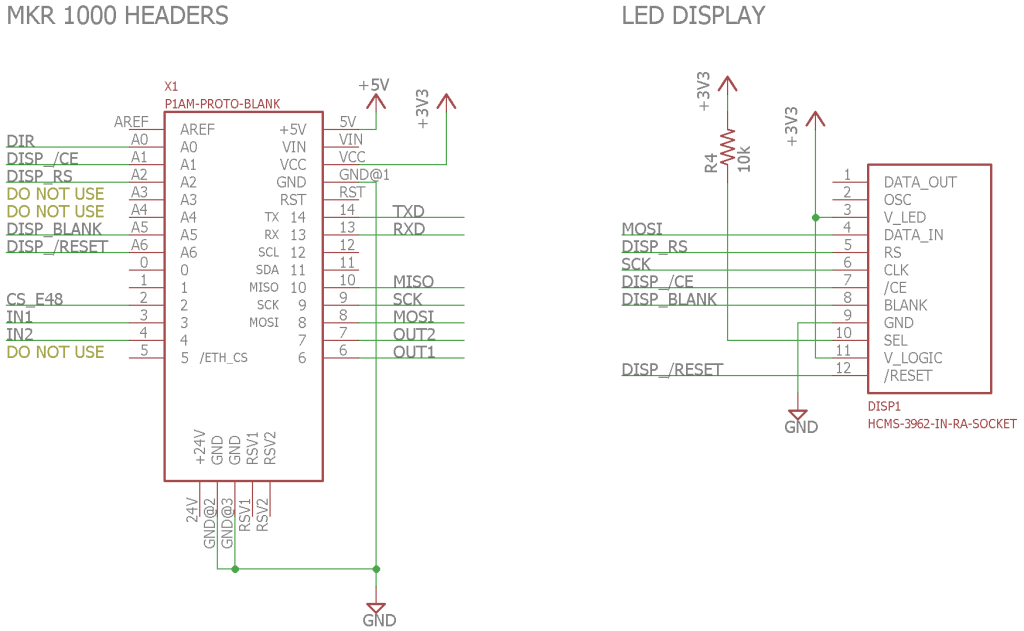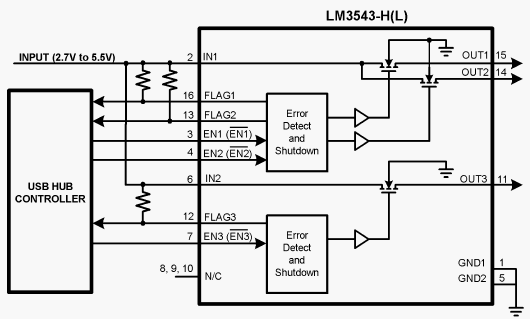USB-устройства могут перестать работать правильно при переходе к тому же концентратору USB подключено несколько устройств в выборочной приостановки
Симптомы
Подключенных к тому же концентратору USB-устройств работает очень медленно или полностью не отвечает.
Причина
Несколько устройств, подключенных к тому же концентратору поступают в выборочной приостановки, одно из устройств на концентраторе может получить запрос на пробуждение. В этом случае до завершения запрос приостановки устройства нестабильно.
Временное решение
Попробуйте эти методы для временного решения этой проблемы.
Метод 1 отключить и включить USB корневой концентратор
Использование диспетчера устройств для отключения и повторного включения корневой USB. Это позволяет восстановить нормальную к USB-порту.
Это позволяет восстановить нормальную к USB-порту.
Чтобы отключить и повторно включить корневой USB, выполните следующие действия.
-
Нажмите кнопку Пуск и выберите команду Выполнить.
-
В поле Открыть введите devmgmt.mscи нажмите кнопку ОК. Откроется диспетчер устройств.
-
Разверните узел Контроллеры универсальной последовательной шины USB.
Примечание. Может потребоваться прокрутить список вниз, чтобы найти этот элемент.
org/ListItem»>
-
Перезагрузите компьютер. После запуска компьютера Windows автоматически обновить конфигурацию оборудования и переустановите все корневые концентраторов USB удалено.
Щелкните правой кнопкой мыши над корневой USB концентратор и нажмите кнопку Удалить , чтобы удалить его.
После перезагрузки компьютера проверьте, устранена ли проблема. Если этот способ устранил проблему, дальнейших действий не требуется. Если проблема не устраняется, перейдите к способу 2.
Способ 2 перезагрузите компьютер
Попробуйте перезагрузить компьютер. После перезагрузки компьютера проверьте, устранена ли проблема.
Если неполадка устранена, перезагрузите компьютер, не требуется. Если проблема не устраняется, перейдите к способу 3.
Метод 3 отключения функции выборочной приостановки
Если первые два способа не работает для вас, можно отключить функцию выборочной приостановки. Однако имейте в виду, что если отключить функцию выборочной приостановки, все драйверы хост-контроллеров USB (и поэтому все порты USB и подключенные устройства USB) в системе влияет. Таким образом компьютер не может приостановить все USB-устройства, подключенные к нему и могут продолжать использовать питания при подключении к компьютеру USB-устройства. Кроме того флажок Разрешить отключение этого устройства для экономии энергии не отображается на вкладке Управление питанием для корневого концентратора USB.
Можно отключить функцию выборочной приостановки USB путем редактирования реестра. USB-устройство может не реагировать из-за гонки в функции выборочной приостановки. Функцию выборочной приостановки приостанавливает эффективного управления питанием, позволяя компьютеру отключать устройства USB устройство USB.
Может потребоваться отключить эту функцию для серверных продуктов, где управление питанием не важны.
Важно. Этот раздел, метод или задача содержат действия, содержащие указания по изменению реестра. Однако, при некорректных изменениях реестра могут возникнуть серьезные проблемы. Поэтому выполняйте следующие действия внимательно. Для дополнительной защиты сделайте резервную копию реестра перед внесением изменений. В таком случае при возникновении неполадок можно будет восстановить реестр. Чтобы узнать дополнительные сведения о резервном копировании и восстановлении реестра, щелкните следующий номер статьи базы знаний Майкрософт:
322756 как резервное копирование и восстановление реестра WindowsЧтобы отключить функцию выборочной приостановки, выполните следующие действия.
Нажмите кнопку Пуск и выберите команду Выполнить.
Введите команду regeditи нажмите кнопку ОК. Откроется редактор реестра.
Найдите и выделите следующий раздел реестра: HKEY_LOCAL_MACHINE\System\CurrentControlSet\Services\USB
При наличии параметра DisableSelectiveSuspend запись реестра, дважды щелкните его. Если он не существует, создайте его. Чтобы создать запись, выполните следующие действия.
В меню Правка выберите пункт Создатьи выберите команду параметр DWORD.
Введите параметра DisableSelectiveSuspendи нажмите клавишу ВВОД.
В меню Правка выберите команду Изменить.
В поле значение введите 1 , чтобы отключить функцию выборочной приостановки и нажмите кнопку ОК.
Закройте редактор реестра.
Статус
Корпорация Майкрософт подтверждает, что это является проблемой в подсистеме USB в Windows XP SP2 и SP3.
Как восстановить USB-порты ▷ ➡️ Creative Stop ▷ ➡️
Порты USB на компьютере, с которым вы работаете, не работают должным образом? Если вы вставите память USB, мышь или клавиатура, в них ничего не происходит, и ПК не может «видеть» ни одно из этих устройств. Не думайте сразу о худшем. Не сказано, что ПК сломался, просто может быть блокировка USB на программном уровне. В этом случае вы можете принять меры, перейдя в повторно включить порты USB. Как сказать, что вы не знаете, как это сделать? Что ж, но вам не о чем беспокоиться … Я могу дать вам все необходимые объяснения, как в отношении окна так много в отношении OS X.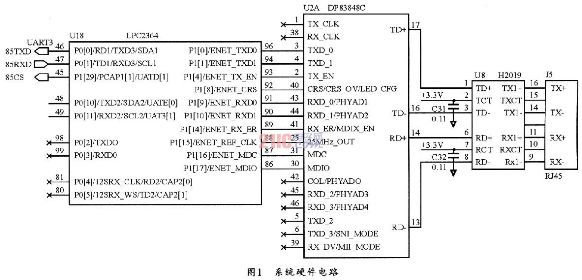
Прежде чем я смогу встревожиться и подумать, кто знает, что я хочу уточнить немедленно, помимо громких слов и, несмотря на внешность, восстановление портов USB не так уж сложно. Поэтому, чтобы быть успешным в компании, не обязательно быть компьютерным экспертом, просто иметь несколько минут свободного времени и минимум внимания плюс, конечно же, хорошую дозу концентрации, поверьте мне.
Тем не менее, если вы действительно заинтересованы в том, чтобы узнать, как продолжить повторное включение портов USB, я предлагаю вам чувствовать себя комфортно перед своим ПК и сосредоточиться на чтении этого руководства. Я уверен, что в конце концов вы сможете решить свою проблему и что в случае необходимости вы также будете готовы и готовы объяснить своим друзьям, что им нужен аналогичный совет о том, как действовать дальше. Готов? Вы? Хорошо, тогда давай засучим рукава и сразу приступим к делу!
внимание: Прежде чем приступить к выполнению всех операций по восстановлению портов USB, которые я собираюсь вам показать, убедитесь, что проблемы действительно возникают на вашем ПК, а не на устройстве, которое вы хотите подключить.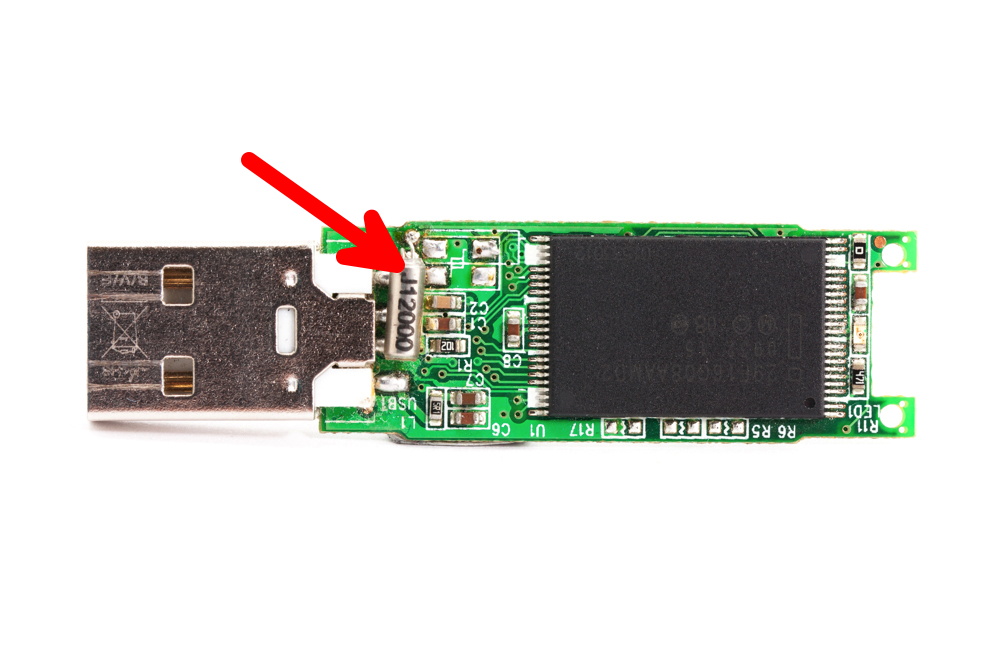 Для этого попробуйте подключить к компьютеру и другие USB-устройства. Если вы продолжаете испытывать те же трудности, проблема, безусловно, связана с ПК, а не с различными устройствами, которые вы пытаетесь подключить. Очевидно, что в противном случае выполнение следующих шагов может оказаться неэффективным.
Для этого попробуйте подключить к компьютеру и другие USB-устройства. Если вы продолжаете испытывать те же трудности, проблема, безусловно, связана с ПК, а не с различными устройствами, которые вы пытаетесь подключить. Очевидно, что в противном случае выполнение следующих шагов может оказаться неэффективным.
Индекс
- 1 Повторно включите USB-порты в Windows
- 2 Повторно включите USB-порты в OS X
Повторно включите USB-порты в Windows
У вас есть ПК с установленной Windows, и вас интересует, как восстановить порты USB? Если остальное «да», то знайте, что все, что вам нужно сделать, это перейти на панель управления устройством Windows и повторно включить USB-порты ПК.
Для этого откройте Изучите ресурсы o Проводник (элемент может отличаться в зависимости от используемой версии Windows), щелкнув значок, представляющий желтую папку, расположенную на панели задач, затем щелкнув правой кнопкой мыши значок ПК, расположенный на левой боковой панели, и выбрав элемент собственность из меню, которое появляется.
В открывшемся окне нажмите на ссылку. Управление устройством находится на левой боковой панели, а затем подождите несколько секунд, пока не появится панель со списком всех устройств на ПК: среди компонентов в списке найдите элемент USB-драйверразверните его, нажав на него, и проверьте, есть ли отключенный USB-порт. Если это так, рядом с его значком должен быть черный символ.
В этот момент щелкните правой кнопкой мыши значок USB-контроллера, чтобы снова активировать его, и выберите элемент позволять из меню, которое появляется. Как только это будет сделано, часы будут работать несколько секунд, и ранее отключенный порт должен вернуться к нормальной работе, распознавая память, мыши, USB-клавиатуры и т. Д.
Чтобы убедиться, что все прошло в правильном направлении, попробуйте подключить устройство, которое ранее не было распознано, к одному из USB-портов ПК. Если устройство обнаружено правильно… что ж, поздравляем: вы только что успешно завершили процедуру повторного включения портов USB. Если нет, не волнуйтесь, последнее слово еще не сказано — вы можете попытаться справиться с неудобствами, применив альтернативную процедуру, которую я покажу вам на практике.
Если устройство обнаружено правильно… что ж, поздравляем: вы только что успешно завершили процедуру повторного включения портов USB. Если нет, не волнуйтесь, последнее слово еще не сказано — вы можете попытаться справиться с неудобствами, применив альтернативную процедуру, которую я покажу вам на практике.
Если эта операция не принесла желаемых результатов, вы можете попытаться восстановить порты USB чуть более радикальным способом: удалить драйверы USB вместо их отключения. Для этого нужно щелкнуть правой кнопкой мыши на всех устройствах, перечисленных в категории USB-драйвер в панели администрирования устройства и выберите пункт деинсталляция из открывшегося меню. Затем перезагрузите компьютер и подождите, пока Windows автоматически переустановит все USB-устройства.
В случае, если, несмотря на выполнение только что указанных шагов, вы все равно не смогли восстановить USB-порты вашего ПК с Windows, скорее всего, это блокировка реестра.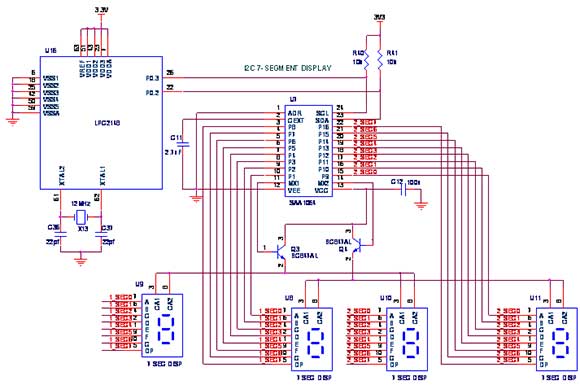
Если вам нужно добровольно или непреднамеренно отключить заблокированные порты USB в системном реестре (например, из-за ненадлежащего использования программного обеспечения безопасности), вам следует открыть Редактор реестра включен в Windows. Для этого введите комбинацию клавиш Win + R на клавиатуре вашего ПК, чтобы отобразить панель гонкивведите команду regedit в соответствующем пустом поле, которое вы видите в открывшемся окне, затем сначала нажмите кнопку Буэно а потом где написано на нем lo.
В открывшемся окне найдите левую боковую панель, а затем сначала щелкните стрелку рядом с элементом HKEY_LOCAL_MACHINE тогда тот рядом с СИСТЕМАто рядом с CurrentControlSet а затем нажмите на стрелку рядом с элементом услуги затем нажмите на USBSTOR. Теперь в правой части отображаемого экрана дважды щелкните значок ключ начало присутствует на правой стороне редактора.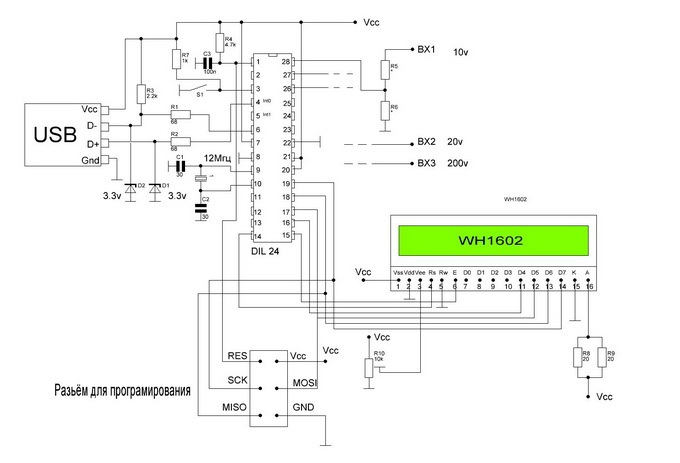 В открывшемся окне заполните поле ниже Значение данных: типирование 3 и нажмите на Буэно для Guardar перемены.
В открывшемся окне заполните поле ниже Значение данных: типирование 3 и нажмите на Буэно для Guardar перемены.
Если все вращается в правильном направлении, в этот момент вы сможете снова использовать ранее заблокированные порты USB.
Но имейте в виду, что эти системные изменения могут быть внесены только в том случае, если у вас есть учетная запись с правами администратора. В противном случае, или если системный администратор заблокировал добровольно порты USB, и вы не последний, описанная выше процедура не может быть применена. Чтобы углубить вопрос, вы можете взглянуть на мое руководство о том, как войти в систему администратора Windows 7 и мое руководство по входу в систему администратора Windows 8.
Повторно включите USB-порты в OS X
Если, с другой стороны, у вас есть Мак и попробуйте подключить флешку или любой другой USB-устройство к одному из соответствующих портов ПК, абсолютно ничего не происходит, можно попробовать решить, перезапустив SMC.
SMC (аббревиатура от System Management Controller), по сути, представляет собой микросхему, отвечающую за управление и контроль мощности некоторых компонентов ПК Apple, таких как вентиляторы, подсветка клавиатуры и датчик для автоматической регулировки яркость. Следовательно, неисправность, возникающая при использовании одного или нескольких USB-портов на вашем Mac, может быть связана с неправильными настройками микропрограммы SMC. В результате сброс может позволить вам повторно включить порты USB в OS X.
Процедура сброса SMC зависит от модели Mac, которой вы владеете, и от того, что вы используете. стол или портативный компьютер. В любом случае, не волнуйтесь, ниже вы найдете все объяснения по делу.
Если у вас есть iMac un Mac Pro o un Mac Mini Шаги, которые вы должны предпринять, следующие:
- Полностью выключите компьютер, выбрав пункт близко из строки меню, расположенной в верхнем левом углу.

- Отключите источник питания MagSafe и подождите 15 секунд.
- Подключите кабель питания к Mac.
Если вы используете старика MacBook o un MacBook Pro произведено до 2009 годаЧтобы сбросить SMC для восстановления портов USB, необходимо выполнить эту процедуру.
- Полностью выключите компьютер, выбрав пункт близко из строки меню, расположенной в верхнем левом углу.
- Отключите источник питания MagSafe от Mac.
- Удалить аккумулятор компьютера Mac, открыв крышку аккумуляторного отсека на задней панели ПК.
- Нажмите клавишу власть на клавиатуре Mac и удерживайте ее в течение 5 секунд.
- Вставьте аккумулятор в ПК.
- Подключите источник питания MagSafe к Mac.
- Включите ПК.
Если вы используете MacBook Pro произведено после 2009 года un MacBook Pro Retina o un MacBook Air сделайте следующее.
- Полностью выключите компьютер, выбрав пункт близко из строки меню, расположенной в верхнем левом углу.
- Если вы еще этого не сделали, подключите блок питания MagSafe к Mac;
- Нажмите комбинацию клавиш Скорость + Ctrl + высокий + власть на клавиатуре Mac;
- Включите ПК.
После перезагрузки SMC вы, наконец, сможете снова включить USB-порты вашего Mac.Чтобы убедиться, что все прошло в правильном направлении, попробуйте подключить устройство, которое не было распознано, к одному из USB-портов ПК. Если устройство обнаружено правильно, вы, наконец, можете быть довольны.
В неудачном случае, когда реализация процедуры, о которой я уже говорил, не дала результатов, вы можете попытаться восстановить порты USB в OS X с помощью программы. оникс как я уже говорил в своем сообщении о Pulzia Mac или, наконец, вы можете выполнить восстановление Mac, следуя инструкциям в моем практическом руководстве. восстановить Mac.
восстановить Mac.
Как сбросить загрузочный USB
по Patrick Whitener |
Перейти к мясу и картошке.
Загрузочный USB-накопитель — один из самых полезных недорогих инструментов в ИТ на сегодняшний день. Загрузочный USB упаковывает всю операционную систему на один USB-накопитель вместе с необходимыми файлами для основных задач.
Приложения бесконечны. Вы можете использовать загрузочный USB-накопитель для аварийного восстановления системы или для сохранения образа резервной копии вашего диска. Или вы можете взять его с собой, чтобы у вас всегда был доступ к вашей любимой ОС и приложениям, даже если вы используете незнакомый компьютер.
В другой статье мы показали вам, как создать загрузочный USB-накопитель. Сегодня мы собираемся показать вам обратный процесс: как сбросить загрузочный USB и превратить его в флешку с чистого листа.
Основы сброса загрузочного USB-накопителя
Основная причина сброса загрузочного USB-накопителя заключается в том, что флэш-накопитель нужен для чего-то другого. Вы можете установить другую ОС на загрузочный USB-накопитель или решить, что хотите снова превратить его в стандартный флэш-накопитель. (Возможно, это действительно крутой пользовательский USB-накопитель, с которым просто невозможно расстаться!)
Вы можете установить другую ОС на загрузочный USB-накопитель или решить, что хотите снова превратить его в стандартный флэш-накопитель. (Возможно, это действительно крутой пользовательский USB-накопитель, с которым просто невозможно расстаться!)
Какими бы ни были причины сброса загрузочного USB-накопителя, вам потребуется переформатировать диск, удалить с него текущие файлы и создать новые разделы. Это может показаться много, но на самом деле это довольно простой процесс.
И в Windows, и в macOS есть встроенные инструменты для работы с файловыми томами и разделами. Таким образом, довольно легко сбросить загрузочный USB-накопитель самостоятельно, и мы собираемся показать вам, как это сделать дальше.
Как сбросить загрузочный USB: шаг за шагом
ВАЖНО : Перед запуском любого из этих процессов необходимо создать резервную копию всех файлов, которые вы хотите сохранить, с загрузочного USB-накопителя. Этот процесс удалит все эти файлы, и вы, возможно, не сможете их восстановить, если решите, что они вам понадобятся позже.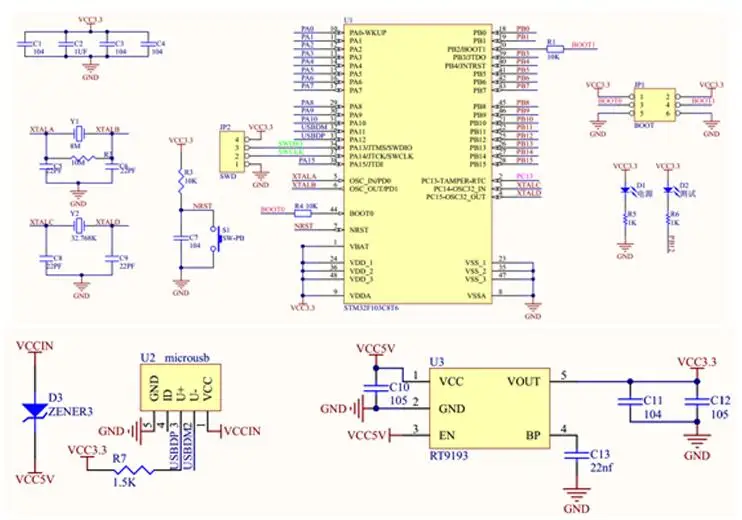
Windows: проводник и командная строка
Windows предлагает несколько утилит, которые могут выполнить эту работу, включая PowerShell, но наиболее распространенный способ — через командную строку.
- Вставьте флэш-накопитель в USB-порт вашего ПК.
- Откройте командную строку на своем ПК. (Введите «cmd» в строке поиска, чтобы быстро добраться туда.)
- Введите команду «diskpart» и нажмите Enter. Это приведет вас к утилите Disk Partition.
- Введите команду «список дисков» и нажмите Enter. Появится список со всеми дисками, которые в данный момент подключены к вашему ПК.
- Определите, какой диск является вашим USB-накопителем, по его емкости для хранения файлов.
- Введите «выберите диск x», заменив x на номер вашего диска. Будьте очень осторожны с этой частью — выбор неправильного номера может уничтожить ваш основной жесткий диск. Нажмите Ввод.
- Введите «Очистить» и нажмите Enter, чтобы удалить все файлы и разделы с диска.

- Введите «Создать основной раздел» и нажмите Enter, чтобы создать новый основной раздел для USB-накопителя.
- Введите «Активный» и нажмите Enter, чтобы сделать этот раздел активным.
- Введите команду «Быстрый формат FS=NTFS». Это переформатирует ваш USB-накопитель для использования файловой системы NTFS. NTFS является стандартным выбором для пользователей ПК, но любой, кто переключается между Mac и ПК, может захотеть выбрать альтернативу, например FAT32 или xFAT.
- Подождите, пока компьютер отформатирует USB-накопитель.
- Когда диск достигнет 100%, введите «Выход» и нажмите Enter. Извлеките USB-накопитель.
macOS: Дисковая утилита
- Вставьте флэш-накопитель в USB-порт вашего Mac. (Если у вас более новый Mac без портов USB-A, возможно, вы используете флэш-накопитель USB-C.)
- Запустите Дисковую утилиту из Spotlight или из папки «Программы». В появившемся окне вы увидите список всех подключенных в данный момент дисков.