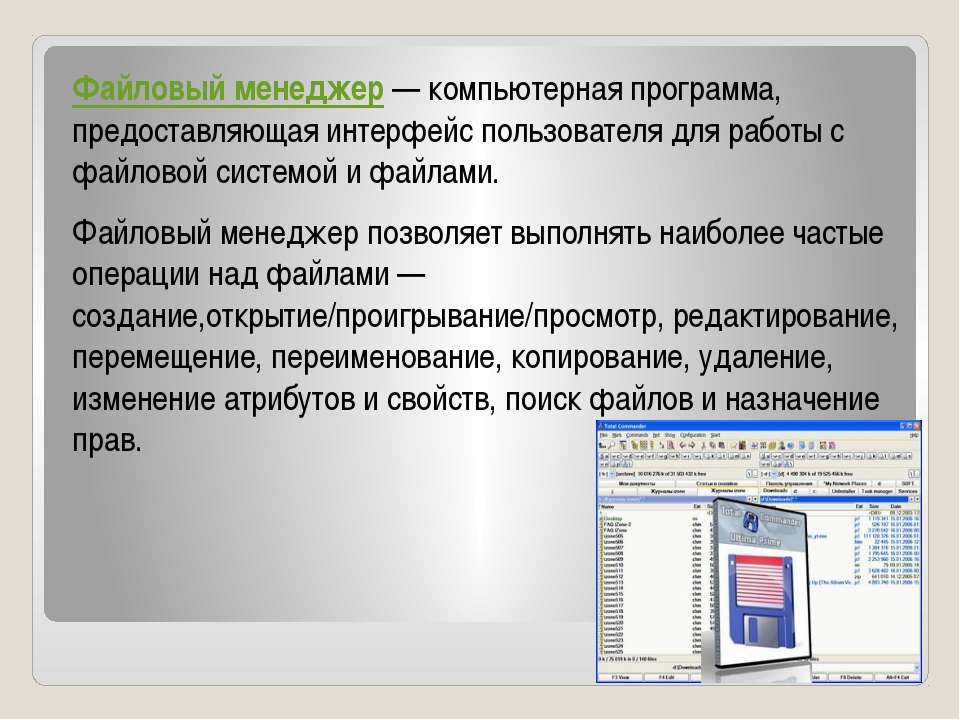Файловые операции в Windows
Лабораторная работа № 1
Основы работы в Windows
Все, что мы видим на экране монитора после загрузки ОС Windows, называется Рабочим столом. Внизу – длинная прямоугольная полоса – Панель Задач.
Кнопка Пуск на панели задач предназначена для вызова Главного меню. Чтобы выполнить команду Главного меню необходимо щелкнуть по ней один раз левой кнопкой мыши. Чуть правее кнопки Пуск могут располагаться кнопки быстрого запуска приложений.
В центральной части Панели Задач находятся кнопки, названия которых говорят о работающих приложениях Windows .
Рис. 1. Рабочий стол ОС Windows
Справа расположена панель индикаторов на которой ОС выводит данные о состоянии системы, например, индикатор времени, индикатор работающего принтера, индикатор клавиатуры, индикатор звука и т.
На Рабочем столе расположены Ярлыки и Пиктограммы. Ярлык — это ссылка на объект. Пиктограмма — это графическое отображение объекта. Ярлык легко отличить от пиктограммы по маленькой стрелочке, расположенной в нижнем левом углу объекта.
В Windows большую часть команд можно выполнять с помощью мыши, с которой связан активный элемент управления — указатель мыши. При перемещении мыши по плоской поверхности указатель перемещается по Рабочему столу, и его можно позиционировать на значках объектов или на пассивных элементах управления приложений.
В Windows существует 3 основных вида окон[1]:
1. Окна приложений
2. Диалоговые окна
3. Окна сообщений
Окна приложений можно видеть каждый раз после запуска любой установленной программы (приложения).
Рис. 2. Внешний вид окна приложений
Окно приложений содержит следующие основные элементы:1) Строка заголовок – в ней указаны название выполняемого приложения и имя открытого документа, а так же кнопки управления окном (Свернуть в панель задач, Развернуть на весь экран, Закрыть окно).
2) Строка меню – в ней сгруппированы основные команды для работы с приложением.
3) Панель инструментов – это группа кнопок для быстрого доступа к командам строки меню (обычно это 2-3 наиболее используемые панели, например Стандартная панель для выполнения операций сохранения, открытия файла и Панель форматирования для видоизменения текста документа).
4) Линейка
5) Полоса прокрутки – расположена справа и внизу документа для перемещения по данной странице.
6) Рабочая область – область для ввода текста или рисования.
7) Строка состояния – строка, в которой описывается местоположение курсора, или действия, выполняемые с файлом (процесс печати или сохранения).
Диалоговые окна позволяют пользователю настраивать или изменять условия работы с компьютером (настройка свойств печати, настройка свойств рабочего стола и т.д.)
Рис. 3. Диалоговое окно
3. Диалоговое окно
Диалоговые окна состоят из:
1) Строки заголовка
2) Вкладок (закладок) – отдельных тематических областей (можно сравнить с новыми листами) на которых имеются инструменты для настройки.
3) Областей предварительного просмотра – в них отображаются изменения внешнего вида, видоизменяемого объекта.
4) Списков – могут быть различных видов: простой список, список с полосой прокрутки, раскрывающийся список.
5) Кнопок – для настроек дополнительных параметров
6) Управляющие кнопки – со значениями ОК, Отмена, Применить.
7) Текстовых полей – для ввода данных с клавиатуры.
8) Радиокнопок – позволяют выбирать только один вариант действий
9) Флажков – позволяют выбирать сразу несколько параметров
10) Бегунков – перемещением, которых изменяются численные данные.
11) Счетчиков – изменяют численные данные с помощью маленьких кнопок вверх (увеличение) и вниз (уменьшение).
Окна сообщений выводят справочную информацию или уточняют действия пользователя.
Рис. 4. Окно сообщений
Окно сообщений, как правило, состоит из:
1) Строки заголовка
2) Текста сообщения
3) Кнопок управления
Файловые операции в Windows
К основным операциям с файловой структурой относятся: навигация по файловой структуре; запуск программ и открытие документов; создание папок; копирование файлов и папок; перемещение файлов и папок; удаление файлов и папок; переименование файлов и папок; создание ярлыков.
Создание ярлыка
Для того чтобы запустить Мастер создания ярлыка, надо щелкнуть правой кнопкой мыши в окне той папки, в которой создается ярлык объекта. В открывшемся контекстном меню следует выбрать пункт Создать —› Ярлык — произойдет запуск мастера. В диалоговом окне Мастера имеется командная строка, в поле которой следует ввести путь доступа к объекту, для которого создается ярлык. Так как пользователь не может помнить пути доступа ко всем нужным объектам, то ввод адреса автоматизирован. Для этого служит командная кнопка Обзор, при щелчке на которой открывается диалоговое окно для установления пути доступа к объекту. Разыскав нужный объект, его выделяют и щелкают на кнопке Открыть. Путь доступа автоматически заносится в командную строку Мастера создания ярлыка. Переход к очередному диалоговому окну Мастера выполняют щелчком на командной кнопке Далее, где вводят название ярлыка. После щелчка на кнопке Готово операция по созданию ярлыка заканчивается.
Так как пользователь не может помнить пути доступа ко всем нужным объектам, то ввод адреса автоматизирован. Для этого служит командная кнопка Обзор, при щелчке на которой открывается диалоговое окно для установления пути доступа к объекту. Разыскав нужный объект, его выделяют и щелкают на кнопке Открыть. Путь доступа автоматически заносится в командную строку Мастера создания ярлыка. Переход к очередному диалоговому окну Мастера выполняют щелчком на командной кнопке Далее, где вводят название ярлыка. После щелчка на кнопке Готово операция по созданию ярлыка заканчивается.
Файловые операции в Windows можно выполнять с помощью встроенных средств Проводник, Мой компьютер или файлового менеджера Windows Commander.
Файловый менеджер Windows Commander по своему внешнему виду напоминает Norton Commander. Он состоит из двух фиксированных панелей. И позволяет копировать, перемещать, переименовывать и удалять не только файлы, но и непустые папки. Перед выполнением файловых операций необходимо выделить нужный файл или папку.
Рис. 5. Внешний вид Windows Commander
Основные команды в Windows Commander
| Сочетание клавиш | Назначение клавиш |
| F1 | Help — помощь |
| F3 | Просмотр файлов |
| F4 | Редактирование файлов |
| F5 | Копирование |
| F6 | Переименовывает или перемещает файлы |
| F7 | Создание папок – директорий |
| F8 | Удаление файлов |
| F9 | активизирует Меню |
| ALT+F1 | Левое окно — выбор диска |
| ALT+F2 | правый окно — выбор диска |
| ALT+F3 | Просмотр, установленным просмотрщиком содержимого файлов |
| ALT+F4 | Выход |
| ALT+F7 | Поиск файлов |
| SHIFT+F2 | Сравнивает каталоги |
| SHIFT+F5 | Копирование (с переименовыванием) в той же директории контекстного меню |
| SHIFT+F10 | Вызывает Контекстное меню |
| SHIFT+CTRL+F5 | Создает ярлыки для указанных объектов |
| SHIFT+F6 | Переименовывает файлы в той же директории |
| SHIFT+ESC | Минимизируется в иконку на панели задач |
| ALT+left/право | перемещается в предшествующую/следующую папку |
| ALT+down | открытие уже посещенных директорий |
| CTRL+NUM + | выбор всех файлов |
| CTRL+NUM - | Отмена выделения |
| ALT+NUM + | выбор всех файлов с тем же расширением |
| CTRL+PgUp | Возврат в родительский каталог |
| CTRL+F1 | Общий список файлов и папок |
| CTRL+F2 | Полный список (с отображением деталей) |
| CTRL+F3 | Сортировка по имени |
| CTRL+F4 | Сортировка по расширению |
| CTRL+F5 | Сортировка по дате/временем |
| CTRL+F6 | Сортировка по размеру |
| CTRL+F7 | Отмена сортировки |
| CTRL+F9 | печать |
| КЛЮЧ ТАБ | переключение между левой и правой панелями |
Программа Проводник
Для более удобного передвижения по дереву объектов, просмотра и выполнения операций с ними в Windows имеется программа Проводник . Ее можно запустить на выполнение из главного меню, пункт Программы или из контекстного меню кнопки Пуск, папки Мой компьютер или любой другой папки.
Ее можно запустить на выполнение из главного меню, пункт Программы или из контекстного меню кнопки Пуск, папки Мой компьютер или любой другой папки.
Рис. 6. Внешний вид Проводника
Окно программы Проводник имеет стандартную структуру окон ОС Windows, но при этом разделено на две панели. В левой панели отображается дерево каталогов. Объекты одного уровня объединены вертикальной линией, а к объектам следующих уровней ведут горизонтальные линии. Знак «+» возле значка объекта означает, что он имеет вложенные объекты следующего уровня. Щелчок по знаку «+» отрывает следующий уровень. При этом знак «+» меняется на знак «–». Щелчок на знаке «–» закрывает вложенный уровень. Если объект папка, то ее значок при этом изображает открытую папку. При щелчке на значке другой папки она «открывается», автоматически «закрывая» следующую. Содержимое «открытой» папки отображается в правой панели. Чтобы открыть папку, находящуюся в правой панели необходимо дважды щелкнуть по ней.
Ширину панелей можно менять, перетаскивая границу между ними левой кнопкой мыши. Представление информации на правой панели можно изменить, пользуясь пунктом меню Вид, либо кнопками на панели инструментов.
Копирование, перемещение файлов выполняется только после из выделения щелчком мыши и выбора соответствующей команды из пункта меню Правка или инструмента на стандартной панели инструментов.
В пункте меню Файл содержатся команды для создания, переименования, создания ярлыка и выхода из программы.
Удаленные файлы и папки помещаются в Корзину откуда их можно восстановить. Но если содержимое Корзины будет очищено, то восстановить удаленные объекты не удастся.
На рабочем столе дважды щелкните значок Корзина. Выполните одно из следующих действий:
§ чтобы восстановить файл, щелкните его правой кнопкой мыши и выберите Восстановить;
§ чтобы восстановить все файлы, выберите Выделить все в меню Правка и затем в меню Файл выберите команду Восстановить;
§ чтобы удалить файл, щелкните его правой кнопкой мыши и выберите Удалить;
§ чтобы удалить все файлы, выберите команду Очистить корзину в меню Файл (файлы и папки будут удалены безвозвратно!).
Поиск файлов и папок
ОС Windows позволяет выполнять поиск файлов и папок. Средство «Найти» ® Файлы и папки (из Главного меню) обеспечивает наиболее быстрый способ поиска файлов. Рекомендуется использовать поиск, если выполняется поиск файлов одного из наиболее употребительных типов, если известно полное имя или часть имени файла или папки, поиск которых необходимо выполнить, или если известно время последнего изменения файла. Если известна только часть имени, можно использовать маску файлов для поиска всех файлов или папок, содержащих эту часть имени.
В маске файлов для обозначения одного любого неизвестного символа используют знак «?», а для обозначения любого количества неизвестных символов знак «*».
Имя файла состоит из двух частей: собственно имени и расширения имени. Имя от расширения отделяется точкой.
Контрольные вопросы
1. Что такое Рабочий стол?
2. Какие виды окон существуют в Windows, перечислите их основные элементы.
Какие виды окон существуют в Windows, перечислите их основные элементы.
3.Какие операции относят к файловым?
4.Как создать ярлык?
5.Приведите 3-4 примера записи маски файлов.
Задание
- Отобразите содержимое диска D и создайте в папке Users свой именной каталог. Свою папку назовите своей фамилией
- Найдите папку Equation с помощью поиска файлов
- Скопируйте папку Equation в свой именной каталог.
- В вашей папке переименуйте файл с расширением hlp в файл Помощь.hlp
- Каталогу Equation дайте новое имя Редактор формул
- Найдите и скопируйте в папку Редактор формул файл calc.hlp
- Удалите из папки Редактор формул все файлы кроме файлов с расширением hlp
- Восстановите файл calc.hlp из Корзины и дайте ему новое имя Калькулятор
- Создайте на рабочем столе ярлык для файла Калькулятор
- Запишите в тетрадь следующие маски файлов:
- Текстовые файлы с расширением txt и с именем, состоящим из четырех символов, второй символ «а».

- Файлы, содержащие в своем имени символ «в», с любым расширением.
- Файлы с любым именем и расширением, состоящим из 4 символов.
[1] Окно — Операционное пространство инструментальной программы для работы, ограниченное рамкой, и имеющей определенные атрибуты.
Читайте также:
Рекомендуемые страницы:
Поиск по сайту
Операции с файлами и папками
Файлы и папки в операционной системе Windows представляют собой специальные объекты с набором определенных свойств, служащие для удобного структурирования информации в файловой системе компьютера. Такое логическое разделение информации на жестком диске компьютера сильно облегчает человеку быстрый доступ к нужным в данный момент данным.
Подробнее ознакомиться, как устроен файл можно здесь, а про папки почитать тут. Новичку важно усвоить, что одни и те же действия в компьютере часто можно выполнить несколькими способами и это в полной мере относится к операциям с каталогами и файлами. Давайте разберемся, какие бывают операции с данными на жестком диске компьютера и способы их выполнения. Мы будем описывать работу в штатном Проводнике Windows при настройках по умолчанию.
Новичку важно усвоить, что одни и те же действия в компьютере часто можно выполнить несколькими способами и это в полной мере относится к операциям с каталогами и файлами. Давайте разберемся, какие бывают операции с данными на жестком диске компьютера и способы их выполнения. Мы будем описывать работу в штатном Проводнике Windows при настройках по умолчанию.
Открыть файл или папку
Наверно самая частая операция с файлами и папками, в результате которой мы можем увидеть их содержимое. В случае папки мы видим содержащиеся в ней файлы и другие каталоги. Открывая файл, мы указываем операционной системе запустить программу, ассоциированную с данным типом файлов и открыть файл в ней. В результате на мониторе отобразится текст, хранящийся в текстовом файле или запуститься проигрывание фильма и так далее.
Достигнуть данного результата можно по-разному, в зависимости от настроек системы и используемых программ. Самый простой способ открыть файл или папку это сделать по ней двойной щелчок левой кнопкой мыши (ЛКМ), однако начинающим пользователям данное действие бывает сложно сделать. В таком случае можно щелкнуть по нужному объекту один раз ЛКМ, он выделится и нажать клавишу Enter или кликнуть по нему правой кнопкой мыши (ПКМ) и выбрать в появившемся контекстном меню пункт «Открыть».
В таком случае можно щелкнуть по нужному объекту один раз ЛКМ, он выделится и нажать клавишу Enter или кликнуть по нему правой кнопкой мыши (ПКМ) и выбрать в появившемся контекстном меню пункт «Открыть».
Вверху Проводника есть собственное меню позволяющее производить операции с объектами и настроить сам Проводник. Если вы не ведите меню, нажмите клавишу F10 на клавиатуре. Выделите объект щелчком ЛКМ и выберите в меню «Файл» ⇒ «Открыть».
Может возникнуть ситуация, когда Windows не знает с помощью какой программы нужно открыть данный файл или вы хотите открыть его в другой программе. Для этого нужно щелкнуть по файлу ПКМ и выбрать в контекстном меню пункт «Открыть с помощью» и указать нужную программу.
Операция переименования папок и файлов
Все объекты на жестком диске компьютера имеют свои имена уникальные внутри одного каталога. Имена можно менять произвольным образом любое количество раз, главное соблюдать требования файловой системы к ним. В случае ввода недопустимого имени компьютер выведет предупреждение об этом.
Для переименования необходимо выделить нужный объект одиночным щелчком ЛКМ чтобы он под светился цветом и после небольшой задержки произвести по нему еще один клик ЛКМ. Имя должно выделиться синим, теперь можно ввести на клавиатуре новое имя и щелкнуть ЛКМ на свободном месте в окне Проводника или нажать на клавиатуре клавишу Enter.
Альтернативный вариант переименования файлов и папок предполагает использование всплывающего контекстного меню Проводника. Щелкнете на объекте ПКМ и выберете пункт «Переименовать» дальнейшие действия как описано выше.
Последний способ переименовать объект задействует меню Проводника. Выделите нужный файл или папку щелчком ЛКМ и в меню Проводника выберите «Файл» ⇒ «Переименовать», а дальше все как в других способах.
Операция перемещения папок и файлов
Довольно распространённый тип операций с файлами и каталогами. Часто возникает необходимость переместить файлы или каталоги в другое место на жестком диске компьютера. Перемещая папку, следует помнить, что переместятся и все находящиеся в ней файлы и каталоги. В случае переноса файла следует учитывать, что если он требуется для работы какой-либо программы, она перестанет работать, так как будет искать его на старом месте. Перемещать можно множеством способов, давайте рассмотрим несколько.
Перемещая папку, следует помнить, что переместятся и все находящиеся в ней файлы и каталоги. В случае переноса файла следует учитывать, что если он требуется для работы какой-либо программы, она перестанет работать, так как будет искать его на старом месте. Перемещать можно множеством способов, давайте рассмотрим несколько.
Используя буфер обмена.
Выделить объект щелчком ЛКМ, чтобы он подсветился цветом. Дальше есть несколько вариантов, как можно поступить:
- щелкнуть по нему ПКМ и выбрать пункт «Вырезать»
- нажать комбинацию клавиш Ctrl+X
- нажать кнопку «Вырезать» на панели инструментов или в меню Проводника выбрать «Правка» ⇒ «Вырезать». В зависимости от версии операционной системы вид, расположение меню и наличие кнопок несколько различается.
В результате этих действий объект станет блеклым и поместится в буфер обмена операционной системы Windows. Теперь надо открыть папку на жестком диске, куда вы хотите переместить объект и выполнить одно из действий:
- щелкнуть на свободном месте ПКМ и выбрать пункт «Вставить»
- нажать комбинацию клавиш Ctrl+V
- нажать кнопку «Вставить» на панели инструментов или в меню Проводника выбрать «Правка» ⇒ «Вставить».
 В зависимости от версии операционной системы вид, расположение меню и наличие кнопок несколько различается.
В зависимости от версии операционной системы вид, расположение меню и наличие кнопок несколько различается.
Поздравляем, вы переместили ваш файл или папку в другое место. Тот же самый результат можно получить, если выделить объект и в меню Проводника выбрать «Правка» ⇒ «Переместить в папку» в открывшемся окне указать папку назначения и нажать «Переместить».
Используя перетаскивание.
Широко применяется в графических интерфейсах и буквально означает «тащи-и-бросай» или «drag-and-drop» по-английски. Чтобы его осуществить, надо открыть окно Проводника Windows с объектами для перетаскивания и рядом еще одно окно Проводника, куда вы хотите переместить данные. Удобнее всего, когда видны оба окна одновременно.
Щелкаете ЛКМ по файлу или папке, держа указатель мыши над выделенным объектом, нажимаете и удерживаете ЛКМ и перемещаете указатель мыши в соседнее окно Проводника, куда вы хотите перетащить объект. Когда перетаскиваемый объект будет над папкой назначения, отпускаете ЛКМ. Единственное, необходимо следить по значку перетаскиваемого объекта, что система собирается сделать, переместить или скопировать перетаскиваемый объект. Удержание при перетаскивании клавиши Shift указывает компьютеру, что необходимо переместить объект.
Единственное, необходимо следить по значку перетаскиваемого объекта, что система собирается сделать, переместить или скопировать перетаскиваемый объект. Удержание при перетаскивании клавиши Shift указывает компьютеру, что необходимо переместить объект.
Операции копирования файлов и папок
Полезно иметь копии важных файлов, на случай повреждения или утраты оригинала. Так же иногда нужно иметь несколько вариантов одного файла. Операция копирования производится точно так же, как и перемещение, но в меню выбирается пункт «Копировать» или комбинация клавиш Ctrl+C. В результате в папке назначения окажется копия. Вставить копию можно в то же каталог, но под другим именем. В случае перетаскивания надо удерживать клавишу Ctrl.
Функциональные клавиши при перетаскивании.
Если вы будете осуществлять операцию перетаскивания с нажатой клавишей Alt, то будет создан ярлык на объект. Перетаскивая с помощью ПКМ вы сможете выбрать, что вы хотите сделать: копировать, переместить или создать ярлык.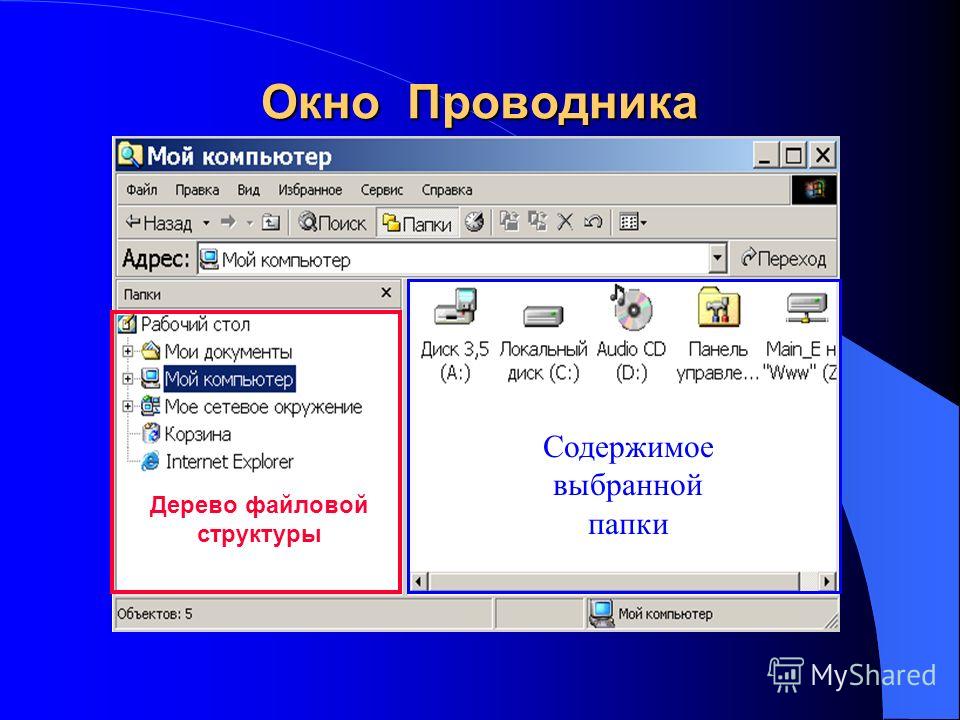
Операция удаления папок и файлов
Операционная система Windows предоставляет несколько способов удалить ненужные больше данные. Можно выделить объект щелчком ЛКМ и нажать клавишу Delete (Del) и подтвердить действие, нажав в появившемся окне кнопку «Да» или клавишу Enter на клавиатуре.
Другой способ удаления задействует контекстное меню. Достаточно щелкнуть на объекте ПКМ и выбрать пункт «Удалить» и подтвердить свой намерения. Можно удалить данные через меню Проводника, достаточно выделить объект ЛКМ и в меню Проводника выбрать «Файл» ⇒ «Удалить» и сделать подтверждение.
Последний способ использует метод «drag-and-drop» для удаления файлов и папок. Щелкаете на объекте ЛКМ и удерживая ее тащите его на иконку «Корзины» расположенную на рабочем столе.
Следует помнить, что удаляя папку, вы удаляете все ее содержимое, включая под папки.
В результате удаления любым из перечисленных способов, при настройках системы по умолчанию, все удаленные данные оказываются в «Корзине».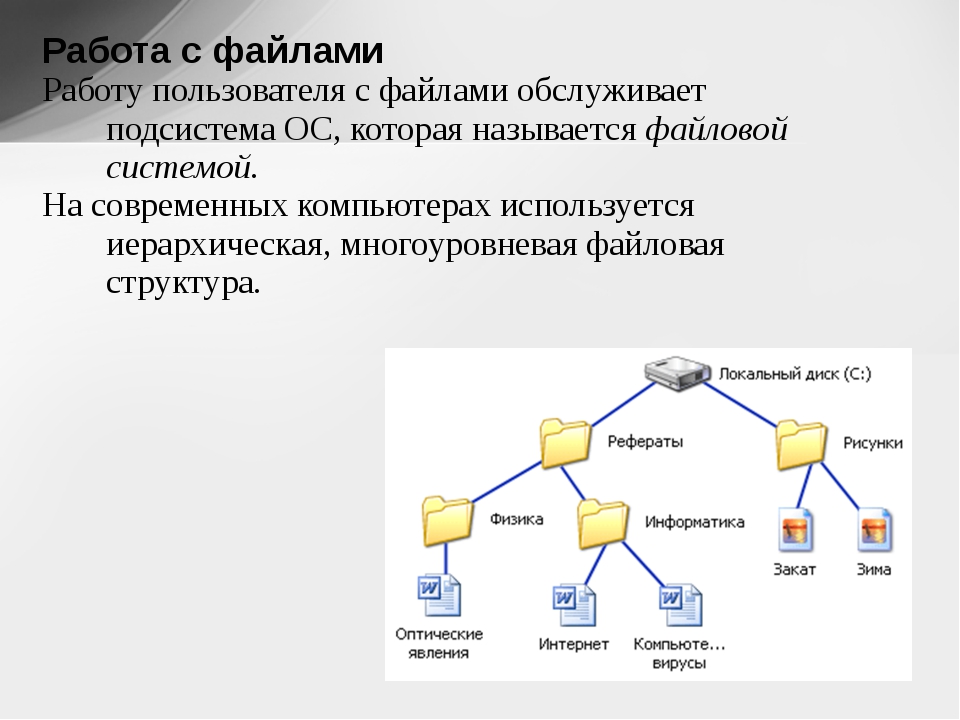 Это специальная выделенная область, на жестком диске компьютера, предназначенная для временного хранения удаленных данных перед их полным удалением из системы. Просмотреть ее содержимое можно открыв иконку «Корзина» на рабочем столе компьютера. Восстановить случайно удаленный файл или папку, можно найдя их в «Корзине», щелкнув по нему ПКМ и выбрав в контекстном меню «Восстановить». Настроить параметры работы «Корзины» можно щелкнув ПКМ по ее значку на рабочем столе и выбрав пункт «Свойства».
Это специальная выделенная область, на жестком диске компьютера, предназначенная для временного хранения удаленных данных перед их полным удалением из системы. Просмотреть ее содержимое можно открыв иконку «Корзина» на рабочем столе компьютера. Восстановить случайно удаленный файл или папку, можно найдя их в «Корзине», щелкнув по нему ПКМ и выбрав в контекстном меню «Восстановить». Настроить параметры работы «Корзины» можно щелкнув ПКМ по ее значку на рабочем столе и выбрав пункт «Свойства».
Так же недавние действия в Проводнике Windows можно отменить в меню «Правка» ⇒ «Отменить» или комбинация клавиш Ctrl+Z.
Если вы точно уверенны, что удаляемые объекты вам больше не нужны, можно удерживать клавишу Shift во время операции удаления, тогда объекты будут удалены окончательно и из корзины их восстановить не получится. Будьте осторожны с данным способом.
Мы рассмотрели стандартные операции, но иногда компьютер сообщает, что невозможно удалить файл или папку по разным причинам. Как быть в такой ситуации, подробно рассказано в этом уроке.
Как быть в такой ситуации, подробно рассказано в этом уроке.
Групповые операции с файлами и папками
Для облегчения работы человека существует возможность производить открытие, перемещение, копирование и удаление сразу с группой объектов. Для этого необходимо указать системе нужные нам для операции объекты. Осуществляется выделение объектов точно так же, как мы выделяли одиночный объект, но с использование функциональных клавиш.
Выделение произвольной группы файлов и папок производится щелчком ЛКМ по нужным объектам с нажатой клавишей Ctrl. Выделенные объекты подсвечиваются цветом.
Для выделения расположенных подряд папок или файлов, сначала выделяется первый нужный объект щелчком ЛКМ и потом, удерживая клавишу Shift на клавиатуре, выделяется последний.
Выделить все в текущем каталоге можно в меню Проводника «Правка» ⇒ «Выделить все» или комбинация клавиш Ctrl+A.
Если необходимо выделить все кроме некоторых, то выделять все нужные с помощью Ctrl+C будет очень долго, гораздо быстрее пойти от противного, выделить ненужные объекты с помощью Ctrl+C и выбрать в меню пункт «Правка» ⇒ «Обратить выделение». Альтернативный вариант это выделить все объекты Ctrl+A и снять выделение, с ненужных объектов, щелкая по ним с нажатой клавишей Ctrl.
Альтернативный вариант это выделить все объекты Ctrl+A и снять выделение, с ненужных объектов, щелкая по ним с нажатой клавишей Ctrl.
Еще один способ выделения с помощью перемещения мыши. Нужно нажать и удерживать ЛКМ на свободном месте и перемещать указатель. Появившаяся рамка показывает, какие объекты будут выделены, когда вы отпустите ЛКМ. Отредактировать получившееся выделение можно удерживая клавишу Ctrl.
Снять выделение, сделанное любым способом можно щелкнув мышью на свободном месте. Дальнейшие операции над группой файлов и папок не отличаются от описанных ранее способов с одиночными объектами.
Операция создания папок и файлов
Создать папку очень просто, достаточно открыть Проводник в нужном месте жесткого диска, щелкнуть на свободном месте ПКМ и выбрать в появившемся контекстном меню пункт «Создать» ⇒ «Папку», ввести ее имя и нажать Enter или кликнуть по свободному месту.
С файлами ситуация немного другая. Обычно они создаются непосредственно в программе, которая с ними работает. Например, текстовый файл в программе «Блокнот», а рисунки в графическом редакторе Paint установленным в системе по умолчанию. Однако вы можете пойти другим путем и создать пустой файл некоторых типов, не запуская программу для работы с ними.
Обычно они создаются непосредственно в программе, которая с ними работает. Например, текстовый файл в программе «Блокнот», а рисунки в графическом редакторе Paint установленным в системе по умолчанию. Однако вы можете пойти другим путем и создать пустой файл некоторых типов, не запуская программу для работы с ними.
Щелкните ПКМ на свободном месте в Проводнике и выберите в контекстном меню «Создать» и нужный тип файла, например «Текстовый документ», введите на клавиатуре его имя и нажмите клавишу Enter. Будет создан пустой файл, если его открыть, то запуститься программа для работы с этим типов файлов.
Такой способ может быть удобен, если вы находитесь в нужном каталоге, где вы хотите создать новый файл, так как будет быстрее, чем запустить саму программу, а потом в диалоге сохранения искать нужную директорию для сохранения.
Все то же самое можно сделать, используя меню Проводника, достаточно находясь в нужной директории и не имея выделенных объектов зайти в меню «Файл» ⇒ «Создать» и выбрать нужный тип документа, например папку или архив.
Мы рассмотрели основные операции с файлами и папками в Windows и их выполнение не должно для вас представлять трудностей, главное быть внимательным. Однако рекомендуем создать тестовую папку и потренироваться так сказать «на кошках».
Файловые системы Windows
Операционная система Windows 8, Windows 8.1 поддерживает несколько файловых систем: NTFS, FAT и FAT32. Но работать может только на NTFS, то есть установлена может быть только на раздел жесткого диска, отформатированного в данной файловой системе.
Обусловлено это теми особенностями и инструментами безопасности, которые предусмотрены в NTFS, но отсутствуют в файловых системах Windows предыдущего поколения: FAT16 и FAT32.
Далее мы остановимся на всей линейке файловых систем для Windows, чтобы понять, какую роль они играют в работе системы и как они развивались в процессе становления Windows плоть до Windows 8.
Общие сведения о файловых системах
Преимущества NTFS касаются практически всего: производительности, надежности и эффективности работы с данными (файлами) на диске. Так, одной из основных целей создания NTFS было обеспечение скоростного выполнения операций над файлами (копирование, чтение, удаление, запись), а также предоставление дополнительных возможностей: сжатие данных, восстановление поврежденных файлов системы на больших дисках и т.д.
Так, одной из основных целей создания NTFS было обеспечение скоростного выполнения операций над файлами (копирование, чтение, удаление, запись), а также предоставление дополнительных возможностей: сжатие данных, восстановление поврежденных файлов системы на больших дисках и т.д.
Другой основной целью создания NTFS была реализация повышенных требований безопасности, так как файловые системы FAT, FAT32 в этом отношении вообще никуда не годились. Именно в NTFS можно разрешить или запретить доступ к какому-либо файлу или папке (разграничить права доступа).
Сначала рассмотрим сравнительные характеристики файловых систем, а потом остановимся на каждой из них поподробнее. Сравнение, для большей наглядности, приведены в табличной форме.
Файловая система FAT для современных жестких дисков просто не подходит (ввиду ее ограниченных возможностей). Что касается FAT32, то ее еще можно использовать, но уже с натяжкой.
Если купить жесткий диск на 1000 ГБ, то вам придется разбивать его как минимум на несколько разделов. А если вы собираетесь заниматься видеомонтажом, то вам будет очень мешать ограничение в 4 Гб как максимально возможный размер файла.
Всех перечисленных недостатков лишена файловая система NTFS. Так что, даже не вдаваясь в детали и специальные возможности файловой системы NTFS, можно сделать выбор в ее пользу.
| Файловая система | Параметры | |
|---|---|---|
| Размеры тома | Максимальныйразмерфайла | |
| FAT | От 1.44 МБ до 4 ГБ | 2ГБ |
| FAT32 | Теоретически возможен размер тома от 512 МБ до 2 Тбайт. Сжатие не поддерживается на уровне файловой системы | 4ГБ |
| NTFS | Минимальный рекомендуемый размер составляет 1,44 МБ, а максимальный — 2 Тбайт. Поддержка сжатия на уровне файловой системы для файлов, каталогов и томов. Поддержка сжатия на уровне файловой системы для файлов, каталогов и томов. | Максимальный размер ограничен лишь размером тома (Теоретически — 264 байт минус 1 килобайт. Практически — 244 байт минус 64 килобайта) |
Вообще использование FAT32 может быть оправдано лишь в тех случаях, когда у вас на компьютере установлено несколько операционных систем, а какая-либо из них не поддерживает NTFS. Но на сегодняшний день таких практически нет. Разве что вы захотите установить у себя антиквариат типа Windows 98.
Файловая система FAT
Файловая система FAT (обычно под ней понимается FAT 16) была разработана достаточно давно и предназначалась для работы с небольшими дисковыми и файловыми объемами, простой структурой каталогов. Аббревиатура FAT расшифровывается как File Allocation Table (с англ. таблица размещения файлов). Эта таблица размещается в начале тома, причем хранятся две ее копии (в целях обеспечения большей устойчивости).
Данная таблица используется операционной системой для поиска файла и определения его физического расположения на жестком диске. В случае повреждения таблицы (и ее копии) чтение файлов операционной системой становится невозможно. Она просто не может определить, где какой файл, где он начинается и где заканчивается. В таких случаях говорят, что файловая система «упала».
Файловая система FAT изначально разрабатывалась компанией Microsoft для дискет. Только потом они стали ее применять для жестких дисков. Сначала это была FAT12 (для дискет и жестких дисков до 16 МБ), а потом она переросла в FAT16, которая была введена в эксплуатацию с операционной системой MS-DOS 3.0.
Далее она поддерживается в Windows 3.x, Windows 95, Windows 98, Windows NT/2000 и т.д.
Файловая система FAT32
Начиная с Windows 95 OSR2, компания Microsoft начинает активно использовать в своих операционных системах FAT32 — тридцатидвухразрядную версию FAT. Что поделать, технический прогресс не стоит на месте и возможностей FAT 16 стало явно недостаточно.
Что поделать, технический прогресс не стоит на месте и возможностей FAT 16 стало явно недостаточно.
По сравнению с ней FAT32 стала обеспечивать более оптимальный доступ к дискам, более высокую скорость выполнения операций ввода/вывода, а также поддержку больших файловых объемов (объем диска до 2 Тбайт).
В FAT32 реализовано более эффективное расходование дискового пространства (путем использования более мелких кластеров). Выгода по сравнению с FAT16 составляет порядка 10.15%. То есть при использовании FAT32 на один и тот же диск может быть записано информации на 10. 15% больше, чем при использовании FAT16.
Кроме того, необходимо отметить, что FAT32 обеспечивает более высокую надежность работы и более высокую скорость запуска программ.
Обусловлено это двумя существенными нововведениями:
- Возможностью перемещения корневого каталога и резервной копии FAT (если основная копия получила повреждения)
- Возможностью хранения резервной копии системных данных.

Файловая система NTFS
Ни одна из версий FAT не обеспечивает хоть сколько-нибудь приемлемого уровня безопасности. Это, а также необходимость в добавочных файловых механизмах (сжатия, шифрования) привело к необходимости создания принципиально новой файловой системы. И ею стала файловая система NT (NTFS)
NTFS — от англ. New Technology File System, файловая система новой технологии. Как уже упоминалось, основным ее достоинством является защищенность: для файлов и папок NTFS могут быть назначены права доступа (на чтение, на запись и т.д.). Благодаря этому существенно повысилась безопасность данных и устойчивость работы системы.
Назначение прав доступа позволяет запретить/разрешить каким-либо пользователям и программам проделывать какие-либо операции над файлами. Например, не обладая достаточными правами, посторонний пользователь не сможет изменить какой-либо файл. Или не обладая достаточными правами, вирус не сможет испортить файл.
Кроме того, NTFS, как было сказано выше, обеспечивает лучшую производительность и возможность работы с большими объемами данных.
Начиная с Windows 2000, используется версия NTFS 5.0, которая, помимо стандартных, позволяет реализовывать следующие возможности:
- Шифрование данных — эта возможность реализуется специальной надстройкой NTFS, которая называется Encrypting File System(EFS) — шифрующая файловая система. Благодаря этому механизму шифрованные данные могут быть прочитаны только на компьютере, на котором произошла шифровка.
- Дисковые квоты — стало возможно назначать пользователям определенный (ограниченный) размер на диске, который они могут использовать.
- Хранение разреженных файлов. Встречаются файлы, в которых содержится большое количество последовательных пустых байтов. Файловая система NTFS позволяет оптимизировать их хранение.
- Использование журнала изменений — позволяет регистрировать все операции доступа к файлам и томам.

И еще одно нововведение NTFS — точки монтирования. С помощью точек монтирования можно определить различные не связанные между собой папки и даже диски в системе, как один диск или папка. Это имеет большую важность для сбора в одном месте разнородной информации, находящейся в системе.
Напоследок необходимо иметь в виду, что если для файла под NTFS были установлены определенные права доступа, а потом вы его скопировали на раздел FAT, то все его права доступа и другие уникальные атрибуты, присущие NTFS, будут утеряны. Так что будьте бдительны.
Устройство NTFS. Главная таблица файлов MFT
Как и любая другая файловая система, NTFS делит все полезное место на кластеры — минимальные блоки данных, на которые разбиваются файлы. NTFS поддерживает почти любые размеры кластеров — от 512 байт до 64 Кбайт. Однако общепринятым стандартом считается кластер размером 4 Кбайт. Именно он используется по умолчанию. Принцип существования кластеров можно проиллюстрировать следующим примером.
Если у вас размер кластера составляет 4 Кбайт (что скорее всего), а нужно сохранить файл, размером 5 Кбайт, то реально под него будет выделено 8 Кбайт, так как в один кластер он не помещается, а под файл дисковое пространство выделяется только кластерами.
Для каждого NTFS-диска имеется специальный файл — MFT (Master Allocation Table — главная таблица файлов). В этом файле содержится централизованный каталог всех имеющихся на диске файлов. При создании файла NTFS создает и заполняет в MFT соответствующую запись, в которой содержится информация об атрибутах файла, содержимом файла, имя файла и т.п.
Помимо MFT, имеется еще 15 специальных файлов (вместе с MFT — 16), которые недоступны операционной системе и называются метафайлами. Имена всех метафайлов начинаются с символа $, но стандартными средствами операционной системы просмотреть их и вообще увидеть не представляется возможным. Далее для примера представлены основные метафайлы:
- SMFT — сам MFT.

- $MFTmirr — копия первых 16 записей MFT, размещенная посередине диска (зеркало).
- $LogFile — файл поддержки журналирования.
- $Volume — служебная информация: метка тома, версия файловой системы, и т.д.
- $AttrDef — список стандартных атрибутов файлов на томе.
- $ — корневой каталог.
- $Bitmap — карта свободного места тома.
- $Boot — загрузочный сектор (если раздел загрузочный).
- $Quota — файл, в котором записаны права пользователей на использование дискового пространства.
- $Upcase — файл-таблица соответствия заглавных и прописных букв в именах файлов на текущем томе.
Нужен в основном потому, что в NTFS имена файлов записываются в кодировке Unicode, которую составляют 65 тысяч различных символов, искать большие и малые эквиваленты которых очень нетривиально.
Что касается принципа организации данных на диске NTFS, то он условно делится на две части. Первые 12% диска отводятся под так называемую MFT-зону — пространство, в которое растет метафайл MFT.
Первые 12% диска отводятся под так называемую MFT-зону — пространство, в которое растет метафайл MFT.
Запись каких-либо пользовательских данных в эту область невозможна. MFT-зона всегда держится пустой. Это делается для того, чтобы самый главный служебный файл (MFT) не фрагментировался при своем росте. Остальные 88% диска представляют собой обычное пространство для хранения файлов.
Однако при нехватке дискового пространства MFT-зона может сама уменьшаться (если это возможно), так что никакого дискомфорта вы замечать не будете. При этом новые данные уже будут записываться в бывшую MFT-зону.
В случае последующего высвобождения дискового пространства MFT-зона снова будет увеличиваться, однако в дефрагментированном виде (то есть не единым блоком, а несколькими частями на диске). В этом нет ничего страшного, просто считается, что система более надежна, когда MFT-файл не дефрагментирован.
Кроме того, при не дефрагментированном MFT-файле вся файловая система работает быстрее. Соответственно чем более дефрагментированным является MFT-файл, тем медленней работает файловая система.
Соответственно чем более дефрагментированным является MFT-файл, тем медленней работает файловая система.
Что касается размера MFT-файла, то он примерно вычисляется, исходя из 1 МБ на 1000 файлов.
Конвертирование разделов FAT32 в NTFS без потери данных. Утилита convert
Вы можете без особого труда конвертировать существующий FAT32-раздел в NTFS. Для этого в Windows 8, Windows 8.1 предусмотрена утилита командной строки convert.
Параметры ее работы показаны на скриншоте.
Таким образом, чтобы конвертировать в NTFS диск D:, в командную строку следует ввести следующую команду:
convert d: /fs:ntfs /v
После этого от вас попросят ввести метку тома, если такая есть (метка тома указывается рядом с именем диска в окне Мой компьютер. Она служит для более подробного обозначения дисков и может использоваться, а может не использоваться. Например, это может быть Files Storage (D:).
Здесь Files Storage — это метка тома d:.
Для конвертации флешки команда выглядит так:
convert e: /fs:ntfs /nosecurity /x
где e – это буква вашей флешки.
Файловые системы Windows. Системное программирование в среде Windows
Файловые системы Windows
Windows поддерживает на непосредственно подключенных устройствах файловые системы четырех типов, но только первый из них будет иметь для нас существенное значение на протяжении всей книги, поскольку именно полнофункциональная файловая система этого типа рекомендуется компанией Microsoft для использования в качестве основной:
1. Файловая система NT (NTFS) — современная файловая система, которая поддерживает длинные имена файлов, а также безопасность, устойчивость к сбоям, шифрование, сжатие, расширенные атрибуты, и позволяет работать с очень большими файлами и объемами данных. Заметьте, что на гибких дисках (флоппи-дисках, или дискетах) система NTFS использоваться не может; не поддерживается она и системами Windows 9x.
2. Файловые системы FAT и FAT32 (от File Allocation Table — таблица размещения файлов) происходят от 16-разрядной файловой системы (FAT16), первоначально использовавшейся в MS-DOS и Windows 3.1. FAT32 впервые была введена в Windows 98 для поддержки жестких дисков большого объема и других усовершенствованных возможностей; далее под термином FAT мы будем подразумевать любую из вышеуказанных версий. FAT является единственно доступной файловой системой для дисков (но не компакт-дисков), работающих под управлением Windows 9x, а также гибких дисков. Разновидностью FAT является TFAT — ориентированная на поддержку механизма транзакций версия, используемая в Windows СЕ. Постепенно FAT выходит из употребления и в большинстве случаев ее можно встретить лишь на устаревших системах, особенно тех, обновление которых после первоначальной установки на них Windows 9x выполнялось без преобразования типа существующей файловой системы.
3. Файловая система компакт-дисков (CDFS), как говорит само ее название, предназначена для доступа к информации, записанной на компакт-дисках. CDFS удовлетворяет требованиям стандарта ISO 9660.
CDFS удовлетворяет требованиям стандарта ISO 9660.
4. Универсальный дисковый формат (Universal Disk Format, UDF) поддерживает диски DVD и, в конечном итоге, должен полностью вытеснить систему CDFS. Поддержка UDF в Windows XP поддерживает как чтение, так и запись файлов, тогда как в Windows 2000 для UDF обеспечивается только запись.
Windows поддерживает, причем как на стороне клиента, так и на стороне сервера, такие распределенные файловые системы, как Networked File System (Сетевая файловая система), или NFS, и Common Internet File System (Общая межсетевая файловая система), или CIFS; на серверах обычно используют NTFS. В Windows 2000 и Windows Server 2003 обеспечивается широкая поддержка сетевых хранилищ данных (Storage Area Networks, SAN) и таких развивающихся технологий хранения данных, как IP-хранилища. Кроме того, Windows дает возможность разрабатывать пользовательские файловые системы, которые поддерживают тот же API доступа к файлам, что и API, рассматриваемый в этой и следующей главах.
Доступ к файловым системам любого типа осуществляется одинаковым образом, иногда с некоторыми ограничениями. Например, поддержка защиты файлов обеспечивается только в NTFS. В необходимых случаях мы будем обращать ваше внимание на особенности, присущие только NTFS, но в этой книге, как правило, будет предполагаться использование именно этой системы.
Формат файловой системы (FAT, NTFS или пользовательской), будь то для диска в целом, или для его разделов, определяется во время разбивки диска на разделы.
Операции над файлами
В многих операционных системах операции над файлами имеют много общего, хотя отличаются по форме выражения требований.
Общие операции над файлами можно разделить на три группы:
— операции над файлами как над единым целым;
— операции для обмена данными между файлом и программой, инициирующей обмен;
— служебные операции.
К первой группе относятся следующие файловые операции: открытие файла; закрытие файла; копирование файла; объединение файлов; перемещение файла; удаление файла.
Операции открытия и закрытия файла являются наиболее важными среди операций первой группы, поэтому рассмотрим их подробно.
Для процесса, который желает работать с файлом, файл выступает как ресурс, который необходимо получить, прежде чем начать с ним работать. Поэтому пользователь обязан выполнить операцию открытия файла в своей программе, прежде чем начать выполнять с файлом некоторые допустимые действия.
Действия, выполняемые операционной системой при обработке операции открытия файла, чрезвычайно разнообразны и объемны. По отношению к другим операциям над файлами операция открытия файла является самой длительной операцией, обеспечивающей возможность выполнения последующих действий над файлом достаточно быстро (в предположении их частого выполнения). Действия по открытию файла связаны с проведением подготовительных работ в составе файловой системы к дальнейшему взаимообмену между данными и программой или по управлению файлом. Одними из основных являются действия по подготовке к пересылке информации, которые осуществляются средствами программного или аппаратного канала. Чтобы составить программу для работы канала, система должна располагать информацией о соответствующих характеристиках открываемого файла. Прежде всего необходимо знать его месторасположение. Поэтому, если файл каталогизирован, то осуществляется обращение к системе каталогов, находится и считывается необходимая информация о файле (в каталоге или дескрипторе). Если система не обнаруживает при поиске требуемый файл, то она выдает об этом соответствующее сообщение.
Одними из основных являются действия по подготовке к пересылке информации, которые осуществляются средствами программного или аппаратного канала. Чтобы составить программу для работы канала, система должна располагать информацией о соответствующих характеристиках открываемого файла. Прежде всего необходимо знать его месторасположение. Поэтому, если файл каталогизирован, то осуществляется обращение к системе каталогов, находится и считывается необходимая информация о файле (в каталоге или дескрипторе). Если система не обнаруживает при поиске требуемый файл, то она выдает об этом соответствующее сообщение.
Характерным приемом, применяемым при открытии файла, является копирование учетной информации о нем из каталога или из дескриптора файла в некоторую структуру данных (различную в разных файловых системах), расположенную в первичной памяти. Это позволяет далее оперативно работать с учетной информацией при организации фактического доступа пользователя к файлу, без многократного обращения к внешней памяти.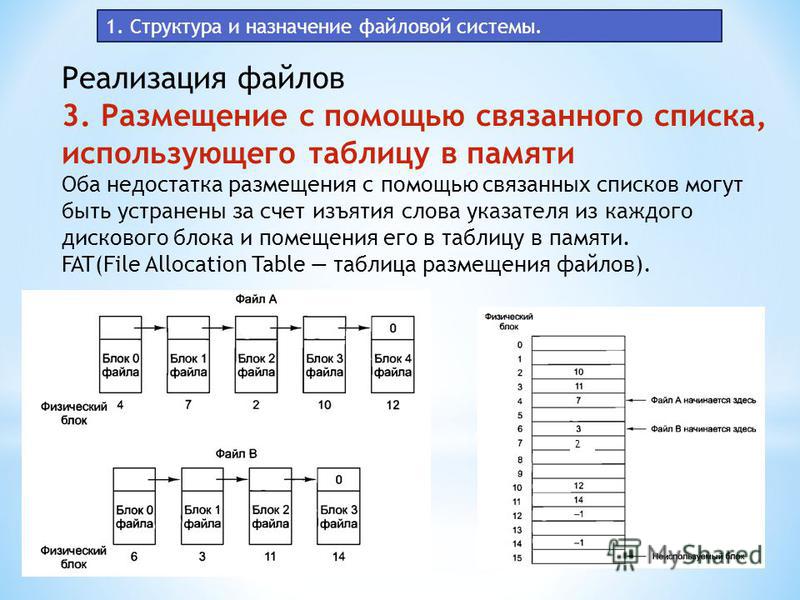
Операция закрытия файла противоположна по смыслу операции открытия. Ее назначение – разорвать логическую связь между файлом и соответствующей программой.
Ко второй группе относятся следующие операции над файлами: чтение составных элементов файла; запись составных элементов файла.
Если файловая система поддерживает файлы с различной структурой, то команды записи и чтения будут разными по форме и содержанию. Можно использовать асинхронный и синхронный способ доступа к данным.
Синхронный способ чтения или записи данных в файл возможен только в случае, если файл имеет последовательную структуру. После выдачи запроса, реализованного в виде макрокоманды, на ввод или вывод одной логической записи (минимально различимый элемент файла) программный процесс переводится системой принудительно в состояние ожидания. Перевод программного процесса обратно в активное состояние операционная система выполняет только тогда, когда файловая система ОС закончит пересылку данных между файлом и указанной в макрокоманде областью первичной памяти.
При асинхронном способе файловая система после восприятия запроса от программного процесса на ввод или вывод данных передает управление программному процессу без перевода его в состояние ожидания. Вместе с тем файловая система предоставляет программному процессу средства для последующей проверки окончания операции ввода-вывода. Используя асинхронный способ, можно работать с любой структурой файлов, допустимой в файловой системе.
Состав операций, составляющих третью группу, в разных файловых системах различен. Например, к этой группе относят операции по переименованию файлов, изменению атрибутов файлов, управлению правами доступа к файлам, созданию и удалению каталогов. К этой же группе можно отнести операции, обеспечивающие просмотр и печать содержимого каталогов и файлов, поиска файлов и каталогов по дереву каталогов и т.п.
Файловая система
Похожие статьи:
Файл и файловая структура. Операции с файлами
Операции с файлами
Чтобы понять, как функционирую компьютерные системы, недостаточно просто на визуальном уровне взаимодействовать с операционной системой. Чтобы полностью понимать все процессы, происходящие в системе, необходимо представлять, что собой представляет файл и файловая структура. При рассмотрении этой темы будет указано, для чего это нужно.
Что такое файл и файловая структура?
Для начала необходимо определиться с основными понятиями и терминами. Здесь ключевым является понятие файла. Оно определяет механизм работы системы в программном плане. Файл представляет собой некоторый объект, который содержит определенную информацию. Чтобы понять, что такое файлы данных и файловая структура, лучше привести пример из жизни. Можно сравнить данные понятия с обычной книгой. Каждый человек наверняка знает, что в книге есть обложка, страницы, оглавление, разделы и главы.
Чтобы упростить понимание вопроса, скажем, что обложка представляет собой всю файловую систему в совокупности, страницы — это папки или директории, в которых хранятся отдельные файлы, оглавление – это файловый менеджер, разделы и главы – это файлы, которые содержат конкретную информацию. Обозначение объекта, называемого файлом, обычно состоит из двух частей – имени и расширения. Имя файла может задаваться на различных языках и быть произвольным. Расширением называют специальное обозначение, указывающее на тип данных.
Обозначение объекта, называемого файлом, обычно состоит из двух частей – имени и расширения. Имя файла может задаваться на различных языках и быть произвольным. Расширением называют специальное обозначение, указывающее на тип данных.
Расширение обычно состоит из трех и более латинских букв. По расширению можно понять, какой программе сопоставлен файл и является ли он системным. По умолчанию в любой операционной системе открытие файла осуществляется двойным кликом мыши. Однако необязательно, что вы сможете открыть любой файл таким способом. Приведем простой пример: таким образом можно запустить исполняемые файлы с расширением .exe в операционной системе Windows, однако файлы с расширением .dll таким образом открыть не удастся.
Это связано с тем, что обращение к содержимому выполняется посредством других программных компонентов. Кроме того, вызов кода может осуществляться специализированными компонентами операционной системы. Однако, это самый простой пример. Объекты, которые не соответствуют ни операционной системе, ни в какой-либо программе, не так-то просто открыть. Операционная система не понимает, какое средство для открытия файла нужно запустить. В лучшем случае система предложит вам самому выбрать соответствующую программу из представленного списка решений.
Операционная система не понимает, какое средство для открытия файла нужно запустить. В лучшем случае система предложит вам самому выбрать соответствующую программу из представленного списка решений.
Информатика в начале развития компьютерных технологий
Посмотрим теперь, что представляли собой информационные технологии во времена появления первых компьютеров. Основной системой, которая использовалась в те времена, была примитивная по тем временам система DOS. В этой системе для доступа к функциям нужно было вводить специальные команды. После появления уникального продукта Norton Commander необходимость в этом отпала, хотя некоторые команды все равно нужно прописывать. Данный файловый менеджер можно назвать оглавлением, поскольку вся информация, которая хранится на внешнем носителе или жестком диске, в нем была четко структурирована.
Папки и файлы
Как уже стало ясно, в любой операционной системе существует несколько основных объектов. Такие понятия, как файл и файловая система неотделимы от понятия папок. Данное понятие иногда также называют директорией или каталогом. Он представляет собой особый раздел, в котором хранятся отдельные компоненты. Чтобы объяснить данное понятие, можно привести в качестве примера комод, в котором имеется множество ящиков, в каждом из которых что-то лежит.
Такие понятия, как файл и файловая система неотделимы от понятия папок. Данное понятие иногда также называют директорией или каталогом. Он представляет собой особый раздел, в котором хранятся отдельные компоненты. Чтобы объяснить данное понятие, можно привести в качестве примера комод, в котором имеется множество ящиков, в каждом из которых что-то лежит.
Примеры поиска файлов
Исходя из сказанного выше, можно сделать вывод по поводу быстрого поиска информации. В любой современной операционной системе для этой цели предусмотрены специальные средства. Так, например, в том же файловом менеджере в специальном поле нужно ввести имя или часть имени файла, после чего система выдаст все объекты, которые содержат данную строку. Для осуществления более точного поиска необходимо знать, где именно располагается нужный вам файл. Иначе говоря, необходимо выбрать в комоде определенный ящик, в котором находится искомый предмет. Поиск осуществляется при помощи стандартного средства файлового менеджера.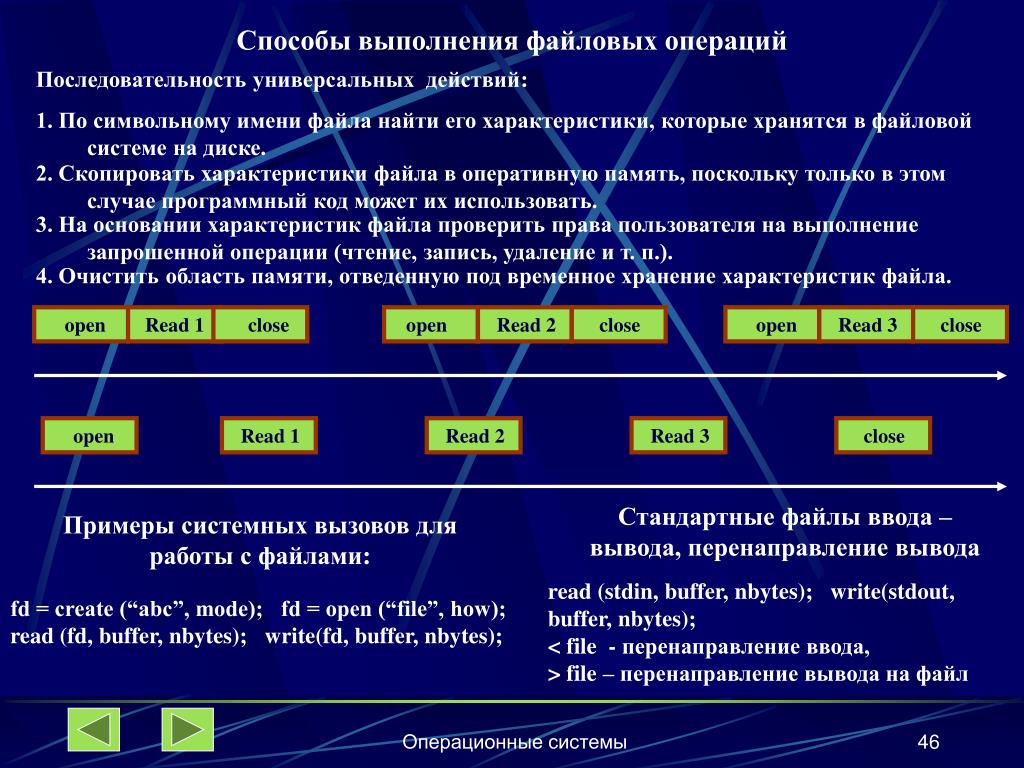 Можно также использовать комбинации клавиш вроде Ctrl+F, которые вызывают поисковую строку.
Можно также использовать комбинации клавиш вроде Ctrl+F, которые вызывают поисковую строку.
Что представляет собой файловая система?
Файловые структуры и файлы нельзя себе представить без понимания принципа работы файловой системы. Стоит отметить, что файловая структура и файловая система – это разные понятия. Структура представляет собой основной тип упорядочивания файлов в том случае, если речь идет о систематизации данных. Файловая система представляет собой метод, который определяет работу структуры. Проще говоря, это принцип обработки данных в смысле их размещения на носителе информации. Сегодня существует множество файловых систем. Для операционной системы Windows наиболее распространенными вариантами являются системы FAT с архитектурой 6, 16, 32 и 64 бита, ReFS и NTFS.
Понятия файловой системы и структуры файлов тесно взаимосвязаны. Однако теперь следует сказать несколько слов о самих системах. Если не говорить о технических подробностях, то необходимо отметить, что основное отличие состоит в том, что у файловой системы FAT имеется больший размер кластера для ускоренного доступа и хранения файлов небольшого объема, файловые системы NTFS и ReFS оптимизированы для больших массивов данных и быстрого доступа к ним на максимальной скорости считывания информации с жесткого диска.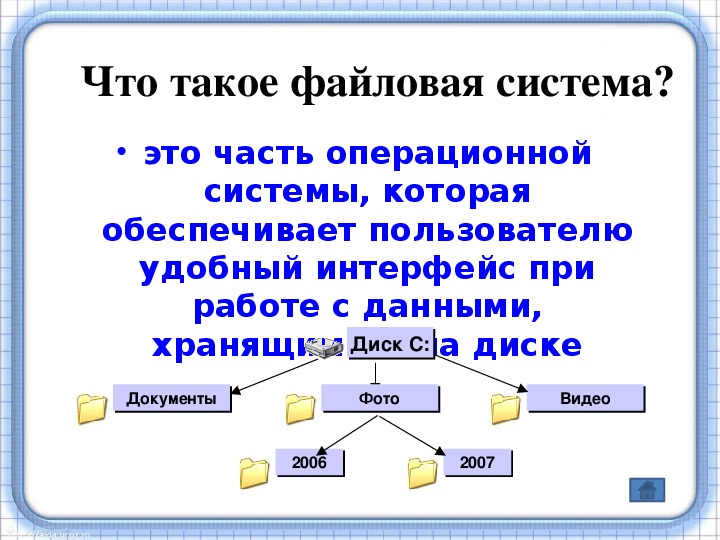
Выполнение операций с файлами
Посмотрим на этот вопрос с другой стороны. Обычно, операции с файлами, предусмотренные в любой операционной системе принципиально ничем не отличаются. К основным операциям относится создание, просмотр, открытие, сохранение, редактирование, копирование, переименование, удаление и перемещение. Для всех существующих операционных систем такие действия являются стандартными. Но имеется также и ряд специфичных функций.
Архивация информации
Прежде всего к специфичным функциям можно отнести сжатие папок и файлов, которое называют архивацией, и обратный процесс – извлечение информации из архива. Во время работы на операционной системой DOS создание архивных типов данных сводилось в основном к использованию стандарта ARJ, однако с появлением технологии ZIP-архивирования, данные процессы получили большее развитие. В результате был создан универсальный RAR архиватор. Данные технологии сегодня представлены в любой операционной системе даже без необходимости установки дополнительного программного обеспечения.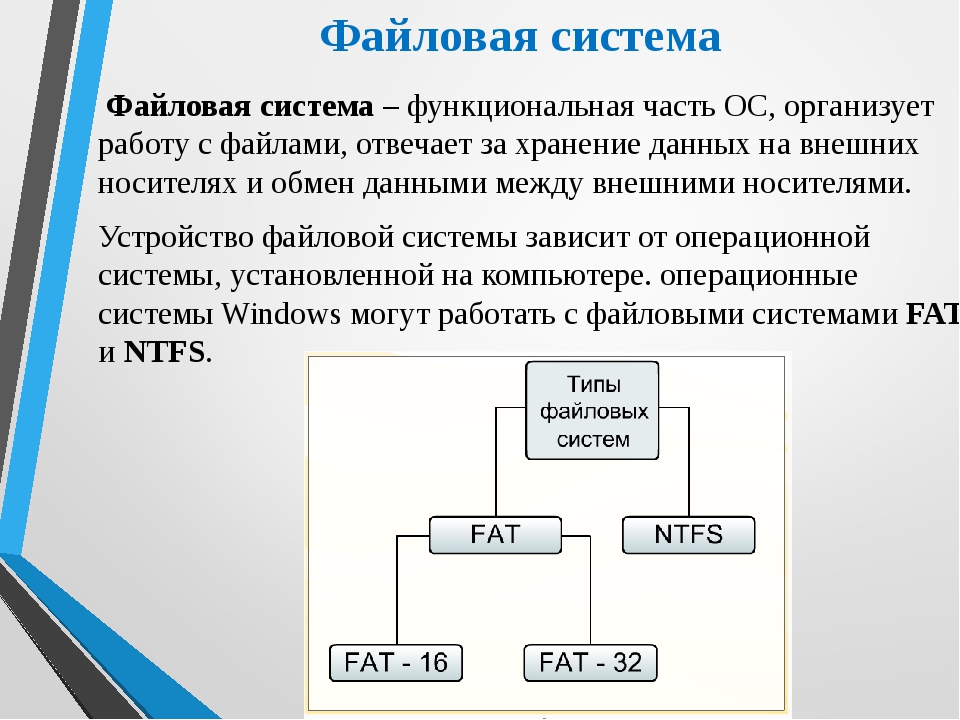 Операции с файлами в этом ракурсе трактуются как виртуальное сжатие. Технологии сжатия просто дают системе указание на то, чтобы она определяла вместо искомого размера меньший. Информационный объем папки или файла в процессе архивации остается неизменным.
Операции с файлами в этом ракурсе трактуются как виртуальное сжатие. Технологии сжатия просто дают системе указание на то, чтобы она определяла вместо искомого размера меньший. Информационный объем папки или файла в процессе архивации остается неизменным.
Управление отображением файлов
Такое понятие, как структура файла необходимо рассматривать с точки зрения возможности видения самих объектов. Практически все пользователи современных компьютерных систем сегодня сталкивались с таким понятием, как скрытые файлы и папки. Что они собой представляют? Наличие таких объектов говорит о том, что в системе установлено определенное ограничение на отображение. Так, например, подобные ограничения устанавливаются на системные файлы и папки, чтобы пользователь случайно не удалил их. Таким образом, они никуда не деваются с жесткого диска в физическом плане, просто файловый менеджер их не распознает. Чтобы отобразить все скрытые объекты в том же «Проводнике» можно использовать меню «Вид».
На соответствующие вкладке необходимо поставить галочку в строке отображения скрытых файлов и папок. После включения отображения объекты такого вида будут иметь полупрозрачные иконки. Могут возникнуть определенные сложности с поиском скрытых объектов. Система может не выдавать результатов поиска даже в том случае, если будет введено имя файла и тип, а также конкретное местоположение. Чтобы найти скрытые объекты, необходимо в начале и в конце названия корневого каталога ставить символ %. Только в этом случае файл и файловая структура получат ключ к взаимодействию.
файловых систем в операционной системе
Файл — это набор связанной информации, записанной во вторичном хранилище. Или файл — это набор логически связанных сущностей. С точки зрения пользователя файл — это наименьший объем логической вторичной памяти.
| Атрибуты | Типы | Операции |
|---|---|---|
| Имя | Doc | Создать |
| Тип | Exe | Открыть |
| Размер | Jpg | Читать |
| Данные для создания | Xis | Написать |
| Автор | С | Приложение |
| Последнее изменение | Ява | Усечь |
| защита | класс | Удалить |
| Закрыть |
| Тип файла | Обычный добавочный номер | Функция |
|---|---|---|
| Исполняемый | exe, com, bin | Чтение для запуска программы на машинном языке |
| Объект | obj, o | Скомпилировано, машинный язык не связан |
| Исходный код | C, Java, Pas, ASM, | Исходный код на разных языках |
| Партия | бита, ш | Команды к интерпретатору команд |
| Текст | txt, doc | Текстовые данные, документы |
| Текстовый процессор | wp, tex, rrf, doc | Различные форматы текстовых редакторов |
| Архив | arc, zip, tar | Связанные файлы сгруппированы в один сжатый файл |
| Мультимедиа | mpeg, mov, rm | Для хранения аудио / видео информации |
КАТАЛОГ ФАЙЛОВ:
Коллекция файлов — это каталог файлов.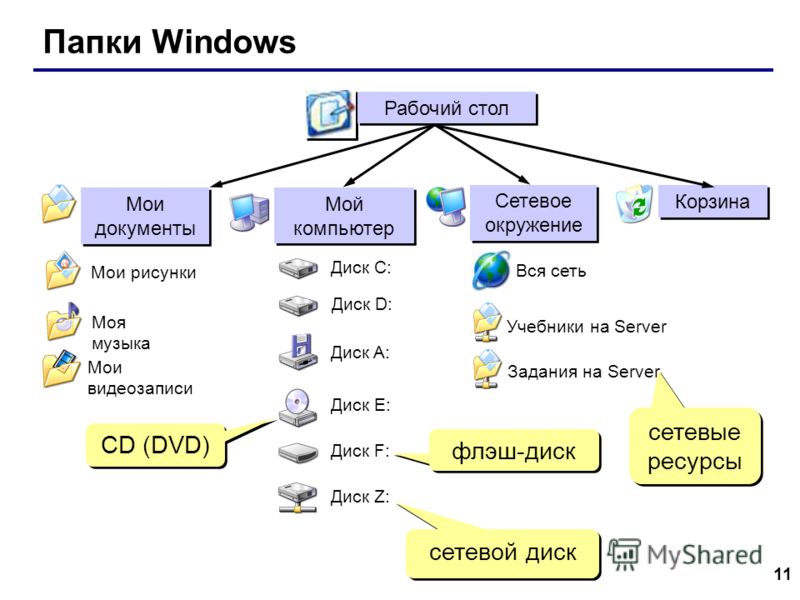 Каталог содержит информацию о файлах, включая атрибуты, местоположение и владельца. Большая часть этой информации, особенно относящаяся к хранилищу, управляется операционной системой. Каталог сам по себе является файлом, доступным для различных процедур управления файлами.
Каталог содержит информацию о файлах, включая атрибуты, местоположение и владельца. Большая часть этой информации, особенно относящаяся к хранилищу, управляется операционной системой. Каталог сам по себе является файлом, доступным для различных процедур управления файлами.
Информация, содержащаяся в каталоге устройства:
- Имя
- Тип
- Адрес
- Текущая длина
- Максимальная длина
- Дата последнего доступа
- Дата последнего обновления
- ID собственника
- Информация о защите
Операции, выполненные в каталоге:
- Искать файл
- Создать файл
- Удалить файл
- Список каталога
- Переименовать файл
- Обход файловой системы
Преимущества ведения справочников:
- Эффективность: Файл можно найти быстрее.
- Именование: Это становится удобным для пользователей, поскольку два пользователя могут иметь одно и то же имя для разных файлов или могут иметь разные имена для одного и того же файла.

- Группировка: Логическая группировка файлов может выполняться по свойствам, например все java программы, все игры и т. д.
ОДНОУРОВНЕВОЙ КАТАЛОГ
В этом каталоге поддерживается единый каталог для всех пользователей.
- Проблема с именованием: Пользователи не могут иметь одно и то же имя для двух файлов.
- Проблема группировки: Пользователи не могут группировать файлы в соответствии со своими потребностями.
Как управлять виртуальной памятью (файлом подкачки) в Windows 10
Это руководство было написано участником сообщества Tom’s Hardware viveknayyar007 . Вы можете найти список всех их руководств здесь.
Файл подкачки в Windows 10 — это скрытый системный файл с расширением .SYS, который хранится на системном диске вашего компьютера (обычно C: \). Файл подкачки позволяет компьютеру работать без сбоев за счет снижения нагрузки на физическую память или ОЗУ.
Проще говоря, каждый раз, когда вы открываете больше приложений, чем может вместить ОЗУ на вашем ПК, программы, уже присутствующие в ОЗУ, автоматически переносятся в файл подкачки. Технически этот процесс называется пейджингом. Поскольку файл подкачки работает как вторичное ОЗУ, часто его также называют виртуальной памятью.
Минимальный и максимальный размер файла подкачки может быть в 1,5 и 4 раза больше физической памяти вашего компьютера, соответственно. Например, если на вашем компьютере 1 ГБ ОЗУ, минимальный размер файла подкачки может быть равен 1.5 ГБ, а максимальный размер файла может составлять 4 ГБ.
По умолчанию Windows 10 автоматически управляет файлом подкачки в соответствии с конфигурацией вашего компьютера и имеющейся в нем оперативной памятью. Однако, если вы когда-либо сталкиваетесь с задержками при работе в Windows 10 или начинаете получать PAGE_FAULT_IN_NONPAGED_AREA или KERNEL_DATA_INPAGE_ERROR синий экран смерти (BSOD), управление размером файла подкачки вручную — это первое, на что вам следует обратить внимание.
Управлять размером файла подкачки вручную в Windows 10 очень просто.Вот как это сделать:
- Используйте учетную запись администратора для входа в Windows 10.
- На рабочем столе щелкните правой кнопкой мыши кнопку «Пуск», чтобы открыть контекстное меню.
- Нажмите System .
- На левой панели окна System щелкните Advanced system settings .
- Убедитесь, что в поле Свойства системы вы находитесь на вкладке Advanced .
- Нажмите кнопку Settings в разделе Performance .
- В поле Performance Options перейдите на вкладку Advanced .
- Нажмите кнопку Изменить в разделе Виртуальная память .
- В поле Virtual Memory снимите флажок Автоматически управлять размером файла подкачки для всех дисков .

- В доступном списке щелкните, чтобы выбрать диск, на котором установлена Windows 10. (C: в большинстве случаев.)
- Внизу списка щелкните, чтобы выбрать переключатель Custom size .
- В теперь доступных полях введите минимальный и максимальный размер файла подкачки в мегабайтах (МБ) в соответствии с физической памятью вашего компьютера.
- Щелкните Set , а затем щелкните OK .
- По завершении перезагрузите компьютер.
Файловая система | Node.js v15.5.0 Документация
Файловая система | Документация по Node.js v15.5.0Содержание
- Файловая система
- Пример синхронизации
- Пример обратного вызова
- Пример обещания
- Порядок обратного вызова и операций на основе обещаний
- Пути к файлам
- Дескрипторы файлов
- Использование Threadpool
- Класс:
фс. Директор
Директор - Класс:
fs.Dirent - Класс:
fs.FSWatcher - Класс:
fs.StatWatcher - Класс:
fs.ReadStream - Класс:
fs.Stats - Класс:
fs.WriteStream -
fs.access (путь [, режим], обратный вызов) -
fs.accessSync (путь [, режим]) -
fs.appendFile (путь, данные [, параметры], обратный вызов) -
фс.appendFileSync (путь, данные [, параметры]) -
fs.chmod (путь, режим, обратный вызов) -
fs.chmodSync (путь, режим) -
fs.chown (путь, uid, gid, обратный вызов) -
fs.chownSync (путь, uid, gid) -
fs.close (fd, callback) -
fs.closeSync (fd) -
fs.constants -
fs.copyFile (src, dest [, mode], callback) -
фс. copyFileSync (src, dest [, mode])
copyFileSync (src, dest [, mode]) -
fs.createReadStream (путь [, параметры]) -
fs.createWriteStream (путь [, параметры]) -
fs.exists (путь, обратный вызов) -
fs.existsSync (путь) -
fs.fchmod (fd, режим, обратный вызов) -
fs.fchmodSync (fd, режим) -
fs.fchown (fd, uid, gid, callback) -
fs.fchownSync (fd, uid, gid) -
фс.fdatasync (fd, обратный вызов) -
fs.fdatasyncSync (fd) -
fs.fstat (fd [, options], callback) -
fs.fstatSync (fd [, параметры]) -
fs.fsync (fd, обратный вызов) -
fs.fsyncSync (fd) -
fs.ftruncate (fd [, len], callback) -
fs.ftruncateSync (fd [, len]) -
fs.futimes (fd, atime, mtime, callback) -
фс. futimesSync (fd, atime, mtime)
futimesSync (fd, atime, mtime) -
fs.lchmod (путь, режим, обратный вызов) -
fs.lchmodSync (путь, режим) -
fs.lchown (путь, uid, gid, обратный вызов) -
fs.lchownSync (путь, uid, gid) -
fs.lutimes (путь, время, время, обратный вызов) -
fs.lutimesSync (путь, atime, mtime) -
fs.link (existingPath, newPath, callback) -
fs.linkSync (существующий путь, новый путь) -
фс.lstat (путь [, параметры], обратный вызов) -
fs.lstatSync (путь [, параметры]) -
fs.mkdir (путь [, параметры], обратный вызов) -
fs.mkdirSync (путь [, параметры]) -
fs.mkdtemp (префикс [, параметры], обратный вызов) -
fs.mkdtempSync (префикс [, параметры]) -
fs. open (путь [, флаги [, режим]], обратный вызов)
open (путь [, флаги [, режим]], обратный вызов) -
fs.opendir (путь [, параметры], обратный вызов) -
фс.opendirSync (путь [, параметры]) -
fs.openSync (путь [, флаги, режим]) -
fs.read (fd, buffer, offset, length, position, callback) -
fs.read (fd, [параметры,] обратный вызов) -
fs.readdir (путь [, параметры], обратный вызов) -
fs.readdirSync (путь [, параметры]) -
fs.readFile (путь [, параметры], обратный вызов) -
fs.readFileSync (путь [, параметры]) -
фс.readlink (путь [, параметры], обратный вызов) -
fs.readlinkSync (путь [, параметры]) -
fs.readSync (fd, буфер, смещение, длина, позиция) -
fs.readSync (fd, buffer, [параметры]) -
fs.readv (fd, buffers [, position], callback) -
fs. readvSync (fd, buffers [, position])
readvSync (fd, buffers [, position]) -
fs.realpath (путь [, параметры], обратный вызов) -
fs.realpath.native (путь [, параметры], обратный вызов)
Объяснение аудита Windows
Непрерывный аудит активности в вашей сети является одним из наиболее важных рекомендаций по обеспечению безопасности, поскольку он помогает вам своевременно обнаруживать потенциально вредоносную активность, чтобы принять меры и предотвратить утечки данных, простои системы и соответствие нормативным требованиям неудачи.К основным методам аудита Windows относятся:
- Журналы событий и пересылка журналов событий
- Аудит и расширенный аудит
- Службы сбора аудита
- Ведение журнала Windows PowerShell
Журналы событий и пересылка журналов событий
Журналы событий записывают действия на конкретном компьютере. При правильной настройке аудита
почти все события, имеющие значение для безопасности, регистрируются в средстве просмотра событий. Это делает журналы событий первым делом, на которое следует обратить внимание при расследовании ИТ-безопасности.Вот два важных совета:
Это делает журналы событий первым делом, на которое следует обратить внимание при расследовании ИТ-безопасности.Вот два важных совета:
- Установите максимальный размер журнала событий (4 ГБ), чтобы минимизировать вероятность перезаписи событий из-за заполнения журнала.
- Заархивируйте журналы событий, чтобы в случае обнаружения атаки можно было просмотреть старые журналы событий, чтобы точно узнать, когда и как злоумышленники смогли взломать систему.
Пересылка журнала событий
Вам также следует регулярно перемещать журналы событий со своих компьютеров, поскольку злоумышленники часто очищают журналы событий, чтобы избежать обнаружения.Функция пересылки журналов событий Windows позволяет автоматически пересылать журналы событий со всех ваших компьютеров на назначенный компьютер (сборщик событий), на котором все они надежно хранятся. Существует два типа подписок на события:
- Подписки, инициированные источником , позволяют определять подписку на события на компьютере сборщика событий без определения исходных компьютеров.
 Затем вы используете групповую политику, чтобы контролировать, какие исходные компьютеры пересылают события сборщику событий.
Затем вы используете групповую политику, чтобы контролировать, какие исходные компьютеры пересылают события сборщику событий. - Подписки, инициированные сборщиком , позволяют создавать подписку на события, которая указывает исходные компьютеры, которые будут пересылать журналы событий.
Вы можете узнать больше о том, как настроить пересылку журнала событий, прочитав эту статью.
Аудит и расширенный аудит
Политики аудита позволяют записывать различные действия в журнал безопасности Windows. Затем вы можете изучить эти журналы аудита, чтобы выявить проблемы, требующие дальнейшего изучения.Аудит успешных действий предоставляет документацию об изменениях, чтобы вы могли определить, какие изменения привели к сбою или нарушению. Ведение журнала неудачных попыток позволяет выявить злоумышленников или неавторизованных пользователей для доступа к корпоративным ресурсам.
Ваша политика аудита определяет категории связанных с безопасностью событий, которые вы хотите контролировать. Чтобы настроить параметры политики, перейдите в Конфигурация компьютера групповой политики -> Политики -> Параметры Windows -> Параметры безопасности -> Локальные политики -> Политика аудита.Вот основные настройки и что произойдет, если вы их включите:
Чтобы настроить параметры политики, перейдите в Конфигурация компьютера групповой политики -> Политики -> Параметры Windows -> Параметры безопасности -> Локальные политики -> Политика аудита.Вот основные настройки и что произойдет, если вы их включите:
- Аудит входа в учетную запись событий — Создает событие, когда пользователь или компьютер пытается использовать учетную запись Active Directory для аутентификации.
- Аудит управления учетной записью — Аудит таких событий, как создание, удаление или изменение учетной записи пользователя, группы или компьютера, а также сброс паролей пользователей.
- Аудит службы каталогов доступ — Аудит событий, указанных в системном списке управления доступом, например разрешений.
- Аудит событий входа в систему — Создает событие, когда пользователь входит в систему на компьютере интерактивно (локально) или по сети (удаленно).

- Аудит доступа к объектам — Аудит доступа к таким объектам, как файлы, папки, разделы реестра и принтеры, у которых есть собственные списки управления доступом.
- Политика аудита изменение — Аудит изменений политик назначения прав пользователей, политик аудита и политик доверия.
- Аудит использования привилегий — Аудит попыток использования разрешений или прав пользователя.Вы можете выбрать, проверять ли успешные попытки, неудачные попытки или и то, и другое.
- Отслеживание процесса аудита — Аудит событий, связанных с процессом, таких как создание процесса, завершение процесса, дублирование обработки и косвенный доступ к объектам.
- Аудит системных событий — Аудит перезапусков и выключений системы, а также изменений, влияющих на систему или журналы безопасности.
Расширенная политика аудита
Администраторы могут проводить аудит более конкретных событий, используя параметры расширенной политики аудита, расположенные в Конфигурация компьютера групповой политики -> Политики -> Параметры Windows -> Параметры безопасности -> Конфигурация расширенной политики аудита -> Политики аудита.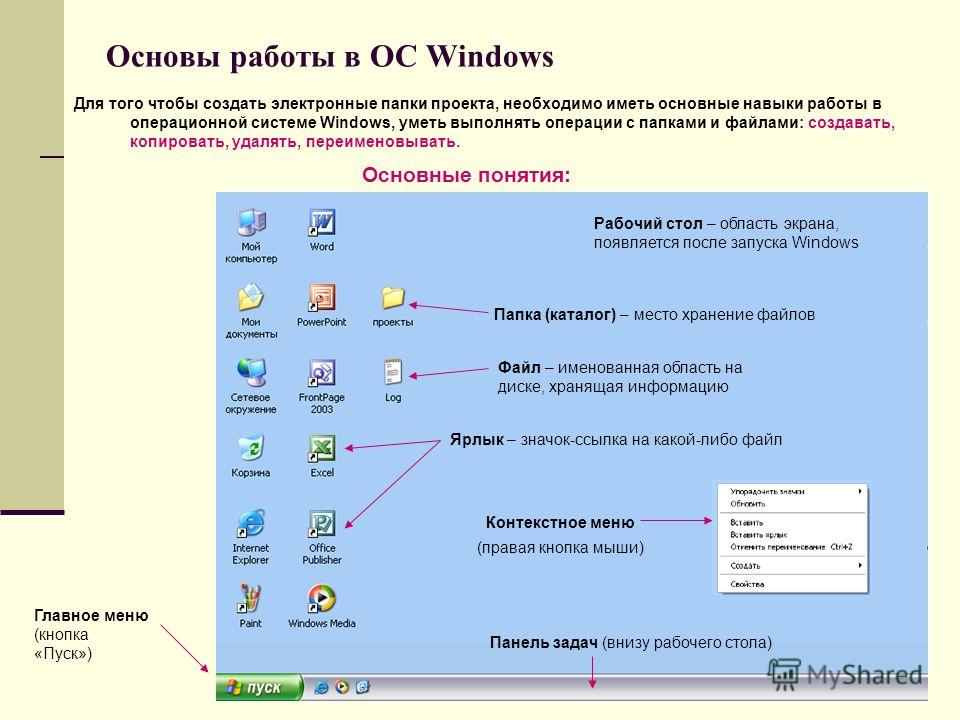 Доступны следующие категории:
Доступны следующие категории:
- Вход в учетную запись — эти параметры управляют аудитом проверки учетных данных и других событий аутентификации и операций с билетами, связанных с Kerberos.
- Управление учетными записями — Эти параметры политики связаны с модификацией учетных записей пользователей, учетных записей компьютеров, изменениями членства в группах и регистрацией событий смены пароля.
- Подробное отслеживание — Эти параметры управляют аудитом событий шифрования, событий создания и завершения процесса Windows, а также событий удаленного вызова процедур (RPC).
- DS Access — эти параметры политики определяют, следует ли отслеживать доступ к AD, изменениям AD и репликации.
- Вход / выход из системы — Эта группа параметров управляет аудитом стандартных событий входа и выхода.
- Доступ к объектам — Эти настройки охватывают доступ к AD, реестру, приложениям и хранилищу файлов.

- Изменение политики — эти параметры управляют отслеживанием изменений параметров политики.
- Использование привилегий — эти параметры определяют, нужно ли проводить аудит попыток использования привилегий в среде Windows.
- Система. Эти настройки используются для аудита изменений состояния подсистемы безопасности.
- Аудит доступа к глобальным объектам. Эти настройки предназначены для управления настройками SACL для всех объектов на одном или нескольких компьютерах.
Вы можете узнать, как правильно настроить аудит Windows Server, прочитав Рекомендации по политике аудита.
Службы сбора аудита
Windows предоставляет инструмент для извлечения журналов безопасности с серверов под управлением Windows Server в централизованное расположение, чтобы упростить аудит безопасности и анализ журналов — Службы сбора аудита (ACS).ACS — это агентская служебная программа, которая объединяет журналы в базу данных Microsoft SQL Server.
По умолчанию, когда политика аудита реализована на компьютере под управлением Windows, этот компьютер автоматически сохраняет все события, созданные политикой аудита, в свой локальный журнал безопасности. Используя ACS, организации могут объединить все эти отдельные журналы безопасности в централизованно управляемую базу данных, а затем фильтровать и анализировать события с помощью инструментов анализа данных и отчетов в Microsoft SQL Server.
Ведение журнала Windows PowerShell
Администраторы могут использовать Windows PowerShell для включения или отключения ведения журнала на уровне модуля Windows PowerShell. По умолчанию все журналы в Windows PowerShell отключены. Вы можете включить его, установив для свойства «LogPipelineExecutionDetails» значение «$ true»; чтобы снова отключить его, верните для свойства значение «$ false».
Windows PowerShell также предлагает функцию подробного отслеживания сценариев, которая позволяет включить подробное отслеживание и анализ использования сценариев Windows PowerShell в системе.



 В зависимости от версии операционной системы вид, расположение меню и наличие кнопок несколько различается.
В зависимости от версии операционной системы вид, расположение меню и наличие кнопок несколько различается.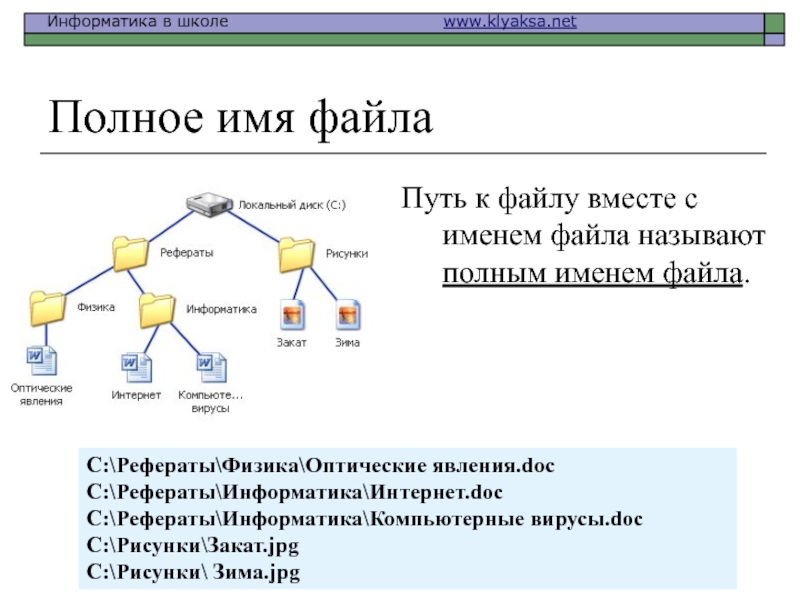


 Операции с файлами
Операции с файлами

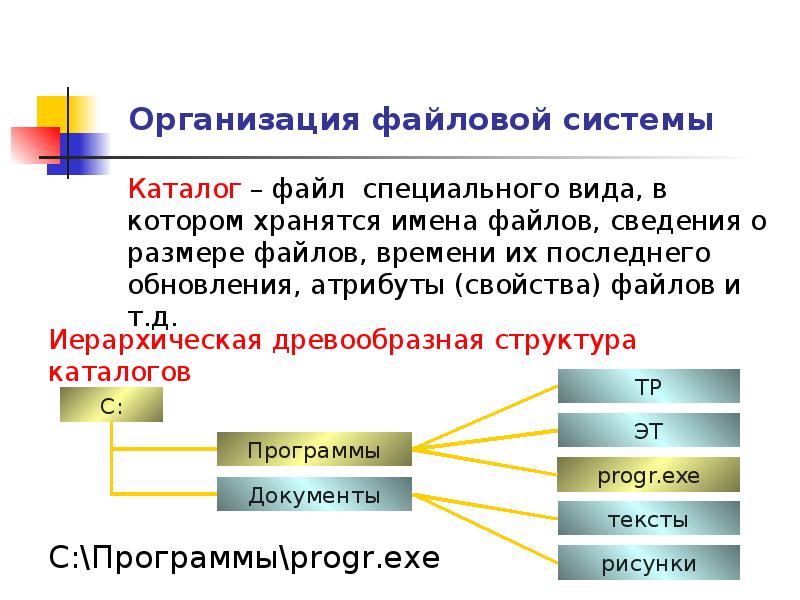 Директор
Директор 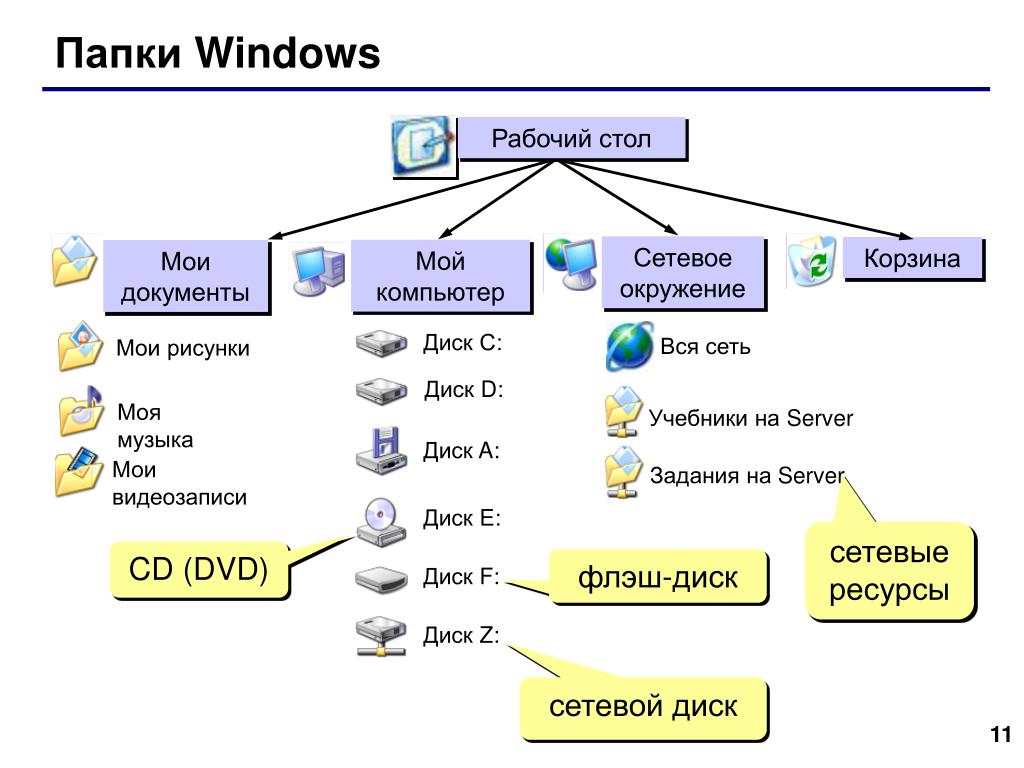 copyFileSync (src, dest [, mode])
copyFileSync (src, dest [, mode])  futimesSync (fd, atime, mtime)
futimesSync (fd, atime, mtime)  open (путь [, флаги [, режим]], обратный вызов)
open (путь [, флаги [, режим]], обратный вызов)  readvSync (fd, buffers [, position])
readvSync (fd, buffers [, position])  Затем вы используете групповую политику, чтобы контролировать, какие исходные компьютеры пересылают события сборщику событий.
Затем вы используете групповую политику, чтобы контролировать, какие исходные компьютеры пересылают события сборщику событий.