Как снять защиту, если флешка защищена от записи
Несмотря на растущую популярность облачных хранилищ, флешки всё ещё остаются наиболее распространённым средством хранения информации. Для её защиты от несанкционированного удаления, переноса или внесения новых данных существует специальное ПО. Иногда, правда, случается сбой, и незащищённый накопитель выдаёт ошибку доступа. Давайте разберём, как с этим бороться.
Причины ошибки «Диск защищён от записи: снимите защиту или воспользуйтесь другим диском»
Если появляется окно с такой ошибкой, диск не форматируется и не желает копировать файлы, этому может быть несколько причин:
- флешка на самом деле неисправна, а надпись «диск защищён от записи» появилась случайно, потому что компьютер не смог понять, что с ней не так;
- в самой ОС Windows указан запрет на чтение со съёмных носителей;
- вы заблокировали доступ, нечаянно сдвинув на флешке маленький ползунок;
- накопитель поражён вредоносным ПО;
- поломалось/расшаталось гнездо под USB на ПК;
- неправильно установлен драйвер устройства или его вообще нет;
- вы всегда отсоединяете флешку просто так, не пользуясь опцией «Безопасное извлечение».

- Ну и, конечно же, флешка действительно может быть защищена от записи. Если вы не единственный, кому она принадлежит, то стоит проверить такую возможность.
Типы защиты от записи
Защита бывает двух типов:
- механическая;
- программная.
В первом случае подразумевается уже упомянутый маленький ползунок на корпусе накопителя, а во втором – специальные программы.
Механическое снятие защиты от записи с флешки
Осмотрите накопитель, особенно если у вас SD-карта. Сбоку вы увидите небольшой ползунок. Если сдвинуть его, то запись данных заблокируется. Зато в этом случае не нужно долго думать, как снять защиту с вашей флешки и как её отформатировать – просто поменяйте положение кнопочки.
Но это не всё, что можно сделать: попробуйте вставить флешку в другой порт или в другое устройство. В стационарных ПК первым делом расшатываются разъёмы, которые находятся впереди, потому что они используются чаще всего. Гораздо крепче те, что позади системного блока.
Программное снятие защиты от записи
Если предыдущий шаг ничем вам не помог, давайте приступим к более сложным манипуляциям. Попробуйте следующее:
Если флешка не поддаётся манипуляциям, можно привлечь к процессу сторонние программы, работающие с заблокированными носителями и помогающими исправить ошибки. Выбор ПО зависит от фирмы, под чьим брендом выпущен диск. Нужно зайти на официальный сайт и найти нужный софт. Как правило, он хоть и называется по-разному, но содержит приписку Recovery или Format Utility.
Как разблокировать защищённую от записи флешку, изложено в инструкции к программе. Предусмотрены также подсказки во время установки. Но только помните, что все записи, файлы, папки, фотографии исчезнут с носителя безвозвратно, поэтому не спешите прибегать к радикальным методам – начните с чего-то более безопасного.
как снять защиту Windows 10 и способы разблокировки
USB-накопители являются постоянными спутниками владельца компьютера. Но порой при открытии его содержимого появляется ошибка «Флешка защищена от записи», и пользователь не понимает, как снять защиту на операционной системе Windows 10. Разумеется, ни о какой блокировке носителя среднестатистический владелец компьютера даже не думает. Именно это затрудняет поиск решения проблемы, который невозможен без определения причины произошедшего.
Но порой при открытии его содержимого появляется ошибка «Флешка защищена от записи», и пользователь не понимает, как снять защиту на операционной системе Windows 10. Разумеется, ни о какой блокировке носителя среднестатистический владелец компьютера даже не думает. Именно это затрудняет поиск решения проблемы, который невозможен без определения причины произошедшего.
СОДЕРЖАНИЕ СТАТЬИ:
Причины ошибки «Диск защищен от записи. Снимите защиту или воспользуйтесь другим диском»
Сначала нужно понять, с чем мы имеем дело. Ведь ошибка появляется далеко не только из-за неисправности накопителя.
Виной могут быть следующие факторы:
- механическая блокировка флешки;
- программные ограничения;
- особенности формата накопителя;
- системные ошибки;
- неисправный драйвер USB.
Условно все указанные причины возникновения проблемы можно поделить на программные и аппаратные. Далее будут рассмотрены методы устранения неполадок, которые базируются на каждом из обозначенных факторов.
Типы защиты
Способы блокировки накопителя тесно связаны с причинами возникновения проблемы. Отбросив в сторону возможные ошибки в работе драйвера USB или операционной системы, мы получаем два типа защиты флешки:
- Аппаратный. Блокировка чтения осуществляется путем изменения положения переключателя на корпусе USB-накопителя.
- Программный. Защита базируется на встроенном или стороннем ПО компьютера.
Знание способов защиты также сильно помогает при решении проблемы, позволяя сразу же выявить то, что послужило причиной появления ошибки при попытке считывания информации.
Как исправить проблему
Конечно, методы устранения неисправности тоже напрямую связаны с причинами возникновения проблемы. Если вам не удалось на 100 % установить фактор, послуживший катализатором появления ошибки, рекомендуется действовать в соответствии с алгоритмом, указанным ниже.
Механическое снятие защиты
Первым делом внимательно осмотрите корпус флешки. Пускай это довольно маленькое устройство, но оно располагает не только USB-штекером, но и небольшим переключателем. Для него установлено всего два значения:
Пускай это довольно маленькое устройство, но оно располагает не только USB-штекером, но и небольшим переключателем. Для него установлено всего два значения:
- блокировка;
- разблокировка.
Пользователю нужно передвинуть переключатель в положение, позволяющее использовать накопитель без механических ограничений. Если все сделать правильно, то при следующем подключении к компьютеру флешка будет распознана.
На заметку. Обозначения блокировки на корпусе USB-флешки бывают разные. В некоторых случаях используется слово «Lock», а в некоторых – иконка с изображением замка (открытого или закрытого).
Программное
Если с механической точки зрения у USB-накопителя все в порядке, то логично будет перейти к анализу программных способов блокировки. Например, через реестр Windows 10:
- Откройте окно «Выполнить» комбинацией клавиш «Win» + «R».
- Введите запрос «regedit» и нажмите на кнопку «ОК».
- Оказавшись в редакторе реестра, перейдите по пути HKEY_LOCAL_MACHINE\SYSTEM\CurrentControlSet\Control\StorageDevicePolicies.

- Двойным кликом ЛКМ откройте настройки параметра «WriteProtect».
- Установите для него значение «0» и сохраните изменения.
При выполнении операции люди нередко жалуются на отсутствие папки «StorageDevicePolicies» или параметра «WriteProtect» в редакторе реестра. В таком случае необходимо создать их вручную, кликнув ПКМ по свободной области редактора и выбрав соответствующую опцию.
Еще одна программная причина возникновения проблемы – неправильная файловая система. Некоторые владельцы ПК используют для флешки FAT32, не подозревая о том, что данный формат имеет серьезное ограничение на объем накопителя (4 Гб). Поэтому при попытке выполнения манипуляций с носителем информации появляется ошибка. Исправить ее можно следующим образом:
- Подключите флешку к ПК.
- Откройте «Этот компьютер».
- Щелкните ПКМ по названию USB-накопителя.
- Выберите пункт «Форматировать».
- Укажите файловую систему NTFS.

- Подтвердите форматирование.
Помните, что при форматировании с флешки сотрутся все файлы. Поэтому выполняйте действия на свой страх и риск. При условии правильного осуществления операции USB-носитель будет распознан компьютером, и будет проведено корректное считывание.
Total Commander
Также ошибка появляется у тех, кто взаимодействует с файлами через Total Commander. Здешняя проблема связана с неправильными настройками менеджера, которые необходимо исправить:
- Запустите Total Commander.
- Перейдите в раздел «Конфигурация», а затем – «Настройка: операции с файлами».
- Установите значение «Автоматический выбор способа копирования».
Наконец, чтобы разблокировать накопитель, вне зависимости от типа файлового менеджера, рекомендуется воспользоваться общими советами. В частности, предлагается выполнить проверку ПК на вирусы, очистить реестр через CCleaner и проверить системные данные на наличие повреждений, обработав запрос «sfc\scannow» через Командную строку Windows.
Вам помогло? Поделитесь с друзьями — помогите и нам!
Твитнуть
Поделиться
Поделиться
Отправить
Класснуть
Линкануть
Вотсапнуть
Запинить
Читайте нас в Яндекс Дзен
Наш Youtube-канал
Канал Telegram
Adblock
detector
Диск защищен от записи? Удалите его с USB-накопителя Windows 10/8/7!
Вы получили сообщение «диск защищен от записи» при попытке скопировать файлы или папки на флешку или SD-карту в Windows 10/8/7? Успокойся сейчас! Этот пост покажет вам, как легко снять защиту от записи с USB или SD-карты.
Помогите! Диск защищен от записи на USB/SD-карте
«У нас есть Canon Powershot, и мы хотим перенести фотографии с компьютера обратно на камеру.Говорит SD карта защищена от записи. Как снять защиту от записи?» tomshardware
На самом деле, диск внезапно становится защищенным от записи, это очень распространенная проблема, и она часто возникает совершенно неожиданно на USB-накопителе, флешке, SD-карте или других устройствах хранения данных.
После подключения диска к компьютеру для копирования или изменения файла и папки может появиться окно с ошибкой: « Диск защищен от записи. Снимите эту защиту от записи или используйте другой диск ».
По словам пользователей, проблема может быть связана с Windows 10 Home и встроенным слотом для SD-карты. При использовании USB-устройства чтения SD-карт этой проблемы может не возникнуть.
Если в Windows 10/8/7 возникает ошибка защиты от записи, она не исчезнет, даже если вы нажмете кнопку Попробовать еще раз . Из-за этого вы можете подумать, что диск больше не пригоден для использования и его следует выбросить в мусорное ведро.
На самом деле, он не может быть полностью непригодным для использования. Этот диск все еще исправен; он просто находится в состоянии защиты от записи. То есть вы можете только читать данные с вашего устройства, но вам не разрешено записывать, удалять, копировать или выполнять какие-либо другие операции по изменению данных.
В результате при копировании файлов или папок на USB-накопитель, флэш-накопитель или карту micro SD возникает ошибка защиты от записи.
Если вы столкнулись с похожей ситуацией, успокойтесь. Этот пост покажет вам, как снять защиту от записи с USB-накопителя, SD-карты или флешки в Windows 10/8/7.
Как снять защиту от записи с USB Windows 10/8/7
Вы можете спросить: как снять защиту от записи с USB-накопителя или SD-карты?
При поиске решений ошибки «Диск защищен от записи» в Интернете вы найдете множество соответствующих форумов и статей. Затем вы можете начать думать, что снятие защиты от записи SD-карты / USB-накопителя может быть проблематичным.
Но на самом деле это очень простой процесс, и здесь мы суммировали семь методов следующим образом. Просто попробуйте их, чтобы легко снять защиту от записи с USB/SD-карты/флешки в Windows 7/8/10.
Решение 1. Отформатируйте USB-накопитель/флешку/SD-карту
Пока вы ищете решения проблемы с защитой от записи на USB/SD-карте в Интернете, вы обнаружите, что упоминается форматирование USB-накопителя, SD-карты или других внешних устройств хранения.
Это считается хорошим способом снятия защиты от записи с USB-накопителя/флешки/SD-карты, так как файловая система могла быть повреждена, что привело к плохому состоянию диска.
Итак, как вы можете отформатировать USB-накопитель, флешку или SD-карту, чтобы исправить ошибку диска, защищенного от записи, чтобы ваше устройство снова могло нормально работать? Вообще говоря, существует четыре защищенных от записи инструмента формата USB, которые вы можете использовать для выполнения этой операции в Windows 10/8/7.
Примечание: Иногда вы не можете отформатировать SD-карту/USB, защищенную от записи, после обычной загрузки Windows; вы можете получить такое же сообщение об ошибке, в котором говорится, что диск защищен от записи. Чтобы избежать этого, мы рекомендуем перезагрузить Windows в безопасном режиме, прежде чем пытаться отформатировать защищенный от записи USB-накопитель.
① Запустите MiniTool Partition Wizard
Чтобы успешно отформатировать USB-накопитель и удалить ошибку защиты от записи, вы можете использовать стороннее программное обеспечение для удаления защиты от записи в качестве хорошего помощника.
Какой из них стоит порекомендовать? Здесь мы покажем вам бесплатную версию MiniTool Partition Wizard Free Edition, которая совместима с Windows 10/8/7.
Это профессиональный и надежный инструмент управления разделами и дисками с множеством мощных функций, таких как расширение раздела, изменение размера раздела, удаление раздела, форматирование диска, очистка раздела, восстановление MBR, восстановление потерянного раздела и так далее.
Вы можете использовать эту бесплатную программу для снятия защиты от записи с USB-накопителя или других устройств посредством форматирования. Теперь загрузите MiniTool Partition Wizard Free Edition и установите его на свой компьютер.
Бесплатная загрузка
Следуйте инструкциям ниже, чтобы отформатировать устройство в Windows 7/8/10:
Шаг 1: Запустите бесплатную версию MiniTool Partition Wizard.
Шаг 2: Вы будете перенаправлены на главный интерфейс. После выбора этого раздела USB-накопителя или SD-карты вы увидите множество функций управления разделами.
Здесь нажмите Форматировать раздел в меню Управление разделами . Кроме того, вы можете щелкнуть правой кнопкой мыши целевой диск и выбрать Формат в Windows 7/8/10.
Шаг 3: Выберите желаемую файловую систему — FAT32, NTFS, Ext2, Ext3, Ext4 или Linux Swap. Нажмите OK , чтобы продолжить.
Шаг 4. Внесите это изменение, нажав кнопку Применить , чтобы снять защиту от записи на SD-карте или USB-накопителе.
② Используйте Diskpart
На рабочем столе компьютера введите cmd в поле поиска и щелкните его правой кнопкой мыши, чтобы выбрать Запуск от имени администратора , чтобы открыть командную строку. В новом окне введите следующие команды жирным шрифтом одну за другой, каждая из которых должна быть завершена нажатием клавиши Enter :
diskpart
list volume будет отображаться здесь)
выберите том n (n означает номер тома вашей SD-карты, USB-накопителя или другого устройства)
format fs=ntfs label=»new volume» quick (эта команда может напрямую форматировать вашего устройства хранения в файловую систему NTFS)
выход
Надеемся, что следующий снимок экрана сделает эту операцию более интуитивной: раздел карты для выбора 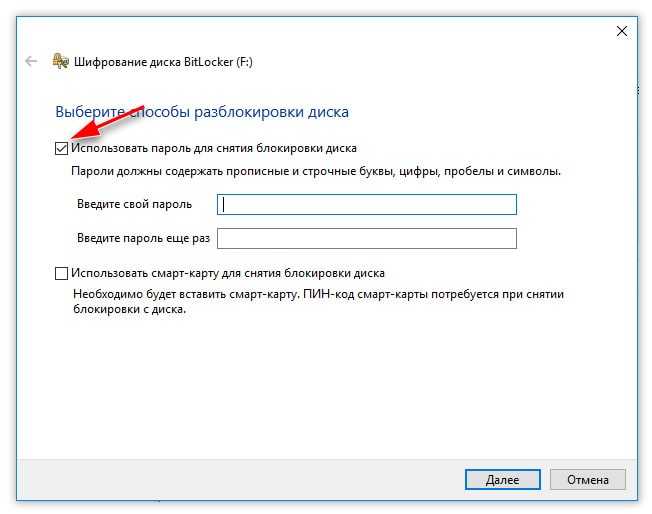 Затем выберите файловую систему из списка и установите флажок Quick Format . Наконец, нажмите кнопку Start , чтобы отформатировать защищенный от записи USB-накопитель/SD-карту.
Затем выберите файловую систему из списка и установите флажок Quick Format . Наконец, нажмите кнопку Start , чтобы отформатировать защищенный от записи USB-накопитель/SD-карту.
Совет: Можно получить сообщение «Windows не удалось завершить форматирование». Для получения дополнительной информации об этом обратитесь к этому сообщению для справки.
④ Запустить Управление дисками
Управление дисками также можно использовать для форматирования защищенного от записи USB-накопителя/SD-карты. Щелкните правой кнопкой мыши целевой диск и выберите Форматировать в FAT32 или NTFS. Наконец, нажмите OK , чтобы выполнить эту операцию в Windows 7/8/10.
Если размер целевого раздела на флэш-накопителе USB/карте micro SD превышает 32 ГБ, его нельзя отформатировать в FAT32 с помощью «Управления дисками» и проводника Windows.
В этом случае обратитесь за помощью к стороннему программному обеспечению для снятия защиты от записи — MiniTool Partition Wizard; он может быстро выполнить форматирование без каких-либо ограничений, чтобы исправить ошибку диска, защищенную от записи.
Скачать бесплатно
«Вот четыре инструмента форматирования для форматирования диска, чтобы удалить защищенный от записи USB / флеш-накопитель / SD-карту, если при копировании папок возникает ошибка «диск защищен от записи». Нажмите, чтобы твитнуть
Напоминаем:
После завершения форматирования в Windows 7/8/10 необходимо снять защиту от записи с USB-накопителя, флешки или SD-карты. Однако форматирование диска приведет к потере данных. Если у вас были важные файлы на устройстве, они стираются.
Таким образом, мы предлагаем восстановить эти файлы с помощью профессионального программного обеспечения для восстановления данных; Мастер MiniTool Partition Wizard может помочь вам с функцией Data Recovery для восстановления данных с отформатированного USB-накопителя.
Поскольку это решение приведет к потере данных, возможно, вам не захочется форматировать USB-накопитель только для того, чтобы удалить ошибку защиты от записи.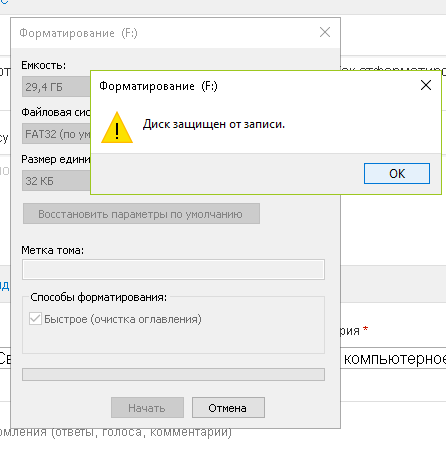 В этом случае вам следует создать резервную копию всех ваших данных с помощью MiniTool ShadowMaker.
В этом случае вам следует создать резервную копию всех ваших данных с помощью MiniTool ShadowMaker.
Решение 2. Проверка и уничтожение вирусов на флэш-накопителе USB
Когда флэш-накопитель USB, флэш-накопитель или SD-карта подключены к ПК, они могут быть легко атакованы вирусами, прикрепленными к шпионскому ПО, загруженному с нелегального веб-сайта. Файлы или папки на этом устройстве также могут быть легко заражены вирусами, что может привести к ошибке «Диск защищен от записи» на вашем устройстве хранения.
В этом случае вам необходимо скачать антивирусное программное обеспечение и настроить его на автоматическое сканирование вашего устройства. При обнаружении вируса немедленно уничтожьте его, чтобы снять защиту от записи с USB-накопителя, флешки или SD-карты.
Решение 3. Проверка и разблокировка флэш-накопителя USB
Некоторые внешние устройства, включая флэш-накопители или флэш-накопители USB, имеют механический переключатель, используемый для блокировки или разблокировки устройства, а некоторые — нет.
Поэтому вам следует проверить, есть ли такой переключатель на вашем устройстве. Его можно поставить в режим защиты от записи, чтобы предотвратить случайную запись.
Если это так, переместите переключатель в разблокированное положение и повторите попытку копирования файлов. Возможно, эту операцию удастся выполнить после разблокировки переключателя. Если этот метод по-прежнему не может устранить ошибку «Диск защищен от записи» в Windows 7/8/10, попробуйте следующий способ, чтобы снять защиту от записи на USB-накопителе или флэш-накопителе.
Решение 4. Проверьте и убедитесь, что USB-накопитель/SD-карта не заполнены
Иногда, если USB-накопитель или SD-карта заполнены файлами, очень вероятно, что при копировании файлов на Это.
Щелкните этот диск правой кнопкой мыши и выберите Свойства . Затем вы можете просмотреть размер используемого и свободного места в Windows 7/8/10. Если на диске достаточно свободного места, но вы все еще сталкиваетесь с этой проблемой, это может быть связано с тем, что файл, который вы пытаетесь скопировать на USB-накопитель, слишком велик.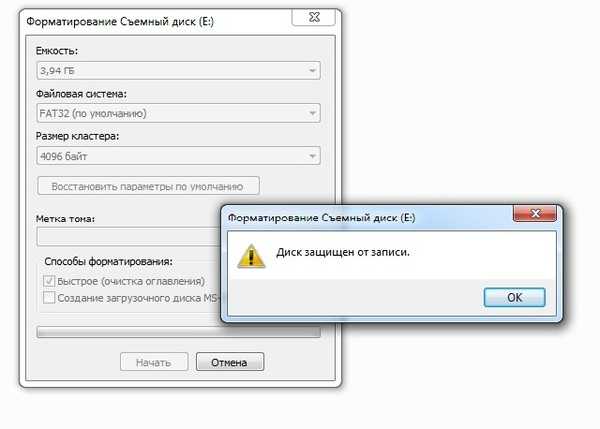
Решение 5. Изменить файл не в статусе «Только для чтения»
Кроме того, иногда файлу присваивается статус Только для чтения , что действительно может вызвать ошибку «Диск защищен от записи» на USB-накопителе. флешка, карта microSD или флешка.
Чтобы снять защиту от записи с USB-накопителя, флешки или SD-карты, щелкните правой кнопкой мыши файл, который хотите скопировать, и выберите Свойства .
Затем вы можете просмотреть три параметра внизу, среди них убедитесь, что параметр Только для чтения не отмечен. Наконец, нажмите Применить , чтобы это изменение вступило в силу.
Решение 5. Запустите Diskpart, чтобы снять защиту от записи
Чтобы исправить ошибку «Диск защищен от записи», вы также можете использовать командную строку для выполнения этой работы.
Запустите CMD от имени администратора, затем введите команду diskpart и нажмите Введите для запуска diskpart. Это встроенный инструмент для создания разделов диска в Windows 7/8/10.
Это встроенный инструмент для создания разделов диска в Windows 7/8/10.
С помощью этого инструмента вы можете изменить значение, связанное с вашим USB-накопителем/SD-картой. Затем введите следующие команды полужирным шрифтом одну за другой:
list disk (здесь будут перечислены все диски на вашем компьютере)
select disk n (n относится к номеру вашего USB-накопителя или SD-карты )
атрибуты disk clear только для чтения (данная команда может отключить защиту от записи)
После выполнения этой операции попробуйте снова скопировать файлы. Ошибка защиты от записи USB должна быть устранена.
Решение 6. Отредактируйте реестр
Если проблема не устранена, следует рассмотреть возможность изменения реестра, чтобы снять защиту от записи с USB. Файл USB write.reg может быть включен.
Нажмите Win+R и введите regedit , чтобы открыть редактор реестра. Затем перейдите в следующую папку, чтобы найти ключ с именем WriteProtect :
Затем перейдите в следующую папку, чтобы найти ключ с именем WriteProtect :
HKEY_LOCAL_MACHINE\SYSTEM\CurrentControlSet\Control\StorageDevicePolicies
Если этот ключ существует, щелкните его правой кнопкой мыши, чтобы выбрать Изменить , чтобы изменить значение с 1 от до 0 .
Если вы по-прежнему получаете сообщение о том, что диск защищен от записи, лучше всего отформатировать диск и восстановить файлы, чтобы отключить эту ошибку, как показано в Решении 7.
Вот мы и подошли к концу этого поста. Теперь вы должны были узнать, как снять защиту от записи с USB/флешки/SD-карты в Windows 10/8/7, когда вы сталкиваетесь с сообщением об ошибке «Диск защищен от записи» при попытке скопировать файлы/папки.
Теперь пришло время попробовать приведенные выше решения, чтобы вы могли начать изменять данные на вашем устройстве хранения.
Если у вас есть какие-либо вопросы или предложения, просто оставьте комментарий ниже или напишите нам по адресу [email protected]. И мы ответим вам как можно скорее. Заранее спасибо.
И мы ответим вам как можно скорее. Заранее спасибо.
Часто задаваемые вопросы о защите диска от записи
Как снять защиту от записи?
Если ваш USB-накопитель, SD-карта или жесткий диск защищены от записи, вы можете легко снять защиту от записи. Вы можете попробовать запустить сканирование на вирусы, проверить и убедиться, что устройство не заполнено, отключить статус только для чтения для файла, использовать diskpart, отредактировать реестр Windows и отформатировать устройство.
Как отформатировать флешку с защитой от записи?
Лучше всего перезагрузить Windows в безопасном режиме, а затем отформатировать защищенную от записи флешку в Windows 10/8/7. Для выполнения форматирования диска вы можете использовать профессиональный менеджер разделов MiniTool Partition Wizard.
Как снять защиту от записи с USB-накопителя с помощью командной строки?
Запустите командную строку от имени администратора. Затем введите следующие команды одну за другой и нажмите Введите после каждой.
Затем введите следующие команды одну за другой и нажмите Введите после каждой.
- дискпарт
- список дисков
- выберите диск n (n означает номер диска защищенного от записи устройства)
- атрибуты диска очистить только для чтения
Что означает, что USB защищен от записи?
Если вы получаете сообщение об ошибке «Диск защищен от записи» при использовании USB-накопителя, это означает, что ваш системный администратор установил ограничения, запись в реестре повреждена или поврежден сам накопитель. Кроме того, флешка может быть действительно защищена от записи.
- Твиттер
- Линкедин
- Реддит
Как исправить ошибку «Диск защищен от записи» на USB-накопителях?
Должность: How Tos — Управление разделами — Как исправить ошибку «Диск защищен от записи» на USB-накопителях?
Быстрый переход:
Что такое «защита от записи» на USB-дисках?
Защита от записи на USB-накопителях или SD-картах — это удобная функция, направленная на предотвращение случайного удаления файлов и блокировку подозрительных файлов, таких как вирусы и несанкционированные источники.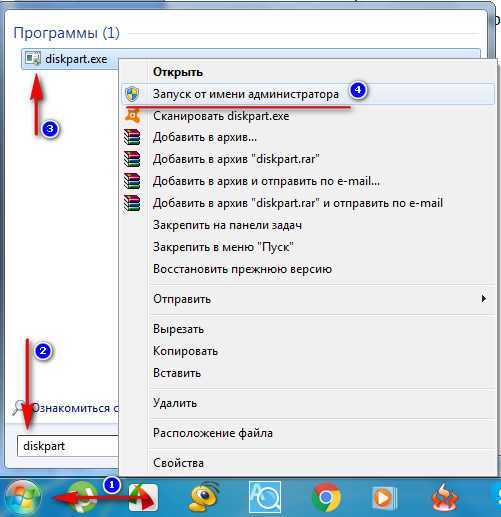 Внешние устройства хранения данных являются очень распространенными устройствами, и они широко используются в наши дни, поскольку они портативны, и пользователи могут брать их с собой куда угодно. Когда USB-диск защищен от записи, он становится доступным только для чтения. В этом случае любые действия по добавлению или редактированию данных на этот диск будут запрещены. Будут предотвращены все попытки, связанные с записью, такие как добавление или создание нового файла, редактирование существующих данных, удаление уже имеющихся файлов, форматирование текущего USB-диска и т. д. Другая причина, по которой люди предоставляют доступ только для чтения к своему от обмена содержимым, хранящимся на диске.
Внешние устройства хранения данных являются очень распространенными устройствами, и они широко используются в наши дни, поскольку они портативны, и пользователи могут брать их с собой куда угодно. Когда USB-диск защищен от записи, он становится доступным только для чтения. В этом случае любые действия по добавлению или редактированию данных на этот диск будут запрещены. Будут предотвращены все попытки, связанные с записью, такие как добавление или создание нового файла, редактирование существующих данных, удаление уже имеющихся файлов, форматирование текущего USB-диска и т. д. Другая причина, по которой люди предоставляют доступ только для чтения к своему от обмена содержимым, хранящимся на диске.
При попытке записать данные на такой диск вы получите сообщение об ошибке «Диск защищен от записи. Снимите защиту от записи или используйте другой диск». как показано на рисунке ниже.
Однако эта функция может стать головной болью, если она используется неправильно или USB-накопитель поврежден. В этом случае ошибка «Диск защищен от записи» сведет вас с ума, так как вы не можете получить доступ к данным на этом USB-накопителе, и единственным вариантом исправления может быть завершение форматирования защищенного от записи USB-накопителя, что не будет легкая работа. Что еще хуже, если файлы на этом диске важны для вас, форматирование не будет разумным выбором, так как форматирование стирает данные. Таким образом, вам необходимо сначала отключить или снять защиту от записи с USB-диска. Давайте посмотрим на реальный случай, найденный на форуме:
В этом случае ошибка «Диск защищен от записи» сведет вас с ума, так как вы не можете получить доступ к данным на этом USB-накопителе, и единственным вариантом исправления может быть завершение форматирования защищенного от записи USB-накопителя, что не будет легкая работа. Что еще хуже, если файлы на этом диске важны для вас, форматирование не будет разумным выбором, так как форматирование стирает данные. Таким образом, вам необходимо сначала отключить или снять защиту от записи с USB-диска. Давайте посмотрим на реальный случай, найденный на форуме:
«Недавно я купил новый ноутбук, на котором установлена Windows 10. У меня есть четыре USB-накопителя, и один из них сейчас помечен как «защищенный от записи» без всякой причины, так как я ничего с ним не делал. Я нашел решение для Windows XP и попробовал на моем собственном компьютере. Но это не сняло защиту от записи. Я просто хочу скопировать файлы с USB-диска на компьютер, а затем переформатировать его. Можете ли вы помочь мне со снятием защиты от записи в Windows 10 компьютер или получить данные?»
Причины ошибки USB с защитой от записи
Эта ошибка может появляться по нескольким причинам, и в этом разделе перечислены наиболее распространенные из них.
Переключатель только для чтения
Многие карты памяти и флэш-накопители USB имеют небольшой физический переключатель на боковой грани. Переключатель используется для установки защиты от записи и делает диск доступным только для чтения.
Флэш-накопитель заполнен
Если флэш-накопитель заполнен файлами и на нем нет свободного места, вероятно, он защищен от записи. Вы можете щелкнуть правой кнопкой мыши на диске и выбрать «Свойства», чтобы проверить, сколько свободного места доступно на диске.
Настройки безопасности
Некоторые компьютеры используют или администратор машины устанавливает параметры безопасности на компьютере для предотвращения действий по записи данных на USB-диск. Вам необходимо удалить такие настройки, изменив настройки в реестре.
Свойство «Только для чтения»
Если для существующих на диске файлов или папок установлено значение «Только для чтения», вы получите это сообщение об ошибке при копировании, редактировании или замене файлов.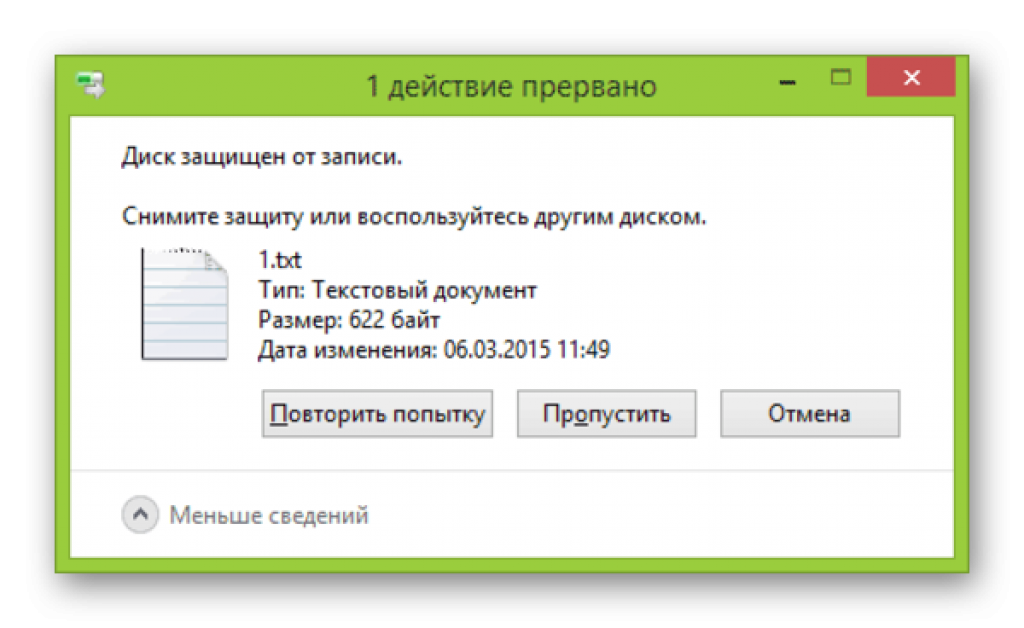 В этом случае вам нужно перейти к свойствам файла, чтобы проверить, выбран ли параметр «Только для чтения».
В этом случае вам нужно перейти к свойствам файла, чтобы проверить, выбран ли параметр «Только для чтения».
Вирусная атака
Вирус может заразить все данные и вызвать различные проблемы, такие как повреждение данных, потеря файлов, сбой системы, сбой устройства хранения и т. д.
Диск поврежден или имеет поврежденные сектора В вашем случае, скорее всего, ваш съемный диск неисправен или содержит поврежденные сектора. Диск может быть старым и только что достиг своего естественного срока службы, так как многие диски имеют ограничения на объем данных для чтения и записи. Кроме того, обычные действия чтения или записи не могут быть выполнены с поврежденными секторами, поэтому вам может потребоваться помощь инструментов проверки диска.
Как поставить защиту от записи на флешку?
Если вы сохранили какие-то важные данные на флэш-накопителе, рекомендуется включить защиту от записи, прежде чем вставлять его в компьютеры, плохо защищенные антивирусным программным обеспечением.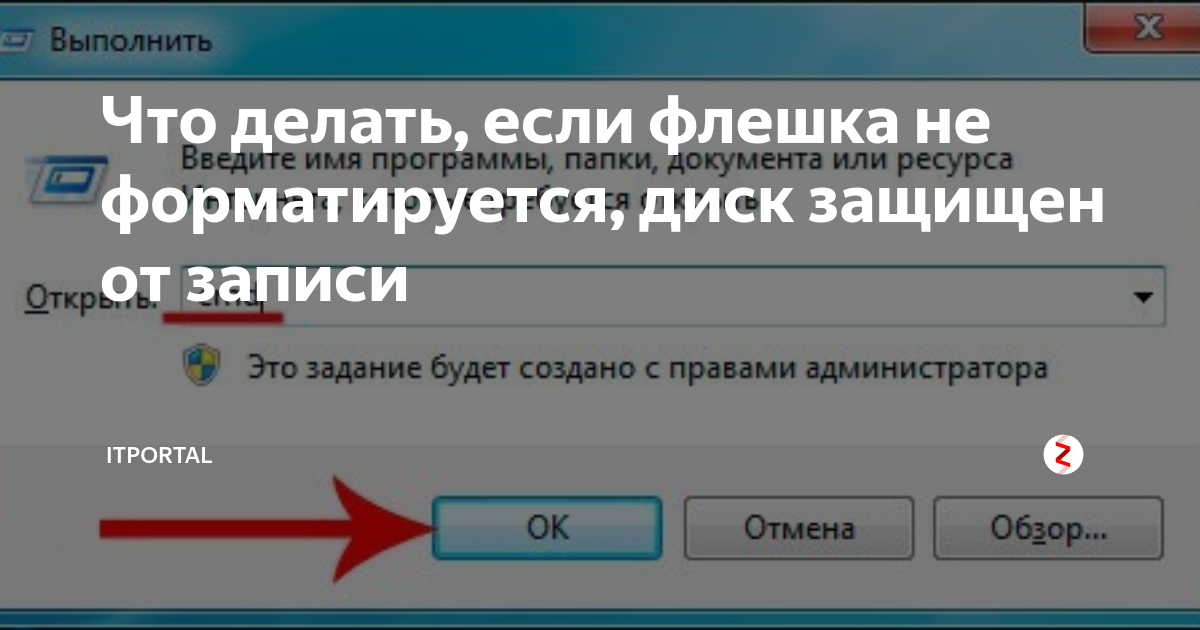 Есть вероятность, что флешка заразится вирусом при подключении к общедоступным компьютерам. Хотя защита от записи на USB-накопителе не является надежной мерой, позволяющей предотвратить редактирование или удаление ваших данных людьми, если они знают, как отключить эту функцию, это лучше, чем держать флэш-накопитель в открытом режиме. Вот удобный учебник по добавлению защиты от записи.
Есть вероятность, что флешка заразится вирусом при подключении к общедоступным компьютерам. Хотя защита от записи на USB-накопителе не является надежной мерой, позволяющей предотвратить редактирование или удаление ваших данных людьми, если они знают, как отключить эту функцию, это лучше, чем держать флэш-накопитель в открытом режиме. Вот удобный учебник по добавлению защиты от записи.
Способ 1:
Осмотрите флешку или карту памяти и найдите переключатель. Вы можете переместить переключатель в положение блокировки, чтобы включить защиту от записи для устройства.
Способ 2:
Установка разрешений безопасности диска
Шаг 1 Щелкните правой кнопкой мыши букву диска, связанную с флэш-накопителем, в проводнике Windows и выберите «Свойства» в контекстном меню.
Шаг 2 Перейдите на вкладку «Безопасность» в окне «Свойства», выберите «Все» в разделе «Имена групп или пользователей» и нажмите кнопку «Изменить».
Шаг 3 В окне «Разрешения для съемного диска» вы увидите раздел «Разрешения для всех» и два столбца флажков. Проверьте их в разделе «Запретить» для таких элементов, как «Полный доступ», «Изменить» и «Запись».
Проверьте их в разделе «Запретить» для таких элементов, как «Полный доступ», «Изменить» и «Запись».
Шаг 4 Нажмите кнопку «Применить», а затем кнопку «ОК».
Как снять защиту от записи с USB-накопителя только для чтения?
Решение 1. Проверьте диск на наличие физической блокировки
Многие USB-накопители и SD-карты имеют переключатель физической блокировки, который может включать и отключать защиту от записи. Таким образом, вам нужно проверить, включает ли флешка эту блокировку. Проверьте левый или правый край, чтобы найти переключатель. Если переключатель находится в положении блокировки, просто переместите его в разблокированное положение. Если этот метод не может устранить ошибку защиты от записи, попробуйте следующие решения.
Решение 2. Отключите защиту от записи в реестре
Редактирование реестра — еще один способ исправить ошибку «Диск защищен от записи». Защиту от записи можно включить в реестре Windows, а запись на USB-устройства непроста. Если вы отключите эту функцию через редактор реестра, вы сможете восстановить права чтения и записи на съемных дисках. Вот шаги, которые вы можете выполнить.
Если вы отключите эту функцию через редактор реестра, вы сможете восстановить права чтения и записи на съемных дисках. Вот шаги, которые вы можете выполнить.
Шаг 1 Откройте редактор реестра. Нажмите кнопку «Пуск», введите «Regedit» в поле поиска и нажмите клавишу ввода. Если вы видите подсказку, заданную контролем учетных записей пользователей, нажмите «Да». Кроме того, вы можете получить редактор реестра, набрав Regedit.exe в команде «Выполнить», которую можно открыть, нажав клавиши Windows и R.
Шаг 2 В левой части редактора реестра перейдите к:
HKEY_LOCAL_MACHINE\SYSTEM\CurrentControlSet\Control
Найдите StorageDevicePolicies и откройте его. Если его нет, вы можете его создать. Щелкните правой кнопкой мыши элемент управления и выберите «Создать» и «Ключ» и назовите его StorageDevicePolicies.
Шаг 3 Нажмите клавишу StorageDevicePolicies слева и щелкните правой кнопкой мыши пустую область справа. Выберите «Создать» и «Параметр DWORD (32-разрядное)». Затем измените его имя на WriteProtect.
Затем измените его имя на WriteProtect.
Шаг 4. Дважды нажмите клавишу WriteProtect, введите 0 в поле «Значение» и нажмите «ОК». Закройте редактор реестра и снова подключите USB-накопитель.
Решение 3. Используйте командную строку для снятия защиты от записи
Атрибуты чтения и записи диска UBS можно изменить из командной строки Windows с помощью простой командной строки. Вы можете выполнить шаги здесь, чтобы очистить атрибут записи для флэш-накопителя или SD-карты.
Шаг 1 Откройте командную строку.
Нажмите кнопку «Пуск» и введите cmd в поле поиска. Затем щелкните правой кнопкой мыши «cmd.exe» в списке поиска и выберите «Запуск от имени администратора». Нажмите «Да», если вы получите запрос UAC.
Шаг 2 Введите diskpart и нажмите Enter.
Команда Diskpart — это встроенный в Windows инструмент для создания разделов диска, который может изменять значения, относящиеся к USB-накопителям. Если вы получили сообщение об ошибке «Запрос не может быть выполнен из-за ошибки устройства ввода-вывода. Дополнительную информацию см. в журнале системных событий», устройство хранения может быть физически повреждено.
Дополнительную информацию см. в журнале системных событий», устройство хранения может быть физически повреждено.
Шаг 3 Введите следующие команды одну за другой и нажимайте клавишу Enter после каждой команды.
список дисков
выберите диск # (# – это номер диска для вашего USB-накопителя, который сообщает об ошибке «Диск защищен от записи». На приведенном ниже снимке экрана мы должны ввести select disk 1)
атрибуты диска очистить только для чтения
Шаг 4 Когда вы увидите «Атрибуты диска успешно очищены», вы можете закрыть командную строку и снова подключить USB-накопитель, чтобы проверить, решена ли проблема.
Решение 4. Проверьте разрешение учетной записи
Причиной появления ошибки защиты от записи может быть проблема с правами доступа к диску. Возможно, вы не предоставили разрешение на доступ к определенному устройству хранения, поэтому вам необходимо убедиться, что вы правильно установили права записи для учетной записи пользователя.
Шаг 1 Откройте командную строку.
Откройте Свойства USB-накопителя, щелкнув правой кнопкой мыши и выбрав Свойства.
Шаг 2 Появится окно с названием «Свойства съемного диска», и вам нужно нажать на вкладку «Безопасность». В разделе «Разрешение для всех» проверьте, отмечена ли галочкой функция «Запись».
Шаг 3 Если рядом с функцией записи нет галочки, выберите учетную запись для использования и нажмите кнопку Изменить. Нажмите «Добавить», затем введите имя объекта и нажмите «ОК».
Решение 5. Убедитесь, что USB-накопитель не заполнен
Если на USB-накопителе заканчивается место, вы также можете получить сообщение об ошибке защиты от записи при копировании файлов на это устройство. Вы можете увидеть свободное место на диске, проверив его свойства на компьютере.
Шаг 1 Дважды щелкните Компьютер/Этот компьютер на рабочем столе, чтобы открыть проводник Windows.
Шаг 2 Найдите USB-накопитель и щелкните его правой кнопкой мыши, чтобы выбрать «Свойства». Затем вы можете увидеть круговую диаграмму, показывающую Используемое пространство и Свободное пространство.
Затем вы можете увидеть круговую диаграмму, показывающую Используемое пространство и Свободное пространство.
Решение 6. Убедитесь, что на вашем USB-накопителе нет вирусов
Бывает, что флэш-накопитель может быть недоступен для чтения или записи, если он заражен определенным вирусом. Каждый раз, когда вы подключаете USB-накопитель к компьютеру, вам необходимо сканировать его на наличие вирусов или вредоносных программ, особенно после того, как он используется на общедоступных компьютерах. Вирус может удалять или искажать файлы, заполнять USB-накопитель бессмысленными данными или делать диск нечитаемым. Таким образом, вы можете вручную просканировать флешку антивирусным ПО и удалить все возможные вредоносные программы и вирусы.
Решение 7. Отформатируйте защищенный от записи диск
В большинстве случаев вы не можете отформатировать защищенный от записи диск, так как в процессе форматирования создается новая файловая система. При попытке отформатировать диск вы получите сообщение об ошибке, например «Диск защищен от записи» или «Windows не удалось завершить форматирование». Вы можете попробовать метод здесь, чтобы отформатировать его.
Вы можете попробовать метод здесь, чтобы отформатировать его.
Предупреждение. При форматировании диска все данные на нем удаляются. Если файлы на диске важны для вас, перед форматированием следует восстановить данные.
Шаг 1 Перезагрузите компьютер и нажмите F8, прежде чем компьютер загрузится в систему. Выберите вариант загрузки в безопасном режиме и нажмите клавишу ввода.
Шаг 2 Нажмите клавишу Win + R, чтобы открыть диалоговое окно «Выполнить». Введите cmd в окне «Выполнить» и нажмите Enter, чтобы получить черное окно.
Шаг 3 Введите format f: (F — буква диска съемного носителя, который вы хотите отформатировать) и нажмите клавишу ввода. Имейте в виду, что если вы введете неправильную букву диска, все данные на этом диске будут удалены.
Решение 8. Проверьте поврежденные сектора
Плохие сектора на жестком диске или флэш-памяти недоступны или недоступны для записи из-за физического или логического повреждения пластин диска, флэш-памяти или транзисторов. Если диск содержит поврежденные сектора, он будет работать медленно или перестанет нормально работать. Вы можете следовать этому руководству, чтобы проверить поврежденные сектора на вашем устройстве хранения.
Если диск содержит поврежденные сектора, он будет работать медленно или перестанет нормально работать. Вы можете следовать этому руководству, чтобы проверить поврежденные сектора на вашем устройстве хранения.
Шаг 1 Установите и запустите DiskGenius и найдите нужный USB-накопитель в программном обеспечении. Выберите диск и нажмите меню «Диск», чтобы выбрать «Проверить или восстановить поврежденные сектора».
Шаг 2 Нажмите «Начать проверку», и программа начнет сканирование поврежденных секторов. Завершите проверку поврежденных секторов, DiskGenius сообщит о количестве поврежденных секторов.
Шаг 3 Если на USB-накопителе есть поврежденные сектора, попробуйте восстановить их с помощью этого бесплатного диспетчера разделов. Обратите внимание, что восстановление поврежденных секторов повреждает данные, хранящиеся на поврежденных секторах или рядом с ними, поэтому перед восстановлением необходимо сделать резервную копию данных.
Как восстановить данные с защищенной от записи флешки?
Бесплатная загрузка программного обеспечения для восстановления данных с флэш-накопителя
Если вы ищете полнофункциональное программное обеспечение для восстановления файлов и папок со съемного устройства, защищенного от записи, вы находитесь в правильном месте для правильного инструмента: DiskGenius.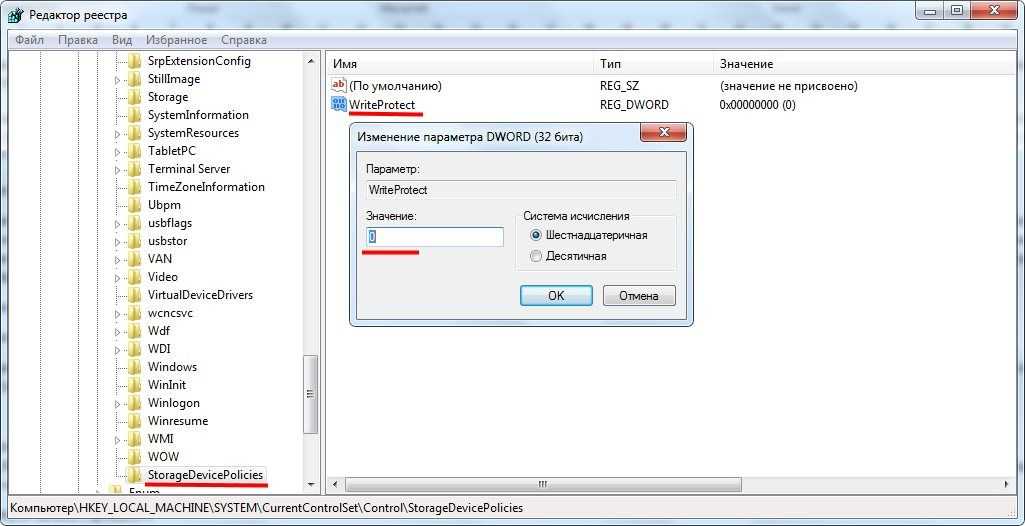
- Бесплатная пробная версия предоставляется всем пользователям для проверки ее функций перед покупкой.
- Он прост в использовании. Ни установка, ни процесс восстановления данных не требуют сложных операций. Неопытным пользователям не составит труда вернуть потерянные данные.
- Предоставляется как восстановление файлов, так и восстановление разделов, чтобы помочь пользователям справиться практически со всеми проблемами потери данных.
- Он отлично работает во всех системах Windows и может извлекать данные с различных устройств хранения.

- Предоставляет функцию предварительного просмотра файлов, которая помогает пользователю проверить, не повреждены ли файлы, перед фактическим восстановлением.
- DiskGenius имеет специализированную группу технической поддержки, и вы можете связаться с ними по электронной почте в любое время, когда вам понадобится помощь.
Действия по восстановлению данных с защищенной от записи флешки
Прежде чем мы начнем восстанавливать данные, вам необходимо подключить USB-накопитель к компьютеру и убедиться, что он распознается в проводнике Windows. Загрузите и установите DiskGenius на жесткий диск компьютера.
Шаг 1 Выберите флешку, на которую вы хотите восстановить данные, нажмите кнопку «Восстановление файлов» и нажмите «Пуск».
Шаг 2 Дождитесь завершения сканирования. DiskGenius отображает список восстанавливаемых файлов во время сканирования выбранного диска, чтобы вы могли легко просмотреть файлы.




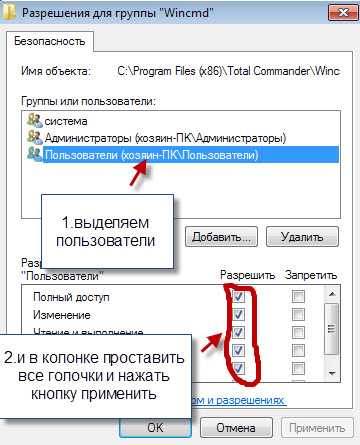
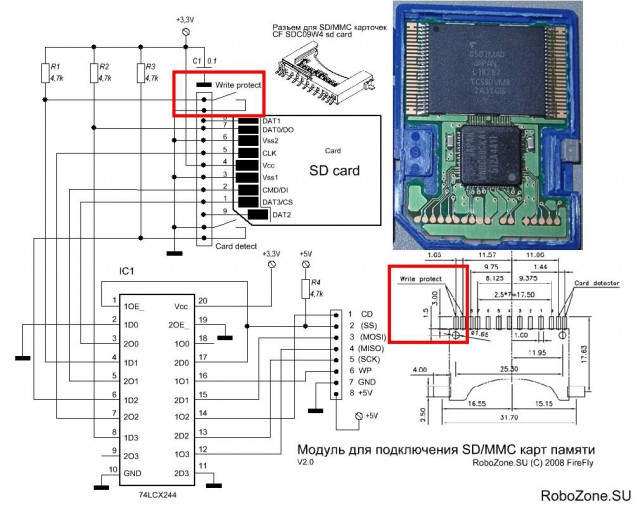 Говорит SD карта защищена от записи. Как снять защиту от записи?» tomshardware
Говорит SD карта защищена от записи. Как снять защиту от записи?» tomshardware