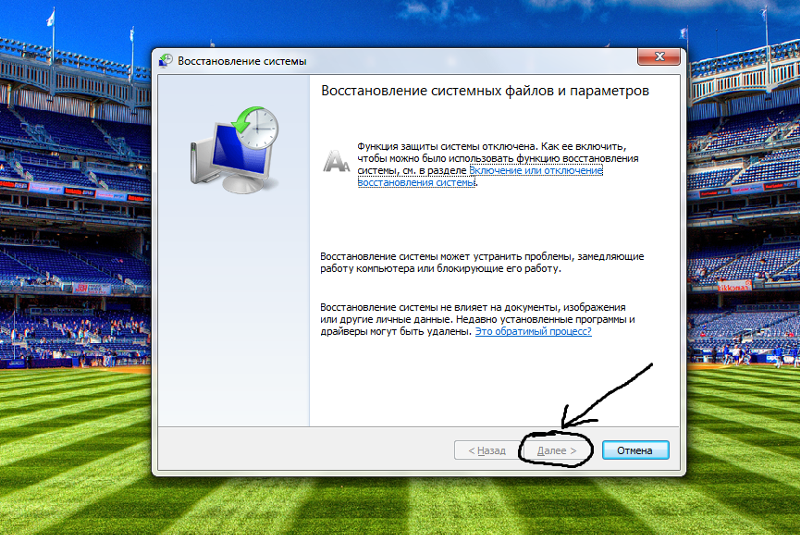Сколько времени занимает восстановление системы в Windows 10, 8 и 7? [ФИКСИРОВАННЫЙ]
Восстановление системы позволяет исправить некоторые сбои и другие проблемы с ПК. К счастью, процедуры для Windows 10, 8 и 7 практически одинаковы. И вы найдете незначительную разницу в каждой версии Windows на протяжении всего процесса.
Я уверен, что вы отчаянно хотите знать, «Сколько времени занимает восстановление системы и как это сделать? Просто расслабьтесь и читайте дальше!
В этом посте я использую ПК с Windows 10, чтобы показать, как он работает и как его использовать в пошаговых процедурах. Если у вас возникли какие-либо проблемы с вашим компьютером и вы хотите восстановить его до определенной точки, просто следуйте инструкциям и решите свою задачу.
НОТА: Если вы чувствуете, что застряли, перейдите к концу поста, где мы упомянули методы решения проблемы, а также продемонстрировали шаги в видео.
Что такое восстановление системы?В случае, если что-то идет не так на вашем компьютере, и это показывает ошибки при запуске любого программного обеспечения. Это означает, что проблема в установленном приложении или драйвере.
Если у вас есть проблемы с восстановлением системы, следуйте инструкциям VIDEO в конце поста.
Вам нужно исправить проблему, чтобы вернуть систему в нормальное состояние. Если вы выберете «Восстановление системы», это позволит вам вернуть ваш компьютер к последнему рабочему состоянию.
К счастью, окна периодически создают точку восстановления, а также позволяют пользователям создавать ее вручную в любое время (если требуется).
Замечания:
Перед установкой нового драйвера или приложения или запуском обновления Windows рекомендуется создать новый ‘Точка восстановления системы Windows 10». Если что-то пойдет не так, вы можете запустить последнюю точку восстановления.
Сколько времени занимает восстановление системы?Это занимает около 25 — 30 минут. Кроме того, дополнительные 10-15 минут времени восстановления системы требуются для прохождения окончательной настройки. Если это займет больше времени, чем вы вы в основном застряли будет необходимо выполнить дополнительные действия мы упомянули в нижней части поста, а также в видео YouTube, которое мы встроили.
Кроме того, дополнительные 10-15 минут времени восстановления системы требуются для прохождения окончательной настройки. Если это займет больше времени, чем вы вы в основном застряли будет необходимо выполнить дополнительные действия мы упомянули в нижней части поста, а также в видео YouTube, которое мы встроили.
Процесс прост, и любой начинающий пользователь может сделать это без каких-либо затруднений. Тем не мение, Время восстановления системы Windows 7 и другие версии Windows имеют небольшую разницу во времени.
Как восстановить Windows 10 до точки восстановления?Предположим, что ваш компьютер создает проблемы во время работы, вы хотите исправить это как можно скорее. В этом случае вы можете восстановить его до более ранней точки, которую вы уже создали или автоматически создали в системе.
Следуйте пошаговой процедуре
Нажмите кнопку «Пуск» и введите «Восстановить»
Нажмите «Создать точку восстановления»
И вы увидите диалоговое окно «Свойства системы» на главном экране:
Нажмите «Восстановление системы»
Вы попадете в «Мастер восстановления системы» с его кратким описанием на коробке. Нажмите кнопку «Далее» и двигайтесь вперед.
На следующей странице будут перечислены доступные точки восстановления. Он содержит самую последнюю «Точку автоматического восстановления», уже установленную системой, и точки ручного восстановления.
Установите флажок «Показать больше точек восстановления», и вы увидите все точки восстановления, которые периодически создаются Windows.
Выберите идеальную точку восстановления на основе ее даты, чтобы восстановить большинство последних работ. И затем нажмите «Сканировать на наличие уязвимых программ».
Требуется несколько секунд, чтобы вывести два отдельных списка диалогового окна «программы и драйверы».
Первый список показывает программы, которые будут удалены, упомянутые в верхнем разделе, а второй список показывает программы, которые могут быть восстановлены, упомянутые в нижнем разделе.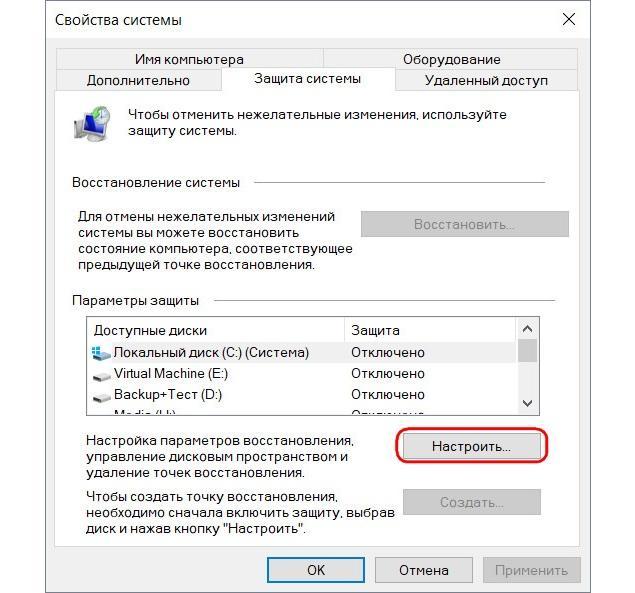
(Вполне возможно, что «программы и диски», перечисленные во втором разделе, могут не работать должным образом после восстановления ПК. Часто их лучше переустанавливать. В этом случае в приведенном ниже разделе «Обнаружено ни одного».)
После тщательной проверки нажмите «Закрыть», а затем «Далее»
(Если вы не хотите сканировать уязвимые программы, вы можете напрямую нажать «Далее»)
Он попросит вас подтвердить, какой диск вы хотите восстановить. Выберите диск с Windows и нажмите «Далее».
Убедитесь, что вы выбрали правильную точку восстановления. Следовательно, нажмите «Готово»
Восстановление системы еще раз подтверждает вас за процесс, и он не может быть отменен после завершения. Если вы хотите сделать это, нажмите «Да»
Ваш компьютер перезагрузится, чтобы начать процесс, и это займет почти 40 минут. После этого проверьте, правильно ли работает Windows.
Интересно, что он создает новую точку восстановления непосредственно перед запуском процесса. Это гарантирует, что вы можете отменить восстановление, выбрав эту новую «точку автоматического восстановления» (если требуется).
Как настроить восстановление системы в Windows 10?Для многих пользователей требуется включить восстановление системы и включить его для диска (C:) или любых других дисков.
Предположим, что вы хотите создать точки восстановления, просто следуйте обсуждаемой процедуре:
Нажмите «Пуск», введите «Восстановить», нажмите «Создать точку восстановления».
На вкладке «Защита системы» находится раздел «Параметры защиты» со всеми «Доступными дисками» на вашем компьютере.
На правой стороне диски помечены как «Вкл» и «Выкл». Это показывает, включена ли защита для дисков.
На изображении выше видно, что диск (C:) уже защищен и включен для восстановления системы. Если это не так, вы определенно хотите знать, как включить его.
Давайте сделаем это для диска (D:), процедура будет аналогичной для всех других дисков:
Выберите диск и нажмите «Настроить», чтобы включить его.
Теперь выберите «Включить защиту системы», установите «Максимальное использование», чтобы ограничить пространство на жестком диске для хранения данных, и нажмите «ОК».
Создание точки восстановленияДля создания Восстановление системы Windows 10 выберите диск (D:) и нажмите «Создать»
Откроется диалоговое окно с предложением ввести описание вашей точки восстановления.
Введите его и нажмите ‘Создать. Это может занять около 30 секунд или более. Затем нажмите «Закрыть»
Большой! Вы сделали это Теперь вы можете создавать свои собственные точки восстановления в любое время, не заходя на. Подождите еще немного времени, чтобы исправить любой беспорядок.
Что делать, если восстановление вашей системы застряло?Если вы застряли во время восстановления системы более чем на 35 минут, вероятно, вы увидите экран с надписью «Пожалуйста, подождите, пока ваши файлы и настройки Windows будут восстановлены. Восстановление системы инициализируется».
Также может случиться так, что вы чувствуете, что Восстановление системы Windows застрял при восстановлении файлов и не движется вперед. В этом случае вам нужно будет выполнить следующие шаги.
ИСПРАВЛЕНИЕ Метод 1: Восстановление системы в безопасном режиме.Если у вас слишком много данных на установочном диске ПК и прошло более 35-40 минут времени восстановления. Подождите еще некоторое время, вероятно, в течение 1 часа и посмотрите результаты. Если он все еще застрял, выключите компьютер и снова запустите его. С большинством наших пользователей принудительное отключение смогло исправить застрявшую проблему. Однако, если проблема все еще не решена, вам нужно будет загрузиться в безопасном режиме.
Для загрузки в безопасном режиме удерживайте клавишу SHIFT и перезагрузите компьютер. Обязательно держите клавишу SHIFT во время загрузки ПК.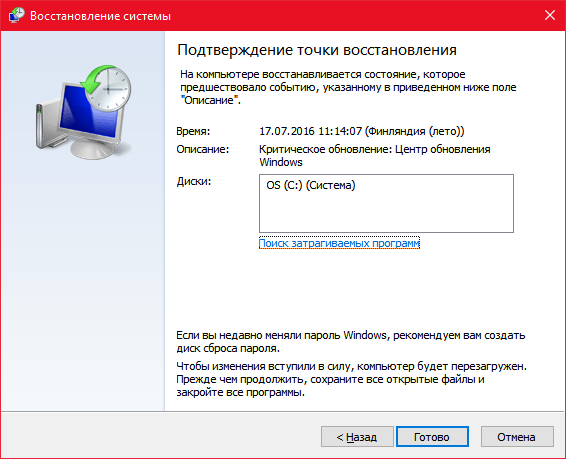 Когда вы находитесь в безопасном режиме, выполните сканирование SFC, чтобы проверить целостность файловой системы. Выполните следующие шаги, чтобы сделать это:
Когда вы находитесь в безопасном режиме, выполните сканирование SFC, чтобы проверить целостность файловой системы. Выполните следующие шаги, чтобы сделать это:
Шаг 1) Перейдите к панели поиска и введите CMD
Шаг 2) Щелкните правой кнопкой мыши по командной строке и запустите ее от имени администратора.
Шаг 3) Как только вы внутри CMD типа SFC / SCANNOW. (Между sfc и / есть пробел)
Шаг 4) Пусть проверка завершена.
Как только проверка завершена. Попробуйте сделать восстановление системы еще раз. И это должно сработать отлично.
Способ FIX 2: использование носителя для восстановленияЕсли ваша проблема все еще не решена, и вы застряли, вам нужно будет загрузить свежую копию загрузочной Windows 10 и выполнить восстановление оттуда. Для загрузки ОС вы можете зайти сюда для Windows 10.
Шаг 1) Вы должны делать это с хорошо работающего ПК, не считая неисправного устройства. После того, как вы создали загрузочное устройство, вставьте его в USB или DVD-привод и выберите его в приоритете загрузки, сделав правильный выбор в настройках BIOS.
Шаг 2) После завершения выберите Почини свой компьютер на экране установки.
Шаг 3) Тогда вам нужно пойти в Выберите опцию > Troubleshoot > Дополнительные параметры> Параметры запуска> Перезагрузить
Шаг 4) После перезапуска нажмите F6, чтобы выбрать Включить безопасный режим с помощью командной строки так что вы можете начать процесс восстановления системы.
Шаг 5) Затем выберите нужную учетную запись и введите пароль.
Шаг 6) Однажды внутри Типа rstrui.exe на экране CMD и с этого момента вы можете продолжить восстановление системы в безопасном режиме снова.
Если вы застряли надолго, вы всегда можете принудительно выключить компьютер, чтобы прервать процесс. и выполнить восстановление при запуске с использованием носителя для восстановления, который вы создали ранее. Это исправляет поврежденный менеджер загрузки, который не позволяет завершить процесс.
Для этого перейдите в среду восстановления Windows и выберите Выберите опцию > Troubleshoot > Дополнительные параметры> Восстановление при загрузке. И пусть ремонт завершен. После завершения попробуйте восстановление, повторите процесс.
Нижняя линия
Я надеюсь, что вы получите ответ «Как установить точки восстановления и сколько времени займет восстановление системы?Итак, выполни свою задачу и получай удовольствие!
Сколько времени займет восстановление системы?
Восстановление системы — это полезный инструмент, который может помочь восстановить ПК до предыдущего рабочего состояния. Это относительно быстрый и простой процесс, который можно использовать для восстановления данных, которые были утеряны в текущем состоянии ПК, но присутствовали при создании выбранной точки восстановления системы.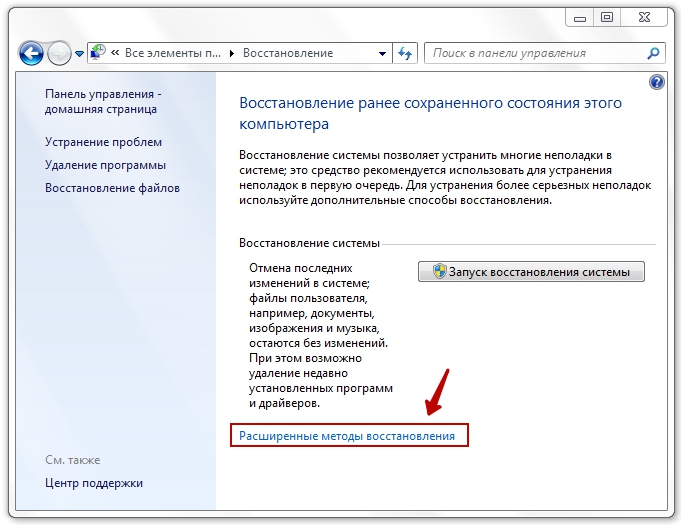 Имея это в виду, пользователям рекомендуется отметить, что восстановление системы вернет ПК в его состояние в тот момент времени, к которому они хотят вернуться, что полностью уничтожит все изменения, произошедшие с ПК после этого момента времени. Этот процесс необратим, поэтому пользователям рекомендуется использовать функциональность только тогда, когда они абсолютно уверены, что изменения в ПК, произошедшие после точки восстановления системы, не являются для них решающими, что они создали резервные копии любых важных данных. получил на другом диске и т.д.
Имея это в виду, пользователям рекомендуется отметить, что восстановление системы вернет ПК в его состояние в тот момент времени, к которому они хотят вернуться, что полностью уничтожит все изменения, произошедшие с ПК после этого момента времени. Этот процесс необратим, поэтому пользователям рекомендуется использовать функциональность только тогда, когда они абсолютно уверены, что изменения в ПК, произошедшие после точки восстановления системы, не являются для них решающими, что они создали резервные копии любых важных данных. получил на другом диске и т.д.
Как выполнить восстановление системы в Windows 10?
- Введите «точку восстановления» в строке поиска Windows.
- Выберите «Создать точку восстановления» из всплывающих результатов.
- Перейдите в «Восстановление системы» , выберите вкладку «Защита системы» и нажмите «Восстановление системы».
- Выберите «Далее».
- Выберите точку восстановления из списка.
- Нажмите Далее.
- Нажмите Готово.
- Нажмите «Да» в предупреждающем сообщении, чтобы завершить работу.
- Программа восстановления будет запущена, и ваш компьютер перезагрузится.
Сколько времени займет восстановление системы?
В идеале, восстановление системы должно занять где-то от получаса до часа, поэтому, если вы заметили, что прошло 45 минут и оно не завершено, программа, вероятно, зависла. Скорее всего, это означает, что что-то на вашем компьютере мешает программе восстановления и не позволяет ей работать полностью. В подобных ситуациях желательно использовать восстановление при загрузке.
Использовать восстановление при загрузке
Если вы застряли надолго, вы всегда можете принудительно выключить компьютер, чтобы прервать процесс. и выполнить восстановление при запуске с использованием носителя для восстановления, который вы создали ранее. Это исправляет поврежденный менеджер загрузки, который не позволяет завершить процесс.
- Откройте «Настройки».
- Выберите «Обновление и безопасность».
- Выберите «Восстановление».
- Перейдите в «Расширенный запуск».
- Выберите кнопку «Перезагрузить сейчас». Это перенесет вас в среду расширенной настройки.
- Выберите «Устранение неполадок».
- Выберите «Дополнительные параметры».
- Выберите «Восстановление при запуске».
- Пусть ремонт при загрузке исправит ваш компьютер.
- Следуйте инструкциям по восстановлению системы из приведенного выше руководства.
Восстановление системы windows 10 — пошаговая инструкция
Если у вас произошел сбой в системе Windows 10 или вы неудачно установили компонент, который в последствии навредил вашей операционному сокровищу, не отчаиваетесь, воспользуйтесь стандартными средствами восстановления системы в Windows 10 с точки восстановления в исходное состояние, это не так сложно как вы думаете.
Существует очень много способов кто восстанавливают операционные системы различными способами, кто то создает образ системы, кто то пользуется сторонним программным обеспечением для создания архива системы.
По моему сугубо-личному мнению восстановление системы – это самый простой способ возвращения любой ОП в исходное состояние, тут есть огромный плюс, в автоматическом режиме создаются так называемые: «Точки восстановления». Они служат вам для того, что бы выбрать дату, к которой в последствии вы вернете свою драгоценную систему в то состояние при котором она исправно работала.
Но есть помимо большого плюса, присутствует немаловажный минус, если вы поймали БАННЕР-ВЫМОГАТЕЛЬ и у вас заблокировался монитор и система в целом «откатиться назад» вы уже не сможете, потому что данная функция запускается с работающей операционной системой, конечно можно удалить этот вирус другими способами. Например создать так называемую загрузочную флешку с антивирусом, и запустить ее через BIOS, но это уже другая история, если вам интересно как это сделать, подписывайтесь на рассылку и пишите в комментариях, по многочисленным просьбам я эту статью опубликую!
Итак, мы немного отклонились от темы, поэтому непосредственно перейдем к теме:
Восстанавливаем систему
Заходим в «Панель управления»
Открываем раздел «Восстановление»
Для того, чтобы вернусь компьютер в состояние при котором он исправно работал, нажмите на раздел «Запуск восстановления системы»
И сразу попадаем в пункт «Восстановление системных файлов и параметров»
Что мы хотим «Выбрать другую точку восстановления» и жмем «Далее»
После перехода в новое окно ставим галочку напротив надписи «Показать другие точки восстановления»
После чего выделяем ту контрольную точку, которую считаем наиболее рентабельной и при которой ваша система работала лучше, и нажимаем «Далее»
После всех проделанных процедур нажимаем «Готово» тем самым подтверждая факт возвращения Windows 10 в исходное состояние
Соглашаемся с условиями предупреждения кнопкой «Да»
После некоторых процедур по подготовке системы, произойдет перезагрузка
Инициализация восстановления системы, а именно восстановление файлов и параметров Windows
Восстанавливается реестр
И после определенный процедур и времени, ваша Microsoft Windows 10 вернется в то состояние которое мы указали
Если у вас остались какие-то вопросы и пишите их в комментарии.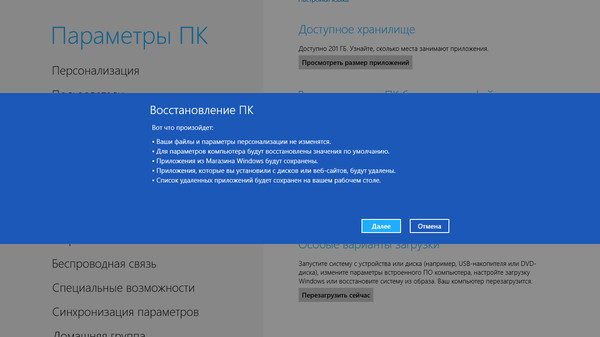 Подпишитесь на рассылку что бы быть в курсе последних событий!
Подпишитесь на рассылку что бы быть в курсе последних событий!
Как отменить Восстановление системы Windows 8/10 без потери данных
Должно быть, каждому из нас доводилось сталкиваться с непредвиденными сбоями в работе системы и необходимостью восстановить ее.
В некоторых случаях эта мера может оказаться бесполезной, поскольку первопричина неполадки крылась в повреждении такой аппаратуры как жесткий диск или другого железа. Тем не менее последние установленные данные неизбежно исчезают с логических разделов.
Можете ли вы повлиять на результат и вернуть утерянные файлы? Легко! В этой статье мы рассмотрим как можно отменить восстановление операционной системы Windows 7, 8 10 без потери файлов.
Вне зависимости от версии используемой вами ОС, существует список важной информации, которую необходимо знать:
- Перед тем как приступить к отмене восстановления системы, сделайте резервное копирование файлов.
- Восстановление системы не может быть отменено, если вы совершили его в безопасном режиме.
- Отмена восстановления системы не может быть совершена, если вы использовали утилиту System Recovery Options.
Содержание статьи:
Отмена восстановления системы
Шаг первый
Как вы наверняка знаете, данный процесс не затрагивает данные, расположенные в пользовательской папке (документы, музыка, загрузки и др.). Удаляются только драйверы, приложения и последние установленные обновления.
Тем не менее, чтобы избежать неожиданной потери важных файлов, рекомендуем выполнить их резервное копирование на внешнее устройство. Это может быть SD-карта, Flash-накопитель или DVD-диск.
Шаг второй
Отмена восстановления системы. Процесс довольно простой, однако для каждой версии операционной системы он имеет некоторые особенности.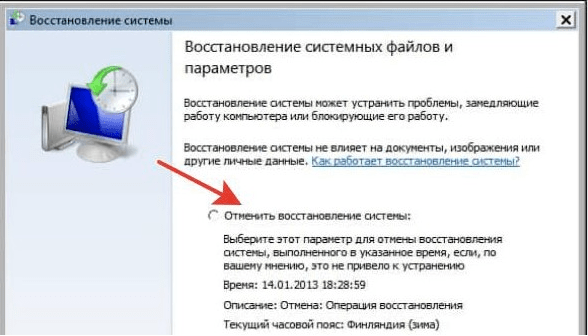
Для пользователей Windows 10
1. Для быстрого перезапуска в вышеуказанном режиме рекомендуем создать ярлык Advanced Startup, указав в нем следующий путь:
shutdown.exe /r /o /f /t 0
2. Включите компьютер в режиме расширенного запуска и перейдите в меню Поиск и устранение неисправностей.
3. Откройте параметр Дополнительные параметры
4. Перейдите в меню Восстановление системы и дождитесь завершения перезапуска системы.
5. Перед вами появится окно приветствия, в котором потребуется выбрать имя пользователя и ввести пароль от аккаунта Microsoft.
6. Следующее окно отображает список недавно совершенных операций. Перед тем как приступить к отмене восстановления, рекомендуем запустить Сканирование затронутых программ.
Выберите нужную операцию (справа от задачи будет написан параметр “отменить”) и нажмите Далее.
7. Завершите процесс отката изменений и согласитесь на предложение перезапустить компьютер.
Для пользователей Windows 8/8.1
Способ №1
1. Воспользуйтесь комбинацией клавиш Win + R и напечатайте shutdown.exe /r /o /f /t 00 чтобы активировать функцию расширенного запуска.
2. Выберите параметр Восстановление системы и в открывшемся окне кликните по пункту Отменить Восстановление системы. Нажмите Далее.
Способ №2
1. Перейдите в Панель управления и откройте параметр Запуск восстановления системы.
2. Если вы недавно совершали восстановление системы, в открывшемся окне появится список всех произведенных операций. Выберите нужную и нажмите Далее.
Если вы недавно совершали восстановление системы, в открывшемся окне появится список всех произведенных операций. Выберите нужную и нажмите Далее.
3. Запустите Сканирование затронутых программ, чтобы увидеть какие изменения будут внесены или отменены следующими действиями.
4. Завершите процесс отмены восстановления и перезапустите компьютер.
Для пользователей Windows 7
- Откройте меню Пуск и начните печатать Восстановление системы.
- Запустите найденную программу.
- Выберите параметр Отменить последнее восстановление системы и нажмите Далее.
- Теперь нажмите Готово, чтобы завершить операцию.
- Согласитесь на перезапуск компьютера.
Для пользователей Windows XP
- Откройте меню Пуск и перейдите по следующему пути Все программы > Стандартные > Служебные > Восстановление системы.
- Выберите параметр Отменить последнее восстановление и нажмите клавишу Далее.
- Нажмите Отменить. На данном этапе Windows отменит последнее восстановление системы и ваш компьютер будет автоматически перезапущен.
- По завершению перезагрузки в появившемся окне Восстановление системы нажмите ОК.
Теперь ваш компьютер готов к полноценной работе!
Как вернуть данные после отмены восстановления системы Windows
Starus Partition Recovery
Не на всех компьютерах удается создать резервную копию файлов или извлечь их при помощи большого количества найденных в интернете способов. И далеко не всегда отмена восстановления системы приводит вас к желаемому результату — ведь она также может стереть важные данные.
Можно ли решить возникшую ситуацию другим способом? Однозначно — да! Тем не менее стоит помнить один важный нюанс — файлы подлежат восстановлению только в случае, если они не были перезаписаны.
Любой документ, устанавливаемый на ваш HDD остается на нем даже если вы стираете его при помощи комбинации Shift + Del. Единственное что происходит в этом случае — файловая система забывает путь к библиотеке данных. Однако такой файл легко может быть перезаписан новыми устанавливаемыми данными.
Приложение Starus Partition Recovery, или его урезанные по функционалу дешевые аналоги, Starus FAT Recovery, Starus NTFS Recovery, предназначены для работы с определенными файловыми системами — FAT и NTFS. Основной софт способен взаимодействовать с обоими.
Приложения хорошо подойдут как для дома, так и для работы в офисе, став универсальным средством восстановления информации и логических разделов жестких дисков.
Воспользуйтесь приведенной ниже несложной инструкцией, которая поможет вам восстановить удаленный файл любого формата:
1. Запустите программу Starus Partition Recovery. Вас приветствует Мастер восстановления файлов, автозапуск которого, при желании, можно в дальнейшем отменить.
2. Выберите нужный диск или логический раздел, который нужно просканировать.
3. Выберите подходящий тип проверки устройства. Выбирая сканирование всего устройства, вы можете провести только Полный анализ.
Быстрое сканирование — позволяет провести молниеносный анализ диска, собирая поверхностную информацию о файлах.
Полный анализ — проводит глубокий и тщательный анализ каждого отдельного сектора жесткого диска и собирает подробную информацию о каждом файле.
Рекомендуем всегда выполнять глубокую проверку.
4. Удобная функция предпросмотра позволяет внимательно изучить каждый файл любого формата: текстовый документ, изображение и видео.
5. Чтобы вернуть утерянные файлы, выделите нужные, кликните по любому из них правой кнопкой мыши и нажмите Восстановить.
6. Завершите процесс восстановления данных.
Похожие статьи про восстановление данных:
Дата:
Теги: Windows, Как восстановить, Ошибка, Файл
Сколько длится восстановление системы windows 7
Случается, что операционная система Windows по причине каких-либо событий дает сбои, отказываясь загружаться, а если и загружается, то работает с весьма серьезными ошибками. Вывод напрашивается только один – переустановить ОС, но тогда потеряются все файлы. Наверняка каждый оказавшийся в такой ситуации пользователь задавался вопрос, о том, как восстановить Windows без переустановки? А между тем всегда нужно производить переустановку системы, чтобы восстановить ее работоспособность. В некоторых случаях можно воспользоваться средствами восстановления встроенными в Windows.
Восстанавливаем Windows ХР
Для того чтобы восстановить Windows ХР без переустановки, следует воспользоваться встроенной в ОС опцией «восстановление системы». Для этого необходимо загрузить компьютер в безопасном режиме. Это делается при загрузке ПК путем нажатия клавиши F8, после чего в меню выбора вариантов загрузки системы, нужно выбрать «безопасный режим». Затем в нем следует нажать «Пуск — программы — стандартные — служебные — восстановление системы». После чего программа предложит выбрать точку восстановления, необходимо указать ту дату, когда проблем с функционированием системы у вас не возникало. После того, как система восстановит необходимые ей файлы ПК перезагрузится в стандартном режиме.
Если восстановление системы не подключалось, и нет точек восстановления, или откат системы не решил возникших проблем, то можно попробовать проверить и восстановить системные файлы при помощи утилиты.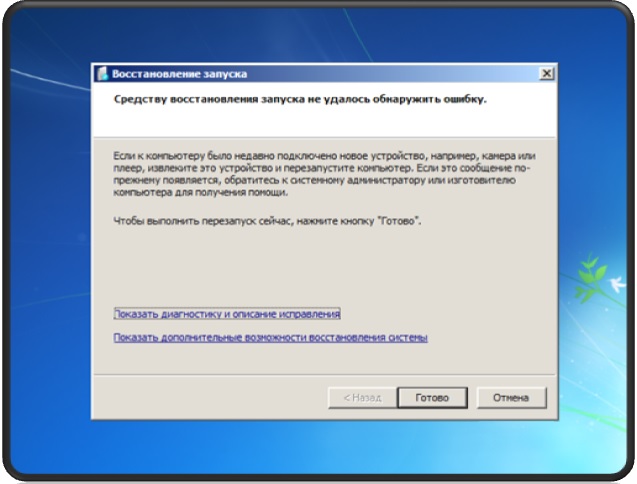 Для этого следует нажать «Пуск — выполнить» и ввести в окне ввода команд «sfc /scannow». Если утилита обнаружит какие-либо сбои системных файлов, она попросит вас вставить в привод диск с дистрибутивом системы, после чего автоматически скопирует и восстановить системные файлы Windows. После того как утилита завершит работу нужно будет только перезагрузить компьютер.
Для этого следует нажать «Пуск — выполнить» и ввести в окне ввода команд «sfc /scannow». Если утилита обнаружит какие-либо сбои системных файлов, она попросит вас вставить в привод диск с дистрибутивом системы, после чего автоматически скопирует и восстановить системные файлы Windows. После того как утилита завершит работу нужно будет только перезагрузить компьютер.
Восстанавливаем Windows 7
Чтобы восстановить Windows 7 без переустановки в первую очередь можно использовать автоматические службы восстановления. Для чего следует вставить загрузочный диск Windows 7 в привод и включить компьютер. Затем нужно удерживать клавишу, необходимую для запуска программы с диска. После этого следует подождать, пока не будет завершено копирование файлов и подготовка необходимых служб. Далее нужно выбрать меню «Дополнительные параметры восстановления» и кликнуть по ссылке «Восстановление запуска». Потом следует выбрать операционную систему, загрузочные файлы которой требуют исправления и нажать кнопку «Далее», чтобы запустить этого процесс. После его завершения ПК автоматически перезагрузится.
Если вышеописанный способ не сумел исправить ошибки, необходимо вновь зайти в меню «Дополнительные параметры восстановления», где следует перейти в консоль управления, путем выбора пункта «Командная строка». Там нужно ввести команду cd E:, указав букву диска, присвоенную DVD-приводу. После чего следует для перехода к указанной ранее папке набрать cd boot. ввести команду bootsect. exe /nt60 all и нажать клавишу Enter. Эти действия приведут к полной перезаписи всех загрузочных файлов, которые будут заменены исходными аналогами. После этого нужно перезагрузить компьютер и проверить возможность запуска операционной системы.
Если и эти действия не помогли, то можно попробовать повторить вход в командную консоль и откорректировать весь загрузочный сектор Windows. Для этого нужно будет ввести команду bootrec.exe /fixmbr и нажать клавишу Enter. Если запущенная функция успешно выполнена, то в строку необходимо ввести команду bootrec.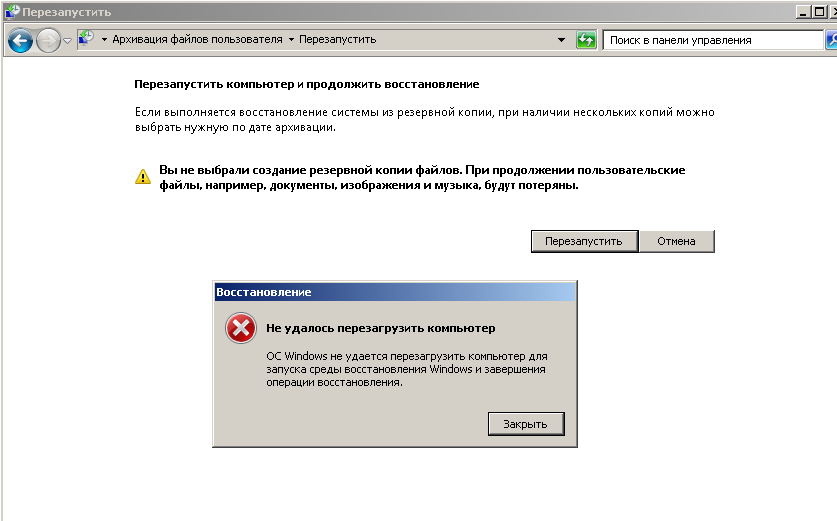 exe /fixboot и снова нажать клавишу Enter. После этого необходимо выполнить перезагрузку ПК. Если и это не помогло, то тогда следует обратиться к экспертам.
exe /fixboot и снова нажать клавишу Enter. После этого необходимо выполнить перезагрузку ПК. Если и это не помогло, то тогда следует обратиться к экспертам.
Всем хозяевам стационарных компьютеров или ноутбуков, рано или поздно приходится переустанавливать ОС, будь то Windows 7 или любая другая модификация. Причин повреждения операционной системы много (заражение вредоносным ПО, неправильная инсталляция драйверов, случайное удаление системных данных и т.п.). Однако если в системном разделе ПК (например, на рабочем столе) сохранена важная для вас информация, после сноса операционки она также удалится. Чтобы это предотвратить, вместо переустановки можно выполнить восстановление Виндовс.
Способы восстановления Windows 7 без переустановки
Разработчики данной операционной системы позаботились о ее надежности, оснастив продукт многими защитными функциями, среди которых самой полезной является процедура восстановления. Этот программный инструмент позволяет возвратить работоспособность ОС без ее полной переустановки.
Инициализировать процесс реанимирования Windows можно несколькими способами:
- с помощью последней удачной конфигурации;
- с помощью программы Chkdsk;
- посредством точки восстановления;
- через BISO.
Для выполнения поставленной задачи вам не придется искать какое-либо программное обеспечение или использовать дополнительные устройства.
Единственное, что нужно приготовить – DVD-диск с ОС Windows 7 именно той сборки, какая была установленная на ваш компьютер. Идеальный вариант – использование того же диска.
Восстановление последней работоспособной конфигурации
При каждом выходе из системы в реестр заносятся все важные данные, необходимые для запуска и работы операционки. Именно эту информацию и использует процедура восстановления.
Для ее активации необходимо:
Если после выполнения вышеуказанных действий система загрузится, рекомендуется всю важную информацию, сохраненную в системном разделе («Мои документы», диск С, рабочий стол), скопировать на другой диск.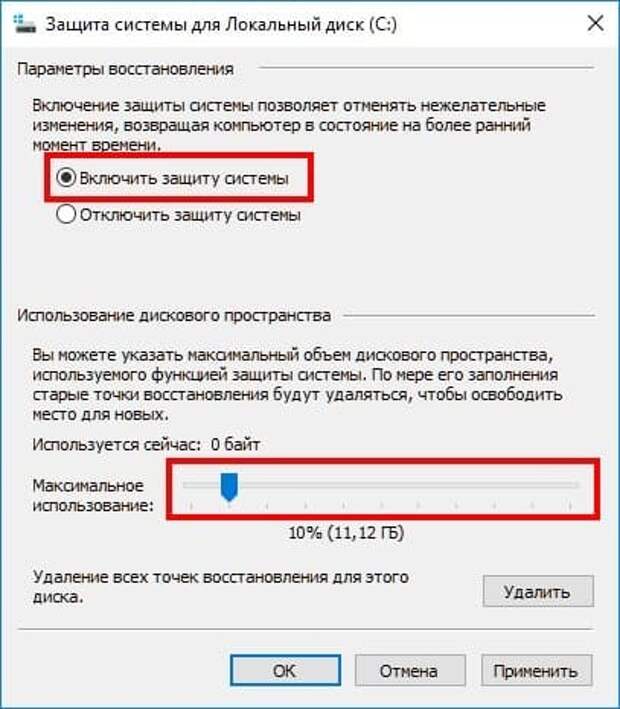 После этого проверить ПК на вредоносные программы и, по возможности, выполнить полную диагностику системы.
После этого проверить ПК на вредоносные программы и, по возможности, выполнить полную диагностику системы.
С помощью процедуры восстановления этим способом у вас не получится вернуть утраченные личные данные (музыку, видео и т.п.), так как она работает только с системными файлами . Для восстановления такой информации нужно использовать дополнительные программы.
Восстановление Windows через приложение Chkdsk
Chkdsk (от англ. «check disk») – встроенная в операционную систему программа, которая ищет на жестком диске поврежденные системные файлы и восстанавливает их.
Еще одним полезным свойством данного инструмента является диагностика носителей информации на механические повреждения секторов и закрытие к ним доступа, тем самым ускоряя роботу системы.
Инициализировать Chkdsk можно двумя способами:
В первом случае необходимо:
Для запуска программы Chkdsk с командной строки следует:
После этого выполнится перезапуск и диагностика системы Windows на повреждения.
Применение точки восстановления
Точка восстановления – это элемент ОС, который хранит в себе копию системных файлов, драйверов и установленных программ, записанных в определенное время. В Windows такие точки создаются автоматически через равные промежутки времени, а также после инсталляции и обновления программ.
Чтобы воспользоваться точкой восстановления, нужно:
Восстановление системы Windows через BIOS
При невозможности запустить ОС восстановление вышеописанными способами не подойдет. В этом случае для реанимации Виндовс без переустановки можно воспользоваться BIOS.
Статья поможет большинству пользователей восстановить windows после сбоя или других схожих проблемах которые могут возникнуть при работе в операционной системе от Майкрософт. Рассмотрим главную проблему касаемо как восстановить службы windows по умолчанию и в целом восстановить работу windows на стандартную.
Инфо: Архивы с реестром для установки служб по умолчанию для Windows 7/xp/Vista в конце новости!
Используемые в этой статье методы позволяют , тем самым сэкономив время и нервы. В некоторых случаях у пользователя нет необходимого диска с операционной системой, особенно когда вы покупаете готовую сборку компьютера и windows уже установлена там, но вам не предоставляют оригинальный диск, в этом случаи вам придётся купить оригинальный диск или воспользоваться некоторыми методами описанными в этой статье.
Первое, что вам необходимо сделать, это воспользоваться стандартной и простым шагом восстановления удачной конфигурации.
1. Включить ПК или перезагрузить если он бы уже включен
2. При загрузке системы нажимайте клавишу F8
3. Откроется список который можно выполнить при загрузке.
4. Выберите пункт: загрузка последней удачной конфигурации
5. Будет попытка восстановить windows с прошлого сеанса.
Второй способ тоже довольно простой и много времени у вас не отнимет, делается он через безопасный режим ОС.
1. Запуска windows по той же схеме и нажимаем F8
2. Из представленного списка, выберите Безопасный режим
3. Дождитесь полной загрузки системы, это не долго.
4. Перейдите в меню пуск и найдите во 2 колонке: выполнить
5. Если такой опции у вас нет, воспользуйтесь обычным поиском
6. Пропишите следующую команду: sfc /scannow и нажмите Enter
7. Откройте консоль и начнётся проверка системы.
8. В случае найденных проблем система автоматически их исправит.
9. Процесс проверки и исправления будет закрыт после окончания
10. Когда проверка будет завершена, перезагрузите компьютер.
К сведению: Консоль нельзя закрывать, иначе проверка и исправление не будет выполнено должным образом. Если случайно закрыли, ничего страшного не произойдёт, начните данную операцию заново и дождитесь её полного окончания. В большинстве случаев этот способ решает практически все наиболее частые проблемы с windows.
Третий способ исправления через популярную утилиту AVZ в которой встроены отдельные модули, которые позволяют выполнять достаточно большое количество операций для восстановления загрузки и работы операционной системы. Все решения являются простыми и каждый пользователь компьютера, даже если совсем новичок в этом деле, сможет воспользоваться данным решением.
1. Скачиваем и Разархивируем утилиту и все её компоненты
2. Запускаем программу и в верхнем меню открываем список
3. Файл > Восстановление системы, откроется список готовых задач
4. Поставьте галочки на против нужных пунктов и нажмите выполнить отмеченные операции
5. Выполнение операций происходит быстро, по этому ожидание будет не долгим
6. К примеру вы можете восстановить файл hosts windows 7 и xP просто и быстро.
7. Утилита полностью на русском языке, проблем с выбором возникнуть не должно
8. Использовать восстановление через AVZ нужно производить в безопасном режиме!
Восстановить службы windows 7 по умолчанию можно с помощью специальных программ таких как Windows Repair от разработчика Tweaking или готовыми файлами реестра которые будут представлены ниже. Обязательно узнайте точно вашу версию windows, в случаи если вы установите файл реестра от другой версии ОС, могут возникнуть неполадки в работе операционной системы. Используя восстановление реестра windows вы по умолчанию установите запуск служб.
Службы по умолчанию для ОС Windows 7 sP1:
Службы по умолчанию для ОС Windows Vista sP2:
Службы по умолчанию для ОС Windows xP sP3:
Службы по умолчанию для ОС Windows xP sP2:
В архиве несколько файлов импорта реестра под разные редакции Windows Sp / Pro / Home / Enterprise / x64 / x32 и т.п.
Важно: используя готовые файлы реестра, всю ответственность за последствия вы берёте на себя, файлы импорта реестра были взяты с зарубежного блога, но я лично использовал их несколько раз как на своих компьютерах, так и на ноутбуках друзей.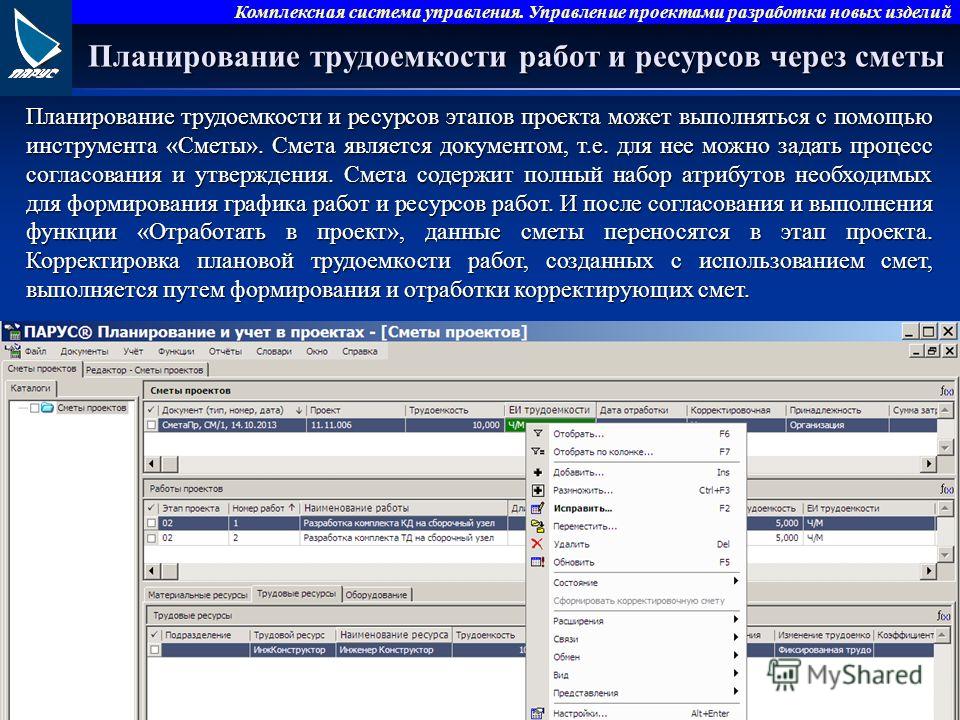 Так же важно знать, что иногда некоторых службы могут не быть установлены в режим по умолчанию, так как были случаи когда такие утилиты как TuneUp всё равно ставили их на своё усмотрение (когда вы задаёте профиль и производите настройку опций для оптимизации, TuneUp отключает не нужные службы исходя из режимов настроек).
Так же важно знать, что иногда некоторых службы могут не быть установлены в режим по умолчанию, так как были случаи когда такие утилиты как TuneUp всё равно ставили их на своё усмотрение (когда вы задаёте профиль и производите настройку опций для оптимизации, TuneUp отключает не нужные службы исходя из режимов настроек).
У пользователей персональных компьютеров часто возникали проблемы как восстановить настройки windows не потеряв при этом данные на компьютере. По этой причине была разработана специальная утилита от корпорации Майкрософт под названием Microsoft Fix it Portable , она имеет русский интерфейс и понятное описание над каждым пунктом.
1. Скачайте и запустите утилиту Fix it Portable, запускать от имени администратора
2. Выберите каталог / папку куда будет разархивирована / установлена программа
3. После этого будет произведена загрузка необходимых компонентов и файлов
4. По окончанию будет представлен список проблем которые может исправить утилита
5. Если вы знаете в чём проблема в системе, выберите нужный для вас пункт.
6. Нажмите на кнопку запустить сейчас, вам будет представлено 2 режима исправления.
7. Совместимость Microsoft Fix it Portable со всеми ОС, начинания от xP и заканчивая 7-ой
На этом всё, в следующей статье поговорим ещё о некоторых вариантах как восстановить windows используя встроенные возможности системы или применяя LiveCD диск для исправления более серьёзных проблем с загрузкой. Не забывайте задавать вопросы в комментариях, возможно мы поможем решить вашу проблему.
Поделись статьей:
Похожие статьи
переустановка, загрузка, откат к прежним ОС
Если вас интересует восстановление Windows 10, то вы попали по адресу.
«Десятка», как и любая операционная система семейства Windows, подвержена сбоям.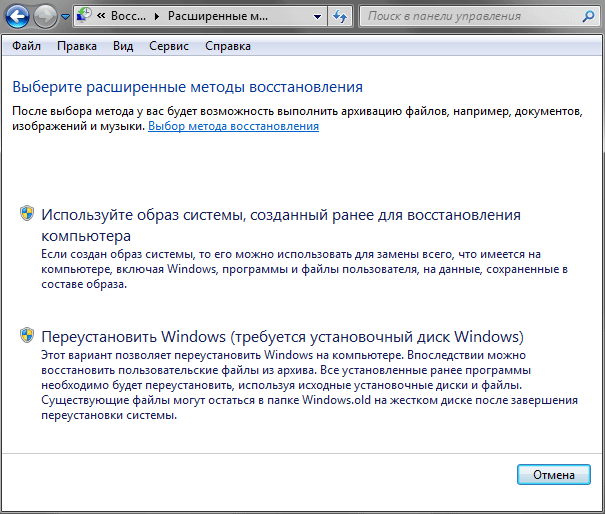
Однако они редко бывают фатальными и необратимыми, поскольку система имеет в своем составе мощные механизмы восстановления.
Содержание:
Разберемся, как вернуть работоспособность Windows 10 без использования сторонних программ.
Восстановление системы
Этот вариант поможет исправить ошибки, которые появились после установки софта, апдейтов Windows, изменений в реестре и тому подобных действий.
Функция возобновления позволяет вернуть настройки реестра и защищенные системные файлы к ранее сохраненному состоянию — к одной из контрольных точек, которые Windows создает автоматически.
Документы пользователя при этом не затрагиваются.
Точки регенерации в «десятки» создаются перед установкой программ, драйверов, системных обновлений или просто раз в 7 дней. Кроме того, пользователь может создавать их вручную.
Порядок действий
- Зайдите в панель управления, откройте апплет «Восстановление» и выберите из списка команд «Запуск восстановления системы».
- Выберите контрольную точку, созданную до сбоя, и нажмите «Готово».
- В ходе выполнения задачи компьютер будет перезагружен. Через 5-7 минут Виндовс 10 вернется к состоянию, которое предшествовало неполадке.
Возобновление работы системы доступно и тогда, когда Виндовс 10 не запускается. При нарушении загрузки вместо окна приветствия вы увидите следующее:
По нажатию кнопки «Дополнительные варианты восстановления» вам будет предложен выбор действия. Здесь необходимо кликнуть пункт «Диагностика».
А далее — «Восстановление системы».
После этого вам откроется уже знакомое окно с предложением выбрать контрольную точку. Следуйте инструкциям и дождитесь окончания работы мастера.
к содержанию ↑Восстановление компьютера в первоначальное состояние
Этот вариант поможет справиться с ошибками, которые не устраняет функция возобновления системы, а также в тех случаях, когда подходящие контрольные точки отсутствуют или не создаются.
Восстановление Windows 10 в исходное состояние может быть выполнено:
- С сохранением пользовательских файлов и ряда предустановленных программ. При этом все системные настройки, драйвера и софт, установленные пользователем, будут сброшены.
- Без сохранения личных данных, программ и настроек. Этот вариант возвращает систему к состоянию, как после чистой установки. Никакой пользовательской информации в ней не останется.
Возврат к заводскому состоянию без сохранения личной информации используются как крайняя мера — альтернатива переустановке системы при трудноустранимых сбоях, а также перед продажей компьютера или передачей его другому пользователю.
Порядок возврата Windows 10 в исходное состояние
- Откройте меню Пуск и кликните кнопку «Параметры».
- Выберите из списка параметров «Обновление и безопасность».
- Далее выберите «Восстановление».
- В разделе «Вернуть компьютер в исходное состояние» нажмите кнопку «Начать».
- После этого выберите нужный вам вариант: «Сохранить мои файлы» или «Удалить все».
Примерно через 40-60 минут Windows 10 будет снова в строю.
к содержанию ↑Откат к предыдущей версии системы (Windows 7 или 8)
Этот способ доступен только тем, кто установил «десятку» в порядке обновления предыдущей ОС — «семерки» или «восьмерки». И возможен лишь в течение месяца после обновления.
При этом будут сохранены файлы пользователя в личных папках, драйвера, софт и настройки предыдущей системы, а всё, что было в Windows 10, будет удалено.
Чтобы откатиться к первоначально установленной ОС, запустите из меню «Пуск» приложение «Параметры», откройте «Обновление и безопасность», потом «Восстановление» и выберите «Вернуться к Windows 8.1 (7)».
Если в списке параметров этого пункта нет, значит, функция недоступна. Также она будет недоступна, если пользователь удалил из системного раздела жесткого диска папку Windows.old.
Также она будет недоступна, если пользователь удалил из системного раздела жесткого диска папку Windows.old.
Переустановка Windows 10 с диска восстановления
Этот вариант будет полезен тем, кто заранее создал диск регенерации Виндовс 10. На нем сохраняется резервная копия системы с работоспособными параметрами.
Для создания диска восстановления необходимо выполнить следующее:
- подготовить чистый DVD или флешку (минимальная емкость накопителя определяется индивидуально) и подключить к компьютеру;
- открыть в панели управления раздел «Восстановление», выбрать пункт «Создание диска восстановления» и следовать инструкциям.
Готовый носитель с резервной копией Виндовс нужно хранить в надежном месте и не использовать ни для чего другого.
Как восстановить Windows 10 из резервной копии
Если система загружается, откройте приложение «Параметры» -> «Обновление и безопасность» -> «Восстановление» и «Вернуть компьютер в исходное состояние».
После перезагрузки в среду recovery выберите раздел «Диагностика» и «Восстановление образа системы».
Совет! Если система не загружается, необходимо запустить компьютер с диска с дистрибутивом, но вместо установки (Install now) выбрать «Восстановление компьютера» (Repair your computer).Далее подключите носитель с резервной копией Windows 10 и следуйте инструкциям:
- Выберите образ системы за нужное число.
- Если необходимо, укажите дополнительные параметры, например, форматирование диска.
- Подтвердите согласие на откат и дождитесь его окончания.
Будет выполнено автоматическое восстановление винды с сохранением пользовательских файлов, софта и настроек. Состояние системы будет таким же, как при создании резервной копии.
к содержанию ↑Восстановление загрузки Windows 10
Возобновление загрузчика Windows 10 также выполняется путем запуска ПК с установочного диска «десятки».
Порядок действий следующий:
- Подключите к компьютеру накопитель с дистрибутивом Windows 10.
- Вместо установки выберите «Восстановление компьютера».
- В окне «Выбор действия» щелкните пункт «Диагностика».
- Далее в списке дополнительных параметров выберите «Восстановление при загрузке».
В отдельных случаях автоматическое восстановление запуска не дает результатов. Тогда может помочь ручная перезапись файлов загрузчика и загрузочного раздела винчестера. Как это сделать:
- Откройте в окне дополнительных параметров командную строку.
- Выполните инструкцию bcdboot.exe X:\Windows, где X: — буква системного раздела на жестком диске.
В среде Recovery буквы разделов часто не совпадают с теми, какие назначаются в Windows. Чтобы их определить, можно воспользоваться консольной утилитой Diskpart из дистрибутива системы.
Наберите в командной строке поочередно:
Diskpart
List disk
Sel disk 0 (или 1, 2, 3 — зависит от того, где находится загрузчик, если на ПК несколько физических накопителей)
Detail disk
В нашем примере загрузочному разделу назначена буква С, значит, команда восстановления записывается так: bcdboot.exe С:\Windows.
Для исправления сбоя загрузки на винчестерах с разметкой MBR необходимо выполнить в консоли еще 2 команды: bootrec /fixmbr и bootrec/fixboot. Код загрузочного раздела будет перезаписан.
к содержанию ↑Как восстановить системные файлы Windows 10
Для восстановления защищенных системных файлов в Windows 10 используется приложение SFC.exe, запущенное в командной строке с параметром /scannow.
Сканирование и исправление длится около 20-40 минут.
По окончании работы SFC будет создан отчет (CBS. log), который сохраняется в папке C:\Windows\Logs. Из него можно узнать, какие файлы были повреждены и восстановлены.
log), который сохраняется в папке C:\Windows\Logs. Из него можно узнать, какие файлы были повреждены и восстановлены.
Инициализация ps4 что это? Зачем инициализировать систему ps4 (sony playstation 4)
Перед тем как купить, продать или просто выбросить игровую приставку себя нужно обезопасить. Технику рекомендуется вернуть к заводским настройкам – нужна инициализация PS4, чтобы предотвратить неправомерную эксплуатацию пользовательских данных.
Инициализация ps4 – эта фраза означает, что идет процесс возврата к параметрам по умолчанию. Во время восстановления удаляются все учетные записи и данные, находившиеся в памяти жесткого диска.
Когда пользователь сбрасывает платформу, то он удаляет абсолютно все предустановленные настройки и данные. Отменить возврат к заводским характеристикам нельзя, поэтому нужна осторожность, чтобы по ошибке не удалить важные сведения.
Приставку нельзя выключать во время процедуры – это может привести к сбою программной начинки и неполадкам в работе.
Инициализация через основной аккаунт
Процесс сброса данных делится на несколько шагов:
- Войти в рабочий профиль – включить приставку и ввести учетные данные пользователя. Нужен именно основной аккаунт, чтобы вернуть параметры по умолчанию;
- Открыв главный экран, нужно нажать вверх на левом джойстике – откроется меню. Этим же джойстиком прокрутить вправо, пока не отобразится раздел «Настройки» (иконка оформлена в виде ящика с инструментами). Для взаимодействия нажать X;
- Открыть меню «Инициализация». После перехода в раздел настроек, нужно прокрутить до самого низа, пока не будет видна нужная опция. После открытия тапнуть «Инициализировать систему PS4». Нажать на «Полная», после чего консоль начнет процесс сброса. Пользователь должен следовать инструкциям, отображаемым на экране.
Инициализация системы позволяет откатить консоль до состояния «как в магазине». Вся несохраненная информация (о трофеях, скриншоты и др. ) будет удалена. Весь процесс инициализации может занять несколько часов. Важно не выключать приставку и не допускать сбоев питания, так как из-за этого часто случается повреждение самой системы.
) будет удалена. Весь процесс инициализации может занять несколько часов. Важно не выключать приставку и не допускать сбоев питания, так как из-за этого часто случается повреждение самой системы.
Меню инициализации
Ручной возврат к заводским настройкам
Инициализировать вручную систему ps4 можно следующим образом:
- Деактивировать приставку – зажать кнопку питания и удерживать в течение нескольких секунд, пока не прозвучит гудок, а индикатор не начнет светится красным. После этого нужно убрать палец с клавиши;
- Запуск. Требуется заново нажать на кнопку питания и удерживать ее, пока не прозвучит первый гудок – останавливаться не нужно. Через 7 секунд пользователь услышит второй сигнал. Только после можно этого убрать палец с клавиши;
- После включения консоль будет работать в специальном режиме. Левым джойстиком открывается параметр «Восстановить настройки по умолчанию». Кликнуть по нему кнопкой активации и следовать дальнейшим инструкциям.
Для работы с безопасным режимом геймпад подключается только через USB-разъем. Данный метод инициализации PlayStation используется только в ситуации, когда у пользователя нет пароля для входа.
USB-порты на PS4
Резервное копирование и восстановление данных
Перед инициализацией рекомендуется создать запасную копию данных, чтобы была возможность восстановить систему в случае ошибки.
Функция восстановления и применения для этого накопителя USB была добавлена в прошивке доработки 2.50.
Нужно знать:
- Люди, у которых имеется аккаунт PS Network, могут провести запасной перенос информации с одной системы и восстановить их на другой – перенести данные с консоли на консоль;
- Игроки, у которых нет нужной страницы, могут вернуть копию только на той же системе, на которой она была зарегистрирована;
- Для проведения копирования понадобится съемный накопитель большого объема, формата FAT32 или exFAT. Если для процесса не хватает места, можно не переносить раздел «Данные приложений».

Процесс резервного копирования:
- Рекомендуется заблаговременно синхронизировать сведения о пользовательских призах: перейти в меню «Призы», нажать кнопку «Options» и кликнуть по параметру «Синхронизация с сеть PS Net»;
- Подсоединить съемный носитель к разъему USB на приставке;
- Открыть раздел «Настройки», потом «Система» и «Создание резервной копии…»;
- Потребуется пометить, какие параметру будут перенесены в резерв. Если пользователь не захочет делать копию приложений, то не ему не придется загружать и еще раз инсталлировать их в случае восстановления этой копии;
- Следующий параметр позволяет дать имя резерву. После этого нужно выбрать «Создать резервную копию» и нажать «Х»;
- Индикатор консоли будет показан прогресс переноса файлов. В любую секунду процедуру можно отменить.
Восстановление резервной копии:
- Перейти в раздел «Настройки», потом «Система» и «Создание резервной копии…»;
- Соединить консоль с накопителем, на котором хранится копия информации;
- Выбрать параметр «Восстановить данные»;
- Найти и нажать на файл с резервной копией;
- На экране отобразится сообщение, что консоль будет перезагружена и инициализирована, независимо от хода запуска резерва. Для продолжения придется нажать «Да».
Восстановление данных
Сброс PS4 – это способ вернуть начальные настройки, если система дает сбои и некорректно работает. Перед сбросом рекомендуется произвести копирование данных.
Сколько времени занимает восстановление системы в Windows 10, 8 и 7? [ИСПРАВЛЕНО]
Восстановление системы позволяет исправить определенные сбои и другие проблемы с ПК. К счастью, процедуры для Windows 10, 8 и 7 почти такие же. И вы обнаружите незначительные различия в каждой версии Windows на протяжении всего процесса.
Я почти уверен, что вы отчаянно хотите знать: « Сколько времени занимает восстановление системы и как это сделать? Просто расслабьтесь и читайте дальше!
В этом посте я использую ПК с Windows 10, чтобы показать, как он работает, и как его использовать в пошаговых процедурах. Если вы столкнулись с какой-либо проблемой с вашим компьютером и хотите восстановить его до определенной точки, просто следуйте инструкциям и решите свою задачу.
Если вы столкнулись с какой-либо проблемой с вашим компьютером и хотите восстановить его до определенной точки, просто следуйте инструкциям и решите свою задачу.
ПРИМЕЧАНИЕ: Если вы чувствуете, что застряли, перейдите к концу сообщения, где мы упомянули методы решения проблемы, а также показали шаги в видео.
Что такое восстановление системы?На случай, если на вашем компьютере что-то пойдет не так, и он показывает ошибки при запуске любого прикладного программного обеспечения. Это означает, что проблема в установленном приложении или драйвере.
Если вы ЗАСТРЕЛИСЬ с восстановлением системы, следуйте ВИДЕО-гайду в конце сообщения.
Необходимо устранить проблему, чтобы вернуть систему в нормальное состояние. Если вы выберете «Восстановление системы», это позволит вам вернуть ваш компьютер в последнее рабочее состояние.
К счастью, Windows периодически создает точку восстановления, а также позволяет пользователям создавать ее вручную в любое время (при необходимости).
Примечание:
Перед установкой нового драйвера или приложения или запуском обновления Windows рекомендуется создать новую «точку восстановления системы Windows 10 ».Если что-то пойдет не так, вы можете запустить последнюю точку восстановления.
Сколько времени занимает восстановление системы?Это займет около 25-30 минут . Кроме того, для завершения окончательной настройки требуется дополнительно 10–15 минут на восстановление системы. Если на это уходит больше времени, чем у вас , вы в основном застряли. нужно будет выполнить дополнительные шаги , которые мы упомянули в нижней части сообщения, а также в видео на YouTube, которое мы встроили.
Процесс прост и с ним справится любой начинающий пользователь. Однако время восстановления системы Windows 7 и другие версии Windows имеют небольшую разницу во времени.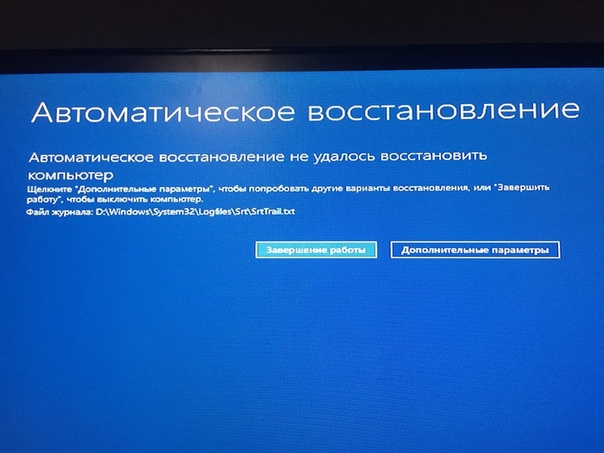
Предположим, ваш компьютер создает проблемы во время вашей работы, вы хотите исправить это как можно скорее. В этом случае вы можете восстановить его до более раннего состояния, которое вы уже создали или было автоматически создано системой.
Следуйте пошаговой процедуре —
Нажмите кнопку «Пуск» и введите «Восстановить».
Щелкните «Create A Restore Point»
И вы увидите диалоговое окно «Свойства системы» на главном экране —
Нажмите «Восстановление системы».
Вы попадете в «Мастер восстановления системы» с его кратким описанием на коробке. Нажмите кнопку «Далее» и двигайтесь вперед —
На следующей странице будут перечислены доступные точки восстановления.Он содержит самую последнюю «точку автоматического восстановления», уже установленную системой, и точки восстановления вручную.
Отметьте «Показать больше точек восстановления», и вы увидите все точки восстановления, которые периодически создаются Windows.
Выберите идеальную точку восстановления на основе ее даты, чтобы восстановить большинство последних работ. Затем нажмите «Сканировать на наличие уязвимых программ»
.Отображение двух отдельных списков диалоговых окон «программы и драйверы» занимает несколько секунд.
Первый список показывает программы, которые будут удалены, упомянутые в верхней части, а второй список показывает программы, которые могут быть восстановлены, упомянутые в нижней части.
(Возможно, что «программы и диски», перечисленные во втором разделе, могут не работать должным образом после восстановления вашего ПК. Часто их лучше переустановить. В этом случае в нижеследующем разделе отображается «Не обнаружено». )
После тщательной проверки нажмите «Закрыть», а затем «Далее».
(Если вы не хотите сканировать уязвимые программы, вы можете напрямую нажать «Далее»)
Вам будет предложено подтвердить, какой диск вы хотите восстановить. Выберите диск, на котором установлена Windows, и нажмите «Далее».
Выберите диск, на котором установлена Windows, и нажмите «Далее».
Убедитесь, что вы выбрали правильную точку восстановления. Следовательно, нажмите «Готово»
.Восстановление системы еще раз подтверждает, что вы участвуете в процессе, и его нельзя будет отменить после завершения. Если вы готовы это сделать, нажмите «Да»
Ваш компьютер перезагрузится, чтобы начать процесс, и это займет почти 40 минут. После этого проверьте, правильно ли работает Windows.
Интересно, что он создает новую точку восстановления прямо перед запуском процесса.Это гарантирует, что вы сможете отменить восстановление, выбрав новую «Точку автоматического восстановления» (при необходимости).
Как настроить восстановление системы в Windows 10?Для многих пользователей требуется включить восстановление системы и включить его для диска (C 🙂 или любых конкретных дисков.
Предположим, вы хотите создать свои точки восстановления, просто следуйте описанной процедуре —
Нажмите «Пуск», введите «Восстановить» и нажмите «Создать точку восстановления.
На вкладке «Защита системы» вы найдете раздел «Настройки защиты» со всеми «Доступными дисками» на вашем компьютере.
Справа диски помечены как «Вкл.» И «Выкл.». Это показывает, включена ли «Защита» для дисков.
На изображении выше вы можете ясно видеть, что диск (C 🙂 уже защищен и включен для восстановления системы. Если это не в вашем случае, вы определенно захотите узнать, как его включить.
Давайте сделаем это для диска (D :), процедура будет аналогична для всех остальных дисков —
Выберите диск и нажмите «Настроить», чтобы включить его.
Теперь выберите «Включить защиту системы», установите «Максимальное использование», чтобы ограничить пространство на жестком диске для хранения данных, и нажмите «ОК».
Создание точки восстановленияДля создания точки восстановления системы Windows 10 выберите диск (D:) и нажмите «Создать»
Откроется диалоговое окно с просьбой ввести описание вашей точки восстановления —
Введите его и нажмите «Создать». Это может занять около 30 секунд или больше. Затем нажмите «Закрыть»
Это может занять около 30 секунд или больше. Затем нажмите «Закрыть»
Отлично! Вы сделали это. Теперь вы можете создавать свои собственные точки восстановления в любое время, не прерываясь.Подождите еще немного, чтобы понять, какой беспорядок.
Что делать, если восстановление системы зависло?Если вы застряли во время восстановления системы более 35 минут, вероятно, вы увидите экран с сообщением « Подождите, пока файлы Windows и настройки восстанавливаются. Восстановление системы инициализирует ».
Также может случиться так, что вы почувствуете, что Восстановление системы Windows зависло при восстановлении файлов и не продвигается вперед.В этом случае вам нужно будет выполнить следующие шаги.
ИСПРАВИТЬ Метод 1. Выполните восстановление системы в безопасном режиме.Если у вас слишком много данных на установочном диске ПК, и восстановление прошло более 35-40 минут. Подождите еще некоторое время, вероятно, в течение 1 часа и посмотрите результаты. Если он все еще завис, принудительно выключите компьютер и дайте ему снова поработать. У большинства наших пользователей принудительное завершение работы помогло решить проблему зависания . Однако, если проблема все еще не решена, вам нужно будет загрузиться в безопасном режиме.
Для загрузки в безопасном режиме нажмите клавишу SHIFT и перезагрузите компьютер . Обязательно удерживайте нажатой клавишу SHIFT во время загрузки ПК. Как только вы войдете в безопасный режим, выполните сканирование SFC, чтобы проверить целостность файловой системы. Для этого выполните следующие действия:
Шаг 1) Перейдите к строке поиска и введите CMD
Шаг 2) Щелкните правой кнопкой мыши командную строку и запустите ее от имени администратора.
Шаг 3) Как только вы войдете в CMD, введите sfc / scannow .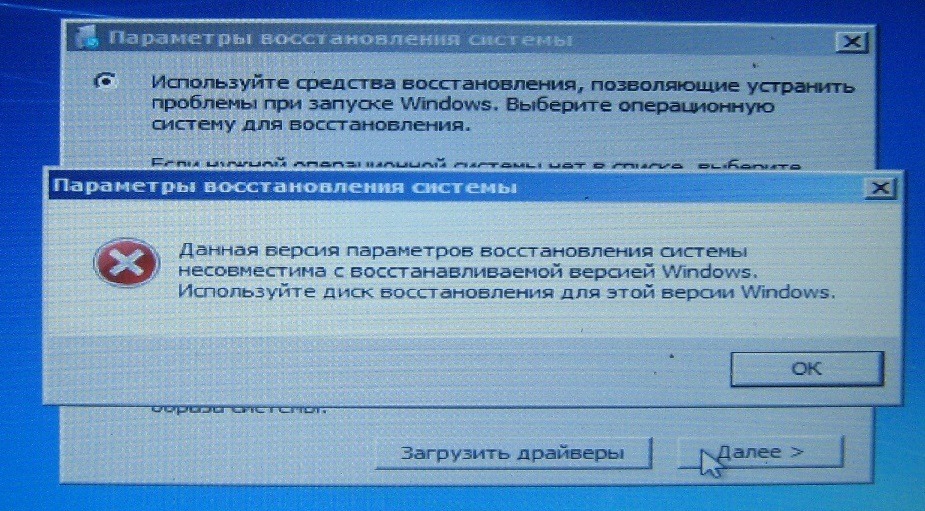 (Между sfc и / есть пробел)
(Между sfc и / есть пробел)
Шаг 4) Дождитесь завершения проверки.
После завершения проверки. Попробуйте еще раз восстановить систему. И должно получиться идеально.
FIX Method 2: Use Restoration MediaЕсли проблема все еще не решена и вы застреваете, вам нужно будет загрузить новую копию загрузочной Windows 10 и выполнить восстановление оттуда. Чтобы загрузить ОС для Windows 10, перейдите по ссылке.
Шаг 1) Вы должны делать это с исправного ПК, отдельно от неисправного устройства. После того, как вы создали загрузочное устройство, вставьте его в привод USB или DVD и выберите его из приоритета загрузки, сделав правильный выбор в настройках BIOS.
Шаг 2) После завершения выберите Repair Your Computer на экране установки.
Шаг 3) Затем вам нужно перейти на Выберите вариант > Устранение неполадок > Дополнительные параметры> Параметры запуска> Перезагрузить
Шаг 4) После перезапуска нажмите F6, чтобы выбрать Включить безопасный режим с командной строкой , чтобы вы могли начать процесс восстановления системы.
Шаг 5) Затем выберите желаемую учетную запись и введите пароль.
Шаг 6) Внутри введите rstrui.exe на экране CMD, и с этого момента вы снова можете продолжить восстановление системы в безопасном режиме.
Метод исправления 3) Воспользуйтесь средством восстановления при запускеЕсли вы застряли на долгое время, вы всегда можете принудительно выключить компьютер, чтобы прервать процесс. и выполнить восстановление при запуске с помощью ранее созданного носителя для восстановления.Это исправление поврежденного диспетчера загрузки, которое не позволяет завершить процесс.
Для этого перейдите в среду восстановления Windows и выберите . Выберите вариант > Устранение неполадок > Дополнительные параметры> Восстановление при загрузке. И пусть ремонт завершится. После завершения попробуйте восстановление, обработайте еще раз.
Выберите вариант > Устранение неполадок > Дополнительные параметры> Восстановление при загрузке. И пусть ремонт завершится. После завершения попробуйте восстановление, обработайте еще раз.
Итог
Надеюсь, вы получите ответ «Как установить точки восстановления и , сколько времени должно длиться восстановление системы ?» Итак, выполняйте свою задачу и получайте удовольствие!
Восстановление системы зависло или зависло? Вот как остановить восстановление системы!
Если восстановление системы зависло или зависло при инициализации восстановления реестра в Windows 10, то вот что вам нужно сделать, чтобы выбраться из беспорядка.Первый совет в случае, если восстановление системы занимает много времени, — уделить ему немного больше времени.
Хотя обычно это занимает не более 5 минут, если он застрял, я бы порекомендовал вам растянуть и дать ему хотя бы 1 час. Вы не должны прерывать восстановление системы, потому что, если вы резко выключите его, это может привести к тому, что система не загрузится.
Восстановление системы зависло или зависло
Если восстановление системы зависло, вот как остановить восстановление системы, сохранив при этом безопасность системы.Есть три способа двигаться вперед:
- Нажмите кнопку питания в течение 10 секунд
- Принудительный автоматический режим восстановления
- Восстановление системы в безопасном режиме
1] Нажмите кнопку питания в течение 10 секунд
Когда вы ждали достаточно, пора выполнить принудительное завершение работы. Нажмите кнопку включения чуть более 10 секунд. Как только компьютер выключится, перезагрузите его снова и следуйте инструкциям.
Нажмите кнопку включения чуть более 10 секунд. Как только компьютер выключится, перезагрузите его снова и следуйте инструкциям.
Здесь есть два сценария:
Сценарий 1: На компьютере не было установочного диска Windows; это означает, что доступно предварительно загруженное восстановление.Выполните шаги, указанные ниже, и выполните восстановление системы из среды восстановления Windows.
- После выполнения аппаратного сброса нажмите клавишу F 12 , чтобы загрузиться в меню Boot Priority.
- В меню «Приоритет загрузки» выберите мастер восстановления системы
- В мастере восстановления системы выполните «Восстановление системы »
Сценарий 2: Диск восстановления был, но вы его потеряли. В этом случае вам нужно записать диск восстановления Windows 10 на другом компьютере.
Загрузите компьютер с загрузочного диска или USB-накопителя, а затем загрузитесь в режиме расширенного восстановления. Здесь вы можете выбрать восстановление системных файлов с помощью восстановления системы или полностью сбросить Windows 10.
2] Принудительный режим автоматического восстановления
Если вы ждали достаточно долго и вам нужно остановиться, вы можете принудительно перезагрузить систему. Если вы используете кнопку питания, возможно, вам придется удерживать ее нажатой не менее 4 секунд, чтобы принудительно выключить питание. Когда вы включаете, он запускает автоматическое восстановление при загрузке в подобных ситуациях.ОС обнаруживает, что с файлами что-то не так. Это вызовет автоматическое восстановление при запуске.
3] Восстановление системы в безопасном режиме
Восстановление системы также можно запустить из безопасного режима. Следуйте инструкциям, чтобы загрузиться в безопасном режиме Windows 10.
- Перейдите к Выберите вариант> Устранение неполадок> Дополнительные параметры> Параметры запуска> Перезагрузите .

- Нажмите F6 , чтобы выбрать Включить безопасный режим с помощью команды Запрос на запуск восстановления системы.
- При необходимости запустите rstrui.exe , чтобы открыть его.
Поскольку безопасный режим запускается с минимальными настройками, безопаснее выполнять восстановление компьютера здесь.
Мы надеемся, что вам было легко следовать инструкциям, и вам удалось выбраться из неразберихи.
Зависание восстановления системы Windows: как это исправить
Восстановление системы Windows 10 Зависание
В винде есть — это функция под названием «Восстановление системы», позволяющая вернуть состояние ПК. включая реестр Windows, системные файлы, приложения и настройки к реестру предыдущая точка при возникновении неисправностей или других проблем.
Однако некоторые пользователи сообщают, что система зависает при попытке восстановить систему. При запуске «Восстановление системы» в окне «Защита системы» они могут зависать на экране с надписью «» Подождите, пока восстанавливаются файлы и настройки Windows. Восстановление системы инициализируется… “
Если вы выполняете восстановление системы в WinRE, вы можете столкнуться со следующей проблемой: Восстановление системы зависло при восстановлении файлов.
Как долго длится Восстановление системы на компьютере с Windows 10? Раньше на то, чтобы завершить работу в зависимости от размера системы, но вряд ли это займет несколько часов.Некоторые пользователи сообщил об этой ситуации: Восстановление системы занимает вечность Windows 10.
Ну тогда, если Восстановление системы зависло при инициализации или восстановлении файлов, как это исправить?
Windows 10 Решениядля восстановления системы Windows 10 Зависание
Решение 1. Простые исправления
Обычно, когда программа «Восстановление системы» зависает при восстановлении файлов или инициализации, вам нужно набраться терпения, так как процесс восстановления может занять много времени, особенно когда точка восстановления включает в себя огромный кусок данных.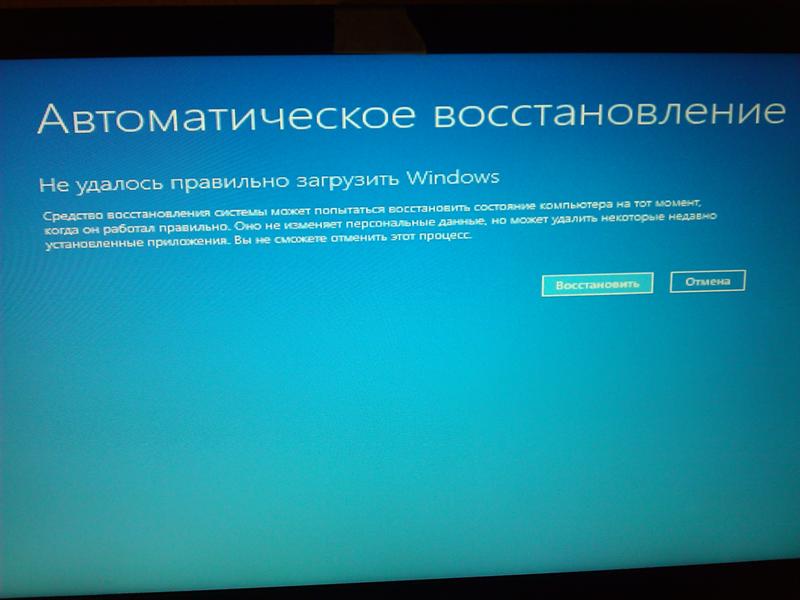
Однако, если он завис более часа, вы можете принудительно выключить или перезагрузить компьютер, чтобы увидеть, решена ли проблема. Если Windows по-прежнему возвращается к тому же экрану, перейдите к Решению 2.
Решение 2. Запустите восстановление системы в безопасном режиме
Чтобы устранить проблему с зависанием при восстановлении, вы можете перейти в безопасный режим и проверить, может ли восстановление системы работать должным образом. Для этого следуйте инструкции:
Шаг 1. Вам необходимо подготовить установочный диск Windows 10. Просто зайдите на сайт Microsoft и загрузите инструмент Windows 10 на диск.
Шаг 2: Вставьте диск в компьютер и настройте BIOS на загрузку с него компьютера.
Шаг 3. Нажмите Восстановить компьютер при установке. экран для входа в WinRE.
Шаг 4: Далее, перейдите к Выберите вариант> Устранение неполадок> Дополнительные параметры> Параметры запуска> Перезагрузить .
Шаг 5. Выберите Включить безопасный режим с помощью командной строки , нажав клавишу F6.
Шаг 6: Подтвердите документ и пароль.
Шаг 7: Введите команду rstrui.exe в окне CMD и нажмите Введите , чтобы запустить восстановление системы. Проверьте, нет ли сбоя во время восстановления.
Решение 3: Запустите восстановление при загрузке
При загрузке менеджер поврежден, восстановление системы может зависнуть при восстановлении файлов или инициализация. Здесь вы можете восстановить его в WinRE.
Для начала выполните указанные выше действия и войдите в WinRE. Выберите вариант Startup Repair на вкладке Advanced options .Если это решение не работает, попробуйте другое решение.
Решение 4. Запустите сканирование с помощью SFC Tool
Проверка системных файлов
(SFC.exe), встроенная утилита Windows, позволяет сканировать системные файлы Windows и
восстановите эти файлы, если обнаружите поврежденные файлы.
Шаг 1. В WinRE, перейдите к Advanced Options , чтобы щелкнуть Command Подсказка .
Шаг 2. В окне CMD введите sfc / scannow . и нажмите клавишу Enter.
Подождите, пока проверка полностью завершена.
Кроме того, некоторые пользователи рекомендуют выполнить полную проверку системы на вирусы Защитником Windows или запустить Очистка диска. Просто попробуйте исправить проблему с зависанием восстановления системы Windows 10.
Предложение: Используйте альтернативу восстановлению системы, чтобы сохранить компьютер в безопасности
В дополнение к Восстановление системы, вы можете выбрать альтернативу этому инструменту, так как застрявший проблема всегда возникает часто, вызывая раздражение. Если у пользователей есть доступный резервное копирование, легко восстановить ПК до более раннего состояния.
Чтобы сохранить Безопасность ПК и восстановление компьютера до нормального состояния в случае системных сбоев, вы можете создать резервную копию системы с помощью альтернативы MiniTool ShadowMaker, профессиональное и надежное резервное копирование Windows програмное обеспечение.
Этот инструмент позволяет для создания загрузочного диска или USB-накопителя для загрузки ПК и запуска образа системы восстановление в случае выхода из строя системы.
Кроме того, вы также можно выбрать создание образа системы со встроенным резервным копированием Windows и Восстановить.Все это зависит от ваших потребностей.
Эта статья полезна для вас? Не стесняйтесь оставлять комментарии ниже или свяжитесь с нами, если у вас есть статья, которую вы хотите опубликовать у нас.
Нравится:
Нравится Загрузка …
Сколько времени должно длиться восстановление системы?
Восстановление системы — полезный инструмент, который может помочь восстановить предыдущее рабочее состояние ПК. Это относительно быстрый и простой в исполнении процесс, который можно использовать для восстановления данных, которые были потеряны для текущего состояния ПК, но присутствовали при создании выбранной точки восстановления системы. Имея это в виду, пользователям рекомендуется учитывать, что восстановление системы вернет ПК в его состояние в тот момент времени, к которому они хотят вернуться, что полностью сотрет любые изменения, произошедшие с ПК после этого момента времени. Этот процесс необратим, поэтому пользователям рекомендуется использовать эту функциональность только тогда, когда они абсолютно уверены, что изменения на ПК, произошедшие после точки восстановления системы, для них не критичны, что они создали резервную копию любых жизненно важных данных. получил на другом диске и т. д.
Имея это в виду, пользователям рекомендуется учитывать, что восстановление системы вернет ПК в его состояние в тот момент времени, к которому они хотят вернуться, что полностью сотрет любые изменения, произошедшие с ПК после этого момента времени. Этот процесс необратим, поэтому пользователям рекомендуется использовать эту функциональность только тогда, когда они абсолютно уверены, что изменения на ПК, произошедшие после точки восстановления системы, для них не критичны, что они создали резервную копию любых жизненно важных данных. получил на другом диске и т. д.
Как выполнить восстановление системы в Windows 10?
- Введите «точка восстановления» в строке поиска Windows.
- Выберите «Создать точку восстановления» из всплывающих результатов.
- Перейдите к «Восстановление системы», , выберите вкладку «Защита системы», и нажмите «Восстановление системы».
- Выберите «Далее».
- Выберите точку восстановления из списка.
- Нажмите «Далее».”
- Нажмите «Готово».
- Нажмите «Да» в предупреждающем сообщении, чтобы завершить задание.
- Программа восстановления запустится, и ваш компьютер будет перезагружен.
Сколько времени должно длиться восстановление системы?
В идеале восстановление системы должно занять от получаса до часа , поэтому, если вы заметили, что прошло 45 минут, а оно не завершено, программа, вероятно, зависла. Скорее всего, это означает, что что-то на вашем компьютере мешает работе программы восстановления и мешает ей полностью запуститься.В подобных ситуациях рекомендуется использовать Startup repair.
Использовать восстановление при запуске
Если вы застряли на долгое время, вы всегда можете принудительно выключить компьютер, чтобы прервать процесс. и выполнить восстановление при запуске с помощью ранее созданного носителя для восстановления. Это исправление поврежденного диспетчера загрузки, которое не позволяет завершить процесс.
Это исправление поврежденного диспетчера загрузки, которое не позволяет завершить процесс.
- Откройте «Настройки».
- Выберите «Обновление и безопасность».
- Выберите «Восстановление.”
- Перейдите к «Расширенный запуск».
- Выберите «Перезагрузить сейчас». кнопка. Вы попадете в среду расширенной настройки.
- Выберите «Устранение неполадок».
- Выберите «Дополнительные параметры».
- Выберите «Восстановление при запуске».
- Позвольте программе Startup Repair исправить ваш компьютер.
- Следуйте инструкциям по восстановлению системы из приведенного выше руководства.
Система инициализируется — восстановление системы зависло при инициализации экрана файла.
Если вы ищете , восстановление системы инициализирует , просто просмотрите наши ссылки ниже:
https://answers.microsoft.com/en-us/windows/forum/all/system-restore-stuck-at-initializing-file-screen/e60bcf68-a8aa-4815-883a-d07ecb119f85
2 декабря 2016 г. — Когда я пытаюсь выполнить восстановление системы, я выбираю точку восстановления, а затем вижу сообщение о том, что восстановление системы инициализирует файлы, подождите. На этом он застревает. Как…
https: // www.ubackup.com/windows-10/windows-10-system-restore-stuck.html
27 апреля 2020 г. — Если восстановление системы Windows 10 зависает при инициализации или восстановлении файлов слишком долго, вам придется принудительно выключить компьютер, перезагрузить…
https://www.minitool.com/backup-tips/windows-10-system-restore-stuck.html
26 марта 2020 г. — Восстановление системы Windows 10 зависло при инициализации или восстановлении файлов? Этот пост дает полезные способы исправить проблему с зависанием восстановления системы в двух случаях.
Зависание восстановления системы Windows: как это исправить
25 января 2019 г. — Восстановление системы Windows 10 зависает при инициализации или восстановлении файлов? Вот несколько решений, которые помогут вам избавиться от этой проблемы.
— Восстановление системы Windows 10 зависает при инициализации или восстановлении файлов? Вот несколько решений, которые помогут вам избавиться от этой проблемы.
https://www.whatech.com/component/content/article/979-data-recovery/blog/archive/542213-how-to-solve-windows-10-system-restore-stuck
20 декабря 2018 г. — Инициализация восстановления системы «. Кроме того, вы можете выполнить восстановление в WinPE.… Если восстановление системы Windows 10 зависает более 1 часа, вам придется принудительно завершить работу, перезагрузить компьютер и проверить для статуса.Если Windows по-прежнему возвращается к тому же экрану, попробуйте исправить это в безопасном режиме.
https://www.thewindowsclub.com/system-restore-stuck-or-hung-up-in-windows-10
16 июля 2019 г. — Если восстановление системы зависло или зависло при инициализации или восстановлении реестра в Windows 10, то вот что вам нужно сделать, чтобы выйти из …
https://www.dell.com/community/Productivity-Software/System-restore-initializing/td-p/4096415
5 апреля 2013 г. — Он отображается на синем экране и говорит: «Пожалуйста, подождите, пока файлы и настройки Windows будут восстановлены», в следующей строке указано, что выполняется инициализация восстановления системы.
https://ostoday.org/windows/system-restore-is-initializing-windows-10-how-long.html
Сколько времени занимает восстановление системы? Это займет от 25 до 30 минут. Кроме того, дополнительные 10-15 минут…
How Long Does A System Restore Take in Windows 10, 8 And 7?
22 мая 2019 г. — Восстановление системы позволяет исправить определенные сбои и другие проблемы с ПК. К счастью… файлы и настройки восстанавливаются. Восстановление системы инициализируется ».
https: // www.bleepingcomputer.com/forums/t/646608/system-restore-is-not-working/
Инициализация восстановления системы «. Точно такая формулировка оставалась на протяжении 30 минут. Затем, когда я перезапустил компьютер, он сказал:» Система…
Затем, когда я перезапустил компьютер, он сказал:» Система…
Что делать, если восстановление системы зависает в Windows 10
… запуск этого инструмента, и одна из этих проблем заключается в том, что восстановление системы внезапно зависает или зависает при инициализации восстановления реестра в Windows 10.
https: // www.techradar.com/news/windows-10-system-restore-bug-will-stop-your-pc-from-booting
21 мая 2019 г. — Этот бросающийся в глаза недостаток в восстановлении системы можно обойти стороной, если вы знаете, что делаете…
Просмотры сообщений: 25
Использование восстановления системы в Windows 10, 8 и 7
Восстановление системы Windows позволяет вам «перемотать» вашу установку Windows к более раннему рабочему состоянию, не затрагивая ваши документы. Если этот параметр включен, Windows может автоматически сохранять точки восстановления, когда происходит что-то важное, например, установка Центра обновления Windows или новой программы.Идея заключается в том, что если что-то пойдет не так, вы можете вернуться к последней точке восстановления (или любой более ранней), чтобы переместить время назад и заставить все работать так, как было раньше. Восстановление компьютера до предыдущего состояния влияет только на файлы Windows, такие как драйверы, ключи реестра, системные файлы и установленные программы. Это НЕ влияет на ваши данные, такие как файлы документов, электронную почту, изображения, музыку и т. Д.
Поскольку восстановление системы не восстанавливает какие-либо личные (пользовательские) файлы, оно не предназначено для резервного копирования ваших данных.См. Эту страницу о создании резервных копий данных. Восстановление системы — это решение для «резервного копирования системы», поскольку оно фактически выполняет резервное копирование и восстановление (только) важных системных файлов.
Напоминание: по умолчанию восстановление системы отключено в Windows 10, поэтому читайте дальше, чтобы включить эту функцию в Windows 10
.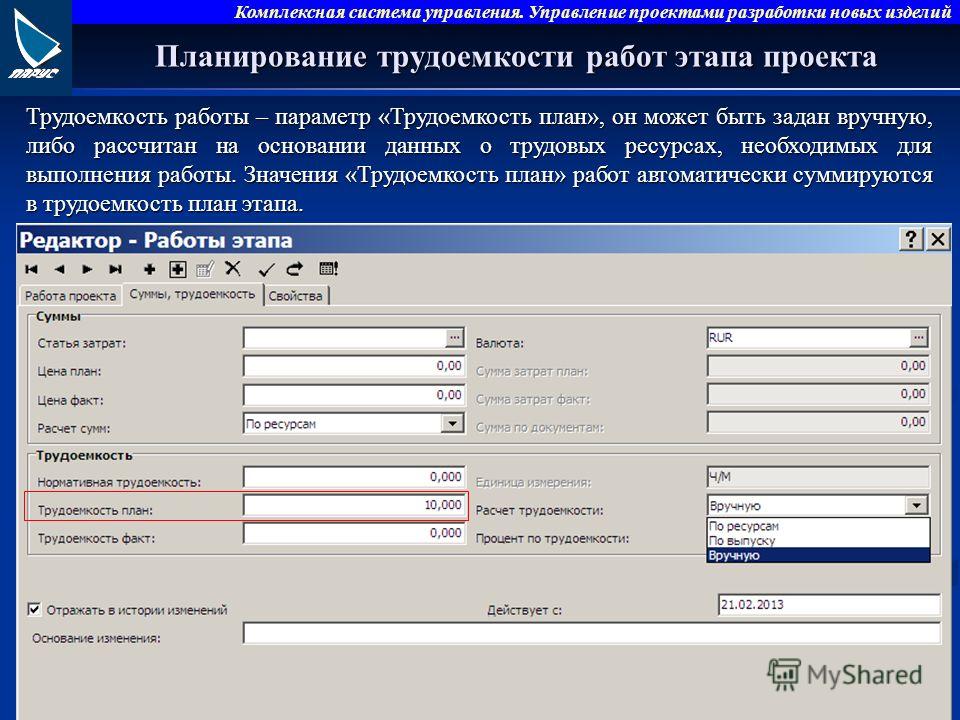
Введение в использование восстановления системы в Windows 10, 8 или 7
Сначала убедитесь, что на вашем компьютере включено восстановление системы!
Если вы хотите защитить себя с помощью функции восстановления системы, обязательно включите ее хотя бы для вашего системного диска.В большинстве случаев это все, что вам нужно, поскольку все, что защищает средство восстановления системы, в любом случае обычно находится на системном диске. Если вы хотите включить защиту восстановления системы для других дисков — скажем, например, вы устанавливаете некоторые программы на другой диск, — вы тоже можете это сделать.
Чтобы убедиться, что восстановление системы включено — и включить его для определенных дисков — нажмите «Пуск», введите «восстановить», а затем нажмите «Создать точку восстановления». Это действие фактически не создает точку восстановления; он просто открывает диалоговое окно, в котором вы можете получить доступ ко всем параметрам восстановления системы.
На вкладке « Защита системы » в разделе «Настройки защиты » вы увидите, какие диски доступны на вашем ПК и включена ли защита для каждого диска. Чтобы включить защиту, выберите диск в списке и нажмите кнопку «Настроить».
(2): Коснитесь или щелкните Система и безопасность на Панели управления.
Примечание: Вы не увидите Система и безопасность , если в панели управления установлено значение Крупные значки или Мелкие значки . Вместо этого найдите System , коснитесь или щелкните его, затем перейдите к шагу 4.

(4): Слева щелкните или коснитесь ссылки Защита системы .
(5): В появившемся окне Свойства системы коснитесь или щелкните кнопку Восстановление системы … . Если вы его не видите, убедитесь, что вы находитесь на вкладке Защита системы .
(6): Коснитесь или щелкните Далее> в окне восстановления системы под названием Восстановить системные файлы и настройки .
Примечание: Если вы ранее выполняли восстановление системы, вы можете увидеть как параметр Отменить восстановление системы, , так и параметр Выберите другую точку восстановления . Если да, выберите Выберите другую точку восстановления , предполагая, что вы не здесь, чтобы отменить ее.
Выберите точку восстановления, которую вы хотите использовать, из списка.
Совет: Если вы хотите увидеть более старые точки восстановления, установите флажок Показать больше точек восстановления .
Важно: Здесь будут перечислены все точки восстановления, которые все еще находятся в Windows, если этот флажок установлен. К сожалению, нет возможности « восстановить » более старых точек восстановления. Самая старая из перечисленных точек восстановления — это самая дальняя точка восстановления, до которой вы можете восстановить Windows.
Выбрав выбранную точку восстановления, коснитесь или щелкните кнопку Далее> .
Подтвердите точку восстановления, которую вы хотите использовать на Подтвердите точку восстановления в окне , а затем нажмите или нажмите кнопку Завершить .
(7): Коснитесь или щелкните Да на После запуска восстановление системы невозможно прервать. Вы хотите продолжить? вопрос.
Примечание: Ваш компьютер будет перезагружен в рамках восстановления системы, поэтому обязательно закройте все, что у вас может быть запущено прямо сейчас. Восстановление системы
теперь начнет возвращать Windows в состояние, в котором она находилась на дату и время, зарегистрированные с точкой восстановления, выбранной на шаге 7.
Вы увидите небольшое окно Восстановление системы с сообщением Подготовка к восстановлению ваша система… , после чего Windows почти полностью выключится.
Затем на пустом экране вы увидите сообщение Подождите, пока файлы Windows и настройки восстанавливаются, сообщение .
(8): Вы также увидите различные сообщения внизу, например, Восстановление системы инициализируется …, Восстановление системы восстанавливает реестр … и Восстановление системы удаляет временные файлы … . В целом это, вероятно, займет около 15 минут.
Важно: То, что вы здесь просматриваете, — это фактический процесс восстановления системы. Не выключайте и не перезагружайте компьютер в это время!
(9): Подождите, пока компьютер перезагрузится.
(10): Войдите в Windows, как обычно.
(11): На рабочем столе вы должны увидеть небольшое окно восстановления системы с надписью «Восстановление системы выполнено успешно. Система была восстановлена до [дата время].Ваши документы не были затронуты ». .
(12): Нажмите или нажмите кнопку Close .
Теперь, когда восстановление системы завершено, проверьте, есть ли проблема, которую вы пытались исправить на самом деле исправлено.
Если восстановление системы не устранило проблему , вы можете а) повторить описанные выше шаги, выбрав еще более старую точку восстановления, если она доступна, или б) продолжить устранение проблемы.
Если это восстановление системы вызвало дополнительную проблему , вы можете отменить ее, предполагая, что она не была завершена из безопасного режима, выбрав Отменить восстановление системы .
Как использовать Восстановление системы в Windows 7
Шаг 1: Откройте Восстановление системы — Нажмите кнопку «Пуск» (или нажмите клавишу Windows на клавиатуре) и введите « Восстановление системы » в строке поиска внизу. Это должен быть первый всплывающий результат. Нажмите здесь.
Шаг 2. Возврат к предыдущему состоянию — Щелкните « Next » и выберите желаемую точку восстановления из списка параметров.Каждая точка восстановления сообщает вам, какой это тип восстановления, и имеет отметку времени, которая сообщает вам, когда точка была создана. Если вы хотите увидеть все доступные точки восстановления, щелкните поле внизу с надписью « Показать больше точек восстановления ». Выбрав точку для восстановления, нажмите « Next », а затем нажмите кнопку « Finish », чтобы начать процесс. После этого вы вернетесь на рабочий стол.
Шаг 3. Создание точки восстановления вручную (необязательно) — Чтобы создать точку восстановления вручную, нажмите клавишу Windows (или нажмите кнопку «Пуск»), введите « Создать точку восстановления » и щелкните соответствующий вариант. имя.
Щелкните « Create » в нижней части вкладки «Защита системы» в новом всплывающем окне « System Properties » и введите описание точки восстановления. Затем нажмите « Create », чтобы начать.
Доступность восстановления системы в Windows
Восстановление системы доступно в Microsoft Windows 10, Windows 8, Windows 7, Windows Vista и Windows XP. Восстановление системы также доступно в Advanced Startup Options в Windows 10 и 8 или в меню System Recovery Options в Windows 7 и Vista.
При сбое восстановления системы — Windows 10
Бывают случаи, когда восстановление системы не может восстановить ваш компьютер. Windows 10 может восстановить Windows без потери ваших документов, электронной почты, изображений и т. Д., Однако все программы и приложения будут удалены.
Ступени
- Открыть Сбросить этот компьютер: Перейдите в Пуск> Настройки> Обновление и безопасность> Восстановление и нажмите Начать работу ниже Сбросить этот компьютер .
- Сбросьте Windows 10, но сохраните файлы: На следующем экране щелкните Сохранить мои файлы и следуйте инструкциям по сбросу Windows 10.Появится список приложений, которые будут удалены, и вам будет предложено подтвердить ваш выбор перед началом восстановления.
Что восстановление системы может и чего не может сделать с вашей Windows
System Restore — это удобная функция, позволяющая вернуть ваш ПК с Windows к более раннему моменту времени. Это может быть большим спасением во многих ситуациях: например, когда вы не можете удалить надоедливую программу или компьютер замедляется / не может загрузиться из-за поврежденных драйверов.Рекомендуется время от времени создавать несколько точек восстановления системы.
Хотя восстановление системы полезно, оно может оказать ощутимое влияние на вашу систему Windows, в основном из-за сбоев установки или повреждения данных в предыдущем состоянии. Поэтому мы найдем лучший подход к использованию восстановления системы, оценив его полное влияние на ПК или ноутбук с Windows 10.
Связанные : 3 лучших инструмента для управления точками восстановления системы в Windows
Что делает восстановление системы?
System Restore создает снимок вашей рабочей системы, чтобы вы могли восстановить ее в будущем, если что-то случится с вашим компьютером. В Windows 10 вы можете получить доступ к этой опции из меню «Пуск» на панели задач, нажав «Создать точку восстановления».
В Windows 10 вы можете получить доступ к этой опции из меню «Пуск» на панели задач, нажав «Создать точку восстановления».
Чтобы включить восстановление системы, щелкните соответствующий значок во всплывающем окне. В Windows 10 восстановление системы отключено по умолчанию и должно быть включено пользователями для правильной работы.
Вы также можете время от времени создавать несколько точек восстановления. Используя параметр «Настроить», вы можете при необходимости создавать автоматические или ежедневные точки восстановления.
При выполнении восстановления системы вы столкнетесь со всеми состояниями до выбранной даты.Точки автоматического восстановления упорядочены по дате, и вы можете выбрать необходимое событие для дальнейших действий. Ваш компьютер автоматически отбрасывает старые точки восстановления, чтобы сохранить объем на диске, но вы можете выделить больше места для этого действия.
Сколько времени занимает восстановление системы?
В зависимости от количества файлов в вашей системе и сложности удаляемых программ восстановление системы может занять разное время. В среднем, если точка восстановления была создана всего несколько дней назад, вы сможете завершить все действие в течение 25–40 минут.
Чтобы понять, во что вы ввязываетесь, просканируйте все затронутые программы и драйверы, прежде чем нажимать ОК.
После обзора программ, которые будут затронуты, подтвердите точку восстановления, чтобы продолжить. Система перезагрузится только один раз для завершения процедуры.
Помните, что как только вы начнете это действие, вы не сможете его прервать на полпути. Если вы застряли, единственный способ сделать это — принудительно перезагрузить систему с помощью кнопки питания.
Система перезагрузится, и вы увидите следующее сообщение: «Подождите, пока файлы и настройки Windows восстанавливаются, выполняется инициализация восстановления системы».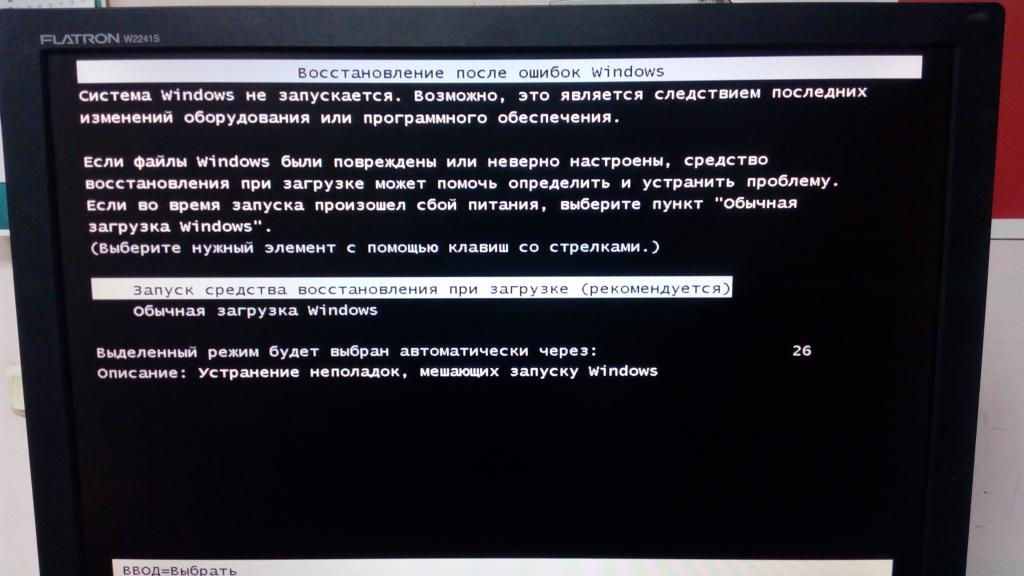 Если действие занимает слишком много времени, возможно, вам придется сделать большой перерыв, так как может быть много файлов, которые нужно исправить в первую очередь.
Если действие занимает слишком много времени, возможно, вам придется сделать большой перерыв, так как может быть много файлов, которые нужно исправить в первую очередь.
Восстановление системы удаляет файлы?
System Restore по определению восстанавливает только ваши системные файлы и настройки. Он не оказывает никакого влияния на любые документы, изображения, видео, командные файлы или другие личные данные, хранящиеся на жестких дисках.Вам не нужно беспокоиться о потенциально удаленных файлах. Это также не повлияет на стандартные программы, которыми вы пользуетесь долгое время.
Удалить можно только недавно установленные программы и драйверы. Его задача — восстановить среду Windows, вернувшись к предыдущей конфигурации, которая была сохранена в точке восстановления.
Перед активацией функции восстановления системы предоставляется возможность просмотреть программы, которые будут затронуты. Единственные элементы, которые будут удалены, — это последние обновления браузера или несколько установленных драйверов новых программ.Обновления Windows после точки восстановления будут затронуты изменением, и ваша система вернется к предыдущей версии.
Что делать, если с восстановлением системы что-то не так
Если есть какие-либо проблемы с восстановлением системы в предыдущей точке восстановления, вы получите экран с ошибкой после перезагрузки. Чтобы решить эту проблему, вам необходимо запустить расширенное восстановление, которое можно выполнить только в безопасном режиме.
Перейдите в «Пуск -> Изменить дополнительные параметры запуска -> Расширенный запуск -> Перезагрузить сейчас».”Это приведет вас к синему экрану, где вы можете попробовать восстановление системы в безопасном режиме.
System Restore — это проверенный временем и часто используемый инструмент для возврата к определенному оптимальному состоянию здоровья для вашего ПК или ноутбука. Это поможет вам избавиться от любого неизвестного объекта, который заражает вашу систему.