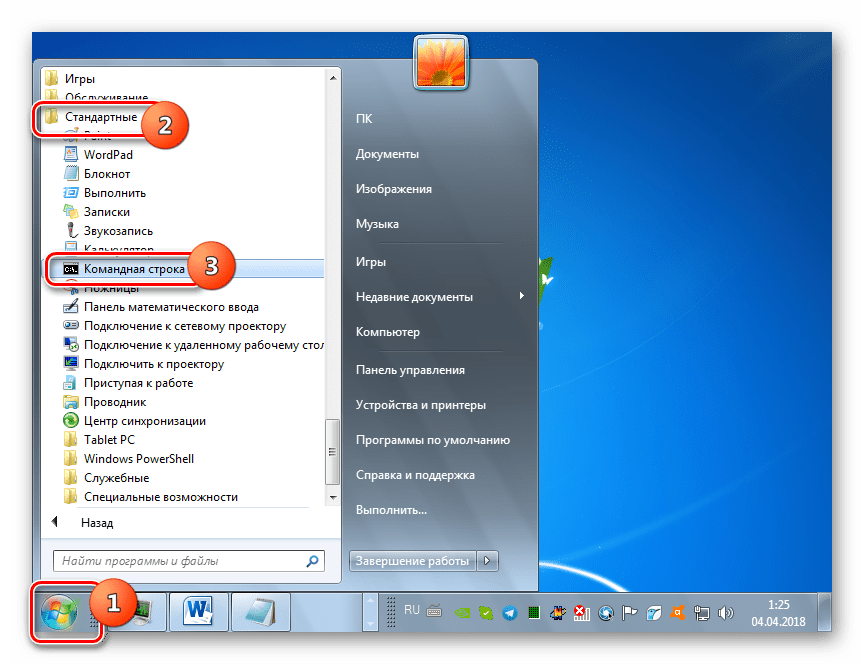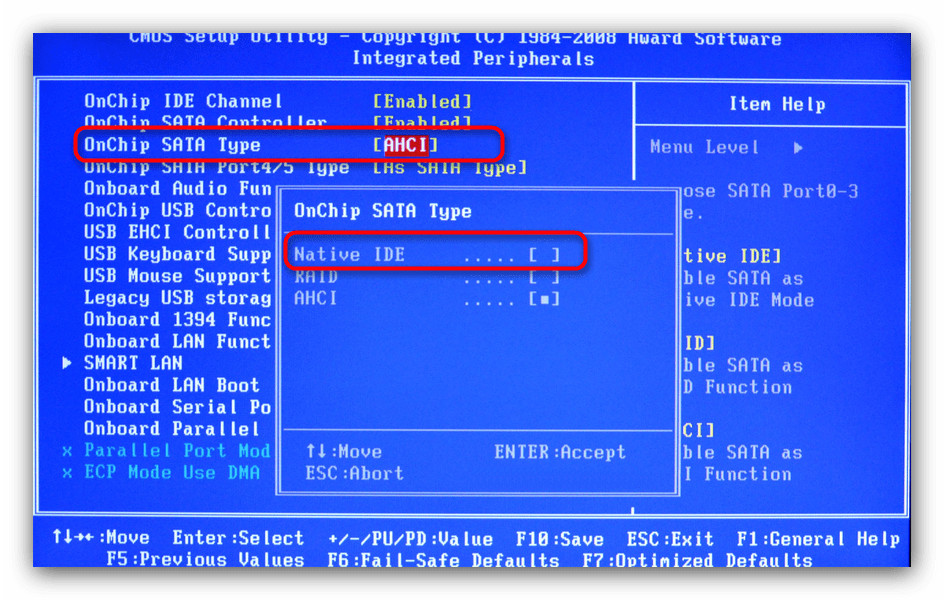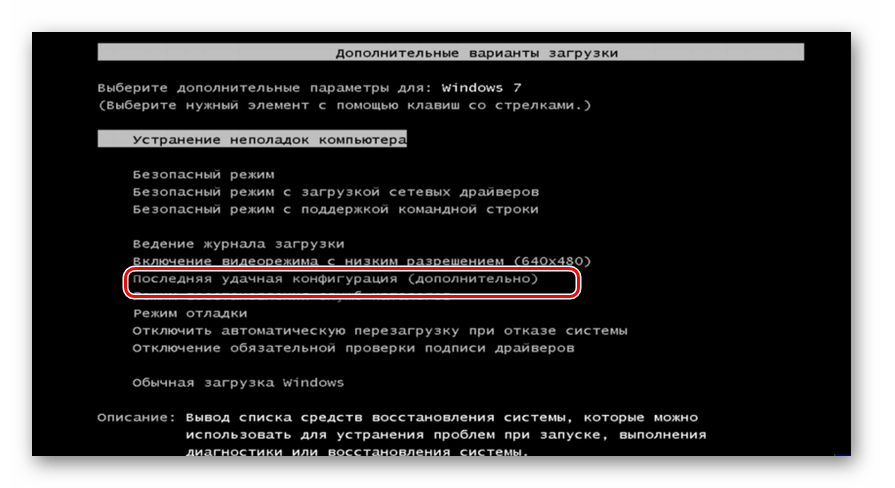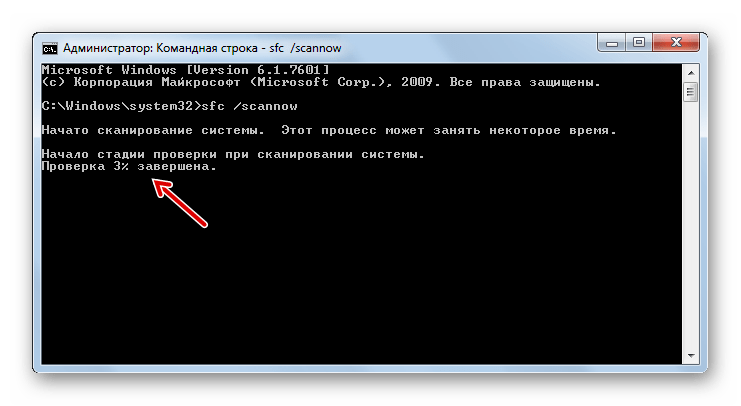Одной из самых больших неприятностей, которая может случиться с компьютером, является проблема с его запуском. Если какая-либо неисправность возникает в запущенной ОС, то более или менее продвинутые пользователи стараются решить её тем или иным способом, но если ПК вообще не запускается, многие просто впадают в ступор и не знают, что делать. На самом деле указанная проблема далеко не всегда так серьезна, как может показаться на первый взгляд. Давайте выясним причины, по которым не запускается Виндовс 7, и основные способы их устранения.
Причины проблемы и способы решения
Причины проблемы с загрузкой компьютера можно разделить на две большие группы: аппаратные и программные. Первая из них связана с выходом из строя какого-либо комплектующего ПК: жесткого диска, материнской платы, блока питания, оперативной памяти и т.д. Но это скорее проблема собственно ПК, а не операционной системы, поэтому данные факторы мы рассматривать не будем. Скажем только, что если у вас нет навыков по ремонту электротехники, то при обнаружении подобных проблем нужно либо вызвать мастера, либо заменить поврежденный элемент на его исправный аналог.
Еще одной причиной этой проблемы является низкое напряжение сети. В таком случае восстановить запуск можно, просто купив качественный блок бесперебойного питания или подключившись к источнику электроэнергии, напряжение в котором соответствует стандартам.
Кроме того, проблема с загрузкой ОС может возникнуть при накоплении большого количества пыли внутри корпуса ПК. В этом случае нужно просто почистить компьютер от пыли. Лучше всего при этом применять кисточку. Если вы используете пылесос, то включайте его на выдув, а не на вдув, так как он может засосать детали.
Также проблемы с включением могут возникнуть, если первым устройством, с которого производится загрузка ОС, в БИОС прописан CD-привод или USB, но при этом в данный момент в дисководе находится диск или к ПК подключена флешка. Компьютер будет пытаться загрузиться с них, а с учетом того, что на этих носителях в реальности операционная система отсутствует, то ожидаемо все попытки приведут к неудачам. В этом случае следует перед запуском отсоединять от ПК все USB накопители и CD/DVD-диски либо же указать в BIOS первым устройством для загрузки жесткий диск компьютера.
Возможен и просто конфликт системы с одним из подключенных к компьютеру устройств. В этом случае необходимо отключить все дополнительные девайсы от ПК и попробовать запустить его. При удачной загрузке это будет означать, что проблема кроется именно в обозначенном факторе. Последовательно подключайте к компьютеру устройства и после каждого подключения производите перезагрузку. Таким образом, если на определенном этапе проблема вернется, вы будите знать конкретный источник её причины. Это устройство перед запуском компьютера всегда нужно будет отключать от него.
Главные факторы программных сбоев, вследствие которых не удалось загрузить Виндовс, следующие:
- Повреждение файлов ОС;
- Нарушения в реестре;
- Некорректная установка элементов ОС после обновления;
- Присутствие в автозапуске конфликтующих программ;
- Вирусы.
О способах решения вышеуказанных проблем и о восстановлении запуска ОС мы как раз поговорим в этой статье.
Способ 1: Активация последней удачной конфигурации
Одним из самых простых способов решения проблемы с загрузкой ПК является активация последней удачной конфигурации.
- Как правило, если компьютер аварийно завершил работу или предыдущий его запуск закончился неудачей, при следующем его включении открывается окно выбора типа загрузки ОС. Если же это окно не открывается, то существует способ принудительно его вызвать. Для этого после загрузки BIOS сразу же вслед за тем, как прозвучит звуковой сигнал, требуется нажать определенную клавишу или комбинацию на клавиатуре. Как правило, это клавиша F8. Но в редких случаях может быть и другой вариант.
- После того как откроется окно выбора типа запуска, путем навигации по пунктам списка с помощью клавиш «Вверх» и «Вниз» на клавиатуре (в виде стрелок, направленных в соответствующую сторону) выберите вариант «Последняя удачная конфигурация» и жмите Enter.
- Если после этого Виндовс загрузится, то можете считать, что проблема устранена. Если же загрузка не удалась, то переходите к следующим вариантам, описанным в текущей статье.
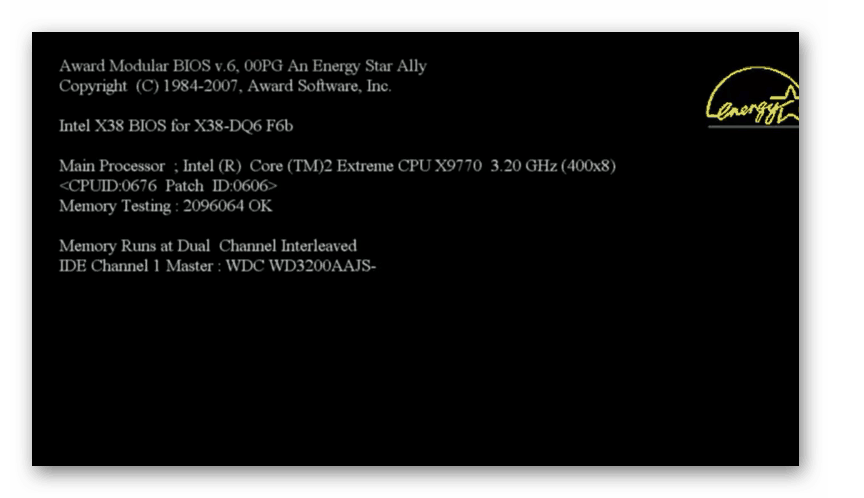

Способ 2: «Безопасный режим»
Ещё один вариант решения проблемы с запуском осуществляется путем захода в Виндовс в «Безопасном режиме».
- Опять же сразу при старте ПК нужно активировать окошко с выбором типа загрузки, если оно не включилось самостоятельно. Путем нажатия клавиш «Вверх» и «Вниз» выберите вариант «Безопасный режим».
- Если теперь компьютер загрузится, то это уже хороший знак. Затем, дождавшись полной загрузки Windows, перезагрузите ПК и, вполне вероятно, что в следующий раз он уже удачно запустится в обычном режиме. Но даже если этого не произойдет, то, что вы зашли в «Безопасном режиме» — это уже хороший знак. Например, вы сможете попробовать восстановить системные файлы или проверить компьютер на наличие вирусов. В конце концов, вы сможете сохранить нужные данные на носитель, если переживаете за их целостность на проблемном ПК.

Урок: Как активировать «Безопасный режим» Виндовс 7
Способ 3: «Восстановление запуска»
Устранить описываемую проблему можно также при помощи системного инструмента, который так и называется — «Восстановление запуска». Особенно он эффективен при повреждении реестра.
- Если при предыдущем запуске компьютера Windows не загрузился, вполне возможно, что при повторном включении ПК автоматически откроется инструмент «Восстановление запуска». Если это не случилось, его можно активировать принудительно. После активации BIOS и звукового сигнала нажмите F8. В появившемся окне выбора типа запуска на этот раз выберите «Устранение неполадок компьютера».
- Если у вас установлен на учетную запись администратора пароль, то потребуется его ввести. Откроется среда восстановления системы. Это своеобразный реаниматор ОС. Выберите «Восстановление запуска».
- После этого инструмент предпримет попытку восстановить запуск, исправляя выявленные ошибки. Во время этой процедуры, возможно, будут открываться диалоговые окна. Нужно следовать указаниям, которые отобразятся в них. Если процедура реанимирования запуска пройдет успешно, то после её завершения Виндовс будет запущена.
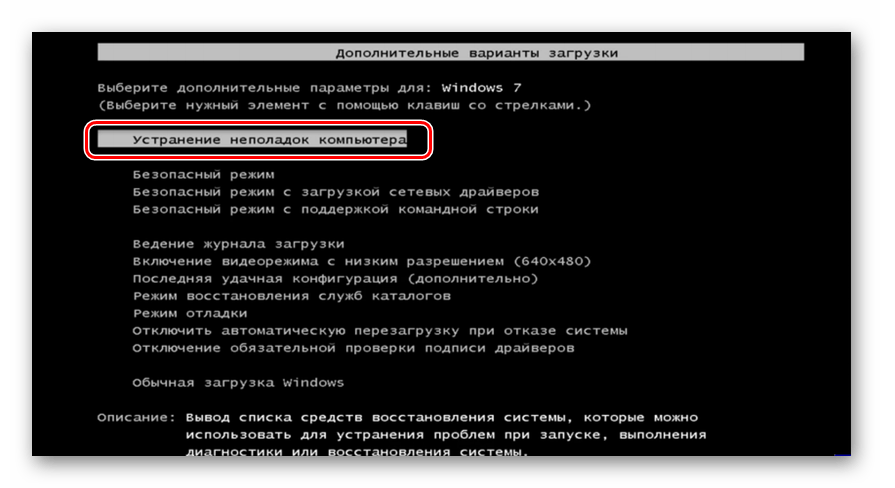

Данный способ хорош тем, что он довольно универсален и отлично подходит для тех случаев, когда вы не знаете причины неполадки.
Способ 4: Проверка целостности системных файлов
Одной из причин, по которой не удается запустить Виндовс, является повреждение системных файлов. Для устранения этой неполадки необходимо произвести процедуру соответствующей проверки с последующим восстановлением.
- Указанная процедура выполняется через «Командную строку». Если вы можете загрузить Windows в «Безопасном режиме», то откройте указанную утилиту стандартным методом через меню «Пуск», перейдя по наименованию «Все программы», а затем зайдя в папку «Стандартные».

Если вы вообще не можете запустить Windows, то в этом случае откройте окно «Устранение неполадок компьютера». Процедура его активации была описана в предыдущем способе. Затем из раскрывшегося списка инструментов выберите

Если не открывается даже окно устранения неполадок, то вы в таком случае можете попробовать реанимировать Виндовс с помощью LiveCD/USB или при помощи родного загрузочного диска ОС. В последнем случае «Командную строку» можно вызвать, активировав инструмент устранения неполадок, как и в обычной ситуации. Главное отличие будет состоять в том, что загрузитесь вы при помощи диска.
- В открывшемся интерфейсе «Командной строки» введите следующую команду:
sfc /scannowЕсли вы активируете утилиту из среды восстановления, а не в «Безопасном режиме», то команда должна выглядеть так:
sfc /scannow /offbootdir=c:\ /offwindir=c:\windowsВместо символа «c» нужно указать другую букву, если ваша ОС расположена в разделе под иным наименованием.
После этого применяйте Enter.
- Запустится утилита sfc, которая проведет проверку Windows на наличие поврежденных файлов. За прогрессом данного процесса можно наблюдать через интерфейс «Командной строки». В случае обнаружения поврежденных объектов будет произведена процедура реанимирования.
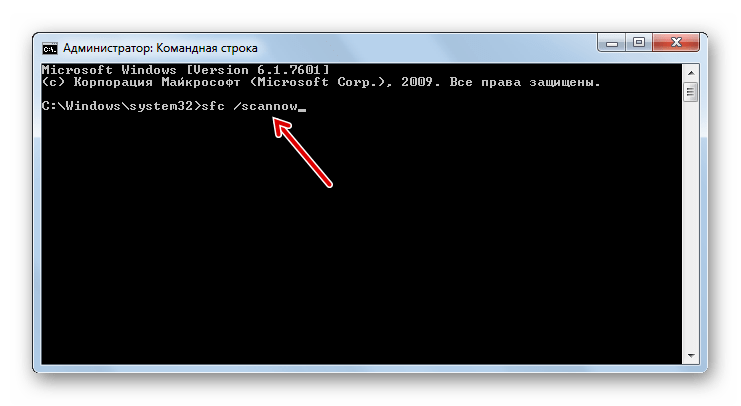
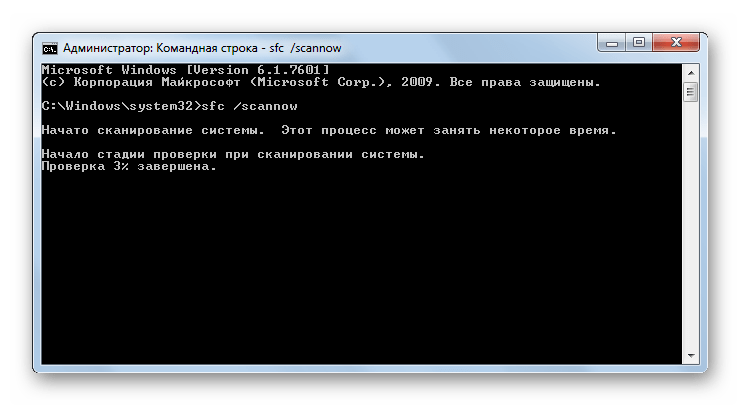
Урок:
Активация «Командной строки» в Виндовс 7
Проверка системных файлов на предмет целостности в Виндовс 7
Способ 5: Сканирование диска на наличие ошибок
Одной из причин невозможности загрузить Виндовс может быть физическое повреждение жесткого диска или логические ошибки в нем. Чаще всего это проявляется в том, что загрузка ОС вообще не начинается либо же завершается на одном и том же месте, так и не дойдя до конца. Чтобы выявить подобного рода неполадки и попытаться их исправить, необходимо произвести проверку при помощи утилиты chkdsk.
- Активация chkdsk, как и предыдущей утилиты, производится при помощи ввода команды в «Командную строку». Вызвать этот инструмент можно так же, как это было описано в предыдущем способе действий. В её интерфейсе введите такую команду:
chkdsk /fДалее нажмите Enter.
- Если вы зашли в систему в «Безопасном режиме», придется перезагрузить ПК. Анализ будет выполнен при следующей его загрузке автоматически, но для этого вам предварительно нужно будет ввести в окно «Командной строки» букву «Y» и нажать Enter.

Если же вы работаете в режиме устранения неполадок, то утилита chkdsk проверит диск немедленно. В случае обнаружения логических ошибок будет произведена попытка их устранения. Если же винчестер имеет физические повреждения, следует либо обратиться к мастеру, либо заменить его.

Урок: Проверка диска на ошибки в Windows 7
Способ 6: Восстановление конфигурации загрузки
Следующий способ, который производит восстановление конфигурации загрузки при невозможности запуска Виндовс, тоже осуществляется путем ввода командного выражения в «Командную строку», запущенную в среде восстановления системы.
- После активации «Командной строки» введите выражение:
bootrec.exe /FixMbrПосле этого нажмите Enter.
- Далее введите такое выражение:
bootrec.exe /FixBootСнова применяйте Enter.
- После перезагрузки ПК вполне вероятно, что он сможет запуститься в стандартном режиме.
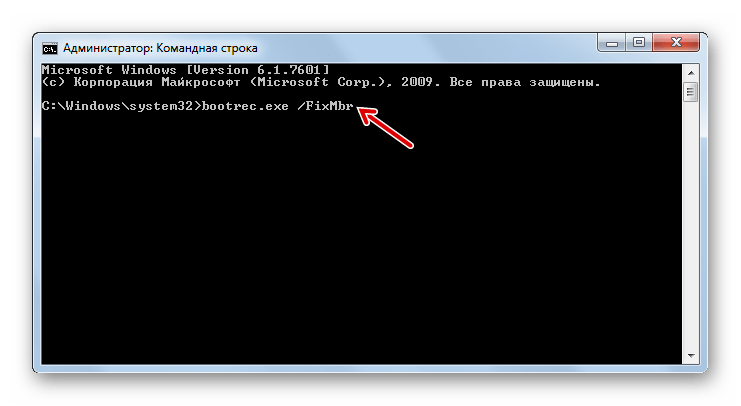
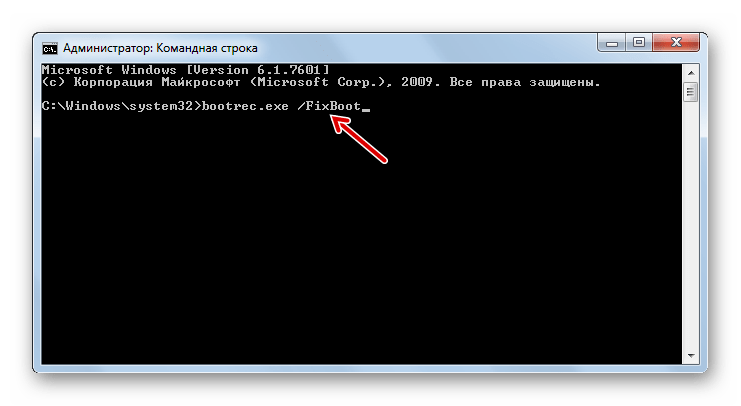
Способ 7: Удаление вирусов
Неполадку с запуском системы может вызвать также вирусное заражение компьютера. При наличии указанных обстоятельств следует найти и удалить вредоносный код. Выполнить это можно при помощи специальной антивирусной утилиты. Одним из наиболее хорошо зарекомендовавших себя инструментов данного класса является Dr.Web CureIt.

Но у пользователей может возникнуть резонный вопрос, как же осуществить проверку, если система не запускается? Если у вас получается включить ПК в «Безопасном режиме», то вы можете выполнить сканирование, произведя этот тип запуска. Но даже в этом случае мы советуем совершить проверку, запустив ПК с LiveCD/USB или с другого компьютера.
При обнаружении утилитой вирусов следуете тем инструкциям, которые будут отображаться в её интерфейсе. Но даже в случае ликвидации вредоносного кода проблема с запуском может остаться. Это означает, что, вероятно, вирусная программа повредила системные файлы. Тогда необходимо произвести проверку, подробно описанную при рассмотрении Способа 4 и осуществить реанимирование при обнаружении повреждений.
Урок: Сканирование компьютера на вирусы
Способ 8: Очистка автозапуска
Если вы можете загрузиться в «Безопасном режиме», но при обычной загрузке возникают проблемы, то вполне вероятно, что причина неисправности кроется в конфликтной программе, которая находится в автозапуске. В этом случае резонно будет вообще очистить автозагрузку.
- Запустите компьютер в «Безопасном режиме». Наберите Win+R. Открывается окошко «Выполнить». Введите туда:
msconfigДалее применяйте «OK».
- Запускается системный инструмент под названием «Конфигурация системы». Перейдите во вкладку «Автозагрузка».
- Нажмите на кнопку «Отключить все».
- Будут сняты галочки со всех элементов списка. Далее жмите «Применить» и «OK».
- Затем откроется окошко, где будет отображено предложение перезагрузить компьютер. Нужно нажать «Перезагрузка».
- Если после перезапуска ПК запустится в обычном режиме, то это означает, что причина крылась как раз в конфликтующем с системой приложении. Далее при желании вы сможете вернуть самые необходимые программы в автозапуск. Если при добавлении какого-то приложения проблема с запуском повторится, то вы уже точно будете знать виновника неполадки. В этом случае необходимо отказаться от добавления такого ПО в автозагрузку.

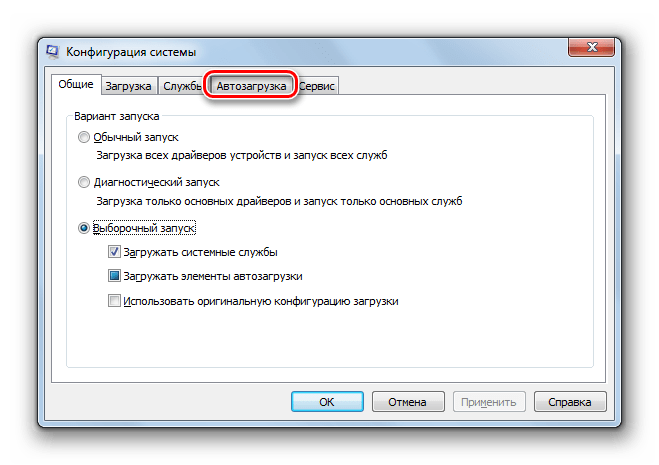

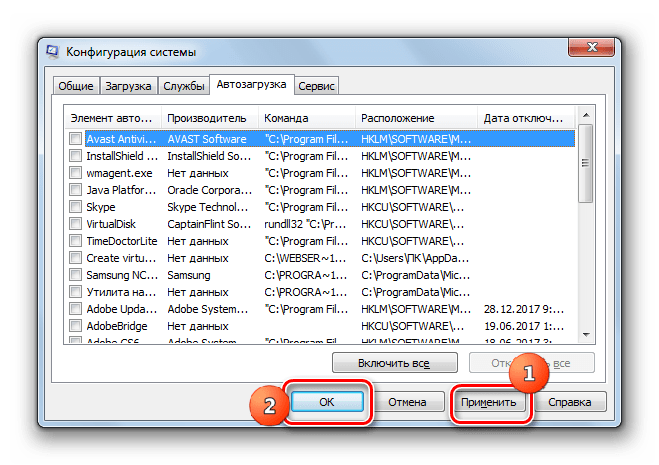
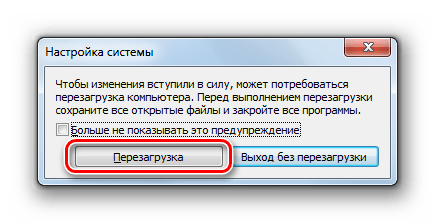
Урок: Отключение автозапуска приложений в Виндовс 7
Способ 9: Восстановление системы
В случае если ни один из указанных способов не сработал, то можно произвести восстановление системы. Но главное условие для применения указанного метода состоит в наличии ранее созданной точки восстановления.
- Перейти к реанимированию Виндовс можно, находясь в «Безопасном режиме». В разделе программ меню «Пуск» необходимо открыть каталог «Служебные», который, в свою очередь находится в папке «Стандартные». Там будет располагаться элемент «Восстановление системы». По нему как раз нужно и щелкнуть.

Если ПК не запускается даже в «Безопасном режиме», то откройте инструмент устранения неполадок при загрузке или активируйте его с установочного диска. В среде восстановления выберите вторую позицию – «Восстановление системы».
- Открывается интерфейс средства под названием «Восстановление системы» с обобщающей информацией об этом инструменте. Жмите «Далее».
- В следующем окне требуется выбрать конкретную точку, к которой будет восстановлена система. Рекомендуем выбирать самую последнюю по дате создания. Для того чтобы увеличить пространство выбора, установите отметку в чекбоксе «Показать другие…». После того как выделен нужный вариант, жмите «Далее».
- Затем откроется окно, где нужно сделать подтверждение своих действий по восстановлению. Для этого жмите «Готово».
- Начнется процедура восстановления Windows, вследствие которой компьютер перезагрузится. Если проблема была вызвана только программными, а не аппаратными причинами, то запуск должен произвестись в стандартном режиме.
Примерно по такому же алгоритму производится реанимирование Виндовс из резервной копии. Только для этого в среде восстановления требуется выбрать позицию «Восстановление образа системы», а затем в раскрывшемся окне указать директорию размещения резервной копии. Но, опять же, данный метод можно использовать только в том случае, если вы предварительно создали образ ОС.
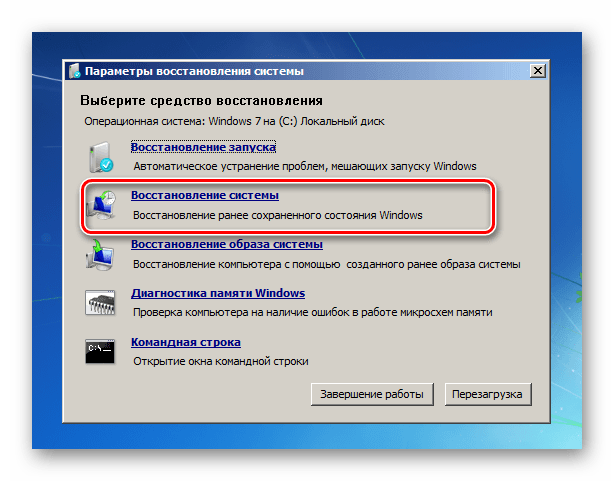
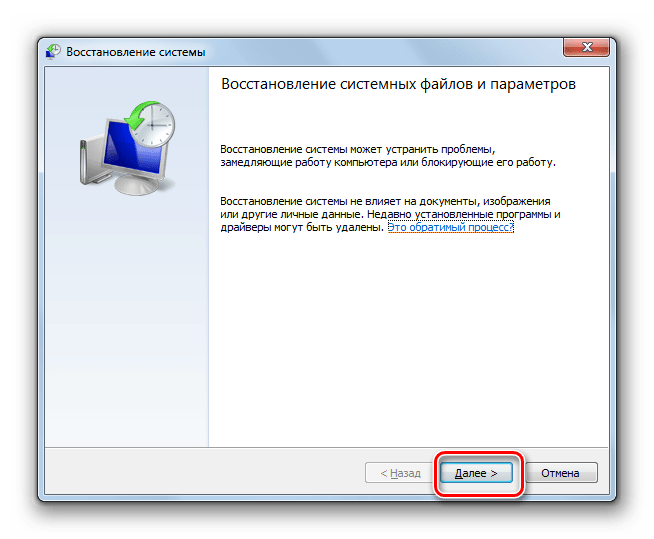

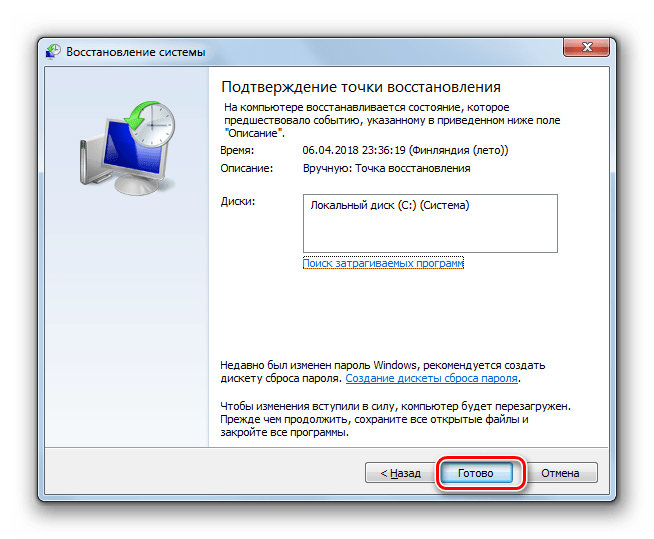

Как видим, в Виндовс 7 существует довольно много вариантов восстановления запуска. Поэтому если вы вдруг встретитесь с изучаемой тут проблемой, то не нужно сразу впадать в панику, а просто использовать советы, которые даны в данной статье. Тогда, если причиной неполадки выступил не аппаратный, а программный фактор, с большой долей вероятности можно будет восстановить работоспособность. Но для надежности настоятельно рекомендуем применять и превентивные меры, а именно не забывать периодически создавать точки восстановления или резервные копии Виндовс.
 Мы рады, что смогли помочь Вам в решении проблемы.
Мы рады, что смогли помочь Вам в решении проблемы. Опишите, что у вас не получилось.
Наши специалисты постараются ответить максимально быстро.
Опишите, что у вас не получилось.
Наши специалисты постараются ответить максимально быстро.Помогла ли вам эта статья?
ДА НЕТ
Не загружается? Изображение есть.
Не загружается компьютер. Отключить флешки подключенные к компьютеру, извлечь DVD/CD диск из DVD/CD-rom (если есть), отключить лишнюю периферию, принтер, сканер и т.д.
Проверяем. Если пошла загрузка,то по очереди включаем отключенное оборудование, выясняя что именно повлияло на загрузку, исправляем. Не помогло? Идём дальше.
Зайти в BIOS (Del;F2),выставить приоритет загрузки. Должен быть установлен жёсткий диск.
 Материнская плата Asus
Материнская плата Asus  Материнская плата Gigabyte
Материнская плата Gigabyte  Award BIOS
Award BIOS1) Необходимо проверить какого характера на экране изображение.
Если чёрный экран, то см. статью «не загр.компьютер. Нет изображения«, если фон чёрный, а присутствуют записи на чёрном фоне,то эта статья для вас. Самое распространённое — это появление надписи: press f1 to continue. Как правило можно нажать F1 и загрузка компьютера и операционной системы произойдёт. А чтобы устранить неисправность, нужно при загрузке обратить внимание на ошибку. Самые распространённые выглядят так:
А) cmos date/time not set или cmos battery low

Низкий заряд батареи. Признаки — постоянно сбивается время и дата на компьютере. Необходимо купить и заменить батарейку cr2032.

Б) cpu fan error.

Дословно это означает следующее: ошибка в работе вентилятора для процессора, нажмите «f1». Нужно открыть крышку системного блока и посмотреть состояние кулера охлаждения процессора. Ошибка означает, что снизилась скорость вращения вентилятора, либо он вообще не работает. Обычно бывает достаточно провести профилактику. См статью «не загр. компьютер. Нет изображения«. Либо заменить кулер охлаждения процессора вместе с радиатором.
В) no keyboard detected.

Не обнаружена клавиатура. Переподключаем клавиатуру, если она имеет интерфейс USB. Если PS\2, то сначала нужно выключить компьютер полностью, потом переподключить.

Г) no hard disk is detected.
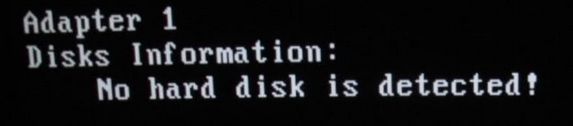

Не обнаружен жёсткий диск. Заходим в Bios, проверяем есть ли в списке жёсткий диск. На фото 2 жёстких диска.

Если нет, пробуем переподключить жёсткий диск, подключить в другой интерфейс Sata, если жёсткий так же не виден, то скорее всего он «приказал долго жить», меняем на другой. Диагностику жёсткого диска можем произвести так же через программу MHDD, на эту тему есть отдельная статья «диагностика жёсткого диска»
Д) cmos checksum bad/error.
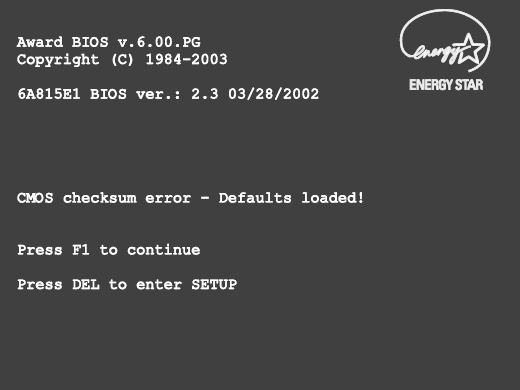
Рекомендую так же зайти в BIOS. Обычно при загрузке компьютера нужно нажимать клавишу Del, иногда F2, в зависимости от производителя оборудования. Восстановить настройки даты и времени, загрузить оптимальные настройки (восстановить по умолчанию).

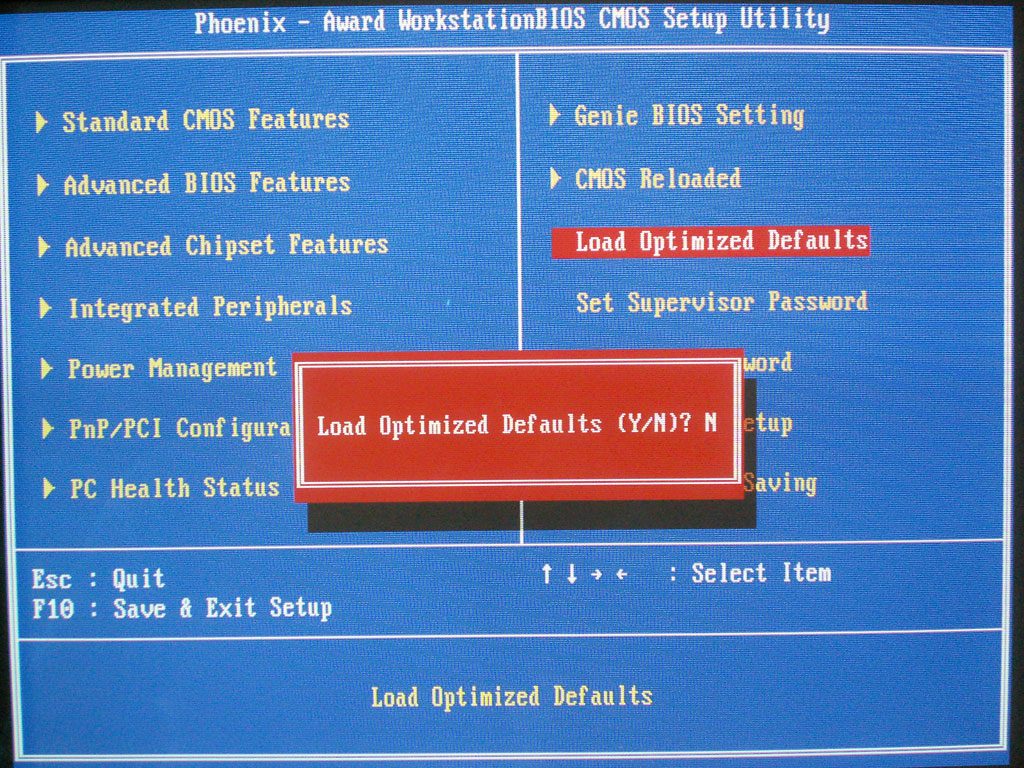
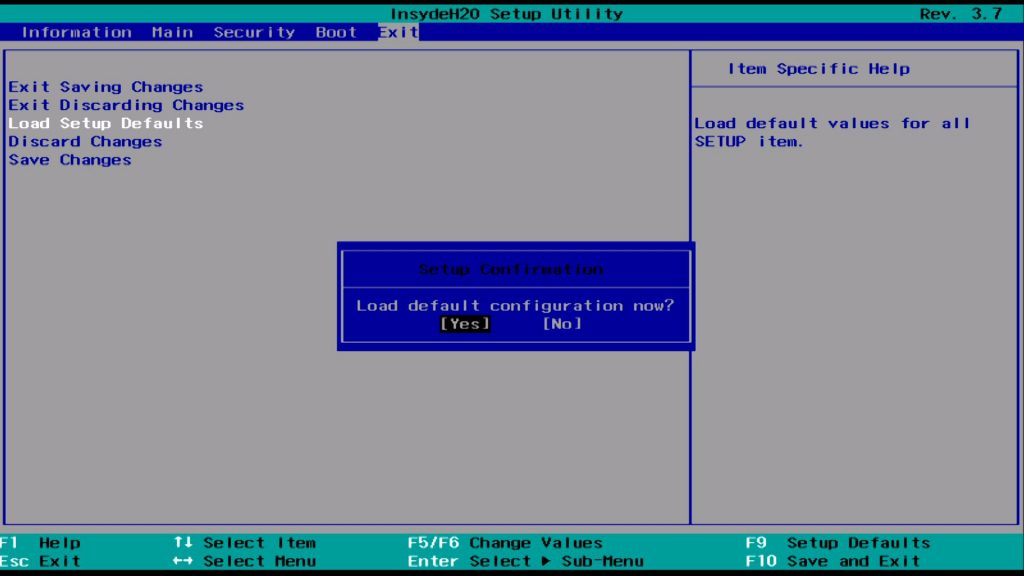
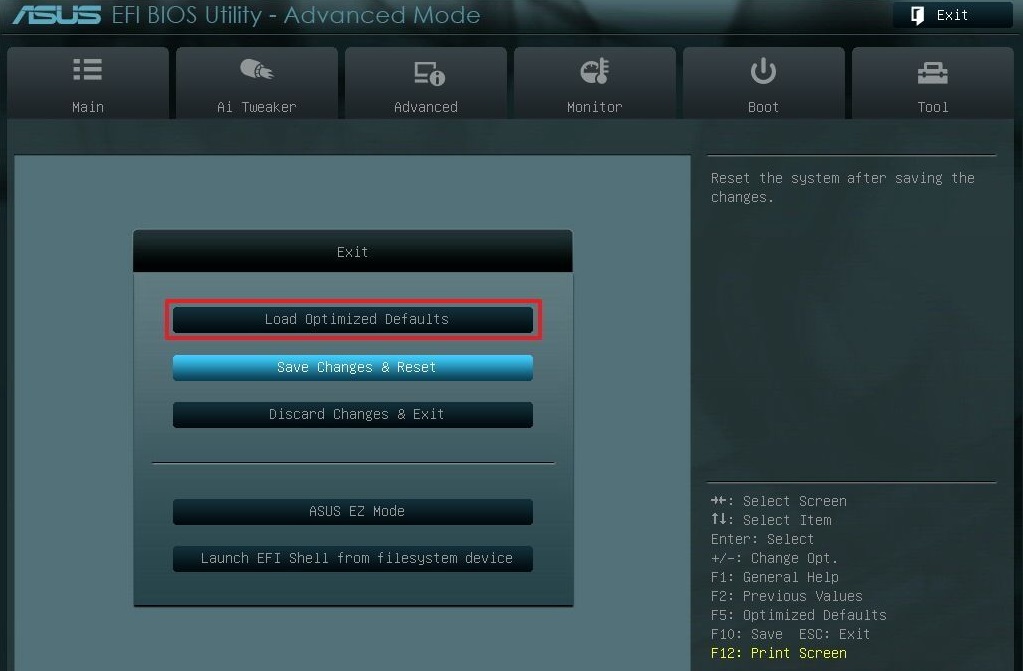
Примечание: Обратите внимание на параметр работы Sata контроллера. Если у вас по умолчанию установиться параметр Ide, а операционная система устанавливалась в режиме ahci, при загрузке у вас будет «экран смерти». Нужно вернуть в тот режим, в котором была установлена операционная система.

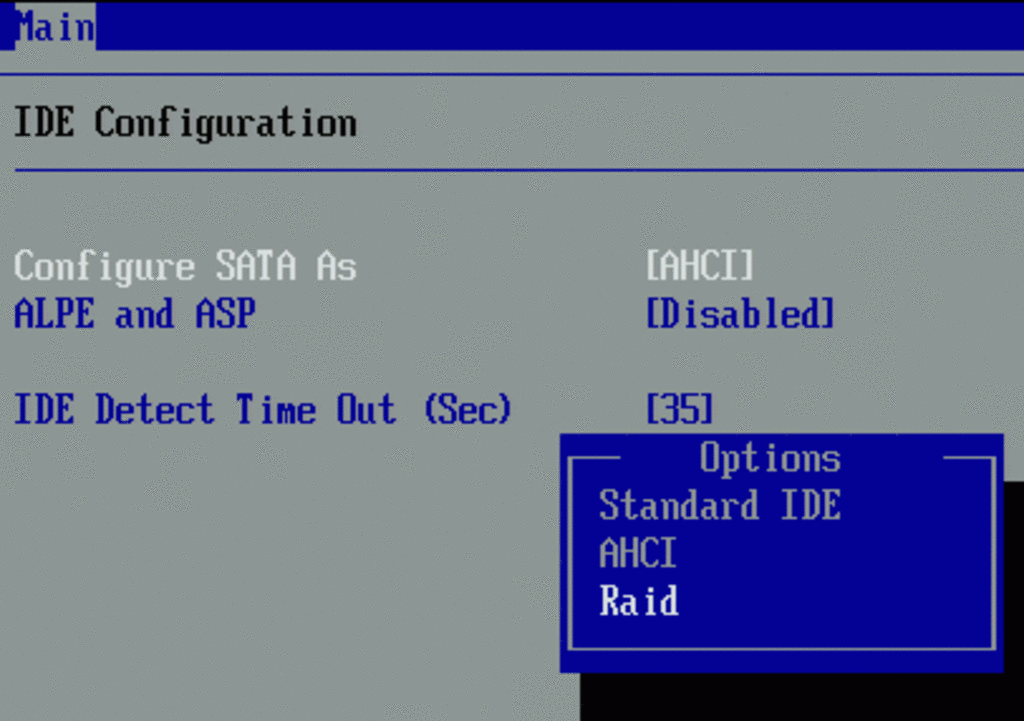
2) Если данные действия не помогли.
Не загружается компьютер? и у вас появляется загрузка заставки операционной системы и дальше ничего не происходит,то необходима диагностика жёсткого диска, оперативной памяти. Если железо исправно, возможно вы установили несовместимый драйвер или программу — можно попробовать зайти в безопасном режиме (обычно при загрузке нажимаем несколько раз F8 и удалить данное ПО, драйвер.

Так же можно попробовать загрузить «Последнюю удачную конфигурацию» с работоспособными параметрами.

Если не помогло, необходимо создать загрузочную флешку, загружаемся с неё и запускаем установку операционной системы, пробуем произвести восстановление. Восстанавливаем последнюю точку сохранения.

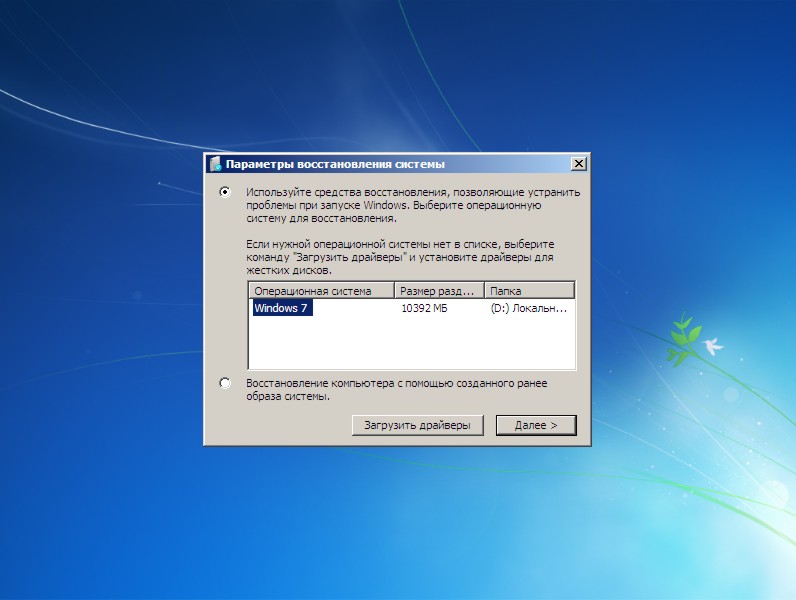
Если примерно такое изображение:

Нужно восстановить загрузчик Windows. Пробуем восстановление системы,не помогло? Идём дальше.
3) Данные действия не помогли?
Необходимо переустановить операционную систему. Вы можете это сделать самостоятельно, опираясь на мои статьи по установке Windows.
Вконтакте
Одноклассники
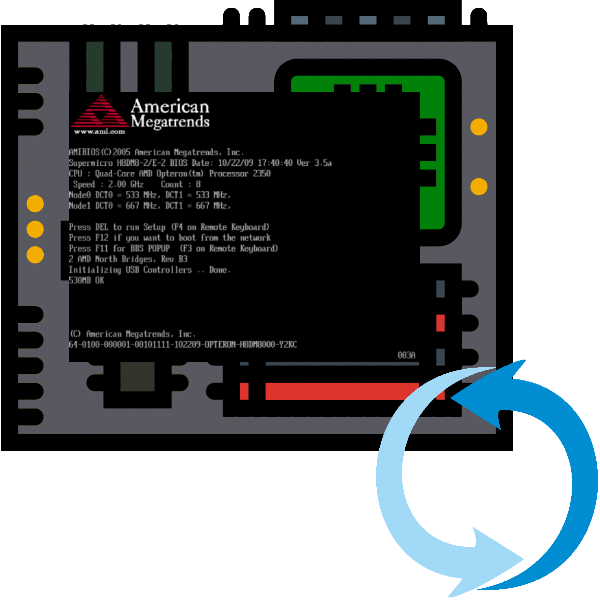
В один момент может произойти досадная и пугающая неприятность — компьютер вроде бы включается, но загрузка останавливается на показе заставки материнской платы. Сегодня мы расскажем вам, почему такое происходит и как бороться с такой неисправностью.
Причины и решения проблемы зависания на заставке
Первое, что нужно запомнить, столкнувшись с проблемой зависания на логотипе платы — проблема в большинстве случаев заключается в периферии. Особенно часто таким грешат винчестеры, в частности те, которые старше системной платы. Иногда неполадка заключается в случайном сбое, который можно легко исправить сбросом или обновлением BIOS. В оставшихся случаях проблема кроется все-таки в самой материнской плате. Рассмотрим каждую причину поподробнее.
Причина 1: Сбой в настройках BIOS
В некоторых случаях причиной зависания являются проблемы в загрузочных параметрах BIOS. Такое нередко происходит при аварийном завершении работы компьютера, попытке подключить «на горячую» IDE-винчестер или проблемы с прошивкой. В случае сбоя в настройках БИОС поможет их сброс. Подробности по нужным манипуляциям найдете в руководстве ниже (способы 2, 3, 4).
Подробнее: Сбрасываем настройки BIOS
В дополнение к материалу о сбросе добавим лайфхак: оставьте материнскую плату без CMOS-батарейки на более длительный срок, чем 10 минут. Дело в том, что иногда на элементах платы может сохраняться остаточный заряд, который не иссякает по прошествии указанного времени, и для полного обесточивания может понадобиться несколько часов или даже сутки. Если сброс БИОС вам помог — поздравляем. В противном случае переходите к следующим причинам, описанным далее.
Причина 2: Конфликт с периферийным устройством
Подавляющее большинство случаев зависания на логотипе вызваны конфликтом ПО материнской платы и периферии и/или элемента вроде GPU, сетевой карты, жесткого диска или одной из планок RAM. В таком случае необходимо найти виновника проблемы и либо заменить его, либо провести одну из предложенных нами специфических манипуляций. Но прежде чем приступать к поиску, выполните процедуру проверки по этой инструкции.
Урок: Проверяем работоспособность материнской платы
Если проблема в плате — переходите к Причине 3. Если плата работоспособна, то следует проверить остальные компоненты компьютера, следуя алгоритму ниже.
- Отключите ПК от электросети. Затем снимите боковую крышку корпуса, чтобы получить доступ к материнской плате.
- Последовательно отключите от платы жесткий диск, дисководы и приводы. Затем аккуратно вытащите из разъемов карты (видео, звуковую и сетевую, если последняя имеется).
- Оставьте только одну планку оперативной памяти независимо от количества слотов. Для надежности можете переместить её в другой разъем.
- Соблюдая технику безопасности, подключите компьютер к сети. С минимальным набором оборудования плата должна работать в штатном режиме.
- По одному подключайте компоненты к плате, начиная с ОЗУ и заканчивая дисковыми приводами. Методом перебора вы найдете проблемный элемент.
Внимание! Не пытайтесь подсоединить к работающей материнской плате графическую, звуковую или сетевую карту, а также IDE-винчестер! В этом случае вы рискуете вывести из строя как плату, так и подсоединенное устройство!
Как правило, проблемы создают жесткие диски, видеокарты и неисправные элементы RAM. Рассмотрим необходимый порядок действий для каждого из устройств.
Жесткий диск
Наиболее частая причина сбоев. В большинстве случаев диск попросту выходит из строя, проверить его можно на другом компьютере.
Читайте также: Компьютер не видит жесткий диск
Кроме того, можно также попробовать подключить винчестер в режиме IDE. Для этого проделайте такую процедуру.
- При выключенном компьютере отключите HDD от платы.
- Включите ПК и войдите в БИОС.
- Пройдите по пути «Integrated Peripherals» — «SATA Raid/AHCI Mode» и выберите «Native IDE».

На других типах БИОС эта опция может находиться в пунктах «Main» — «Storage Configuration» — «Configure SATA As» или «Main» — «Sata Mode».
Читайте также: Как ускорить работу жесткого диска
- Выходите из БИОС и попробуйте загрузиться. Если зависание пропало – скопируйте с диска важные данные и полностью его отформатируйте по методам из статьи ниже.
Урок: Что такое форматирование диска и как правильно его делать
Если проблема все еще наблюдается, то вы, скорее всего, столкнулись с повреждением MBR и таблицы разделов. При подключении такого диска к другому компьютеру вы с большой долей вероятности столкнетесь с форматом файловой системы RAW. Что делать в таком случае, читайте здесь:
Подробнее: Формат RAW на винчестере и что с ним делать
Сетевая карта
Второй частый виновник зависания при старте – внешняя сетевая карта. Этот элемент очень чувствителен к перепадам напряжения или статическому электричеству. Выйдя из строя, данный компонент может вызвать невозможность самодиагностики, и как следствие, ввести её в бесконечный цикл, не позволяя прогрузиться дальше. Единственным решением в таком случае будет удаление проблемного компонента.
Видеокарта
Некоторые GPU конфликтуют с платами, особенно малоизвестных производителей. Порой проблему вызывает несоответствие внутреннего ПО новейших видеокарт от Nvidia и некоторых моделей системных плат от Gigabyte. К счастью, есть довольно простое решение — обновление БИОС. Типовая процедура описана нами в отдельном руководстве.
Подробнее: Обновляем BIOS на материнских платах
Если данная процедура не помогла, то остается только замена либо GPU, либо системной платы.
USB-девайсы
Иногда зависание при загрузке BIOS происходит из-за проблемного USB-устройства, причем нередко это вовсе не флешки или внешние HDD — известны случаи, когда причиной проблемы был 3G-модем, подключенный к компьютеру для подзарядки. Сомнительное устройство больше не следует подключать к плате.
RAM
Планки оперативной памяти тоже могут выйти из строя, особенно в случае сильного скачка напряжения. Обнаружив нерабочий элемент, замените его на аналогичный, но корректно функционирующий.
Читайте также: Как проверить оперативную память на работоспособность
Причина 3: Неисправность системной платы
Худшая, и, к сожалению, одна из самых частых причин появления проблемы. В большинстве случаев аппаратные неполадки материнской платы с трудом поддаются ремонту, особенно в домашних условиях, поэтому будьте готовы к тому, что этот компонент придется менять.
Подводя итоги, хотим напомнить — берегите компьютер и его начинку от перепадов электричества и статических разрядов.
 Мы рады, что смогли помочь Вам в решении проблемы.
Мы рады, что смогли помочь Вам в решении проблемы. Опишите, что у вас не получилось.
Наши специалисты постараются ответить максимально быстро.
Опишите, что у вас не получилось.
Наши специалисты постараются ответить максимально быстро.Помогла ли вам эта статья?
ДА НЕТЧто делать, если не запускается Windows
Исправлять ошибки мы будем в Windows 10. Но в Windows 8 и 7 процесс восстановления происходит примерно так же.
Если система даже не начинает загружаться
В таких случаях экран с логотипом ОС не появляется. Вместо него отображается чёрный фон с различными ошибками.
Отключите периферийные устройства
Система может не загружаться из‑за неисправности одного из подключённых устройств. Попробуйте отсоединить USB‑накопители, картридеры, принтеры, сканеры, камеры, микрофоны и прочую вспомогательную технику.
После отключения перезагрузите компьютер. Если не поможет, временно отключите клавиатуру и мышь, а затем снова нажмите на кнопку перезагрузки.
Проверьте статус загрузочного диска
В BIOS — так называется прослойка между Windows и аппаратной частью компьютера — могли сбиться настройки загрузки. Например, если в качестве источника файлов ОС указан неправильный диск, устройство просто не находит их при включении и поэтому не может запустить систему.
1. Перезагрузите компьютер.
2. Сразу после запуска нажимайте клавишу входа в BIOS, пока не увидите меню настроек. В зависимости от производителя ПК это может быть F2, F8, Delete или другая клавиша. Обычно нужный вариант отображается в нижней части экрана сразу при включении компьютера.
3. Попав в настройки BIOS, найдите раздел Boot (меню загрузки) и проверьте, установлен ли диск с системными файлами Windows на первое место в списке загрузки. Если нет, передвиньте его на самый верх. Внешний вид BIOS у вас может отличаться, но её структура всегда примерно одинакова.
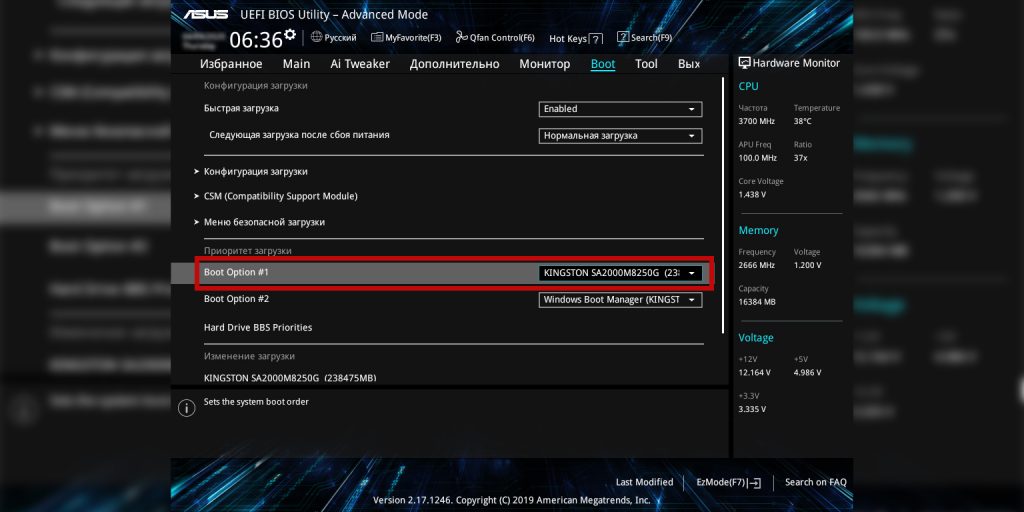 Иллюстрация: Лайфхакер
Иллюстрация: Лайфхакер4. Выберите вариант «Сохранить и выйти» (Save and Exit), чтобы применить изменения.
После этого компьютер перезагрузится и проблема может устраниться.
Сбросьте BIOS
Если предыдущий способ не помог, в системе мог произойти более масштабный сбой. В таком случае стоит выполнить сброс BIOS. Как это сделать, Лайфхакер уже писал. После этого файлы на накопителях и настройки Windows останутся нетронутыми. Но, скорее всего, вам придётся зайти в BIOS, найти раздел с параметрами времени и даты и настроить их заново.
Сейчас читают 🔥
Если загрузка начинается, но Windows зависает, перезагружается или появляется синий экран
Загрузке Windows могут мешать некорректные обновления, ошибки в драйверах, а также сторонние программы и вирусы.
Попробуйте запустить систему в безопасном режиме. Он активирует только базовые компоненты Windows без лишних драйверов и программ. Если проблема в последних, то система запустится и вы сможете её почистить.
Чтобы загрузить в безопасном режиме Windows 8 или 10, выключите компьютер, зажав кнопку питания, и включите его снова через несколько секунд. Повторяйте это действие до тех пор, пока на экране не появятся дополнительные варианты загрузки. Обычно требуется до трёх таких перезагрузок. Затем нажмите «Поиск и устранение неисправностей» → «Дополнительные параметры» → «Параметры загрузки» → «Перезагрузить». После очередной перезагрузки выберите «Безопасный режим».
 Иллюстрация: Лайфхакер
Иллюстрация: ЛайфхакерЧтобы включить в безопасном режиме Windows 7, перезагрузите компьютер и сразу после запуска несколько раз нажмите клавишу F8 или Fn + F8 (на ноутбуках). В появившемся меню выберите «Безопасный режим».
Включив безопасный режим, удалите последние установленные программы и проверьте систему антивирусом. Если не поможет, откройте меню восстановления Windows в настройках и воспользуйтесь одним из доступных вариантов. Система направит вас подсказками.
Если ничего не помогло
Скорее всего, повреждены системные файлы Windows. Попробуйте восстановить их с помощью специальных средств.
Воспользуйтесь средой восстановления Windows
Это меню с инструментами для восстановления работы Windows. При проблемах с загрузкой система часто запускает его самостоятельно сразу после включения ПК. На экране появляется надпись «Автоматическое восстановление». В таком случае выберите «Дополнительные параметры» → «Поиск и устранение неисправностей» → «Дополнительные параметры».
Если ничего подобного не происходит, попробуйте вызвать среду восстановления вручную.
В Windows 7 и более старых версиях ОС нажимайте для этого клавишу F8 или Fn + F8 (на ноутбуках) сразу после запуска ПК. Когда на экране появится меню «Дополнительные варианты загрузки», выберите «Устранение неполадок компьютера» и воспользуйтесь вариантами восстановления, которые предложит система.
Чтобы войти в среду восстановления Windows 10 или 8, выключите компьютер, зажав кнопку питания, и включите его снова через несколько секунд. Повторяйте эти действия до тех пор, пока на экране не появится меню «Автоматическое восстановление». Обычно требуется до трёх перезагрузок. После входа в меню выберите «Дополнительные параметры» → «Поиск и устранение неисправностей» → «Дополнительные параметры».
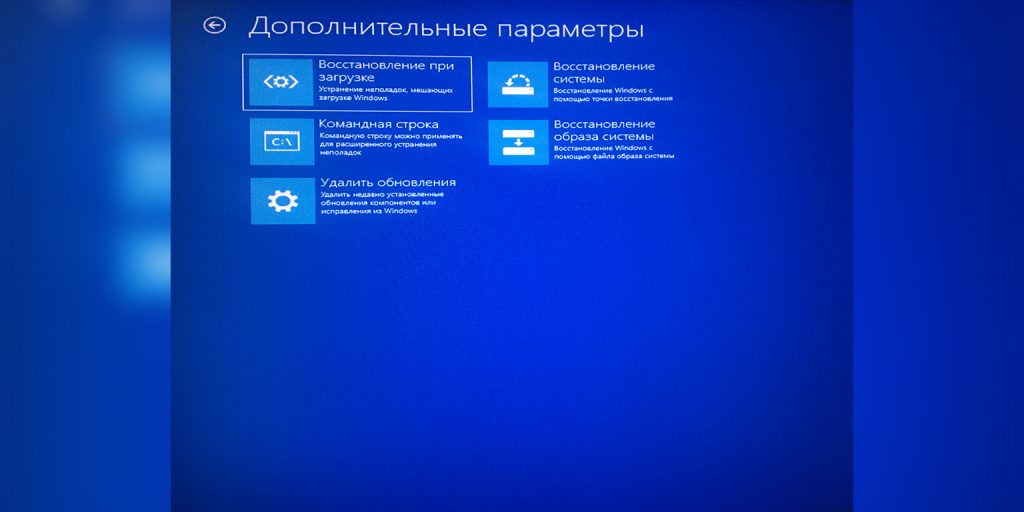 Иллюстрация: Лайфхакер
Иллюстрация: ЛайфхакерПопав в среду восстановления, вы увидите несколько опций. Сделайте следующее.
1. Выберите «Восстановление при загрузке». Система попробует устранить проблемы самостоятельно.
2. Если не сработает, снова зайдите в среду восстановления и выберите опцию «Командная строка». В появившемся окне по очереди введите команды diskpart, list volume и exit. После каждой нажимайте Enter.
На экране появится таблица с локальными дисками. Обратите внимание, какой из них подписан как системный (диск с файлами Windows). Это важно, поскольку его буква может не совпадать с меткой системного диска в проводнике.
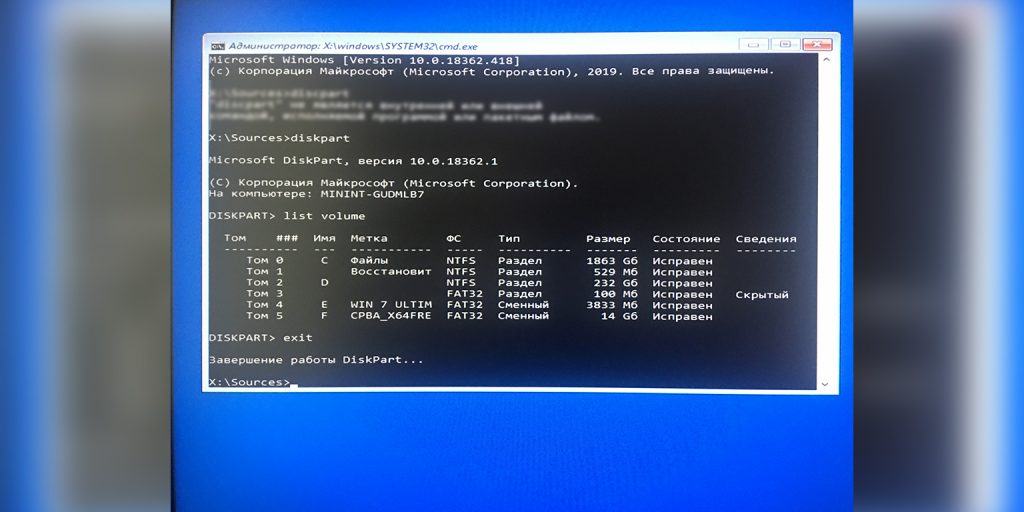 Иллюстрация: Лайфхакер
Иллюстрация: ЛайфхакерЕсли ни один диск не отмечен как системный, вычислите его по размеру: надо найти в списке том, чей объём совпадает с размером локального диска, на который установлена Windows. Если не помните или не знаете этого, лучше не выполняйте следующее действие и закройте командную строку.
Введите команду bcdboot C:\windows, заменив C на букву того диска, который является системным. Нажмите Enter и перезагрузите устройство.
3. Если не поможет, попробуйте другие доступные опции восстановления с помощью подсказок системы.
Воспользуйтесь загрузочным диском или флешкой
Если меню восстановления не открывается, можно запустить его с помощью загрузочного диска или флешки с Windows. Если у вас ничего из этого нет, придётся купить установочный диск ОС.
Но вы также можете воспользоваться другим компьютером, чтобы скачать образ Windows и записать его на флешку. Обратите внимание: для успешного восстановления разрядность образа Windows должна совпадать с разрядностью ОС на вашем ПК.
Когда подготовите носитель, используйте его для загрузки своего компьютера. Для этого вставьте флешку или диск и перезапустите машину. Сразу после запуска нажимайте клавишу входа в BIOS (F2, F8 или Delete).
Попав в настройки BIOS, найдите раздел Boot (меню загрузки) и установите на первое место в списке устройств флешку или диск с Windows.
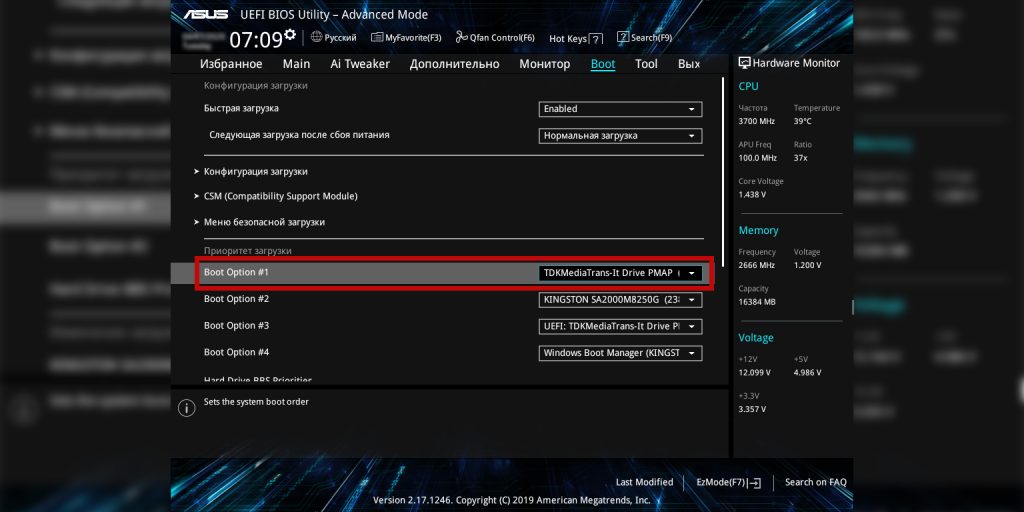 Иллюстрация: Лайфхакер
Иллюстрация: ЛайфхакерВыберите вариант «Сохранить и выйти» (Save and Exit), чтобы применить изменения и перезапустить ПК.
Когда устройство загрузится со съёмного носителя, нажмите «Далее» и выберите «Восстановление системы».
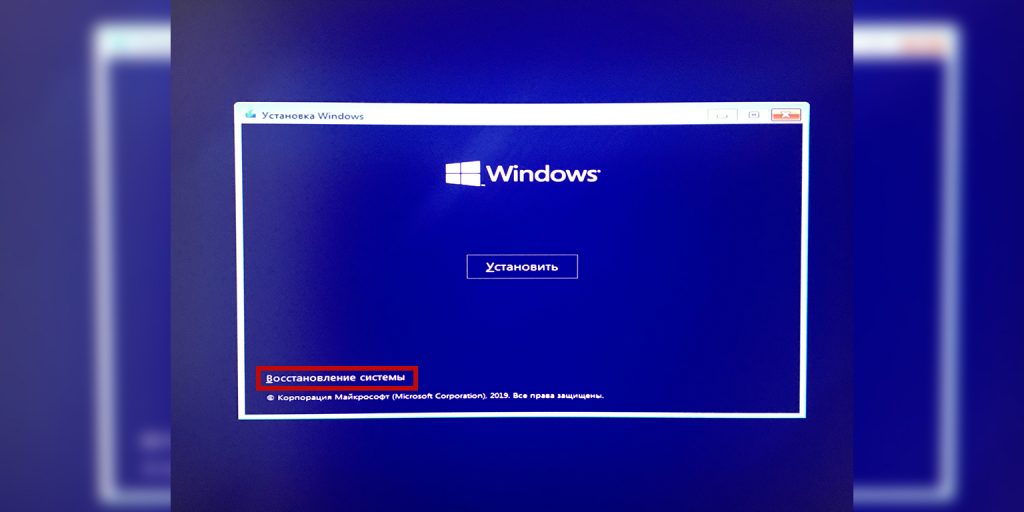 Иллюстрация: Лайфхакер
Иллюстрация: ЛайфхакерТеперь попробуйте «Восстановление при загрузке» и другие опции, перечисленные в предыдущем пункте этой статьи.
Если средства восстановления не помогают, остаётся переустановить Windows с помощью вставленного диска или флешки. В процессе все данные на системном диске будут удалены, зато ОС, скорее всего, заработает.
Чтобы переустановить систему, перезагрузите устройство, нажмите «Установить» и следуйте инструкциям на экране.
Если переустановка Windows не помогает, скорее всего, проблема в железе компьютера. В таком случае обратитесь в сервисный центр.
Читайте также 💻🌐💻
Привет друзья! То, что Windows 7 любит попугать всякими там синими экранами и прочими ошибками, думаю знают все. Но не все знают как нужно бороться с этими проблемами. Сегодня я напишу что делать если Windows 7 не загружается и как попробовать вернуть работоспособность системы.
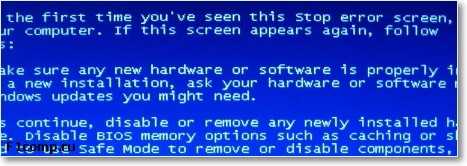
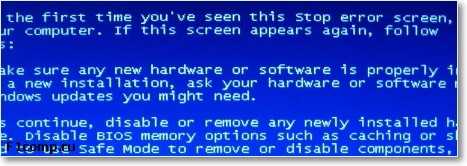
Вы понимаете, что проблем которые приводят к разным ошибкам есть очень много, как и самих ошибок. И конечно же способов, которыми можно починить все эти “глюки” есть тоже много! Я напишу об одном способе, который стоит применить в первую очередь, в том случае если Windows 7 перестала загружаться.
Если вы включаете компьютер, и тут перед вами появляется ошибка типа “Не удается запустить Windows из-за испорченного или отсутствующего файла…“, или “Status: 0xc0000225” (эти две ошибки я написал для примера, у вас может быть другая проблема), то стоит в первую очередь попробовать способ, о котором я сейчас напишу, ну а если уже не поможет, то тогда искать решение проблемы по номеру ошибки, или другим ее признакам.
А если вам все это уже показалось сложным, то лучше обратитесь к ребятам, которые делают ремонт ноутбуков СПб, думаю так будет проще. Ну а если у вас уже загорелись глаза, и вы хотите починить компьютер сами, то читаем дальше :).
Windows 7 не загружается? Решаем проблему.
Нам понадобится всего лишь установочный диск с Windows 7. Кто-то скажет, да уж, всего-то. Но даже если у вас его нет, то создать его не так уж и сложно. Просто скачайте в интернете .iso образ, и запишите на диск.
Значит так, вставляем установочный диск с Windows 7 в привод компьютера и перезагружаем его. Если вы увидите надпись, такую как ниже на картинке, то нажимаем любую кнопку и ждем пока появится окно с выбором языка.
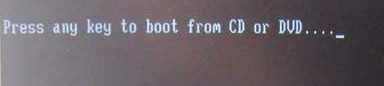
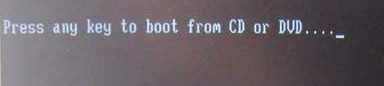
Ну а если вы не увидели такой записи, а появилась ошибка, то есть компьютер попробовал загрузится как обычно, то заходим в БИОС, и выставляем загрузку с CD/DVD дисков. После этого снова перезагружаем компьютер.
Видим окно с выбором языка. Выбираем русский и нажимаем “Далее”.


В следующем окне выбираем “Восстановление системы”.


После поиска установленных систем на компьютере, выберите в списке свою систему (скорее всего она там бдит одна), и нажмите “Далее”.


Теперь у нас есть возможность выбрать один из способов, что бы восстановить работу Windows 7. Если у вас включено “Восстановление системы”, то можете попробовать этот способ. Если допустим у вас есть диск с образом для восстановления, то можете попробовать с его помощью починить компьютер, выбрав “Восстановление образа системы”. Так же можно запустить “Командную строку”, которая кстати может пригодится при других способах решения системных ошибок.
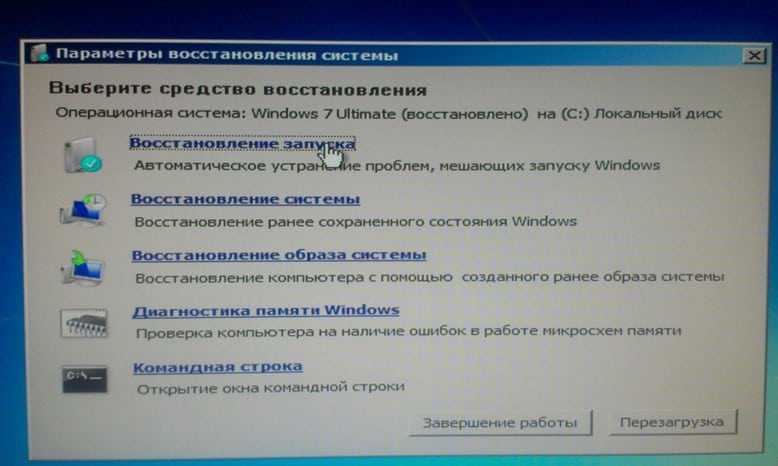
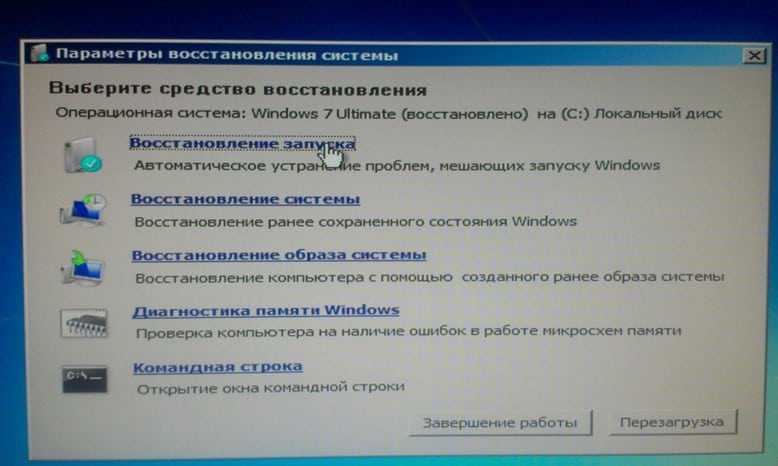
Но я советую для начала запустить “Восстановление запуска”. После того, как вы выберите этот пункт, утилита просканирует компьютер, и если найдет проблему, через которую Windows 7 не загружалась, то попробует ее исправить.


Если этот способ не помог и Windows 7 по прежнему не загружается, то нужно искать решение проблемы например по словам из ошибки, или коду. Можете так же воспользоваться поиском по этому блогу, возможно о такой проблеме я уже писал. Надеюсь мне удалось вам помочь. Удачи друзья!
Что делать если Windows 7 не загружается?
Столкновение с ошибкой типа “Операционная система не найдена” в ходе загрузки компьютера может вызвать нервное потрясение. Но, если у вас установлена Microsoft Windows 7, то бояться вам особо нечего. Ведь такие ошибки загрузки зачастую можно решить с помощью всего лишь нескольких простых действий.
Во многих случаях невозможность загрузки Windows 7 может быть связана просто с неверно установленным порядком загрузки в BIOS. Это может случиться, если в ваш компьютер установлено более одного жесткого диска. Обычно вход в BIOS осуществляется через несколько секунд после включения компьютера с помощью нажатия кнопки Delete или с помощью нажатия специальной функциональной клавиши. Войдя в BIOS, удостоверьтесь, что ваш жесткий диск с Windows 7 находится на верном месте в очереди загрузки. Если не знаете где смотреть, почитайте инструкцию к вашей материнской плате.
Другой возможной причиной не обнаружения компьютером Windows в ходе загрузки является аппаратная проблема. Если BIOS не может обнаружить ваш системный диск, то убедитесь, что все кабеля к нему подключены нормально. Если ваш жесткий диск издает странный звук, вроде щелчков и постукиваний, то, возможно, он сломан. И, наконец, возможно, что у вашего жесткого диска возникли проблемы с повреждением данных, что коснулось важных системных данных, вроде основной загрузочной записи — Master Boot Record (MBR).
Если вы подозреваете поломку своего диска, то неплохо бы сделать резервную копию важных данных, просканировать его на ошибки с другого компьютера и даже рассмотреть возможность приобретения замены диска. Попытки исправить проблему загрузки на поврежденном диске могут привести к потере данных, поэтому зарезервируйте свои данные еще до того, как вы что-нибудь начнете предпринимать.
MBR и другие важные загрузочные данные также могут быть повреждены попытками установки более ранних версий Windows помимо Windows 7 (вроде Windows XP) или третьими программами, вроде вирусов. В случае вируса еще до каких-либо “исправляющих” действий рекомендуется проверить диск с помощью антивирусной программы. В противном случае попытки исправить диск с вирусом могут привести к потере данных.
Также появление сообщений о повреждении загрузочных данных может быть вызвано неверным заданием активного раздела диска, что может исходить от чрезмерно любознательного пользователя Windows с административными правами.
Исправление MBR и других проблем загрузки Windows 7 наиболее быстро осуществляется с помощью установочного DVD-диска с Windows 7. Но если у вас нет такого диска, то в качестве альтернативы вы можете использовать диск системного восстановления Windows 7, процесс создания которого мы покажем вам ниже.
Если же у вас нет ни установочного DVD-диска, ни диска восстановления, то принесите себе большую пользу, создав диск восстановления прямо сейчас, чтобы в будущем избежать лишней головной боли.
Исправление Master Boot Record (MBR)
Шаг первый: Включите свой компьютер, загрузившись либо с установочного DVD-диска Windows 7, либо с диска системного восстановления Windows 7. Помните при этом, что для загрузки с DVD вам, возможно, придется изменить порядок загрузки в BIOS.
Шаг второй: При загрузке с вашего установочного диска или с диска восстановления у вас могут попросить выбрать язык. Выберите его и затем продолжайте загрузку. При использовании установочного DVD-диска при появлении нижеприведенного запроса (или подобного на другом языке) выберите восстановление компьютера Repair your computer.
Шаг третий: Некоторое время у компьютера уйдет на поиск на установленных Windows, после чего вам будет предоставлен список возможных восстанавливаемых Windows. Выберите подходящую установку и продолжайте. Если по воле случая проблема будет обнаружена в одной из ваших установок Windows на этой начальной стадии, то система может спросить у вас, не хотите ли вы, чтобы она автоматически исправила ее. Здесь вы можете решать сами — позволить ли системе исправить себя или нет? Если же вы не хотите автоматического исправления, то просто выберите “нет” (No).
Шаг четвертый: Добравшись до экрана настроек системного восстановления (System Recovery Options), какой показан ниже, вы столкнетесь со списком выбора, который может помочь вам в восстановлении вашей поврежденной Windows 7
При желании вы можете сначала попробовать опцию восстановления загрузки (Startup Repair), которая в автоматическом режиме зачастую решает многие проблемы с загрузкой. Однако в этой статье мы будем использовать опцию командной строки (Command Prompt), чтобы решить свои проблемы вручную. Поэтому, для продолжения кликните по Command Prompt.
Шаг пятый: Будучи в командной строке, введите нижеследующую команду и нажмите Enter:
В случае ее успешного выполнения, вы увидите соответствующее приветствующее сообщение, типа “Операция выполнена успешно” (The operation completed successfully). Это то, что надо! Ваш MBR был восстановлен!
Несмотря на то, что вышеприведенная команда исправляет MBR (и иногда этого достаточно), все еще может оставаться ошибка с загрузочным сектором системного раздела и с данными конфигурации загрузки — Boot Configuration Data (BCD). Это может происходить в случае, если вы пытались установить помимо Windows 7 другую операционную систему, вроде Windows XP. Для записи нового загрузочного сектора, попробуйте следующую команду:
Если же ваша Windows 7 все еще не обнаруживается при загрузке компьютера, или вы хотите включить в список загрузки системы более одной операционной системы, попробуйте следующую команду, для перестройки вашего BCD:
bootrec.exe /RebuildBcd
Вышеприведенная команда просканирует все ваши диски на наличие других операционных систем, совместимых с Windows 7, и позволит вам добавить их в список загрузки системы. Если это не работает, то вам может понадобиться резервирование вашей старой папки BCD и создание новой с помощью нижеследующих команд:
bcdedit /export C:\BCD_Backup
c:
cd boot
attrib bcd -s -h -r
ren c:\boot\bcd bcd.old
bootrec /RebuildBcd
Некоторые пользователи просто удаляют старую загрузочную папку и пытаются с помощью вышеприведенных шагов решить свои проблемы с загрузкой. Но так делать не рекомендуется.
Как изменить активные разделы
После намеренного изменения активного раздела на нашем системном диске в ходе загрузки системы мы столкнулись с ошибкой потери BOOTMGR (BOOTMGR is missing), что не позволило нам загрузить Windows. Это обычная ошибка, возникающая, когда начинаешь “играть” с разделами на системном диске. И ее решение может вызвать серьезную головную боль, если к ней заранее не подготовиться.
Для обратного изменения активного раздела используйте свой диск восстановления Windows 7 или установочный DVD и следуйте представленным ниже шагам.
Шаг первый: Следуйте шагам вышеприведенного описания (с первого по четвертый). Это должно привести вас в командную строку окружения восстановления Windows.
Шаг второй: Введите DiskPart и затем нажмите Enter.
Шаг третий: Введите List Disk и нажмите Enter. Эта команда выведет список всех подключенных к вашему компьютеру дисков и назначит им номера.
Шаг четвертый: Введите Select Disk x, где x — номер диска, содержащего раздел, который вы хотите сделать активным. Нажмите Enter.
Шаг пятый: Введите List Partition и нажмите Enter. Это позволит вам увидеть список разделов на выбранном диске. Определите, какой раздел вы хотите сделать активным.
Шаг шестой: Введите Select Partition x, где x — номер раздела, который вы хотите сделать активным. Нажмите Enter.
Шаг седьмой: Теперь просто введите Active и нажмите Enter. Это команда сделает выбранный вами раздел активным.

Как создать диск системного восстановления Windows 7
Windows 7 позволяет легко создать диск собственного системного восстановления, если, конечно, операционная система у вас уже установлена и работает.
Шаг первый: Кликните по кнопке Пуск -> Программы- > Обслуживание -> Создать диск восстановления системы.
Шаг второй: Вставьте чистый CD или DVD-диск в свой оптический привод.
Шаг третий: Кликните по кнопке создания диска и позвольте программе сделать свою работу.
То, что надо! Программе необходимо записать на диск лишь 140-160MB данных (в зависимости от типа операционной системы), что должно занять лишь несколько минут. Если у вас нет оптического привода CD/DVD-R, который вы могли бы использовать для создания диска восстановления (да и для его последующего использования), то вы можете скачать себе ISO-образ с диском системного восстановления Windows 7 и затем использовать его для создания загрузочной USB-флэшки.
Как создать загрузочную USB-флэшку с диском системного восстановления Windows 7
Шаг первый: Скачайте образ диска системного восстановления Windows 7 ().
Для скачивания вам понадобится клиент для торрентов, типа . В качестве альтернативы (если у вас есть DVD-привод), вы можете использовать установочный диск с Windows 7 или диск системного восстановления Windows 7. В таком случае вам следует перейти сразу к седьмому шагу.
Кстати, с помощью установочного диска с Windows 7 на седьмом шаге вы сможете не только восстановить систему, но и установить Windows 7 с USB-накопителя, что бывает очень полезно, если вы являетесь пользователем нетбука.
Шаг второй: Откройте командную строку с правами администратора. Чтобы это сделать кликните по кнопке Пуск — > Программы -> Стандартные -> кликните правой кнопкой мыши по Командной строке и выберите Запуск от имени администратора.
Шаг третий: Подтвердив все запросы UAC, вы должны оказаться в командной строке. Убедитесь, что ваша USB-флэшка подключена к компьютеру, затем наберите DiskPart и нажмите Enter.
Шаг четвертый: Введите List Disk и нажмите Enter. Определите, какой номер соответствует вашей USB-флэшке. В нашем случае USB-флэшке соответствует Disk 1. Мы определили это по емкости флэшки, которая у нас на 2ГБ.
Шаг пятый: Введите нижеприведенные команды по порядку, изменяя при этом номер диска на свой. Предупреждение — выполнение нижеприведенных команд сотрет все данные на вашей USB-флэшке или на выбранном вами диске.
Select Disk 1
Clean
Create Partition Primary
Select Partition 1
Active
Format FS=NTFS
Шаг шестой: После того, как DiskPart успешно отформатирует вашу USB-флэшку (что может занять несколько минут), вам необходимо ввести следующие команды:
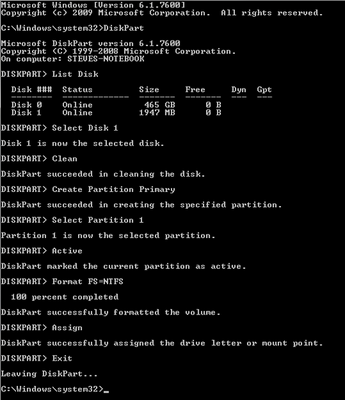
Шаг седьмой: Теперь вам необходимо скопировать содержимое скачанного вами ISO-образа (или DVD-диска) на свою USB-флэшку. Это всего лишь пара папок и файл. Для извлечения файлов из ISO-образа вам понадобиться какая-либо программа, вроде .
Шаг восьмой: Теперь, когда файлы скопированы, вам необходимо сделать свою USB-флэшку загрузочной. Для этого вам необходимо скачать небольшой файл . Этот файл также можно найти в загрузочной директории установочного диска Windows 7. После скачивания, поместите bootsect.exe в корневую папку вашей USB-флэшки.
Шаг девятый: Вернувшись в командную строку, вам необходимо изменить текущую директорию на корневую директорию USB-флэшки. В нашем случае флэшке соответствует буква E, поэтому мы будем использовать следующие команды:
e:
bootsect /nt60 e:
Команда bootsect добавит на указанный том совместимый загрузочный код. Если все пройдет хорошо, то вы получите загрузочную, восстанавливающую USB-флэшку. Правда, при ее использовании не стоит забывать о том, что ее необходимо указать в списке загрузки BIOS.
P.S. Далеко не всегда проблему можно решить вышеописанными способами, следовательно, придется приступать к анализу текста сообщения об ошибке, появившегося во время запуска ПК и искать альтернативные варианты.
Не загружается Windows 7
 Сообщение с текстом «BOOTMGR is missing» говорит о том, что загрузчик операционной системы Windows 7 поврежден или отсутствует. Для решения этой проблемы понадобится установочный диск Windows 7 или диск с ERD Commander (разрядность 32bit или 64bit, соответствующая вашей ОС), который можно найти в . В разделе «Boot device priority» настроек ВIOS назначьте первым загрузочным устройством СD/DVD-привод. Затем загрузитесь с установочного диска Windows и выберите пункт меню «Восстановление системы». Из списка инсталлированных операционных систем (если у вас их несколько) следует выбрать нужную и нажать кнопку «Далее». В появившемся окне «Параметры восстановления системы» присутствуют два пункта — «Восстановление запуска системы» и «Командная строка», они вам и потребуются. Первый вариант позволит автоматически устранить проблему со стартом операционной системы, а в случае его неудачи придется обратиться ко второму. В командной строке наберите «bootrec /rebuildbcd», нажмите «Enter» и согласитесь на внесение изменений в конфигурационные данные загрузки, поочередно нажав на клавиши «Y» и «Enter». После этого остается лишь создать новый загрузочный сектор при помощи консольной команды «Bootrec /FixВoot» и перезагрузить компьютер.
Сообщение с текстом «BOOTMGR is missing» говорит о том, что загрузчик операционной системы Windows 7 поврежден или отсутствует. Для решения этой проблемы понадобится установочный диск Windows 7 или диск с ERD Commander (разрядность 32bit или 64bit, соответствующая вашей ОС), который можно найти в . В разделе «Boot device priority» настроек ВIOS назначьте первым загрузочным устройством СD/DVD-привод. Затем загрузитесь с установочного диска Windows и выберите пункт меню «Восстановление системы». Из списка инсталлированных операционных систем (если у вас их несколько) следует выбрать нужную и нажать кнопку «Далее». В появившемся окне «Параметры восстановления системы» присутствуют два пункта — «Восстановление запуска системы» и «Командная строка», они вам и потребуются. Первый вариант позволит автоматически устранить проблему со стартом операционной системы, а в случае его неудачи придется обратиться ко второму. В командной строке наберите «bootrec /rebuildbcd», нажмите «Enter» и согласитесь на внесение изменений в конфигурационные данные загрузки, поочередно нажав на клавиши «Y» и «Enter». После этого остается лишь создать новый загрузочный сектор при помощи консольной команды «Bootrec /FixВoot» и перезагрузить компьютер.
Сжатые разделы
В результате ошибочного сжатия раздела с загрузочными файлами Windows 7 может появиться сообщение «BOOTMGR is compressed». Драйвер файловой системы ntfs.sys, который отвечает за работу со сжатыми разделами диска, начинает действовать намного позже загрузчика Bootmgr.exe. В данном случае вам снова придется обращаться к помощи установочного диска Windows 7, в командной строке которого нужно последовательно выполнить ряд команд:
- expand bootmgr temp
- attrib bootmgr -s -г -h
- del bootmgr
- ren temp bootmgr
- attrib bootmgr -а +s +r +h
- bootrec /fixboot
Не загружается Windows XP
Ошибка «NTLDR is missing» говорит о повреждении или отсутствии файла NTLDR, который является загрузчиком Windows ХР. В отличие от BOOTMGR в Windows 7, хранящегося в отдельном скрытом разделе, файл NTLDR находится на одном диске с операционной системой. Бывает, что неопытные пользователи ошибочно принимают системные файлы с неизвестными им названиями за вредоносные программы и без сомнений удаляют их. Такая участь зачастую постигает ни в чем не повинный NTLDR, а также еще один критически важный для успешной загрузки ОС файл — ntdetect.com. Для решения проблемы потребуется инсталляционный диск Windows ХР. В самом начале процесса его загрузки необходимо нажать клавишу «F10», чтобы попасть в консоль восстановления. С ее помощью нужно зайти на установочный диск Windows, воспользовавшись командой «Х:», где Х- буква соответствующего оптического привода. Затем остается лишь скопировать в раздел винчестера с ОС два недостающих файла, выполнив команды:
- сору i386\ ntldr С:
- сору i386\ ntdetectcom С:
Данный способ также эффективен в случае потери любых других системных файлов, копии которых можно найти на установочных дисках Windows 7 и ХР соответственно. Ошибка «NTLDR is compressed» появляется редко, поскольку ей подвержены лишь компьютеры с Windows ХР без пакета обновлений SP2. Она может возникнугь в тех случаях, когда в корне диска С: хранится слишком много файлов. Подобная проблема со сжатием загрузчика NTLDR решается точно так же, как в случае его повреждения или удаления — путем копирования оригинального файла с установочного диска Windows ХР.
Не найдено загрузочное устройство
Появившееся сооб- щение об ошибке «No bооtаblе device» и его многочисленные ва-риации («Boot device not found», «Invalid boot device», «Non system disk or disk еггоr» и т. д.) свидетельствуют о том, что компьютер даже не приступил к запуску операционной системы, так как не видит загрузочный сектор или даже жесткий диск. Чтобы понять, где кроется проблема — на программном или аппаратном уровне, достаточно зайти в уже знакомый нам раздел «Boot device priority» настроек BIOS. Если жесткого диска среди предложенных вариантов не окажется, значит, проблема связана с оборудованием. Возможно, отошел SATA или IDE кабель или кабель питания жесткого диска, либо HDD вышел из строя. Если же компьютер нормально распознает жесткий диск, причина носит программный характер и кроется в главной загрузочной записи (MBR) — либо повреждена, либо отсутствует. В отличие от рассмотренных выше вариантов исправления данная ситуация актуальна одновременно для Windows 7 и ХР. Загрузившись с установочного диска, выполните в консоли восстановления команду: «bооtгес /fixmbr» (для Windows 7) или «fixmbr» (для Windows ХР).
Ошибка драйвера
Сообщения о критических ошибках Windows, которые из-за цвета фона называют «СИНИМИ экранами смерти» (Вlue Screen of Death), — довольно распространенные проблемы в Windows ХР, а вот в Windows 7 постарались сделать систему более надежной в этом отношении. Причиной BSoD может быть неправильно работающее оборудование, например, оперативная память. Чаще всего ВSОD-сообщения на ранней стадии загрузки появляются после обновления драйверов устройств и содержат текст «DRIYER_IRQL_NOT_ LESS_OR_EQUAL» вместе с именем файла с расширением SYS. Чтобы удалить проблемный драйвер через «Диспетчер устройств», можно попробовать запустить Windows в безопасном режиме , так как в нем используется минимальный набор драйверов. Для этого необходимо во время загрузки ОС нажать клавишу «F8» и выбрать пункт «Безопасный режим». Если при загрузке в безопасном режиме «синий экран смерти» все равно появляется, необходимо вернуться к прошлой версии драйвера, с которой не возникало проблем. Сделать это можно при помощи точки восстановления, если она создавалась ранее. В Windows 7 для этого необходимо во время загрузки ОС нажать клавишу «F8» и в появившемся меню выбрать пункт «Устранение неполадок компьютера». После этого вы попадете в точно такое же меню «Параметров восстановления», как и при использовании установочного диска Windows. Далее пункт «Восстановление системы», в котором можно выбрать одну из имеющихся точек для отката.
Поврежденный файл загрузчика
Ошибка вида «Windows could not start because the following file is missing or corrupt: Windows\System32\имя файла.dll» свойственна лишь операционной системе Windows ХР. Она может быть вызвана повреждением или отсутствием конфигурационного файла загрузки Boot.ini, который не применяется в новой версии ОС. Решить проблему можно при помощи команды «bootcfg /rebuild» в консоли восстановления Windows ХР, которая откорректирует существующий или создаст новый файл Boot.ini. Отсутствие в системе других файлов, в первую очередь драйверов с расширением SYS, случается и в Windows 7, и в ХР. Самый эффективный способ решить проблему — вернуть файл на место, поискав ее копию на установочном диске Windows, позаимствовав ее на другом компьютере с такой же версией ОС или поискать файл, набрав его имя в в любом интернет-поисковике. Если под рукой нет второго ПК, то для поиска, загрузки и копирования файлов понадобится LiveCD с ОС, не требующей установки. Одним из наиболее удобных вариантов является . Исключением являются файлы системного реестра System, Software, SАМ, Security и Default, которые хранятся в папке C:\windows\system32\config. Заменить их копиями с другого компьютера не получится, поэтому единственным вариантом остается откат к точке восстановления. В Windows ХР для этого нужно сначала загрузить операционную систему хотя бы со стандартными ветками реестра, а уже после этого запустить процесс регенерации ОС. Для этого зайдите в консоль восстановления Windows ХР, как описано выше, и выполните ряд команд (возьмем в качестве примера файл реестра System):
- md tmp
- сору c:\windows\system32\config\system с:\
- windows\tmp\system.bak
- delete c:\windows\system32\config\system
- сору c:\windows\repair\system c:\windows\
- system32\config\system
Утилиты для диагностики и ремонта
Причиной многих проблем с загрузкой Windows могут быть поврежденные сектора жесткого диска (бэдблоки). Проверить жесткий диск поможет программа MHDD , которая запускается с диска (образ можно скачать по ссылке). В меню программы необходимо выбрать из списка номер жесткого диска и запустить сканирование секторов на ошибки и их исправление — «Remap | ON». Бэдблоки (битые блоки), как правило, концентрируются в начале жесткого диска, поэтому стоит переместить раздел с ОС подальше от проблемной зоны. Для этого подойдет загрузочный диск с редактором разделов МiniTool Partition WIZard НЕ . (в меню программы выбирайте «Partition 1 Move/ Resize»). BSOD может быть связан и с оперативной памятью. Провести тест модулей ОЗУ позволяет бесплатное приложение
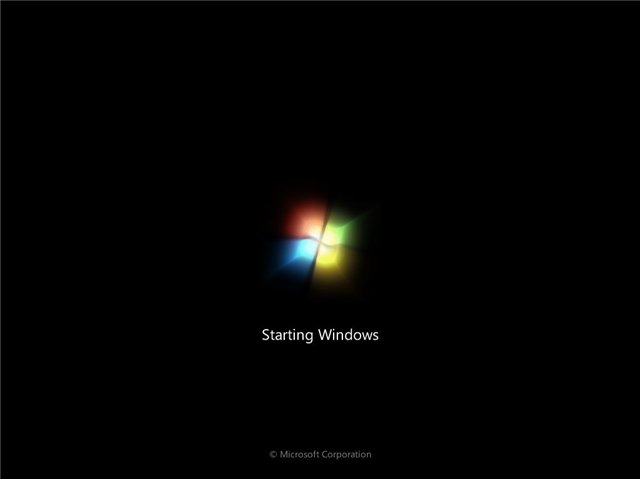
Существует как минимум три распространенных ошибки, которые приводят к проблемам с загрузкой Windows 7. Системы при возникновении ошибок на экран монитора выводит короткое сообщение, в котором указывает на проблему. Именно этим небольшими указаниями мы и будем руководствоваться при решении возникших проблем.
Пожалуй, самая популярная ошибка — Disk boot failure, insert system disk and press Enter
Ей характерна следующая ситуация: вы включаете компьютер, но вместо привычной загрузки операционной системы Windows 7, вам высвечивается эта надпись. Означает она то, что система распознала диск, с которого она запускается не системным, то есть по мнению Windows 7 системных файлов, необходимых для ее запуска на этом диске нет. Вызвано это может быть разными причинами. Разберем же самые распространенные.
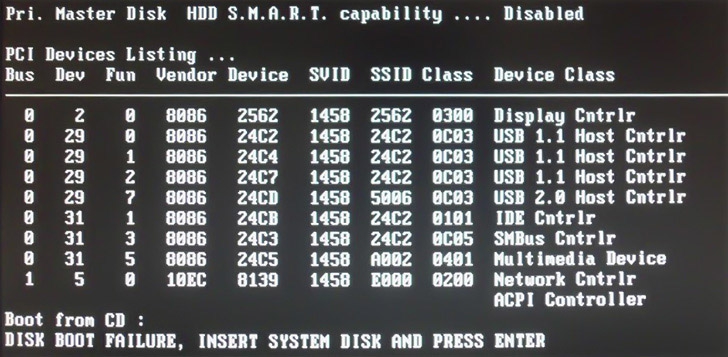
Возможный вариант. В DVD-ROM был вставлен диск или подключена флешка и ваши BIOS настроен так, что по умолчанию устанавливает запуск одного из этих носителей. Вследствие этого система не может найти нужные ей для запуска файлы на флешке или DVD диске и сообщает об ошибке.
Устранение. Следует попробовать отключить абсолютно все внешние накопители: телефоны, карты памяти, флешки и внешние диски. После этого стоит компьютер включить заново. Скорее всего, что система запуститься на этот раз корректно.
Может быть, что рекомендации, предоставленные выше не помогут. В таком случае вам необходимо, во-первых, в настройках BIOS выставить устройством запуска по умолчанию свой системный диск. А во-вторых, стоит убедиться, определяет ли вообще BIOS ваш системный диск. Может быть, что он вышел из строя.
Если же система корректно отображает системный диск, в ваших силах воспользоваться . Это мы затронем чуть позже, под конец статьи.
Если же система не отображает ваш основной жесткий диск, можно попробовать отсоединить его и подсоединить обратно, либо в гнездо по соседству, если оно присутствует.
Также привести к этой ошибке могут и другие проблемы, к примеру, вирусы, и т. д. В любом случае лучше всего для начала проверить те способы, о которых мы упомянули. Скорее всего они сработают. Если же нет, то смело просим в конец статьи, в которой мы указали пошаговое устранение проблем Windows 7 с помощью утилиты.
Ошибка BOOTMGR is missing

В связи с этой ошибкой вы также не сможете корректно запустить Windows 7 – сообщение на черном экране — BOOTMGR is missing. Вызвать могут эту проблемы также разные причины, включая и всевозможные вирусы. Она может быть вызвана ошибочными действиями неопытного пользователя, который случайно изменил загрузочную запись жесткого диска. Также физические проблемы HDD нередко являются причиной возникновения этой ошибки.
Устранение. Проверить, исправен ли сам жесткий диск, на котором установлена система. Обратиться за помощью к среде восстановления Windows 7, о которой чуть ниже.
Ошибка NTLDR is missing. Press Ctrl + Alt + Del to restart
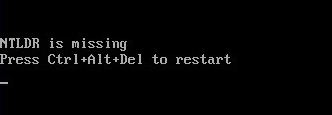
Эта проблема проявляется практически также, как и предыдущая. Для ее устранения также стоит использовать среду устранения проблем.
При запуске Windows 7 пользователь наблюдает лишь черный экран и указатель мыши
Если при страте системы не загружается привычный рабочий стол с меню пуск, а все что мы можем видеть – указатель мыши, значить все не столь сложно и в подавляющем большинстве случаев это просто устранить. Очень часто возникает эта ошибка если вы при помощи антивирусной программы избавились от какого-то серьезного вируса, который уже успел натворить бед и эти самые беды были исправлены антивирусником не в полной мере.
Устранение. Перезапустите компьютер и как только появиться указатель мыши, нажимайте Ctrl + Alt + Del. Сразу же появиться Диспетчер задач.
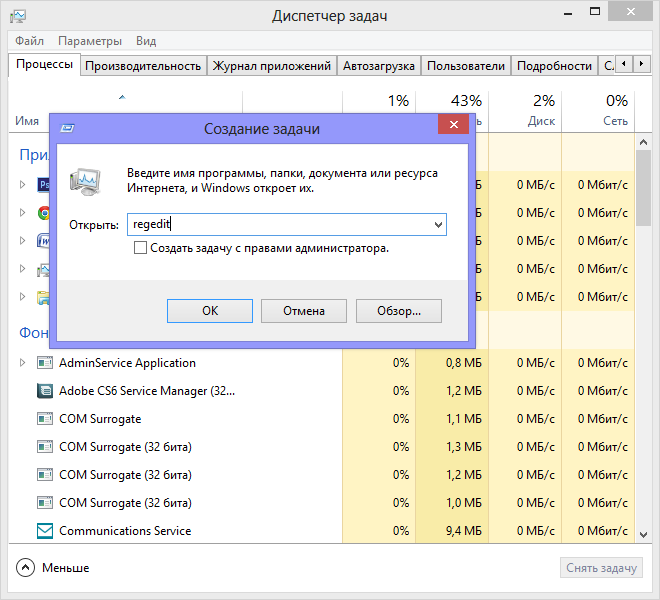
В нем вам необходим выбрать меню «Файл» в котором создать новую задачу (выполнить). Появиться диалоговое окошко, в нем вам стоит ввести команду regedit и нажать Enter. Это запустит редактор реестра системы Windows 7.
Нам нужно будет в редакторе просмотреть разделы:
HKEY_LOCAL_MACHINE/Software/Microsoft/Windows NT/Current Version/Winlogon/
— HKEY_CURRENT_USER/Software/Microsoft/Windows NT/Current Version/Winlogon/
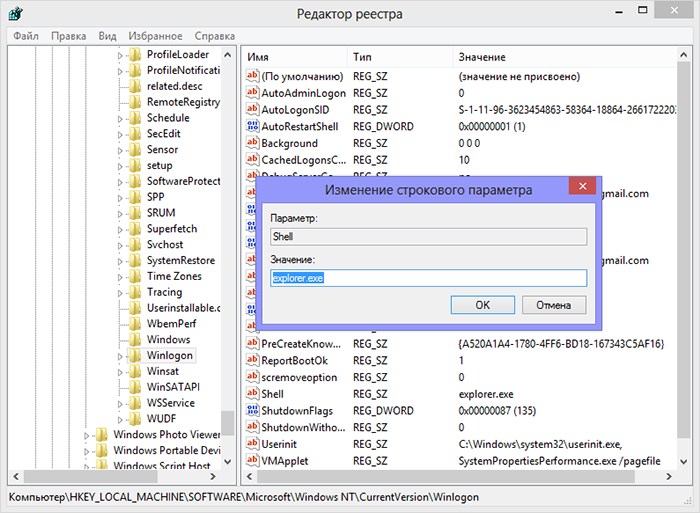
Теперь необходимо отредактировать значение Shell .
С первым разделом убеждаемся, что параметр Shell установлен в Explorer.exe , если это не так, то устанавливаем самостоятельно. Во втором случае в раздел нужно зайти и посмотреть: если в нем присутствует запись Shell, то ее нужно удалить оттуда. Теперь осталось закрыть окошко реестра и попросту перезагрузить компьютер. Все должно стать на свои места.
И так, все, что мы не смогли устранить самостоятельно, устраняем при помощи стандартных утилит системы
В большинстве случае при возникших проблемах при запуске операционной системы мы можем увидеть экран восстановления Windows 7. Именно он нам и поможет в восстановлении запуска системы. Если самостоятельно экран восстановления не высвечивается, то при очередной перезагрузке системы мы можем вызвать его самостоятельно нажатие клавиши F8 . Выберите в меню «Устранение неполадок компьютера»
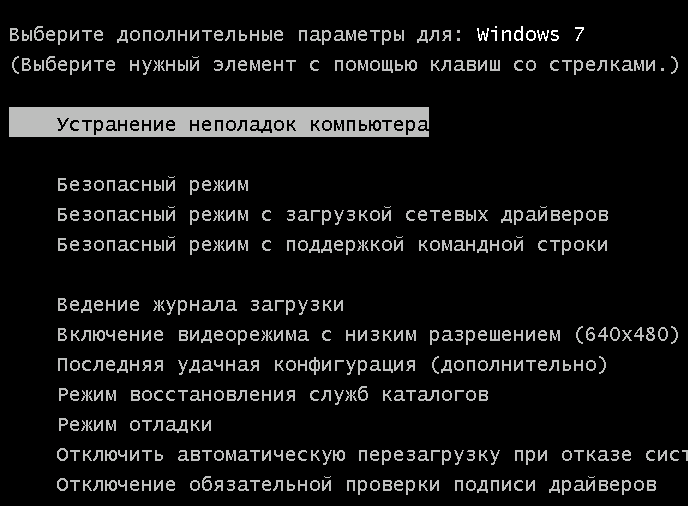
Вам высветиться сообщение которое будет содержать информацию о том, что происходит загрузка файлов системы, вас попросят также выбрать язык.
Черный экран при загрузке Windows 7: как исправить

Иногда пользователи при загрузке системы встречаются с такой неприятной проблемой, как появление черного экрана, на котором отображается только курсор мышки. Таким образом, работать с ПК просто невозможно. Рассмотрим, какие существуют наиболее эффективные способы устранения данной неполадки в Windows 7.
Читайте также:
Черный экран при загрузке Виндовс 8
Синий экран смерти при запуске Виндовс 7
Устранение проблемы с черным экраном
Чаще всего черный экран появляется после того, как было открыто приветственное окно Windows. В подавляющем большинстве случаев эта проблема вызвана неправильно установленным обновлением Виндовс, когда во время инсталляции случился какой-то сбой. Это влечет за собой невозможность запуска системного приложения explorer.exe («Проводник Виндовс»), которое отвечает за отображение графической оболочки ОС. Поэтому вместо картинки вы видите просто черный экран. Но в некоторых случаях проблема может быть вызвана и другими причинами:
- Повреждение системных файлов;
- Вирусы;
- Конфликт с установленными приложениями или драйверами;
- Аппаратные неисправности.
Мы изучим варианты устранения указанной неполадки.
Способ 1: Восстановление ОС из-под «Безопасного режима»
Первый метод предполагает использование «Командной строки», запущенной в «Безопасном режиме», для активации приложения explorer.exe с последующим откатом ОС к работоспособному состоянию. Данный метод можно использовать тогда, когда на устройстве есть точка восстановления, сформированная до появления проблемы с черным экраном.
- Прежде всего, нужно зайти в «Безопасный режим». Для этого перезагрузите компьютер и при его повторном включении после звукового сигнала зажмите кнопку F8.
- Запустится оболочка выбора типа загрузки системы. Прежде всего, попробуйте активацию последней удачной конфигурации, выбрав с помощью стрелок на клавишах указанный вариант и нажав Enter. Если компьютер запустится нормально, то считайте, что ваша проблема решена.

Но в большинстве случаев это не помогает. Тогда в оболочке типа загрузки выберите вариант, предполагающий активацию «Безопасного режима» с поддержкой «Командной строки». Далее нажмите Enter.
- Система будет запущена, но откроется только окно «Командной строки». Вбейте в него:
explorer.exeПосле ввода нажмите Enter.
- Введенная команда активирует «Проводник» и графическая оболочка системы начнет отображаться. Но если вы попробуете произвести повторный перезапуск, то проблема вернется, а это значит, что следует произвести откат системы к рабочему состоянию. Для активации инструмента, который способен выполнить эту процедуру, щелкните «Пуск» и перейдите во «Все программы».
- Откройте папку «Стандартные».
- Войдите в каталог «Служебные».
- В открывшемся перечне инструментов выберите «Восстановление системы».
- Активируется стартовая оболочка штатного инструмента по реанимированию ОС, где вам следует кликнуть «Далее».
- Затем запускается окно, где следует произвести выбор точки, к которой будет выполнен откат. Рекомендуем использовать наиболее поздний вариант, но который обязательно был создан ещё до того, как появилась неполадка с черным экраном. Чтобы расширить возможности выбора, поставьте отметку в квадрат «Показать другие…». После выделения названия оптимальной точки жмите «Далее».
- В следующем окошке требуется только нажать «Готово».
- Откроется диалоговое окно, где следует подтвердить намерения, нажав «Да».
- Начнется операция отката. В это время ПК будет перезагружен. После его включения система должна запуститься в стандартном режиме, а проблема с черным экраном – исчезнуть.

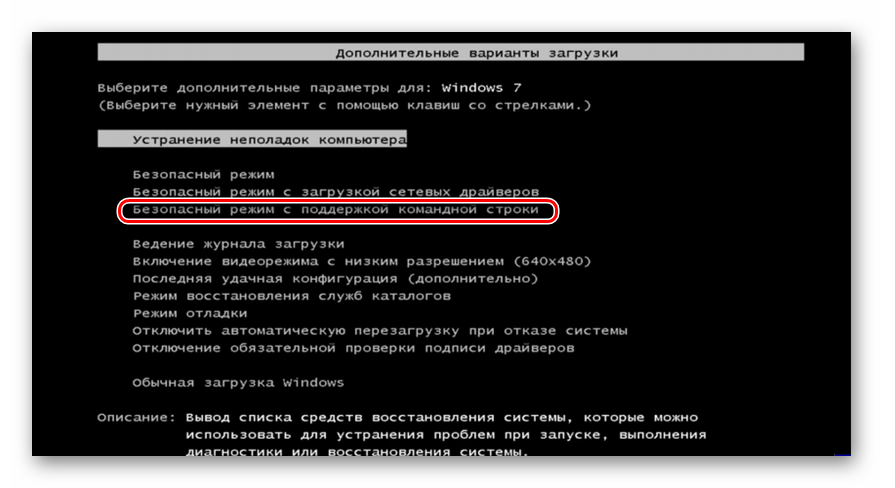

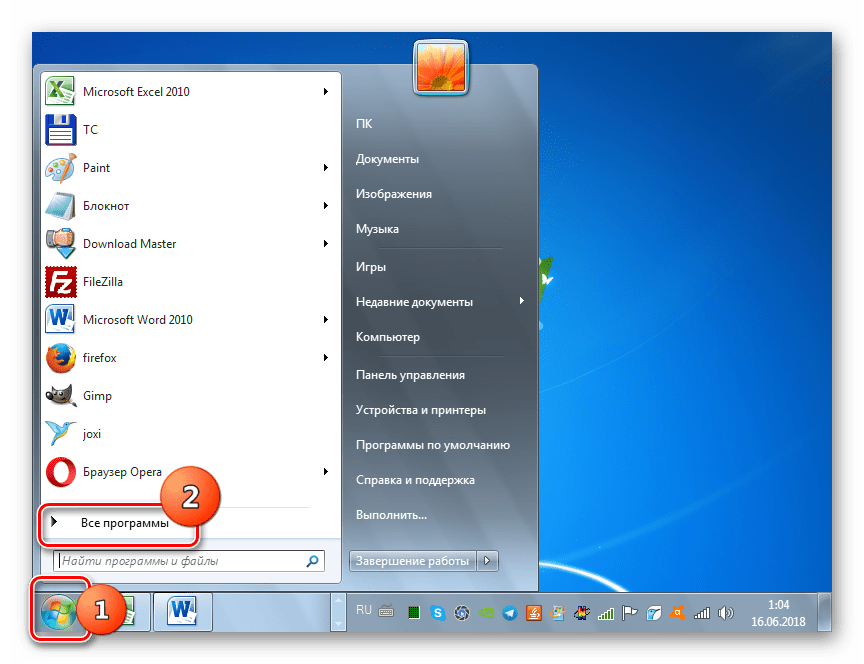

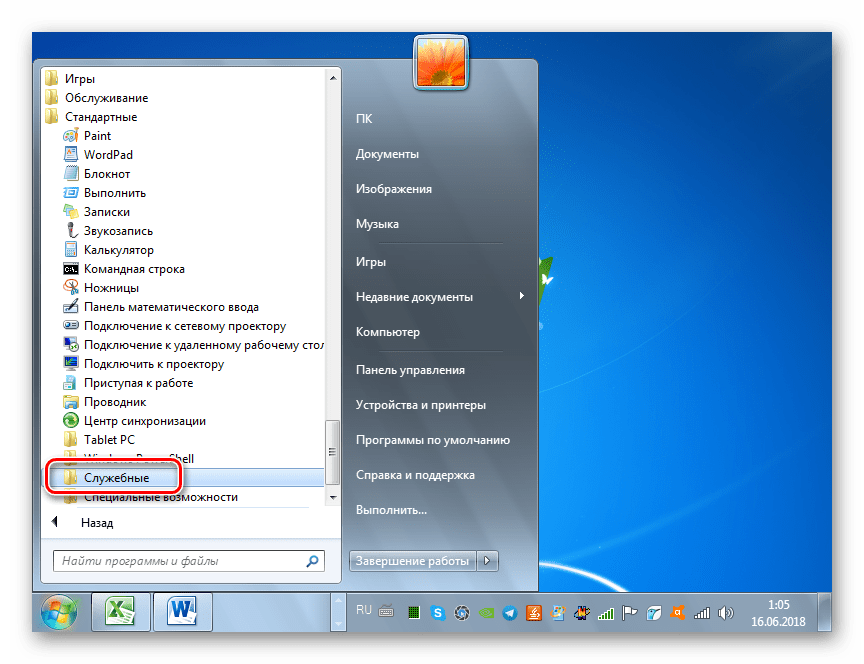
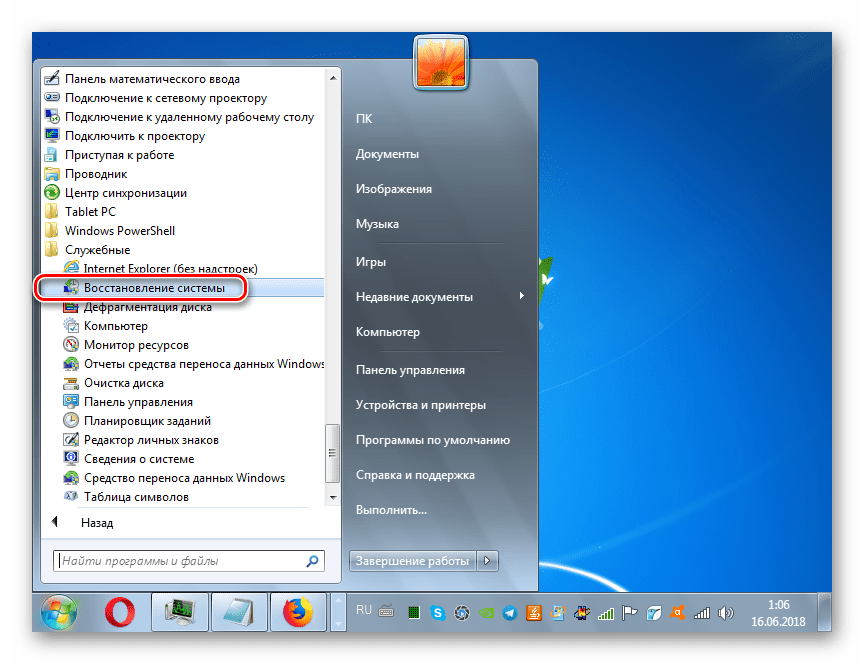
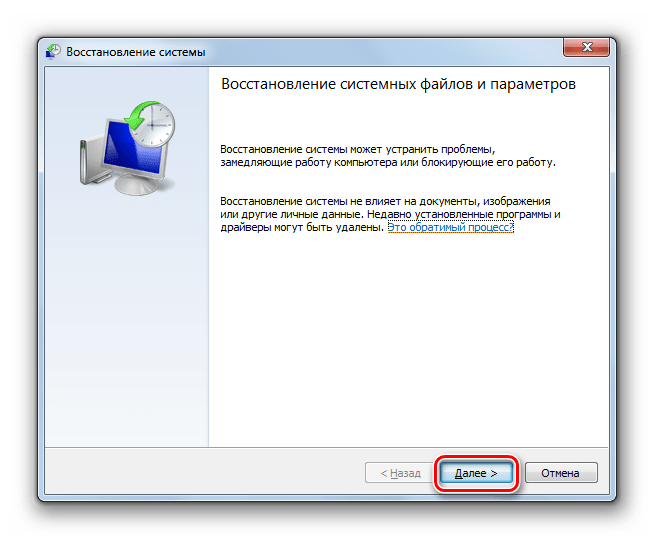



Урок: Заходим в «Безопасный режим» в Windows 7
Способ 2: Восстановление файлов ОС
Но бывают случаи, когда файлам ОС нанесено такое сильное повреждение, что система не загружается даже в «Безопасном режиме». Также нельзя исключить и такого варианта, что у вас на ПК может попросту не оказаться нужной точки восстановления. Тогда следует произвести более сложную процедуру по реанимированию компьютера.
- При запуске ПК переместитесь в окошко выбора вида загрузки, как было продемонстрировано в предыдущем способе. Но на этот раз из представленных пунктов выбирайте «Устранение неполадок…» и нажимайте Enter.
- Открывается окошко среды восстановления. Из списка инструментов выбирайте «Командная строка».
- Открывается интерфейс «Командной строки». В нём произведите ввод такого выражения:
regeditОбязательно нажимайте Enter.
- Запустится оболочка «Редактора реестра». Но нужно помнить, что его разделы будут относиться не к действующей ОС, а к среде восстановления. Поэтому требуется дополнительно подключить куст реестра той Виндовс 7, которую необходимо исправить. Для этого в «Редакторе» выделите раздел «HKEY_LOCAL_MACHINE».
- После этого жмите «Файл». В открывшемся списке выбирайте «Загрузить куст…».
- Открывается окошко загрузки куста. Перейдите в нем в тот раздел диска, на котором находится ваша операционная система. Далее перейдите последовательно в каталоги «Windows», «System32» и «Config». Если, например, ваша ОС находится на диске C, то полный путь для перехода должен быть следующим:
C:\Windows\system32\configВ открывшейся директории выделите файл под названием «SYSTEM» и нажмите «Открыть».
- Открывается окошко «Загрузка куста раздела». Впишите в единственное его поле любое произвольное наименование на латинице или при помощи цифр. Далее щелкайте «OK».
- После этого новый раздел будет создан в папке «HKEY_LOCAL_MACHINE». Теперь необходимо его открыть.
- В открывшемся каталоге выделите папку «Setup». В правой части окна среди появившихся элементов найдите параметр «CmdLine» и щелкайте по нему.
- В открывшемся окошке введите в поле значение «cmd.exe» без кавычек, после чего щелкайте «OK».
- Теперь перейдите в окно свойств параметра «SetupType» путем щелчка по соответствующему элементу.
- В открывшемся окошке замените в поле текущее значение на «2» без кавычек и щелкайте «OK».
- После этого возвращайтесь в окно «Редактора реестра» к тому разделу, который ранее подключили, и выделите его.
- Жмите «Файл» и из раскрывшегося списка выбирайте «Выгрузить куст…».
- Откроется диалоговое окошко, где требуется подтвердить решение, нажав «Да».
- Затем закрывайте окно «Редактора реестра» и «Командную строку», возвращаясь таким образом в основное меню среды восстановления. Щелкните тут по кнопке «Перезагрузка».
- После перезагрузки ПК автоматически откроется «Командная строка». Вбейте туда команду:
sfc /scannowТут же нажимайте Enter.
- Запустится проверка компьютера на целостность структуры файлов. Если будут обнаружены нарушения, автоматически активируется процедура восстановления соответствующего элемента.

Урок: Сканирование файлов Виндовс 7 на целостность
- После окончания восстановления введите следующую команду:
shutdown /r /t 0Нажимайте Enter.
- Компьютер перезапустится и включится в обычном режиме. При этом важно учитывать, что если системные файлы были повреждены, что и вызвало черный экран, то, вполне возможно, первопричиной этого могло быть вирусное заражение ПК. Поэтому сразу же после восстановления работоспособности компьютера проверьте его антивирусной утилитой (не штатным антивирусом). Например, можно использовать Dr.Web CureIt.
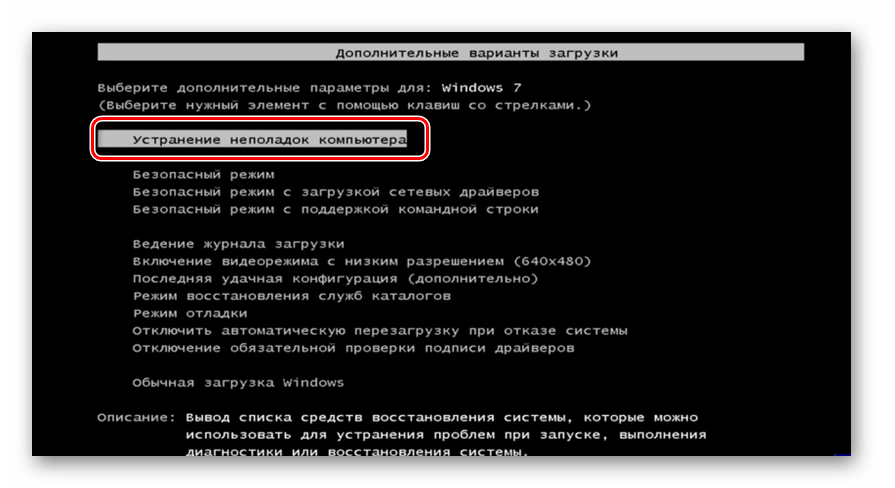
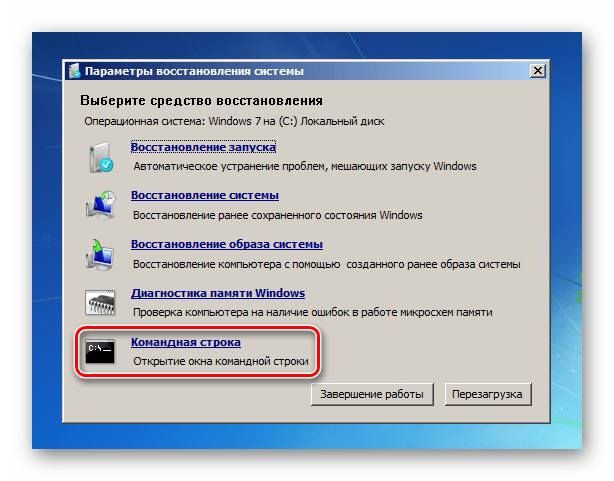


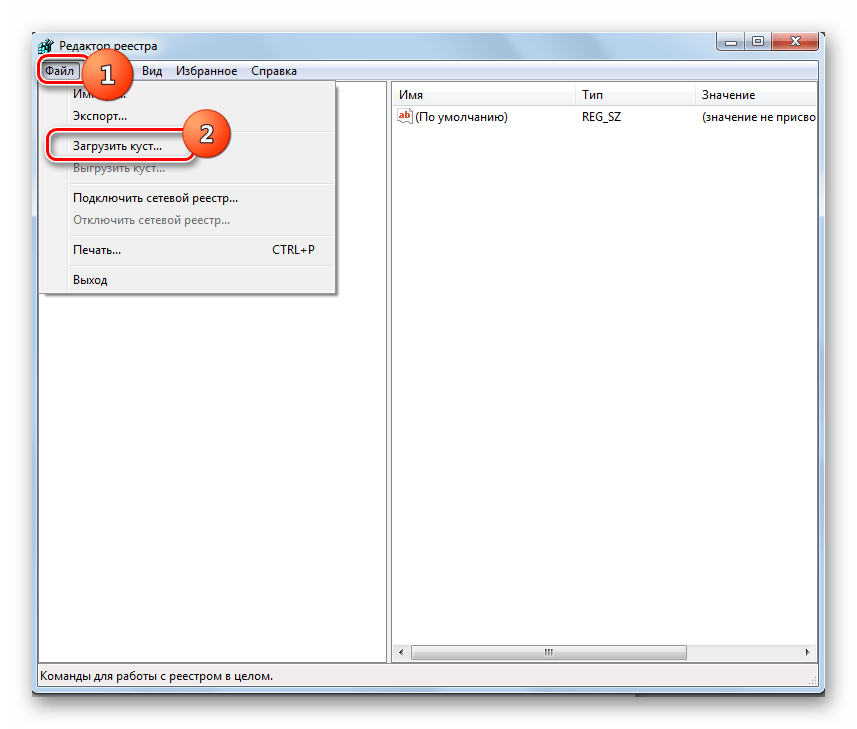
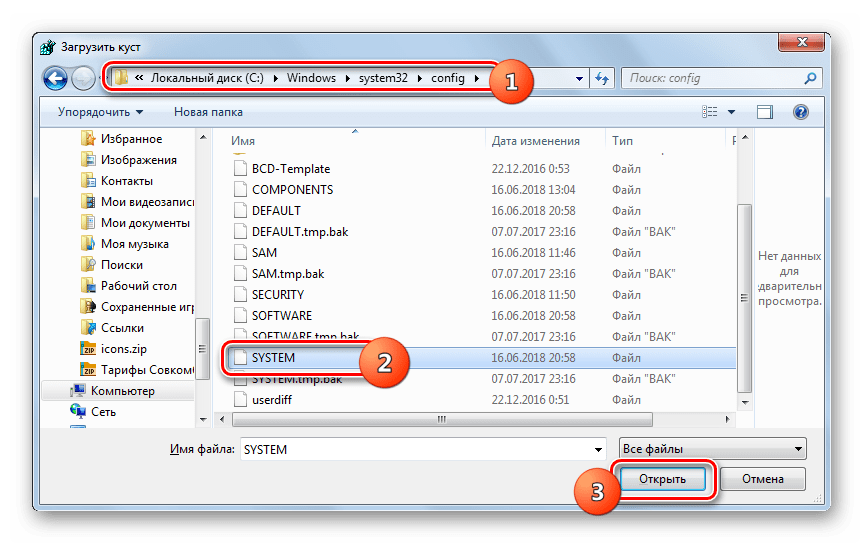
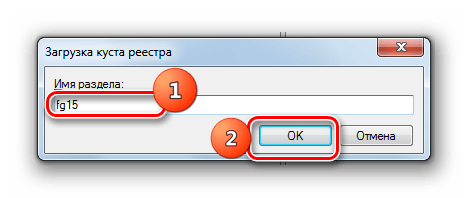
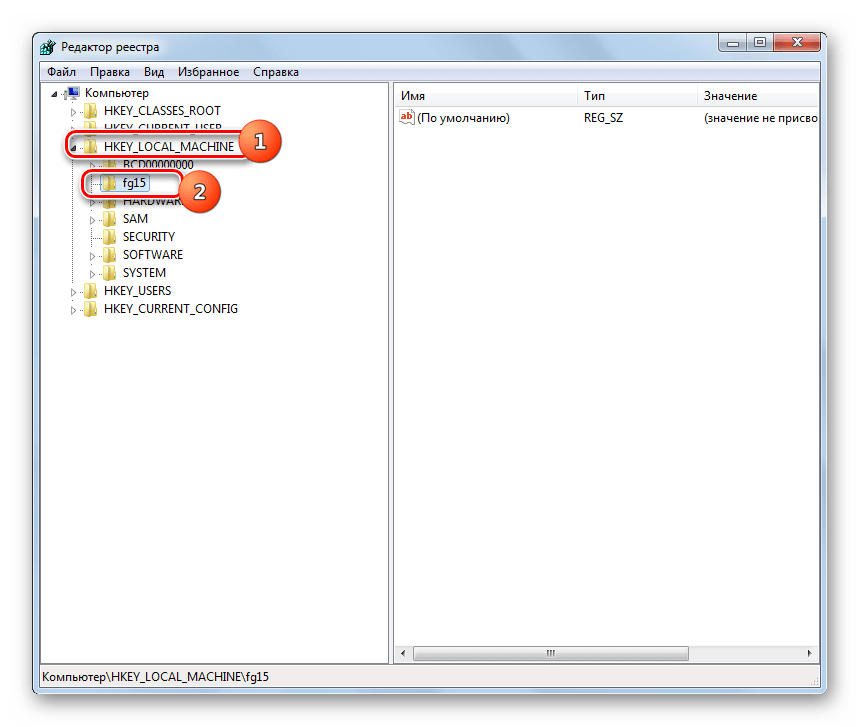
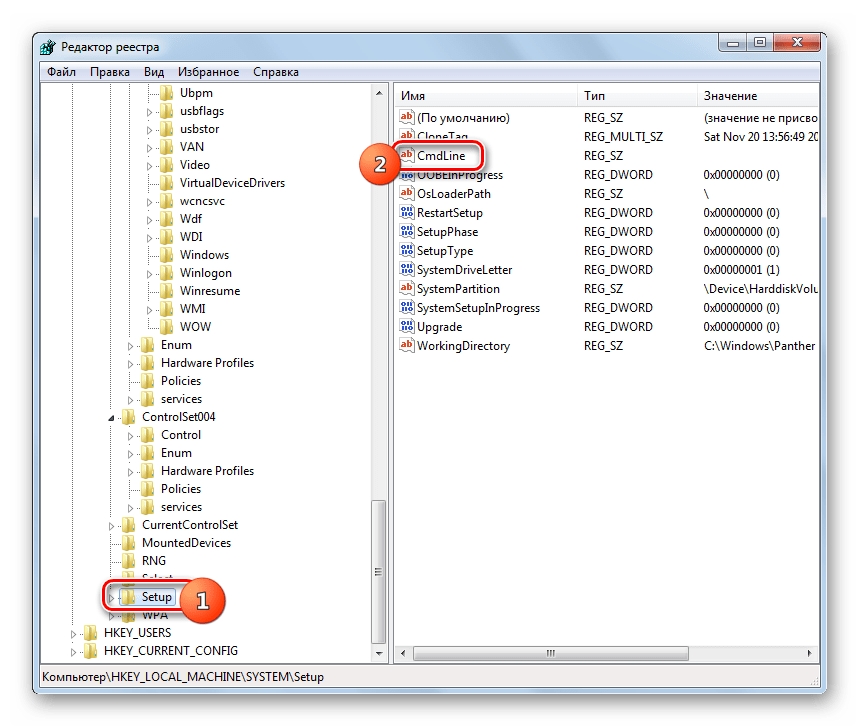
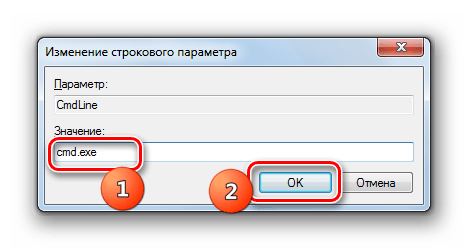



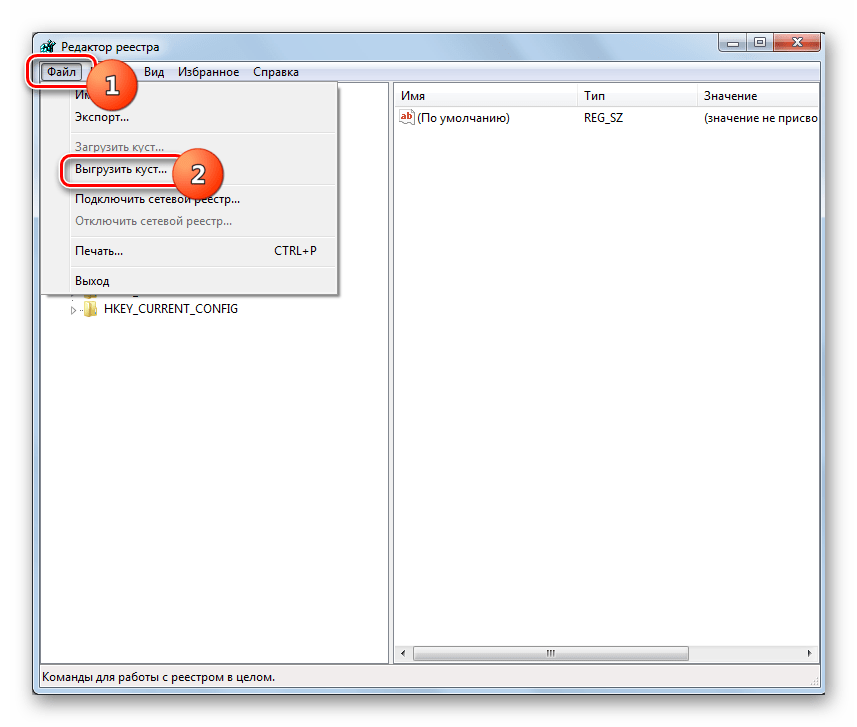


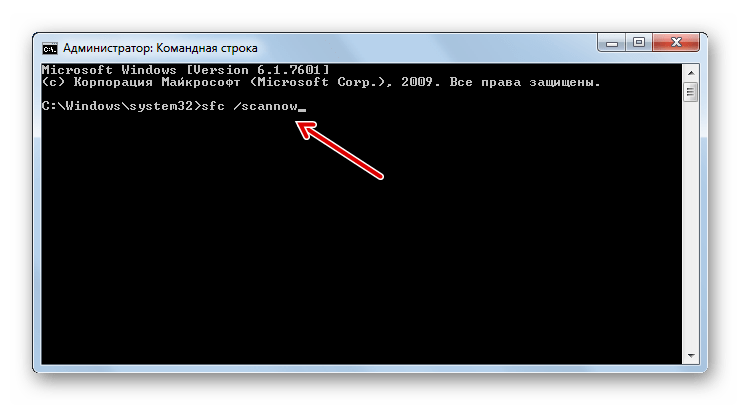
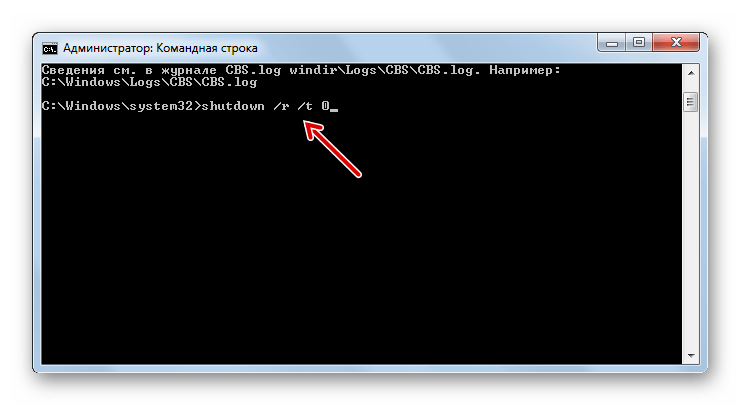

Урок: Проверка ПК на наличие вирусов
Если ни один из указанных способов не помог, то в этом случае вы можете произвести установку Виндовс 7 поверх рабочей операционной системы с сохранением всех настроек или же полную переустановку ОС. Если и эти действия не дали результата, есть большая вероятность того, что одна из аппаратных составляющих компьютера вышла из строя, например, жесткий диск. В этом случае необходимо произвести ремонт или замену сломанного устройства.
Урок:
Инсталляция Виндовс 7 поверх Виндовс 7
Установка Виндовс 7 с диска
Инсталляция Виндовс 7 с флешки
Главной причиной появления черного экрана при загрузке системы в Виндовс 7 является неправильно установленное обновление. Данная проблема «лечится» путем отката ОС к ранее созданной точке или выполнением процедуры восстановления файлов. Более радикальные действия также предполагают переустановку системы или замену элементов аппаратной части компьютера.
 Мы рады, что смогли помочь Вам в решении проблемы.
Мы рады, что смогли помочь Вам в решении проблемы. Опишите, что у вас не получилось.
Наши специалисты постараются ответить максимально быстро.
Опишите, что у вас не получилось.
Наши специалисты постараются ответить максимально быстро.Помогла ли вам эта статья?
ДА НЕТ- 11 минут на чтение
В этой статье
Примечание
Эта статья предназначена для использования агентами поддержки и ИТ-специалистами.Если вам нужна более общая информация о параметрах восстановления, см. Параметры восстановления в Windows 10.
Резюме
Существует несколько причин, по которым компьютер под управлением Windows может иметь проблемы при запуске. Чтобы устранить неполадки при загрузке, сначала определите, в какой из следующих фаз зависает компьютер:
| Фаза | Процесс загрузки | BIOS | UEFI |
|---|---|---|---|
| 1 | PreBoot | MBR / PBR (код начальной загрузки) | ПрошивкаUEFI |
| 2 | Windows Boot Manager | % SystemDrive% \ bootmgr | \ EFI \ Microsoft \ Boot \ bootmgfw.EFI |
| 3 | Windows OS Loader | % SystemRoot% \ system32 \ winload.exe | % SystemRoot% \ system32 \ winload.efi |
| 4 | Windows NT OS Kernel | % SystemRoot% \ system32 \ ntoskrnl.exe |
1. PreBoot
Микропрограмма ПК запускает самотестирование при включении питания (POST) и загружает настройки микропрограммы. Этот процесс предварительной загрузки заканчивается, когда обнаружен допустимый системный диск.Прошивка считывает основную загрузочную запись (MBR), а затем запускает загрузку Windows Управляющий делами.
2. Диспетчер загрузки Windows
Диспетчер загрузки Windows находит и запускает загрузчик Windows (Winload.exe) в загрузочном разделе Windows.
3. Загрузчик операционной системы Windows
Необходимые драйверы, необходимые для запуска ядра Windows, загружены, и ядро начинает работать.
4. ОС Windows NT Kernel
Ядро загружает в память куст системного реестра и дополнительные драйверы, помеченные как BOOT_START.
Ядро передает управление процессу диспетчера сеансов (Smss.exe), который инициализирует системный сеанс, загружает и запускает устройства и драйверы, которые не помечены как BOOT_START.
Вот краткая информация о последовательности загрузки, о том, что будет отображаться на дисплее, и типичные проблемы загрузки в этот момент последовательности. Прежде чем приступить к устранению неполадок, вы должны понять схему процесса загрузки и отобразить состояние, чтобы убедиться, что проблема правильно идентифицирована в начале проекта.
Увеличить
У каждой фазы свой подход к устранению неполадок. В этой статье представлены методы устранения неполадок, возникающих на первых трех этапах.
Примечание
Если компьютер несколько раз загружается с параметрами восстановления, введите в командной строке следующую команду, чтобы прервать цикл:
Bcdedit / set {default} recoveryenabled №
Если параметры F8 не работают, выполните следующую команду:
Bcdedit / set {default} bootmenupolicy legacy
BIOS, фаза
Чтобы определить, прошла ли система этап BIOS, выполните следующие действия:
- Если к компьютеру подключены внешние устройства, отключите их.
- Проверьте, работает ли индикатор жесткого диска на физическом компьютере. Если он не работает, это означает, что процесс запуска застрял на этапе BIOS.
- Нажмите клавишу NumLock, чтобы увидеть, включается или выключается индикатор. Если это не так, это означает, что процесс запуска застрял в BIOS.
Если система зависла на этапе BIOS, возможно, возникла аппаратная проблема.
Загрузчик фаза
Если экран полностью черный, за исключением мигающего курсора или если вы получаете один из следующих кодов ошибок, это означает, что процесс загрузки застрял в фазе загрузчика:
- Данные конфигурации загрузки (BCD) отсутствуют или повреждены
- Загрузочный файл или MBR повреждены
- Операционная система отсутствует
- Загрузочный сектор отсутствует или поврежден
- Bootmgr отсутствует или поврежден
- Невозможно загрузиться из-за отсутствия или повреждения системного куста
Чтобы устранить эту проблему, используйте установочный носитель Windows для запуска компьютера, нажмите Shift + F10 для командной строки, а затем используйте любой из следующих способов.
Способ 1: инструмент восстановления при запуске
Средство восстановления при загрузке автоматически устраняет многие распространенные проблемы. Этот инструмент также позволяет быстро диагностировать и устранять более сложные проблемы при запуске. Когда компьютер обнаруживает проблему при запуске, он запускает средство восстановления при загрузке. Когда инструмент запускается, он выполняет диагностику. Эта диагностика включает анализ файлов журнала запуска для определения причины проблемы. Когда средство восстановления при запуске определяет причину, оно пытается устранить проблему автоматически.
Для этого выполните следующие действия.
Запустите систему на установочный носитель для установленной версии Windows. Для получения дополнительной информации см. Создание установочного носителя для Windows.
На экране Установка Windows выберите Далее > Восстановить компьютер .
На экране Параметры восстановления системы выберите Далее > Командная строка .
После восстановления при загрузке выберите Завершение работы , затем включите компьютер, чтобы проверить, может ли Windows загружаться правильно.
Средство восстановления при запуске создает файл журнала, чтобы помочь вам понять проблемы при запуске и выполненные исправления. Вы можете найти файл журнала в следующем месте:
% windir% \ System32 \ LogFiles \ Srt \ Srttrail.txt
Для получения дополнительной информации см. Ошибка остановки или компьютер перестает отвечать при попытке запустить Windows Vista или Windows 7
.Способ 2. Ремонт загрузочных кодов
Чтобы восстановить загрузочные коды, выполните следующую команду:
BOOTREC / FIXMBR
Чтобы восстановить загрузочный сектор, выполните следующую команду:
BOOTREC / FIXBOOT
Примечание
Запуск BOOTREC вместе с Fixmbr заменяет только основной загрузочный код.Если повреждение MBR влияет на таблицу разделов, запуск Fixmbr может не решить проблему.
Метод 3: исправить ошибки BCD
Если вы получаете ошибки, связанные с BCD, выполните следующие действия:
Сканирование всех установленных систем. Для этого выполните следующую команду:
Bootrec / ScanOSПерезагрузите компьютер, чтобы проверить, устранена ли проблема.
Если проблема не устранена, выполните следующую команду:
Bootrec / rebuildbcdВы можете получить один из следующих результатов:
Сканирование всех дисков для установки Windows.Пожалуйста, подождите, так как это может занять некоторое время ... Успешно отсканированные установки Windows. Всего идентифицированных установок Windows: 0 Операция завершилась успешно.Сканирование всех дисков для установки Windows. Пожалуйста, подождите, так как это может занять некоторое время ... Успешно отсканированные установки Windows. Всего идентифицированных установок Windows: 1 D: \ Windows Добавить установку в список загрузки? Да / Нет / All:
Если вывод показывает установки Windows: 0 , выполните следующие команды:
bcdedit / export c: \ bcdbackup
attrib c: \\ boot \\ bcd -r –s -h
ren c: \\ boot \\ bcd bcd.старый
bootrec / rebuildbcd
После выполнения команды вы получите следующий вывод:
Сканирование всех дисков для установки Windows. Пожалуйста, подождите, так как это может занять некоторое время ...
Успешно отсканированные установки Windows. Всего идентифицированных установок Windows: 1
{D}: \ Windows
Добавить установку в список загрузки? Да / Нет / Все: Y
- Попробуйте перезагрузить систему.
Метод 4: заменить Bootmgr
Если методы 1, 2 и 3 не устраняют проблему, замените файл Bootmgr с диска C на раздел «Зарезервировано системой».Для этого выполните следующие действия:
В командной строке измените каталог на раздел «Зарезервировано системой».
Запустите команду attrib , чтобы отобразить файл:
attrib -r -s -hВыполните ту же команду attrib в Windows (системный диск):
attrib -r -s -hПереименуйте файл Bootmgr в Bootmgr.old:
ren c: \ bootmgr bootmgr.старыйПерейдите к системному диску.
Скопируйте файл Bootmgr и вставьте его в раздел «Зарезервировано системой».
Перезагрузите компьютер.
Метод 5: Восстановление системного куста
Если Windows не может загрузить куст системного реестра в память, необходимо восстановить системный куст. Для этого используйте среду восстановления Windows или используйте диск аварийного восстановления (ERD), чтобы скопировать файлы из C: \ Windows \ System32 \ config \ RegBack в C: \ Windows \ System32 \ config.
Если проблема сохраняется, вы можете восстановить резервную копию состояния системы в другое место, а затем получить кусты реестра для замены.
Фаза ядра
Если система зависает на этапе ядра, вы испытываете несколько симптомов или получаете несколько сообщений об ошибках. Они включают, но не ограничиваются следующим:
Ошибка остановки появляется после заставки (экран с логотипом Windows).
Отображается специальный код ошибки.Например, «0x00000C2», «0x0000007B», «недоступное загрузочное устройство» и так далее.
Экран застрял на значке «вращающееся колесо» (вращающиеся точки) «система занята».
Черный экран появляется после заставки.
Чтобы устранить эти проблемы, попробуйте следующие варианты загрузки восстановления по одному.
Сценарий 1. Попробуйте запустить компьютер в безопасном режиме или последней удачной конфигурации
На экране Advanced Boot Options попробуйте запустить компьютер в безопасном режиме , или в безопасном режиме с поддержкой сети .Если любой из этих параметров работает, используйте Event Viewer, чтобы помочь определить и диагностировать причину проблемы с загрузкой. Чтобы просмотреть события, записанные в журналах событий, выполните следующие действия:
Откройте окно просмотра событий одним из следующих способов:
Нажмите Запустите , выберите Администрирование , а затем нажмите Просмотр событий .
Запустите оснастку «Просмотр событий» в консоли управления (MMC).
В дереве консоли разверните Просмотр событий, а затем щелкните журнал, который вы хочу посмотреть. Например, нажмите Системный журнал или Журнал приложения .
В области сведений дважды щелкните событие, которое хотите просмотреть.
В меню Изменить выберите Скопировать , откройте новый документ в программе в который вы хотите вставить событие (например, Microsoft Word), а затем нажмите Вставить .
Используйте клавишу «Стрелка вверх» или «Стрелка вниз» для просмотра описания предыдущего или следующее событие.
Чистый ботинок
Для устранения неполадок, влияющих на службы, выполните чистую загрузку с помощью настройки системы (msconfig). Выберите Выборочный запуск , чтобы проверить службы по одному, чтобы определить, какая из них вызывает проблему. Если вы не можете найти причину, попробуйте включить системные службы. Однако в большинстве случаев проблемный сервис является сторонним.
Отключите все службы, которые вы считаете неисправными, и попробуйте снова запустить компьютер, выбрав Обычный запуск .
Для получения подробных инструкций см. Как выполнить чистую загрузку в Windows.
Если компьютер запускается в режиме Disable Driver Signature, запустите компьютер в режиме Disable Driver Signature Enforcement, а затем выполните действия, описанные в следующей статье, чтобы определить, какие драйверы или файлы требуют применения подписи драйверов: Устранение проблемы загрузки, вызванной отсутствием подписи драйвера (x64)
Примечание
Если компьютер является контроллером домена, попробуйте режим восстановления служб каталогов (DSRM).
Этот метод является важным шагом, если вы столкнулись с ошибкой остановки «0xC00002E1» или «0xC00002E2»
Примеры
Предупреждение
Серьезные проблемы могут возникнуть при неправильном изменении реестра с помощью редактора реестра или с помощью другого метода. Эти проблемы могут потребовать переустановки операционной системы. Microsoft не может гарантировать, что эти проблемы могут быть решены. Модифицируйте реестр на свой страх и риск.
Код ошибки INACCESSIBLE_BOOT_DEVICE (STOP 0x7B)
Чтобы устранить эту ошибку остановки, выполните следующие действия для фильтрации драйверов:
Перейдите в Windows Recovery Environment (WinRE), поместив ISO-диск системы в дисковод.ISO должен иметь ту же версию Windows или более позднюю версию.
Откройте реестр.
Загрузите системный улей и назовите его «test».
В следующем подразделе реестра проверьте наличие нижнего фильтра и элементов верхнего фильтра для драйверов сторонних производителей:
HKEY_LOCAL_MACHINE \ SYSTEM \ ControlSet001 \ Control \ Class
Для каждого стороннего драйвера, который вы найдете, щелкните верхний или нижний фильтр, а затем удалите данные значения.
Поиск по всему реестру похожих предметов. Обработайте соответствующим образом, а затем выгрузите куст реестра.
Перезагрузите сервер в обычном режиме.
Дополнительные действия по устранению неполадок см. В следующих статьях:
Чтобы исправить проблемы, возникающие после установки обновлений Windows, проверьте наличие ожидающих обновлений, выполнив следующие действия:
Откройте окно командной строки в WinRE.
Запустите команду:
DISM / образ: C: \ / get-packagesЕсли имеются какие-либо ожидающие обновления, удалите их, выполнив следующие команды:
DISM / образ: C: \ / remove-package / packagename: имя пакетаDISM / Изображение: C: \ / Cleanup-Image / RevertPendingActions
Попробуйте запустить компьютер.
Если компьютер не запускается, выполните следующие действия:
Откройте окно командной строки в WinRE и запустите текстовый редактор, например Блокнот.
Перейдите на системный диск и найдите windows \ winsxs \ pending.xml.
Если файл Pending.xml найден, переименуйте файл в Pending.xml.old.
Откройте реестр и загрузите куст компонента в HKEY_LOCAL_MACHINE в качестве теста.
Выделите загруженный тестовый куст, а затем найдите значение pendingxmlidentifier .
Если существует значение pendingxmlidentifier , удалите его.
Разгрузите тестовый улей.
Загрузите куст системы, назовите его «test».
Перейдите к следующему подразделу:
HKEY_LOCAL_MACHINE \ SYSTEM \ ControlSet001 \ Сервисы \ TrustedInstaller
Изменить значение Start с 1 на 4
Разгрузите улей.
Попробуйте запустить компьютер.
Если ошибка останова происходит поздно в процессе запуска или если ошибка останова все еще генерируется, вы можете записать дамп памяти. Хороший дамп памяти может помочь определить основную причину ошибки Stop. Для получения дополнительной информации см. Следующие статьи:
Для получения дополнительной информации о проблемах файла подкачки в Windows 10 или Windows Server 2016 см. Следующее:
Дополнительные сведения об остановке ошибок см. В следующей статье базы знаний:
.Если файл дампа показывает ошибку, связанную с драйвером (например, windows \ system32 \ drivers \ stcvsm.sys отсутствует или поврежден), следуйте этим рекомендациям:
Проверьте функциональность, предоставляемую драйвером. Если драйвер является сторонним загрузочным драйвером, убедитесь, что вы понимаете, что он делает.
Если драйвер не важен и не имеет зависимостей, загрузите системный куст, а затем отключите драйвер.
Если ошибка остановки указывает на повреждение системных файлов, запустите средство проверки системных файлов в автономном режиме.
Для этого откройте WinRE, откройте командную строку, а затем выполните следующую команду:
SFC / Scannow / OffBootDir = C: \ / OffWinDir = E: \ WindowsДля получения дополнительной информации см. Использование средства проверки системных файлов (SFC) для устранения проблем.
Если диск поврежден, введите команду check disk:
чкдск / ф / рЕсли ошибка Stop указывает на общее повреждение реестра или если вы считаете, что были установлены новые драйверы или службы, выполните следующие действия:
- Запустите WinRE и откройте окно командной строки.
- Запустите текстовый редактор, например Блокнот.
- Перейдите к C: \ Windows \ System32 \ Config.
- Переименуйте все пять ульев, добавив «.old» к названию.
- Скопируйте все ульи из папки Regback, вставьте их в папку Config и попробуйте запустить компьютер в обычном режиме.
Редко я сталкиваюсь с проблемой с компьютером, которую я не могу диагностировать, однако, когда у компьютера черный экран в Windows , он иногда может озадачить меня. Черный экран компьютера при запуске является для меня проблемой, и я всегда стараюсь решить проблему вручную, не используя эти модные программы, потому что я считаю, что это единственный способ научиться.
В Windows могут появляться два типа черных экранов компьютеров.Один, когда компьютер не загружается, но у вас прозвучит звуковая последовательность, чтобы вы знали, в чем может быть проблема, а у другого вообще ничего нет. Нет звуковых сигналов, нет курсора, нет логотипа и нет выбора, чтобы загрузиться в безопасном режиме или получить доступ к BIOS.
Если ваш компьютер не загружается и вы получаете звуковой сигнал, я не говорю, что это хорошая новость, однако это шаг в правильном направлении к решению этой проблемы. Это сообщение с вашего компьютера, которое можно понять, посмотрев код вашего биоса (бренда).Например, у вас может быть Award Bios, Ami Bios, Phoenix BIOS, Compaq, Dell или Acer Bios. Этот список можно продолжать и продолжать. Вы можете искать звуковые коды Bios в Google. Вот пример результатов в поиске Google. Результаты поиска «bios beep коды»
Если вы услышали один звуковой сигнал, значит, компьютер отправил сообщение, и процессор в порядке. POST = Самотестирование при включении питания Процедура, которую компьютер выполняет при запуске, чтобы убедиться, что все в порядке.
Когда ваш компьютер имеет черный экран в окнах, и ничего более, вот где проблема начинается.Иногда вентиляторы и процессор, кажется, работают.
Когда это происходит со мной, я сразу же получаю преимущество, поскольку у меня есть запасная часть для практически любого компьютерного компонента в моих руках. У меня также есть волшебный загрузочный диск, который восстанавливает недостающие файлы на моем жестком диске и загружает любой компьютер, исправляет и легко устанавливает Windows. Если у вас нет ни одного из этих инструментов, вам нужно будет попытаться найти ошибки вручную.
Когда ваш компьютер имеет черный экран в Windows:
- Когда компьютер не загружается, звучит так, как будто он загружается, так как вентилятор ЦП работает и индикаторы горят.Он также находит компакт-диск, но он также не загружается с компакт-диска.
- Иногда, когда у вас при запуске компьютера черный экран и индикатор питания горит зеленым, а затем становится оранжевым или желтым. Все работает.
- Кажется, все работает, но на экране ничего не видно, даже мигающий курсор. Ваш черный экран в Windows появился перед экраном с логотипом Windows.
Некоторые распространенные причины появления черного экрана компьютера в Windows:
Я должен быть честным, есть буквально сотни причин, по которым ваш компьютер может иметь черный экран.Надеюсь, что ваша проблема будет относительно простой.
Если вы видите экран с сообщением о том, что на вашем компьютере произошла ошибка, не выбирайте нормальный запуск, выберите запуск в безопасном режиме сейчас. Посмотрите, что такое безопасный режим. Это твой шанс пойти по безопасному пути. Многие люди спешат и нажимают, чтобы запустить Windows нормально, и иногда это вызывает серьезную проблему.
поврежденных системных файлов
Ваша операционная система Windows может иметь некоторые поврежденные файлы, не позволяющие загрузить ее.Это, вероятно, означает, что вы запустили компьютер, возможно, увидели логотип, а затем попали в черный экран на вашем компьютере. В этой ситуации я бы позволил Windows исправить свои собственные файлы с помощью команды проверки системных файлов (SFC).
В Windows Xp вам понадобится диск с операционной системой, чтобы использовать эту команду, но в Windows Vista, Seven и Eight вы можете запустить ее в безопасном режиме, при условии, что вы можете ввести ее.
Где ваш монитор подключен? «Экран моего компьютера черный»
Первая и наиболее очевидная причина появления компьютера, но вы не видите видео, это монитор.Распространенной ошибкой является подключение монитора к встроенному видео-разъему, когда на самом деле установлена видеокарта PCI или AGP. Поверь мне, я сделал это сам. Просто переместите штекер в правильное положение. Если вы видите два синих штекера монитора на задней панели компьютера или даже синий штекер и порт HDMI, попробуйте использовать другой штекер.
Очевидно, вам также следует проверить, надежно ли подключен монитор. Это могло быть выбито, если бы это не было правильно расположено во-первых.Это самый простой черный экран компьютера, который вы можете получить.
Сбой Адаптер дисплея или видеокарта может вызвать черный экран в Windows:
Большую часть времени вы можете определить, не ухудшается ли ваша компьютерная видеокарта, заметив небольшие признаки. Иногда могут появляться или вспыхивать линии, но иногда вообще ничего не происходит. Вы можете включить компьютер и иметь ужасный черный экран. Вы можете попробовать удалить свою видеокарту и использовать встроенное видео, или заменить видеокарту, чтобы увидеть, если это проблема.
Люди часто также видят черный экран компьютера, когда они подключили свой компьютер к другому монитору или даже к телевизору, разрешение экрана которого несовместимо. Если это простой черный экран на вашем компьютере, это также может быть простой проблемой, но, к сожалению, люди не понимают эту проблему и начинают устранение неполадок, что на самом деле дает компьютеру серьезный черный экран. Когда я знаю, что мой компьютер показывает черный экран на моем компьютере с Windows, и я знаю, что я только что подключил его к другому монитору, я немедленно перезагружаюсь и нажимаю F8.Это приведет меня в меню, где я выберу включить режим VGA или что-то подобное.
Следующая причина, по которой компьютер не загружается — это ОЗУ … или память:
Это может быть причиной, если ваш компьютер имеет черный экран в Windows .
Если ваша память не установлена должным образом (не находится), повреждена или вообще отсутствует, это может вызвать черный экран.
- Если у вас вообще не установлена память, некоторые компьютеры не издают звуков и просто показывают черный экран при запуске .Другие компьютеры сходят с ума и бьют головой. Я эксперт в этом, так как я строю свои компьютеры.
- Когда ваш компьютер только иногда получает черный экран, это обычно означает, что ваш ОЗУ находится на выходе .. Например, если вы загружаете свой компьютер, и он не работает, затем вернитесь на час позже, и он работает, ваш память играет. Вы можете попытаться вынуть баран, аккуратно протереть его антистатической тканью и заменить. Это может решить вашу проблему. Если этого не произойдет, попробуйте запустить компьютер с другой совместимой флеш-памятью.
Если вы планируете открыть корпус своего компьютера и снять баран, прочитайте, пожалуйста, эти статьи о том, как безопасно открывать корпусы компьютера и обновить память
.Черный экран при запуске с желтой мигающей лампой
Мигающий желтый свет вместе с черным экраном при запуске может быть несколькими вещами.
- Недостаточно мощности, попадающей на материнскую плату.
- Мертвый источник питания.
- Изогнутый контакт или закороченный USB-порт, вызывающий проблему.
Черный экран компьютера после установки нового оборудования
Часто, когда пользователи компьютеров устанавливают оборудование для обновления своих компьютеров, они сталкиваются с проблемами. Если вы только что выполнили обновление, а затем получили черный экран, ответ очевиден. Некоторые аппаратные компоненты могут быть несовместимы с другими в вашей системе. И, конечно, всегда существует риск повреждения статических электричества ваших компонентов, если вы не являетесь опытным специалистом по ремонту компьютеров.
Возможно, вы просто устанавливаете новый фрагмент ОЗУ, но лучший способ устранить это — вернуться туда, откуда вы начали. Всегда начинай с самого начала. Если ваш компьютер работал и вы что-то установили, извлеките его обратно. Подумайте о том, что вы делаете, и попробуйте снова.
Это не имеет ничего общего с черным экраном в Windows, так как иногда вы даже не установили Windows. Аппаратные средства должны быть совместимы друг с другом, а также должны быть правильно установлены.
Оставив загрузочную флешку подключенной к вашему компьютеру
Да, это может сбить с толку ваш компьютер, и он не будет знать, куда загружаться. Когда на вашем компьютере при запуске появляется черный экран, и вы понимаете, что это проблема и вынимаете USB, компьютер просто продолжает нормально загружаться … это иногда происходит, потому что компьютер иногда распознает USB как дисковод компакт-дисков и пытается загрузиться к нему. Это самая простая причина появления черного экрана в Windows, поскольку вы можете просто вынуть его и перезагрузить компьютер.
Повреждение загрузочного сектора
Черный экран при запуске может быть очень многим! Я усвоил этот урок трудным путем. Никогда не выключайте компьютер, когда он проходит половину процедуры загрузки. Даже если это продолжается вечно или у вас есть серьезные проблемы, вы должны позволить ему пройти, если это возможно. Прервать его один раз может быть нормально, но два или три раза — нет, нет. После небрежного перезапуска и выключения несколько раз может появиться черный экран.Но на этот раз это может быть непоправимо для обычного пользователя компьютера. Как восстановить поврежденный загрузочный сектор, заменив главную загрузочную запись (MBR) в Windows XP
Черный экран при запуске — Ваш процессор неправильно установлен
Если ваш компьютер имеет черный экран после переноса одного места в другое, это первое место, которое я смотрю. Транспортировка работающего компьютера, а затем не работа с черным экраном = смещение процессора. Вы можете легко это исправить, сняв вентилятор процессора и аккуратно заменив его на место.Возможно, вам также придется заменить термопасту между процессором и радиатором, так как это предотвратит перегрев процессора. Будьте очень осторожны, чтобы не согнуть контакты при работе с процессором вашего компьютера.
Неисправность клавиатуры
Это удивило меня, потому что когда есть проблема с клавиатурой, компьютер все еще загружается и говорит, что на экране не обнаружена клавиатура. Ну, это не случилось для меня. У меня была клавиатура с изогнутым контактом на кабеле, поэтому, когда она была подключена к компьютеру, она просто подключалась нормально.Затем появился черный экран компьютера при запуске, вы могли его здесь запустить, но ни раздачи звуковых сигналов, ни отображения, ничего. Я даже обменивал мониторы, пока, наконец, не проверил клавиатуру и не нашел изогнутый штифт. Я никогда не думал искать там из-за обычного сообщения по умолчанию, которое появляется на экране, когда что-то не так с вашей клавиатурой. Вот почему черный экран в Windows является сумасшедшим количеством причин и решений. Я действительно не ожидал, что этот выйдет из дерева.
Поврежденная учетная запись пользователя — компьютер загружается на черный экран
Если вы вошли в Windows, и вы действительно увидели экран входа в систему, а затем вошли в Windows, это может означать несколько разных вещей. Во-первых, это может быть поврежденная учетная запись пользователя. В этом случае было бы удобно иметь другую учетную запись пользователя для входа в систему. Тогда вы сможете сразу сказать, была ли это проблема или нет. Если вы сможете войти в другую учетную запись, вы сможете получить доступ к поврежденной учетной записи пользователя через основной жесткий диск, который обычно называется C: диск.Вы увидите папку с именем «пользователи», а затем будет другая папка для фактического имени пользователя.
Если вы используете Windows XP, то файлы находятся в разделе «Документ и настройки».
Примечания, касающиеся черного экрана вашего компьютера в Windows:
- Если у вашего компьютера черный экран, но вы видите один маленький мигающий курсор, я считаю это хорошим знаком! Обычно это означает, что ваш компьютер в порядке для форматирования. Это также может означать, что вы должны сначала попытаться восстановить загрузочный сектор.Как восстановить поврежденный загрузочный сектор, заменив главную загрузочную запись (MBR) в Windows XP
- Вот статья об ошибке вашего компьютера, загружающаяся на черный экран с мигающим курсором.
- Давайте посмотрим правде в глаза .. Наличие черного экрана при запуске является распространенным симптомом для многих проблем.
- Иногда вы можете починить черный экран в Windows или исправить ошибки загрузки с помощью пост-диагностической карты.
- См. Больше советов по устранению неполадок черного экрана.
Дополнительные параметры при работе с черным экраном:
Купите Ebook «Восстановите свой компьютер с черного экрана» сейчас БЕСПЛАТНО для загрузки !

У нас также есть форум Tips4pc, где вы можете пообщаться с другими людьми, у которых есть такая же проблема.
Если ваш компьютер имеет черный экран , пожалуйста, изучите вашу возможную проблему и наберитесь терпения, поскольку исправление этой ошибки обычно остается за экспертами.
Я очень надеюсь, что черный экран вашего компьютера был вызван чем-то простым и является проблемой, которую вы можете быстро исправить без лишнего стресса.
Раздел комментариев предназначен для того, чтобы поделиться вашей проблемой с другими, и, возможно, они помогут вам решить вашу проблему. 🙂
,Luanz
Привет;
Позвольте приветствовать вас на форумах HP!
Я прочитал ваш пост о том, что ваш ПК больше не загружается, и хотел помочь.
Давайте сначала попробуем восстановить файлы загрузчика для Win10 и посмотрим, заставит ли ваш компьютер снова работать.
Если у вас нет установочного носителя Win10, он понадобится для восстановления, поэтому создайте носитель, следуя инструкциям по ссылке: http: // windows.microsoft.com/en-us/windows-10/media-creation-tool-install?ocid=ms_wol_win10
Обратите внимание, что при загрузке и сборке установочного носителя средство по умолчанию совпадает с тем, что уже установлено на вашем ПК ( как в, Дом для дома, 64-разрядная для 64-разрядной). Пока вы МОЖЕТЕ изменить эти настройки, НЕ делайте. Если вы это сделаете, в результате носитель будет отличаться и заставит вас ввести новый код продукта!
После того, как у вас есть носитель, попробуйте выполнить восстановление при загрузке, следуя инструкциям по этой ссылке:
http: // www.windowswally.com/how-to-fix-error-code-0xc0000185/
Я знаю, что говорит Win8, но шаги для Win10 одинаковы.
Если это не сработает, ситуация намного серьезнее … и вам нужно пройти через шаги по устранению неполадок, приведенные в этой ссылке, чтобы увидеть, сможет ли какой-либо из них снова запустить ваш ПК: Настольные ПК HP — Компьютер не работает Пуск (Windows 10,8) | Служба поддержки HP®
Удачи
Я волонтер и не работаю и не представляю HP.
====================================================== =======================
Если вы считаете, что мои предложения помогли вам, пожалуйста, нажмите на значок «Thumbs-Up», чтобы сказать спасибо!
Если они помогли решить вашу проблему, нажмите «Принять как решение», чтобы помочь другим найти подобную информацию.
*** Если мой пост помог, нажмите на белый палец вверх , чтобы сказать спасибо ****** Пожалуйста, отметьте Принять как решение , если мой пост решил вашу проблему ***
Я волонтер и Я не работаю и не представляю HP
,Компьютер не загружается после заставки Windows XP
memtest86 +Использование UBCD продемонстрировало контроль над ситуацией с непрерывной загрузкой. Тест памяти — самая простая в использовании утилита.
Выберите Memtest86 +: тесты на основной плате! Объем памяти ! memtest86 +
Это начинается немедленно. Он отображает количество памяти. Клавиатура дает вам контроль над тестом, набрав «с». На основании сообщенного сценария «непрерывной загрузки», если память неисправна, сбои должны возникать во время первого прохода.Некоторые сообщения здесь объявляют неисправную память, если сбой происходит во время любого из 7 проходов.
Если при тестировании возникают ошибки, и если у вас более 1 модуля памяти, вы можете настроить диапазон адресов, чтобы локализовать проблему для одного из модулей. Кроме того, вы можете произвольно заменить модули, пока виновный не будет найден. Memtest86 + может быть запущен против отдельных модулей. XP требует как минимум 256 МБ. Если тест № 5 является единственным провальным тестом, эта функция перемещения блока имеет ограниченную досягаемость для нормальной работы.
Если memtest86 + не записывает ошибок, другая утилита выполняет функцию, аналогичную ‘chkdsk’. Это не делает исправления. Он просто записывает результат прохождения / провала.
Инструменты для жесткого диска! диагностические инструменты ! SeaTools Desktop v3.02.04. Загрузка займет несколько минут. Все жесткие диски должны быть обнаружены этой утилитой. Поставьте галочку на своем загрузочном диске, чтобы запустить «тест структуры файла» или более. Не запускайте проверку поверхности в этой точке.
Запустите проверку поверхности отдельно. Если он обнаруживает ошибки, он помечает плохие блоки и пытается переместить данные в хорошие блоки.
Один оставшийся тест имеет ограничения. Он рассчитывает показатель качества для диска CDROM. Однако используемые средства массовой информации имеют прямое отношение к индексу. Завершение теста останавливает программу, и это может вызвать путаницу. Было бы интересно сравнить рейтинги для «восстановления компакт-диска» против другого компакт-диска.
MainBoard! Бенчмарк! Индекс CD! следуйте инструкциям. Я не смог управлять приводом CDROM, выбранным для теста. Ваша ситуация — это сольный диск, который должен сделать его простым.
Это в значительной степени исчерпывает полезность UBCD для этого случая с одним исключением: редактировать boot.ini, чтобы добавить строку, предлагающую загрузку в безопасном режиме. И это полезно, только если у нас возникают проблемы с использованием f5 после экрана POST.
Было бы полезно узнать, может ли ваша машина загрузиться в безопасном режиме. Если память хороша, а жесткий диск хорош (физически), тогда нам нужно серьезно. Если ни безопасный режим, ни обычная загрузка не могут обеспечить стабильную среду, необходимо изучить некоторые из предыдущих ссылок на Bart PE и восстановление куста / реестра из точек восстановления, сохраненных на жестком диске.
Обычно консоль восстановления (старайтесь не выбирать ‘r’ @ первое решение) и компакт-диск Windows XP используются перед тем, как связываться с Bart PE. Загрузка и повторное применение всех обновлений занимает много времени, но это устраняет неопределенность в отношении качества программного обеспечения. Тем не менее, закон Мерфи может привести к ошибкам, когда перезагрузка ОС не может получить доступ ко всем приложениям.
Итак, любой, кто читает этот пост: есть ли способ сделать вывод, поврежден ли реестр или повреждены ли драйверы и / или сама XP?