Привет всем. Сегодня здесь разберем материал “Как узнать кто подключён к моему WiFi и отключить”. Весь этот процесс прост, в этом вы убедитесь ознакомившись с материалом. Достаточно воспользоваться панелью управления роутером и произвести небольшие настройки.
Разумнее всего просто сменить данные для подключения к роутеру WiFi, а не лазить в настройках, качать специальные программы для определения устройств. Но иногда действительно проще отрубить одного, двух или трех пользователей сидящих на вашей волне, нежели вводить на всех устройствах новые данные, тыкая в мелкие кнопочки попадая толстым пальцем не на ту, которая нужна. Удалять, вводить заново, при этом приговаривая плохие слова.
Содержание
- Wireless Network Watcher
- Смотрим MAC адрес устройств
- Закрыть доступ WiFi чужим
- Ссылки
Wireless Network Watcher
Но для начала хотелось бы определить, какие устройства жрут ваш или наш трафик. Имя и фамилию, к сожалению, узнать невозможно, но тип устройства определим. В этом нам поможет софтина Wireless Watcher. Простая и легкая утилита распространяется бесплатно. На офсайте (ссылка ниже) можно скачать версию с установкой и без установки. Обе работают одинаково хорошо.
Качайте, запускайте, смотрите. Все как на ладони. Показаны все устройства принимающие WiFi с роутера.
Watcher способен работать в фоне, оповещая о новых подключениях к сети.
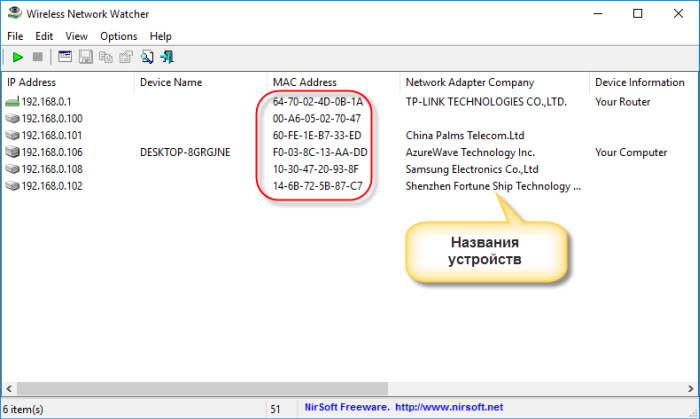
По умолчанию эта функция уже включена, останется только активировать оповещение поставив галочку “Beep New …”. После первого сканирования Watcher уйдет в фон и будет продолжать работу, но немного медленнее, чтобы не нагружать систему.

Одним минусом Watcherа является то, что он не русифицирован. Но это поправимо. На официальном сайте рассказывается как это сделать. Мы сделаем проще, в папку с программой закинуть файл (скачать ниже) и перезапустить программу.
Теперь все на русском языке.

Больше всего нужна колонка с MAC адресами. Каждое устройство, компьютер, планшет, смартфон имеют определенный, уникальный MAC. По ним и будем отключать чужих пользователей.
Смотрим MAC адрес устройств
Чтобы под горячую руку не попали свои устройства, определим их MAC и запомним.
Здесь можно посмотреть адрес несколькими способами, но быстренько рассмотрим один, через сетевые подключения. Область трея имеет значок сети, клик правой мышки, выбор “Центр управления…”.

Затем переход по “Беспроводным сетям”, “Сведения”. Все, запоминаем на листок бумаги адрес компа.


MAC смартфона или планшета смотрим через настройки, “О телефоне”, “Общая информация”.

Остальные устройства по аналогии.
Как передать файлы через WiFi
Как раздать WiFi с ноутбука
Закрыть доступ WiFi чужим
Как говорил выше, закрывать доступ будем через панель настроек нашего роутера. В адресной строке браузера необходимо ввести IP устройства, его можно скопировать с программы.
Затем вводим два раза admin, если вы не меняли логин, пароль.

Открывается панель настроек (управления). Дальнейшие действия будут происходить на примере роутера TP-LINK. На других моделях практически все то же самое, отличие только по оформлению интерфейса.
Первым делом можно взглянуть на статистику подключений, где по аналогии с программой будут отображаться все подключенные устройства, только с MAC адресом.
“Беспроводной режим” – “Статистика”

А закрывать доступ будем через фильтр этих самых адресов “Фильтрация MAC …”.

Жмем кнопку “Добавить”, вводим данные:
- MAC
- описание
- статус “включено”

Все это сохраняем, делаем спокойный выдох. Если имеются еще “ЧУЖИЕ”, повторяем операцию со следующим адресом.
Теперь ваш WiFi будет работать только для ваших устройств.
Написано много, а на самом деле все делается за пару минут и довольно удобно.
Теперь вы в курсе как узнать кто подключен к моему WiFi и отключить его.
Ссылки
Перейти на сайт программы Wireless Network Watcher.
Файл для русификации программы.
Зачастую очень полезно быть в курсе и выполнять отслеживание данных, какое количество гаджетов и устройств подключено к личной беспроводной сети. Может случиться такое, что без разрешения владельца точки доступа, к ней получили доступ посторонние лица, которые пользуются трафиком и потребляют информацию. Установить несанкционированное подключение и выполнять контроль Wifi сети можно при помощи специального программного обеспечения.
Основная задача представленных программ — мониторинг личной домашней Wifi сети и уведомление о подключении неизвестных устройств. Программные методы не позволяют отсоединить определенного пользователя, однако, зная о подключении, можно принять меры, чтобы обезопасить сеть. Например, сменить пароль.

Опасность от доступа посторонних
Любые несанкционированные соединения с персональной беспроводной сетью являются факторами риска. В лучшем случае, подключенный пользователь будет расходовать трафик. А в худших — сможет получить доступ к роутеру и изменить настройки, внедрить вредное программное обеспечение или вирусы и многое другое. Распространены случаи, когда под взламывают сеть пользователя и совершают правонарушение под видом владельца точки доступа, чтобы впоследствии переложить ответственность.
Важно! На сегодняшний день есть приложения и сервисы, которые без проблем способны взломать любой пароль.
Для защиты, применяется программа для определения подключенных устройств к Wifi и контроля. Она может вычислить несанкционированные подключения, чтобы своевременно принять меры по защите.

Признаки подключения посторонних
На сегодняшний день, распространены два основных признака, которые указывают на то, что к Вайфай пользователя могли подключиться и получить доступ посторонние лица. Первым таким симптомом является резкое снижение пропускной способности соединения.
Практика показывает, что временное снижение скорости возможно по причине неполадок у провайдера, однако, это также может свидетельствовать о пользовании трафиком посторонних пользователей.
В качестве второго признака, заявляется возможное ограничение по доступу к различным сайтам с личного адреса IP.
Обратите внимание! Рекомендуется мониторить световой индикатор Wi-Fi подключения на корпусе маршрутизатора. Если отключить все персональные устройства от доступа, лампа не должна мигать или постоянно гореть.
Такое поведение индикатора контроля доступа Wi-fi является основным признаком несанкционированного доступа.

Устройства на админке маршрутизатора
Наиболее легкий способ определить, кто соединен с сетью — панель управления персонального маршрутизатора. Для этого следует зайти в интерфейс устройства. Для этого, в окне браузера требуется набрать IP-адрес маршрутизатора. Обычно, если не было изменений, то корректный адрес указан на корпусе прибора, например, 192.168.1.
Далее требуется ввести логин и пароль, которые также отображаются на корпусе. Довольно часто стандартные значения соответствуют admin/admin.
Последующие шаги зависят от компании производителя личного маршрутизатора. Однако, меню у всех практически идентичны. Например, у фирмы Asus необходимо в понели управления открыть раздел «Клиенты». Там будет указано точное количество подключенных устройств.
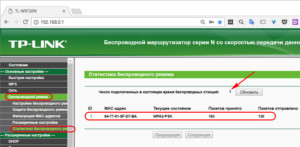
Программы
Для того, чтобы узнать, кто заходит к личной сети, можно применить программу для контроля Wifi. Таких утилит достаточно много, можно воспользоваться одной из перечня:
- Who Is On My WiFi. Программа отображает оповещения непосредственно на рабочем столе в реальном времени, когда неизвестное устройство соединяется с Wi-Fi сетью. Кроме этого, предоставляется подробная информация о конкретном устройстве, которая состоит из: последний известный IP-адрес гаджета, MAC-адрес, дата и время, когда устройство было обнаружено впервые, цифровую подпись, когда устройство последний раз было обнаружено, в текущее время подключено или нет, имя сетевой карты (если это возможно) и т.д.
- Wireless Network Watcher. Представляет собой портативное ПО для нахождения нарушителей собственной беспроводной точки доступа. Для подключенного прибора отображается практически идентичная информация той, что и в указанном выше программном обеспечении;
- SoftPerfect WiFi Guard. Программа для контроля Вай Фай сети. Возможности ее также соответствуют уже указанным. Можно поставить периодичность проверки и настроить уведомления.
Что делать, если найдены неизвестные
После выполнения тестирования соединения идеальным результатом считается, если посторонние приборы найдены не были. Однако, случается такое, что сканирование находит любителей «халявы». В таком случае, требуется выполнить определенные мероприятия, для повышения безопасности домашнего маршрутизатора.
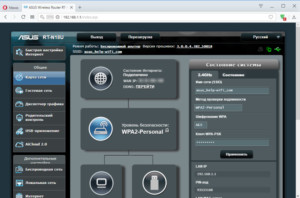
Веб-интерфейс роутера Asus
Наиболее эффективными действиями будут такие:
- ввести MAC-адреса несанкционированных устройств в черный список маршрутизатора. Это выполняется в настройках веб-интерфейса;
- выполнить аудит безопасности устройства;
- поменять пароли для доступа, как для соединения с точкой доступа, так и для администратора Вайфай;
- при помощи специальной программы провести сканирование трафика пользователя и выяснить, для чего ему понадобилось подключаться;
- установить одну из программ на режим постоянного сканирования примерно один раз в неделю. Это будет наиболее эффективным методом.
Отключение посторонних
Веб-интерфейс роутера позволяет отключить любые устройства от сети. Необходимо выбрать пользователя и запретить ему передачу данных. Идентификация проводится согласно уникальных двенадцатизначных номеров, что делает невозможным дальнейшее преодоление черного списка.
Чтобы выполнить указанное действие и отключить доступ посторонним, следует:
- в строке обозревателя ввести IP-адрес роутера, которые отображен на наклейке на корпусе. Такие данные для каждого маршрутизатора также можно посмотреть в Интернете;
- ввести данные пароля и логина;
- отыскать список подсоединенных гаджетов. Зачастую он находится в специализированном разделе, который может называться «Клиенты», «Пользователи» или под похожими наименованиями;
- выбрать те приборы, которые вызывают подозрения и удалить из списка. Некоторые виды интерфейса могут запрещать доступ. Все зависит от производителя Wi-Fi оборудования;
- все действия выполнены, несанкционированные пользователи заблокированы.
Однако, можно сделать проще. Чтобы не заходить в интерфейс, не искать и выделять подозрительные гаджеты, можно просто сменить пароль к сети Вайфай и перезагрузить маршрутизатор. В дальнейшем, персональные устройства смогут подключиться, а злоумышленникам придется постараться заново подобрать пароль.
Защита
Некоторые Wifi control программы могут защитить от сторонних подключений и взломов. Для этого требуется установить фильтрацию подтверждения соединения только для перечня определенных MAC-адресов. Все гаджеты, которые были признаны безопасными, получат возможность подключиться, а другие будут блокироваться.
Обратите внимание! Также следует обязательно применять дополнительные возможности по защите персональной сети. Например, создание и применение надежного пароля с наиболее технологичным методом проверки подлинности с WPA2. Такую утилиту намного сложнее обойти или взломать, чем ее прежнюю версию WEP.
ПО для контроля за подключенными
Стандартный роутер не может сообщить владельцу о наличие новых соединений. Однако, такую работу могут выполнять специальные программы, которые обладают функциями контроллера соединений. Наиболее распространенными являются такие:
- Netgear Genie. Наиболее простая программа, которая отлично справляется со всеми функциями;
- Acrylic WIFI Professional. Кроме основной направленности, утилита помогает найти и исправить возможные сетевые проблемы;
- WIFI Guard. Наиболее известный представитель перечня подобных программ. Позволяет пользователю выполнять контроль объема гаджетов в сети и просто блокировать их в случае надобности. Каждый пользователь помечается зеленым или красным цветом. Первый обозначает нормальное подключение, а второй говорит о нелегальности.

Как наказать любителей чужого трафика
Для соседа, который привык к «халяве», можно установить пожизненную блокировку доступа. Можно в интерфейсе роутера выставить ему лимит скорости, например, в десять килобайт в секунду. Сам владелец точки доступа ничего от этого не потеряет, однако, будет хорошо греть мысль о том, что злоумышленник открывает стартовую страницу «Яндекса» несколько минут.
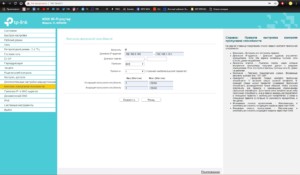
Контроль беспроводной сети является важным компонентом современного доступа к глобальной сети. При помощи специальных программ, злоумышленник может подобрать пароль к точке доступа и пользоваться бесплатным доступом. Вычислить и запретить ему подключение можно через настройки роутера или при помощи более продвинутых специальных программ. Обязательно требуется сменить пароль, если было выявлен несанкционированный доступ. Это позволит отсеять лишние устройства.
 Подгорнов Илья ВладимировичВсё статьи нашего сайта проходят аудит технического консультанта. Если у Вас остались вопросы, Вы всегда их можете задать на его странице.
Подгорнов Илья ВладимировичВсё статьи нашего сайта проходят аудит технического консультанта. Если у Вас остались вопросы, Вы всегда их можете задать на его странице.Похожие статьи
Быстро определяем кто подключен к WiFi роутеру (двумя разными способами), настраиваем правила ограниченного и безопасного доступа к беспроводной сети, а так же разбираемся в программах облегчающих осуществление вышеописанных действий.
Содержание:

Признаки несанкционированных подключений
Первый признака довольно часто можно столкнуться с резкими падениями пропускной способности соединения. Чаще всего проблема кроется в работе провайдеров различных уровней между Вами и удаленным сервером, но вполне возможен и расход траффика Вашего канала посторонними лицами. Второй признак, заставляющий задуматься о контроле доступа к своему Wi-Fi каналу — это внезапно возникающие ограничения к доступу для вашего ip-адреса для каких-либо сайтов. Кроме того, обратите внимание на поведение индикатора беспроводного соединения на корпусе роутера — при отключении всех устройств от сети он не должен ни моргать, ни тем более практически постоянно гореть.
Как узнать сколько устройств подключено к моему wifi?
Узнаем кто подключен к wi-fi в настройках роутера
Как узнать, кто подключен к моему wifi? Простейший способ сделать это — в панели управления Вашим роутером.
Для входа в нее наберите в адресной строке веб-браузера ip-адрес Вашего маршрутизатора в локальной сети (если его никто не менял, он будет соответствовать указанному в инструкции и на корпусе маршрутизатора; обычно это — 192.168.1.1) и введите в окне запроса учетные данные (по умолчанию во многих роутерах — admin/admin). Дальнейшие действия зависят от производителя Вашего роутера, но принципиальных различий нет, поэтому рассмотрим действия на примере оболочки роутеров Asus.

В панели управления Вашим роутером — увидите число всех устройств, подключенных к роутеру, в разделе «Клиенты». Клик мыши на нем открывает подробный список устройств. Например, на скриншоте ниже мы видим два подключенных устройства: ноутбук и телефон.

За детальной информацией можно обратиться в меню «Системный журнал-Беспроводная связь», в нем не отображаются сетевые имена устройств, а только MAC-адреса их сетевых интерфейсов. Так как они (MAC-адреса) указывались и в списке клиентов (который мы посмотрели ранее), разобраться, кто есть кто, будет нетрудно. В нашем примере мы видим, что телефон подключен к сети уже давно, в то время как ноутбук подключен буквально только что.
А далее с опоставить список устройств с теми, что есть в наличии в Вашей квартире и выявить «незванных гостей» — не составит проблем.
Смотрим кто подключен к вай фай при помощи специальных программ
Если по какой-то причине у Вас отсутствует доступ к маршрутизатору, можно обойтись сторонними программами. Простейший вариант — это программа Wireless Network Watcher, выложенная разработчиком в свободный доступ. После нажатия кнопки F5 (или выбора соответствующего пункта в меню) программа просканирует весь диапазон адресов в локальной сети и выдаст список обнаруженных устройств.

Как посмотреть кто подключен к wifi роутеру
Точнее говоря, этот вопрос нужно было сформулировать не «как посмотреть, кто подключен к моему wifi», а «как посмотреть, какие из устройств не мои». С телефонами и планшетами все просто: временно отключите на них радиомодуль беспроводной связи, и они пропадут из списка подключенных устройств. Узнать сетевые имя и MAC-адрес компьютера можно, нажав на клавиатуре клавиши Win+R и в появившемся окне набрав команду cmd для вызова командной консоли, в которой нужно ввести следующее: ipconfig /all
В нашем примере устройство Notebook, найденное ранее, оказалось нашим же ноутбуком. Проще говоря, все найденные в примере ранее устройства принадлежат нам, и нет посторонних подключений.
Как отключить неизвестных пользователей от своего вай фая
Через панель управления роутером можно запретить беспроводную передачу данных для любого из устройств в сети. Так как они идентифицируются по уникальным MAC-адресам, фактически — серийным номерам своих сетевых интерфейсов, включение фильтра «Отклонить» для устройства будет обозначать невозможность его работы в Вашей сети Wi-Fi, как бы его хозяин ни пытался подключиться.
Как обезопасить свой вай фай? Запрещаем подключение к wi-fi неизвестным устройствам.
Из предыдущего примера можно понять и то, как обезопасить себя от подключения неизвестных устройств: включите фильтр МАС-адресов «Принимать» и добавьте в список все гаджеты и компьютеры, которым будет разрешаться доступ к сети. Кроме того, не забывайте и о настройках безопасности: используйте защиту сети паролем достаточной длины с методом проверки подлинности WPA2 (в отличие от устаревшего WEP, который достаточно легко вскрывается wifi-сниффером, это заставит взломщика потратить довольно много времени для взлома Вашей сети).
Программы для контроля за всеми кто подключен к wi-fi
Как Вы уже успели убедиться, удобнее всего следить за состоянием своей сети через панель управления роутером — так можно и быстро вычислить незваного гостя, и закрыть ему доступ к сети. Однако, роутер не может предупреждать хозяина о появлении в сети новых устройств. Для этой цели можно применить сторонние программы, например, уже описанный выше Network Watcher: задайте в его настройках время периодичности сканирования сети и подходящий тип оповещения о новом устройстве, и Вы всегда сможете узнавать о новых подключениях в своей беспроводной сети.
Аналогичный функционал имеет другая программа — WiFi Guard. Но, в отличие от предыдущей программы, она может автоматически запускаться в системном трее вместе с Windows.
Кто подключён к моему wifi

 Узнай, кто подключился к твоему вай фай, ведь все любят халяву, но никто не любит халявщиков! Если у вас есть подозрение, что кто-то ворует ваш wi-fi трафик — нельзя медлить, нужно срочно узнать кто подключился к вашей wifi сети. Благо посмотреть все подключенные устройства к вашему wi-fi роутеру достаточно просто, обладая нужными знаниями. Найдем левые подключения и накажем любителей бесплатного интернета!
Узнай, кто подключился к твоему вай фай, ведь все любят халяву, но никто не любит халявщиков! Если у вас есть подозрение, что кто-то ворует ваш wi-fi трафик — нельзя медлить, нужно срочно узнать кто подключился к вашей wifi сети. Благо посмотреть все подключенные устройства к вашему wi-fi роутеру достаточно просто, обладая нужными знаниями. Найдем левые подключения и накажем любителей бесплатного интернета!
Содержание:
Симптомы «чужих» подключений к вашему WIFI
Сегодня интернет-маршрутизаторы используются повсеместно в офисах, квартирах, общественных местах, поскольку они позволяют одновременно получить быстрый доступ в сеть нескольким устройствам. Принцип работы данных приборов заключается в использовании технологии WI-FI по протоколу сервер-клиент. Маршрутизатор имеет специальный разъем для подключения интернет-кабеля, после чего он раздает полученную скорость между клиентами.
Однако далеко не всем пользователям необходимо, чтобы их интернет пускали в дело посторонние лица, например, соседи по подъезду или комнате в общежитии. Иногда возникает желание раздавать беспроводной доступ только в рамках квартиры, если в наличии имеется несколько единиц таких устройств как:
- Ноутбуки;
- Планшеты;
- Смартфоны.

Кроме того, благодаря WI-FI можно создавать локальные сети в условиях офисов, если эксплуатируемые гаджеты оснащены адаптером. К основным симптомам того, что кто-то использует ваш интернет без разрешения является:
- Значительное падение скорости доступа;
- Изменение конфигураций и настроек маршрутизатора;
- В списке подключенных клиентов находятся неизвестные устройства;
- Повышенная активность индикатора WAN на роутере, когда вы не используете интернет.
Обычно ключевым показателем несанкционированного подключения к вашей точки доступа как раз таки является значительное снижение скорости, поскольку любой маршрутизатор распределяет ее между всеми клиентами.
Смотрим подключенные устройства в админке роутера
На разнообразных форумах довольно часто начинающие пользователи задают вопрос о том, как узнать кто подключился к моему WIFI, но чтобы дать точный ответ, требуется определить модель используемого маршрутизатора. Поскольку самыми распространенными являются роутеры TP-LINK, то целесообразнее всего рассматривать это на его примере. Наиболее эффективным, быстрым и удобным методом считается просмотр подключенных клиентов в админке устройства, однако в нее, для начала, нужно войти. Итак, вам необходимо:
- Подключится к точке доступа по WI-FI или же присоединить витую пару (с обеих сторон обжатый кабель) от порта LAN роутера к ноутбуку/компьютеру;
- Открыть браузер и в адресную строку ввести: 192.168.0.1 или 192.168.1.1 или tplinkwifi.net;
- В открывшемся окне указать данные для авторизации (по умолчанию Login — admin, Password — admin).
Вот и все, после этих несложных манипуляций клиент имеет возможность как угодно настраивать маршрутизатор. Касательно второго пункта нужно внести ясность, так как вводимый адрес напрямую зависит от модели вашего устройства, но в большинстве случаев один из вышеуказанных обязательно подойдет. Кроме того, посмотреть точный IP роутера можно на наклейке, которая находится в нижней части корпуса.
В дальнейшем просматривать подключенных клиентов не составит труда и для этого нужно проделать следующее:
- Войти в админку указанным выше способом;
- Перейти во вкладку Wireless;
- Выбрать пункт Wireless Statistic.
В этом разделе находятся все присоединенные к точке доступа на данный момент клиенты, но их также возможно просмотреть в меню пункта DHCP — DHCP Clients List. Данный метод выгоден тем, что отображает более детальную информация о подключенном гаджете, в том числе MAC-адрес сетевой карты и присвоенный внутренний IP.
Программы для просмотра списка подключенных к WI-FI устройств
Разработчики программного обеспечения для контроля над сетевым окружением сегодня активно трудятся на благо пользователей. На данный момент существует несколько качественных программ, позволяющих просмотреть клиентов вашей точки доступа, но наиболее популярной и функциональной является WiFi Guard. Если другие приложения имеют общую направленность на всяческие взаимодействия с сетевыми подключениями, то эта предназначена для конкретных целей. Благодаря ей, любой администратор сможет контролировать количество присоединенных пользователей и при необходимости блокировать им доступ. Кроме того, специальные зеленый и красный маркеры напротив каждого подключившегося дают понятия о том, легально ли клиент потребляет трафик.

 NETGEAR Genie — это весьма неплохой аналог программы WiFi Guard с дружелюбным интерфейсом и широким арсеналом инструментов. Практически сразу после установки данного ПО, вы сможете получить всеобъемлющую информацию о подключенных пользователях посредством карты состояния сети. Acrylic WiFi Professional — программа, в первую очередь предназначенная для админов и разработчиков, однако в домашних условиях тоже может оказаться весьма полезной. Ее функциональный набор предоставляет не только список клиентов, но и возможность более тонкой настройки вашей точки доступа. Получить информацию о том, кто подключен к моему WIFI может помочь и программа с недвусмысленным названием Who’s Is On My WiFi. Несмотря на то, что она доступна только на английском языке, со своей задачей справляется на отлично. Не менее эффективными аналогами этого ПО можно считать следующие приложения для Windows:
NETGEAR Genie — это весьма неплохой аналог программы WiFi Guard с дружелюбным интерфейсом и широким арсеналом инструментов. Практически сразу после установки данного ПО, вы сможете получить всеобъемлющую информацию о подключенных пользователях посредством карты состояния сети. Acrylic WiFi Professional — программа, в первую очередь предназначенная для админов и разработчиков, однако в домашних условиях тоже может оказаться весьма полезной. Ее функциональный набор предоставляет не только список клиентов, но и возможность более тонкой настройки вашей точки доступа. Получить информацию о том, кто подключен к моему WIFI может помочь и программа с недвусмысленным названием Who’s Is On My WiFi. Несмотря на то, что она доступна только на английском языке, со своей задачей справляется на отлично. Не менее эффективными аналогами этого ПО можно считать следующие приложения для Windows:
- Wireless Network Watcher;
- NCS Network Scanner;
- NetBScanner.
Отключаем чужеродные устройства от Вай Фай
Наилучшим способом отключения какого-либо пользователя от вашей точки доступа является банальная смена пароля и установление протокола шифрования WPA2-PSK. Для выполнения данной процедуры требуется:
- Зайти в админку маршрутизатора;
- Перейти в раздел Wireless — Wireless Security;
- Выбрать тип шифрования WPA2-PSK;
- Задать пароль из 8 или более символов, лучше при этом использовать разный регистр и цифры;
- Нажать кнопку Save (Сохранить).
Кроме того, в том же меню настроек выставляется максимальное количество одновременных клиентов. Это поможет в том случае, если к вашей точке доступа всегда присоединено строго определенное число устройств, например, ноутбук, компьютер и смартфон, поэтому можно задать в этом параметре цифру 3.
Как защитить свою Вай Фай сеть от взлома
Защитить свою WI-FI сеть от взлома можно разными методами.
Во-первых, рекомендуется хотя бы один раз в месяц изменять пароль на новый, что является общепринятой мерой безопасности для каждого пользователя интернета. Во-вторых, ни в коем случае нельзя использовать на всех сайтах одинаковый пароль и кроме того, он должен быть уникальным. Например, весьма недальновидно выставлять дату своего рождения, кличку животного или отчество супруги. Лучше указать многозначный код и записать его в блокнот. Кроме прочего, всегда требуется прибегать только к типу шифрования WPA2-PSK, так как другие виды защиты легко поддаются взлому, но этот гарантирует практически 100% безопасность.
Во-вторых, ни в коем случае нельзя использовать на всех сайтах одинаковый пароль и кроме того, он должен быть уникальным. Например, весьма недальновидно выставлять дату своего рождения, кличку животного или отчество супруги. Лучше указать многозначный код и записать его в блокнот. Кроме прочего, всегда требуется прибегать только к типу шифрования WPA2-PSK, так как другие виды защиты легко поддаются взлому, но этот гарантирует практически 100% безопасность.
Как наказать любителей халявы подключившихся к вашему WIFI
Если вы обнаружили «левого» клиента на вашей точке доступа, то необходимо принять все меры, дабы подобное больше не повторилось. Прекрасным способом наказать нерадивого соседа является вечная блокировка доступа с его устройства к вашей сети. Для этого вам нужно:
- Авторизоваться в админке роутера;
- Перейти в раздел Wireless Statistic или DHCP List и записать MAC-адрес сетевой карты клиента;
- Выбрать пункт Wireless MAC Filtering в настройках маршрутизатора;
- Активировать его и ввести записанный ранее MAC;
- Сохранить настройки.
Таким образом, злоумышленник больше никогда не сумеет подсоединится к роутеру. Однако можно и не отключать пользователя, а выставить ему ограничение скорости в том же меню настроек, например, не больше 10 килобайт в секунду. Ведь что может быть хуже для современных, привыкших к широкополосному интернету людей, чем главная страница «Одноклассников», которая загружается минуту. Тем более, что вы от этого ничего не потеряете. И всегда старайтесь изменять пароль на маршрутизаторе после того, как кто-либо посторонний пользовался вашим ноутбуком или компьютером, ведь получив доступ к одному из клиентов, вытянуть ключ безопасности — дело нескольких минут.
Управление приборами по Wi-Fi | Роутеры
Век прогресса и высоких технологий уже настойчиво стучится в каждый дом. Уже сегодня в каждом доме есть компьютер, а также куча мобильных устройств: планшеты, смартфоны, нетбуки, трансформеры (нетбуки со съемным сенсорным дисплеем или планшеты с докстанциями) и прочие девайсы. Неудивительно, что уже сейчас у многих есть возможность выполнять управление различными приборами через Wi-Fi. Начиная от освещения и до прочих бытовых электроприборов. Подобные установки называются «Умный дом» и были известны уже в начале 2000-х, но получили распространение среди обычных пользователей только в наши дни, когда беспроводные технологии стали доступны широкой массе пользователей.
Немного общей информации
Сразу же стоит отметить, что для управления светом, телевизором, холодильником, кондиционером, СВЧ-печью или любым другим электроприбором, нам потребуется специальная станция или реле. Они бывают разных типов, с разными возможностями и функциями. К примеру, наиболее дешевые устройства выполнены в виде розетки с пультом дистанционного управления. То есть, вы вставляете «Беспроводную розетку» в обычную розетку (для подключения к сети электропитания). В беспроводной девайс включаете компрессор для пруда (например, обзор sunsun aco и т.д.), а при помощи пульта ДУ можете его выключить или включить. Все очень легко и очень просто!
Но есть более дорогие и продвинутые устройства, которые позволяют управлять бытовыми приборами через специальные приложения на планшетах и смартфонах. При этом подключение может происходить, как в локальной сети, так и удаленно через интернет.
Как вы понимаете, всего описать в одной статье просто невозможно, поэтому мы разберем только два типа устройств «Умный дом». Управление функциями компьютера через Android по Bluetooth.
управление приборами по wifi
«Беспроводная» розетка
Слово «беспроводная» здесь означает, что вы можете подключаться к ней по Wi-Fi и регулировать ее работу. Рассмотрим, как действуют подобные гаджеты, на примере устройства от компании Edup. Это китайская компания, но производит довольно качественную продукцию.
Как пользоваться такой розеткой?
- Подключаем устройство в сеть электропитания (в обычную розетку).
- Сверху девайса есть кнопка. Нажмите и удерживайте ее до тех пор, пока не начнет мигать индикатор Wi-Fi (если вы держите кнопку, но постоянно мигает другой значок, то отпустите кнопку и еще раз нажмите кратковременно). Таким образом мы перевели девайс в режим поиска Wi-Fi сетей, чтобы привязаться к роутеру.
Теперь переходим к планшету или смартфону (с помощью которого будет происходить удаленное управление). В нашем случае приложение называется Edup Wi-Fi. После установки приложения на планшет вам придется зарегистрироваться.
После этого заходите в приложение под своим логином. Но сейчас в нем не будет ни одного устройства: дело в том, что добавлять оборудование нужно вручную, поэтому выходим из приложения.
Теперь открываем настройки смартфона (планшета) и переходим в раздел «Wi-Fi». Включаем адаптер. Когда система предложит список доступных для подключения устройств, найдите свою «беспроводную» розетку и подключитесь к ней. Нужное нам подключение имеет название «Wifino1». После того как мы подключились к устройству, возвращаемся в приложение Edup WiFi.
Здесь нужно нажать кнопку «Settings», которая находится в самом низу экрана справа. Далее нажимаем «Initialize Device». Сверху будет выводиться информация о подключенном устройстве: MAC-адрес и название.
Ниже потребуется ввести в поле SSID название своей Wi-Fi сети. Вводить нужно в точности так, как это указано в роутере, со всеми символами, заглавными или прописными буквами и так далее. Название должно совпадать абсолютно. И, соответственно, вводим пароль от вашей Wi-Fi сети.
После этого жмем кнопочку «Старт». Телефон начнет отправку нужных команд на Wi-Fi розетку. Вам же остается только ждать, когда сопряжение будет выполнено. Когда это произойдет, на самой розетке индикатор, который до этого мигал, перестанет мигать и будет постоянно гореть.
Теперь, когда вы снова войдете в приложение Edup WiFi, в разделе «Devices» будет ваша подключенная к роутеру беспроводная розетка. Напротив названия будет кнопка, при нажатии на которую устройство будет включаться или отключаться. Как видите, управление через Wi-Fi своими бытовыми приборами – достаточно простой и быстрый процесс.
«Беспроводное» реле
Вторым гаджетом, который позволит управлять светом в доме через Wi-Fi, является реле. Это оборудование помощнее, которое выдерживает более высокие нагрузки. При этом работает все напрямую. То есть, само реле раздает Wi-Fi, к которому вам нужно подключиться и после этого запустить соответствующее приложение и уже в программе контролировать работу реле.
Никаких особых настроек делать не нужно. К реле в комплекте поставляется инструкция по настройке и диск с необходимым софтом. По сути, реле практически не отличается от розетки. Но если управлять розеткой вы сможете через интернет, то реле требует прямого подключения по Wi-Fi или Bluetooth.
Существуют и другие варианты «Умных домов», с которыми вы можете настроить управление всеми домашними электроприборами сразу. Но стоимость такого оборудования будет соответствующей и мало кому доступной.
Современные роутеры позволяют подключаться к ним с Android и других мобильных устройств, чтобы получить доступ к настройкам. Это очень удобно, если вдруг начались проблемы с интернетом или нужно добавить новое устройство в сеть, а доступа к ПК в данным момент нету.
Как подключить и настроить
- Для управления роутером с Андроид устройства предстоит поставить фирменное приложение из списка ниже
- Подключаем Андроид устройство к роутеру через Wi-Fi (инструкция), в дальнейшем это не потребуется, даже по 3-4G можно будет подключиться
- Теперь нужно запустить приложение и ввести пароль от роутера (пароль именно от роутера, не wi-fi или иного подключения)
Если вы забыли пароль от своего роутера, напоминаем, что стандартный пароль и название точки-доступа напечатаны на днище роутера. Ну а если вы меняли пароль, но забыли его — остается только сброс, для этого в роутере ищите небольшую кнопку на задней стенке, часто ее можно нажать только зубочисткой.
Вам нужно определить от какого производителя вам роутер и скачать нужное приложение, мы собрали программы для самых востребованных на рынке устройств. Если не нашли у нас нужное — загляните в Google Play, либо напишите в комментариях для какого роутера ищите приложение — мы опубликуем его на сайте и уведомим вас 🙂
Предупреждаем, что к совсем старым устройствам (2012ый и ранее год выпуска) эти приложения могут не подойти, ибо в то время разработчики роутеров могли банально не задумываться о такой полезной фишке, как управление со смартфона. Список совместимых устройств — смотрите на странице нужного вам приложения.
My.Keenetic
Разработчик: Keenetic Limited
TP-Link Tether
Разработчик: TP-LINK Technologies Co., Ltd.
D-Link Assistant
Разработчик: D-Link Rus
ASUS Router
Разработчик: ASUSTeK Computer inc.
Так или иначе, мы решили что лучше освежить у вас в памяти стандартные способы подключения к админке роутера: а именно через ввод ip адреса в браузере. Вход в админку позволит вам выполнять любые настройки с роутером, например, если ваше Андроид устройство через которое в дальнейшем будуте получать удаленный доступ, не зарегестировано в сети — вы сможете это исправить.
Стандартный адрес входа в настройки роутера:
192.168.1.1 или 192.168.0.1 или my.keenetic.net (только для Zyxel роутеров)
Если не по одному из трех адресов вам не удалось войти, можно предположить что на ПК с которого осуществляете вход установлено VPN соединение, либо же ПК не видит домашнюю сеть «правильно». В этом случае может помочь только ручной ввод настроек.
В этой статье мы затронем интересный вопрос, который интересует многих пользователей: как можно узнать кто подключен к моему wifi. Беспроводная технология Wi Fi на сегодняшний день очень популярная. Практически в каждом доме, для быстрого и удобного входа во всемирную паутину устанавливают Wi-Fi роутеры. Но никто не думал, что именно из-за этого WiFi роутера у вас может снизиться скорость интернета. И связано это не с поломкой маршрутизатора или неполадкой у провайдера. А виной всему, ваш сосед халявщик, который без разрешения, подключился к вашей беспроводной сети и сутками качает фильмы. Сейчас мы покажем несколько способов, с помощью которых вы выявите, кто подключился к вашей беспроводной сети. А также расскажем, как подключившегося воришку заблокировать.
Симптомы стороннего подключения к вашей вай фай сети
Симптом собственно один, это падение скорости и качества интернета. Выражается это в следующем:
- Невозможно нормально посмотреть онлайн ролики или фильмы, постоянно тормозит.
- Медленная закачка любых файлов. Если, например, раньше файл 100 мб вы скачивали за 5 минут, то теперь приходится тратить 10 минут.
- Если играете в онлайн игры тогда заметите увеличенный Ping. Раньше был 20 мс в игре, а теперь 80 мс, из-за этого игра тормозит и обрывается.
Возможно вас заинтересует данная проблем: ПК по Wi Fi подключен, а интернета нет. Варианты решения найдете здесь — почему нет подключения к интернету через wifi и что с этим делать.

В первую очередь, конечно же, обратитесь в техподдержку своего провайдера. Если они не выявят проблемы с их стороны, значит, проблема у вас. Одна из возможных проблем, это ваш сосед, который решил на халяву попользоваться интернетом. Чтобы проверить это, смотрите ниже варианты, как можно посмотреть кто подключен к моему wifi.
Смотрим, кто подключен к wifi на роутере
Первый вариант можно разделить на несколько действий. Сперва необходимо войти в меню маршрутизатора, там отыскать все подключенные устройства и выбрать из них свои и чужие. Смотрим ниже, как это делать.
Заходим на роутер
Открываем браузер. В адресной строке вбейте IP роутера, его можно посмотреть на самом роутере. Далее введите имя пользователя, а чуть ниже пароль, их смотрите также на устройстве где и IP адрес.
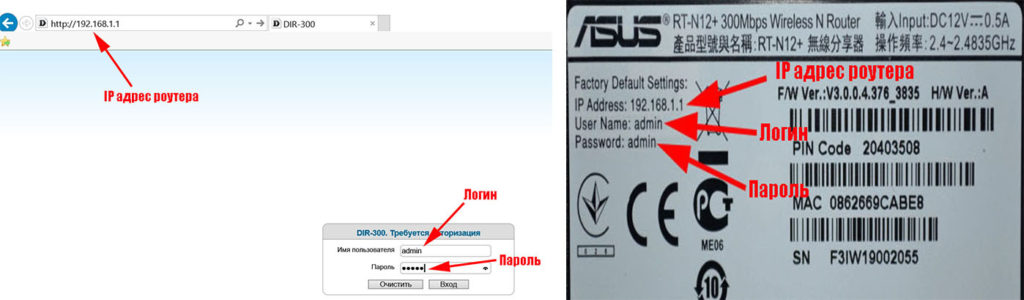
Находим все устройства, которые подключены к маршрутизатору
Войдя в настройки, перейдите во вкладку «WiFi», «Список Wi-Fi клиентов». Теперь вы видите, какие устройства подключены на данный момент.
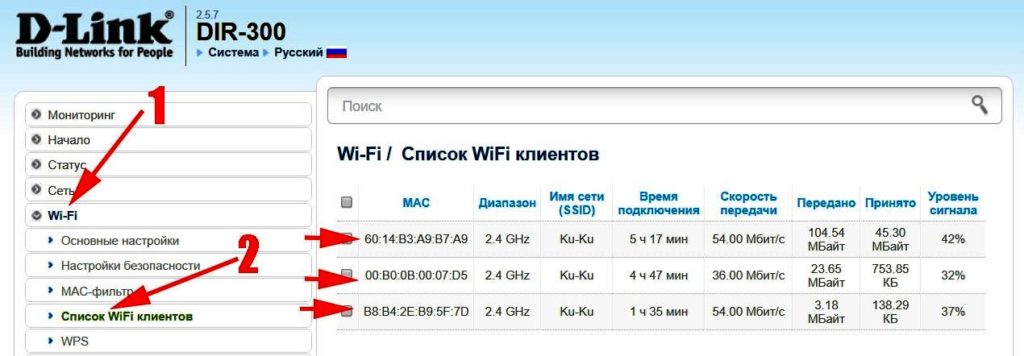
Если у вас роутер D-Link тогда войдите во вкладку «Мониторинг», там будет карта вашей сети и всех подключенных устройств.
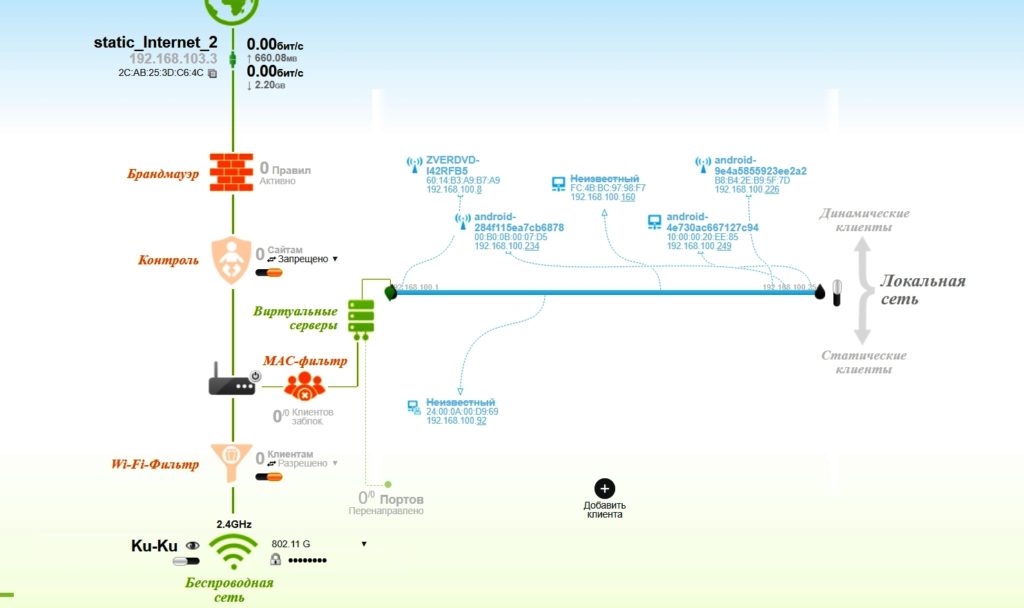
Определяем свои устройства и сторонние
Увидев список MAC адресов устройств, которые подключены, необходимо определить, какие ваши, а какие чужие. Для этого воспользуемся ниже перечисленными вариантами.
Вариант № 1: С помощью отключения устройств вычисляем чужой MAC адрес
Перепишите все подключаемые MAC адреса или сделайте скриншот. Потом поочередно отключайте все устройства в доме, которые подключаются по вай фай к роутеру. Вы заметите, как из списка будут пропадать MAC адреса.
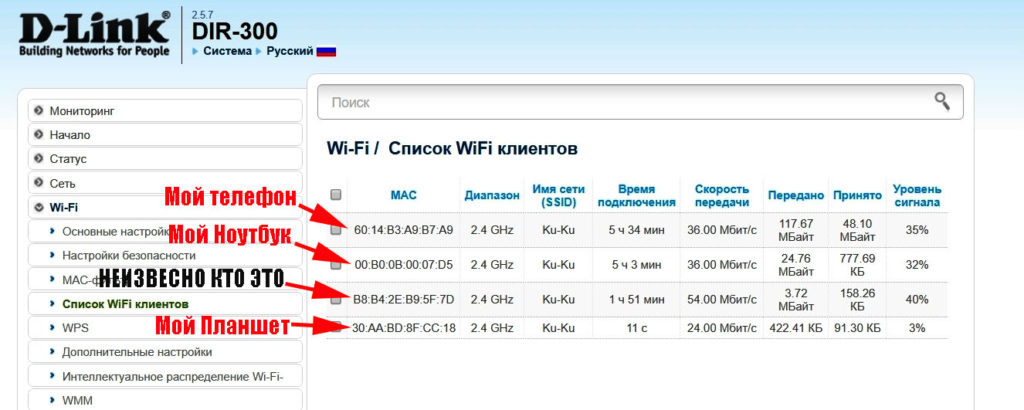
Запишите, какой MAC принадлежит какому устройству, в дальнейшем вам это понадобится. Останется только MAC нарушителя, которого нужно заблокировать. Как это сделать, читайте дальше в статье.
Вариант № 1: Смотрим MAC-адрес в устройствах и находим вора
Посмотрите подключенные MAC-адреса всех ваших устройств. Обычно на телефонах и планшетах он написан в разделе «О телефоне» или «Информация о устройстве».
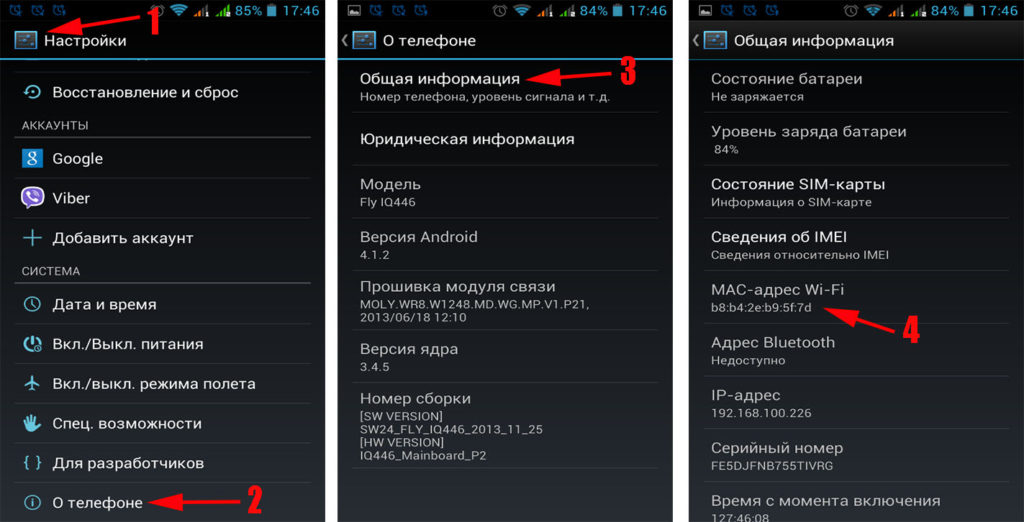
Если вам необходимо посмотреть на смартфоне пароль от вай фай и вы не знаете как это сделать, тогда в этом вам поможет наша статья: как узнать пароль от wi-fi на телефоне.
На компьютере смотрите в пункте «Сетевые подключения», клацаете ПКМ на значке «Беспроводная сеть» и выбираете «Состояние». Потом жмем кнопку «Сведения…». Напротив строки «Физический адрес» будет написан MAC-адрес. Узнав все свои MAC-адреса, теперь из списка на маршрутизаторе несложно будет найти и заблокировать халявщика.
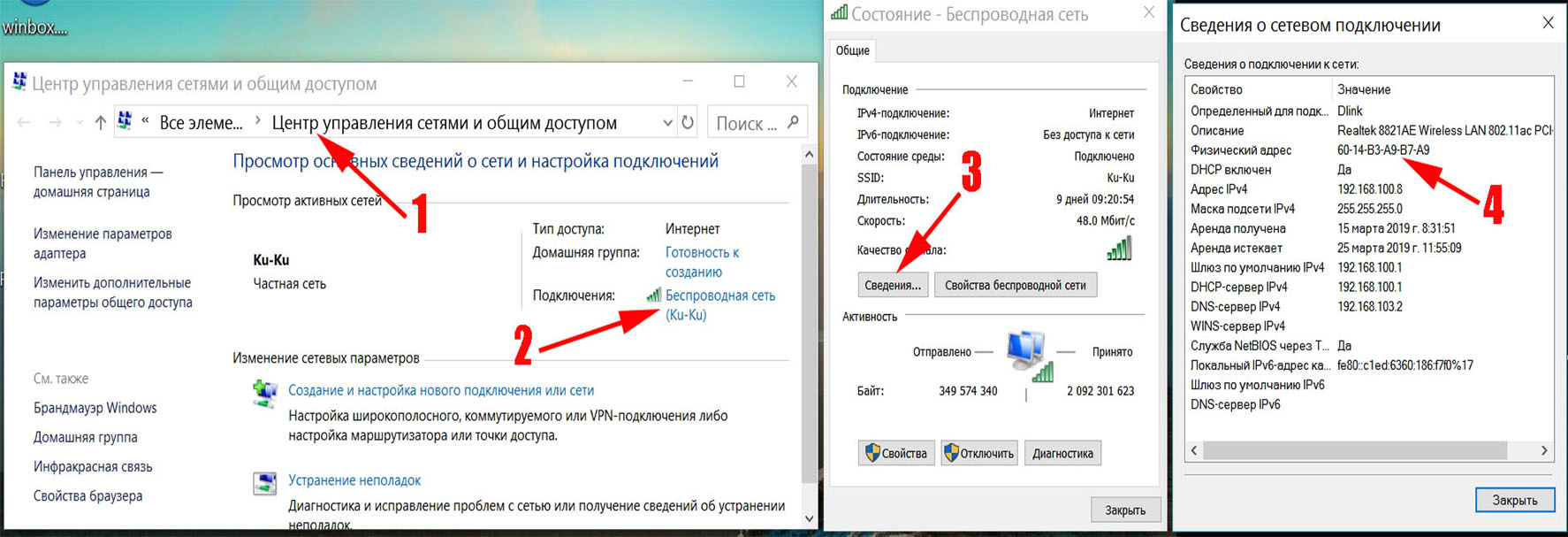
Как узнать того кто подключен к моему wifi роутеру, воспользовавшись меню маршрутизатора, теперь вы знаете.
Как легко узнать, кто подключен к wifi с помощью утилиты
Один из самых простых способов посмотреть ваш список подсоединенных устройств, это воспользоваться специальными программами. Достаточно просто скачать, установить и запустить. Далее, утилита просканирует всю сеть и покажет список гаджетов, которые в этой сети. Вам только остается сравнить MAC-адреса и выявить неизвестный. Вот несколько подходящих утилит:
Утилита № 1 — Wireless Network Watcher
Это очень маленькая утилита весом около 350 кб, которую устанавливать ненужно. Она бесплатная и имеет интерфейс на английском языке. Русского языка нет, но она настолько проста в использовании, что вы без проблем сможете работать на ней и на английском языке. После сканирования приложение выдаст информацию о IP, MAC-адресе, производителе и имени компьютера.
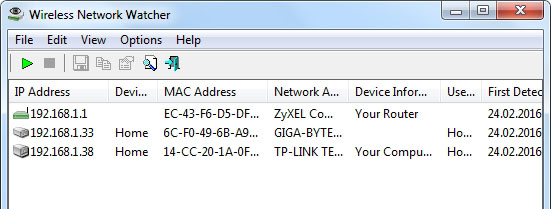
Утилита № 2 — SoftPerfect WiFi Guard
Хорошая утилита для защиты домашней сети. Подходит для операционных систем Windows 10, 8.1, 8, 7, имеет интерфейс на русском и английском языке. Её функции:
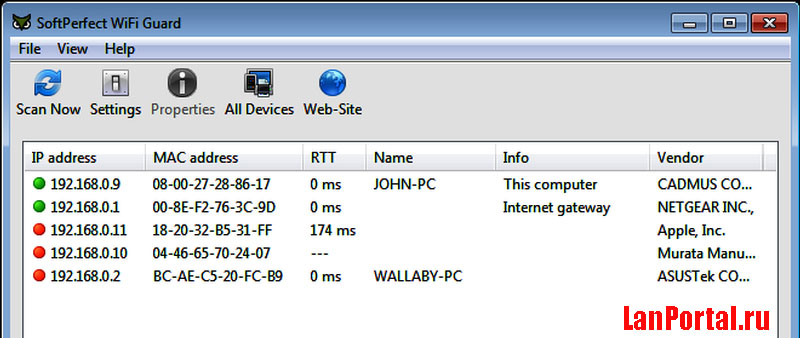
- Определяет все устройства в сети и уведомляет какие активные.
- Периодически сканирует всю сеть и при выявлении неизвестного ей устройства уведомляет.
Блокировка неизвестного устройства в Wi-Fi роутере
Как легко узнать кто пользуется моим wifi, мы показали. Благодаря этому теперь, вы легко найдете того кто ворует интернет. Банального отключения вора от сети, будет недостаточно. Ведь через короткий промежуток времени воришка вновь подключиться и продолжит воровать трафик. Здесь необходимо принять более радикальные меры, одна из действенных мер, это настройка функции «MAC-фильтр». Давайте рассмотрим, как включить эту функцию подробнее.
- Входим в меню настроек роутера, как это сделать мы уже писали выше в статье.
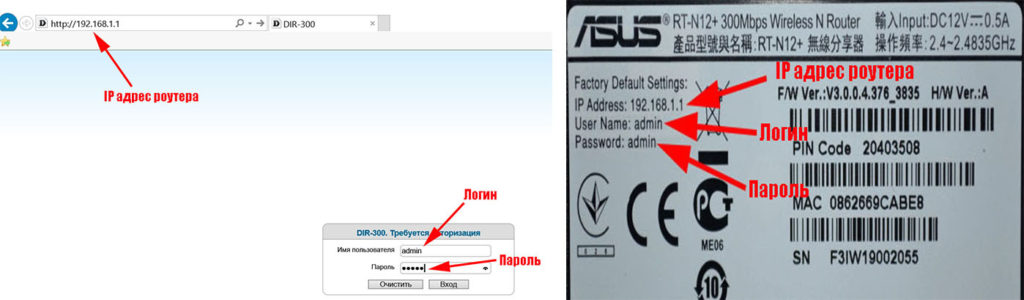
- Раскрываем раздел «Wi Fi». Жмем на строку «MAC-фильтр».
- Дальше у вас есть выбор настройки данной функции. Либо в пункте «Режим ограничения MAC фильтра» поставить «Разрешить». Далее ниже жмем «Добавить». Теперь необходимо будет внести все MAC адреса своих гаджетов. Тем самым давая полный доступ к беспроводной сети.
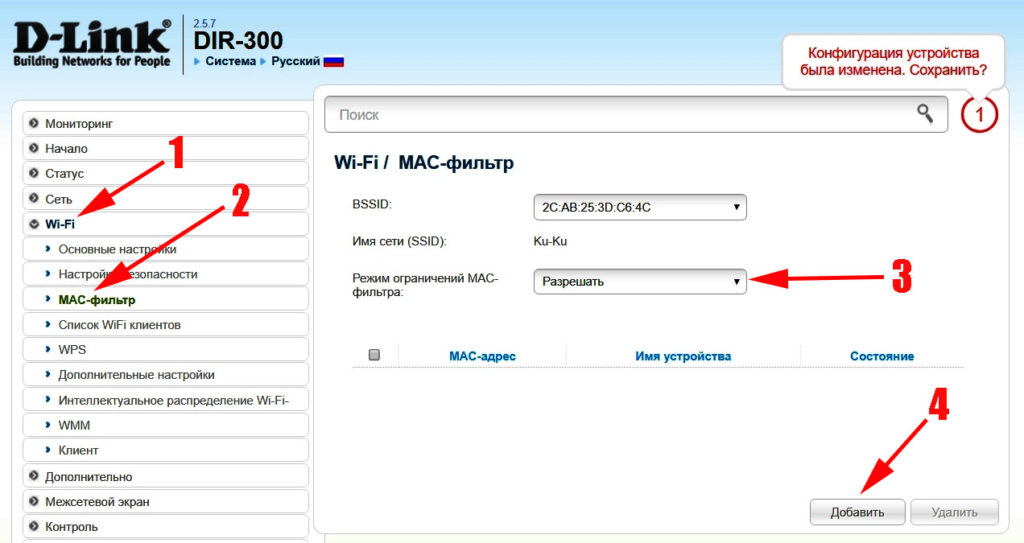
- Либо установить значение «Запрещать». При таком выборе, нужно будет внести MAC-адреса сторонних устройств. Которым в дальнейшем доступ будет закрыт.
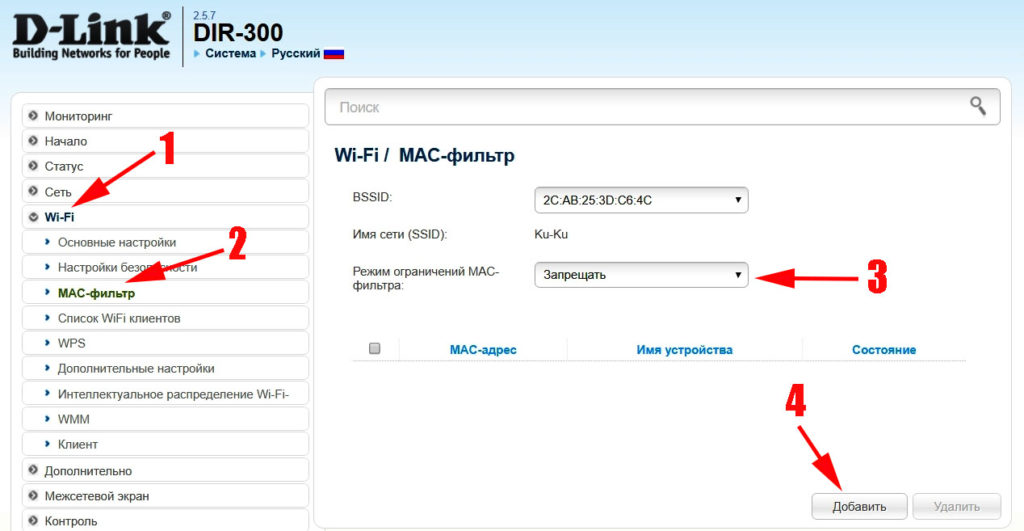
Второй вариант настроить будет быстрее, потому что обычно нарушитель один, следовательно, вносить в MAC-фильтр нужно только один MAC адрес. А вот устройств в доме в разы больше, поэтому и больше вносить в фильтр. И не забываем, при появлении нового гаджета в доме, нужно обязательно внести его в фильтр, чтобы интернет на нем работал.
Меняем пароль на беспроводной сети Wi Fi
Один из самых простых способов избавиться от любителя бесплатного интернета, это изменить пароль на сеть Wi-Fi.
Для этого войдите в настройки роутера во вкладку «WiFi», «Настройки безопасности». Напротив строки «Ключ шифрования PSK» сотрите старый ключ и пропишите новый восьмизначный ключ, состоящий из цифр и букв. Детальную инструкцию можно посмотреть в нашей статье: как обновить пароль Wi-Fi на роутере.
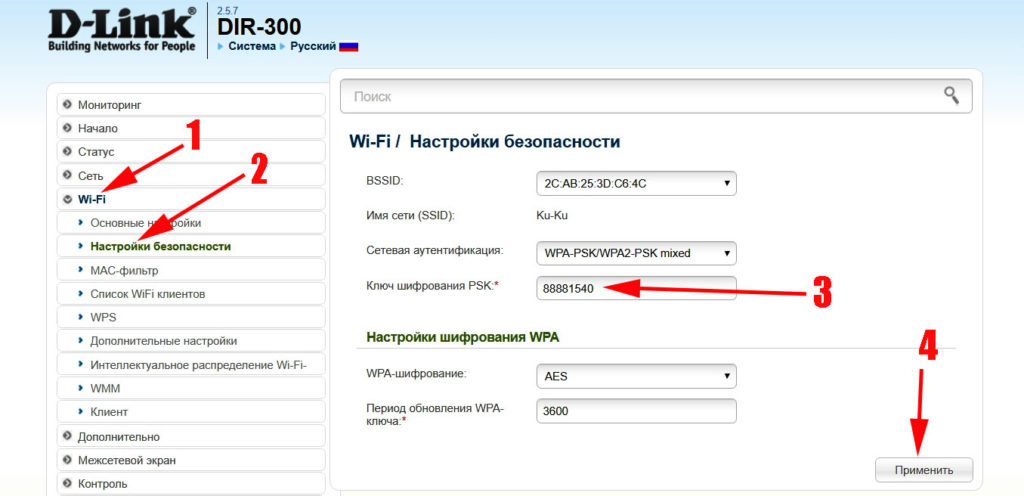
Заключение
Надеемся, статья была полезная для вас. В ней мы старались детально показать все простые варианты, как можно узнать кто сидит на моем wifi. Если у вас возникнут сложности, с каким либо способом из нашей статьи, пишите ниже в комментариях. Постараемся быстро ответить и дать дельный совет.
Вы также можете почитать:
WiFi в наши дни повсюду, и кажется, что почти каждое электронное устройство имеет какое-либо беспроводное сетевое соединение. Ноутбуки, планшеты, смартфоны, цифровые камеры, принтеры, игровые приставки, устройства для умного дома и многое другое могут подключаться друг к другу или через Интернет через соединение WiFi. Настройка беспроводной сети также представляет свой собственный набор проблем, когда речь идет о вашей домашней сети и устройствах, подключенных к ней.
Настройка собственной сети Wi-Fi с соответствующей защитой, такой как WPA2, и надежным паролем имеет жизненно важное значение. Но это по-прежнему не означает, что другие люди не используют вашу сеть без вашего ведома. Возможно, друзья, соседи или члены семьи поделились учетными данными WiFi с другими, и люди, которых вы не знаете, могут иметь доступ к вашей сети и вашим общим файлам. Хотя многие маршрутизаторы имеют дополнительные меры безопасности, такие как фильтрация MAC-адресов, они могут быть не настроены или кто-то их обошел.
Многие современные маршрутизаторы предоставят вам список проводных и беспроводных устройств, подключающихся к сети, но некоторые этого не делают, а некоторые люди не знают, как найти эту информацию. Другой простой способ — использовать инструмент для получения списка подключенных устройств. Вот 7, которые вы можете попробовать.
1. Wireless Network Watcher Wireless Network Watcher — это еще один из небольших и полезных инструментов Nirsoft, который хорошо выполняет то, что должен. Хорошо, что он не требует настройки диапазонов IP-адресов и автоматически начинает сканирование основного сетевого адаптера на наличие подключенных устройств.Если вы хотите сканировать другой адаптер или пользовательский диапазон IP-адресов, используйте Дополнительные параметры, нажав клавишу F9. 
Сканирование диапазона IP-адресов выполняется быстро и занимает всего несколько секунд, после чего вы получаете информацию, такую как IP-адрес, имя устройства, MAC-адрес, производитель адаптера, количество обнаружений и состояние активности. Столбец «Пользовательский текст» может быть использован для ввода вашего собственного сообщения или метки, чтобы помочь с идентификацией. Дважды щелкните запись, чтобы добавить свой собственный текст.
Пока открыт беспроводной наблюдатель сети, фоновое сканирование непрерывно просматривает диапазон IP-адресов для обнаружения новых и отключенных устройств.Вы можете установить всплывающее окно и звуковое предупреждение, когда устройства обнаружены или отключены. Включите «Положить иконку в трее», чтобы включить уведомления в трее. Интервал фоновой проверки можно установить в окне «Дополнительные параметры» (F9). Портативная или установочная версия доступна.
Скачать Wireless Network Watcher
2. Fing Desktop
Fing Desktop — это версия популярного мобильного приложения Fing для ПК и Mac. Недостатком Fing является то, что вам нужно создать бесплатную учетную запись онлайн, но временные почтовые сервисы работают.Установщик также имеет размер 70MB +. После того как вы создали свою учетную запись Fing, установили программное обеспечение и соединили их вместе, нажмите Сканировать устройства в разделе «Ваша текущая сеть» в главном окне.

Компания Fing располагает лучшей из всех систем идентификации устройств, которые мы когда-либо пытались обнаружить, которые находятся в сети. Столбец подробностей, скорее всего, уже покажет точное описание, тип и класс устройства и даже операционную систему удаленного устройства.Если это не так, нажмите на устройство в списке. Вы получите целую страницу информации о подключенном устройстве, возможность вручную изменить имя и кнопку распознавания.
С помощью распознавания вы можете вручную искать и находить правильные имена из внутренней базы данных. Вы даже можете использовать QR-код или локальный веб-адрес, чтобы помочь идентифицировать подключенные устройства. Fing более вероятно, чем любая другая программа, поможет правильно идентифицировать хитрые или неизвестные устройства. При использовании кнопки «Просмотреть идеи» все отображается в виде категорий, таких как названия брендов, типы продуктов, используемые операционные системы и «умный дом».
Скачать Fing Desktop
3. SoftPerfect WiFi Guard
WiFi Guard похож на более простую версию SoftPerfect Network Scanner, которая больше подходит для обнаружения неизвестных или несанкционированных сетевых подключений. Он будет сканировать вашу сеть на наличие подключенных устройств и повторять сканирование каждые XX минут, выводя сообщение, если было обнаружено новое неизвестное соединение. Softperfect сделал многие из своих инструментов условно-бесплатными всего несколько лет назад, это последняя бесплатная версия WiFi Guard от 2017 года.

Если у вас более одного активного сетевого адаптера, при запуске программы появится окно настроек, чтобы выбрать адаптер, который вы хотите сканировать. В противном случае вы попадете в главное окно, где при нажатии Сканировать сейчас обнаружит все устройства, подключенные к сети.
Для каждого отмеченного красным соединения, которое вы знаете, авторизовано, дважды щелкните по нему и поставьте галочку в поле «Я знаю этот компьютер или устройство», которое сообщит программе, что устройство известно, и игнорирует его при сканировании.Во время работы или сворачивания WiFi Guard будет повторно сканировать от 0 до 60 минут (по умолчанию 30 минут) и отображать на экране сообщение, если обнаружено новое неизвестное устройство.
Загрузить Softperfect WiFi Guard
4. GlassWire
GlassWire — очень известная часть программного обеспечения, которая является частью межсетевого экрана, частью сетевой активности и монитором использования сети. Это также очень визуально привлекательная программа с великолепно выглядящим пользовательским интерфейсом.Еще одна функция, которую он имеет, — это возможность сканировать сеть и выводить список подключенных устройств, одновременно уведомляя вас об их активности.

После установки GlassWire вам не нужно ничего настраивать, чтобы видеть подключенные устройства WiFi и Ethernet. Просто нажмите на Вещи в верхней части окна, и список будет показан. Здесь есть информация об IP-адресе, MAC-адресе, времени первого просмотра и производителе сетевого адаптера. Наведите указатель мыши на имя, и справа появится небольшое поле, где вы сможете ввести более узнаваемое имя или метку.
GlassWire может сканировать устройства каждые XX минут. Включите «Интервал сканирования вещей» и настройте время в меню «Настройки»> «Основные». Также есть возможность показывать уведомления на рабочем столе, когда устройства подключаются к сети или покидают ее, или когда подключаются новые неизвестные устройства. Перейдите в «Настройки»> «Безопасность», нажмите кнопку «Разблокировать», нажмите «Монитор вещей» и установите желаемое уведомление.
Загрузить GlassWire
5. Расширенный IP-сканер
Это универсальный инструмент сетевого администрирования, который может выполнять ряд задач в дополнение к сканированию сети на наличие соединений.Есть также опции удаленного доступа к Wake-on-LAN и выключению, подключению через HTTP / FTP, а также удаленное управление с помощью Remote Desktop и Radmin. Конечно, эти функции удобны, но не нужны для простого сканирования сети на наличие беспроводных соединений.

По умолчанию Advanced IP Scanner будет устанавливать диапазоны адресов для всех подключений на компьютере, необходимо будет сканировать только диапазон, на котором вероятны подключения WiFi, например, 192.168.0.1 — 254. Если вы только одно активное соединение, нет необходимости касаться диапазона IP.
После сканирования все соединения будут отображаться вместе с производителем беспроводного устройства, MAC-адресом и его именем. Расширенный IP-сканер не требуется устанавливать, и при запуске исполняемого файла установки можно выбрать вариант его запуска в качестве переносимого. Если вы хотите легко определить менее очевидные записи в будущем, щелкните правой кнопкой мыши на соединении и выберите «Переименовать» или «Редактировать комментарий», чтобы добавить свою заметку.
Загрузить Advanced IP Scanner
6. Angry IP Scanner
Angry IP Scanner — это мультиплатформенный инструмент на основе Jave, который также работает на Mac и Linux. Это, очевидно, означает, что на вашем компьютере должна быть установлена среда выполнения Java. Инструмент просто проверяет каждый IP-адрес в выбранном диапазоне для ответа, а затем отображает результат вместе с информацией, которую вы запрашиваете, в окне Fetchers.

Вы можете ввести диапазон адресов самостоятельно или нажать кнопку IP и выбрать правильный сетевой адаптер.Затем щелкните раскрывающийся список справа, чтобы выбрать диапазон, / 26 будет сканировать до 63, / 24 будет сканировать до 255 и т. Д. Если у вас есть сложные настройки, вы также можете выбрать свой собственный текстовый файл списка IP-адресов. Процесс сканирования довольно быстрый, потому что программа сканирует, используя несколько потоков.
Чтобы увидеть только те хосты, которые отвечают на эхо-запрос, перейдите в «Настройки»> «Показать» и выберите «Только живые хосты». Сборщики для комментариев, MAC-адрес и поставщик MAC не включены по умолчанию, поэтому вам придется включить их самостоятельно.Дважды щелкните запись в списке, чтобы добавить свой комментарий.
Скачать Angry IP Scanner
7. Кто на моем Wi-Fi
К сожалению, последняя бесплатная версия Who’s On My WiFi (4.0.5) была выпущена в 2018 году, так как разработчик переключил внимание на платную аналитическая служба. Основная задача этого инструмента — определить устройства в вашей сети и предупредить вас, когда будут установлены неизвестные соединения. Вы контролируете, какие подключенные устройства классифицируются как известные или неизвестные.

При первом запуске отмените мастер, и программа начнет сканирование (похоже, ничего не происходит).Если вам нужно установить настраиваемый диапазон IP-адресов, отличный от показанного в интерфейсе, перейдите в «Настройки»> «Параметры сканирования» и введите нужный диапазон. Если вы не уверены, перейдите на вкладку «Диагностика» в «Настройках» и нажмите «Определить диапазоны IP-адресов», чтобы узнать, какая сеть используется в данный момент.
Выберите каждое известное соединение в списке и установите его состояние KNOWN из выпадающего списка. При желании можно добавить описание, дважды щелкнув «TYPE IN NAME». Наконец нажмите Сохранить изменения . Кто включен Мой WiFi выдает визуальное и звуковое сообщение при обнаружении неизвестного сетевого устройства.По умолчанию он будет сканироваться каждые 5 минут, хотя вы можете изменить это время на 5-30 минут в настройках.
Кто включен Мой WiFi требует, чтобы на Windows 10 или 8 была установлена .NET 3.5. Во время тестирования на некоторых компьютерах с Windows 10 не отображалось уведомление в трее, а на других — нет.
Скачать Кто на моем WiFi
,Эта статья относится к:
TL-WR1043N (V5), Archer AX50 (V1), Archer A2300 (V1), Archer AX10 (V1), Archer AX6000 (V1), Archer C59 (V2 V3), Лучник C58 (V2), Лучник A20 (V1), Лучник AX1800 (V1.20), Лучник C3150 V2, Лучник C2300 (V1 V2), Лучник C900 (V1), Лучник C80 (V1), Лучник C3200 (V2), Лучник A6 (V2), Лучник A7 (V5), Лучник C3150 (V2), Лучник C60 (V2 V3), Лучник C8 (V3 V4), Лучник C9 (V4 V5), Лучник C6 (V2), Лучник A9 (V6), Лучник C7 (V4 V5), Лучник C5400 (V2), Лучник C4000 (V2), Лучник C1900 (V2), Лучник C90 (V6), Лучник C1200 (V2 V3), Лучник AX1500 (V1), Лучник A10 (V1), Archer C5400X (V1), Archer AX20 (V1), Archer AX3000 (V1)
Контроль доступа используется для блокировки или разрешения доступа определенных клиентов к вашей сети (через проводную или беспроводную сеть) на основе списка заблокированных устройств (черный список) или списка разрешенных устройств (белый список).
Я хочу: заблокировать или разрешить доступ к моей сети определенным клиентским устройствам (через проводную или беспроводную сеть).
1. Войдите в веб-интерфейс маршрутизатора. Если вы не знаете, как это сделать, обратитесь к
а. Как войти в веб-интерфейс маршрутизаторов Wi-Fi (новый логотип)?
б. Как войти в веб-интерфейс маршрутизаторов Wi-Fi (новый логотип)?
2. Перейдите к Advanced > Security > Access Control .
3. Включить Контроль доступа .
4. Выберите режим доступа, чтобы заблокировать (рекомендуется) или разрешить устройства в списке.
Для блокировки определенных устройств
1) Выберите Черный список и нажмите Сохранить .
2) Выберите устройства, которые нужно заблокировать, в таблице Online Devices , установив флажки.
3) Нажмите Блок над таблицей Online Devices .Выбранные устройства будут добавлены в Устройства в Черный список автоматически.
Чтобы разрешить конкретное устройство (устройства)
1) Выберите Белый список и нажмите Сохранить .
2) Нажмите Добавить в разделе Устройства в белом списке . Введите Имя устройства и MAC-адрес (Вы можете скопировать и вставить информацию из списка Online Devices , если устройство подключено к вашей сети).
3) Нажмите ОК .
Готово! Теперь вы можете заблокировать или разрешить доступ к вашей сети определенным клиентским устройствам (через проводную или беспроводную сеть) с помощью черного списка или белого списка .
Для получения более подробной информации о каждой функции и конфигурации перейдите по ссылке Центр загрузки , чтобы загрузить руководство по вашему продукту.
,Как выгнать людей с вашего WiFi
Кто-то поделился своим паролем WiFi? Слишком много людей используют ваш домашний / рабочий WiFi интернет, что приводит к медленному интернету и постоянному лагу. Узнайте, почему и как выгнать людей из вашей сети WiFi. Существует метод, описанный для каждой ОС и устройства.
Зачем выгонять людей из вашей сети WiFi
- Низкая пропускная способность и интернет
- Хакеры контролируют ваш роутер, интернет, сеть и вас
- Друзья скачивают нелегальные торренты
- Пропускная способность превышает пределы FUP, что приводит к обновлению плана
- Просить людей остановиться не работает, никто не слушает ваши запросы
Во всех вышеперечисленных ситуациях гораздо эффективнее и проще просто выгнать людей из вашей сети Wi-Fi, чем просить их удалить себя.
Проблема с изменением пароля WiFi
Самый популярный способ удаления пользователей из вашей сети WiFi — это изменение пароля WiFi вашего маршрутизатора. Но тогда это отключит все другие подключенные устройства, включая ваш телефон и ноутбук. Если вы не хотите снова испытывать трудности при повторном вводе нового пароля на всех подключенных устройствах, вот несколько способов загрузить людей из вашей сети.
Читайте также: Кто на моем WiFi
выгнать людей из вашей сети WiFi на Windows 10
Мы собираемся использовать бесплатное приложение под названием NetCut.Это более старый проект, но он отлично работает на Windows 10. Хотя пользовательский интерфейс прямо из 90-х годов. Загрузите и установите NetCut со своего официального сайта (ссылка ниже). Во время этого процесса вас могут попросить установить другую программу под названием WinpCap. Просто следуйте инструкциям мастера установки, и вы готовы пойти на это. Перезагрузите компьютер, если будет предложено.
NetCut выведет список всех устройств, подключенных в настоящее время к вашей сети Wi-Fi, по их MAC-адресам. Выберите Mac-адрес, который вы хотите заблокировать, и нажмите кнопку «Вырезать».Это отключит интернет от целевого устройства. Нажмите кнопку «Вкл.», Чтобы разрешить повторное подключение к вашей сети.

Плюсы:
- Бесплатный и простой в использовании
- Работает на всех версиях Windows
Минусы:
- Временное решение, WiFi Moocher может подключиться позже
- Пользовательский интерфейс устарел и
- Вы должны знать Mac-адрес устройства moocher
Как это работает
Когда вы запускаете приложение NetCut, оно подделывает Mac-адрес маршрутизатора и заставляет устройство moocher считать, что это оригинальный маршрутизатор.Теперь устройство жертвы начинает отправлять все пакеты данных на ваше устройство (на котором работает NetCut). Вместо пересылки пакетов данных на маршрутизатор, NetCut отбрасывает пакеты, что приводит к отключению Интернета.
Загрузить NetCut: Windows (бесплатно)
Как выгнать людей с вашего WiFi на Mac
JamWiFi — это приложение для Mac, которое позволит вам выгнать людей из вашей сети WiFi. По понятной причине он недоступен в App Store для прямой загрузки.Скачать и установить можно по ссылке ниже. В зависимости от настроек безопасности вы не сможете запустить приложение. Чтобы это исправить, перейдите в «Системные настройки»> «Безопасность и конфиденциальность»> «Разрешить загрузку приложений из>», а затем разрешите JamWiFi.
Когда приложение откроется, нажмите кнопку сканирования внизу, чтобы сканировать все сети WiFi вокруг вас. Выберите сеть, которую вы хотите заблокировать. Он покажет вам список Mac-адресов в WiFi. Выберите тот, который вы хотите заблокировать, и нажмите кнопку «deauth» внизу.Это действие отключит интернет от устройства жертвы и вашего компьютера.
Если вы хотите вернуть доступ в Интернет, нажмите кнопку «Готово».
Читайте также: Как смотреть видео с Mac на iPad / iPhone
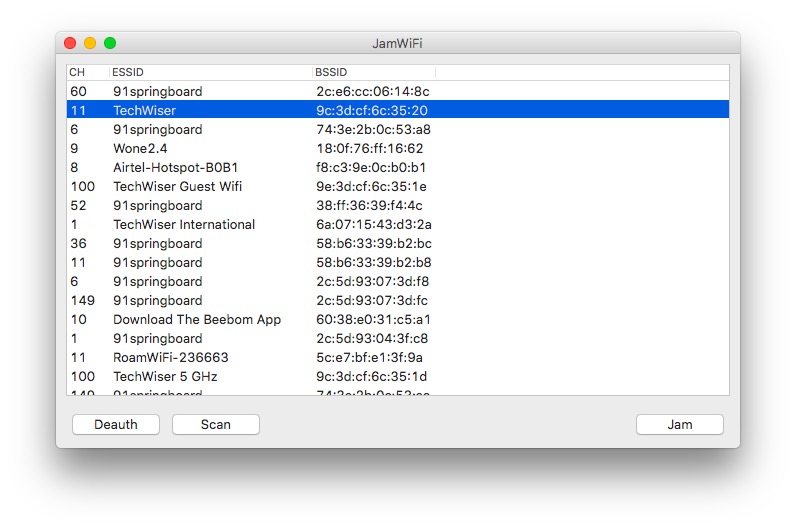
Плюсы:
- Бесплатный и простой в использовании
- Может отключить Интернет нескольких устройств (или даже на каждом устройстве) в сети
Минусы:
- Временное решение, WiFi Moocher может подключиться позже
- Он также отключает интернет от главного компьютера.т. е. ваш компьютер
Как это работает
Способ работы JamWiFiworks отличается от того, как работает приложение NetCut. Вместо того, чтобы действовать как маршрутизатор, он отправляет пакеты непрерывной де-аутентификации на компьютер жертвы. Таким образом, каждый раз, когда устройство жертвы хочет подключиться к сети, JamWiFi будет отправлять пакет deauth для его отключения.
Скачать JamWiFi: macOS
Как выгнать людей с вашего WiFi на Android
Когда дело доходит до Android, существует множество приложений, которые могут убить интернет других устройств в сети.Некоторые из этих приложений включают, но не ограничиваются, WiFi Kill, cSpolit и т. Д. Мы связались с разработчиком Netcut, и вот что он сказал нам:
.‘NetCut работает на уровне 2 модели OSI. Он позволяет пользователям тестировать свою сеть WIFI, находя фирменный протокол ARP для тестирования
Практически во всех этих приложениях одна общая черта заключается в том, что им требуется root-доступ. Если ваш телефон Android не рутирован, вы просто не сможете использовать ни одно из этих приложений. Мы рекомендуем NetCut, который также разработал версию для Windows, и да, он также нуждается в root-доступе.Загрузите приложение из Play Store, запустите его и дайте root-права при запросе. Найдите устройство, которое хотите запустить в своей сети.
Нажмите на красный символ WiFi рядом с устройством, которое отключит интернет на этом устройстве. Вы также можете переместить ползунок, появляющийся в середине, чтобы изменить скорость соединения.
Также читайте: Лучший WiFi Manager для Android (2018)

Плюсы:
- Не создает пакетный шторм, чтобы убить Интернет
- Контроль скорости интернета
- Поиск устройств по названию вместо адресов Mac
Минусы:
- Временное решение, WiFi Moocher может подключиться позже
- Может отключить интернет только от одного устройства в любой момент времени
- Некоторые функции могут стать платными в будущем
Обновление: По неизвестной причине приложение NetCut Android больше не доступно в Google Play Store.Вы все еще можете скачать его с официального сайта (ссылка ниже), но я советую вам быть осторожным с приложением.
Скачать NetCut: Android
Как отключить людей от вашего WiFi на маршрутизаторе
Войдите в свой маршрутизатор и найдите настройки DHCP. Некоторые маршрутизаторы имеют возможность отключать устройства непосредственно от своего мобильного приложения. Однако, если у вашего роутера нет этой опции, вам придется сделать это вручную.
Каждая конфигурация маршрутизатора очень сильно зависит от производителя.Таким образом, чтобы отключить людей от вашей сети Wi-Fi, отключив устройство-нарушитель через DHCP-сервер или связать IP- и Mac-адреса, вам необходимо обратиться к руководству по маршрутизатору. Процесс, как правило, легко следовать.
Кроме того, вы также можете позвонить своему провайдеру и сказать, что кто-то использует ваш WiFi без вашего разрешения. Большинство маршрутизаторов имеют функцию удаленного доступа, с помощью которой интернет-провайдер может войти в ваш маршрутизатор и узнать, что такое WiFi. По умолчанию функция удаленного доступа отключена на большинстве маршрутизаторов.Но вы можете легко включить его всего несколькими щелчками мыши. Опять же, способ включить или отключить удаленный доступ отличается на каждом маршрутизаторе. Итак, обратитесь к руководству.
При этом, как бы ни была хороша функция удаленного доступа, это также страшно. Представьте себе человека, который сидит за 1000 миль от вас и подключается к вашему маршрутизатору в любое время. Вот почему мы рекомендуем использовать функции безопасности WiFi, такие как изменение пароля WiFi по умолчанию, отключение удаленного доступа, когда он не используется, и т. Д.

Плюсы:
- Постоянное решение, WiFi moocher не может подключиться позже
- Работает на каждом устройстве
- Нет необходимости устанавливать приложение
Минусы:
- Не у всех есть доступ к роутеру
- Не совсем подходит для начинающих, особенно если вы никогда не настраивали маршрутизатор
- Другой человек может проверить, заблокировали ли вы его или ее, войдя в маршрутизатор
5.Как отключить людей от вашего WiFi на любом устройстве
Хотя невозможно выкинуть кого-либо из вашей сети Wi-Fi с помощью CMD, следующий метод работает в любой ситуации. Например, если у вас нет доступа к компьютеру, устройству Android с root-доступом или даже когда вы отключаете кого-то от вашего WiFi с iPhone, вы все равно можете заблокировать подключение к Интернету любого устройства в вашей сети.
Просто найдите IP-адрес устройства в вашей сети, которое вы хотите заблокировать. Вы должны назначить этот же IP-адрес вашему устройству, перейдя в настройки статического IP-адреса.Вот подробная статья о том, как назначить статический IP-адрес вашему устройству.
Здесь происходит следующее: поскольку вы используете тот же IP-адрес, что и ваш сосед, маршрутизатор запутается. Поскольку каждый маршрутизатор отличается, здесь есть три возможности: маршрутизатор просто отключает оба устройства от сети, маршрутизатор отключит старое устройство от сети, или вы не сможете подключиться к сети.
Следует иметь в виду, что этот метод может работать не каждый раз.Особенно, когда DHCP-сервер настроен на автоматическое назначение IP-адресов. Это связано с тем, что жертва может повторно инициировать соединение, и DHCP-сервер предоставит ему / ей новый локальный IP-адрес.

Плюсы:
- Работает с любого компьютера или смартфона
- Приложение не требуется
Минусы:
- Нет возможности заблокировать несколько устройств в сети или контролировать скорость
- может не работать в любой ситуации, так как этот трюк зависит от вашего роутера
- Вы должны знать IP-адрес устройства, которое хотите заблокировать
- Временное решение, WiFi Moocher может подключиться позже
Как это работает
Если два устройства в одной сети имеют один и тот же IP-адрес, маршрутизатор запутывается и блокирует интернет либо старого устройства, либо обоих устройств в сети.
Что дальше: начните использовать гостевую сеть
Если вы планируете использовать WiFi совместно, но не хотите, чтобы пользователи имели доступ к вашей основной сети, создайте отдельную гостевую сеть WiFi. Например, если ваш основной WiFi называется «Бэтмен», вы можете создать гостевую сеть с именем «Робин» и попросить гостя присоединиться к ней.
Большинство маршрутизаторов имеют возможность создать гостевую сеть. Просто войдите в настройки своего маршрутизатора и найдите функцию «гостевая сеть».В некоторых маршрутизаторах, таких как DD-WRT, он доступен в разделе «Беспроводная связь», в некоторых — в «списках контроля доступа», или вы всегда можете указать его с помощью номера модели своего маршрутизатора.

Плюсы:
- Постоянное решение, WiFi moocher не может подключиться позже
- Может изменить пароль гостевой сети без изменения основного сетевого пароля Гостевая сеть
- не имеет доступа к файлообменнику на вашем компьютере
Подводя итоги: выкините кого-нибудь из своей сети WiFi
Итак, вот оно.Это были некоторые из способов отключить других пользователей от вашей сети Wi-Fi. Лучше всего использовать специальные приложения, такие как Netcut для Windows и Android или JamWiFi для Mac. Если у вас есть какие-либо вопросы, дайте мне знать в комментариях или чирикать нам. Убедитесь, что вы не используете его, чтобы разыграть своих друзей, потому что никогда не знаете, работают ли они над важным проектом или проводят банковскую транзакцию. Но немного веселья время от времени, вероятно, хорошо. Ведь что такое жизнь без небольшого веселья!
Также читайте: 4 способа поделиться WiFi, не раздавая свой пароль
,Как устройство Android подключается через Wi-Fi?
Функция AppInventor позволяет пользователям подключать устройство к ПК по Wi-Fi для тестирования своих приложений. Ниже мы объясним более подробно, как работает этот процесс.
Чтобы использовать соединение AppInventor через Wi-Fi, пользователь должен загрузить приложение MIT AI2 Companion через Google Play Store (примечание: пользователи AI1 должны получить компаньон v1, а не v2) и установить его непосредственно на телефон (обратите внимание, что для установить напрямую, вам нужно разрешить установку нерыночных приложений в настройках системы вашего устройства).Непосредственная загрузка App Inventor таким образом означает, что Play Store не может автоматически обновлять приложение. При обновлении App Inventor вам нужно будет вручную обновить приложение Companion.
MIT AICompanion позволяет пользователю устанавливать соединение между устройством Android и ПК через сервер MIT RendezVous.
Android-устройство должно использовать Wi-Fi и , а не сотовую сеть для подключения к Интернету.
1. Ваш ПК регистрируется с помощью 6-значного кода, сгенерированного MIT AICompanion
2.MIT RendezVous Server записывает IP-адрес вашего ПК
3. Ваше устройство Android регистрируется с помощью 6-значного кода
4. MIT RendezVous Server записывает IP-адрес вашего телефона
5. MIT RendezVous Server сообщает устройству и компьютеру с совпадающим 6-символьным кодом IP-адрес другого
6. Устройство и компьютер взаимодействуют напрямую, используя IP
В идеале наша сетевая ситуация должна выглядеть следующим образом:
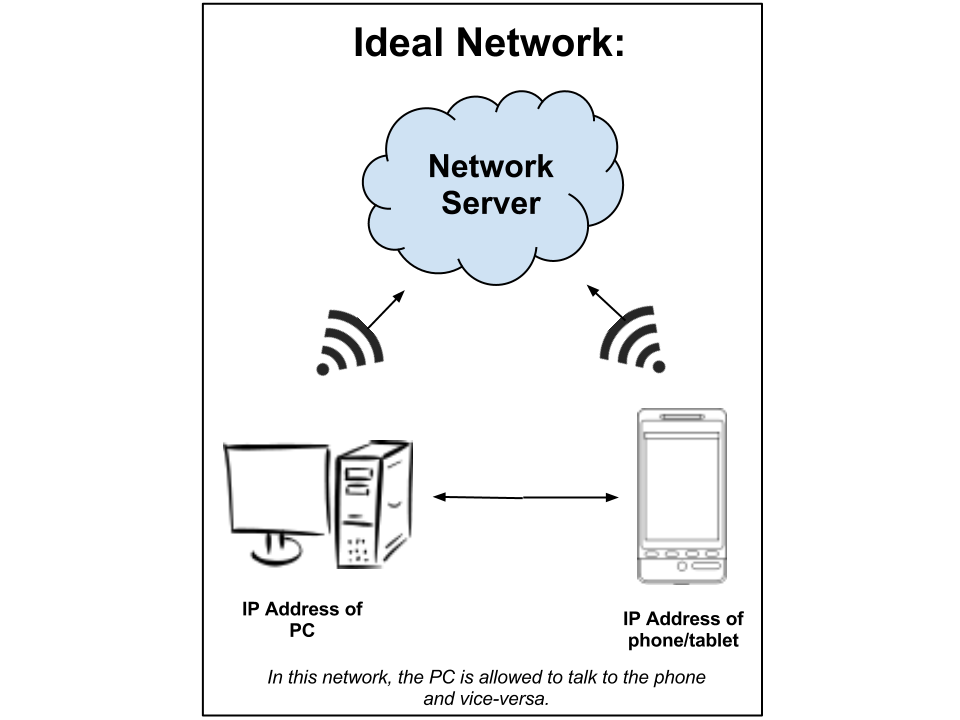
Попробуйте выполнить следующие действия для устранения неполадок беспроводного соединения.
1. Попробуйте получить доступ к http://rendezvous.appinventor.mit.edu с вашего компьютера
2. Попробуйте связаться с http://rendezvous.appinventor.mit.edu с вашего Android-устройства
3. Если описанные выше шаги работают, попробуйте с помощью команды «ping» выполнить пинг с IP-адресом телефона (отображается MIT AICompanion в его окне запуска). Если вы используете Windows, введите «ping» + * IP-адрес телефона * в окне cmd.exe, если вы используете mac или linux, введите «ping» + * IP-адрес телефона * в окне терминала.Подробную инструкцию см. Http://www.wikihow.com/Ping-an-IP-Address
.4. Если все эти шаги выполнены успешно, а Wireless App Inventor по-прежнему не работает, возможно, между компьютером и телефоном установлен межсетевой экран, который блокирует порты 8001 и 9987. Если у вас есть программа «telnet», вы можете попытаться выполнить телнет с компьютера на телефон по этим портам. Если соединение не будет установлено, вероятно, существует межсетевой экран, который блокирует соединения с телефоном
Если вы не пройдете шаг 4, ваша сеть, скорее всего, будет выглядеть следующим образом.
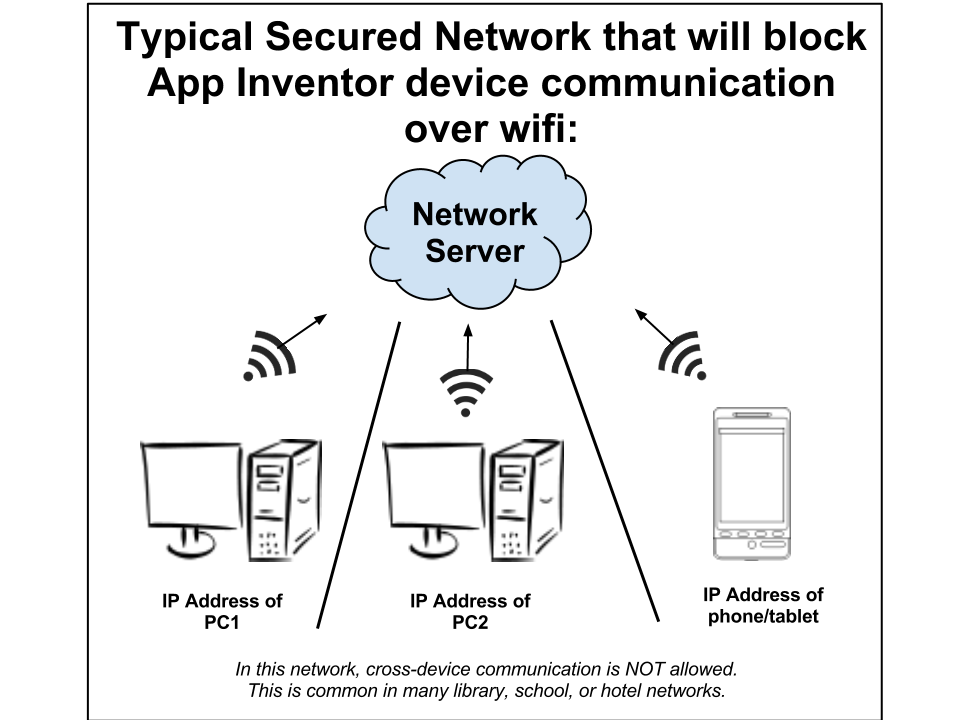
Во многих сетях установлены межсетевые экраны, которые блокируют соединения с телефоном. Чтобы обойти это, используйте свой собственный или локальный компьютер в качестве маршрутизатора Wi-Fi и подключите все компьютеры и устройства, использующие AppInventor, к сети, используя новый маршрутизатор. Для получения подробных инструкций по настройке компьютера в качестве маршрутизатора см. Http://www.wikihow.com/Create-a-Wireless-Network
.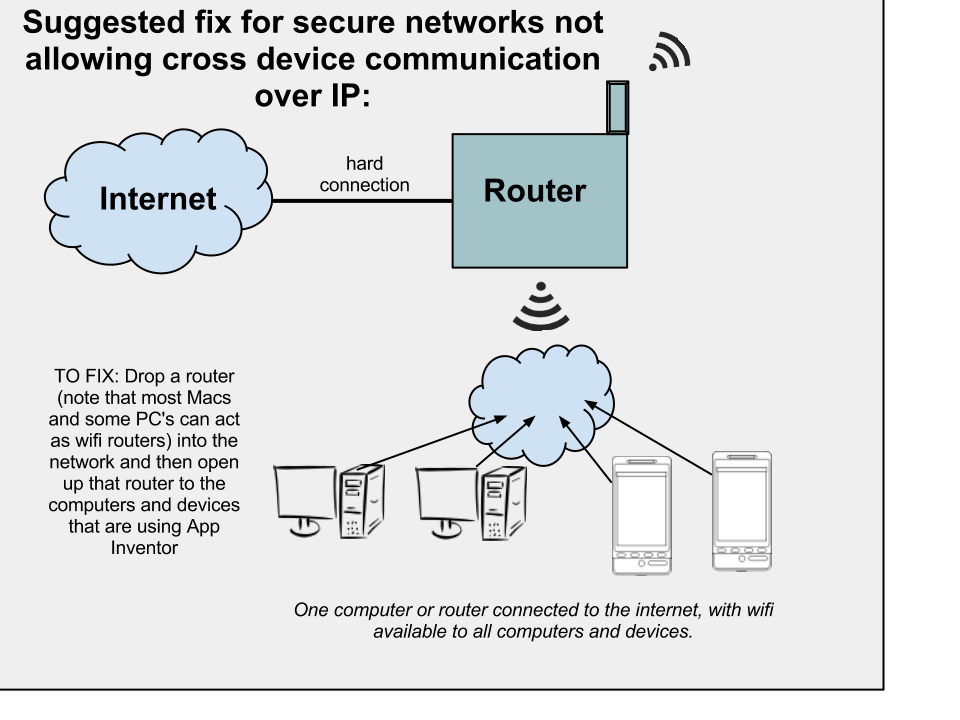
Убедитесь, что ваше устройство подключено к Wi-Fi и не сотовой сети.На некоторых устройствах и в некоторых местах, даже с включенным WiFi, телефон продолжает использовать сотовую сеть. Если это происходит с вами, вы можете отключить мобильную сеть (подключение к Интернету на базе сотового оператора) в меню настроек Android вашего устройства.

