Как узнать соседский пароль Wi-Fi: варианты действий
Порой владельцы Wi-Fi-устройств сталкиваются с желанием подключиться к беспроводной сети соседей. Причины тому разные — от праздного любопытства до не совсем честных намерений. Однако редкая беспроводная точка доступа не закрыта паролем, не зная которого подключиться к ней не получится. Каким образом можно узнать пароль Wi-Fi соседа, мы расскажем в этой статье.
В современных беспроводных сетях для защиты от взлома существует множество типов безопасности и шифрования
Теоретические основы
Начнём с разбора того, как работает Wi-Fi и какие виды шифрование данных существуют. Информация передаётся «по воздуху», а это означает, что получить содержимое передаваемых данных несложно, поскольку для прослушивания эфира никаких преград нет, а подключённое к беспроводной сети устройство постоянно обменивается различными данными с точкой доступа. Для нас важно, что в этих данных и содержится заветный пароль доступа, но трафик соседа передаётся в зашифрованном виде.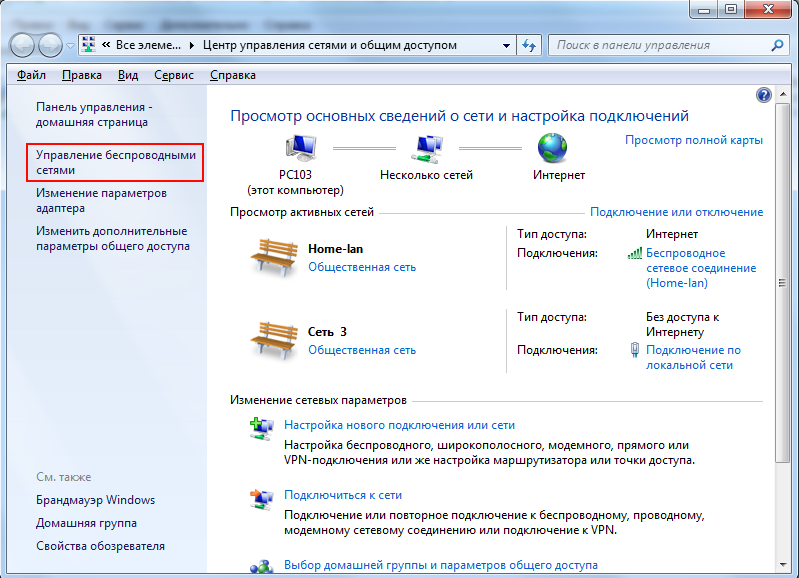 Получается, нужно перехватывать данные, передаваемые в эфир, и каким-то образом их анализировать для вычленения нужных сведений.
Получается, нужно перехватывать данные, передаваемые в эфир, и каким-то образом их анализировать для вычленения нужных сведений.
Несколько слов о защите. На сегодня используются три типа шифрования: WEP, WPA, WPA2. Первым появился WEP, он же и наиболее слабый. Взлом сети с этим типом шифрования — дело нескольких минут даже для дилетанта. Увы, многие об этом знают и не используют его в жизни. Дальнейшее развитие технологий защиты передаваемых данных привело к появлению протоколов WPA и его преемника WPA2, который на сегодня де-факто является стандартом защиты беспроводных сетей, поскольку действительно хорошо защищает трафик Wi-Fi-сетей.
Допустим, соседи используют WEP. Сколь бы сложным ни был установленный пароль, узнать его можно очень быстро, поскольку все передаваемые данные соседей содержат небольшую его часть, и в этом типе шифрования используется простой алгоритм с короткими ключами. Всё совсем иначе с WPA и WPA2. Данные кодируются с помощью серьёзных алгоритмов с длинным ключом, а «просчитать» пароль, как в случае с WEP, невозможно, можно увидеть только его «отпечаток» — хеш. И вот тут присутствует один интересный момент. Соответствие хешу узнаётся методом перебора. Поэтому, если используется длинный сложный пароль, содержащий и цифры, и буквы в различном регистре, то дело пустое — на такой перебор в домашних условиях уйдут годы. Если же пароль представляет собой простую комбинацию типа «12345678», есть шансы на успех.
Сколь бы сложным ни был установленный пароль, узнать его можно очень быстро, поскольку все передаваемые данные соседей содержат небольшую его часть, и в этом типе шифрования используется простой алгоритм с короткими ключами. Всё совсем иначе с WPA и WPA2. Данные кодируются с помощью серьёзных алгоритмов с длинным ключом, а «просчитать» пароль, как в случае с WEP, невозможно, можно увидеть только его «отпечаток» — хеш. И вот тут присутствует один интересный момент. Соответствие хешу узнаётся методом перебора. Поэтому, если используется длинный сложный пароль, содержащий и цифры, и буквы в различном регистре, то дело пустое — на такой перебор в домашних условиях уйдут годы. Если же пароль представляет собой простую комбинацию типа «12345678», есть шансы на успех.
Взлом wi-fi пароля путем его подбора
Нельзя забывать ещё об одном способе, не зависящем от используемого шифрования — методе прямого перебора (брутфорс). Программа пытается подключиться к Wi-Fi-сети соседа, перебирая по очереди пароли из заранее ей предложенного словаря. Найдено совпадение — подключились, нет — перебираем дальше. Способ очень медленный, поскольку присутствует значительный интервал между «вводами» паролей, но для попыток узнать слабый пароль может пригодиться.
Найдено совпадение — подключились, нет — перебираем дальше. Способ очень медленный, поскольку присутствует значительный интервал между «вводами» паролей, но для попыток узнать слабый пароль может пригодиться.
Дополнительная лазейка для взломщика — уязвимость протокола WPS, который был создан для автоматизации настройки. Пользователь только вводит восьмизначный пин-код, указанный на роутере, а оборудование уже самостоятельно «договаривается» о том, как им вместе работать. Неплохая затея, но в начальной реализации были значительные огрехи, прикрытые производителями в новых версиях прошивок для роутеров.
Есть ли смысл?
В остатке имеем:
- WEP — взламывается быстро вне зависимости от сложности пароля. Если менеджер беспроводных сетей указывает на использование этого шифрования, будьте уверены в успехе.

- WPA/WPA2 — узнать пароль можно только методом перебора при наличии хеш пароля (WPA Handshake).
- Брутфорс — аналогично предыдущему пункту относительно сложности пароля, но перебор будет происходить значительно медленнее.
- Уязвимости WPS используйте, если попадётся старый роутер со старой прошивкой.
В большинстве вариантов шансы узнать пароль соседей к их сети стремятся к нулю. В иных случаях можно попробовать подобрать ключ доступа от чужого Wi-Fi, но многое зависит от везения. Только вам принимать решение о целесообразности затрат времени и сил.
Программный арсенал
Если вы всё-таки решились попробовать, перечислим некоторые распространённые программы для этих целей. Пользователи смартфонов с Android часто используют Wi-Fi Hacker Ultimate, Reaver, WIBR+. С защитой WPA/WPA2 никакая программа для смартфона точно не справится, а вот для остальных вариантов они будут весьма полезны. Для брутфорса вполне подойдёт Wi-Fi Crack. Реально работающих программ, предназначенных для перехвата и анализа трафика, под эту систему нет и вряд ли появятся. Полная и проверенная подборка всех необходимых средств собрана в одном Linux Live-CD дистрибутиве, который называется Kali Linux. Он не требует установки, загружается как с компакт-диска, так и с флешки. Эта сборка была разработана для тестирования на проникновения и предоставляет обширный арсенал по взлому беспроводных сетей, рассчитана на продвинутого пользователя.
Полная и проверенная подборка всех необходимых средств собрана в одном Linux Live-CD дистрибутиве, который называется Kali Linux. Он не требует установки, загружается как с компакт-диска, так и с флешки. Эта сборка была разработана для тестирования на проникновения и предоставляет обширный арсенал по взлому беспроводных сетей, рассчитана на продвинутого пользователя.
Послесловие
Мы не ставили целью расписать пошаговую инструкцию к конкретной программе, поскольку каждая из них достойна отдельной статьи, но постарались обобщить сведения о возможности и целесообразности попыток узнать пароль Wi-Fi соседа, оставив выбор метода и средств за вами.
Как узнать пароль от Wi-Fi на телефоне
Представьте себе ситуацию: вы наконец купили новый планшет, принесли его домой и начали подключаться к домашнему Wi-Fi… Но тут что-то пошло не так.
Устройство ни в какую не хочет подключаться к сети и утверждает, что пароль “неправильный”. Вы пробуете разные комбинации, но ситуация не меняется.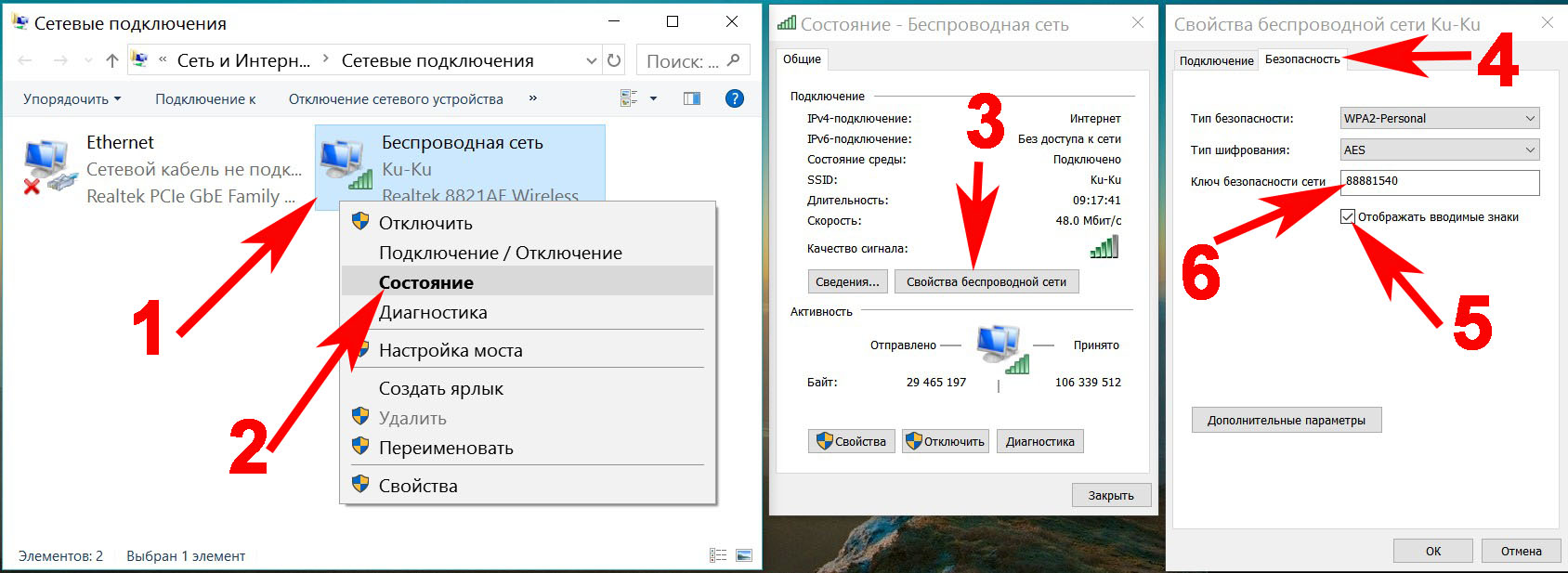
Бумажка с кодом давно потеряна. Вспомнить, как именно “запаролена” ваша сеть, не получается. Как тут поступить?
Конечно, вы всегда можете сбросить настройки роутера до заводских, чтобы обнулить защитную комбинацию. А можете просто посмотреть свой пароль от Wi-Fi на телефоне, планшете или компьютере, которые уже были подключены к вашей сети.
Рассмотрим, как можно узнать пароль подключенного Wi-Fi на телефоне. Сравним между собой разные методы, ознакомимся с пошаговыми инструкциями и выберем оптимальный вариант.
Как вспомнить пароль от Wi-Fi на телефоне
Существует несколько способов, как на телефоне посмотреть пароль от знакомой сети Wi-Fi.
Вы можете использовать следующие варианты:
- Настройки роутера;
- Встроенные средства смартфонов;
- Файловый менеджер;
- Специальные приложения.
В последнем случае можно узнать код не только от собственной сети, но и от общественных точек доступа.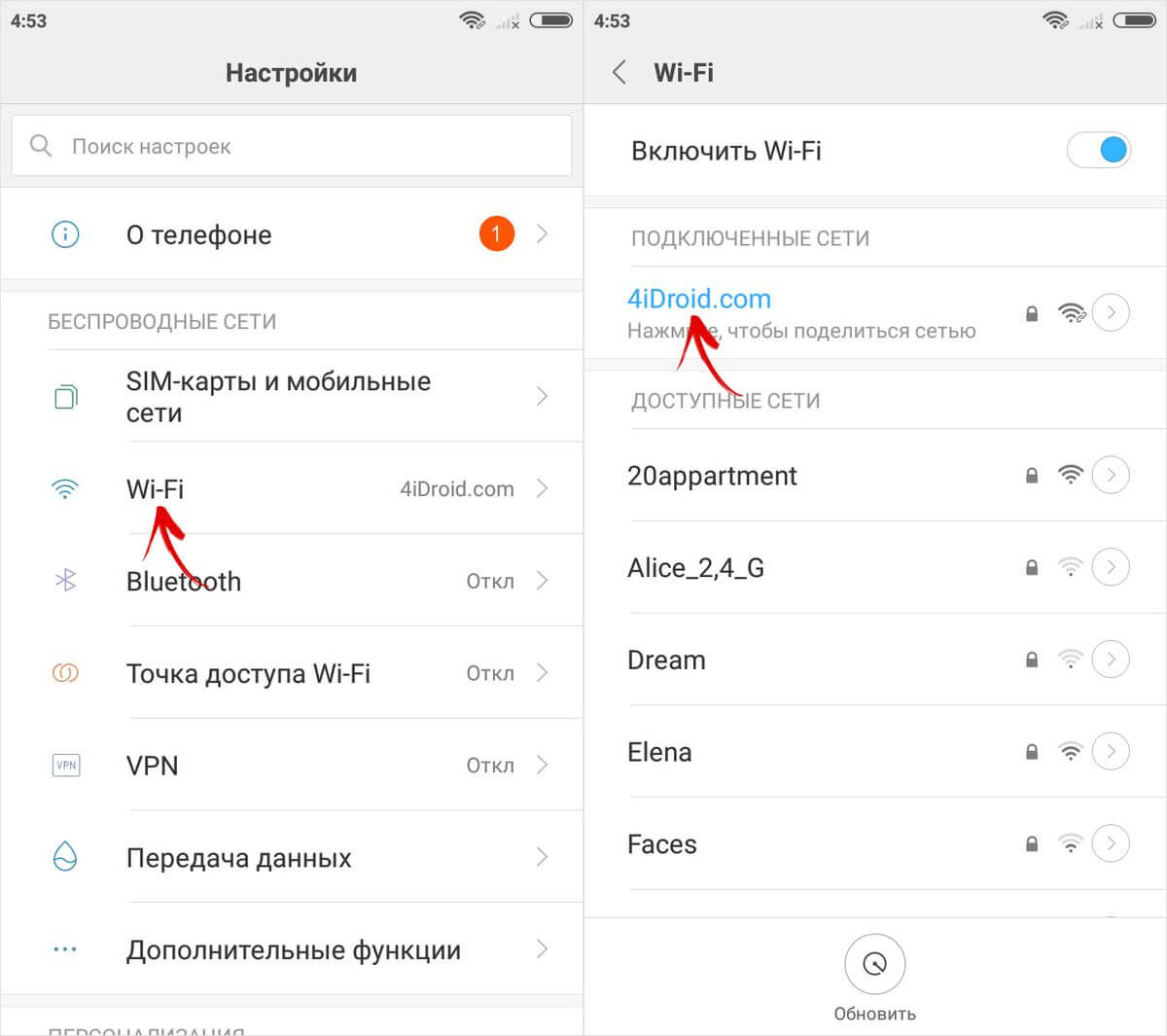
Важный момент: в этой статье вы не получите информацию о том, как взломать чужой пароль от Wi-Fi на телефоне или любом другом устройстве. Мы не рекомендуем вам заниматься такими вещами.
Если вам срочно нужно воспользоваться интернетом, и ваша сеть по каким-то причинам не работает, всегда можно воспользоваться общественными точками доступа в кафе, ресторанах, кинотеатрах и других заведениях.
Подключаться к чужой сети не стоит. Таким образом вы нарушаете права другого человека, а также подвергаете опасности свои персональные данные.
Настройки роутера
Ключ от Wi-Fi всегда хранится в настройках маршрутизатора. Заглянуть туда — самый быстрый способ посмотреть код.
Чтобы открыть панель управления роутера, вам нужно ввести в адресную строку IP-адрес или hostname, которые указаны на самом маршрутизаторе либо в инструкции к нему.
В большинстве случаев используются следующие IP-адреса:
- 192.168.0.1;
- 192.
 168.1.1.
168.1.1.
Реже применяются hostname, которые выглядят как адреса сайтов. Они индивидуальны для каждого производителя.
Когда вы введете в правильный адрес, перед вами появится окно авторизации. После выполните следующие действия:
- Введите имя пользователя и пароль. Чаще всего используются значения “admin” и “admin”. Если они не подходят, поищите информацию на задней части вашего роутера или в инструкции к нему.
- Откройте раздел “Беспроводной режим”, “Wi-Fi” или “Беспроводная сеть”. Название может меняться в зависимости от производителя и модели устройства.
- Найдите вкладку “Защита беспроводного режима” или “Настройки безопасности”.
- Пролистайте страницу до раздела “Пароль беспроводной сети”, “Ключ шифрования PSK”, “Ключ сети” или “Предварительный ключ WPA”.
В некоторых моделях маршрутизаторов отдельная вкладка для настроек защиты отсутствует. Тогда код доступа можно узнать в разделе “Общее” или в главном меню.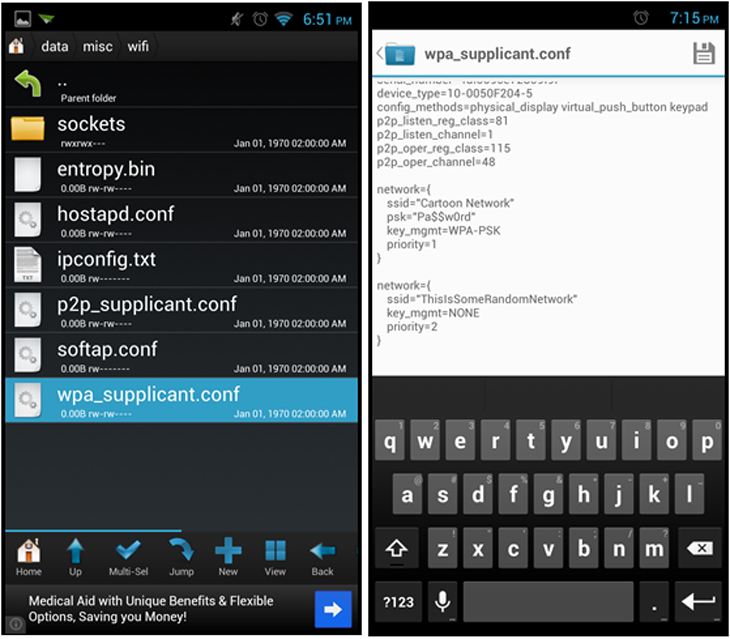
Если же вы не можете вспомнить данные для авторизации, придется производить сброс настроек роутера.
Для этого сделайте следующее:
- Найдите кнопку “Reset” на корпусе устройства.
- Нажмите на нее и удерживайте в течение 10 секунд.
В большинстве случаев эта кнопка утоплена в корпус, чтобы избежать случайного нажатия. Чтобы зажать ее, вам потребуется взять шпильку, стержень ручки, иглу, скрепку или зубочистку.
Вставьте выбранный “инструмент” в отверстие, надавите на кнопку и держите до тех пор, пока лампочки роутера не отключатся и не начнут мигать заново.
После восстановления заводских настроек вы можете подключиться к Wi-Fi при помощи комбинации, которая указана на самом устройстве или в инструкции в разделе “PIN”.
Ее можно оставить или изменить в панели управления.
Встроенные средства системы
В некоторых случаях вы можете посмотреть пароль от “знакомых” сетей Wi-Fi при помощи встроенных сервисов на смартфоне или планшетном компьютере.
Таким функционалом обладают гаджеты Xiaomi, Huawei и Apple. Расскажем про каждый вариант подробнее.
Устройства на Android
Вы можете быстро узнать пароль Wi-Fi на телефоне или планшете, если пользуетесь устройством с ОС Android от Xiaomi или Huawei.
Прошивки MIUI и EMUI, которые установлены на гаджетах этих компаний, позволяют поделиться кодом от любой “знакомой” точки доступа при помощи QR-кода.
Чтобы отправить ключ на другое устройство, выполните следующие действия:
- Откройте меню настроек на вашем гаджете;
- Перейдите в раздел “Wi-Fi” или “Беспроводной доступ”, в зависимости от версии вашего устройства;
- Нажмите на точку доступа, от которой нужен пароль.
На вашем дисплее появится QR-код, в котором зашифрованы название и ключ точки доступа.
Чтобы считать его на устройстве Android, вам нужно установить сканер QR-кодов. Разрешите ему совершать фото- и видеосъемку, а после нажмите на кнопку “Сканировать с помощью камеры”.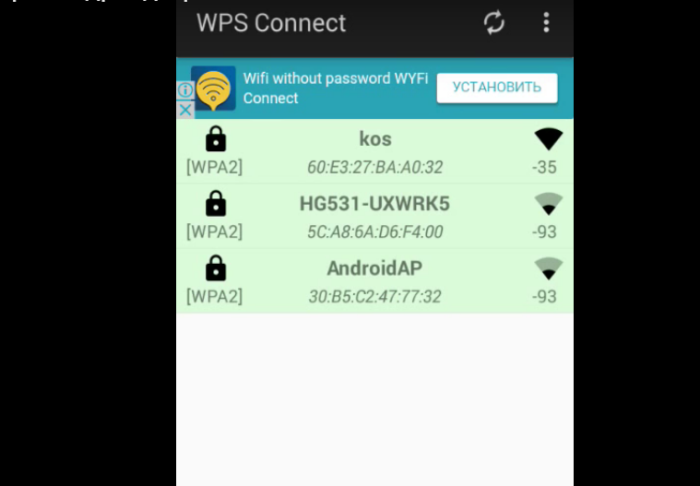
Наведите камеру на QR-код, и приложение тут же считает его и выдаст вам комбинацию для подключения к сети.
Если код нужно передать на iPhone или iPad, никакой сканер устанавливать не нужно. Просто откройте камеру на своем устройстве и наведите ее на QR-код.
На экране появится уведомление. Нажмите на него, и вы автоматически подключитесь к Wi-Fi.
iPhone и iPad
Все “яблочные” устройства сохраняют коды доступа в системе под названием “Связка ключей”. Она собирает актуальные логины и пароли от ваших аккаунтов, данные банковских карт, а также информацию о подключаемых беспроводных сетях.
Чтобы узнать пароль на телефоне или планшете от Apple, вам нужно просто зайти в “Связку ключей” и найти там код от необходимой сети Wi-Fi.
Подобную информацию можно получить только в десктопной версии “Связки ключей”, поэтому “подсмотреть” нужную комбинацию при помощи iPhone или iPad не выйдет.
Узнать ключ от точки доступа на Mac можно таким образом:
- Откройте “Утилиты” и запустите приложение “Связка ключей”.

- Перейдите во вкладку iCloud. Нажмите на заголовок списка “Тип”, чтобы отсортировать появившиеся на экране строки.
- Найдите тип данных “Пароль сети AirPort”. Именно здесь хранятся ключи от точек доступа, к которым вы подключались с любых устройств.
- Отыщите в списке имя нужной сети, нажмите на нее и откройте меню “Свойства”.
- Поставьте галочку напротив пункта “Показать пароль”. Введите имя администратора и пароль, чтобы подтвердить действие в системе.
После этого вам будет показан код от нужной Wi-Fi сети.
Файловый менеджер
Еще один вариант, где на телефоне можно быстро посмотреть забытый пароль от Wi-Fi — это системные папки и файлы.
Обычно они скрыты от пользователя, но при помощи файловых менеджеров вы можете получить полный доступ к корневой системе своего устройства.
Чтобы посмотреть комбинацию от точки доступа таким образом, вам нужно будет сделать следующее:
- Установите и запустите файловый менеджер.

- Предоставьте ему права супер-пользователя. Это можно сделать только после того, как вы разблокируете root.
- Откройте путь “data/misc/wifi”, найдите текстовый файл wpa_supplicant.conf. Запустите его.
Здесь вы получите полную информацию обо всех точках доступа, которые были сохранены в вашем устройстве.
Параметр “ssid” — это название сети, “psk” — пароль.
Этот метод позволяет получить информацию буквально за пару щелчков. Единственный его минус — для использования файловых менеджеров придется открыть доступ к root-правам на гаджете, и это довольно непросто.
Приложения для поиска ключа Wi-Fi
Также для поиска паролей от сети можно использовать специальные программы на телефон и планшет. Как и в случае с файловыми менеджерами, для их работы необходимы root-права.
Среди интересных вариантов здесь можно выделить следующее:
- WiFi SiStr. Сервис сканирует уровень мощности сигнала и сравнивает разные сети между собой, а также предоставляет коды как для уже подключенных, так и для доступных к подключению точек поблизости.

- Wi-Fi Map. Программа показывает на карте ближайшие точки доступа и ключи от них. Здесь вы можете найти ключи только для общественных сетей — пароль от Wi-Fi соседа таким образом узнать не получится.
- WIFI Key Recovery. Принцип работы прост — приложение отображает все сети Wi-Fi, к которым вы подключались на телефоне. Нажмите на название, и вы увидите пароль.
Последнее приложение — самое популярное в Play Market. У него дружелюбный интерфейс, удобное управление и никаких лишних функций, которые захламляют оперативную память.
Резюме
Даже если вы забыли код от своей точки доступа, в этом нет ничего страшного — существует множество способов, как через телефон узнать пароль от Wi-Fi.
Самый простой вариант — встроенные сервисы от производителя вашего устройства. К сожалению, далеко не все гаджеты обладают такими возможностями.
Также вы можете посмотреть код в панели управления роутера или на самом маршрутизаторе, если вы его не меняли.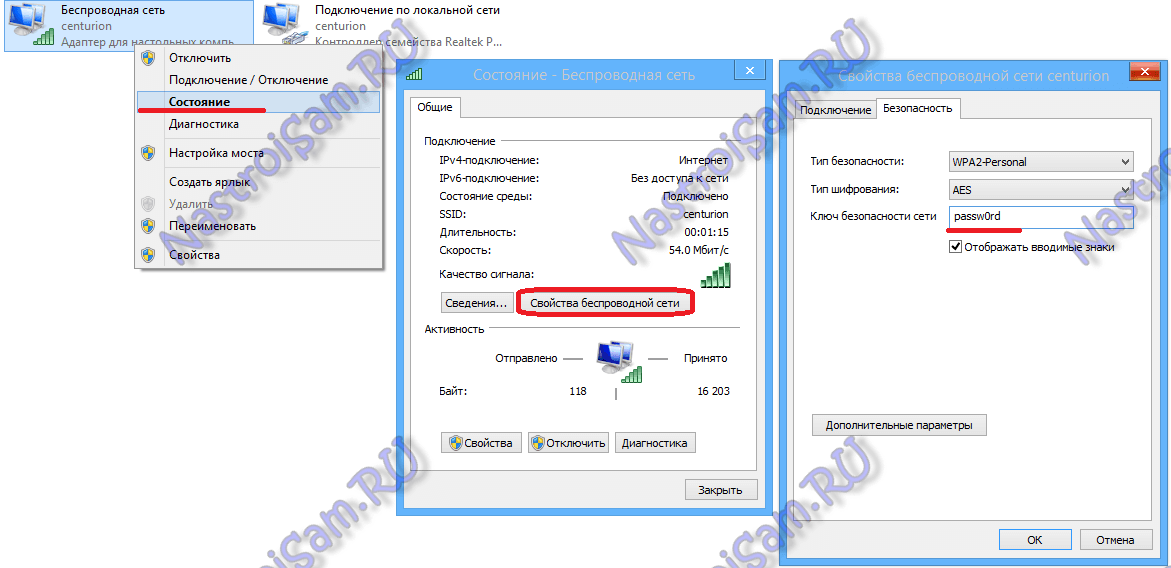
Помимо этого, можно воспользоваться файловыми менеджерами и специальными приложениями. Они быстро предоставляют всю необходимую информацию, но для корректной работы вам нужно будет разблокировать доступ к root-правам.
Как узнать пароль от WiFi на компьютере
Правила безопасности беспроводных компьютерных сетей WiFi требуют устанавливать сложные пароли, но человеческой памяти сложно запоминать несвязные наборы букв, цифр и прочих символов. Поэтому не редки ситуации когда память подвела, а листочек с записанным паролем предательски исчез. К счастью операционная система компьютера способна хранить в своих настройках пароли от всех сетей WiFi, к которым мы когда-либо подключались.
Операционная система сохранит пароли от WiFi только в тех случаях, когда при подключении был отмечен пункт «Подключаться автоматически».
Узнать пароль от WiFi на компьютере можно следующими способами:
- через настройки сетевых подключений WiFi в Windows;
- используя средства командной строки Windows;
- с помощью программы WirelessKeyView;
- через веб-интерфейс WiFi-роутера.

Каждый из этих способов будет удобен в той или иной ситуации.
В первом способе используется понятная любому пользователю графическая оболочка Windows.
Во втором задействованы инструменты командной строки, которые удобны в работе системного администратора.
Третий случай самый простой и быстрый, но использует стороннее программное обеспечение.
Четвертый вариант решения актуален в случае, когда компьютер ранее не подключался к WiFi сети от которой нужно узнать пароль.
Узнать пароль WiFi на компьютере через профили беспроводных сетей Windows.
Графический интерфейс в Windows 7 и Windows 10 отличается и поэтому путь к настройкам может выглядеть по разному. Но есть вариант быстрого доступа к инструментам панели управления, который будет выглядеть одинаково независимо от версии Windows.
Чтобы узнать пароль для WiFi этим способом необходимо быть подключенным к той WiFi сети от которой нужно узнать пароль.
1. Открываем настройки сетевых подключений.
Открываем настройки сетевых подключений.
Нажимаем сочетание клавиш Win+R, вводим ncpa.cpl и жмем OK.
2. Открываем окно «Состояние» подключения «Беспроводная сеть».
Правой клавишей мыши щелкаем на иконку подключения Беспроводной сети и в контекстном меню выбираем «Состояние» .
3. Нажимаем кнопку «Свойства беспроводной сети» .
4. Переключаемся на вкладку «Безопасность» и отмечаем пункт «Отображать видимые знаки» . В поле «Ключ безопасности сети» будет показан пароль доступа к сети WiFi.
Посмотреть пароль WiFi через CMD — командную строку Windows.
Командная строка Windows CMD так же предоставляет возможность посмотреть профили подключений к беспроводным сетям и узнать сохраненные пароли доступа к WiFi с помощью консольной утилиты netsh.
Преимущества этого способа в том, что пароль можно узнать без подключения к WiFi сети и даже на удаленном компьютере, имея доступ к его консоли.
Как получить доступ к консоли удаленного компьютера можно узнать из этой статьи.
1. Чтобы вывести список всех сохраненных профилей набираем следующую команду:
netsh wlan show profiles2. В списке находим и запоминаем имя беспроводной сети, от которой требуется узнать пароль. Пишем команду, где вместо WiFi_name вписываем имя wifi сети.
netsh wlan show profiles name="WiFi_name" key=clear3. В пункте «Параметры безопасности» , строка «Содержимое ключа» будет указан пароль.
Получение информации о WiFi с помощью программы WirelessKeyView.
Узнать пароль от WiFi на компьютере можно используя специальные программы, такие как WirelessKeyView. WirelessKeyView — одна из многих бесплатных программ от разработчика Nir Sofer. Скачать ее можно с официального сайта https://www.nirsoft.net/utils/wireless_key.html.
Этот способ пожалуй один из самых простых и удобных т.
к. для программы не требуется установка и все что нужно, чтобы узнать пароли от WiFi — просто скачать и запустить программу.
В окне программы в столбце Key(Ascii) будут показаны пароли от всех, сохраненных в операционной системе, профилей WiFi сетей.
Получение сведений о пароле WiFi через веб-интерфейс роутера.
Если у вас есть логин и пароль для доступа к настройкам роутера, который раздает WiFi, то пароль от WiFi можно посмотреть через веб-интерфейс роутера.
Таким способом можно узнать пароль от WiFi сети даже если компьютер к ней раньше не подключался.
Для доступа к настройкам роутера необходимо подключиться к нему по WiFi, либо проводом. Затем открыть интернет-браузер и в адресную строку написать ip-адрес роутера.
IP-адрес роутера можно посмотреть на налейке, расположенной на корпусе. Там же бывает указан логин и пароль для доступа — можно использовать их, если они не менялись.
Еще один вариант узнать ip-адрес роутера, набрать в командной строке ipconfig.
В строке «Основной шлюз» указан адрес WiFi роутера.
Веб-интерфейс в зависимости от производителя и модели роутера может очень сильно отличаться. Чтобы посмотреть пароль от WiFi в настройках роутера необходимо найти настройки безопасности WiFi. В роутере D-link DIR-300 эти настройки выглядят так:
Паролем от WiFi является «Ключ шифрования PSK» .
Как узнать пароль от WiFi на телефоне Android к которому подключен
В данной статье мы рассмотрим способы как узнать пароль WiFi сети, к которой подключен ваш телефон Андроид или который он раздает, как мобильная точка доступа.
Данная статья подходит для всех брендов, выпускающих телефоны на Android 10/9/8/7: Samsung, HTC, Lenovo, LG, Sony, ZTE, Huawei, Meizu, Fly, Alcatel, Xiaomi, Nokia и прочие. Мы не несем ответственности за ваши действия.
Внимание! Вы можете задать свой вопрос специалисту в конце статьи.
Используем функционал Android чтобы узнать пароль WiFi
Наиболее простой способ узнать пароль от Wi-Fi состоит в том, чтобы посмотреть его на Андроид в свойствах точки доступа. Зачастую в большинстве гаджетов актуальный пароль можно посмотреть в настройках беспроводной сети.
Для этого выполняем такие шаги:
После этого вы увидите желанную комбинацию, а потом ее можно будет на компьютере сохранить или записать в блокнот. Подобный метод актуален не для всех девайсов.
Файловая система
Наиболее быстрый способ узнать пароль от Wi-Fi – это его посмотреть в системе гаджета. Данный способ можно выполнить только в ситуации, когда телефон ранее подключался к определенному роутеру.
Работает Android по идентичному принципу, что и система Unix. Основой построения всех функций системы являются отдельные конфигурационные показатели. Они в себе содержат нужные настройки операционной системы.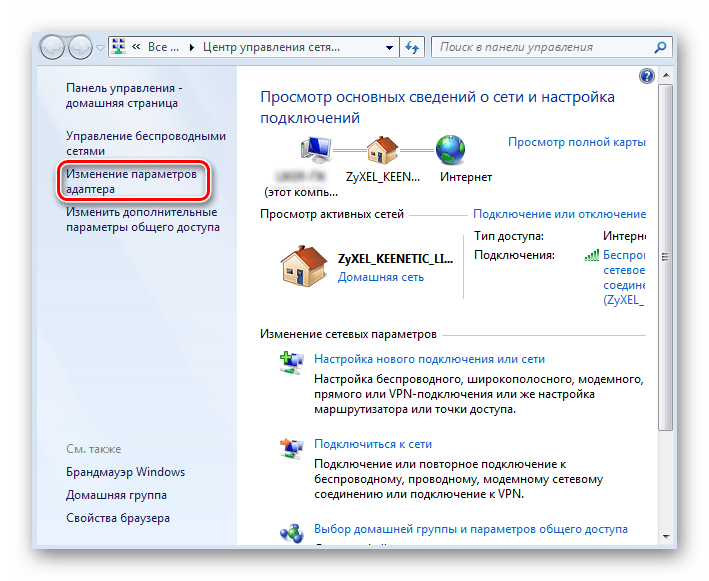
Вся такая информация содержится в определенный опциях конфигураций. Их посмотреть может любой пользователь, на гаджете которого установлены root права.
На тех Android устройствах, где нет прав суперпользователя, системные конфигурации просматривать нельзя.
Читайте Android не загружается в режиме Recovery
Выполняем инструкцию:
- Заходим в проводник. Использовать рекомендуется ES File Explorer или Total File Commander, так как данные утилиты могут демонстрировать все типы данных, которые имеются в памяти гаджета.
- Выбираем «Встроенная память телефона» (не карта SD) в главном окне проводника.
- Переходим по пути data/misc/wifi/.
- Находим файл wpa_supplicant.conf в открывшейся папке. В более ранних версиях Андроид файл может иметь другие названия, которые состоят только из цифр. В данной ситуации достаточно только отрыть несколько файлов в формате .CONF, пока не будет найден документ с требуемым содержимым.
- Открываем найденный файл.
 В консоли его содержимое будет иметь такой вид, как на скриншоте ниже.
В консоли его содержимое будет иметь такой вид, как на скриншоте ниже. - В файле находится имя сети Wi-Fi и нужные параметры для соединения.
- В строчке «PSK» указывается значение пароля. В нашем примере для соединения с сетью Wi-Fi WLAN_P6 кодовое слово будет «abcdoorioo».
Там указываются параметры для всех маршрутизаторов, которые когда-либо подключались к телефону.
Читайте QR-код на телефоне Android: как сканировать и создать, лучшие приложения-сканнеры
Используем роутер
Довольно распространенным методом поиска пароля от Wi-Fi является осмотр настроек роутера. Там пользователи могут найти требуемую комбинацию.
В настройки модема можно попасть даже через смартфон при помощи обычного браузера. Для этого выполняем такую инструкцию:
- Подключаемся к своей беспроводной сети.
- Заходим в любой интернет браузер.
- Вводим в адресной строке «192.168.0.1». Данный адрес означает IP модема.
- Затем вы попадете на страницу, где можно войти в настройки роутера.
 Там требуется указать логин и пароль. Если они не менялись до этого, то вводите стандартные admin, admin.
Там требуется указать логин и пароль. Если они не менялись до этого, то вводите стандартные admin, admin. - Выбираем раздел «Беспроводный режим (сети)» в настройках маршрутизатора. Потом нажимаем на «Защита беспроводного режима».
- Отобразится окно, где будет указан пароль от сети Wi-Fi.
Там можно изменить уровень безопасности и сам пароль. Данный способ будет актуальным, если вы не меняли данные для модема, иначе не сможете попасть в настройки.
Читайте Android не подключается к WiFi
Используем сторонние программы
Сторонние программы позволяют просмотреть конфигурацию отдельных сетей. С их помощью не нужно будет самостоятельно искать системные файлы. Вся необходимая информация появится в утилите и в форме таблицы будет удобно оформлена.
К таким программам относится WiFi Key Recovery. В главном окне софта демонстрируются данные об имени производителя телефона и время последнего обновления конфигурационных файлов.
Информацию про Wi-Fi приложение отображает автоматически. При помощи текстового поля для поиска пользователь сможет найти конкретное Wi-Fi подключение. Достаточно указать имя нужной сети, чтобы в списке подключений она оказалась на первом месте.
Читайте Телефон Android как WiFi адаптер (приемник) для компьютера
Все подключения делятся на отдельные блоки. Каждый из блоков имеет такие параметры:
- PSK – строчка с паролем.
- SSID – имя ранее используемого роутера.
- KEY MGMT – тип шифрования, который применяется в конкретной сети.
Еще можно выделить утилиту Wi-Fi IP and password Explorer, считывающую данные о сети, к которой смартфон Андроид подключен. Программу достаточно запустить и указать требуемую сеть. Отобразится окно, в котором будут выведены нужные сведения.
Функционируют такие программы по единому принципу, но без рут доступна не работают. Суть проводимой ими процедуры состоит в автоматическом считывании данных из упомянутого файла.
Как узнать пароль от Wi-Fi Ростелеком через компьютер
Беспроводные Wi-Fi сети сегодня установлены практически в каждом доме, позволяя использовать домашний интернет на любых устройствах, оплачивая всего одну выделенную линию. Удобство и комфорт беспроводного интернета в квартирах обеспечивают современные роутеры. Большой популярностью у россиян пользуются функциональные роутеры провайдера Ростелеком.
Поскольку настроиться к сети необходимо всего один раз, а дальнейшие подключения происходят автоматически, наступает такой момент, когда перед пользователями встает вопрос, как узнать пароль от вайфая Ростелеком. А иногда владельцам необходимо поменять секретный код на роутере Ростелеком.
Как узнать пароль от Wi-Fi Ростелеком
Если вы давно не использовали и уже забыли пароль от вайфая Ростелеком, воспользуйтесь удобной возможностью, которую провайдер заранее предусмотрел для своих клиентов. Существует несколько способов узнать код доступа от своего wifi – такие, как операционные системы Windows или непосредственно роутер.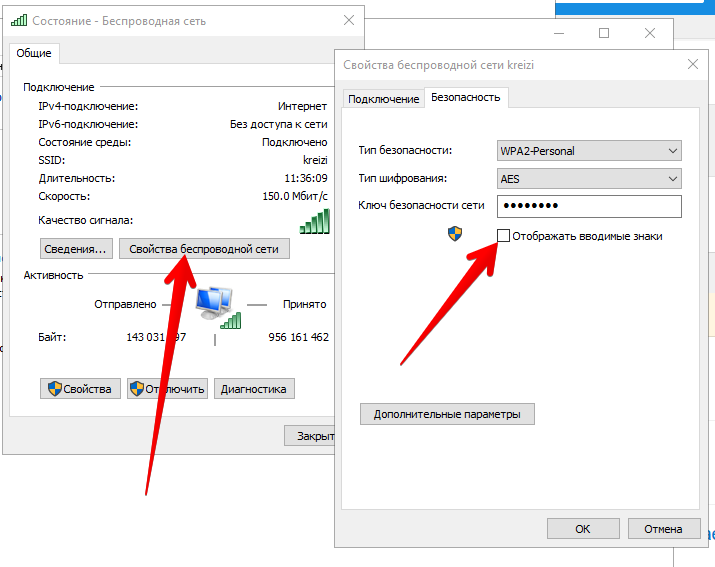
Узнать пароль через роутер
Итак, что делать, если забыл пароль от Wi-Fi?
Как правило, на упаковке от роутера Ростелеком содержатся необходимые входные данные, а также адрес интерфейса, позволяющие пользователю управлять настройками оборудования. Если же по каким-либо причинам коробка от устройства не сохранилась, следует подключиться к локальной сети при помощи проводного интернета. Порядок действий пользователя при этом включает несколько шагов:
- Потребуется набрать в строке поиска адрес 192.168.1.1
- При запросе логина и кода доступа системы следует ввести в оба поля
admin. В случае, если эта стандартная комбинация вайфай роутера не подошла, попробуйте набрать pass или password. - Войдя в настройки системы, следует определить вкладку «WLAN», с
помощью которой перейти в раздел «Настройки Wi-Fi». - В отобразившейся позиции WPA/WAPI, необходимо выбрать опцию
«Отобразить».
Получив секретный код от роутера, в этом же окне пользователь имеет возможность изменить его, сохранив обновленные настройки.
Определение пароля с помощью Windows 7/8
Быстрое и простое решение проблемы для тех, кто ищет, как узнать свой пароль от активной сети Ростелеком – воспользоваться персональным компьютером.
Вы можете легко посмотреть код доступа от вайфай, если на вашем компьютере установлена операционная система Windows 7 или 8.
Все, что вам потребуется сделать:
- Кликнуть правой кнопкой мыши на значок компьютера или Wi-Fi в трее,
выбрав опцию «Центра управления». - В появившемся окне воспользуйтесь функцией «Управление беспроводной
сетью». - В контекстном меню из свойств сети следует выбрать «Безопасность».
- Кликнув на опцию «Отображать» вы увидите входные данные от вашего Wi-Fi.
Для удобства рекомендуется выписать код на бумажный носитель и хранить его в безопасном, недоступном для посторонних месте.
Как узнать пароль, если у вас Windows 10
Как восстановить пароль от Wi-Fi, если ваш домашний компьютер или ноутбук работает на операционной системе Windows 10?
Порядок действий пользователя при активном беспроводном соединении следующий:
- В панели управления необходимо выбрать «Центр
управления сетями».
- В появившемся окне кликните по «Изменение параметров
адаптера». - Выбрать ваше беспроводное соединение и нажать правой кнопкой мыши выбрав «Состояние».
- Далее нажать «Свойства беспроводной сети» и зайти на вкладку «Безопасность».
- Нажатие на опцию «Отображать вводимые знаки» позволит определить логин и пароль от
вашей активной сети Wi-Fi.
Необходимо учитывать, что все перечисленные способы восстановления утерянных входных данных эффективны при работающем сетевом подключении. Но что делать, если Wi-Fi-соединение не активно?
Как узнать пароль от неактивной Wi-Fi-сети
Если ваша беспроводная сеть не активна, а для ее подключения требуется благополучно забытый пароль, существует функциональное решение, включающее несколько последовательных шагов:
- В меню «Пуск» среди служебных команд необходимо остановить выбор на
опции «Командная строка». - Имя сети определяется последовательным введением команд – netsh wlan
show profiles.
- Узнать пароль от Wi-Fi можно введением комбинации — netsh wlan show profile name = имя сети key=clear.
Рекомендуется написать отобразившийся пароль от wifi на бумаге и сохранить сведения в надежном месте, защищенном от несанкционированного доступа третьих лиц.
Этот метод основан на встроенной способности операционной системы Windows сохранять все введенные в менеджере пароли.
Многие клиенты Ростелеком уже оценили достоинства беспроводного интернета от известного провайдера. Предоставляя пользователям качественные многофункциональные услуги домашнего wifi, оператор позаботился о комфортном восстановлении пароля в случае возникновения непредвиденных ситуаций, предлагая владельцам выделенной линии несколько способов для быстрого решения проблемы.
Как узнать пароль от wifi на телефоне за 3 минуты на Андроид
Как узнать пароль от wifi на телефоне к которому подключился ранее? Расскажем! Хотя многие из тех, кто использует смартфоны не могут жить без wi-fi для выхода в интернет. Это не только удобно, но и совершенно не затратно. Однако скорость соединения намного выше, чем при соединении через покрытие 3G. Достаточно один раз ввести ключ от вай-фай сети, и мобильник, запомнив его, будет каждый раз сам выставлять его при выходе во всемирную паутину. Но что же делать, если смартфон не пропустил вас в интернет из-за того, что пароля? Как посмотреть пароль от вайфая на смартфоне или планшете?
Это не только удобно, но и совершенно не затратно. Однако скорость соединения намного выше, чем при соединении через покрытие 3G. Достаточно один раз ввести ключ от вай-фай сети, и мобильник, запомнив его, будет каждый раз сам выставлять его при выходе во всемирную паутину. Но что же делать, если смартфон не пропустил вас в интернет из-за того, что пароля? Как посмотреть пароль от вайфая на смартфоне или планшете?
Содержание:
Узнаем свой пароль от wi-fi на андроид или ios
Чтобы найти свой пароль от вай-фай сети на Android вам потребуется закачать специальное приложение. Оно является менеджером файлов – RootBrowser. Далее, распаковав данное приложение, вы должны войти в папку под именем «data», в ней от вас требуется найти еще одну папку – «misc».
Последующей папкой будет нужная нам – «wifi». Там то и можно отыскать файл под именем «wpa_supplicant.conf». Открывайте в любом текстовом редакторе. Там вы сможете увидеть полное перечисление всех подключений, к которым в последнее время подсоединялся ваш телефон либо планшет. Кроме наименований сетей, здесь вы найдёте все нужные вам пароли.
Кроме наименований сетей, здесь вы найдёте все нужные вам пароли.
Сложнее обстоят дела с ios. Эта ОС не дает возможности беспрепятственно разузнать пароль своего же вай-фай. Такие данные в ios тщательно скрыты за шифром, и узнать их под силу только профессионалам, но можно пойти на хитрость. Для этого начните раздавать wi-fi со своего мобильника. Зайдите для этого в настройки аппарата и выбрать режим модема. Тогда вы увидите автоматический пароль. Видоизменять его можно в любое время.
Как узнать пароль от уже подключенного wi-fi на андроиде?
Бывает и так, что телефон на андроиде когда-то подключался к wi-fi, но пароль от этой сети вы примонить не можете, да и иное устройство к ней подключить не получится.
В GoogleMarket вы можете скачать программку под названием «WiFi Key Recovery». Оно автоматически поможет отыскать файл под названием «wpa_supplicant.conf». Программа проанализирует его и выдаст вам данные о нужном пароле. Но чтобы приложение функционировало, на вашем телефоне должны быть выставлены root-права.
Узнаем чужой пароль от wifi
Чтобы узнать пароль от чужого вай-фай, можно попробовать подобрать нужную комбинацию методом подборки цифр и букв.
Многие владельцы роутеров применяют в качестве паролей незамысловатые комбинации, а то и вовсе не меняют заводских настроек. Но существуют специальные приложения для Android, которые упрощают эту задачу. Речь о них пойдет ниже.
Как узнать ключ шифрования Wi-Fi через телефон или планшет?
Чтобы разузнать ключ шифрования от Wi-Fi с помощью телефона или планшета, вам потребуется любой файловый менеджер. Он установлен в каждом мобильнике по умолчанию. В нем выбирайте папку «data», далее – папку «misc», а затем – «wpa_supplicant.conf» (файл). Его следует поместить в текстовый редактор. Тогда вы сможете разузнать все, что требуется для выхода в интернет через Wi-Fi, в том числе и ключ.
Можно сделать это с помощью специальной программы «Android Wi-Fi password finder». Этот файл расположен по следующему пути: /data/misc/wifi/wpa_supplicant. conf. Найти папку под именем «data» можно с помощью файлового менеджера, установленного на телефоне.
conf. Найти папку под именем «data» можно с помощью файлового менеджера, установленного на телефоне.
В каждой ОС есть папка, которая сохраняет все защитные данные каждой беспроводной сети, к которой вы когда-либо пользовались. На ОС Android данные о сети wi-fi хранятся в файле wpa_supplicant.conf. Его вы можете найти вручную или же воспользоваться специальным проводником программ, установив его на свой смартфон.
Делимся Wi-Fi при помощи QR-кода на телефонах Xiaomi
Бренд Xiaomi здоров упростил процесс шары WiFi сетью в своей оболочке MIUI. По-сути владельцам телефоноов ксоми для того, чтобы поделиться уже подключенным к телефону вай-фаем нужно всего лишь несколько раз тапнуть по экрану телефона:
- Смахиваем пальцем сверху вниз, чтобы открыть верхнюю шторку меню.
- Делаем долгое нажатие на значек WiFi (значок должен быть уже активен).
- В подзаголовке “Подключенные сети” видим название своей сети вай фай и тапаете по нему.

После проведенных действий на экране появится QR-код, который можно отсканировать с другого телефона. После сканирования подключение к сети будет произведено автоматически.
Какие приложения android позволяют узнать пароль wi-fi?
Одним из наиболее популярных приложений для того, чтобы узнать пароль от вай-фай, для андроид является «Wi-Fi Unlocker». С его помощью можно беспроблемно подключаться к закрытым сетям wi-fi. Отличается удобным интерфейсом и позволяет подключаться к сетям на расстоянии до 1 км.
- «WiFi Map Pro» — Приложение WiFi Map Pro создано для мобильных устройств с платформой Android. Поможет соединиться с WIFI, зашифрованным паролем. Об установке приложения заранее нужно побеспокоится тем, кто частенько бывает в других странах, или незнакомых городах, ведь бывает там нужно иметь подключение – известить о приезде по мессенджеру, загрузить карту, найти вспомогательную информацию.
- «Wifi Hack Password» — еще одно приложение для андроид, которое позволит узнать пароль от wi-fi.
 Это приложение работает за счет подбора паролей. Вам нужно только задать длину пароля, и программа с помощью встроенного словаря сама подберет нужный пароль. Поиск пароля с помощью «Wifi Hack Password» может занять от двух минут до суток.
Это приложение работает за счет подбора паролей. Вам нужно только задать длину пароля, и программа с помощью встроенного словаря сама подберет нужный пароль. Поиск пароля с помощью «Wifi Hack Password» может занять от двух минут до суток. - «WiFi Router keygen» — приложение для взлома паролей от вай-фай для андроид. Отличается интуитивно понятным интерфейсом. Приложение работает автоматически, постоянно находясь в поиске ключей шифрования от всех доступных беспроводных сетей.
Приложения для ios (iphone) позволяющие посмотреть пароль от вай фай
Для того, чтобы беспрепятственно получать доступ к своему или чужому Wi-Fi через iphone, существует приложение «iWep pro». Данное приложение является своеобразным «взломщиком паролей». Оно запрограммировано так, что методом исключения подбирает пароль к сети wi-fi.
- «Aircrack» — эта программа для поиска пароля от вай-фай работает по принципу мониторирования информации.
 Она анализирует и перехватывает трафик, проходящий через wi-fi.
Она анализирует и перехватывает трафик, проходящий через wi-fi. - «NetworkList» — это еще одно приложение, позволяющее узнать пароль от чужой сети вай-фай. Но работать оно будет только в том случае, если вы уже подключались на своем iphone к этой сети, но не можете вспомнить пароль. Данная программа сохраняет все вводимые ранее пароли в скрытой папке.
Узнаем IP адрес WiFi роутера через телефон
Узнать IР адрес роутера, если вы ранее подключались к этой беспроводной сети, можно с помощью смартфона. Для этого вам, как в и описанных выше методах, потребуется использование любого файлового приложения. Они установлены на всех смартфонах по умолчанию.
Можно также скачать аналогичную программу в магазине приложений. В приложении вам следует пройти по следующему пути: data-misc-wifi. В последней папке вам следует выбрать файл wpa_supplicant.conf. В нем вы сможете отыскать все зашифрованные данные.
Смотрим пароль от вай-фай на компьютере
Если у вас возникли сложности с поиском пароля от вай фай на вашем телефоне, но у вас под рукой есть компьютер-то вы можете узнать пароль через него. Достаточно проделать всего 3 следующих шага и пароль будет открыт вам:
Достаточно проделать всего 3 следующих шага и пароль будет открыт вам:
- Пуск, строка поиска, вбиваем “Панель управления” и кликаем по значеку.
- Находим “Центр управления сетями и общим доступом”, далее “Беспроводная сеть ИМЯ”.
- Заходим в свойства беспроводной сети, а далее на вкладку “Безопасность”.
- В этом окне ставим галку на пункт “Отображать вводимые знаки”, все, вот ваш пароль.
Как узнать ключ от общественной сети вай фай?
Для того, чтобы выйти в интернет через общественную сеть wi-fi потребуется знание ключа безопасности. Чтобы узнать его, воспользуйтесь специализированными приложениями «Wi-FiUnlocker» (для андроид) либо «iWep pro» (для ios). С помощью этих программ вы сможете беспрепятственно получить доступ к общественной беспроводной сети.
youtube.com/embed/P_wj9VOG9fE?start=6″/>Совет! Для поиска нужных данных о подключениях при помощи смартфона к сети wi-fi используйте специальные программы. Они значительно упрощают процесс нахождения ключа от вай-фай.
Теперь вы знаете, как узнать пароль от wifi на телефоне. В этом нет ничего сложного. Более того, проявив немного терпения, вы сможете узнать пароль не только от своей, но и от чужой беспроводной сети.
Смотри наши инструкции по настройке девасов в ютуб!
Еще 3 полезных статьи:
Как узнать пароль от Wi-Fi сети
Вопрос от пользователя
Здравствуйте.
Подскажите, как можно узнать пароль от Wi-Fi сети, если при подключении провайдер не дал мне от нее пароль. Их мастер настроил мне ноутбук, чтобы он автоматически подключался к сети, и на этом всё…
Сейчас хотел подключить смартфон — попробовал стандартные пароли (admin, pass, 1234) — ни один не подошел.
Что можно сделать, чтобы не вызывать заново мастера и не настраивать всю Wi-Fi сеть? (вызов, кстати, платный…)
Доброго времени суток.
Чтобы узнать свой пароль от Wi-Fi сети — совсем не обязательно заново всё настраивать и подключать, есть несколько более простых способов.
Рассмотрю их ниже…
👉 В помощь!
Возможно, вам будет полезна статья, которая расскажет, как поставить или поменять пароль на Wi-Fi — https://ocomp.info/kak-postavit-parol-na-wi-fi.html
*
Содержание статьи
Как посмотреть пароль от Wi-Fi сети
Способ №1: в настройках подключения ОС Windows
Если у вас есть хотя бы один компьютер или ноутбук, подключенный к беспроводной Wi-Fi сети — то можно быстро посмотреть пароль в свойствах подключения…
Для этого нажмите сочетание кнопок Win+R (чтобы появилось окно «Выполнить»), введите команду ncpa. cpl и нажмите Enter.
cpl и нажмите Enter.
ncpa.cpl — просмотр всех сетевых подключений
Далее, в открывшемся окне, осмотрите внимательно все адаптеры: среди них должен быть показан тот, через который вы подключились к Wi-Fi (см. на желтую стрелку на скрине ниже). Обычно, он помечается как «Беспроводная сеть». Щелкаем по нему ПКМ (правая кнопка мышки) и открываем его состояние.
Состояние
Затем, в открывшемся окне состояния сети, нажмите по кнопке «Свойства беспроводной сети» и перейдите во вкладку «Безопасность».
Осталось только поставить галочку напротив пункта «Отображать вводимые знаки» и в графе «Ключ безопасности сети» — вы увидите свой пароль (см. стрелку-3 на скриншоте ниже).
Свойства беспроводной сети — ключ безопасности
Способ №2: через настройки Wi-Fi роутера
Если ни одного компьютера, подключенного по Wi-Fi у вас нет, то вопрос несколько усложняется.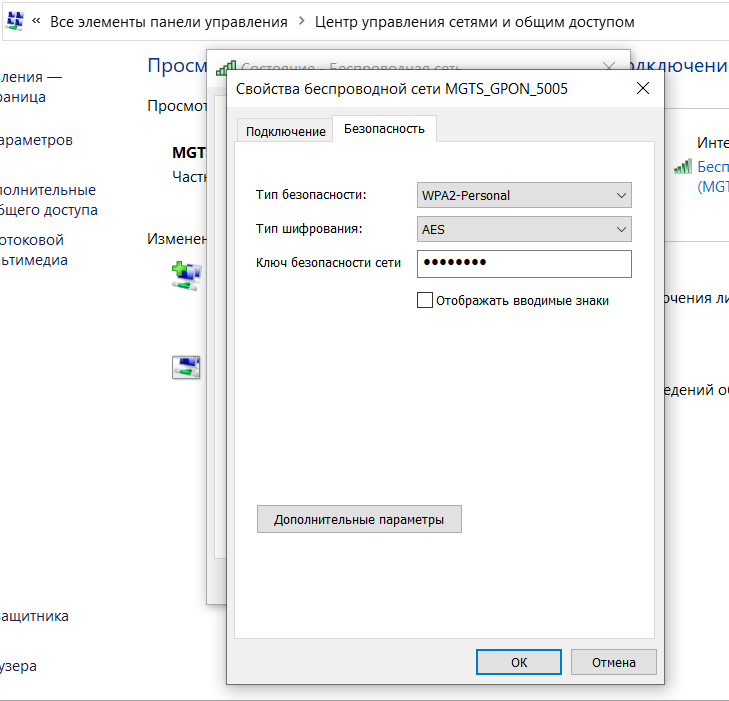 Будет необходимо зайти в настройки роутера, открыть раздел настроек Wi-Fi сети, и посмотреть пароль там (возможно у вас вообще Wi-Fi сеть не настроена…).
Будет необходимо зайти в настройки роутера, открыть раздел настроек Wi-Fi сети, и посмотреть пароль там (возможно у вас вообще Wi-Fi сеть не настроена…).
Вопрос №1: как зайти в настройки роутера
Необходим компьютер, подключенный к роутеру сетевым кабелем. На нем нужно открыть браузер (лучше Internet Explorer) и набрать в адресной строке один из IP-адресов (зависит от модели устройства, обычно на роутере есть наклейка с нужным IP):
- 192.168.1.1
- 192.168.0.1
- 192.168.10.1
Если все ввели правильно и роутер работает — должно появиться окно с предложением ввести пароль и логин для доступа к сети (если такое предложение не появилось — попробуйте ввести другой IP-адрес).
Пароль и логин для доступа к настройкам роутера
Обычно, и пароль, и логин — это аббревиатура «admin» (без кавычек, маленькими буквами).
Если зайти не получилось — попробуйте в поле логин ввести admin, а поле пароль оставить пустым.
Если логин и пароль введены верно — вы увидите окно настроек своего роутера.
👉 В помощь!
Как открыть настройки Wi-Fi роутера (вход в веб-интерфейс). Что делать, если страница с настройками не открывается — https://ocomp.info/kak-zayti-v-nastroyki-routera.html
Вопрос №2: в каком разделе искать пароль от Wi-Fi сети
Для начала необходимо открыть раздел настроек беспроводной сети. В разных моделях роутеров, его название может несколько отличаться:
- настройка WLAN (в роутере от Ростелеком);
- Wireless или беспроводной режим (в роутерах TP-LINK);
- Wireless Setup (в роутерах D-LINK);
- сеть Wi-Fi (в роутерах ZyXeL) и пр.
В этом разделе нужно открыть вкладку безопасности (или по-английски Security). В ней и будет необходимая строка с паролем (кстати, называется она в разных моделях роутеров по-разному: WPA 2 пароль, ключ безопасности, PassPhrase, Network Key, PSK PassPhrase и т.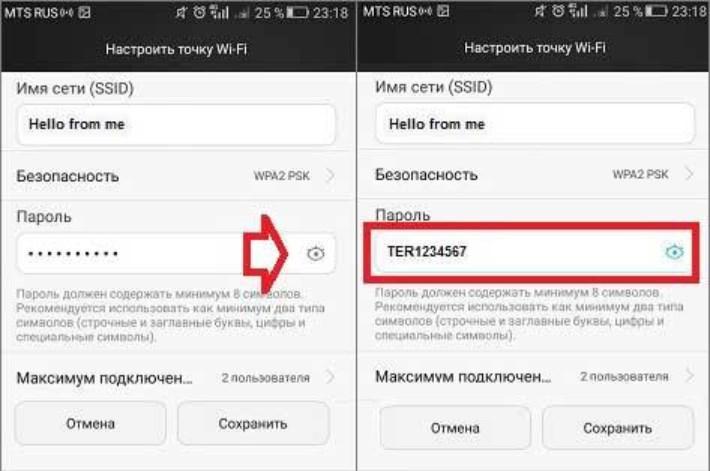 д.).
д.).
Ниже на скриншоте показан пример настроек роутера Tenda. Чтобы узнать пароль, нужно открыть раздел: «Wireless Settings/Wi-Fi Name and password».
Роутер Tenda — смотрим пароль от Wi-Fi
Способ №3: сброс настроек роутера (чтобы установить новый пароль)
В некоторых случаях (например, если у вас не получается войти в настройки роутера) бывает необходимо сбрасывать его настройки, и затем задавать их вновь. В этом случае, можно будет установить и новый пароль на доступ к беспроводной сети.
Для сброса настроек роутера, на его корпусе есть небольшая кнопка Reset. Располагается она, обычно, рядом с портами и различными выходами с задней стороны устройства. Достаточно нажать на нее и подождать несколько секунд, чтобы настройки были сброшены.
Кнопка Reset для сброса настроек роутера
После сброса, необходимо будет заново настроить роутер. О том, как это делается, можете узнать из статьи, ссылку на которую привожу чуть ниже.
👉 В помощь!
Как подключить и настроить новый Wi-Fi роутер самостоятельно — инструкция с картинками (на примере роутера TP-LINK) — https://ocomp.info/kak-podklyuchit-i-nastroit-wi-fi-router.html
Способ №4: смотрим предустановленный заводской пароль
Этот способ актуален для нового роутера (который вы только что достали из заводской упаковки), либо устройства со сброшенными настройками.
Обратите внимание на корпус роутера — обычно на одной из его сторон наклеена небольшая наклейка с данными о производителе, модели, пароле и логине для входа в веб-интерфейс (настройки) устройства. См. скрины ниже.
Примечание: пин-код Wi-Fi — это и есть пароль для доступа к Wi-Fi (который мы и ищем).
Наклейка на роутере ZyXEL
Наклейка на роутере — адрес и пароль для доступа
Вообще, рекомендуется сменить этот пароль на что-то «своё». Хотя в последних моделях роутеров — пароли по умолчанию идут достаточно сложные и подобрать их с наскоку вряд ли возможно (так, что с защитой всё не так уж и плохо).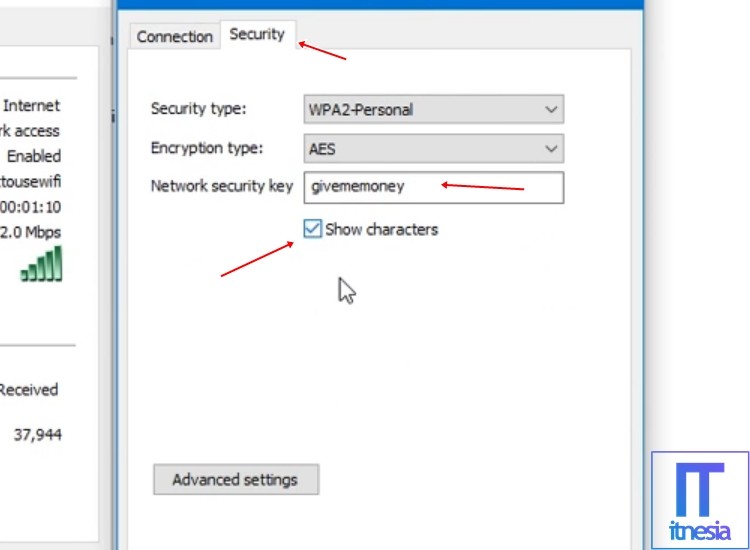
Способ №5: с помощью кнопки WPS
Кнопка WPS, конечно, не покажет вам пароль, зато она позволяет в течении нескольких секунд подключать устройства к Wi-Fi сети. Т.е. вам не нужно никуда заходить, что-то настраивать — достаточно нажать 1 раз на эту кнопку…
Кнопка WPS на разных моделях роутеров (варианты компоновки)
Как выглядит процесс подключения:
- на ноутбуке (или телефоне) кликаете по значку Wi-Fi (в трее, рядом с часами), затем выбираете свою сеть (к которой хотите подключиться). Если технология доступа — должно появиться уведомление, что можно вместо пароля нажать кнопку на маршрутизаторе;
Вы так же можете подключиться к этой сети, нажав соответствующую кнопку на Wi-Fi роутере
- далее подходите к роутеру и зажимаете кнопку WPS на пару секунд;
Нажать и удерживать 1-2 сек.
- после, роутер и ваше устройство автоматически соединяются (без ваших ручных настроек паролей и пр.
 ).
).Сеть подключена
Важный момент: это работает с новыми ОС Windows 7/8/10.
👉 В помощь!
WPS кнопка на Wi-Fi роутере: зачем она нужна и как ее использовать (или еще один способ как подключиться к Wi-Fi сети, если не знаешь пароль…) — https://ocomp.info/wps-knopka-na-wi-fi-routere.html
*
Если вы решили вопрос как-то по другому — сообщите в комментариях.
На сим сегодня все, удачи!
👋
Первая публикация: 22.08.2017
Корректировка: 19.11.2019
Полезный софт:
- Видео-Монтаж
Отличное ПО для создания своих первых видеороликов (все действия идут по шагам!).
Видео сделает даже новичок!
- Ускоритель компьютера
Программа для очистки Windows от «мусора» (удаляет временные файлы, ускоряет систему, оптимизирует реестр).

Другие записи:
Как узнать сохраненные пароли Wi-Fi в Windows или macOS
Угадайте меня: вы где-то находитесь вне дома, и вам нужно подключиться к сети Wi-Fi с новым устройством. Вы понимаете, что пароль Wi-Fi сохранен на вашем ноутбуке, но не на том устройстве, к которому вы хотите подключиться. И вы либо слишком ленивы, чтобы снова спрашивать пароль, либо у вас нет возможности получить его в вашем теперешнем состоянии.
Чем вы занимаетесь? Легкий. Вытащите свой ноутбук и посмотрите его. Вот как это сделать:
Windows
Чтобы найти сохраненный пароль Wi-Fi, у вас есть несколько вариантов. Сначала , вы можете вызвать командную строку и ввести эту несколько сложную строку:
netsh wlan show profile [НАЗВАНИЕ ВАШЕЙ СЕТИ WIFI] key = clear
Вы захотите заменить [НАЗВАНИЕ ВАША СЕТЬ WIFI] ну, ну, ну, ну, ну, ну, ну, ну, ну, ну, ну, ну, ну, ну, ну, ну, ну, ну, ну, ну, ну, ну, ну, ну, ну, ну, ну, ну, ну, ну, ну, ну, ну, ну, ну, ну, ну, ну, ну, ну, ну, ну, ну, ну, ну, ну, ну, ну, имя того SSID, к которому вы подключились.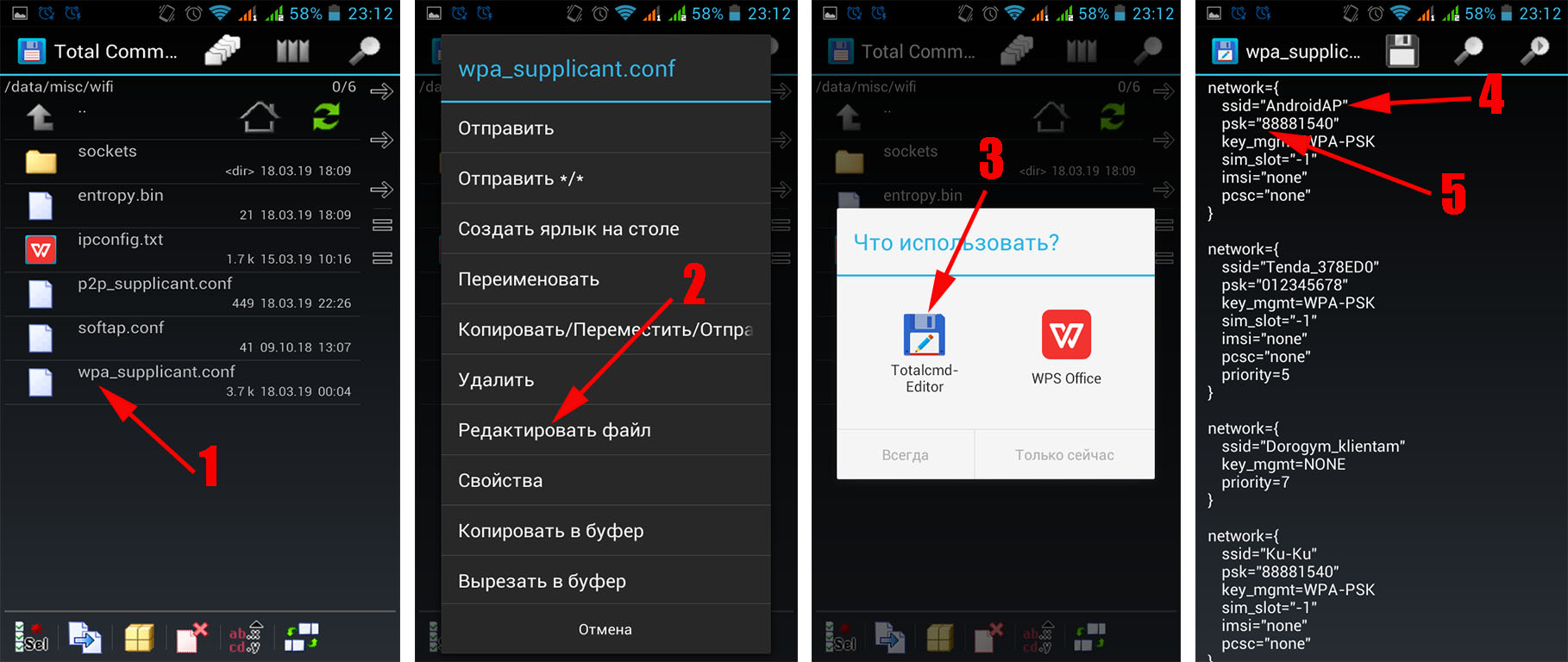 Когда вы это сделаете и нажмете Enter, вы увидите пароль для указанной сети Wi-Fi в списке «Ключевое содержимое» поля настроек безопасности — это должно быть довольно очевидно.
Когда вы это сделаете и нажмете Enter, вы увидите пароль для указанной сети Wi-Fi в списке «Ключевое содержимое» поля настроек безопасности — это должно быть довольно очевидно.
Если вы хотите попробовать другой способ, вы можете узнать свои пароли через приложение «Настройки» Windows 10.Запустите его, щелкните Сеть и Интернет , прокрутите немного вниз и щелкните Центр управления сетями и общим доступом , щелкните синюю ссылку «Wi-Fi» рядом с полем «Подключения:», щелкните «Свойства беспроводной сети, »Щелкните вкладку« Безопасность »и выберите« Показать символы ».
G / O Media может получить комиссию
Существуют и другие утилиты, которые вы можете попробовать получить свои пароли еще более простым способом, но я должен отметить, что Защитнику Windows они могут не очень понравиться. По крайней мере, так было, когда я пытался загрузить WirelessKeyView от Nirsoft — безусловно, безобидную программу, но такую, которая заставляет Защитника Windows волноваться, когда он завершает перенос в вашу систему.
Mac
В macOS узнать сохраненный пароль Wi-Fi очень просто. Сначала , вы можете открыть Терминал и ввести следующее:
security find-generic-password -wa [НАЗВАНИЕ ВАШЕЙ СЕТИ WIFI]
То же самое, что и раньше: Замените [НАЗВАНИЕ ВАШЕЙ СЕТИ WIFI] на именно то, что он говорит. Затем вам нужно будет авторизоваться в своей системе как администратор, но как только вы это сделаете, пароль для любой сети Wi-Fi, которую вы ввели, должен появиться в Терминале.
Вы также можете просто копаться в Связке ключей, в частности, в приложении Связки ключей, чтобы найти сохраненный пароль. Запустите приложение и щелкните Системную связку ключей в верхнем левом углу. Найдите сеть Wi-Fi, которую хотите найти, и дважды щелкните по ней.
Снимок экрана: Дэвид МерфиКогда вы это сделаете, вы увидите окно, которое выглядит следующим образом. Нажмите «Показать пароль», чтобы сделать это — конечно, после аутентификации.
Как узнать пароль сети Wi-Fi
Специально для США СЕГОДНЯ
Опубликовано 8:42 а. м. ET 15 сентября 2013 г.
м. ET 15 сентября 2013 г.
Задняя часть iPhone 4 и IPad 3 демонстрируется фотографу в Нью-Йорке 6 декабря 2012 г. (Фото: Karly Domb Sadof AP)
Основные моменты истории
- Apple OS X имеет инструмент Keychain Access, в котором хранится пароли
- Панель управления Windows позволяет искать сохраненные пароли.
- Microsoft добавила синхронизацию электронной почты для компьютеров Mac.
Вопрос: На моем компьютере сохранен пароль сети Wi-Fi. Как мне найти его, чтобы подключить свой телефон к той же сети?
Ответ: Компьютеры, телефоны, планшеты и другие устройства, которые могут подключаться к сети Wi-Fi, обычно запоминают свой пароль за вас.при условии, что это не тот, который вам нужно ввести в форму на веб-входе «адаптивного портала».
Но многие из этих устройств не будут использовать этот пароль позже, чтобы вы могли ввести его на другом устройстве. Если вы не хотите искать крошечный буквенный знак с паролем беспроводной сети где-нибудь в вашем местном кафе или спрашивать подробности у бариста или бармена, вам лучше подключиться к этой сети раньше на ноутбуке.
Эта задача проще в Apple OS X. Его инструмент Keychain Access, скрытый в подпапке Utilities папки Applications, хранит все пароли, которые ваш Mac может сохранить — не только для сигналов Wi-Fi, но и для электронной почты. учетные записи, веб-страницы, социальные сети и другие онлайн-ресурсы.
Откройте это приложение, убедитесь, что в левом столбце выбраны «Все элементы», и введите имя сети Wi-Fi в поле поиска вверху справа. Дважды щелкните его запись, установите флажок «Показать пароль» и введите пароль администратора, чтобы увидеть логин, сохраненный в OS X ранее.
В Windows вы можете увидеть пароль для сети, которую вы используете прямо сейчас, с обходом через Панель управления.
Откройте его, щелкните заголовок «Просмотр состояния сети и задач», щелкните соединение Wi-Fi, указанное справа, щелкните кнопку «Свойства беспроводной сети» в открывшемся окне, щелкните вкладку «Безопасность» в открывшемся окне. после этого откроется, а затем установите флажок «Показать символы».
Для поиска сохраненного пароля для сети, в которой вы в данный момент не находитесь, требуется дополнительное программное обеспечение. Это также может повлечь за собой определенную цифровую смелость: часто рекомендуемое мной приложение, бесплатное приложение WirelessKey View от NirSoft, было отмечено приложением Microsoft Windows Defender как вредоносное ПО.
Энциклопедия вредоносных программ Microsoft предлагает более подробное описание, называя это приложение «инструментом взлома». Что ж, да, в том-то и дело: бесплатная программа-фрилансер Нир Софер обнаруживает пароли, которые Windows спрятала с глаз долой.
Я загрузил и запустил WirelessKey View (это одно из редких приложений для Windows, для которых не требуется предварительно запускать установщик), и он почти мгновенно предоставил список паролей Wi-Fi, сохраненных на моем ThinkPad с Windows 8.
Вы не получите такой помощи, если попытаетесь просмотреть пароль Wi-Fi, сохраненный на мобильном устройстве. IOS от Apple не предоставляет доступ к своей базе данных сохраненных паролей, если вы не взломаете iPhone или iPad. В Android от Google вы сначала должны «рутировать» телефон — это не так технически сложно, как взломать iOS, но все же не является быстрой рутиной для непосвященных.Windows Phone также не позволяет просматривать сохраненные пароли.
IOS от Apple не предоставляет доступ к своей базе данных сохраненных паролей, если вы не взломаете iPhone или iPad. В Android от Google вы сначала должны «рутировать» телефон — это не так технически сложно, как взломать iOS, но все же не является быстрой рутиной для непосвященных.Windows Phone также не позволяет просматривать сохраненные пароли.
Совет: синхронизируйте электронную почту Outlook.com или Hotmail с вашим Mac (или телефоном)
В четверг Microsoft добавила давно назревшую опцию к своим бесплатным службам веб-почты: возможность синхронизировать их с электронной почтой. -почтовые программы на компьютерах Mac, на многих телефонах и других системах, в которых не используется собственный Exchange ActiveSync.
Теперь многообещающий Microsoft Outlook.com и его более ранняя версия Hotmail поддерживают Интернет-стандарт под названием IMAP, сокращенно от Internet Message Access Protocol.Это синхронизирует каждое сообщение в вашей учетной записи — не только в папке «Входящие», но и в других папках, а также черновики и отправленные сообщения, а также информацию о том, прочитали ли вы их, ответили на них или пересылали их. Он даже запоминает, отметили ли вы отдельные электронные письма для последующих действий.
Он даже запоминает, отметили ли вы отдельные электронные письма для последующих действий.
Короче говоря, IMAP — это то, что вы хотите использовать, если вы проверяете почту на нескольких устройствах. Более старый и более простой протокол почтового отделения, который Microsoft предлагал компьютерам Mac раньше, работает для загрузки сообщений, но отслеживает немногое, кроме этого — он не скажет вам, что вы ответили на электронное письмо ранее на другом компьютере, не говоря уже о том, чтобы вы могли увидеть ответ, который вам » d отправлен.
Но поскольку многие почтовые программы предполагают, что учетные записи Hotmail и Outlook.com разрешают автономный доступ только по протоколам «POP» или «EAS», вам, возможно, придется обманом заставить вашу учетную запись разрешить установку IMAP. Например, в записке техподдержки, опубликованной Microsoft, предлагается ввести фальшивый адрес электронной почты в Почту OS X, вставить правильную информацию о почтовом сервере, а затем исправить адрес.
—
Роб Пегораро — технический писатель из Вашингтона, округ Колумбия.Чтобы задать технический вопрос, отправьте электронное письмо Робу по номеру rob @ robpegoraro.com. Следуйте за ним в Twitter по адресу twitter.com/robpegoraro.
Прочтите или поделитесь этой историей: https://www.usatoday.com/story/tech/columnist/2013/09/15/wifi-smartphone-network/2811187/
WiFi 101: понимание того, что такое Wi-Fi и как это работает
Какое отношение радио имеет к работе в сети? Все, когда вы пользуетесь Wi-Fi! Знаете ли вы, что ваш беспроводной маршрутизатор использует ту же технологию, что и старомодное радио? Что ж, технология может быть немного более продвинутой, но она работает на той же базовой концепции: передача данных по воздуху с использованием радиоволн.
Что означает WiFi?
WiFi, иногда обозначаемый как Wi-Fi или Wi-Fi, часто ошибочно считается обозначением «верности беспроводной связи», но это не так — не совсем так. Этот термин был изобретен в 1999 году одной из ведущих компаний, чтобы сделать первый стандартизированный беспроводной протокол (IEEE 802.11) намного круче. Однако это был прямой каламбур на звуковом термине «hi-fi» (высокая точность воспроизведения), который вызвал путаницу.
Этот термин был изобретен в 1999 году одной из ведущих компаний, чтобы сделать первый стандартизированный беспроводной протокол (IEEE 802.11) намного круче. Однако это был прямой каламбур на звуковом термине «hi-fi» (высокая точность воспроизведения), который вызвал путаницу.
Беспроводная сеть также может называться WLAN, что означает «беспроводная локальная сеть».”
Как работает Wi-Fi
Интернет-провайдер обеспечивает подключение к Интернету в ваш дом по сети проводов, которые могут быть либо медными, как в линиях DSL, либо оптоволоконными кабелями, используемыми в оптоволоконном Интернете. Некоторые службы также используют тот же коаксиальный кабель, который вы можете использовать для кабельного телевидения. Внешняя сеть подключается к разъему в вашем доме, а затем ваш модем подключается к нему через кабель Ethernet.
Если бы у вас не было Wi-Fi, вам пришлось бы подключать каждое интернет-устройство, которое у вас есть, к задней части модема с помощью нескольких кабелей Ethernet. Ясно, что ни у кого нет достаточного количества портов на модеме или ярдов шнуров, чтобы подключить все те устройства, которые мы используем сегодня!
Ясно, что ни у кого нет достаточного количества портов на модеме или ярдов шнуров, чтобы подключить все те устройства, которые мы используем сегодня!
Вот где на помощь приходит беспроводная связь. Ваш интернет-сигнал транслируется с помощью радиоволн от антенны маршрутизатора на любое беспроводное устройство в радиусе действия, которое может получить доступ к этой сети. Большинство современных модемов имеют встроенный маршрутизатор, поэтому вам понадобится только одно устройство для выполнения обеих функций: модем для установления соединения и маршрутизатор для беспроводной передачи данных по всему дому.
Как и при любой настройке радиосвязи, вам необходимо настроить отправляющее и принимающее устройства на одну и ту же частоту для обмена данными по радиоволнам.Эти волны распространяются на определенных частотах, поэтому у нас есть автомобильные радиоприемники, которые принимают сигналы AM и FM, микроволновые печи и другие устройства, излучающие радиоволны, а также устройства с поддержкой Wi-Fi, которые работают на немного разных частотах.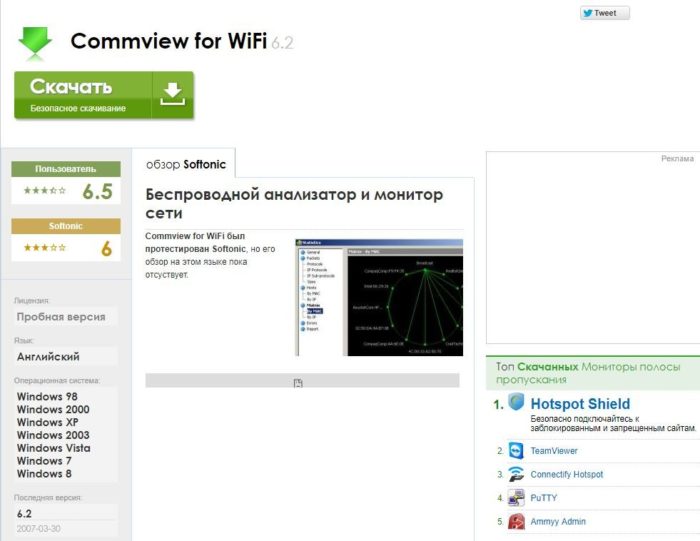 Если частоты слишком похожи, могут возникнуть некоторые помехи. Например, системы концентраторов умного дома, такие как Zigbee и Z-Wave, а также устройства Bluetooth, как правило, работают на частотах, аналогичных беспроводным сетям, поэтому многие устройства и сети имеют возможность выбора другого частотного диапазона, чтобы избежать сигнал интерференции.
Если частоты слишком похожи, могут возникнуть некоторые помехи. Например, системы концентраторов умного дома, такие как Zigbee и Z-Wave, а также устройства Bluetooth, как правило, работают на частотах, аналогичных беспроводным сетям, поэтому многие устройства и сети имеют возможность выбора другого частотного диапазона, чтобы избежать сигнал интерференции.
Для WiFi используются частоты 2,4 ГГц и 5 ГГц. Это означает, что эти волны распространяются по воздуху со скоростью миллиарды (гигагерц) волн в секунду. Удивительный! Между тем радиочастоты, которые вы слушаете в машине, движутся со скоростью в тысячи (килогерц) или миллионы (мегагерцы) волн в секунду.
Использование устройств, подключенных к Wi-Fi
Хорошая новость заключается в том, что, как и в случае с большинством передовых технологий, использовать Wi-Fi намного проще, чем понять, как он работает.Подключиться к беспроводной сети может каждый, если у вас есть работающий маршрутизатор, вы знаете имя сети и пароль, а также знаете, как получить доступ к настройке беспроводной сети на каждом из ваших устройств.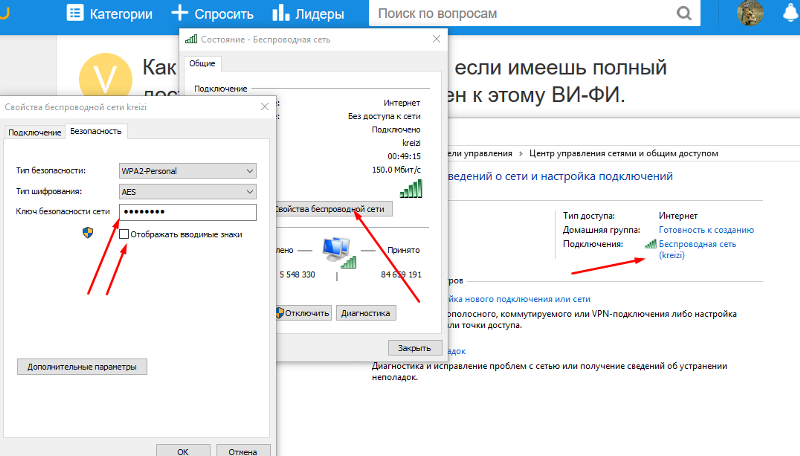 Ноутбуки, планшеты и смартфоны часто используют похожие значки и шаги для подключения к Wi-Fi, поэтому, как только вы узнаете, как это сделать на одном устройстве, все остальное, скорее всего, будет проще простого.
Ноутбуки, планшеты и смартфоны часто используют похожие значки и шаги для подключения к Wi-Fi, поэтому, как только вы узнаете, как это сделать на одном устройстве, все остальное, скорее всего, будет проще простого.
Вопросы безопасности
Когда дело доходит до безопасности, Wi-Fi сильно отличается от прослушивания радио.Наши личные сети не предназначены для всех. Во-первых, нежелательные посетители, использующие ваше соединение, могут значительно его замедлить. Более того, эти другие пользователи потенциально могут получить доступ к личной информации через вашу беспроводную сеть, поэтому это действительно может представлять риск для вашей безопасности, а также производительности.
Настройки беспроводной сети маршрутизатора позволяют настроить вашу сеть Wi-Fi как защищенную или незащищенную. Защищенное соединение Wi-Fi защищено паролем, а незащищенное позволяет любому свободно подключаться к нему, не имея пароля или дополнительной информации.Вы видите незащищенные соединения в некоторых общественных местах, таких как кафе, библиотеки, школы или аэропорты. Но все чаще даже общественные места защищают свои сети паролем Wi-Fi, чтобы предотвратить несанкционированное использование и обеспечить безопасность информации своих клиентов.
Но все чаще даже общественные места защищают свои сети паролем Wi-Fi, чтобы предотвратить несанкционированное использование и обеспечить безопасность информации своих клиентов.
CenturyLink — и большинство модемов, которые вы арендуете или приобретаете у интернет-провайдера — настроены с включенной безопасностью беспроводной сети по умолчанию. Это означает, что при попытке подключить устройство к беспроводной сети вам будет предложено ввести сетевой пароль.
Имя сети (SSID)
Имя сети определяет беспроводную сеть. Вы часто видите имя сети, называемое SSID, что означает «идентификатор набора услуг». Устройства поставляются с предварительно настроенными общими сетевыми именами, которые могут состоять из 32 букв и / или цифр. Самый простой способ узнать имя вашей домашней беспроводной сети по умолчанию — это посмотреть на наклейку на нижней части модема. Если вы не видите стикера, вы можете узнать название своей сети, войдя на портал настроек модема.
Пароль WiFi
Сетевой пароль, также известный как ваш пароль WiFi, защищает сеть от доступа неавторизованных пользователей. Часто это называется ключом безопасности или кодовой фразой.
Как и в случае с сетевым именем, устройствам при производстве назначаются пароли по умолчанию. Как и в случае с SSID, вы можете найти пароль вашего устройства по умолчанию на наклейке или в интерфейсе настроек модема.
Настройка имени сети и пароля
Ни SSID, ни пароль по умолчанию не так запоминаются.И они не так безопасны, как хотелось бы, потому что известно, что хакеры получают данные для входа, установленные производителем. Поэтому как для удобства, так и из соображений безопасности рекомендуется создать собственное сетевое имя и безопасный пароль при первой настройке модема. В дальнейшем вам следует регулярно менять пароль Wi-Fi, чтобы обеспечить максимальную безопасность вашей домашней сети.
Следует прояснить разницу между логином администратора модема и логином в сети Wi-Fi. Имя пользователя и пароль администратора дают вам доступ к интерфейсу настроек модема через браузер, а имя сети (SSID) и пароль (ключ безопасности) позволяют получить доступ к беспроводной сети.
Имя пользователя и пароль администратора дают вам доступ к интерфейсу настроек модема через браузер, а имя сети (SSID) и пароль (ключ безопасности) позволяют получить доступ к беспроводной сети.
Совет: Если вы установили уникальный пароль и забыли его, вам нужно будет использовать кнопку СБРОС модема, чтобы восстановить заводские настройки вашего устройства и вернуть его исходный пароль. Просто имейте в виду, что нажатие кнопки сброса также сбрасывает любые другие пользовательские данные или настройки, которые вы могли изменить.Прочтите о кнопке сброса модема перед ее использованием.
Список сетей
Когда вы пытаетесь подключить любое устройство к беспроводной сети, устройство выдает список всех беспроводных сетей, которые он обнаруживает в этой области. В зависимости от того, где вы находитесь и сколько семей или предприятий находится рядом с вами, вы можете увидеть длинный список сетевых имен или только несколько.
Если вы создали уникальное имя для своей сети, вы должны сразу его распознать. Если вы сохранили заводское имя по умолчанию, вам нужно будет проверить этикетку или настройки модема, чтобы узнать, какое сетевое имя у вашего устройства.
Если вы сохранили заводское имя по умолчанию, вам нужно будет проверить этикетку или настройки модема, чтобы узнать, какое сетевое имя у вашего устройства.
Беспроводные сети обычно перечислены в порядке мощности сигнала, поэтому ближайшие к вам сети, включая вашу собственную, должны отображаться вверху списка. В списке сетей защищенные сети обычно обозначаются значком замка. Для подключения требуется пароль.
Все подключено
Если вы поймете эти основы, вы пройдете примерно 75% пути к тому, чтобы стать опытным пользователем WiFi! Следующий шаг — подключить все ваши устройства и узнать, как использовать «лучший беспроводной канал», чтобы получить самый сильный сигнал для оптимизации вашей домашней сети.
Как узнать пароль Wi-Fi на вашем устройстве Android — гаджеты для использования
Ваш смартфон Android должен быть подключен к сотням сетей Wi-Fi на протяжении многих лет, например, к вашему дому, школе / колледжу, месту работы и многим другим. Устройства Android сохраняют эти пароли, поэтому в следующий раз, когда вы войдете в одну из этих известных сетей, смартфон сможет подключиться к ним без повторного ввода пароля.
Устройства Android сохраняют эти пароли, поэтому в следующий раз, когда вы войдете в одну из этих известных сетей, смартфон сможет подключиться к ним без повторного ввода пароля.
Проблема возникает, когда вы хотите узнать пароль Wi-Fi для этих известных сетей на своем смартфоне Android.Все потому, что ваш друг хочет подключиться к той же сети, но вы забыли пароль. Теперь единственное, что может вам помочь, — это сохраненный пароль на вашем устройстве, но как получить к нему доступ?
Также прочтите | Как найти пароль Wi-Fi в Windows 10
Это довольно просто, если вы используете смартфон с последней версией Android 10 или последней версией. Но если ваш телефон работает под управлением Android 9 Pie или любой предыдущей версии, вам необходимо выполнить рутинг телефона, чтобы получить доступ к этим паролям.
Метод 1: Android 10 и выше
Этот метод довольно прост, но если вы ищете шаги для устройств Android 9 Pie, вы можете сразу перейти к другому методу, указанному ниже.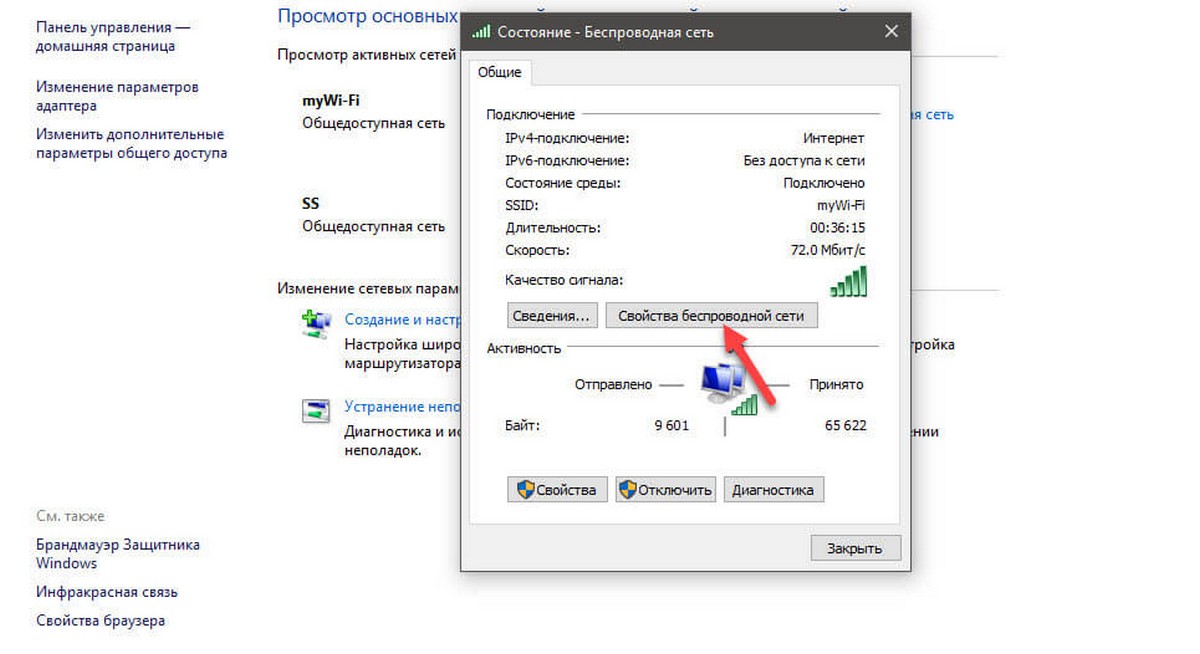
- Откройте Настройки на телефоне и перейдите в Сеть и Интернет.
- Теперь откройте опцию Wifi из списка, и вы увидите сеть Wi-Fi, к которой подключен ваш телефон.
- Под этим списком вы увидите опцию Сохраненная сеть , нажмите на этот список, чтобы увидеть все сохраненные сети.
- Выберите сеть, для которой вам нужен пароль, и подтвердите свой отпечаток пальца , чтобы перейти на следующую страницу.
- На следующей странице вы увидите QR-код для совместного использования сети Wi-Fi. Под этим QR-кодом вы увидите упомянутый пароль .
Метод 2: Android 9 или более ранняя версия
Этот метод предназначен для смартфонов или планшетов под управлением Android 9 или предыдущей версии Android.
Примечание: Ваш телефон должен быть рутирован, чтобы этот метод работал, потому что это приложение работает только на рутированных телефонах.
- Откройте Google Play Store и загрузите приложение WiFi Password Viewer .
- После установки запустите приложение и предоставьте root-доступ.
- На главной странице будут показаны все сохраненные сетей Wi-Fi.
- Выберите тот, для которого вам нужно знать пароль, затем выберите Share из всплывающего списка.
- Теперь вы можете поделиться паролем с друзьями, используя меню «Поделиться».
Также прочтите | Как поделиться WiFi без общего пароля
Завершение
Вот как вы можете узнать пароль Wi-Fi на Android для сохраненных сетей на ваших устройствах. Чтобы получить больше советов и рекомендаций для Android, подписывайтесь на нас на страницах социальных сетей, чтобы быть в курсе новых.
«Как узнать пароль WiFi на вашем устройстве Android», 5 из 5 на основе оценок 1.
Как найти пароль Wi-Fi на устройстве Android
Мы подключаемся к множеству разных сетей, и пароль обычно вводится только один раз.Так что бы вы сделали, если бы забыли пароль Wi-Fi? Наличие надежного пароля предотвратит эту проблему, но вы также можете найти пароль Wi-Fi на своем телефоне Android. Это проще, чем вы думаете.
Для пользователей iPhone у нас есть статья о том, как увидеть пароль Wi-Fi на iPhone.
Мы также создали короткое видео на нашем канале YouTube, в котором мы рассмотрим процесс, так что посмотрите его, если вам не хочется читать много текста.
Найдите пароль Wi-Fi на телефоне PixelЕсли у вас есть телефон Google Pixel с Android 10, это самый простой способ узнать пароль Wi-Fi.
- Перейдите к настройкам > Сеть и Интернет > WiFi .
- Нажмите на имя сети Wi-Fi, пароль от которой вы хотите восстановить, чтобы перейти к экрану «Сведения о сети» .

- Нажмите на кнопку Поделиться . Вам будет предложено пройти аутентификацию с помощью отпечатка пальца или PIN-кода.
- На телефоне отобразится QR-код. Прямо под ним находится пароль Wi-Fi для этой сети.
Если у вас телефон не Pixel с Android 10, это немного сложнее, но все же очень просто.
- Перейти к настройкам .
- Нажмите на Подключения .
- Нажмите на Wi-Fi .
- В нижнем левом углу экрана нажмите QR Code .
- Сделайте снимок экрана с QR-кодом.
- С помощью сканера QR-кода, такого как QRScanner TrendMicro, загрузите снимок экрана. Сделайте это, нажав значок QR-кода в нижнем левом углу.

- Теперь вы увидите пароль. В TrendMicro QRScanner он отображается в двух местах, выделенных красными прямоугольниками ниже.
Если ваш телефон Android работает под управлением Android 9 (Pie) или более ранней версии Android, найти пароль WiFi сложнее. Сначала вам нужно выполнить рутинг телефона. Это означает предоставление максимально возможного уровня доступа.
У нас есть статьи о том, как получить root права на телефон Pixel, Galaxy или Nexus.Затем вам нужно будет установить какое-то программное обеспечение на свой компьютер, и вы сможете подключить телефон к компьютеру.
- Включите Developer Mode на вашем телефоне. Перейдите в Настройки > Система > О телефоне , затем прокрутите вниз до Номер сборки .
- Нажмите на Номер сборки 7 раз.
 Вы увидите сообщение Теперь вы разработчик!
Вы увидите сообщение Теперь вы разработчик!
- Вернитесь на один экран и перейдите к Параметры разработчика .Пойдите в это.
- Прокрутите вниз до Отладка по USB и включите его.
- Установите универсальные драйверы ADB на свой компьютер. Это поможет вашему компьютеру общаться с Android через USB-соединение. Убедитесь, что ваш USB-кабель предназначен для передачи данных, а не только для зарядки.
- Загрузите и установите Minimal ADB и Fastboot Tool на свой компьютер.
- Подключите телефон к компьютеру и откройте приложение Minimal ADB и Fastboot . Он открывается как командная строка.
- Введите команду
adb pull /data/misc/wifi/wpa_supplicant.conf
и нажмите Введите .
- Команда скопирует файл wpa_supplicant.conf на ваш компьютер в ту же папку, в которой установлены Minimal ADB и Fastboot.
 В File Explorer перейдите в это место.
В File Explorer перейдите в это место. - Откройте файл с помощью Notepad , и вы найдете пароль WiFi.
У вас может возникнуть соблазн загрузить приложение для восстановления пароля.Изучив несколько приложений для восстановления Wi-Fi, представленных в магазине Google Play, мы не смогли найти того, которому можно было бы доверять.
У некоторых приличные оценки, но отзывы кажутся фальшивыми. Вы также обнаружите, что они требуют, чтобы вы рутировали свой телефон. Даже если они сработали, стоит ли им доверять? Вы уверены, что они не отправляют вашу информацию туда, куда им не следует? Мы рекомендуем избегать этих приложений.
Все еще не удается восстановить пароль Wi-Fi? Восстановление пароля Wi-Fi на вашем телефоне Android — это просто удобство.Вы можете найти пароль Wi-Fi с помощью командной строки в Windows, если компьютер может подключиться к Wi-Fi. Если описанные выше методы не работают для вас, сбросьте пароль Wi-Fi на маршрутизаторе.
Если описанные выше методы не работают для вас, сбросьте пароль Wi-Fi на маршрутизаторе.
Если это не ваш WiFi-роутер, спросите пароль у человека, который управляет им. Если у вас нет маршрутизатора или вы не хотите разговаривать с человеком, который владеет им, вам, вероятно, в любом случае не стоит использовать Wi-Fi.
Как найти сохраненный пароль Wi-Fi на Mac
Утерянные пароли Wi-Fi — одна из многих загадок использования компьютеров Mac.Вы подключились к сети Wi-Fi при первой настройке Mac, но если вам когда-нибудь понадобится получить пароль Wi-Fi, чтобы поделиться с кем-то другим, получить к нему доступ практически невозможно.
Эти сценарии слишком хорошо знакомы как студентам, так и офисным работникам, что приводит к постоянному раздражению и сожалению, что они не запомнили пароль во время его создания. Вот краткое руководство по разрешению таких ситуаций.
✕Сначала проверьте пароль по умолчанию
Все маршрутизаторы поставляются с сетевым именем и паролем по умолчанию, которые можно использовать для доступа к соединению, если вы не меняли их с момента установки. Обычно они располагаются под кодом SSID на нижней или задней стороне маршрутизатора. Если вы не можете найти пароль на самом маршрутизаторе, стоит надеть охотничьи перчатки и просмотреть домашние документы, чтобы найти его в руководстве к устройству.
Обычно они располагаются под кодом SSID на нижней или задней стороне маршрутизатора. Если вы не можете найти пароль на самом маршрутизаторе, стоит надеть охотничьи перчатки и просмотреть домашние документы, чтобы найти его в руководстве к устройству.
Но если это кажется безнадежным делом, вы можете найти пароль, испробовав общие комбинации имени пользователя и пароля. Они различаются у разных сетевых провайдеров, но большинство используют «admin» для имени пользователя и «1234» или «admin» для пароля.
Найдите пароль Wi-Fi на Mac
На случай, если ваш пароль по умолчанию не был «admin» — не волнуйтесь. Найти текущий или предыдущий пароль к сети Wi-Fi на Mac на самом деле довольно просто.
Откройте поиск в центре внимания, щелкнув инструмент увеличения в правом верхнем углу монитора и набрав «Связка ключей», чтобы запустить приложение, встроенное в системы macOS, которое предоставляет подробные сетевые данные для подключений Wi-Fi.
После того, как вы войдете в Связку ключей, выберите имя своей сети в списке и нажмите кнопку информации в нижней части окна. Это позволит вам выбрать «показать пароль», предлагая вам ввести данные для входа на Mac. После того, как вы это сделаете, Связка ключей отобразит пароль Wi-Fi для сети.
Это позволит вам выбрать «показать пароль», предлагая вам ввести данные для входа на Mac. После того, как вы это сделаете, Связка ключей отобразит пароль Wi-Fi для сети.
Сбросьте настройки сетевого маршрутизатора
Очевидно, что перезагрузка маршрутизатора — это длительный и утомительный процесс, на который у многих из нас нет времени или просто не стоит беспокоиться. Обычно это последнее. Но не волнуйтесь, вы можете сбросить настройки маршрутизатора и заставить его использовать пароль WiFi по умолчанию, напечатанный на нем.
Просто найдите небольшую кнопку сброса на маршрутизаторе — обычно это кнопка с отверстием, которую нужно нажимать небольшим тонким предметом (мы рекомендуем изогнутую скрепку).Удерживайте кнопку в течение 10 секунд, и настройки вашей сети будут полностью удалены и восстановлены по умолчанию. Затем это позволяет вам использовать учетные данные для входа, указанные на самом маршрутизаторе, а это означает, что вы можете записать пароль, чтобы предотвратить подобные стрессовые ситуации в будущем.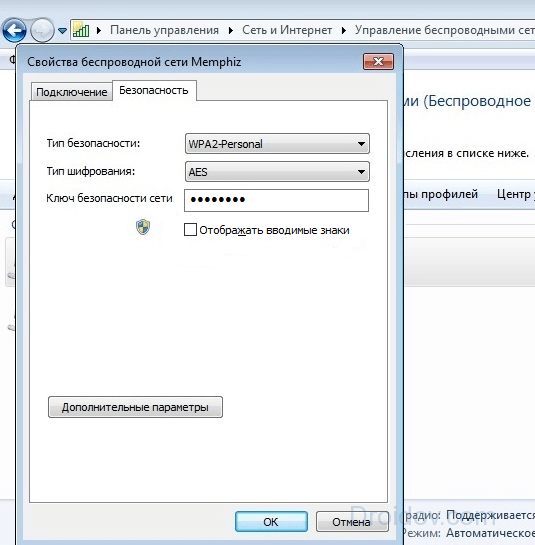
Если ничего из этого не работает по какой-либо причине, вы можете задаться вопросом, как лучше всего хранить и отслеживать пароли в электронном виде? Ну…
Получите надежный менеджер паролей
Чтобы всегда иметь возможность видеть пароли WiFi, мы рекомендуем приобрести простой и безопасный менеджер паролей, например Secrets.Secrets — это эффективная и удобная система, которая надежно хранит важную информацию, такую как пароли, кредитные карты и банковские реквизиты.
Кроме того, Secrets использует впечатляющую прогнозную аналитику для повышения вашей производительности. Автоматически заполняя логины в Safari или Chrome, вы можете забыть о копировании и вставке или ломать голову, вспоминая, какой пароль вы использовали для определенного веб-сайта.
Интеллектуальная функция поиска, основанная на ключевых словах и тегах, также позволяет быстро находить определенную информацию, а также помогает создавать надежные и безопасные парольные фразы с помощью генератора паролей.Кроме того, вы можете избавить себя от необходимости вручную переносить данные на другие устройства, поскольку ваши секреты легко синхронизируются на вашем Mac, iPod, iPhone и iPad с помощью iCloud.
Храните пароли в целости и сохранности
При разработкеSecrets безопасность была на первом месте. Все ваши данные хранятся в формате OpenPGP, который является установленным и хорошо известным стандартом, используемым большинством баз данных крупного бизнеса. Формат позволяет шифровать и подписывать данные с помощью алгоритмов AES / RSA, испытанной системы, используемой даже правительством США.
Из-за отсутствия расширений браузера или вспомогательных программ Secrets — единственное приложение, которое расшифровывает и обрабатывает ваши данные, предотвращая доступ третьих лиц. Кроме того, автоматическая блокировка обеспечивает безопасность вашей информации, даже если ваше устройство потеряно или украдено. Благодаря установленным и логичным мерам безопасности вы можете быть уверены, что с ними ваши секреты будут в безопасности.
Благодаря тому, что все важные данные хранятся в одном легко доступном месте, вам больше никогда не придется искать в архивах документов утерянные пароли или имена пользователей, так что вы можете навсегда спрятать эти охотничьи перчатки.Лучше всего то, что вы можете бесплатно попробовать Secrets через Setapp вместе с более чем 200 другими полезными приложениями для вашего Mac. Храните свои пароли в безопасности сегодня и никогда больше не забудете их.
Как подключиться к Wi-Fi без пароля Wi-Fi
«Какой у вас пароль Wi-Fi?» Это один из часто задаваемых вопросов посетителей, пытающихся подключиться к вашему Wi-Fi дома, или тех, кто посещает кафе или ресторан и пытается получить доступ к Интернету; хотя этот вопрос не ограничивается только этими местами, учитывая огромное значение, которое люди придают в наши дни Wi-Fi.
Wi-Fi — это термин, обозначающий беспроводную сеть, которая использует радиочастотные сигналы для подключения к Интернету между устройствами. С момента своего создания в 1997 году он играет неотъемлемую роль в современном технологическом мире, в котором мы живем прямо сейчас. Почти все используют гаджеты, от смартфонов до компьютеров. Другие не могут представить, какой была бы жизнь без Wi-Fi! В домах, офисах и общественных местах установлено соединение Wi-Fi, потому что люди считают это необходимым. Практически каждый, у кого есть интернет-сервис, использует сеть Wi-Fi, чтобы поделиться этим сервисом со всеми устройствами в своем доме или на рабочем месте.
Подавляющее большинство сетей Wi-Fi защищены паролем. Однако для удобства производители создали несколько способов для гостевого пользователя войти в сеть, не зная пароля. В этой статье я подробно расскажу о некоторых из этих методов и расскажу, как подключиться к Wi-Fi без пароля.
Обратите внимание, однако, что получение доступа к чьей-либо сети Wi-Fi без его разрешения является нарушением хорошего тона (и, вполне возможно, закона).Перед использованием любого из этих методов убедитесь, что у вас есть разрешение владельца сети.
Использование WPS для подключения без пароля
WPS означает Wi-Fi Protected Setup. WPS — это стандарт безопасности, который работает в сетях, использующих протоколы безопасности WPA Personal или WPA2 Personal. Без технической болтовни WPS означает, что если WiFi-роутер расположен в месте, физически доступном для гостей, гость может создать сетевое соединение с роутером, нажав кнопку на роутере, а не вводя пароль.
WPS — очень распространенный метод подключения гостевых пользователей дома или в небольшом офисе. Поскольку люди, находящиеся за пределами здания или нескольких комнат, не имеют физического доступа к маршрутизатору, у них нет возможности тайно украсть услугу Wi-Fi; только люди, которых вы пригласили, смогут получить доступ к вашей сети Wi-Fi. Намного проще нажать кнопку на панели управления маршрутизатора, чем ввести случайный 16-значный код безопасности на крошечной клавиатуре смартфона.
Использовать WPS очень просто.Как правило, все, что вам нужно сделать, это убедиться, что у вас есть правильные настройки на вашем смартфоне или другом гостевом устройстве, и убедиться, что вы можете получить физический доступ к маршрутизатору. Я предоставлю инструкцию по использованию смартфона; точные действия могут незначительно отличаться в зависимости от вашей операционной системы и версии.
- Запустите приложение «Настройки» с главного экрана.
- Перейдите в раздел настроек сети и Интернета.
- Нажмите «WiFi».
- Нажмите кнопку «Дополнительно».
- Нажмите «Подключиться с помощью кнопки WPS».
- Должно открыться диалоговое окно с предложением нажать кнопку WPS на маршрутизаторе. У вас есть около 30 секунд, чтобы сделать это, прежде чем протокол рукопожатия WPS отключится, и вам придется повторить этот шаг. Нажмите кнопку WPS; обычно он очень четко обозначен словом «WPS». В зависимости от вашего маршрутизатора это может выглядеть так, как показано на рисунке ниже.
- Ваш телефон автоматически подключится к сети Wi-Fi, и вам не придется повторять эти шаги, если вы не укажете устройству забыть об этом подключении Wi-Fi.
Для некоторых маршрутизаторов вместо кнопки используется PIN-код WPS; вам нужно будет нажать на эту опцию в настройках Интернета, а затем ввести PIN-код, который обычно находится на наклейке на маршрутизаторе.
WPS — это очень удобный и практичный метод подключения к сети Wi-Fi без пароля, он надежен и работает практически на всех устройствах Android или Windows. К сожалению, Apple в основном отказывается поддерживать стандарт WPS, а Android отказалась от этой опции в обновлениях Android 9.По сути, это означает, что у наших новых технологий не будет такой возможности.
Гостевой режим маршрутизатора без пароля
Другой вариант совместного использования Wi-Fi-соединения с гостями без проблем с паролями — это для вас, как сетевого администратора, настроить гостевую сеть на своем маршрутизаторе. Почти все современные маршрутизаторы поддерживают функцию гостевой сети, и вы можете оставить пароль пустым в гостевой сети (или иметь очень простой пароль, который легко вводить и передавать).
Обратной стороной гостевой сети без пароля или легко угадываемого тривиального пароля является то, что она не очень безопасна, если вы находитесь в непосредственной близости от людей.Однако, вероятно, это подойдет для вашей хижины на вершине горы. Гостевые сети будут работать с любым типом устройств.
Чтобы настроить гостевую сеть на маршрутизаторе, выполните следующие действия:
- Откройте браузер компьютера и вставьте IP-адрес маршрутизатора в адресную строку. Обычно адрес будет 192.168.0.1 или 192.168.1.1. IP-адрес почти всегда печатается где-нибудь на вашем маршрутизаторе.
- Используйте учетные данные администратора для входа в маршрутизатор.
- После входа в систему вам нужно будет найти опцию «Гостевая сеть».Скорее всего, вы найдете его в разделе «Настройки беспроводной сети».
- Найдите и включите «Гостевую сеть».
- Затем назовите гостевую сеть (введите ее SSID — мы рекомендуем использовать обычное имя сети с добавлением «- Гость») и установить пароль. Вы можете выбрать что-то простое, например «Наш дом» или «гостевой пароль». Вы также можете оставить это поле пустым.
- Нажмите кнопку «Сохранить», чтобы подтвердить настройки и создать сеть.
Еще одна приятная особенность гостевой сети заключается в том, что вы можете (через программное обеспечение панели управления маршрутизатора) регулировать пропускную способность для гостевой сети, чтобы гости вашего дома или дети соседей не могли передавать свои 50-гигабайтные торренты. ваш счет.
Использование QR-кода для доступа к Wi-Fi без пароля
Если вы хотите получить доступ к чьей-либо сети Wi-Fi или позволить им использовать вашу без использования паролей, вы всегда можете использовать QR-коды. Имейте в виду, что метод QR-кода немного сложен и требует некоторой технической смекалки. Честно говоря, было бы проще записать пароль и передать его гостю, но для некоторых это лучшее решение. Вот основные шаги по предоставлению доступа к чьему-либо Wi-Fi с помощью сканирования QR-кода.
- Запустите браузер на компьютере друга и перейдите к генератору QR-кодов QR Stuff.
- Вы увидите меню типа данных в левой части экрана. Установите переключатель рядом с опцией «Вход через Wi-Fi».
- После этого попросите владельца сети ввести имя сети (SSID) и пароль. Они также должны выбрать тип сети из раскрывающегося меню.
- Когда сайт генерирует QR-код, распечатайте его на чистом листе бумаги.
- Запустите на телефоне любое приложение для сканирования QR-кода. Если у вас нет такого приложения, скачайте и установите его из Google Play; это очень популярный, хорошо проверенный и бесплатный. Если у вас iPhone, встроенное приложение камеры сделает свое дело.
- Отсканируйте код с помощью телефона. Это должно автоматически подключить вас к сети Wi-Fi.
Кроме того, вы можете загрузить стороннее приложение и преобразовать QR-код в тег NFC. Вот как это делается с приложением WiFiKeyShare.
- Загрузите приложение из Google Play на телефон друга.
- После завершения загрузки запустите приложение.
- Позвольте вашему другу ввести параметры своей сети, чтобы сгенерировать QR-код.



 168.1.1.
168.1.1.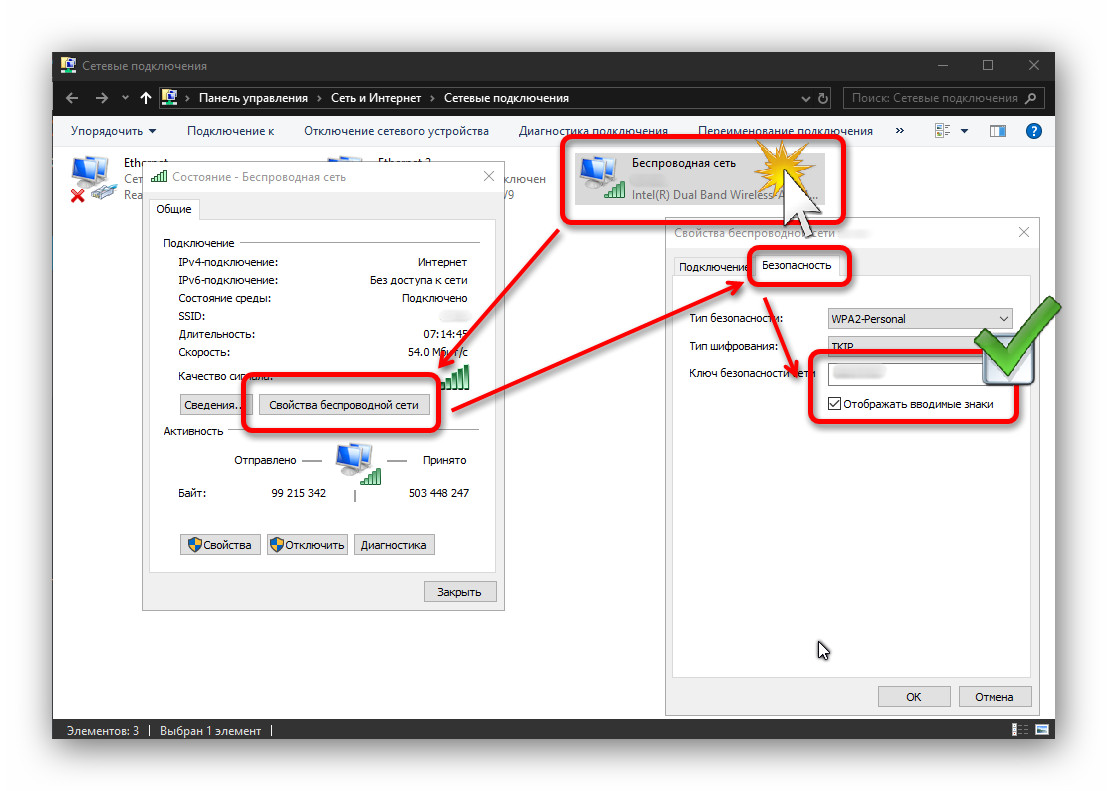



 Как получить доступ к консоли удаленного компьютера можно узнать из этой статьи.
Как получить доступ к консоли удаленного компьютера можно узнать из этой статьи. к. для программы не требуется установка и все что нужно, чтобы узнать пароли от WiFi — просто скачать и запустить программу.
к. для программы не требуется установка и все что нужно, чтобы узнать пароли от WiFi — просто скачать и запустить программу.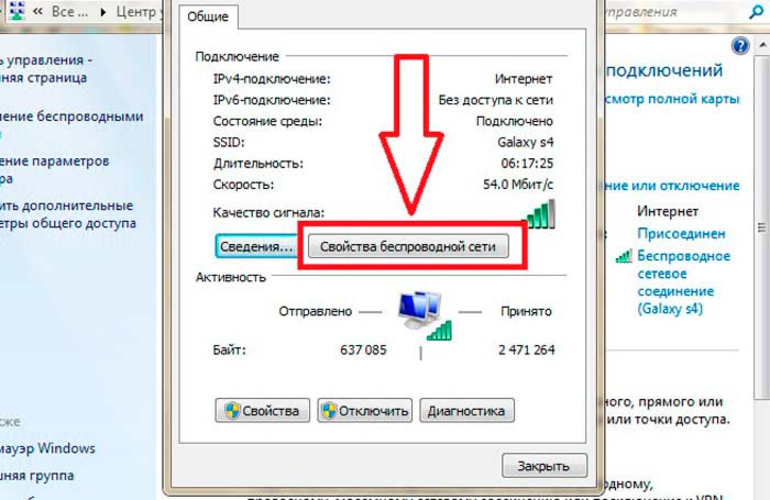 В консоли его содержимое будет иметь такой вид, как на скриншоте ниже.
В консоли его содержимое будет иметь такой вид, как на скриншоте ниже.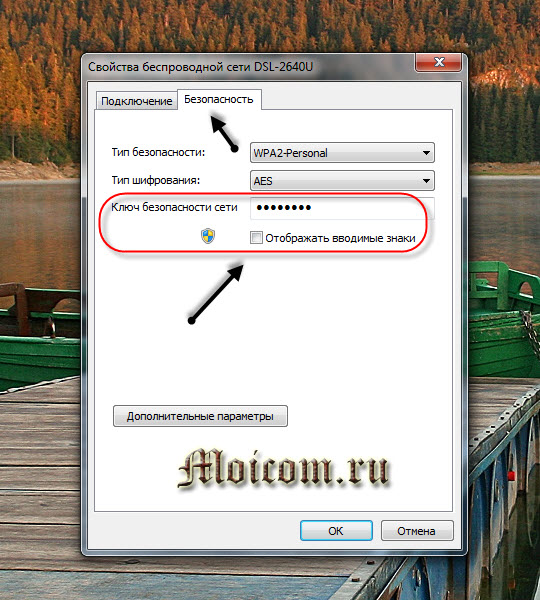 Там требуется указать логин и пароль. Если они не менялись до этого, то вводите стандартные admin, admin.
Там требуется указать логин и пароль. Если они не менялись до этого, то вводите стандартные admin, admin.

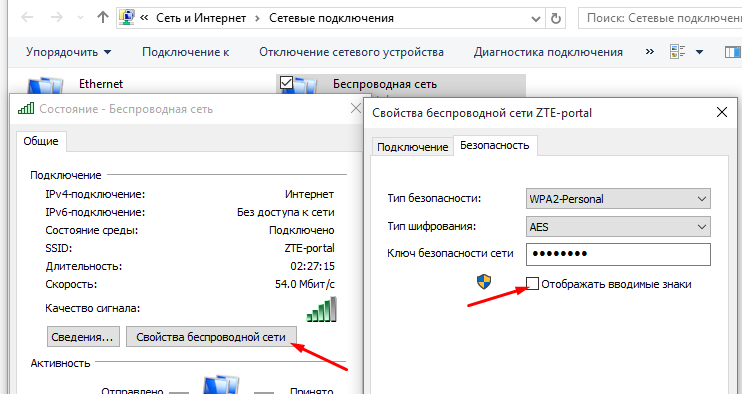
 Это приложение работает за счет подбора паролей. Вам нужно только задать длину пароля, и программа с помощью встроенного словаря сама подберет нужный пароль. Поиск пароля с помощью «Wifi Hack Password» может занять от двух минут до суток.
Это приложение работает за счет подбора паролей. Вам нужно только задать длину пароля, и программа с помощью встроенного словаря сама подберет нужный пароль. Поиск пароля с помощью «Wifi Hack Password» может занять от двух минут до суток. Она анализирует и перехватывает трафик, проходящий через wi-fi.
Она анализирует и перехватывает трафик, проходящий через wi-fi.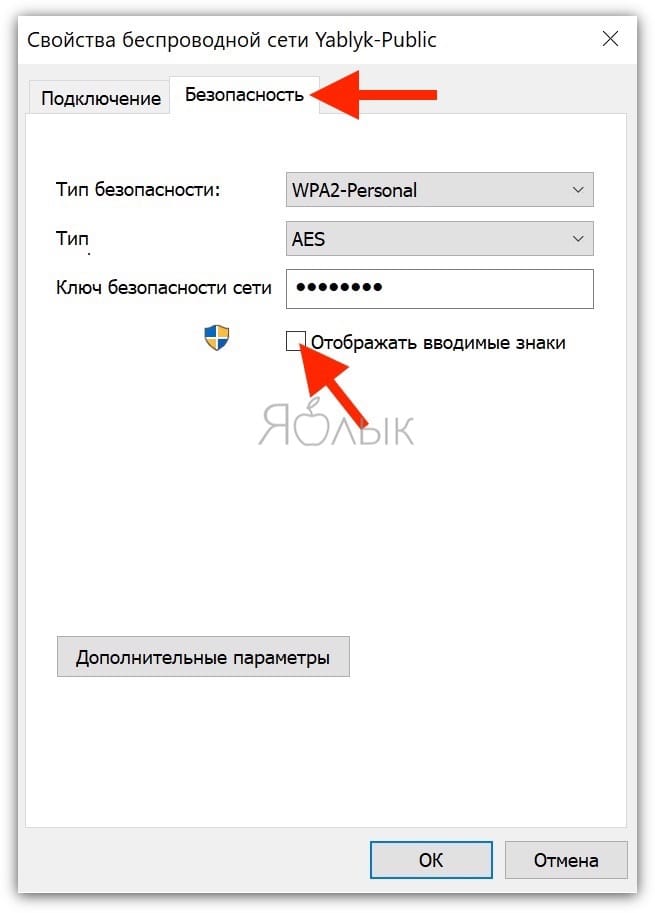 Что можно сделать, чтобы не вызывать заново мастера и не настраивать всю Wi-Fi сеть? (вызов, кстати, платный…)
Что можно сделать, чтобы не вызывать заново мастера и не настраивать всю Wi-Fi сеть? (вызов, кстати, платный…) ).
).
 Вы увидите сообщение Теперь вы разработчик!
Вы увидите сообщение Теперь вы разработчик!  В File Explorer перейдите в это место.
В File Explorer перейдите в это место.