Как узнать (где посмотреть) MAC-адрес роутера Tp-Link, Asus, D-Link, Tenda?
В этой небольшой статье, я расскажу вам о том, как можно узнать физический адрес маршрутизатора, он же MAC адрес.
Если вы уже зашли на эту страницу, то скорее всего знаете, для чего вам узнавать MAC адрес роутера, для чего-то, он вам пригодится. Самый популярный случай, это когда провайдер делает привязку по MAC адресу, и вам нужно сообщить физический адрес маршрутизатора вашему интернет-провайдеру, что бы тот сделал привязку по MAC-адресу. Если провайдер делает такую привязчив, то могут возникнуть проблемы в процессе настройки маршрутизатора. О таких проблемах (в частности о привязке по физический адресу), у нас уже есть отдельная статья Какой тип соединения указать при настройке роутера? Узнаем нужную информацию, которая пригодится в процессе настройки.
Сейчас мы разберемся, как можно посмотреть MAC-адрес маршрутизатора. Я более подробно покажу для устройств компании Tp-Link, D-Link и Asus, так как они самые популярные.
Есть два способа узнать сетевой адрес маршрутизатора:
- Посмотреть на наклейке, которая находится на самом роутере, либо на коробке от него (как правило, MAC-адрес указан там и там). На коробе от Asus, я нашел этот адрес, а на коробке от Tp-Link, его не было. Но, это не важно, как я уже написал, он точно есть на самом роутере.
- И второй способ, это посмотреть в настройках самого маршрутизатора. У роутеров есть такая возможность, как клонирование MAC адреса. Это значит, что физический адрес можно указать практически любой. Так вот, если вы меняли MAC-адрес, то в настройках маршрутизатора будет отображаться измененный адрес. Он не будет совпадать с тем, что указан на корпусе сетевого устройства.
Давайте обо всем по порядку.
Смотрим MAC-адрес на корпусе роутера, или на упаковке
Самый простой способ: берем наш маршрутизатор в руки и ищем на нем наклейку с разной непонятной (на первый взгляд) информацией.
А вот так, выглядит физический адрес на корпусе маршрутизатора Asus (RT-N13U):
А вот так он выглядит на упаковке:
MAC-адрес на роутере D-Link:
С этим способом думаю разобрались. Нужно только найти адрес на корпусе маршрутизатора.
Где смотреть MAC-адрес в настройках роутера?
В этом способе так же нет ничего сложно. Достаточно зайти в настройки маршрутизатора, и посмотреть.
Давайте сначала рассмотрим, как это сделать на устройствах фирмы Tp-Link.
Все как обычно, заходим в настройки набрав в адресной строке браузера адрес 192.168.1.1, или
MAC Address отображается сразу на главной странице:
На роутерах копании Asus, все точно так же.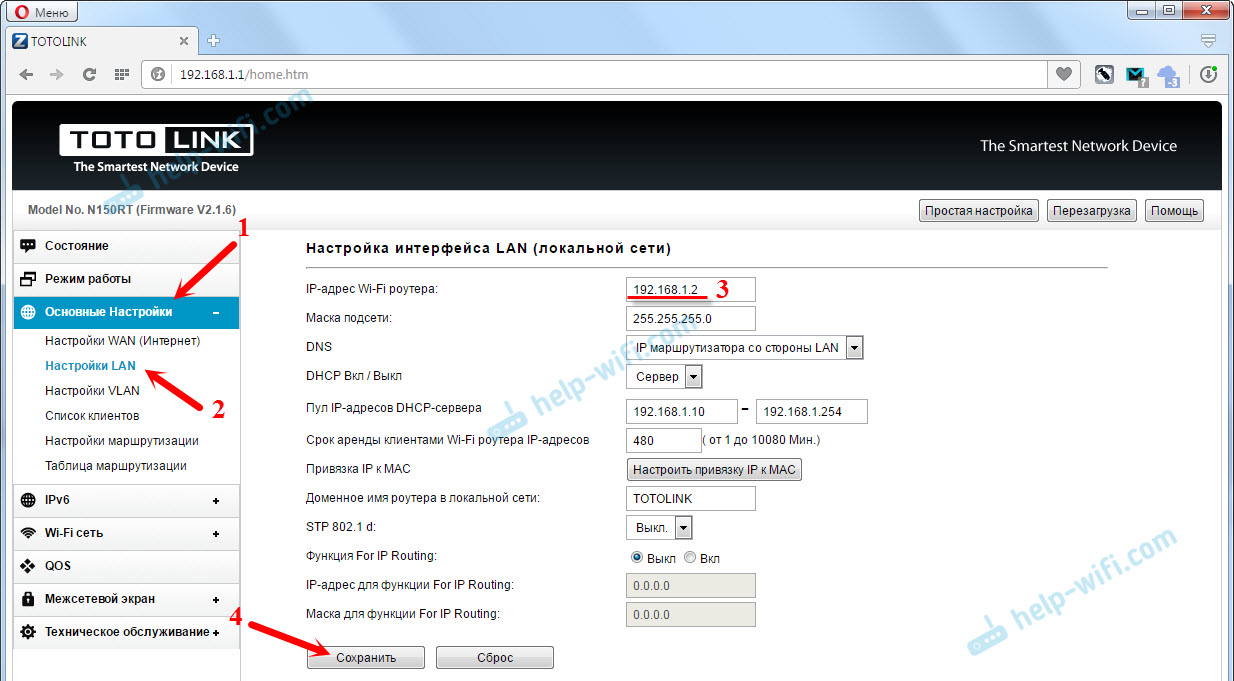 Физический адрес вы увидите сразу после входа в панель управления:
Физический адрес вы увидите сразу после входа в панель управления:
В новой панели управления — «LAN MAC address».
Практически на всех маршрутизаторах, информация по MAC адресу отображается на главной странице настроек.
Как узнать Mac адрес Wi-Fi роутера
Сегодня абсолютное большинство домашних пользователей не ограничиваются использованием для работы в интернете одного лишь компьютера и организуют доступ всей своей цифровой техники к сети через беспроводной Wi-Fi роутер (маршрутизатор). При этом многие сталкиваются с новым для себя понятием MAC-адреса и такими связанными с ним вопросами, как:
- что такое MAC-адрес роутера;
- какие есть способы, чтобы узнать его;
- как при необходимости сменить MAC-адрес.
В данной статье мы постараемся ответить на них в простой и интересной всем читателям форме.
Что такое MAC-адрес и с чем его «едят»
Данная аббревиатура расшифровывается как Media Access Control — «управление доступом к среде».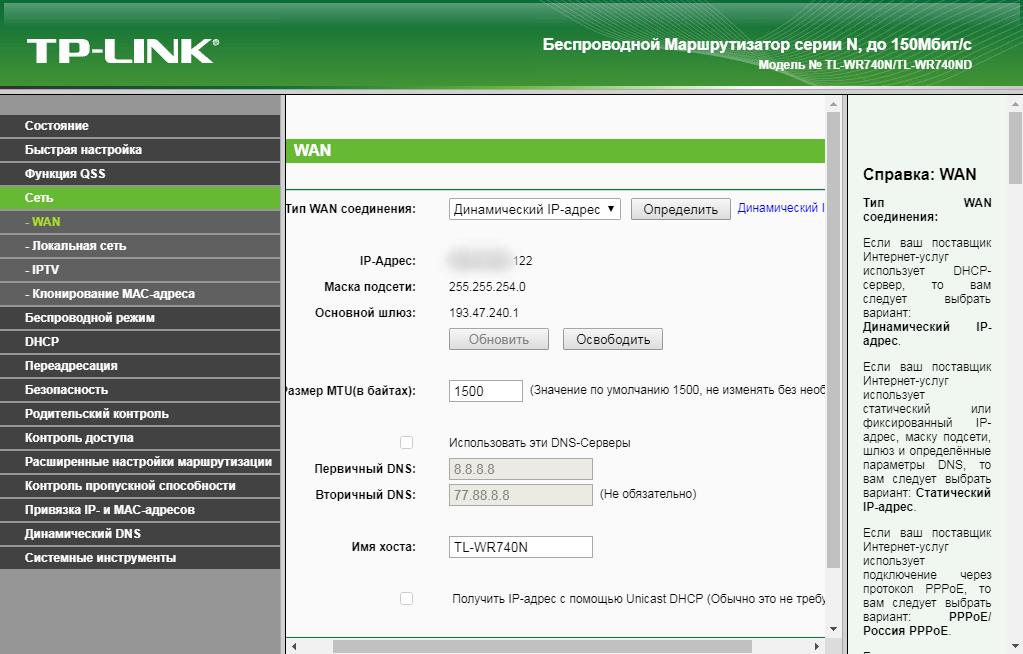 MAC-адрес представляет собой последовательность из шести пар шестнадцатеричных цифр, к примеру, 08-ED-B9-49-B2-E5. Первые три группы закреплены за определенной фирмой-производителем, далее следует уникальный заводской номер. Таким образом, у каждого из сотен миллионов выпущенных устройств, от телефона до телевизора, имеется свой собственный MAC-адрес.
MAC-адрес представляет собой последовательность из шести пар шестнадцатеричных цифр, к примеру, 08-ED-B9-49-B2-E5. Первые три группы закреплены за определенной фирмой-производителем, далее следует уникальный заводской номер. Таким образом, у каждого из сотен миллионов выпущенных устройств, от телефона до телевизора, имеется свой собственный MAC-адрес.
Интернет-провайдер может использовать для авторизации не логин и пароль, а MAC. Если вы перешли от подключения сетевого кабеля напрямую к компьютеру, к подключению через W-F- роутер, то доступ в Сеть может пропасть. Причина в том, MAC-адрес Wi-Fi роутера отличается от предыдущего, используемого для авторизации поставщиком интернет-услуг. Есть два варианта решения этой проблемы:
- сначала узнать новый MAC-адрес и сообщить его техподдержке;
- самостоятельно сменить на старый, благо в каждом роутере есть подобный функционал.
Как определить MAC-адрес роутера
В простейшем случае он указан на самом устройстве, на нижней стороне корпуса.
Достаточно позвонить провайдеру, сообщить о проблеме и продиктовать MAC-адрес роутера оператору, после чего он произведет необходимые действия, и в течение 5-10 минут доступ в сеть восстановится. Если же данная наклейка или MAC-адрес на ней отсутствует, то, чтобы его узнать, нужно будет проделать следующие шаги.
- Определить IP-адрес роутера.
- Используя его, войти в панель управления роутером.
- Найти раздел с параметрами устройства, где и будет указан физический адрес.
Рассмотрение понятия IP-адреса выходит за рамки данной статьи, но узнать его несложно.
- Нажимаем кнопку «Пуск», выбираем «Панель управления».
- Далее раздел «Сеть и Интернет» и, наконец, «Центр управления сетями и общим доступом».
- Жмем на расположенный слева текст «Изменение параметров адаптера», видим значок «Подключение по локальной сети».
- Нажимаем на него двойным кликом. Появится окно состояния, в нем жмем на кнопку «Сведения…». Справа от надписи «Шлюз по умолчанию IPv4» будет написан адрес роутера, чаще всего это 192.
 168.0.1 или 192.168.1.1.
168.0.1 или 192.168.1.1.
На втором шаге вводим эти цифры в адресную строку браузера, после нажатия Enter, открывается окно, куда вводим логин и пароль администратора. Узнать их можно из инструкции от роутера, в большинстве случаев это admin/admin.
Важно! Проводить все настройки роутера, касательно смены Mac адреса, или прошивки роутера рекомендуется
Теперь переходим к третьему шагу. В маршрутизаторах разных моделей пункты меню, содержащие сведения о MAC-адресе, несколько отличаются. Для примера рассмотрим пару распространенных Wi-Fi роутеров – D-Link DIR 600 и TP-Link TL-MR3020.
- Для D-Link: заходим в меню Status, найти интересующую нас информацию можно в разделе Internet.
- Для TP-Link: после ввода логина и пароля администратора сразу попадаем в меню Status, где физический адрес указан в разделе WAN.
Перейдем ко второму способу.
Изменение MAC-адреса Wi-Fi роутера
Для этого понадобится выполнить следующий набор действий.
- Узнать предыдущий физический адрес.
- Зайти в панель управления Wi-Fi роутером.
- Заменить «родной» MAC на нужный нам.
Удобнее всего будет выполнять их, подключив маршрутизатор к компьютеру, на котором мы работали в Интернете изначально.
Проделываем те же шаги, что и для определения IP-адреса, но теперь нас интересует строка «Физический адрес». Записываем его, чтобы держать перед глазами, после чего выполняем пункт 2 уже известным нам способом. Альтернативным вариантом будет узнать прежний MAC-адрес в техподдержке.
Остается только заменить текущий адрес W-F- роутера нашим. Опять же приведем примеры для D-Link DIR 300 и TP-Link TL-WR741N. Стоит обратить внимание, что оба Wi-Fi роутера обладают возможностью клонировать физический адрес текущего компьютера.
- Для D-Link: заходим в меню Setup, далее нажимаем Manual Internet connection setup. В разделе Dynamic IP Internet connection type вводим адрес в соответствующие поля. В случае входа в панель управления роутера с предыдущего компьютера мы можем сменить MAC, просто нажав кнопку «Clone MAC adress».

- Для TP-Link: в меню Network заходим в раздел MAC clone и вписываем нужный нам или «клонируем» нажатием на кнопку.
Смотрим видео-урок ниже:
Итог
Итак, мы изучили, как узнать и сменить физический адрес Wi-Fi роутера. Надеемся, что эта информация была для вас полезной!
Как узнать стандартный IP адрес роутера: несколько способов
Раз вы ищите эту информацию, то скорее всего вам нужно изменить настройки маршрутизатора. Если это новый аппарат, пахнущий свежим пластиком – то посмотреть стандартный IP адрес роутера можно, взглянув на нижнюю часть. На этикетке и будет заветные циферки или DNS-адрес.
В строке IP вы увидите 4 цифры, разделенные точкой. Чтобы зайти в настройки роутера, просто введите это адрес в адресную строку браузера. Далее вас попросят ввести имя пользователя и пароль. Если быть более внимательным, то можно заметить там же под этикеткой логин и пароль. Чаще всего используют:
Чаще всего используют:
- Login: admin;
- Password: admin – или и вовсе без пароля, просто оставьте поле пустым.
В настройках сети Windows
На старых моделях этикетка может просто выцвести или её содрали. Тогда IP роутера можно узнать через операционную систему компьютера или ноутбука, который подключен к локальной сети маршрутизатора.
Напомню, что комп или ноут, с которого будут осуществляться настройки должен быть подключен через обычный Ethernet-кабель или по вай-фай сети.
- Нажимаем «Пуск» и переходим в раздел «Панель управления».
- В верхнем правом углу ставим режим просмотра «Крупные значки» и идём в «Центр управления сетями и общим доступом».
- Нажимаем по ссылке «Подключение по локальной сети», после этого переходим в «Сведения».
- В поле «Шлюз по умолчанию IPv4» и будет написан адрес маршрутизатора.
 Часто такие устройства в доме выступают также DHCP серверами, так что в следующем поле будет стоять тоже значение.
Часто такие устройства в доме выступают также DHCP серверами, так что в следующем поле будет стоять тоже значение.
Через командную строку
- Надо зайти в командную строку – это можно сделать несколькими способами:
- Заходим в пуск и в поле поиска в самом низу прописываем «cmd» нажимаем Enter и запускаем консоль.
- Нажимаем вместе кнопку «Windows+R» прописываем cmd и нажимаем «ОК».
- «Пуск» – «Все программы» – «Стандартные» – «Командная строка».
- Прописываем команду ipconfig. Жмём
- В поле с тем же названием «Основной шлюз». Также тут будет IP адрес компьютера, с которого вы выходите в сеть.
Если данные в полях не заполнены, тогда скорее всего роутер не подключен к компу. Проверьте соединение и целостность кабеля. Для этого загляните в разъём сетевой карты и посмотрите мигает ли лампочка.
Для этого загляните в разъём сетевой карты и посмотрите мигает ли лампочка.
Можно также посмотреть на индикатор LAN порта роутера – он должен гореть или мигать. На картинке ниже первый порт подключен и имеет соединение.
Второй способ
- Если вы не увидите этих данных, то можно попробовать отправить пакет на URL адрес и просмотреть его путь. То есть мы сделаем трассировку. Для этого прописываем: tracert и любой доступный адрес. Например – tracert yandex.ru.
- Далее пакет пойдет информация о движении пакета, но нас интересует первая остановка, которой будет являться наш роутер. Так что в первой строке и будет IP-
Как узнать IP адрес роутера на Mac OS?
Первый способ
- Нажимаем на яблоко в левом верхнем углу и выбираем «Системные настройки».
- Выбираем «Сеть». В поле маршрутизатор и будет нужный адрес.
Второй способ
- Там же вверху нажимаем на «Finder».
- Переходим в «Программы».
- В разделе «Утилиты» запускаем терминал.
- Далее всё как в винде прописываем команду ifconfig и жмём Enter.
Как узнать шлюз на Linux?
Прописываем команду ip route show. Смотрим в строку defoult via.
Также можно посмотреть адрес прописав route -n.
Та же информация находится в таблице записей ARP.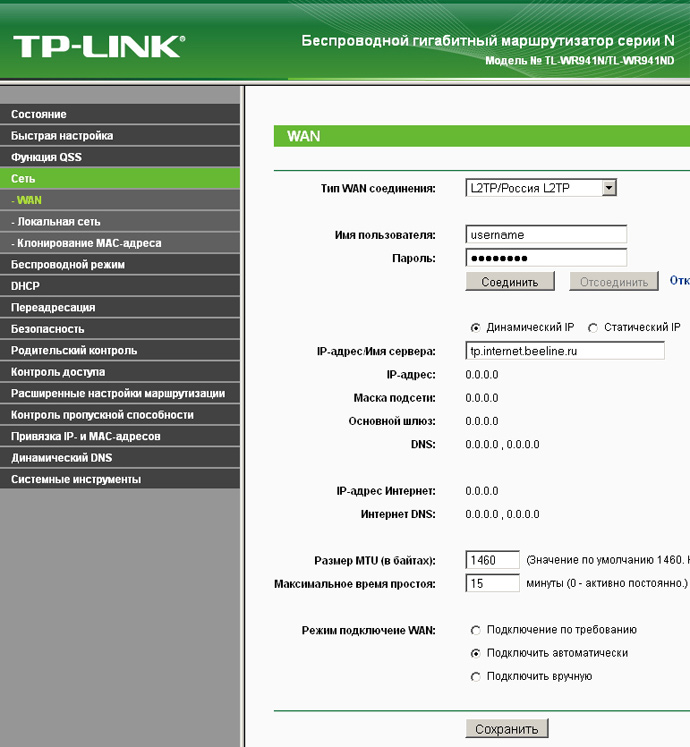 Команда – arp -a.
Команда – arp -a.
С телефона Android
К сожалению, не всегда есть под рукой ноутбук или ПК чтобы определить ай пи адрес. Тогда на помощь может прийти смартфон.
- Заходим в настройки.
- В раздел «Сеть и интернет».
- Включаем Wi-Fi. Теперь нажимаем сюда же для просмотра доступных подключений. Если роутер новый и подключения нет, то надо включить WPS. Идём к роутеру и на задней части ищем эту кнопку. На роутерах Zyxel она располагается на верхней крышке и обозначена значком волны или ключика. После этого телефон должен поймать сеть.
- Выбираем нашу сеть. Если будет требоваться пароль, то посмотрите заводской на этикетке. Если пароля нет, то опять нажмите на WPS кнопку для доступа.
- В поле «Шлюз» вы увидите адрес.
Универсальные адреса
Самыми частыми являются два адреса:
Есть также более удобные DNS адреса:
- ASUS – http://router.
 asus.com
asus.com - TP-Link – http://tplinklogin.net
- Zyxel Keenetic – my.keenetic.net
Для доступа чаще используется:
| Логин | Пароль |
|---|---|
| admin | admin |
| admin | |
| admin | 1234 |
Не заходит даже после сброса настроек
Вот вы сбросили настройки до заводских, но по каким-то невиданным причинам с ПК нельзя зайти на роутер, хотя вы вводите стандартный IP, которые по идее должен был сброситься. Открою вам небольшой секрет – IP адрес девайса сбросился до заводских настроек, но зайти вы не можете по другой причине.
Скорее всего в настройках вашей сетевой карты, стоит другая подсеть её просто надо изменить. Такое часто бывает в офисах, где стоит статические адреса.
- Правой кнопкой нажимаем на соединение в правом углу. И переходим в «Центр управления сетями и общим доступом».
- Далее переходим в раздел «Изменение параметров адаптера».

- Если у вас ноутбук, то выберите тип подключения беспроводной или по кабелю, смотря как идёт коннект. Правой кнопкой, «Свойства».
- Нажимаем тип TCP/IPv4 и опять «Свойства».
- Опа, обратите внимание на ИП компа – 192.168.34.32. А router имеет IP 192.168.1.1. Мы не можем зайти, потому что маршрутизатор находится в 1-ой подсети, а компьютер в 34-ой. Менять ничего не нужно, просто поставьте галочку «Получать IP-адрес автоматически».
- Жмём «ОК». Теперь система попробует подсоединиться к сети роутера и все будут счастливы.
Логин и пароль не подходит
Если данные для доступа не подходят, то скорее всего данным девайсом пользовался кто-то другой. Взламывать мы его не будем и поступим куда проще. На каждом аппарате, есть кнопка, которая сбрасываем конфигурацию девайса до заводских настроек. Сбрасывается абсолютно всё, от настроек, до логина, пароля и настроек сети (IP, маска и доступ к интернету).
Кнопка обычно находится на задней панели, где расположены все порты. Она обычно утоплена в корпус и имеет надпись RESET или СБРОС. Берём скрепку и зажимаем кнопку на 6-10 секунд. Роутер начнёт мигать, моргать и перезагрузится. Теперь доступ к аппарату будет по стандартному IP и логину с паролем.
Как изменить IP роутера
И так дорогие друзья, сейчас мы побудем в шкуре настоящего системного администратора. Надеваем накладную бороду, старый оборванный свитер, включаем кондиционер на -16. И вот сосцы напряглись, и мы готовы делать настройки.
Объясню для чего это надо сделать. Как вы заметили, большинство роутеров имеют стандартный адрес, из-за чего зайти на него куда легче. Плюс иногда надо развести машины на разные подсети. Для начала прописываем стандартный адрес в адресной строке и вводим логин и пароль.
ПРИМЕЧАНИЕ! Изменяйте только подсеть, то есть вторую цифру с конца. Например, была 192.168.0.1 и ставим 192.168.34.1. После изменения попасть на роутер можно будет по этому адресу, главное его не забыть.
TP-Link
- В левом меню ТП-Линк переходим в «Сеть» и в открывшемся списке переходим на «Локальная сеть».
- Теперь просто меняем значение IP.
- Сохраняем и перезагружаем роутер – для этого просто выключаем и включаем питание аппарата. Или переходим во вкладку «Системные инструменты» переходим в раздел «Перезагрузка» и жмём на кнопку.
D-Link
- На главной вы увидите стандартный ай-пи роутера, просто нажмите на него.
- Устанавливаем значение IP и диапазон с 1 по 100 машину.
- Нажимаем «Применить».
ASUS
- В нижнем левом меню «Дополнительные настройки» нажимаем на «Локальная сеть».
- Изменяем значение подсети и применяем настройки.
Netgear
- Включаем расширенный режим настроек.
- Переходим в «Параметры локальной сети».
- Нажимаем «Редактировать» меняем значение сохраняем.
Другие модели
В целом принцип изменения ясен. Заходим в конфиг, ищем любое напоминание локальной сети и меняем настройки. А после, перезагружаем роутер, если не знаете как – то просто нажимаем на кнопку включения на девайся. Или выдёргиваем шнур питания, а потом снова его вставляем.
Как посмотреть внешний адрес
Иногда требуется посмотреть внешний IP с которого идут пакеты из глобальной сети. Но для этого надо знать внутренний адрес. В строке браузера как обычно вводим IP. Далее логин и пароль. На главной почти всех моделей должна отображаться статистика подключения. В строке IPv4 вы увидите внешний адрес.
Как узнать IP-адрес роутера
Многие пользователи интернета используют такое устройство как роутер для того чтобы создать свою беспроводную сеть и обеспечить подключение к ней нескольких абонентов с помощью кабеля или сигнала Wi-Fi. После настройки конфигурации маршрутизатора, он успешно функционирует и выполняет свою задачу. Но иногда у юзера для различных целей может возникнуть насущная необходимость узнать IP-адрес своего роутера. Как это можно сделать?
Узнаём IP-адрес роутера
С завода-производителя маршрутизаторы выходят с уже настроенным по умолчанию IP-адресом. Обычно в различных моделях он указывается на оборотной стороне роутера. Например, у аппаратов фирмы TP-Link это 192.168.0.1 или 192.168.1.1, возможны другие варианты. Но что делать, если надпись на корпусе стала неразборчивой или IP был изменён в процессе настройки и эксплуатации и надо срочно войти в веб-интерфейс устройства?
Способ 1: Сведения о подключении
Чтобы выяснить IP своего роутера, нужно воспользоваться встроенными средствами операционной системы. Попробуем узнать нужную информацию на компьютере с Виндовс 8, подключенным к маршрутизатору. Действия в других версиях операционной системы от Microsoft будут незначительно отличаться.
- В нижнем левом углу Рабочего стола щёлкаем правой кнопкой мыши по значку «Пуск» с логотипом Windows. В выпавшем меню находим строку «Панель управления».
- В Панели управления выбираем блок «Сеть и интернет», в который и осуществляем переход.
- В окошке «Сеть и интернет» кликаем ЛКМ по разделу «Центр управления сетями и общим доступом».
- На появившейся вкладке нам нужна графа «Изменение параметров адаптера».
- Далее щёлкаем ПКМ по значку актуального сетевого подключения, в выпавшем контекстном меню кликаем ЛКМ по графе «Состояние».
- На вкладке состояния подключения нажимаем на иконку «Сведения». Мы почти добрались до интересующей нас информации.
- Итак, вот они, все нужные нам данные. В строке «Шлюз по умолчанию» наблюдаем IP-адрес маршрутизатора, к которому подключен наш компьютер или ноутбук. Готово!
Способ 2: Командная строка
Возможен альтернативный метод с помощью командной строки Виндовс. При этом не должно возникнуть никаких затруднений даже у начинающего пользователя. В качестве примера возьмём персональный компьютер с Windows 8.
- Щёлкаем правой кнопкой мыши по кнопке «Пуск», в открывшемся контекстном меню выбираем пункт «Командная строка (администратор)».
- В командной строке набираем:
ipconfigи жмём на - В строке «Основной шлюз» мы видим IP-адрес маршрутизатора. Поставленная задача успешно решена.
Подведём итог. Выяснить IP-адрес роутера совсем не сложно, воспользовавшись встроенными возможностями операционной системы Виндовс. Поэтому при необходимости вы можете легко получить точную информацию о вашем маршрутизаторе.
Читайте также: Сброс настроек роутера TP-Link
Мы рады, что смогли помочь Вам в решении проблемы.Опишите, что у вас не получилось. Наши специалисты постараются ответить максимально быстро.
Помогла ли вам эта статья?
ДА НЕТПоделиться статьей в социальных сетях:
Как узнать MAC-адрес роутера
MAC-адрес роутеру присваивается еще на стадии производства каждой модели и является уникальным. Он выступает в роли аппаратного идентификатора, который необходим для взаимодействия с устройством в операционной системе или в том же веб-интерфейсе маршрутизатора. Определить его не так сложно, как это может показаться на первый взгляд, ведь адрес считается открытым и доступен к просмотру любому пользователю, который обладает целевым девайсом или подключен к нему.
Способ 1: Наклейка на устройстве
Этот вариант подойдет только в тех ситуациях, когда юзер может взять маршрутизатор в руки и посмотреть на его корпус. На панели сзади или снизу есть наклейка с основной информацией. Обычно к ней обращаются для того, чтобы узнать данные для авторизации в веб-интерфейсе, однако среди этих сведений там печатается и физический адрес. Отыщите блок со штрих-кодом, который называется «WAN MAC», чтобы определить MAC-адрес. Возможный вариант расположения надписей на такой наклейки вы видите на представленном далее изображении.
Способ 2: Веб-интерфейс маршрутизатора
Для выполнения следующей инструкции потребуется быть подключенным к роутеру через Wi-Fi или кабель локальной сети, ведь придется авторизовываться в веб-интерфейсе. Практически в любой реализации данного меню процесс определения MAC-адреса происходит практически-одинаково, а самое главное сейчас — войти в интернет-центр, о чем развернуто читайте далее.
Подробнее:
Определение логина и пароля для входа в веб-интерфейс роутера
Вход в веб-интерфейс роутеров
Решение проблемы с входом в конфигурацию роутера
Теперь мы предлагаем на примере трех разных представлений веб-интерфейсов разобраться с получением интересующей информации, а также вкратце расскажем о том, как быть тем юзерам, кто клонировал MAC-адрес.
TP-Link
Компания TP-Link — один из самых популярных производителей сетевого оборудования с привычным для многих интерфейсом интернет-центра, поэтому мы остановились на его устройствах в первую очередь. Для определения локального MAC-адреса нужно только выполнить авторизацию, чтобы оказаться в разделе «Состояние». Там обратите внимание на строки «LAN». Пример расположения сведений указан на следующем скриншоте.
Однако локальный адрес не всегда совпадает с тем, что находится на наклейке самого устройства, ведь там даже указано, что этот параметр относится к WAN. Чтобы определить его, просто опуститесь ниже в том же разделе «Состояние» и в блоке «WAN» найдите интересующее значение.
Если вы ранее уже клонировали MAC-адрес, присвоив роутеру значение компьютера, он может не отображаться в упомянутом выше меню, поэтому придется поступить немного другим образом.
- Через левое меню переместитесь в «Сеть».
- Здесь выберите категорию «Клонирование MAC-адреса».
- Посмотрите на поле «MAC-адрес в сети WAN». Сейчас вы можете его восстановить, если это нужно.
- После клонирования MAC в двух полях будет одинаков.
ZyXEL
Следующим рассмотрим веб-интерфейс от ZyXEL Keenetic, чей внешний вид немного отличается от общепринятого. После авторизации в интернет-центре вы попадаете в раздел «Монитор». Здесь посмотрите на блок «Домашняя сеть», где и определите MAC-адрес устройства. При необходимости его можно без проблем скопировать, выделив и зажав комбинацию клавиш Ctrl + C.
Если к текущему маршрутизатору подключен любой другой роутер и вы знаете его IP-адрес, чуть ниже в этом же разделе найдите блок «MAC-адреса клиентов». Посмотрите на присутствующую таблицу и отыщите необходимый физический адрес.
ASUS
Роутеры от компании ASUS обладают самыми продвинутыми и слегка запутанными интерфейсами, в связи с чем расскажем о таких моделях тоже. Главное меню у них называется «Карта сети», а LAN MAC-адрес отображается справа внизу, где показаны основные сведения о локальной сети.
При необходимости переключитесь к беспроводной точке доступа, где вы тоже сможете просмотреть ее физические адреса, только учитывайте, что некоторые модели поддерживают функционирование на двух разных частотах одновременно, соответственно, MAC-адреса могут различаться.
Принцип поиска нужной информации в других моделях маршрутизаторов, которые не попали в разбор этого способа, примерно такой же. В большинстве случаев не требуется переходить к другим разделам или меню, ведь необходимая информация отображается в главном окне.
Способ 3: Командная строка в Windows
При помощи одной простой консольной команды определить MAC-адрес роутера можно и через операционную систему, не запуская при этом браузер и какие-либо сторонние программы. Для этого произведите следующие действия:
- Откройте «Пуск» и запустите оттуда «Командную строку», например, отыскав приложение через поиск.
- Пропишите
ipconfigи нажмите на Enter. - Через несколько секунд на экране появится общая карта сети, где нужно найти основной шлюз. Это IP-адрес роутера, который мы и будет использовать для получения MAC в дальнейшем. Есть и другие возможные варианты определения этого IP. Детальнее о них читайте далее.
Подробнее: Определение IP-адреса роутера
- Затем введите команду
ping + определенный ранее IP. - Эта команда отвечает за проверку обмена информации между устройствами. Если ответы пришли быстро и потерь не обнаружено, переходите далее.
- Основная команда, отвечающая за определение MAC-адреса, имеет вид
arp -a. - После ее активации слева появится список с адресами в интернете. Изучите его, отыщите подходящий IP и узнайте его физический адрес.
Этот метод является универсальным и позволяет узнать определенный MAC-адрес или IP в зависимости от того, какие исходные данные заранее известны пользователю. Если вас заинтересовала тема поиска подобных сведений, рекомендуем взглянуть на статьи по ссылкам ниже.
Подробнее:
Определение IP устройства по MAC-адресу
Поиск по MAC-адресу
Способ 4: Меню «Свойства» в Windows
Последний метод сегодняшнего материала подразумевает использование стандартной функциональности операционной системы для определения физического MAC-адреса устройства. Для этого пользователю нужно лишь открыть соответствующее меню в настройках сетевого адаптера и найти подходящие сведения. Выполнение этой процедуры займет не более минуты.
- Откройте «Пуск» и перейдите в «Параметры».
- Там вас интересует категория «Сеть и Интернет».
- В разделе «Состояние» щелкните по кликабельной надписи «Изменить свойства подключения».
- Опуститесь вниз по списку, где отыщите «Физический адрес (MAC)». При необходимости его можно скопировать, нажав по специально отведенной кнопке.
Как видно, определение MAC-адреса любого маршрутизатора не займет у пользователя много времени вне зависимости от того, какой для этого метод был выбран. Теперь, обладая соответствующей информацией, вы можете настраивать межсетевой экран роутера или осуществлять другие действия, связанные с его физическим адресом.
Мы рады, что смогли помочь Вам в решении проблемы.Опишите, что у вас не получилось. Наши специалисты постараются ответить максимально быстро.
Помогла ли вам эта статья?
ДА НЕТКак узнать MAC адрес роутера
MAC адрес это уникальный адрес, который есть у любого активного устройства, подключенного к сети. Такой адрес есть и у роутеров. Более того, у роутеров таких уникальных адресов обычно три. По одному для каждого сетевого интерфейса: LAN (внутренняя сеть), Wireless или WLAN (беспроводная сеть), а также WAN (интернет). Каждый из этих сетевых интерфейсов роутера имеет свой уникальный MAC адрес. Это необходимо для организации маршрутизации.
В большинстве случаев, обычному пользователю совершенно незачем знать, какой MAC адрес у LAN и Wireless интерфейсов роутера. А вот MAC адрес WLAN бывает необходим при подключении роутера к провайдеру. Многие провайдеры используют привязку пользователей к MAC адресам. Поэтому при подключении роутера, пользователям нужно или сообщить свой новый MAC адрес (MAC адрес подключаемого роутера) интернет провайдеру, или изменить MAC адрес роутера, на тот, который уже используется провайдером для привязки пользователя.
В этом материале мы рассмотрим оба этих варианта. Здесь мы расскажем о том, как узнать MAC адрес роутера, а также о том, как его изменить.
Как посмотреть МАК адрес роутера на корпусе
Если вам необходимо узнать мак адрес роутера, то первое что нужно сделать, это перевернуть роутер и посмотреть на его нижнюю часть. Очень часто там указывается различная информация о роутере, среди которой может быть и МАК адрес. В некоторых случаях МАК адрес может быть указан без разделения знаком двоеточие, например, как на скриншоте внизу.
Если же MAC адреса на нижней стороне роутера не оказалось, то тогда, для того чтобы узнать его можно через веб-интерфейс роутера. Дальше мы продемонстрируем как можно узнать MAC адрес в веб-интерфейсе некоторых популярных роутеров.
Роутеры TP-LINK
Если у вас роутер TP-LINK, то для того чтобы узнать MAC адрес вам достаточно просто открыть веб-интерфейс. MAC адрес будет отображаться на главной странице (странице Status).
Обратите внимание, что на странице «Starus» отображаются MAC адреса всех сетевых интерфейсов роутера TP-LINK. Не нужно их путать.
Роутеры D-Link
В веб-интерфейсе роутеров D-Link нужно открыть раздел «Status», а потом перейти в подраздел «Device Info».
Обратите внимание, что на странице «Device Info» отображаются MAC адреса WAN и LAN интерфейсов роутера D-Link. Не нужно их путать.
Роутеры Asus
На роутерах Asus в веб-интерфейсе можно посмотреть только WAN MAC адрес. Для этого нужно открыть раздел «Интернет».
Как изменить MAC адрес роутера
С помощью веб-интерфейса обычно можно изменить только WAN MAC адрес. Делается это из раздела с настройками подключения к интернету. Дальше мы продемонстрируем, как изменяется WAN MAC адрес в веб-интерфейсе некоторых популярных роутеров.
Роутеры TP-LINK
Если у вас TP-LINK, то для того чтобы изменить MAC адрес вам необходимо открыть раздел «Network – MAC Clone». На данной странице нужно ввести новый MAC адрес в текстовое поле «WAN MAC Address» и нажать на кнопку «Save».
Также здесь можно скопировать MAC адрес с вашего компьютера, для этого нужно нажать на кнопку «Clone MAC Address», и восстановить стандартный MAC адрес с помощью кнопки «Restore Factory MAC».
Роутеры D-Link
На роутерах D-Link для того чтобы изменить MAC адрес нужно открыть раздел «Setup – Internet» и нажать на кнопку «Manual Internet Connection Setup».
После этого откроется окно, в котором можно изменить параметры интернет подключения, а также MAC адрес.
При необходимости МАК адрес можно скопировать с вашего компьютера. Для этого нужно нажать на кнопку «Clone Your PC’s MAC address».
Роутеры ASUS
На роутерах ASUS изменение МАК адреса выполняется в разделе «Интернет» (вкладка под названием «Подключение»). На этой странице можно изменить любые настройки интернета, включая и МАК адрес.
В случае необходимости МАК адрес можно скопировать. Для этого нужно нажать на кнопку «Клонировать MAC».
Похожие статьи
Найдите IP-адрес маршрутизатора в Mac OS X
Самый простой способ получить IP-адрес маршрутизатора с Mac — пройти через Системные настройки в Mac OS X. Это почти тот же способ, которым вы получаете IP-адрес вашего Mac, но IP-адрес маршрутизатора находится на несколько шагов дальше в меню настроек. .
Как найти IP-адрес маршрутизатора в Mac OS X
Это то же самое во всех версиях Mac OS X, и оно работает как с маршрутизаторами сети Wi-Fi, так и с маршрутизаторами проводной сети Ethernet:
- Откройте «Системные настройки» в меню Apple
- Нажмите на настройки «Сеть» в разделе «Интернет и беспроводная связь».
- Выберите «Wi-Fi» или любой другой сетевой интерфейс, через который вы подключены, и нажмите кнопку «Дополнительно» в правом нижнем углу.
- Щелкните вкладку «TCP / IP» в одном из первых вариантов.
- IP-адрес маршрутизатора — это числовой адрес рядом с «Router:» и будет выглядеть примерно так: 192.168.1.1
Таким образом можно найти IP-адрес любого подключенного маршрутизатора, будь то кабельное соединение Ethernet или беспроводное соединение, независимо от того, используется ли IPv4 или IPv6.
Поиск IP-адресов маршрутизатора Wi-Fi в Mac OS X через меню Wi-Fi
В новых версиях Mac OS также отображается IP-адрес маршрутизатора, включенный в подробные сетевые данные, отображаемые при щелчке мышью по меню Wi-Fi, поскольку он соответствует устранению неполадок, но в предыдущих версиях Mac OS X вы его не найдете там, и, к счастью, не так уж и сложно щелкнуть системные настройки, чтобы раскрыть эту информацию.
Вы можете использовать любой метод для раскрытия IP-адреса маршрутизатора, хотя очевидно, что использование меню Wi-Fi будет работать только для раскрытия IP-адреса маршрутизатора, если это беспроводная сеть, тогда как метод системных предпочтений работает независимо от того, является ли это проводная или беспроводная сеть. роутер.
Примечание: вышеупомянутый метод извлекает IP-адрес маршрутизатора по отношению к LAN , а не по отношению к Интернету. Если вы ищете внешний IP-адрес, видимый в Интернете, вы можете получить его, набрав в командной строке следующее:
curl whatismyip.org
Это сообщит IP-адрес вашего Mac или вашего маршрутизатора, поскольку он будет доступен из Интернета и из внешнего мира, который отличается от IP-адреса маршрутизатора, который вы используете для локального подключения.
Поделитесь в комментариях, если у вас есть другой подход к поиску IP-адреса маршрутизатора из MacOS, или любой другой опыт, совет или соответствующую информацию.
Связанные
Как узнать внутренний IP-адрес вашего маршрутизатора — wintips.org
Последнее обновление 31 мая 2014 г.
В обычной домашней или небольшой офисной сети « Router » (широко известный как: ADSL-модем / маршрутизатор) — это устройство, которое соединяет компьютер (ы) с Интернетом. Для выполнения этой задачи маршрутизатор имеет два (2) IP-адреса: один внутренний IP-адрес (обычно известный как « LAN », « Local» или «Частный IP-адрес» ), который используется для подключения вашего маршрутизатора. и ваша внутренняя сеть (компьютеры) и один внешний IP-адрес (обычно известный как « PUBLIC IP Addres »), который используется для подключения вашего маршрутизатора (и ваших компьютеров) к внешней сети (Интернету).
IP-адрес — это числовая метка, назначаемая каждому подключенному сетевому устройству, которая определяет сетевое расположение этого устройства. Обычно все IP-адреса основаны на протоколе TCP / IP v4, и в этом протоколе каждый IP-адрес состоит из четырех (4) чисел, разделенных точками. Типичные домашние и малые офисные (внутренние) сети имеют IP-адреса в следующей форме: 192.168.1.x или 192.168.2.x. В этих случаях внутренний IP-адрес маршрутизатора 192.168.1.1 или 192.168.2.1 соответственно.
Многие маршрутизаторы имеют веб-интерфейс для управления и настройки. Доступ к этому веб-интерфейсу можно получить с любого компьютера с помощью обычного Интернет-браузера (например, Internet Explorer, Chrome, Mozilla). Итак, если вы хотите получить доступ к веб-интерфейсу вашего маршрутизатора, вам необходимо знать следующее:
- Учетные данные администратора маршрутизатора, обычно известные как имя пользователя (или идентификатор пользователя) и пароль. Чтобы найти эту информацию, просмотрите руководство к маршрутизатору (документацию производителя) или загляните под устройство маршрутизатора на наклейку производителя.
- Внутренний IP-адрес вашего маршрутизатора (LAN). Эту информацию можно найти в руководстве к маршрутизатору или с любого компьютера, подключенного к маршрутизатору. Чтобы узнать IP-адрес вашего маршрутизатора в локальной сети с любого подключенного компьютера, выполните следующие действия:
Как найти локальный (внутренний, LAN) IP-адрес вашего маршрутизатора.
Чтобы узнать IP-адрес LAN вашего маршрутизатора , выполните следующие действия:
Шаг 1. Подключите компьютер к маршрутизатору.
Перед тем как продолжить, убедитесь, что ваш ‘физически подключен (с помощью кабеля LAN или беспроводной сети) к маршрутизатору (сети). Чтобы убедиться, что:
- Если ваш маршрутизатор уже настроен для доступа в Интернет, убедитесь, что вы можете подключиться (получить доступ) к Интернету.
- Если вы хотите настроить (настроить) маршрутизатор в первый раз, используйте кабель Ethernet (LAN) для соединения порта LAN вашего компьютера с пустым портом LAN на стороне маршрутизатора.
Шаг 2. Найдите локальный IP-адрес маршрутизатора (LAN)
Чтобы узнать IP-адрес маршрутизатора в локальной сети с ПК с Windows:
1. Нажмите клавиши « Windows » + « R », чтобы загрузить диалоговое окно « Выполнить ».
2. Введите « ncpa.cpl » и нажмите Введите .
3. На Сетевые подключения , дважды щелкните на:
- « Подключение по локальной сети » (если ваш компьютер подключен к сети (Интернет) через кабель Ethernet (LAN)
- « Беспроводное соединение » (если ваш компьютер подключен к сети (Интернету) через карту беспроводной связи.
4. At Состояние подключения по локальной сети Окно :
Windows 8, 7 или Vista: щелкните « Подробности ».
Windows XP: Щелкните вкладку « Support ».
5. В « Сведения о сетевом подключении » обратите внимание на значение « IPv4 Default Gateway ». Это значение является IP-адресом вашего маршрутизатора.
- (э.г. « 192.168.1.1 » на скриншоте ниже).
Windows XP: Обратите внимание на значение « Default Gateway » (например, « 192.168.2.1 » на снимке экрана ниже).
Как получить доступ к веб-интерфейсу вашего маршрутизатора.
- Чтобы получить доступ к интерфейсу настройки маршрутизатора, откройте веб-браузер и в поле URL-адреса введите « Gateway Value », найденное на предыдущем шаге (например,г. « 192.168.1.1 ») и нажмите «, введите ». *
* Примечание. Некоторые модели маршрутизаторов не поддерживают управление через беспроводные соединения. В таких случаях попробуйте использовать кабель Ethernet для управления маршрутизатором.
- Введите ваш маршрутизатор (администратор) Имя пользователя и P пароль и нажмите « OK », чтобы начать управление маршрутизатором. *
Вот и все!
Если эта статья была для вас полезной, поддержите нас, сделав пожертвование. Даже 1 доллар может иметь огромное значение для нас в наших усилиях продолжать помогать другим, сохраняя при этом этот сайт бесплатным: Смотрите лучшие предложения на Woot! Компания-амазонка доступна только сегодня. Бесплатная доставка для членов Prime! Если вы хотите, чтобы был постоянно защищен от вредоносных угроз, существующих и будущих , мы рекомендуем вам установить Malwarebytes Anti-Malware PRO , нажав ниже (мы действительно зарабатываете комиссию от продаж, произведенных по этой ссылке, но без дополнительных затрат для вас.У нас есть опыт работы с этим программным обеспечением, и мы рекомендуем его, потому что оно полезно и полезно):Полная защита домашнего ПК — Защитите до 3 ПК с помощью НОВОГО ПО Malwarebytes Anti-Malware Premium!
Как проверить связь с сетевым маршрутизатором Windows
- Компьютеры
- ПК
- Как проверить связь с сетевым маршрутизатором Windows
Дэн Гукин
Первый тест, который вам нужно сделать для маршрутизатора, — это ping it или отправьте ему сигнал, подтверждающий не только наличие маршрутизатора, но и то, что ваш компьютер подключен к маршрутизатору и что все коммуникации осуществляются в дружественной манере.
Чтобы отправить маршрутизатору дружественный эхо-запрос, выполните следующие действия:
В меню «Пуск» выберите «Все программы» → «Стандартные» → «Командная строка».
Откроется окно командной строки.
Чтобы узнать адрес маршрутизатора, введите ipconfig и нажмите Enter.
Команда ipconfig извлекает некоторую информацию о текущей конфигурации сети вашего ПК. Вы видите информацию, которая включает что-то вроде этого:
IPv4-адрес.. . . . . . . . . . : 192.168.0.103 Маска подсети . . . . . . . . . . . : 255.255.255.0 Шлюз по умолчанию . . . . . . . . . : 192.168.0.1
IPv4-адрес — это IP-адрес вашего ПК в локальной сети. Адрес назначается маршрутизатором с использованием так называемого DHCP.
Маска подсети — это тип фильтра, который помогает компьютерам в сети лучше видеть друг друга.
Шлюз по умолчанию — это IP-адрес маршрутизатора. Запишите это.
Если вы видите сообщение, носитель отключен, проверьте оба конца кабеля Ethernet.
Введите команду ping, пробел, а затем IP-адрес маршрутизатора или шлюза по умолчанию; нажмите Ввод.
Например, используя выходные данные, показанные на шаге 2, команда будет
пинг 192.168.0.1
После нажатия клавиши Enter команда ping пытается отправить четыре пакета информации на маршрутизатор, который должен повторить эти результаты для вас. Вы видите что-то вроде этого:
Пинг 192.168.0.1 с 32 байтами данных: Ответ от 192.168.0.1: байты = 32, время <1 мс TTL = 127 Ответ от 192.168.0.1: байты = 32, время <1 мс TTL = 127 Ответ от 192.168.0.1: байты = 32, время <1 мс TTL = 127 Ответ от 192.168.0.1: байты = 32, время <1 мс TTL = 127 Статистика пинга для 192.168.0.1: Пакетов: отправлено = 4, принято = 4, потеряно = 0 (потеря 0%), Приблизительное время в оба конца в миллисекундах: Минимум = 0 мс, максимум = 0 мс, средний = 0 мсИнформация носит технический, но не сложный характер. Ключ в том, что вы хотите видеть беспорядок в данных, как показано в предыдущем примере.Если вы видите текст «Целевой хост недоступен» или «Время ожидания запроса истекло», это означает, что у ПК возникли проблемы с подключением к маршрутизатору.
Введите команду exit и нажмите Enter, чтобы закрыть окно командной строки.
Есть проблемы? Может показаться, что вы ничего не видите, но сначала убедитесь, что адрес шлюза, указанный на шаге 2, совпадает с адресом маршрутизатора. В противном случае ПК, скорее всего, просто выполняет эхо-запрос на шаге 3. Это работает, но это не то же самое, что связь с маршрутизатором.
Когда маршрутизатор недоступен, вам, вероятно, необходимо выключить маршрутизатор, а затем включить его снова. Поскольку у большинства маршрутизаторов нет кнопки питания, вам необходимо отключить ее, а затем снова подключить. После включения питания попробуйте повторить эти шаги, чтобы проверить, сможете ли вы пропинговать маршрутизатор.
Если маршрутизатор остается недоступным, необходимо перезапустить всю сеть.
Вывод команды ipconfig содержит некоторую информацию об адаптере туннеля. Не стесняйтесь игнорировать это.
Маршрутизатор также является шлюзом , поэтому в результатах команды ipconfig его адрес указан как шлюз по умолчанию.
IP означает Интернет-протокол.
Как узнать IP-адрес вашего интернет-маршрутизатора с помощью Mac, ПК, iPhone или Android
Чтобы узнать IP-адрес вашего маршрутизатора, вам необходимо открыть страницу настроек вашего компьютера или смартфона в Интернете.
В обычных условиях вам никогда не понадобится знать IP-адрес вашего маршрутизатора (Интернет-протокол). IP-адрес, по которому другие компьютеры и устройства в Интернете могут идентифицировать ваш компьютер, представляет собой часть вашей сети, которая работает в фоновом режиме.
Иногда, однако, вам может потребоваться IP-адрес вашего маршрутизатора для устранения неполадок в сети, для настройки программного обеспечения или для посещения панели настроек маршрутизатора в браузере.
Хотя найти свой IP-адрес довольно просто, процесс зависит от того, какое устройство вы используете для его поиска.
Вот как узнать IP-адрес вашего маршрутизатора с помощью компьютера Windows, компьютера Mac, iPhone или iPad и устройства Android.
Ознакомьтесь с продуктами, упомянутыми в этой статье:
iPhone 11 (от 699,99 долларов в Apple)
Samsung Galaxy S10 (от 699,99 долларов в Walmart)
Apple Macbook Pro (от 1299 долларов в Apple)
Lenovo IdeaPad 130 (От 469 долларов.99 в Walmart)
Как найти IP-адрес вашего маршрутизатора с помощью Windows
1. Щелкните правой кнопкой мыши значок Windows в нижнем левом углу экрана и выберите «Командная строка».
2. В окне командной строки введите «IPCONFIG» и нажмите Enter.
3. Найдите раздел «Шлюз по умолчанию». Число, указанное здесь, является IP-адресом вашего маршрутизатора.
«Шлюз по умолчанию» - это IP-адрес вашего маршрутизатора. Дэйв Джонсон / Business InsiderКак узнать IP-адрес вашего маршрутизатора с помощью Mac
1. Щелкните значок Apple в верхнем левом углу экрана и выберите «Системные настройки».
2. Щелкните «Сеть».
3. В списке в левой части окна выберите свою сеть и нажмите «Дополнительно» в правом нижнем углу окна.
В настройках сети нажмите «Дополнительно», чтобы узнать свой IP-адрес. Дэйв Джонсон / Business Insider4. Наконец, нажмите «TCP / IP». Вы должны увидеть IP-адрес маршрутизатора, указанный рядом с надписью «Маршрутизатор.«
Вы можете найти IP-адрес вашего маршрутизатора на вкладке« TCP / IP ». Дэйв Джонсон / Business InsiderКак узнать IP-адрес вашего маршрутизатора с помощью iPhone или iPad
1. Нажмите «Настройки», а затем нажмите «Wi-Fi».
2. На странице Wi-Fi коснитесь сети Wi-Fi, к которой вы подключены.
3. Прокрутите вниз до раздела «АДРЕС IPV4». IP-адрес вашего маршрутизатора будет указан рядом с надписью «Маршрутизатор».
IP-адрес роутера находится в настройках Wi-Fi.Дэйв Джонсон / Business InsiderКак узнать IP-адрес вашего маршрутизатора с помощью телефона Android
К сожалению, в телефонах Android обычно нет встроенного инструмента для определения IP-адреса вашего маршрутизатора.
Некоторые модели Android с настраиваемыми интерфейсами - например, One UI от Samsung в телефонах Galaxy - предоставляют вам доступ к этой информации, но обычно легче найти IP-адрес маршрутизатора с помощью другого устройства, например ноутбука или настольного компьютера.


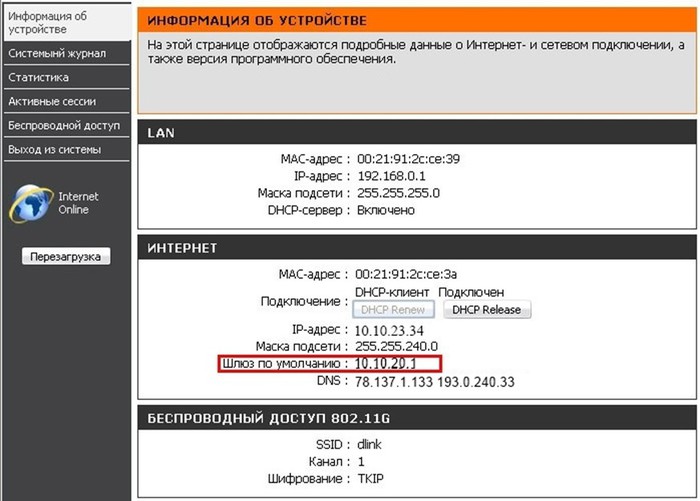
 Часто такие устройства в доме выступают также DHCP серверами, так что в следующем поле будет стоять тоже значение.
Часто такие устройства в доме выступают также DHCP серверами, так что в следующем поле будет стоять тоже значение.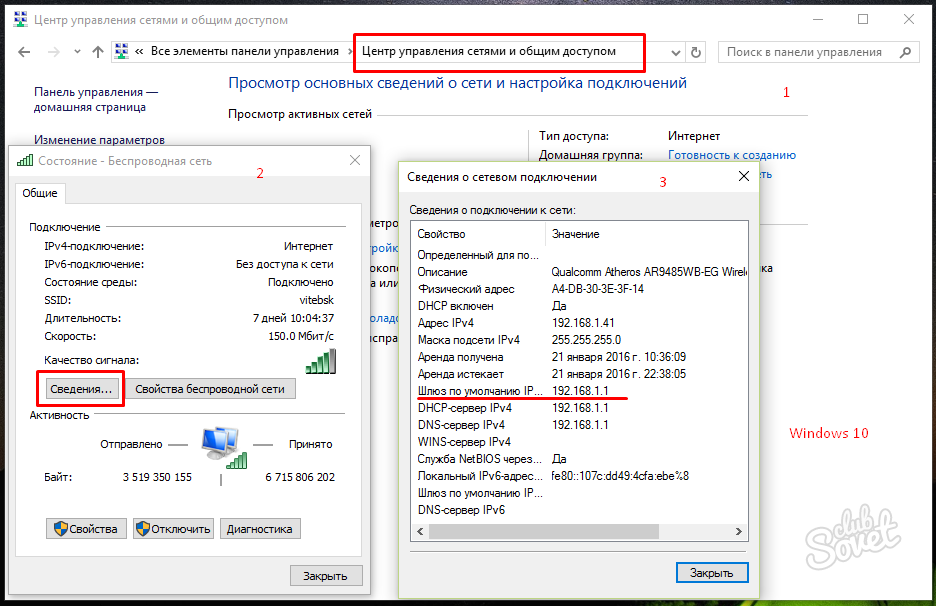 asus.com
asus.com