Как поменять IP адрес на телефоне: бесплатно и легально
Всем привет! Сегодня я расскажу вам, как поменять IP адрес на телефоне абсолютно бесплатно. Изменить IP адрес можно вручную в Wi-Fi локальной домашней сети. Если же вы хотите стать анонимным в глобальной интернет сети, а также изменить внешний IP адрес, то вам понадобится использовать VPN.
Почему я решил написать эту статью? Да потому что на всех подобных статьях по данной тематике вам будут пропихивать платные или условно-бесплатные VPN сервисы. Или это заказные рекламные статьи, или об этом пишут незнающие люди – точно сказать не могу. Но зачем платить, если есть много бесплатных вариантов, которые работают не хуже. Далее в статье я расскажу про то – как изменить IP адрес на телефоне, как в интернете, так и в частной сети Wi-Fi.
Изменить IP в интернете
Как я уже и говорил ранее, вручную вы не сможете установить IP адрес в интернете. Но вы можете его изменить на другой – например, на американский, китайский, японский и т. д. Для этого используется так называемая технология VPN – то есть вы через интернет, по зашифрованному каналу подключаетесь к серверу, который имеет другой IP, и якобы выходите в интернет именно через этот сервер. То есть используете некоего посредника.
д. Для этого используется так называемая технология VPN – то есть вы через интернет, по зашифрованному каналу подключаетесь к серверу, который имеет другой IP, и якобы выходите в интернет именно через этот сервер. То есть используете некоего посредника.
При этом все остальные сайты видят вас как совершенно другого пользователя с измененным IP адресом. Помимо изменения IP вы сможете иметь доступ к заблокированным ранее сайтам. Также провайдер и спец службы не смогут отслеживать, что вы делаете в сети, так как трафик будет зашифрован.
Прежде чем мы приступим к изменению, зайдите в Яндекс и введите в верхнее поисковое поле запрос: мой IP. Далее вы должны увидеть ваш реальный внешний IP, который мы и будем менять на другой.
Теперь далее поговорим про бесплатные варианты, которыми вы можете спокойно пользоваться с телефона.
1.1.1.1 Faster & Safer Internet
Это бесплатная программа, которую можно спокойно скачать с Google Play или App Store. Она работает по технологии DNS-over-TLS и DNS-over-HTTPS и также меняет ваш IP.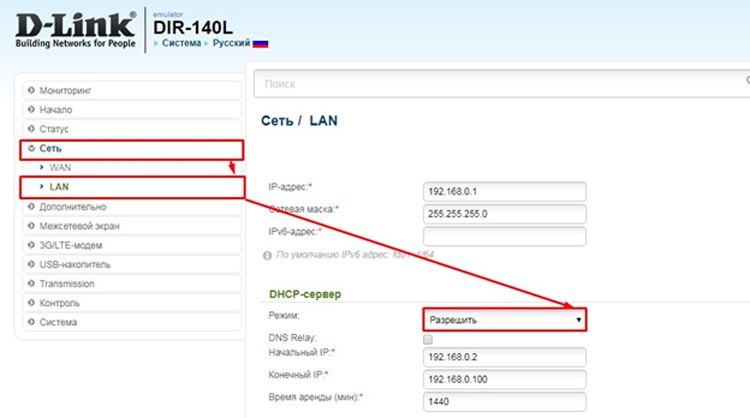 Была создана компанией CLOUDFLARE. Помимо всего к вам на телефон будут установлены самые быстрые DNS адреса. Вводим название утилиты в поисковик и устанавливаем к себе на телефон.
Была создана компанией CLOUDFLARE. Помимо всего к вам на телефон будут установлены самые быстрые DNS адреса. Вводим название утилиты в поисковик и устанавливаем к себе на телефон.
На главной вы можете увидеть надпись о стоимости в месяц, но пугаться не стоит, так как это платный дополнительный режим WARP+, который якобы ускоряет подключение. Нам же будет достаточно обычного режима «WARP». Для изменения глобального адреса просто переведите бегунок вправо. Более подробно о проекте читаем тут.
Orbot
Это приложение, которое работает по типу браузера TOR на компьютерах.
- Скачиваем приложение с Google Play.
- Для изменения IP переводим бегунок «VPN-режим» вправо.
- Тут также можно изменить страну АйПи адреса и включить режим для отдельного приложения, установленного на вашем телефоне.
Таким образом у вас получится скрыть свой старый IP и сменить его на новый.
Opera
Браузер Опера имеет свою настройку VPN.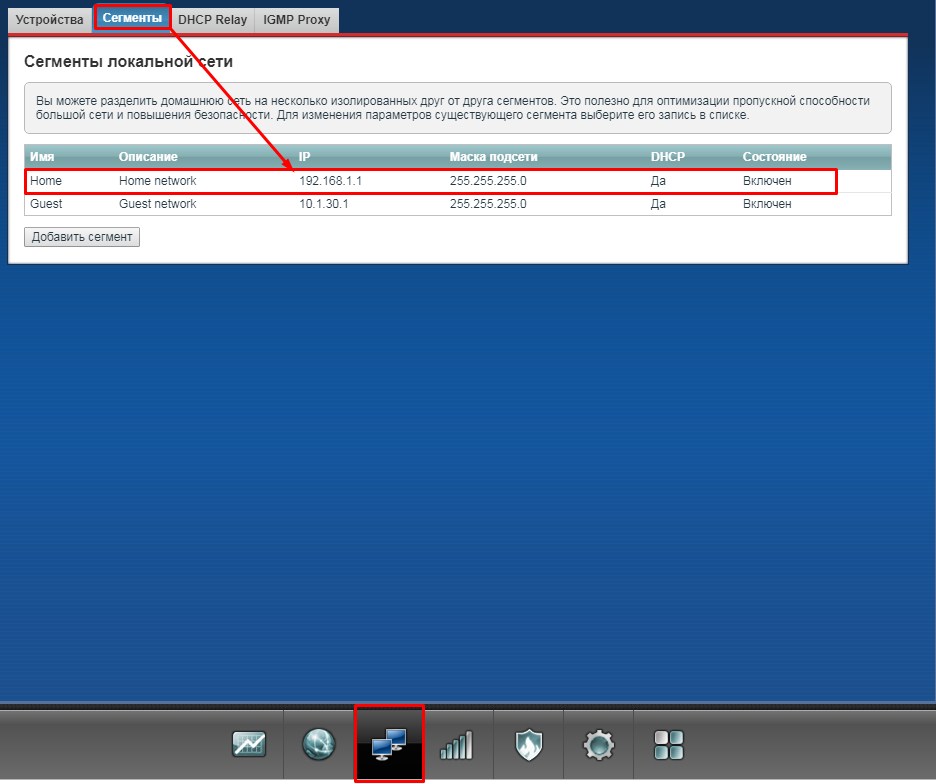 Все очень просто – скачиваем приложение с Google Play или App Store, устанавливаем к себе на смартфон. Для активации режима, переходим в «Настройки» (нажимаем по красной буковке «О») – и включаем бегунок «VPN». Режим работает только в приватных вкладках, поэтому для работы откройте данную вкладку также через настройки. Подмена IP произойдет сразу же.
Все очень просто – скачиваем приложение с Google Play или App Store, устанавливаем к себе на смартфон. Для активации режима, переходим в «Настройки» (нажимаем по красной буковке «О») – и включаем бегунок «VPN». Режим работает только в приватных вкладках, поэтому для работы откройте данную вкладку также через настройки. Подмена IP произойдет сразу же.
VPN Gate Academic Experiment
Этот проект был создан при поддержке университета Японии в городе Цукуба. Смысл проекта в том, что в интернете есть добровольцы, выступающие в качестве серверов, к которым могут подключаться другие пользователи. Вы аналогично можете стать добровольцем, установив на свой ПК специальную программу. На данный момент серверов достаточно много, и цифра постоянно колеблется от 6000 до 12000. Настройка подключения делается чуть сложнее чем предыдущие варианты, но при этом скорость интернета падает не так сильно, как например на той же Опере.
На нашем портале есть инструкции по подключению к VPN Gate для всех известных систем и устройств (Windows, Android, MacOS, iPhone и iPad) – инструкции находится тут.
Изменить IP в локальной сети (Wi-Fi)
Напомню, что в таком случае вы всего лишь поменяете локальный IP адрес, который существует в домашней сети. Внешний айпишник в сети интернет останется прежним.
- Переходим в «Настройки».
- Переходим в раздел интернета, сети и Wi-Fi.
- Подключитесь к вашему домашнему роутеру и зайдите в выделенную сеть.
- Откройте «Дополнительные» данные и посмотрите, что стоит в строке «Шлюз» – запомните эту информацию. Аналогично вы можете посмотреть – какой IP адрес стоит сейчас.
- Выше нажимаем по кнопке «Удалить».
- Теперь кликните опять по вашей сети, но не подключайтесь, введя пароль, а нажмите по «Расширенным настройкам».
- В качестве «Настройки IP» выбираем «Пользовательские».
- IP-адрес – вводим первые три цифры как у того шлюза, который мы ранее запомнили, а последнюю цифру изменяем на любую из диапазона от 10 до 254.
 Шлюз – вводим значение того самого шлюза.
Шлюз – вводим значение того самого шлюза.
- В качестве DNS вводим два значения: 8.8.8.8 и 8.8.4.4. Не забываем ввести пароль от беспроводной сети и нажимаем «Подключить». После этого произойдет смена IP на Андроид.
Бесконечное получение IP адреса на Android при подключении к Wi-Fi — решение
  мобильные устройства | настройка роутера
В комментариях на этом сайте нередко пишут о возникающей при подключении Android планшета или телефона к Wi-Fi проблеме, когда устройство постоянно пишет «Получение IP адреса» и не подключается к сети. При этом, насколько мне известно, какой-то четко определенной причины почему это происходит, которую можно было бы прицельно устранить, нет, а потому, возможно, придется попробовать несколько вариантов, чтобы исправить проблему.
Предложенные ниже решения проблемы собраны и отфильтрованы мной по различным англо и русскоязычным сообществам, где пользователи делятся способом решить проблему с получением IP адреса (Obtaining IP Address Infinite Loop). У меня два телефона и один планшет на разных версиях Android (4.1, 4.2 и 4.4), но ни на одном из них такая проблема не возникает, потому и остается лишь обработать материал, добытый тут и там, так как вопрос мне задают часто. Больше интересных и полезных материалов по Android.
У меня два телефона и один планшет на разных версиях Android (4.1, 4.2 и 4.4), но ни на одном из них такая проблема не возникает, потому и остается лишь обработать материал, добытый тут и там, так как вопрос мне задают часто. Больше интересных и полезных материалов по Android.
Примечание: если и другие устройства (не только Android) также не подключаются к Wi-Fi по указанной причине, возможно проблема в роутере, наиболее вероятно — отключен DHCP (см. в настройках роутера).
Первое, что следует попробовать
Прежде чем приступать к последующим способам, рекомендую попробовать перезагрузить Wi-Fi роутер и само Android устройство — иногда это решает проблему без лишних манипуляций, хотя чаще нет. Но попробовать все-таки стоит.
Убираем постоянное получение IP адреса с помощью приложения Wi-Fi Fixer
Судя по описаниям в сети, бесплатное Android приложение Wi-Fi Fixer позволяет легко решить проблему с бесконечным получением IP адреса на Android планшетах и смартфонах.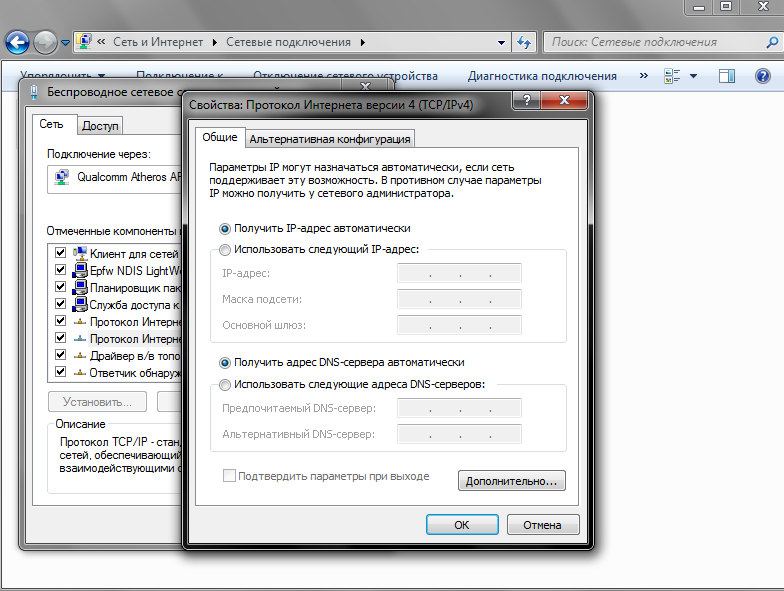 Так это или нет я не знаю: как уже написал, мне не на чем проверить. Тем не менее, думаю, стоит попробовать. Скачать Wi-Fi Fixer вы можете с Google Play здесь.
Так это или нет я не знаю: как уже написал, мне не на чем проверить. Тем не менее, думаю, стоит попробовать. Скачать Wi-Fi Fixer вы можете с Google Play здесь.
Главное окно Wi-Fi fixer
По различным описаниям этой программы, после запуска она сбрасывает системную конфигурацию Wi-Fi на Android (сохраненные сети никуда не деваются) и работает в качестве фоновой службы, позволяя решить как описываемую здесь проблему, так и ряд других, например: подключение есть, а Интернет недоступен, невозможность аутентификации, постоянные разрывы беспроводного соединения. Делать, насколько я понял, ничего особенно не нужно — просто запустить приложение и из него подключиться к нужной точке доступа.
Решение проблемы путем прописывания статического IP-адреса
Еще одно решение ситуации с получением IP адреса на Android — прописывание статических значений в настройках Android. Решение немного спорное: потому как, если оно сработает, то может получиться так, что если вы пользуетесь беспроводным интернетом по Wi-Fi в разных местах, то где-то (например, в кафе) вам придется отключать статический IP-адрес, чтобы зайти в Интернет.
Для того, чтобы установить статический IP адрес, включите Wi-Fi модуль на Android, после чего зайдите в настройки Wi-Fi, щелкните по имени беспроводной сети и нажмите «Удалить» или «Исключить», если она уже сохранена в устройстве.
Далее, Android снова найдет эту сеть, нажмите по ней пальцем, и отметьте галочкой «Показать дополнительные параметры». Примечание: на некоторых телефонах и планшетах, чтобы увидеть пункт «Дополнительные параметры», нужно осуществить прокрутку вниз, хотя она и неочевидна, см. картинку.
Дополнительные настройки Wi-Fi на Android
Затем, в пункте настройки IP вместо DHCP выберите «Статический» (в последних версиях — «Пользовательские») и задайте параметры IP-адреса, которые, в общих чертах выглядят следующим образом:
- IP-адрес: 192.168.x.yyy, где x зависит от следующего описанного пункта, а yyy — любое число в диапазоне 0-255, я бы рекомендовал задать что-то от 100 и выше.
- Шлюз: обычно 192.168.1.1 или 192.168.0.1, т.е. адрес вашего роутера.
 Можно узнать, запустив командную строку на компьютере, подключенном к тому же Wi-Fi роутеру и введя команду ipconfig (см. поле Основной шлюз для подключения, используемого для связи с роутером).
Можно узнать, запустив командную строку на компьютере, подключенном к тому же Wi-Fi роутеру и введя команду ipconfig (см. поле Основной шлюз для подключения, используемого для связи с роутером). - Длина префикса сети (не на всех устройствах): оставить как есть.
- DNS 1: 8.8.8.8 или адрес DNS, предоставленный провайдером.
- DNS 2: 8.8.4.4 или DNS, предоставленный провайдером или оставить пустым.
Настройка статического IP адреса
Введите также пароль к Wi-Fi выше и попробуйте подключиться к беспроводной сети. Возможно, проблема с бесконечным получением Wi-Fi будет решена.
Вот, пожалуй и все найденные мной и, насколько я могу судить, толковые способы исправить бесконечное получение IP-адреса на Android устройствах. Пожалуйста, отпишитесь в комментариях, помогло ли и, если да, то не поленитесь поделиться статьей в социальных сетях, для чего предусмотрены кнопки внизу страницы.
А вдруг и это будет интересно:
Бесконечное получение IP адреса Android: что делать если не подключается
Распространенной проблемой при подключении андроида к сети является «зависание» надписи на экране «подключение к ip-адресу. .», после которой ничего не происходит и желанное соединение не наступает. Бесконечное получение ip адреса на android при подключении к wifi не имеет четкого решения, поэтому придется попробовать несколько вариантов устранения проблемы. Именно об этом расскажет приведенная информация.
.», после которой ничего не происходит и желанное соединение не наступает. Бесконечное получение ip адреса на android при подключении к wifi не имеет четкого решения, поэтому придется попробовать несколько вариантов устранения проблемы. Именно об этом расскажет приведенная информация.
В первую очередь, предже чем пенять на работу стройства, необходимо проверить исправность роутера. Если остальные пользователи без проблем находят сеть, действовать необходимо прицельно по отношению к зависающему смартфону.
Простые шаги в поиске сети:
- Перезагрузка устройства. Некоторые сбои в работе могут проявляться при подключении к сети. Даже если ранее подключение осуществлялось без проблем, желательно перед применением более серьезных вариантов просто перезагрузить смартфон.
- Можно выключить-включить роутер (при возможности), выдержав некоторый интервал времени. Если после этого соединение восстановилось, в дальнейшем необходимо провести более серьезную диагностику оборудования, в особенности, находящегося на гарантийном сроке.

- Проверяем включение DHCP-сервера на роутере. Сделать это желательно на компьютере, подключенном по сетевому кабелю. Для этого в адресной строке вводится «192.168.1.1». После введения логина и пароля отображаются настройки роутера. По вкладке «DHCP» должна быть надпись «Enable», обозначающая включение устройства. Если надпись другая, переключение роутера осуществляется вручную. После этого проблемы с раздачей ip-адреса быть не должно.
Если проблема действительно в роутере и неполадки со связью появляются регулярно, есть смысл заново перезагрузить устройство, сменив установленные настройки. Если маршрутизатор находится на гарантии, можно отнести его в сервисный центр, а также вызвать мастера на дом (зависит от условий гарантийного обслуживания).
Не подключается к wifi получение ip адреса android
Бесконечное получение ip адреса к android может свидетельствовать и о сбоях в настройках беспроводной сети. Обычно роутер автоматически «вылавливает» все находящиеся поблизости устройства со включенным поиском сети. Если работа сети нестабильна, а также возникают периодические сбои, может помочь сброс всех настроек.
Если работа сети нестабильна, а также возникают периодические сбои, может помочь сброс всех настроек.
Для этого необходимо выполнить следующие действия:
- Перебросить все личные контакты и другую информацию со своего профиля на аккаунт в сети. На крайний случай можно переписать важные контакты, а фото и видео — перекинуть на компьютер. Обычно подобные файлы не удаляются при сбросе настроек, но лучше перестраховаться.
- После этого вызывается главное меню устройства (для каждой модели алгоритм может отличаться).
- В выбранном меню необходимо найти строку «Recovery», после чего перейти к операции «wipe data/factory reset». Выбор опции осуществляется нажатием центральной кнопки управления. В этой категории необходимо найти и подтвердить вариант «reboot system now».
- Перезагрузка устройства выполняется автоматически, после чего необходимо ввести все необходимые для идентификации данные. Для android получение ip адреса потребует логина и пароля от уже существующей сети.

Если после такой процедуры на устройстве по-прежнему недоступно интернет-соединение, надпись на экране осталась, но больше ничего происходит, может понадобиться полная перепрошивка смартфона. Лучше сделать ее в сервисном центре, также предварительно сохранив личные данные и пароли отдельно от телефона.
Ip адрес недоступен на андроиде: что делать
В некоторых случаях, если телефон не подключается к wifi и получение ip адреса к андроиду невозможно, помогает введение статического адреса. Для этого необходимо заранее определить на компьютере необходимые данные, а также изучить меню подключения андроид к беспроводной сети. Обычно в этой категории выставлен автоматический режим подключения. Его необходимо изменить на статический режим, после чего ввести указанные данные самостоятельно.
Метод крайне эффективен, но требует постоянного введения новой информации при подключении сети вне уже указанного роутера. Это не всегда возможно, поэтому используется только в случае пользования одной сетью.
Важный момент: после изменения любых настроек требуется выполнить перезагрузку устройства. Если этого не сделать, бесконечное и безрезультатное подключение к сети будет продолжаться.
Возможные решения проблем
Подытожив методы решения данной проблемы, можно выделить несколько возможных этапов ее решения. Оптимально будет применять их по очереди, каждый раз наблюдая за изменением конфигурации сети.
Что делать при невозможности подключения:
- Выполняется перезагрузка телефона.
- Выполняется перезагрузка роутера.
- Проверка настроек роутера, возможное исправление неполадок.
- Сброс настроек в телефоне, перепрошивка устройства.
- Введение статического ip-адреса на смартфоне.
Случаи, когда андроид не подключается к сети не так уж и редки. Такая проблема может возникнуть в любой момент, но точного алгоритма решения не имеет. Действовать необходимо по обстоятельствам, поочередно исключая возможные неполадки в работе устройств.
Как исправить ошибку «Не удалось получить IP-адрес» на Android
Автор Исхаков Максим На чтение 4 мин. Просмотров 149 Опубликовано Обновлено
Ошибка «Не удалось получить IP-адрес» появляется, когда пользователь пытается подсоединиться к Wi-Fi сети. Роутер назначает IP-адрес любому подключающемуся к нему устройству и Ваш смартфон на Android не исключение. Давайте разберемся почему ваше устройство не может получить ip адрес от wi-fi роутера.
Наиболее частые причины этого:
- Плохой или слишком слабый сигнал Wi-Fi. Чтобы решить эту проблему, необходимо уменьшить расстояние между устройством и роутером;
- Устройство работает некорректно с заданным методом шифрования;
- Проблемы с роутером. Это может быть как неисправность самого роутера, так и проблемы с настройкой;
- Включена MAC-фильтрация.
 Ваш адрес может быть не внесен в белый список;
Ваш адрес может быть не внесен в белый список; - Проблемы с программным обеспечением или конфигурацией устройства.
Как исправить ошибку «не удалось получить IP-адрес» на Android?
1. Повторное подключение к сети
Это первый и самый простой метод, который нужно применить. При этом роутер забывает о предыдущей попытке и инициирует новый процесс присвоения IP-адреса. Если проблема связана с временным сбоем, это должно помочь. Выполните следующие шаги:
- Перейдите в раздел «Настройки»;
- Нажмите на «Подключения»;
- Нажмите на «Wi-Fi»;
- Удерживайте выбранную Wi-Fi-сеть, а затем выберите «Сбросить сеть или Забыть сеть».
- После этого войдите в эту сеть как обычно.
2. Назначить статический IP-адрес своему устройству
Если ваше устройство не может автоматически получить IP, то вы можете попробовать назначить его вручную. Но такое решение является временным, потому что после перезагрузки понадобиться вновь вручную изменять настройки сети. Чтобы назначить IP, необходимо:
Чтобы назначить IP, необходимо:
- Перейдите в раздел «Настройки»;
- Нажмите кнопку «Подключения»;
- Выберите кнопку «Wi-Fi»;
- Нажмите и удерживайте, как и в первом случае, выбранную сеть Wi-Fi, а затем «Сбросить сеть»;
- Попробуйте снова подсоединиться к сети и нажмите кнопку «Дополнительно»;
- Затем нажмите выпадающее меню «Настройки IP»;
- Выберите «Статический»;
- В поле «IP-адрес» измените последнюю цифру IP на любое число от 1 до 225;
- Нажмите «Сохранить» и повторите попытку подключения.
На видео: Андроид не подключается к WI-FI, не удаётся получить IP-адрес.ошибка аутентификации- РЕШЕНО
Важно! IP адрес устройства должен находиться в одной подсети с wi-fi роутером.
Например, если ip роутера 192.168.0.1, то ip телефона должен совпадать по первым трем значениям ip адреса роутера(шлюза) и отличаться последней цифрой, например 192.168.0.2
3. Перезагрузить роутер или мобильное устройство
Это довольно простой метод. Он должен сработать, если причиной ошибки стал программный сбой или конфликт. Каждая модель роутера имеет свой интерфейс управления, поэтому процесс его перезапуска может отличаться. Обычно, чтобы получить доступ к панели управления, необходимо ввести IP роутера в браузере и перезапустить его там. Чтобы перезагрузить телефон Android, удерживайте кнопку питания несколько секунд, а затем выберите пункт «Перезагрузить устройство».
4. Изменить тип шифрования
Методы шифрования WPA и AES иногда работают некорректно на некоторых Android-устройствах. Вы можете попробовать переключиться между ними. Как и в предыдущем методе, эти настройки вы найдете в веб-интерфейсе роутера.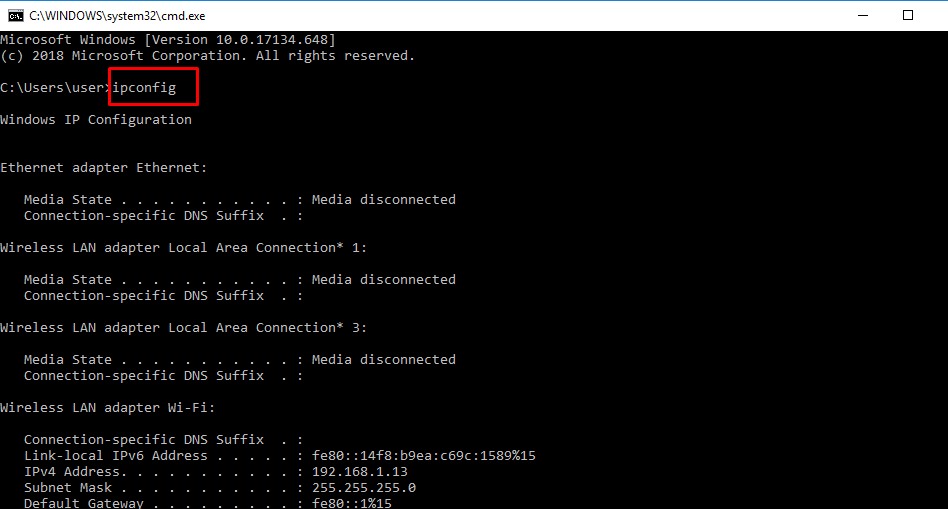 Скорее всего, они будут доступны в раздел безопасности. Ищите «Режим шифрования», «Метод шифрования» или аналогичное название и попробуйте изменить тип шифрования. После этого перезагрузите устройство.
Скорее всего, они будут доступны в раздел безопасности. Ищите «Режим шифрования», «Метод шифрования» или аналогичное название и попробуйте изменить тип шифрования. После этого перезагрузите устройство.
5. Отключить MAC-фильтрацию
MAC-адрес — это уникальный номер, присвоенный аппаратному обеспечению компьютера, подключенному к сети. MAC-фильтр позволяет подключаться к сети только с мас-адресами из белого списка. Вашего адреса может не быть среди них. Чтобы отключить эту функцию, войдите в интерфейс роутера через браузер и найдите раздел «Отключить/выключить фильтрацию MAC-адресов».
6. Включение и выключение режима полета
Режим полета перезапускает настройки телефона, поэтому, если проблема связана со сбоями в программном обеспечении или похожими проблемами, этот метод может помочь. Чтобы включить этот режим, проведите пальцем вниз от верхней части экрана и коснитесь кнопки «Режим полета».
что делать, если точка доступа переполнена
Беспроводные сети тесно переплелись с жизнью социума, и представить людей без гаджета в руках попросту невозможно. Периодически возникают сложности в подключении к удаленной точке доступа, ошибки могут быть разными, но сегодня речь пойдет, когда «Не удается получить IP-адрес при подключении к вай-фай». Способов решения проблемы немало, сложностей возникнуть не должно, если строго следовать описанным инструкциям.
Периодически возникают сложности в подключении к удаленной точке доступа, ошибки могут быть разными, но сегодня речь пойдет, когда «Не удается получить IP-адрес при подключении к вай-фай». Способов решения проблемы немало, сложностей возникнуть не должно, если строго следовать описанным инструкциям.
Почему не удается получить IP-адрес при подключении к Wi-Fi
Существует одна распространенная причина, почему не удается получить IP-адрес при подключении к Wi-Fi. Отображается данная ошибка, как правило, при доступе к беспроводной сети независимо от того, новая она или уже давно спрягаемая с устройством. Основная причина отображения ошибки — сетевому оборудованию не удается присвоить IP-адрес девайсу и раздать ему Интернет.
Уведомление об ошибке «Не удается получить IP-адрес при подключении к Wi-Fi»
Обратите внимание! Пока проблема не будет решена, подключить устройства к беспроводному высокоскоростному Интернету не удастся.
В зависимости от производителя девайса и версии операционной системы Android или Windows, установленной на него, содержание уведомления об ошибке может немного изменяться, но проблема остается все той же.
Что необходимо сделать первым делом при ошибке IP-конфигурации
Если на экране любого девайса отображается ошибка конфигурации IP Wi-Fi при подключении, необходимо первым делом предпринять следующие меры:
- переподключение к Wi-Fi сети;
- переименование своего устройства;
- отключение постоянного поиска сетей.
Нередка проблема, когда точка доступа переполнена. Для ее решения достаточно придерживаться свода простых и понятных рекомендаций.
Забыть сеть
Первый и самый простой в реализации способ — это забыть беспроводную сеть (удалить), а затем повторно к ней подключиться. Инструкция выглядит следующим образом:
- Зайти в приложение «Настройки» и среди доступных опций тапнуть на «Сеть и Интернет».
- Далее нужно перейти во вкладку «Wi-Fi», где будут отображаться все ранее сопряженные с устройством сети.
- Нужно нажать и удерживать конкретную сеть, к которой все бесконечные попытки подключиться тщетны.

Как удалить удаленную сеть на смартфоне Android
Важно! В завершении остается повторно подключиться к сети, пройдя авторизацию. Для выполнения этой манипуляции будет достаточно 1-2 мин.
Перезагрузка сетевого оборудования
Что еще можно сделать для решения проблемы? Второй эффективный и при этом простой в реализации способ — перезагрузить сетевое оборудование. Если проблема не в ПК или смартфоне, то значит она в роутере. Вполне возможно, что его перезагрузка позволит разрешить небольшие программные конфликты, возникающие в процессе работы.
Подавляющее большинство маршрутизаторов оснащено специальной кнопкой «Вкл./Выкл.», если нет, можно отключить роутер из розетки приблизительно на 15-20 сек.
Кнопка выключения на маршрутизаторах TP-Link
Переименование своего устройства
Мало кто может объяснить, почему такой подход помогает решить проблему. В реализации процесс так же прост и выглядит следующим образом:
- Открыть приложение «Настройки» и перейти во вкладку «Об устройстве».

- Тапнуть на форму «Имя устройства» и ввести любое другое название.
- Чтобы изменения вступили в силу, нужно нажать на «Сохранить».
Важно! Также девайс рекомендуется перезагрузить, после чего повторно подключиться к маршрутизатору.
Активировать и деактивировать режим полета
Если на своем устройстве активировать «Режим полета», он же «Автономный», а по истечении 15-20 сек. выключить его, это принудит сетевое оборудование перенастроить соединение. Процедура занимает всего несколько секунд.
Как активировать режим полета на смартфоне
Как указать статический IP-адрес вручную
Если не удается получить айпи адрес при подключении к вай-фай, рекомендуется в настройках сетевого оборудования прописать статический IP-адрес. Чтобы задать адрес на устройствах с операционной системой Android, а оборудование начало бесперебойную раздачу, необходимо выполнить следующие действия:
- Зайти в настройки своего смартфона, планшета или любого другого девайса на ОС Android.

- Перейти в раздел «Wi-Fi» или «Беспроводное соединения» (название может изменяться в зависимости от марки гаджета и версии операционной системы).
- Тапнуть пальцем и удерживать на имени сети, в которой нужно, но невозможно пока подключиться.
- Среди возможных опций в выпадающем списке нужно выбрать «Изменить сеть», после тапнуть на «Расширенные настройки».
- Далее для подсоединения к домашней сети необходимо в разделе «Настройки IP» установить режим «Пользовательские».
- В завершении в соответствующих формах нужно писать IP-адрес и шлюз.
Обратите внимание! В остальных полях все данные используется, которые установлены по умолчанию: длина — 24, DNS 1 — 8/8/8/8, DNS2 — 8/8/4/4. В завершении, чтобы изменения вступили в силу, остается нажать на кнопку «Применить» и перезагрузить устройства.
Настройка DHCP-сервера на роутере
Для решения проблемы при использовании ноутбука, планшета, телефона или телевизора на сетевом оборудовании рекомендуется произвести настройку DHCP-сервера. Для этого пользователь должен подключиться к сетевому оборудованию, используя кабель. После сопряжения маршрутизатора с ПК остается открыть любой установленный браузер и в его адресной строке прописать DNS-адрес или IP маршрутизатора.
Для этого пользователь должен подключиться к сетевому оборудованию, используя кабель. После сопряжения маршрутизатора с ПК остается открыть любой установленный браузер и в его адресной строке прописать DNS-адрес или IP маршрутизатора.
Сложностей в поиске информации возникнуть не должно, поскольку все необходимые технические параметры указаны на обратной стороне корпуса сетевого оборудования.
Система после перехода на веб-оболочку запросит авторизоваться в системе. Для этого потребуется ввести логин и пароль. Далее инструкции могут немного видоизменяться в зависимости от марки маршрутизатора и версии операционной системы.
Оборудование марки TP-Link
Картинка 5. Включение DCHP-сервера на роутере TP-Link
На старых моделях маршрутизаторов пользователю необходимо с левой стороны интерфейса выбрать вкладку «DCHP» и активировать режим. Чтобы изменения вступили в силу, их нужно «Сохранить».
Обратите внимание! Для настройки сервера в более новых модификациях потребуется пройти путь: «Дополнительные настройки» — «Сеть» — «DCHP-сервер». Режим активируется, а изменения сохраняются.
Режим активируется, а изменения сохраняются.
Роутеры D-Link
Картинка 6. Активация DCHP-сервера на маршрутизаторах D-Link
На более старых модификациях сетевого оборудования в веб-интерфейсе достаточно кликнуть на «Сеть», затем «LAN», а напротив графы «DCHP-сервер» нужно перевести в состояние «Разрешить». Чтобы изменения вступили в силу, их обязательно нужно «Применить». В более новых версиях операционной системы алгоритм действий остается таким же, только в самом начале нужно перейти во вкладку «Расширенные настройки».
ASUS
Интерфейс сетевого оборудования очень прост и понятен, под силу справиться даже совсем неопытному пользователю. Для настройки беспроводного соединения пользователь должен пройти путь: «Локальная сеть» — «DHCP-сервер» и поставить галочку напротив графы «Да». В завершении остается нажать на кнопку «Применить», которая расположена в нижнем левом углу экрана.
Настройка на сетевом оборудовании от ASUS
Zyxel Keenetic
В нижней части экрана нужно выбрать второй раздел, там расположен значок в виде двух компьютеров. Затем нужно перейти во вторую вкладку «Сегменты» и первую группу «Home».
Затем нужно перейти во вторую вкладку «Сегменты» и первую группу «Home».
В отобразившейся на экране вкладке «Сервер DCHP» для передачи сигнала необходимо активировать функцию и применить настройки.
Как активировать DCHP-сервер на роутерах Zyxel
Ошибка «Не удается получить IP-адрес при подключении к Wi-Fi» возникает часто, но при этом не говорит о наличии каких-либо серьезных аппаратных поломок. Обычно уведомление об ошибке отображается из-за незначительных программных сбоев в сетевом оборудовании или принимающей стороне.
Как присвоить смартфону постоянный IP-адрес?
Настройка устройств на базе Android
Для всех нормальных Wi-Fi сетей настройку IP в Android делать не нужно, так как он автоматически выдается по DHCP при подключении к беспроводной сети. Но иногда случаются нестыковки.
Но иногда случаются нестыковки.
Как правило, при подключении телефона, или планшета на Android к беспроводной сети, возникает три самые популярные ошибки: бесконечное получение IP адреса, ошибка аутентификации (чаще всего правда возникает из-за неправильного пароля от Wi-Fi), и «Сохранено, защита WPA\WPA2». Все эти ошибки можно попробовать решить, прописав статический IP адрес в настройках вашей беспроводной сети на мобильном устройстве.
В настройках выбираем Wi-Fi, и нажимаем на проблемную сеть. Если настройки сети не откроются, то нужно на сеть нажать и подержать. Затем, в меню выбрать что-то типа «сменить сеть».
Нужно открыть расширенные настройки. Для этого, установите галочку возле «Показать расширенные параметры», и выберите «DHCP». Затем, выберите «Статическая».
Прокрутите список, и заполните три поля. IP-адрес, Шлюз, и Длина префикса сети. Все поля уже будут заполнены, точнее, будет приведен пример. Нам нужно просто это все указать вручную.
Есть несколько нюансов. Если доступ к настройкам вашего роутера по адресу 192.168.1.1, то IP вам нужно указывать 192.168.1.x. Где X — это число от 1, до 199.
Если доступ к настройкам вашего роутера по адресу 192.168.1.1, то IP вам нужно указывать 192.168.1.x. Где X — это число от 1, до 199.
Если у вас доступ к настройкам роутера по адресу 192.168.0.1, то IP на телефоне вам нужно указывать в таком виде 192.168.0.x. Маска так же будет 192.168.0.1.
Также возможно настроить профили для разных сетей со статическими IP адресами благодаря сторонним приложениям:
WiFi Static Программа позволяет создавать и хранить несколько конфигураций сетей со статическими IP адресами, и автоматически переключать сохраненные профили. Андроид позволяет запомнить только ОДНУ конфигурацию. Это приложение устраняет этот недостаток.
или IP Manager
Приложение позволяет создавать и управлять WiFi-профилями для того, чтобы быстро и легко переключаться между настройками WiFi-сетей в зависимости от того, где Вы находитесь Имеется виджет еще больше упрощающий переключение.
Настройка устройств на базе iOS
В яблочной продукции все довольно похоже на андроид, но есть свои ньюансы. Порядок действий для всех IOS устройств примерно такой:
Порядок действий для всех IOS устройств примерно такой:
Войдите в меню настроек устройства.
Выберите пункт «Wi-Fi».
Нажмите на синюю стрелку той сети, к которой сейчас подключено устройство.
Поменяйте настройку с «DHCP» на «Статичн.» и в поле «DNS» укажите нужный DNS-сервер.
После этих операций мобильное устройство начнет работать и без проблем подключится к интернету.
Конфигурация сетевой безопасности — Android Creativity
Функция Network Security Config позволяет приложениям настраивать свои параметры сетевой безопасности в безопасном декларативном файле конфигурации без изменения кода приложения. Эти параметры можно настроить для определенных доменов и для конкретного приложения. Ключевые возможности этой функции следующие:
- Пользовательские якоря доверия: Укажите, какие центры сертификации (ЦС) являются доверенными для безопасных соединений приложения.
 Например, доверие определенным самозаверяющим сертификатам или ограничение набора общедоступных центров сертификации, которым доверяет приложение.
Например, доверие определенным самозаверяющим сертификатам или ограничение набора общедоступных центров сертификации, которым доверяет приложение. - Переопределения только для отладки: Безопасная отладка защищенных соединений в приложении без дополнительного риска для установленной базы.
- Отказ от трафика открытого текста: Защитите приложения от случайного использования трафика открытого текста.
- Закрепление сертификата: Ограничить безопасное соединение приложения определенными сертификатами.
Добавить файл конфигурации сетевой безопасности
Функция настройки сетевой безопасности использует XML-файл, в котором вы указываете настройки для своего приложения.Вы должны включить в манифест приложения запись, указывающую на этот файл.
android: networkSecurityConfig = "@ xml / network_security_config"
...>
...
< / application>
Настройка доверенных центров сертификации ( центров сертификации )
Центры сертификации (ЦС) — это доверенные сторонние объекты, которые предоставляют цифровые сертификаты организациям, которым необходимо обеспечить своим пользователям безопасную аутентификацию и подключение.Сертификаты, выдаваемые центрами сертификации, укрепляют доверие между пользователями и поставщиками, поскольку они могут гарантировать достоверность удостоверений и полномочий друг друга.
По умолчанию безопасные соединения (с использованием таких протоколов, как TLS и HTTPS) от всех приложений доверяют предварительно установленным системным центрам сертификации, а приложения, ориентированные на Android 6.0 (уровень API 23) и ниже, также по умолчанию доверяют хранилищу ЦС, добавленному пользователем. Приложение может настраивать свои собственные подключения, используя base-config (для настройки всего приложения) или domain-config (для настройки для каждого домена).
Настроить индивидуальный CA
Предположим, вы хотите подключиться к своему хосту, который использует самоподписанный сертификат SSL, или к хосту, чей сертификат SSL выпущен закрытым центром сертификации, которому вы доверяете, например внутренним центром сертификации вашей компании.
res / xml / network_security_config.xml :
пример.com
secure.example.com
Добавьте самоподписанный или закрытый сертификат ЦС в формате PEM или DER в res / raw / my_ca . Обратите внимание, что при использовании формата PEM файл должен содержать только данные PEM и без лишнего текста.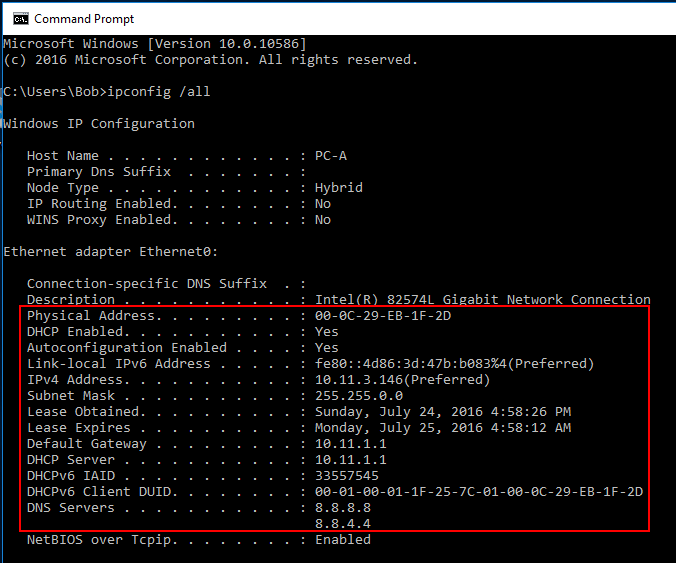 Вы также можете предоставить несколько элементов
Вы также можете предоставить несколько элементов вместо одного.
Доверять дополнительным центрам сертификации
Приложение может захотеть доверять дополнительным центрам сертификации, которым система не доверяет. Это может быть связано с тем, что система еще не включает этот центр сертификации или центр сертификации, который не соответствует требованиям для включения в систему Android. Приложение может сделать это, указав несколько источников сертификатов для конфигурации.
файл res / xml / network_security_config.xml :
<сертификаты src = "system" />
Настроить центры сертификации для отладки
При отладке приложения, которое подключается через HTTPS, вы можете подключиться к локальному серверу разработки, у которого нет сертификата SSL для вашего рабочего сервера. Чтобы поддерживать это без каких-либо изменений в коде вашего приложения, вы можете указать центры сертификации, предназначенные только для отладки, которым можно доверять, только если android: debuggable имеет значение
Чтобы поддерживать это без каких-либо изменений в коде вашего приложения, вы можете указать центры сертификации, предназначенные только для отладки, которым можно доверять, только если android: debuggable имеет значение истинно , используя переопределения отладки . Обычно IDE и инструменты сборки устанавливают этот флаг автоматически для сборок без выпуска.
Это безопаснее, чем обычный условный код, потому что в целях безопасности магазины приложений не принимают приложения, помеченные как отлаживаемые.
файл res / xml / network_security_config.xml :
Отказ от трафика открытого текста
Приложения, намеревающиеся подключаться к адресатам с использованием только безопасных соединений, могут отказаться от поддержки открытого текста (с использованием незашифрованного протокола HTTP вместо HTTPS) для этих адресатов.
Например, приложению может потребоваться обеспечить, чтобы все подключения к secure.example.com всегда выполнялись через HTTPS для защиты конфиденциального трафика от враждебных сетей.
res / xml / network_security_config.xml :
secure.example. com
Примечание: Рекомендации в этом разделе применимы только к приложениям, предназначенным для Android 8.1 (уровень API 27) или ниже. Начиная с Android 9 (уровень API 28), поддержка открытого текста по умолчанию отключена.
Если вам нужно разрешить подключения к определенному домену или набору доменов, установите cleartextTrafficPermitted на true .
Если ваше приложение поддерживает открытие произвольного содержимого из URL-адресов через незащищенные соединения, вам следует отключить соединения в открытом виде с вашими собственными службами, одновременно поддерживая соединения в открытом виде с произвольными хостами.Имейте в виду, что вы должны быть осторожны с данными, полученными через небезопасные соединения, так как они могли быть изменены во время передачи.
Пин-сертификаты
Обычно приложение доверяет всем предварительно установленным центрам сертификации. Если какой-либо из этих центров сертификации выпустит поддельный сертификат, приложение подвергнется риску атаки типа «злоумышленник в середине». Некоторые приложения предпочитают ограничивать набор сертификатов, которые они принимают, либо ограничивая набор центров сертификации, которым они доверяют, либо путем закрепления сертификатов.
Закрепление сертификата осуществляется путем предоставления набора сертификатов по хешу открытого ключа ( SubjectPublicKeyInfo, сертификата X.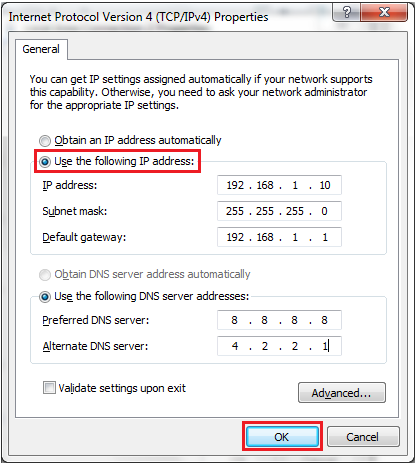 509). Тогда цепочка сертификатов действительна, только если цепочка сертификатов содержит хотя бы один из закрепленных открытых ключей.
509). Тогда цепочка сертификатов действительна, только если цепочка сертификатов содержит хотя бы один из закрепленных открытых ключей.
Обратите внимание, что при использовании закрепления сертификата вы всегда должны включать резервный ключ, чтобы, если вы вынуждены переключиться на новые ключи или изменить центры сертификации (при закреплении на сертификате CA или промежуточном звене этого CA), возможность подключения вашего приложения не пострадала. .В противном случае вы должны отправить обновление в приложение, чтобы восстановить подключение.
Кроме того, можно установить время истечения срока действия выводов, после которого закрепление не выполняется. Это помогает предотвратить проблемы с подключением в приложениях, которые не были обновлены. Однако установка времени истечения срока действия на выводах может включить обход закрепления.
res / xml / network_security_config.xml :
пример. com
7HIpactkIAq2Y49orFOOQKurWxmmSFZhBCoQYcRhJ3Y =
fwza0LRMXouZHRC8Ei + 4PyuldPDcf3UKgO / 04cDM1oE =
Последний макет res / xml / network_security_config.xml :
xml version = "1.0" encoding = "utf-8" ?>
< network-security-config >
< base-config cleartextTrafficPermitted = "true ">
< якорей доверия >
< сертификатов src = " @ raw / extra_cas " />
< сертификатов src = " system " />
trust-anchors >
base-config >< domain-config cleartextTrafficPermitted = "false" >
< domain includeSubdomains = "true" > пример.com domain >
< domain includeSubdomains = "true" > secure.example.com domain >
< pin-set expiration = "2027-01- 01 ">
< pin digest = " SHA-256 "> 7HIpactkIAq2Y49orFOOQKurWxmmSFZhBCoQYcRhJ3Y = pin > > 90070
0
0 digest - резервный pin ->
= "SHA-256" > fwza0LRMXouZHRC8Ei + 4PyuldPDcf3UKgO / 04cDM1oE = pin >
pin-set >
< trust-anchors >
< trust-anchors >
@ raw / my_ca " />
якоря доверия >
domain-config >< переопределений отладки >
>
< якорей доверия >
< сертификатов src = "система" />
траст-якоря
>
network-security-config >
Ссылки:
https: // разработчик.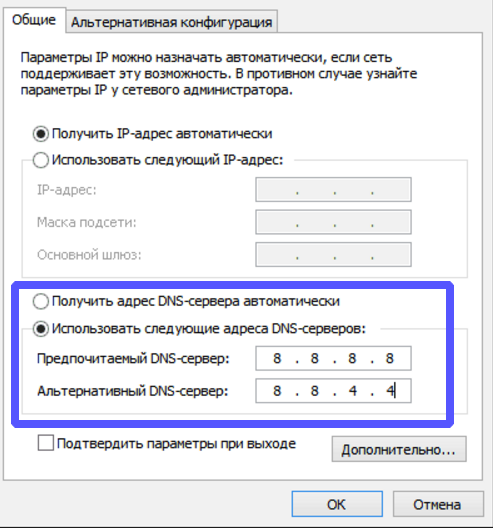 android.com/training/articles/security-config
android.com/training/articles/security-config
https://www.techopedia.com/definition/29742/certificate-authority-ca
https://android-developers.googleblog.com/2018/04/protecting- пользователи-с-TLS-по-умолчанию-in.html
Нравится:
Нравится Загрузка …
Связанные
NetworkSecurityConfig: конфигурация сетевой безопасности не указана, используется платформа по умолчанию
Функция настройки сетевой безопасности позволяет приложениям настраивать свои параметры сетевой безопасности в безопасном декларативном файле конфигурации без изменения кода приложения.Эти параметры можно настроить для определенных доменов и для конкретного приложения. Ключевые возможности этой функции следующие:
- Пользовательские якоря доверия: Укажите, какие центры сертификации (ЦС) являются доверенными для безопасных соединений приложения. Например, доверие определенным самозаверяющим сертификатам или ограничение набора общедоступных центров сертификации, которым доверяет приложение.

- Переопределения только для отладки: Безопасная отладка защищенных соединений в приложении без дополнительного риска для установленной базы.
- Отказ от трафика открытого текста: Защитите приложения от случайного использования трафика открытого текста.
- Закрепление сертификата: Ограничьте безопасное соединение приложения определенными сертификатами.
NetworkSecurityConfig: конфигурация сетевой безопасности не указана, используется платформа по умолчанию
Попробуйте эти решения
android: usesCleartextTraffic = "true" Решение 2
Добавьте android: networkSecurityConfig = "@ xml / network_security_config" в тег приложения
<приложение
android: name = ".ApplicationClass "
android: allowBackup = "true"
android: hardwareAccelerated = "ложь"
android: icon = "@ mipmap / ic_launcher"
android: label = "@ строка / имя_приложения"
android: largeHeap = "правда"
android: networkSecurityConfig = "@ xml / network_security_config"
android: supportsRtl = "true"
android: theme = "@ style / AppTheme"> , где network_security_config. xml
xml
<конфигурация-безопасности сети>
Создайте xml в каталоге res, а затем network_security_config.xml в папке XML
Подробнее о решении для Android здесь
Far Cry 4 — служба поддержки Ubisoft
Проблемы с многопользовательским подключением
Если у вас возникают проблемы с подключением, начните с проверки подключения к Xbox Live с помощью утилиты Network Test Utility на консоли.1. Запустите главное меню Xbox One. 2. Нажмите кнопку меню. 3. Выберите «Настройки». 4. Выберите Параметры сети. 5. Выберите Проверить сетевое соединение. 6. Выберите Проверить многопользовательское соединение. Примечание. Если вы получите какие-либо ошибки на шагах 5 и 6, следуйте инструкциям на экране, чтобы решить представленные проблемы.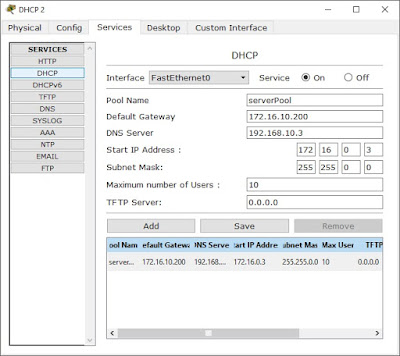 7. Выберите «Подробная сетевая статистика», если у вас наблюдаются задержки в игровом процессе. Если ваше повышение / понижение скорости постоянно не входит в комплект вашего интернет-пакета, вам может потребоваться связаться с вашим интернет-провайдером.Существует три возможных типа NAT: — Открытый NAT (зеленый) не имеет ограничений и сможет подключаться к любым другим игрокам. — Умеренный NAT (оранжевый) будет иметь некоторые ограничения и не сможет общаться или играть с пользователями со строгим NAT. — Строгий NAT (красный) может не иметь возможности присоединяться или общаться в определенных игровых сессиях. Это повлияет на среднее время ожидания подбора игроков. Если ваш тип NAT умеренный или строгий, попробуйте выполнить следующие действия: 1. Перезагрузите сетевое оборудование. Выключите Xbox One, модем и маршрутизатор и подождите 15-30 секунд.2. Полностью включите модем. 3. Полностью включите маршрутизатор. 4. Включите Xbox One и снова проверьте соединение с Xbox Live. Если проблема не исчезла, возможно, брандмауэр мешает подключению.
7. Выберите «Подробная сетевая статистика», если у вас наблюдаются задержки в игровом процессе. Если ваше повышение / понижение скорости постоянно не входит в комплект вашего интернет-пакета, вам может потребоваться связаться с вашим интернет-провайдером.Существует три возможных типа NAT: — Открытый NAT (зеленый) не имеет ограничений и сможет подключаться к любым другим игрокам. — Умеренный NAT (оранжевый) будет иметь некоторые ограничения и не сможет общаться или играть с пользователями со строгим NAT. — Строгий NAT (красный) может не иметь возможности присоединяться или общаться в определенных игровых сессиях. Это повлияет на среднее время ожидания подбора игроков. Если ваш тип NAT умеренный или строгий, попробуйте выполнить следующие действия: 1. Перезагрузите сетевое оборудование. Выключите Xbox One, модем и маршрутизатор и подождите 15-30 секунд.2. Полностью включите модем. 3. Полностью включите маршрутизатор. 4. Включите Xbox One и снова проверьте соединение с Xbox Live. Если проблема не исчезла, возможно, брандмауэр мешает подключению.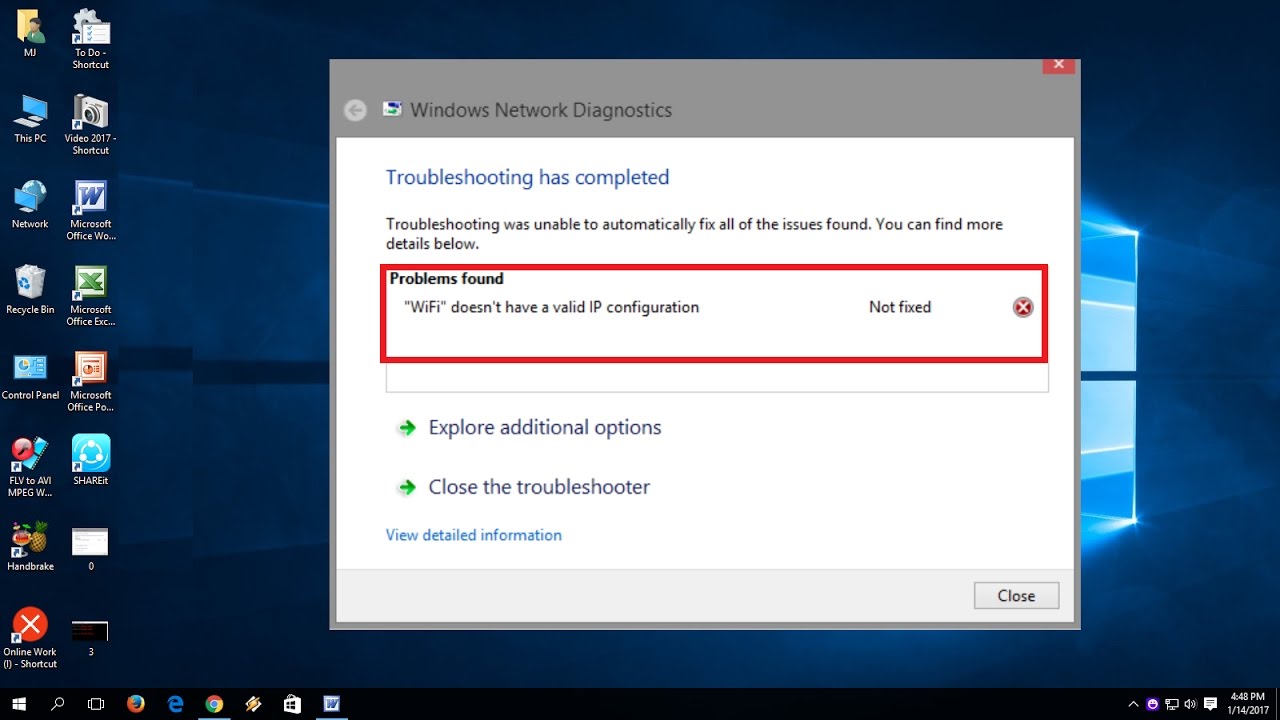 Настройте следующие сетевые порты и включите UPnP через маршрутизатор. Необходимые порты для Xbox Live UDP: 53, 88, 500, 3074, 3544, 4500 TCP: 53, 80, 3074 Far Cry 4 Необходимые порты TCP: 80, 443 UDP: 9000, 21120 Инструкции по настройке сетевых портов зависят от программного обеспечения и оборудование, которое можно найти, посетив веб-сайт производителя.Посетите https://support.ubi.com/en-US/faqs/000024619 для получения дополнительной информации. Если проблема не исчезнет, попробуйте очистить системный кеш. Чтобы очистить кеш на Xbox One, вам потребуется выключить и снова включить систему. Выключение и включение питания приведет к сбросу сетевой карты и очистке кеша. 1. На консоли нажмите и удерживайте кнопку Xbox около 5 секунд, пока не погаснет свет за ней. Это выключит консоль. 2. После выключения консоли отключите шнур питания и подождите 2 полных минуты.3. Подключите консоль снова и включите ее с помощью кнопки Xbox. Если это не решит вашу проблему, попробуйте поместить Xbox One в демилитаризованную зону маршрутизатора или установить прямое соединение с модемом и повторить попытку.
Настройте следующие сетевые порты и включите UPnP через маршрутизатор. Необходимые порты для Xbox Live UDP: 53, 88, 500, 3074, 3544, 4500 TCP: 53, 80, 3074 Far Cry 4 Необходимые порты TCP: 80, 443 UDP: 9000, 21120 Инструкции по настройке сетевых портов зависят от программного обеспечения и оборудование, которое можно найти, посетив веб-сайт производителя.Посетите https://support.ubi.com/en-US/faqs/000024619 для получения дополнительной информации. Если проблема не исчезнет, попробуйте очистить системный кеш. Чтобы очистить кеш на Xbox One, вам потребуется выключить и снова включить систему. Выключение и включение питания приведет к сбросу сетевой карты и очистке кеша. 1. На консоли нажмите и удерживайте кнопку Xbox около 5 секунд, пока не погаснет свет за ней. Это выключит консоль. 2. После выключения консоли отключите шнур питания и подождите 2 полных минуты.3. Подключите консоль снова и включите ее с помощью кнопки Xbox. Если это не решит вашу проблему, попробуйте поместить Xbox One в демилитаризованную зону маршрутизатора или установить прямое соединение с модемом и повторить попытку.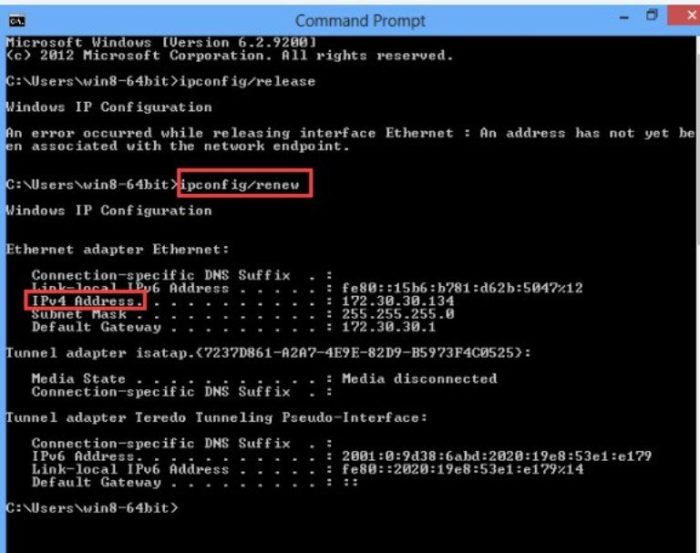



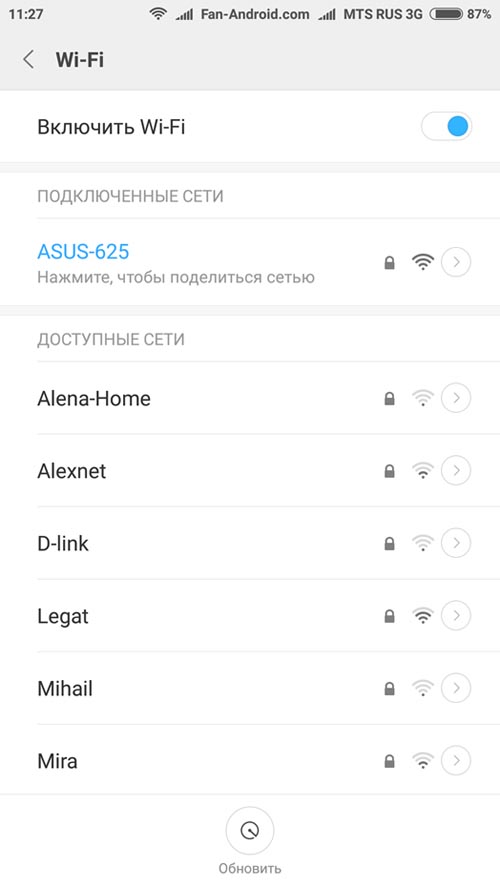 Шлюз – вводим значение того самого шлюза.
Шлюз – вводим значение того самого шлюза.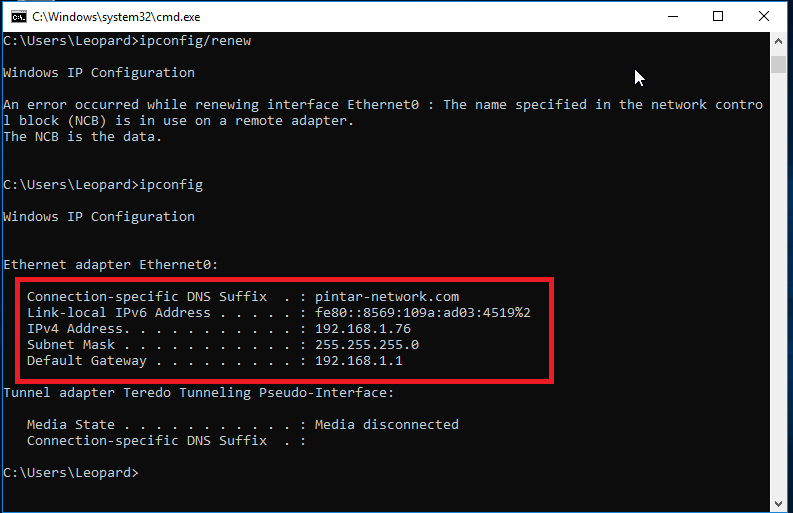 Можно узнать, запустив командную строку на компьютере, подключенном к тому же Wi-Fi роутеру и введя команду ipconfig (см. поле Основной шлюз для подключения, используемого для связи с роутером).
Можно узнать, запустив командную строку на компьютере, подключенном к тому же Wi-Fi роутеру и введя команду ipconfig (см. поле Основной шлюз для подключения, используемого для связи с роутером).
:max_bytes(150000):strip_icc()/dhcp-error-what-it-is-and-how-to-fix-it-4687111-2-3-5-a62ff752ed98432d99b9c2aa1acb1dd4.png) Ваш адрес может быть не внесен в белый список;
Ваш адрес может быть не внесен в белый список; Например, если ip роутера 192.168.0.1, то ip телефона должен совпадать по первым трем значениям ip адреса роутера(шлюза) и отличаться последней цифрой, например 192.168.0.2
Например, если ip роутера 192.168.0.1, то ip телефона должен совпадать по первым трем значениям ip адреса роутера(шлюза) и отличаться последней цифрой, например 192.168.0.2
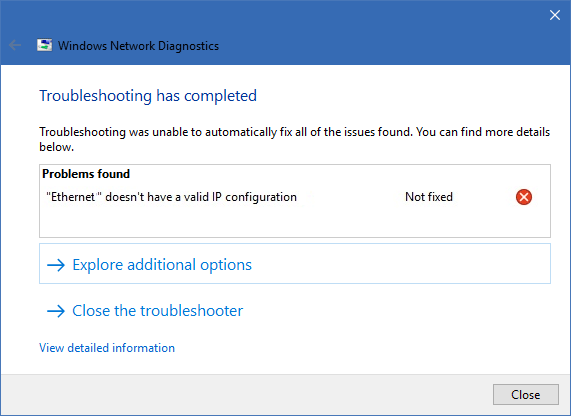

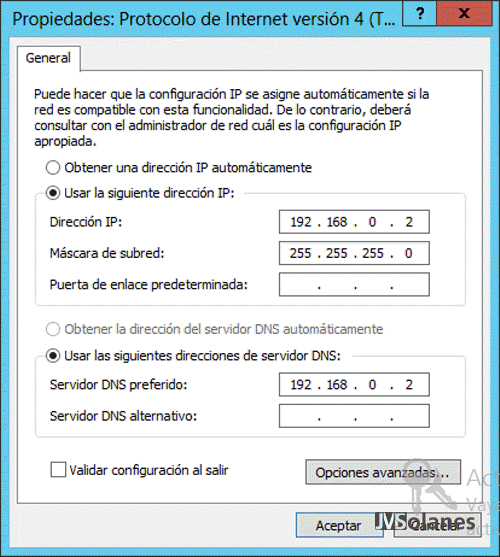 Например, доверие определенным самозаверяющим сертификатам или ограничение набора общедоступных центров сертификации, которым доверяет приложение.
Например, доверие определенным самозаверяющим сертификатам или ограничение набора общедоступных центров сертификации, которым доверяет приложение.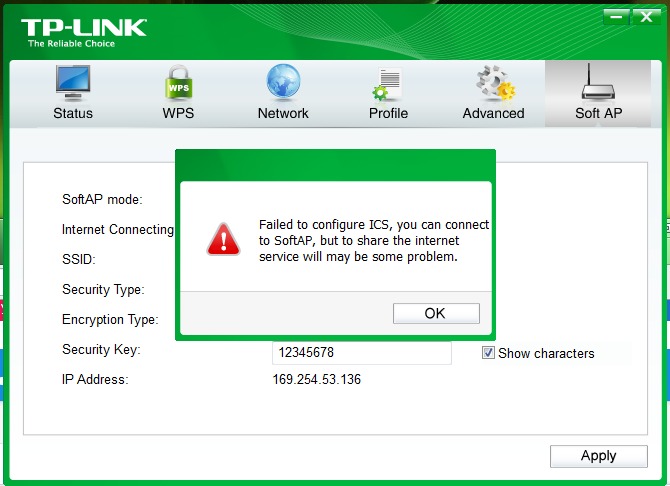 ..>
..> 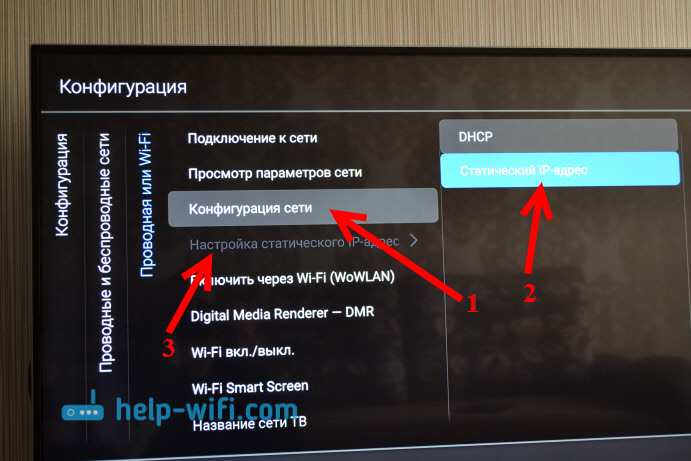 com
com  com domain >
com domain > 