Настройка Upvel UR-325BN на RuDevice.ru
Настройка роутеров Upvel
Wi-Fi роутер стандарта 802.11n 300 Мбит/с с поддержкой IP-TV
Руководство в pdf на русском
Инструкция по настройке роутера Upvel UR-325BN
Авторизация
Для того, что бы попасть в веб-интерфейс роутера, необходимо открыть ваш Интернет браузер и в строке адреса набрать 192. 168.10.1, Имя пользователя — admin, Пароль – admin (при условии, что роутер имеет заводские настройки, и его IP не менялся).
Смена заводского пароля
В целях безопасности рекомендуется сменить заводской пароль. По умолчанию: Логин admin, пароль admin.
В интерфейсе роутера необходимо зайти во вкладку «Сервис», далее «Задание пароля«. В поле «Новый Пароль» и «Подтверждение Пароля» введите новый пароль, в поле «Имя пользователя» — имя пользователя. Ниже будет кнопкаПременить напротив пункта «Применить новый логин и пароль».
Ниже будет кнопкаПременить напротив пункта «Применить новый логин и пароль».
Настройка Wi-Fi на роутере
Заходим в пункт Wi-Fi сеть — Основные настрйки.
- Диапазон — 2,4 ГГц (B+G+N) — SSID — вводим название беспроводной сети. Значение в этом поле можно не менять.
- Ширина канала — 20МГц
- Номер канала — Правильный выбор основного и дополнительного канала может также помочь увеличить скорость соединения. Следует выбирать канал, на котором меньше всего помех от другого оборудования: Wi-Fi — и Bluetooth-устройств, беспроводных акустических систем, телефонов, микроволновых печей и т.д. Выбрать оптимальный канал можно либо при помощи специальных утилит, либо экспериментальным путём. Вы также можете включить Автовыбор в опциях меню выбора основного и дополнительного каналов.
- Шифрование — WPA-Mixed (если вы хотите подключать устройства, поддерживающие только WEP, выберите WEP — но учитывайте, что данный алгоритм является устаревшей и очень ненадёжной защитой)
- Набор шифров — TKIP/AES
- Формат Pre-Shared Key — Пароль
- Pre-Shared Key — вы должны ввести любой набор цифр, длиной от 8 до 63.
 Их необходимо запомнить, чтобы Вы могли указать их при подключении к сети.
Их необходимо запомнить, чтобы Вы могли указать их при подключении к сети.
Настройка подключения к Интернет
В интерфейсе роутера необходимо выбрать вкладку слева «Настройки», в открывшемся списке выбираем «Интерфейс WAN».
Настройка PPPoE подключения- «Тип соединения WAN» : PPPoE
- «Имя пользователя»: Ваш логин по договору
- «Пароль»: Ваш пароль пот договору
- «Тип подключения»: Постоянное
- «MTU»: 1452 или Авто
- «Тип DNS»: Определить DNS автоматически
- «Клонировать MAC-адрес»: Воспользуйтесь этой опцией, если ваш провайдер
осуществляет проверку MAC-адреса при попытке выхода в Интернет. Для этого в
раскрывающемся списке выберите опцию Вкл. Нажмите кнопку Клонировать для
использования роутером MAC-адреса сетевого интерфейса компьютера, с помощью
которого вы осуществляете настройку.
- Галочки ставим как на картинки ниже.
- Сохраняем настройки кнопкой «Применить».
- Тип соединения WAN: L2TP.
- Тип DHCP выберите Динамический IP (DHCP)
- IP-адрес(или доменное имя) сервера: Адрес или название l2tp сервера. Из договора
- Имя пользователя и Пароль: вписываем свой логин с паролем (указано в договоре)
- Тип подключения: Постоянное
- Тип DNS: Определить DNS автоматически
- Дополнительные опции — проставляем как на картинке
- Сохраняем настройки кнопкой «Применить и подключить».
NAT при автоматическом получении IP адреса (DHCP)
В интерфейсе роутера необходимо выбрать вкладку слева «Основные настройки», в открывшемся списке выбираем «Интерфейс WAN».
- «Тип соединения WAN» :DHCP (динамический IP-адрес)
- «Тип DNS»: Определить DNS автоматически
- «Клонировать MAC-адрес»: Воспользуйтесь этой опцией, если ваш провайдер
осуществляет проверку MAC-адреса при попытке выхода в Интернет. Для этого в
раскрывающемся списке выберите опцию Вкл. Нажмите кнопку Клонировать для
использования роутером MAC-адреса сетевого интерфейса компьютера, с помощью
которого вы осуществляете настройку. - Сохраняем настройки кнопкой «Применить».
Настройка IP-TV
- Подключите сетевой интерфейс IPTV-ресивера к 4-му LAN-порту роутера при помощи Ethernet-кабеля.
- Перейдите на страницу Настройки — Настройки WAN и поставьте галочки на пунктах Разрешить uPNP,Разрешить IGMP-прокси, Разрешить эхо-запросы через WAN.

- Перейдите на страницу Настройки — Настройки VLAN. Отметьте флажок Активировать VLAN, чтобы включить функцию. На данной странице можно задать правила, в соответствии с которыми роутер будет распределять маркированные VLAN (Virtual Local Area Network) пакеты от провайдера на локальные порты роутера или объединить один из LAN портов в мост с портом WAN для прохождения трафика без нагрузки на роутер.Проставляем параметры как на картинке ниже.
/li>
Данная функция автоматически перенаправляет запросы определенных сервисов из Интернета на соответствующий хост Вашей локальной сети, находящийся за межсетевым экраном роутера. Использовать данную функцию следует в том случае, если Вы хотите создать в локальной сети за межсетевым экраном роутера какой-либо сервер (например, Web-сервер или почтовый сервер). Заходим Доступ — Перенаправление портов.
- Включить перенаправление портов — ставим галочку
- IP-адрес — сетевой адрес устройства, на который будет перенаправляться запрос
- Диапазон портов — диапазон портов
- Протокол — Выбираете требуемый протокол
- Комментарий — можете не заполнять.
 Или напишите комментарий, который Вам напомнит, для чего вы открывали данный порт.
Или напишите комментарий, который Вам напомнит, для чего вы открывали данный порт. - Нажимаем Сохранить изменения.
После проведения настройки, рекомендуется сохранить их, чтобы в случае возникновения проблем, можно было их восстановить. Для этого необходимо зайти во вкладку Администрирование — Управление настройками. Для сохранения текущих настроек вашего роутера нажмите кнопку Экспорт. Откроется диалоговое окно, в котором вам нужно будет ввести имя файла *.dat, содержащего настройки, и папку, в которой он будет сохранён. Чтобы загрузить сохранённые ранее настройки, выберите файл в меню Импорт настроек и нажмите кнопку Импорт. На этой странице вы также можете восстановить заводские настройки роутера.
Роутер upvel ur 325bn: подключение и настройка
Офисный роутер Upvel ur 325bn – одно из «бюджетных» решений, позволяющих организовать Wi-Fi-сеть с быстрым 300-мегабитным протоколом «802. 11 N». Набор опций – можно назвать минимальным, тем не менее, достаточным большинству пользователей. Мы рассмотрим настройку базовых функций, таких как создание Wi-Fi-сети и соединения с Интернет. Будет сказано и об особенностях использования роутера данной модели. А сейчас – приступаем к настройке.
11 N». Набор опций – можно назвать минимальным, тем не менее, достаточным большинству пользователей. Мы рассмотрим настройку базовых функций, таких как создание Wi-Fi-сети и соединения с Интернет. Будет сказано и об особенностях использования роутера данной модели. А сейчас – приступаем к настройке.
Роутер модели «ur 325bn» компании Upvel
Contents
- Настройка базовых функций роутера
- Предварительные действия перед настройкой
- Настройка соединения (вариант DHCP)
- Настройка сети Wi-Fi
- Где – устанавливают следующие значения:
- Дополнительный набор функций
- UPnP и настройка uTorrent
- Включение IPTV
- В фильме показано, как настроить роутер на Интернет-соединение «PPPoE» (и – для подключения приставки STB):
Настройка базовых функций роутера
Предварительные действия перед настройкой
Настройка роутера производится в графическом интерфейсе. То есть, для выполнения настройки – необходимо наличие компьютера. Предварительно, рекомендуем выполнить аппаратные подключения (в последовательности, которая указана здесь):
Предварительно, рекомендуем выполнить аппаратные подключения (в последовательности, которая указана здесь):
- К WAN-порту роутера – подсоединяют кабель Интернет-провайдера:
Задняя панель устройства
- Любой из LAN-портов – надо соединить с проводной сетевой картой ПК (используя патч-корд):
Схема подключения к компьютеру
- Необходимо проверить, правильно ли настроено проводное соединение на компьютере:
Настройка сетевой карты ПК
- Выполнив указанные действия, надо подключить блок питания к разъему «DC» и включить питание роутера. После загрузки устройства – можно будет зайти в графический интерфейс.
Роутер, от момента подачи питания, будет загружаться 1-ну минуту. Затем, на компьютере – надо открыть браузер, и перейти к адресу 192.168.10.1:
Окно авторизации web-интерфейса
Появится окно авторизации (чтобы пройти ее, используйте пару «admin»). Если все было выполнено правильно, браузер откроет вкладку web-интерфейса:
Вкладка «Состояние»
Здесь – сразу можно установить язык интерфейса («Русский»).
Дополнительно, заметим: если зайти в графический интерфейс по указанному адресу – не получается, выполните следующее. Включите питание роутера. Подождите 60 секунд, нажмите кнопку «RST/WPS» (удерживая 10-15 секунд). Отпустив «RST/WPS», минуту – ждем (перезагружаем ПК), и заходим в web-интерфейс.
Настройка соединения (вариант DHCP)
Если провайдер «раздает» Интернет по DHCP-протоколу, настроить соединение с ним – будет просто. Зайдя в web-интерфейс роутера, надо перейти к вкладке «Основные настройки» -> «Интерфейс WAN»:
Настройка соединения «под DHCP»
Убедитесь, что список «Тип подключения к Интернету» содержит значение «DHCP». Если провайдер предоставляет услугу «IPTV», и просмотр будет идти на компьютере – устанавливают галочку «Включить IGMP Proxy». Также, если планируется использование программ «Торрент», ICQ или Scype – лучше сразу «Включить UPnP».
 Речь идет о MAC-адресе, который присвоен порту WAN. Чтобы настроить роутер Upvel ur 325bn на «подмену» адреса MAC, выставьте галочку «Клонировать MAC-адрес» (значение – будет скопировано с сетевой карты).
Речь идет о MAC-адресе, который присвоен порту WAN. Чтобы настроить роутер Upvel ur 325bn на «подмену» адреса MAC, выставьте галочку «Клонировать MAC-адрес» (значение – будет скопировано с сетевой карты).Установив значения и отметив необходимые опции, надо нажать «Применить изменения». Соединение с Интернет – будет автоматически создано (убедиться – можно на вкладке «Состояние»). Успешной настройки!
Дополнительно заметим, что «клонировать» MAC-адрес (даже в случаях, когда провайдер проверяет его значение) – не обязательно. Достаточно предупредить провайдера о смене оборудования (значение «MAC» экземпляра роутера нанесено снизу корпуса).
Настройка сети Wi-Fi
Вкратце рассмотрим, как работает «300-мегабитная» сеть Wi-Fi, и в чем отличия от «150-мегабитной». Известно, что диапазон 2,4 ГГц поделен на 13 каналов. При использовании «быстрого» протокола «802.11 N», допустимы следующие варианты: включен один из радиоканалов шириной 20 МГц (скорость связи – до 150 Мбит/с), либо, используются два канала по 20 МГц (удвоенная скорость). Добавим, что во втором случае – устройства работают на двух «находящихся рядом» радиоканалах, поэтому, в таком варианте можно говорить о диапазоне шириной в 40 МГц.
Добавим, что во втором случае – устройства работают на двух «находящихся рядом» радиоканалах, поэтому, в таком варианте можно говорить о диапазоне шириной в 40 МГц.
В настройках, как правило, предусмотрен выбор основного канала. WiFi роутер Upvel ur 325bn, к сожалению, не может делать «автоматический выбор», находя наименее зашумленные частоты без участия администратора. Добавочный радиоканал – выбирается «вверх» (upper), либо «вниз» (lower) от основного.
Диапазон 2,4 ГГц
Например, в качестве основного, можно использовать канал номер 9. Тогда, добавочный радиоканал – может быть установлен «выше» 9-го (13-й), либо «ниже» по частоте (5-й). В обоих случаях, наша сеть займет полосу шириной в 40 МГц.
Чтобы настроить сеть Wi-Fi в роутере, надо перейти к вкладке «Wi-Fi сеть» -> «Основные настройки»:
Настройка беспроводной сети
Где – устанавливают следующие значения:
- «Wi-Fi модуль» – «Вкл.»
- «Режим» – «AP» (обязательно)
- 3.
 В строке «SSID» – необходимо установить имя сети, требуемое пользователю
В строке «SSID» – необходимо установить имя сети, требуемое пользователю - «Частотный канал» – оставляем «по умолчанию (B+G+N). Но если каждое абонентское устройство Wi-Fi – поддерживает работу по протоколу «802.11 N», лучше выбрать здесь «только N».
- Самое сложное выполнено. Оставляем «Пропускную способность» в значении «Авто», ширину частотного канала – так же. Номер основного канала – по умолчанию используется «9-й», но можно установить с 1 по 13-й (как видим, сейчас – «добавочный» настроен как «upper»).
Хотите работать на «скрытом имени»? Переключите «Трансляцию SSID» в положение «Откл.». Дальше, на вкладке идут настройки шифрования (мы выбрали WPA2-PSK с шифрованием AES, установили ключ для сети). Не нужно шифрование – установите в списке «Аутентификация» значение «Незащищенная Wi-Fi сеть».
Выполнив настройку, нажимают кнопку «Применить изменения». Роутер сохранит значения, затем, беспроводная сеть – будет создана автоматически.
Важно знать! Шифрование WPA2 в ОС Windows ниже XP SP3 – не поддерживается! Используйте «WPA-PSK».
Как настроить WiFi роутер Upvel на максимальную скорость беспроводной сети? Необходимо правильно подобрать частотный диапазон и использовать по возможности режим «только N». Кроме этого, можно отрегулировать значение мощности передатчика: вкладка «Дополнительные настройки» содержит селектор «Мощность выходного сигнала».
Изменение мощности передатчика
Удачного роутинга!
Дополнительный набор функций
UPnP и настройка uTorrent
Опция под названием «UPnP» в роутере – может быть включена при настройке соединения (галочка «Включить UPnP», как рассмотрено выше).
Следующим шагом по использованию опции – должна стать настройка программ, установленных на ПК, которые включены в локальную сеть. В программе uTorrent надо открыть меню «Настройка» -> «Настройка Программы». Выбрать в списке «Соединение». Установить галочку «Переадресация UPNP».
Для каждой из программ с UPnP-опцией, дополнительно надо придумать уникальное значение порта.
Настройка числа соединений в uTorrent
Кроме этого, рекомендуется ограничить число одновременно открытых соединений (должно быть не более 200-300). А также, максимальную скорость (как загрузки, так и отдачи файлов).
Выполнение рекомендаций – гарантирует, что при работе роутера не будет возникать проблем с соединением.
Включение IPTV
Для просмотра IP-телевидения на компьютере (но, не через приставку STB), необходимо при настройке соединения выставить галочку «Включить IGMP Proxy». Как настроить роутер Upvel на создание соединения – рассмотрено выше.
Данная опция предназначена для того, чтобы роутер «пропускал», то есть – транслировал multicast-пакеты в локальную сеть. А именно такие (многоадресные) IP-пакеты используются в IPTV.
Производителем заявлена совместимость с IPTV, транслируемым через multicast, включая даже формат Full-HD. При этом, опция «обязана» работать с любым типом соединения, доступным при настройке роутера (L2TP, PPTP, DHCP, PPPoE). Но при использовании соединения L2TP, занимающего значительные ресурсы – согласно обзору «THG», возникали проблемы (возможно, недостаток устранят в следующих версиях прошивок).
При этом, опция «обязана» работать с любым типом соединения, доступным при настройке роутера (L2TP, PPTP, DHCP, PPPoE). Но при использовании соединения L2TP, занимающего значительные ресурсы – согласно обзору «THG», возникали проблемы (возможно, недостаток устранят в следующих версиях прошивок).
Самостоятельная замена прошивки роутера – связана с риском. На всякий случай, заметим: последний вариант, доступный сейчас, выпущен в мае 2013 года. Выбор оставим под ответственность пользователя.
В «315-м» и «325-м» роутере Upvel – настройка соединений не отличается.
В фильме показано, как настроить роутер на Интернет-соединение «PPPoE» (и – для подключения приставки STB):
Предыдущая
HuaweiОбзор и настройка роутера Huawei модели Е5832S с прошивкой Мегафон
Следующая
NetgearNetgear n150
Upvel UR-325BN — IP-адрес входа по умолчанию, имя пользователя и пароль по умолчанию
Чтобы получить доступ к вашему Upvel UR-325BN, вам нужен IP вашего устройства, имя пользователя и пароль.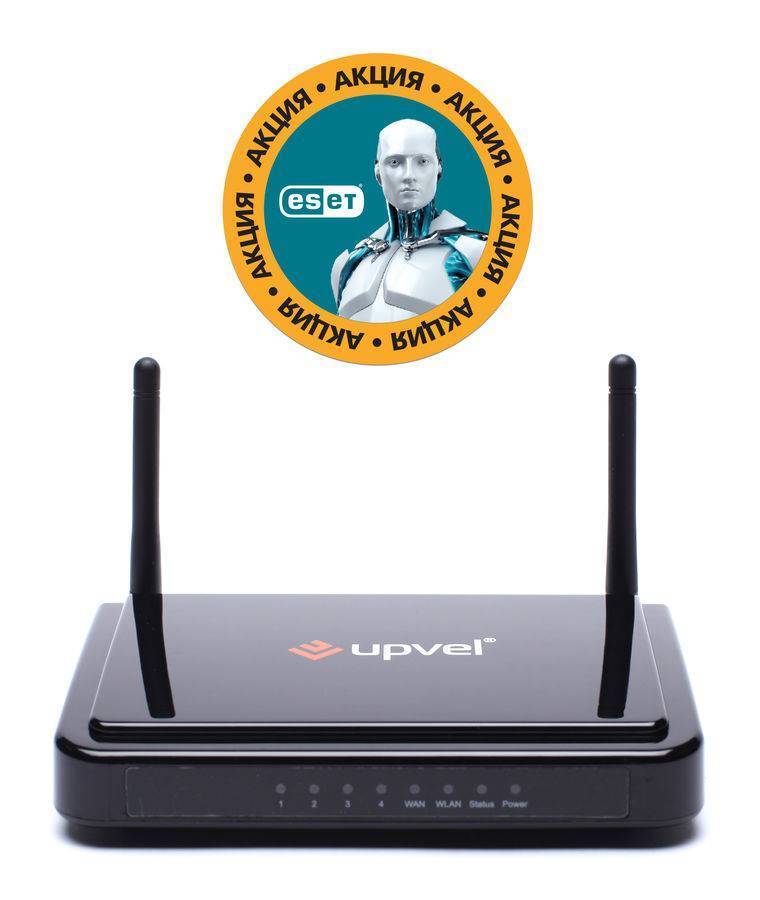 Вы найдете эту информацию в Руководстве к вашему маршрутизатору Upvel UR-325BN. Но если у вас нет руководства для вашего маршрутизатора или вы не хотите читать все руководство целиком, чтобы найти информацию для входа по умолчанию, вы можете воспользоваться приведенным ниже кратким руководством. Чтобы попасть на страницу входа в роутер, необходимо, чтобы вы были подключены к роутеру.
Вы найдете эту информацию в Руководстве к вашему маршрутизатору Upvel UR-325BN. Но если у вас нет руководства для вашего маршрутизатора или вы не хотите читать все руководство целиком, чтобы найти информацию для входа по умолчанию, вы можете воспользоваться приведенным ниже кратким руководством. Чтобы попасть на страницу входа в роутер, необходимо, чтобы вы были подключены к роутеру.
Upvel UR-325BN Руководство по входу в систему
- Откройте веб-браузер (например, Chrome, Firefox, Opera или любой другой браузер)
- Введите 192.168.10.1 (IP-адрес по умолчанию для доступа к интерфейсу администратора) в адрес панели вашего интернет-браузера для доступа к пользовательскому веб-интерфейсу маршрутизатора.
- Вы должны увидеть 2 текстовых поля, где вы можете ввести имя пользователя и пароль.
- Имя пользователя по умолчанию для Upvel UR-325BN — admin .
Пароль по умолчанию: admin . - Введите имя пользователя и пароль, нажмите «Ввод», и теперь вы должны увидеть панель управления вашего маршрутизатора.

Если приведенные выше учетные данные не работают с вашим маршрутизатором Upvel UR-325BN, попробуйте этот метод
Попробуйте другие комбинации идентификатора/пароля, которые широко используются Upvel, которые вы найдете ниже. В этом списке представлены самые популярные комбинации имени пользователя и пароля по умолчанию , используемые Upvel. Иногда имя пользователя и пароль не работают, о чем мы упоминали в начале этого руководства. Затем вы можете попробовать эти комбинации имени пользователя и пароля ниже, чтобы получить доступ к вашему беспроводному маршрутизатору Upvel UR-325BN.
| # | Username | Password |
| 1 | admin | admin |
| 2 | n/a | admin |
| 3 | admin | 1234 |
IP-адреса входа по умолчанию для моего маршрутизатора Upvel
Вы пробовали разные IP-адреса маршрутизатора, но ничего не помогло? Вы пробовали следующие IP-адреса? В списке ниже мы перечислили все известные IP-адреса роутеров производителя Upvel. Может быть, это сработает для вас.
Может быть, это сработает для вас.
| # | Default Router IP |
| 1 | 192.168.10.1 |
| 2 | 192.168.1.1 |
| 3 | 192.168.0.1 |
Nothing of методы сработали для меня, но я до сих пор не могу получить доступ к своему Upvel UR-325BN!
Все, что вам нужно сделать, это перезагрузить модем UR-325BN. Это можно легко сделать, нажав кнопку сброса на задней или нижней панели маршрутизатора. Если вы будете удерживать эту маленькую кнопку примерно 20 секунд (возможно, вам придется использовать зубочистку), ваш модем вернется к заводским настройкам. Что вам нужно иметь в виду, так это то, что при сбросе модема вы потеряете подключение к сети. Поэтому лучше воспользоваться помощью эксперта в этом отношении. Примечание : Если у вас недостаточно информации, настоятельно рекомендуется обратиться за помощью к человеку, обладающему всеми знаниями по этой теме.
Upvel UR-325BN — имя пользователя/пароль по умолчанию и IP-адрес маршрутизатора по умолчанию
Для доступа к Upvel UR-325BN вам потребуется IP-адрес и данные для входа (имя пользователя и пароль).
Важно: Это не данные для входа в систему вашего интернет-провайдера.
Содержимое
- 1. Руководство по входу в систему Upvel UR-325BN
- 1.1. Если учетные данные для входа не работают
- 1.2. Комбинации имени пользователя и пароля по умолчанию
- 1.3. Наиболее распространенные IP-адреса
- 2. Я все еще не могу получить доступ к своему маршрутизатору
Вы можете найти эту информацию в Руководстве к вашему маршрутизатору Upvel UR-325BN.
Если у вас нет руководства под рукой или вы не хотите искать учетные данные для входа в полное руководство, вы можете использовать руководство по быстрой установке, которое вы можете найти ниже.
Для доступа к странице входа в маршрутизатор важно, чтобы вы были подключены к маршрутизатору.
Руководство по входу в систему для Upvel UR-325BN
- Откройте предпочитаемый браузер и введите в адресной строке 192.168.10.1, чтобы получить доступ к панели администратора вашего маршрутизатора.
- Далее вы увидите 2 поля, в которые можно ввести логин и пароль роутера.
- Согласно нашей базе данных, имя пользователя по умолчанию для вашего маршрутизатора Upvel UR-325BN — admin , а соответствующий пароль — admin .
- Введите имя пользователя и пароль, нажмите кнопку входа, и теперь у вас должен быть доступ к пользовательскому интерфейсу маршрутизатора.
Если учетные данные не работают, попробуйте следующий метод
В приведенном ниже списке вы можете найти некоторые из наиболее часто используемых комбинаций имени пользователя и пароля для маршрутизаторов Upvel.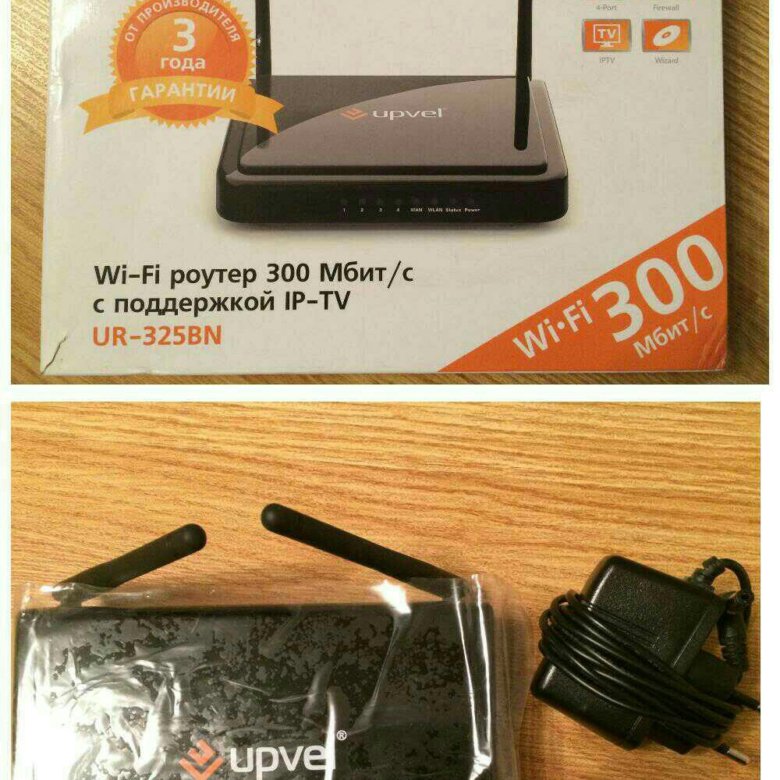 Попробуйте следующие комбинации.
Если у вас возникли проблемы со входом в роутер или вы забыли пароль.
Попробуйте следующие комбинации.
Если у вас возникли проблемы со входом в роутер или вы забыли пароль.
| Имя пользователя | Пароль |
| администратор | администратор |
| н/д | администратор |
| admin | 1234 |
Наиболее распространенные IP-адреса, используемые маршрутизаторами Upvel
Вы пробовали несколько разных IP-адресов, но ни один из них не работает? Тогда вам следует попробовать IP-адреса из следующего списка.
| IP-адрес маршрутизатора по умолчанию |
| 192.168.10.1 |
| 192.168.1.1 |
| 192.168.0.1 |
.
Если ничего не помогло и вам очень нужен доступ к вашему роутеру UR-325BN, также есть возможность сброса до заводских настроек.
В большинстве случаев вы можете выполнить сброс до заводских настроек, нажав маленькую кнопку на задней панели маршрутизатора на 10-20 секунд.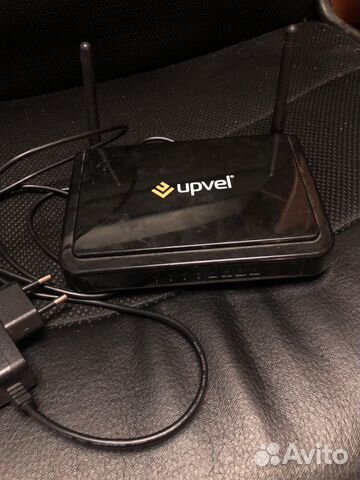


 Их необходимо запомнить, чтобы Вы могли указать их при подключении к сети.
Их необходимо запомнить, чтобы Вы могли указать их при подключении к сети.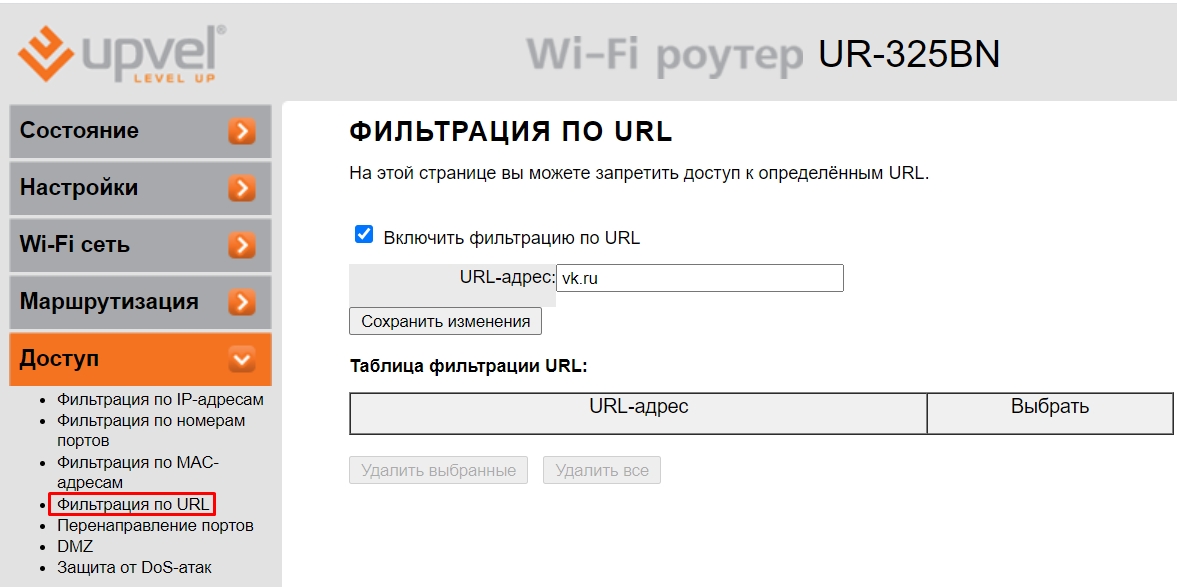

 Или напишите комментарий, который Вам напомнит, для чего вы открывали данный порт.
Или напишите комментарий, который Вам напомнит, для чего вы открывали данный порт. В строке «SSID» – необходимо установить имя сети, требуемое пользователю
В строке «SSID» – необходимо установить имя сети, требуемое пользователю
