Как очистить кэш на компьютере Windows 7?
Кэшем называют информацию, которая хранится в оперативной памяти или на жестком диске компьютера. Кэш нужен в том числе для того, чтобы скорость работы операционной системы была выше. В некоторых случаях возникают проблемы, при которых необходимо очистить кэш. Как это сделать?
Для начала скажем о том, что в Windows 7 есть несколько видов кэша. Кэш браузеров рассматривать не будем (об этом поговорим в отдельной статье), а вот о том, как удалить кэш компьютера, поговорим подробно.
Как очистить кэш ДНС на Windows 7?
Запустите командную строку: нажмите Win+R, чтобы появилось окно «Выполнить», затем укажите команду cmd и нажмите ОК.
Командная строка запущена. Указываете команду ipconfig /flushdns и нажимаете Enter.
Кэш ДНС очищен.
Возможно, понадобится перезагрузка роутера, если интернет-связь пропала.
Как очистить кэш оперативной памяти?
Очистка кэша оперативной памяти в некоторых случаях позволяет увеличивать скорость работы системы.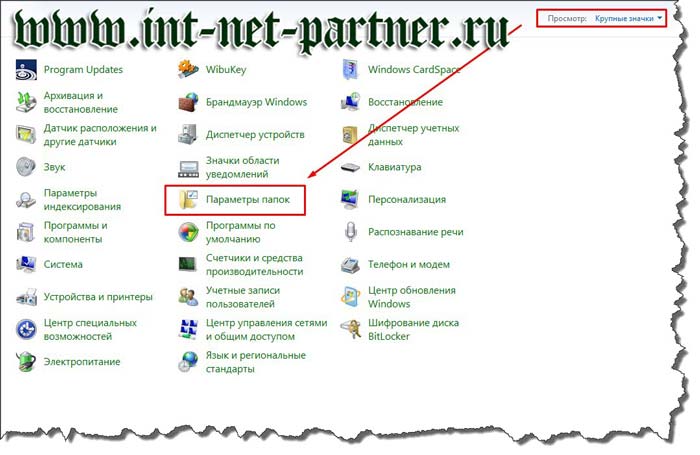
Нажмите на правую клавишу мыши на рабочем столе, чтобы появилось контекстное меню. В меню выбираете «Создать», затем — «Ярлык».
Далее нужно указать месторасположение файла. Для 32-битных систем расположение следующее:
C:\\windows\system32\rundll32.exe
Для 64-битных:
C:\\windows\SysWOW64\rundll32.exe
В примере мы указываем второй вариант и нажимаем «Далее».
Теперь укажите имя ярлыку. Подойдет что-то вроде «Очистка кэша ОЗУ». Нажмите «Готово».
Ярлык создан. Время от времени можете запускать его стандартным способом для очистки кэша оперативной памяти — два клика левой клавишей мыши.
Очистка временных файлов
Заходите в «Мой компьютер», нажимаете на системный диск правой клавишей мыши, в меню выбираете «Свойства».
В окне «Свойства локального диска» нажимаете «Очистка диска».
Выбираете файлы для удаления (ставите галочки), затем нажимаете «Очистить системные файлы».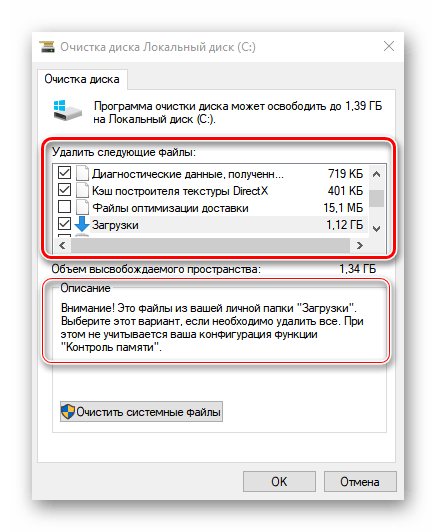
В следующем окне нажимаете OK.
Подтверждаете удаление временных файлов.
Как сбросить и очистить кэш DNS Windows
Большинство пользователей интернета заходит на любимые ресурсы с домашнего либо офисного компьютера. Благодаря синхронизации можно начать чтение на работе, а продолжить уже дома. Но сталкивались ли вы хоть раз в жизни с тем, что на одном компьютере сайт работает замечательно, все страницы доступны и открываются практически мгновенно, тогда как на другом вы вообще не можете соединиться с сервером? Если вы читаете эту статью, то наверняка сталкивались.
Да, проблема очень часто возникает по вине провайдера услуг интернета. Особенно если это какая-то местная компания, а не федеральный гигант, имеющий представительства во всех регионах страны. Если нет оснований считать, что DNS-серверы вашего поставщика работают некорректно, либо проблема возобновляется при смене адреса сервера в настройках сетевой карты компьютера или в самом роутере, проблема явно внутренняя.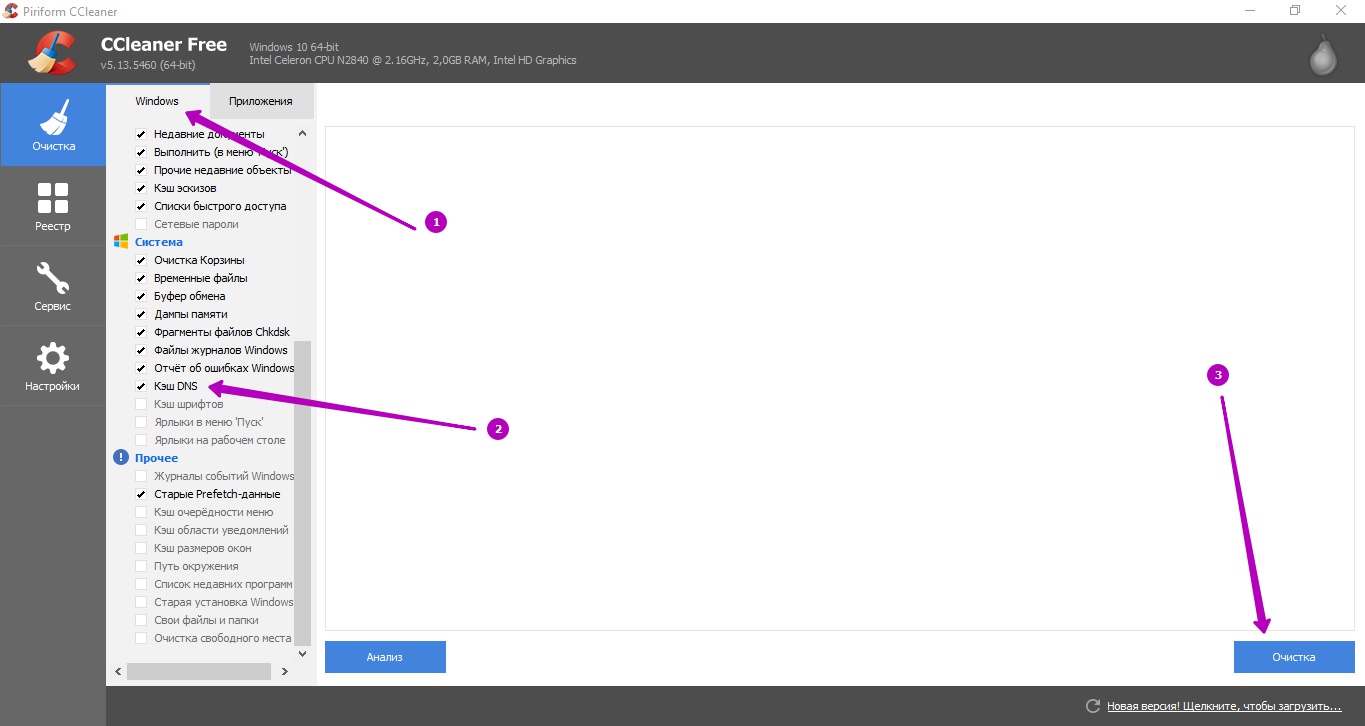 И вызвана она некорректной работой кэша DNS.
И вызвана она некорректной работой кэша DNS.
Как очистить кэш DNS? Как он функционирует и почему возникают проблемы с доступом к отдельным сайтам? Ответы на эти вопросы мы дадим в сегодняшнем материале. Внимательно ознакомьтесь с инструкцией, если вы также столкнулись с подобной ситуацией.
Что такое DNS и для чего нужна очистка его кэша
Если объяснять очень простыми словами, то ДНС — это своего рода записная книжка или база всех имеющихся сайтов интернета. Когда вы в адресной строке браузера вводите название сайта, компьютер преобразовывает этот адрес в цифровой формат, состоящий из 4 разделённых между собой точками групп цифр. Задача DNS-сервера — в максимально быстрый срок сопоставить обычный буквенный адрес с цифровым. Чем крупнее провайдер и чем лучше работает его техническая поддержка, тем лучше и быстрее будет функционировать DNS-сервер.
Чем ближе географически расположен DNS к вашему компьютеру, тем быстрее произойдёт соединения с нужной страницей. Именно поэтому практически любой провайдер рекомендует использовать собственный сервер вместо публичных, таких, как Яндекс или Google DNS. Для ускорения работы компьютер кэширует информацию о всех посещённых сайтах и хранит её в системном разделе Windows. Такой кэш хранится как на сервере оператора, так и на локальном компьютере. Поэтому если на разных компьютерах сайт функционирует по-разному, необходимо почистить кэш DNS на проблемном компьютере.
Именно поэтому практически любой провайдер рекомендует использовать собственный сервер вместо публичных, таких, как Яндекс или Google DNS. Для ускорения работы компьютер кэширует информацию о всех посещённых сайтах и хранит её в системном разделе Windows. Такой кэш хранится как на сервере оператора, так и на локальном компьютере. Поэтому если на разных компьютерах сайт функционирует по-разному, необходимо почистить кэш DNS на проблемном компьютере.
Сделать сброс кэша службы DNS можно несколькими способами. Давайте рассмотрим каждый из них поближе.
Очистка кэша DNS
Через командную строку
Является очень простым и одновременно практически самым надёжным способом. Чтоб очистить кэш DNS на компьютере с Windows 10 вам нужно запустить командную строку Виндовс от имени администратора и применить несколько команд.
Зависимо от версии Windows, в командную строку можно попасть следующим образом:
- Windows 10. Кликните правой кнопкой мыши либо нажмите комбинацию клавиш Win + X, после чего выберите строку «Командная строка (администратор)».

- Windows 8–8.1. Нажмите сочетание кнопок Win + R, введите cmd и кликните Enter.
- Windows 7. Аналогично Windows 8, нажмите комбинацию Win + R, после чего в окне поиска напечатайте cmd и кликните клавишу Enter.
Далее, вам нужно будет применить следующие команды:
- ipconfig /flushdns;
Очистка кэша DNS через командную строку
- ipconfig /registerdns;
- ipconfig /release;
- ipconfig /renew;
- netsh winsock reset.
Каждая команда должна использоваться по очереди, и её ввод должен подтверждаться клавишей Enter. После окончания обязательно перезагрузите компьютер. Очистка DNS кэша на вашем ПК с Windows 7 должна устранить проблемы с недоступностью некоторых веб-ресурсов.
Путём перезапуска DNS-клиента
Для управления кэшем DNS используется специальная служба Windows. Ею можно управлять через специальное меню управления компьютером. Независимо от версии операционной системы, попасть в него можно одним из следующих способов:
- Нажать сочетание клавиш Win + R и ввести команду services.
 msc.
msc.Ввод команды services.msc
- Кликнуть по иконке компьютера на рабочем столе и выбрать меню «Управление компьютером», в разделе «Службы и приложения» перейти в «Службы».
- На Windows 10 можно кликнуть правой кнопкой мыши на кнопке Пуск и выбрать соответствующий пункт.
Для очистки кеша нужно отыскать службу «DNS-клиент», нажать по его иконке один раз, после чего в левой колонке нажать кнопку «Перезапустить». После этого также выполните перезапуск Windows и повторите попытку входа на сайт. Всё должно работать, как часики.
Перезапуск DNS-клиента
Заключение
Проблема с доступом к некоторым веб-ресурсам из-за некорректно работающего кэша DNS на вашем компьютере решается очень просто и быстро. Если вы воспользуетесь нашей инструкцией, сможете избавиться от трудностей буквально за несколько минут. Если вы замечаете, что ваш комп частенько не пускает вас на какие-то сайты, нужно будет очищать кэш регулярно. В комментариях просим вас написать, какой из двух вариантов решения помог именно вам.
В комментариях просим вас написать, какой из двух вариантов решения помог именно вам.
Как очистить кэш
Почему время от времени требуется очистить кэш браузера на компьютере или ноутбуке (например Самсунг) в windows 7. Как можно это сделать быстро и правильно.
Об этом найдете подробную информацию здесь. Кеш — это временные файлы (память), позволяющие быстрее загружать веб страницы.
Иногда содержимое кэш требуется очистить, чтобы убрать следы посещений браузером страниц интернета. Часто доходит до того (особенно в хроме, опере и яндексе), что браузеры автоматически отображают совсем не то, что находиться на сайтах.
Чтобы очищать системный кэш (в браузерах), достаточно войти в настройки и сделать 2-3 клика. Очистить можно как полную историю, так и отдельные куки (выбранные сайты). Теперь по порядку.
Как очистить быстро кеш на компьютере в опере
Чтобы кэш очистить в opera, как и в остальных браузерах, вам потребуется войти в «настройки» и нажать опцию очистить историю
Далее перед вами возникнет новое окно, в котором просто нажмите кнопку «удалить». Вот и все. Дополнительно (самостоятельно) ставить галочки не обязательно, та все настроено оптимально.
Вот и все. Дополнительно (самостоятельно) ставить галочки не обязательно, та все настроено оптимально.
Также имейте в виду, что в старых версиях опера, очистка кэша может происходить немного по-другому, хотя сильно отличаться не будет и самостоятельно разобраться не сложно.
Как очистить кеш на компе в хроме
Чтобы правильно очистить кеш в google chrome, ваши действия почти не будут отличаться от оперы. Для этого нажмите справа верху на значок с трех маленьких горизонтальных линий (в новых версиях, в старых «ключ»).
После нажатия на значок настройки, как показано на рисунке выше, подведите курсор к опции инструменты и перейдите в пункт удаление данных о просмотре страниц. Вам откроется новое окно, где не нужно ничего изменять, а только очистить историю.
Чтобы в хроме полностью удалить кэш, в последнем открывшемся окне, выберите параметры (верху) – за все время – память очиститься автоматически.
Как очистить кэш на ПК в mozilla firefox
Чтобы очистить кеш в мозилле, в самом верху нажимаем инструменты и переходим в настройки (по умолчанию меню инструменты не отображается его нужно включить самостоятельно).
Далее нажимаем «приватность» и очистить историю. После этого будет открыто новое окно, в котором найдете опцию «очистить сейчас».
Также в этом окне имеются настройки, где можно указать за какой промежуток времени.
Обычно выбирают за все время, но возможно вы захотите, чтобы некоторая часть памяти осталась, а удалить только за последний час или день. Дело ваше – ставьте соответственные настройки и вперед.
Как полностью очистить кэш в браузера яндекс
Сегодня 23.05.2013 повсюду крутиться реклама браузера Яндекс (если ей верить он супер-пупер). Следовательно, многие мимо не проходят и устанавливают его. Его кэш быстро засоряется и приходиться чистить также.
Как быстро очистить системный кэш Яндекса много описывать не буду, поскольку он построен на базе chromium и от хрома почти не отличается. Нажимайте настройки, подводите курсор к инструментам и жмите «очистить». Все это показано на рисунке ниже, или читайте о хроме.
Лично мне Яндекс «по душе» не пришелся, нет там никакого обещающего режима турбо и никакой он не быстрый – обычный веб обозреватель во многом уступающий другим, тем более что расширений к нему почти нет.
Как очистить память кэш internet explorer
В internet explorer, как и в других браузерах, очистить кэш приходиться также, правда действия немного отличаться, но трудностей не вызывают. Итак, первым делом в самом верху нажимаем «сервис» и переходим в опцию «свойства обозревателя»
А дальше все проще простого, вам лишь остается нажать кнопку «удалить». После этого откроется окно с возможностью поставить галочки, только по умолчанию удаление кэша настроено правильно
Вы также можете поставить галочку на автоматическое удаление, тогда при закрытии IE кеш очищаться будет автоматически. Эксплорер по отношению к кэшу работает наиболее стабильно, по крайней мере мне ни разу приходилось очищать его, в следствии нестабильной работы этого браузера.
Как очистить кеш в контакте, в одноклассниках, DNS, видео, mac safari, флэш плеера, оперативной памяти, локального диска, в maxthon, в сафари, принтера, иконок и скайпа
Поскольку описывать, как очистить кеш в контакте, в одноклассниках, DNS, видео, mac safari, флэш плеера, оперативной памяти, локального диска, в maxthon, в сафари, принтера, иконок и скайпа продеться очень долго (для каждого индивидуально), я ограничусь одним универсальным методом (также подойдет для всех браузеров).
Скачайте и установите бесплатную, русскоязычную очень полезную программу «CCleaner» и перейдя (после установки и запуска) в опцию «очистка», нажмите вначале «анализ», а потом «очистка»
Запомните хорошенько эту программу и универсальный способ (при ее помощи) очистки кэша. В будущем она вам обязательно пригодиться. Там имееться много полезных функций улучшающих работу компьютера.
Вот пожалуй и все. Честно говоря, я не рассчитывал, что статья получиться такой большой.
Воображаю себе какая бы она получилась, если бы пришлось также подробно с картинками по отдельности описать, как очистить кеш в контакте, htc, в одноклассниках, outlook, DNS, видео, кс, mac safari, флэш плеера, обновлений, оперативной памяти, в joomla, локального диска, steam, в maxthon, в сафари, java, вов, маркета, принтера, prestashop иконок, dota 2 и скайпа.
Как очистить кэш на компьютере и ноутбуке
Кэш-память дает возможность временно хранить информацию, которая часто бывает не совсем нужной. В связи с этим необходимо знать, как очистить кэш на компьютере. Быстрый доступ к популярным и часто используемым файлам, конечно, очень удобен, но иногда таких файлов становится слишком много и компьютер начинает «подвисать».
В связи с этим необходимо знать, как очистить кэш на компьютере. Быстрый доступ к популярным и часто используемым файлам, конечно, очень удобен, но иногда таких файлов становится слишком много и компьютер начинает «подвисать».
Первый этап стандартной очистки кэша – это очистка DNS-кэша. DNS-кэш предназначен для хранения записей – запросов компьютера к различным серверам. При следующем обращении к тому же серверу запись выдается из кэш-памяти. Если нужно, чтобы данные на сайте обновились, следует обновить DNS – вот зачем чистить кэш.
Очистка DNS-кэша
- Чистить кэш на компьютере начинаем с открытия командной строки: «Пуск» – «Все программы» – «Стандартные» – «Командная строка». Командная строка запускается от имени «Администратора».
- Когда откроется окно DOS, можно водить нужные команды.
- Далее вводится ключ «ipconfig /flushdns» для очистки DNS-кэш компьютера.
После очистки DNS-кэша следует потереть thumbnails кэш. Он представляет собой файл, содержащий миниатюры картинок, сохраненные на компьютеры.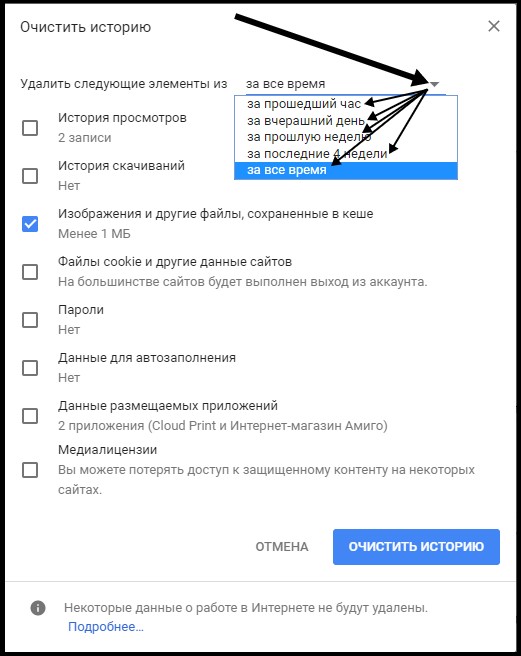
Очистка thumbnails кэша (способ 1)
- Для очистки thumbnails кэша нужна системная утилита: «Пуск» – «Все программы» – «Стандартные» – «Служебные Программы» – «Очистка Диска».
- Выбираем диск, на котором находится операционная система, т.е. это диск C: его нужно выбрать из списка и, чтобы очистить кэш на компе, нажать «ОК».
Способ 2
- Thumbnails кэш можно также отключить совсем. Для этого заходим в «Мой Компьютер», во вкладке «Сервис» выбираем пункт «Свойства Папки».
- После открытия диалогового окна нажимаем на «Вид» и в ниспадающем списке жмем «Не кэшировать эскизы».
- Ставим напротив этой опции галочку и жмем «ОК».
После того, как Вы очистите DNS-кэш и thumbnails кэш, нужно очистить непосредственно кэш-память компьютера. Вопрос этот решить несложно. Это можно сделать с помощью встроенной программы в операционной системе.
Очистка кэш-памяти компьютера в системе
- Находим системную папку «system32» и запускаем программу «rundll32.
 exe».
exe». - Второй способ – нужно создать на рабочем столе «Ярлык» под любым удобным именем с адресом «% WINDIR% \ system32 \ rundll32.exe».
Сторонние разработчики автоматизировали очистку кэша. С помощью следующих программ очистить кэш компьютера можно в несколько кликов: TuneUp Utilities, Ccleaner, nCleaner second, Glary Utilities, AusLogics BoostSpeed, Revo Uninstaller, Advanced SystemCare Pro. Каждая из этих программ действует согласно своему алгоритму очистки, но в общем и целом их действие похоже.
Ccleaner
- Очистить куки и кэш легче всего с помощью именно этой программы. Скачайте программу и перейдите на вкладку «Очистка» (обычно она выбрана по умолчанию).
- В диалоговом меню «Windows» в данной вкладке можно выбрать элементы для очистки или оставить настройки по умолчанию.
- Далее нажимаем «Анализ», после окончания сканирования, программа покажет все найденные файлы и спросит, какие следует удалить.
- Если Вы согласны удалить все эти файлы, то жмите «Очистка».
 В этом случае удаляются ненужные данные компьютера, кэш браузеров, а также других сторонних приложений. Вот как очистить кэш браузера.
В этом случае удаляются ненужные данные компьютера, кэш браузеров, а также других сторонних приложений. Вот как очистить кэш браузера.
Как очистить кеш в Windows 7 —
YouTube
Попробуйте 2-недельную диету БЕСПЛАТНО в течение 7 дней всего за 7 долларов. Система 2-недельной диеты + специальные бонусы. Получите доступ сейчас! http://bit.ly/2wuVDnG
Как очистить кеш в Windows 7?
Часть 1. Очистите кеш DNS
1. Нажмите кнопку «Пуск» и введите «cmd» в строку поиска.
2. Щелкните правой кнопкой мыши командную строку и выберите «Запуск от имени администратора».’
3. Введите «ipconfig / flushdns».
4. После ввода команды нажмите Enter.
5. Вы увидите сообщение «Успешно очищен кэш DNS Resolver».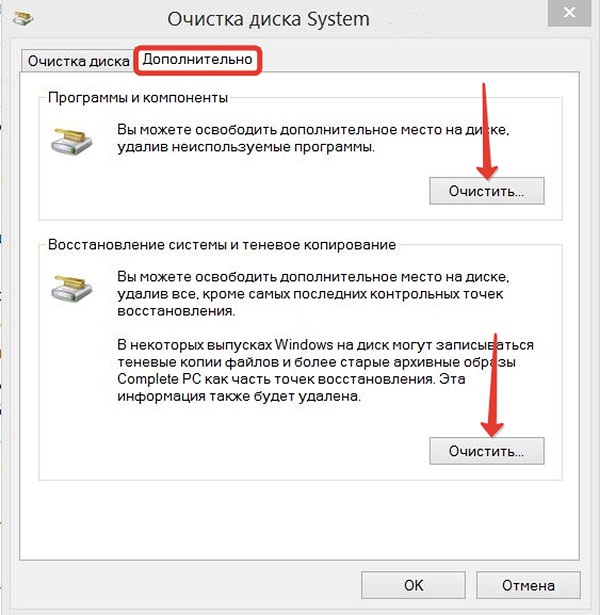 6. Теперь закройте командную строку. Спасибо за просмотр.
Узнайте, как зарабатывать деньги в Интернете, присоединяйтесь к нам @ http://www.jobs4mind.com
Это видео предназначено только для учебных или образовательных целей.
Jobs4minds гарантирует, что содержание этого видео предоставляется на условиях «как есть», без каких-либо явных или подразумеваемых гарантий. Любое упоминание логотипов третьих лиц, торговых марок, товарных знаков, знаков обслуживания, торговых наименований, внешнего вида и авторских прав не подразумевает какой-либо связи с такими третьими сторонами, если явно не указано иное.Посетите наш канал:
http://www.youtube.com/user/jobs4minds
Подпишитесь, чтобы оставаться в курсе:
http://www.youtube.com/subscription_center?add_user=jobs4minds
Присоединиться к нам на Facebook:
https://www.facebook.com/jobs4minds
Следуйте за нами на Twitter: Tweets by jobs4mind Аудио кредиты:
http://www.freesfx.co.uk
Кредиты на видео (бесплатное программное обеспечение для записи экрана):
http://camstudio.
6. Теперь закройте командную строку. Спасибо за просмотр.
Узнайте, как зарабатывать деньги в Интернете, присоединяйтесь к нам @ http://www.jobs4mind.com
Это видео предназначено только для учебных или образовательных целей.
Jobs4minds гарантирует, что содержание этого видео предоставляется на условиях «как есть», без каких-либо явных или подразумеваемых гарантий. Любое упоминание логотипов третьих лиц, торговых марок, товарных знаков, знаков обслуживания, торговых наименований, внешнего вида и авторских прав не подразумевает какой-либо связи с такими третьими сторонами, если явно не указано иное.Посетите наш канал:
http://www.youtube.com/user/jobs4minds
Подпишитесь, чтобы оставаться в курсе:
http://www.youtube.com/subscription_center?add_user=jobs4minds
Присоединиться к нам на Facebook:
https://www.facebook.com/jobs4minds
Следуйте за нами на Twitter: Tweets by jobs4mind Аудио кредиты:
http://www.freesfx.co.uk
Кредиты на видео (бесплатное программное обеспечение для записи экрана):
http://camstudio.
ВИЗИТ, чтобы узнать больше: https://goo.gl/mgf2CH ………………………………. Как сделать Windows 7 быстрее. Если ваш компьютер кажется медленным, вы можете восстановить его производительность
YouTube
Как использовать удаленный рабочий стол в Windows 7? 1.Сначала мы разрешим подключение к удаленному рабочему столу Windows через брандмауэр. 2. Для этого щелкните правой кнопкой мыши значок «Мой компьютер
».YouTube
Подписаться ► http://goo.gl/WPKt5w Люди способны строить невероятные конструкции, от самых современных офисных блоков до художественных скульптур.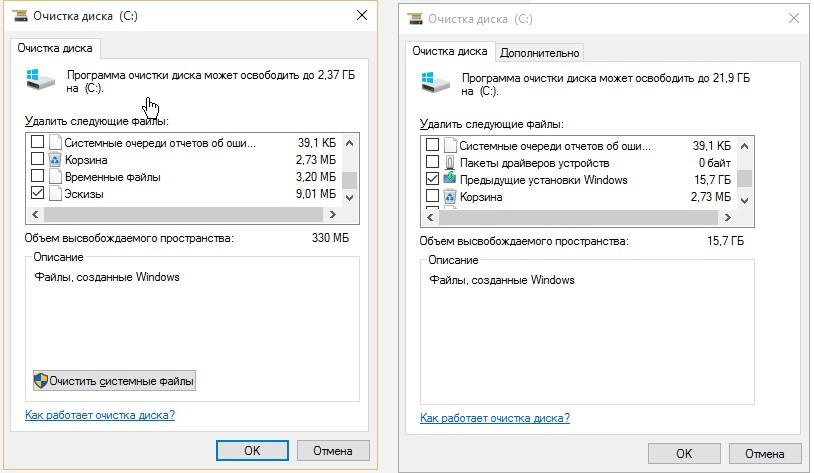
YouTube
Namaskaar Dosto, это видео mein maine aapko CACHE Storage ke baare mein bataya hai, aapke man mein aksar сомнение hota hoga ki CACHE Storage kya hai? aur CACHE Стор
YouTube
Это еще одно исправление для неработающих обновлений Windows.Ниже приведены другие исправления этой же проблемы. Центр обновления Windows в настоящее время не может проверить наличие обновлений, потому что
YouTube
Как очистить весь кеш в Windows 10 В видео мы будем удалять файлы кеша на компьютере с Windows. Этими местами будут временные файлы, очистка диска, Windows
.YouTube
Этот урок представляет собой обучающее видео, позволяющее сэкономить время, которое позволит вам хорошо освоить основы работы с компьютером.Узнайте, как очистить кеш DNS на вашем компьютере с помощью VideoJug
YouTube
➤ПРИМЕЧАНИЕ. Это видео — шутка, но я переключился на создание только НАСТОЯЩИХ технических видео, некоторые смотрите здесь ▶ https://www. youtube.com/playlist?list=PLFr3c472VstzAUSTygS0YZ
youtube.com/playlist?list=PLFr3c472VstzAUSTygS0YZ
YouTube
Полная информация: — https://bit.ly/2WFXa4x नमस्कार दोस्तों आप सभी का स्वागत हैं हमारे और आपके चैनल Technical Raghav में «Aaj ki video me ham janenge Computer K
YouTube
Если вы хотите более эффективно использовать командную строку в Windows 10, вам следует знать некоторые приемы CMD.Что ж, мы представляем вам 10 скрытых трюков и приемов командной строки yo
YouTube
Я сделал это видео только с образовательной целью !! Не забудьте подписаться на этот канал !!! Лучшая покупка мобильного телефона xiaomi — http://amzn.to/2wwb3qF (аффилированный) Я
YouTube
Вот подробное видео, показывающее, как заставить ваш компьютер работать быстрее и плавнее, сделав несколько настроек в настройках операционной системы.Следуйте за этим видео
YouTube
Очистите кеш обновлений Windows и исправьте обновления Windows. Хотя существуют и другие методы очистки кеша Центра обновления Windows, я считаю этот метод наиболее эффективным.
Хотя существуют и другие методы очистки кеша Центра обновления Windows, я считаю этот метод наиболее эффективным.
YouTube
Посетите мой блог здесь: http://www.techtutorialvideo.com/ Последние элементы — это разные файлы / документы, доступные из быстрого списка меню «Пуск».Это полезно
YouTube
В этом руководстве объясняется, как удалить файлы кеша (временные файлы) с вашего компьютера.
YouTube
В этом видео показано, как ускорить Windows 7. Методы, показанные в видео, полностью безопасны и улучшат производительность Windows 7. Первый tw
YouTube
Очистить кеш Центра обновления Windows и исправить обновления Windows Центр обновления Windows не работает Иногда обновления Windows не удается загрузить или установить в обновлениях Windows.Эта компания
YouTube
Узнайте, как очистить кеш или файлы cookie на своем ноутбуке или настольном компьютере.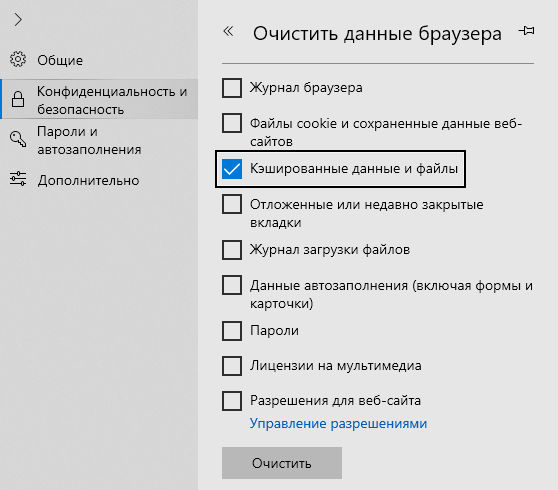 Это очень важно для увеличения скорости обработки вашего ПК. заходите в мой блог на http
Это очень важно для увеличения скорости обработки вашего ПК. заходите в мой блог на http
YouTube
Хотите увеличить скорость установки Microsoft Windows 7? Если да, то в этом руководстве вы узнаете, как это сделать за 7 простых шагов.
YouTube
Как настроить размер значков панели задач Windows 7? 1.Щелкните правой кнопкой мыши пустое место на панели задач. 2. Выберите «Свойства». 3. Используйте «Кнопки панели задач» dro
YouTube
iPhone и iPad: как очистить кеш
9to5Mac предоставляется вам с помощью CleanMyMac X . Найдите скрытый мусор, большие старые папки, неиспользуемые приложения и большие потребители памяти. Вы также можете использовать CleanMyMac X для удаления вредоносных программ, нежелательных всплывающих окон и расширений вирусов.
Заполнение кешей на iPhone и iPad не занимает много времени.От браузера iOS, Safari до сторонних приложений — вы узнаете, как очистить их и освободить место на iPhone и iPad.
Хотя очистка кеша в Safari выполняется быстро и легко одним махом, это может отличаться в зависимости от стороннего приложения. Сначала мы рассмотрим, как очистить кеш Safari на iPhone и iPad, а затем заняться другими приложениями.
Как очистить кеш на iPhone и iPad
Safari
- Открыть Настройки
- Проведите вниз и коснитесь Safari
- Проведите пальцем вниз еще раз и коснитесь Очистить историю и данные веб-сайтов , коснитесь еще раз для подтверждения
Либо, если вы хотите удалить данные с отдельных веб-сайтов, не очищая весь кеш Safari, нажмите Advanced , Website Data , затем Edit .
Сторонние приложения
Очистка кеша сторонних приложений зависит от разработчика. Как показано ниже, некоторые из них, например Slack, предлагают опцию в настройках приложения в настройках iOS, а другие, например, Facebook, нет.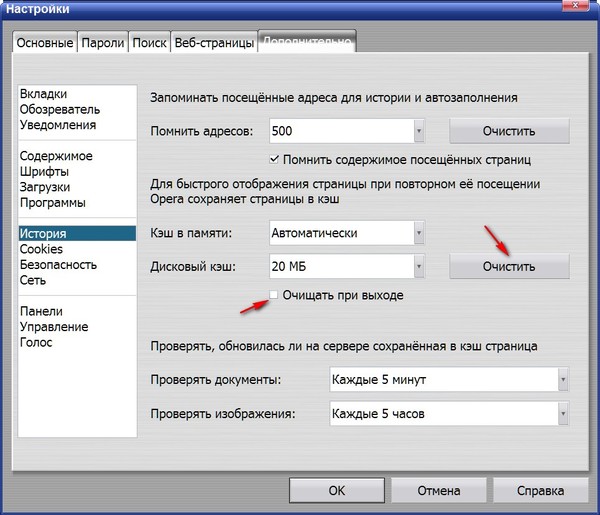 Проверьте настройки своих приложений, чтобы увидеть доступные варианты.
Проверьте настройки своих приложений, чтобы увидеть доступные варианты.
Для приложений, у которых нет кнопки очистки кеширования, следующим вариантом является удаление и повторная установка приложения.
Вы всегда можете взглянуть на Настройки → Общие → Хранилище iPhone , чтобы определить приоритеты сторонних приложений, которые вы можете решить в первую очередь.
Для получения дополнительной помощи по максимально эффективному использованию устройств Apple ознакомьтесь с нашим практическим руководством, а также в следующих статьях:
9to5Mac предоставляется вам с помощью CleanMyMac X . Найдите скрытый мусор, большие старые папки, неиспользуемые приложения и большие потребители памяти. Вы также можете использовать CleanMyMac X для удаления вредоносных программ, нежелательных всплывающих окон и расширений вирусов. Попробуй бесплатно.
Посетите 9to5Mac на YouTube, чтобы узнать больше новостей Apple:
youtube.com/embed/Sfj9PfOuCxk?version=3&rel=0&showsearch=0&showinfo=1&iv_load_policy=1&fs=1&hl=en-US&autohide=2&wmode=transparent» allowfullscreen=»true» sandbox=»allow-scripts allow-same-origin allow-popups allow-presentation»/>
FTC: Мы используем автоматические партнерские ссылки для получения дохода. Подробнее.
Посетите 9to5Mac на YouTube, чтобы узнать больше новостей Apple:
Лучшие 3 способа восстановить заводские настройки ноутбука без пароля Windows 10/8/7
Вы всегда можете восстановить заводские настройки портативного компьютера, чтобы устранить некоторые компьютерные проблемы и сбои, или очистить вашу личную информацию с ПК, или настроить производительность. В этом посте мы расскажем о 3 способах восстановления заводских настроек ноутбука без пароля администратора.
Способ 1. Непосредственный сброс настроек ноутбука с Windows 10/8 до заводских без пароля администратора
Пользователи Windows 8 и Windows 10 могут напрямую отформатировать ноутбук до заводских настроек без пароля администратора.Просто сделайте следующее:
1. Если ваш ноутбук заблокирован и вы не можете получить доступ к системе, нажмите кнопку питания на экране входа в систему, удерживая нажатой кнопку Shift. Затем выберите Устранение неполадок> Сбросить этот компьютер. Если у вас есть доступ к своему ПК, нажмите кнопку «Пуск»> «Настройки»> «Обновление и безопасность» и «Сбросьте этот компьютер».
2. Выберите Удалить все и переустановите Windows.
Способ 2. Прямой сброс настроек ноутбука с Windows 7 до заводских настроек без пароля администратора
Пользователи Windows 7 могут легко восстановить заводские настройки Windows 7 без пароля с помощью параметра «Восстановить компьютер» в меню «Дополнительные параметры загрузки».
1. Перезагрузите ноутбук или компьютер. Когда логотип появится на экране, несколько раз нажмите клавишу F8, пока не войдете в меню дополнительных параметров загрузки.
2. Выберите вариант Восстановить компьютер и нажмите Enter. Затем появится экран «Параметры восстановления системы». Позже выберите раскладку клавиатуры и нажмите Далее.
3. Появится всплывающее окно «Параметры восстановления системы», нажмите «Восстановление системы», оно проверит данные в разделе восстановления и восстановит заводские настройки ноутбука без пароля.
Способ 3. Сброс ноутбука без пароля с помощью раздела восстановления
В настоящее время компьютерыобычно поставляются с предварительно установленным разделом восстановления или поставляются с диском восстановления сразу после установки, который используется для восстановления заводских настроек на вашем ноутбуке в случае сбоя системы. Однако это может быть немного сложно для старой версии ОС, такой как Windows XP, Windows Vista. (Посмотрите, как восстановить заводские настройки Windows 10 без пароля, здесь)
1. Включите или перезагрузите портативный компьютер и несколько раз нажмите соответствующую клавишу на экране запуска.Ниже мы перечислили общие ключи от известных производителей.
Acer : Alt + F10
Asus : F9
Dell : F8
HP : F11
Lenovo : F11
Samsung : F4
Sony 9011 Toshiba: F10 Toshiba (нет в цифровой клавиатуре)
2. После этого вы загрузитесь в раздел восстановления или вызовете Recovery Manager на некоторых марках ПК, на этом экране вы найдете конкретные инструкции по восстановлению заводских настроек ноутбука.Здесь мы рассмотрим, как восстановить заводские настройки ноутбука HP без пароля в качестве примера. Выберите Восстановление системы в разделе Мне немедленно нужна помощь.
3. Следуйте инструкциям по восстановлению вашего портативного компьютера до его исходного состояния, а когда сброс будет завершен, перезагрузите компьютер и определите исходные параметры настройки.



 msc.
msc.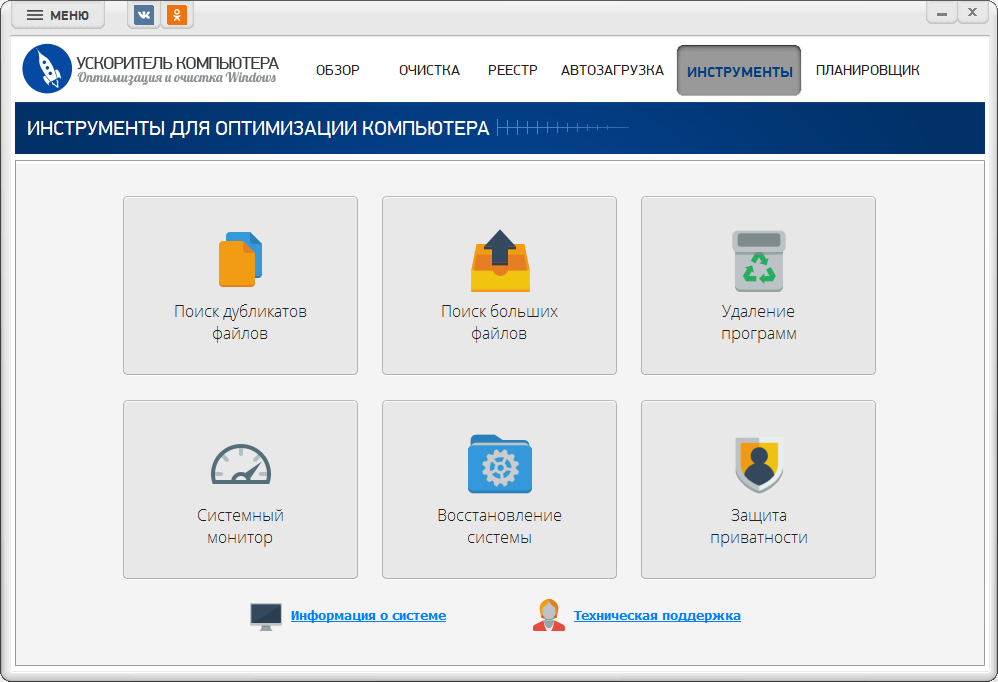 exe».
exe». В этом случае удаляются ненужные данные компьютера, кэш браузеров, а также других сторонних приложений. Вот как очистить кэш браузера.
В этом случае удаляются ненужные данные компьютера, кэш браузеров, а также других сторонних приложений. Вот как очистить кэш браузера.