Ограниченный доступ Wi-Fi — что делать, что исправить ситуацию
Пользователи беспроводных сетей шутят, что среди наиболее страшных вещей в мире для них номером один является жёлтый предупреждающий символ около «лесенки» приёма беспроводной сети. Действительно, такая ситуация является очень распространённой и способна испортить настроение человеку или даже нарушить его нормальный рабочий график. Поэтому мы рассмотрим, что делать при ограниченном доступе Wi-Fi.
Живое общение
Узнав о невозможности подключения к собственной беспроводной сети, набирайте номер технической поддержки оператора. Делать это следует по той причине, что изменение настроек Wi-Fi может не только не исправить ситуацию, но и существенно ухудшить ваше положение — в некоторых случаях приходится даже выполнять переустановку ПО на роутер. Кроме того, ограниченный доступ чаще всего является следствием следующих причин:
- Не оплаченный своевременно счёт от поставщика услуг.
- Технические проблемы, связанные с разрывом линии или поломкой приёмного оборудования в доме.

- Изменённый MAC-адрес роутера либо компьютера, который не зарегистрирован у провайдера.
Вполне возможно, что вам не придётся прилагать никаких усилий, чтобы исправить подключение.
Однако что делать, если провайдер затрудняется назвать причину? Большинство компаний предложит вам вызвать техника, который возьмёт определённую сумму за свои услуги, однако делать это вовсе не обязательно. Необходимо будет открыть настройки сети Wi-Fi, попробовав разобраться в причинах неполадки.
Проблемы с роутером
Нередко ограниченный доступ становится следствием сбившихся настроек маршрутизатора, причём не всегда для этого требуется вмешательство пользователя. Резкие скачки напряжения могут стать причиной сброса настроек роутера до заводских установок. Если вы используете Windows, установить соединение с маршрутизатором будет просто: достаточно ввести 192.168.0.1, воспользовавшись наиболее удобным браузером. Далее Windows запросит логин и пароль, которые вы устанавливали при настройке роутера.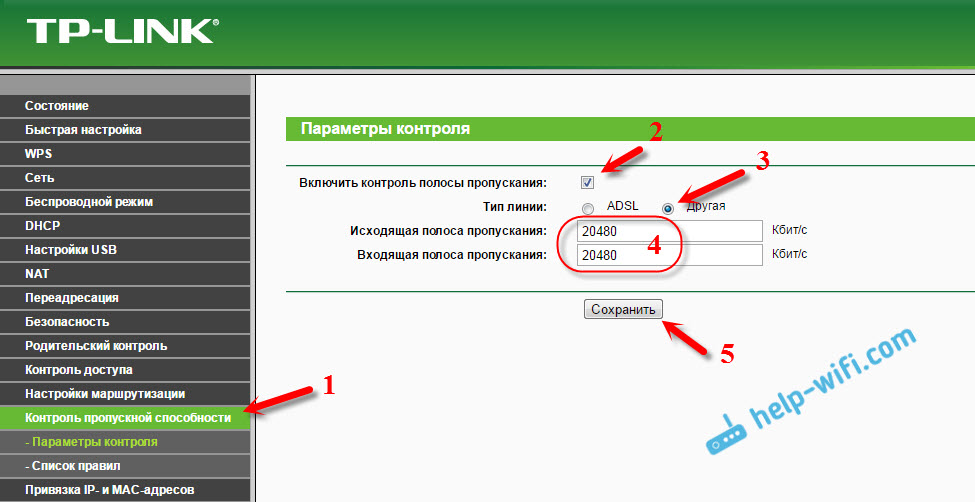 Если созданием сети Wi-Fi занимались не вы, свяжитесь с технической службой провайдера либо воспользуйтесь инструкцией к оборудованию.
Если созданием сети Wi-Fi занимались не вы, свяжитесь с технической службой провайдера либо воспользуйтесь инструкцией к оборудованию.
Консультации либо инструкция потребуются вам и в дальнейшем, чтобы узнать, что именно делать в меню веб-клиента устройства, и как исправить неприятную ситуацию. Прежде всего, обратите внимание на тип подключения, который отображается в настройках WAN либо на главном экране некоторых роутеров. По умолчанию большинство провайдеров использует динамический IP, однако некоторые компании устанавливают статический адрес либо применяют технологию PPPoE. Ограниченный доступ может быть вызван неправильной настройкой — чтобы устранить его, достаточно выбрать нужный пункт выпадающего меню, а при использовании PPPoE ввести логин и пароль, выданные провайдером.
Если вы меняли MAC-адрес устройства, с помощью которого подключаетесь к сети Wi-Fi, попытайтесь восстановить прежний набор символов. Однако он может быть попросту неизвестен вам — в таком случае придётся позвонить провайдеру.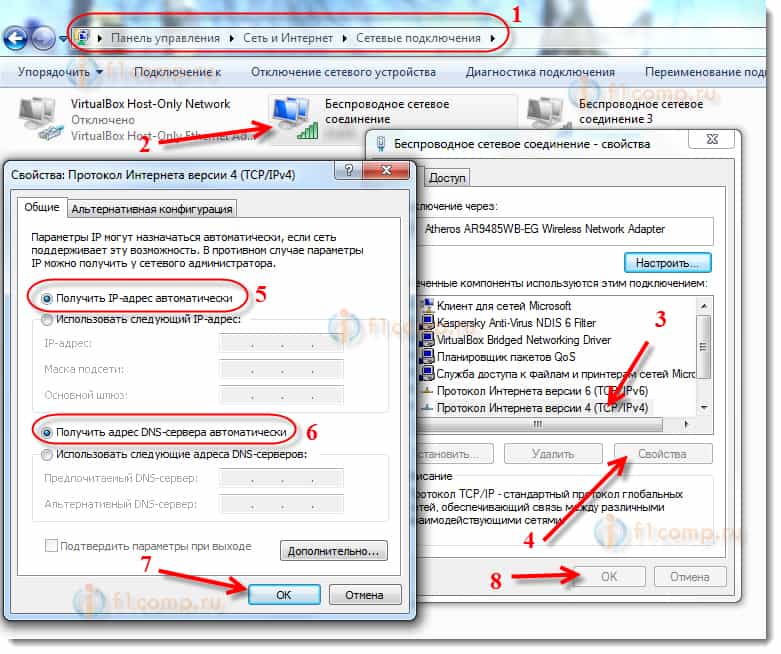 Также проверьте, включена ли в роутере функция DHCP — она также напрямую влияет на доступ через беспроводную сеть. Выполнив настройку роутера, не забудьте сохранить установленные изменения и перезагрузить устройство.
Также проверьте, включена ли в роутере функция DHCP — она также напрямую влияет на доступ через беспроводную сеть. Выполнив настройку роутера, не забудьте сохранить установленные изменения и перезагрузить устройство.
Проблема беспроводного соединения с ОС
Довольно распространённым явлением является ошибка, когда было неправильно настроено беспроводное соединение операционной системы, установленной на компьютере.
Проверить этот факт довольно просто. Для этого нужно:
Важно понимать, что современные роутеры используют для своей работы технологию DHCP. Эта служба позволяет автоматически предоставлять все нужные данные. И если на компьютере будут несоответствующие параметры, тогда и подключение по беспроводной технологии к Интернету окажется ограниченным.
Выполнив все указанные действия, нажмите на «ОК» и закройте все открытые ранее окна.
Если ситуация не изменилась, тогда запустите диагностику неполадок. Для этого снова кликните по значку сетевого подключения в нижнем правом углу рабочего стола, и выберите соответствующую функцию.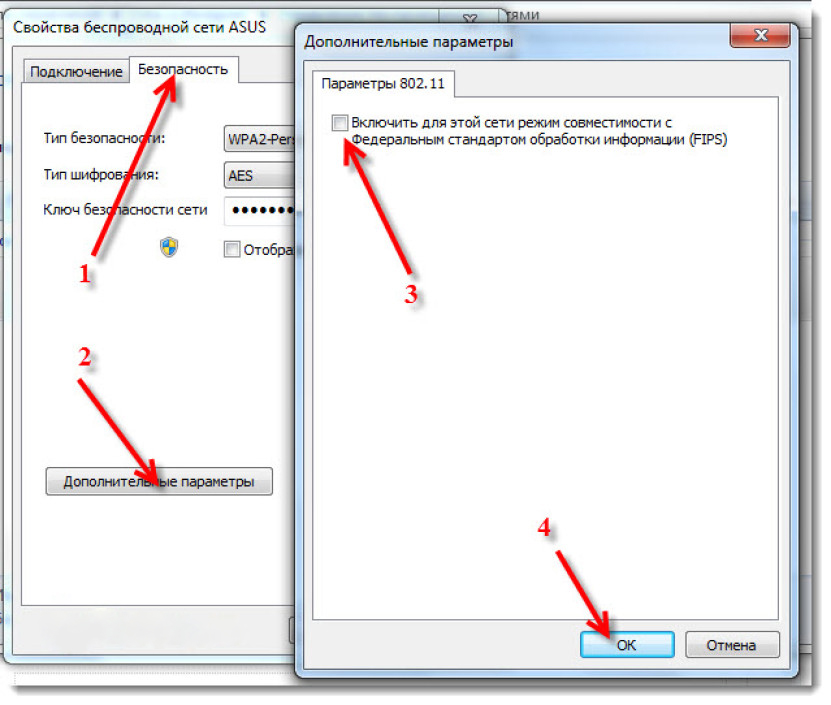
На экране будут появляться подсказки, которым нужно просто следовать.
После установки всех параметров перезагрузите адаптер, отключив его и снова подключив. Это можно сделать, выбрав соответствующий пункт при нажатии правой кнопкой на значок либо путём нажатия специальной функциональной клавиши на ноутбуке. Желательно, хотя не обязательно, перезагрузить Windows.
Проблемы с компьютером
Доступ к сети может быть нарушен после переустановки Windows — особенно, если ранее вы пользовались фирменным дистрибутивом и перешли на стандартный пакет. Результатом становится нарушение нормальной работы драйверов. Чаще всего такое встречается на ноутбуке HP, Dell либо Compaq. Если возможности установить нужную версию Windows нет, придётся разбираться с драйверами. Кроме того, проблемы с драйверами на ноутбуке возникают и при использовании некоторых приложений, вмешивающихся в работу беспроводных сетей.
Чтобы восстановить доступ к сети Wi-Fi, необходимо открыть в Windows командную строку и ввести в неё «mmc devmgmt.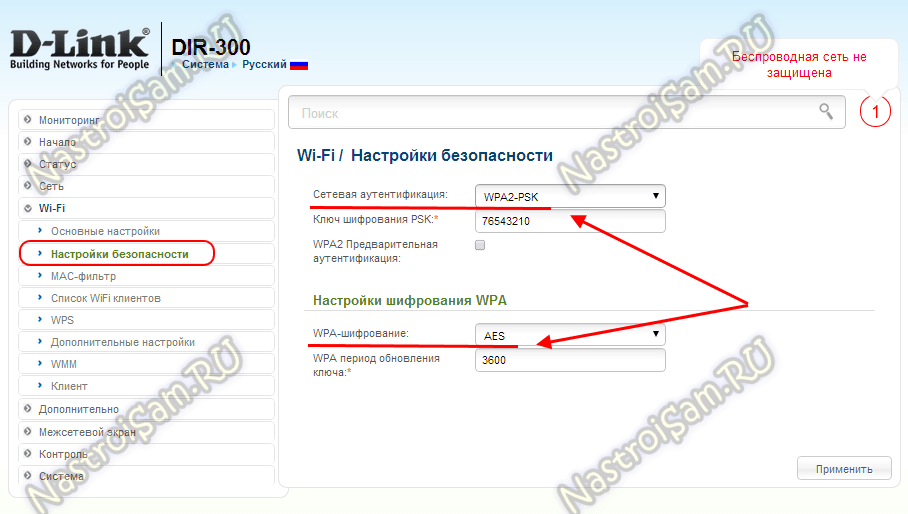 msc», не забыв подтвердить выполнение функции. Вы увидите окно со списком оборудования, включённого в состав вашего компьютера — необходимо будет найти пункт «сетевые адаптеры». Выбрав из них сетевую карту Wi-Fi, перепишите её название и удалите драйвер. Остаётся только перезагрузить компьютер и воспользоваться проводным подключением для окончания процесса.
msc», не забыв подтвердить выполнение функции. Вы увидите окно со списком оборудования, включённого в состав вашего компьютера — необходимо будет найти пункт «сетевые адаптеры». Выбрав из них сетевую карту Wi-Fi, перепишите её название и удалите драйвер. Остаётся только перезагрузить компьютер и воспользоваться проводным подключением для окончания процесса.
Как ограничить доступ к Wi-Fi другим пользователям: полная инструкция
Всем здравствуйте. И у нас очередной очень интересный и полезный вопрос: «Как ограничить доступ к вай-фай другим пользователям». Я быть может и не писал бы эту статью, если бы увидел – что в интернете почему-то по данной теме ничего сносного нет. Или пишут откровенную чушь, или то, что явно вам не сможет помочь.
Ведь вопрос заключается в том, как ограничить количество подключений, чтобы через роутер сосед, или кто-то другой, который попробует подключиться по WiFi не будет иметь доступ к интернету и будет вообще заблокирован.
Для этого нам нужно зайти внутрь роутера. Ничего сложного в этом нет, просто для начала подключаемся к маршрутизатору. По вайфай или по кабелю без разницы. Далее вводим IP или DNS адрес роутера. Его можно также найти на этикетке под корпусом аппарата. Там же есть логин и пароль по умолчанию. Чаще всего используют IP: 192.168.1.1 или 192.168.0.1. Если у вас не получается зайти в настройки маршрутизатора, то читаем эту статью.
Ничего сложного в этом нет, просто для начала подключаемся к маршрутизатору. По вайфай или по кабелю без разницы. Далее вводим IP или DNS адрес роутера. Его можно также найти на этикетке под корпусом аппарата. Там же есть логин и пароль по умолчанию. Чаще всего используют IP: 192.168.1.1 или 192.168.0.1. Если у вас не получается зайти в настройки маршрутизатора, то читаем эту статью.
Zyxel Keenetic
У роутеров Zyxel Keenetic чаще всего используют: 192.168.1.1 или my.keenetic.net. Далее я расскажу – как установить определенное количество пользователей сети вай-фай и запретить им пользоваться интернетом.
Старая прошивка
- Внизу выбираем два скрещенных монитора и попадаем в раздел «Устройства». Тут вы должны увидеть все подключенные аппараты к роутеру. На данный момент у меня уже есть одно зарегистрированное – «Мой ПК». Второе — это мой телефон. Просто нажимаю по нему;
- Вводим имя. Тут также можно назначить постоянный IP, чтобы он не менялся, а также ограничить скорость.
 В конце нажимаем «Зарегистрировать»;
В конце нажимаем «Зарегистрировать»;
- Теперь проделайте это для всех домашних подключений. После этого выбираем верхнюю галочку, как на картинке выше и нажимаем «Применить». Теперь к интернету сможет подключиться только зарегистрированные аппараты.
Аналогично, можно сделать ограничение не всех пользователей, а только одного. Например, вы зашли и увидели подозрительного «юзера» – вы его можете просто заблокировать и запретить ему пользоваться интернетом.
Новая прошивка
Переходим на страницу «Список устройств». Далее вы увидите два раздела: зарегистрированные и незарегистрированные устройства. Чтобы записать аппарат, нажимаем по нему.
Далее вводим имя и указываем профиль доступа. В конце нажимаем на кнопку регистрации.
Далее, когда вы зарегистрируете все аппараты, нажимаем по ссылке «Настройка для незарегистрированных устройств». Далее просто ограничиваете возможность пользоваться интернетом.
TP-Link
Старая прошивка
- «Беспроводной режим» – «Фильтрация MAC-адресов».
 Теперь очень внимательно посмотрите на список. Чтобы добавить в список новый аппарат, просто нажимаем «Добавить»;
Теперь очень внимательно посмотрите на список. Чтобы добавить в список новый аппарат, просто нажимаем «Добавить»;
- Далее вводим MAC и пишем описание.
- Вы можете таким образом добавить все домашние подключения. Далее нажимаем «Включить» и ставим галочку «Разрешить доступ станция, указанным во включенных правилах доступа». Тогда к роутеру смогут иметь доступ только уже зарегистрированные устройства. Но можно сделать и наоборот, добавить туда MAC-соседа, а выбрать первый пункт, тогда все устройства из данного списка не будут иметь доступ к маршрутизатору.
Новая прошивка
«Дополнительные настройки» – «Защита» – «Контроль доступа». Теперь вы должны увидеть вот такое окно. Чтобы заблокировать какого-то пользователя, то включаем «Черный список» и в самый низ добавляем нужный аппарат. Чтобы включить фильтрацию, не забудьте включить «контроль доступа» с помощью верхнего бегунка.
D-Link
Классическая прошивка
- «Wi-Fi» – «MAC-фильтр» – «MAC-адреса».
 Теперь добавляем нужный MAC адрес. После того как вы добавите все адреса – нажимаем «Применить». МАК-адреса подключенных клиентов, можно посмотреть по пути: «Статус» – «Клиенты».
Теперь добавляем нужный MAC адрес. После того как вы добавите все адреса – нажимаем «Применить». МАК-адреса подключенных клиентов, можно посмотреть по пути: «Статус» – «Клиенты».
- Теперь смотрите, если вы указали ранее все домашние устройства, то включаем фильтр в режим «Разрешать», то есть все зарегистрированные клиенты будут иметь возможность выходить в интернет. Если вы указали MAC-адрес соседа, который вас взломал, то тут надо указать «Запрещать». В конце нажмите «Применить».
Новая прошивка
- «Расширенные настройки» – «MAC-фильтр»;
- Далее во второй вкладке добавляем нужные адрес;
- А в первой указываем запрещать или разрешать доступ указанным ранее адресам.
ASUS
«Беспроводная сеть» – «Фильтр MAC-адресов беспроводной сети». Теперь сначала добавляем адреса с помощью «плюсика». Далее включаем фильтр. Теперь надо выбрать, разрешать только данным пользователям или наоборот запрещать возможность подключаться к интернет-центру.
Tenda
В левом меню выбираем «Расширенные настройки» – «Фильтр MAC-адреса».
Теперь я думаю ничего сложно нет. В черный список добавляем устройства, которые вы хотите заблокировать. А в белый, которым хотите разрешить доступ в интернет. В конце обязательно нажмите на кнопку «Сохранить», в противном случае настройки могут слететь.
Как защитить Wi-Fi от других пользователей: как закрыть Wi-Fi сеть?
Защита собственной сети Wi-Fi – правильный и ответственный шаг. Да, интернет можно раздавать и всем желающим, соседям и прохожим. Но, таким образом, вы снизите срок службы своего роутера, замедлите скорость, поставите под угрозу собственные файлы и конфиденциальные данные. Если вы не знаете, как защитить Вай-Фай от других пользователей, то электронная почта, история интернет-серфинга и банковские реквизиты – вся эта информация может достаться посторонним. Кроме того, если они в самом деле окажутся злоумышленниками, то смогут нарушать закон с вашего IP, что чревато проблемами именно для вас.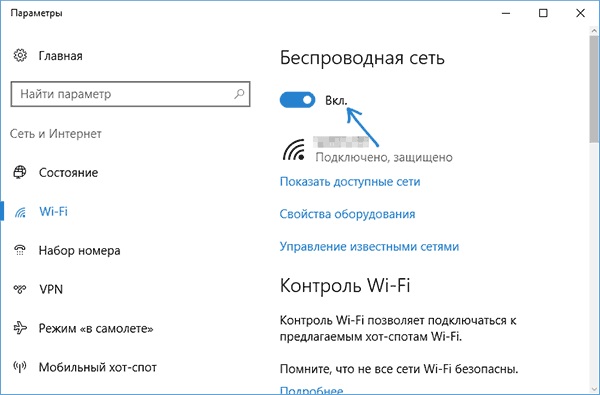
Даже если Wi-Fi вроде как защищен паролем, остается много лазеек, чтобы к нему подключиться. Это не обязательно будут хакеры-преступники. Такими уязвимостями смогут воспользоваться даже соседские дети, прочитавшие об этом в интернете. Если они получат доступ к вашей сети, то могут скачивать терабайты на торрентах, что заметно снизит скорость. А еще они могут «пошутить» с роутером или вашими файлами так, что последствия придется устранять долго и с участием специалистов. Поэтому лучшая профилактика проблем – это знания, как контролировать собственный Wi-Fi, и какими способами можно повысить его безопасность.
Общая информация
Для обычной домашней сети достаточно нескольких простейших способов, которые решают 80% потенциальных проблем:
- Поменять логин и пароль для входа в роутер.
- Установить надежный пароль.
- Выбрать правильный тип шифрования.
- Отключить соединение без пароля (WPS).
Если вам нужен больший контроль и хочется сделать Wi-Fi «неприступным», есть и более продвинутые методы:
- Регулярно обновлять прошивку маршрутизатора.

- Отключить удаленный доступ к роутеру.
- Разделить доступ на подсети (гостевой доступ).
- Сделать Wi-Fi скрытым.
- Организовать фильтрацию по МАС-адресам.
- Уменьшить зону покрытия сигнала.
- Купить маршрутизатор с файрволлом.
- Купить маршрутизатор с VPN.
- Периодически менять пароль сети.
- Проверять перечень подключенных девайсов на наличие чужих.
- Установить специальное оборудование и ПО.
Так как же взламывают Wi-Fi? Кому интересно, посмотрите следующее видео:
Защитите доступ к настройкам
Если кто-то чужой подсоединится к сети, то он может получить доступ к маршрутизатору.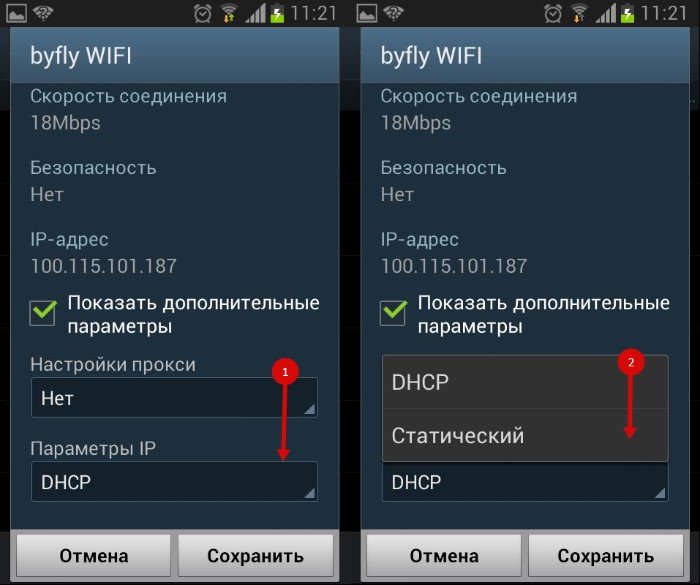 В случае успеха, он узнает о настройках безопасности и сможет их изменять по своему желанию. Или просто поменять пароль к Wi-Fi и придется сбрасывать настройки. Поэтому действия, как обезопасить роутер от несанкционированного доступа, – первый пункт из списка необходимых.
В случае успеха, он узнает о настройках безопасности и сможет их изменять по своему желанию. Или просто поменять пароль к Wi-Fi и придется сбрасывать настройки. Поэтому действия, как обезопасить роутер от несанкционированного доступа, – первый пункт из списка необходимых.
Шаг 1. Подключиться к маршрутизатору можно с помощью провода или по Wi-Fi. Первый способ – безопаснее. Провод подключают к желтому LAN-порту, обратный конец – к компьютеру.
Шаг 2. По умолчанию в меню маршрутизатора входят, набрав в адресной строке браузера 192.168.1.1 или 192.168.0.1. Обычно IP указан на наклейке устройства. Если вы изменили эти адреса ранее (или это сделал «незваный гость»), то есть два способа войти в «админку»:
- Сбросить настройки. Нужно найти кнопку Reset. Длительное нажатие (до 10 секунд) вернет все параметры к заводским. Возможно, именно с этого стоит начать защиту сети Wi-Fi. Теперь заработает стандартный адрес 192.168.1.1, 192.168.
 0.1, или указанный на роутере.
0.1, или указанный на роутере. - Можно посмотреть IP адрес через командную строку. Ее откроет комбинация клавиш Win+R и введенная команда «cmd» + Enter. Затем нужно набрать «ipconfig» и также нажать Enter. «Основной шлюз» – это адрес, который нужно вводить.
Шаг 3. Нужно указать логин и пароль. По заводским установкам это либо пустые поля, либо «admin» и «admin», «1234» и тому подобное. Они указаны на самом роутере, либо в документации. Если вы их не помните, либо их кто-то заменил, придется выполнить сброс к заводским настройкам.
Шаг 4. Вы вошли в ВЕБ-интерфейс. В разных устройствах он немного отличается, но принцип одинаковый. В меню слева выберите Системные инструменты / Система / Администрирование / Управление или подобную надпись. Далее вы сможете ввести новый логин и пароль и сохранить изменения.
Надежный пароль
Как поставить пароль на Wi-Fi, рассказано в следующем видео:
Хорошо составленный сетевой ключ – это самый главный пункт, который обезопасит Wi-Fi. В надежном пароле используются строчные и заглавные буквы («а» и «А» для него – это разные символы), а также цифры и специальные знаки (-, _, !, ~, @, $, #, &, %, *). Избегайте простых комбинаций, вроде цифр или букв, набранных с клавиатуры в ряд.
Шаг 1. Зайдите в панель управления роутером, как было описано в первом пункте.
Шаг 2. Найдите пункт меню «Беспроводной режим», «Wireless» и т.п. и вкладку (или подменю) «Безопасность», «WLAN». У Sagem F@st 1744 v2.2, которые использует Ростелеком, защитить Вай-Фай паролем как раз можно с помощью пунктов «Настройка WLAN» – «Безопасность».
Шаг 3. В поле Password / Пароль PSK / Пароль введите выбранный вами код.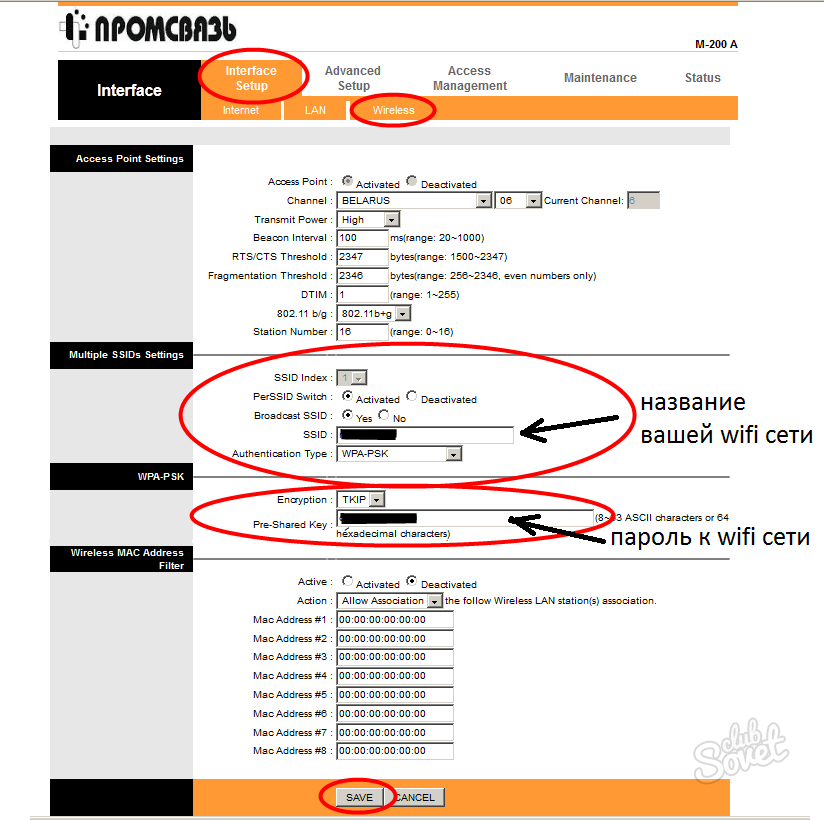 Его придется вводить при подключении новых устройств или гостей.
Его придется вводить при подключении новых устройств или гостей.
Шаг 4. Сохраните изменения. Роутер перезагрузится. После этого придется заново вводить пароль для всех устройств, которые вы хотите подключить к Wi-Fi.
Дополнительно. На этом этапе можно сменить имя сети (SSID) на уникальное – по своему усмотрению. Это нужно, если в стандартном имени было указано название роутера. В некоторых панелях управления SSID изменяется не в этом пункте меню. Тогда проверьте соседние.
Правильный тип шифрования
Это так же важнейший пункт, как защитить роутер от несанкционированного доступа. Настройки доступны на той же странице, где меняется пароль сети. Есть несколько типов шифрования. Некоторые нужны для устаревших устройств:
- WEP – не стоит выбирать ни при каких условиях. Иногда этот пункт отсутствует вовсе. Это устаревший тип шифрования из 90-х, который был спроектирован так, что передает часть пароля с каждой передачей.
 Взломать его – дело нескольких минут.
Взломать его – дело нескольких минут. - WPA – сравнительно надежный, но устаревший протокол. Он не поддерживает высокую скорость Wi-Fi. Однако, может быть необходим некоторым девайсам. На этот случай роутер предложит «Смешанный режим WPA/WPA2».
- WPA2 – современная и рекомендуемая защита Вай-Фай соединения. Могут быть ее разновидности – Personal (PSK) и Enterprise. Обычно для домашних сетей нужен первый тип. Назначается один пароль для всех подключаемых гаджетов. Во втором случае нужен специальный сервер RADIUS, который выдает ключи. Этот тип используется на предприятиях.
- Шифрование – может быть предложено два типа: TKIP и AES. TKIP устарел, он нужен только для старых устройств. В этом случае можно выбрать «Авто» в настройках. В большинстве случаев рекомендуется использовать AES.
Таким образом, наиболее современный тип шифрования – WPA2–Personal с шифрованием AES. Но иногда необходимо отметить другой пункт.
Отключить вход без пароля (WPS)
WPS (QSS) кажется удобной функцией.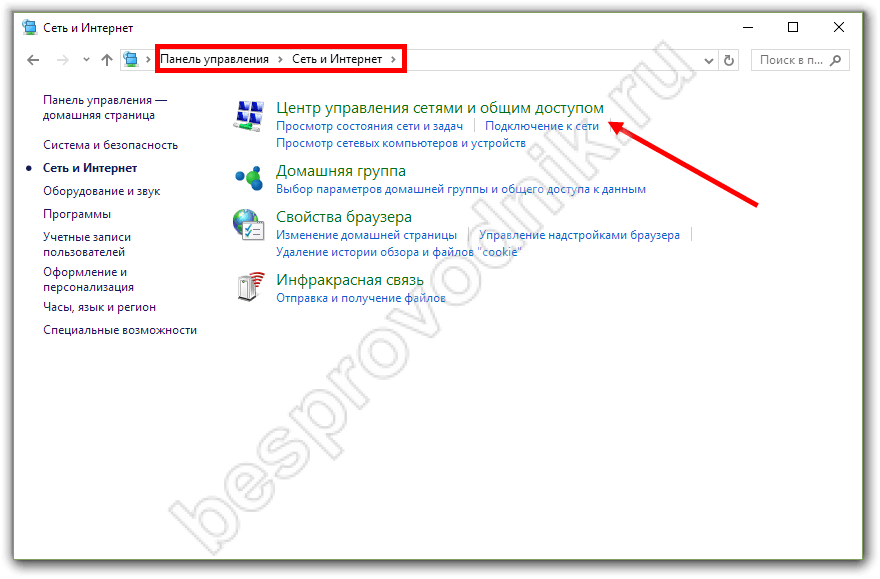 Нужно нажать на кнопку роутера, и устройства можно подключать к сети без ввода пароля. Однако, используя этот метод, Wi-Fi становится крайне уязвимым. Подобрать пин-код из 8 цифр можно очень быстро, а значит, вероятность взломать пароль (если этого кто-то захочет) приближается к 100%.
Нужно нажать на кнопку роутера, и устройства можно подключать к сети без ввода пароля. Однако, используя этот метод, Wi-Fi становится крайне уязвимым. Подобрать пин-код из 8 цифр можно очень быстро, а значит, вероятность взломать пароль (если этого кто-то захочет) приближается к 100%.
Отключить WPS можно на той же странице, где выставляется пароль Wi-Fi и шифрование, либо в соседних пунктах меню. Достаточно снять галочку с соответствующего пункта.
Дополнительные меры защиты
Помимо основных, дополнительные меры позволяют добавить еще несколько кругов защиты вокруг Wi-Fi. Обычно они не требуются для домашних сетей. Но если вы считаете, что лучше быть предусмотрительнее, то можно использовать и их.
Регулярно обновлять прошивку
Периодически в интернете появляются новости вроде «Протокол WPA2 взломан, под угрозой теперь все». На самом деле, протоколы безопасности и конкретные модели устройств могут иметь невыявленные уязвимости. Но производители оборудования всегда «держат руку на пульсе». Как только они узнают о проблеме, сразу же готовят пакет обновления, чтобы помочь клиентам защитить Вай-Фай маршрутизаторы от других пользователей. Если регулярно обновлять прошивки, можно быть уверенным в самой современной защите.
Как только они узнают о проблеме, сразу же готовят пакет обновления, чтобы помочь клиентам защитить Вай-Фай маршрутизаторы от других пользователей. Если регулярно обновлять прошивки, можно быть уверенным в самой современной защите.
Для обновления крайне важно выполнить следующие правила:
- соединение с роутером должно быть только по кабелю;
- очень важно выбрать правильную версию прошивки. Нужно переписать название модели и номер версии с наклейки на аппарате. На сайте производителя по этим номерам выбрать подходящую версию ПО;
- во время прошивки нужно отключить маршрутизатор от внешней сети (синий порт).
После того, как файл скачан, в меню роутера нужно найти пункт «Системные инструменты» / «Управление» или подобные, а затем – «Обновление». Выбрать файл прошивки и запустить процесс.
Неправильные действия могут привести к тому, что устройство перестанет функционировать. Поэтому подходите к этому шагу ответственно.
Отключить удаленный доступ
Опция позволяет управлять роутером через внешний сигнал, поступающий по кабелю WAN. Проще говоря, через интернет. Это значит, что не нужно находиться в той же сети, чтобы зайти в настройки. Эта функция бывает нужна провайдеру, чтобы решить вместо вас какую-либо проблему на маршрутизаторе. Однако, для полного контроля над своим оборудованием ее лучше отключить. Сделать это можно из раздела настроек безопасности («Безопасность» / «Network security»).
Проще говоря, через интернет. Это значит, что не нужно находиться в той же сети, чтобы зайти в настройки. Эта функция бывает нужна провайдеру, чтобы решить вместо вас какую-либо проблему на маршрутизаторе. Однако, для полного контроля над своим оборудованием ее лучше отключить. Сделать это можно из раздела настроек безопасности («Безопасность» / «Network security»).
Создать подсети (гостевой доступ)
Некоторые модели предоставляют возможность создать вторую сеть. Она никак не связана с вашей основной. Паролем можно спокойно делиться с гостями и друзьями.
Чтобы включить эту функцию, проверьте «Настройки беспроводной сети» (Wireless Network) или «Настройки домашней сети» (Home Network) в меню настроек. На некоторых беспроводных устройствах ее нет.
Сделать Wi-Fi скрытым
Закрывают Вай-Фай через «Основные настройки» / «Беспроводная сеть» в меню маршрутизатора. Здесь можно «Скрыть точку доступа» / «Отключить широковещание SSID» – для этого достаточно поставить галочку. После этого, вашей сети не будет в списке доступных для подключения. После перезагрузки роутера, чтобы подсоединиться к Wi-Fi, придется выполнять такую процедуру:
После этого, вашей сети не будет в списке доступных для подключения. После перезагрузки роутера, чтобы подсоединиться к Wi-Fi, придется выполнять такую процедуру:
- в списке сетей выбрать пункт «Другие сети»;
- вводим SSID;
- вводим пароль;
- компьютер подсоединяется к Wi-Fi;
- для мобильных гаджетов – в пункте Wi-Fi настроек есть раздел «Другая сеть» или «Добавить сеть». Нужно выбрать его, ввести название и пароль.
Установка невидимого SSID не является признанным способом повысить безопасность. Специальные программы все равно смогут увидеть сеть. Однако, от надоедливых соседей этот метод убережет.
Организовать фильтрацию по МАС-адресам
Как отключить посторонних пользователей от Wi-Fi, узнаете в следующем видео:
MAC-адрес – уникальный номер девайса. Роутеры предоставляют возможность создавать «белые» и «черные» списки гаджетов. В меню есть отдельный пункт «Фильтрация по MAC-адресам». Таким образом, мы защищаем беспроводную сеть и закрываем ее от других девайсов.
Посмотреть МАС-адрес можно в пункте «Об устройстве» (для мобильных гаджетов), либо в свойствах подключения, раздел «Дополнительно» (на компьютере). Он выглядит как «A0-BF-5C-7B-33-64»: 6 блоков по 2 символа – цифры 0-9 и буквы A-F (это все 16-разрядные цифры).
Этот способ не гарантирует безопасности. МАС адрес можно перехватить и «клонировать», сымитировав ваше устройство. Однако, в условиях домашней сети он может снизить вероятность взлома.
Неудобный момент – каждый новый девайс надо прописывать в настройках роутера отдельно.
Уменьшить зону покрытия сигнала
Можно сделать Wi-Fi менее заметным, если снизить уровень сигнала. Обычно сигнал можно «поймать» просто на улице, в соседнем доме. Однако, он нужен вам только в квартире или офисе. Такое ограничение, кроме прочего, снизит количество помех для других сетей и устройств. Это также поможет, не меняя других настроек, защитить Вай-Фай, чтобы соседи больше не смогли им пользоваться.
Купить маршрутизатор с файрволлом
Любые дополнительные меры безопасности, связанные с файрволлом, межсетевым экраном, брандмауэром, защитой DoS, могут оказаться очень действенными. Это средства защиты, специально препятствующие атакам. Если они есть в роутере, то включены по умолчанию. Также можно настроить дополнительные параметры, чтобы создать еще более защищенную сеть Wi-Fi.
Роутер с VPN
VPN считают одним из самых действенных способов защиты данных при их передаче. VPN создает «шифрованный туннель» для связи между узлами сети.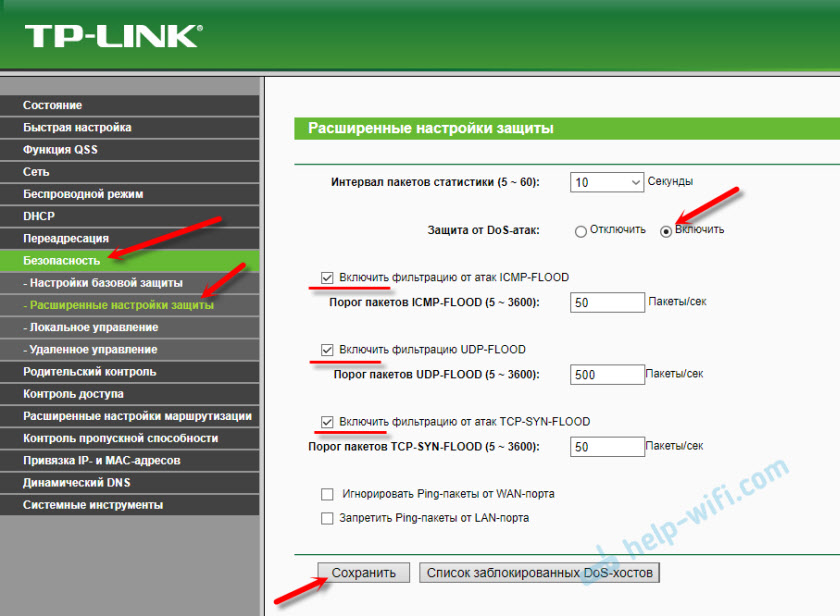 Такая функция присутствует далеко не на всех устройствах, но позволяет сразу защитить все девайсы в вашей сети.
Такая функция присутствует далеко не на всех устройствах, но позволяет сразу защитить все девайсы в вашей сети.
Периодически менять пароль
Для высокой безопасности считается «хорошим тоном» периодически менять свои пароли, пин-коды и ключи шифрования. Пароль Wi-Fi может (теоретически) быть скомпрометирован, или же его могут начать подбирать для последующего взлома. Управляя паролями Wi-Fi раз в три месяца, можно быть более уверенным в безопасности сети.
Проверять перечень устройств в списке подключенных
Можно не применять методы, перечисленные выше, а просто периодически просматривать, какие устройства подключены к сети. Здесь вы сразу увидите, есть ли «несанкционированный доступ» к вашему Wi-Fi.
Установить специальное оборудование и ПО
Если вы храните действительно ценную информацию, то не стоит надеяться, что простые методы ее защитят. Следует обратиться к специалистам, купить специальное оборудование и программное обеспечение. Но такой тип безопасности выходит за рамки домашней сети. Перечисленных методов вполне достаточно, чтобы чувствовать себя в безопасности.
Перечисленных методов вполне достаточно, чтобы чувствовать себя в безопасности.
Вывод
Защита Wi-Fi – несложный процесс, если не «увлечься». Достаточно установить хорошие пароли, правильное шифрование и отключить доступ по WPS. Остальные методы можно применять по желанию. Можно, конечно, создать свою «цифровую крепость» – скрытую сеть с полным контролем над всем, что в ней происходит. В любом случае, все это можно сделать, лишь выполнив простые пошаговые инструкции.
как ограничить скорость интернета и Wi-Fi на роутере?
При подключении к интернету нескольких устройств через роутер, даже при наличии широкополосного подключения, трафика временами может не хватать. Например, когда кто-то из пользователей запускает загрузку файлов через торрент. Рассмотрим, как ограничить скорость интернета на роутере Tp-Link, что актуально для общественных точек доступа (кафе) или домашнего интернета (детям, соседу). Сделать это можно двумя путями: ограничить канал для всех пользователей либо для конкретных устройств, которые в данный момент подключены к сети.
Как уменьшить скорость интернета для всех и отдельных пользователей, смотрите в следующем видео:
Правила для всех
Начнём из ситуации, когда есть необходимость ограничения скорости для всех пользователей сети, неважно, подключаются они посредством витой пары либо через беспроводной интерфейс (Wi-Fi). Для этого на роутерах предусмотрена соответствующая функция – Bandwidth Control (контроль пропускной способности).
- Заходим в меню конфигурации маршрутизатора.
Для этого открываем браузер, в адресную строку вводим «192. 168.0.1» либо «192.168.1.1» и переходим по этому адресу. В формах для ввода пароля и логина вводим «admin» или свои значения, на которые заменили стандартные.
168.0.1» либо «192.168.1.1» и переходим по этому адресу. В формах для ввода пароля и логина вводим «admin» или свои значения, на которые заменили стандартные.
В зависимости от прошивки, интерфейс может отличаться, как и при работе с другими маршрутизаторами, например, Zyxel.
- Ограничение максимального количества устройств, одновременно подключаемых к интернету.
В настройках переходим в раздел «Guest Network», в строке «Max Guests number» задаем требуемое значение.
- Кликаем по названию одноимённого раздела, ставим отметку возле опции «Enable Bandwidth Control», выбираем тип соединения (обычно это Other) и вводим значения входящей скорости (Ingress bandwidth) и скорости раздачи (Egress bandwidth) в килобитах, кликаем «Save» для сохранения новой конфигурации.
- Перезагружаем маршрутизатор: переходим в последний раздел «System Tools», кликаем «Reboot» и подтверждаем выполнение действия.
При использовании маршрутизатора с обновлённой прошивкой вид меню будет следующим.
Внизу отображается перечень установленных правил, нужды искать их в «Rules List» нет.
Правила для выбранных устройств
Как ограничить скорость по MAC-адресу? Посмотрите следующую видео-инструкцию:
Маршрутизаторы позволяют уменьшить максимальную исходящую и входящую скорость раздачи интернета по Wi-Fi либо проводному интерфейсу для каждого отдельного клиента по его физическому адресу – MAC-адресу. Для этого следует всего лишь привязать физический адрес девайса к IP, а уже для последнего указать ограничения пропускной способности в обе стороны.
- Во вкладке «DHCP» щелкаем по пункту меню «DHCP Clients List».
- Отсюда копируем адрес нужного девайса в буфер обмена (ориентируемся по названию).
- Идём в следующий подраздел «Address Reservation», вставляем наш MAC в первую текстовую форму, дальше вводим свободный на данный момент IP-адрес и активируем правило, выбрав «Enable» в его статусе.
Перезагружаем маршрутизатор таким же образом, как и ранее.
Для случаев, когда MAC может поменяться
Находчивый клиент при наложении ограничений, описанных в предыдущем разделе, может легко изменить физический адрес MAC. Особенно просто это на компьютере. И для подобных ситуаций в прошивке маршрутизатора присутствует решение. Оно заключается в предоставлении доступа к интернету только ограниченному перечню устройств. Остальные, даже те, кто установит подключение, не получат трафика.
Для соединения нового устройства, которое вашему роутеру ещё незнакомо, его MAC придётся добавить в перечень избранных. Роутер не различает, по какому интерфейсу к нему подключён клиент, поэтому установка лимита для Wi-Fi и LAN-интерфейсов аналогична.
Следующая инструкция покажет, как уменьшить скорость интернета:
- Идём во вкладку «Wireless», где заходим в «Wireless MAC Filtering».
- Активируем опцию, перенеся триггерный переключатель в первое положение.
- Кликаем «Add new…» для добавления нового правила.
- Вводим адрес своего компьютера, из которого осуществляете настройку маршрутизатора, а также комментарий и устанавливаем статус «Enable».
- Перезагружаем роутер.
Свой ПК добавляем в список доверенных в первую очередь, до перезагрузки роутера, иначе не сможете пользоваться интернетом.
Комбинируя различные способы, можно добиться того, чтобы, например, ограничение по скорости для ваших устройств было меньше (допустим, 5 Мбит/с), а для других пользователей – 3 Мбит/с. Достигается это созданием пары правил.
- Сначала подключаемся к сети со всех своих гаджетов и присваиваем им статичные IP, лучше всего последовательные 192.168.0.1-192.168.0.x.
- Если необходимо, устанавливаем предел скорости приёма и передачи для этих девайсов.
- Для всех остальных устанавливаем автоматическое присваивание IP в указанном диапазоне, куда не входят закреплённые за вашими девайсами адреса.
- Добавляем правило для этого диапазона адресов, чтобы посетители кафе либо соседи не занимали весь канал.
При необходимости условия можно установить для каждого отдельного устройства.
На примере мы присвоили своим ноутбуку, смартфону и планшету IP 192.168.0.100 – 102, поставили им различные лимиты в обоих направлениях и активировали правила.
Для маршрутизаторов с новой прошивкой дизайн программы будет немного отличаться.
Маршрутизаторы TP-Link позволяют регулировать ширину пропускного канала интернета для любых устройств. Для этого в прошивку встроен ряд опций для упрощения решения задачи в различных ситуациях.
Как Ограничить Доступ в Интернет Через Роутер TP-Link — Блокировка Сайта или Компьютера по IP или MAC
Пришло время поговорить про то, как заблокировать на wifi роутере TP-Link компьютер определенного пользователя по IP или MAC адресу его устройства, а также ограничить доступ к конкретному сайту. Функция запрета посещения того или иного сетевоого ресурса может понадобится в том случае, если у вас, например, есть несовершеннолетний ребенок. И вы хотите ограничить его от просмотра нежелательных ресурсов в интернете, например YouTube — сделать так, чтобы сайт не открывался. Еще один способ применения блокировщика сайтов TP-Link — в офисе. Чтобы сотрудники не тратили свое рабочее время на социальные сети, типа Одноклассников, Вконтакте и т.д. В общем, с целью блокировки веб-ресурсов через маршрутизатор ТП-Линк каждый определится сам. Смотрим, как это реализовать на практике.
Как в роутере TP-Link заблокировать IP пользователя и закрыть интернет для определенного устройства?
Ограничение доступа в интернет на роутере TP-Link может быть реализовано через блокировку IP адреса конкретного компьютера или другого устройства в локальной сети. Прежде всего необходимо подключиться к своему роутеру и войти в панель управления ТП-Линк. Как это сделать и какие сложности при этом могут возникнуть, подробно рассказано в отдельной публикации на нашем сайте, почитайте, если не знаете.
Когда же мы уже оказались в панели администратора, то заходим в «Дополнительные настройки» и открываем раздел «Родительский контроль». Здесь прежде всего необходимо активировать эту функцию — переключателем «Статус»
Теперь нужно выбрать тот определенный компьютер, для которого будут применяться «заградительные меры» по закрытию доступа в интернет. Для этого в блоке «Контролируемые устройства» жмем на ссылку добавить.
Откроется форма для ввода данных от того компьютера или смартфона, которому мы хотим запретить посещать интернет. Если он уже подключен к роутеру, то проще всего нажать на кнопку «Просмотр подключенных устройств» и выбрать его из списка.
После этого обязательно нажимаем на маленькую иконку циферблата в пункте «Ограничение доступа в Интернет» — без этого добавить компьютер в список невозможно.
И отмечаем дни и часы, в которые будет работать данное правило. Для постоянного запрета выделяем все ячейки.
Наконец, ставим галочку на пункте «Включить» и жмем на кнопку «Сохранить»
Теперь его IP адрес окажется среди заблокированных. Выйти в интернет и посетить какой-либо сайт будет невозможно.
Блокировка адреса сайта через маршрутизатор TP-Link
Следующий шаг — запретить доступ пользовательскому компьютеру к какому-то конкретному сайту. Для этого прокручиваем вниз страницу и видим блок параметров, который называется «Ограничение по названию сайта». Здесь есть два списка веб-страниц — Черный и Белый.
Для применения настроек жмем на кнопку «Сохранить».
Как закрыть доступ в интернет c роутера TP-Link через смартфон?
Владельцам моделей роутеров с поддержкой мобильного приложения TP-Link Tether повезло еще больше — ведь для того, чтобы запретить определенному компьютеру посещать интернет не нужно даже заходить в настройки через браузер. Можно просто достать мобильный телефон и сделать все в пару кликов.
На стартовой странице приложения отображается количество подключенных устройств — нажимаем на эту цифру
Далее выбираем из списка то, для которого нужно закрыть доступ в интернет
И нажимаем на кнопку «Заблокировать»
Все, теперь этот клиент оказывается в списке в разделе заблокированных и подключиться к wifi не сможет.
Видео по блокировке компьютера или сайта на TP-Link
Спасибо!Не помоглоЦены в интернете
Александр
Специалист по беспроводным сетям, компьютерной технике и системам видеонаблюдения. Выпускник образовательного центра при МГТУ им. Баумана в Москве. Автор видеокурса «Все секреты Wi-Fi»
Задать вопрос
Как Ограничить Скорость Интернет для Конкретного Компьютера На WiFi Роутере TP-Link?
Довольно часто читатели задают вопрос об ограничении скорости подключения к интернету через маршрутизатор. Сегодня поговорим о том, как на wifi роутере TP-Link ограничить скорость интернета для конкретного пользователя. Настройки роутеров данной фирмы достаточно гибкие, благодаря чему мы имеем возможность даже на самых бюджетных моделях выставить максимальную скорость загрузки как для всех компьютеров, так и для отдельных пользователей беспроводной сети.
Для произведения любых настроек wifi сети на роутере TP-Link необходимо сначала зайти и авторизоваться в панели управлениязайти и авторизоваться в панели управления. Стандартный адрес входа — tplinkwifi.net. Если вы не знаете, как в нее попасть, читайте нашу инструкцию по ссылке выше.
Ограничение скорости для конкретного компьютера через приоретизацию данных TP-Link
Для того, чтобы ограничить скорость подключения к сети интернета одного конкретного компьютера, на роутерах TP-Link существует такая функция как «Приоретизация данных». Открыть ее можно из одноименного раздела во вкладке меню «Дополнительные настройки»
Работает она интуитивно понятно и достаточно просто. В панели по умолчанию уже имеется три группы с разными типами приоритета
- Высокий
- Средний
- Низкий
Для каждого из них нужно задать свое ограничение по скорости интернета в процентах от максимальной, которую предоставляет провайдер.
После это в каждую из групп необходимо поместить то или иное устройство из тех, которые уже подключены к роутеру. Для этого нужно внизу любого из блоков нажать на кнопку «Добавить»
Оставляем флажок выбора на «По устройству» и вписываем вручную MAC адрес конкретного компьютера, ноутбука, смартфона, ТВ приставки или любого другого гаджета.
Либо, что еще проще, выбираем из списка тех, кто уже подключен к WiFi сети или кабелем к вашему роутеру TP-Link
Значения автоматически подставятся в соответствующие поля формы. Остается только нажать на кнопку «ОК» для сохранения, после чего выбранное устройство пользователя появится в блоке приоритета.
Ограничение скорости на маршрутизаторе ТП-Линк по конкретному приложению
Также маршрутизаторы ТП-Линк позволяют установить ограничение скорости интернета на какое-либо определенное приложение без привязки к конкретному компьютеру. Например, если не хотите, чтобы онлайн игры тормозили всю сеть вне зависимости от того, какой именно пользователь их запустил.
Для этого в этом же разделе, в окне добавления устройства в нужный блок с приоритетом трафика переносим галочку на «По приложению»
И далее проставляем флажки на существующие игры, которые были распознаны системой. Либо раскрываем настройки «Приложение по выбору» и вручную прописываем протокол и порт, которые оно использует.
Как ограничить скорость для нескольких устройств одновременно через роутер TP-Link?
Одновременно для нескольких устройств ограничить скорость интернета можно не только добавлением их в специальную группу приоретизации данных. Но и простым созданием отдельной «гостевой» сети, у которой будут свои особенные настройки, никак не связанные с основным подключением по проводу или WiFi.
Это целесообразно, если с вашей беспроводной сетью постоянно соединяются посторонние пользователи и добавлять каждый их компьютер вручную проблематично. Подробно про создание гостевого доступа к TP-Linkсоздание гостевого доступа к TP-Link вы можете прочитать в другой нашей статье.
Также даю ссылку на инструкцию по ограничению скорости для отдельного пользователя на роутере Keenetic.
Видео по ограничению скорости интернет на маршрутизаторе ТП-Линк
Спасибо!Не помоглоЦены в интернете
Александр
Специалист по беспроводным сетям, компьютерной технике и системам видеонаблюдения. Выпускник образовательного центра при МГТУ им. Баумана в Москве. Автор видеокурса «Все секреты Wi-Fi»
Задать вопрос
Установка или ограничение использования данных точки доступа / пользователи [Android / iOS] — TechniqueHow
Самое лучшее, что вы можете сделать это анонимно, не сообщая об этом своим друзьям.Это создаст сеть с лимитом и ограничит данные, передаваемые в точку доступа WiFi.
Если при загрузке требуется много данных и у вас ограниченный тарифный план, вы можете отключить передачу данных по мобильной сети, чтобы приостановило скорость вашей точки доступа .
Но обычно это отключает и ваше соединение.Другое дело, что после того, как вы поделитесь данными в Интернете, вы должны внимательно следить за устройствами, чтобы не превышать лимит данных.
Но есть более простое решение.
Для сохранения мобильных данных отключать передачу данных не требуется. Вместо этого вы можете установить лимит данных на своем устройстве Android, если вам нужно ограничить использование данных на определенном этапе из вашего тарифного плана.
Помимо регулирования скорости точки доступа, у вас есть еще кое-что, что нужно сделать, изменив настройки, чтобы остановить использование данных в фоновом режиме.Если вы остановите фоновую передачу данных, это поможет снизить потребление данных вашим устройством.
Снижение скорости точки доступа с тарифным планом
Вы должны знать, что в смартфоне есть настройки для ограничения использования мобильных данных. Вы можете установить определенный объем данных, который будет использоваться с вашего устройства, который включает использование данных в браузере в этом плане.
То же самое и с точкой доступа. Поскольку точка доступа использует данные с одного и того же устройства, вам придется установить тарифный план на этом устройстве, который вы будете использовать для совместного использования Интернета через точку доступа.
Мы показали процедуру для Android 6.0 Marshmallow . Вы можете сделать то же самое в любой версии вашего Android. Настройки доступны во всех версиях Android. Но для предыдущих версий система немного другая.Просто выполните шаги, указанные ниже:
Шаг 1
Сначала перейдите в «Настройки» и нажмите «Две SIM-карты и мобильные сети».Шаг 2
Теперь нажмите «Управление данными».Шаг 3
Теперь вам нужно нажать на значок шестеренки «⚙», чтобы создать план использования данных для вашего устройства Android.Шаг 4
Откройте параметр «Тарифный план» и нажмите «Ежемесячный тарифный план».Шаг 5
Здесь введите лимит данных, которые вы хотите, чтобы ваше устройство делилось. Step 6
Теперь включите план ограничения данных.
Он будет активирован, и когда потребление данных достигнет этого ограничения, подключение к Интернету будет остановлено.
Примечание: Если ваши друзья используют подключение к вашей точке доступа Wi-Fi и превысили тарифный план, который был установлен вами, вы также не сможете просматривать Интернет.Но не волнуйтесь.
Вы можете редактировать и увеличивать лимит, когда хотите использовать Интернет, или вы можете отключить тариф в настройках, чтобы разблокировать лимит.
Как проверить использование данных в точке доступа Wi-Fi Android?
Если вы находитесь в точке доступа Wi-Fi, вы можете проверить данные точки доступа Wi-Fi, которые использовались пользователями в сети точки доступа.
Вы можете использовать приложение Hotspot Monitor, которое фактически отслеживает использование данных вашей точки доступа Wi-Fi.
Однако по умолчанию в вашем телефоне есть несколько настроек, которые могут выполнять ту же работу, что и любые приложения для мониторинга точки доступа.
Вам просто нужно зайти в Мобильные сети> Управление данными и проверить там. Вы можете установить тарифный план и просмотреть текущее использование данных из плана.
Ограничение использования данных с помощью диспетчеров точек доступа
Если вы хотите контролировать свою точку доступа Wi-Fi с помощью некоторых бесплатных приложений, вы можете использовать некоторые приложения диспетчера точек доступа Wi-Fi, которые могут обеспечить безопасную сеть Wi-Fi без потери скорости.
1. Портативный менеджер точки доступа Wi-Fi
Portable Hotspot Manager — это бесплатное приложение для управления точками доступа Wi-Fi, которое можно бесплатно использовать на ваших устройствах Android.
Вы можете использовать приложение на своем устройстве Android для измерения использования точки доступа.
Вы можете загрузить его из магазина Google Play, и это приложение для управления Wi-Fi не приводит к потере скорости, и с помощью этого приложения вы можете защитить эту сеть Wi-Fi надежными паролями.
Вы можете измерить использование точки доступа Wi-Fi через это приложение.
Наряду с этим вы можете настроить сильную точку доступа WLAN со своего мобильного телефона, а также установить лимит использования данных для каждого пользователя.
2. Монитор точки доступа NeoData
NeoData доступна в магазине Google Play и совместима с Android 6 или более поздней версии . Это еще одно лучшее приложение для мониторинга точек доступа, доступное в магазине Google Play.
NeoData фактически отслеживает использование данных для всех ваших установленных приложений.
Вы можете проверить использование данных в любое время через NeoData, и вы можете установить лимит тарифного плана с помощью этого приложения.Вы также можете отслеживать время, проведенное в сети точки доступа, через это приложение Hotspot Monitor.
3. Мой диспетчер данных
My Data Manager — еще одно приложение для мониторинга использования данных, которое может отслеживать использование ваших данных с домашнего экрана мобильного устройства и может отслеживать все ваши установленные приложения.
Вы можете загрузить его из магазина Google Play и использовать его для отслеживания точки доступа Wi-Fi и настройки тарифного плана.
Это приложение может отображать все данные, которые использовались каждым приложением, а также время.
Лучшая часть.
С помощью этого приложения для управления данными вы можете установить общий план, который может использоваться многими пользователями в сети точки доступа, и вы можете обмениваться данными между этими пользователями.
Это действие можно выполнить в настройках вашего мобильного телефона без каких-либо инструментов. Однако приложение DataMan iOS может отслеживать использование данных iPhone и управлять службами данных для каждого приложения.
Чтобы ограничить использование данных на вашем iPhone, вы выбираете опцию низкого уровня данных, чтобы включить это:
1.Перейдите в настройки >> Сотовая связь на вашем iPhone.
2. Теперь нажмите « Low Data Mode » из списка.
3. Автосохранение и обратно.
Здесь, в этой статье, я покажу вам пошаговое руководство, которому вы должны следовать, чтобы контролировать использование баланса данных, а также то, как вы можете ограничить это использование.
Почему вам следует контролировать использование данных на вашем iPad или iPhone?
Существует так много причин, по которым следует контролировать использование данных на устройстве iOS.Если у вас есть небольшой пакет данных на вашем мобильном телефоне, вам следует отслеживать данные, прежде чем он будет превышен. Наблюдая за пакетом данных на вашем iPhone, вы можете сохранить намного больше данных для просмотра важных материалов в Интернете.
Наблюдая за этим использованием, вы также можете увеличить резервную батарею. Существует косвенная связь между использованием данных и резервным аккумулятором на вашем iPhone. Я лично убедился, что всякий раз, когда я включаю отслеживание сотовых данных, мой телефон значительно увеличивает время автономной работы в значительной степени.
В этом процессе используется большая часть данных, поэтому рекомендуется контролировать фоновые приложения и выбирать приложения, которые используют больше всего данных, и соответствующим образом настраивать параметры для этого приложения.
Как отслеживать или контролировать использование данных на вашем iPhone?
Для отслеживания использования данных вы можете сделать это двумя способами: либо вы используете приложение «DataMan», которое отслеживает использование данных, либо вы можете сделать это напрямую из настроек iPhone.
На вашем iPhone или iPad:
Просто выполните простые шаги, чтобы ограничить использование точки доступа на iPad или iPhone:
1. Прежде всего, перейдите к пункту «Настройки >> Сотовая связь » на вашем iPhone или iPad.
2. Теперь включите опцию сотовой связи.
3. Как только вы включите эту опцию, вы увидите, что данные будут записаны позже. Вам просто нужно сбросить предыдущую статистику использования данных, если она у вас есть.
4. Теперь включите точку доступа на вашем iPhone, и теперь вы можете использовать эту сеть точки доступа для других устройств, тогда ваши данные будут хорошо контролироваться в этом процессе.
Использование приложения «DataMan»:
Если вы хотите ограничить использование данных в точке доступа iPhone, вам необходимо использовать « DataMan » за мобильной точкой доступа.Вам просто нужно установить его из магазина iTunes, и это ограничит использование всех ваших данных в фоновом режиме и будет отслеживать данные соответствующим образом.
Как ограничить использование данных или уменьшить потребление на iPhone?
Если вы хотите ограничить использование точки доступа на вашем iPhone, вы можете сделать это разными способами. Вам просто нужно с умом хранить свои данные, чтобы использовать их для других важных работ, а не тратить их на бесполезные вещи.
1. Выключите обновление фонового приложения
Если ваши фоновые приложения используют огромный объем данных, вы можете сохранить соответствующие настройки, чтобы получить выгоду от использования данных.Вы можете отключить фоновое обновление «ВЫКЛ», а затем проверить приложения, которые используют большую часть данных с вашего устройства. Вы можете полностью отключить его, если хотите сохранить свои ограниченные данные.
Хотя некоторые приложения для управления данными, если они уже установлены на вашем устройстве, могут делать это умно и автоматически. Все, что вам нужно сделать, это просто включить его на своем iPhone и выбрать то, что вы хотите контролировать с помощью своей сети точки доступа.
2.Мониторинг приложений на вашем iPad или iPhone
Это самые простые шаги, которые вы можете предпринять для отслеживания использования данных точки доступа. Если вы хотите контролировать свои приложения на своем iPhone или iPad, вы можете выбрать любой из доступных инструментов управления данными для своего устройства, чтобы контролировать лимит использования данных и использовать его только для наиболее эффективных целей.
Вы можете контролировать обновления для любых приложений, которые автоматически загружаются из магазина ios. Это означает, что автоматические обновления для приложений могут контролировать огромный объем данных для ограниченной сети точек доступа.Я лично испытал то, что всякий раз, когда я отслеживал использование данных в фоновом режиме для каждого приложения, использование данных значительно уменьшалось по сравнению со средним использованием в день.
3. Используйте свой мозг, чтобы уменьшить потребление данных
Теперь в этом методе я объединил множество полезных советов, которым вы можете следовать, чтобы контролировать и ограничивать использование точки доступа для всего, что вы делаете.
Если вы привыкли смотреть видео высокой четкости, ограничив потребность в SD-видео, вы можете значительно ограничить использование данных точки доступа.Все, что вы можете сделать, это просто остановить все текущие загрузки, ограничить количество загрузок в день, а также перейти в «режим низкого объема данных» на своем iPhone.
Вы должны разумно использовать свои мысли относительно того, что может потреблять огромные данные, просто ищите альтернативу, и это напомнит вам способы легко преобразовать низкое использование данных для использования в течение самого длительного периода времени.
Ограничьте фоновые данные для замедления использования точки доступа
Это простой и очень легкий способ, поскольку вы можете сделать это для всех приложений одним щелчком мыши.
Шаг 1
Сначала перейдите в «Настройки» и нажмите «Две SIM-карты и мобильные сети».
Шаг 2
Теперь нажмите «Управление данными».
Шаг 3
Здесь просто нажмите на значок шестеренки ‘’.
Шаг 4
Теперь прокрутите вниз и найдите параметр «Ограничить фоновые данные приложения».Просто установите флажок, чтобы включить эту функцию.
Это были простые шаги по контролю за использованием данных в фоновом режиме для сохранения большего количества данных на вашем устройстве.
Определите, какие приложения используют большую часть интернет-данных:
Устройство Android записывает действия приложений и перечисляет приложения по потреблению данных. Вот три шага, чтобы определить, какие приложения используют для запуска больше всего веб-данных.
Шаг 1:
Просто зайдите в «Управление данными» и нажмите «Рейтинг трафика».
Шаг 2:
Теперь будет две вкладки. Один из них — приложения, использующиеся для передачи «сотовых» данных, другой — приложения, используемые для «Wi-Fi».
Шаг 3:
Просто щелкните любую вкладку, и приложения появятся в виде списка с подробностями истории данных.
Процесс очень простой. Просто используйте эту процедуру, как описано в этой статье, шаг за шагом.
Если вы хотите ограничить использование вашей мобильной точки доступа, то это процесс.Для этого вам не нужны никакие приложения. На вашем iPhone, если вы не можете установить лимит данных, у вас все же есть возможность контролировать использование с помощью настроек, которые доступны на самом вашем iPhone. Итак, выбирайте с умом и делайте все, что было предложено в этой статье, и, безусловно, это поможет вам соответственно.
Как ограничить доступ устройств в вашей локальной сети к маршрутизатору Wi-Fi (новый логотип)?
Эта статья относится к:
TL-WR1043N (V5), Archer AX50 (V1), Archer AX10 (V1), Archer AX3200, Archer AX6000 (V1), Archer C59 (V2 V3), Archer AX90, Archer C58 (V2), Archer A20 (V1 V3) ), Archer AX1800 (V1.20), Archer C900 (V1), Archer C80 (V1), Archer A6 (V2), Archer A7 (V5), Archer C60 (V2 V3), Archer C8 (V3 V4), Archer C9 (V4 V5), Archer C6 (V2), Archer C7 (V4 V5), Archer C5400 (V2), Archer C4000 (V2 V3), Archer C1900 (V2), Archer C1200 (V2 V3), Archer A10 (V1), Archer C5400X (V1), Archer C2700 (V1), Archer AX20 (V1), Archer AX3000 (V1)
1. Войдите в веб-интерфейс маршрутизатора. Если вы не знаете, как это сделать, обратитесь к
а.Как войти в веб-интерфейс маршрутизаторов Wi-Fi (новый логотип)?
г. Как войти в веб-интерфейс маршрутизаторов Wi-Fi (новый логотип)?
2. Перейдите к Advanced > System Tools > Administration и выполните настройки в разделе Local Management по мере необходимости.
- Разрешить всем устройствам, подключенным к локальной сети, управлять маршрутизатором :
Включить Доступ для всех устройств, подключенных к локальной сети .
- Разрешить определенным устройствам управлять маршрутизатором :
- Отключить Доступ для всех устройств, подключенных к локальной сети .
- Нажмите Добавить .
- Нажмите Просмотр существующих устройств и выберите устройство для управления маршрутизатором из списка существующих устройств или введите MAC-адрес устройства вручную.
- Укажите Описание для этой записи.
- Установите флажок Включить эту запись .
- Нажмите ОК .
Чтобы узнать больше о каждой функции и конфигурации, перейдите в центр загрузок , чтобы загрузить руководство для вашего продукта.
Как ограничить количество пользователей, подключающихся к сети Wi-Fi
При активной сети Wi-Fi различные пользователи и устройства могут подключаться по беспроводной сети для доступа в Интернет с общей полосой пропускания.Независимо от того, используете ли вы домашнюю Wi-Fi или корпоративную беспроводную сеть, компьютеры, телефоны, планшеты и другие устройства с доступом в Интернет, подключенные к сети, будут совместно использовать ограниченную емкость ресурсов. Чтобы ваша сеть Wi-Fi работала эффективно, вам необходимо иметь абсолютный контроль над доступом в Интернет , в частности, над количеством пользователей и устройств, которые могут быть подключены к сети в любой момент времени.
Почему вам действительно нужно ограничивать количество пользователей, подключающихся к сети Wi-Fi
Хотя к беспроводной сети может быть подключено так много пользователей и устройств, количество активных подключений должно постоянно находиться под контролем.Это необходимо для обеспечения оптимальной работы сети. Поскольку каждое устройство в сети будет использовать общий ограниченный ресурс, оставление его без какой-либо защиты приведет к перегрузке сети Wi-Fi, а это не то, что вам нужно.
При одновременном подключении нескольких устройств и использовании вашей сети Wi-Fi ваш интернет-ресурс будет истощаться быстрее, и вам придется платить больше, чтобы поддерживать стабильное подключение к Интернету дома или в офисе.
Кроме того, поскольку каждое устройство, подключенное к сети Wi-Fi, занимает немного больше полосы пропускания, которая транслируется, на скорость вашей сети будет значительно влиять количество активных пользователей в любой момент времени.Это означает, что каждое новое добавленное устройство будет еще больше замедлять работу вашей сети, даже до такой степени, что все будет зависать или выглядеть нечетко. Вы также можете начать получать сообщения об ошибках подключения, когда сеть Wi-Fi перегружена. Есть разные вещи, которые вы можете сделать, чтобы избежать такого сценария, и ограничение количества пользователей — один из самых эффективных.
Как вы ограничиваете количество подключений к вашей сети?
Существуют разные способы управления количеством пользователей и устройств, которые могут использовать вашу сеть Wi-Fi в любое время.В зависимости от типа маршрутизатора или бизнес-сети, которую вы используете, есть несколько вещей, которые вы можете сделать в области администрирования, чтобы лучше контролировать и управлять своей беспроводной сетью так, как вы этого хотите. Мы обсудим наиболее практичные способы по шагам:
Доступ к панели администратора
Вы можете контролировать настройку своей беспроводной сети только через административную панель вашего маршрутизатора. Панель в основном доступна через веб-браузер, но у некоторых производителей есть отличные приложения, упрощающие доступ администратора.В некоторых старых маршрутизаторах вам может потребоваться ввести IP-адрес маршрутизатора в веб-браузере для доступа к административному управлению.
Доступ к административному порталу бизнес-маршрутизаторов Linksys можно получить, набрав « http://business.linksys.com/ » в веб-браузере. Однако есть некоторые маршрутизаторы NETGEAR, админ-панели которых доступны только через мобильные приложения.
Что можно делать в панели администратора
Панель администратора дает вам полный контроль над доступом к беспроводной сети и ее использованием.Отсюда вы можете контролировать использование Wi-Fi разными способами. Вы можете начать с установки надежного пароля, который никто не сможет взломать, а также с шифрования WPA2 . Вы также можете с этого момента отключить широковещательную рассылку SSID и предотвратить просмотр вашей сети лицами, ищущими сигналы. Вы также можете заблокировать некоторые устройства , включить гостевой доступ , включить интернет-фильтры , ограничить часы использования и ограничить использование полосы пропускания для управления вашей сетью.
Ограничение количества беспроводных подключений к вашей сети
С некоторыми маршрутизаторами ограничение количества пользователей, подключающихся к сети Wi-Fi, является простым. Для NETGEAR AirCard 785, например, необходимо выполнить следующие действия:
- Откройте интернет-браузер через подключенное устройство
- Войдите в панель администратора через http: //NETGEAR.arcard
- Введите свои учетные данные и войдите в панель
- Прокрутите вниз до WiFiOptions
- Откройте раскрывающийся список на Max WiFi и выберите максимальное количество подключений, которые вы хотите разрешить (вы также можете настроить количество беспроводных клиентов, которые могут подключаться к сети, щелкнув слева и стрелки вправо с названиями « Main WiFi » и « Secondary WiFi »)
- Нажмите Submit , и все готово.
Хотя эта процедура уникальна для маршрутизатора NETGEAR AirCard 785, она аналогична процедуре, доступной для других маршрутизаторов, поддерживающих этот метод ограничения.
Другие действия, которые вы можете сделать
Помимо установки максимального количества пользователей сети, вы также можете заблокировать доступ ко всем устройствам, кроме тех, которые вы указываете в настройках контроля доступа вашего маршрутизатора. Это трудоемкий процесс, который включает создание списка с физическим адресом или адресом управления доступом к среде (MAC) всех устройств, которым вы хотите иметь доступ к своей сети.Это идеальный подход, если у вас несколько устройств (например, в домашних сетях). Вы также можете создать гостевой доступ в сети с некоторыми ограничениями, которые не коснутся ваших сотрудников.
Заключение
Управление доступом к вашей сети Wi-Fi важно по многим причинам. Один из лучших способов сделать это — ограничить количество пользователей, подключающихся к сети. Мы обсудили лучший способ добиться этого и надеемся, что эта статья поможет вам лучше управлять беспроводной сетью.
Контроль и мониторинг интернет-трафика на маршрутизаторе
Прочтите эту статью, чтобы узнать больше об управлении и мониторинге интернет-трафика на маршрутизаторе, а также, , как управлять полосой пропускания в маршрутизаторе Wi-Fi , на примере TP -Связь устройства. Мы рассмотрим способа ограничения трафика, доступного для всех устройств или для конкретного гаджета .
Довольно часто люди сталкиваются с необходимостью ограничить скорость интернет-соединения, которое транслирует маршрутизатор.В этой статье я подробно объясню, как ограничить скорость интернет-соединения, на примере роутера TP-LINK TL-WR841N. Мы рассмотрим два возможных сценария: ограничение скорости соединения для всех устройств и выполнение этого для конкретного устройства или группы гаджетов. Например, для нескольких компьютеров, смартфона, планшета и т. Д.
Содержание:
Контроль пропускной способности.
Прежде чем вы начнете настраивать полосу пропускания для вашего маршрутизатора, необходимо включить функцию управления трафиком и установить скорость входящего и исходящего соединения, предлагаемую вашим интернет-провайдером.
Для этого:
Заходим в настройки роутера. В одной из предыдущих статей о базовой настройке роутера я уже подробно описывал этот шаг.
В настройках роутера перейдите на вкладку Bandwidth Control и поставьте галочку рядом с Enable Bandwidth Control.
Установите исходящую и входящую пропускную способность. Это скорость, которую дает вам ваш провайдер. Например, если вам предоставляется 100 Мбит / с для загрузки и выгрузки, вы должны преобразовать это значение из мегабайт в секунду в килобайты в секунду (Кбит / с) и ввести результат в соответствующие поля.Это очень просто: 100 Мбит / с умножить на 1024 Кбит / с = 102 400 Кбит / с. Это данные, которые вы должны ввести в поля.
Нажмите Сохранить , чтобы подтвердить настройки.
Теперь вы должны настроить ограничения полосы пропускания. Как я уже сказал, мы узнаем, как настроить параметры ограничения для всех устройств, подключенных к маршрутизатору, и как ограничить подключение только для определенных устройств.
Ограничение скорости передачи данных по Wi-Fi.
Чтобы ограничить скорость Wi-Fi сети для всех устройств:
Зайдите в настройки роутера.Перейдите на вкладку DHCP , чтобы увидеть указанный там диапазон IP-адресов. Найдите начальный IP-адрес и конечный IP-адрес . Скопируйте или запомните их.
После этого перейдите на вкладку Bandwidth Control. Здесь вы должны создать новое правило управления пропускной способностью. Сделайте это, нажав кнопку Добавить новый .
Установите флажок Включить . Укажите диапазон IP-адресов (который вы видели на вкладке DHCP ) в соответствующем поле.
Поле Диапазон портов должно быть пустым.
Протокол — выберите ВСЕ.
Установите Приоритет , если доступен. Значение по умолчанию — 5, так что вы можете оставить его как есть.
Установите максимальную пропускную способность на выходе и на входе. Минимальное значение (обычно используется минимально допустимое значение) — 1. Максимальное, которое я выбираю, составляет 10 Мбит / с. То есть 10 240 Кбит / с.
Я буду использовать те же значения для входящей полосы пропускания.Это скорость, с которой устройство будет получать данные из Интернета. Вы можете установить большее или меньшее значение.
Сохраните правило.
Теперь правило, которое вы создали в настройках контроля пропускной способности, будет применяться ко ВСЕМ устройствам, которые когда-либо подключались к вашему маршрутизатору. То есть скорость входящего и исходящего соединения будет ограничена 10 мегабайтами в секунду.
Ограничение скорости подключения к Интернету для определенных устройств.
Этот способ более сложный.Однако в настройках роутера вы можете настроить максимально разрешенную скорость для каждого устройства. Эти настройки должны быть привязаны к IP-адресу.
Поэтому начните с привязки IP-адреса (назначенного маршрутизатором) к MAC-адресу устройства, для которого вы хотите установить ограничение скорости. Это необходимо для того, чтобы определенное устройство всегда получало один и тот же IP-адрес, для которого вы устанавливаете определенные ограничения полосы пропускания.
Как привязать IP-адрес к MAC-адресу устройства?
Для привязки IP-адреса к MAC-адресу устройства необходимо зайти в настройки роутера (вкладка DHCP / DHCP Client List.
Вы увидите список устройств, подключенных к роутеру в данный момент. Вам следует найти и скопировать MAC-адрес необходимого устройства. Вы также можете отметить IP-адрес, присвоенный такому устройству.
Если устройство, для которого необходимо настроить параметры полосы пропускания, в данный момент не подключено к маршрутизатору, вы можете увидеть MAC-адрес такого устройства в его настройках, где-то в разделе О телефоне, например .
Как узнать MAC-адрес Android-устройства?
Например, для Android-смартфона нужно зайти в Настройки / О телефоне / Статус.Адрес, который вы ищете, указан в строке MAC Address.
Как узнать MAC-адрес компьютера с Windows?
В Windows перейдите к Параметры сети и Интернета / Измените параметры адаптера.
Щелкните правой кнопкой мыши сетевой адаптер, который используется для подключения к Интернету, и выберите Состояние / Подробности.
Физический адрес — это фактический MAC-адрес сетевого адаптера компьютера.
Как зарезервировать IP-адрес для устройства на основе его MAC-адреса?
Вы уже знаете MAC-адрес устройства. Сейчас:
Перейдите на вкладку DHCP / Address Reservation. На этой странице отображается статический IP-адрес, назначенный DHCP-сервером. Ниже вы можете настроить соответствующие параметры для резервирования IP-адресов.
Щелкните Добавить новый и введите MAC-адрес устройства.
После этого укажите IP-адрес, который будет зарезервирован для этого устройства (вы можете использовать адрес со страницы Список клиентов DHCP ), или, например, укажите его как 192.168.1.120 (если IP-адрес вашего маршрутизатора 192.168.0.1, адрес должен быть 192.168.0.120).
Измените статус на Включено и сохраните настройки.
Таким образом, вы можете привязать необходимое количество устройств или отредактировать / удалить запись о резервировании адреса. Самое главное — запомнить установленный вами IP-адрес. Вам нужно будет использовать его при установке максимальной скорости для этого устройства.
Как ограничить скорость подключения к Интернету для определенного устройства?
Теперь давайте настроим полосу пропускания для устройства, используя его IP-адрес.Для этого:
Перейдите на вкладку Bandwidth Control.
Чтобы создать новое правило, нажмите кнопку Добавить новое. Откроется окно, в котором вы можете установить значения, ограничивающие полосу пропускания.
Выполните следующие действия:
Установите флажок рядом с Включить,
В поле IP Range введите IP-адрес, который вы ранее зарезервировали для этого устройства.
Поле Port Range должно быть пустым.
Протокол — выберите ВСЕ.
Приоритет. Значение по умолчанию — 5, так что вы можете оставить его как есть.
Установите максимальную пропускную способность на выходе и на входе. Минимальное значение (обычно используется минимально допустимое значение) — 1. Максимальный — выберу 5 Мбит / с. То есть 5120 Кбит / с.
Я буду использовать те же значения для входящей полосы пропускания.Это скорость, с которой устройство будет получать данные из Интернета. Вы можете установить большее или меньшее значение.
Сохраните правило.
Вы увидите созданное вами правило. Его можно изменить, выбрать и удалить, или вы можете создать другое правило. Например, чтобы ограничить скорость для других устройств.
Вот и все — используя эту последовательность, вы можете установить максимальную скорость практически для каждого устройства, подключенного к вашему роутеру. Чтобы проверить результат, протестируйте скорость интернет-соединения на устройстве, для которого вы создали правило.
Гостевая сеть
Если у вас есть общедоступная сеть Wi-Fi, возможно, даже без пароля, для которой необходимо установить максимальное ограничение скорости, лучшим решением будет использование функции Гостевая сеть .
Дело в том, что вы можете организовать гостевую сеть помимо основной, и такая гостевая сеть будет полностью изолирована. С ограничением скорости по вашему выбору. Это ограничение будет применяться ко всем устройствам, подключенным к гостевой сети Wi-Fi.
Как это сделать? Зайдите в настройки роутера и найдите Guest Network menu.
На этой странице вы можете:
Разрешить гостям доступ к моей локальной сети. Если эта функция включена, пользователи смогут подключаться к другим устройствам в локальной сети маршрутизатора.
Разрешить гостям доступ к моему USB-накопителю. Если эта функция включена, пользователи смогут подключаться к сетевому USB-накопителю. Эта функция доступна только для маршрутизаторов с портом USB.
Изоляция гостевой сети. Если эта функция включена, пользователи не смогут общаться друг с другом.
Контроль пропускной способности гостевой сети. Это то, что вам нужно. Эта функция будет применять правила для управления пропускной способностью гостевой сети. То есть вы можете использовать метод, который я описал ранее, для установки исходящей и входящей пропускной способности для устройств, подключенных к гостевой сети.
Например, минимальное значение может быть 1, а максимальное — 2048 Кбит / с, то есть 2 Мбит / с.
Далее:
Вы можете указать частоту, которая будет использоваться гостевой сетью: 2,4 или 5 ГГц. Но это имеет смысл только в том случае, если ваш роутер двухдиапазонный, как мой.
Гостевая сеть. Включите или отключите гостевую сеть.
Сетевое имя фактически является именем гостевой сети. Введите имя (до 32 символов). Это имя, которое увидят ваши гости.
Максимальное количество гостей: до 32.Укажите количество гостей, которое вы предпочитаете.
Безопасность. Используйте его для отключения или настройки защиты гостевой сети. Если вы отключите его, гости смогут подключаться к вашей сети Wi-Fi без пароля.
Кроме того, вы можете включить его и настроить защиту WPA / WPA2, как вы это делаете для беспроводной защиты основной сети.
Время доступа. Установите время, когда доступ возможен. То есть когда и как долго он доступен. Я уверен, что вы найдете свой путь через эту конкретную настройку — это довольно просто.
Не забудьте сохранить измененные настройки.
Это были методы ограничения пропускной способности для устройств, подключенных к маршрутизатору, которые могут помочь вам контролировать разрешенный объем интернет-трафика.
Если у вас есть какие-либо вопросы при настройке маршрутизатора, вы можете оставить комментарий, чтобы задать его.
Обойдите ограничение на 5 подключений устройств в точке доступа Wi-Fi для iOS и Android
Функция персональной точки доступа Wi-Fi, доступная практически на каждом смартфоне, невероятно полезна, но большинство операторов сотовой связи накладывают ограничение на количество устройств, которые могут подключаться к точке доступа Wi-Fi.Обычно ограничение на количество подключений предусматривает от 3 до 5 подключений устройств, но если вы окажетесь в ситуации, когда вам нужно больше, чем максимальное выделение устройств, вы можете использовать обходной путь для обхода лимита подключений к точке доступа.
Этот трюк будет работать с любой точкой доступа на iOS или Android , и он должен работать даже с отдельными модемами точки доступа LTE, которые тоже не являются смартфонами. Единственные требования: на вашем смартфоне должна быть активна точка доступа Wi-Fi и компьютер (Mac OS X или Windows) с Wi-Fi, Bluetooth и / или USB, способный подключаться к этой точке доступа.
- Включите функцию Personal Hotspot / Wi-Fi Hotspot, как обычно, на iPhone, iPad или Android, чтобы начать совместное использование подключения для передачи данных устройства — вам может потребоваться связаться с вашим оператором сотовой связи, чтобы включить это и заплатить отдельную плату
- Привяжите iPhone / Android к компьютеру через USB или Bluetooth — это важно, стандартное соединение Wi-Fi не будет работать из-за того, как общий доступ к Интернету работает на настольной стороне вещей
- Настройте общий доступ в Интернет на этом подключенном компьютере (вот как это делается в Mac OS X), используя недавно подключенное подключение к привязанной точке доступа в качестве интернет-службы для общего доступа
- Подключите все устройства к компьютерам через новое общее интернет-соединение, а не напрямую через точку доступа Wi-Fi, транслируемую со смартфона
По общему признанию, это немного странно и в значительной степени обходной путь, но он действительно работает.Теперь вы можете подключить к Интернету столько устройств, сколько захотите, полностью обойдя ограничения, наложенные оператором на модем и персональную точку доступа.
Очень важно учитывать выделенную пропускную способность сотовой связи при использовании Интернет-модема, поскольку плата за превышение объема данных может быть дорогостоящей и происходить быстро. Это становится еще более важным, когда у вас есть несколько устройств, использующих одно и то же сотовое соединение, поскольку использование данных накапливается очень быстро. Вы можете предпринять шаги по сокращению ненужного использования данных через точку доступа, отключив автоматические обновления, используя блокировщики Flash и временно отключив службы, синхронизирующие данные через облако.
Этот совет пришел к нам от Рассела Д., который недавно использовал этот трюк на нескольких телефонах, чтобы восстановить доступ к Интернету всего офиса после того, как их основное соединение было отключено в полдень из-за незапланированного обслуживания. Ловкое решение, и хорошо знать, что оно работает в крайнем случае!
Связанные
Практическое руководство. Установите ограничения по времени в сети Wi-Fi с помощью AirPort-Утилиты
.AirPort-Утилита — это встроенное приложение для Mac, которое используется для настройки и управления сетями Wi-Fi с помощью Apple AirPort Extreme, AirPort Express и Time Capsule.AirPort Extreme — это маршрутизатор базовой станции, который вы использовали бы при настройке сети Wi-Fi. AirPort Express используется для расширения сети Wi-Fi на большую территорию или может использоваться для потоковой передачи звука с помощью AirPlay. Time Capsule — это комбинация AirPort Extreme и внешнего жесткого диска объемом 2 ТБ или 3 ТБ. Он автоматически выполняет резервное копирование всех компьютеров Mac в вашей сети.
УтилитаAirPort может устанавливать ограничения на то, в какое время суток сеть (и, следовательно, Интернет) может быть доступна с определенных беспроводных устройств.Это может быть полезно в ситуациях, когда родители хотят запретить детям доступ в Интернет через определенное время. Временные ограничения могут быть установлены на разное время в разные дни недели.
Существует версия приложения для iOS, но она не может устанавливать ограничения по времени. Следовательно, вам необходимо настроить это с помощью AirPort-Утилиты на вашем Mac. Вы можете найти AirPort-Утилиту, перейдя в папку «Приложения» (или в стопку на док-станции) и отыскав папку «Утилиты». Утилита AirPort находится внутри этой папки.Вы также можете найти его с помощью Spotlight.
УтилитаAirPort затем отобразит AirPort Express, AirPort Extreme или Time Capsule, подключенные к вашей сети. Щелкните по нему, затем нажмите кнопку «Изменить» в правом нижнем углу.
Щелкните вкладку «Сеть» вверху и установите флажок «Включить контроль доступа». Затем нажмите Timed Access Control.
Timed Access Control — это место, где вы укажете, каким устройствам разрешен доступ в Интернет и в какое время.Для каждого устройства потребуется отдельное описание и временные рамки. Начните с нажатия на знак плюса в разделе «Беспроводные клиенты» и введите имя, например «iPad моего подростка», в поле «Описание». В поле MAC-адрес введите MAC-адрес устройства (подробнее об этом чуть позже).
В разделе Wireless Access Times установите дни и время, в течение которых устройству будет разрешен доступ к Интернету, и нажмите Сохранить. При необходимости повторите этот процесс, начиная с нового описания, для каждого устройства, на которое вы хотите установить ограничения по времени.
Чтобы определить MAC-адрес устройства iOS, перейдите в Настройки -> Общие -> О программе -> Адрес Wi-Fi.
Чтобы определить MAC-адрес Mac, выберите «Об этом Mac» на логотипе Apple в главном меню. Затем нажмите кнопку «Системный отчет» и выберите «Местоположения» слева в разделе «Сеть».
Вы успешно установили временные ограничения для устройств, подключенных к вашей сети.


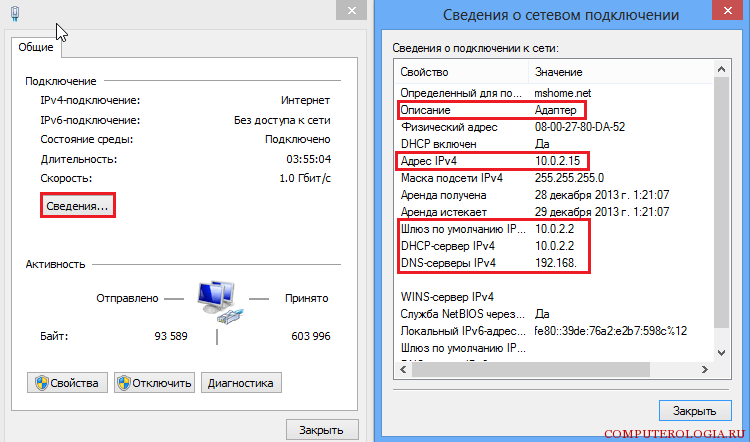
 В конце нажимаем «Зарегистрировать»;
В конце нажимаем «Зарегистрировать»;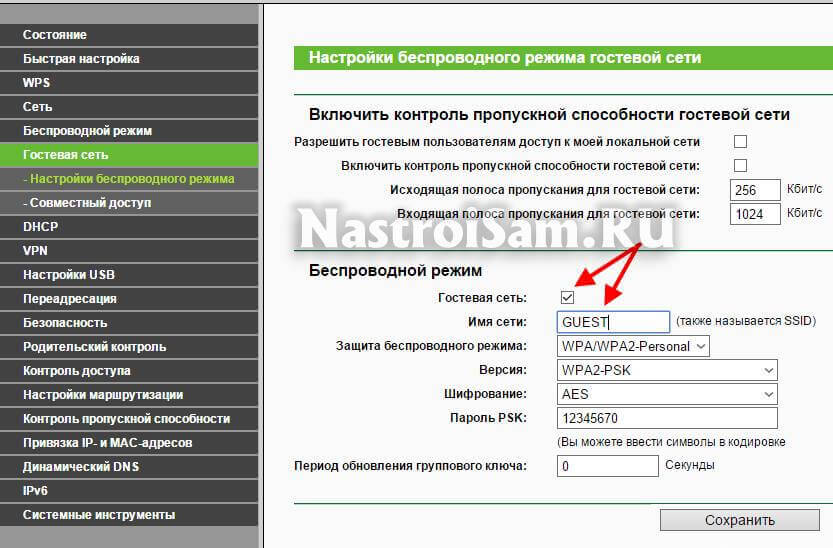 Теперь очень внимательно посмотрите на список. Чтобы добавить в список новый аппарат, просто нажимаем «Добавить»;
Теперь очень внимательно посмотрите на список. Чтобы добавить в список новый аппарат, просто нажимаем «Добавить»;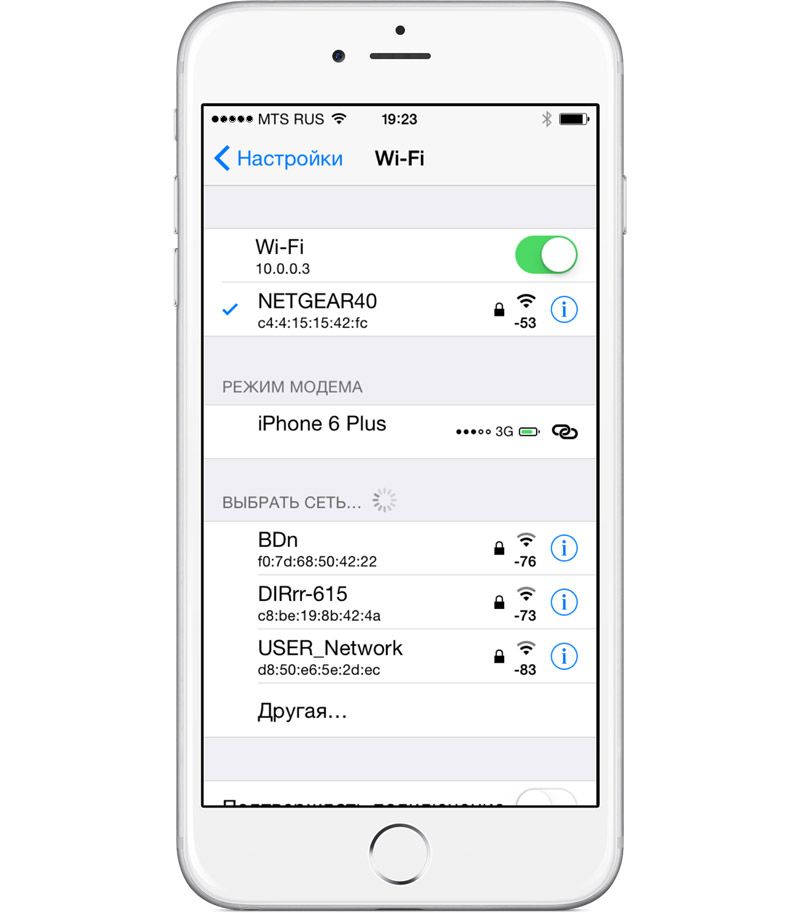 Теперь добавляем нужный MAC адрес. После того как вы добавите все адреса – нажимаем «Применить». МАК-адреса подключенных клиентов, можно посмотреть по пути: «Статус» – «Клиенты».
Теперь добавляем нужный MAC адрес. После того как вы добавите все адреса – нажимаем «Применить». МАК-адреса подключенных клиентов, можно посмотреть по пути: «Статус» – «Клиенты».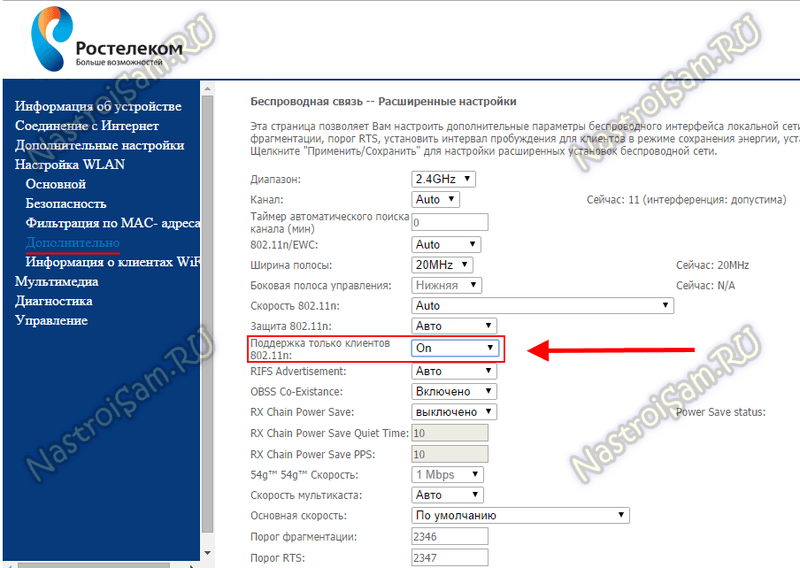
 0.1, или указанный на роутере.
0.1, или указанный на роутере.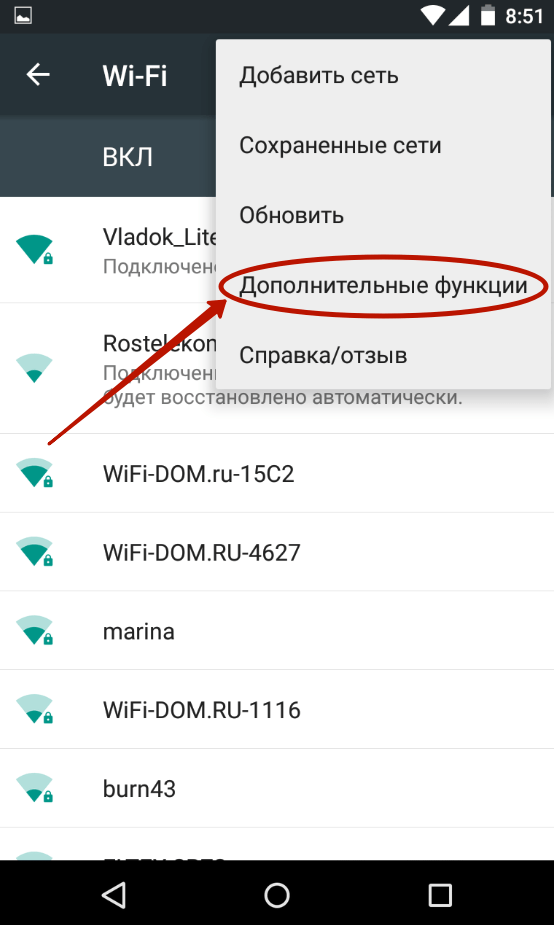 Взломать его – дело нескольких минут.
Взломать его – дело нескольких минут.