Как открыть редактор реестра в Windows 7
Реестр Windows – это хранилище настроек операционной системы и оборудования. Именно он отвечает за адекватную работу всех устройств компьютера. Это весьма сложный, многокомпонентный инструмент, предназначенный для обеспечения работоспособности ОС. Иногда требуется внести какие-то изменения и правки в настройки. И сделать это можно только в реестре. Но загвоздка в том, что он скрыт от глаз вездесущих пользователей.
Найти и запустить редактор параметров реестра в Windows дело не такое уж и простое для неподготовленного пользователя. У этой программы нет ярлыка и в меню «Пуск» найти ее невозможно. Однако есть, по меньшей мере, три способа, которые помогут добраться до настроек реестра:
- Системный компонент «Выполнить»;
- Поиск Windows;
- Ручной поиск с помощью файлового менеджера.
Какой из них лучше – сказать невозможно. Каждый пользователь выбирает то, что больше ему нравится. А подавляющему большинству юзеров нравятся способы, которые требуют наименьшего количества производимых действий и не основаны на специальных знаниях и умениях.
Способ 1: Окно «Выполнить»
Это самый простой способ открытия редактора реестра. Он требует наименьшего количества действий, что позволяет быстро получить доступ.
- Нажмите сочетание клавиш Win + R. Появится системная утилита «Выполнить».
- В строке программы наберите команду
regeditи нажмите «ОК» или «Enter» на клавиатуре.
- После этого появится окно редактора реестра.
Если комбинация Win + R по какой-то причине не работает, то компонент «Выполнить» можно запустить и другим способом.
- Откройте меню «Пуск» и найти пункт «Стандартные».
- Здесь требуется щелкнуть по названию компонента «Выполнить». Он сразу же запустится.
Важно! Если требуется редактирование реестра, то утилиту «Выполнить» следует запускать с правами администратора, как и сам редактор реестра.
В противном случае не будет возможности редактировать настройки.
Способ 2: Поиск по Windows
Этот способ еще проще предыдущего, так как пользоваться поиском Windows умеют даже начинающие юзеры. Для осуществления поиска редактора реестра не требуется никаких специальных навыков.
- Откройте меню «Пуск» с помощью соответствующей кнопки.
- Наберите слово
regedit. Нужный компонент сразу же появится в результатах.
- Теперь требуется просто запустить программу и приступать к настройкам параметров реестра.
Если опция поиска не работает, то велика вероятность, что в операционной системе отключена служба
- Откройте меню «Пуск» и выберите «Панель управления».
- Далее найдите «Администрирование» и щелкните по этой надписи.

- Далее найдите «Администрирование» и щелкните по этой надписи.
- Выберите раздел «Службы».
- В списке системных служб нужно найдите «Windows Search» и кликните по ней два раза.
- В окне настройки службы следует выберите в строке «Тип запуска» параметр «Автоматически» и нажать кнопку «Применить».
- После этого требуется нажатие «Запустить». По завершении всех действий сохраняем состояние, нажав на «ОК».
Теперь, когда служба запущена и настроена, можно снова пробовать искать редактор реестра в меню «Пуск».
Важно! Для того чтобы была возможность редактировать параметры реестра, нужно щелкнуть правой кнопкой мыши по исполняемому файлу (в результатах поиска) и выбрать пункт «Запуск от имени администратора». Это даст редактору настроек права «суперпользователя», что позволит приступать к редактированию.
Способ 3: Проводник Windows
Еще один вариант запуска редактора реестра. Его суть заключается в том, что найти нужный файл можно и путем ручного поиска, путешествуя по системным каталогам. Однако времени на поиск может уйти много. Поэтому нужно точно знать, где находится файл запуска редактора реестра.
- Первым делом запустите «Проводник» с помощью специальной кнопки или ярлыка «Компьютер».
- Далее перейдите в системный каталог
C:/Windows.
- Далее перейдите в системный каталог
- Нужный файл находится именно в этой папке. Требуется только найти «regedit.exe» и запустить его с правами администратора (щелкнуть правой кнопкой мыши по файлу и выбрать пункт «Запуск от имени администратора»).
Иногда настройки «Проводника» Windows не дают возможности просматривать скрытые и системные файлы. Необходимо заставить программу показать это содержимое.
- Открываем «Проводник» и щелкаем по пункту «Упорядочить».
-
- В выпадающем меню выбираем «Параметры папок и поиска».
- В следующем окне выбираем вкладку «Вид» и ищем пункт «Показывать скрытые файлы, папки и диски». Необходимо его отметить.
- Не лишним будет убрать галочку с пункта «Скрывать защищенные системные файлы».
- Сохраняем настройки, нажав кнопки «Применить» и «ОК».
Теперь «Проводник» без проблем сможет отображать системные каталоги и их содержимое. Можно приступать к поиску исполняемого файла редактора реестра.
Важно! Открывать на всеобщее обозрение системные файлы и папки крайне неблагоразумно. Это чревато серьезными последствиями и делает ОС уязвимой. Поэтому после того, как все нужные действия были произведены, стоит снова сделать эти каталоги недоступными с помощью тех же манипуляций, которые использовались для включения отображения системных папок и файлов.
Найти и запустить редактор реестра в Windows можно сразу несколькими способами. Все они хороши по-своему и могут понравиться конкретному пользователю. Однако следует понимать, что реестр отвечает за работу всей операционной системы. Поэтому малейшая ошибка в настройке параметров может привести к краху ОС. Если юзер не понимает, что делает, то лучше вообще не запускать редактор реестра.
Как открыть редактор реестра в Windows 11
Реестр Windows — это база данных, в которой хранятся все параметры Windows в иерархическом формате, включая большинство приложений, установленных на вашем устройстве. Здесь можно выполнять различные операции, такие как устранение проблем, изменение функций и повышение скорости обработки вашего компьютера. Однако Regedit — очень мощная база данных, которая при неправильном изменении может быть очень опасной. В результате обновление ключей реестра лучше оставить специалистам и опытным пользователям. Если вам нужно знать, как открывать, просматривать, редактировать или удалять ключи редактора реестра в Windows 11, вот как открыть редактор реестра в Windows 11.
В этой статье
Как открыть редактор реестра в Windows 11
я Windows 11 Множество новых функций и настроек, управляемых реестром Windows. Прочтите наше руководство о том, что такое реестр Windows и как он работает? Здесь, чтобы узнать больше. Все возможные способы открыть редактор реестра в Windows 11 перечислены в этом руководстве.
Способ XNUMX: через панель поиска Windows
Выполните указанные шаги, чтобы открыть редактор реестра в Windows 11 через меню поиска Windows:
1. Щелкните значок поиск И введите Редактор реестра.
2 а. Затем нажмите فتح Как показано.
2 б. В качестве альтернативы коснитесь Запустить от имени администратора Для внесения изменений, если это необходимо.
Способ 2: Через диалог запуска
Выполните шаги, перечисленные ниже, чтобы открыть редактор реестра в Windows 11 через диалоговое окно «Выполнить»:
1. Нажмите мою клавишу Windows + R Вместе, чтобы открыть диалог «трудоустройство».
2. Здесь введите regedit И нажмите «OK» , Как показано ниже.
Третий способ: через панель управления
Вот как открыть редактор реестра в Windows 11 с помощью пульт управления:
1. Найдите и начните пульт управления , Как показано ниже.
2. Здесь нажмите Инструменты Windows.
ملاحظة: Убедитесь, что вы находитесь в режиме просмотра больших значков. Если нет, нажмите «Просмотр» и выберите «Крупные значки», как показано на рисунке.
3. Дважды щелкните Редактор реестра.
4. Щелкните «Ага» в «Контроль учетных записей пользователей», если и когда об этом попросят.
Четвертый способ: через диспетчер задач
В качестве альтернативы откройте редактор реестра в Windows 11 через диспетчер задач следующим образом:
1. Нажмите мою клавишу Ctrl + Shift + Esc вместе, чтобы открыть Управление задачами.
2. Щелкните Файл > Выполнить Новая задача, как показано ниже.
3. Тип regedit и нажмите OK.
4. Щелкните «Ага» в «Контроль учетных записей пользователей», если и когда об этом попросят.
Способ XNUMX: через проводник
Вы также можете получить доступ к редактору реестра через проводник, как показано ниже:
1. Нажмите мою клавишу Windows + E вместе, чтобы открыть Проводник
2. В адресной строке в Проводник Скопируйте и вставьте следующий адрес и нажмите Введите:
C:\ProgramData\Microsoft\Windows\Главное меню\Программы\Администрирование
3. Дважды щелкните Редактор реестра , Как показано.
4. Щелкните «Ага» В строке контроля учетных записей пользователей (ОАК).
Метод 6: через командную строку
В качестве альтернативы выполните указанные шаги, чтобы открыть regedit через CMD:
1. Щелкните значок поиск И введите Командная строка. Затем нажмите открыть.
Щелкните значок поиск И введите Командная строка. Затем нажмите открыть.
2. Введите команду: regedit и нажмите Enter.
Как просмотреть редактор реестра в Windows 11
После запуска редактора реестра
- Вы можете просматривать каждый подраздел или папку с помощью панели навигации/адреса.
- Или дважды щелкните каждый подраздел на левой панели, чтобы развернуть его, и действуйте таким же образом.
Способ XNUMX: использовать вложенные папки ключей
Папку подразделов слева можно использовать для перехода в нужное место. Например, дважды щелкните Компьютер > HKEY_LOAL_MACHINE > ПРОГРАММНОЕ ОБЕСПЕЧЕНИЕ > тома Bit Defender Чтобы получить доступ к разделу реестра Bit Defender , Как показано.
Способ 2: Используйте адресную строку
Кроме того, вы можете скопировать и вставить определенное место в адресную строку и нажать клавишу .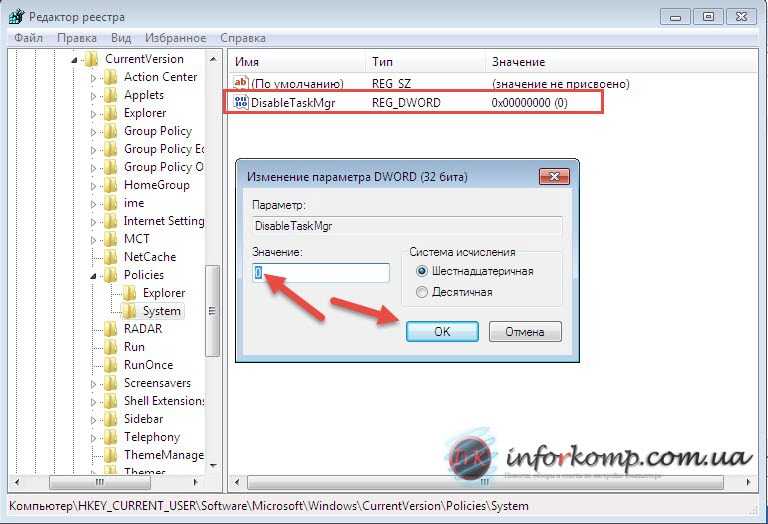 Enter Чтобы перейти на соответствующий веб-сайт. Например, скопируйте и вставьте указанный адрес, чтобы получить доступ к указанному выше ключу:
Enter Чтобы перейти на соответствующий веб-сайт. Например, скопируйте и вставьте указанный адрес, чтобы получить доступ к указанному выше ключу:
Компьютер\ HKEY_LOAL_MACHINE\SOFTWARE\Bit Defender
Как отредактировать или удалить раздел реестра в Windows 11
Когда вы находитесь в разделе или папке реестра, вы можете изменить или удалить отображаемые значения.
Вариант 1. Изменить данные строкового значения
1. Дважды щелкните имя ключ что вы хотите изменить. Откроется окно редактирования строки, как показано на рисунке.
2. Здесь введите требуемое значение В поле Значение: и коснитесь «OK» чтобы обновить его.
Вариант 2. Удалите раздел реестра.
1. Чтобы удалить его, выделите ключ В реестре, как описано.
2. Затем нажмите клавишу. Удалить на клавиатуре.
3. Наконец, коснитесь «Ага» в окне «Подтвердить удаление ключа» , Как показано.
Мы надеемся, что эта статья была интересной и полезной о том, как открыть редактор реестра в Windows 11. Оставляйте свои предложения и вопросы в разделе комментариев ниже.
Как открыть редактор реестра (Regedit) Windows 10 (5 способов)
- Миниинструмент
- Центр новостей MiniTool
- Как открыть редактор реестра (Regedit) Windows 10 (5 способов)
Алиса | Подписаться | Последнее обновление
Как открыть редактор реестра в Windows 10? Этот пост предлагает 5 способов с подробными инструкциями. Также узнайте, как редактировать реестр Windows, чтобы исправить ошибки Windows, отключить или удалить программу и т. д. Если вам нужна бесплатная программа восстановления данных, менеджер разделов, средство резервного копирования и восстановления системы, в программе MiniTool есть все.
Если вам нужно открыть редактор реестра Windows (Regedit) для просмотра или создания ключей реестра или редактирования/изменения значений реестра для внесения изменений в систему Windows, вы можете проверить 5 способов ниже, чтобы узнать, как открыть редактор реестра в Windows 10. В нем также рассказывается, как редактировать значение реестра в Windows 10.
В нем также рассказывается, как редактировать значение реестра в Windows 10.
Как открыть редактор реестра (Regedit) Windows 10 — 5 способов
Способ 1. Открыть редактор реестра через «Выполнить»
- Самый простой способ открыть редактор реестра — через Бегать. Вы можете нажать Windows + R одновременно, чтобы открыть диалоговое окно Windows Run .
- Введите regedit в поле «Выполнить» и нажмите . Введите , чтобы открыть редактор реестра Windows.
Способ 2. Доступ к реестру Windows с помощью поиска
Вы также можете использовать поиск Windows для входа в редактор реестра Windows.
- Вы можете щелкнуть меню «Пуск» или поле поиска Cortana или нажать Windows + S , чтобы открыть поиск Windows.
- Введите regedit в поле поиска и щелкните самый подходящий результат regedit , чтобы открыть реестр Windows.

Способ 3. Откройте редактор реестра Windows с помощью командной строки
- Нажмите Windows + R , введите cmd и нажмите .
- Затем вы можете ввести regedit в окне командной строки, чтобы открыть редактор реестра.
Способ 4. Войдите в редактор реестра Windows с помощью PowerShell
- Вы можете нажать Windows + X и выбрать Windows PowerShell , чтобы открыть его.
- Введите regedit в окне Windows PowerShell, чтобы открыть окно реестра в Windows 10.
Способ 5. Создайте ярлык для редактора реестра для быстрого доступа
Вы также можете создать ярлык на клавиатуре или ярлык на рабочем столе для редактора реестра Windows, если вам нужно часто обращаться к реестру Windows. Ниже показано, как создать ярлык для Regedit на рабочем столе.
- Щелкните правой кнопкой мыши пустую область на экране рабочего стола и выберите Создать -> Ярлык , чтобы открыть Создать ярлык
- Введите C:\Windows\regedit.

- Введите имя ярлыка, например RegistryEditor, и нажмите Готово , чтобы создать ярлык. В следующий раз, когда вам понадобится доступ к Regedit Windows 10, вы можете щелкнуть его ярлык на рабочем столе, чтобы быстро открыть его.
На что следует обратить внимание перед редактированием реестра
Поскольку в Regedit нет функции отмены, следует соблюдать осторожность при редактировании реестра, чтобы не вызвать необратимых проблем на компьютере. Настоятельно рекомендуется сначала сделать резервную копию ключей реестра. Вы также можете создать точку восстановления системы, чтобы сделать резервную копию ОС вашего компьютера, при необходимости вы можете запустить восстановление системы, чтобы вернуть компьютер к жизни. Еще один совет — редактировать по одному разделу реестра за раз. Многие изменения реестра требуют перезагрузки компьютера, чтобы они вступили в силу. После того, как вы отредактируете один реестр, вы должны перезагрузить компьютер и проверить, вступят ли они в силу, прежде чем вносить другие изменения в реестр. Более того, вы должны следовать только надежным источникам для редактирования реестров.
После того, как вы отредактируете один реестр, вы должны перезагрузить компьютер и проверить, вступят ли они в силу, прежде чем вносить другие изменения в реестр. Более того, вы должны следовать только надежным источникам для редактирования реестров.
Как изменить значение реестра Windows
После того, как вы найдете целевой раздел реестра в окне редактора реестра, вы можете дважды щелкнуть имя раздела реестра и изменить данные значения раздела реестра, чтобы внести изменения в целевой реестр.
- Твиттер
- Линкедин
- Реддит
Об авторе
Комментарии пользователей:
Как открыть редактор реестра в Windows 11/10 2022 Руководство
Поиск
Обновлено:
Время чтения: 2 мин.
Следуйте за нами в Новостях Google
Это руководство посвящено тому, как открыть редактор реестра в Windows 11/10. Мы постараемся сделать все возможное, чтобы вы поняли это руководство. Надеюсь, вам понравился этот блог, Как открыть редактор реестра в Windows 11/10 . Если ваш ответ да, пожалуйста, поделитесь после прочтения этого.
Мы постараемся сделать все возможное, чтобы вы поняли это руководство. Надеюсь, вам понравился этот блог, Как открыть редактор реестра в Windows 11/10 . Если ваш ответ да, пожалуйста, поделитесь после прочтения этого.
Итак, давайте продолжим чтение для получения интересной информации:
Узнайте, как открыть редактор реестра в Windows 11/10
Ваша операционная система и все содержащиеся в ней приложения настроены в большой базе данных, называемой реестром Windows. Утилита «Редактор реестра», предустановленная в Windows, может использоваться для редактирования этой базы данных. Вы можете просмотреть реестр и изменить свои ключи с помощью приложения. В результате вы можете использовать редактор реестра для полной настройки Windows 11. Хотя следует избегать возни с реестром, если вы знаете, что делаете, вы можете выполнить некоторые действительно интересные вещи.
Значения, настройки и информация, хранящиеся в реестре, периодически используются операционной системой Windows, приложениями и программами, работающими на ПК. Давайте рассмотрим процедуру запуска редактора реестра Windows 11.
Давайте рассмотрим процедуру запуска редактора реестра Windows 11.
Содержание
Как открыть редактор реестра в Windows 11/10
Через панель поиска Windows
- Щелкните значок поиска и введите Редактор реестра.
- Затем нажмите Открыть, как показано.
- Либо щелкните Запуск от имени администратора, чтобы внести необходимые изменения.
Через диалоговое окно «Выполнить»
- Нажмите одновременно клавиши Windows + R, чтобы открыть диалоговое окно «Выполнить».
- Здесь введите regedit и нажмите OK, как показано ниже.
Через панель управления
- Найдите и запустите панель управления, как показано ниже.
- Здесь щелкните Инструменты Windows.
- Дважды щелкните Редактор реестра.
- При появлении запроса нажмите «Да» в разделе «Контроль учетных записей».
Через диспетчер задач
- Нажмите одновременно клавиши Ctrl + Shift + Esc, чтобы открыть диспетчер задач.

- Нажмите «Файл» > «Выполнить новую задачу», как показано ниже.
- Введите regedit и нажмите OK.
- При появлении запроса нажмите «Да» в разделе «Контроль учетных записей».
Через проводник
- Нажмите одновременно клавиши Windows + E, чтобы открыть проводник.
- В адресной строке Проводника скопируйте и вставьте следующий адрес и нажмите Enter:
- Дважды щелкните Редактор реестра, как показано.
- Нажмите «Да» в ответ на приглашение UAC.
Через командную строку
- Щелкните значок поиска и введите командную строку. Затем нажмите Открыть.
- Введите команду: regedit и нажмите клавишу Enter.
Надеюсь, вы поняли эту статью, Как открыть редактор реестра в Windows 11/10 . Если ваш ответ отрицательный, вы можете задать любой вопрос через раздел контактного форума, связанный с этой статьей.


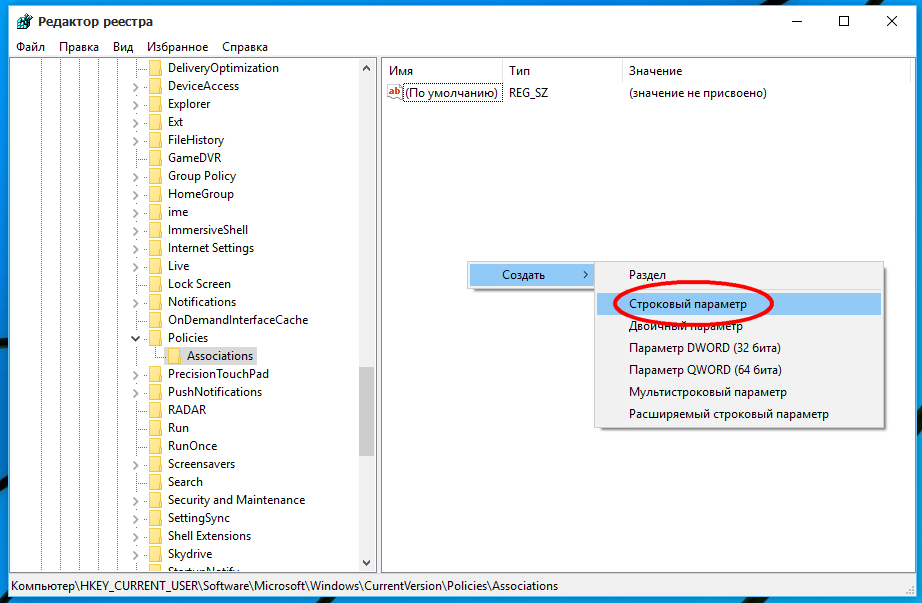 В противном случае не будет возможности редактировать настройки.
В противном случае не будет возможности редактировать настройки.




