13 уникальных шаблонов презентаций — стильная презентация PowerPoint? Это легко!
Успешная презентация зависит не только от того, насколько легко вам даются выступления на публике. Также важно выступать, имея хорошее визуальное сопровождение, что в большинстве случаев означает кропотливую работу в PowerPoint. Создание популярных презентаций в формате «pptx» не может обойтись без планирования. Важно, чтобы вы комбинировали шрифты, цвета, изображения и даже аудиовизуальные материалы так, чтобы учесть потребности и ожидания целевой аудитории.Понимание аудитории, с которой будет вестись беседа, является сердцем эффективной презентации. Поэтому слайды никогда не могут быть общими: они должны точно отражать стиль аудитории и адаптироваться к конкретным целям.
Хочешь стать мастером бизнес-презентаций? Для Вас мы подготовили онлайн курс по бизнес-презентациям!
Ознакомьтесь с шаблонами ниже. Просто выберите шаблон, который наилучшим образом соответствует вашим потребностям и адаптируйте его в соответствии с вашими предпочтениями:
Креативный бесплатный PowerPoint шаблон с невероятными анимациями в стиле изометрии
Отлично подойдет для креативных проектов, презентаций мероприятий, стартапов. Отличительная особенность его в том, что данный шаблон загружен на платформе Slider — это позволит Вам удобнее им пользоваться и быстрее создавать презентации.
Отличительная особенность его в том, что данный шаблон загружен на платформе Slider — это позволит Вам удобнее им пользоваться и быстрее создавать презентации.Смотреть шаблон
Минималистичный бесплатный PowerPoint шаблон в строгом стиле и настроенными плавными анимациями
Хорошее решение для отчетных презентаций, корпоративных проектов, где требуется строгий и выдержанный стиль. Также в шаблоне доступно 10 цветовых гамм, которые разделяются на 5 светлых и 5 темных тем.Смотреть шаблон
Креативный и яркий шаблон для того, чтобы эта презентация запомнилась!
Очень креативный шаблон, в котором фигуры и фотографии ЛЕВИТИРУЮТ! Переходите по ссылке и убедитесь сами. Он хорошо подойдет для проектов, которые требуют нестандартных решений и креативного подхода. Доступно 9 различных цветовых гамм.Смотреть шаблон
Корпоративный шаблон PowerPoint для стартапа/проекта
Эта модель предназначена для презентаций компаний с довольно традиционным стилем.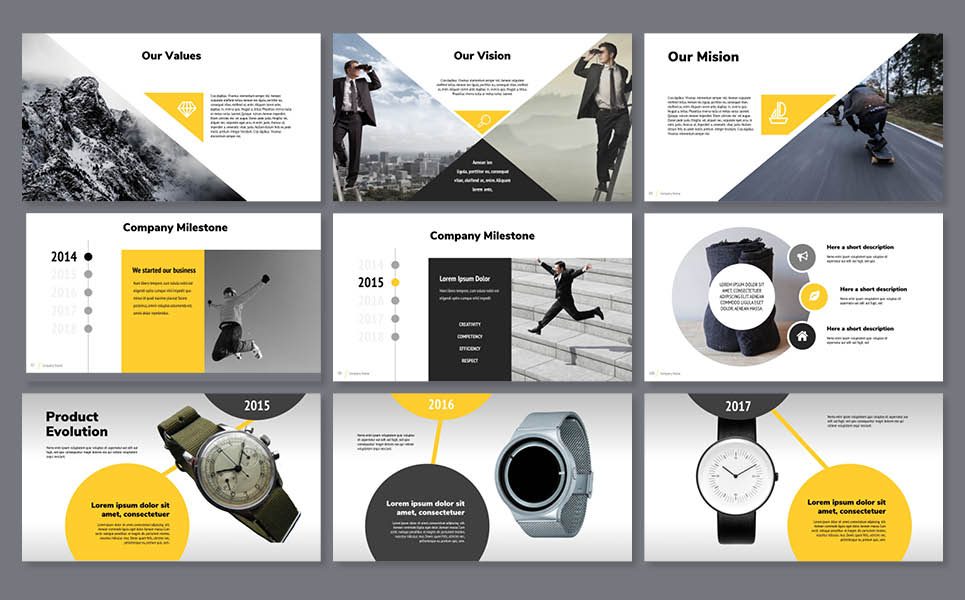 Несмотря на сдержанность цветов и шрифтов, в шаблон добавлены фотографии офиса для создания рабочей атмосферы. Шаблон может использоваться профессионалами в таких областях как страхование и личные инвестиции, например.
Несмотря на сдержанность цветов и шрифтов, в шаблон добавлены фотографии офиса для создания рабочей атмосферы. Шаблон может использоваться профессионалами в таких областях как страхование и личные инвестиции, например.Перейти и скачать
Перейти и скачать
Шаблон презентации PowerPoint для экологических/ботанических тем
Бесплатный шаблон презентаций PowerPoint для бизнеса в pptx формате.Частица природы необходима и в digital-мире. Поэтому мы предлагаем Вам использовать данный шаблон с изображениями и иконками природы. Аккуратный шаблон презентации PowerPoint, выполненный в стиле минимализма, может быть использован как для различных экопроектов, так и для любых других целей. Вы можете выбрать наиболее подходящую Вам цветовую схему.
Перейти и скачать
Шаблон презентации «Бизнес»
Этот набор слайдов, с использованием сдержанных и прохладных цветов, идеален, чтобы вызвать доверие к вашей компании у аудитории.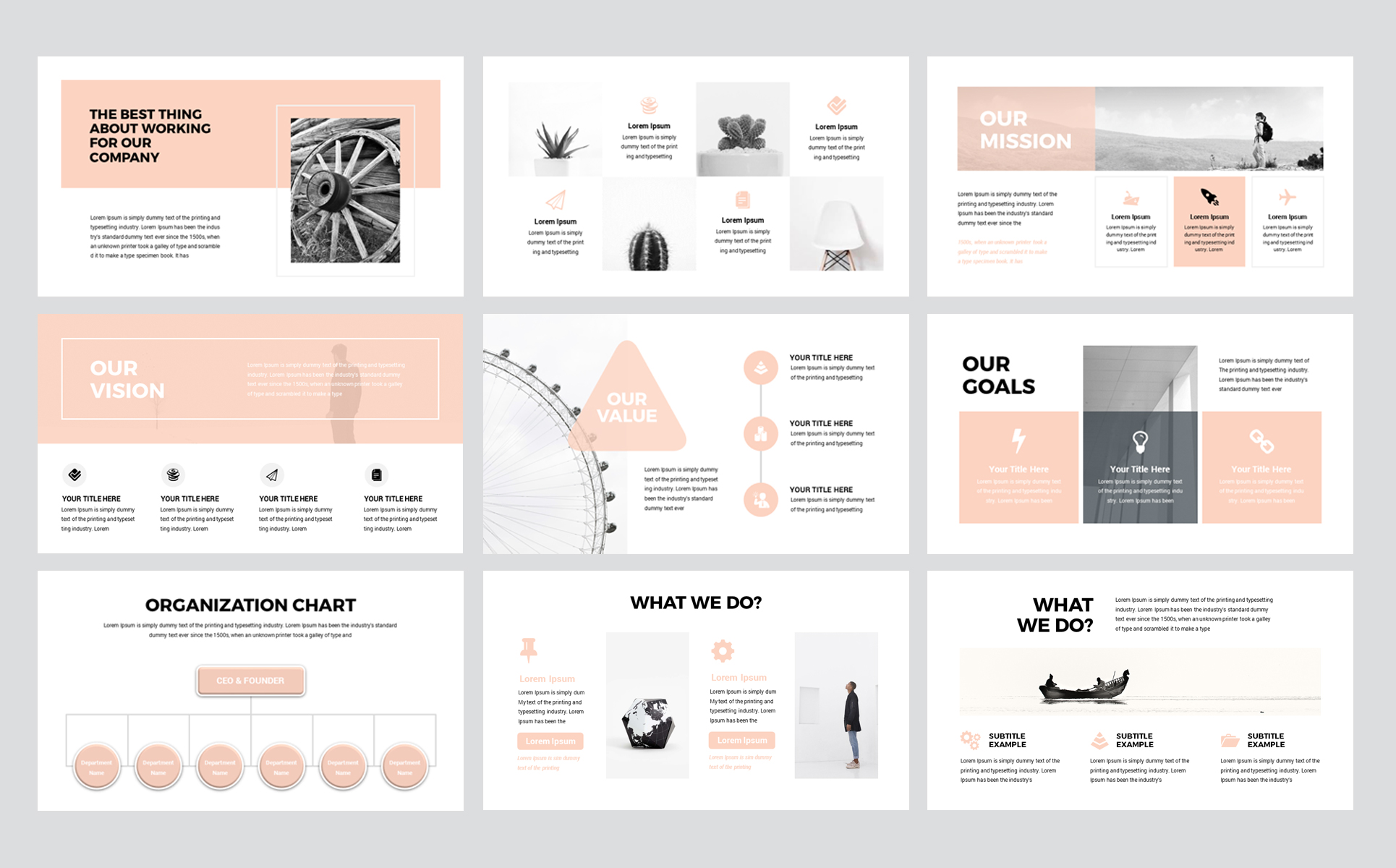 Шаблон особенно подходит для компаний, работающих на таких рынках как технологии или финансы.
Шаблон особенно подходит для компаний, работающих на таких рынках как технологии или финансы.Перейти и скачать
Инвестиционная презентация
Шаблон презентации был разработан для предприятий, которые ищут инвестиции. Дизайнеры отмечают, что целью было создать слайды, достаточно универсальные, чтобы стартапы из разных сфер могли привнести в презентацию свой стиль.Перейти и скачать
Шаблон презентации PowerPoint «Стратегия»
Этот файл могут использовать те, кому необходимо представить публике большой объём данных и цифр. Визуальный стиль более холодный, много внимания уделяется графикам, таблицам и числовым данным.Перейти и скачать
Шаблон презентации PowerPoint «Планирование»
Отсылки к шахматам в этом шаблоне для презентации передают такие понятия, как стратегия и логические рассуждения. Мы предлагаем использовать его при планировании презентаций для более консервативных компаний.Перейти и скачать
Шаблон презентации PowerPoint «Портфолио»
В дизайне этих слайдов в центре внимания оказывается фотография, так как цель этой презентации — продемонстрировать продукты или услуги.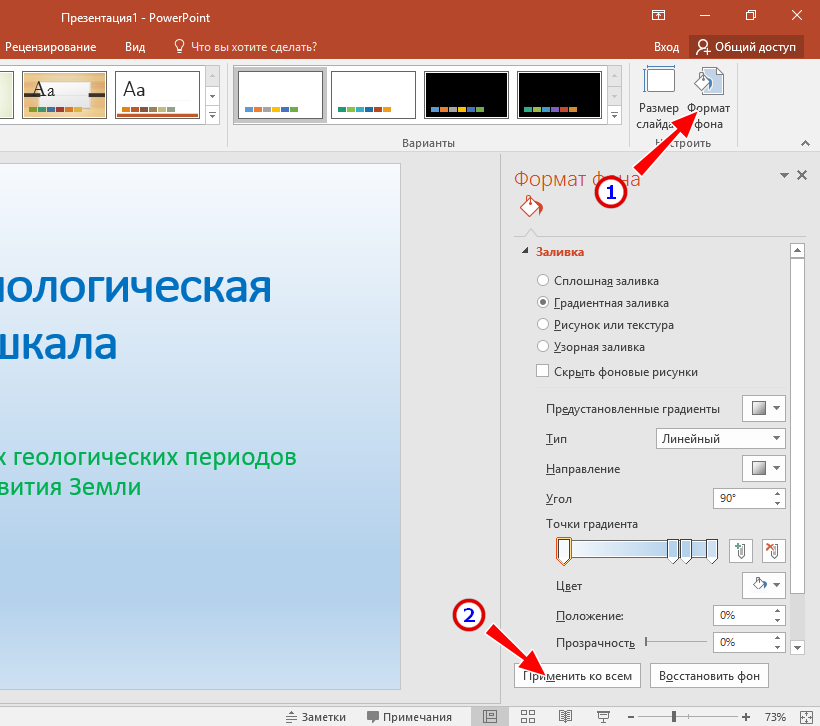 Вы можете заменить изображения, используемые в шаблоне, другими.
Вы можете заменить изображения, используемые в шаблоне, другими.Перейти и скачать
Шаблон презентации PowerPoint «Технология»
Этот шаблон подходит для компаний, которые работают с технологическими продуктами или услугами и которые стремятся показать себя как современные и инновационные.Перейти и скачать
Шаблон презентации PowerPoint «Продажи»
Это шаблон для презентации, в которой вы можете собрать предложение о продаже продуктов или услуг различных типов. Шаблон идеально подходит для компаний со смелым и современным профилем.Перейти и скачать
Занятие 2 Создание презентаций в PowerPoint
Speaker DeckYouTubeSlideShare
Чтобы скачивать презентации, пожалуйста, войдите. Навыки 77-429
Навыки 77-429| Название навыка | Номер навыка |
|---|---|
| Создание новой презентации | 1.1.1 |
| Создание презентации из шаблона | 1.1.2 |
| Вставка слайдов с разными макетами | 1.2.1 |
| Дублирование существующих слайдов | 1.2.2 |
| Изменение макета слайда | 1.2.5 |
| Реорганизация слайдов | 1.4.2 |
| Удаление слайдов | 1.2.4 |
| Печать всей, или части презентации | 1.6.1 |
| Печать в цвете, оттенках серого, или черно белом | 1.6.4 |
| Добавление текста на слайд | 2.1.1 |
- Создание новой презентации в PowerPoint
Видеоверсия
Текстовая версия
При старте PowerPoint пользователя встречает стартовое окно, где можно выбрать создание пустой презентации с шаблоном по умолчанию, или на основании одного из предложенных шаблонов, т.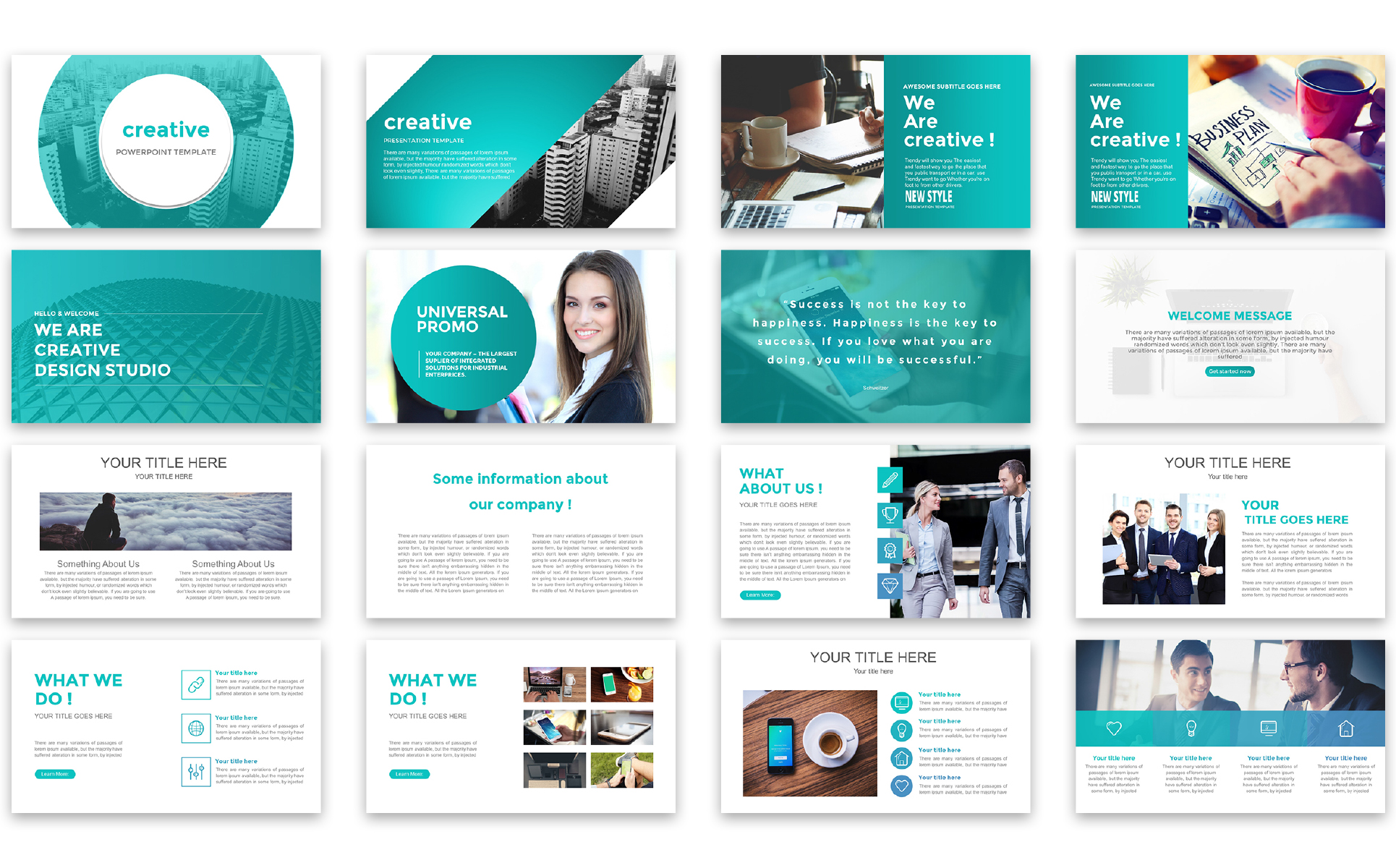
В марте 2017 года PowerPoint 2016 обзавелся еще одной интересной функцией «Быстрый старт» (QuickStarter). На стартовом экране, рядом с шаблоном пустой презентации и обучающим шаблоном «Добро пожаловать в PowerPoint», появляется шаблон «Быстрый старт», с помощью данной функции пользователь может задать тему своей будущей презентации, а программа подберет соответствующее оформление, картинки и т.д. Данная функция создана, чтобы упростить старт новой презентации, ведь, как известно, самое сложное – начать!
К сожалению, на момент создания данного занятия (март 2017) функция «Быстрый старт» была доступна, для нескольких языков: английский (США), французский (Франция), итальянский (Италия), немецкий (Германия), испанский (Испания) и японский (Япония). И переключение программы в английский интерфейс не включило ее при старте, возможно, на момент изучения вами, она уже будет доступна более широкой аудитории.
Выбираем «Создать пустую презентацию» и открывается уже знакомое, по первому занятию, окно!
Стартовое окно PowerPoint
Горячее сочетание
Ctrl+N создает новую пустую презентацию
Шаблоны презентаций PowerPoint могут распространятся как на бесплатной основе, так и на платной. Интересные бесплатные шаблоны можно найти у нас на сайте в разделе презентаций.
Пример отличного шаблона, который можно скачать у нас на сайте
Не смотря на обилие шаблонов, опытные пользователи в PowerPoint предпочитают начинать создавать презентации с «чистого листа», чтобы сосредоточится на самом содержимом, а потом уже доработать внешнее оформление, которое должно подчеркивать саму презентацию, а не отвлекать внимание.
Макет слайда PowerPoint
Все слайды в презентации основаны на каком-то макете. Макет содержит предопределенные места для текста (заполнители), колонтитулов, номера страницы, других объектов и их цветов.
Пользователь может выбрать один из предопределенных макетов как во время создания слайда, так и изменить макет уже созданного слайда.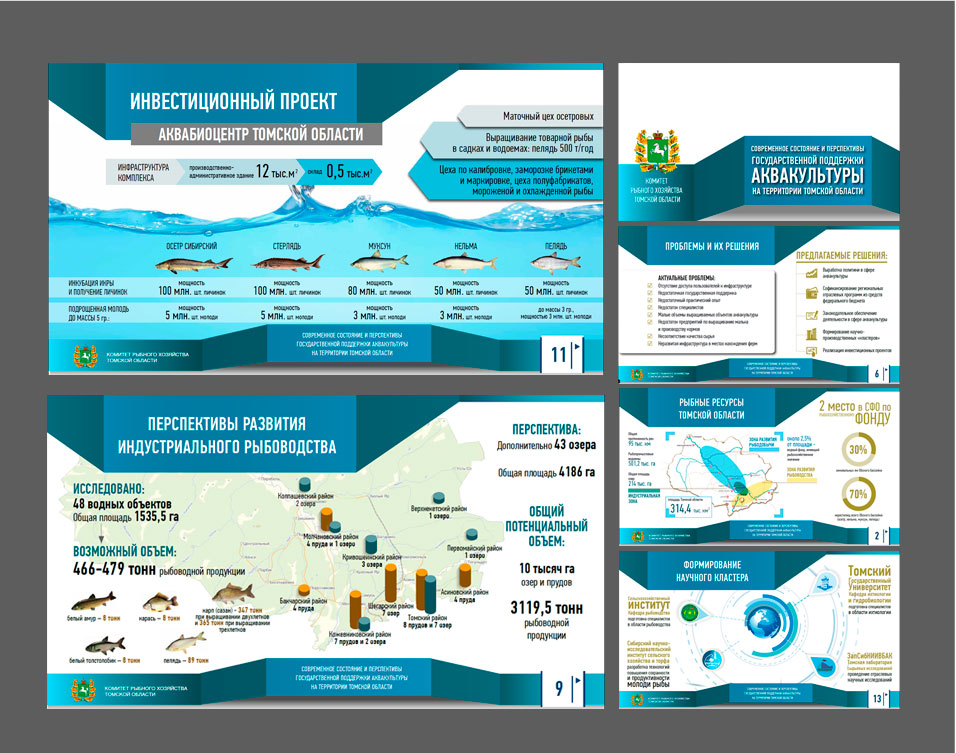 В группе «Слайды» вкладки «Главная» за создание нового слайда отвечает команда «Создать слайд», а за изменение макета уже существующего – команда «Макет».
В группе «Слайды» вкладки «Главная» за создание нового слайда отвечает команда «Создать слайд», а за изменение макета уже существующего – команда «Макет».
Добавление нового слайда на основе макета
Горячее сочетание
Создание нового слайда Ctrl+M, при этом будет создан слайд на основе последнего использованного макета
Если, во время редактирования вы изменили размер или положение заполнителей, удалили некоторые элементы и т.д., то команда «Сбросить» в группе «Слайды» вкладки «Главная» позволит обратить все изменения вспять.
Изменить макет слайда можно вызвав контекстное меню на эскизе нужного слайда и выбрав команду «Макет».
После изменения макета или создания слайда на основе одного из предопределенных макетов, вы можете удалять или добавлять необходимые элементы.
По умолчанию, в пустой презентации всего 9 макетов различных страниц, на самом деле, это количество определяется шаблоном, в шестом занятии мы будем создавать собственные макеты слайдов, оформлять их и самостоятельно определять количество.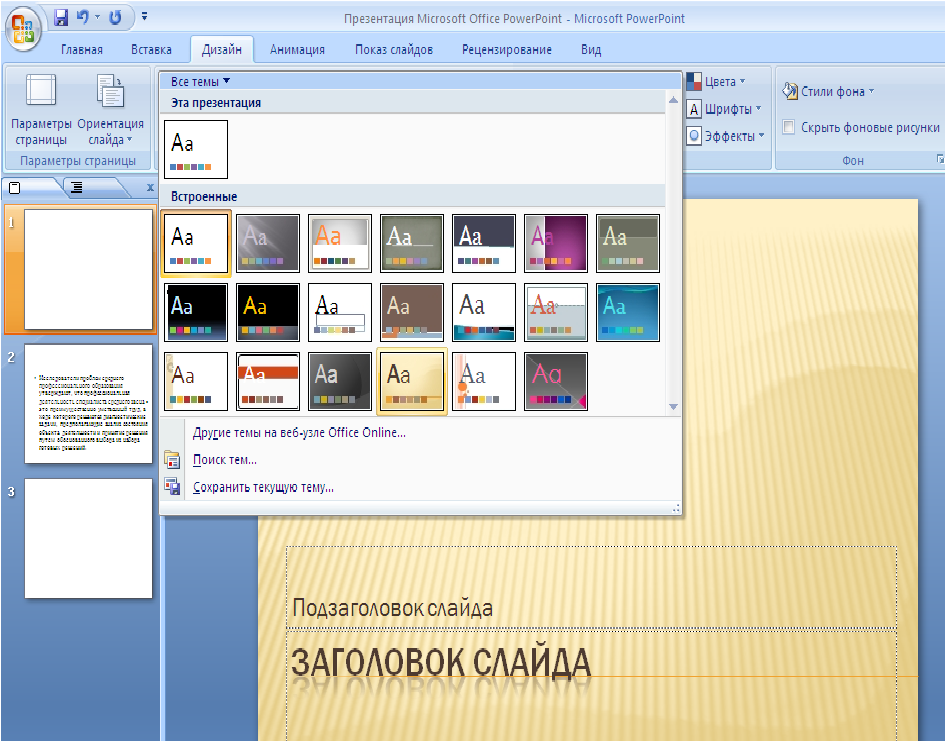
Добавление текста на слайд
Текст на слайд можно добавлять, как в предопределенные создателем макета места, т.е. в текстовые заполнители, так и в любое другое доступное место.
Разница между этими способами принципиальна. Если вставлять текст в заполнители, то, при изменении макета, будет меняться и положение добавленного текста. Текстовые заполнители в PowerPoint могут быть представлены маркированным списком, его еще и называют булетированным (
Если добавить текст минуя заполнители, то изменение макета слайда не приведет к изменению местоположения текста.
Добавление текста на слайд
Кстати, на рисунке текст, который в структуре на слайде не представлен маркерами, однако, изначально это именно маркированный список в заполнителе, просто при редактировании текста маркеры были убраны.
Несмотря на то, что в PowerPoint предусмотрены специализированные заполнители под различное содержимое (таблицы, изображения, текст, SmartArt, диаграмма, мультимедиа), большинство макетов используют «универсальный» заполнитель, который позволяет вставить любой из перечисленных типов содержимого.
Работу с другими типами содержимого мы будем рассматривать в соответствующих занятиях данного курса.
Текст на слайды презентации не обязательно вводить, его можно копировать из других источников стандартными способами, например, через контекстное меню, команды группы «Буфер обмена» вкладки «Главная», или стандартные сочетания клавиш: Ctrl+C для копирования и Ctrl+V для вставки содержимого.
Горячее сочетание
Ctrl+С — копируем, Ctrl+V— вставляем
Текст можно копировать и между слайдами, если нужно скопировать или переместить только текст, тогда следует выделить его внутри текстового поля, если нужно скопировать/переместить текстовое поле целиком, тогда следует кликнуть по краю текстового поля и скопировать поле вместе с содержимым.
Горячее сочетание
Ctrl+X вырезка содержимого
- Сохранение презентации
Видеоверсия
Текстовая версия
Когда вы создаете презентацию она существует в оперативной памяти компьютера. Если вы хотите запечатлеть изменения, презентацию следует сохранить.Команды для сохранения находятся на панели быстрого доступа, в закулисном меню «Файл», а можно выполнить сохранение горячим сочетанием клавиш: Ctrl+S.
Горячее сочетание
Ctrl+S сохранение презентации
Сохранение в закулисном меню «Файл»
Первое сохранение и «Сохранить как…»
Если презентация сохраняется первый раз, то вне зависимости от того выбрана ли команда «Сохранить», или «Сохранить как…», пользователь увидит диалоговое окно для команды «Сохранить как…». С помощью данного диалогового окна можно указать имя презентации, место сохранения, а также тип файла.
С помощью данного диалогового окна можно указать имя презентации, место сохранения, а также тип файла.Родным типом файла для PowerPoint, начиная с 2007-й версии Office является *.pptx, но презентацию можно сохранить в различных форматах, включая рисунки. Например, титульные картинки к записям сайта msoffice-prowork.com готовятся в PowerPoint.
Слайды презентации PowerPoint можно сохранить в различных форматах
Команду «Сохранить как…» удобно использовать, если нужно сделать копию существующей презентации, при этом, если обе презентации должны находится в одной папке, они обязательно должны иметь разные имена (можно просто дописать цифру в конце). Если презентация сохраняется в другом формате, например, *.ppt (для совместимости с PowerPoint 2003), тогда презентации одинаковое имя могут иметь.
Изменение формата по умолчанию и последующие сохранения
Если вы часто сохраняете презентации в другом формате, например, в формате OpenDocument (для Presenter из пакета OpenOffice или LibreOffice), то можно изменить формат сохранения по умолчанию, делается это в настройках, во вкладке «Сохранение», здесь же можно установить периодичность автосохранения презентации PowerPoint.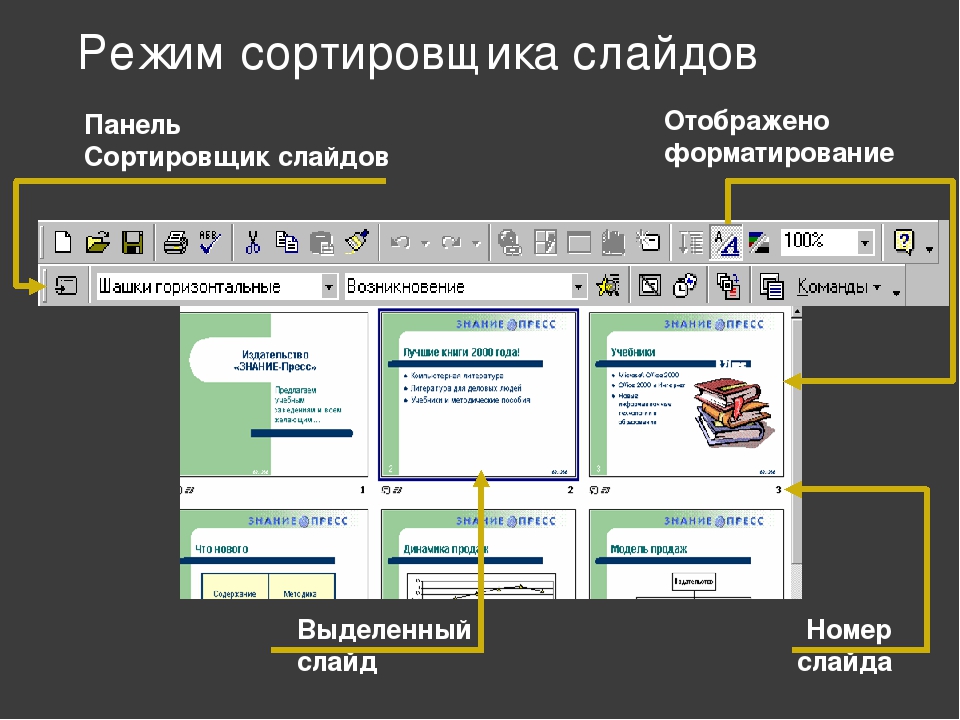
Установка формата для сохранения по умолчанию
Среди форматов по умолчанию доступны не все типы файлов, а только те, которые презентацию оставят презентацией, другими словами сохранять в рисунки по умолчанию нельзя. Изменить тип файла может быть полезным, если вы выкладываете свои презентации в общий доступ и хотите добиться максимальной совместимости со сторонними пакетами программ.
Если презентация уже была ранее сохранена, то пересохранение ее под текущем именем и форматом возможно командой «Сохранить».
- Добавление, удаление и организация слайдов
Видеоверсия
Текстовая версия
Навыки добавления и реорганизации слайдов относятся к базовым, которые пригодятся как при создании презентации с чистого листа или шаблона, так и модификации уже созданной презентации.
Добавление новых слайдов в презентацию
Добавление новых слайдов может быть выполнено как через ленту интерфейса, так с помощью контекстного меню или горячего сочетания.
Для создания нового слайда с помощью ленты интерфейса следует воспользоваться выпадающей командой «Создать слайд» из группы «Слайды» вкладки «Главная» и выбрать нужный макет слайда.
Создание нового слайда
Количество макетов определяется шаблоном (а вернее даже темой, которую можно назвать шаблоном с уменьшенным количеством настроек и более удобным переключением), например, специально разработанная тема для данного курса содержит всего 5 макетов слайдов, в то время, как пустая презентация по умолчанию – девять, а, упомянутая ранее, тема William – одиннадцать и это не предел.
Количество макетов слайдов определеяется шаблоном
Горячее сочетание клавиш для вставки нового слайда Ctrl+M (внимательно, нажимайте, рядом находится N, а сочетание Ctrl+N, создаст новую презентацию), при этом будет создан слайд аналогичный тому макету, который создавался до этого, например, если до этого вы вставляли слайд без заполнителей, то и горячи сочетанием будет создан новый такой же слайд.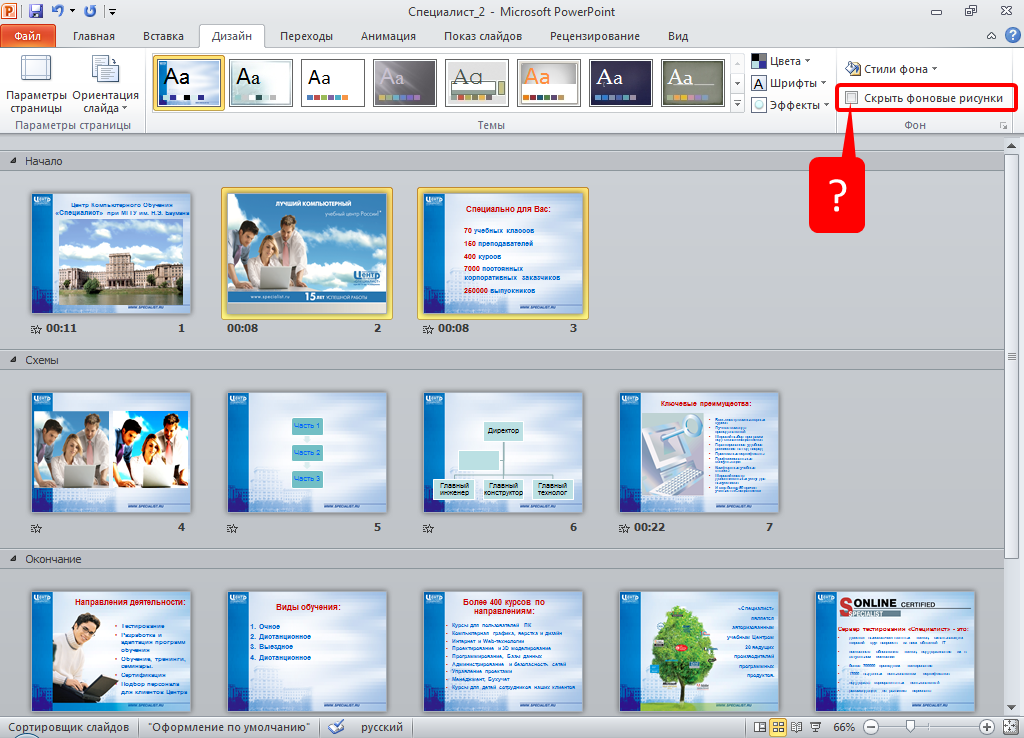
Если вставлять слайды с помощью контекстного меню, то здесь немного больше вариантов. Так, клик просто в области панели слайдов (не по готовому слайду) и выбор команды «Создать слайд» работает аналогично горячему сочетанию, т.е. будет создан новый слайд на основе макета предыдущего. Однако, если вызвать контекстное меню на каком-нибудь слайде в панели и выполнить команду «Создать слайд», то новый слайд будет иметь такой же макет.
Дублирование и удаление выбранных слайдов
Вызывая контекстное меню на определенном слайде в панели слайдов, под командой «Создать слайд» находится команда «Дублировать слайд». С помощью данной команды можно создать полную копию текущего слайда. Данная команда будет полезна не только в случаях, когда нужно оставить заголовок слайда или пользовательские изменения в макете, но и при использовании чрезвычайно полезного эффекта «Трансформация» о котором поговорим позже.
Дублировать текущий слайд (или слайды, если выделено несколько) можно и с помощью команды выпадающей «Создать слайд» вкладки «Главная», а горячее сочетание для дублирования слайдов Ctrl+D.
Можно сделать дубль слайда или удалить его
Естественно, дублировать слайды можно обыкновенным копированием. Копирование можно произвести с помощью контекстного меню, можно с помощью стандартного сочетания Ctrl+C (скопировать) и Ctrl+V (вставить), а можно в панели слайдов перетянуть слайд (или слайды) с удержанием клавиши Ctrl.
Команда удаления слайдов в контекстном меню находится рядом с дублированием, а клавиша на клавиатуре, которая отвечает за удаление – Delete.
Удаление слайда, как и любую другую операцию можно отменить с помощью кнопки отмены на панели быстрого доступа или с помощью горячего сочетания клавиш Ctrl+Z.
Реорганизация слайдов
Как правило, самым распространенным режимом представления презентации является режим по умолчанию – «Обычный», здесь нет ничего необычного, т.к. он одновременно предоставляет возможность редактирования содержимого конкретного слайда, так и производить манипуляции самими слайдами. Это же можно делать и в режиме структуры, но здесь не совсем удобно попадать по пиктограмме слайда.
Реорганизация слайдов в обычном и режиме структуры
Однако, самым удобным режимом по управлению слайдами, но не их содержимым, является режим «Сортировщик слайдов», фактически данный режим представляет собой панель слайдов развернутую на весь экран. Из-за большей осязаемой площади все работы по копированию, дублированию и удалению слайдов производить одно удовольствие.
Реорганизация слайдов в режиме «Сортировщик слайдов»
Данный режим вам обязательно понравится, если есть необходимость часто перемещать слайды между собой: кликнул левой клавишей мышки и просто перетянул слайд в новое положение, а если нужна копия, то просто удержал Ctrl при перетягивании.
Итак, операции по реорганизации слайдов можно делать в режимах «Обычный», «Структуры» и «Сортировщик слайдов», а нельзя делать в режимах: «Чтение» и «Страницы заметок».
- Работа с окнами в PowerPoint
Видеоверсия
youtube.com/embed/ueHLB9faKu4?version=3&rel=1&showsearch=0&showinfo=1&iv_load_policy=1&fs=1&hl=ru-RU&autohide=2&wmode=transparent» allowfullscreen=»true» sandbox=»allow-scripts allow-same-origin allow-popups allow-presentation»/>
Текстовая версия
Работа с окнами очень мощная функция во всех приложениях пакета MS Office и PowerPoint не исключение. К тому же, пользователи часто недооценивают положительный эффект при работе со сложными документами и презентациями, как частный случай.По умолчанию PowerPoint открывает презентацию в окне, если открыть еще одну презентацию, то будет два окна двух презентаций, потом три и т.д. Однако, пользователь может открывать дополнительные окна на одну и туже презентацию, например, в одном окне открыть 3й слайд, а во втором редактировать 10й. Все правки мгновенно отображаются во всех окнах, в этом легко убедится, если открыть одну презентацию в разных окнах на одном и том же месте и начать изменять слайд.
Презентации PowerPoint открытые в разных окнах
Учитывая вышесказанное, когда мы будем говорить об окнах, это в равной степени будет относиться как к разным презентациям, так и разным окнам одной презентации.
Итак, за работу с окнами отвечает вкладка «Вид» группа «Окно».
Команды вкладки «Вид» для работы с окнами
Команда «Новое окно» открывает дополнительное окно существующей презентации, упрощая работу с большими презентациями. Команды «Каскадом» и «Упорядочить все» быстро разместят все открытые окна приложения каскадом, или рядом, соответственно. Если у вас открыто больше трех окон, и вы работаете не на каком-нибудь 34 дюймовом мониторе, то размещать все окна рядом лишено смысла, все-равно ничего не увидеть, а вот быстро упорядочить каскадом – милое дело.
Окна PowerPoint, упорядоченные каскадом
Команда «Разделить» просто позволит с помощью стрелок клавиатуры изменить соотношение площадей, на экране которые отведены под рабочую область слайда, панель слайдов и под заметки (заметки рассмотрим в следующем вопросе). Как правило, не очень востребованная команда, т.к. того же эффекта можно добиться просто, перетащив границы с помощью мышки.
Как правило, не очень востребованная команда, т.к. того же эффекта можно добиться просто, перетащив границы с помощью мышки.
И последняя команда группы «Окно» – «Перейти в другое окно» позволяет переключаться между открытыми окнами. Горячее сочетание для такого переключения Ctrl+F6.
Если вы привыкли переключаться между приложениями с помощью сочетания Alt+Tab, то основное отличие заключается в том, что это сочетание будет переключать между всеми окнами всех приложений (например, документ Word, браузер презентация), а Ctrl+F6 только между окнами одного, т.е. если была открыта презентация, то между презентациями, если вы нажали Ctrl+F6, когда работали с документом Word, то переключение будет между текстовыми документами.
- Заметки к слайдам презентации PowerPoint
Видеоверсия
Текстовая версия
Зачем нужны заметки в PowerPoint
Заметки – это дополнительная информация, которая относится к слайду. Заметки не отображаются для аудитории, которой показывают презентацию, но их может видеть выступающий на втором экране, если использует режим докладчика. Для режима докладчика нужно два экрана (как правило, презентация выводится на проектор, соответственно, второй экран – это экран компьютера). В заметках удобно хранить детализированную статистику, относящуюся к слайду и которую нет смысла запоминать, это могут быть подсказки на чем акцентировать внимание или какая-либо другая информация.
Заметки не отображаются для аудитории, которой показывают презентацию, но их может видеть выступающий на втором экране, если использует режим докладчика. Для режима докладчика нужно два экрана (как правило, презентация выводится на проектор, соответственно, второй экран – это экран компьютера). В заметках удобно хранить детализированную статистику, относящуюся к слайду и которую нет смысла запоминать, это могут быть подсказки на чем акцентировать внимание или какая-либо другая информация.
Демонстрация презентации в режиме докладчика
Работа с заметками в обычном режиме
Работа с заметками нижем не отличается от обычного редактирования текста, вы также можете их добавлять, редактировать и удалять. Это можно делать в обычном режиме, в этом случае они отображаются под рабочей областью слайда. Если заметки скрыты, то их можно отобразить, просто подведя мышку и увеличив границы, а можно на вкладке «Вид» в группе «Показать» нажать команду «Заметки», которая тоже отобразит площадь для заметок.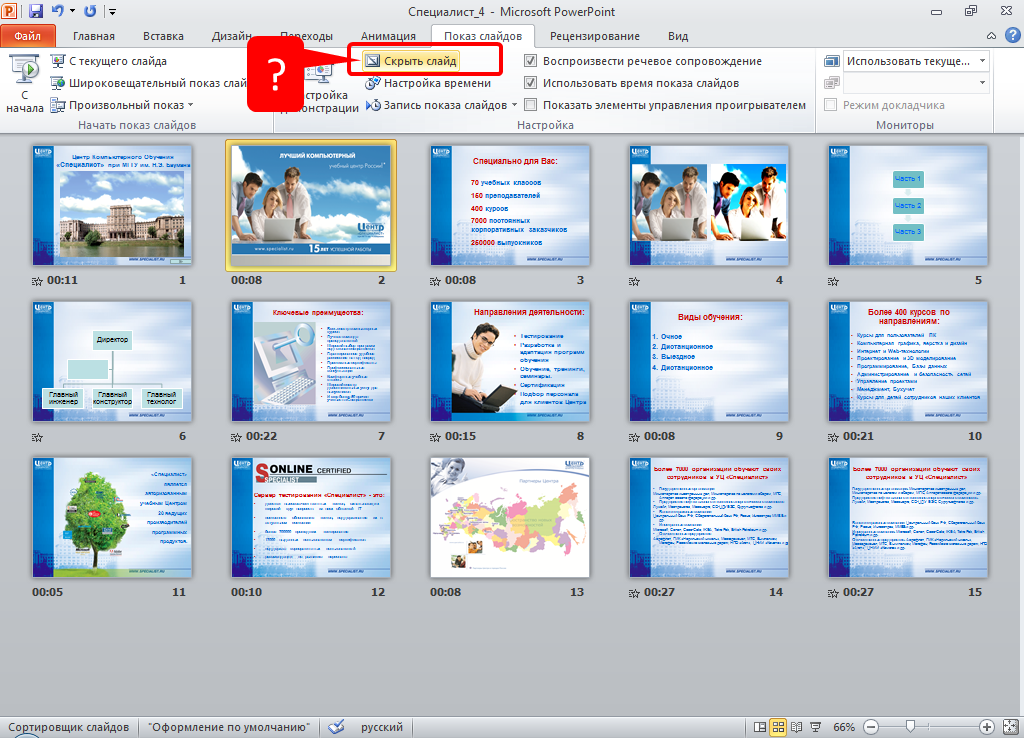 По необходимости ее можно увеличить перетягиванием мышки или с помощью стрелок клавиатуры, предварительно нажав команду «Разделить», которую мы описывали в предыдущем вопросе.
По необходимости ее можно увеличить перетягиванием мышки или с помощью стрелок клавиатуры, предварительно нажав команду «Разделить», которую мы описывали в предыдущем вопросе.
Добавление заметок в обычном режиме
Работа с заметками в режиме «Страницы заметок»
Режим просмотра «Страницы заметок» (вкладка «Вид» / группа «Режимы просмотра презентации» / Страницы заметок) отображает слайд на половине листа, а в нижней половине расположено текстовое поле, в котором намного удобнее редактировать заметки. Кстати, при редактировании заметок доступен полный функционал PowerPoint по работе с текстом: выделение, маркированные и нумерованные списки и т.д.
Но это еще не все, презентации PowerPoint удобно использовать для подготовки раздаточного материала, если готовится публичное выступление. В этом случае, хорошим решением будет снабжать слайды расширенными пояснениями, которыми и являются заметки, а в режиме «Страницы заметок» уже показано, как будет выглядеть распечатанный слайд с заметками к нему.
Работа с заметками в режиме «Страницы заметок»
При работе с заметки в таком режиме не забываем о масштабировании, т.к. по умолчанию лист отображается целиком и текст заметки выглядит мелковато.
- Печать слайдов презентации и запуск слайд-шоу
Видеоверсия
Текстовая версия
PowerPoint предлагает много опций при печати презентаций, некоторые опции уникальные, в сравнении с другими программами пакета MS Office, например, можно распечатать цветную презентацию в черно-белом формате или в оттенках серого, причем самостоятельно настроить внешний вид объектов слайда.Использование предварительного просмотра и изменение макета печати
Предварительный просмотр в PowerPoint работает аналогично Word и Excel, но, поскольку слайды презентации можно распечатать по-разному, здесь есть ряд особенностей.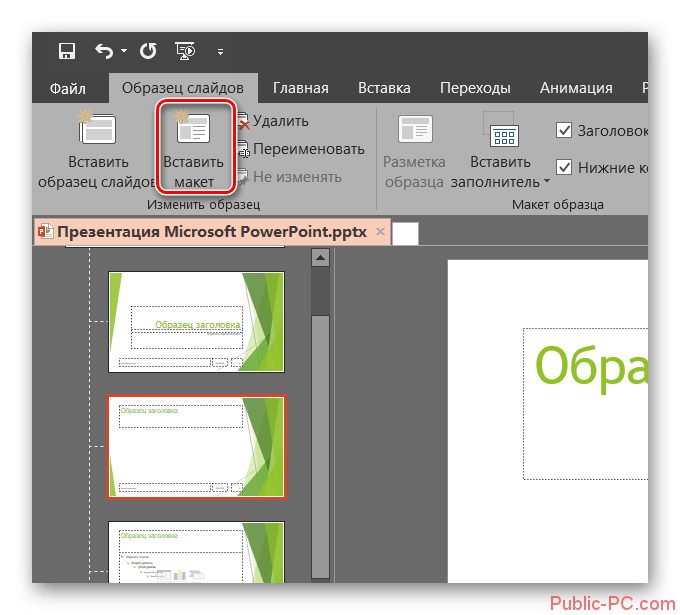
Для начала следует запустить инструмент предварительного просмотра, делается это выбором вкладки «Печать» в закулисном меню «Файл» или с помощью стандартного горячего сочетания клавиш Ctrl+P.
Вкладка «Печать» в закулисном меню «Файл»
Вверху окна предварительного просмотра находится кнопка отправки на печать и количество копий распечатываемой презентации, чуть ниже выпадающая команда выбора принтера.
Установка принтеров относится к операционной системе и, например, для Windows 10, находится по адресу: «Параметры/ Устройства/ Раздел принтеры и сканеры».
Ниже находятся более специфические и интересные параметры.
Во-первых, можно выбрать что нужно распечатать: все слайды презентации, текущий слайд, диапазон слайдов, выделенные слайды или определенный раздел презентации (о разделах поговорим позже). Если выбрать диапазон слайдов, то в нижнем окошке необходимо указать номера слайдов, которые следует распечатать.
Выбор слайдов, которые следует отправить на печать
Во-вторых, следующей выпадающей командой мы можем указать каким образом мы хотим видеть нашу презентацию в распечатанном виде: один слайд – один лист, слайд с заметками на листе так, как это выглядело в режиме «Страницы заметок», или просто, напечатать текстовую структуру презентации. Последний вариант подойдет, если вы делаете упор на текстовой информации в презентациях, размещая ее в текстовых заполнителях, а не просто в фигурах, также в этом режиме не будут распечатываться рисунки.
Последний вариант подойдет, если вы делаете упор на текстовой информации в презентациях, размещая ее в текстовых заполнителях, а не просто в фигурах, также в этом режиме не будут распечатываться рисунки.
Кроме того, PowerPoint предлагает несколько различных макетов печати презентации в качестве раздаточных материалов, начиная от: один слайд-один лист, до 9 слайдов на листе. Действительно, если заметки распечатывать нет необходимости, или они попросту отсутствуют, то, в целях экономии бумаги, можно помещать несколько слайдов на странице. Если говорить о стандартном формате бумаги A4, то 4 слайда на странице — отличный компромисс, в этом режиме информация на слайдах, в большинстве случаев, остается хорошо читаемой, а бумаги тратится в 4 раза меньше. В любом случае, следует ориентироваться на каждую конкретную ситуацию.
Внизу выпадающей команды находятся три дополнительных команды:
- обрамление слайдов – помещает в рамку каждый слайд на распечатываемом листе;
- вместить в размер листа – используется, чтобы масштабировать слайд под размер бумаги.
 Если вы используете свои настройки размеров слайдов или нестандартные листы бумаги, данная опция должна всегда быть отмеченной.
Если вы используете свои настройки размеров слайдов или нестандартные листы бумаги, данная опция должна всегда быть отмеченной. - высокое качество – параметр «высокое качество» отвечает за печать сложных эффектов на слайдах, например, теней от фигур.
Например, презентации данного курса имеют стандартное соотношение сторон 16 к 9, но увеличенный размер слайда, это сделано для того, чтобы скриншоты окон с разрешением 1280 на 720 помещались без масштабирования на слайд и можно было еще добавить текстовых комментариев. На экране монитора или в режиме показа презентации разницы нет, т.к. PowerPoint все подстроит под размер экрана, а вот при печати, если снять галочку «Вместить в размер листа» получится, что слайд презентации не помещается на лист.
Расширенные настройки печати
Команда «Разобрать по копиям» работает, если вы печатаете несколько копий презентации. Если разбирать по копиям не выбрано, то мы сначала получим все копии первого листа, потом все копии 2го и т. д., что не удобно, если распечатанные презентации нужно раздать слушателям. Поэтому выбираем «Разобрать по копиям» и получаем готовую разбивку с раздаточными материалами.
д., что не удобно, если распечатанные презентации нужно раздать слушателям. Поэтому выбираем «Разобрать по копиям» и получаем готовую разбивку с раздаточными материалами.
В-третьих, очень важный параметр печати презентации в цвете, в оттенках серого, или черно-белая печать. Как можно судить из названия, установка данного параметра позволит распечатывать цветную презентацию на принтерах, не поддерживающих цветную печать. В режиме предварительного просмотра можно посмотреть, как будет выглядеть презентация с отключенной цветовой палитрой.
Настройка отображения печати в черно-белом варианте или оттенках серого
На самом деле, пользователю доступна возможность не только просмотра презентации без цвета, но и перенастройка, например, если какой-то цвет плохо виден в бесцветном варианте или вообще не отображать что-то.
Для того, чтобы перенастроить цвета в режиме «Оттенки серого» или «Черно-белый» необходимо на вкладке «Вид» в группе «Цвет или оттенки серого» выбрать необходимый вариант.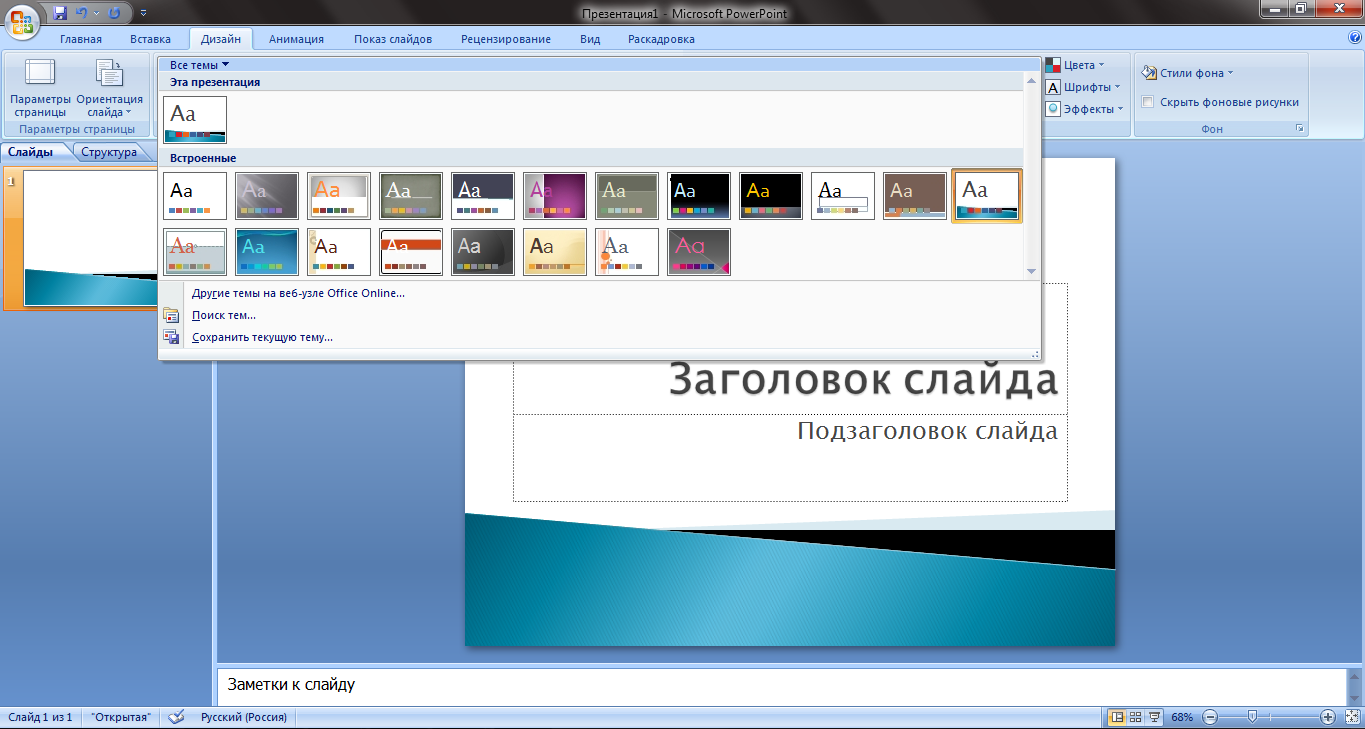
Настройка бесцветного режима презентации
Появится дополнительная вкладка «Оттенки серого». Чтобы перенастроить слайд презентации, следует выбрать объект и с помощью команд на ленте подобрать наилучший вариант оформления.
На дополнительной вкладке присутствует широки спектр возможностей по перенастройке объектов в бесцветном варианте вплоть до скрытия объекта.
Просмотр презентации на экране
Перед показом презентации аудитории ее следует просмотреть самостоятельно, особенно, если там присутствуют эффекты и переходы. Ранее упоминалось, что показ презентации – это своего рода специальный 6й режим просмотра.
Итак, запустить презентацию на показ можно как с начала презентации, так и с текущего слайда.
Для запуска презентации с самого начала необходимо кликнуть по иконке на панели быстрого доступа или нажать функциональную клавишу F5.
Для запуска презентации с текущего слайда, следует кликнуть по самой крайней пиктограмме «Слайд-шоу» на строке состояния или нажать горячее сочетание Shift+F5.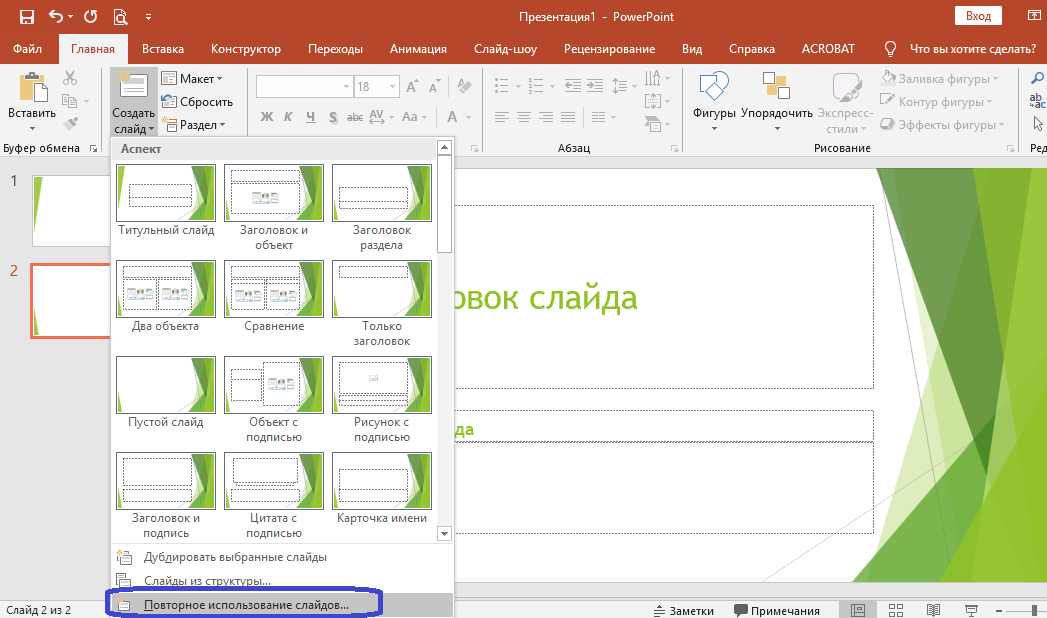
Варианты запуска презентации на показ
Кроме всего прочего в PowerPoint есть целая вкладка с названием «Слайд-шоу» с помощью ее можно не только начать презентацию с начала или текущего слайда, но и произвести более тонкую настройку слайд-шоу.
Подробные возможности вывода презентации на показ мы будем рассматривать последовательно по мере продвижения по курсу.
ФлэшкартыТак называемые карты памяти, смотрите на карту и пытаетесь ответить, по клику на карту отобразится правильный ответ. Карты памяти хороши для запоминания ключевых позиций занятия. Все занятия данного курса снабжены картами памяти.
ПрактикаВ практической части вы найдете задания по прошедшему занятию. Под каждым заданием находится видеорешение. Настоятельно рекомендуется смотреть решение только после того, как вы выполнили задание самостоятельно. Для некоторых заданий предусмотрены подсказки и пояснения, написанные курсивом.
Для зарегистрированных пользователей (по абсолютно ЛЮБОМУ тарифу), доступны файлы с промежуточными решениями (например, задание 2. 2, задание 6.4 и т.д.).
2, задание 6.4 и т.д.).
Задание 1. Создание новой презентации
- Создать новую пустую презентацию и сохранить ее под именем «Презентация занятие 2.1».
- Заполнить презентацию слайдами согласно таблице. Создаем начальные слайды будущих разделов презентации:
№ п/п Макет слайда Заголовок слайда Текст слайда 1 Заголовок раздела Меньше текста, больше графических объектов Рисунки, SmartArt, графики, таблицы наконец 2 Заголовок раздела Лаконичность или минимум информации Презентация – это дополнение к выступлению 3 Заголовок раздела Слайды не только для первого ряда Есть слушатели, которым не повезло с первым рядом… хм, или повезло? 4 Заголовок раздела Сколько слайдов Слайдов не больше чем … нужно 5 Заголовок раздела Дизайн важен Он важен всегда, а в презентациях особенно 6 Заголовок раздела Не забываем про структуру Она важна 7 Заголовок раздела Грамотная презентация = успешное выступление Или вместо заключения - Сохранить презентацию.
 «Презентация занятие 2.1».
«Презентация занятие 2.1».
Посмотреть решение
Задание 2. Копирование слайдов в презентацию
- Открыть презентацию из предыдущего задания Для скачивания файла, пожалуйста, войдите.
- Открыть презентацию «Презентация с дополнительными слайдами».
- Скопировать слайды из презентации «Презентация с дополнительными слайдами» в ранее созданную презентацию с разделами, согласно схеме:
- Первые 3 слайда презентации «Презентация с дополнительными слайдами» разместить под первым слайдом «Меньше текста, больше графических объектов».
- Следующие 4 слайда презентации «Презентация с дополнительными слайдами» разместить под вторым слайдом с заголовком «Лаконичность или минимум информации».

- Следующие 2 слайда презентации «Презентация с дополнительными слайдами» разместить под третьим слайдом с заголовком «Слайды не только для первого ряда».
- Сохранить презентацию под именем «Презентация занятие 2.2». Всего данная презентация должна содержать 16 слайдов.
Посмотреть решение
Задание 3. Добавление слайдов в уже созданную презентацию
- Открыть презентацию из предыдущего задания Для скачивания файла, пожалуйста, войдите.
- Добавить новые слайды согласно таблице:
Если поле не заполнено, значит оставить его пустым.
№ п/п Место размещения в презентации Макет Заголовок Универсальный заполнитель 1 После слайда «Сколько слайдов?» Заголовок и объект Много или мало– все относительно Сколько слайдов? 2 Заголовок и объект Пару мышей в поле – это мало 3 Заголовок и объект Пару мышей в доме– это много 4 После слайда «Дизайн важен» Заголовок и объект Внешнее оформление, цвета и шрифты презентации Дизайн это? 5 Заголовок и объект А еще макет и общая стилистика презентации 6 Заголовок и объект И не забыть про мелочи: иконки, декоративные элементы в оформлении 7 После слайда «Не забываем про структуру» Заголовок и объект Логичная структура – залог запоминающегося выступления 8 После слайда «Грамотная презентация = успешное выступление» Заголовок и объект Подытожим? 9 Заголовок и объект Подробнее таблицей 10 Объект с подписью В заключение хорошим тоном будет указать заимствования 11 Объект с подписью Прощаясь не забудьте упомянуть автора. Это полезно - Сохранить презентацию под именем «Презентация задание 2.3». На данный момент презентация должна содержать 27 слайдов.
Посмотреть решение
Задание 4. Добавление заметок в презентацию
- Открыть презентацию из предыдущего задания Для скачивания файла, пожалуйста, войдите.
- Добавить заметки к слайдам презентации согласно таблице.
Заголовок слайда предоставлен в целях контроля правильности размещения заметки. В таблице представлены только слайды, для которых нужно добавить заметку. - Сохранить презентацию для последующих занятий. Для скачивания файла, пожалуйста, войдите.
| № слайда | Заголовок слайда (для контроля) | Заметка |
|---|---|---|
| 6 | Слайд как правильный билборд на дороге. 3-5 секунд на чтение | Слушатель не должен отвлекаться чтением слайда от вашего выступления, слайд должен его заинтересовать выслушать оратора. |
| 7 | Все будут заняты чтением слайда | Иначе вас никто не будет слушать, ведь нужно прочитать слайды. |
| 11 | Слушатели будут видеть слайд так, как они выглядят с 50%-60% масштабом | Дайте возможность всем увидеть вашу презентацию. Уменьшите масштаб слайдов до 60% и посмотрите, а читаются ли слайды. |
| 12 | Просто бесполезный слайд | Детализированную информацию уместно разместить в самой аналитической записке или раздаточных материалах. |
| 14 | Много или мало– все относительно | Количество слайдов в презентации – это не то, на чем следует экономить, ведь… |
| 18 | Внешнее оформление, цвета и шрифты презентации | Внешнее оформление может как привлечь внимание, так и оттолкнуть. |
| 19 | А еще макет и общая стилистика презентации | Дизайн презентации может быть выполнен с учетом аудитории на которую рассчитана презентация, выбранной темы презентации, концепции мероприятия на которой будет доклад. Например, на научном семинаре будет неуместно шуточное представление результатов исследования или мультяшный стиль в котором представлена данная презентация изначально. |
| 20 | И не забыть про мелочи: иконки, декоративные элементы в оформлении | Детали, например, удачно подобранный красивый рисунок, иконки социальных сетей, фотография автора, аккуратный колонтитул, придают слайду презентации некой завершенности завершенной |
| 22 | Логичная структура – залог запоминающегося выступления | Информация должна быть подана последовательно, с ярким вступлением, понятным содержимым и запоминающейся концовкой. Не забываем про оглавление в начале, так будет понятно, о чем будет идти речь в выступлении. В конце можно просто подытожить изложенный материал, поблагодарить слушателей, оставив контактные данные и, при необходимости, сослаться на источники, которые использовались для подготовки материала. |
| 27 | Прощаясь не забудьте упомянуть автора. Это полезно | Если Вам стыдно за свою работу и не хочется называть, тогда лучшее ее вообще не показывать, если нет, тогда укажите себя, укажите контактные данные. Это будет полезно, как минимум, для новых профессиональных знакомств. |
Посмотреть решение
Задание 5. Печать слайдов
- Открыть презентацию из предыдущего задания Для скачивания файла, пожалуйста, войдите.
- Распечатать все слайды презентации таким образом, чтобы на листе был слайд и заметки к нему.
Примечание
Печать можно выполнить в .pdf файл, назвав его также, как и презентация
Посмотреть решение
Тест
Как сделать стильную презентацию в powerpoint?
Лайфхакер делится результатами любопытного исследования 15 самых популярных презентаций на Slideshare.net.
Алексей Обжорин
Исследует коммуникацию во всех её проявлениях — иностранные языки, психология общения, ораторское искусство и визуализация — и охотно делится своими открытиями с окружающими. Использует научный подход в привычных вещах и считает, что быть учёным — это интересно.
О том, как сделать презентацию, сказано и написано немало. Несмотря на это сегодня студенты и старшеклассники хватаются за головы, получая задание подготовить презентацию к своему проекту. А следом — и учителя с преподавателями, отсматривая десятки шаблонных слайдов и читая микроскопический текст, написанный красными буквами на ярко-зелёном фоне. Что делать?
Достаточно посмотреть на лучшие мировые образцы. Для этого зайдём на Slideshare.net — сайт с 70-миллионной ежемесячной аудиторией, посвящённый исключительно презентациям, — и выберем лучшие работы за всё время и во всех категориях. Это не только презентации, которые посмотрели от 100 тысяч до 3,5 миллиона человек, но и те, которыми чаще всего делятся пользователи, отмечают как понравившиеся и скачивают. Попытаемся найти то, что их объединяет в плане дизайна, содержания и в целом.
Дизайн
1. Фотографии используются гораздо чаще, чем схемы, диаграммы и другие графические элементы. Причём снимки не изображают напрямую то, о чём говорится в тексте, а развивают символическое значение слов (свобода — птица, новинка — лампочка и так далее). Большое количество фотографий — это эмоциональные лица.
2. В палитре 15 самых популярных в мире презентаций преобладают тёплые оттенки (жёлтые, красные, оранжевые, коричневые) на белом или светло-сером фоне слайдов. Обращает на себя внимание то, что цвет и эмоциональность содержания совпадают. Например, лёгкие веб-цвета в спокойной презентации о Google и эмоционально-красные оттенки в «Что за хрень эти социальные медиа?!».
3. Использование одного или двух видов шрифтов и неизменного размера текста во всей презентации (большего — для заголовков, меньшего — для основного текста). Очевидна тенденция к шрифтам без засечек (в 13 из 15 презентаций используются рубленые шрифты).
Содержание
1. Золотое соотношение слайдов и текста — 69 слайдов по 25 слов на каждом. Это среднее количество слов и слайдов для всех презентаций. Минимальное: слайдов — 22, слов на слайде — одно. Максимальное: слайдов — 224, слов на слайде — более 80.
2. Неоднозначные интригующие заголовки, создающие эффект тайны («Мобильные съели мир», «…тайная империя», «Никто на самом деле не знает, что…», «Как найти смысл жизни…»). В заголовках 8 из 15 лучших в мире презентаций есть вопрос: «Как работает?», «Что бы ты сделал?», «Что необходимо?» и так далее.
3. Информация разбивается на части. Для этого активно используются нумерованные списки, а также правило «один слайд — одна мысль». Найдена ещё одна интересная особенность: в девяти презентациях авторы делят предложения на фразы, имитируя паузы в живом разговоре. У зрителя есть время обдумать реплику, пока переключается следующий слайд.
Общие особенности
1. Захват внимания в начале презентации. Приём удивительно повторяется во всех 15 презентациях: на первых 3–10 слайдах обозначается проблема и доказывается её масштаб и значимость. «Каждую секунду в мире делается 350 презентаций… и 99% из них — плохие»; «Кто правильно работает с соцсетями? Dell, Starbacks… а вы?»; «Вы знали, что..?»; «А зачем нам знать, что такое стратегия?». После этого автор предлагает решение, говорит: «Я знаю, как решить эту проблему. Вот 10 советов, которые помогут…».
2. Простота во всём — шрифты, цвета, картинки, используемые слова, язык и так далее. Самые сложные идеи излагаются как можно проще, разбиваются на понятные однозначные тезисы, авторы избегают использования терминологии.
3. Концепция или объединяющая идея есть во всех лучших презентациях мира. И это самое главное. Концепция — это та фишка, которая интересна зрителю. Простой душевный разговор или пафосное эмоциональное выступление, саркастическая откровенность или доброжелательное пояснение мельчайших подробностей. Концепция прослеживается в способе подачи информации, речи и визуальном сопровождении. Создаёт образ, выделяющий именно эту презентацию из тысяч других.
Найденные критерии — это ориентир. Главное же в любой презентации, как и в любом другом выступлении, — харизма автора и уверенное знание того, о чём он говорит.
Полный гид по созданию, оформлению и наполнению презентаций. Есть примеры, советы Гая Кавасаки, одного из первых маркетологов Apple, и шаблоны, с которыми не стыдно выступать даже на международном уровне.
Если вы еще ни разу в жизни не делали презентаций — вы уникальный человек! Сегодня все — от школьников и студентов, до всемирных брендов пользуются презентациями чуть ли не каждый день, ведь это самый эффективный способ представить людям идею, рассказать о проделанной работе или поделиться статистическими данными с коллегами. В компаниях США без презентации не обходится ни одно собрание, и даже есть специально обученные люди, в чьи обязанности входит создание презентаций для руководителя.
PressFoto
Но если такого человека у вас в подчинении нет, а презентацию делать все-таки надо, вам поможет эта статья, где мы собрали практически всю необходимую информацию. Шаблоны, гениальные примеры и профессиональные советы помогут вам сделать если не шедевр, то уж точно нечто выдающееся!
Презентация (от лат. praesento — передаю, вручаю) — способ представления информации как с помощью технических средств, так и без них; устное выступление, которое может сопровождаться визуальными образами, направленное на донесение до публики информации, убеждение ее в совершении определенных действий.
В зависимости от того, что вы хотите рассказать в своей презентации, будет зависеть ее тип. Она может быть информационной, убеждающей, имиджевой, мотивирующей, опросной и многоцелевой.
Гай Кавасаки, один из первых маркетологов Apple, советует соблюдать правило 10/20/30: 10 слайдов, 20 минут, 30-й шрифт. 10 слайдов — оптимальное количество, которое может полностью усвоить аудитория. Если вы сделали намного больше, значит, вы не сумели выделить главные тезисы. 20 минут — время, которое зрители могут концентрировать внимание без перерыва. Шрифт 30-го кегля позволит помещать на слайд только самую нужную и важную информацию.
Составные части презентации
Чтобы добиться желаемого эффекта, нужно четко понимать, что и когда говорить и показывать. Классическая структура презентации выглядит так:
- Титульный слайд (тема, контакты, информация о выступающем, о продукте, услуге).
- Оглавление (факультативно).
- Введение (о чем презентация, цели, задачи. Заинтересуйте слушателя, почему ему нужно тратить время на ваш доклад).
- Основная часть (вся необходимая информация: может содержать несколько разделов, по желанию автора).
- Заключение.
- Приложение (по желанию).
- Спасибо за внимание (не забывайте про финальный слайд благодарности).
Правила оформления презентации
Сейчас уже никого не удивишь даже интерактивной презентацией Prezi. Поэтому «брать» нужно другим. В первую очередь, отличным стильным оформлением. А если в вашей фирме нет единого корпоративного шаблона для презентаций, это дает вам огромное поле для творчества. Только не переборщите.
- Оформляйте все в одном стиле. Не стоит «перепрыгивать» с одного фона на другой. Следите за сочетаемостью цветов, фона и шрифтов. Табличка сочетаемости шрифтов лежит здесь.
Не используйте стандартные шаблоны оформления PowerPoint. Они скучные и всем надоели. Лучше самостоятельно подобрать палитру цветов. К примеру, на Piknik собраны все базовые цвета, а на Color Lovers можно найти как уже готовые подборки оттенков, так и составить их самим.
Посмотрите советы по выбору цветов для инфографики от профессионального дизайнера.
- Как можно меньше слов. Никто не будет читать огромные тестовые блоки на весь слайд. Минимум — 25–30-й кегель, шрифт — читабельный. Изменяйте шрифт для выделения цитат или примечаний. Используйте заголовки.
Источник: Cossa
- Не используйте анимацию и музыку при смене слайдов. Оставьте это школьникам.
Больше картинок.
Таблицы и списки заменяйте инфографикой и диаграммами.
Во многих сервисах по созданию презентаций есть возможность добавления видео. Правда, для этого необходим доступ к интернету во время демонстрации зрителям.
Советы профессионала
Разработчик и стартап-советчик — Зак Холман (Zach Holman) давно работает с презентациями для различных проектов. На своем сайте он делится советами по их оформлению.
Цвет
Выбирайте контрастные цвета. Это дает возможность варьировать шрифты, фоны и другие элементы презентации. У меня около 4 цветов, которые я использую постоянно, и 8–10 — с их оттенками.
Размер
Сделайте ваш текст огромным, избавьтесь от половины слов на слайде и увеличьте оставшийся самый важный текст еще крупнее.
Обычно мой текст не меньше 90 pt, иногда использую 150 pt и даже 300 pt.
Слова как формы
Буквы сами по себе могут быть частью дизайна. Самый простой способ сделать слайд более интересным — игра с физической стороной букв, которые составляют слова, т. е. с размером.
Текст (шрифт) практически на каждом новом слайде в моих презентациях отличается размером. Так я отделяю одну мысль от другой. Получается намного интереснее, чем просто маркированные списки.
Иллюстрации в презентации
Изображения — основа презентации. Презентация вообще — вещь визуальная, поэтому важно не просто подобрать удачные иллюстрации, но еще и правильно разместить их на слайдах.
Что нужно делать:
- Если нашли картинку в поисковике, смотрите, чтобы на ней не было ватермарки. А если вы работаете на серьезном уровне — еще и за лицензией на использование!
Помните, что вашу презентацию могут смотреть как с маленького экрана (планшет или мобильный телефон), так и с большого (экран компьютера, проектор). Выбирайте фотографии отличного разрешения.
Используйте фотографии в качестве фона. Конечно, для этого нужно будет немного подкорректировать изображение: уменьшить яркость, контрастность или затемнить картинку.
Обратите внимание на рисованные иллюстрации. Они точно придадут уникальности вашей презентации.
Выбирайте необычное, привлекающее внимание изображение на первый слайд. Не забывайте и о картинке для последнего слайда («Спасибо за внимание»).
Чего делать не надо:
Не используйте стандартные рисунки и иллюстрации, особенно из PowerPoint. Их можно заменить векторами.
Не используйте слишком много изображений на одном слайде. Аудитория не успеет посмотреть все. К тому же, чтобы уместить все на экране, придется их сильно уменьшить.
Не помещайте изображение к краю или в угол.
Не накладывайте одно изображение на другое.
Программы для создания презентаций
Кроме стандартного PowerPoint есть еще много отличных программ для создания презентаций.
- Apple Keynote
Главный конкурент PowerPoint, близкий к нему по интерфейсу. Большой выбор шикарных шаблонов, которые грех не попробовать. Доступен на всех устройствах Apple.
- CustomShow
Отличный инструмент для создания бизнес-презентаций от компании с более, чем 40-летней историей. Можете не просто создавать презентации и делиться ими с коллегами, но и устраивать онлайн-совещания, работать офф- и онлайн и на различных устройствах, добавлять видео и аудио, загружать слайды из PowerPoint, изменять настройки в соответствии с требованиями бренда.
- Haiku Deck
Программа для любителей минимализма. Главное правило — минимальное количество информации на сладе. Один слайд — одна идея — одно визуальное сопровождение (изображение, инфографика, диаграмма).
Отлично подходит для создания несложных презентаций. При этом редактирование шаблонов ограничено: разработчики таким образом пытаются сохранить высокое качество работ, чтобы пользователь не превратил шаблон в «тихий ужас».
- SlideDog
Это не редактор презентаций в чистом виде. Вы не сможете сделать собственные слайды, но зато соберете в единую презентацию все, что вы хотите: презентация из PowerPoint, Keynote, Prezi, PDF файл, видеоролик, аудиофайл, веб-страница. Больше не нужно переключаться между различными программами.
Онлайн-сервисы для создания презентаций
- Prezi
Один из самых популярных сервисов после PowerPoint. Вся презентация — одно поле, каждая часть которого приближается нажатием клавиши. Возможность видеть полную презентацию сверху, что сразу дает представление и структуре.
Инструмент интересный и своеобразный, но не очень подходит для серьезных бизнес-презентаций. Есть бесплатная версия с ограниченным набором функций. Платная стоит от 4 ,92 $ в месяц. Есть мобильное приложение и отдельная программа для ПК.
- Google Презентации
Очень похож на PowerPoint с немного урезанными функциями. Позволяет делать несложные презентации для базовых целей. Хотя, если сильно постараться, можно и в Google сделать крутую презентацию. Slides
Один из самых крутых ресурсов для создания презентаций. Все презентации сохраняются в HTML-формате, а значит, читаются на любых устройствах. Широкий выбор инструментов, однако, не самый простой интерфейс. Возможность нелинейного создания слайдов, доступ к большой базе пользовательский презентаций.
- Projeqt
Возможность вставлять практически любой интерактивный контент из интернета, карты Google, онлайн-опросы, видео из YouTube, музыка из SoundCloud. Как и в Slides, можно создавать нелинейные слайды, а также импортировать PowerPoint и PDF-файлов.
Примеры крутых презентаций
Проверенные временем и многими выступлениями презентации. Есть на что посмотреть.
- How Google Works, Эрик Шмидт (Eric Schmidt)
Презентация от исполнительного председателя и бывшего CEO Google. Отличный пример использования иллюстраций в презентации.
- The What If Technique, от Motivate Design
Презентация с большим количеством визуального контента.
- What Would Steve Do? 10 Lessons from the World’s Most Captivating Presenters, от HubSpot
Одна из лучших презентаций 2013 г.
- Design Your Career 2015, от Slides That Rock
Стильная презентация в монохромных тонах.
- A Presentation on Presentations
Презентация о том, как сделать крутую презентацию. Prezi во всей красе.
- The magical theory of relativity
Интерактивная презентация о теории относительности.
Шаблоны презентаций
Посмотрите отличные шаблоны для презентаций. Уверены, что вам захочется воспользоваться одним из них.
Бесплатные
- SlideGeeks
Специальный ресурс с огромным выбором шаблонов для презентаций PowerPoint. Особенно хороши шаблоны с диаграммами и инфографикой.
2. PowerPoint Template Skyline
- Карты
Готовые слайды с различными картами.
- Бесплатные шаблоны для Keynote
- Robin presentation template (Google)
- Viola presentation template (Google)
- Banquo presentation template (Google)
- Hamlet presentation template (Google)
- Home PowerPoint Template
- Шаблоны для бизнес-презентаций
Платные
- Maya Presentation Template
- SlidePro Powerpoint Presentation
- Booker — Business Presentation
- Vertex — Minimal Presentation
- PowerPoint шаблоны
Отличные шаблоны для любой презентации. Set of Business Infographic Elements
Набор различных таблиц, диаграмм и инфографики.
- Mesa — Elegant Presentation
Минималистический шаблон в черно-белом цвете.
- Business flat Keynote presentation template
Плоский дизайн для вашей презентации.
- KASPIAN Keynote Presentation
- Keynote Business Template
- Concept Keynote Template
- Business Keynote Presentation Template
Хорошая презентация — залог успеха. Но не основной. Как бы ни была она хороша, ее еще нужно озвучить! Для этого прорепетируйте дома свое устное выступление и ни в коем случае не читайте со слайдов, говорите громко и четко, выдерживайте средний темп речи, делите выступление на части — так легче его воспринимать, поддерживайте зрительный контакт с аудиторией. Только так вы произведете нужное впечатление на публику и добьетесь своих целей.
Презентация — это отличный способ сделать свой доклад более понятным и интересным публике. Сейчас презентации создают в основном в программе PowerPoint, которая идет в комплекте офисных программ от Microsoft. В этой статье вы можете ознакомиться с небольшой пошаговой инструкцией по созданию презентаций в программе Microsoft PowerPoint. Статья будет актуальна для PowerPoint 2007, 2010, 2013 и 2016.
Шаг 1. Запускаем PowerPoint.
Для того чтобы начать создание презентации, достаточно просто запустить программу PowerPoint. Это можно сделать с помощью ярлыка на рабочем столе.
Если же на вашем рабочем столе нет ярлыка PowerPoint, то вы можете запустить эту программу с помощью поиска в меню «Пуск». Для этого откройте меню «Пуск» и введите в поиск «PowerPoint».
Шаг № 2. Выбираем дизайн будущей презентации.
После того, как PowerPoint запущен можно сразу приступать к созданию презентации. Лучше всего начать с дизайна, для этого перейдите на вкладку «Дизайн». На этой вкладке вы увидите большой список готовых дизайнов презентации. Выберите один из доступных вариантов.
Справа от списка готовых дизайнов, есть кнопки «Цвета», «Шрифты», «Эффекты» и «Стили фона». С помощью этих кнопок можно подогнать выбранный дизайн под ваши требования. Вы можете изменить цвет и шрифт текста, цвет фона презентации, а также добавить дополнительные эффекты.
Если готовых дизайнов вам недостаточно, то вы можете поискать в интернете другие шаблоны для презентаций PowerPoint.
Шаг № 3. Создание слайдов.
После выбора дизайна, можно начинать создавать слайды будущей презентации. Делается это при помощи кнопки «Создать слайд», которая находится на вкладке «Главная». Нажмите на стрелку вниз, под кнопкой «Создать слайд», так чтобы открылось меню с доступными слайдами.
В открывшемся меню вы увидите слайды нескольких типов. Это «Титульный слайд, слайд «Заголовок и объект», слайд «Заголовок раздела», слайд «Два объекта» и т.д. Выберите подходящий вам тип слайда и кликните по нему мышкой. Для примера мы создадим слайд «Заголовок и объект». В результате появится новый слайд с заголовком в верхней части слайда и пустым полем внизу.
Шаг № 4. Заполнение созданных слайдов.
После создания слайда его можно заполнить информацией. Для начала можно изменить заголовок слайда, для этого кликаем два раза мышкой по надписи «Заголовок слайда» и вводим другой текст.
После того, как заголовок введен, можно заполнять пустое поле под заголовком. Если под заголовком должен быть текст, то просто кликаем по пустому полю и вводим нужный текст.
Если же под заголовком должна быть какая-то другая информация, например, видео или картинка, то для этого нужно воспользоваться кнопками, которые находится посередине этого поля. Здесь доступно шесть кнопок для вставки таблиц, диаграмм, рисунков SmartArt, фотографий, картинок из библиотеки PowerPoint и видео.
При создании презентаций в PowerPoint чаще всего вставляют фотографии, поэтому рассмотрим именно этот вариант. Для того чтобы вставить фотографию из файла нужно нажать на кнопку с изображением фотографии. После этого появится окно для выбора фотографии. Выбираем нужную фотографию и нажимаем на кнопку «Вставить».
После этого выбранная вами фотография появится под заголовком слайда.
Таким образом вы создали презентацию PowerPoint из одного слайда. Для того чтобы добавить еще один слайд вернитесь на вкладку «Главная», снова нажмите на кнопку «Создать слайд» и добавьте в презентацию еще один слайд. После этого можно будет заполнить информацией еще один слайд. Повторяйте эту процедуру пока презентация не будет готова.
Шаг № 5. Предварительный просмотр презентации.
Для того чтобы оценить созданную презентацию перейдите на вкладку «Показ слайдов» и нажмите там на кнопку «С начала». После этого презентация откроется на весь экран, и вы сможете увидеть, как это будет выглядит в законченном виде.
Также можно нажать на кнопку «С текущего слайда». В этом случае воспроизведение презентации начнется не с начала, а с того кадра, на котором вы остановились при работе с презентацией.
Шаг № 6. Сохранение презентации.
После того как презентация создана, ее нужно сохранить. Для этого нужно открыть меню «Файл» и выбрать вариант «Сохранить как».
В результате откроется окно для сохранения файла. В этом окне нужно выбрать папку и нажать на кнопку «Сохранить». Таким образом вы получите файл презентации PowerPoint в формате PPTX, который потом можно будет открыть и продолжить создание презентации.
Если ваша презентация уже готова к показу, то ее нужно дополнительно сохранить в другом формате. Для этого нужно точно также использовать меню «Файл – Сохранить как», но перед сохранением изменить формат на «Демонстрация PowerPoint».
После такого сохранения вы получите файл в формате PPSX. Преимуществом данного формата является то, что презентация начинает воспроизводиться сразу после его открытия, при этом интерфейс программы PowerPoint даже не появляется. Но, файлы в формате PPSX нельзя редактировать, поэтому презентацию обязательно нужно сохранять и в формате PPTX и в PPSX.
3 метода:Работа над текстомФормат презентацииКак хорошо провести презентацию
PowerPoint — это программа, которая входит в пакет программ Microsoft Office Suite, и которая используется, чтобы делать презентации. Аудитории показывают слайды, включающие в себя текст и изображения, для лучшего привлечения ее внимания и/или мотивации. Тем не менее, у многих нет навыков, чтобы сделать хорошую презентацию. Если вы считаете, что вашей презентации чего-то не хватает (или в ней что-то лишнее), то прочитайте наши советы, которые помогут вам ее улучшить.
Метод 1 Работа над текстом
Решите, что вы хотите рассказать своей аудитории. Сначала необходимо определить, что будет заключаться в вашей презентации. Определите главную тему, которая будет поддерживаться дополнительными фактами. Это может быть тема вашего реферата, если вы делаете презентацию в школе, или описание услуг, которые предлагает ваша компания, если вы показываете слайды в каком-нибудь деловом офисе.
Презентация должна нести самую основную информацию. После того, как вы определите тему своей презентации, выделите ее самые важные факты. Вам нужно будет представить только необходимую информацию. Таким образом, ваша презентация может стать короче и более связанной.
- Составьте план.
Теперь, когда вы определите какую информацию вы включите в презентацию, начинайте составлять ее план. Разбейте вашу речь на главные пункты и запишите их на бумаге. Также запишите вероятный план показа слайдов.
- План академической презентации должен следовать примерно тому же плану, по которому была написана работа. Например, первым пунктом идет ее название, вторым пунктом — факты и доказательства, а затем короткое заключение или вывод.
- Гай Кавасаки (известный консультант и гуру маркетинга) предлагает следующий стандартный план для бизнес-презентации:
- Проблема
- Ваше решение
- Бизнес-модель
- Основные технологии
- Маркетинг и продажи
- Конкуренция
- Команда
- Прогнозы и ориентиры
- Состояние и сроки
- Резюме и призыв к действию
Метод 2 Формат презентации
Сделайте текст оптимальным. Когда вы используете слайды в PowerPoint, то они должны поддерживать вашу речь и повышать уровень презентации, а не просто существовать сами по себе. Вы не должны читать со слайдов. Слайды не должны повторять то, что вы говорите. Будет идеально, если ваша презентация будет содержать как можно меньше текста. Чтение будет отвлекать аудиторию, пусть даже бессознательно, от того, что вы им говорите. Имейте это в виду и сокращайте свой текст до минимума. Пусть он будет удобным для быстрого прочтения, например, в виде маркированного списка.
Используйте раздаточные материалы. Если у вас будет мало времени на презентацию, или вы будете чувствовать, что не сможете предоставить аудитории всю информацию, то подготовьте раздаточные материалы. Распечатайте материал на одной или двух страницах и раздайте его каждому члену аудитории или оставьте у входа, чтобы люди могли их взять с собой. В распечатках вы можете предоставить дополнительную информацию или указать ключевые пункты вашей презентации.
Используйте информативные графики. Графики и диаграммы сделают вашу презентацию в PowerPoint привлекательной и помогут вам лучше донести информацию до аудитории. Но учтите, что графики не должны излишне отвлекать людей от вашего выступления.
- Уберите ненужные звуки и эффекты.
Не включаете в презентацию лишние визуальные и звуковые эффекты, например, анимацию графиков, смешные звуки, пестрые картинки для фона.
Они будут отвлекать зрителей, и мешать воспринимать информацию.
Метод 3 Как хорошо провести презентацию
Практикуйтесь. Вы должны потратить некоторое количество времени на отработку вашего выступления. Проверьте, чтобы ваша речь хорошо сочеталась со слайдами. И если слайды будут меняться автоматически, то тренируйте правильный темп речи, чтобы не опаздывать или не забегать вперед слайдов.
Делайте свою презентацию, как будто вы не используйте PowerPoint. Не полагайтесь чрезмерно на помощь слайдов. Они нужны всего лишь для того, чтобы иллюстрировать вашу речь. Делайте презентацию, как будто вы без PowerPoint, и привлекайте аудиторию к себе, а не к экрану. Рассказывайте интересно и с энтузиазмом. Тогда ваша аудитория будет в полном восторге и запомнит вашу презентацию на долгие годы.
Говорите конкретно. Не ходите вокруг да около и не давайте лишнюю информацию. Рассказывайте только то, что необходимо. Не забирайте у слушателей больше времени, чем нужно. Помните — презентация никогда не должна быть более 20 минут. Если вы учитель, то делайте презентацию вместе с какой-нибудь учебной активностью. Когда презентация длится более 20 минут, то большинство людей начинают уставать и терять к ней интерес. А вы не хотите, чтобы это произошло.
- Вдохновляйте.
Найдите способы, чтобы вдохновить вашу аудиторию. Обеспечьте им эмоциональную связь с вашим материалом. Так они его лучше и надолго запомнят. Рассказывайте с энтузиазмом и заставьте зрителя почувствовать это.
- Вам будет недостаточно показать, что ваша информация важна для кого-то. Вы должны сделать ее важной конкретно для вашей аудитории. Заставьте ее понять это. Например, не рассказывайте лекции по истории, ожидая, что студенты будут слушать ее с восторгом. Покажите им, как то, что вы им рассказываете, непосредственно связанно с текущими событиями и влияет на их жизнь. Ищите параллели и прямые связи, чтобы привлечь внимание своей аудитории.
Советы
- Учитесь у других, как они делают презентации в PowerPoint, чтобы узнать, какие методы являются эффективными, а какие нет. Стив Джобс был хорошо известен как отличный презентатор.
- Помните правило 10/20/30 — не более 10 слайдов, не более 20 минут, не меньше, чем 30 размер шрифта.
- Каждый новый Microsoft Office Suite содержит большое количество новых функций, яркой графики и анимации. Избегайте этой ловушки, и не используйте их все, чтобы показать свой уровень владения PowerPoint. Больше концентрируйтесь на содержании, и пусть PowerPoint помогает вам, а не вы ему.
- Если вы используете изображения из Flickr Creative Commons, то укажите в конце презентации имя автора фотографии.
- Не используйте чужие изображения, если вы не уверены, что у вас есть на это разрешение.
Предупреждения
- Никогда не читайте слайды слово в слово.
- Иногда с проектором, который вы используете, могут случиться проблемы. Будьте терпеливы и спокойны. Это случается. Когда проблема будет устранена, то продолжайте с того места, где вы остановились. Улыбнитесь или скажите короткую шутку. Если ремонт занял очень долгое время, то начните с самого начала.
- Даже если вы пропустите слайд, то не тратьте время на его поиски. Продолжайте, а в конце презентации сообщите аудитории, что вам нужно сказать важное дополнение, а затем вернитесь к слайду, который вы пропустили. Всегда будьте хозяином ситуации.
- Практикуйтесь. Перед тем, как показывать презентацию аудитории, проговорите ее вслух. Тренируйтесь до тех пор, пока вы не будете чувствовать себя уверенно.
Информация о статье
Эту страницу просматривали 56 015 раза.
Была ли эта статья полезной?
Презентация PowerPoint | Компьютер плюс
Презентация PowerPoint или Microsoft PowerPoint – это программа, предназначенная для создания и проведения презентаций. Здесь можно легко и быстро создавать яркие, наглядные презентации оформленные картинками, таблицами, чертежами и т.д. Ею с удовольствием пользуются преподаватели, студенты и школьники. Ведь изучение программы не составляет труда, все что нужно – это небольшой опыт работы в Microsoft Word.
Что такое Power Point
Сегодня многие отказались от чертежей, выполненных на ватмане от руки, предпочитая электронные презентации в PowerPoint чертежей выполненных с помощью графических компьютерных программ. Что также ускоряет выполнение задания. Таким образом, PowerPoint стал своего рода стандартом для представления своего материала аудитории.
PowerPoint входит в пакет Microsoft Office, но появилась на свет эта программа, в свое время, совершенно независимо от этого компьютерного гиганта. Идея создания графических электронных материалов возникла еще в далеком 1984 году. В течение второй половины восьмидесятых были выпущены версии этой программы для Apple Macintosh. И только после приобретения ее Майкрософтом в 1990 году она появилась в его офисном пакете. С тех пор PowerPoint является неотъемлемой частью любого офиса от Windows.
Создание электронных презентаций в PowerPoint оказалось делом интересным и привлекательным, благо, что интерфейс и панель инструментов здесь очень похожи на другие офисные приложения. Благодаря чему создавать презентации и осваивать новые функции программы может любой даже неопытный пользователь.
Что же умеет PowerPoint
На главной вкладке панели инструментов здесь можно создавать и добавлять слайды, редактировать текст по своему усмотрению, здесь есть те же функции, которые присутствуют и на панели инструментов Ворд. Здесь можно задать и изменить размер и наименование шрифта, выделить текст курсивом или жирными буквами. Можно изменить цвет текста, создать нумерованный или маркированный список.
Панель инструментов PowerPointНо главное что отличает программу для создания электронных презентаций PowerPoint – это возможность создания ярких, наполненных картинками запоминающихся материалов. Для этого во вкладке вставка имеется целый набор различных объектов, которые можно вставить в слайды презентации. Это рисунки, альбомы, таблицы и даже фильмы. Вставку этих объектов можно производить, нажимая на соответствующий значок прямо в поле слайда.
Вставка объектов в слайдВесь показ презентации можно произвести под соответствующую моменту музыку. И такую возможность предоставляет программа. В той же вкладке «Вставка» есть узнаваемый знак, нажав на который можно выбрать мелодию и вставить ее в презентацию. Во вкладке «Дизайн» предлагается множество вариантов цветового и тематического оформления презентации.
Поскольку программа PowerPoint предназначена не только для создания, но и для демонстрации интерактивного материала здесь есть возможность настройки его показа. Приложение дает возможность настроить перелистывание слайдов вручную или автоматически, можно настроить включить анимацию смены кадров при показе и многое другое.
Таким образом, офисное приложение от Microsoft – это мощный инструмент, позволяющий легко и быстро подготовить презентацию, оформить и настроить ее демонстрацию. Всевозможные инструменты: вставки объектов (рисунков, таблиц, клипов), дизайна страниц и другие, помогут сделать представляемый проект успешным.
5 сервисов, способных заменить PowerPoint
Prezi
Самая известная альтернатива PowerPoint. Создатель этого облачного сервиса, архитектор и дизайнер Адам Сомлай-Фишер, в 2009 году первым придумал способ отойти от «линейных» презентаций. С тех пор он получил два раунда инвестиций и Джека Дорси в качестве ментора. Изначально у сервиса была необычная бизнес-модель: пользователи платили за то, чтобы их презентации не находились в открытом доступе. Сейчас компания работает по системе «фримиум», когда пользователи платят за расширенные функции.
Вместо слайдов в Prezi поля, на которые вы можете перенести всю информацию (тексты, фотографии, видео, иллюстрации) и показывать её в произвольном порядке. Все элементы можно при необходимости приближать, крутить-вертеть — одним словом, делать презентацию более живой и непредсказуемой. Известный пример использования Prezi — выступление Криса Андерсона на TED «How Web Video Powers Global Innovation».
Компания совершенствует свой сервис: здесь можно посмотреть на постоянно обновляющийся список новых функций. Так, например, вы можете найти и вставить в презентацию фотографию из Google, не уходя со страницы Prezi. Также, не используя другую программу, вы можете обработать (например, обрезать) фото. Есть функция, позволяющая переносить слайды из PowerPoint, которые здесь можно доработать.
PowToon
PowToon — облачный сервис, позволяющий создавать анимированные презентации и видео. Он был создан Ильёй Спитальником и Даниэлем Затуранским в 2012 году, а в декабре того же года они подняли $600 000 инвестиций. Сервис работает по модели «фримиум». Зарегистрировавшись на сайте, вы получаете доступ к коллекции шаблонов для фона, персонажей, звуковых эффектов. PowToon идеально подходит для создания ролика, рассказывающего о продукте, для стартап-презентаций или главной страницы сайта. Преимущество сервиса перед аналогами заключается в удивительно стильной графике, количестве персонажей и способах их взаимодействия. Потратив час на изучение правил создания ролика, многие из которых интуитивно понятны, можно создать по-настоящему впечатляющее видео с рисованными персонажами. Готовое видео можно загрузить на YouTube или сохранить в формате MP4. Для мультипликаторов сервис простоват, а вот для владельцев малого бизнеса и маркетологов — в самый раз.
SlideRocket
SlideRocket — это онлайн-платформа для создания презентаций, которая, как и PowerPoint, основана на системе слайдов. Однако эти слайды удобнее, ярче и разнообразнее. В нашей подборке это самый дорогой сервис: $360 в год стоит самый большой профессиональный пакет. Возможности бесплатного аккаунта довольно ограничены. Платная подписка позволяет использовать множество интересных функций, например, совместную работу над презентацией, флэш-анимацию, интеграцию с Flickr и YouTube. Богатая библиотека шаблонов, графика и спецэффекты позволяют работать в привычном формате слайд-шоу-презентаций, только делать это по-настоящему красиво.
Keynote
Keynote — приложение стоимостью $9,99, позволяющее создавать презентации на Mac, iPad и iPhone. Если у вас сразу несколько Apple-гаджетов, все изменения, которые вы вносите в презентацию на одном устройстве, автоматически появляются на всех остальных. Перейти с PowerPoint на Keynote будет очень просто, ведь здесь используется та же система слайдов, выбора тем, текстов и изображенией. В слайды можно также добавлять таблицы, диаграммы, мультимедийные объекты, музыку из библиотеки iTunes. Можно создать трёхмерную, анимированную диаграмму. Элементы списка, столбцы диаграммы и строки таблицы могут появляться на слайде постепенно, один за другим. Можно записать свой голос поверх презентации.
Очень интересная функция — Keynote Remote. Если загрузить это приложение на iPhone или iPod touch, можно свободно перемещаться по комнате во время презентации: «яблочный» гаджет превращается в пульт дистанционного управления. Keynote предлагает множество способов демонстрации. Вы можете импортировать презентации, созданные в Microsoft PowerPoint, или сохранять их в виде файлов Microsoft PowerPoint. Также можно экспортировать презентацию в видеоролик QuickTime, файл PDF, HTML или графический файл, чтобы потом выложить презентацию на YouTube. Keynote конвертирует её в нужный формат самостоятельно.
Piktochart
Piktochart — это веб-приложение, созданное малазийскими стартаперами, которое позволяет создавать презентации в виде инфографики. Разноцветные графики, карты, иллюстрации, причудливые таблицы — все шаблоны, представленные на сайте, — настоящая отрада для глаз, и уж точно сильно отличаются от скучных и уродливых слайдов PowerPoint. Интерфейс удобен и интуитивно понятен: пользователь должен просто вставить текст в определённые участки рисованных шаблонов, а система самостоятельно доведёт всё до ума. Сначала инфографика в приложении была статична, но недавно Piktochart добавил анимацию. Теперь, если у вас на подходе новый продукт, вы можете объявить об этом, не просто написав пост в корпоративном блоге, а создав красивую и интересную инфографику, которая разлетится по интернету быстрее, чем обычный текст. Базовый аккаунт на Piktochart бесплатный, а профессиональный стоит $99.
Как избавиться от унылых презентаций в PowerPoint / Newtonew: новости сетевого образования
Стоит напомнить, что формат, о котором мы сразу вспоминаем при слове «презентация», а именно презентация PowerPoint, является частью пакета офисных программ Microsoft (хотя изначально программа для презентаций разрабатывалась для компьютеров Macintosh). В 90-е годы такая штука для быстрого создания мультимедийных слайдов была действительно прорывной, поэтому и задала стандарт, со временем ставший печальным, на долгие годы. Та же Keynote от Apple как ответ Чемберлена появилась только в 2005 году.
Так или иначе, продукт, который создавался для бизнес-нужд, проник в школы. Каким-то образом презентации PowerPoint стали главным инструментом визуальной поддержки на уроках. Вроде бы школьная доска — это не модно, а вот проектор с запущенной презентацией — предел мечтаний.
Посмотрите на эту презентацию. Как думаете, что с ней не так?
Самая обычная школьная презентация, просмотр которой способен оставить без чувств целую дивизию дизайнеров.
Правильный ответ: всё. Даже если опустить замечания о несмотрибельном тексте на радужном фоне и непригодных картинках, такой вариант всё равно не имеет права на существование. Это не презентация, это сборник упражнений. Поставь галочку напротив правильного варианта? Дорисуй картинку? Вставь слова? В презентации?
Самое время поговорить о том, для чего презентация в принципе нужна.
Презентация в привычном убогом виде непригодна для образования
Презентация — это бизнес-инструмент. Презентация предполагает постановку какой-либо проблемы и представление готовых путей её решения. Отсюда, кстати, и основные набившие оскомину объекты слайда — элементы списка, диаграммы, графики, заголовки и подзаголовки.
Дело даже не столько в дизайне этих элементов, сколько в самой концепции презентации. Дело учителя — вовлечь учеников в процесс познания, стимулировать групповую работу, совместное решение проблемы и поиск взаимосвязей. Как это возможно в мире презентаций, где на каждую мысль уже заготовлен внушительный список, а к каждому вопросу по нажатию мышки выползают ответы? Как это возможно среди ужасающих картинок низкого качества, невообразимых по уровню безвкусности фонов и нечитабельных разнокалиберных шрифтов? Презентации по-прежнему остались где-то в 90-х годах, и современным зрителям остаётся только надеяться, что, может быть, следующий слайд будет поинтереснее.
Удивительный образец: советам об оформлении презентаций в этой презентации совсем не хочется следовать. И не нужно.
Но: есть у презентаций и светлая сторона
Пожалуй, нет другого настолько привычного и удобного инструмента, позволяющего так просто сделать содержимое мультимедийным. Изображение, фото, видео, голосовое сопровождение — всё это на самом деле добавляется в один клик; а готовая презентация будет воспроизводиться в любой школе, на любой конференции, на любом компьютере и не зависеть от подключения к интернету.
Презентации — это не неизбежное зло. Они могут быть интересными, могут увлекать, могут задавать вопросы и радовать глаз.
И проблема здесь не в PowerPoint. Можно получить на выходе удивительно стильную презентацию в PowerPoint и ужасающую в любом современном продукте для создания презентаций (в том же prezi, о котором чуть ниже).
Но проблема есть. Вот ещё одно доказательство её существования.
Это не презентация. Она не подходит ни для бизнеса, ни для образования. Это просто дублирование содержания учебника. Есть ли необходимость в подобных презентациях? Возможно, есть. Навскидку можно предположить возможные обстоятельства, в которых такое уныние может быть оправдано:
- Если в классе есть дети/студенты, плохо воспринимающие материал на слух;
- На уроках иностранного языка для вывода грамматических конструкций или лексики на большой экран;
- Для отображения сложно воспроизводимой визуальной информации — химические формулы, анатомические изображения.
И всё равно такая презентация никуда не годится. Если нужна формула — на экран нужно вывести формулу. Кому нужна простыня текста на экране, которую, скорее всего, преподаватель будет монотонно зачитывать? А если она есть на экране, зачем её воспроизводить вслух?
Что сделать с презентацией, чтобы она была не унылой?
Уже можно предвидеть возражения: мол, учитель не дизайнер, чтобы создавать профессиональные вылизанные слайды. Мол, не хватает времени, поэтому пользуемся стандартными инструментами. Мол, ничего в этом плохого нет, если что-то непонятно на слайде — расскажу.
Ещё раз хочется подчеркнуть: проблема не в PowerPoint. Это не PowerPoint заставляет выбирать пестрящий фон и писать красным цветом по зелёному. Это не PowerPoint предлагает скопировать целый абзац текста в слайд. Это не PowerPoint принуждает выбирать тошнотворную картинку в качестве иллюстрации.
А кто же заставляет нас так поступать? Только привычка — та самая, что осталась с прошлого тысячелетия, когда сборники клип-артов приносили друг другу на дискеточках, толковых картинок было не найти, поэтому использовали что есть. В том же PowerPoint вполне симпатичные стандартные шаблоны, но мы их старательно наполняем информационным мусором или игнорируем.
Итак, давайте сформулируем золотые правила презентации, о которых прекрасно знают дизайнеры, но о которых забывают учителя. Это правила, которые превратят презентацию из шпаргалки для учителя в инструмент вовлечения. Ваша презентация должна иллюстрировать мысль, а не заменять её. Мы подкрепили эти правила иллюстрациями, исправив типичные ошибки при создании слайда с помощью самых обычных средств PowerPoint — стандартного шаблона, стандартных шрифтов и стандартных макетов. Предложенные решения не претендуют на дизайнерские; всё, что они призваны продемонстрировать — это возможность выразить мысль с помощью простых средств, не превращая слайд в новогоднюю ёлку.
Подумайте о композиции
Слайд — это не листок для заметок и не раздаточный материал. Отсекайте лишнее, размышляйте над формой. Слайд должен приковывать внимание. Если слайд не говорит ни о чём важном, убирайте его. Если его содержание кажется вам полезным, переформулируйте. Нужны ли вам две колонки? Нужен ли заголовок?
Уберите простыни
Серьёзно, это никому не нужно. Выделите главную мысль. Задайте её аудитории и найдите ответ вместе. Больше шести строк текста превращают любой слайд в пустыню безысходности.
Уберите списки
Списки-буллеты — это прошлый век. Старайтесь каждый слайд посвятить одной ключевой идее — так они усвоятся лучше.
Уберите блок-схемы и графики
Они ужасны от начала и до конца — прямоугольники, заливка, границы, градиенты, стрелки-связи. В них ничего невозможно понять. Попробуйте представить информацию в более удобоваримом виде.
Избегайте мелких деталей и многоуровневых конструкций
Сложную структуру придётся долго объяснять. Если на уроке больше нечем заняться, включить в слайд таблицу или сложную схему — лучший выход. Любую сложную идею можно выразить визуально гораздо проще.
Прекратите играть со шрифтами, цветами, анимациями и изображениями
Тени у текста, использование заковыристых шрифтов и их невообразимых сочетаний, злоупотребление жирностью текста и курсивом, изображения низкого качества или полные мелких деталей — это всё от лукавого. Используйте простой шрифт без засечек (sans serif), забудьте о тенях и упаси вас небеса от объёмных букв и обводки.
Тут не исправить уже ничего, Господь, жги!
Ваш друг — контрастность. Простые тёмные буквы на светлом фоне или светлые буквы на тёмном, подкреплённые тематическим изображением, превратят творение третьеклассника в приятную карточку.
Подкрепим наши слова блестяще исполненной презентацией с вредными советами о презентациях.
Основной принцип создания симпатичной презентации — не навреди. Сомневаетесь? Поступайте проще, не портите основной шаблон. PowerPoint — неплохой инструмент для людей с врождённым чувством вкуса; но к большинству из нас это не относится. Помимо привычного майкрософтовского продукта есть и веб-сервисы с огромным количеством готовых шаблонов, которые достаточно сложно разрушить своим варварским вмешательством. Самые популярные — пожалуй, emaze и prezi. Оба сервиса распространяются по платной подписке, но в бесплатной версии тоже можно без проблем работать — разница лишь в том, что презентации, созданные под бесплатным аккаунтом, будут доступны всем (вы не сможете сделать своё творение приватным).
Средства emaze покажутся более привычными для новичков: та же поступательная структура слайдов и принцип встраивания медиа, зато с гораздо более широкими возможностями отображения информации — в виде хроники или картирования, например. А предустановленные наборы шрифтов и разработанные дизайнерами макеты не дадут ступить шаг в сторону простонародной безвкусицы.
Презентация может быть одновременно и информативной, и симпатичной — особенно если рассчитана на дистанционных пользователей.
Сервис prezi как раз предлагает несколько иную структуру оформления презентации — не последовательную смену слайдов, а древовидное разворачивание мысли и построение связей между слайдами. Такая концепция позволяет при желании создавать настоящие произведения искусства.
Очень хочется, чтобы такое доброе дело, как презентации, перестало наконец восприниматься как дублирование учительского конспекта или своих записей для выступления. В таком применении презентаций ничуть не больше смысла, чем в просьбе прочитать главу из учебника и записать конспект в тетрадки. Под рукой почти у каждого учителя есть старый добрый микроскоп, которым по ошибке кто-то начал забивать гвозди. Пора уже использовать толковый инструмент по назначению — пусть ваши презентации засияют великолепными картинками и хлёсткими короткими фразами!
Нашли опечатку? Выделите фрагмент и нажмите Ctrl+Enter.
5 трюков PowerPoint 2016 | Компьютерная грамота
В PowerPoint 2016 есть множество полезных функций, однако далеко не все из них очевидны. Рассмотрим пятерку полезных опций, которые могут пригодиться при создании презентаций.
Соотношение сторонСовременные мониторы имеют соотношение сторон 16:9, тогда как ранее в большинстве случаев использовался вариант сочетания 4:3. Поэтому если вы являетесь обладателем старой презентации, созданной еще в PowerPoint 2010 или ранее, то на современном экране у проекта по бокам будут черные полосы.
Исправить это достаточно просто. Идем в меню «Дизайн», область «Настроить» и пункт «Размер слайда». Выбираем «Широкоэкранный» или же, напротив, «Стандартный», если презентация должна пройти на старом проекторе. Во втором случае приложение предложит два варианта масштабирования на новый размер слайда, попробуйте оба и посмотрите какой вам лучше подойдет. Для отмены действия, всегда можно использовать сочетание клавиш Ctrl+Z.
Убираем лишнюю графику из фонаВстроенные макеты PowerPoint достаточно яркие и разнообразные. Но иногда нам может не понравиться тот или иной элемент или его расположение. Например, вы хотите сместить акцент.
Для этого идем в меню «Вид», в области «Режимы образцов» выбираем «Образец слайдов». У нас открылась новая вкладка меню, а слева отображаются все макеты выбранного дизайна. Можно настроить любой из них. В частности, здесь же как раз можно выбрать тот или иной графический фрагмент и либо удалить его, либо изменить ему положение и размер. Справа имеются дополнительные элементы для работы с выбранной фигурой. Вариантов здесь немало.
Для сохранения изменений достаточно выйти из режима «Образец слайдов» нажатием по кнопке «Закрыть режим образца».
Копирование графических элементовЕсли нам понравились какие-то графические элементы одного дизайна, и мы хотим их использовать для другого макета, то мы также идем в представление «Образец слайдов». Здесь выделяем один или несколько графических элементов (для множественного выделения нужно удерживать зажатой клавишу Shift), а после выбора нажимаем сочетание клавиш Ctrl+С, тем самым копируя элементы в буфер обмена.
Затем не закрывая «Режим образца» из меню меняем тему на ту, где хотим применить выбранные элементы и нажимаем сочетание клавиш Ctrl+V. Графический элемент автоматически будет вставлен в подходящей к макету цветовой гамме. Впрочем, сам цвет каждого из элементов всегда можно изменить в области «Формат фигуры».
Презентация онлайнЕсли вы хотите провести онлайн-презентацию, но при этом открыть к ней доступ не для всех, попробуйте инструмент «Онлайн-презентация». Он использует бесплатный сервер Microsoft, чтобы провести вашу презентацию. Никаких специальных настроек не требуется. Вы получите ссылку, которой сможете поделиться с вашей аудиторией. По ссылке можно будет посмотреть презентацию в браузере.
Чтобы сделать это, выбираем пункт меню «Файл» – «Общий доступ» – «Онлайн презентация» – кнопка «Онлайн-презентация». При необходимости можно заполнить соответствующий чекбокс, чтобы позволить зрителям скачать вашу презентацию. У вас откроется новое окно, в котором после небольшой обработки появится ссылка, которой вы можете поделиться с пользователями. Презентация будет транслироваться вами по нажатию кнопки «Начать показ».
Видео из YouTube в презентацииХотите вставить содержимое YouTube в вашу презентацию? Запросто.
Интерфейс PowerPoint 2016 позволяет найти желаемое видео непосредственно в программе. Выбираем меню «Вставка», в области «Мультимедия» жмем «Видео» и выбираем «Видео из Интернета». Выбираем YouTube и через поиск ищем интересующий нас контент (если же у нас уже есть код вставки видео, мы сразу можем им воспользоваться в нижней области). Выделяем нужный нам элемент и нажимаем «Вставить».
Как обрезать и редактировать видео в PowerPoint
Как обрезать и редактировать видео в PowerPoint
Средство для создания презентаций PowerPoint позволяет не просто вставлять видео, но также обрезать его, выбрав лишь нужную область для показа, задать цветокоррекцию и применить эффекты.
Подробнее
Если у вас есть ссылка на конкретное видео YouTube, то скопируйте ID ролика, расположенный после знака = и вставьте его в поиск PowerPoint. Видео будет найдено.
9 лучших программ для презентаций, альтернативных PowerPoint
Несложно увидеть, как PowerPoint стал отраслевым стандартом для презентаций. Это был один из первых инструментов, предлагавших простые в использовании настраиваемые шаблоны — большой плюс для непрофессионалов.
Но с точки зрения дизайна PowerPoint не самая привлекательная платформа или программное обеспечение для презентаций. Шаблоны поощряют бесконечные маркеры, которые могут показаться утомительными после нескольких слайдов, а стили часто скучные, с приглушенными цветами и небольшой анимацией.Слишком часто используйте стандартные шаблоны PowerPoint, и ваши бизнес-презентации не будут иметь желаемого эффекта.
Чтобы создать мощную, динамичную презентацию, вам потребуется программное обеспечение с расширенными возможностями.
Что делает программное обеспечение для презентаций отличным?
PowerPoint заслуживает похвалы за простоту и удобство использования. Практически любой, независимо от уровня квалификации, может быстро научиться пользоваться программой и составить презентацию.
Но доступность — это лишь один из факторов, который вам нужен в программном обеспечении для презентаций.Чтобы постоянно создавать презентации, привлекающие внимание аудитории, вам потребуется программное обеспечение с большей функциональностью. Идеальная программа позволяет легко создавать и отображать потрясающие визуальные презентации на разных устройствах по цене, соответствующей вашему бюджету.
Вот основные факторы, которые следует учитывать при поиске отличного программного обеспечения для презентаций:
- Библиотека дизайна: Она должна предлагать большое количество шаблонов, изображений и других носителей для создания вашей презентации.
- Возможности: Программное обеспечение должно не просто включать стандартные слайды, а предлагать альтернативные форматы для обмена содержимым презентации и привлечения аудитории.
- Возможность совместного использования: Для упрощения совместной работы пользователи должны иметь возможность делиться презентациями с другими пользователями и разрешать одновременное редактирование.
- Простота: Большинство пользователей не являются экспертами в области дизайна, поэтому программное обеспечение должно быть достаточно простым для использования любым человеком, независимо от его опыта.
- Стоимость: Подберите программное обеспечение, соответствующее вашему бюджету, чтобы вы могли последовательно создавать презентации.
- Совместимость: Большинство людей и организаций используют несколько устройств, поэтому для создания и отображения презентаций выбирайте программное обеспечение, совместимое с разными устройствами.
Маловероятно, что вы найдете программное обеспечение, которое проверяет все эти поля, но стремится сопоставить как можно больше факторов. Найдите программу с более широкими возможностями, чем PowerPoint, и у вас под рукой будут инструменты для создания увлекательных презентаций.
9 лучших альтернатив программному обеспечению для презентаций PowerPoint
Дизайн является субъективным, из чего следует, что программное обеспечение для презентаций сильно различается. Каждая программа ориентирована на достижение уникальных визуальных целей, поэтому отдельные лица и организации могут выбирать из множества вариантов при выборе программы.
Для начала мы выделяем девять альтернатив PowerPoint и разбиваем их по нескольким факторам, чтобы у вас была система для оценки каждой из них и выбора программы, которая подходит для ваших нужд.
Давайте углубимся.
1. Prezi
Prezi настолько отличается от PowerPoint, насколько это возможно. Вместо того, чтобы предлагать слайд-за-слайд-презентацию, это скорее визуальная и интерактивная интеллектуальная карта, в которой вы взаимодействуете с различными элементами на виртуальном холсте.
Преобразуйте слайды презентации PowerPoint в динамичный пользовательский интерфейс или создайте совершенно новый «прези» с нуля.
- Библиотека дизайна: Prezi предлагает около 100 шаблонов для создания презентаций.
- Особенности: Помимо последовательных слайдов, как и в PowerPoint, Prezi позволяет создавать кадры, которые можно увеличивать и уменьшать друг от друга. Это движение идеально подходит для демонстрации взаимосвязи идей.
- Возможность совместного использования: Одновременно над Prezi могут работать до 10 человек.
- Простота: Prezi имеет лаконичный интерфейс с простым в использовании редактором перетаскивания.
- Стоимость: Prezi предлагает бесплатный базовый план и несколько премиальных планов стоимостью от 7 до 59 долларов в месяц.
- Совместимость: Prezi совместим с настольными компьютерами ПК и Mac, а также с iPhone, iPad и устройствами Android.
В общем, Prezi стоит использовать для его функций . Возможность показать, как идеи соотносятся друг с другом, с помощью рамок Prezi и функции масштабирования намного интереснее, чем типичные слайды PowerPoint с маркерами.
2. Vyond
Было показано, что во всех отраслях видео привлекает внимание и привлекает больше внимания, чем большинство средств массовой информации. Известно, что видео значительно улучшают понимание людьми продукта или услуги.
Vyond делает видео доступным для всех и повсюду. Платформа предоставляет любому, независимо от уровня его производственных навыков, инструменты, необходимые для создания мощных динамических носителей. Благодаря функциям, выходящим за рамки перемещения текста и изображений, вы можете создавать истории с персонажами или привлекательные визуализации данных, которые привлекают аудиторию и приносят результаты.
- Библиотека дизайна: Vyond предлагает три различных стиля видео с тысячами шаблонов, стандартных персонажей, реквизита и многого другого на выбор.
- Особенности: Вместо того, чтобы передавать информацию через слайды, Vyond позволяет вам делиться своим контентом через анимированный рассказ. Создавайте персонажей и заставляйте их двигаться за считанные минуты, чтобы заинтересовать аудиторию.
- Возможность совместного использования: платформа Vyond позволяет нескольким людям редактировать видео одновременно.
- Простота: Vyond имеет очень понятный интерфейс с несколькими вкладками, поэтому по нему легко ориентироваться. Функции редактирования с перетаскиванием достаточно просты для любого пользователя, независимо от его уровня опыта.
- Стоимость: От 39 долларов США в месяц (планы с возможностью экспорта в GIF начинаются с 89 долларов США в месяц)
- Совместимость: Если пауза недоступна во время презентации, видео может вызвать проблемы с синхронизацией. В этом случае вы все равно можете улучшить презентацию, добавив короткие видеоклипы или GIF-файлы в PowerPoint.
В Vyond стоит инвестировать из-за его новых функций анимации. С его платформой вы можете создать динамическое видео за то же время, которое требуется для создания презентации PowerPoint, но в результате анимированный клип с персонажами, реквизитом и многим другим гораздо интереснее, чем коллекция слайдов. Если вы не хотите создавать полноценное видео, выберите планы Vyond, которые позволяют создавать быстрые GIF-файлы для использования на других платформах для презентаций (включая PowerPoint).Вы можете начать с шаблона и за несколько минут получить что-то более увлекательное, чем слайд PowerPoint.
3. Zoho Show
В качестве альтернативы PowerPoint Zoho Show также представляет собой платформу для создания слайдов, но с более простым, понятным и простым интерфейсом, чем у PowerPoint.
Предлагая бесплатную версию, Zoho идеально подходит для любого новичка с минимальными навыками дизайна, которому нужно создать простую слайд-презентацию, но не хочет платить за PowerPoint.
- Библиотека дизайна: Zoho Show предлагает 17 готовых тем, а также широкую галерею анимации и эффектов перехода между слайдами.
- Особенности: Zoho Show позволяет представлять контент через слайды, как в PowerPoint.
- Возможность совместного использования: Несколько человек могут просматривать и редактировать презентации в реальном времени.
- Простота: Zoho Show очень проста в использовании, с минимальными функциями, четко изложенными всего на нескольких вкладках, поэтому все пользователи, независимо от их уровня опыта, могут использовать платформу.
- Стоимость: Zoho Show бесплатно для команд до 25 человек.Для более крупных команд они предлагают премиальные планы от 4 до 6 долларов за пользователя.
- Совместимость: Zoho Show работает на всех настольных компьютерах и устройствах Android.
Самым большим преимуществом Zoho Show является его простота, потенциально бесплатная. Если у вас небольшая команда с небольшим опытом проектирования, Zoho — отличная альтернатива PowerPoint.
4. Google Slides
Из всех вариантов программного обеспечения в этом списке Google Slides больше всего похож на PowerPoint. Он отформатирован аналогично и позволяет загружать и редактировать файлы PowerPoint на платформе.
Тем не менее, у G Slides есть несколько ключевых преимуществ перед PowerPoint: он бесплатный и онлайн, поэтому вы можете легко сотрудничать с ним, используя только браузер.
- Библиотека дизайна: Google Slides содержит около 20 тем, которые люди могут использовать в качестве шаблонов.
- Особенности: Google Slides позволяет создавать слайд-презентации, как в PowerPoint.
- Возможность совместного использования: Презентациями можно делиться с людьми и редактировать одновременно.
- Простота: Панель задач немного загромождена несколькими маленькими непонятными значками, но в целом программное обеспечение достаточно простое для использования большинством людей.
- Стоимость: Google Slides бесплатно.
- Совместимость: Google Slides доступен для настольных компьютеров, iOS и устройств Android.
Google Slides похож на PowerPoint, но по-прежнему представляет собой сильную и бесплатную альтернативу, которая позволяет пользователям взаимодействовать друг с другом через браузер, а не загружать программное обеспечение.
5. Keynote
Так же, как ПК часто загружаются с PowerPoint, Mac поставляются с Keynote, программным обеспечением Apple для презентаций.
Как и PowerPoint, Keynote предназначен для создания слайдов, но он обладает основными преимуществами визуально ошеломляющих шаблонов и простого, понятного интерфейса.
- Библиотека дизайна: Keynote предлагает 30 тем с чистым красивым дизайном.
- Особенности: Keynote позволяет пользователям создавать слайды, но он немного более увлекателен, чем PowerPoint, поскольку в нем больше используются изображения, а не маркеры.
- Возможность совместного использования: Keynote позволяет вам совместно работать над презентациями с кем угодно и где угодно.
- Простота: Keynote немного проще в использовании, чем PowerPoint, потому что панель задач менее загромождена, а значки имеют четкие изображения и подписи.
- Стоимость: Keynote можно загрузить бесплатно для Mac.
- Совместимость: Keynote работает на Mac, iPad и iPhone.
Если вы пользователь Apple, Keynote — отличная альтернатива PowerPoint, позволяющая привлечь аудиторию больше визуальными эффектами, чем бесконечным указанием маркеров.
6. Haiku Deck
Если вам нравятся визуальные эффекты, Haiku Deck — одна из наиболее ориентированных на изображение программ для презентаций. Он предназначен для создания слайдов, как и PowerPoint, но шаблоны позволяют использовать небольшой текст, поэтому пользователи могут наслаждаться потрясающими визуальными эффектами в фоновом режиме.
В качестве плюса Haiku Deck имеет довольно обширную библиотеку бесплатных шаблонов и изображений, так что вам не нужно много, чтобы начать создавать красивую презентацию.
- Библиотека дизайна: Haiku Deck предлагает тысячи шаблонов и более 40 миллионов бесплатных изображений Creative Commons.
- Особенности: Haiku Deck предназначена для создания слайдов на основе изображений, в отличие от слайдов PowerPoint, в основном текстовых.
- Возможность совместного использования: Одновременное редактирование не поддерживается в Haiku Deck, но презентациями можно делиться с пользователями для просмотра и редактирования в разное время.
- Простота: Haiku Deck имеет минимальный набор функций с лаконичной боковой панелью, поэтому любой, независимо от уровня квалификации, может легко научиться использовать платформу.
- Стоимость: Haiku Deck колеблется от 8 до 30 долларов в месяц, в зависимости от того, какой аккаунт вы выберете.
Если вы пытаетесь привлечь аудиторию с помощью визуальных элементов, и в вашей презентации нет необходимости загружать тонны текстового контента, Haiku Deck может стать для вас решением. Выделив потрясающие фотографии и графику, презентации Haiku Deck быстро привлечут внимание вашей аудитории.
7. Slidedog
Иногда, когда вы проводите презентацию, вам нужно показать больше, чем ваш PowerPoint — вам также может потребоваться отобразить другие файлы, например видео или документ.
Вместо громоздкой презентации, когда вы постоянно переключаетесь на разные форматы, программа SlideDog позволяет вам собрать все ваши файлы в одну презентацию.
SlideDog, объединяющий ваши мультимедиа, позволяет создавать разнообразную, динамичную презентацию.
- Библиотека дизайна: SlideDog не имеет библиотеки дизайна; вместо этого вы должны предоставить и загрузить медиафайлы для своей презентации.
- Особенности: SlideDog позволяет комбинировать несколько типов мультимедиа — PowerPoints, Prezis, видео, веб-страницы и многое другое — в одной презентации.
- Возможность делиться: SlideDog позволяет вам поделиться своей презентацией с аудиторией в режиме реального времени.
- Простота: Интерфейс SlideDog прост, поэтому легко создать список воспроизведения. Но пользователи сообщали о случайных технических проблемах с презентацией при попытке переключения между различными носителями.
- Стоимость: SlideDog можно загрузить бесплатно.
- Совместимость: SlideDog доступен для настольных ПК, но не для Mac.
SlideDog немного ограничен тем, что совместим только с ПК. Тем не менее, для пользователей Windows он предлагает уникальную возможность привлечь внимание аудитории с помощью множества различных средств массовой информации в одной презентации.
8. CustomShow
Для коммерческой презентации клиенту PowerPoint выглядит скучновато. Вы хотите, чтобы этот человек увлекся вашим делом, но его сложно разбудить обычным, мягким дизайном программного обеспечения.
CustomShow — это программное обеспечение для корпоративных презентаций, специально предназначенное для отделов продаж и маркетинга.
Он оснащен обширными инструментами редактирования, позволяющими зафиксировать каждую визуальную деталь, так что пользователи могут создавать фирменный профессиональный вид для своих презентаций.
- Библиотека дизайна : CustomShow предлагает шаблоны презентаций.
- Особенности: CustomShow разработан для создания слайдов, которые легко настраиваются путем добавления дополнительных медиа — видео, активов бренда, анимации и т. Д. Программное обеспечение также полезно в продажах за счет отслеживания рентабельности инвестиций вашей презентации и интеграции с Salesforce.
- Возможность совместного использования: Презентациями CustomShow можно поделиться с несколькими людьми.
- Простота: CustomShow предназначен для создания сложных презентаций с фирменной символикой, поэтому у него больше возможностей для изучения, чем у большинства базовых программ для презентаций.
- Стоимость: Варьируется; пользователи должны поговорить с представителем CustomShow, чтобы установить цену.
- Совместимость: CustomShow работает на Mac и ПК.
Для презентаций по продажам и маркетингу CustomShow находится на ступеньку выше PowerPoint.Благодаря большему количеству функций настройки для брендинга и возможности отслеживать рентабельность инвестиций в презентацию с клиентами, CustomShow позволяет пользователям достигать своих ориентированных на продажи целей презентации лучше, чем более стандартное программное обеспечение PowerPoint.
9. Visme
Шаблоны PowerPoint могут показаться ограничивающими — есть очень четкие отведенные места для текста и изображений. Попробуйте переставить различные элементы, и ваши презентации внезапно покажутся несогласованными.
Visme — это альтернативное программное обеспечение, которое гораздо более гибко для настройки шаблонов и добавления различных визуальных элементов.
Платформа достаточно проста в использовании даже для тех, кто не имеет опыта проектирования. В то же время он оснащен сложными функциями и сотнями шаблонов для создания высококачественных визуально потрясающих презентаций.
- Библиотека дизайна: Visme предлагает сотни шаблонов презентаций и миллионы значков, изображений и шрифтов.
- Особенности: Visme предназначен для создания слайдов, но позволяет полностью контролировать добавление мультимедиа и ссылок для настройки презентаций, чтобы сделать их более интерактивными и увлекательными.
- Возможность совместного использования: Презентациями можно поделиться с несколькими людьми, и можно установить разные разрешения.
- Простота: Visme ориентирован на тех, кто не занимается проектированием, но в программном обеспечении есть ряд инструментов, позволяющих пользователям в полной мере использовать преимущества платформы.
- Стоимость: Visme бесплатно.
- Совместимость: Презентации Visme можно создавать на любом устройстве с помощью браузера.
Интерфейс Visme немного более продвинутый, чем у многих программ в этом списке, но если у вас есть время, чтобы узнать о платформе, это мощный бесплатный инструмент для создания увлекательных слайд-презентаций.
Создайте эффективную презентацию, попробовав новые инструменты
Когда большинство ваших коллег используют PowerPoint, легко почувствовать, что вы должны вскочить на подножку и использовать программное обеспечение. Но ваша презентация с гораздо большей вероятностью окажет влияние на вашу аудиторию, если вы изучите другое программное обеспечение. Альтернативное программное обеспечение для презентаций и даже приложения на вашем телефоне могут предлагать уникальные визуальные функции и привлекательные видеоролики, которые привлекают людей, помимо обычных слайдов, которые все привыкли смотреть.
Изучите плюсы и минусы программного обеспечения в этом руководстве, чтобы вы могли опробовать новую программу для создания презентаций — ту, которая соответствует потребностям вашей организации и порадует вашу аудиторию новыми интересными функциями.
О Vyond
GoAnimate теперь Vyond. Узнайте больше об изменениях.
Vyond позволяет людям с любым уровнем квалификации и во всех отраслях и ролях создавать динамичные и мощные средства массовой информации. Благодаря функциям, выходящим за рамки перемещения текста и изображений, вы можете создавать истории с персонажами или привлекательные визуализации данных, которые привлекают аудиторию и приносят результаты.
Начните создавать свои собственные видео уже сегодня. Подпишитесь на бесплатную 14-дневную пробную версию и посетите наш двухнедельный тур по Vyond Studio.
Параметры PowerPoint (Дополнительно) — PowerPoint
Многие менее часто используемые параметры PowerPoint расположены на панели Advanced в диалоговом окне Параметры PowerPoint .
Опции редактирования
При выборе автоматически выделять все слово Установите этот флажок, чтобы выделить все слово при щелчке слова, или снимите этот флажок, чтобы выбрать отдельную букву в слове при щелчке слова.
Разрешить перетаскивание текста Установите этот флажок, чтобы переместить или скопировать текст в презентации или из PowerPoint в другую программу Microsoft Office путем перетаскивания текста, или снимите этот флажок, чтобы предотвратить перетаскивание текста для его перемещения или копирования.
Автоматически переключать клавиатуру в соответствии с языком окружающего текста Установите этот флажок, если вы работаете с текстом на разных языках.PowerPoint автоматически определяет язык, на котором находится точка вставки, и переключается на правильный язык клавиатуры.
Не делать автоматически гиперссылку на скриншот (PowerPoint 2013 и более новые версии) Когда вы используете Insert > Screenshot и захватываете изображение из веб-браузера Internet Explorer, PowerPoint может превратить изображение в гиперссылку, указывающую на веб-страницу, снимок экрана которой вы делаете.Выберите этот вариант, если вы не хотите, чтобы такие изображения были гиперссылками.
Максимальное количество отмен На панели быстрого доступа команда Отменить позволяет отменить одно или несколько недавних изменений, внесенных в презентацию. В этом поле введите количество раз, когда вы можете нажать Отменить , чтобы отменить изменения в любой конкретный момент.
Вырезать, скопировать и вставить
Используйте умное вырезание и вставку Установите этот флажок, если вы хотите, чтобы PowerPoint настраивал интервалы между словами и объектами, которые вы вставляете в презентацию.Интеллектуальное вырезание и вставка гарантирует, что вставленное содержимое не будет сталкиваться с другими словами или объектами, которые появляются до или после вставляемого содержимого. Снимите этот флажок, если вы не хотите, чтобы PowerPoint автоматически настраивал интервалы между словами или объектами.
Показать кнопки параметров вставки Установите этот флажок, чтобы отобразить кнопки «Параметры вставки» , или снимите этот флажок, чтобы скрыть кнопки «Параметры вставки » .Кнопки «Параметры вставки» отображаются рядом с текстом, который вы вставляете. Используя эти кнопки, вы можете быстро выбирать между сохранением исходного форматирования или вставкой только текста.
Примечание: Если снять флажок Показать кнопки параметров вставки , вы отключите эту функцию во всех программах Office, в которых она доступна.
Ручка
(параметр пера доступен только в PowerPoint 2016 и более поздних версиях.)
Используйте перо для выбора содержимого и взаимодействия с ним по умолчанию Если вы не хотите, чтобы автоматически переходил в режим рукописного ввода, когда Office обнаруживает ваше активное перо или стилус, установите этот флажок, чтобы использовать перо для выбора объектов по умолчанию.
Размер и качество изображения
Эта область параметров доступна в PowerPoint 2010 и более новых версиях.)
Параметры, которые вы устанавливаете в этом разделе, применимы только к файлу презентации, который вы открыли в данный момент.
Отменить данные редактирования Если вы кадрировали изображение или внесли в него другие изменения, например, применили художественный эффект или изменили яркость, контраст или резкость изображения, информация об отмене этих изменений сохраняется в вашем файле. Вы можете уменьшить размер файла, удалив эти данные редактирования. Выбор этого параметра уменьшит размер вашего документа, но если вы хотите отменить свои изменения, вам нужно будет повторно вставить изображение в документ, если вы хотите отменить любые сделанные вами изменения.Для получения дополнительной информации см. Уменьшение размера файла изображения.
Не сжимать изображения в файле Сжатие изображений в файле экономит место, но снижает качество изображения. Если для вас важнее качество изображения, чем размер файла, установите этот флажок. . Чтобы сжать отдельное изображение или установить другие параметры качества или разрешения изображения, см. Раздел Уменьшение размера файла изображения.
Разрешение по умолчанию / Установить целевой выходной сигнал по умолчанию на PPI (пикселей на дюйм) — это мера разрешения изображения.Чем выше значение PPI, тем ярче изображение. High fidelity Разрешение сохраняет качество изображения, но может увеличить размер файла презентации.
Варианты диаграмм
Эта область параметров доступна в PowerPoint 2013 и более новых версиях.)
Свойства следуют за точкой данных диаграммы для всех новых презентаций Установите этот флажок, чтобы пользовательское форматирование и метки данных диаграммы следовали за точками данных при их перемещении или изменении в диаграмме.Этот параметр применяется ко всем презентациям, созданным в дальнейшем.
Свойства следуют за точкой данных диаграммы для текущей презентации Установите этот флажок, чтобы пользовательское форматирование и метки данных диаграммы следовали за точками данных при их перемещении или изменении в диаграмме. Этот параметр применяется только к текущей презентации.
Дисплей
Показать это количество последних документов / презентаций Введите количество недавно открытых или отредактированных презентаций, которые вы хотите отобразить в списке Недавние документы .
Чтобы просмотреть список Недавние презентации в PowerPoint 2013 или более новых версиях, щелкните Файл > Открыть .
Чтобы просмотреть список Недавние презентации в PowerPoint 2010, щелкните Файл > Недавние .
Быстрый доступ к этому количеству последних презентаций (PowerPoint 2013 и более поздние версии) Список быстрого доступа к недавним презентациям отображается в нижнем левом углу окна после команды Options , как показано на следующем изображении, с меткой 1.
Показать это количество незакрепленных недавних папок (PowerPoint 2013 и более поздние версии) Список быстрого доступа к недавно использованным папкам отображается на вкладке Недавние в диалоговом окне Открыть , как показано на следующем изображении с меткой 2. Укажите количество папок, которые вы хотите перечислить там, когда вы выбираете конкретный источник, например OneDrive или This PC. .
Показывать сочетания клавиш в всплывающих подсказках Установите этот флажок, чтобы отображать сочетания клавиш во всех всплывающих подсказках, или снимите этот флажок, чтобы скрыть сочетания клавиш во всех всплывающих подсказках.
Показать вертикальную линейку Установите этот флажок, чтобы отобразить вертикальную линейку, или снимите этот флажок, чтобы скрыть вертикальную линейку. Вертикальная линейка — это полоса, которая отображается рядом с презентацией PowerPoint и которую можно использовать для измерения и выравнивания объектов.
Примечание: Если вы установите флажок Показать вертикальную линейку и на вкладке Вид в группе Показать / скрыть вы установите флажок Линейка , появятся вертикальная и горизонтальная линейки.Если снять флажок Показать вертикальную линейку , а затем на вкладке Вид в группе Показать / скрыть вы установите флажок Линейка , появится только горизонтальная линейка.
Отключить аппаратное ускорение графики (PowerPoint 2010 и более новые версии) Использование аппаратного ускорения графики увеличивает скорость воспроизведения презентации.Установка этого флажка отключает использование этого ускорения графики. Для получения дополнительной информации см. Советы по улучшению воспроизведения аудио и видео и совместимости.
Отключить аппаратное ускорение слайд-шоу (PowerPoint 2013 и более поздние версии). Если вы используете переходы между слайдами, и они не работают должным образом (то есть вы видите мигающие черные экраны вместо выбранных вами переходов), попробуйте установить этот флажок.
Автоматически расширять дисплей при презентации на ноутбуке или планшете (PowerPoint 2013 и более новые версии) Чтобы отключить режим докладчика, снимите этот флажок. По умолчанию PowerPoint использует режим докладчика для слайд-шоу. Этот режим «расширяет» рабочий стол компьютера, создавая на компьютере докладчика два отдельных монитора. Один монитор — это встроенный экран ноутбука или планшета докладчика. Другой монитор — это устройство отображения или проектор, подключенный к ноутбуку или планшету докладчика.
Показать флажки присутствия для выбранных товаров (PowerPoint 2016 и более новые версии) Этот параметр вступает в силу, когда вы работаете над общей презентацией с другими. Если вы выберете элемент, который редактирует кто-то другой, появится небольшой флажок, указывающий, кто в настоящее время редактирует этот элемент.
Открыть все документы в этом режиме просмотра Выберите параметр из списка, чтобы указать, что все презентации открываются в определенном виде при каждом запуске PowerPoint.
Слайд-шоу
Показать меню при щелчке правой кнопкой мыши Установите этот флажок, чтобы отображать контекстное меню при щелчке слайда правой кнопкой мыши в режиме «Слайд-шоу», или снимите этот флажок, чтобы контекстное меню не отображалось.
Показать всплывающую панель инструментов Установите этот флажок, чтобы отображать панель инструментов в нижней части полноэкранной презентации, которая позволяет перемещаться между слайдами и применять аннотации к презентации, или снимите этот флажок, чтобы скрыть панель инструментов.
Предлагать сохранить рукописные аннотации при выходе из Установите этот флажок, чтобы отображался запрос на сохранение изменений при рисовании или выделении слайдов во время презентации, или снимите этот флажок, чтобы выйти без запроса на сохранение рукописных примечаний.
Конец с черной горкой Установите этот флажок, чтобы вставить черный слайд в конец презентации, или снимите этот флажок, чтобы завершить презентацию без черного слайда.Если вы снимете этот флажок, ваша аудитория в последний раз увидит последний слайд презентации, а не черный слайд.
Печать
Печать в фоновом режиме Установите этот флажок, чтобы работать в PowerPoint во время печати презентации (печать может замедлить время отклика в PowerPoint), или снимите этот флажок, чтобы отключить фоновую печать, если вам нужно быстрое время отклика при работе в PowerPoint.
Печатать шрифты TrueType как графику Установите этот флажок, чтобы преобразовать шрифты в векторную графику, чтобы шрифты печатались четко и с любым размером (или масштабом), или снимите этот флажок, если качество печати или масштабируемость не важны для вас.
Распечатать вставленные объекты с разрешением принтера Установите этот флажок, если вам нужны качественные распечатки вставленных объектов, например круговых диаграмм или таблиц, или снимите этот флажок, чтобы игнорировать искаженные или растянутые по вертикали объекты при печати.
Высокое качество Установите этот флажок, если вы хотите увидеть улучшения в ваших заданиях печати, такие как повышение разрешения, смешанная прозрачная графика или мягкие тени при печати. Выбрав этот параметр, вы получите наилучший результат, но печать может занять больше времени.
Выровняйте прозрачную графику при разрешении принтера Установите этот флажок, чтобы гарантировать, что ваше прозрачное содержимое правильно сочетается со всем остальным содержимым.При выборе этого параметра PowerPoint использует разрешение принтера для печати, что может снизить производительность, если у принтера очень высокое разрешение.
Распечатать номера слайдов на раздаточных материалах (Только в PowerPoint для Microsoft 365, начиная с версии 1810) По умолчанию номера слайдов отображаются под миниатюрами слайдов на распечатанных раздаточных страницах. Включите или выключите эту функцию, установив или сняв этот флажок.
При печати этого документа
При печати этого документа В этом списке выберите презентацию, к которой вы хотите применить настройки, а затем щелкните одно из следующего:
Использовать последние использованные настройки печати Чтобы распечатать презентацию в соответствии с параметрами, которые вы использовали ранее в диалоговом окне Печать , нажмите эту кнопку.
Используйте следующие параметры печати Чтобы выбрать новые параметры печати для презентации, нажмите эту кнопку, а затем выполните следующие действия:
Что печатать В этом списке выберите то, что вы хотите напечатать.
Цвет / оттенки серого В этом списке выберите нужную настройку.Информацию о цветной печати, печати в оттенках серого или черно-белой печати см. В разделе Печать раздаточных материалов, заметок или слайдов.
Распечатать скрытые слайды Установите этот флажок, чтобы печатать слайды, которые вы ранее скрыли, или снимите этот флажок, чтобы печатать только те слайды, которые не скрыты. Для получения информации о том, почему вы хотите скрыть слайд и как скрыть слайд, см. Скрытие или отображение слайда.
Масштаб по бумаге Установите этот флажок, чтобы масштабировать содержимое слайда, раздаточного материала или страницы заметок в соответствии с размером бумаги, на которой вы печатаете, или снимите этот флажок, чтобы напечатать шрифт и размеры объектов по умолчанию на размере бумаги по умолчанию.
Направляющие рамные Установите этот флажок, чтобы добавить рамку в виде рамки вокруг каждого слайда, или снимите этот флажок, если вы не хотите, чтобы рамка вокруг каждого слайда.
Общие
Обеспечить обратную связь со звуком (только PowerPoint 2010–2016) Установите этот флажок, чтобы издавать звуковой сигнал при появлении ошибки, или снимите этот флажок, если вы не хотите слышать звук при появлении ошибки.
Примечание. Для использования этой функции на вашем компьютере должны быть звуковая карта, микрофон и динамики.
Показать ошибки пользовательского интерфейса надстройки Если вы разработчик, установите этот флажок, чтобы отображать ошибки в коде настройки пользовательского интерфейса, или снимите этот флажок, чтобы скрыть ошибки.
Показать содержимое Office.com, отправленное клиентом (только PowerPoint 2010) Выберите этот параметр, чтобы просматривать шаблоны и изображения, созданные клиентами, в дополнение к содержимому, предоставляемому Microsoft Office.
Запись слайд-шоу с повествованием и временем слайдов
Включите вкладку Запись ленты: На вкладке Файл ленты щелкните Параметры . В диалоговом окне Options щелкните вкладку Customize Ribbon слева. Затем в правом поле со списком доступных вкладок ленты установите флажок Запись . Нажмите ОК .
Чтобы подготовиться к записи, выберите Записать слайд-шоу либо на вкладке Запись , либо на вкладке слайд-шоу ленты.
Щелчок по верхней половине кнопки запускает текущий слайд.
Нажав на нижнюю половину кнопки, вы можете начать с начала или с текущего слайда.
(Команда Очистить удаляет закадровый текст или тайминги, поэтому будьте осторожны при ее использовании. Очистить отображается серым цветом, если вы ранее не записали несколько слайдов.)
Слайд-шоу открывается в окне записи (которое похоже на представление докладчика) с кнопками в верхнем левом углу для запуска, приостановки и остановки записи. Нажмите круглую красную кнопку (или нажмите R на клавиатуре), когда будете готовы начать запись. Начнется трехсекундный обратный отсчет, затем начнется запись.
Текущий слайд отображается на главной панели окна записи.
Вы можете остановить запись в любой момент, нажав Alt + S на клавиатуре.
Стрелки навигации по обе стороны от текущего слайда позволяют переходить к предыдущему и следующему слайдам.
PowerPoint для Microsoft 365 автоматически записывает время, которое вы тратите на каждый слайд, включая любые выполняемые шаги текста или объектов Animate, а также использование любых триггеров на каждом слайде.
Вы можете записывать аудио или видео повествование во время презентации. Кнопки в правом нижнем углу окна позволяют включать и выключать микрофон, камеру и предварительный просмотр камеры:
Если вы используете перо, маркер или ластик, PowerPoint также записывает эти действия для воспроизведения.
Если вы перезаписываете повествование (включая звук и рукописный ввод), PowerPoint стирает ранее записанное повествование (включая звук и рукописный ввод), прежде чем вы снова начнете запись на том же слайде.
Вы также можете перезаписать, перейдя в Slide Show > Record Slide Show .
Вы можете выбрать инструмент указателя (перо, ластик или маркер) из набора инструментов сразу под текущим слайдом. Также есть поля выбора цвета для изменения цвета чернил. ( Ластик отображается серым цветом, если вы ранее не добавляли чернила на некоторые слайды.)
Чтобы завершить запись, нажмите квадратную кнопку «Стоп» (или нажмите S на клавиатуре).
Когда вы закончите запись повествования, в правом нижнем углу записанных слайдов появится небольшое изображение. Изображение представляет собой значок аудио или, если веб-камера была включена во время записи, неподвижное изображение с веб-камеры.
Записанное время слайд-шоу сохраняется автоматически.(В представлении Сортировщик слайдов время указано под каждым слайдом.)
В этом процессе то, что вы записываете, внедряется в каждый слайд, и запись может быть воспроизведена в режиме слайд-шоу. В процессе записи видеофайл не создается. Однако, если он вам нужен, вы можете сохранить презентацию как видео, выполнив несколько дополнительных действий.
Предварительный просмотр записанного слайд-шоу
На вкладке Слайд-шоу щелкните С начала или С текущего слайда .
Во время воспроизведения ваша анимация, действия рукописного ввода, аудио и видео будут воспроизводиться синхронно.
Предварительный просмотр записанного звука
В окне записи треугольная кнопка Воспроизвести рядом с верхним левым углом позволяет предварительно просмотреть запись слайда, который в данный момент находится в фокусе в этом окне.
В режиме просмотра Normal щелкните значок звука или изображение в правом нижнем углу слайда, а затем щелкните Воспроизвести .(При предварительном просмотре отдельного звука таким образом вы не увидите записанную анимацию или рукописный ввод.)
Вы можете приостановить воспроизведение во время предварительного просмотра звука.
Установить время слайдов вручную
PowerPoint для Microsoft 365 автоматически записывает время слайдов, когда вы добавляете комментарии, или вы можете вручную установить время слайдов для сопровождения ваших комментариев.
В представлении Normal щелкните слайд, для которого нужно установить время.
На вкладке Transitions в группе Timing в разделе Advance Slide установите флажок After , а затем введите количество секунд, в течение которых слайд должен отображаться на экране. Повторите процесс для каждого слайда, для которого вы хотите установить время.
Если вы хотите, чтобы следующий слайд отображался либо при щелчке мышью, либо автоматически по истечении заданного количества секунд — в зависимости от того, что наступит раньше — установите флажки При щелчке мышью и После .
Вы можете использовать ручную синхронизацию слайдов, чтобы обрезать конец записанного сегмента слайда. Например, если конец сегмента слайда заканчивается двумя секундами ненужного звука, просто установите время для перехода к следующему слайду, чтобы это произошло до ненужного звука. Таким образом, вам не нужно перезаписывать звук для этого слайда.
Удалить тайминги или закадровый текст
Команда Очистить предназначена для удаления таймингов или повествования из вашей записи, которые вы не хотите или которые вы хотите заменить.
В окне записи команда Очистить в верхнем поле окна позволяет:
В обычном режиме есть четыре различных команды Очистить , которые позволяют:
Удалить таймингов на текущем выбранном слайде
Удалить таймингов на все слайды сразу
Удалить закадровый текст на текущем выбранном слайде
Удалить текст на все слайды сразу
Если вы не хотите удалять все тайминги или закадровый текст в презентации, откройте определенный слайд, который имеет хронометраж или повествование, которое вы хотите удалить.
На вкладке Запись ленты PowerPoint для Microsoft 365 на кнопке Запись слайд-шоу щелкните стрелку вниз, наведите указатель на Очистить , а затем выберите соответствующую команду Очистить для вашей ситуации.
Отключить тайминги или закадровый текст и рукописный ввод
После того, как вы записали презентацию PowerPoint для Microsoft 365, все время, жесты и звук, которые вы выполняли, сохраняются на отдельных слайдах.Но вы можете отключить их все, если хотите просматривать слайд-шоу без них:
Чтобы отключить записанное время слайдов: На вкладке Слайд-шоу снимите флажок Использовать время .
Чтобы отключить записанные комментарии и рукописный ввод: На вкладке Слайд-шоу снимите флажок Воспроизвести закадровый текст .
Опубликовать запись, чтобы поделиться ею с другими
После того, как вы отредактировали запись, как вам нравится, вы можете сделать ее доступной для других, опубликовав ее в Microsoft Stream.
При открытой презентации на вкладке Запись выберите Опубликовать в потоке .
Введите название и описание видео.
Задайте другие параметры, в том числе хотите ли вы, чтобы другие в вашей организации имели разрешение на просмотр видео:
Нажмите кнопку Опубликовать .
Процесс загрузки может занять несколько минут, в зависимости от длины видео. Строка состояния в нижней части окна PowerPoint отслеживает прогресс, а PowerPoint показывает сообщение, когда загрузка завершена:
Щелкните сообщение, чтобы перейти непосредственно на страницу воспроизведения видео в Microsoft Stream.
Создание скрытых субтитров
Чтобы сделать ваше видео более доступным за счет включения скрытых субтитров, выберите один из следующих вариантов, которые описаны в отдельных статьях справки:
Если у вас есть файл с субтитрами, вы можете добавить его в видеофайл с помощью PowerPoint.
См. Также
Превратите вашу презентацию в видео
Создайте самовоспроизводящуюся презентацию
Анимировать текст или объекты
Запишите слайд-шоу
На вкладке Слайд-шоу выберите Записать слайд-шоу , чтобы начать запись с текущего слайда.
Переключайте параметры видео и звука в раскрывающихся списках параметров на панели инструментов записи.
Чтобы записать повествование только со звуком, нажмите кнопку видео выключить камеру .Используйте запись , пауза , И резюме кнопки для управления записью повествования и навигации.
Совет: Настройте параметры слайд-шоу записи, изменив размер следующего слайда и панели заметок.
После нажатия стоп кнопку, чтобы остановить запись, используйте play кнопка для предварительного просмотра того, что вы записали на текущем слайде.
Если вы хотите перезаписать слайд, щелкните корзину слева от кнопки записи, чтобы удалить существующую запись, затем щелкните запись кнопку еще раз.
После выхода из режима записи слайд-шоу с помощью клавиши Esc или нажатия Завершить показ , вы увидите закадровый текст (аудио / видео), примененный к вашему слайду вместе с правильным временем слайда и анимацией рукописного ввода.
Совет: Элементы аудио, видео и рукописного ввода можно изменять размер и перемещать в режиме редактирования после записи.
Четкий тайминг или повествование
На вкладке слайд-шоу в разделе Записать слайд-шоу выберите Очистить , а затем выберите один из следующих вариантов: Очистить время на текущем слайде , Очистить время на всех слайдах , Очистить повествование на текущем Слайд или Четкое повествование на всех слайдах .
Сочетания клавиш в процессе записи
Задача | Сочетание клавиш |
Переход к следующему слайду или анимации | N |
Вернуться к предыдущему слайду или анимации | -п. |
Переключить затемнение экрана | В |
Отключить белый экран | Вт |
Конец слайд-шоу | Esc |
Удалить рисунок на экране | E |
Перейти к следующему слайду, если скрыт | H |
Изменить указатель на перо | Команда + P |
Изменить указатель на стрелку | Команда + A |
Скрыть стрелку при перемещении мыши | КОНТРОЛЬ + H |
Контекстное меню | КОНТРОЛЬ + щелкните |
Сопутствующая информация
Добавление, изменение или удаление переходов между слайдами
Запись звука в PowerPoint для Mac
Добавить или удалить звук в презентации
Сохраните презентацию как файл фильма или MP4
Подготовка к записи
Для начала откройте нужную презентацию и щелкните вкладку Slide Show .
Совет: Если в вашей презентации много слайдов, возможно, вам будет удобнее работать в режиме Сортировщик слайдов . Щелкните Просмотр > Сортировщик слайдов , чтобы попробовать.
Перед тем, как начать запись, необходимо проверить следующее:
Если вы хотите записать только часть слайдов, перед тем как начать, выполните одно из следующих действий:
Выберите слайды, которые вы не хотите включать, и щелкните Hide Slide .
ИЛИ
Щелкните Custom Show > Custom Slide Show > + (добавить).
Используйте кнопку Rehearse , чтобы изменить время между слайдами, не влияя на закадровый текст или жесты, которые вы уже записали.
Убедитесь, что ваш микрофон настроен правильно. На Mac перейдите в Системные настройки > Звук .
Запишите слайд-шоу
Если вы хотите добавить повествование или комментарий к слайд-шоу, убедитесь, что ваш микрофон настроен и работает.
Для начала записи:
Щелкните вкладку Slide Show , выберите слайд, с которого вы хотите начать запись, а затем щелкните Record Slide Show .
Во время записи используйте Ctrl + щелчок для доступа к командам записи, которые позволяют перемещаться по слайдам, изменять курсоры или запускать затемнение или отключение экрана.
Щелкните End Show , чтобы остановить запись.
Появится диалоговое окно Сохранить .Щелкните Да , чтобы сохранить запись, или Нет , если вы хотите записать ее снова.
При сохранении перезаписывается все, что вы записали ранее. Если вы хотите записать другое слайд-шоу с тем же набором слайдов, сохраните файл презентации под другим именем.
Щелкните Воспроизвести с начала для предварительного просмотра записи.
Сочетания клавиш в процессе записи
Вы можете распечатать этот список сочетаний клавиш для использования во время записи:
Задача | Сочетание клавиш |
Переход к следующему слайду или анимации | N |
Вернуться к предыдущему слайду или анимации: | -п. |
Перейти к конкретному слайду | Номер слайда + введите |
Переключить затемнение экрана | В |
Отключить белый экран | Вт |
Остановить / перезапустить автоматическое шоу: | S |
Конец слайд-шоу | Esc |
Удалить рисунок на экране | E |
Перейти к следующему слайду, если скрыт | H |
Изменить указатель на перо | Команда + P |
Изменить указатель на стрелку | Команда + A |
Скрыть стрелку при перемещении мыши | КОНТРОЛЬ + H |
Контекстное меню | КОНТРОЛЬ + щелкните |
Продвижение по щелчку мыши (только репетиция) | м |
Настройка параметров воспроизведения
Когда вы закончите запись и будете готовы к распространению презентации, нажмите Настроить слайд-шоу и выберите параметры, которые подходят вашей аудитории.
Тип показа Показывать в полноэкранном или оконном режиме.
Показать параметры Отключить повествование или анимацию.
Slides Выберите подмножество слайдов или Custom show , если вы настроили его.
Расширенные слайды Настройте эту версию слайд-шоу, чтобы кто-нибудь мог пролистывать ее вручную.
Связанная информация
Добавление, изменение или удаление переходов между слайдами
Запустите презентацию и просмотрите свои заметки в режиме докладчика
Сохраните презентацию как файл фильма или MP4
PowerPoint для Интернета не поддерживает запись слайд-шоу.
5 лучших бесплатных альтернатив PowerPoint для повышения уровня ваших презентаций
Во многих солидных компаниях пакет Microsoft Office уже установлен на компьютерах своих сотрудников, поэтому MS PowerPoint неизменно является стандартным выбором для руководителей, исследователей, менеджеров и практически всех, кто участвует в создании информационных активов.
Как стандартный отраслевой инструмент, PowerPoint пользуется популярностью благодаря широкому спектру и знакомым функциям, которые позволяют легко создавать визуально яркие презентации.
При этом PowerPoint не для всех. Небольшие компании могут еще не иметь Microsoft Office из-за затрат, а у фрилансеров не обязательно есть бюджет на проприетарное программное обеспечение.
Кроме того, некоторые профессионалы, например менеджеры проектов, не могут использовать все возможности MS PowerPoint. Вместо этого им нужно простое в использовании решение, которое поможет им представить масштаб проекта и бюджет своим командам, чтобы начальная и заключительная встречи прошли успешно.
Малые предприятия, которые не принимают обоснованные решения о покупке программного обеспечения — с учетом общей стоимости, предлагаемых функций и удобства использования — будут застрять в решении, которое излишне дорогое и / или слишком сложное, чтобы служить их бизнес-целям.
Изучение альтернативных программных продуктов позволит малому и среднему бизнесу лучше понять рынок — в данном случае программное обеспечение для презентаций — что необходимо для поиска правильного решения.
В этом отчете мы рассмотрим пятерку наиболее рекомендуемых бесплатных альтернатив PowerPoint на основе оценок пользователей Capterra.Для включения в этот отчет продукты должны соответствовать следующим критериям:
- Должен предлагать основные функции PowerPoint, такие как готовые шаблоны, возможность создавать слайды / изображения, управление документами и публикацию.
- Должна быть «навсегда бесплатная» версия.
- На Capterra должно быть более 20 отзывов.
Проанализировав функции и убедившись, что каждый инструмент предлагает бесплатную версию, мы также изучили оценки рекомендаций пользователей, предоставленные пользователями Capterra.Это помогло нам сузить список до пяти бесплатных альтернатив PowerPoint, которые перечислены в алфавитном порядке ниже.
5 лучших бесплатных альтернатив PowerPoint (в алфавитном порядке)
1. Canva
Готовый к использованию шаблон презентации в Canva ( Источник )
Создавайте презентации быстро с помощью минималистичных шаблонов. Canva подходит для новичков в создании презентаций. В его бесплатный план входит более 8000 шаблонов, так что даже новички могут создавать слайды профессионального качества.
Минималистичные функции решения отлично подходят для новичков, которым нужен простой в использовании инструмент. Однако эксперты упустят некоторые функции PowerPoint, такие как «переходы», которые позволяют пользователям настраивать переход от одного слайда к другому.
Что нравится обозревателям Capterra в системе- Пользователям нравится большая коллекция готовых макетов, которые позволяют быстро и легко создавать слайды.
- Универсальные варианты использования позволяют пользователям создавать презентации, фирменные бланки, электронные книги, брошюры и инфографику.
- Удобный дизайн и видеоуроки для начинающих помогают пользователям быстро освоить этот инструмент.
- Упростите добавление элементов (фигур / диаграмм), поскольку пользователи говорят, что им нужно некоторое время прокручивать, чтобы найти тот, который им нравится.
- Улучшите возможность маркировать и маркировать изображения, чтобы пользователи могли быстро искать изображения, которые они загружают.
- Добавьте расширенные параметры дизайна, такие как вырезки для текста, круглые шаблоны и трехмерный текст.
Существует два платных плана: Canva for Work (от 12,95 долларов США за члена команды в месяц) и Canva Enterprise (индивидуальная цена). Эти два платных плана включают в себя такие функции, как неограниченное количество папок с фотографиями и хранилище, а также командный административный контроль, который не предлагается в бесплатном плане.
2. Google Slides
Запуск презентации в Google Slides (Источник)
Создавайте презентации в режиме реального времени.Google Slides предлагает встроенные функции совместной работы, которые позволяют пользователям работать с несколькими соавторами. Доступ к инструменту можно получить из браузера или собственных приложений iOS или Android. Он позволяет редактировать презентации на телефоне, а затем транслировать их по беспроводной сети с помощью Chromecast или Apple Airplay.
Что нравится обозревателям Capterra в системе- Функции совместной работы в реальном времени позволяют нескольким пользователям создавать, редактировать и просматривать презентации.
- Пользователям нравится функция контроля версий, которая помогает им извлекать предыдущие версии и отслеживать изменения в нескольких документах.
- Интеграция с G Suite позволяет пользователям легко добавлять видео YouTube и Google Фото в свои презентации.
- Добавьте больше шаблонов и графических элементов для создания более визуально привлекательных презентаций.
- Включите улучшенные эффекты перехода и анимации, такие как 3D и отражения, которые позволяют пользователям создавать интерактивные презентации.
- Программное обеспечение должно включать больше стилей, маркеров и шрифтов, обеспечивающих большую гибкость дизайна.
Google Slides можно использовать бесплатно, если у вас есть учетная запись Gmail. Компании также могут приобрести G Suite по цене от 5 долларов США за пользователя в месяц, если им нужен персонализированный адрес электронной почты с доменным именем компании и расширенной защитой данных.
3. Prezi
Создание слайдов с увеличением и уменьшением масштаба в Prezi (Источник)
Создавайте увлекательные презентации, способствующие обсуждению. Prezi позволяет пользователям увеличивать и уменьшать масштаб слайдов, а не просматривать их один за другим, как в PowerPoint.Это полезная функция, если вы хотите выделить ключевые темы в своих презентациях, такие как конкретная статистика или цитата.
Последняя версия Prezi позволяет до 10 пользователей сотрудничать в режиме реального времени. Это делает инструмент идеальным для фрилансеров, так как они могут вставлять комментарии-заполнители, чтобы указать необходимые изменения.
Что нравится обозревателям Capterra в системе- Инструмент динамического проектирования позволяет пользователям создавать визуально привлекательные презентации со слайдами, которые можно увеличивать и уменьшать.
- Пользователям нравятся функции совместной работы, которые упрощают работу с несколькими заинтересованными сторонами над одной презентацией без каких-либо проблем с контролем версий.
- Инструмент использует аналитику для улучшения будущих презентаций. Он предлагает аналитические данные, которые помогут пользователям понять, какие слайды просматривались чаще всего, а какие были пропущены.
- Предложите более интуитивно понятный интерфейс, чтобы новым пользователям не приходилось тратить много времени на изучение того, как работает инструмент.
- Повышение производительности для устранения таких проблем, как медленная загрузка переходов и сбои системы при редактировании изображений.
- Повысьте уровень контроля пользователя над функциональностью презентации, чтобы он не перегружался и не чувствовал головокружения при увеличении и уменьшении масштаба слайдов.
Prezi начинается с 15 долларов в месяц для плана уровня 1 и увеличивается до 59 долларов в месяц для плана уровня 2, а для предприятий с большими командами существует специальный тарифный план. Базовый план бесплатный, что позволяет создавать презентации с помощью инструмента на основе браузера.Однако в нем отсутствуют такие функции, как контроль конфиденциальности, автономный доступ и аналитика.
4. Renderforest
Редактирование слайда в Renderforest (Источник)
Создавайте и транслируйте видео-презентации. Renderforest — единственный продукт в этом списке, предназначенный исключительно для создания видеопрезентаций. Инструмент имеет упрощенный рабочий процесс, который позволяет создавать видеопрезентации в три этапа: редактировать слайд, настраивать цвета и выбирать музыку.
Он позволяет пользователям публиковать видео непосредственно на Facebook или YouTube, делиться ссылкой в различных социальных сетях или загружать видео в виде файла MP4.
Что нравится обозревателям Capterra в системе- Простые в использовании и интуитивно понятные функции позволяют пользователям быстро создавать видеопрезентации.
- Широкий выбор видео шаблонов помогает пользователям создавать презентации высокого качества.
- Пользователям нравятся видеоуроки, которые помогают начинающим пользователям быстро освоить создание видеопрезентаций.
- Разрешить пользователям добавлять музыку к каждому слайду отдельно вместо использования одной песни для всей презентации.
- Уменьшает время, необходимое для рендеринга видео.
- Упростите ценообразование, чтобы пользователи могли точно рассчитывать и отслеживать, сколько им придется заплатить.
Renderforest предлагает два типа ценообразования: на основе подписки или с оплатой за экспорт, то есть с оплатой за одну загрузку видео.
Стоимость подписки начинается с 15 долларов в месяц, а базовая плата за экспорт — от 9,99 долларов. Однако цены меняются в зависимости от количества видео высокого качества (HD 720), продолжительности видео, количества музыкальных дорожек и объема хранения данных.
В бесплатном плане вы можете создавать неограниченное количество видеопрезентаций, но вам придется платить за брендинг, более высокое качество видео, место для хранения более 500 МБ, видеоролики продолжительностью более трех минут и музыкальные треки.
5. Visme: панели управления с возможностью перетаскивания для начинающих
Дизайн приборной панели в Visme (Источник)
Visme предлагает панели инструментов с возможностью перетаскивания, которые позволяют быстро создавать презентации. Он предлагает доступ к ресурсам контента, таким как 6000+ значков и диаграмм.
Инструмент является облачным и автоматически генерирует URL-адрес, которым можно поделиться, поэтому пользователям не нужно сначала загружать презентацию в приложение облачного хранилища, такое как OneDrive, как в случае с PowerPoint.
Что нравится обозревателям Capterra в системе- Рецензенты говорят, что удобный интерфейс позволяет начинающим пользователям создавать интерактивные презентации.
- Им нравятся готовые шаблоны, картинки и стоковые фотографии, которые полезны для быстрого создания презентаций.
- Пользователям также нравится возможность создавать презентации с использованием пользовательских шрифтов и цветовых палитр, соответствующих их фирменному стилю.
- Предлагайте мобильные приложения, чтобы пользователи могли получить доступ к инструменту со своих устройств iOS и Android.
- Повышение производительности в определенных областях, например создание более плавного визуального редактора без задержек и сбоев.
- Увеличьте ограничения на хранение файлов, поскольку пользователи, у которых много файлов и документов, должны хранить их локально.
Инструмент предлагает различные планы для частных лиц, предприятий и учебных заведений. Бизнес-план уровня 1 начинается с 22 долларов в месяц и включает такие функции, как контроль конфиденциальности и хранилище объемом 10 ГБ, которых нет в бесплатном плане.
Какая альтернатива PowerPoint лучше всего подходит для вашего малого бизнеса?
Если у вас мало времени или ресурсов для создания презентаций, то Canva может стать идеальным решением.Его большая библиотека шаблонов поможет вам быстро создавать презентации, инфографику, сообщения в социальных сетях, электронные книги и многое другое.
Для разрозненных команд, состоящих из фрилансеров и надомных сотрудников, Google Slides является популярным выбором, так как он предлагает функции совместной работы в реальном времени.
С другой стороны, Prezi разработан для малого и среднего бизнеса, которым требуются особенно креативные презентации. Выберите его, если вам нужен инструмент динамического проектирования, который позволяет создавать презентации и анализировать влияние на вашу аудиторию.
Если вы представляете малый бизнес и хотите создавать видеопрезентации, вам подойдет Renderforest .
Наконец, если у вашей команды нет опыта для создания презентаций и вам требуется простое в использовании решение, тогда Visme — хороший выбор.
Хотите узнать больше об альтернативах MS PowerPoint? Ознакомьтесь с нашим каталогом программного обеспечения для презентаций, где вы можете сравнить продукты по их характеристикам, ценам, средним рейтингам и многому другому.PowerPoint: презентация слайд-шоу
Урок 12: Презентация слайд-шоу
/ ru / powerpoint / Printing / content /
Введение
Когда ваше слайд-шоу будет завершено, вам нужно будет узнать, как представить его аудитории. PowerPoint предлагает несколько инструментов и функций, которые помогут сделать вашу презентацию гладкой, увлекательной и профессиональной.
Дополнительно: загрузите нашу практическую презентацию.
Посмотрите видео ниже, чтобы узнать больше о презентации слайд-шоу.
Представление слайд-шоу
Перед презентацией слайд-шоу вам необходимо подумать о типе оборудования , которое будет доступно для вашей презентации. Многие докладчики используют проекторы во время презентаций, поэтому вы можете также рассмотреть возможность использования одного из них. Это позволяет вам управлять слайдами и просматривать их на одном мониторе, одновременно показывая их аудитории на другом экране.
Чтобы начать слайд-шоу:
Есть несколько способов начать презентацию:
- Щелкните команду Начать с начала на панели быстрого доступа или нажмите клавишу F5 в верхней части клавиатуры.Презентация появится в полноэкранном режиме.
- Выберите команду Просмотр слайдов в нижней части окна PowerPoint, чтобы начать презентацию с текущего слайда.
- Перейдите на вкладку Слайд-шоу на ленте, чтобы получить доступ к дополнительным параметрам. Отсюда вы можете начать презентацию с текущего слайда и получить доступ к расширенной презентации опциям .
Для перемещения слайдов вперед и назад:
Вы можете перейти к следующему слайду, щелкнув мышью или нажав пробел на клавиатуре.Вы также можете использовать клавиши со стрелками на клавиатуре для перемещения вперед или назад по презентации.
Вы также можете навести указатель мыши на нижний левый угол и щелкнуть стрелки для перемещения вперед или назад.
Чтобы остановить слайд-шоу:
Вы можете выйти из режима презентации, нажав клавишу Esc на клавиатуре. Вы также можете нажать кнопку Параметры слайд-шоу в нижнем левом углу и выбрать Завершить показ .
Презентация также закончится после последнего слайда . Вы можете щелкнуть мышью или нажать клавишу пробела, чтобы вернуться в нормальный вид.
Инструменты и функции для презентаций
PowerPoint предоставляет удобные инструменты, которые можно использовать при презентации слайд-шоу. Например, вы можете изменить указатель мыши на перо или маркер , чтобы привлечь внимание к элементам на слайдах. Кроме того, вы можете переключаться между слайдами в своей презентации или при необходимости получать доступ к другим программам с панели задач .
Для отображения панели задач:
Иногда во время презентации вам может потребоваться доступ к Интернету или другим файлам и программам на вашем компьютере. PowerPoint позволяет получить доступ к панели задач , не завершая презентацию.
- Найдите и нажмите кнопку «Параметры слайда» в нижнем левом углу.
- Выберите Экран , затем щелкните Показать панель задач .
- Появится панель задач . Выберите программу, которую хотите открыть, например веб-браузер.Когда вы закончите, закройте окно или щелкните значок PowerPoint на панели задач, чтобы вернуться к презентации.
Направляющие
Вы также можете получить доступ к любому из пунктов меню выше, щелкнув правой кнопкой мыши в любом месте экрана во время слайд-шоу.
Чтобы перейти к несмежному слайду:
При необходимости можно перейти к слайдам вне порядка .
- Найдите и нажмите кнопку Просмотреть все слайды в нижнем левом углу.
- Появятся версии эскизов каждого слайда. Выберите слайд, к которому хотите перейти.
- Появится выбранный слайд.
Для доступа к инструментам для рисования:
Указатель мыши может действовать как перо или маркер , чтобы привлечь внимание к элементам на слайдах.
- Найдите и нажмите кнопку Pen Tools в нижнем левом углу.
- Выберите Pen или Highlighter в зависимости от ваших предпочтений.Вы также можете выбрать другой цвет в меню.
- Щелкните и перетащите указатель мыши на отметку слайдов. Вы также можете нажать Ctrl + P на клавиатуре, чтобы получить доступ к инструменту «Перо» во время презентации слайд-шоу.
Вы также можете использовать лазерную указку , чтобы привлечь внимание к определенным частям слайда. В отличие от пера и маркера, лазерная указка не оставляет следов на слайдах. Чтобы использовать лазерную указку, выберите ее в Pen Tools или нажмите и удерживайте клавишу Ctrl и левую кнопку мыши.
Для стирания чернильных отметок:
- Найдите и нажмите кнопку Pen Tools в нижнем левом углу.
- Выберите Ластик , чтобы стереть отдельные чернильные отметки, или выберите Стереть все чернила на слайде , чтобы стереть все отметки.
По окончании слайд-шоу у вас также будет возможность Сохранить или Отменить любые рукописные примечания, сделанные во время презентации. Если вы сохраните чернильные отметки, они будут отображаться как объектов на ваших слайдах в обычном режиме.
Вид докладчика
Если вы представляете слайд-шоу с помощью второго дисплея, например проектора, вы можете использовать Режим докладчика . Представление докладчика дает вам доступ к специальному набору элементов управления на экране, который аудитория не увидит, позволяя легко ссылаться на слайдов , предварительно просмотреть предстоящий слайд и многое другое.
Для доступа к представлению докладчика:
Запустите слайд-шоу, как обычно, затем нажмите кнопку Параметры слайда и выберите Presenter View .Вы также можете нажать Alt + F5 на клавиатуре, чтобы запустить слайд-шоу в режиме докладчика.
Нажмите кнопки в интерактивном меню ниже, чтобы узнать больше об использовании режима докладчика.
Параметры настройки слайд-шоу
PowerPoint имеет различные параметры для настройки и воспроизведения слайд-шоу. Например, вы можете настроить автоматическую презентацию, которая может отображаться в киоске, и повторять слайд-шоу с непрерывным циклом.
Для доступа к параметрам настройки слайд-шоу:
- Выберите вкладку Слайд-шоу , затем щелкните команду Настроить слайд-шоу .
- Появится диалоговое окно Set Up Show . Отсюда вы можете выбрать желаемые параметры для вашей презентации.
Нажмите кнопки в интерактивном меню ниже, чтобы узнать о различных параметрах настройки и воспроизведения слайд-шоу.
Для автоматического продвижения слайдов необходимо настроить синхронизацию слайдов на вкладке Переходы . Прочтите наш урок о применении переходов, чтобы узнать, как это сделать.
Вызов!
- Откройте нашу практическую презентацию.
- В параметрах Настроить слайд-шоу измените цвет пера на фиолетовый.
- Запустите слайд-шоу, затем перейдите в режим докладчика .
- Переместите к слайду 8.
- Используйте инструмент «ручка» , чтобы обвести суммы сбора средств на 2015–2016 учебный год. Это суммы над зелеными полосами.
- Когда вы закончите, ваш экран должен выглядеть примерно так:
/ ru / powerpoint / lists / content /
Топ-17 альтернатив PowerPoint для предотвращения смерти от PowerPoint
от Maison Piedfort
17 марта 2017
Давайте откровенно расскажем о ваших презентациях.Вам нужна альтернатива PowerPoint.
Давайте откровенно скажем, как ужасно видеть переполненные слайды.
Честность в отношении того, как люди думают, используя PowerPoint, — это повод для скучности и ванильности.
Честно говоря, это костыль.
Давайте честно говоря, насколько это просто устарело.
Это так ужасно, что «Смерть от PowerPoint» — культурный феномен, который можно подтвердить.
Вам нужно что-то другое, альтернатива PowerPoint, чтобы преодолеть ваши старые привычки.
Пришло время украсить стандартную бизнес-презентацию, и эти инструменты помогут вам в этом.
1. Canva
Привлекающий внимание дизайн ЖИВЕТ в Canva, и их функция презентации не является исключением. С сайта canva.com.Если вы уже любите Canva для редактирования фотографий в Интернете, вы легко влюбитесь в Canva Presentations. Это один из самых привлекательных вариантов в этом списке альтернатив PowerPoint.
Существует множество бесплатных вариантов дизайна и несколько недорогих, но вы действительно можете получить все возможности Canva Presentations совершенно бесплатно.
Цена: Бесплатно!
2. Удивить
Шаблоны на шаблоны на шаблоны. С сайта venturebeat.com.Вот что отличает Emaze от других: тот факт, что серверная часть презентации Emaze построена на HTML5, означает, что это сверхнадежный вариант слайд-шоу для тех, кто полагается на мобильные устройства и должен при этом убедиться, что их презентации выглядят хорошо.
Но это не значит, что вам нужно что-то знать об HTML5. Не переживайте — Emaze делает все это в фоновом режиме, а вы используете их простой в использовании интерфейс на переднем плане.
Цена: Есть бесплатный вариант! Вы также можете перейти на план Pro за 10 долларов в месяц или бизнес-план за 39 долларов в месяц.
3. Focusky
Еще один вариант презентации HTML5, который делает презентацию на разных устройствах надежной и простой. С сайта focusky.com. Специальность Focusky? Презентации HTML5 и презентации на основе анимации, поддерживаемые Flash. Их бесплатная векторная библиотека (более 5000 векторов!) Упрощает создание анимации. Намного лучше, чем в PowerPoint!
Стоимость: Бесплатно, Стандарт (9 долларов США.99 в месяц), Professional (99 долларов в месяц) или Enterprise (399 долларов).
17 Top Evernote Alternatives for Note-Taking for 2024
4. Google Презентации
Одним из очевидных преимуществ Google Slides является его бесшовная интеграция с остальными онлайн-инструментами Google и широкое использование, которое упрощает обмен. С сайта chrome.google.com.Еще одно из моих любимых, Google Slides делает совместную работу над презентациями невероятно простой.
Благодаря совместной работе в реальном времени, интуитивно понятному интерфейсу и простой интеграции со всем, что связано с Google, это именно то, что вы ожидаете от веб-приложения Google.Вот простая в использовании (и доступная для совместного использования!) Альтернатива.
Цена: Бесплатно!
5. Колода Haiku
Библиотека легко вставляемых стоковых фотографий — большой плюс для веб-приложения Haiku Deck. С сайта learningworksforkids.com.Хайку о Haiku Колода:
Красивые визуальные эффекты
Но меньше настроек
Все же лучше, чем Пау… э-э.
(Можем ли мы сделать вид, что можно закончить хайку семисложной строкой?)
Множество стоковых фотографий! Если вы видите слайд-шоу с крупным жирным шрифтом и множеством ярких стоковых фотографий, вы, вероятно, смотрите на колоду Haiku.Только против? Просто он не такой настраиваемый, как другие альтернативы в этом списке.
Цена: План Pro стоит 9,99 долларов в месяц, а пакет Bulk — от 499 долларов в год.
6. Основной доклад
Создавайте красивые презентации продуктов Apple. Из яблока.Вундеркинды Apple говорят в доме Привет! Ура!
Keynote — это альтернатива Apple PowerPoint, изначально входившая в пакет iWork для Mac. Но представьте мое удивление, когда я узнал, что вы можете использовать Keynote совершенно бесплатно через свою учетную запись iCloud в Интернете.
Минусы? Никто. Просто шучу. Некоторым людям не нравится, что он не используется широко, и переключение презентации Keynote на PowerPoint обычно не удается. Плюсы? Все остальное.
Цена: Бесплатно!
7. Kineticast
Отслеживайте, кто открыл ваше слайд-шоу, и их участие в нем с помощью Kineticast. С канала YouTube Kineticast.Продавцов, это для вас. Особенно вы, продавцы B2B.
Это не самая красивая вещь в мире, но это потому, что в этом нет необходимости.Kineticast предназначен для продавцов, которым важны результаты, статистика и представление своего контента больше, чем возня с меню PowerPoint.
Вы можете изменить свое сообщение в зависимости от того, кому вы продаете, но в остальном вы привязаны к довольно стандартному шаблону и стилю. Продавцы радуются. Вам не нужно быть импровизированным дизайнером, но вы все равно можете предоставить профессиональную и убедительную презентацию своим главным потенциальным клиентам. Лучший выбор для тех, кто серьезно относится к поиску реальной, работоспособной альтернативы PowerPoint.
Стоимость: план Plus: 24 доллара США в месяц; Предпочтительный план: 39 долларов в месяц; Премиум-план: 59 долларов в месяц.
8. PowToon
Если вам нравятся видео — если вам нравится анимация — PowToon здесь, чтобы спасти положение.
Вы знаете эти забавные анимационные ролики, которые вы иногда видите для демонстрации продуктов? Или эти маленькие анимации, которые делают понимание сложных идей намного более увлекательным? PowToon, наверное, как они это сделали. Если ваш контент более динамичен, чем текст, и все объясняет с помощью анимации, PowToon для вас.
Стоимость: Есть базовый бесплатный план; есть также планы Pro и Business по цене 89 долларов в месяц и 197 долларов в месяц соответственно.
15 Excel Alternatives To Help Your Team
9. Prezi
Это лишь один из множества красивых шаблонов Prezi для бизнеса. С сайта prezibase.com.Prezi: одна из моих любимых и первая альтернатива PowerPoint, доказывающая (по крайней мере, для меня), что презентации не должны быть смертельно скучными.
Мне нравится его нелинейный стиль представления, но его неспособность поддерживать что-либо дополнительное может отпугнуть некоторых людей.Самый большой профи? Просто красивый, полный блестящих и визуально привлекательных шаблонов. Самый большой мошенник? Не полностью настраиваемый.
Стоимость: Есть бесплатный план; есть также планы Enjoy, Pro и Pro Plus по цене 4,92 доллара в месяц, 13,25 доллара в месяц и 20 долларов в месяц соответственно. Компании могут сэкономить за счет ценообразования на основе объема.
10. SlideCamp
Используйте карты, диаграммы или слайды продуктов? SlideCamp поможет вам.Если вы хотите, чтобы ваши презентации были профессиональными, но не слишком яркими, тогда библиотека слайдов SlideCamp может вам подойти.
С легкостью создавайте бизнес-презентации, ища нужные слайды, а затем открывая их прямо в PowerPoint. Никакого сложного программного обеспечения. Никаких новых концепций, которые заставят вас задуматься.
У них гладкий дизайн, который можно так до смешного легко редактировать в PowerPoint или Excel, что вы удивитесь, почему вы вообще обнаружили, что презентации отнимают много времени.
Стоимость: Бесплатная пробная версия, 69 долларов США пожизненный доступ и специальные предложения для групповых учетных записей
11. Slidebean
Может быть, у них нет миллиона различных вариантов настройки, но мы должны признать: шаблоны дизайна, которые они предлагают, довольно хороши.С сайта crunchbase.com.Если вы в затруднительном положении и у вас нет времени на все навороты (например, на анимацию), Slidebean — ваше решение.
Необычный, но он выполняет свою работу и надежен при загрузке. Если вы ищете первоклассные визуальные эффекты, вы, вероятно, захотите попробовать другую альтернативу. Но если вы хотите сосредоточиться на голых тонах слайд-шоу и поместить контент и специальные возможности в центр внимания? Slidebean прикрывает тебя.
Стоимость: Индивидуальный план: 49 долларов в месяц; Тариф Teams: 99 долларов в месяц на 5 пользователей; Корпоративный план доступен для более крупных компаний.
12. SlideDog
Неудачи с неудобной презентацией остались в прошлом со SlideDog. С сайта Alternativeto.net.Давайте поговорим о SlideDog немного больше.
Если вы, , не хотите отказаться от PowerPoint по какой-то причине ( почему ?! кто такие вы? Разве вы не читали обо всех этих замечательных альтернативах ?!), вы все равно можете использовать SlideDog вместе с ним. с PowerPoint, чтобы все работало более гладко.
SlideDog — лучший друг любителей мультимедиа, известный своей простотой использования при объединении файлов PowerPoint, файлов Prezi, видеофайлов, PDF-файлов и множества других типов мультимедиа в одно красивое и простое слайд-шоу.
Стоимость: Бесплатно или от 8,33 долл. США в месяц для дополнительных функций.
https://www.workzone.com/blog/21-top-slack-alternatives-in-2017/
13. Slidely
Потому что, если вы собираетесь создать презентацию о Райане Гослинге, вам нужно убедиться, что визуальные эффекты достаточно правильные. С сайта techcrunch.com.Вот это супер-развлечение для всех моих друзей-художников! Это меньше для деловых и образовательных целей и больше для того, чтобы делиться фотографиями и видео с близкими в потрясающей визуальной форме.
Но вы можете использовать его и для бизнеса. Как насчет того, чтобы вместо того, чтобы втиснуть все фотографии из последней компании 5k в PowerPoint, использовать Slidely для объединения тщательно подобранной коллекции фотографий с музыкой и визуальными эффектами? Все собрания рук стали намного веселее.
Стоимость: Это бесплатно! Компании могут извлечь выгоду из своей службы библиотеки Promo, которая отлично подходит для поиска стокового контента для использования в маркетинговых видеороликах. Подробнее о ценах на промоакции.
14.Слайды
С помощью слайдов вы даже можете просматривать общедоступные слайд-шоу из сообщества Slides, чтобы получить немного вдохновения для ваших собственных слайдов. С сайта slides.com.Что не поддерживает Slides? Немного. Как говорится на их странице функций, у него масса функциональных возможностей, но она справляется с этим, не утомляя вас. Его легко использовать как в автономном режиме, так и в автономном режиме, его единственный недостаток может заключаться в том, что его ограниченная библиотека шаблонов означает, что он не настраивается на 100%. Но шаблоны, которые у них есть, мне нравятся.
Цена: Есть бесплатный вариант; есть также планы Lite, Pro и Team по цене 5, 10 и 20 долларов в месяц соответственно.
15. Sway
Даже фанаты Mac могут признать, что новый Sway от Microsoft впечатляет. С сайта blogs.office.com.Вы же не думали, что мы обернемся всем Майкрософт, не дав им возможности искупить свою вину, не так ли ?!
Я был приятно удивлен, обнаружив, что Microsoft осознала феномен «смерти от PowerPoint» и ответила красиво. Встречайте Microsoft Sway. Он в основном делает все, что делает PowerPoint, но просто… намного лучше. Честно говоря, я просто впечатлен.
Стоимость: Это бесплатно!
16. Visme
Зачем придерживаться только презентаций? Инфографика и другие изящные визуальные эффекты часто более интересны и столь же информативны. С сайта vdnet.com.Вы когда-нибудь видели, чтобы кто-то использовал презентацию PowerPoint для чего-то, что было бы лучше в другом формате? Вы смотрите PowerPoint, полный отчетов о продажах со строками цифр и передергиваете, и просто хотите помочь бедной душе, которая думала, что набор слайдов был самым увлекательным способом представить эту информацию.
Не бойся. Visme здесь. Просто красиво — и не только для слайд-шоу. Откройте для себя инфографику, визуализацию данных и визуально потрясающие отчеты как новые способы представления информации вашей аудитории.
Стоимость: Базовый тариф бесплатный! Стандартный план: 10 долларов в месяц; Полный план: 19 долларов в месяц; Командный план: 57 долларов в месяц для 3 пользователей.
17. Zoho Show
Позволяет ли PowerPoint транслировать вашу презентацию команде, разбросанной по всему миру? Zoho Show делает.С сайта zoho.com.Благодаря точным функциям импорта и экспорта Zoho Show, можно безопасно использовать Zoho Show, когда вы редактируете (или будете экспортировать в) файл PowerPoint. Итак, ваши коллеги, верные PowerPoint (а есть ли вообще такие люди?), Не могут жаловаться.
Это довольно надежная альтернатива PowerPoint со всеми ожидаемыми функциями: облачный режим, автономный режим презентации, а также простой обмен и совместная работа. Уже используете остальную часть Zoho Suite? Тогда Zoho Show станет для вас легкой задачей.
Цена: У них есть бесплатная опция, которая позволяет использовать до 25 пользователей! Для всего, что вы получаете, у него есть один из лучших вариантов бесплатного плана, который мы когда-либо видели. Обновите до Standard за 5 долларов за пользователя в месяц или до Premium за 8 долларов за пользователя в месяц.
Слайд-шоу CAN Be Fun
Хотите верьте, хотите нет, но на самом деле они не должны высасывать душу.
И мы не хотим создавать ложное впечатление, будто мы просто ненавидим Microsoft, потому что это неправда! Когда PowerPoint впервые вышел в 1987 году, президентом был Рональд Рейган.Бензин стоил 89 центов за галлон. «Симпсоны» только что дебютировали в своем первом сезоне. Тогда было другое время.
PowerPoint — не такая уж большая и злая штука, но мы должны признать, что — это устаревшая версия. Тот факт, что он застрял так долго, — серьезно, здесь только уважение — поистине примечателен.
Пора. Какой инструмент вы будете использовать в следующие несколько (может быть, даже 30!) Лет?
10 лучших альтернатив PowerPoint на 2020 год
Мы вернулись с обновленными 10 лучшими альтернативами PowerPoint на 2020 год!
Вот наши рекомендации:
# 10 Prezi
Prezi — один из самых известных инструментов для презентаций, и не зря.Функция панорамирования и масштабирования делает его мгновенно узнаваемым и помогает выделить ключевые моменты. Они продвигают концепцию «простой дизайн» и интуитивно понятны. Конечный продукт выглядит профессионально и произведет на вашу аудиторию сильное и неизгладимое впечатление.
Однако, как и у большинства презентационных инструментов, есть несколько недостатков. Prezi иногда может быть слишком простым, и хотя он выглядит красиво, он может не иметь всех функций взаимодействия с аудиторией и сбора данных, которые могут потребоваться опытному докладчику.
# 9 Основной доклад
Keynote — это, по сути, версия PowerPoint для Apple. Как и большинство продуктов Apple, он выглядит фантастически и создает обтекаемые, гладкие колоды. Элемент дизайна определенно находится на переднем крае как программного обеспечения, так и ваших презентаций. Это отличная альтернатива PowerPoint.
Облачная версия, доступная для любого браузера, удобна для внесения изменений в последнюю минуту.
Основная проблемаKeynote заключается в том, что если вы привыкли использовать PowerPoint, вам потребуется время, чтобы привыкнуть к навигации и использованию инструментов.
Файлы можно экспортировать как в PDF, так и в PPTX, так что вы можете создать свою презентацию в Keynote, а затем представить через Glisser!
# 8 Powtoon
С помощью Powtoon вы можете создавать забавные анимированные иллюстрации для своей презентации, а также для своего веб-сайта с помощью простого процесса встраивания.
Тем не менее, презентации немного карикатурны (отсюда Powtoon) и не подходят для большинства профессиональных презентаций. Кроме того, для большинства функций «стиля презентации» требуется обновленная учетная запись.
# 7 Google Презентации
Google Slides — это альтернатива PowerPoint, ориентированная на доступность. Если вы постоянно в пути или работаете в команде, Google Slides — отличная альтернатива. Также имеется множество вариантов интеграции.
Недостатком веб-решения для доступности и совместной работы является то, что вам действительно требуется подключение к Интернету для доступа к контенту и внесения изменений. Он также имеет ограниченное количество функций и шрифтов, поэтому иногда кажется урезанной версией PowerPoint.
# 6 ClearSlide
ClearSlide превратился в более надежную платформу с момента приобретения и внедрения SlideRocket. ClearSlide больше ориентирован на аналитику продаж, чем на саму слайд-презентацию, поэтому, хотя он может оказаться полезным для тех, кто хочет улучшить взаимодействие с продажами, он не очень понятен или интуитивно понятен. В дополнение к крутой кривой обучения ClearSlide взимает плату за каждого пользователя и может работать немного дорого.
# 5 SlideBean
Независимо от того, работаете ли вы в стартапе без дизайнера или торопитесь со временем и хотите просто сосредоточиться на содержании, SlideBean можно использовать вместо PowerPoint.
Все, что нужно сделать пользователям, — это загрузить свой контент, и Visme автоматически преобразует форматы в красиво оформленные слайды. Результатом является профессионально оформленная презентация, созданная в короткие сроки.
Окончательный результат можно экспортировать как файл PDF или PPTX, чтобы вы могли загрузить свои профессионально выглядящие слайды в Glisser и воспользоваться функциями участия аудитории.
После бесплатной пробной версии SlideBean предлагает услуги по цене от 8 до 12 долларов в месяц (в зависимости от цикла выставления счетов).Он также имеет ограниченный уровень настройки, что может оказаться сложной задачей, если вы хотите создавать яркие слайд-колоды.
# 4 Canva
Canva делает ставку на простоту. Это фантастическая альтернатива PowerPoint для новичков в создании презентаций. Это так же просто, как зарегистрироваться (бесплатно) и выбрать шаблон. Затем вы готовы приступить к настройке готовых дизайнов. Эта простота использования будет музыкой для ваших ушей, если вы постоянно оговариваете сроки. Вы сможете быстро и с минимальными усилиями создать потрясающе выглядящую презентацию.
Однако есть пара недостатков. Если вы перфекционист и предпочитаете высокую степень персонализации в своих презентациях, Canva может занять много времени и разочаровать.
ВCanva есть инструмент для совместной работы, который очень удобен, если вы работаете в команде. Хотя вы не можете импортировать файлы PPT в Canva, вы можете сохранять наборы слайдов в формате PDF или PPTX. Вы можете быстро создавать красивые слайды, а затем загружать их в Glisser для создания увлекательных и потрясающих презентаций.
# 3 Visme
Visme удалось обеспечить простой для навигации пользовательский интерфейс, в то же время предоставляя более 6000 значков и диаграмм для настройки вашей слайд-колоды.Если вы ищете альтернативу PowerPoint с простой в использовании функцией перетаскивания, которая поможет вам создавать потрясающие визуальные данные и инфографику в вашей презентации, тогда это отличный вариант.
Visme основан на облаке и автоматически генерирует URL-адрес, что упрощает совместную работу групп без необходимости загружать контент в облако.
Обратной стороной Visme является отсутствие памяти. Пользователи с большим количеством файлов и изображений могут время от времени растягиваться для хранения, вместо этого им нужно хранить их локально.
# 2 Колода Haiku
Haiku Deck был описан Mashable как «Instagram для презентаций» . Он идеально подходит для тех, кто не имеет большого опыта в создании презентаций или не имеет доступа к дизайнеру. Он фокусируется на лучших практиках, которых придерживаются и эксперты по презентациям. Поэтому он помогает вам сосредоточиться на одной идее за раз, помогает выбрать мощное изображение из обширной библиотеки, а затем применяет согласованное форматирование ко всей презентации.Конечным результатом является хорошо продуманная профессиональная презентация без дизайнера. Его можно экспортировать в формате PPTX и загрузить на панель управления Glisser.
При этом, как и у большинства программ, есть пара недостатков. Сосредоточившись на передовых методах, пользователи могут разочароваться в том, что не могут полностью настроить свои презентации. Также нет бесплатной версии с ценами от 7,99 долларов в месяц.
# 1 Глиссер
Кто не ожидал этого? Да, тот, которого вы так долго ждали — мы считаем, что когда дело доходит до альтернатив PowerPoint, Glisser — лучший продукт на рынке, и он постоянно совершенствуется.В прошлом календарном году мы выпустили платформу для взаимодействия с аудиторией следующего поколения, прошли сертификацию по стандарту ISO 27001, выиграли технический конкурс на выставке Expo! Экспо! 2019 в Лас-Вегасе, и выпустил наш виртуальный и гибридный инструмент для проведения мероприятий Glisser LIVE.
Glisser — платформа для взаимодействия с аудиторией.


 Если вы используете свои настройки размеров слайдов или нестандартные листы бумаги, данная опция должна всегда быть отмеченной.
Если вы используете свои настройки размеров слайдов или нестандартные листы бумаги, данная опция должна всегда быть отмеченной. «Презентация занятие 2.1».
«Презентация занятие 2.1».