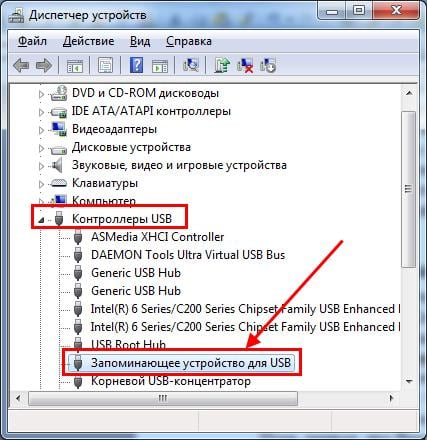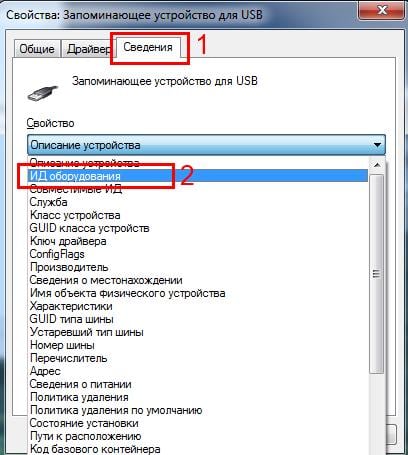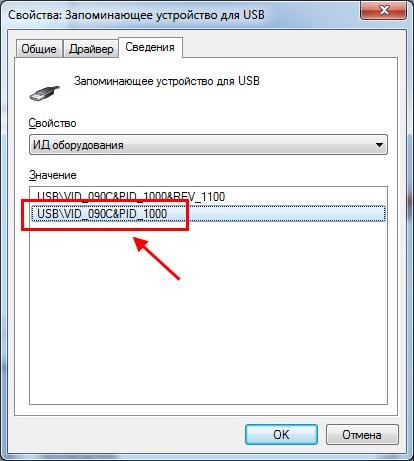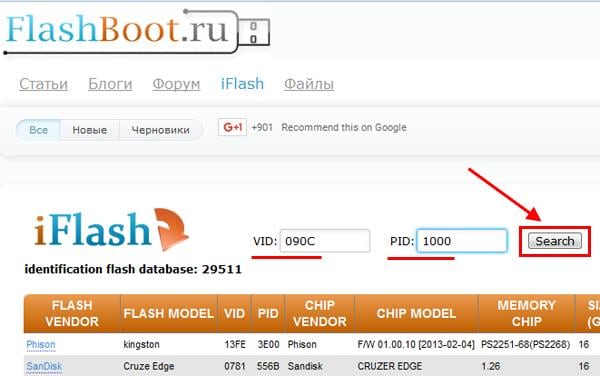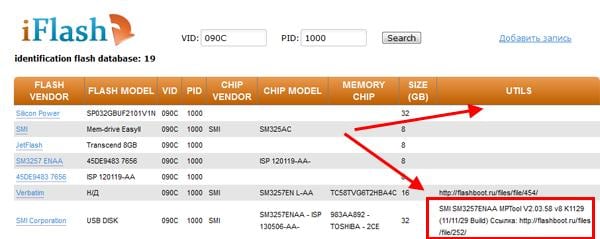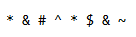Восстановление SD-карт и USB-флешек в среде Windows
Как восстановить SD-карту или USB-флешку, если компьютер их не видит, не читает или не записывает данные? Проблемы с флеш-накопителями редко обуславливаются их естественным износом. Чаще причинами проблем с ними являются игнорирование пользователями правила безопасного извлечения устройства, эксперименты с различным ПО, в котором участвуют эти флеш-накопители, а также изначально их паршивое качество. Ниже рассмотрим перечень возможных действий, осуществляемых в среде Windows, которые могут решить проблему, если, конечно, причина не кроется в механической поломке. И пойдём мы, друзья, от простого к сложному.
Восстановление SD-карт и USB-флешек в среде Windows
- Примечание: ниже речь пойдёт только о восстановлении работоспособности флеш-накопителей, но никак не о спасении хранящихся на них данных. Это отдельная тема, и на этот счёт на сайте имеется масса подробного материала, ещё можете воспользоваться этой программой для восстановления удаленных файлов на SD-карте. Большая часть предлагаемых ниже способов восстановления SD-карт и флешек приведёт к потере их данных.
1. Аппаратная блокировка
SD-карты, MicroSD-адаптеры и флешки могут быть аппаратно защищены от записи данных или вовсе заблокированы даже для чтения. На таких устройствах имеется переключатель блокировки, который необходимо, соответственно, выставить в положение «Разблокировано».

2. Проблемы, не связанные с самими накопителями
Причиной проблем с SD-картами и флешками может быть политика безопасности Windows. Необходимо узнать, не заблокирован ли доступ к съёмным накопителям (полностью или в части записи данных на них) администратором компьютера. Также нужно проверить картридер или порты USB компьютера. Если с последними всё в порядке – картридер читает другие SD-карты, а с флешкой всё равно возникают проблемы, сколь ни подключай её к другим портам USB, идём дальше.
3. Проводник Windows
Стандартное форматирование средствами проводника Windows может помочь в простеньких случаях типа неудачной записи данных на флешку. Или когда с этой операцией в отношении SD-карт по каким-то причинам не может справиться смартфон, планшет, фотоаппарат или прочее устройство. В любой из актуальных версий Windows в окне проводника на накопителе вызываем контекстное меню, жмём «Форматировать».

Оставляем исходную файловую систему и сначала пробуем провести быстрое форматирование.
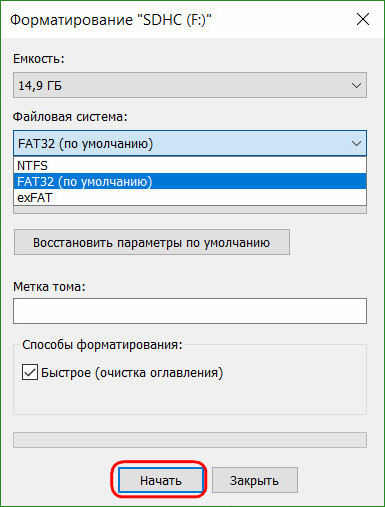
Если оно завершается неудачей, повторяем операцию, но уже с полным форматированием (убираем галочку с быстрого).
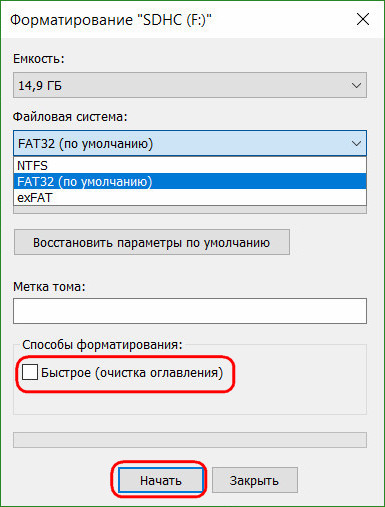
4. Управление дисками Windows
Процедуру форматирования можно попытаться осуществить в управлении дисками. Для запуска этого инструмента в поле системного поиска вводим:
diskmgmt.msc
В окне управления дисками, ориентируясь на размер накопителя, ищем его среди подключённых к компьютеру дисков. И в контекстном меню, вызванном на нём, запускаем форматирование.
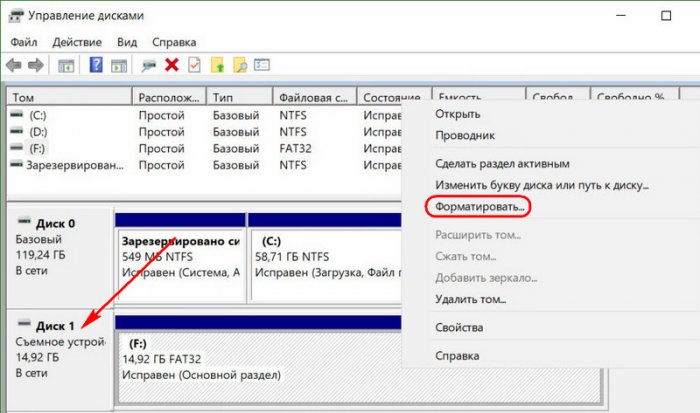
Можно сразу выбирать полное форматирование.
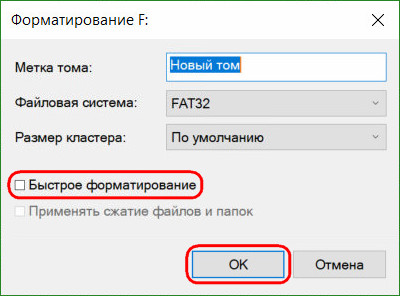
Если на флеш-накопителе существует структура разделов, как на жёстком диске, необходимо удалить каждый из таких разделов. Делается это с помощью опции в контекстном меню «Удалить том».
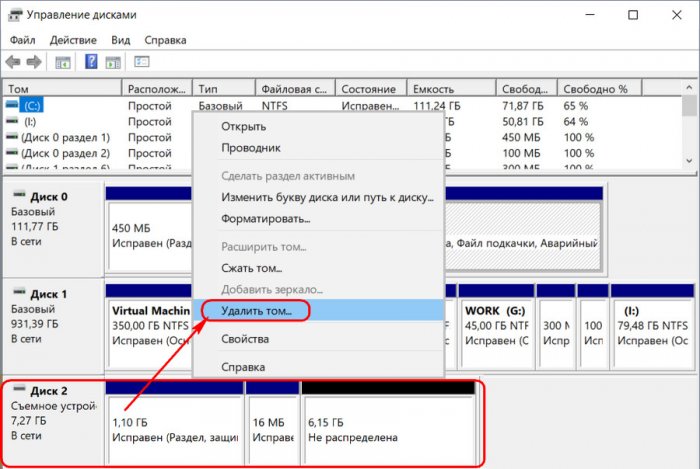
А затем на месте образовавшегося нераспределённого пространства нужно создать единственный раздел. Для этого в контекстном меню на этом самом нераспределённом пространстве запускаем операцию «Создать новый том» и следуем указаниям пошагового мастера.
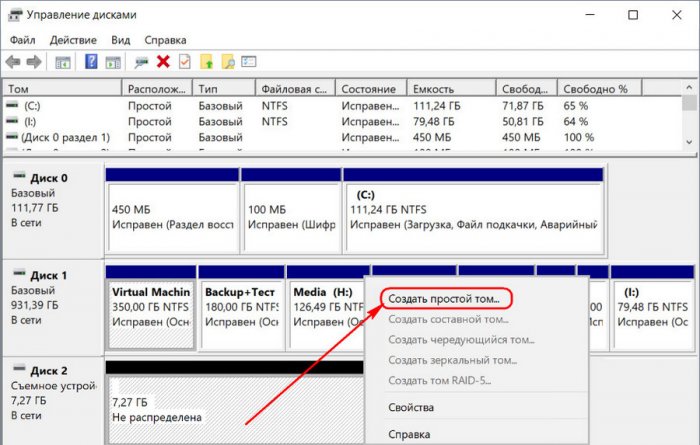
5. Программы для низкоуровневого форматирования
Штатные средства форматирования могут не помочь сложных случаях, например, когда флеш-накопители отображаются (в том же проводнике или управлении дисками) как нераспознанные устройства с файловой системой RAW. Последняя обозначает, что либо среда Windows не понимает файловую систему накопителя, либо файловой системы нет как таковой в принципе. Собственно, что и обуславливает проблемы с флешкой или SD-картой при её работе на других устройствах, с другими операционными системами. В подобного рода случаях восстановить флешку помогут сторонние Windows-программы, предназначенные для так называемого низкоуровневого форматирования.
На самом деле низкоуровневое форматирование – это процедура, которая проводится либо в производственных условиях фирм-изготовителей флеш-устройств, либо в серьёзных узкопрофильных сервисах. Разного рода ПО для Windows, заявляющее о такого рода операции, в действительности проводит обычное полное форматирование, но механизмами, отличными от тех, что применяет операционная система. Такие программы хорошо справляются с проблемами флеш-накопителей, если эти проблемы возникают на уровне файловой системы. Рассмотрим две из таких программ.
HDD Low Level Format Tool
http://hddguru.com/software/HDD-LLF-Low-Level-Format-Tool/
Условно-бесплатная портативная программа HDD Low Level Format Tool может форматировать разного типа носители данных, в частности, SD-карты и USB-флешки. После распаковки архива с программой запускаем её, соглашаемся с лицензионными условиями.
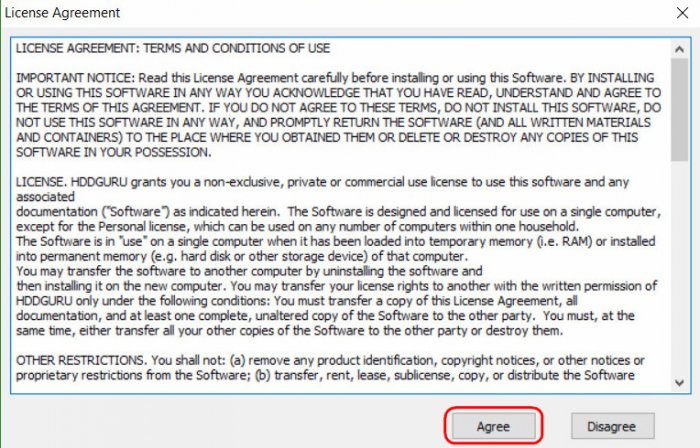
Выбираем бесплатное использование.

Непосредственно в окне программы указываем проблемный накопитель и жмём «Continue».
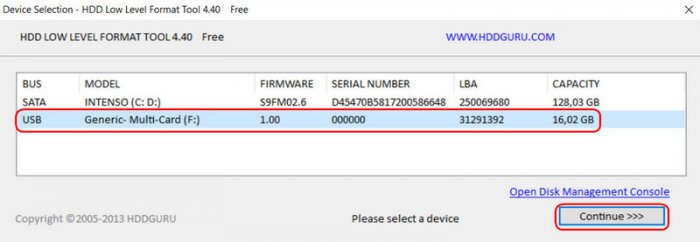
Далее переключаемся на вкладку «Low Level Format» (то самое так называемое низкоуровневое форматирование) и кликаем внизу «Format this devise».
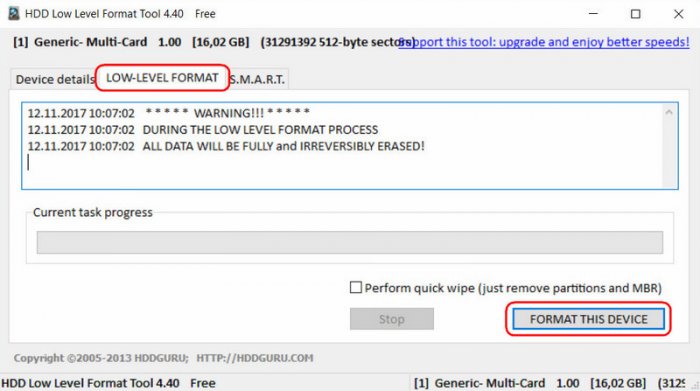
Подтверждаем решение.
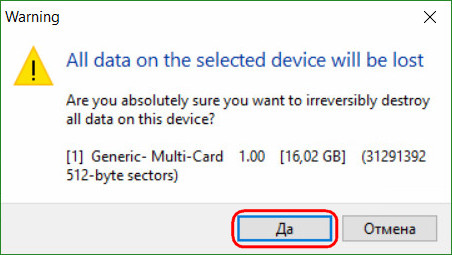
Дожидаемся завершения операции и проверяем работу носителя.

SDFormatter
http://flashboot.ru/files/file/355
Полностью бесплатная небольшая программка SDFormatter – ещё один инструмент для так называемого низкоуровневого форматирования. Работает как с SD-картами, так и с USB-флешками. Устанавливаем SDFormatter в систему, запускаем, в графе «Drive» указываем проблемный флеш-накопитель. Жмём «Format».
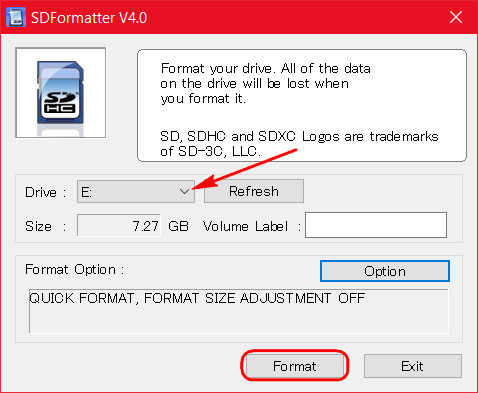
Программка хочет убедиться в серьёзности наших намерений, жмём «Ок.
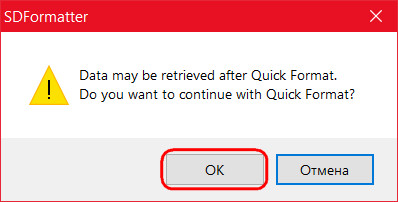
Просит не трогать накопитель, пока будет проводиться операция.
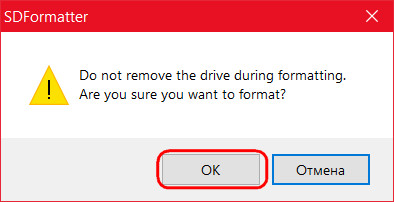
По завершении тестируем флешку или SD-карту. Если не помогло, повторяем операцию с настройками полной перезаписи секторов (не что иное, как полное форматирование). Жмём «Option», выбираем «Full (OverWrite)». И также нажимаем внизу «Format».
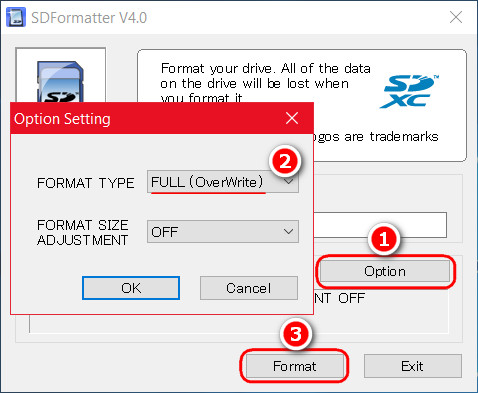
***
Если с помощью приведённых выше способов не удалось реанимировать флеш-накопитель, а он ещё находится на гарантии, на этом этапе необходимо остановиться. И не предпринимать больше никаких действий, кроме как обратиться к продавцу с просьбой о замене устройства. Ко всем действиям, что описываются ниже, стоит прибегать лишь тогда, когда уже, по сути, нечего терять. Изложенные ниже инструкции применимы и для USB-флешек, и для SD-, и для MicroSD-карт. Однако в случае с последними вероятность восстановления крайне мала.
6. D-Soft Flash Doctor
D-Soft Flash Doctor проводит так называемое низкоуровневое форматирование, а попутно ещё и обнаруживает повреждённые секторы (ячейки). Ну и, соответственно, умеет их блокировать и заменять резервными. Программа может помочь, когда у флешек или SD-карт возникают сложности с чтением отдельных файлов, попавших на повреждённые секторы. Программа бесплатная, портативная. Официального сайта я не нашёл, но её можно свободно скачать в Интернете.
В окне D-Soft Flash Doctor первым делом нужно запустить сканирование на предмет обнаружения ошибок.
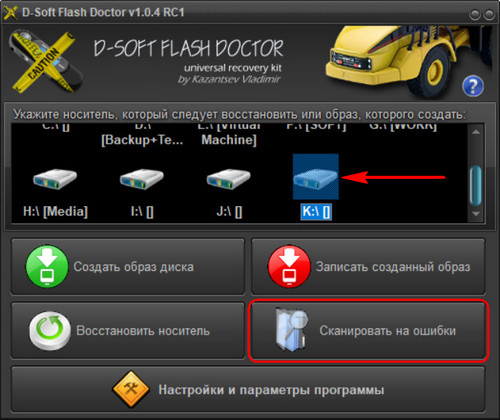
В моём случае повреждённых (битых) секторов не оказалось.
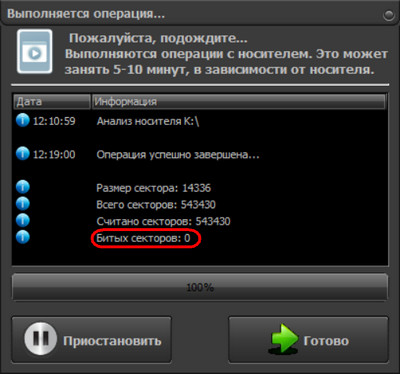
Но если в вашем случае, друзья, результаты сканирования будут иными, и плохие сектора обнаружатся, запускаем процесс восстановления.

В окне проведения этой операции обещается, что процесс не продлится дольше 10 минут, но на самом деле переназначение плохих секторов на накопителе с объёмом больше 4 Гб может занять достаточно много времени. Так что операцию восстановления лучше запускать на ночь.

7. Перепрошивка контроллера памяти
Программы для так называемого низкоуровневого форматирования или их аналоги, в любой иной форме заявляющие о функции реанимации всех типов SD-карт и/или USB-флешек, оказываются бессильны в случае программного сбоя контроллера, когда требуется его перепрошивка. У этой проблемы может быть разная симптоматика, но чаще это либо компьютер полностью не видит накопитель, либо видит, может даже считывать данные, но не может отформатировать никакими средствами. В частности, по причине защиты от записи при том, что аппаратно накопитель не заблокирован.

В таких случаях USB-флешкам может помочь специальное ПО для реанимации. Его можно найти, в частности, на специализированном веб-ресурсе FlashBoot.ru. Первым делом на этом сайте необходимо отправиться на страничку загрузки утилиты ChipGenius:
http://flashboot.ru/files/file/448/download
Это портативная утилита, отображающая заводские характеристики флеш-накопителей, которые послужат в дальнейшем идентифицирующими признаками для поиска конкретного ПО для перепрошивки контроллера памяти конкретных флешек. Скачиваем ChipGenius, запускаем, кликаем нужный носитель, смотрим характеристики.
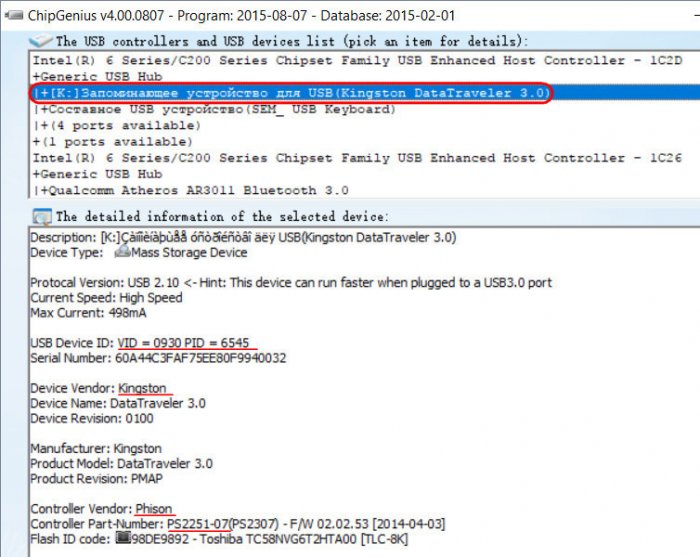
В первую очередь нам понадобятся значения VID и PID. В качестве дополнительных идентифицирующих признаков необходимо обратить внимание на производителя флеш-накопителя (Device Vendor), производителя контроллера памяти (Controller Vendor) и серийный номер контроллера (Controller Part-Number).
Далее отправляемся в раздел сайта «iFlash» по адресу:
http://flashboot.ru/iflash/
В поля «VID» и «PID» вводим свои значения, взятые из окна программки ChipGenius. И жмём «Search». После чего увидим таблицу с перечнем различных типов флеш-накопителей, а в конечном столбце этой таблицы будут отображаться ссылки скачивания утилит для перепрошивки контроллера.
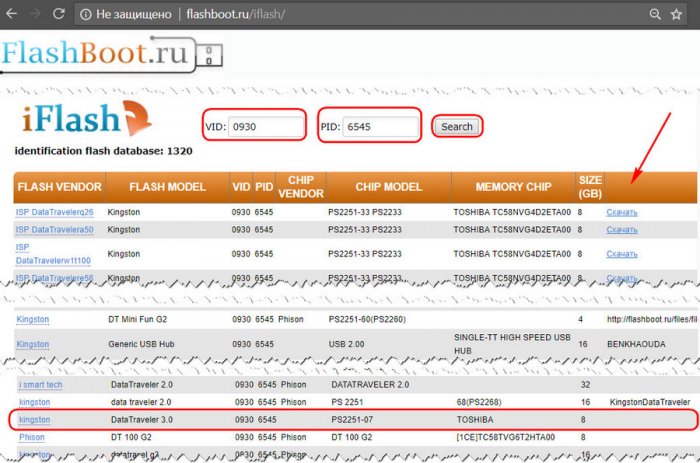
Отыскать конкретно свой тип накопителя помогут дополнительные данные из программки ChipGenius, в частности, Controller Vendor и Controller Part-Number. Но, увы, решение в виде ссылки на скачивание нужной утилиты будет предложено далеко не в каждом случае. Для отдельных типов накопителей отобразятся просто названия утилит. Эти утилиты по названиям нужно искать в Интернете самим. А вот для многих типов носителей не будет предложено вовсе никакого решения, как, например, в моём случае для флешки Kingston. В таких случаях с идентифицирующими признаками можно обратиться к поисковику. И поискать в Интернете решение по тем же VID и PID.
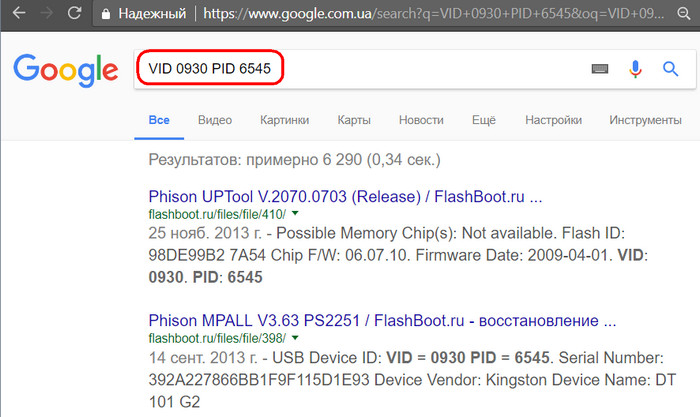
Или по наименованию производителя флеш-накопителя и серийному номеру контроллера памяти.
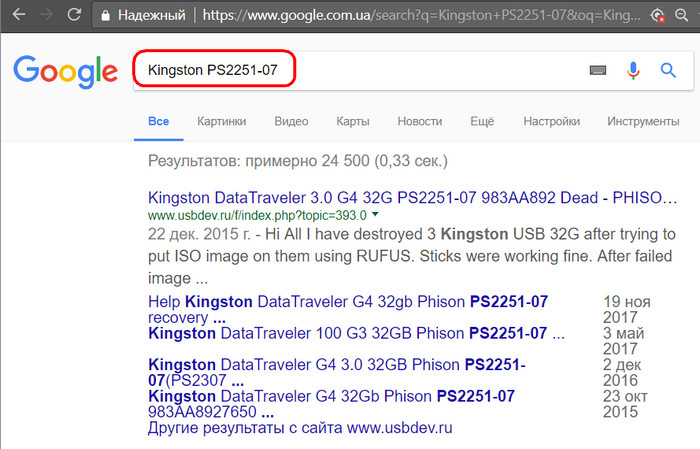
Ну а далее, друзья – уж как повезёт.
Метки к статье: Флешка Жёсткий диск Железо и периферия Программы
Как восстановить флешку — Лайфхакер
— 1 —
 comfy.ua
comfy.uaДля начала проделайте элементарные действия, чтобы исключить типичные проблемы на стороне компьютера. Подключите устройство через другой USB-порт. Не поможет — перезапустите компьютер.
— 2 —

Если система вообще не реагирует на подключение флешки, сначала прочтите, как заставить компьютер увидеть USB-устройство.
— 3 —

Проверьте накопитель на наличие программ, которые могут мешать его корректной работе, с помощью антивируса.
Следуя дальнейшим инструкциям, вы можете восстановить лишь работоспособность самой флешки, но не информацию на ней. Если USB-устройство не хранит важных данных, то смело продолжайте.
В противном случае сначала попытайтесь восстановить информацию с помощью специальных программ. И только потом выполняйте перечисленные ниже шаги, чтобы отремонтировать сам накопитель.
— 4 —
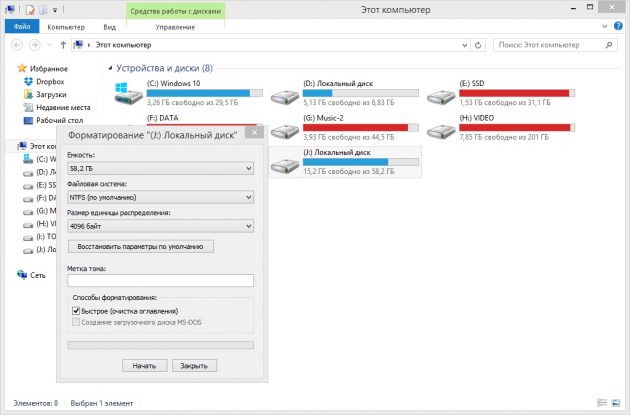
Правильно отформатируйте USB-устройство.
— 5 —

Воспользуйтесь программой для ремонта флешки от производителя. Такие утилиты есть у Transcend, PQI, ADATA и других разработчиков USB-накопителей. Вам нужно лишь зайти на официальный сайт производителя, найти там нужное ПО, скачать его на компьютер и воспользоваться им по прилагающейся инструкции.
— 6 —
Если разработчик вашего накопителя не предоставляет вспомогательного ПО или оно не помогает, воспользуйтесь сторонней программой для ремонта флешек. Такую утилиту вы вряд ли найдёте для macOS, этот вариант рассчитан на пользователей Windows.
Такой способ может как помочь, так и навредить накопителю. Если не уверены, не рискуйте.
Суть метода в следующем: нужно узнать параметры VID и PID вашего накопителя, найти по ним совместимую с флешкой программу и воспользоваться ею для восстановления.
Чтобы выяснить VID и PID, подключите накопитель к компьютеру, установите программу ChipGenius и запустите её. В окне программы кликните по названию накопителя — ниже увидите значения нужных параметров.
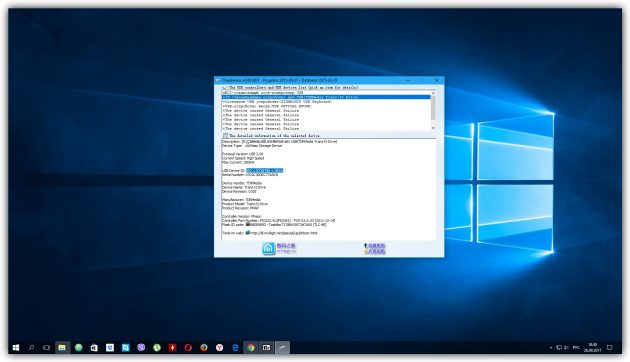
Чтобы найти подходящую утилиту по VID и PID, скопируйте их значения в соответствующие поля на сайте FlashBoot.ru и нажмите на кнопку Search. Если данные о модели вашей флешки есть в каталоге, то среди результатов поиска вместе со своим накопителем вы увидите ссылку на скачивание программы для его ремонта.
Если вместо ссылки сайт отобразит только название утилиты, вы можете сами найти её с помощью поиска на этом же сайте или через Google.
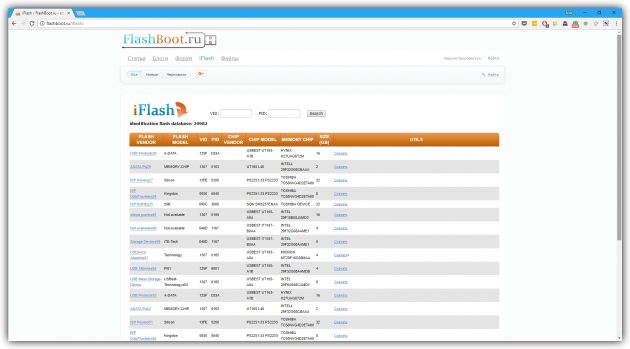
— 7 —
Если ничего из перечисленного выше не помогает и накопитель отказывается работать на других компьютерах, то попробуйте вернуть его по гарантии или обратитесь за помощью в сервисный центр.
Как починить USB флешку самостоятельно
Флешка или флеш карта стала необходимой вещью в нашей жизни. У каждого человека она есть в наличии. Очень часто с флешками возникают проблемы. «USB устройство не опознано», «Вставьте диск», «Нет доступа к диску» или «Диск защищен от записи», или «Windows не может закончить форматирование». Что делать в этих случаях?
Иной раз флешка случайна была отформатирована. В этой статье мы попробуем починить флешку своими силами и восстановить утерянную информацию. Главное начать вовремя спасать.
USB устройство не опознано
Данный вид проблемы с флешкой может появиться, если возникла проблема с USB драйвером. Но может быть проблема и в самой флешке. Для диагностики проблемы необходимо попробовать вставить данную флешку в другие разъемы или даже в другой компьютер или ноутбук. Если проблема с флеш картой осталась, значит все-таки требуется ремонт самой флешки. Если все-таки проблема оказалась в компьютере, то может быть несколько решений:
— Переустановка драйвера USB
— Внести правки в системный реестр
Делается это так:
Пуск: выполнить/ regedit/ OK
Далее нужно раскрыть ветки:
HKEY_LOCAL_MACHINE\SYSTEM\CurrentControlSet\Enum\USB
HKEY_LOCAL_MACHINE\SYSTEM\CurrentControlSet\Enum\USBSTOR
и вычистить все папки в названиях которых есть VID & PID. В этих ветках реестра содержатся записи о всех USB устройствах, которые подключались к компьютеру. Если Вы знаете VID & PID своей флешки которая не определяться, то удалите только папку с названием Вашей флешки или его VID & PID. Сделать это необходимо в двух ветках реестра.
Невозможно отформатировать флешку
Если флешку не получается отформатировать стандартными средствами Windows. Выдается ошибка «Windows не может закончить форматирование» или что то похожее. Для данного случая можно попробовать отформатировать флешку с помощью HP USB Disk Storage FormatTool.
Флешка не открывается или не определяется
В таком случае следует воспользоваться специальными программами восстановления флешек после серьёзных сбоев. Чтобы знать какой программой нужно воспользоваться, нужно сначала узнать VID & PID чипа.
VID – идентификатор производителя
PID – идентификатор устройства
Узнать VID & PID можно специальными программами, например, ChipEasy
После того как вы узнаете идентификаторы чипа своей флешки, ищите свою пару в таблице и скачивайте нужную программу.
| VID | PID | Размер | Программа | Скачать |
| 1307 | 0163 | 8Gb | MPTool v 3.9.8.0 | Скачать |
| 058 | 6387 | — | AlcorMP | Скачать |
| 058f | 6387 | 2 Gb-8 Gb | AlcorMP (090227) | Скачать |
| 058f | 1234 | 2 Gb-8 Gb | AlcorMP (090227) AU698X, AU3150X | Скачать |
| 0204 | 6025 | 1 Gb | CBM209X UMP-Tool | Скачать |
| 058f | 9380 | 16 Gb | AlcorMP.AU9380 (UFD Manufacture Tool) | Скачать |
| 13FE | 1F00,1A00 | 1 Gb | USB 2K REL90 | Скачать |
| 1043 | 8012 | 2 Gb | i5128-PDx16V1.32 | Скачать |
| 125F | 1001 | 2 Gb | Super Stick Recovery Tool V1.0.2.19 (UT161, UT163, UT165) | Скачать |
| 0dd8 | 1430 | 4 Gb | NT2033CMS | Скачать |
| 0000 | 7777 | 2 Gb | AlcorMP6.18_beta3 | Скачать |
| 1307 | 0163 | 2 Gb | USB_Flash_Disk_Utility_USBest | Скачать |
| 0dd8 | 1430 | 4 Gb | NT2033CMS | Скачать |
| 058F | 6387 | 4 Gb | PCB0 AlcorMP6.18_beta3 | Скачать |
| 058F | 9380 | — | AU9381 V1.1.0.0, Alcor Micro UFD | Скачать |
| 067b | 2528 | — | USB Flash Disk Utility | Скачать |
| 0457 | 0151 | 1 Gb | USBest; UT161 | Скачать |
| 1307 | 0163 | — | MPTool (UT163) v3.9.12.0, UT165_1.65.17.0 | Скачать |
| 1005 | B113 | — | USB 2K REL90 (PS2231-UP12) | Скачать |
| 1307 | 0165 | — | MP TOOL UT165 | Скачать |
| 3538 | 0054 | — | PQI_LowFormat | Скачать |
| 090C | 1000 | — | SM32x_G121 | Скачать |
| 0EA0 | 2168 | — | OTI PT Multi-Device | Скачать |
| 2008 | 2018 | 4 Gb | MPTool V2.0 | Скачать |
| 067b | 2517 | — | Prolific UFD Utility v21400 | Скачать |
| 1727 | 0000 | — | Prolific UFD Utility v21400 | Скачать |
| 067B | 2528 | — | Prolific UFD Utility v21400 | Скачать |
| 0951 | 160F | — | AlcorMP | Скачать |
| BA63 | 4146 | 4 Gb | UT163 MPTool v3.9.35.0 или тут | Скачать |
| 4146 | BA63 | 4 Gb | UT163 MPTool v3.9.35.0 или тут | Скачать |
| 1307 | 165 | 8 Gb | Super Stick Recovery Tool V1.0.2.19 (UT161, UT163, UT165) | Скачать |
| 3538 | 0059 | 4 Gb | UT165 1.65.17.0 | Скачать |
| 0930 | 6544 | 4 Gb | SSS6686 v.2.112 (TC58NC6686_MPTOOL) | Скачать |
| 9381 | 058f | — | AlcorMP_9381_DBB_v.1.1.0.0 | Скачать |
| 1516 | 8628 | 1 Gb | SK6281; PDT 20080409 | Скачать |
| 0000 | 7777 | 8 Gb | AlcorMP (090515.01) AU698X, AU3150X | Скачать |
| 0C76 | 0005 | — | Phison PS 2232 и Solid State System SSS 6677, SSS 6673, SSS 6675 | Скачать |
| 1234 | 5678 | 1-16 Gb | Solid State System SSS6677 | Скачать |
| 1221 | 3234 | 1-16 Gb | Ameco_MW6208E_8208_1.2.0.8_20090724 | Скачать |
| 0DD8 | E028 | 1-16 Gb | Netac_NT2033BMS-v2.0A | Скачать |
| d80d | 02d2 | 1-16 Gb | Netac_NT2033BMS-v2.0A | Скачать |
| 0420 | 1307 | 1-16 Gb | ChipsBank CBM209X EUMPTOOL V1.7.3 | Скачать |
| 0DD8 | 14A8 | 1-16 Gb | Netac_U219_Factory_Tool | Скачать |
| 125F | 102E | 1-16 Gb | Super Stick Recovery Tool V1.0.2.19 (UT161, UT163, UT165) | Скачать |
| 125f | d01a | 1-16 Gb | Super Stick Recovery Tool V1.0.2.19 (UT161, UT163, UT165) | Скачать |
Как быть, если совсем ничего не помогло?
Если никаким способом не получилось восстановить флешку, то есть два варианта:
1. флешка дорогая. Тогда есть смысл нести в ремонт, платить деньги и пытаться вернуть к жизни флешку и информацию
2. флешка дешевая. Проще выбросить и купить новую. Т.к. ремонт и восстановление может потянуть по стоимости в несколько флешек.
Как восстановить повреждённую флешку
Всем привет… Сегодня мы поговорим о том как можно восстановить повреждённую флешку. Благодаря своей универсальности, простоте обращения и компактному размеру съёмные flash-накопители или иначе флешки получили широкое распространение.
В отличие от морально устаревших оптических дисков, флешки позволяют хранить больший объем информации. Они обладают более высоким потенциалом перезаписи данных и сроком их хранения. А также лучшей защитой от внешних повреждений.
Увы, хотя флешки и считаются достаточно надежными устройствами, они не идеальны. Существует масса причин, по которым флешка может выйти из строя. Физическая поломка компонентов. Сбой контроллера. Повреждение файловой системы вследствие извлечения устройства в момент записи. Выработка потенциала ячеек памяти — все это может привести к тому, что флешка станет нечитаемой или попросту перестанет распознаваться операционной системой.
При подключении такой флешки пользователь может получать различные ошибки. Например, «Устройство USB не опознано», «Нет доступа к диску» и т.п… Однако это еще не означает, что сам накопитель и записанные на него данные безвозвратно повреждены.
Если флешка не имеет грубых физических повреждений, в большинстве случаев ее удается восстановить. Ниже будут описаны наиболее часто встречающиеся неполадки в работе флешек. А также я постараюсь восстановить повреждённую флешку различными способами, если не поможет один, поможет другой. И так начнём…
Как восстановить повреждённую флешку
Флешка распознается Windows, но её файловая система обозначена как RAW
Прогноз в таких случаях, как правило, самый благоприятный. Причиной преобразования файловой системы флешки в RAW чаще всего становятся логические ошибки. При этом носитель распознается ОС. Однако его содержимое недоступно, а при попытке его открыть система предлагает выполнить форматирование.
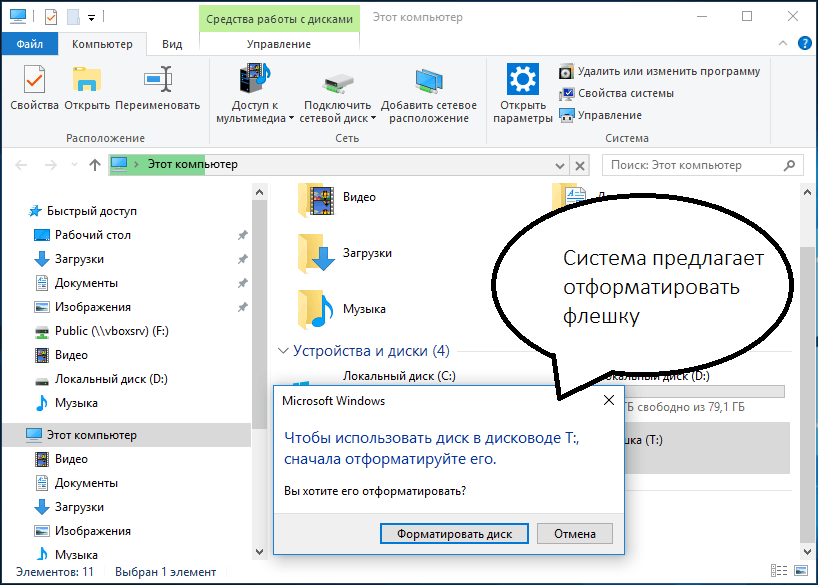
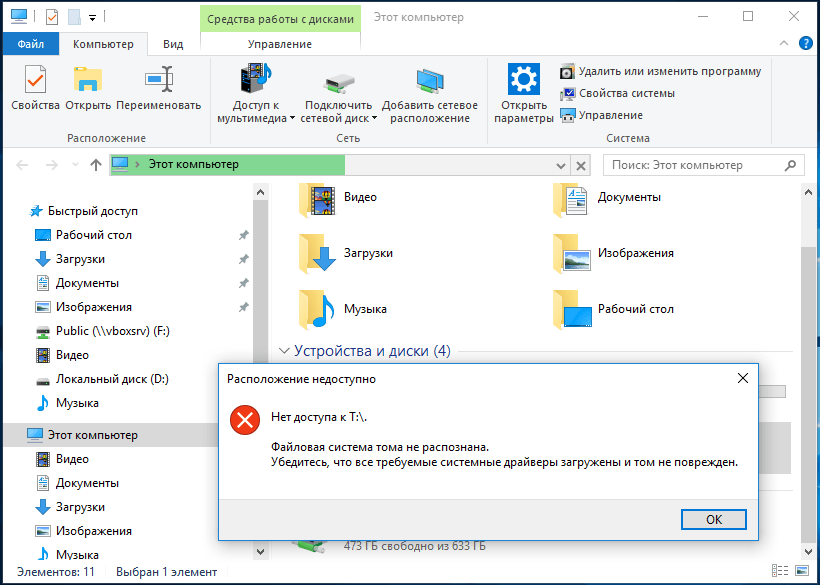
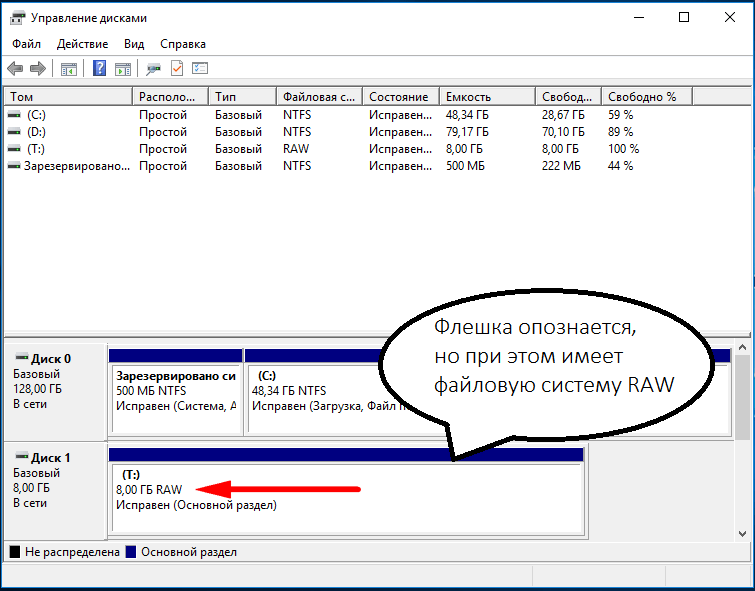
Действительно, форматирование может восстановить повреждённую флешку, но этот способ неприемлем, если на ней имеются важные файлы. Здесь можно пойти двумя путями: восстановить поврежденную файловую систему либо же сами данные, воспользовавшись программами для восстановления удаленных файлов типа Transcend RecoveRx или R.Saver.
После восстановления флешку можно отформатировать любым удобным вам способом. Для реконструкции файловой системы используем штатную утилиту Chkdsk. Запустите командную строку от имени администратора и выполните в ней команду такого вида: chkdsk T: /f
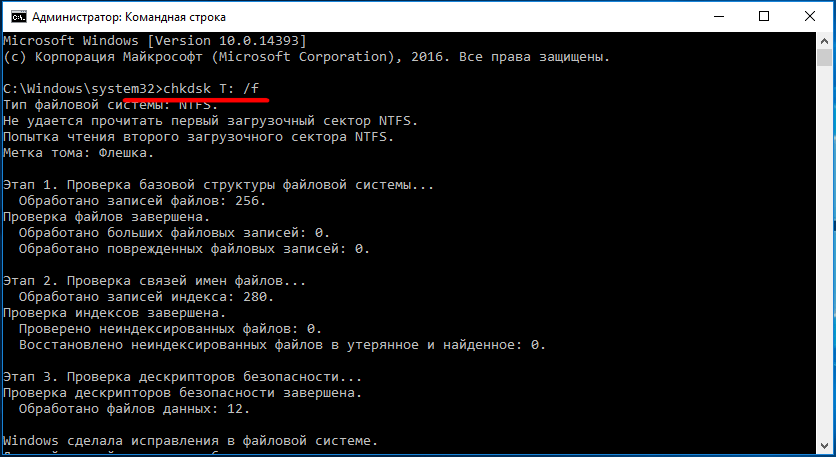
Букву T в данном примере имеет флешка, у вас буква будет своя. В большинстве случаев этот нехитрый трюк позволяет восстановить доступ к носителю. Но может случиться и так, что при выполнении команды вы получите сообщение «Chkdsk недопустим для дисков RAW». В этом случае производим восстановление данных первым способом, а затем форматируем флешку.
Флешка распознается Windows, но доступ к данным отсутствует
Если носитель распознается, но показывает неверную емкость, при попытке просмотра содержимого выдаются ошибки «Нет доступа к диску», «Вставьте диск» и так далее, скорее всего имеет место повреждение прошивки (микропрограммы).
К подобным поломкам чаще всего ведут сбои в электропитании, небезопасное извлечение устройства из USB-порта. Также причиной описанных выше ошибок могут стать сбои и повреждения самой flash-памяти. В таких случаях при попытках отформатировать накопитель выдается сообщение «Диск защищен от записи».
Случай более сложный, чем с файловой системой RAW. Тем не менее, при правильном подходе нерабочий накопитель можно восстановить. Для этих целей применяются специальные программы класса MPTool, позволяющие выполнять так называемое низкоуровневое форматирование.

Поскольку все эти инструменты строго специализированы, для каждой модели флешки и типа контроллера нужно использовать свою, «родную» утилиту. А для этого как минимум нужно знать идентификатор устройства (PID) и идентификатор производителя (VID).
Подключите флешку к компьютеру, откройте Диспетчер устройств, в категории запоминающих или переносных устройств найдите в категории «Контроллеры USB» подключенный накопитель и откройте его свойства.
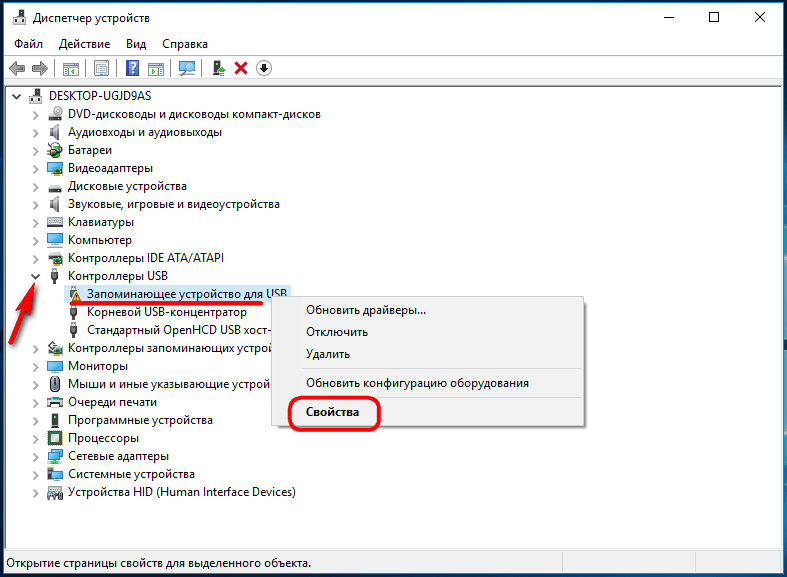
В списке свойств вам нужно отыскать параметр: ИД устройства или Код экземпляра устройства. В поле «Сведения» вы увидите строку, в которой будут элементы VID_XXX; PID_XXX, где XXX — это ID производителя и ID устройства соответственно.
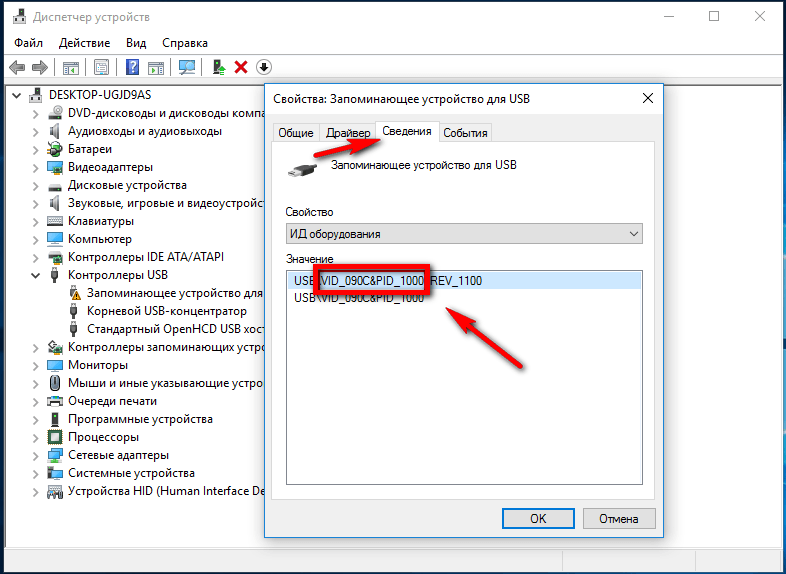
Если указанных параметров у вас нет, воспользуйтесь утилитами для получения полных сведений о съемном носителе: Flash Drive Information Extractor.
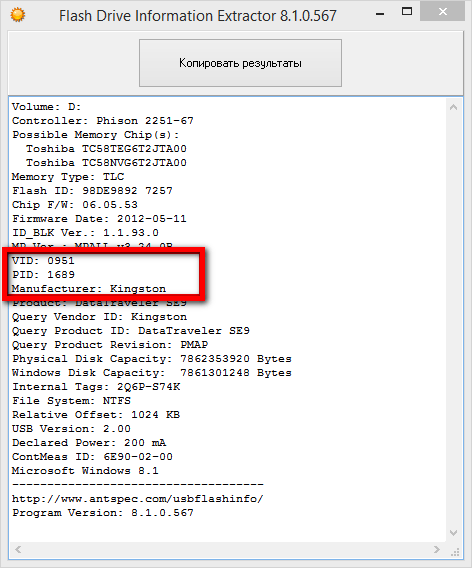
Либо CheckUDisk
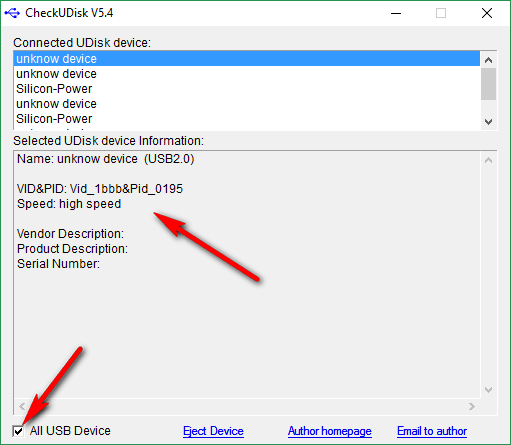
Получив сведения, перейдите на специализированный сайт Flashboot, введите полученные VID и PID в соответствующие поля и выполните поиск. Вы получите список утилит для восстановления накопителя.
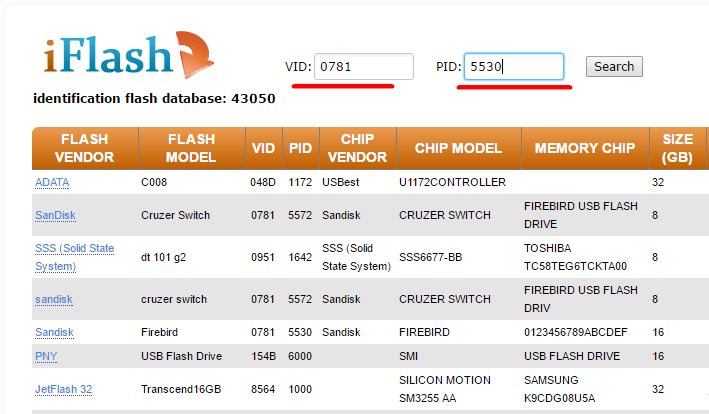
Если утилиты, точно соответствующей VID и PID вашей флешки не окажется, ориентируйтесь на производителя съемного устройства. Дать последовательную инструкцию по использованию каждой утилиты не представляется возможным. Так как все они отличаются друг от друга. Главное при их использовании — четко следовать указаниям мастера.
Впрочем, вы можете воспользоваться универсальными программными средствами для восстановления флешек, например, D-Soft Flash Doctor. Эта бесплатная программа не имеет привязки к определенному производителю и типу контроллера. И поэтому может использоваться для лечения flash-накопителей самых разных типов.

Дополнительно D-Soft Flash Doctor поддерживается создание образа дисков, сканирование на предмет логических ошибок. Пользоваться утилитой просто, нужно лишь выбрать в окошке нерабочий флеш-накопитель и нажать кнопку «Восстановить носитель».
Флешка не распознается системой
В рассмотренных выше случаях флешка, хотя и недоступная для чтения, все же распознавалась системой. А вот что делать, если Windows не может опознать подключенный накопитель? В Проводнике он не отображается, в диспетчере дисков — тоже. А единственным указанием на подключение служит окошко с уведомлением «Устройство USB не опознано».

А также отмеченный желтым значком предупреждения пункт в диспетчере устройств.
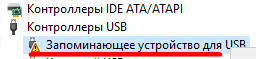
Причиной ошибки в данном примере могут являться как программные неполадки, так и физическое повреждение компонентов флешки. Здесь важно исключить аппаратные поломки. Так как это почти всегда означает, что флешку придется либо сдавать в ремонт, либо попросту заменить.
Первым делом попробуйте подключить проблемный накопитель к другому USB-порту, а еще лучше к другому компьютеру. Если ошибки не возникает, причины нужно искать на вашем компьютере. Чаще всего такими причинами становятся поврежденные или некорректно работающие драйвера внешнего накопителя.

Зайдите в диспетчер устройств и найдите среди устройств вашу флешку. Поскольку она будет отмечена желтым восклицательным знаком, сделать это будет нетрудно. Если флешка окажется в категории «Неизвестные устройства» (что наиболее вероятно), попробуйте обновить ее драйвер. Воспользовавшись контекстным меню.
В случае неудачи обновления драйвера неизвестного устройства придется воспользоваться одной из программ для поиска драйверов в интернете, к примеру DriverPack Solution. Если же нерабочая флешка обнаружит себя в категории «Контроллеры USB», откройте ее свойства и, переключившись на вкладку «Драйвер», нажмите кнопку «Откатить».
В том случае, если кнопка неактивна, нажмите «Удалить».
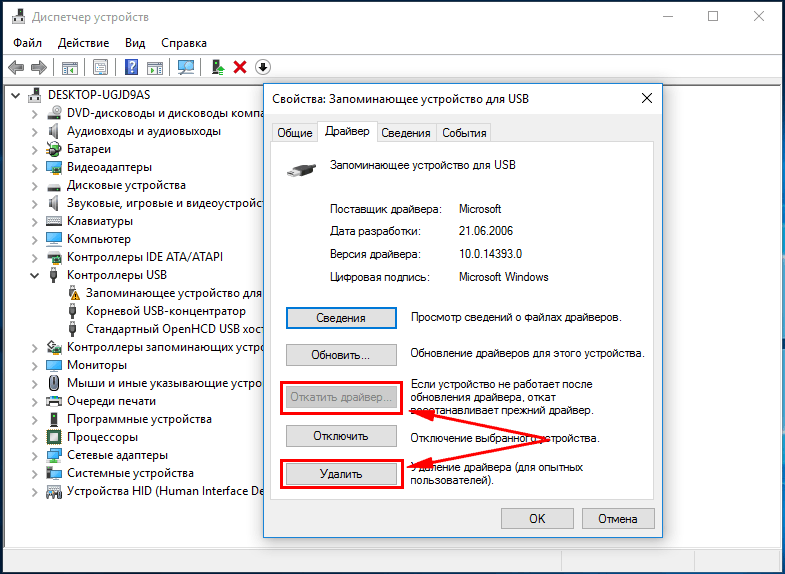
А затем через главное меню «Действие» выполните «Обновление конфигурации оборудования». А после проверьте, не стало ли устройство опознаваемым.
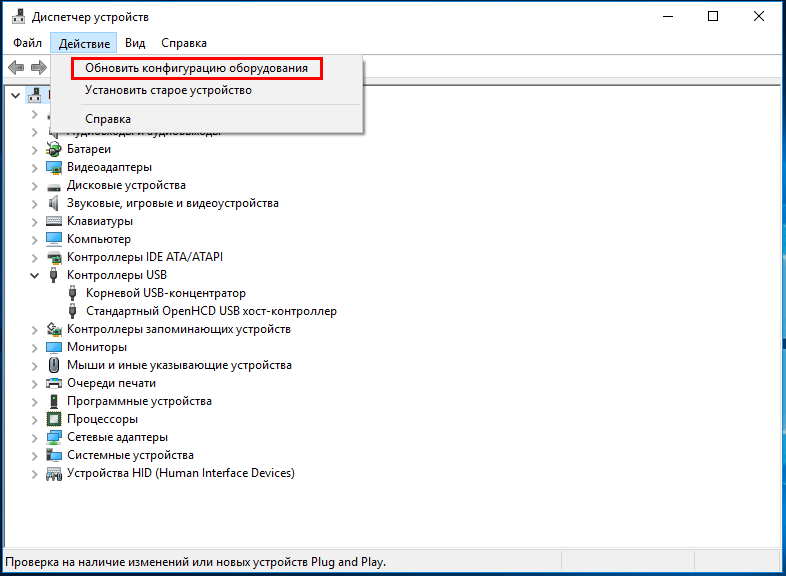
Обновление/переустановка драйверов не дало результатов? Попробуйте еще одни вариант — очистите вручную ключи реестра, в которых хранятся записи об устройствах.
Воспользовавшись описанным выше способом, узнайте VID и PID вашей флешки, затем откройте редактор реестра и разверните ветку HKEY_LOCAL_MACHINE/SYSTEMCurrentControlSet/Enum/USB. В последнем каталоге найдите вложенные папки. В именах которых будут определенные VID и PID и удалите всё их содержимое.
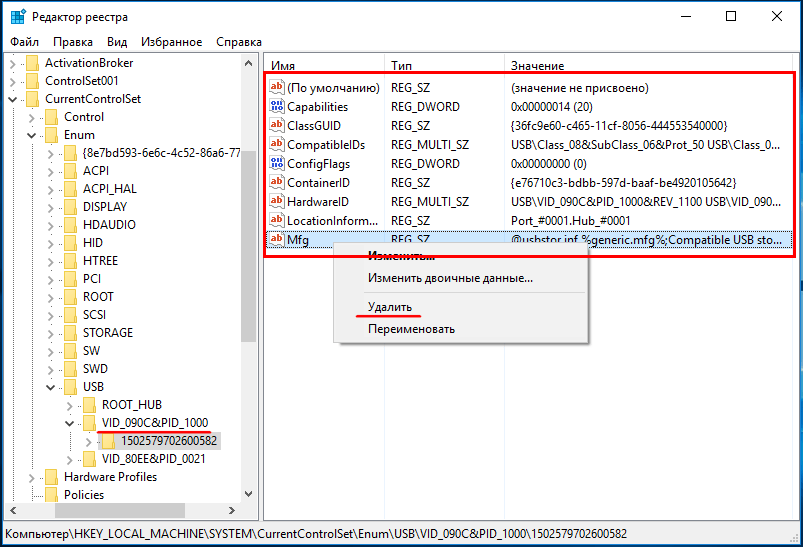
Тоже же самое проделайте с веткой HKEY_LOCAL_MACHINE/SYSTEM/CurrentControlSet/Enum/USBSTOR, а затем перезагрузите компьютер. Что делать, если ни один из вышеперечисленных способов не помог? Самым разумным в таком случае будет отнести флешку в сервис обслуживания. Где опытные специалисты помогут вам установить причины неисправности гаджета…
Подробная инструкция по восстановлению флешек
USB-флешка не определяется как диск при подключении к компьютеру или ноутбуку? Вы не можете ничего на нее записать? И даже отформатировать флешку не получается? В принципе, еще не все потеряно. Скорее всего, проблема кроется в контролере. Но это поправимо. И на все потребуется максимум минут 5-10.
Единственный нюанс – восстановление работоспособности флешки возможно только при условии, что у нее нет никаких механических повреждений (+ она отображается в диспетчере устройств). То есть, если Вы отключили ее не через «Безопасное извлечение» (или что-то вроде того), то это можно исправить. По крайней мере, стоит хотя бы попытаться восстановить нерабочую флешку.
Это тоже интересно: Как записывать большие файлы на флешку?
Как вернуть работоспособность флешки
Даже если кажется, что USB-флешке пришел конец, не стоит нести ее в ремонт. И тем более выкидывать. Для начала можно попробовать восстановить поврежденную флешку.
Инструкция работает для всех USB-флешек: Silicon Power, Kingston, Transcend, Data Traveler, A-Data и др. С ее помощью можно восстановить файловую систему и устранить любые проблемы (кроме механических повреждений).
Итак, первое, что Вам необходимо сделать – определить параметры USB-флешки. А точнее ее VID и PID. На основе этой информации можно определить марку контроллера, а затем подобрать утилиту, которая поможет восстановить поврежденную флешку.
Чтобы узнать эти параметры, выполняете следующее:
- Подключаете флешку к ПК или ноутбуку и заходите в Пуск – Панель управления – Диспетчер устройств.
- Находите раздел «Контроллеры USB».
- Дважды нажимаете на нем и ищете пункт «Запоминающее устройство USB». Это и есть Ваша флешка (напомню, она должна быть подключенной к компьютеру).


- Нажимаете на ней ПКМ и выбираете «Свойства».


- В новом окне переходите на вкладку «Сведения».
- В поле «Свойство» выбираете пункт «ИД оборудования» (или «Код экземпляра»).

 Поиск VID и PID флешки
Поиск VID и PID флешки - Смотрите значения VID и PID и запоминаете их.

 На этом скриншоте VID – 090C, а PID – 1000.
На этом скриншоте VID – 090C, а PID – 1000. - Далее переходите на сайт http://flashboot.ru/iflash/, вводите свои значения в верхней части сайта и нажимаете кнопку «Search» («Поиск»).


- Ищете модель своей USB-флешки (по производителю и объему памяти). В правой колонке «Utils» будет название программы, с помощью которой можно попробовать восстановить нерабочую флешку.


После этого останется найти эту утилиту по названию или перейти по ссылке (если она есть) и загрузить ее.
Восстановление Kingstone, Silicon Power, Transcend и других моделей осуществляется несложно: просто запускаете программу и следуете инструкции.
Что делать, если Вы не нашли подходящую утилиту для своей модели? Для этого заходите в Google или Яндекс и пишете примерно так: «Silicon Power 4 GB VID 090C PID 1000» (разумеется, здесь стоит указывать параметры своей флешки). А далее смотрите, что нашел поисковик.
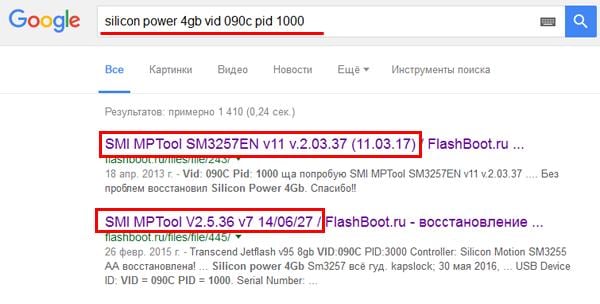
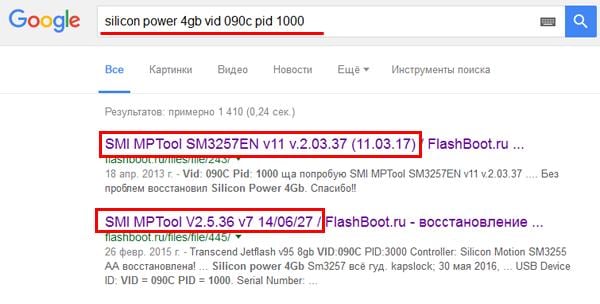
Для надежности можете почитать отзывы, чтобы убедиться, что выбранная программа для восстановления работоспособности флешки точно подходит в вашем случае.
Никогда не используйте программы, которые не подходят для параметров VID и PID вашего контролера! Иначе Вы «убьете» флешку окончательно, и восстановить ее уже не получится.
В большинстве случаев восстановление поврежденной флешки проходит успешно. И после этого она будет определяться при подключении к ПК или ноутбуку.
Перед запуском программы рекомендуется отключить все ненужные USB-флешки и внешние жесткие диски, подключенные к USB. Это нужно для того, чтобы утилита случайно не отформатировала другое устройство.
Вот таким образом осуществляется ремонт флешки своими руками с помощью бесплатной утилиты.
Читайте также: Почему не отображается флешка на компьютере?
А главное: таким способом удается восстановить поврежденную флешку в 80% случаев. В то время как большинство специализированных программ с этой задачей могут и не справиться.
Как починить USB флешку самостоятельно
Сегодня среди пользователей ПК, пожалуй, нет ни одного человека, который бы не пользовался предметами на флеш памяти. Это и USB-накопители, и MP-3 плееры, и карты памяти и др. устройства, использующие флеш-память. При этом, очень часто с флешками возникают различные проблемы. То компьютер выдаёт «USB устройство не опознано», «Вставьте диск», «Нет доступа к диску» или «Диск защищен от записи», или «Windows не может закончить форматирование». А то и вовсе не определяет флешку. Бывает, что с флешками и не возникает серьёзных проблем, а просто информация случайно удалена или флешка отформатирована. Как тогда быть? На этой страничке вы найдёте самое необходимое, чтобы восстановить информацию с флешки или починить её своими силами. В большинстве случаев спасти флешку удаётся. А восстановить утерянную информацию возможно почти всегда, если вовремя предпринять меры по спасению.
USB устройство не опознано
Такой глюк иногда случается с USB драйвером или с самой USB флешкой
(картой памяти или мп-плеером) после которого флешка не определяется в
одном из гнёзд USB. Первое что нужно сделать, это вставить флешку в другие
гнёзда USB или вообще в другой компьютер, чтобы определить какое устройство
не работает. Если в другом гнезде или в другом ПК флешка определится и начнёт
работать, значит проблема не в ней, а в компьютере. Таким образом можно понять
где искать проблему чтобы её устранить.
Это чисто программная проблема и устраняется она путём переустановки драйвера USB.
В более сложном случае придётся редактировать реестр. Если вы умеете пользоваться
програмами по чистке реестра, то можно воспользоваться ими. Если нет, то можно
отредактировать реестр вручную. Делается это так:
Пуск: выполнить/ regedit/ OK
Далее нужно раскрыть ветки:
HKEY_LOCAL_MACHINE\SYSTEM\CurrentControlSet\Enum\USB
HKEY_LOCAL_MACHINE\SYSTEM\CurrentControlSet\Enum\USBSTOR
и вычистить все папки в названиях которых есть VID & PID.
В этих ветках реестра содержатся записи о всех USB устройствах, которые
подключались к этому ПК. Если вы знаете VID & PID своей флешки которая
не хочет правильно определяться, то можно удалить только папку которая
содержит имя вашей флешки или его VID & PID. Сделать это нужно из обеих
указанных веток. Если очистить эти ветки реестра от всех записей, то
ничего страшного не произойдёт. Виндовс создаст там новые записи сам.
Если Виндовс не позволит удалить папки в реестре, то это можно будет
сделать с помощью другой ОС, например с Live-CD. Вы точно так же в Live-CD
заходите в реестр и удаляете папки как так же как в Виндовс.
После загрузите снова вашу версию Виндовс и проверьте флешку.
Всё должно работать.
Посмотреть на раскрытую ветку реестра можно здесь
Если вы случайно удалили данные или отформатировали флешку
После удаления информации или форматирования флеш-памяти вернуть информацию
можно с помощью простой программы Recuva. Главное, чтобы после потери данных
на эту флешку ничего не записывать, иначе информацию можно затереть новыми
данными.
Скачать программу можно здесь.
Невозможно отформатировать флешку
Случается, что флешка или карта памяти после сбоя так заглючит,
что вы не можете её отформатировать средствами Windows. ПК выдаёт вам сообщение «Windows не может
закончить форматирование» или что то похожее. В этом случае вам поможет «Panasonic_SD Formatter.2000»
– небольшая утилита выполняющая форматирование. После форматирования этой программой флешкой можно будет пользоваться и дальше.
Скачать её можно здесь.
Флешка не открывается или не определяется
В таком случае следует воспользоваться специальными программами восстановления флешек
после серьёзных сбоев. Чтобы знать какой программой нужно воспользоваться, нужно сначала
узнать VID & PID чипа.
VID – идентификатор производителя
PID – идентификатор устройства
Узнать VID & PID можно специальными программами, такими как ChipGenius или CheckUDisk.
Программы определяют VID & PID даже если компьютер не видит флешку.
ChipGenius – подробная и понятная программа от китайских производителей. CheckUDisk –
ещё одна программа для определения идентификаторов, правда попроще.
ChipGenius – скачать
CheckUDisk – скачать
После того как вы узнаете идентификаторы чипа своей флешки, ищите свою пару
в таблице и скачивайте нужную программу.
Есть ещё одна программка FlashGenius, определяющая параметры USB Flash накопителей по их маркировке.
FlashGenius определяет емкость и версию чипа, производителя, напряжение, тип MLC/SLC и т.д.
Скачать её можно здесь.
Как пользоваться программой AlcorMP по восстановлению флешки
смотреть тут
Если прогаммы по восстановлениюфлешки не помогли
В таком случае, когда ничего не помогло и действительно терять нечего,
можно попробовать более жесткие методы – просто коротнуть микросхему.
Сделать это можно так. Разобрать флешку или устройство, где находится
флеш память, вставить устройство в USB, включить его если оно требует
включения и замкнуть иголкой контакты микросхемы. Как это сделать
смотреть тут
Как быть, если совсем ничего не помогло?
Если случилось так что из всех способов не помог ни один, то дела совсем плохи.
Если это дорогостоящее устройство, использующее флеш-память, то можно отнести его
в сервис-центр и микросхему заменят. Если это простая USB-флешка, то смело можно
выбрасывать. Потому что после таких манипуляций по восстановлению, спасти информацию
будет уже нельзя, а чинить пустую флешку обойдётся дороже, чем купить новую.
Удачи!
|
| ||||
| VID | PID | Размер | Программа | Скачать |
| 1307 | 0163 | 8Gb | MPTool v 3.9.8.0 | Скачать |
| 058 | 6387 | — | AlcorMP | Скачать |
| 058f | 6387 | 2 Gb-8 Gb | AlcorMP (090227) | Скачать |
| 058f | 1234 | 2 Gb-8 Gb | AlcorMP (090227) AU698X, AU3150X | Скачать |
| 0204 | 6025 | 1 Gb | CBM209X UMP-Tool | Скачать |
| 058f | 9380 | 16 Gb | AlcorMP.AU9380 (UFD Manufacture Tool) | Скачать |
| 13FE | 1F00,1A00 | 1 Gb | USB 2K REL90 | Скачать |
| 1043 | 8012 | 2 Gb | i5128-PDx16V1.32 | Скачать |
| 125F | 1001 | 2 Gb | Super Stick Recovery Tool V1.0.2.19 (UT161, UT163, UT165) | Скачать |
| 0dd8 | 1430 | 4 Gb | NT2033CMS | Скачать |
| 0000 | 7777 | 2 Gb | AlcorMP6.18_beta3 | Скачать |
| 1307 | 0163 | 2 Gb | USB_Flash_Disk_Utility_USBest | Скачать |
| 0dd8 | 1430 | 4 Gb | NT2033CMS | Скачать |
| 058F | 6387 | 4 Gb | PCB0 AlcorMP6.18_beta3 | Скачать |
| 058F | 9380 | — | AU9381 V1.1.0.0, Alcor Micro UFD | Скачать |
| 067b | 2528 | — | USB Flash Disk Utility | Скачать |
| 0457 | 0151 | 1 Gb | USBest; UT161 | Скачать |
| 1307 | 0163 | — | MPTool (UT163) v3.9.12.0, UT165_1.65.17.0 | Скачать |
| 1005 | B113 | — | USB 2K REL90 (PS2231-UP12) | Скачать |
| 1307 | 0165 | — | MP TOOL UT165 | Скачать |
| 3538 | 0054 | — | PQI_LowFormat | Скачать |
| 090C | 1000 | — | SM32x_G121 | Скачать |
| 0EA0 | 2168 | — | OTI PT Multi-Device | Скачать |
| 2008 | 2018 | 4 Gb | MPTool V2.0 | Скачать |
| 067b | 2517 | — | Prolific UFD Utility v21400 | Скачать |
| 1727 | 0000 | — | Prolific UFD Utility v21400 | Скачать |
| 067B | 2528 | — | Prolific UFD Utility v21400 | Скачать |
| 0951 | 160F | — | AlcorMP | Скачать |
| BA63 | 4146 | 4 Gb | UT163 MPTool v3.9.35.0 или тут | Скачать |
| 4146 | BA63 | 4 Gb | UT163 MPTool v3.9.35.0 или тут | Скачать |
| 1307 | 165 | 8 Gb | Super Stick Recovery Tool V1.0.2.19 (UT161, UT163, UT165) | Скачать |
| 3538 | 0059 | 4 Gb | UT165 1.65.17.0 | Скачать |
| 0930 | 6544 | 4 Gb | SSS6686 v.2.112 (TC58NC6686_MPTOOL) | Скачать |
| 9381 | 058f | — | AlcorMP_9381_DBB_v.1.1.0.0 | Скачать |
| 1516 | 8628 | 1 Gb | SK6281; PDT 20080409 | Скачать |
| 0000 | 7777 | 8 Gb | AlcorMP (090515.01) AU698X, AU3150X | Скачать |
| 0C76 | 0005 | — | Phison PS 2232 и Solid State System SSS 6677, SSS 6673, SSS 6675 | Скачать |
| 1234 | 5678 | 1-16 Gb | Solid State System SSS6677 | Скачать |
| 1221 | 3234 | 1-16 Gb | Ameco_MW6208E_8208_1.2.0.8_20090724 | Скачать |
| 0DD8 | E028 | 1-16 Gb | Netac_NT2033BMS-v2.0A | Скачать |
| d80d | 02d2 | 1-16 Gb | Netac_NT2033BMS-v2.0A | Скачать |
| 0420 | 1307 | 1-16 Gb | ChipsBank CBM209X EUMPTOOL V1.7.3 | Скачать |
| 0DD8 | 14A8 | 1-16 Gb | Netac_U219_Factory_Tool | Скачать |
| 125F | 102E | 1-16 Gb | Super Stick Recovery Tool V1.0.2.19 (UT161, UT163, UT165) | Скачать |
| 125f | d01a | 1-16 Gb | Super Stick Recovery Tool V1.0.2.19 (UT161, UT163, UT165) | Скачать |
Как отремонтировать флешку самостоятельно?
В современном мире для переноса информации люди привыкли использовать флешки. Еще несколько лет назад были диски, а до этого и вовсе дискеты. По сравнению с этими уже устаревшими устройствами флешка намного продуктивнее и меньше в объемах. Конечно, с такой популярностью они начали быстро развиваться, и вот уже можно найти внешний накопитель от 1 Гб до 516 Гб.
К сожалению, они, как и любая другая техника, могут сломаться. Это происходит по разным причинам: достали флешку при записи или она сломалась от больших нагрузок и т. д. Пользователи начали искать варианты, как отремонтировать флешку. Если проблема связана с аппаратной частью, то ее можно просто выкинуть. Другой случай – это программные сбои. В этом случае можно попробовать восстановить внешний накопитель. Не стоит сразу нести свой USB-накопитель в сервисный центр, так как вернуть флешку к жизни несложно, главное — руководствоваться правилами. Давайте рассмотрим, как отремонтировать флешку самостоятельно.

Флешка не открывается
Возможно, вы подключили флешку, компьютер видит ее, но при попытке открыть содержимое возникают ошибки. Если компьютер выдает «Нет доступа», то, скорее всего, необходимо очистить внешний накопитель от вирусов.
В чем проблема? После того как в флешку проникли вредоносные файлы, они создали файл autorun.inf. Он и является причиной, по которой не запускается внешний накопитель.
Как отремонтировать флешку? В этом случае необходимо проверить внешний накопитель антивирусом. После того как вы удалите вредоносные файлы, нам нужно вручную удалить файл autorun.inf. Заходим в «Мой компьютер» и нажимаем правой клавишей на флешку. После чего выбираем пункт «Открыть». В новом окне откроется флешка, нам остается только удалить вредоносный файл.
USB-накопитель не отформатирован
Причиной, по которой не открывается флешка, может быть сбой памяти. Как отремонтировать флешку? В этом случае достаточно отформатировать внешний накопитель. К сожалению, все содержимое сотрется.
Заходим в «Мой компьютер» и нажимаем правой кнопкой по внешнему накопителю. Далее нужно выбрать пункт «Форматировать». К сожалению, этот способ не всегда помогает. Если у вас не получилось восстановить внешний накопитель, то необходимо попробовать второй способ.
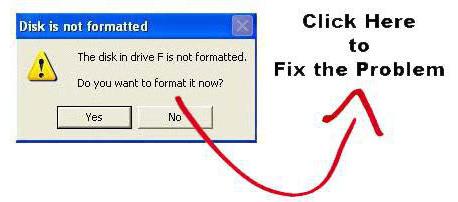
Итак, нам нужно перейти в каталог «Диспетчер дисков». Для этого нажимаем комбинацию клавиш Win + R. В новом окне нужно ввести команду diskmgmt.msc и нажать «Ок». Откроется «Диспетчер дисков», где нам необходимо выбрать флешку и нажать «Форматировать».
Чтобы удостовериться, что проблема с внешним накопителем, необходимо достать его и попробовать вставить в другие USB-разъемы, которые находятся на материнской плате. Если проблема остается, то нужно проверить USB-накопитель на другом компьютере.
Как отремонтировать флешку микро-СД? Сначала нужно проверить ее в других USB-разъемах. Если проблема остается, то, возможно, неисправность кроется в картридере. Попробуйте его поменять.
Если внешний накопитель определился на другом компьютере, то нужно попробовать удалить драйвера. Как это сделать? Переходим в «Панель управления», где выбираем каталог «Диспетчер устройств». В новом окне ищем строчку «Запоминающееся устройство USB» и удаляем драйвера.
После проделанных действий отключаем флешку и перезагружаем компьютер. После это подключаем USB-накопитель и устанавливаем новые драйвера.
Если переустановка не принесла результатов, то необходимо очистить ветки реестра. В них помещена вся информация о вашем устройстве. Сначала нам нужно собрать эту информацию, а точнее, узнать несколько параметров (PID и VID). Чтобы узнать эти данные, необходимо вернуться в каталог «Диспетчер устройств» и правой кнопкой мыши нажать на флешку. Переходим в пункт «Сведения», где отобразится код устройства.
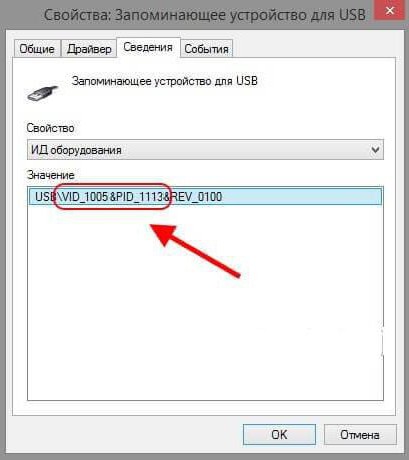
После этого нажимаем комбинацию клавиш Win + R, в новом окне вводим команду regedit. Так мы откроем редактор реестра, где необходимо найти два параметра, первый заканчивается словом USB, а второй USBSTOR. Открываем эти каталоги и ищем идентификаторы, после чего удаляем их. Перезагружаем компьютер и проверяем работоспособность внешнего накопителя.
Внешний накопитель определяется, но не выводятся размеры
Если вы обнаружили у себя такую проблему, то произошли сбои в памяти. Как отремонтировать флешку? В этом случае необходимо скачать программу ChipGenius. Так мы сможем узнать VID и PID вашего внешнего накопителя. После того как вы нашли модель чипа флешки, нужно перейти на сайт flashboot.ru, где и необходимо ввести полученные данные. Запускаем поиск. Итак, что мы нашли? Это подходящие драйвера и утилиты для вашего съемного диска. После установки ваша флешка должна заработать.
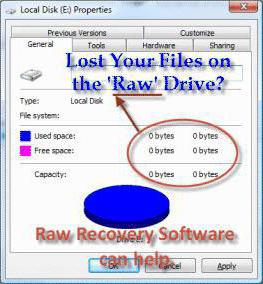
Как отремонтировать флешку USB, если ничего не помогло
Конечно, с внешним накопителем могут быть разные проблемы, которые не позволяют восстановить флешку по уже описанным неполадкам. Есть еще один способ, как вернуть съемный диск к жизни. Однако этот способ подойдет именно для флешки, карты памяти так восстановить не получится. Если вас мучает вопрос, как отремонтировать флешку Transcend, то попробуйте этот способ.

С чего нужно начать? Берем свой USB-накопитель и снимаем пластиковую крышку. Нам нужно перевести свое устройство в тестовый режим. Переверните флешку так, как показано на картинке. В углу расположена маленькая кнопка, которую нужно будет замкнуть. Как правило, замыкать необходимо контакты 29 и 30. Как это сделать? Взять иголку и нажать в нужном месте.
Вставляем съемный диск в USB-порт, чтобы компьютер определил флешку и она стала доступной. Только после этого размыкаем контакты. Однако не стоит отключать ее от компьютера, так как она еще не будет работать. Далее необходимо установить драйвера и утилиты, как это сделать, мы уже рассмотрели.
Вывод
После проделанных действий ваше USB-устройство должно заработать. Если этого не произошло, то, возможно, произошли проблемы с аппаратной частью. В этом случае легче ее выкинуть, чем восстановить. Как вы уже заметили, отремонтировать флешку несложно, если проблема кроется в программной части. Однако, чтобы быстро и качественно восстановить свое устройство, необходимо сразу определить проблему.
Резюме
На этой странице вы можете узнать, как исправить или отремонтировать поврежденный USB-накопитель или флэш-накопитель без потери данных. Если ваш компьютер может распознать поврежденный USB, обратитесь к [Случай 1]. Если ваш USB не может быть обнаружен, обратитесь к [Случай 2]. Протестируйте эти решения по ремонту USB-накопителей один за другим и исправьте ваш USB-накопитель, флэш-накопитель или жесткий диск без форматирования.Программное обеспечение EaseUS для восстановления данных пригодится, когда вам нужно восстановить потерянные данные после восстановления USB.
Флэш-накопитель USB, флеш-накопитель или жесткий диск — это портативный накопитель, на котором данные хранятся в памяти. Людям удобно переносить свои данные куда угодно, используя их на нескольких устройствах. Следовательно, чем чаще вы используете один USB-накопитель на разных устройствах, тем больше вероятность возникновения таких проблем, как повреждение USB, которое может привести к последствиям, которые не подлежат восстановлению.
Фактически, более 90% пользователей компьютеров, которые сообщают о проблеме с USB-накопителем, могут исправить ее самостоятельно. Ниже приведены некоторые общепринятые признаки исправления USB-накопителя в Windows.
- Подключите USB-накопитель к Windows 10 / 8.1 / 8/7, он не отображается в Проводнике.
- Windows обнаруживает USB-накопитель, но не может открыться, накопитель отчетов недоступен.
- Windows просит отформатировать съемный диск, прежде чем использовать его при двойном щелчке на диске.
- Другие незнакомые ошибки, такие как RAW, отсутствие носителя и т. Д.
В заключение, когда USB-съемный диск или внешний жесткий диск демонстрируют признаки повреждения, мы можем разделить его на два сценария: Windows может или не может распознать подключенный USB-накопитель, и решения могут быть разными.
СОДЕРЖАНИЕ СТРАНИЦЫ:- 1. Windows может распознать поврежденный USB-накопитель
- 2. Windows не может распознать поврежденный USB-накопитель
Case 1 USB-устройство может быть распознано
Если ваш USB все еще может быть обнаружен или распознан вашим компьютером, вы можете попытаться исправить логическую ошибку с помощью встроенного средства Windows, CMD или стороннего средства исправления.Тогда вы сможете получить доступ к вашему USB.
Способ 1. Утилита Windows — проверьте и исправьте ошибку на поврежденном USB
Если ваша флешка фактически не сломана физически, ваш компьютер может ее распознать, и ваш компьютер назначает ей букву диска, следуйте приведенным ниже методам, чтобы проверить и исправить логическую ошибку. Теоретически, предоставленные методы не приведут к потере данных.
Шаг 1: Подключите USB к ПК
Шаг 2: Перейдите в раздел Мой компьютер> USB-накопитель.
Шаг 3: Щелкните правой кнопкой мыши USB-накопитель и откройте его Свойства.
Шаг 4: Нажмите на вкладку Инструменты.
Шаг 5: Нажмите кнопку «Проверить».

Шаг 6: Дайте процессу сканирования завершиться, затем закройте окно сканирования.
Шаг 7: Щелкните правой кнопкой мыши значок USB-накопителя на рабочем столе и выберите «Извлечь». Затем извлеките диск из порта USB.
Способ 2.CHKDSK CMD — исправить поврежденную ошибку файловой системы на USB
По сути, это тот же процесс, что и выше, но в итоге он даст вам больше отзывов, которые помогут вам определить, была ли проблема решена или нет.
Шаг 1: Подключите флэш-накопитель USB или флеш-накопитель к компьютеру.
Шаг 2: Перейдите в меню «Пуск», введите «cmd» в строке поиска, нажмите «Ввод», и затем вы увидите что-то с именем «cmd. Exe» в списке программ.
Шаг 3: Щелкните правой кнопкой мыши «cmd. Exe», запустите от имени администратора и введите « chkdsk / X / f G: » или «chkdsk G: / f» (замените G: на букву диска, соответствующую ваш USB-накопитель). Операция chkdsk начнет восстанавливать поврежденный USB-накопитель.

Эта операция заставит Windows проверить и исправить файловую систему на флэш-диске. Если процесс восстановления работает должным образом, в командной строке отобразится сообщение «Windows внесла исправления в файловую систему».Это говорит о том, что поврежденный USB-накопитель был успешно исправлен, и к нему можно получить доступ снова.
Способ 3. Сторонний инструмент для исправления — восстановление поврежденной ошибки файловой системы на USB
Если у вас нет технических ноу-хау и вы хотите минимизировать риски, связанные с данными, лучше использовать стороннее программное обеспечение. Командная строка подходит для компьютерных специалистов, поскольку неправильные команды могут вызвать серьезные проблемы. Поэтому мы настоятельно рекомендуем вам попробовать альтернативу автоматической командной строки.
EaseUS Tools M — это надежный и легкий инструмент для ремонта компьютеров. Это прекрасная альтернатива команде CHKDSK. Используйте этот инструмент одним щелчком мыши, чтобы решить ваши проблемы с компьютером.
Чтобы исправить ошибку файловой системы или ошибки диска:
Шаг 1: СКАЧАТЬ EaseUS Tools M бесплатно и установить его.
Шаг 2: Откройте программное обеспечение и выберите параметр «Показ файла».
Шаг 3: Выберите накопитель и дождитесь ремонта.После завершения операции нажмите кнопку «Просмотр», чтобы проверить диск.

: восстановление данных с недоступного или нечитаемого USB-накопителя
После того как вы проверили и исправили логическую ошибку на флеш-накопителе, вы можете отсканировать ваше устройство, чтобы увидеть, были ли какие-либо данные потеряны в процессе. EaseUS программа для восстановления файлов может искать любые потерянные файлы на устройстве и, если они есть, восстанавливать их.
- Рекомендация
- Восстановление удаленных, отформатированных и недоступных данных в различных ситуациях потери данных.
- Эффективное, безопасное и полное восстановление фотографий, аудио, музыки и электронных писем из любого хранилища.
- Восстановите данные из корзины, жесткого диска, карты памяти, флэш-накопителя, цифровой камеры и видеокамеры.
Программа способна проводить восстановление данных USB для всех случаев потери данных. Перед покупкой полной версии вы можете сначала скачать бесплатную версию, чтобы отсканировать устройство и проверить, какие файлы оно может восстановить. Если вы не думаете, что можете получить удовлетворительный результат, просто не платите за него! Вам нечего терять.Таким образом, вы можете попробовать его, не задумываясь, всякий раз, когда вы сталкиваетесь с потерей данных после ремонта поврежденного USB-накопителя.
Шаг 1. Запустите программу восстановления данных USB.
Подключите флэш-накопитель USB к компьютеру и запустите на компьютере программное обеспечение для восстановления данных EaseUS USB. Выберите USB-накопитель, который помечается как съемный диск, и нажмите «Сканировать», чтобы начать поиск потерянных файлов.

Шаг 2. Сканирование всех потерянных файлов с USB.
Мастер восстановления данныхEaseUS тщательно просканирует ваш USB-накопитель и найдет на нем все потерянные данные.После завершения сканирования используйте функцию «Фильтр» для фильтрации файлов определенного типа. Вы можете проверить и просмотреть найденные файлы USB в этой программе.

Шаг 3. Восстановите все потерянные файлы с USB.
Двойной щелчок позволит вам предварительно просмотреть результаты файла. Выберите целевые файлы и нажмите «Восстановить», чтобы сохранить их в безопасном месте на вашем ПК или других внешних устройствах хранения.

Корпус 2 Windows не может распознать поврежденный USB-накопитель
Если ваш USB-накопитель физически поврежден и не может быть обнаружен или распознан, следуйте инструкциям по переустановке USB-накопителя или самостоятельно исправьте неисправный USB-накопитель.
Способ 1. Переустановите драйвер
Большая часть нераспознанных проблем с USB связана с повреждением драйвера. Вам необходимо переустановить новый драйвер, выполнив следующие действия.
Шаг 1: Нажмите клавиши Win + X и щелкните Диспетчер устройств.
Шаг 2: Разверните Дисковые накопители, щелкните правой кнопкой мыши на имени вашего съемного диска и выберите Удалить.

Шаг 3: Нажмите OK. Отключите SD-карту от вашего компьютера.
Шаг 4: Перезагрузите компьютер.Через некоторое время снова подключите SD-карту к компьютеру. Windows автоматически установит последнюю версию драйвера и обнаружит SD-карту.
Способ 2. Ручной ремонт USB-накопителя
Вот некоторая информация, с которой вам нужно ознакомиться, прежде чем предпринимать эту меру, чтобы самостоятельно починить сломанный USB-накопитель.
- Физический ремонт флешки вряд ли будет работать, если у вас нет профессионального опыта ремонта физически поврежденных флешек.
- Если внутреннее хранилище флэш-накопителя повреждено, единственный возможный вариант — перевести накопитель на ремонт вручную.
- Цены на восстановление данных могут варьироваться от 20 до 850 долларов США в зависимости от серьезности ущерба, нанесенного диску, и типа требуемого восстановления.
Если вы решили попробовать свои силы самостоятельно, вы можете выполнить следующие действия.
Заготовки:
- Паяльник с припоем и флюсом
- Старый USB-кабель
- Кусачки / стрипперы
- Небольшая плоская отвертка
- Лупа или ювелирная петля
Теперь следуйте инструкциям по ремонту флешки.
Шаг 1: Снимите корпус флэш-накопителя. Сделайте это с помощью плоской отвертки.
Шаг 2: Используйте увеличительное стекло для проверки печатной платы (PCB) и контактных площадок. Если сама печатная плата (зеленая печатная плата) повреждена или припоя приподняты, вам, вероятно, понадобится помощь профессионала.
Паяльные контактные площадки — это 4 бита для пайки, которые соединяют выводы разъема USB с медными линиями на печатной плате.Если разъем откололся, не повредив печатную плату или контактные площадки, перейдите к следующему шагу.
Шаг 3: Установите флешку на твердую поверхность. Сделайте так, чтобы конец разъема был обращен к вам, а контактные площадки были обращены вверх.

Шаг 4: Используйте кусачки, чтобы отрезать один конец кабеля USB. Обязательно обрежьте конец USB, если кабель флэш-накопителя является адаптером.
Шаг 5: Удалите часть провода USB-кабеля.Попробуйте выставить около 0,25 дюйма (0,6 см) каждого из четырех проводов внутри кабеля, подключенного к USB-кабелю.
Шаг 6: Припаяйте каждый из четырех проводов к четырем контактным площадкам. Не торопитесь при этом, так как неадекватная защита соединения, скорее всего, сделает вашу флешку неработоспособной.
Шаг 7: Подключите другой конец USB-кабеля к компьютеру. Он должен входить в один из прямоугольных слотов на корпусе вашего компьютера.
Шаг 8: Затем вы можете открыть свой USB-накопитель. Если ваш флэш-диск распознается компьютером, откройте его и переместите файлы в безопасное место как можно скорее. Если файлы отсутствуют, вы можете перейти к шагу 2.
Отлично! Я применил решение, предоставленное EaseUS, и восстановил поврежденную и поврежденную USB-флешку, не потеряв ничего важного. Давай, ты можешь попробовать … «
Нажмите, чтобы поделиться на Facebook ,Как отремонтировать поврежденный USB-накопитель

23 июня 2020 г. • Подано в: Восстановление USB • Проверенные решения
Как исправить поврежденную флешку?
Можно ли исправить поврежденный / поврежденный USB-накопитель и восстановить данные? USB-накопитель, как и любое другое устройство хранения данных, может быть поврежден или недоступен из-за физических и логических проблем.В следующем руководстве мы покажем вам , как восстановить поврежденный USB-накопитель и получить ваши данные обратно. Мы представляем Recoverit Data Recovery , который является профессиональным инструментом восстановления данных USB, чтобы помочь вам восстановить данные USB обратно.
Что вызвало повреждение / повреждение / поломку USB-накопителя?
Когда ваш USB-накопитель поврежден или поврежден, вы получите сообщение об ошибке, например « Пожалуйста, вставьте диск в съемный диск ». Другие распространенные ошибки: « USB-устройство не распознано или неисправно », « необходимо отформатировать диск перед его использованием ».Ошибка является четким индикатором поврежденного программного обеспечения контроллера флэш-накопителя. Диск инфицирован вирусом, а файлы повреждены. Это также указывает на проблему с памятью NAND. Если это относительно новый USB-накопитель, это может быть вызвано низкокачественными чипами NAND, которые обычно используются в дешевых накопителях. Отсутствие доступа к программному обеспечению контроллера привело к невозможности чтения диска операционной системой.
Ремонт флэш-накопителей для компьютеров по-прежнему намного проще в использовании с лучшей скоростью восстановления, чем для SD-карт.Однако программное обеспечение, которое вы используете для восстановления данных с поврежденного USB-накопителя, должно сначала быть в состоянии обнаружить диск, тем более что поврежденные накопители не будут монтироваться так же легко. Тогда программе потребуется восстановить данные в одном из множества странных форматов, которые использовались.
Как восстановить поврежденный / сломанный / недоступный USB-накопитель
1. Как исправить не обнаруживаемую USB-флешку
Первым шагом по восстановлению USB-накопителя является то, что операционная система Windows распознает его.Шаги, приведенные ниже, помогут заставить операционную систему Windows распознать ее, шаги по исправить USB-накопитель не распознана ошибка .
- Начните с нажатия кнопки « Панель управления », а затем « Drive Manager ».
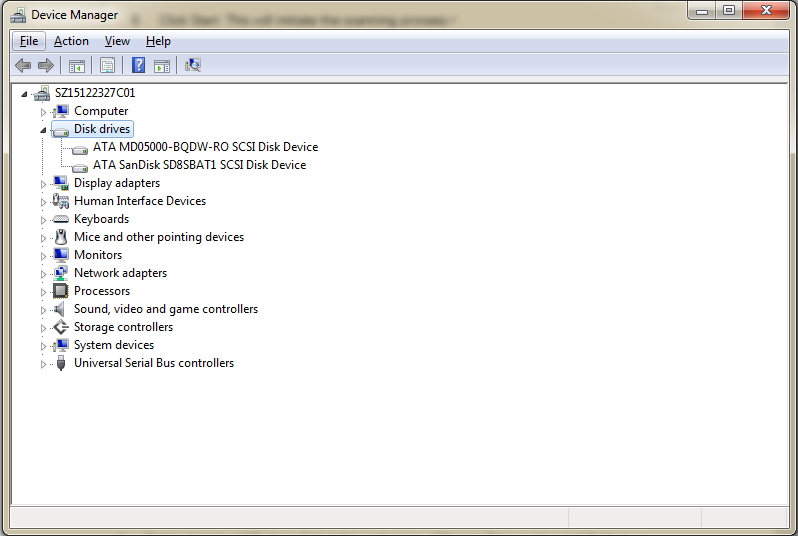
- Нажмите на символ « + », чтобы развернуть список « Дисковые накопители ».
- Вы увидите стрелку, обращенную вниз на « USB-накопителе ». Просто дважды щелкните по нему и выберите « Включить устройство ».
- Затем вы нажимаете «Далее», а затем «Далее» снова, и, наконец, это сделано.
После того, как шаги распознавания диска были выполнены, вам необходимо назначить буквы диска. Это можно сделать, выполнив следующие действия:
- Нажмите «Пуск», затем « Панель управления », затем перейдите к « Безопасность », выберите « Администрирование » и нажмите « Управление компьютером ».
- Щелкните правой кнопкой мыши на USB-накопителе.Затем вы выбираете « Изменить букву диска и пути ».
- Нажмите кнопку «Добавить», а затем «ОК».
- Теперь вы можете назначить любую из доступных букв дисков USB-накопителю, просто щелкнув по ней.
- Затем щелкните правой кнопкой мыши на диске и присвойте ему обозначение « online ».
2. Как исправить логические проблемы USB-накопителя в Windows
- Первый шаг — вставить флэш-накопитель USB в USB-накопитель компьютера.
- Нажмите « Мой компьютер » и выберите появившийся USB-накопитель.
- Щелкните правой кнопкой мыши на диске и перейдите к « Свойства ».
- Затем выберите вкладку « Инструменты ».
- Нажмите кнопку « Проверить сейчас ».
- Теперь вам должны быть представлены два варианта исправления: « Сканировать и попытаться восстановить поврежденные сектора » и « Автоматически исправлять ошибки файловой системы ».
- Установите оба флажка и нажмите « начать », чтобы начать процесс сканирования.
- После завершения сканирования нажмите «закрыть».
3. Для пользователей Windows 7 следующим образом:
- Начните с подключения USB-накопителя к порту вашего компьютера.
- Щелкните правой кнопкой мыши на USB-накопителе в « Мой компьютер » и перейдите к « Свойства ».
- Перейдите на вкладку « Инструменты ».
- Затем нажмите кнопку « Rebuild ».
- Сканирование занимает некоторое время после завершения, закройте окно «Сканирование».
- Затем просто щелкните правой кнопкой мыши на USB-накопителе и затем « Извлечь », прежде чем извлекать USB-накопитель из компьютера.
4. Windows Невозможно отформатировать диск Ошибка:
- Шаг 1. USB-диск должен быть вставлен в порт, а затем щелкните правой кнопкой мыши значок «Мой компьютер». Выберите опцию « Управление »
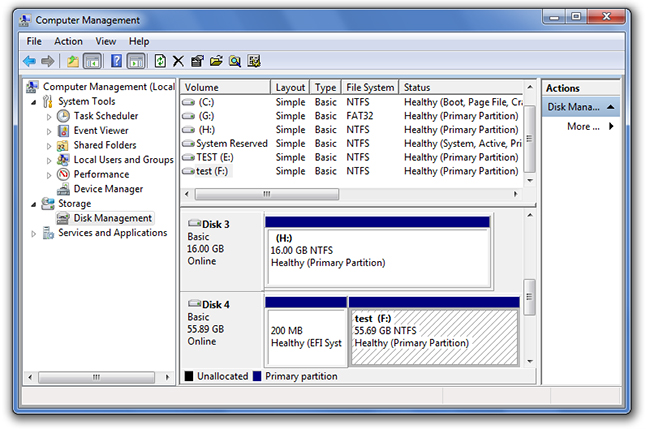
- Шаг 2. Выберите опцию Управление дисками .
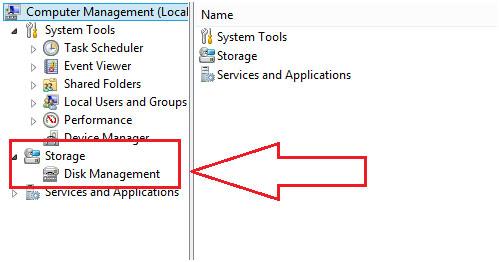
- Шаг 3.Выберите неисправный диск и убедитесь, что он проверен на исправность и другие факторы, представленные системой .
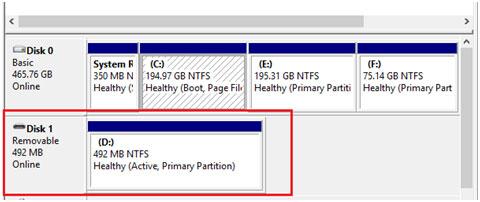
- Шаг 4. Щелкните правой кнопкой мыши и выберите « Формат », чтобы отформатировать его
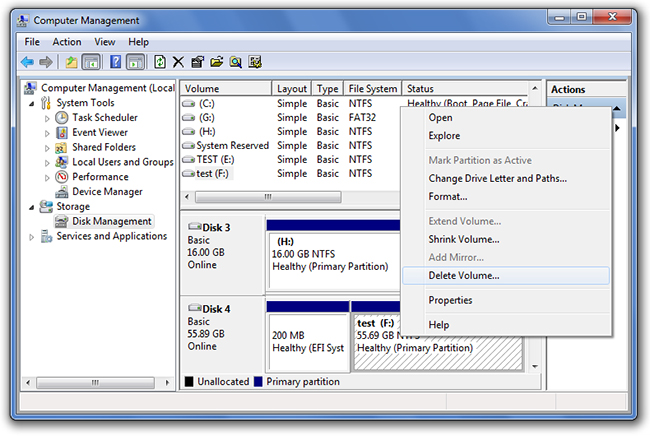
Как восстановить файлы с поврежденного USB-накопителя с помощью Recoverit Data Recovery
Надеюсь, что эти решения помогут вам исправить или восстановить поврежденный USB-накопитель, а если все не решит проблемы, вам следует купить новый для замены или выполнить следующие шаги для восстановления данных с поврежденного флэш-накопителя с помощью Recoverit Data Recovery. программа.Это профессиональное программное обеспечение для восстановления данных USB для восстановления потерянных данных с поврежденного / сломанного / поврежденного / недоступного USB-накопителя.
Программа восстановления данных USB Программа может легко восстанавливать удаленные файлы с флэш-накопителя USB на Windows и Mac. Восстановленные файлы с отформатированного USB-устройства, восстановление файлов после зараженного вирусом USB или любая другая проблема потери данных с USB-накопителя.
Видеоруководство по восстановлению данных с USB-накопителя
Действия по восстановлению данных с поврежденного USB-накопителя
Загрузите и установите Recoverit Data Recovery на свой компьютер.Подключите USB-накопитель к компьютеру и выполните следующие действия, чтобы выполнить восстановление на флэш-накопителе на компьютере Windows. Если вы работаете на Mac, вам следует загрузить Recoverit Data Recovery для Mac .
Шаг 1 Выберите флэш-накопитель USB
Убедитесь, что ваш USB-диск обнаружен компьютером, выберите его и нажмите кнопку « Start » для обработки.
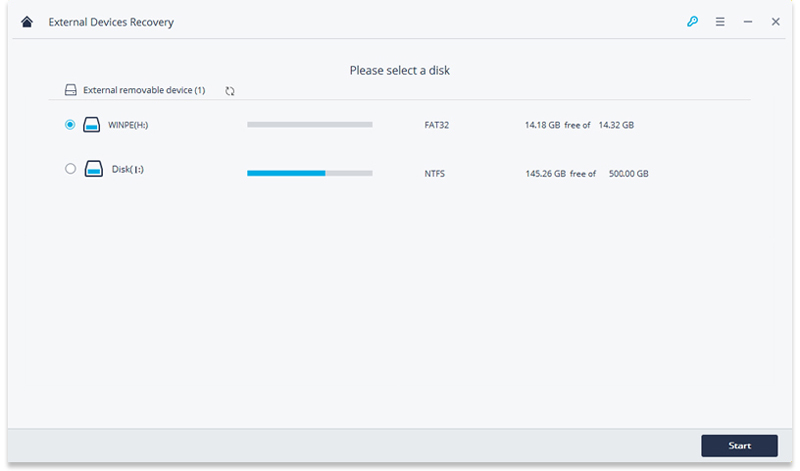
Шаг 2 Сканирование USB-накопителя для поиска данных
Recoverit Flash Drive Data Recovery начнет быстрое сканирование для поиска данных.Если вы не можете найти свои данные после первого сканирования, вы можете перейти к повторному сканированию с помощью « All -round Recovery ». Он будет искать больше файлов, но займет больше времени.
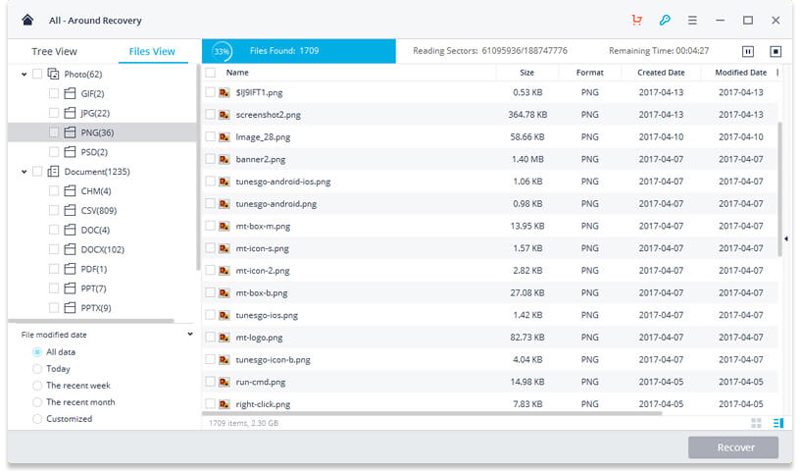
Шаг 3 Предварительный просмотр и восстановление данных с USB-накопителя
После сканирования вы можете просмотреть некоторые восстанавливаемые файлы, такие как фотографии и изображения. Выберите ваши данные и нажмите кнопку « Восстановить », чтобы вернуть ваши данные.
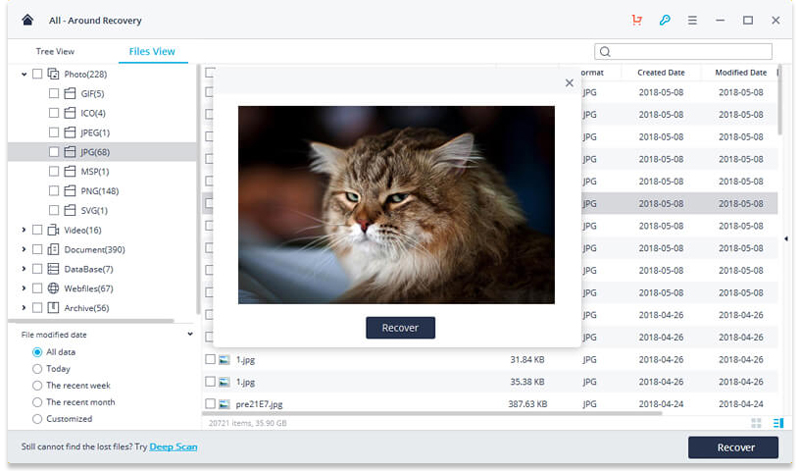
Примечание: Пожалуйста, не сохраняйте восстановленные данные на поврежденный или поврежденный USB-накопитель, приобретите безопасное запоминающее устройство для сохранения всех восстановленных данных, чтобы избежать потери данных снова.
Это мощное программное обеспечение для восстановления данных может легко помочь вам восстановить потерянные файлы с поврежденной флешки, в противном случае, оно также может помочь вам восстановить удаленные или потерянные файлы с других внешних устройств, таких как карта памяти SD, цифровая камера, мобильный телефон, внешний жесткий диск, и т. д. Загрузите программное обеспечение Recoverit Data Recovery , как показано ниже, и верните свои данные.
USB Тема
- Восстановить USB-накопитель
- Формат USB-накопитель
- Fix / Repair USB Drive
- Знай USB-накопитель
В этой статье вы узнаете:
- какая ошибка на флешке у тебя
- что вы можете сделать, чтобы обеспечить ремонт флешки самостоятельно
- какой USB инструмент для ремонта вам понадобится
Вы готовы? Давай читать!
, фаза 1: восстановление флэш-накопителя USB из-за логической ошибки
Проверьте вашу флешку на наличие механических повреждений.
Не видите ничего? Большой!
В этом случае повреждение вашей флешки происходит из-за логических ошибок или человеческих ошибок, когда вы случайно отформатировали USB-накопитель или удалили что-то оттуда.
Наиболее распространенные логические ошибки:
- Некоторые файлы просто отсутствуют
- Некоторые файлы кодируются следующими символами:

- Ваша операционная система выдает разные сообщения об ошибках при подключении флэш-накопителя USB к компьютеру
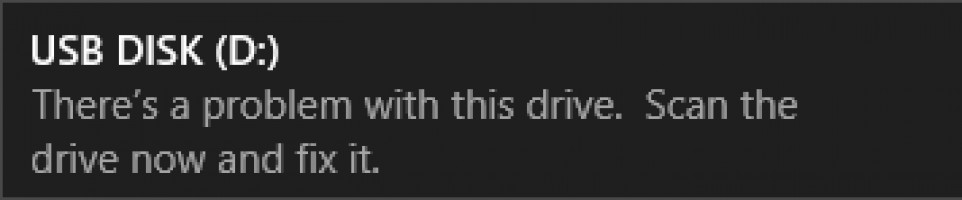 Ошибка, которая может быть на вашем USB-устройстве флэш-памяти, которую необходимо исправить
Ошибка, которая может быть на вашем USB-устройстве флэш-памяти, которую необходимо исправитьВозможно, такова ситуация: это просто старая флешка, которая долгое время не использовалась и вдруг не работает. Во всех этих случаях есть решение. Поврежденное восстановление флешки реально!
Ремонт USB-накопителей со встроенными инструментами
Вы можете сканировать поврежденную флешку с помощью Windows. Для этого:
- 1. Подключите USB-накопитель к вашему компьютеру или ноутбуку.
- 2. Дважды щелкните «Мой компьютер», найдите флэш-накопитель USB и щелкните его правой кнопкой мыши.
- 3. Выберите Свойства, затем Инструменты и перейдите на вкладку Проверка.
Начнется процесс сканирования, который займет некоторое время.
Затем безопасно извлеките USB-накопитель (щелкните правой кнопкой мыши значок USB-накопителя и выберите «Извлечь»).
Отключите флешку.
После этого ваша флешка должна работать нормально. Тем не менее, это не всегда так.
Лучший USB флеш инструмент для восстановления ваших данных
Хорошее программное обеспечение является основным и лучшим инструментом для ремонта USB.Вы не найдете лучшего инструмента, чем DiskInternals Uneraser. Это программное обеспечение будет извлекать абсолютно любой тип файла, независимо от того, когда вы его потеряли.

Дружественный интерфейс сделает весь процесс восстановления USB-накопителя приятным и информативным, поскольку встроенный мастер будет с вами на всех этапах процесса восстановления. Вы можете использовать бесплатную пробную версию и убедиться, что это способный инструмент для ремонта USB. DiskInternals Uneraser поддерживает все популярные файловые системы, такие как FAT, FAT12, FAT16, FAT32, ExFAT, HFS + (Mac), Ext2, 3 и 4 (Linux), ReFS, NTFS, NTFS5, UFS, XFS и ZFS.Программа имеет широкий спектр дополнительных функций, которые вы можете узнать, просто скачав DiskInternals Uneraser.
Еще один важный момент: вы должны использовать это программное обеспечение, прежде чем использовать другие способы восстановления файловой системы флешки. Если вы этого не сделаете, то при первоначальном восстановлении файловой системы все ваши данные будут потеряны. Вряд ли вы хотите этого результата. Так что будьте последовательны. Сначала используйте DiskInternals Uneraser для восстановления всех ваших данных, а затем начните восстановление USB-флэш-памяти.
USB флешка ремонт инструмента в действии
Для ясности, вот руководство по использованию DiskInternals Uneraser:
Шаг 1. Подключите флэш-накопитель USB к компьютеру.
Шаг 2. Установите и запустите средство восстановления USB DiskInternals Uneraser.
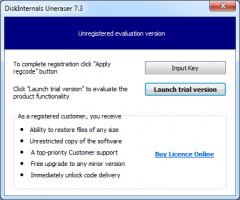 Установка DiskInternals Uneraser.
Установка DiskInternals Uneraser.Шаг 3. Сканирование USB-накопителя. Этот процесс не быстрый; это займет некоторое время.
Шаг 4. Предварительный просмотр потерянных данных. Просмотрите и выберите найденные файлы, щелкнув по ним правой кнопкой мыши и выбрав «Просмотр» в новом окне.
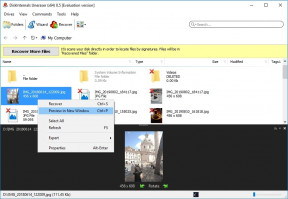 Восстанавливаемые файлы помечены красным крестиком.
Восстанавливаемые файлы помечены красным крестиком. 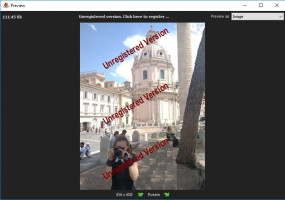 Предварительный просмотр восстановленного файла.
Предварительный просмотр восстановленного файла.Шаг 5. Начните ремонт USB-накопителя. Этот процесс автоматический.
Шаг 6. Сохранение. Для этого вам просто нужно купить лицензию для DiskInternals Uneraser.Вы получите лицензионный ключ, а затем нажмите «Сохранить». Сохраните восстановленные данные в безопасном месте.
Использование командной строки в качестве инструмента восстановления системы флэш-накопителя USB
Теперь пришло время восстановить файловую систему. Командная строка здесь уместна.
Для этого выполните следующие действия:
Нажмите Пуск и в строке поиска введите «cmd». Нажмите Ввод. Появится результат «cmd.exe», на который вы должны нажать.
Вы увидите что-то вроде следующего: 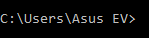 .
.
Введите «chkdsk [буква USB-накопителя]: параметр f». Это будет выглядеть так: 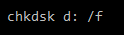 .
.
Затем нажмите Enter. Обратите внимание, буква диска может отличаться, потому что вы тот, кто выбрал диск. Кроме того, между буквой диска: и «/» есть пробел.
Начнется сканирование. В результате ваша флешка будет отформатирована и исправлена.
, этап 2: восстановление поврежденной флэш-накопителя — физические ошибки
Если вы обнаружите физическое повреждение на флешке, остановитесь! Не пытайтесь отремонтировать его самостоятельно с помощью паяльника или другого инструмента.Если у вас нет опыта в этой области, вы испортите флешку. Шутки в сторону. Просто привезти диск в профессиональный сервисный центр. Сделайте это, и у вас будут спокойные нервы и работающая флешка.
Удачи!
,USB-накопительне работает в Windows 10 | Как исправить
Резюме
Существуют различные симптомы, указывающие на то, что USB-накопитель не работает. Это может быть то, что ваш USB не распознается компьютером, USB не отображается и многое другое. Следуйте инструкциям, чтобы узнать, как исправить USB-флеш-накопитель, который не работает, или проблему с пером, USB-накопитель без потери файлов данных
С помощью портативного USB-накопителя и флэш-накопителя мы можем легко переносить рабочие документы, школьные документы, мультимедийные файлы с ПК или между USB-накопителями, чтобы хранить их в качестве резервной копии или просто иметь доступ к файлам повсюду.Только когда флешка не работает, мы попадаем в беду.
Симптомы USB-накопителя не работают в Windows 10/7
Когда USB-накопитель не работает, ситуации могут быть разными. Наиболее распространенные случаи:
Fix USB Flash Drive не работает в Windows 10/7 без потери данных
Упомянутые выше проблемы с USB-портом — самые частые, с которыми люди могут столкнуться. Чтобы исправить определенные ошибки USB, просто нажмите на ссылку, которую мы оставили, где было предоставлено соответствующее решение.
Кроме того, необходимо изучить следующие общие методы устранения неполадок, в которых показано, что делать, если USB-накопитель не работает в Windows 10 или Windows 7.
Первый. Восстановление данных, когда USB-флешка не работает
Всегда отдавайте приоритет вашим ценным данным на USB-накопителе, который больше не работает. Пока Windows все еще обнаруживает диск, вы можете загрузить программное обеспечение для восстановления жесткого диска EaseUS, чтобы спасти ваши документы и мультимедийные файлы большого размера.Поскольку существует вероятность потери данных во время исправлений, настоятельно рекомендуется заранее восстановить данные с проблемного USB.
Для восстановления данных с флэш-накопителя USB, который не работает с программой восстановления EaseUS, требуется всего три шага.
Шаг 1. Запустите программу восстановления данных USB.
Подключите флэш-накопитель USB к компьютеру и запустите на компьютере программное обеспечение для восстановления данных EaseUS USB. Выберите USB-накопитель, который помечается как съемный диск, и нажмите «Сканировать», чтобы начать поиск потерянных файлов.

Шаг 2. Сканирование всех потерянных файлов с USB.
Мастер восстановления данныхEaseUS тщательно просканирует ваш USB-накопитель и найдет на нем все потерянные данные. После завершения сканирования используйте функцию «Фильтр» для фильтрации файлов определенного типа. Вы можете проверить и просмотреть найденные файлы USB в этой программе.

Шаг 3. Восстановите все потерянные файлы с USB.
Двойной щелчок позволит вам предварительно просмотреть результаты файла. Выберите целевые файлы и нажмите «Восстановить», чтобы сохранить их в безопасном месте на вашем ПК или других внешних устройствах хранения.

Второй. Исправить неработающую флешку (тремя способами)
Для вас доступно три варианта.
Способ1. Попробуйте другой порт USB или ПК
Вставьте USB-накопитель в другой USB-порт на вашем ПК или подключите его к другому ПК, чтобы исключить, что причина не в самой USB-накопителе.
Способ 2. Обновление USB-драйвера
Есть еще один шанс, что у вашего USB-накопителя нет проблем, и ошибка вызвана устаревшим драйвером на вашем ПК.
Шаг 1 . Чтобы проверить наличие нового драйвера, перейдите в раздел «Компьютер», щелкните правой кнопкой мыши значок USB и выберите «Свойства».
Шаг 2 . Перейдите на вкладку «Оборудование» и найдите «Общее USB-устройство флэш-памяти USB». Выберите его и нажмите кнопку «Свойства» ниже.
Шаг 3 . В следующем всплывающем окне нажмите кнопку «Изменить настройки».
Шаг 4 . Когда появится новое всплывающее окно, перейдите на вкладку «Драйвер» и нажмите кнопку «Обновить драйвер».
Шаг 5 . Далее выберите первый параметр «Автоматический поиск обновленного программного обеспечения драйвера» и следуйте инструкциям.
Способ 3. Проверка и устранение ошибки раздела USB-накопителя
Если ваш USB-накопитель поврежден, поврежден или на нем имеются поврежденные сектора, ваш USB-накопитель не будет работать должным образом. Если ваш USB-накопитель поврежден или поврежден, вы можете выполнить следующие действия для восстановления диска с помощью бесплатного менеджера разделов — EaseUS Partition Master.Если на вашем USB есть плохие сектора, узнайте, как восстановить поврежденные сектора здесь.
Шаг 1 . Вставьте USB-накопитель в компьютер и запустите EaseUS Partition Master. Щелкните правой кнопкой мыши раздел на вашем устройстве хранения и выберите «Проверить файловую систему».

Шаг 2 . В новом окне оставьте флажок «Попробовать исправить ошибки, если он найден» и нажмите «Пуск».

Шаг 3 . Затем EaseUS Partition Master автоматически проверит и исправит ошибку файловой системы на вашем USB.Когда это будет сделано, нажмите «Готово», чтобы завершить весь процесс.

Способ 4. Отформатируйте USB-флешку, которая не работает
Другой эффективный способ исправить ошибки файловой системы на вашем USB-накопителе — это отформатировать его напрямую. Таким образом вы назначаете новую файловую систему своему устройству хранения, и она снова будет использоваться. Вы можете предпринять последнюю меру, чтобы исправить проблему с USB-флешкой, отформатировав диск и используя его как новый.
Шаг 1 .Откройте EaseUS Partition Master. Найдите флэш-накопитель USB, щелкните правой кнопкой мыши раздел, который хотите отформатировать, и выберите «Форматировать».

Шаг 2 . Установите метку нового раздела, файловую систему (NTFS / FAT32 / EXT2 / EXT3) и размер кластера для выбранного раздела, затем нажмите «ОК».

Шаг 3 . Нажмите «ОК» во всплывающем окне, чтобы продолжить.

Шаг 4 . Нажмите кнопку «Выполнить операцию» на панели инструментов, затем нажмите «Применить», чтобы начать форматирование USB-накопителя.
Нижняя строка
Когда флешка не работает должным образом, это может быть довольно раздражающим. Однако, если устройство все еще может быть обнаружено вашим компьютером, вы должны почувствовать облегчение, поскольку это означает, что файлы на нем могут быть спасены с помощью программного обеспечения для восстановления данных.
Сохраняя файлы в другом месте, вы можете продолжить исправление неработающей ошибки, не беспокоясь о потере данных. В дополнение к проверке, вызвана ли проблема другими устройствами, полезно исправить USB, который не работает, путем исправления ошибок файловой системы или форматирования.Я надеюсь, что проблема с вашим USB может быть успешно решена с помощью предоставленных здесь решений.
Часто задаваемые вопросы о USB Flash Drive не работает
Для тех, у кого есть дополнительные вопросы о USB-накопителе, вы можете следить и проверять ответы под каждым вопросом.
1. Как мне отремонтировать флешку?
В основном, есть три способа восстановления флэш-накопителя USB.
- Способ 1. Консервирование и восстановление с помощью Windows chkdsk.
- Способ 2. Запустите проверку ошибок диска Windows.
- Способ 3. Форматирование USB в FAT32
Способ 1 и способ 2 способны исправлять ошибки на вашем диске из командной строки. Форматирование может сбросить файловую систему вашего флэш-накопителя USB. После этого, с помощью программного обеспечения EaseUS для восстановления данных, вы можете получить свои данные с неисправного флешки без потери файлов. Вы можете обратиться за помощью к инструменту для ремонта USB-накопителя.
2. Почему моя флешка не отображается?
Если драйвер отсутствует, устарел или поврежден, ваш компьютер не сможет загрузить или получить доступ к вашему диску.Таким образом, ваш компьютер может не распознать его.
Обычно причина, по которой USB-накопитель не отображается: 1). Проблемы с драйверами USB; 2). Конфликты букв дисков; 3). Ошибки файловой системы.
И вы можете попытаться обновить драйверы USB, изменить букву USB-диска или сбросить файловую систему, чтобы решить эту проблему. Для получения более подробной информации см. USB не отображается в Windows 10/8/7.
3. Почему моя флешка не работает?
Будь то, как на USB-накопителе не возникает проблема, если на USB-накопителе есть ошибки, поврежденная файловая система, устаревшие драйверы USB или даже потеря буквы диска, все это может не работать на компьютере.
Вы можете попробовать любой способ, как показано на этой странице в основном контенте, чтобы заставить вашу флешку снова работать:
- 1). Проверьте подключение флэш-накопителя, измените USB-порт или ПК.
- 2). Обновите драйверы флешки.
- 3). Проверьте и исправьте ошибки флешки.
- 4). Отформатируйте и сбросьте файловую систему флешки.