Что делать при нестабильной работе беспроводной сети маршрутизатора/маршрутизатора с модемом?
Эта статья подходит для:
TL-WR841N , TL-WDR3500 , Archer C50( V1 ) more
TL-WR841N , TL-WDR3500 , Archer C50( V1 ) , TD-W8961ND , TL-MR3420 , TL-WDR4300 , TD-W8961NB , TD-W8951ND , TD-W8920G , TL-WR541G , TL-WR702N , TD-W8950ND , TD-W8968 , TD-W9980 , TL-WR1042ND , Archer D5 , TD-VG3511 , TL-WDR3600 , Archer A7 , TL-WR842N , Archer C20( V1 ) , TL-WR940N , TD-W8950N , TD-W8901GB , TD-W8960N , TL-WR841ND , TL-WR843ND , TL-WR842ND , TL-MR3020 , TD-W8151N , TL-MR3220 , Archer D9 , Archer D7 , TL-WR743ND , TL-WR543G , TL-WR2543ND , TL-WDR4900 , TL-WR941ND , TL-WR843N , TD-W8961N , TL-WR710N , TL-WR850N , TL-WR700N , TL-WR841HP , TL-WR340G , TD-W8980 , TL-WR542G , Archer C6 , Archer C20i , Archer C7 , TL-WR741ND , TD-W8101G , TL-WR740N , TL-WR840N , TL-WR810N , TL-WR340GD , TL-WR720N , TD-W9970 , TD-W8901G , TD-W8980B , TD-VG3631 , Archer C5( V1.20 ) , TD-W8970B , TD-W8970 , Archer C2 , TL-MR3040
1. Пожалуйста, убедитесь, что подключение к Интернету является стабильным, когда компьютер подключён к маршрутизатору/маршрутизатору с модемом TP-LINK по кабелю. Если нет, попробуйте поменять кабель Ethernet, порт LAN или компьютер, чтобы выполнить проверку. Вы также можете обновить программное обеспечение маршрутизатора/маршрутизатора с модемом до последней версии.
2. Если вы используете модем от поставщика Интернет-услуг и маршрутизатор от TP-LINK, убедитесь, что Интернет работает стабильно, когда компьютер подключён напрямую к Интернет-модему. Если при таком подключении работа Интернета не является стабильной, свяжитесь с вашим поставщиком Интернет-услуг для устранения неисправностей.
Неисправность:
Беспроводные устройства попеременно отключаются от беспроводной сети, в то время как проводные устройства остаются подключёнными и работают исправно. Встроенное программное обеспечение маршрутизатора уже было обновлено до последней версии.
Причина:
В большинстве случаев данная проблема вызвана местными факторами окружающей среды, влияющими на качество беспроводного сигнала.
Решение:
1. Устанавливайте беспроводные клиентские устройства на разумном расстоянии. Чем больше расстояние устройства от маршрутизатора, тем слабее будет сигнал. Попробуйте приблизиться к маршрутизатору, чтобы проверить, улучшится ли соединение.
2. Размещайте устройство вдали от препятствий. Устанавливайте беспроводной маршрутизатор в центральной точке вашего дома и вдали от препятствий, которые могут блокировать беспроводной сигнал, например, вдали от больших металлических объектов или аквариумов, железобетонных или изолированных фольгой стен и прочих элементов, которые могут серьёзно ослабить беспроводной сигнал при его прохождении.
3.
4. Устраните интерференцию другого беспроводного оборудования. Все беспроводные устройства передают данные “по воздуху”. Беспроводные телефоны, устройства типа “радионяня”, устройства Bluetooth (например, беспроводные колонки, мыши) и беспроводные сети соседей могут влиять на качество работы вашей беспроводной сети. Переместите устройства Wi-Fi от прочих излучающих устройств или отключите их, если они не используются.
5. Переместите маршрутизатор в более подходящее место.
Для маршрутизаторов с внешними антеннами попробуйте изменить направление антенн для достижения максимальной производительности беспроводной передачи данных. Мы рекомендуем устанавливать устройство на возвышенности и устанавливать антенны под углом в 45˚ (диагонально) или 0˚ (параллельно полу), что будет более эффективно. Поскольку антенны всегда передают слабый сигнал у основания, не рекомендуется размещать беспроводное клиентское устройство под беспроводным маршрутизатором.
6. Измените некоторые настройки маршрутизатора/маршрутизатора с модемом TP—LINK. Если пр
www.tp-link.com
У Роутера tp-link tl-wr841n постоянно пропадает связь с интернетом. Что делать?
Это нормальное явление для «тапка» привыкай, сэкономила на нормальный роутер теперь мучиться придется.
А Я РЕШИЛ ТАК. БЫЛО НАСТРОЕНО НА100%ПЕРЕДАЧИ СИГНАЛА. ОТВАЛИВАЛАСЬ СЕТЬ. НАЧАЛ С ПОНИЖЕНИЯ МОЩНОСТИ И СДЕЛАЛ МОЩНОСТЬ ПЕРЕДАТЧИКА НА СРЕДНЮЮ. БЛИН ДЕНЬ СИДЕЛ В НЭТЕ И НИРАЗУ НИОТПАЛА. ПАПРОБУЙТЕ. МОЖЕТ ПАМОЖЕТ КОМУ.
в настройках беспроводного режима задаете канал 1 вместо авто. В рассширенных настройках защиты включаете защиту от DoS-атак, Игнорировать Ping-пакеты от порта WAN и будет вам счастье
touch.otvet.mail.ru
Что делать если на роутере пропадает wifi
Всем привет. Недавно столкнулся с такой проблемой, что на роутере пропадает wifi. Если подойти впритык к роутеру – всё работает нормально. Но если уйти в другую комнату, то скорость сильно падала и wifi периодически пропадает. Хотя чуть ранее таких проблем не было нигде.
Я увеличил мощность роутера, повысил его скорость, сделал специальные настройки на смартфоне и ноутбуке. Но это не дало никаких результатов. Пришлось искать причину в другом и я её нашёл. А также я понял, что такая проблема есть у многих и многие не знают, что делать если на роутере пропадает wifi. В этой статье расскажу о том, как добиться устойчивого подключения к сети Wi-Fi.
Выявить проблему достаточно легко. Для этого нам понадобится смартфон. Я возьму свой смартфон на Android просто потому, что им будет легче всё проверить. В данном случае нам нужен будет смартфон, чтобы в разных частях комнаты посмотреть, где и как работает наша сеть, а также посмотреть, какие помехи есть в сети.

Вся проблема в том, что на сегодняшний день каждый ставит дома WI-FI роутер и из-за этого увеличивается количество Wi-Fi-сетей. Соответственно, когда сети находятся на одном канале, то это создаёт много wifi помех и из-за этого ваша сеть начинает работать плохо. Все устройства, которые подключены в этой сети, должны прослушивать и другие сети на одном канале и только после этого подключаться к своему каналу (роутеру), а потом уже отправлять данные.
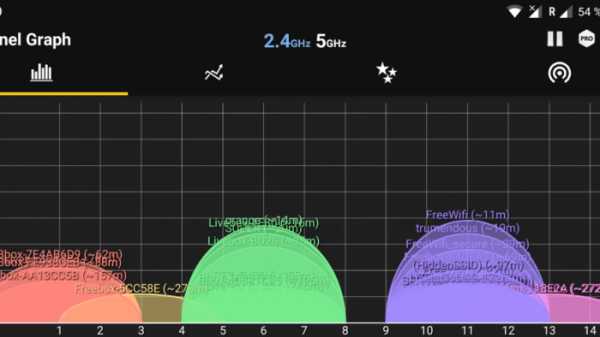
Как пользоваться wifi analyzer
Чтобы выявить забитые каналы будем использовать смартфон Android. На смартфоне нужно будет скачать бесплатную программу wifi analyzer. Бесплатной версии будет вполне достаточно. Найти программу можно в Play Market. Необходимо ставить программу именно от автора M. Sid. Выглядит она так
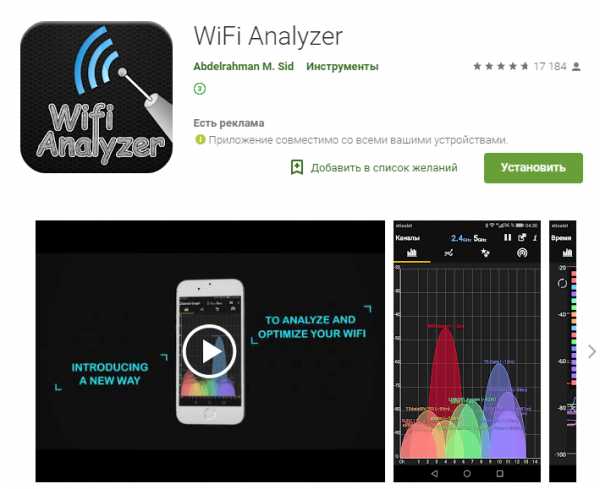
После установки запускаем программу и смотрим какие у нас есть сети. Ниже покажу вам как пользоваться wifi analyzer. В моём примере показаны все сети, которые видит мой смартфон.
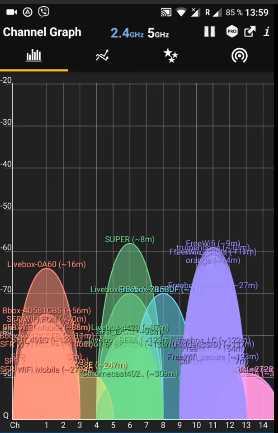
В данном случае сети расположены на разных каналах. Внизу есть полоска каналов и каналы идут от одного до четырнадцати. Но сразу хочу сказать о том, что старые роутеры поддерживают только первые 12 каналов. А 13 и 14 каналы поддерживают только самые современные устройства, у которых есть поддержка последних версий протокола Wi-Fi. Соответственно, чтобы найти лучшую сеть, мы должны посмотреть те сети, которые на данный момент свободны и на которых будет создаваться меньше всего помех. Если вы заметили, то на графике выше свободны 3 и 4-ый каналы. Кроме того, есть ещё девятый канал, на котором вообще нет никаких сетей, но проблема в том, что на большинстве устройств на этом канале работа невозможна. Поэтому нужно учитывать некоторые факторы. Например, если у вас есть современный роутер, вы можете включить в нём любой канал и использовать этот канал для подключения к вашему интернету. Но есть ещё другой момент. Кроме того, что вы можете подключаться по частоте 2,4 ГГц, есть еще частота 5 ГГц. Давайте я на неё сейчас переключусь.
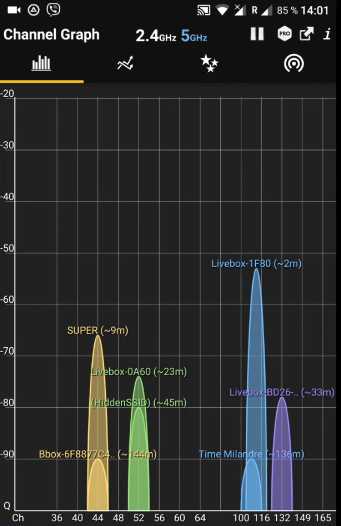
Обратите внимание, переключаясь на частоту 5 ГГц, уже пошли другие номера каналов. Но, как видите, здесь намного меньше сетей, которые используются. Я использую сеть на уровне 5 Ггц, потому что на данной частоте работает меньше всего других роутеров. На 5 ГГц частоте всего здесь шесть сетей, включая мою. То есть получается, что на 5 ГГц частоте намного больше каналов, которые ничем не заняты. А значит нет помех. Но есть маленькие отличия от 2,4 ГГц. 2,4 Ггц сети лучше пробивают стены, обходят препятствия, которые могут находиться на пути сигнала. 5 ГГц могут намного лучше работать на дальних расстояниях. В моём случае, я просто зашёл в настройки роутера и включил поддержку 5 ГГц линии. Мне это дало возможность не сталкиваться с другими Wi-Fi сетями.
Давайте я сейчас покажу, какие настройки нужно сделать для роутера. Если у вас нету поддержки 5 ГГц сети в вашем роутере, то, естественно, вам нужно будет использовать 2,4 ГГц сеть и просто по показаниям графика выбрать тот канал, который свободен.
Настройки роутера для стабильной работы Wi-Fi
Открываем браузер и в адресной строке вбиваем один из адресов 192.168.0.1 или 192.168.1.1 в зависимости от модели роутера. Точный адрес должен быть написан на самом роутере. В моём случае роутер Netgear и я захожу по адресу 192.168.1.1. Я перехожу в раздел Wi-Fi сеть и здесь есть определённые настройки, которые позволяют настроить роутер на те частоты, которые мне нужны. Обратите внимание, что мой роутер поддерживает частоту 2,4 ГГц и 5 ГГц.
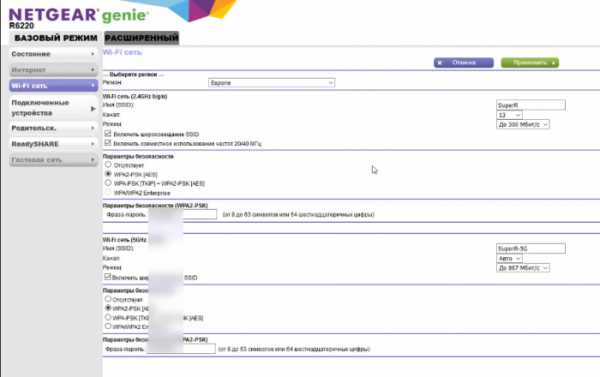
У меня на канале 2,4 ГГц частоты стоит на 13 канале. Это как раз тот канал, который наименее загружен. А также на роутере Netgear можно использовать 14-й канал. В моём случае лучше выбрать 5 ГГц частоту. При 5 ГГц выбран автоматический выбор канала.
Общий алгоритм для настройки wifi
Таким образом, общий алгоритм настройки стабильной работы Wi-Fi такой:
- Устанавливаем приложение Wi-Fi Analyzer на смартфон
- Смотрим какие каналы свободные
- Заходим в настройки Wi-Fi сети роутера
- Выбираем в настройках свободный канал (или ставим частоту 5 ГГц, если поддерживается)
- Сохраняем изменения и перезагружаем роутер
В результате всех настроек стабильность работы Wi-Fi должна повыситься. Лично у меня на роутере не пропадает wifi. Приятного серфинга в интернете 🙂
Поддержите проект
Друзья, сайт Netcloud каждый день развивается благодаря вашей поддержке. Мы планируем запустить новые рубрики статей, а также некоторые полезные сервисы.
У вас есть возможность поддержать проект и внести любую сумму, которую посчитаете нужной.
netclo.ru
Что делать при нестабильной работе беспроводной сети маршрутизатора/маршрутизатора с модемом?
Эта статья подходит для:
TL-WR841N , TL-WDR3500 , Archer C50( V1 ) more
TL-WR841N , TL-WDR3500 , Archer C50( V1 ) , TD-W8961ND , TL-MR3420 , TL-WDR4300 , TD-W8961NB , TD-W8951ND , TD-W8920G , TL-WR541G , TL-WR702N , TD-W8950ND , TD-W8968 , TD-W9980 , TL-WR1042ND , Archer D5 , TD-VG3511 , TL-WDR3600 , Archer A7 , TL-WR842N , Archer C20( V1 ) , TL-WR940N , TD-W8950N , TD-W8901GB , TD-W8960N , TL-WR841ND , TL-WR843ND , TL-WR842ND , TL-MR3020 , TD-W8151N , TL-MR3220 , Archer D9 , Archer D7 , TL-WR743ND , TL-WR543G , TL-WR2543ND , TL-WDR4900 , TL-WR941ND , TL-WR843N , TD-W8961N , TL-WR710N , TL-WR850N , TL-WR700N , TL-WR841HP , TL-WR340G , TD-W8980 , TL-WR542G , Archer C6 , Archer C20i , Archer C7 , TL-WR741ND , TD-W8101G , TL-WR740N , TL-WR840N , TL-WR810N , TL-WR340GD , TL-WR720N , TD-W9970 , TD-W8901G , TD-W8980B , TD-VG3631 , Archer C5( V1.20 ) , TD-W8970B , TD-W8970 , Archer C2 , TL-MR3040
Приготовление:
1. Пожалуйста, убедитесь, что подключение к Интернету является стабильным, когда компьютер подключён к маршрутизатору/маршрутизатору с модемом TP-LINK по кабелю. Если нет, попробуйте поменять кабель Ethernet, порт LAN или компьютер, чтобы выполнить проверку. Вы также можете обновить программное обеспечение маршрутизатора/маршрутизатора с модемом до последней версии.
2. Если вы используете модем от поставщика Интернет-услуг и маршрутизатор от TP-LINK, убедитесь, что Интернет работает стабильно, когда компьютер подключён напрямую к Интернет-модему. Если при таком подключении работа Интернета не является стабильной, свяжитесь с вашим поставщиком Интернет-услуг для устранения неисправностей.
Неисправность:
Беспроводные устройства попеременно отключаются от беспроводной сети, в то время как проводные устройства остаются подключёнными и работают исправно. Встроенное программное обеспечение маршрутизатора уже было обновлено до последней версии.
Причина:
В большинстве случаев данная проблема вызвана местными факторами окружающей среды, влияющими на качество беспроводного сигнала.
Решение:
1. Устанавливайте беспроводные клиентские устройства на разумном расстоянии. Чем больше расстояние устройства от маршрутизатора, тем слабее будет сигнал. Попробуйте приблизиться к маршрутизатору, чтобы проверить, улучшится ли соединение.
2. Размещайте устройство вдали от препятствий. Устанавливайте беспроводной маршрутизатор в центральной точке вашего дома и вдали от препятствий, которые могут блокировать беспроводной сигнал, например, вдали от больших металлических объектов или аквариумов, железобетонных или изолированных фольгой стен и прочих элементов, которые могут серьёзно ослабить беспроводной сигнал при его прохождении.
3. Уменьшите количество беспроводных клиентов. Чем больше устройств используют одну беспроводную сеть, тем меньше пропускной способности будет доступно каждому устройству. Некоторые устройства в сети могут использовать большую часть пропускной способности. Попробуйте отключать какие-либо устройства, чтобы улучшить производительность других устройств. Вы можете попробовать провести тестирование, подключая дополнительные устройства к беспроводной сети, чтобы определить максимально допустимое количество беспроводных клиентов в вашей сети.
4. Устраните интерференцию другого беспроводного оборудования. Все беспроводные устройства передают данные “по воздуху”. Беспроводные телефоны, устройства типа “радионяня”, устройства Bluetooth (например, беспроводные колонки, мыши) и беспроводные сети соседей могут влиять на качество работы вашей беспроводной сети. Переместите устройства Wi-Fi от прочих излучающих устройств или отключите их, если они не используются.
5. Переместите маршрутизатор в более подходящее место.
Для маршрутизаторов с внешн
www.tp-link.com
Что делать, если беспроводной адаптер TP-Link не выдает необходимой скорости?
Эта статья подходит для:
Archer T4UH V2 , Archer T8E , TL-WN721NC , Archer T6E , TL-WDN3800 , TL-WN310G , Archer T4E , Archer T4UHP , Archer T2U Plus , TL-WN722NC , TL-WN781ND , TL-WN725N , TL-WN721N , TL-WN811N , TL-WN321G , TL-WN823N , Archer T4U , Archer T600U Plus , Archer T2U Nano , Archer T2UHP , TL-WN821N , Archer T2U , Archer TX3000E , TL-WN350GD , TL-WN851N , Archer T5E , TL-WN881ND , TL-WDN4200 , T4U V2 , TL-WN951N , TL-WN861N , Archer T9E , Archer T600U Nano , TL-WN7200ND , TL-WN722N , Archer T2UH , TL-WN322G , Archer T4UH , TL-WN821NC , TL-WN727N , TL-WN751N , Archer T9UH , Archer T3U , TL-WDN3200 , TL-WN822N , Archer T1U , TL-WN350G , TL-WN422GC , TL-WDN4800 , TL-WN751ND
Проблема:
При использовании беспроводного адаптера скорость беспроводного соединения не достигает желаемого уровня.
Способы решения:
Существует множество факторов, которые могут повлиять на скорость соединения беспроводного адаптера, но есть несколько способов, которые смогут вам помочь.
I. Слабый уровень сигнала обычно приводит к низкой скорости. Ниже указаны способы повышения уровня сигнала:
- Изменение местоположения адаптера. В некоторых случаях перемещение ближе к основному роутеру или изменение положения в комнате могут повлиять на мощность и скорость соединения.
- Устранение препятствий. Если ваш роутер находится внутри шкафа или есть другие препятствия между маршрутизатором и адаптером, попробуйте избавиться от них, чтобы улучшить уровень сигнала.
II. Медленная скорость соединения может влиять на скорость подключения к Интернету. На компьютере правой кнопкой нажмите на “Беспроводное сетевое подключение”, нажмите на “Состояние” и проверьте указанную скорость.
Для примера, если роутер обладает стандартом Wi-Fi 300 Мбит/c, и адаптер обладает таким же стандартом, то при условии отличного сигнала вы должны видеть значение в 300 Мбит/с. Если отображается другое значение, вы можете попробовать:
1) Проверить режим работы роутера. Убедитесь, что установлен режим 11n или 11b/g/n смешанный, а не 11b или 11g. Режим 11b работает максимально на скорости 11 мбит/с, а 11g на скорости 54 Мбит/с.
2) Проверьте тип шифрования вашего роутера. Тип шифрования значительно влияет на скорость подключения. Убедитесь, что ваш роутер настроен на правильный тип защиты для достижения максимальной скорости. Обычно это тип – WPA/WPA2.
3) Проверьте канал беспроводного вещания и ширину канала вашего роутера. Разные каналы могут иметь разную производительность. Чем сильнее загружен канал, тем меньше на нем будет скорость. Ширина канала также важна для беспроводного соединения, убедитесь, что для вашего роутера установлено лучшее значение.
III. Проблема в ПО роутера или в драйвере адаптера
Проверьте последние обновления и драйверы для ваших устройств. Убедитесь, что на роутере установлена последняя версия ПО. Это обеспечит большую производительность и надежность. Также обновите драйверы адаптера до последней версии.
IV. Проблема в компьютере
Если после всех шагов скорость осталась невысокой, необходимо проверить адаптер на другом компьютере и посмотреть, как он будет работать.
www.tp-link.com
Почему я не могу получить доступ к Интернету после успешного подключения к беспроводной сети роутера TP-Link (синий интерфейс)?
Описание проблемы:
Если вы настроили Wi-Fi роутер и успешно подключились к беспроводной сети, но вы не можете получить доступ к Интернету, попробуйте следующие решения:
Часть первая: проверьте настройки вашего компьютера:
Для компьютеров с ОС Windows:
Шаг 1:
Убедитесь, что в беспроводном сетевом подключении вашего компьютера выбраны пункты получить IP-адрес автоматически и получить DNS-адрес автоматически. Если вы не знаете, как его настроить, нажмите здесь.
Шаг 2:
Одновременно нажмите клавишу Windows и клавишу R на клавиатуре, чтобы открыть приложение Выполнить, введите cmd и нажмите ОК. В открывшемся чёрном окне введите ipconfig -all и нажмите клавишу Enter.
Если IP-адрес начинается на 169.254.xxx.xxx, введите команду ipconfig -renew, чтобы получить новый IP-адрес.
Для компьютера MAS OS:
Шаг 1:
Проверьте, выбрано ли в подключении Wi—Fi вашего компьютера Использовать DHCP для получения IP-адреса, и нет настроенного DNS-сервера вручную.
Если он по-прежнему не может получить правильный IP-адрес, убедитесь, что вы включили функцию DHCP-сервера. Для этого войдите в http://tplinklogin.net (или http://192.168.0.1) через Ethernet-кабель.
Примечание: Иногда беспроводное соединение кажется хорошим, но является неисправным, это вызвано неподдерживаемым типом ключа. Вы можете изменить тип безопасности (например, WEP) для повторного ввода.
Часть 2: проверьте настройки роутера:
Шаг 1:
Войдите в веб-утилиту настройки роутера. Откройте веб-браузер и введите http://tplinklogin.net:
Введите имя пользователя и пароль на странице входа, по умолчанию имя пользователя и пароль это – admin (в нижнем регистре).
Шаг 2:
После входа в систему проверьте пункт Интернет в меню Дополнительные настройки->Статус. Если указан IP-адрес (аналогичный ниже), это означает, что роутер успешно настроен и подключён к Интернету:
Если IP-адрес отсутствует, проверьте физическое соединение или свяжитесь с вашим интернет-провайдером, чтобы проверить линию.
Шаг 3:
Если в разделе Интернет страницы Статус есть IP-адрес, проверьте, можете ли вы при помощи команды ping посылать эхо-запросы на публичный IP-адрес, например, 8.8.8.8.
Если вы не можете, нажмите кнопку освободить/обновить, затем роутер попытается снова получить параметры IP-адреса.
Если вы можете, но у вас все ещё нет доступа к Интернету, это может быть вызвано DNS-сервером. Перейдите в меню Дополнительные настройки – Сеть – DHCP-сервер, измените Предпочитаемый DNS-сервер на 8.8.8.8, затем нажмите кнопку Сохранить.
Вверху страницы веб-управления нажмите кнопку «Перезагрузка», чтобы перезагрузить роутер:
Шаг 4:
После перезагрузки проверьте работу интернета. Если интернет-соединение не восстановилось, обратитесь за помощью в службу поддержки TP-Link.
Для получения подробной информации о каждой функции и настройке, перейдите в Загрузки, чтобы загрузить руководство пользователя по вашему устройству.
www.tp-link.com
Пропадает WiFi на роутере TP-LINK TL-MR3420v2

Роутер исправно работал несколько лет, потом внезапно начала отваливаться беспроводная сеть. Лечилось это безобразие только перезагрузкой! Перепрошил его на последнюю прошивку, но спустя месяц обрывы связи снова начали повторяться с удручающей частотой. После звонка в техподдержку TP-LINK, и последующую бесхитростную совместную настройку чудящего устройства — роутер вот уже как несколько месяцев работает не выключаясь и без сбоев на той же прошивке! (3.14.9 Build 140319 Rel.38485n)
Итак:
Первым делом отключаем Защищённую Настройку Wi-Fi (Wi-Fi Protected Setup) — такая годная идея — подключение к сети без паролей, ввёл 8-значный PIN-код и готово, на деле является самым уязвимым местом в защите нашей беспроводной сети! Взламывается на ура, простым перебором максимум за 10 часов!
[imageeffect type=»lightbox» align=»aligncenter» width=»416″ height=»257″ alt=»Отключаем WPS на роутере» url=»http://systemagic.ru/wp-content/uploads/2014/11/WPS-Disable.png» ]
Во-вторых, в разделе Security отключаем Межсетевую защиту Инспекции пакетов с сохранением состояния (Stateful Packet Inspection Firewall) это разгрузит процессор маршрутизатора, потому как он перестанет следить за сессиями-пакетами-портами.
[imageeffect type=»lightbox» align=»aligncenter» width=»416″ height=»257″ alt=»Деактивируем функцию SPI Firewall на нашет TP-LINK» url=»http://systemagic.ru/wp-content/uploads/2014/11/SPI-Ferewall.png» ]
Почти готово, теперь во вкдадке Wireless Settings установим
- Регион (Region) Germany или United States
- Ширину канала (Channel Width) устанавливаем в 20 MHz
- Канал (Channel) задаём значение 1 или 6 или 11.
[imageeffect type=»lightbox» align=»aligncenter» width=»432″ height=»317″ alt=»Делаем точные настройки Wi-Fi» url=»http://systemagic.ru/wp-content/uploads/2014/11/Wireless-Settings.png» ]
И на последок, для полной определённости выберем защиту WPA2-PSK с шифрованием AES.
[imageeffect type=»lightbox» align=»aligncenter» width=»358″ height=»312″ alt=»Проверяем настройки безопасности беспроводной сети» url=»http://systemagic.ru/wp-content/uploads/2014/11/Wireless-Security.png» ]
Вот и всё, удачи и прибудет с вами Wi-Fi.)
P.S. И как приятный бонус — при такой конфигурации маршрутизатора под Mac OS X начала прекрасно работать связь с Wi-Fi-адаптером TP-LINK TL-WDN4800! 🙂
[imageeffect type=»lightbox» align=»aligncenter» width=»266″ height=»280″ alt=»Wi-Fi-адаптер TL-WDN4800 работающий из коробки под MAC OS X» url=»http://systemagic.ru/wp-content/uploads/2014/12/i.jpg» ]
systemagic.ru

