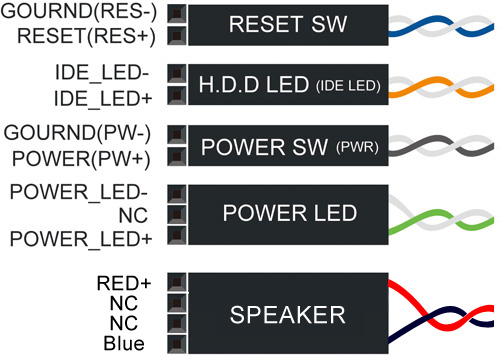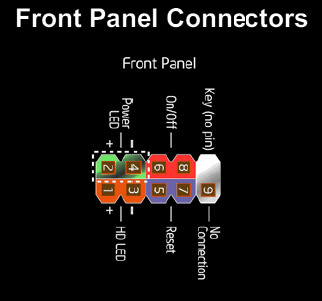Ну вот, комплектующие в сборе, осталось приладить одно к другому и… здравствуй, новый компьютер! Если с подключением процессора, памяти, видеокарты сложностей обычно не возникает, то мелкие проводки, соединяющие контакты материнской платы с элементами на корпусе системного блока, вынуждают долго чесать затылок: какой из них куда ведет?


Штырьковые контакты кнопок, индикаторов, системного динамика и разъемов аудио выглядят одинаково, а каждый производитель материнских плат размещает их на своих изделиях по-разному. Сегодня речь пойдет о том, как правильно подключить кнопку включения компьютера к материнской плате и ничего не сжечь.
Передняя панель
Область расположения кнопок включения (power) и перезагрузки (reset), а также индикаторов питания, активности диска, сна и некоторых других на системном блоке называется передней панелью – front panel. На материнской плате ей соответствует контактная группа f_panel.
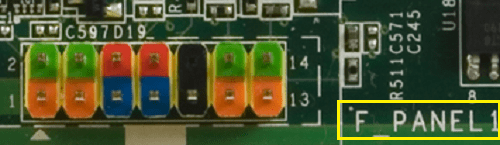
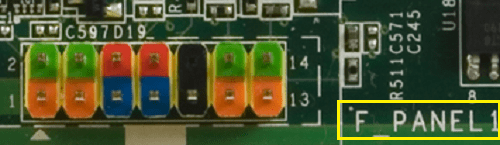
F_panel может выглядеть как на фото, где каждый контакт окрашен определенным цветом, а может быть однотонной. Количество и расположение штырьков на ней тоже неодинаково, поэтому схема подключения передней панели для материнских плат, например, Asus, не подойдет к платам Gigabyte и наоборот.
На некоторых моделях материнок контакты передней панели подписаны, что очень облегчает процесс сборки системного блока.
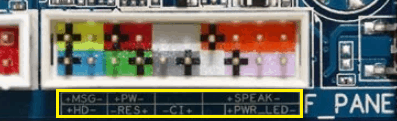
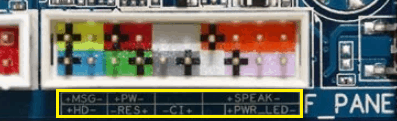
Но чаще всего они просто отмечены порядковыми номерами, как на первой фотографии. В таком случае без инструкции не обойтись.
Кнопка включения (power)
От кнопки включения на передней панели системного блока отходит 2 проводка, которые заканчиваются прямоугольным коннектором с двумя отверстиями и надписью «POWER SW» (Power switch). Не путайте его с коннектором «POWER LED», последний предназначен для подключения индикатора питания компьютера.


Коннектор «POWER SW» соединяется с парой контактов на f_panel, которые на схеме подключения подписаны точно так же. На некоторых схемах Power switch обозначается как PSW, PWR, PWR BTN, PWRSW или ON/OF.
Контакты передней панели имеют полярность, то есть один из пары проводников подключается к выводу «+», а второй – к «-». Разъем Power switch тоже имеет минус и плюс, однако он может быть подсоединен к материнской плате любой стороной, поскольку работает на замыкание/размыкание цепи.
А что произойдет с компьютером, если по ошибке подключить кнопку включения к другому разъему, например, индикаторов или системного динамика? Ничего страшного – он просто не запустится, поскольку цепь включения, которая замыкается нажатием кнопки, так и останется разомкнутой.
Точно так же не стоит опасаться проблем, если вы ошибетесь с подключением других элементов фронтальной панели. Неправильно подсоединенный элемент просто не заработает.
Как подключить кнопку питания на платах разных марок
Asus
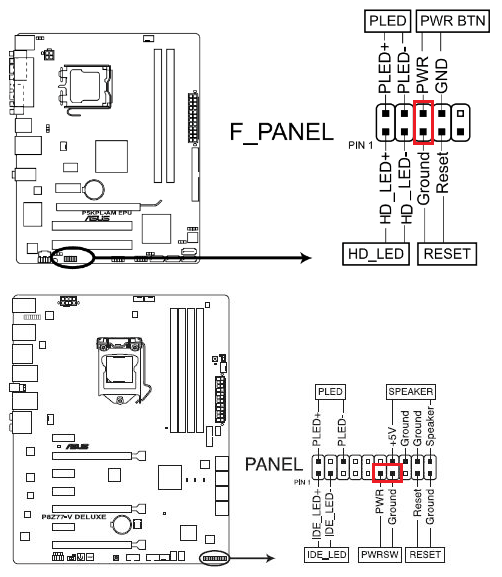
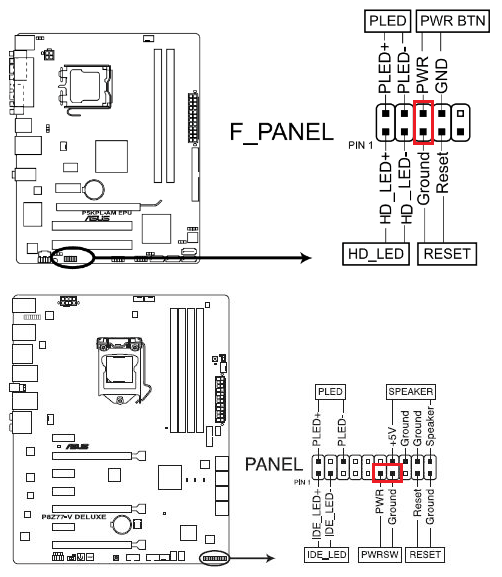
- На платах Asus с 10-штырьковым разъемом передней панели контакты PWR BTN находятся посередине (pin 5 и 6).
- На платах с 20-контактным разъемом они расположены на 11 и 13 пинах.
AsRock
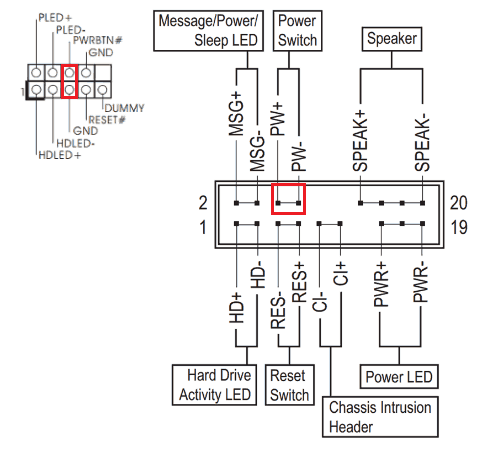
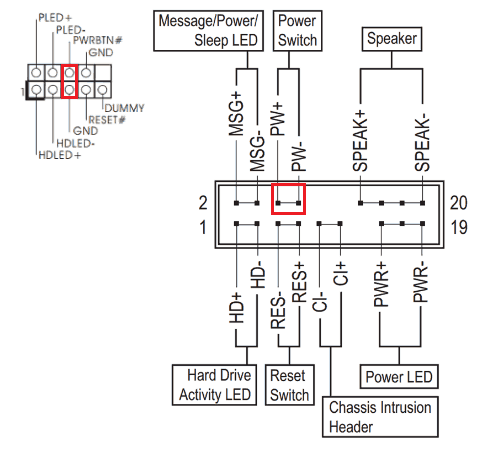
Разные модели материнок AsRock имеют разное расположение контактов Power switch. Например:
- На 10-пиновом разъеме: pin 5 и 6 или pin 6 и 8.
- На 20-пиновом разъеме: pin 6 и 8.
Gigabyte
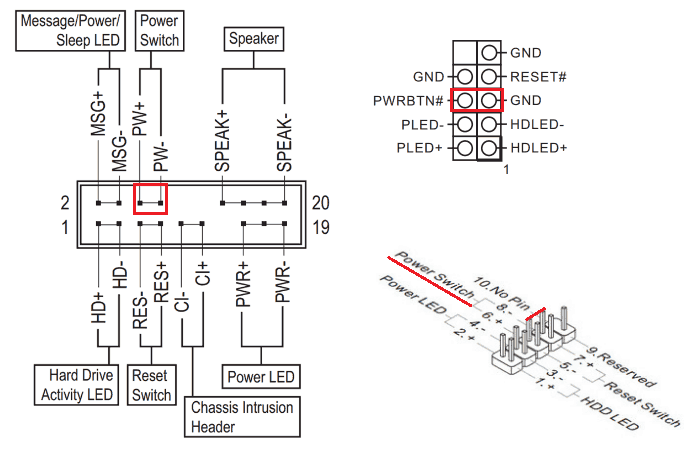
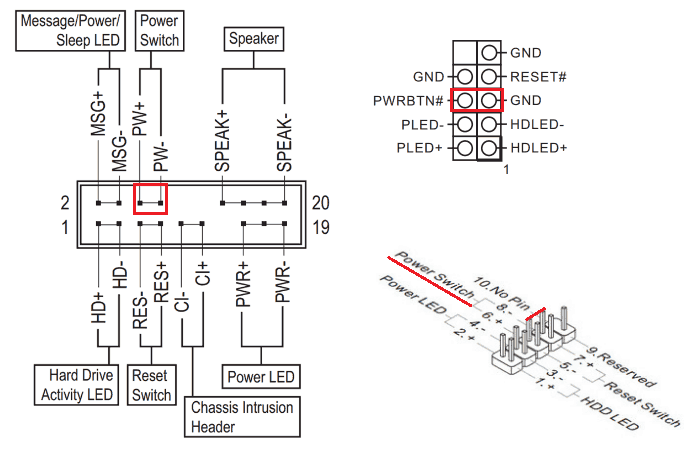
У Gigabyte разъемы фронтальной панели чаще всего имеют 20 контактов. На Power switch приходится pin 6 и 8.
Biostar
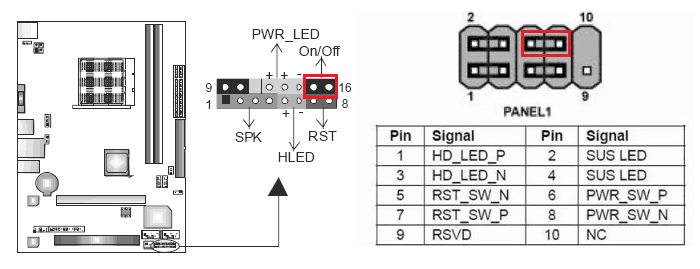
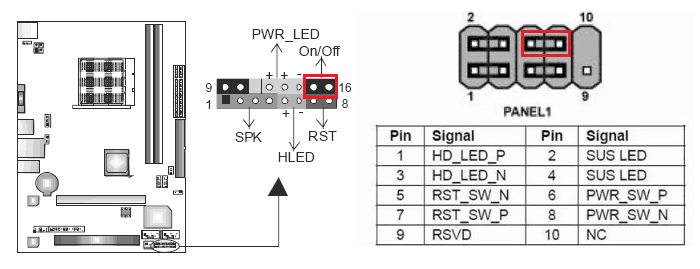
Материнские платы Biostar не слишком распространены в нашей стране, но чаще встречаются модели со следующим расположением пинов PWRSW:
- На 16- и 24-штырьковых разъемах – 14 и 16 pin или 15 и 16 pin, если отсчет контактов ведется по горизонтальным рядам.
- На 10-штырьковом разъеме – 6 и 8 pin.
MSI
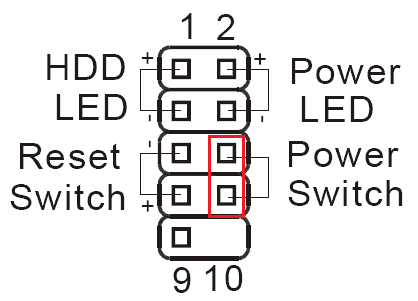
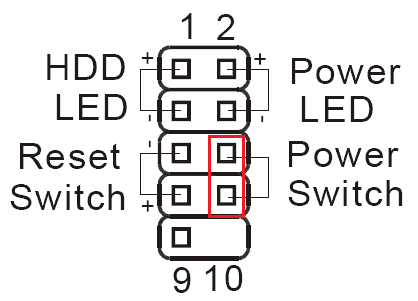
На платах MSI разъем f_panel имеет 10 контактов, пины Power switch обозначены порядковыми номерами 6 и 8.
Fujitsu Siemens
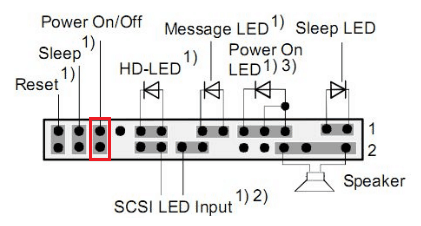
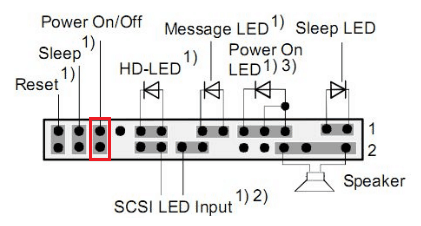
На 30-контактной фронт-панели Fujitsu Siemens пины Power On/Of занимают 25 и 26 место. Обратите внимание, отсчет контактов на этой плате ведется справа налево.
Foxconn
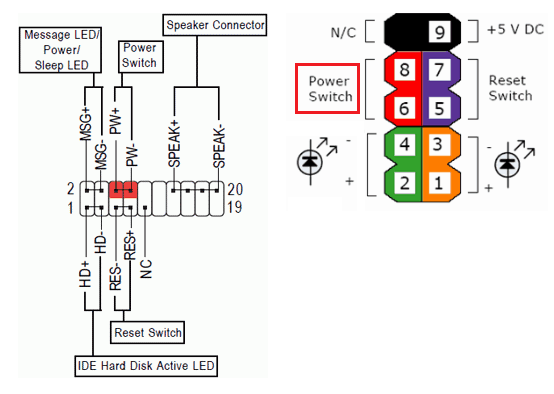
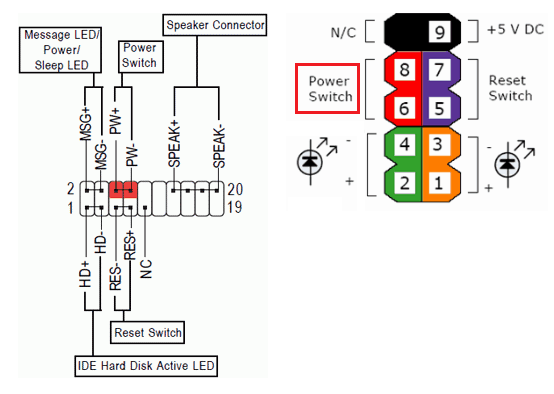
- На 20-штырьковой контактной группе материнских плат Foxconn на Power switch приходятся контакты 6 и 8.
- На 10-штырьковой группе – также 6 и 8.
Epox
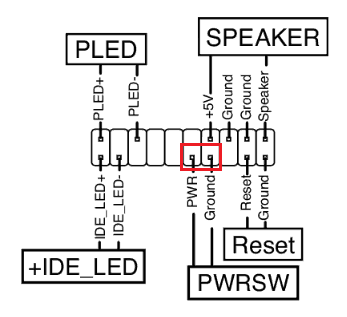
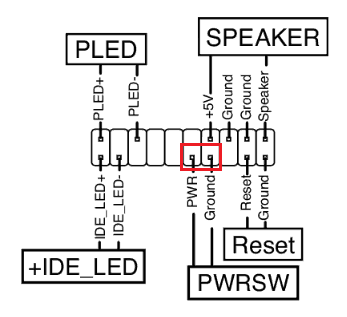
На продуктах марки Epox с 20-контактным разъемом передней панели кнопка Power подключается через пины 11 и 13.
Intel
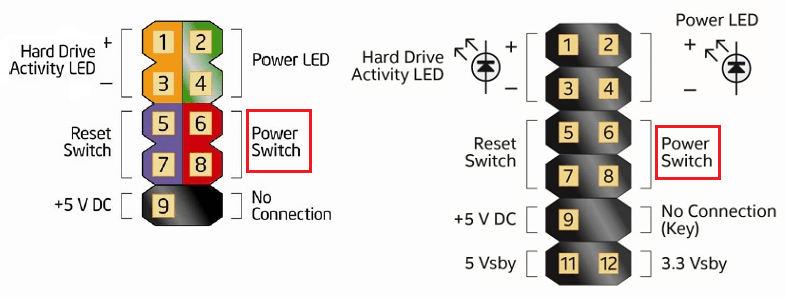
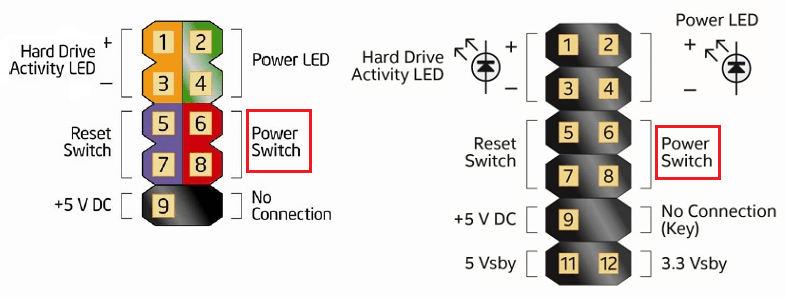
Еще одна экзотическая марка материнских плат – Intel, выпускается с 10- и 12-контактными группами f_panel. Кнопка включения заведена на пины 6 и 8.
Lenovo
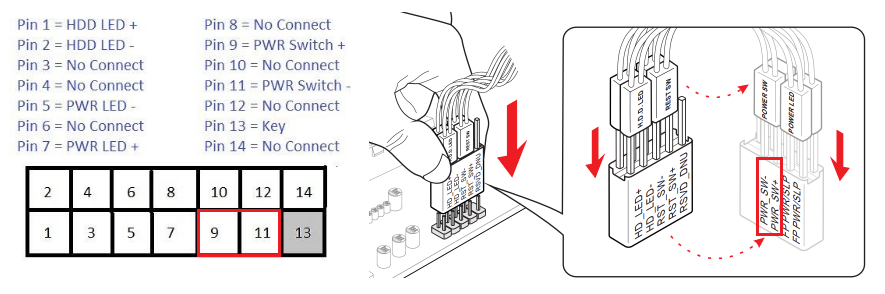
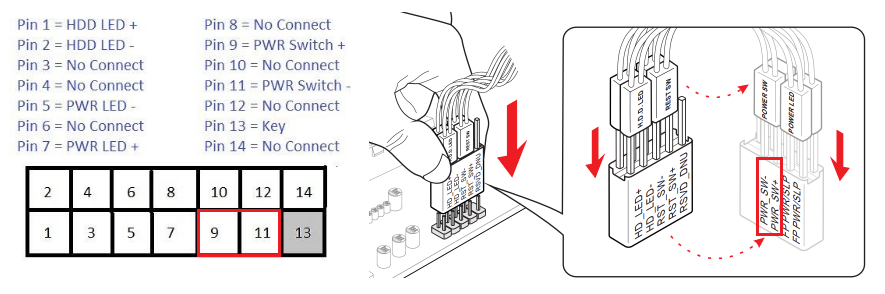
- На моделях материнских плат Lenovo с 14-пиновым разъемом передней панели кнопка включения подключается к контактам 9 и 11.
- На моделях с 10-ю контактами для Power switch отведены пины 6 и 8.
Здесь собраны только самые распространенные варианты подключения кнопки Power к материнским платам стационарных компьютеров. Если вам не подошел ни один из них, «скормите» поисковой системе запрос: «модель_вашей_платы front panel connection» и смотрите найденные картинки. Скорее всего, ответ найдется очень быстро.
Если у вас возникла необходимость в подключении кнопки питания компьютера, то в данной статье этот вопрос будет рассмотрен довольно подробно.
Итак, для того, чтобы правильно подключить кнопку включения компьютера на системном блоке к материнской плате необходимо выполнить 3 действия:
- Найти штекер кнопки в общем жгуте проводов корпуса по маркировке;
- Найти контакты для кнопки включения на материнской плате;
- Вставить штекер кнопки питания на соответствующие контакты материнской платы.
Находим в корпусе жгут проводов, идущий от передней панели или сверху корпуса. Выглядит он примерно вот так:

Контакты кнопки включения компьютера
Как видите каждая пара проводов оконечена двух контактным разъемом, который подписан.
Нас интересует разъем с надписью “Power SW”. Также может иметь названия “Power BTN”, “Power Switch”, “PW”.
Теперь, когда фишка кнопки включения найдена, нужно найти куда ее вставлять на материнской плате.
Для этого внимательно осматриваем материнскую плату, а точнее ее правый нижний угол, так как в 90% случаев именно справа внизу и находятся контакты кнопки включения, кнопки перезагрузки, а также световой индикации.
На заметку! Компьютер можно включить и без кнопки включения. Для этого достаточно замкнуть отверткой контакты кнопки “Power SW”.
Выглядят они вот так:

Контакты кнопки включения на материнской плате с подписями

Контакты кнопки включения на материнской плате без подписей
На первом фото видно, что каждая пара контактов подписана и вы, наверное, догадались, что нашу фишку кнопки включения с подписью “Power SW” (“Power BTN”, “Power Switch”, “PW”) нужно как бы надеть на соответствующие “ножки”, которые также подписаны.

Так выглядит подключенная кнопка включения
В большинстве случаев на материнской плате все контакты подписаны, как на первом фото, но бывают случаи, как на втором фото, кто этих самых надписей нет. Что делать в этом случае?
Сперва определяем модель материнской платы. Далее вбиваем в гугл ее полное название и переходим на официальный сайт производителя платы (почти всегда будет на первом месте в выдаче).
Находим инструкцию к плате и смотрим в ней схему подключения всех кнопок корпуса системного блока.

Инструкция со схемой подключения кнопки включения к материнской плате
Всем привет! Сегодня у нас очередной интересный вопрос – как подключить кнопку включения к материнской плате и куда вставлять сам штекер. В первую очередь выключите системный блок и полностью его обесточьте – это можно сделать двумя способами: полностью выдернуть вилку из розетки или выключить тумблер на блоке питания. После этого снимаем боковую крышку, чтобы оголить материнскую плату и все внутренности системного блока.
На материнской плате должен находиться блок передней панели (Front Panel), который обычно находится в правом нижнем углу ближе к передней части системника. Вот сюда как раз и подключаются все выделенные коннекторы: включения, выключения, температурные индикаторы, наушники, микрофон и т.д. Сами провода должны идти от передней панели корпуса.
И далее вы можете столкнуться с некоторой проблемой. Если рядом с данным блоком подпись, то нужно от передней крышки системного блока просто подключить нужный штекер, который имеет ту же надпись.
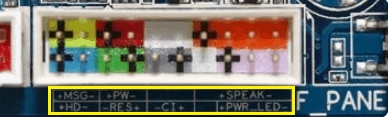
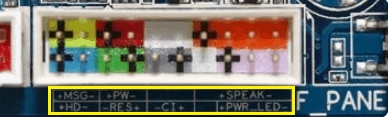
Обычно коннектор имеет надпись «Power SW», на материнке же могут быть другие надписи: PSW, PWRSW, PWR, PWR BTN, ON/OFF. Помимо этого, есть также другие переключатели, которые нужно активировать:
- Reset – кнопка перезагрузки.
- PWR LED или PLED – индикатор питания.
- HD LED – индикатор жесткого диска.
- Speaker, SPK или SPEAK – это динамики.
- MIC – микрофон.
- Sleep, SLP – кнопка сна.
ВНИМАНИЕ! Коннектор «Power LED» – это индикатор питания, а не кнопка включения – не перепутайте. На материнке же также рядом с «PWR» будет стоять LED. Вообще если вы рядом видите три буквы «LED», то знайте – это индикатор, а не кнопка.
Далее просто идет обычное подключение по цветам. Если цветового обозначения нет, то переключатель питания подключается в любом положении, так как там идет обычное замыкание. Так что вы в любом случае подключите данную кнопку правильно.
Но надписи может и не быть как на картинке ниже. В таком случае я подготовил для вас универсальные инструкции для материнских плат, смотрим статью.
ПРОСЬБА! Если я какую-то материнскую плату не указал, то, пожалуйста, напишите об этом в комментариях, и я её добавлю. Если вы запутаетесь в схемах, то можете задавать свои вопросы в комментариях.


ASROCK
Подключение кнопок питания к материнской плате ASROCK происходит очень просто. На данный момент выпускаются два вида материнок (смотрим на картинку ниже). В первом случае обозначение идет как «PWRBTN#». Во втором случае смотрим на «PW+» и «PW-».
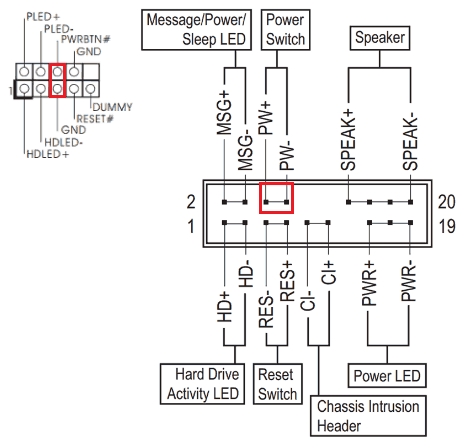
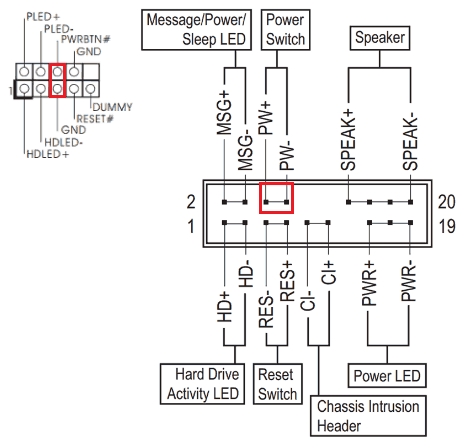
INTEL
У компании «Интел» может быть 12-ти и 10-ти пинные материнки, но расположение тумблера питания будет одинаковое. Просто подсоедините штекер к нужным двум пинам кнопки запуска.
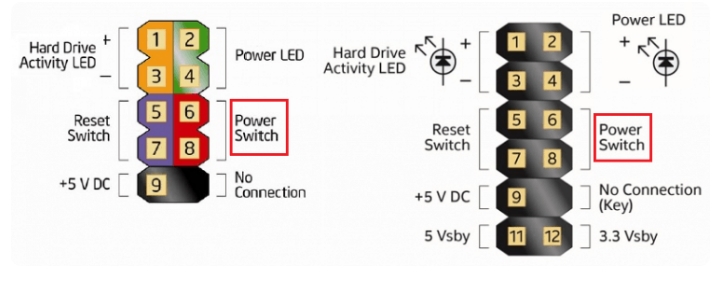
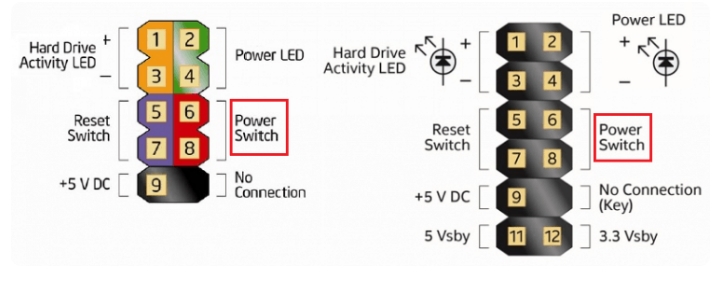
FUJITSU SIEMENS
Ищем пины «Power On/Off». Смотрите и не забудьте подключить кнопку перезагрузки, сна, а также индикаторы, если они есть на корпусе.
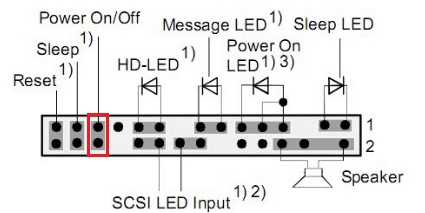
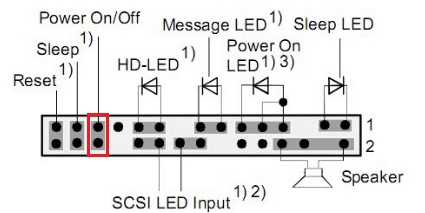
MSI
Тут аналогично смотрим только по нумерации, и нас интересует шестое и восьмое подключение с надписью «Power Switch» — это и есть тумблер пуска.
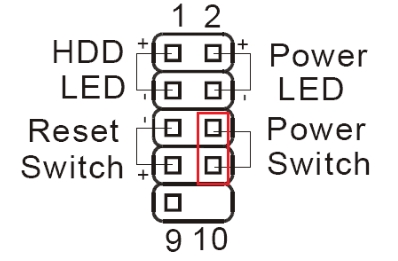
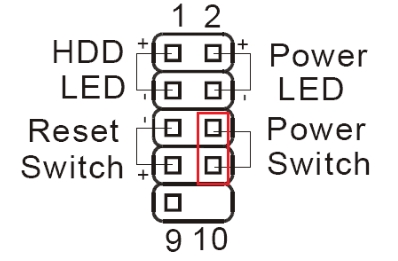
LENOVO
У Леново может быть дополнительный блок коннектора, который идет в комплекте с материнской платой. Если его нет, то нумерация идет слева направо – от 1 до 14. Аналогично внизу идут нечётные от 1 до 13 и вверху четные от 2 до 14. Нас интересует девятый и одиннадцатый пин с надписями: PWR Switch + и PWR Switch -.
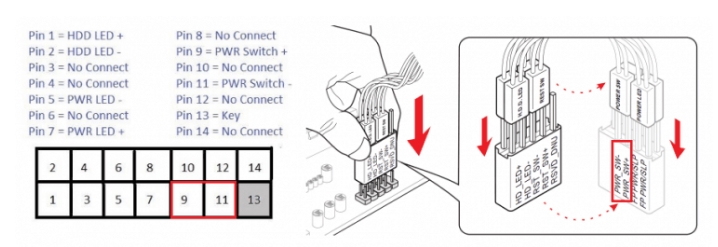
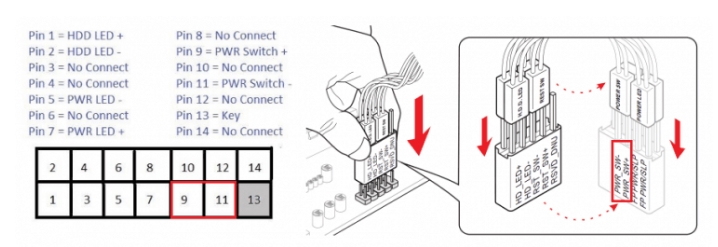
EPOX
Ищем «PWRSW».
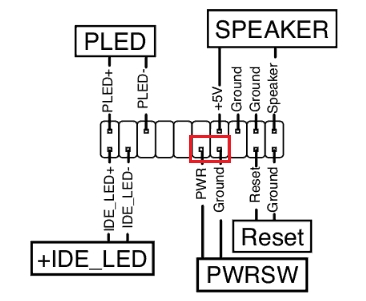
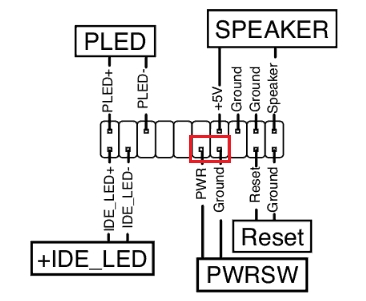
GIGABYTE
У «Гигабайт» схема схожа, как и у материнок ASROCK, обозначения будут такие: PW (+/-), PWRBTN или Power Switch.
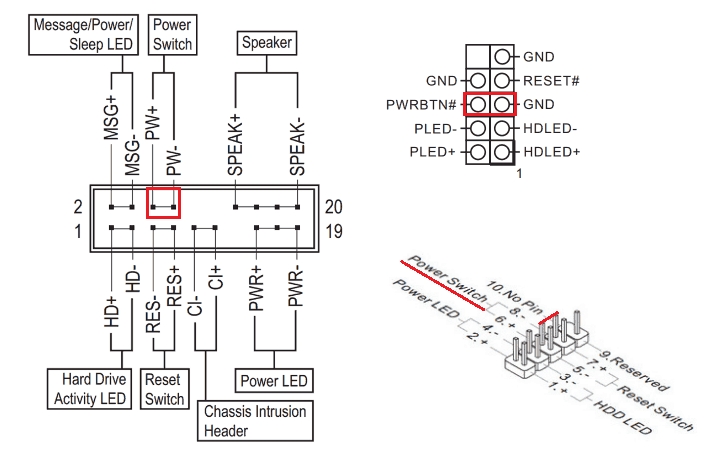
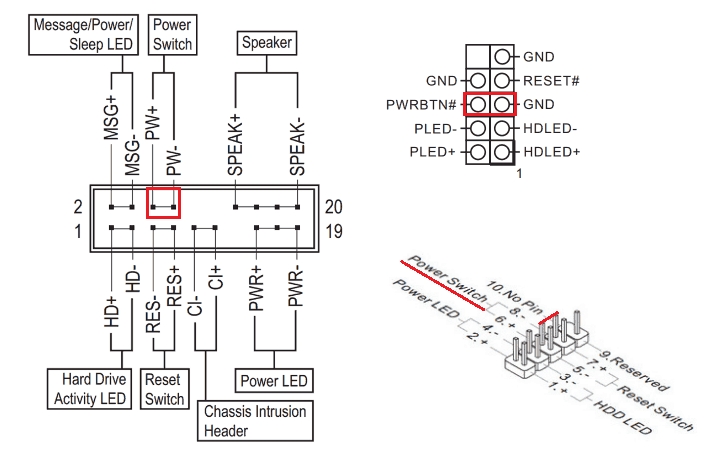
BIOSTAR
Выпускаются два вида материнок. В первом случае все понятно, и кнопочка имеет обозначение «ON/OFF». Во втором случае идет нумерация от 1 до 10. Нумерация идет таким образом, что внизу идут нечетные цифры (1, 3, 5, 7, 9), а вверху четные (2, 4, 6, 8, 10). Далее в табличке смотрим на 7 и 8 подключение с надписями «PWR_SW_P» и «PWR_SW_N».
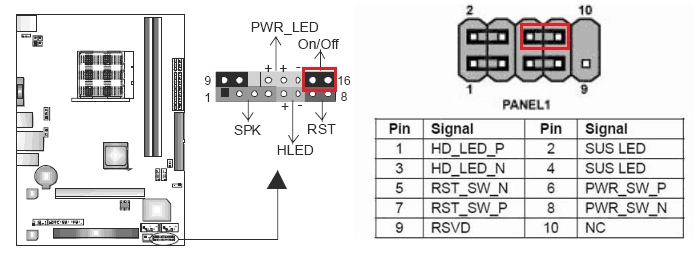
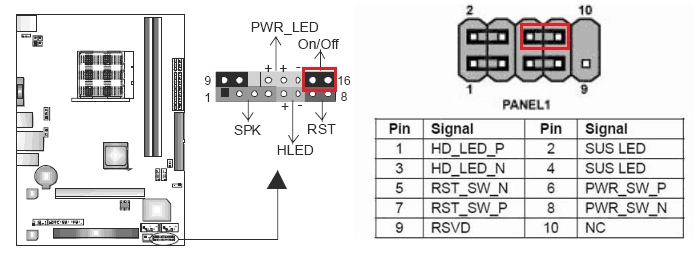
ASUS
Компания ASUS выпускает два вида материнок с двадцатью и десятью коннекторами. В обоих случаях обозначение идет одинаковое – «PWR». Также не забудьте подключить «Reset» и «LED» панель.
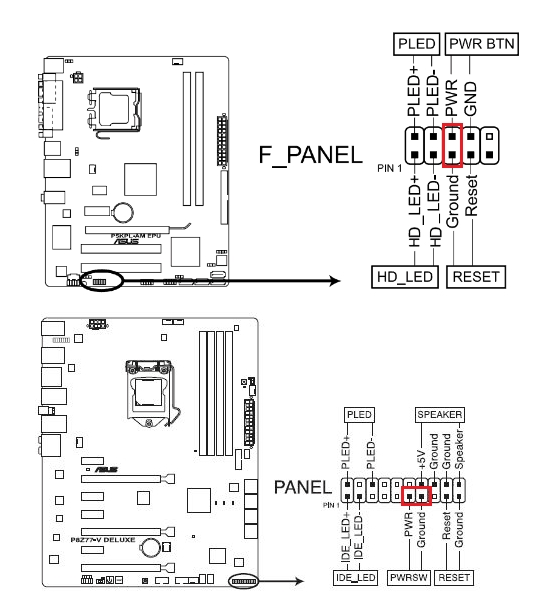
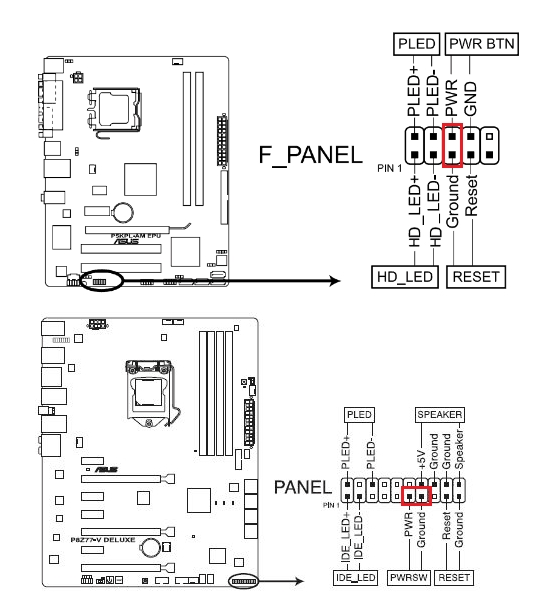
FOXCONN
Смотрим на «Power Switch» и подключаем к нужным пинам.
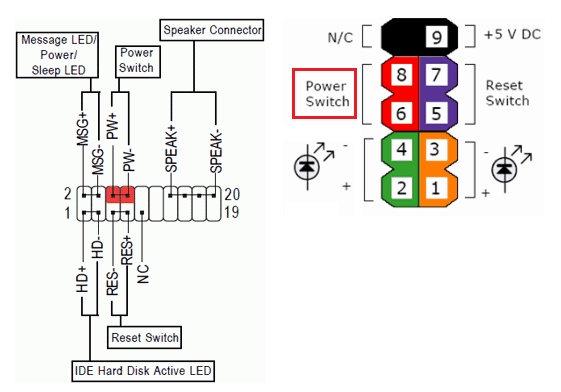
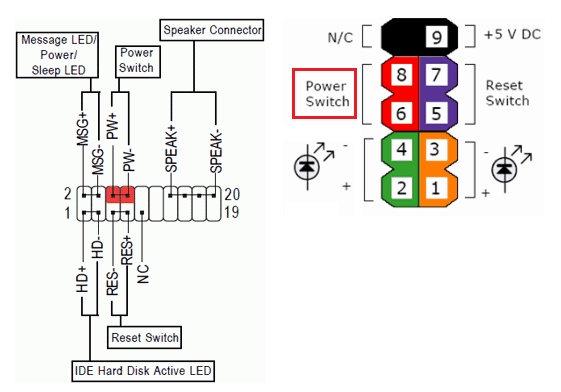
Дополнительной наградой за аккуратность и последовательность действий при выполнении работы станет идеально работающий компьютер и чувство гордости за свои достижения.
Сборка системного блока начинается с подключения к материнской плате основных компонентов ПК (видеокарты, жесткого диска, процессора, блока питания и т.д.).
На этом этапе вопросы возникают крайне редко, поскольку все разъемы и штекеры сделаны таким образом, что перепутать что-то местами или подключить не той стороной просто не получится.
Когда все «железо» скомпоновано, предстоит соединить с материнской платой сам корпус системного блока. На него выведены важные элементы управления и контрольные индикаторы.
Речь идет о кнопках включения питания (Power) и принудительной перезагрузки ПК (Reset), а также об индикаторах питания и работы жесткого диска.
От каждого из перечисленных элементов отходят провода с миниатюрными разъемами. Их необходимо надеть на соответствующие штекеры на материнской плате.
Подключаем кнопки корпуса к материнской плате
Для правильного подключения кнопок Power и Reset к материнской плате нужно иметь под рукой инструкцию. На схеме платы необходимо найти информацию о месте расположения блока контактов.
В большинстве случаев производители обозначают его как «F_Panel», «Front Panel» или просто «Panel». Если инструкция затерялась, нужно просто внимательно осмотреть материнскую плату и отыскать на ней данную группу разъемов.
- Сначала подключаем к плате разъем кнопки включения питания Power SW (Power Switch). Место для него на материнской плате обозначено как «PWR_BTN». Поскольку это кнопка, а не индикатор, то полярность подключения кнопки питания к материнской плате значения не имеет. Шлейф кнопки питания можно подсоединить любой стороной.
- Далее подключаем кнопку принудительной перезагрузки Reset SW (Reset Switch). Место для данного разъема на материнской плате обозначено как «Reset» или «RESET_SW», оно расположено непосредственно под коннектором кнопки питания. В данном случае полярность также значения не имеет.
- Подключаем индикаторы системного блока к материнской плате
- Ориентируясь на схему из инструкции или условные обозначения, нанесенные на материнскую плату, необходимо подключить коннекторы индикации.
При подключении индикаторов важно соблюдать полярность, поскольку в противном случае они попросту не будут гореть. На самой плате указана полярность символами «+» и «-«.
Она также должна присутствовать и на разъемах. Если ее нет или не видно, то следует воспользоваться подсказкой: белый провод — это минус, цветной — плюс.
Место для коннектора индикатора включения/выключения ПК (Power Led ) на материнской плате обозначено как «PWR_LED», для подключения разъема HDD Led — «HDD_LED».
ВИДЕО ИНСТРУКЦИЯ
Если после запуска компьютера какой-то из индикаторов не будет работать, достаточно просто переподключите коннектор, развернув его другой стороной.
Аналогичным образом к материнской плате подключаются и другие разъемы, идущие от корпуса системного блока — SPEAKER, HD Audio и USB.
Кнопка и индикатор питания
Эта часть инструкции будет полезной, если вы решили собрать компьютер сами, или же вам довелось его разобрать, например, для очистки от пыли и теперь вы не знаете, что и куда подключать. Про непосредственно разъемы будет написано ниже.
Кнопка включения компьютера, а также светодиодные индикаторы на передней панели подключаются с помощью четырех (иногда трех) коннекторов, которые вы можете видеть на фотографии. Дополнительно может также быть коннектор для подключения динамика, встроенного в системный блок. Раньше было больше, но на современных компьютерах отсутствует аппаратная кнопка перезагрузки.
- POWER SW — переключатель питания (красный провод — плюс, черный — минус).
- HDD LED — индикатор работы жестких дисков.
- Power Led + и Power Led — — два коннектора для индикатора питания.
Подключаются все эти коннекторы в одном месте на материнской плате, которое легко отличить от других: обычно располагается снизу, подписано словом наподобие PANEL, а также имеет подписи, что и куда подключать. На картинке ниже я постарался подробно показать, как именно подключить правильно элементы передней панели в соответствии с легендой, аналогичным образом это можно повторить и на любом другом системном блоке.
Надеюсь, с этим сложностей не возникнет — все достаточно просто, а подписи однозначны.
Этапы подключения передней панели к материнской плате
Рассмотрим основные моменты в подключении фронтальной панели к «материнке»:
Этап 1
Первым делом необходимо найти основной шлейф с 4 (иногда 5-6) штекерами. Возможна некоторая разница в названиях, цвете и т. д.
Штекеров может быть гораздо больше, это зависит от разновидности передней панели/материнской платы. Но следуя схеме на «материнке», не составит особого труда подключить их все безошибочно. Описание схемы находится чуть дальше в статье.
Расположенные на фото сверху штекеры подразумевают собой следующее:
- POWERSW (или PWRBTN) – активирует манипуляции с кнопкой включения/выключения компьютера на панели.
- H.D.D.LED (или HDLED) – лампочка, мигающая при работе жёсткого диска.
- POWERLED + и – (или PLED) – лампочка на кнопке включения/отключения компьютера; если компьютер работает, то горит, и наоборот; может быть цельным штекером.
- RESTARTSW (или RESET) – активирует кнопку перезагрузки компьютера.
- SPEAKER – небольшой динамик, издающий писк, если наблюдаются проблемы в работе компьютера.
Подключение SPEAKER штекера желательно, так как подобный писк-сигнал помогает спасти материнскую плату от поломки, мгновенно извещая пользователя о наличии критических проблем, о неправильном подключении какого-либо штекера или подсоединении в неверное гнездо. Также данный звуковой эффект позволяет в целом оценивать работу компьютера.
Названия этих штекеров могут различаться, но не сильно. Например, вместо POWERSW может быть указано PW. А вместо RESTARTSW – просто RES. Сравнивая первые буквы названия штекеров и разъёмов, можно без труда понять, какой штекер куда должен подключаться. Также помогают цвета, которые, зачастую, соответствуют цвету кабелей от штекеров. Но в первую очередь нужно сравнивать именно названия, следом – цвета, ведь они могут различаться, в отличие от названий.
Этап 2
Вставлять штекеры необходимо в одно большое гнездо (FRONTPANEL или F_PANEL) на краю материнской платы. Обычно оно выглядит вот так:
Чтобы подсоединить провода в разъёмы правильной стороной, можно просто посмотреть на сам штекер. Если в нём не будет хватать одного контакта (железная «спица»), то присоединять нужно этим местом, в соответствии с другим пустым местом на материнской плате, в разъёме. Также могут помочь боковые крепления на некоторых гнёздах и штекерах (крепления должны быть на одной стороне). Дополнительно можно ориентироваться по цветам в разъёме или визуальным подсказкам в виде блестящих контактов и т. п. Как правило, штекеры подсоединяются надписью «на себя» или в сторону надписей на материнской плате (схеме).
Когда всё вышеперечисленное отсутствует, вставлять штекер можно любой стороной. Главное – чтобы процесс шёл плавно и без применения грубой силы. Если подключения штекера в разъём не происходит даже с небольшими усилиями, значит, подсоединение провода происходит неправильно.
Внизу, под цветными разъёмами, схематично указаны (подписаны) места, куда нужно подключать штекеры. Например, согласно схеме под разъёмами, отвечающий за кнопку включения компьютера штекер (POWERSW) следует подсоединить в красное гнездо (второе слева, сверху, подписано как PW). Все остальные провода присоединяются в указанные на схеме места соответствующим образом.
В сопроводительной к компьютеру документации, если она имеется, также есть подсказки по подключению штекеров в гнёзда. Выглядят данные подсказки так:
Как видно на рисунке, в документах даже расшифровываются названия штекеров и сокращений на схеме. Например, RES – ResetSwitch (рус. «кнопка перезагрузки») и т. д.
Этап 3
Штекеры, отвечающие за работу USB-портов на передней панели, подключаются чуть иначе и проще. Выглядит USB-штекер — вот так:
Разъём для данного штекера может иметь следующие названия:
- F_USB1/F_USB2;
- USB1/USB2;
- или все гнёзда для этого штекера могут называться просто USB.
Не имеет значения, куда будет подключаться провод, так как все USB-гнёзда полностью идентичны. За исключением USB 3.0. Если на передней панели имеется именно такой USB-штекер, то и разъём на материнской плате нужно искать с соответствующим названием. Зачастую именно так он и называется – USB 3.0, но могут быть и исключения в виде F_USB30 и т. д.
Интересный факт заключается в том, что если вставить штекер USB 3.0 в разъём стандартного USB, то устройство будет работать. Но его скорость будет не как у USB 3.0, а ниже, ведь разъём поддерживает лишь стандартный USB (2.0). Если вдруг на материнской плате отсутствует гнездо под USB 3.0 или его не получается найти, данный способ может помочь.
Этап 4
Подключение звука (наушники/микрофон) на фронтальной панели происходит идентично описанным ранее процессам.
Берётся штекер из передней панели с названием AC97 или HDAUDIO и вставляется в разъём с соответствующей надписью:
- A_AUDIO
- AUDIO
- AAFP и т. д.
Если звук так и не появился, возможно, проблема кроется в BIOS. Перезагрузив компьютер и «попав» в систему BIOS, следует проверить фронтальную панель и её характеристики. Иногда бывает, что подключён штекер HDAUDIO, а BIOS распознал подключённое устройство как AC 97. Решается данный недочёт изменением в BIOSе неправильного драйвера на соответствующий подключённому в материнской плате.

При сборке компьютера или же иных манипуляциях может возникнуть надобность в первый раз или заново подсоединить элемент, управляющий подачей питания, в полагающийся разъём. В данной статье мы рассмотрим, как подключить кнопку питания к материнской плате.
Подключаем кнопку питания к системной плате
Вся загвоздка процесса подключения состоит в том, что необходимый нам элемент находится среди полностью однообразных собратьев, и разобраться, кто из них кто, порой бывает очень сложно, особенно для новичков, тем более без инструкции. На изображении ниже вы можете увидеть панель подключения индикаторов и кнопок корпуса:

Именно среди этих штырей понадобится найти два нужных, чтобы подключить кнопку питания. Но не всё так грустно: современные материнские платы снабжаются подписями, а некоторые даже цветовым обозначением для того, чтобы пользователь не запутался. Только у старых или довольно специфических материнок может быть участок со штырями, которые совершенно не обозначены, однако более-менее приличные компании в таком случае подробно объясняют устройство данного сегмента в инструкции устройства.
Итак, для того чтобы подключить кнопку питания к материнской плате, совершите два простых действия:
- Возьмите штекер кнопки питания, подписанный как «Power SW».
- Направьте штекер к сегменту материнской платы «F_PANEL». Необходимые штыри подписаны как «+PW-» или одноимённо со штекером «PWR_SW». Соедините их так, что бы надписи были вам видны (смотрели вниз).


Примечание: не у всех моделей материнских плат так понятно, и тем более в цветах, размечена панель подключения, но у всех «F_PANEL» любых производителей материнок есть общий принцип: если надпись по схеме лежит сверху, то нужные штыри сверху, если надпись снизу, то и штыри там же.

Вот, собственно, и всё. Вы успешно подключили кнопку питания к материнской плате, можете сразу её проверить и поменять контакты местами. Если компьютер не запустился через нажатие, значит, вы, скорее всего, спутали плюс с минусом или, что менее вероятно, диаметрально перепутали местоположение нужных штырей либо случайно воткнули штекер в «PWR_LED», который отвечает за индикацию включения, а не саму подачу питания. При необходимости извлеките дополнительную информацию из инструкции к вашей модели материнской платы.
Не бойтесь экспериментировать со штырями в случае, когда непонятно расположение искомых элементов на панели, ведь самое страшное, что может произойти – компьютер просто не запустится.
Из этого небольшого руководства вы узнали, как подключить кнопку питания к материнской плате. Это довольно легко, если не торопиться и изучить надписи на области «F_PANEL» на материнской плате или в крайнем случае обратившись к инструкции от материнки.
 Мы рады, что смогли помочь Вам в решении проблемы.
Мы рады, что смогли помочь Вам в решении проблемы. Опишите, что у вас не получилось.
Наши специалисты постараются ответить максимально быстро.
Опишите, что у вас не получилось.
Наши специалисты постараются ответить максимально быстро.Помогла ли вам эта статья?
ДА НЕТ
Сборка компьютера – это не только подключение крупных компонентов системного блока, таких как жесткий диск, видеокарта, процессор или блок питания. Во время сборки необходимо соединить с «внутренностями» компьютера и сам корпус. На корпус выведено несколько важных элементов. Как минимум, это кнопки питания и перезагрузки, а также, индикатор работы жесткого диска. Если речь идет о более продвинутых корпусах, то на переднюю панель могут быть выведены некоторые разъемы, в частности, USB и входы для наушников или микрофона. В рамках данной статьи мы расскажем, как подключить переднюю панель компьютера, чтобы все элементы на ней работали грамотно.
Передняя панель компьютера: принципы подключения
В начале следует отметить, что от корпуса компьютера должно отходить несколько проводов. В простонародье из называют «пинами» от английского слова Pin, что означает «Штифт» или «Булавка». Провода корпуса компьютера миниатюрны, и они являются разъемами, в которые вставляются штекеры, расположенные на материнской плате компьютера.
Перед тем как приступать непосредственно к подключению передней панели компьютера к материнской плате, необходимо определиться с тем, какой провод за выполнение какой задачи отвечает. Чтобы это сделать, достаточно посмотреть на надписи, нанесенные на разъемы. На них можно обнаружить следующие обозначения:
- Power SW – провод, отвечающий за кнопку питания, с которой происходит включение и выключение компьютера;
- Reset WS – провод, который отходит от кнопки перезагрузки компьютера;
- Power Led — и Power Led + (могут быть объединены) – провода, подключение которых вызывает работу лампочки включения/выключения компьютера;
- HDD Led – кабель, отвечающий за работу индикации жесткого диска компьютера;
- USB – кабель от разъема USB, может быть от протокола 2.0 или 3.0;
- HD Audio/Speaker – разъем для подключения наушников и микрофона.

Выше перечислены стандартные названия. Разъем, отвечающий за USB, может быть подписан – USB 2.0 и USB 3.0. Если они подписаны оба как USB, то определить разъем от более быстрого протокола передачи данных легко – он имеет больше входов.
Передняя панель компьютера: подключение кнопок питания и индикации
В подключении передних кнопок и индикаций к материнской плате компьютера нет ничего сложного. Чтобы это сделать, необходимо:
- Взять инструкцию к материнской плате;
- Обнаружить в ней информацию о блоке контактов, который может носить название F_Panel или Front Panel. Если инструкции нет, просто отыщите блок на материнской плате;

- Далее, ориентируясь на информацию из инструкции или нанесенные на материнскую плату сопроводительные надписи, подключить кабели кнопки питания, перезагрузки и индикаций.

Обратите внимание, что разъемы и штекеры, в большинстве случаев, защищены от неверного подключения. То есть, соединить их друг с другом неправильно просто не получится, не поломав при этом контакты.
Передняя панель компьютера: подключение разъемов USB и 3,5 мм
Подключая разъемы в передней панели компьютера, необходимо руководствоваться такими же правилами: поиск места для подключения в инструкции и последующее соединение штекера с разъемом. Обратите внимание, что далеко не всегда на материнской плате может найтись место для подключения переднего разъема USB 3.0. Если его включить некуда, придется оставить неподключенным.
Стоит отметить, что разъемы для подключения звуковых выходов могут входить в общий блок с передней индикацией и кнопками включения, а могут находиться отдельно на материнской плате. USB разъемы всегда находятся отдельно, и место их подключения на материнской плате подписано обозначениями F_USB, JUSB или USB 3.0. Первые два варианта характерны для разъема USB 2.0, который подключается посредством 10 контактов, тогда как разъем 3.0 требует 20 контактов.
Ошибиться в процессе подключения кнопок, разъемов и индикаций с передней панели довольно сложно. Главное при выполнении данных работ – аккуратность, поскольку шкетеры для передних разъемов на материнской плате очень тонкие, и лишнее усилие может вывести их из строя.
 Загрузка…
Загрузка…Здравствуйте, гости и частые посетители моего блога ;). Вы решили самостоятельно собрать компьютер? Или, наоборот, сначала разобрали, потому что не работали порты впереди системного блока, а теперь хотите вернуть все обратно? Вы попали, куда нужно. Здесь вы узнаете, как подключить переднюю панель к материнской плате.
Не советую пропускать эту статью в уверенности, что вы и без нее все сделаете правильно. Конечно, это не касается профессионалов, хотя и в этом случае нередки ошибки.
Почему?
Дело в том, что процесс не только кажется простым — он таковым и является. Однако предполагает один важный нюанс — последовательность сборки. Если она не будет соблюдена, некоторые порты могут не работать.

Также те, кто собирает системник впервые, могут запутаться в обилии проводов. Не в буквальном смысле, хотя кто знает. Так что я рекомендую вам не только дочитать мою публикацию до конца, но и вооружиться инструкцией к своей материнской плате. Расположение портов на всех моделях обычно одинаково, однако иногда отличается маркировка коннекторов, что может ввести вас в заблуждение.

Нет мануала на руках? Найдите его в интернете. Если и с этим не вышло, тогда внимательно выполняйте действия, описанные в этой статье, и, я думаю, у вас все получится.
Руководство к сборке
Как уже упоминалось, собирать необходимо последовательно, поэтому я разобью свой мануал на несколько блоков. Так вы точно не запутаетесь.
Индикаторы и кнопки
Лампочки включения и перезапуска компа, а также узел с кнопками подключаются первыми. Эти элементы находятся на одном шлейфе, из которого выходят отдельные коннекторы разных цветов. Называться они тоже могут по-разному, в зависимости от модели вашего железа. Но обозначения обычно схожи, поэтому вы без труда разберетесь, что к чему.

С какими контактами имеем дело?
- POWER SW (PWRBTN) — принадлежит кнопке запуска компа;
- D.D.LED (+HDLED) — индикатор винчестера, который постоянно мигает;
- RESTART SW (RESET) — отвечает за кнопку перезагрузки;
- Power LED + — — лампочка кнопки Повер.
Все эти проводки подсоединяются в один порт, расположенный в нижнем углу материнки справа. На нем может быть написано «F_PANEL» или «PANEL». Также обычно прописаны подсказки, что куда вставлять. Но на всякий случай прилагаю фото.

Кстати говоря, в природе существуют удобные удлинители, на случай если вдруг вам не хватает длинны ваших проводков.
Еще нужно будет подключить небольшой динамик — SPEAKER, который пищит при включении ПК либо при системных или аппаратных ошибках. Обычно для него отводится отдельный порт на 4 пина, но бывает, что он вставляется вместе с вышеуказанным коннекторами.
USB
Теперь переходим к подсоединению USB на передней панели. Его контакты похожи на предыдущие. Но ситуация упрощена тем, что они соединены в одну вилку и не нужно вставлять каждый по-отдельности.
Место для них отведено в нижней части платы и подписано как F_USB1, 2. Портов для этих коннекторов может быть несколько. Не имеет значения, в какой именно вы подсоедините их. Единственный нюанс: штекеры юсб 3.0 и 2.0, немного различаются. Третья ревизия пошире и с большим количеством контактов.

Аудио-разъемы
Пришло время подключать звук. Кабель похож на юсб-шный, то есть коннекторы тоже объединены в одну вилку. Порт для них обычно находится рядом с USB и обозначается как AAFP, AUDIO, А_AUDIO.

В вашем распоряжении будет кабель «HD Audio» или «АС 97» (если у вас нет дискретной звуовой платы). Если после его подключения разъем для наушников или микрофона не работает, проверьте настройки фронтальной аудио-панели в BIOS. Бывает, что в системе стоит драйвер «АС97», а в БИОСе установлен «HD Audio». Выставьте правильные параметры.

В принципе всё, ничего тут сложного нету 🙂
Подписывайтесь на обновления и расскажите кому-нибудь в соц сетях, о том как подключить переднюю панель к материнской плате. Скинув ссылку на данную статью.
Я буду очень рад видеть вас как можно чаще на страницах блога.
Удачи!
- Товары
- Клиенты
- Случаи использования
- Переполнение стека Публичные вопросы и ответы
- Команды Частные вопросы и ответы для вашей команды
- предприятие Частные вопросы и ответы для вашего предприятия
- работы Программирование и связанные с ним технические возможности карьерного роста
- Талант Нанимать технический талант
- реклама Связаться с разработчиками по всему миру
Загрузка…
- Авторизоваться Зарегистрируйтесь
Обновлено: 01/01/2018 от Computer Hope
Сегодня почти все проводные клавиатуры используют USB в качестве интерфейса к компьютеру. Старые компьютеры могут использовать PS / 2 в качестве интерфейса к компьютеру. Если ваша клавиатура беспроводная, она может обмениваться данными через Bluetooth, RF (радиочастоту) или IR (инфракрасный порт).
Ниже приведены инструкции по подключению каждой из этих типов компьютерных клавиатур.
НаконечникЕсли вы хотите отключить клавиатуру от компьютера, выполните действия, описанные на этой странице, в обратном порядке.
Подключение USB-клавиатуры
НаконечникПри подключении USB-клавиатуры компьютер может быть выключен или включен во время установки.
Подключите клавиатуру USB к портам USB на задней или передней панели компьютера. Если вы используете концентратор USB, он также может подключаться к концентратору. Тем не менее, мы рекомендуем прямое подключение к задней панели компьютера, если это возможно.
Если у вас есть портативный компьютер, внешняя клавиатура также может подключаться к одному из портов USB. Если нет доступных портов USB, потребуется концентратор USB.
После подключения клавиатуры ее следует автоматически обнаружить и установить. Если у клавиатуры есть какие-либо специальные функции, вам необходимо установить программное обеспечение клавиатуры и драйверы.
Беспроводная клавиатура
Все беспроводные клавиатуры имеют приемник, который подключен к компьютеру (обычно через USB-соединение), и клавиатура подключается к этому приемнику по беспроводной сети. Подключите этот ресивер к задней или передней панели компьютера. После подключения убедитесь, что в вашей беспроводной клавиатуре есть аккумуляторы, или она заряжена и включена.
НаконечникДля беспроводной связи с компьютером ваша клавиатура должна иметь хороший сигнал между компьютером и клавиатурой. Убедитесь, что ваша клавиатура хорошо видна приемнику. Если у ресивера нет удлинителя, переместите USB-ресивер сзади на переднюю панель компьютера.
После подключения клавиатуры ее следует автоматически обнаружить и установить. Если у клавиатуры есть какие-либо специальные функции, вам необходимо установить программное обеспечение клавиатуры и драйверы.
Подключение клавиатуры PS / 2
ЗаметкаКомпьютер должен быть выключен при подключении или отключении клавиатуры PS / 2.
- Подключите клавиатуру к порту PS / 2 на задней панели компьютера.
- Глядя на заднюю часть компьютера, вы заметите два порта PS / 2 рядом друг с другом. Убедитесь, что вы подключаете клавиатуру к фиолетовому соединению, как показано на рисунке ниже. Если порты PS / 2 не имеют цветовой маркировки, подключение клавиатуры находится ближе всего к левому краю (если смотреть на него сзади).При вертикальном подключении, как на рисунке ниже, подключение клавиатуры может быть любым портом, в зависимости от корпуса и материнской платы. Найдите небольшой символ клавиатуры рядом с портом, чтобы определить, какой из них предназначен для клавиатуры.
Если вы не уверены, какой кабель PS / 2 предназначен для клавиатуры под вашим столом, кабель клавиатуры PS / 2 часто толще, чем кабель мыши PS / 2.
ЗаметкаБолее новые компьютеры больше не имеют портов PS / 2. Если у вас есть клавиатура PS / 2 и компьютер без портов PS / 2, мы рекомендуем приобрести клавиатуру USB или преобразователь PS / 2 в USB.
Установка программного обеспечения и драйверов
Если ваша клавиатура имеет специальные функции, такие как сенсорная панель, специальные кнопки или беспроводные функции, для правильной работы необходимо установить драйверы для конкретной модели. Установите их с диска, прилагаемого к клавиатуре, или загрузите их из раздела поддержки на веб-сайте производителя.