Как подключить интернет розетку и коннектор: фото, видео
Во многих семьях подключается к интернету несколько устройств: без всемирной паутины мы жизни себе и не представляем, потому каждому требуется своя линия. Работают они, в основном, по беспроводному протоколу — Wi-Fi, но провод все-таки имеется, так как пока проводной интернет более стабильный, чем безпроводной. Во время ремонта все провода прячутся в стены и «интернетовские» не исключение. Их, как электрические, заводят на розетки, только другого стандарта: называют компьютерными или информационными. Они могут быть с разными разъемами, но наиболее распространенный — RJ 45. Установку и подключение можно сделать самостоятельно, но так как внешне выглядит разъем непривычно, проводов в нем больше чем два или три, да и соединение обеспечивается не пайкой и не скрутками, необходимо знать, как подключить интернет розетку а также коннектор, который в нее должен вставляться.
Содержание статьи
Обжим коннектора RJ-45
Заходящий в квартиру или дом интернет-кабель, который чаще всего называют витой парой, часто заканчивается небольшим пластиковым разъемом.
Корпус его прозрачный, благодаря чему видны провода разного цвета. Такие же устройства используются на соединительных проводах, которыми соединяются компьютеры между собой или с модемом. Отличаться может только порядок расположения (или как говорят компьютерщики, распиновки) проводов. Этот же коннектор вставляется в компьютерную розетку. Если вы поймете, как распределяются проводя в коннекторе, с подключением интернет-розетки проблем не будет.
Схема подключения интернет кабеля по цветам
Есть две схемы подключения: T568А и T568В. Первый вариант — «А» в нашей стране практически не используется, а повсеместно провода располагают по схеме «B». Ее и необходимо запомнить, так как именно она требуется в большинстве случаев.
Схемы подключения интернет кабеля по цветам (используйте вариант B)Чтобы окончательно прояснить все вопросы, поговорим еще о количестве проводов в витой паре.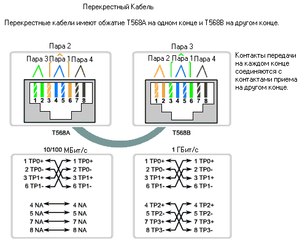 Этот интернет-кабель бывает 2-х парным и 4-х парным. Для передачи данных со скоростью до 1 Гб/с используют 2-х парные кабели, от 1 до 10 Гб/с — 4-х парные. В квартиры и частные дома сегодня, в основном, заводят потоки до 100 Мб/с. Но с нынешними темпами развития интернет-технологии вполне возможно, что уже через пару лет скорости будут исчисляться Мегабитами. Именно по этой причине лучше сразу расшить сеть из восьми, а не из 4-х проводников. Тогда при изменении скорости вам не придется ничего переделывать. Просто аппаратура будет использовать большее число проводников. Разница в цене кабеля небольшая, а розетки и коннекторы для интернета все-равно используют восьми-контактные.
Этот интернет-кабель бывает 2-х парным и 4-х парным. Для передачи данных со скоростью до 1 Гб/с используют 2-х парные кабели, от 1 до 10 Гб/с — 4-х парные. В квартиры и частные дома сегодня, в основном, заводят потоки до 100 Мб/с. Но с нынешними темпами развития интернет-технологии вполне возможно, что уже через пару лет скорости будут исчисляться Мегабитами. Именно по этой причине лучше сразу расшить сеть из восьми, а не из 4-х проводников. Тогда при изменении скорости вам не придется ничего переделывать. Просто аппаратура будет использовать большее число проводников. Разница в цене кабеля небольшая, а розетки и коннекторы для интернета все-равно используют восьми-контактные.
Если сеть уже разведена двухпарным, используйте те же коннекторы, только после первых трех проводников, уложенных по схеме B, пропускаете два контакта и зеленый проводник укладываете на место шестого (смотрите фото).
Обжим витой пары в коннекторе
Для обжима проводов в коннекторе есть специальные клещи.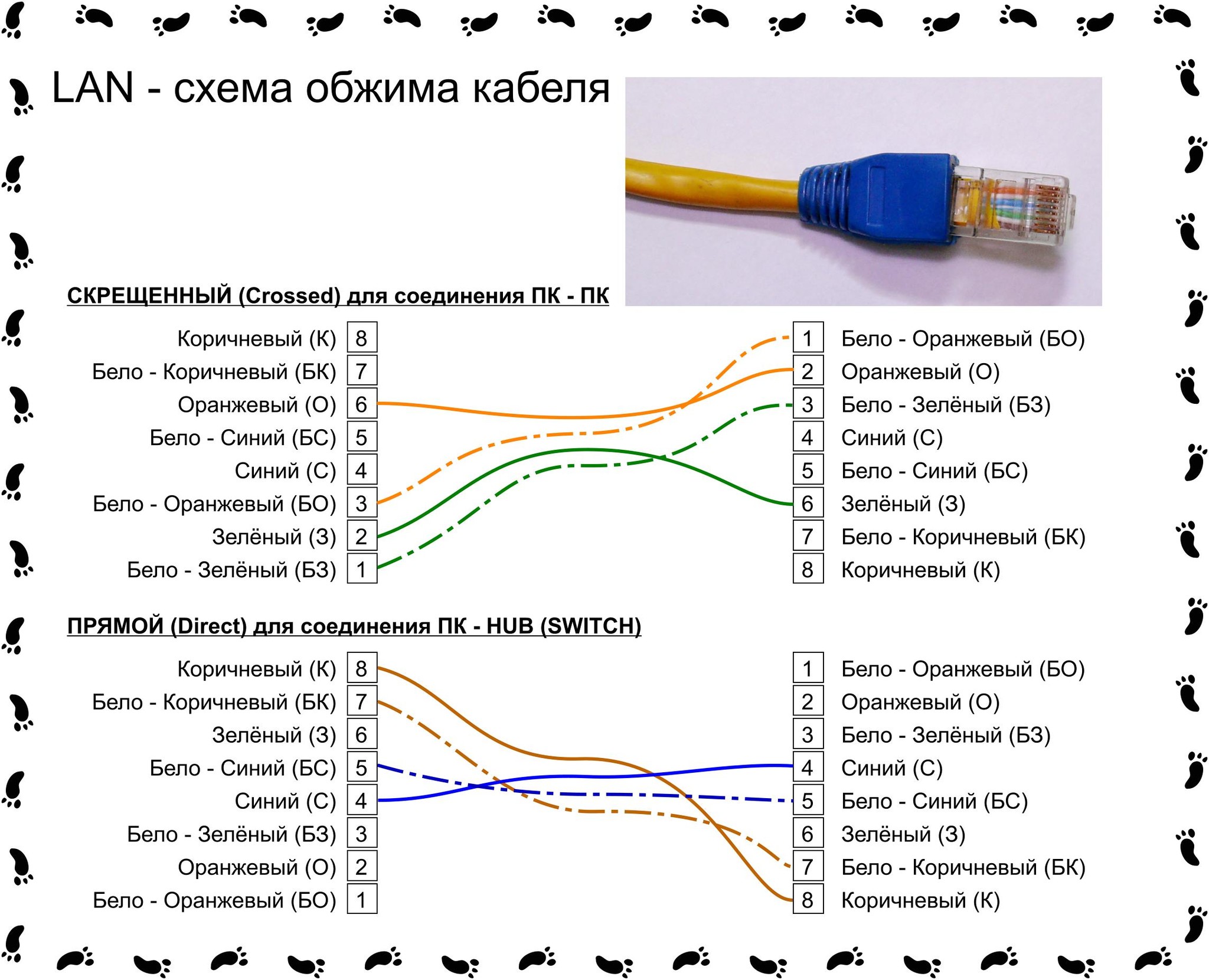 Они стоят порядка 6-10$ в зависимости от производителя. Работать ими удобнее, хотя можно обойтись обычной отверткой и кусачками.
Они стоят порядка 6-10$ в зависимости от производителя. Работать ими удобнее, хотя можно обойтись обычной отверткой и кусачками.
Сначала с витой пары снимается изоляция. Ее снимают на расстоянии 7-8 см от конца кабеля. Под ней есть четыре пары проводников разных цветов, скрученых по двое. Иногда имеется также тонкий экранирующий провод, его просто отгибаем в сторону — он нам не нужен. Пары раскручиваем, провода выравниваем, разводя в разные стороны. Затем складываем по схеме «В».
Порядок заделки разъема RJ-45 в коннекторе Провода в нужном порядке зажимаем между большим и указательным пальцем, Проводки выкладываем ровно, плотно друг к другу. Выровняв все, берем кусачки и отрезаем лишнюю длину выложенных по порядку проводов: остаться должно 10-12 мм. Если приложить коннектор как на фото, изоляция витой пары должна начинаться выше защелки. Отрезаем так, чтобы остались проводки 10-12 ммВитую пару с отрезанными проводами заводим в коннектор.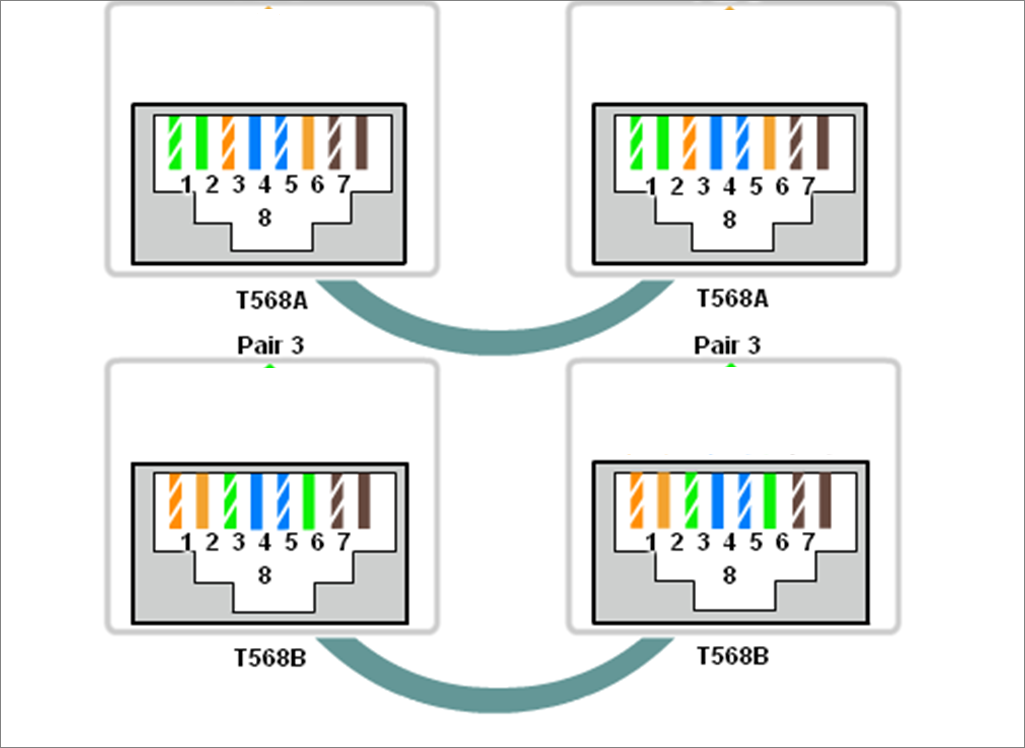 Обратите внимание, что взять его нужно защелкой (выступ на крышке) вниз.
Обратите внимание, что взять его нужно защелкой (выступ на крышке) вниз.
Каждый проводник должен попасть в специальную дорожку. Вставляют провода до упора — они должны дойти до края коннектора. Придерживая кабель у края разъема, его вставляют в клещи. Ручки клещей сводят плавно сводят вместе. Если корпус стал нормально, особых усилий не требуется. Если чувствуете, что «не идет» перепроверьте, правильно ли стоит RJ45 в гнезде. Если все нормально, попробуйте еще раз.
При надавливании имеющиеся в клещах выступы подвинут проводники к микроножам, которые прорежут защитную оболочку и обеспечат контакт.
Как работают клещи для обжима коннекторовПодобное соединение надежное и проблемы с ним возникают редко. А если что и случается, перезаделать кабель легко: отрезаете и повторяете процесс с другим «джеком».
О подключении люстры можно прочесть тут.
Видео-урок: обжим коннектора RJ-45 клещами и отверткой
Процедура несложна, ее легко повторить.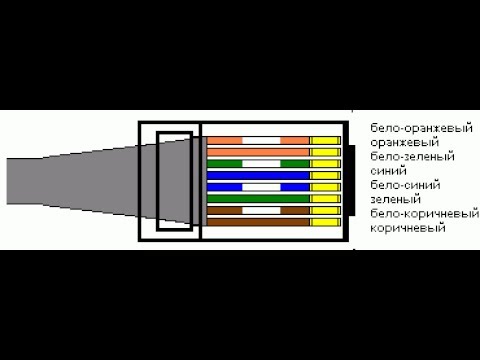 Возможно, вам будет легче все проделать, после видео. В нем показано как работать клещами, а также как обойтись без них, а проделать все при помощи обычной прямой отвертки.
Возможно, вам будет легче все проделать, после видео. В нем показано как работать клещами, а также как обойтись без них, а проделать все при помощи обычной прямой отвертки.
Как подключить интернет кабель к розетке
Теперь дошли непосредственно до того, как подключить интернет розетку. Начнем с разновидностей. Как и обычные электрические розетки, информационные бывают двух модификаций:
- Для внутреннего монтажа. В стену вмуровывается монтажная пластиковая коробка. В нее затем вставляется и закрепляется контактная часть розетки, а сверху закрывается все пластиковой декоративной панелью.
Компьютерная розетка RJ45 внутренняя
- Для наружного монтажа. Этот тип розеток очень похож по внешнему виду на привычные телефонные розетки: небольшой пластиковый корпус, которые крепится на стену. Он тоже состоит из нескольких частей.
 Сначала монтируется корпус с контактной пластиной, потом подключаются провода, и после все закрывается защитным колпачком.
Сначала монтируется корпус с контактной пластиной, потом подключаются провода, и после все закрывается защитным колпачком.Компьютерная розетка RJ-45 для наружного монтажа — настенная
По количеству точек подключение есть одинарные и двойные компьютерные розетки.
Хоть внешне компьютерные розетки отличаются, принцип подключения проводников у них одинаков. Есть специальные контакты, оснащенные микроножами. У вставленного проводника прорезается защитная оболочка. В результате металл контактов-микроножей плотно прилегает к металлу проводника.
Как подключить настенную компьютерную розетку
Внутри каждой розетки есть подсказка о том, как размещать провода при подключении интернет-кабеля. Производители наклеивают цветовую схему, которую мы видели при обжиме коннектора. Так же имеются два варианте — «А» и «B», и точно также используем мы вариант «В».
Пример нанесения цветовой маркировки на корпусе компьютерной розеткиКорпус крепят на стену, как правило входным отверстием для кабеля вверх, компьютерным разъемом вниз. Далее действия просты:
Далее действия просты:
Подключение витой пары к розетке действительно несложная процедура. Даже в первый раз она займет несколько минут. Еще раз посмотреть что и как делают можно в видео. В нем сначала показано подключение интернет-кабеля с 4 проводами, потом — с 8.
Иногда, чтобы выключить свет, приходится вставать в кровати. Но можно сделать управление освещением с нескольких точек. Как — читайте в статье про подключение проходных выключателей.
Как подключить внутреннюю интернет-розетку
Монтаж пластиковой коробки описывать не будем — это другая тема. Разберемся в особенностях подключения и сборки. Основная загвоздка тут в том, как разобрать компьютерные розетки. При подключении к ним проводников необходимо добраться до контактной части: небольшого керамического или пластикового корпуса с вмонтированными контактами-микроножами. Вот на эту монтажную пластину подключаются проводники, а потом снова собирается корпус. И вся проблема в том, что у разных производителей они собираются/разбираются по-разному.
Вот на эту монтажную пластину подключаются проводники, а потом снова собирается корпус. И вся проблема в том, что у разных производителей они собираются/разбираются по-разному.
Например, у популярного производителя компьютерных розеток Legrand (Легранд) для того чтобы добраться до разъемов в компьютерной розетке Legrand Valena RJ45, необходимо снять лицевую крышку. Под ней обнаружится белая пластиковая крыльчатка (как на фото), на которой нанесена стрелка.
Как разобрать интернет розетку RJ-45 Legrand (Легранд)Необходимо крыльчатку повернуть по стрелке, после чего в руках у вас останется корпус и контактная пластина. На ней нанесена цветная маркировка проводников. Подключение ничем не отличается, разве что — сначала в отверстие на пластине необходимо продеть витую пару, а потом разводить провода.
Для наглядности, посмотрите видео.
Еще один популярный производитель такого оборудования — Lezard (Лезард).
Чтобы вынуть пластиковую контактную группу из корпуса, необходимо надавить на защелку, находящуюся на верху. После чего в руках у вас окажется небольшая коробочка. Но и это еще не все. Необходимо снять пластиковую крышку, которая закрывает и прижимает проводники. Снимают ее поддевая отверткой боковые лепестки. Пластик упругий и усилия требуются довольно приличные. Только не переусердствуйте: это все-таки пластик. После чего разводка проводов стандартная: по нанесенной на боках разметке (не забываем, что используем схему «В»).
И снова, для закрепления материала советуем посмотреть видео.
Если знать, как подключить интернет розетку, даже с незнакомой моделью разобраться несложно. И вы теперь сможете модернизировать свою сеть сами (увеличить длину витой пары, перенести компьютер в другое место, сделать еще одну точку подключения и т.д.), без привлечения специалистов. Остался еще один вопрос: как подключать двойные розетки. К ним подводят два кабеля и дальше идет расшивка по цветовой схеме. Это возможно, когда сеть у вас формируется модемом или заходят две интернет-линии. Можно ли одним кабелем расшить оба входа? Можно, но нужно не запутаться в цветовом обозначении проводов в дальнейшей разводке сети (помнить какой цвет вместо какого вы использовали).
И вы теперь сможете модернизировать свою сеть сами (увеличить длину витой пары, перенести компьютер в другое место, сделать еще одну точку подключения и т.д.), без привлечения специалистов. Остался еще один вопрос: как подключать двойные розетки. К ним подводят два кабеля и дальше идет расшивка по цветовой схеме. Это возможно, когда сеть у вас формируется модемом или заходят две интернет-линии. Можно ли одним кабелем расшить оба входа? Можно, но нужно не запутаться в цветовом обозначении проводов в дальнейшей разводке сети (помнить какой цвет вместо какого вы использовали).
Как обжать (подключить) витую пару 8 жил по цветам (кабель для интернета, сети) ?
В данной статье мы рассмотрим случай когда нам необходимо осуществить подключение посредством витой пары, еще ее называют RJ-45 или просто сетевой провод. Как правило, такие кабели применимы для организации сетей, в том числе и для подключения мировой паутины — интернета. В том числке и у вас дома.
Скажем больше, данное соединение и данный вид использования кабеля, стал для нас чуть ли не основным случаем, когда обеспечивается связь между двумя цифровыми устройствами.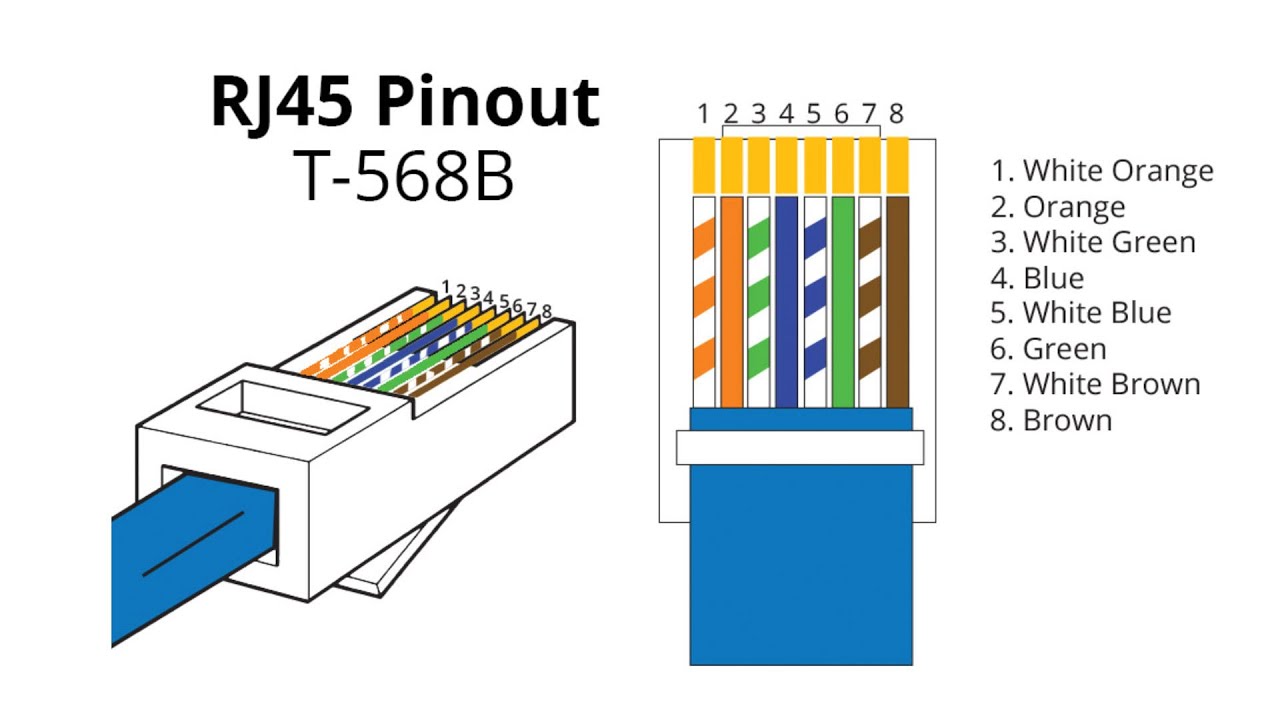 Именно поэтому с таким соединением должен быть знаком не только специалист, о чем и говорить не стоит, но и обыватель. Именно для обывателя и предназначена наша статья, так как в ней мы подробно разберем, как зачистить, как обрезать и как установить и зажать провода, для кабеля между двумя компьютерами. Еще эти провода, вернее кабели, называют витой парой.
Именно поэтому с таким соединением должен быть знаком не только специалист, о чем и говорить не стоит, но и обыватель. Именно для обывателя и предназначена наша статья, так как в ней мы подробно разберем, как зачистить, как обрезать и как установить и зажать провода, для кабеля между двумя компьютерами. Еще эти провода, вернее кабели, называют витой парой.
Здесь мы рассмотрим лишь механику обжима витой пары по цветам и лишь поверхностно затронем принципы электрических соединений различных коммутаторов в соответствии со сложившимися стандартами. Что же, давайте начнем с того, без чего нам будет не обойтись.
Инструменты и материалы необходимые для обжима витой пары (кабеля для сети, интернета) по цветам
Обжать голыми руками кабель не удасться, так как надо будет придавить контакты к проводникам в кабеле. Сделать это можно с помощью обжимного инструмент, например RJ-45/RJ12. Есть и другие варианты инструментов, но суть у них одна. Инструмент будет зажимать пластины в коннекторе, разрезать изоляцию на проводах и, тем самым обеспечивать контакт, между проводом и коннектором.
Конечно, понадобяться и сами коннекторы. Их маркировка RJ45. Если у вас будет один кабель, то надо будет 2 шт.. Если больше, то соотвественно коннекторов должно быть в два раза больше, чем количество кабелей, которые вы хотите сделать.
Также необходим будет и сетевой провод 4 или 8 жильный, необходимой длины. Такой провод бывает в бухтах, но его можно купить и по метрам.
Как вы заметили провод может обжиматься 4 или 8 жильный, дело в том, что обеспечения связи по некоторым стандартам, (в том числе и Fast Ethernet 100 Мбит/с — наиболее распространенное соединение на территории нашей страны) применяется лишь только 4 провода, а именно 1,2,3 и 6 (см распиновку ниже). Восьмижильное соединение применяется для стандарта Gigabit Ethernet (скорость 1000 Мбит/с), если у Вас такое соединение, то и применять необходимо 8 жильный сетевой провод.
Операции при обжиме витой пары (кабеля для сети, интернета) по цветам
1. Аккуратно обрезаем кабель. Лучше использовать кусачки которые есть на инструменте для обжима.
2. На расстоянии порядка 3 см срезаем внешнюю оплетку и снимаем ее с кабеля. Лучше использовать специализированный нож, при этом у вас будет меньше вероятность прорезания проводов внутри оплетки, так как лезвие специализированного ножа делает рез лишь на определенную глубину. Если его нет, то срежьте оплетку аккуратно обычным ножом, так чтобы не повредить изоляцию внутренних проводов
3. Расплетите проводки и выровняйте их в один ряд. Выставив провода в ряд выберите стандарт соединения, смотрите абзац ниже «Принятые стандарты соединения коннекторов сетевого провода».
4. Теперь трехсантиметровые провода откусите так, чтобы остались ровно обрезанные, подогнанные в полоску провода, длиной около 1 см.
5. Вставьте провода в разъем RJ-45 до упора, так чтобы каждый из проводков уперся в стенку коннектора. Разъем прозрачный и вам легко будет контролировать местоположение проводов.
6. Проверьте еще раз правильность вставленных проводов в соответствии с выбранным стандартом
7. Поместите коннектор с установленной парой в клещи, затем плавно, но сильно произведите обжим.
Поместите коннектор с установленной парой в клещи, затем плавно, но сильно произведите обжим.
металлические пластинки утопятся в корпус и вступят в контакт с жилой каждого из проводков. Пластик коннектора обожмет внешнюю оплетку кабеля.
Как правильно должен выглядеть обжатый сетевой кабель для интернета
На фото ниже приведены два варианта. Наверху кабель был обжат с нарушениями, так внешняя защитная оплетка не заходит в корпус коннектора, что в итоге скажется на эксплуатационных свойствах соединения. Провода при таком соединении подвержены перелому.
Вариант соединения внизу, когда пластик колодки обжимает внешнюю оплетку витой пары — правильный
Как вы поняли, и в том и другом случае сеть у вас будет. Другое дело, что при соединении как на фото вверху, она может скоро пропасть. Именно поэтому советуем вам потренироваться и сделать все как надо.
Принятые стандарты соединения коннекторов сетевого провода (кабеля для сети, интернета) по цветам
Существует два распространенных стандарта по разводке цветов по парам: T568A компании Siemon и T568B компании AT&T. Оба этих стандарта абсолютно равнозначны. Как и писалось выше сигнал передается по проводам 1,2,3 и 6.
Оба этих стандарта абсолютно равнозначны. Как и писалось выше сигнал передается по проводам 1,2,3 и 6.
По стандарту: T568A информацию несут проводники: Бело-зелёный, Зелёный, Бело-оранжевый, Оранжевый.
По стандарту: T568B информацию несут проводники: Бело-оранжевый, Оранжевый, Бело-зелёный, Зеленый.
Варианты соединения коннекторов витой пары, сетевого кабеля (кроссовер — ерст на крест и патч-корд — прямое подключение)
Варианта два. Это соединение перекрестом вид «А»» (рисунок ниже) и второй вариант один к одному как на виде «Б (рисунок ниже).
Примечание В зависимости от производителя цвет провода может быть вместо коричневого — серым, а вместо оранжевого красным.
Существует и еще один подключения витой пары. Этот вариант предусматривает ее подключение к розетке. О нем далее.
Процесс установки и подключения компьютерной розетки к витой паре
Итак, сама компьютерная розетка зачастую выполнена в том же корпусе что и сетевая силовая розетка, разве что коннектор в ней другой. Установка такой розетки в бетонную или кирпичную стену производится по аналогии с обычной розеткой. О примере установки обычной розетки мы уже писали на нашем сайте «Установка электрической розетки в бетонную или кирпичную стену». Теперь остаются электрические соединения. Именно они и вызывают основные трудности у любителей при подключении витой пары. Здесь необходимо знать какие из проводов, куда должны быть уложены в своих разъемах. На самом деле в большинстве современных компьютерных розетках уже имеется маркировка определяющая подключение проводов, просто необходимо следовать ей …
Установка такой розетки в бетонную или кирпичную стену производится по аналогии с обычной розеткой. О примере установки обычной розетки мы уже писали на нашем сайте «Установка электрической розетки в бетонную или кирпичную стену». Теперь остаются электрические соединения. Именно они и вызывают основные трудности у любителей при подключении витой пары. Здесь необходимо знать какие из проводов, куда должны быть уложены в своих разъемах. На самом деле в большинстве современных компьютерных розетках уже имеется маркировка определяющая подключение проводов, просто необходимо следовать ей …
Однако многие могут сказать, что видели эту маркировку и она неоднозначна. На один контакт могут приходится разные цвета проводов. Все верно! Дело в том, что подключение розеток аналогично подключение коннекторов на витой паре и может осуществляться по двум схемам обжатия: 568A и 568В. Схемы обжимки отличаются между собой лишь расположением зеленой и оранжевой пар смотрите выше. Вот и все правила.
Именно поэтому на розетках могут быть указаны на одних и тех же контактах как зеленые, так и оранжевые цвета. Каким способом подключать — решайте сами, так как большинство современных устройств в состоянии определить схему подключения и корректно работать с ней.
Каким способом подключать — решайте сами, так как большинство современных устройств в состоянии определить схему подключения и корректно работать с ней.
…в нашем случае, в соответствии с маркировкой, получилось следующее подключение. Смотрите фото
Теперь непосредственно о механическом соединении проводов в компьютерной розетке. Провода зачищаются от основной изоляционной оплетки, при этом зачищать изоляцию на отдельных проводках – жилах, необходимости нет. Проводки укладываются в контакты согласно маркировки, о чем мы уже говорили. Проталкиваются в углубление с помощью отвертки с плоским лезвием. Затем закрывается крышка, она еще более проталкивает проводки вглубь между контактов. Именно в это время срезается изоляция и появляется соединение между контактом розетки и проводником витой пары.
Вот и все, наша компьютерная розетка подключена к витой паре. Осталось установить розеточку в корпус и закрыть все декоративной крышкой.
При подключении витой паре к розетке все операции стоит выполнять с особой аккуратностью, так как проводки у витой пары тонкие и могут оборваться.
Подводя итог…
Итак, теперь вы знаете как физически обжать витую пару, то есть кабель, который используется для подключения к сети, интернету и даже для соединения спутниковых ресиверов между собой. Нам лишь осталось пожелать, чтобы контакты были надежные, а связь бесперебойной.
О чем еще необходимо сказать, так это о том, что не стоит делать кабель длинее чем на 50-70 метров. Так как сигнал в нем ослабевает, и в итоге просто не доходит до принимающего устройства. Если у вас большие расстояния между устройствами, то необходимо использовать кабель в экранирующей оплетке, а также усилители сигнала.
Как обжать сетевой кабель интернета (RJ-45): отверткой, клещами
Всем доброго времени суток!
В этой статье пойдет речь о сетевом кабеле (Ethernet-кабель, или витая пара, как многие ее называют), благодаря которому компьютер подключается к интернету, создается домашняя локальная сеть, осуществляется интернет-телефония и т. д.
д.
Вообще, подобный сетевой кабель в магазинах продается метрами и на его концах нет никаких коннекторов (вилок и разъемов RJ-45, которые и подключаются к сетевой карте компьютера, роутера, модема и прочих устройств. Подобный разъем показан на картинке-превью слева). В этой статье хочу рассказать, как можно обжать такой кабель, если вы хотите самостоятельно создать у себя дома локальную сеть (ну или, например, перенести компьютер, подключенный к интернету, из одной комнаты в другую). Так же, если у вас пропадает сеть и поправив кабель — она появляется, рекомендую найти время и переобжать сетевой кабель.
Заметка! Кстати, в магазинах есть уже обжатые кабели со всеми разъемами. Правда, они стандартной длинны: 2м., 3м., 5м., 7м. (м — метры). Так же учтите, что обжатый кабель проблемно тянуть из одной комнаты в другую — т.е. тогда, когда его нужно «просунуть» сквозь отверстие в стене / перегородке и пр.. Большое отверстие не сделаешь, а через маленькое — не пролезет разъем. Поэтому, в этом случае рекомендую протянуть сначала кабель, а затем уже его обжать.
Поэтому, в этом случае рекомендую протянуть сначала кабель, а затем уже его обжать.
Что нужно для работы?
1. Сетевой кабель (называют так же витой парой, Ethernet-кабелем и пр.). Продается в метрах, купить можно практически любой метраж (по крайней мере для домашних нужд найдете без проблем в любом компьютерном магазине). Ниже на скриншоте показано, как выглядит такой кабель.
Витая пара
2. Так же будут нужны коннекторы RJ45 (это такое разъемчики, которые вставляются в сетевую карту ПК или модема). Стоят они копейки, поэтому, покупайте сразу с запасом (тем более, если раньше не имели с ними дела).
Коннекторы RJ45
3. Кримпер. Это специальные обжимные клещи, с помощью которых коннекторы RJ45 за считанные секунды можно обжимать к кабелю. В принципе, если вы не планируете часто тянуть интернет-кабели, то кримпер можно взять у знакомых, либо обойтись вообще без оного.
Кримпер
4. Нож и обычная прямая отвертка. Это если у вас нет кримпера (в котором, кстати, есть удобные «приспособления» для быстрой подрезки кабеля). Думаю, их фото здесь не нужно?!
Это если у вас нет кримпера (в котором, кстати, есть удобные «приспособления» для быстрой подрезки кабеля). Думаю, их фото здесь не нужно?!
Вопрос перед обжатием — что и с чем будем соединять по сетевому кабелю?
Многие не обращают внимание не одну важную деталь. Помимо механического обжатия, есть еще в этом деле и немного теории. Дело все в том, что в зависимости от того, что и с чем вы будете соединять — зависит то, как нужно обжимать интернет кабель!
Всего есть два типа соединения: прямое и перекрестное. Чуть ниже на скриншотах будет понятно и видно о чем идет речь.
1) Прямое соединение
Используется когда вы хотите соединить свой компьютер с роутером, телевизор с роутером.
Важно! Если соединить по такой схеме один компьютер с другим компьютером — то работать локальная сеть у вас не будет! Для этого используйте перекрестное соединение.
На схеме показано, как нужно обжать разъем RJ45 с двух сторон интернет кабеля. Первый провод (бело-оранжевый) помечен Pin 1 на схеме.
Первый провод (бело-оранжевый) помечен Pin 1 на схеме.
2) Перекрестное соединение
Эта схема используется для обжатия сетевого кабеля, который будет применяться для соединения двух компьютеров, компьютера и телевизора, двух роутеров между собой.
То есть сначала определяетесь, что с чем соединять, смотрите схему (на 2-х скриншотах ниже в этом разобраться не так сложно даже начинающим), и только потом начинаете работу (о ней, собственно, ниже)…
Обжатие сетевого кабеля с помощью клещей (кримпера)
Этот вариант проще и быстрее, поэтому начну с него. Затем, скажу пару слов о том, как это можно сделать с помощью обычной отвертки.
1) Подрезка оболочки
Сетевой кабель представляет из себя: твердую оболочку, за которой спрятаны 4 пары тонких проводков, которые окружены еще одной изоляцией (разноцветной, которая была показана в прошлом шаге статьи).
Так вот, первым делом нужно подрезать оболочку (защитную оплетку), можно сразу на 3-4 см. Так вам будет легче распределить проводки в нужном порядке. Кстати, делать это удобно клещами (кримпером), хотя некоторые предпочитают использовать обычный нож или ножницы. В принципе, здесь ни на чем не настаивают, кому как удобнее — важно только не повредить тонкие проводки, спрятанные за оболочкой.
Так вам будет легче распределить проводки в нужном порядке. Кстати, делать это удобно клещами (кримпером), хотя некоторые предпочитают использовать обычный нож или ножницы. В принципе, здесь ни на чем не настаивают, кому как удобнее — важно только не повредить тонкие проводки, спрятанные за оболочкой.
Оболочка снята с сетевого кабеля на 3-4 см.
2) Защитный колпачок
Далее вставьте защитный колпачок в сетевой кабель, сделать это потом — будет крайне неудобно. Кстати, многие пренебрегают этими колпачками (и я кстати тоже). Он помогает избегать лишних перегибов кабеля, создает дополнительный «амортизатор» (если можно так выразиться).
Защитный колпачок
3) Распределение проводков и выбор схемы
Далее распределяете проводки в том порядке, в каком вам требуется, в зависимости от выбранной схемы (об этом рассказано выше в статье). После распределения проводков по нужной схеме, подрежьте их клещами примерно до 1 см. (подрезать можно и ножницами, если не боитесь их испортить :)).
4) Вставка проводков в коннектор
Далее нужно вставить сетевой кабель аккуратно в разъем RJ45. На скриншоте ниже показано как это нужно сделать.
Важно отметить, что если провода не достаточно подрезаны — они будут торчать из разъема RJ45, что крайне не желательно — любое легкое движение, которым вы заденете кабель может вывести из строя вашу сеть и прервет связь.
Как соединить кабель с RJ45: правильный и не правильный варианты.
5) Обжим
После экого аккуратно вставляем разъем в клещи (кримпер) и сжимаем их. После этого наш сетевой кабель обжат и готов к работе. Сам процесс очень простой и быстрый, здесь и комментировать особо нечего…
Процесс обжатия кабеля в кримпере.
Как обжать сетевой кабель с помощью отвертки
Это, так сказать, чисто домашний ручной способ, который пригодится тем, кто хочет соединить побыстрее компьютеры, а не искать клещи. Кстати, такова особенность русского характера, на западе этим люди без специального инструмента не занимаются :).
1) Подрезка кабеля
Здесь все аналогично (в помощь обычный нож или ножницы).
2) Выбор схемы
Здесь так же руководствуетесь схемами, приведенными выше.
3) Вставка кабеля в коннектор RJ45
Аналогично (так же, как в случае и с обжимом кримпером (клещами)).
4) Фиксация кабеля и обжатие отверткой
А вот здесь самое интересное. После того, как кабель вставлен в коннектор RJ45, положите его на стол и прижмите одной рукой и его и вставленный в него кабель. Второй рукой возьмите отвертку и аккуратно начните прижимать контакты (рисунок ниже: красные стрелки показывают обжатый и не обжатые контакты).
Здесь важно чтобы толщина конца отвертки не была слишком толстой и вы могли до конца прижать контакт, надежно зафиксировав провод. Обратите внимание, зафиксировать нужно все 8 проводков (на скрине ниже зафиксированы только 2).
Обжатие отверткой
После фиксации 8 проводков, необходимо зафиксировать сам кабель (оплетку, защищающую эти 8 «жилок»). Это нужно для того, чтобы когда кабель случайно дернут (например, заденут когда будут тянуть) — не случилось потери связи, чтобы не вылетели эти 8 жил из своих гнезд.
Делается это просто: фиксируете на столе коннектор RJ45, а сверху надавливаете той же отверткой.
обжатие-оплетки
Таким образом вы получили надежное и зафиксированное соединение. Можете подключать подобный кабель к ПК и наслаждаться сетью :).
Кстати, статья в тему по настройке локальной сети:
https://pcpro100.info/kak-sozdat-lokalnuyu-set-mezhdu-dvumya-kompyuterami/ — создание локальной сети между 2-ми компьютерами.
На этом все. Удачи!
Как правильно обжать коннектор RJ-45 с 4 и 8 жилами
Прокладка локальной сети, как и подключение к интернету, требует не только специального сетевого оборудования, но и наличия еще одной маленькой, но крайне важной детали – соответствующего кабеля, которым и будет производиться коммутация отдельных устройств.
Кабель этот, соответственно, носит название «коммутационный шнур» или «патч-корд» и состоит из самого кабеля и двух стандартных разъtмов. И поскольку иногда возникает необходимость их самостоятельной установки, мы решили подробнее рассказать о том, как обжать коннектор RJ-45 и подключить его к оборудованию.
Немного теории
Привычное для многих название коннектора RJ-45 на самом деле ошибочно, поскольку непосредственно разъем называется 8P8C (8 позиций, 8 контактов) и фактически является универсальным, а «Ар-Джей-45» – это название стандарта обеих частей разъема (вилки и розетки) и схемы их подключения. Самое важное в этом то, что при подключении могут использоваться далеко не все контакты, а порядок отдельных проводов может меняться в зависимости от предназначения получаемого кабеля.
Сам кабель также называется витой парой. Он бывает двух типов, в зависимости от количества жил – отдельных проводков, расположенных внутри общей изоляции:
- 4 жилы – более дешевый, рассчитан на пропускную способность не более 100 Мбит/с. Из-за дешевизны используется большинством интернет-провайдеров.
- 8 жил – дорогой, обеспечивает скорость соединения до 1000 Мбит/с и обычно применяется для монтажа высокоскоростных сетей.
Витая пара изначально не имеет коннекторов (если, конечно, речь идет не о готовом патч-корде), и их установка (обжимка) может потребоваться в разных случаях:
- при самостоятельном изготовлении коммутационного шнура необходимой длины,
- при замене старого разъема, пришедшего в негодность, например, из-за повреждения одной из жил на интернет-кабеле, входящем в квартиру.
Учитывая все вышесказанное, стоит рассмотреть, как обжать коннектор для интернета обоих типов – с 4 и 8 жилами. Соответственно, для работы вам потребуется кусок витой пары подходящей длины и несколько новых RJ-45.
Как обжать коннектор с 4 жилами
Для начала нужно подготовить конец кабеля, удалив общую изоляцию. 2-2,5 см будет более чем достаточно. К слову, эту процедуру можно выполнить обычным канцелярским ножом, но монтажники обычно используют специальное оборудование – стриппер. Это отдельный инструмент, который позволяет аккуратно и быстро надрезать изоляцию, не повредив жилы провода.
Далее нужно примерно прикинуть, какой длины должны быть жилы, прислонив их к боковине прозрачного коннектора. Должно соблюдаться 2 условия: концы жил при расположении внутри должны упираться в переднюю стенку разъема, а общая изоляция заходить под фиксирующую планку – выступ у основания разъема. Лишнюю длину жил можно обрезать. Каждую отдельную жилу зачищать не нужно.
Следующий шаг один из самых важных – необходимо соблюсти порядок жил. При обжимке 4-жильного кабеля он всегда одинаков, но цвета жил в витой паре от разных производителей могут отличаться. Правильный порядок и номера каналов, в которых нужно разместить жилы, указаны на иллюстрации ниже, но вместо синих жил в кабеле также иногда встречаются зеленые. К слову, в данном случае обжимка выполнена с ошибкой – общая изоляция не входит в коннектор и не зафиксирована прижимной планкой, что в итоге приведет к более быстрому повреждению проводов.
Когда жилы будут расставлены по местам, приходит черед второго специального инструмента – кримпера. Он также называется обжимными клещами или просто «обжимкой». Моделей клещей существует множество, но основная задача у них одна – сильно прижать контакты на коннекторе, пробив ими изоляцию на каждом проводе и тем самым обеспечив надежный контакт с самой медной жилой. Кроме того, многие модели кримперов также оснащаются стриппером, что позволяет монтажникам носить с собой один инструмент вместо двух.
После того, как коннектор будет вставлен в клещи, останется лишь сжать рукоятки и следить за тем, чтобы жилы не выскользнули в момент обжима.
Как обжать коннектор с 8 жилами
Подготовительный этап и список инструментов в этом случае абсолютно такие же. Меняется только порядок расположения жил в коннекторе. И поскольку их 8, заняты будут все гнезда. Правильный порядок выглядит следующим образом:
Как обжать коннекторы на патч-корде?
Рассмотренный пример отлично иллюстрирует, как установить один разъем, например, на кабеле, подведенном в квартиру или офис. Но что делать в случае с патч-кордом? Как правильно коннектор разместить со второго конца, а точнее, в каком порядке расположить в нем жилы?
Существуют 2 стандартные схемы установки:
Прямая (Straight-through) – жилы размещаются во втором коннекторе в том же порядке. Подобная схема изначально предназначалась для подключения устройств через свитч или роутер.
Перекрестная (Cross-Over) – во втором коннекторе меняются местами бело-зеленый и бело оранжевый, а также зеленый и оранжевый провода. Эта схема использовалась для подключения одинаковых устройств, например ПК к ПК.
В настоящий момент все современные устройства сами могут определять тип подключенного патч-корда, поэтому можно всегда использовать только прямую схему, как наиболее простую, и все будет прекрасно работать.
Что ж, непосредственно на заглавный вопрос – как правильно обжать коннектор RJ-45 – мы ответили, но напоследок стоит рассмотреть еще два вопроса, которые могут появиться у того, кто занимается обжимкой впервые.
Как обжать коннектор без инструмента?
Если установка коннектора – разовая работа или вынужденная мера, кримпер можно не покупать. Вполне аккуратно можно обжать разъем шлицевой отверткой. Сделать это чуть сложнее: нужно придерживать кабель, чтобы проводки не выскочили из гнезд, и по очереди сильно надавливать на каждый контакт кончиком отвертки. Главное, убедиться, что нажим был достаточно сильным и каждый контакт пробил изоляцию.
Как снять коннектор?
Разъемы RJ-45 – одноразовые, то есть специалисты не занимаются их демонтажем, а просто отрезают и переобжимают конец витой пары заново. В быту может возникнуть ситуация, когда кабель нужно обжать «здесь и сейчас», а нового коннектора в запасе нет. В этом случае контакты можно аккуратно извлечь иголкой, поддев их с одной стороны и постепенно раскачивая. Задача эта сама по себе достаточно сложная и занимает много времени, к тому же еще и сами маленькие контакты выпадают из коннектора, но если других вариантов решения проблемы нет, как временную меру это решение вполне можно использовать.
Как обжать сетевой кабель без инструмента (отверткой)
В этой инструкции я покажу как обжать сетевой кабель LAN и изготовить интернет кабель своими руками без инструмента. Вместо кримпера (специального инструмента для обжима витой пары в RJ-45) мы будем использовать обычную отвертку. А для зачистки витой пары – нож.
В статье как обжать витую пару в RJ-45 я показывал весь процесс с использованием кримпера. И обещал подготовь руководство по обжиму интернет кабеля без обжимных клещей. Здесь все просто: если у вас уже есть специальный инструмент, то все эти инструкции вам скорее всего не нужны, вы и так в теме. А если вы ищите в интернете, как своими руками изготовить сетевой кабель, то у вас кримпера скорее всего нет. И покупать вы его не собираетесь, по той причине, что он вам просто не нужен. Инструмент не дешевый, и купить его, чтобы обжать два коннектора – не лучшая идея. Поэтому, можно все сделать с помощью обычной отвертки и ножа. Да, может получится немного колхозно и не с первого раза, но получится. Зато бюджетно и без сторонней помощи.
Нам понадобятся такие материалы и инструменты:
- Сам кабель витая пара. Я взял маленький кусочек, у вас же кабель должен быть необходимой длины. Покупайте немного с запасом.
- Коннекторы RJ-45. Для изготовления одного сетевого кабеля нужно два коннектора. Но обязательно купите больше. Коннектор одноразовый. И если что-то не получится с первого раза, придется снова идти в магазин.
- Отвертка, с помощью которой мы будем обжимать витую пару в коннектор RJ-45.
- Нож для зачистки витой пары.
- И желательно еще кусачки, чтобы подровнять проводки. Так же можно использовать кусачки, которые есть обычно на плоскогубцах. Если у вас нет ни кусачек ни плоскогубцев, то можно обрезать кабель ножницами, или ножом. Это не очень просто правильно, но в крайнем случае можно.
Вот такой набор у меня:
Нож у меня немного большой для такого дела, но это неважно. Главное, чтобы острый был 🙂
Как оказалось (узнал об этом в процессе написания статьи), что есть так называемые безинструментальные коннекторы. Интересная штука. С их помощью можно изготовить интернет кабель даже без отвертки. Понадобится только нож для зачистки кабеля. Выглядят они примерно вот так (на фото коннектор фирмы SUPR):Как работают: зачищаем кабель и вставляем его в коннектор. На самом коннекторе даже есть схема, куда какой проводок вставлять. Затем просто защелкиваем его и кабель обжимается. Штука вроде не очень популярная. Даже не знаю, можно ли купить такой коннектор в обычном магазине. Нужно спрашивать.
Прежде чем приступить к обжиму витой пары с помощью нашей отвертки, нужно определится со схемой, по которой мы будем изготавливать кабель.
Схемы обжима сетевого кабеля LAN
Есть два способа, которыми можно изготовить интернет кабель. Скорее всего вам нужен первый способ, прямой обжим. Разберемся подробнее.
1 Если вам нужен кабель для подключения ноутбука, компьютера, телевизора, или другой техники к роутеру, или модему, то вам нужно изготовить кабель по этой схеме. Это прямой порядок обжима. Самый простой и распространенный способ. Такой сетевой кабель, например, идет в комплекте с маршрутизатором.Есть два способа обжима: T568A и T568B. Я делал по схеме T568B, которую вы можете увидеть ниже. Получается, что оба коннектора мы обжимаем одинаково.
2 Второй способ — кроссовый, или перекрестный. Такой кабель пригодится для соединения напрямую двух компьютеров (без роутера).Думаю, вы определились со схемой. Более подробно об этом можете почитать в статье: витая пара: что это? Схемы и способы обжима витой пары. Я буду делать простой кабель (прямой обжим) по схеме T568B.
Обжим витой пары без инструмента (кримпера)
Если все необходимое у вас есть, можно приступать к изготовлению кабеля. Постараюсь показать все максимально подробно и пошагово.
1 Снимаем внешнюю изоляцию с витой пары. Где-то два сантиметра. Легонько обрежьте изоляцию по кругу и стяните ее. Только смотрите осторожно, чтобы не повредить изоляцию самих проводов. 2 Расправляем проводки и выставляем их по цвету. По той схеме, которую вы выбрали (фото выше). Желательно выставить их так, чтобы они не переплетались. У меня получилось вот так: 3 Дальше нам нужно подрезать проводки. Оставить примерно сантиметр. Я буду делать это с помощью специальных кусачек для кабеля. Как я уже писал выше, можно обрезать их с помощью ножниц, или ножа. 4 Проверяем правильно ли выставлены проводки по схеме, и вставляем их в коннектор. Сам коннектор RJ-45 держим защелкой от себя. Как на фото ниже.Вставляем проводки до упора. Они должны зайти полностью, и упереться в переднюю стенку коннектора.
5 Еще раз проверяем правильно ли зашла витая пара в коннектор, и приступаем к обжиму. Берем нашу отвертку (может у вас что-то другое), и по очереди вдавливаем контакты. Смотрите аккуратно, не повредите руку!Контакты нужно вдавливать сильно. Так, чтобы они пробили кабель. Сам контакт должен не просто выровняться с корпусом коннектора, а быть немного утопленным в корпус. Занятие не самое простое. Я когда обжал кабель отверткой, то он с трудом вставлялся в LAN порт роутера (но уже работал) после чего я еще дожал контакты с помощью отвертки.
После того, как я обжал каждый контакт, я еще защелкнул фиксатор кабеля. Он просто вдавливается внутрь и прижимаем внешнюю изоляцию.
Все готово. Делаем все то же самое с другой стороны кабеля. У меня получилось вот так:
Как видите, сами контакты немного повреждены отверткой. При обжиме с помощью кримпера таких повреждений нет.
Я проверил кабель подключив с его помощью ноутбук к маршрутизатору. Интернет на ноутбуке появилась, а это значит, что все получилось и работает. У меня получилось изготовить сетевой кабель с первого раза. Даже без специального инструмента, с помощью обычного ножа и отвертки. Надеюсь, у вас так же все получилось.
Что делать, если сетевой кабель не работает?
Может быть и такое. Но я бы не спешил сразу сваливать все на кабель. Вполне возможно, что проблема в маршрутизаторе, компьютере, или другом устройстве которое вы подключаете. Нужно проверить.
- Подключите с помощью изготовленного кабеля другое устройство. Если есть возможность, проверьте устройства подключив их другим кабелем. Чтобы убедится, что дело именно в сетевом кабеле, который мы только что обжали.
- Обязательно внимательно проверьте последовательность проводов в коннекторе в соответствии со схемой.
- Если вы перепутали последовательность проводов, то откусите коннектор и переделайте.
- Если все по схеме, то возьмите отвертку, и дожмите контакты на коннекторе. Вполне возможно, что нет контакта.
На этом все. Пишите в комментариях о своих результатах, задавайте вопросы, и делитесь советами. Всем удачи!
Как обжать витую пару в RJ-45? Сетевой кабель своими руками
Сразу признаюсь, что я не специалист по обжиму витой пары, и у меня нет большого опыта в этом деле, но кое-что все таки знаю и умею. Мне уже не раз приходилось самому изготавливать сетевой кабель, и я даже купил специальные клещи. На самом деле, в этом нет ничего сложного. Правильно обжать витую пару сможет каждый. Правда, для этого желательно иметь специальный инструмент – кримпер. И здесь уже возникают небольшие проблемы. Скорее всего вам нужно один раз изготовить сетевой кабель необходимой длины, и покупать для этого кримпер не очень правильно. Вы им один раз воспользуетесь, и скорее всего он вам больше не пригодится. А стоит он не копейки. Есть вариант обжать сетевой кабелю без специального инструмента. Например, с помощью отвертки. Это не очень правильно, но вполне реально. Как вариант изготовления кабеля в домашних условиях вполне может быть. Об этом я писал в статье: как обжать сетевой кабель без инструмента (отверткой). А в этой инструкции я покажу, как все сделать с использованием этого самого специального инструмента.
Что касается самого кабеля витая пара, то более подробно о нем я рассказывал в статье: витая пара: что это? Схемы и способы обжима витой пары. Как вы уже наверное поняли из названия статьи, там я так же писал о схемах, по которым можно изготовить сетевой кабель. Все зависит от того, для каких целей вам нужен кабель. К этому вопросу мы еще вернемся, когда перейдем непосредственно к изготовлению кабеля.
Что понадобится для изготовления сетевого кабеля?
Давайте рассмотрим, какие материалы и инструменты нам понадобятся.
- Разумеется, сам кабель «витая пара» необходимой нам длины. Кабель нужен 5-той категории (cat.5). В нем 8 жил.Вы можете сразу отмерить и купить кабель определенной длины. Возьмите лучше с небольшим запасом.
- Как минимум 2 коннектора RJ-45, в которые мы будем обжимать витую пару.
Коннекторов так же берите с запасом. Если будете делать первый раз, то с первого раза может не получится. А коннектор одноразовый. - Инструмент для обжима витой пары. Он называется кримпер, или просто обжимные клещи.
Внешний вид самого кримпера может отличатся. Как правило, таким инструментом можно обжимать не только сетевой коннектор RJ-45, но и RJ-11 (под телефонный кабель). Так же, на кримпере обычно есть кусачки и специальное отверстие с лезвием для снятия изоляция с витой пары. И поэтому нам не понадобится инструмент стриппер, который создан специально для снятия изоляции.
С набором материалов и инструментов мы разобрались. Давайте теперь выберем схему, по которой мы будем обжимать сетевой кабель. Это очень важный момент.
Выбор схемы обжима витой пары
Есть две схемы, по которым можно изготовить сетевой кабель. Давайте выясним, какой способ подойдет именно вам.
- В большинстве случаев, используется именно прямой порядок обжима. Такой кабель можно использовать для соединения компьютеров, ноутбуков и других устройств с роутерами, и другим сетевым оборудованием. Скорее всего вам нужно обжать витую пару именно этим способом. Создать прямой кабелю можно по одному из двух стандартов: T568A и T568B. Для наглядности смотрим схему, на которой все подробно показано (по цветам).
Я буду обжимать прямой кабель по стандарту T568B. - Кроссовый кабель (crossover), он же перекрестный. Такой кабель используется для соединения двух компьютеров напрямую ПК-ПК. Без маршрутизаторов и другого сетевого оборудования. Так же, ходят слухи, что именно такой кабель нужен для соединения со старым сетевым оборудованием. Вот схема:
Я практически уверен, что вам нужен обычный прямой кабель. Которым вы сможете подключить свой компьютер, телевизор, игровую приставку к маршрутизатору. Или, например, соединит два роутера между собой.
Обжим сетевого кабеля (витой пары) с помощью кримпера
Со всеми нюансами мы разобрались, время переходить к самому интересному. Я буду пошагово все описывать, и конечно же показывать на фото.
1 Нам нужно снять верхнюю изоляцию с кабеля. Для этого вставляем кабель в специальное отверстие на кримпере, и круговым движением срезаем изоляцию.Получится вот так:
2 Дальше нам нужно расплести витую пару, и выровнять проводки по схеме обжима. Я использую «Прямой обжим по схеме T568B». Фото самой схемы вы найдете выше. Обрезаем проводки, чтобы осталось примерно сантиметр, или чуть больше. 3 Выравниваем проводки, проверяем правильно ли они выставлены (по схеме), и вставляем их в коннектор RJ-45. Коннектор нужно держать защелкой к низу. Как на фото ниже. Вы увидите, как каждый из проводков будет занимать свое место в коннекторе. Вставляем кабель до упора. У меня на фото ниже, кабель вставлен не до конца (я только начал его вставлять). Сами проводки должны зайти под блестящие контакты и упереться в стенку. 4 Проверьте, правильно ли расположены провода в коннекторе. И вставлены ли они до конца в коннектор. 5 Вставляем коннектор в кримпер, и медленно обжимаем кабель сжимая ручки. Сжать ручки кримпера нужно сильно.После обжима:
Точно так же делаем обжим на другом конце кабеля. Наш кабель готов, можно проверят.
Я подключил с помощью этого кабеля свой ноутбук к роутеру, и все заработало. Может я выполнил обжим витой пары не совсем идеально, для этого конечно же нужно практиковаться, но у меня все получилось. А это значит, что и у вас получится.
Без специального инструмента, кримпера, обжать сетевой кабель конечно же сложнее. Вся разница лишь в том, что после зачистки, выравнивания, и установки кабеля в коннектор, нужно чем-то острым (например, отверткой) по очереди продавить каждый контакт на коннекторе.
Если у вас остались вопросы по каким-то моментам, то задавайте их в комментариях.
Как Обжать Витую Пару RJ-45
Поговорим про то, как обжать экранированный кабель витой пары. Простыми словами, как присоединить к штекеру сетевой провод для подключения интернета с коннектором RJ-45, состоящего из 8 или 4 жил. С его помощью также соединяются между собой роутер, компьютер и другие устройства. В данной статье хочу поделиться схемами с цветами и опытом работы с инструментом — клещами или кримпером. Навык пригодится каждому, кто имеет дело с сетевым оборудованием любой категории. Например, если разболтался коннектор интернет кабеля от провайдера в результате многократных подключений, либо чтобы подсоединить новый компьютер к роутеру.
Инструменты для обжима витой пары RJ-45 из 8 (4) жил
Наверняка многие сталкивались с такой ситуацией, когда «вилка» интернет кабеля в ходе эксплуатации замусоливалась, ломалась (особенно часто это происходит с пластмассовой защелкой), в результате чего контакты отходили, и интернет плохо работал. Лечится все просто — надо заново обжать сетевой кабель (витую пару) коннектором RJ-45.
Для этого нам потребуется:
- Собственно кабель от интернета (Ethernet) — витая пара.
- Несколько коннекторов RJ-45 для подключения к роутеру (потребуется один, а остальные про запас)
- Обжимные клещи, или кримпер — специальный инструмент, который можно приобрести на любом радиорынке
Схемы и цвета распиновки восьмижильного сетевого кабеля интернет
Прежде всего надо определиться, по какой схеме будем обжимать кабель. А их есть две. Надежнее всего посмотреть, как он был обжат раньше — на откусанном коннекторе. Если же обжимаете витую пару с нуля, то придется подумать.
Прямой тип обжима по цветам
Прямой тип обжима — подойдет для интернет кабеля или сетевого патчкорда, с помощью которого можно подключить компьютер к роутеру. Называется прямым, потому что оба конца обжимаются одинаково. Поскольку, один конец уже подключен в коробке вашего провайдера, нам нужно проделать эту процедуру только 1 раз. Если же вам надо соединить ПК с роутером, то второй конец обжимаем точно также, как первый — поэтому такой тип и называется «прямым».
Показать результатыПроголосовало: 12574
Стоит отметить, что для стандарта Ethernet 100Base-T (скорость до 100 мб/с) используется только 4 проводка — оранжевые и зеленые. Остальные же зарезервированы для более скоростного 1000 Мб-ного стандарта. И для прямого обжима есть еще два подтипа — «A» и «B». Разница между ними в том, что поменяны местами оранжевые и зеленые проводки (вместо оранжевого — зеленый, вместо оранжево-белого — зелено-белый).
Перекрестная схема распиновки RJ-45
Еще один вид сетевого кабеля RJ-45, который подойдет только для соединения напрямую двух компьютеров — перекрестный или кроссовый (от англ. «cross» — крест). Здесь два конца имеют разный порядок проводов — один по типу «А», а второй по типу «В».
Как обжать витую пару с помощью инструмента «клещи»?
- Прежде чем обжать витую пару, надо откусить и сохранить старый коннектор — он будет примером нам в дальнейшем.
- Далее аккуратно, не повредив «витые пары», очистить конец нового кабеля от изоляции. Для этого можно использовать специальный двойной нож на приобретенных клещах или просто вскрыть и очистить изоляцию перочинным ножиком.
- Перед вами окажутся 4 витые пары из 8 цветных жил проводков. Необходимо их отсоединить друг от друга и ровно обкусить, чтобы все они были одной длины.
- После этого распрямляем все жилы из сетевого кабеля и складываем их в нужной последовательности соответственно схеме — главное не перепутать цвета проводов витых пар.
- Далее самое ответственное — берем в левую руку коннектор защелкой вниз, в правую — сетевой кабель. И аккуратно вставляем в пазы проводки — главное, чтобы не нарушилась их последовательность, иначе ничего не будет работать. При этом общая внешняя оплетка должна войти внутрь коннектора для надежной фиксации и предотвращения повреждения мелких проводков.
- Вставляем до упора, после чего берем обжимные клещи, вставляем коннектор в соответствующий «разъем» — их бывает несколько для разных типов кабелей.
- Теперь осталось только обжать витую пару — плотно зажимаем клеoи до упора, чтобы проводки на коннекторе прорезали изоляцию и соприкоснулись с проводами из кабеля.
Если все было сделано правильно, то при подключении патч-корда к компьютеру у вас должен заработать интернет. Как видите, ничего сложного в том, чтобы обжать сетевой кабель нет!
Видео, как соединить интернет кабель к штекеру
Для закрепления знаний рекомендую посмотреть наглядное видео, после просмотра которого рекомендую подписаться на обновления блога — обещаю, что Вас ждет еще много интересной практической информации из мира IT технологий.
Спасибо!Не помоглоЦены в интернете
Александр
Выпускник образовательного центра при МГТУ им. Баумана по специальностям «Сетевые операционные системы Wi-Fi», «Техническое обслуживание компьютеров», «IP-видеонаблюдение». Автор видеокурса «Все секреты Wi-Fi»
Задать вопрос
Подключиться к коннектору | Руководство пользователя Enterprise Architect
При определенных обстоятельствах может быть полезно создать соединитель, который выдает или завершает (или и то, и другое) на другом соединителе. Например, вы можете создать соединитель между двумя элементами, а затем создать связь между этим соединителем и элементом Requirement, чтобы показать, что связь между двумя элементами была предопределенной спецификацией дизайна.
В выпусках Enterprise Architect начиная с 13.0 и далее, вы можете добавлять соединители к другим соединителям. Соединительный соединитель может подключаться как источник и цель:
- Два других разъема
- Элемент и соединитель
- Разъем и элемент
Внешний вид каждой конфигурации соединителя / звена соединителя показан здесь:
Когда вы создаете соединитель на другом соединителе, конец соединителя отображается с этим круговым символом, чтобы указать, что он находится на другом соединителе, и помочь вам точно установить конец.
(Выбрать разъем)
(Сдвинуть конец соединителя)
Фактически не существует ограничений на количество разъемов, которые могут выходить из другого разъема или заканчиваться на нем.
После того, как вы закрепили один соединитель на другом, если вы переместите один конец или весь соединитель и выбрали параметры «Макет> Выровнять>> Интеллектуальное размещение» и «Показать рекомендации по интеллектуальному размещению», на схеме появятся цветные направляющие. Они указывают, где выбранный конец соединителя относительно потенциальных точек привязки на текущем закрепленном соединителе и других точках, мимо которых вы можете перетащить.Обратите внимание, что объекты должны быть современными — не на разных иерархических уровнях или в разных частях диаграммы.
Создайте соединитель на другом соединителе
Вы можете создать соединитель, который выходит из другого соединителя или заканчивается на другом соединителе, двумя способами, которые вы создаете для элемента; то есть:
- Использование стрелки Quick Linker или
- Использование значка соединителя на панели инструментов
Вы также можете перетащить стрелку Quick Linker в пустое место; отображается короткое меню типов элементов, и вы можете выбрать создание элемента одного из этих типов, в то время как система автоматически создает для него соответствующий тип соединителя. | Создать коннекторы | |
Определенные типы соединителей не совместимы с UML для связывания с другим соединителем, и если вы выберете такие типы, вы можете получить сообщение об ошибке. Вы можете продолжить создание соединителя этого типа, сняв флажок «Строгий синтаксис соединителя» на странице «Ссылки» диалогового окна «Настройки» (параметр ленты «Пуск> Рабочий стол> Настройки> Настройки»). | Панель инструментов диаграммы |
— learn.sparkfun.com
Добавлено в избранное Любимый 47Введение
Разъемы используются для соединения частей цепей вместе. Обычно разъем используется там, где в будущем может потребоваться отключение подсекций: входы питания, периферийные соединения или платы, которые, возможно, потребуется заменить.
, описанные в этом учебном пособии
В этом уроке мы рассмотрим:
- Базовая терминология разъемов
- Разделить соединители на отдельные категории
- Обсудите различия между разъемами в этих категориях.
- Показать, как определить поляризованные разъемы
- Обсудите, какие разъемы лучше всего подходят для определенных приложений
Рекомендуемая литература
Вы можете найти эти концепции полезными перед тем, как приступить к этому руководству:
Что такое схема?
Каждый электрический проект начинается со схемы.Не знаю, что такое схема? Мы здесь, чтобы помочь.
Полярность
Введение в полярность электронных компонентов. Узнайте, что такое полярность, в каких частях она есть и как ее идентифицировать.
Терминология разъема
Прежде чем мы начнем обсуждать некоторые часто используемые соединители, давайте исследуем терминологию, используемую для описания соединителей.
Пол
Пол — Пол разъема определяет, подключается он или вставляется, и обычно мужской или женский, соответственно (дети, попросите родителей дать более подробное объяснение). К сожалению, бывают случаи, когда разъем может называться «штекер», хотя может показаться, что он женский; в разделе примеров мы укажем на некоторые из них, обсуждая отдельные типы компонентов и объясняя, почему это так.
Мужской (слева) и женский 2.Разъемы JST серии PH 0 мм. В этом случае пол определяется индивидуальным проводником.
Полярность
Полярность — Большинство разъемов можно подключать только в одном положении. Эта особенность называется полярностью, и разъемы, которые имеют некоторые средства предотвращения неправильного подключения, называются поляризованными или иногда с ключом .
Поляризованная розетка для сети для Северной Америки. Благодаря двум разным ширинам ножек вилки вилка будет входить в розетку только в одном направлении.
Контакт
Контакт — Контакты являются деловой частью разъема. Это металлические части, которые соприкасаются друг с другом, образуя электрическое соединение. Здесь также возникают проблемы: контакты могут загрязняться или окисляться, или упругость, необходимая для удержания контактов вместе, со временем может исчезнуть.
Контакты на этом разъеме хорошо видны.
Шаг
Шаг — Многие разъемы состоят из множества контактов, расположенных в повторяющемся порядке.Шаг соединителя — это расстояние от центра одного контакта до центра следующего. Это важно, потому что существует множество семейств контактов, которые выглядят очень похоже, но могут отличаться по шагу, что затрудняет понимание того, что вы покупаете правильный ответный разъем.
Шаг контактов на разъемах на стандартной Arduino составляет 0,1 дюйма.
Циклы стыковки
Циклы сопряжения — Соединители имеют ограниченный срок службы, и их подключение и отключение — вот что их изнашивает.Таблицы данных обычно представляют эту информацию с точки зрения циклов спаривания , и она широко варьируется от одной технологии к другой. USB-разъем может иметь срок службы в тысячи или десятки тысяч циклов, в то время как межплатный разъем, предназначенный для использования внутри бытовой электроники, может быть ограничен десятками циклов. Важно выбрать разъем с подходящим сроком службы для данного приложения.
Крепление
Mount — Это может сбивать с толку.Термин «крепление» может относиться к нескольким вещам: способу установки разъема при использовании (монтаж на панели, свободному подвешиванию, монтаж на плате), под каким углом разъема по отношению к его креплению (прямой или прямоугольный) или как он крепится механически (паяльная пластина, поверхностный монтаж, сквозное отверстие). Мы обсудим это подробнее в разделе примеров для каждого отдельного разъема.
Сравнение трех различных методов монтажа одного цилиндрического разъема: (слева направо) монтаж на плате, монтаж на линейный кабель и монтаж на панели.
Устройство снятия напряжения
Устройство для снятия натяжения — Когда разъем устанавливается на плату или кабель, электрические соединения становятся несколько хрупкими. Обычно обеспечивается какое-то снятие напряжения для передачи любых сил, действующих на этот разъем, на более механически прочный объект, чем хрупкие электрические соединения. Опять же, позже будет несколько хороших примеров.
Этот разъем для наушников 1/8 «поставляется с» чехлом «для снятия натяжения, надетым на кабель, чтобы предотвратить передачу сил, воздействующих на кабель, непосредственно на электрические соединения.
USB-коннекторы
USB-разъемы бывают двух типов: хост и периферийные устройства. В стандарте USB есть разница между ними, и разъемы на кабелях и устройствах отражают это. Однако у всех USB-разъемов есть общие черты:
- Поляризация — USB-разъем может быть вставлен только в одном направлении. Может быть возможно принудительно вставить разъем неправильно, но приведет к повреждению устройства .
- Четыре контакта — Все разъемы USB имеют как минимум четыре контакта (хотя у некоторых их может быть пять, а у разъемов USB 3.0+ и того больше). Это для питания, заземления и двух линий передачи данных (D + и D-). Разъемы USB предназначены для передачи 5 В, до 500 мА.
- Экранирование — USB-разъемы экранированы, поэтому предусмотрена металлическая оболочка, которая не является частью электрической цепи. Это важно, чтобы сигнал оставался неизменным в средах с большим количеством электрических «шумов».
- Надежное подключение к источнику питания — Важно, чтобы выводы питания подключались до линий передачи данных, чтобы избежать попыток подачи питания на устройство по линиям передачи данных. Все USB-разъемы разработаны с учетом этого.
- Литой фиксатор натяжения — Все USB-кабели имеют пластиковую накладку на разъеме, чтобы предотвратить натяжение кабеля, которое может потенциально повредить электрические соединения.
Разъемы USB-A
Гнездо USB-A — это стандартный тип разъема «хоста». Это можно найти на компьютерах, концентраторах или любом другом устройстве, к которому должны быть подключены периферийные устройства. Также можно найти удлинительные кабели с гнездом A и штекером A на другом конце.
Гнездо USB-A на боковой стороне ноутбука. Синий разъем совместим с USB 3.0.
USB-A, вилка — это стандартный тип разъема для периферийных устройств.Большинство USB-кабелей имеют один конец, оканчивающийся штекерным разъемом USB-A, а многие устройства (например, клавиатуры и мыши) будут иметь встроенный кабель, оканчивающийся штекерным разъемом USB-A. Также можно найти штекерные разъемы USB-A, которые можно установить на плату, для таких устройств, как карты памяти USB.
Два типа разъемов Male USB-A , на кабеле SparkFun Cerberus и на плате разработки AVR Stick.Разъемы USB-B
USB-B, розетка — это стандарт для периферийных устройств.Он громоздкий, но прочный, поэтому в приложениях, где размер не является проблемой, он является предпочтительным средством обеспечения съемного разъема для подключения USB. Обычно это разъем для монтажа на плату в сквозное отверстие для максимальной надежности, но есть и варианты для монтажа на панели.
Платы Arduino , включая этот Uno, уже давно используют гнездовой разъем USB-B из-за его низкой стоимости и долговечности.Штекер USB-B почти всегда находится на конце кабеля.Кабели USB-B распространены повсеместно и недороги, что также способствует популярности соединения USB-B.
Штекерный разъем USB-B на конце кабеля SparkFun Cerberus.Разъемы USB-Mini
Соединение USB-Mini было первой стандартной попыткой уменьшить размер USB-разъема для небольших устройств. Гнездо USB-Mini обычно встречается на небольших периферийных устройствах (MP3-плееры, старые мобильные телефоны, небольшие внешние жесткие диски) и обычно представляет собой разъем для поверхностного монтажа, надежность которого зависит от размера.USB-Mini постепенно заменяется разъемом USB-Micro.
Гнездовой разъем USB-Mini на Protosnap Pro Mini.USB-Mini male — еще один разъем, предназначенный только для кабеля. Как и USB-B, он чрезвычайно распространен, а кабели можно дешево найти практически везде.
Штекерный разъем USB-Mini на конце кабеля SparkFun Cerberus.Разъемы USB-Micro
USB-Micro — довольно недавнее дополнение к семейству разъемов USB.Как и в случае с USB-Mini, основной проблемой является уменьшение размера, но USB-Micro добавляет пятый контакт для низкоскоростной передачи сигналов, что позволяет использовать его в приложениях USB-OTG (On-the-go), где устройство может захотеть работать как хост или как периферийное устройство в зависимости от обстоятельств.
USB-Micro female используется во многих новых периферийных устройствах, таких как цифровые фотоаппараты и MP3-плееры. Принятие USB-micro в качестве стандартного порта зарядки для всех новых сотовых телефонов и планшетных компьютеров означает, что зарядные устройства и кабели для передачи данных становятся все более распространенными, и USB-Micro, вероятно, вытеснит USB-Mini в ближайшие годы в качестве компактного устройства. USB-разъем на выбор.
Гнездовой разъем USB-Micro на USB-плате LilyPad Arduino.USB-Micro штекер также предназначен для подключения кабеля. Как правило, существует два типа кабелей с вилками USB-Micro: один для подключения устройства с портом USB-Micro в качестве периферийного устройства к хост-устройству USB, а другой для адаптации гнездового порта USB-Micro к гнезду USB-A. , для использования в устройствах с поддержкой USB-OTG.
Штекерный разъем USB-Micro на кабеле SparkFun Cerberus. Пигтейл адаптера для использования устройств с поддержкой USB-OTG, имеющих только порт USB-Micro со стандартными периферийными устройствами USB. Обратите внимание, что не все устройства, поддерживающие USB-OTG, будут работать с этим пигтейлом.Кабель USB 3.0 micro-B
Кабели USB 3.0 micro-B похожи на разъемы USB 2.0 micro-B, но имеют дополнительные контакты для двух дифференциальных пар и заземления.
Кабель USB 3.0 типа A — Micro-BКабель USB 3.1 C
USB C содержит 24 контакта в разъеме USB.В отличие от предыдущих версий-предшественников, эта версия обратимая! Конструкция кабеля USB C также позволяет использовать ток более 500 мА для энергоемких устройств.
Внимание! В зависимости от кабеля не все контакты предназначены для USB C. Некоторые кабели могут иметь только 4 контакта в соответствии со спецификацией USB 2.0, а не полную спецификацию USB 3.1. Двусторонние кабели USB от A до C и SuzyQable — несколько примеров. В зависимости от используемого порта USB вы также можете быть ограничены в количестве тока, который может подаваться на ваше устройство.Реверсивный USB
С развитием технологий и производства разъемы USB можно вставлять любым способом! Ниже приведены примеры реверсивных разъемов типа A и типа micro-b из каталога.
Если вы ищете USB-разъем или кабель, ознакомьтесь с нашим Руководством по покупке USB-устройств или каталогом.
Разъем SparkFun USB-C
В наличии BOB-15100SparkFun USB-C Breakout обеспечивает в 3 раза большую мощность, чем предыдущая плата USB, при этом каждый вывод на соединении размыкается…
5Контроллер GPIB-USB
В наличии BOB-00549Используйте это уникальное устройство для загрузки данных и управления осциллографами с поддержкой шины GPIB, логическими анализаторами, генераторами функций, мощностью…
7Аудиоразъемы
Еще одна знакомая группа разъемов — это те, которые используются для аудиовизуальных приложений — RCA и phono.Хотя на самом деле они не могут считаться принадлежащими к одному семейству, в отличие от различных USB-разъемов, мы будем считать, что они оба принадлежат к одному и тому же коду.
Разъемы телефонного типа
Вы, вероятно, сразу узнаете версию этого разъема 1/8 «как штекер на конце пары наушников. На самом деле эти разъемы бывают трех распространенных размеров: 1/4» (6,35 мм), 1/8 Разъемы размером «(3,5 мм) и 2,5 мм. ¼» находят широкое применение в профессиональном аудио- и музыкальном сообществе — большинство электрогитар и усилителей имеют разъемы 1/4 дюйма с наконечником (TS).1/8 «наконечник-кольцо-рукав (TRS) очень распространен в качестве разъема для наушников или выходных аудиосигналов на MP3-плеерах или компьютерах. Некоторые сотовые телефоны имеют разъем 2,5 мм для наконечника-кольца-кольца-рукава (TRRS) для подключение к наушникам, которые также включают микрофон для громкой связи.
Широкая доступность этих разъемов и кабелей делает их хорошим кандидатом для приложений общего назначения — например, задолго до USB, графические калькуляторы Texas Instruments использовали 2.Разъем TRS 5 мм для разъема последовательного программирования. Следует помнить, что типы соединителей типа «наконечник-втулка» не рассчитаны на несущую мощность; во время введения наконечник и гильза могут на мгновение закоротиться вместе, что может привести к повреждению источника питания. Отсутствие экранирования делает их плохими кандидатами для высокоскоростных данных, но через эти разъемы можно передавать низкоскоростные последовательные данные.
Штекер TRS для наушников, 1/8 дюйма. Обычно через наконечник и кольцо передаются стереофонические аудиосигналы, в то время как муфта подключается к заземлению.Телефонный штекер 1/8 «. Обратите внимание на отсутствие кольцевого контакта на этом разъеме.
Гнездо для наушников 1/8 «на плате с помеченными контактами, соответствующими соединениям контактов. Когда разъем не вставлен, внутренний переключатель соединяет наконечник и кольцевые контакты с соседними немаркированными контактами, что позволяет обнаруживать вставку. Разъемы RCAИзвестный в течение многих десятилетий как разъем для домашних стереосистем, разъем RCA был представлен в 1940-х годах компанией RCA для домашних фонографов.В аудиовизуальной сфере он постепенно вытесняется такими соединениями, как HDMI, но повсеместное распространение разъемов и кабелей делает его хорошим кандидатом для домашних систем. Пройдет много времени, прежде чем он устареет.
Гнездовые разъемы RCA обычно встречаются на устройствах, хотя можно найти удлинительные или переходные кабели с гнездовыми гнездами на них. Большинство разъемов RCA подключаются к одному из четырех типов сигналов: компонентное видео (PAL или NTSC, в зависимости от того, где было продано оборудование), композитное видео, стереозвук или аудио S / PDIF.
Женский разъем RCA, для видеосигналов. Обычно разъемы видеосигнала NTSC или PAL желтого цвета.Штекерные разъемы RCA обычно находятся на кабелях.
Штекеры RCA. Красный и белый обычно используются для аудиоприложений, а красный означает «правильный» аудиоканал.Разъемы питания
Хотя многие разъемы передают питание в дополнение к данным, некоторые разъемы используются специально для подключения питания к устройствам.Они сильно различаются в зависимости от области применения и размера, но здесь мы сосредоточимся только на некоторых из наиболее распространенных.
Бочковые соединители
Разъемы типаBarrel обычно используются в недорогой бытовой электронике, которую можно подключить к электросети через громоздкие настенные адаптеры переменного тока. Настенные адаптеры широко доступны, с различными номинальными мощностями и напряжениями, что делает цилиндрические соединители обычным средством подключения питания к небольшим проектам.
Гнездовой цилиндрический соединитель, или «джек», можно приобрести в нескольких вариантах: монтаж на печатной плате (поверхностный монтаж или сквозное отверстие), монтаж на кабеле или на панель.Некоторые из этих разъемов будут иметь дополнительный контакт, который позволяет приложению определять, подключен ли источник питания к цилиндрическому разъему или нет, что позволяет устройству обходить батареи и продлевать срок их службы при работе от внешнего источника питания.
Женский цилиндрический соединитель. Если вилка не вставлена, штифт «обнаружения вставки» будет закорочен на штифт «муфты».Штекерный цилиндрический соединитель, или «вилка», обычно встречается только в разновидностях концевой заделки проводов, хотя существует несколько способов прикрепления вилки к концу провода.Также можно приобрести штекеры, которые заранее прикреплены к кабелю.
Штекерная штекерная штекерная штекерная вилка, для подключения к любому источнику питания. Обратите внимание, что соединение муфты предназначено для обжима провода для дополнительной разгрузки от натяжения. Внимание! Существуют разные мнения относительно пола гнезда и штекера для этих коаксиальных разъемов малой мощности. В зависимости от того, где у вас есть эти разъемы, разъем можно назвать «штекерным» цилиндрическим разъемом из-за штифта в центре и наоборот для разъема.Обязательно ознакомьтесь с изображением продукта и спецификациями, чтобы найти то, что вы ищете!Цилиндрические соединители обеспечивают только два соединения, часто называемых «штифтом» или «наконечником» и «гильзой». При заказе есть три отличительных характеристики цилиндрического соединения: внутренний диаметр (диаметр штифта внутри гнезда), внешний диаметр (диаметр гильзы на внешней стороне вилки) и полярность (соответствует ли напряжение втулки. выше или ниже напряжения на наконечнике).
Диаметр втулки чаще всего равен 5.5 мм или 3,5 мм.
Диаметр штифта зависит от диаметра втулки; втулка 5,5 мм будет иметь штифт 2,5 мм или 2,1 мм. К сожалению, это означает, что штекер, предназначенный для вывода 2,5 мм, подойдет к разъему 2,1 мм, но соединение будет в лучшем случае прерывистым. Штекеры 3,5 мм обычно подключаются к разъему со штекером 1,3 мм.
Полярность — последний аспект, который необходимо учитывать; Чаще всего втулка будет считаться 0 В, а на наконечнике будет положительное напряжение относительно гильзы.Многие устройства имеют небольшую диаграмму, показывающую полярность, ожидаемую устройством; Соблюдайте это с осторожностью, так как неподходящий источник питания может повредить устройство.
Заглушки обоих размеров втулки обычно имеют длину 9,5 мм, но существуют и более длинные, и более короткие. Во всех продуктах SparkFun используются отрицательная гильза 5,5 мм и положительный штифт 2,1 мм; мы рекомендуем по возможности придерживаться этого стандарта, так как это наиболее распространенный ароматизатор, встречающийся в дикой природе.
Общие схемы полярности для адаптеров переменного тока с цилиндрическими вилками.Положительная полярность (наконечник положительный, гильза 0 В) является наиболее распространенной. Диаграмма любезно предоставлена пользователем Википедии Три четверти десять.Разъемы «Molex»
Большинство компьютерных жестких дисков, оптических приводов и других внутренних периферийных устройств получают питание через так называемый разъем «Molex». Чтобы быть более точным, это разъем Molex серии 8981 — на самом деле Molex — это название компании, которая первоначально разработала этот разъем еще в 1950-х годах, — но его обычное использование несколько опровергло этот факт.
Разъемы Molexрассчитаны на большой ток: до 11 А на контакт. Для проектов, где может потребоваться много энергии — например, станок с ЧПУ или 3D-принтер — очень распространенным методом питания проекта является использование источника питания настольного ПК и подключение различных системных схем через разъемы Molex.
Разъем Molex — это тот, в котором терминология «папа / мама» немного странная. Гнездовой соединитель обычно находится на конце кабеля и скользит внутри пластиковой оболочки, которая окружает штыри на штыревом соединителе.Обычно соединители запрессовываются и очень и очень тугие — они предназначены для соединения и отсоединения только несколько раз и, как таковые, являются плохим выбором для систем, в которых соединения будут часто меняться.
Мужской разъем Molex. Пол контактов внутри разъема — это то, что означает пол разъема в целом. Гнездовой разъем Molex на проектном блоке питания.Разъем IEC
Как и в случае соединителя Molex, в данном случае обобщенное имя компонента стало синонимом отдельного конкретного элемента.Разъем IEC обычно относится к входу блока питания, который обычно встречается в блоках питания настольных ПК. Строго говоря, это разъемы IEC 60320-1 C13 (розетка) и C14 (вилка).
C14 Вход питания IEC, вилка, на проектном источнике питания постоянного тока. Обратите внимание, что, как и в случае разъема Molex, пол разъема определяется контактами внутри кожуха. Гнездовой разъем питания IEC C13 на довольно стандартном кабеле питания переменного тока. Кабели с этим концом можно найти по всему миру, обычно с доминирующим локальным разъемом переменного тока на другом конце. РазъемыIEC используются почти исключительно для подачи питания переменного тока. Хорошая вещь в использовании одного в проекте заключается в том, что кабели IEC-to-wall очень распространены. и доступны с локализованными розетками для большинства международных местоположений!
РазъемJST
В SparkFun мы часто ссылаемся на «разъемы JST 2,0 мм». Это еще одно обобщение конкретного продукта. JST — японская компания, которая производит высококачественные разъемы, и наш предпочтительный 2,0-миллиметровый разъем JST — это двухпозиционный поляризованный разъем серии PH.
Все одноэлементные литий-полимерные ионные батареи SparkFun стандартно поставляются с этим типом разъема JST, и многие из наших плат включают этот разъем (или место для него) в качестве входа источника питания. Его преимущество в том, что он компактный, прочный и сложный для обратного подключения. Еще одна особенность, которая может быть преимуществом или недостатком, в зависимости от того, как вы на нее смотрите, заключается в том, что разъем JST сложно отсоединить (хотя аккуратно примененный диагональный резак может быть полезен!) После его соединения.Хотя это снижает вероятность выхода из строя во время использования, это также означает, что отключение аккумулятора для зарядки может повредить разъем аккумулятора.
2-контактный штекерный разъем JST на USB-плате LilyPad Arduino. Опять же, как и в случае с Molex, контакты внутри кожуха определяют пол разъема. 2-контактные разъемы JST, папа и мамаЕсть разъемы серии PH с более чем двумя позициями; SparkFun даже продает их. Однако чаще всего мы используем двухпозиционное подключение батареи.
Антенные разъемы SMA
Далее следует объяснение сбивающих с толку соглашений об именах для разъемов SMA. Если вы не хотите понимать, почему так принято, вы можете просто взглянуть на 4 картинки и двигаться дальше. В противном случае получайте удовольствие от чтения!
Условные обозначения разъема RF
SparkFun использует разъемы типа SMA на нескольких платах, которым требуется подключение с сопротивлением 50 Ом к внешней антенне (GPS, Bluetooth, сотовая связь, Nordic и XBee).Однако на некоторых из этих плат используются разъемы SMA другого пола и полярности. Поэтому нам нужны разные антенны, чтобы соответствовать определенному полу или полярности РЧ-соединений.
Существует 4 различных типа разъемов SMA, использующих комбинацию пола, которая относится к центральному штырю, и полярности, которая относится к… ..хм, здесь это сбивает с толку. Википедия пытается это объяснить. Но из того, что я обнаружил, была оригинальная «старая» конструкция разъемов SMA.
РазъемыSMA
Первоначальная конструкция SMA требовала наличия двух совместимых разъемов:
| Наружная резьба SMA Центральный штифт, внутренняя резьба | Внутренняя резьба SMA Центральное отверстие, внешняя резьба |
Два вышеуказанных разъема были разработаны для совместного использования, но с этой конфигурацией возникла проблема, и FCC начала двигаться в направлении соответствия Части 15.Все это означает, что все разъемы SMA RF меняют пол (центральный штифт). Действительно раздражает тех из нас, кому нужно подключить антенну к радиочастотному устройству. Изменение пола FCC было введено, чтобы домашние пользователи не могли повредить радиочастотное оборудование (например, домашний Wi-Fi) при прикручивании антенны. Если все антенны — розетки, повредить центральный разъем невозможно.
Однако есть одна закономерность; все антенны, кабели или что-либо еще было прикреплено к потенциальному стационарному объекту с использованием внешней гайки или внутренней резьбы, а все стационарные устройства использовали конструкцию с внешней резьбой.Это относится ко всем продуктам SparkFun. Все наши антенны либо SMA-штекерные, либо RP-SMA-женские. Все наши платы имеют тип SMA female или RP-SMA male.
Разъемы RP-SMA
Единственное, что изменилось в соответствии с Частью 15, — это центральный штифт, что изменило полярность соединения и сформировало «новый» стандарт; обращенно поляризованный SMA (RP-SMA). RP (обратная полярность) названа в честь «пола резьбы» и имеет штифт противоположного пола.
Следующие две фотографии считаются обратно поляризованными (RP-SMA).
| RP-SMA Наружная резьба Центральное отверстие, «наружная» внутренняя резьба | RP-SMA Внутренняя Центральный штифт, внутренняя внешняя резьба |
Если на плате нет разъема u.FL для подключения внешней антенны, платы и антенны SparkFun RF будут использовать комбинацию старого (SMA) и нового (RP-SMA):
Сотовая связь и GPS (900/1700/1800 МГц и 1.57542 ГГц соответственно) обычно используется старое соглашение: вилка SMA для антенн и розетка SMA для модулей.
Anything 2.4GHz (Bluetooth, ZigBee, WiFi и Nordic) обычно используют новое соглашение: вилка RP-SMA на антеннах и розетка RP-SMA на модулях.
Действительно, дескриптор пола можно игнорировать. Если у вас есть плата или модуль RP-SMA, вам понадобится антенна RP-SMA и т.д. для SMA. Довольно просто, правда ?! Просто убедитесь, что частота антенны совпадает с частотой вашей платы.
И на всякий случай, если вы найдете старый и новый микшер, мы продаем штекер SMA к штекеру RP-SMA и гнездо RP-SMA к штекерному разъему RP-SMA, которые будут сопрягать большинство комбинаций антенны и разъема.
Надеюсь, вы не совсем запутались!
Если вы ищете радиочастотный разъем или антенну, ознакомьтесь с нашим Руководством по покупке радиочастотных разъемов или каталогом.
Штыревые разъемы имеют несколько различных способов подключения.Как правило, одна сторона представляет собой серию контактов, которые припаяны к печатной плате, и они могут быть либо под прямым углом к поверхности печатной платы (обычно называемой «прямой»), либо параллельно поверхности платы (что сбивает с толку как «правый»). -угловые «булавки»). Такие соединители бывают разных шагов и могут иметь любое количество отдельных рядов контактов.
Соединение штырей разъема под прямым углом «мама» на базовой плате FTDI.Наиболее часто встречающиеся контактные разъемы — это одинарные или двухрядные разъемы размером 0,1 дюйма (2,54 мм).Это стандартный шаг, совместимый с макетной платой. Они бывают двух типов: вилка и розетка — это разъемы, используемые для соединения плат и экранов Arduino. Пользователи могут легко подключить перемычки к макетным платам.
0,1-дюймовые штыревые разъемы, вилка и розетка, на плате Arduino Uno.
Другие участки не редкость; например, в беспроводном модуле XBee используется версия того же разъема с шагом 2,0 мм. Ниже представлен вид сверху, показывающий гнездовой разъем SMD с шагом 2,00 мм, припаянный к плате.Как видите, два ряда металлических сквозных отверстий для стандартных разъемов, совместимых с макетной платой, рядом с заголовками расположены на расстоянии 0,1 дюйма (2,54 мм) друг от друга.
XBee Explorer USB с SMD-разъемами с шагом 2,00 мм, припаянными к плате.Распространенной разновидностью этой детали является версия с «машинным штифтом». В то время как обычная версия изготавливается из штампованного и гнутого листового металла, соединители машинных штифтов формируются путем придания металлу нужной формы. В результате получается более прочный соединитель с лучшим соединением и более длительным сроком службы, что делает его несколько более дорогим.
Штекерные разъемы с внутренней резьбой. Обратите внимание, что они предназначены для разделения на более мелкие секции, в то время как стандартные 0,1-дюймовые разъемы с гнездовыми штырями — нет. Также важно отметить, что не все разъемы, не относящиеся к машинным штырям, подходят для различных штырьков машины.Кабели, предназначенные для подключения к этим контактным разъемам, обычно бывают двух типов: отдельные провода с обжимными разъемами на них или плоские кабели с разъемами со смещением изоляции .Их можно просто закрепить на конце ленточного кабеля, что создаст соединение с каждым из проводников ленточного кабеля. Как правило, кабели доступны только для женского пола, и ожидается, что с ними будет сопрягаться штекер.
Шестиконтактный обжимной кабель. Каждый провод зачищается по отдельности, к нему обжимается соединитель, а затем соединители вставляются в пластиковую рамку. Разъемы смещения изоляции (IDC) 2×5 на ленточном кабеле. Этот тип кабеля можно быстро собрать, поскольку он не требует зачистки отдельных разъемов.Он также имеет поляризационные выступы на каждом конце, чтобы предотвратить неправильную вставку в соединительный разъем на стороне платы.В гибких схемах также можно использовать выводы для пайки, расположенные со стандартным шагом 0,1 дюйма. Эти выводы скреплены скобами через гибкую подложку для обеспечения контакта с полупроводящим материалом.
Язычок припоя прикреплен скобами к гибкому датчику.
В зависимости от вашего проекта и набора навыков существует несколько способов подключения к паяным вкладышам.Пользователи могут вставлять выводы припоя в макетные платы или паять непосредственно к контактам. Однако тонкие выводы под пайку могут со временем сломаться при чрезмерном сгибании и могут ослабнуть в гнезде платы. Гибкие датчики также могут быть чувствительны к теплу из-за полупроводящего материала. В качестве альтернативы, разъемы Amphenol FCI Clincher были разработаны с более толстыми выводами и разъемами, совместимыми с макетными платами, для более надежного соединения.
Соединители Amphenol FCI Clincher с опрессовкой на гибкие датчики для более надежного соединения.Временные соединители
Винтовые клеммы
В некоторых случаях может потребоваться подключить к цепи неизолированный провод без клемм. Винтовые клеммы — хорошее решение для этого. Они также подходят для ситуаций, в которых соединение должно поддерживать несколько различных подключаемых устройств.
Обратной стороной винтовых клемм является то, что они довольно легко откручиваются, оставляя оголенный провод в вашей цепи.Небольшая капля горячего клея может решить эту проблему, и ее не будет слишком сложно удалить позже.
Винтовые клеммы обычно предназначены для узкого диапазона размеров проводов, и слишком маленькие провода могут быть такой же большой проблемой, как и слишком большие провода. SparkFun имеет четыре типа винтовых клемм — 2,54 мм (стандартная макетная плата 0,1 дюйма), версия с шагом 3,5, 5 и 10 мм.
Нажмите здесь, чтобы узнать больше о винтовых клеммахБольшинство винтовых клемм имеют модульную конструкцию, и их можно легко удлинить на один и тот же шаг, просто соединив вместе две или несколько меньших секций.
Винтовые клеммы с шагом 3,5 мм, показывающие точку вставки подключаемого провода, фиксирующий винт, удерживающий провод на месте, и модульные разъемы по бокам отдельных блоков, позволяющие соединять несколько частей вместе.Пружинные клеммы
Альтернативой винтовым клеммам являются пружинные клеммы (также известные как «вставные», «клеточные зажимы» или «самодельные» разъемы). Пружинные клеммы работают аналогично винтовым клеммам. Однако вместо того, чтобы затягивать винт для соединения с куском проволоки, пружина сжимает вместе куски металла.
Пружинные клеммы представляют собой альтернативу винтовым клеммам. Они лучше работают в условиях сильной вибрации (например, в автомобильной промышленности) или когда провод расширяется / сжимается из-за циклического изменения температуры. Кроме того, натяжение автоматически регулируется в соответствии с калибром провода (при условии, что оно находится в пределах допустимой толщины провода), в отличие от колебаний натяжения, когда пользователь затягивает винтовой зажим. Ниже приведены несколько пружинных клеммных разъемов, которые SparkFun имеет в каталоге.
Терминал динамика — 4 пружины
На пенсии COM-11145Вы можете узнать в них разъемы, которые обычно используются для домашних стереодинамиков. У них получается хорошая пружина тэ…
На пенсииНекоторые платы (например, gamer: bit, LumiDrive и Qwiic MP3 Trigger и многие другие) оснащены пружинным зажимом для легкого доступа к контактам ввода / вывода.
Шариковая ручка, прижимающая язычок gamer: bit к коннектору poke-home для подключения куска провода.Банановый соединитель
Большинство единиц оборудования для проверки мощности (мультиметры, блоки питания) имеют очень простой разъем, называемый «банановый разъем». Они соединяются с «банановыми вилками», гофрированными пружинными металлическими вилками, предназначенными для единственного подключения к источнику питания. Они часто доступны в штабелируемой конфигурации и могут быть легко подключены к любому типу проводов.Они способны выдерживать ток в несколько ампер и недороги.
Штабелируемый банановый штекер. Обратите внимание, что есть два разных способа подключить дополнительную банановую вилку. Настольный комплект переменного тока Extech с банановыми домкратами спереди.Зажим для аллигатора
Названные по понятным причинам зажимы типа «крокодил» подходят для тестовых подключений к стойкам или оголенным проводам. Они имеют тенденцию быть громоздкими, легко замыкаются на ближайший голый металл и имеют достаточно плохой захват, который легко может быть нарушен.В основном они используются для недорогих соединений во время отладки.
Инструмент «третьей руки», в котором для удержания деталей используются зажимы из крокодиловой кожи, а для электрических испытаний удерживается провод с зажимом из крокодиловой кожи. Обратите внимание на пластиковый чехол вокруг зажима типа «крокодил», чтобы уменьшить вероятность его короткого замыкания на другие соединения.Зажим для микросхемы (или крючок для микросхемы)
Для более тонких измерительных операций на рынке имеется множество зажимов для микросхем. Их размер позволяет пользователю закрепить их на выводах ИС, не касаясь соседних выводов; некоторые из них достаточно хрупкие, чтобы их можно было закрепить даже на ножках компонентов SMD с мелким шагом.Эти небольшие зажимы можно найти на логических анализаторах, а также на измерительных выводах, которые отлично подходят для создания прототипов или поиска неисправностей в схемах.
Большой зажим для микросхемы на конце провода. Этот зажим все еще достаточно мал, чтобы его можно было подсоединить к одной ножке на микросхеме со сквозным отверстием, не создавая проблем для соседних контактов.Разъемы прочие
Модульные соединители типа RJ
Штатные разъемы jack являются стандартными для подключения телекоммуникационного оборудования к местной АТС.Имена, которые обычно ассоциируются с ними (RJ45, RJ12 и т. Д.), Не обязательно верны, поскольку обозначение RJ основано на комбинации количества позиций, количества фактически присутствующих проводников и схемы подключения. Например, хотя концы стандартного кабеля Ethernet обычно обозначаются как «RJ45», на самом деле RJ45 подразумевает не только 8-позиционный 8-проводный модульный разъем, но также подразумевает, что он подключен к сети Ethernet.
Эти модульные соединители могут быть очень полезными, поскольку они сочетают в себе готовность к эксплуатации, несколько проводников, умеренную гибкость, низкую стоимость и умеренную допустимую нагрузку по току.Хотя изначально эти кабели не предназначались для передачи большого количества энергии, они могут использоваться для передачи данных и нескольких сотен миллиампер от одного устройства к другому. Следует позаботиться о том, чтобы разъемы для подобных приложений не были подключены к обычным портам Ethernet, так как это может привести к повреждению.
Стандартный модульный разъем 8p8c (8-контактный, 8-проводной) «RJ45». Имейте в виду, что если вы собираетесь использовать этот тип разъема для передачи сигналов постоянного тока и питания, вам следует избегать использования разъемов со встроенными трансформаторами сигналов.Разъемы типа D-sub
Названные по форме корпуса, сверхминиатюрные разъемы D являются классическим стандартом в мире вычислений. Существует четыре распространенных разновидности этого разъема: DA-15, DB-25, DE-15 и DE-9. Номер контакта указывает количество предоставленных соединений, а буквенное сочетание указывает размер корпуса. Таким образом, ДЕ-15 и ДЕ-9 имеют одинаковый размер корпуса, но разное количество соединений.
Женский разъем DE-9 для монтажа на плату.Пол определяется контактами или гнездами, связанными с каждым сигналом, а не соединителем в целом, что делает этот соединитель гнездовым, несмотря на то, что он эффективно вставляется в оболочку ответного соединителя.DB-25 и DE-9 — самые полезные для взломщика оборудования; многие настольные компьютеры по-прежнему имеют по крайней мере один последовательный порт DE-9 и часто один параллельный порт DB-25. Также широко доступны кабели с коннекторами DE-9 и DB-25. Как и вышеупомянутый модульный соединитель, он может использоваться для обеспечения питания и двухточечной связи между двумя устройствами.Опять же, поскольку обычное использование этих кабелей , а не включает в себя передачу энергии, очень важно, чтобы любое перепрофилирование кабелей проводилось осторожно, поскольку нестандартное устройство, подключенное к стандартному порту, может легко вызвать повреждение.
Ресурсы и дальнейшее развитие
Теперь у вас должно быть хорошее представление о том, какие разъемы лучше всего подходят для определенных приложений и какие разъемы будут вам полезны в вашем следующем проекте. Пожалуйста, ознакомьтесь с этими другими ссылками, чтобы узнать больше о разъемах.
Если вы хотите изучить больше руководств по SparkFun, ознакомьтесь с другими предложениями:
Последовательная связь
Концепции асинхронной последовательной связи: пакеты, уровни сигналов, скорости передачи, UART и многое другое!
Что такое Ардуино?
Что вообще такое «Ардуино»? В этом руководстве подробно рассказывается о том, что такое Arduino, а также о проектах и виджетах Arduino.
Логические уровни
Узнайте разницу между устройствами 3,3 В и 5 В и логическими уровнями.
Электроэнергия
Обзор электроэнергии, скорости передачи энергии. Мы поговорим об определении мощности, ваттах, уравнениях и номинальной мощности. 1,21 гигаватта учебного удовольствия!
I2C
Введение в I2C, один из основных используемых сегодня протоколов встроенной связи.
Или ознакомьтесь с соответствующими сообщениями в блоге:
Добавить соединители между фигурами Visio
Вы можете использовать AutoConnect для соединения фигур по мере их добавления, а также вы можете соединять существующие фигуры с помощью инструмента Connector. Вы также можете изменить формы, отображаемые на мини-панели инструментов, и включить или выключить AutoConnect.
Автоматически соединять фигуру
Соедините фигуры уже на странице
Подключиться к фигуре на другой странице
Используйте темы для изменения внешнего вида соединителя
Используйте альтернативные формы соединителей
Измените формы на мини-панели инструментов AutoConnect
Включение или выключение AutoConnect
Автоматически соединить фигуру
Один из способов соединения фигур — позволить Visio соединять их автоматически, когда вы добавляете фигуру на страницу.Это особенно удобно при создании блок-схемы.
Убедитесь, что AutoConnect активен. На вкладке View в группе Visual Aids убедитесь, что выбран параметр AutoConnect .
Перетащите фигуру из области Фигуры на страницу.
Удерживайте указатель над формой, пока вокруг формы не появятся стрелки автосоединения.
Наведите указатель мыши на стрелку в том направлении, в котором вы хотите добавить форму.
Появится мини-панель инструментов, содержащая первые четыре быстрых фигуры, которые в настоящее время находятся в наборе элементов Quick Shapes . Когда вы наводите указатель мыши на фигуру на панели инструментов, Visio отображает ее предварительный просмотр на странице.
Щелкните фигуру, которую хотите добавить.
Если вы хотите продолжить, наведите указатель мыши на стрелку автосоединения на вновь добавленной фигуре, чтобы добавить другую фигуру, которая также будет автоматически соединена.
Верх страницы
Соедините фигуры уже на странице
Совет: Команды в группе Инструменты на вкладке Домашняя страница переводят Visio в другое состояние или режим, что, по общему признанию, иногда может сбивать с толку.Используйте клавиатуру для удобного переключения между Pointer Tool (нажмите Ctrl + 1) и Connector (нажмите Ctrl + 3) инструменты. Какой бы инструмент вы ни использовали, например, Text Block или Connection Point , нажмите несколько раз Esc, чтобы вернуться к инструменту указателя .
На вкладке Home в группе Tools щелкните Connector или нажмите Ctrl + 3.
Щелкните фигуру и перетащите соединительную линию к другой фигуре.
Когда вы закончите, нажмите Инструмент указателя на вкладке Home в группе Tools или нажмите Ctrl + 1.
Как вариант, на ленту можно добавить команду «Соединить фигуры» и использовать ее для соединения нескольких фигур в том порядке, в котором они были выбраны.
Совет: Полезные команды, которые еще не отображаются на вашей ленте, можно добавить, щелкнув Файл > Параметры > Настроить ленту .
Верх страницы
Подключиться к фигуре на другой странице
Можно использовать только соединители между фигурами на одной странице.Чтобы подключиться к фигуре на другой странице, используйте фигуру Off-page Reference , чтобы создать гиперссылку с одной страницы на другую, или добавьте действие Hyperlink и Дважды щелкните действие для любой фигуры, чтобы она могла перейти к другую страницу в том же документе.
Использовать дополнительную ссылку
Откройте набор элементов Basic Flow Chart Shapes , а затем перетащите фигуру Off-page reference на текущую страницу.
В диалоговом окне Off-page reference выберите OK , чтобы добавить фигуру на текущую страницу и на вновь созданную страницу.
На новой странице продолжите создание диаграммы.
Чтобы изменить внешний вид фигуры Off-page reference , щелкните фигуру правой кнопкой мыши и выберите Outgoing , Incoming , Circle или Arrow .
Для перемещения между страницами дважды щелкните фигуру Off-page reference на любой странице. Для получения дополнительной информации см. Диалоговое окно Off-Page Reference.
Используйте гиперссылку и двойной щелчок
Щелкните правой кнопкой мыши любую фигуру или нажмите CTRL + K , а затем выберите Hyperlink .
Щелкните Обзор рядом с полем подадреса , а затем щелкните раскрывающийся список рядом с полем Page , чтобы выбрать нужную страницу.
Примечание. Имя фигуры на целевой странице также может быть указано для гиперссылки. Щелкните вкладку Developer и выберите Имя формы Используйте имя по умолчанию в поле Name или отредактируйте его, а затем нажмите OK .
Чтобы установить действие двойного щелчка для фигуры, щелкните вкладку Developer , а затем выберите Behavior .
Щелкните вкладку , дважды щелкните вкладку , выберите параметр Перейти на страницу , а затем щелкните раскрывающийся список, чтобы выбрать нужную страницу.
Примечание: Делайте это только после того, как вы отредактировали имена своих страниц, потому что они не обновляются здесь автоматически.
Верх страницы
Используйте темы для изменения внешнего вида соединителя
Хотя по умолчанию соединители могут представлять собой простые линии, они могут быть разработаны для работы с темами, которые добавляют украшения, такие как стрелки.Встроенные темы можно применить из галереи Themes на вкладке Design . Чтобы изменить атрибуты соединителя, такие как стиль, цвет, вес и т. Д., См. Раздел «Редактирование форм соединителя».
Примечания:
Чтобы увидеть больше украшений, щелкните вкладку Design .В группе Variants щелкните стрелку раскрывающегося списка и выберите Connectors .
Используйте альтернативные формы соединителя
Любые соединительные формы, например, доступные в Дополнительные фигуры > Visio Extras > Соединители Шаблон можно использовать для соединения фигур вместо формы по умолчанию Динамический соединитель .Эти формы соединителей можно перетаскивать на страницу, выбирать для использования с инструментами Connector и Connect Shapes или просто использовать для замены существующих соединителей.
Откройте набор элементов, содержащий альтернативные формы соединителей.
Выберите существующие соединители на странице, которые необходимо заменить.
На вкладке Home в группе Editing щелкните Change Shape , а затем выберите нужную форму соединителя.
Примечание. Функция Change Shape была представлена в Visio 2013, но инструменты Connector и Connect Shapes были представлены до Visio 2007.
Верх страницы
Изменение формы на мини-панели инструментов AutoConnect
Фигуры на мини-панели инструментов взяты из набора Quick Shapes диаграммы.На мини-панели инструментов отображается до четырех фигур. Вы можете настроить формы, отображаемые на мини-панели инструментов. В следующей процедуре в качестве примера используется базовая схема .
По умолчанию фигуры на мини-панели инструментов — это первые четыре фигуры на трафарете, которые следует сразу за трафаретом Quick Shapes . Например, это первые 4 фигуры в трафарете Basics .
Чтобы отобразить различные формы на мини-панели инструментов для определенного набора элементов, вы можете изменить порядок фигур, перетащив их в верхнюю часть набора.Например, можно перетащить фигуры 4-точечная звезда , 5-конечная звезда , 6-конечная звезда, и 7-конечная звезда на верхнюю часть трафарета Basics .
Вы также можете изменить порядок трафаретов, перетащив их выше или ниже на панели «Фигуры». Подмножество этих фигур отображается в наборе элементов «Быстрые фигуры» в том же порядке, что и на панели «Фигуры».Например, после перетаскивания набора Декоративные фигуры сразу после набора элементов Быстрые фигуры на панели Фигуры последовательность изменяется в наборе элементов Быстрые фигуры .
Примечание. Когда вы закрываете и снова открываете диаграмму, порядок наборов по умолчанию на панели «Фигуры» автоматически восстанавливается и отражается в быстрых фигурах.
Чтобы использовать другой набор в качестве основы для мини-панели инструментов, в наборе Quick Shapes выберите фигуру в подмножестве этих фигур для трафарета.Например, выберите Диаграмма Венна в трафарете Графические и математические фигуры .
Совет: Чтобы вернуться к последовательности фигур по умолчанию на трафарете, щелкните правой кнопкой мыши имя трафарета на панели Фигуры , а затем выберите Сбросить шаблон .
Примечание. Не все трафареты имеют формы, которые можно использовать на мини-панели инструментов.Например, фигуры из набора элементов Arrow Shapes не отображаются на мини-панели инструментов.
Верх страницы
Включение и выключение AutoConnect
Автоподключение — это опция на уровне файлов. Если вы включите эту опцию, она останется такой же для текущего файла, но когда вы работаете с другим файлом, вам придется снова включить ее. Для некоторых шаблонов опция включена по умолчанию.
Включите или выключите AutoConnect на активной диаграмме
Если параметр AutoConnect неактивен, вы можете исправить это, перейдя в Файл > Параметры > Advanced и выбрав Enable AutoConnect :
Включение или отключение AutoConnect
Щелкните вкладку Файл , а затем щелкните Параметры .
В Visio Options щелкните Advanced .
В разделе Параметры редактирования выберите Включить AutoConnect , чтобы активировать AutoConnect. Или снимите этот флажок, чтобы отключить AutoConnect.
Нажмите ОК .
Верх страницы
Вы можете использовать AutoConnect для соединения фигур по мере их добавления на холст:
Или вы можете использовать точки подключения:
Соединение фигур с помощью точек соединения
Точки соединения склеивают фигуры вместе и удерживают их соединенными, даже когда фигура перемещается или вращается.
Создание настраиваемой точки подключения
Прежде чем вы начнете, две фигуры, которые вы соединяете, уже должны быть на холсте.
Удерживайте указатель мыши над краем первой фигуры, где вы хотите добавить точку соединения.
Появится зеленый кружок (под курсором, который отображается в виде перекрестия), указывая на то, что точка соединения готова к выбору.Щелкните и удерживайте, затем перетащите указатель ко второй фигуре.
Укажите на край второй формы; под перекрестием появится зеленый кружок, указывающий, что соединение может быть установлено. Отпустите кнопку мыши, чтобы установить статическое соединение с этой точкой на фигуре.
ИЛИ: Укажите на внутреннюю часть второй формы.Когда зеленая рамка окружает фигуру, появляется всплывающая подсказка ( Приклейте к фигуре ). Отпустите кнопку мыши, чтобы создать динамическое соединение с этой формой.
Использовать точки подключения по умолчанию
Две соединяемые фигуры уже должны быть на холсте.
Удерживайте указатель мыши над точкой соединения по умолчанию на краю первой фигуры.Когда указатель появится в виде перекрестия, щелкните и удерживайте, чтобы выбрать эту точку соединения.
Перетащите мышь ко второй фигуре. Укажите точку соединения на краю фигуры.
Когда под курсором появляется зеленый кружок, который отображается как перекрестие, появляется всплывающая подсказка ( Приклейте к точке соединения ).Отпустите кнопку мыши, чтобы установить статическое соединение.
Соединение фигур с помощью AutoConnect
AutoConnect предлагает на выбор два инструмента:
Нарисуйте новую фигуру и соединитесь с ней
Наведите указатель мыши на фигуру, из которой вы хотите соединиться.
Четыре серых инструмента в виде треугольника / круга появляются на полях фигуры.
Укажите на треугольник в том направлении, где вы хотите добавить новую форму.
На появившейся мини-панели инструментов выберите фигуру, которую хотите вставить.
Новая фигура добавляется на диаграмму и автоматически соединяется с исходной формой.
Подключиться к фигуре, которая уже есть на холсте
Наведите указатель мыши на фигуру, из которой вы хотите соединиться.
Четыре серых инструмента в виде треугольника / круга появляются на полях фигуры.
Наведите курсор на инструмент круга, ближайший к фигуре, с которой вы хотите соединиться.
Щелкните инструмент круга и перетащите его к фигуре, с которой хотите соединиться.
Указывайте на край целевой формы, пока не появится зеленый кружок. Отпустите кнопку мыши, чтобы приклеить соединитель к этой точке на форме. ИЛИ
Наведите курсор на внутреннюю часть целевой формы, пока не появится всплывающая подсказка с надписью Приклейте к фигуре .Отпустите кнопку мыши, чтобы приклеить соединитель к этой форме.
Между двумя фигурами нарисована соединительная линия.
Изменить стиль разъема
Тип соединителя может быть прямоугольным, прямым или изогнутым. Стиль по умолчанию — прямой угол.
Выберите разъем или разъемы, которые нужно изменить.
Выберите вкладку Shape ленты, затем выберите Connector Style .
В раскрывающемся меню выберите нужный вариант.
Изменить вид соединительных линий и стрелок
Вы можете изменить цвет контура, тип стрелки и толщину стиля соединительной линии:
Выберите разъем или разъемы, которые нужно изменить.
Выберите вкладку Shape ленты, затем выберите Shape Outline .
Выберите цвет из галереи или измените стиль соединителя, используя следующие параметры:
Опция
Описание
Вес
Отрегулируйте толщину соединительной линии.
Черта
Измените стиль линии: сплошная, пунктирная, пунктирная или их комбинация.
Стрелки
Наконечники стрелок могут быть точками, стрелками или отсутствовать.Они могут быть заполненными или незаполненными, и они могут находиться на одном или обоих концах соединителя.
Два типа подключения
Двухточечный клей, или статический клей, прилипает к определенной точке формы.
Клей для формования, или динамический клей, соединяет формы с помощью наиболее удобной точки.
Между двумя фигурами могут быть как точечные, так и динамические связи. Например, на схеме ПК / маршрутизатор конкретная точка подключения на форме маршрутизатора имеет значение и является точечным подключением, но конкретная точка подключения на форме ПК не имеет значения и является динамическим подключением.
На следующей диаграмме форма A статически приклеена к форме C, и всякий раз, когда C перемещается, соединитель от A остается подключенным к той же точке на C.Напротив, форма B динамически приклеивается к C, а соединитель от B перемещается к любой точке соединения на C, которая находится ближе всего.
Соединение фигур с помощью AutoConnect
Один из способов соединения фигур — позволить Visio соединять их автоматически при добавлении фигур в рисунок. Это особенно удобно при создании блок-схемы.
Используйте следующую процедуру, чтобы добавить в рисунок фигуру, которую Visio автоматически подключает к существующей фигуре.
Используйте AutoConnect при перетаскивании фигур на страницу
Перетащите фигуру из набора элементов на страницу документа и поместите ее рядом с другой фигурой.
Удерживая кнопку мыши нажатой, наведите указатель на один из синих треугольников.Треугольник станет темно-синим.
Отпустите кнопку мыши. Фигура помещается на страницу документа, соединитель добавляется и приклеивается к обеим фигурам.
Совет: Если вам не нравится перетаскивание фигур, вы можете добиться того же результата, сначала выбрав фигуру на трафарете, наведя указатель на фигуру на чертеже, а затем щелкнув один из синих треугольников, которые появляются рядом с ней. форма.
Используйте AutoConnect с фигурами, уже находящимися на странице
Наведите указатель мыши на фигуру, которую вы хотите соединить с .
Поместите указатель на синий треугольник, ближайший к фигуре, которую вы хотите соединить с .
Треугольник станет темно-синим, а вокруг фигуры, с которой вы хотите соединиться, появится красная рамка.
Примечание: Если красная рамка не появляется вокруг фигуры, к которой вы хотите подключиться, возможно, фигура находится слишком далеко. Подвиньте фигуру ближе и попробуйте еще раз.
Щелкните синий треугольник. Соединитель добавлен и приклеен к обеим фигурам.
Включение или отключение AutoConnect
Вы можете включить или отключить функцию AutoConnect во всех чертежах Visio или только в текущем чертеже.Для всех рисунков:
В меню Инструменты щелкните Параметры .
Щелкните вкладку Общие .
В разделе Окно чертежа Параметры установите флажок Включить автосоединение .
Только для текущего чертежа:
Соедините фигуры с помощью инструмента Connector
Один из самых гибких способов добавить и приклеить соединитель — это нарисовать его с помощью инструмента Connector . на панели инструментов Standard .
Щелкните на инструменте Connector на панели инструментов Standard .
Выполните одно из следующих действий:
Чтобы соединитель оставался приклеенным к определенной точке на фигуре, перетащите его из точки соединения на первой фигуре к точке соединения на второй фигуре.Конечные точки соединителя становятся красными, когда фигуры соединяются. Это называется двухточечным соединением. При двухточечном соединении соединитель остается приклеенным к тем же точкам соединения при перемещении одной из фигур.
Чтобы соединитель переместился к ближайшей доступной точке соединения, поместите инструмент Соединитель над центром первой формы, пока вокруг формы не появится красный прямоугольник.Удерживая кнопку мыши, перетащите в центр второй фигуры. Когда вокруг второй фигуры появится красный прямоугольник, отпустите кнопку мыши. Это называется соединением формы с фигурой. При соединении фигуры с фигурой соединитель остается приклеенным к каждой фигуре, перемещаясь к ближайшим доступным точкам соединения при перемещении одной из фигур. Если точек подключения нет, коннектор перемещается к ближайшим сторонам.
Примечание. Вы также можете создавать соединения между фигурами, в которых один конец соединителя соединен с точкой соединения, а другой конец соединителя соединен с фигурой (и наоборот).
Щелкните инструмент Pointer на панели инструментов Standard , чтобы вернуться к нормальному редактированию.
Примечания:
Чтобы добавить соединитель одной формы к нескольким фигурам, необходимо добавить несколько соединителей; нет формы «разветвления» соединителя.
Если вы пытаетесь создать соединение точка-точка и вам сложно приклеить соединитель именно там, где вы хотите, попробуйте другие настройки защелкивания и склеивания:
В меню Tools щелкните Snap & Glue , а затем на вкладке General выберите нужные параметры.
При приклеивании к геометрии формы, ручке формы или вершине формы автоматически добавляется точка соединения, если она еще не существует.
Переключение между формами и точечными соединениями
Вы можете приклеивать соединители из одной точки фигуры в другую точку другой фигуры или из одной фигуры в другую целую фигуру.Вы также можете создавать соединения, в которых один конец соединителя приклеивается к точке на фигуре, а другой конец соединителя приклеивается ко всей фигуре.
Перетащите конечную точку соединителя за пределы фигуры.
Выполните одно из следующих действий:
Чтобы приклеить конечную точку соединителя к точке соединения на фигуре, перетащите конечную точку к одной из точек соединения фигуры, пока вокруг точки соединения не появится красный прямоугольник.
Чтобы приклеить конечную точку соединителя ко всей фигуре, перетащите конечную точку к середине фигуры, пока вокруг всей фигуры не появится красный прямоугольник.
Как подключить разъем системной панели и кабели корпуса
Угу, мальчик. А вот и самая интересная часть нашего руководства «Как собрать компьютер».И под весельем я имею в виду мучительно ужасное и бесполезное занятие. Пришло время подключить разъем системной панели и все кабели корпуса ко всем крошечным металлическим штырям, разбросанным по материнской плате. Ура!
Шаг 1: Хорошо, давайте сначала уберем с дороги самое худшее. Вы можете использовать для этой части фонарик / налобный фонарь или увеличительное стекло, так как вам нужно будет найти расположение разъема системной панели на материнской плате. Здесь вы будете подключать некоторые элементы управления на передней панели корпуса, например кнопку питания.Этикетки на самой материнской плате обычно довольно крошечные, поэтому, возможно, будет полезнее обратиться к руководству по материнской плате, чтобы найти его. Но в целом вы ищете что-то вроде этого:
Если вы прищурились, вы увидите крошечные буквы, обозначающие + PWR LED и + HDD LED на самом нижнем крае материнской платы под всеми этими контактами в правом нижнем углу. Это разъем вашей системной панели.После того, как вы нашли разъем системной панели, пора найти соответствующие разъемы, выходящие из вашего корпуса — это крошечные провода с тонкими пластиковыми трубками на концах, которые должны болтаться где-то с правой стороны корпуса. ваш чемодан, возможно, спрятанный где-нибудь в отсеке для дисковода.
Вы заметите, что на каждом маленьком пластиковом бите есть что-то написанное, например, HDD LED +, HDD LED -, PLED +, PLED- и RST SW и PWR SW. Как вы понимаете, это соответствующие разъемы для кнопки питания (и соответствующего светодиодного индикатора, если он есть в вашем корпусе), переключателя сброса и индикатора жесткого диска.
Поприветствуйте кабели на передней панели: USB3 (крайний левый), передняя панель (центральный левый), динамик (центральный правый) и USB2 (крайний правый).Если вы не хотите, чтобы биты мигали на вас в темноте, то во что бы то ни стало не включайте разъемы светодиодов.Но вам нужно будет как минимум подключить кнопки питания и сброса. Вы также заметите, что на каждом разъеме есть плюс и минус — подключите их неправильно, и они не будут работать.
Опять же, вероятно, было бы разумно открыть руководство по материнской плате на этом этапе, так как должна быть хорошая большая диаграмма, которую намного легче увидеть, чем пытаться взглянуть на ярлыки на самой материнской плате. Однако все, что вам нужно сделать, это вставить правильный кусок пластика в соответствующий металлический стержень.Несложно, просто чертовски неудобно.
На самом деле все материнские платы должны поставляться с одним из них в стандартной комплектации. Они делают жизнь намного проще!И если вам действительно повезет, ваша материнская плата будет поставляться с одним из этих красавцев Q-коннектора (см. Выше), который позволит вам выполнять сложные задачи на открытом воздухе, где больше света. Как только это будет сделано, вы можете без проблем прикрепить все это к разъему на системной панели. В противном случае разъем вашей системной панели должен выглядеть примерно так:
Если у вас нет Q-разъема, вам придется вручную вставить все контакты на самой материнской плате.Приготовьте эти очки для чтения.Шаг 2: Хорошо, мы почти у цели. Далее идут заголовки USB. В наши дни в большинстве случаев есть как минимум пара USB-портов на передней панели, а также соответствующий кабель, торчащий из передней панели вместе с системными разъемами, описанными выше. К счастью, на этот раз мы имеем дело с заголовками нормального размера, а не с палочками для муравьев.
На передней панели корпуса может быть даже два разъема USB — один для любых портов USB2, а другой — для более быстрых подключений USB3.Как вы, наверное, догадались, вам нужно поместить их в правильные заголовки на материнской плате, чтобы получить нужную скорость. В конце концов, вы же не хотите в конечном итоге вставлять заголовок USB3 в слот USB2.
Это заголовок USB3. Обратите внимание на пустую булавку в верхнем левом углу — это поможет вам решить, в какую сторону поместить заголовок.Опять же, здесь, вероятно, стоит обратиться к руководству по материнской плате, так как чистка платы в поисках соответствующих этикеток может быть довольно сложной для старых глазных яблок. Обычно имеется только один разъем USB3 (см. Выше), но вы, вероятно, обнаружите, что у вас есть несколько разъемов USB2 (см. Ниже).Если они вам не нужны, просто используйте тот, который находится ближе всего к тому месту, где вы вытащили разъем в отверстии лотка материнской платы.
Большинство материнских плат имеют более одного разъема USB2, поэтому просто используйте тот, который ближе всего к вашему кабелю.После того, как вы нашли подходящие разъемы, убедитесь, что жатка, которую вы держите, находится в правильном положении — у каждого из них отсутствует штифт, который поможет вам определить, какой путь вверх он должен быть — и нажмите на него, пока он не идет дальше.
Естественно, то же самое относится и к любым разъемам USB Type-C, которые у вас могут быть — см. Ниже.Не все материнские платы имеют разъемы USB Type-C, поэтому, если у вас есть корпус с одним на передней панели, убедитесь, что вы приобрели материнскую плату, которая позволит вам воспользоваться этим. В противном случае у вас будет просто бесполезный порт в верхней части вашего ПК, который никому не нужен.
Если на вашей материнской плате есть разъем USB Type-C, он будет выглядеть следующим образом.Шаг 3: Мы уже так близко. Последнее, что нам нужно сделать, это подключить разъемы для наушников и микрофона на передней панели вашего ПК. Вероятно, остался только один кабель среди всех других, которые вы выбрали до сих пор, на этот раз с маркировкой HD AUDIO.К нему также может быть прикреплен прилагаемый кабель с маркировкой AC’97. Не волнуйся. Это для старых материнских плат, у которых нет подключения HD Audio, поэтому не обращайте на это внимания.
Если вы не уверены, в каком направлении должны проходить кабели передней панели, ищите пустой контакт.Кабель HD Audio входит в заголовок, который иногда называют AAFP, но также может быть обозначен как JAUD1. Обычно он находится в нижней части материнской платы, часто рядом с разъемами USB2, и вы сможете определить его по форме и расположению контактов.
Как и раньше, для этого нужно просто убедиться, что жатка находится правильно вверх, и надавить ею на штыри. Если вы не знаете, где он находится, не забудьте свериться со схемой в руководстве к материнской плате.
Заголовок HD Audio иногда обозначается как AAFP.Шаг 4: Наконец, все почти закончилось. Фактически, для некоторых из вас — это конец . Поздравляю! Вы успешно создали свой собственный компьютер. Пойдите и купите себе вторую чашку чая — вы ее заслужили.
Однако, если в вашем кейсе есть динамики или вы можете подавать предупреждающие звуковые сигналы, у вас, возможно, осталось установить последнюю цепочку кабелей (извините). Пришло время вернуться к тому беспорядку из пластиковых трубок, который мы выбрали ранее, так как контакты ваших динамиков будут расположены рядом с разъемами вашей системной панели.
Если в вашем корпусе есть динамик (а в большинстве его нет), вы найдете эти разъемы рядом с разъемом системной панели.Надеюсь, на этот раз их немного легче найти, поскольку они должны быть единственными оставшимися контактами в этом конкретном кластере.Наденьте правильные кусочки пластика на правильные штифты и вуаля. Готово! Теперь вы можете получить и вторую чашку чая.
Теперь все, что нам нужно сделать, это выяснить, как снова собрать этот корпус, подключить периферийные устройства и все привести в порядок. Мы на финише!
Состав:
Руководство по сборке ПК
Как установить блок питания
Как установить материнскую плату
Как установить вентилятор корпуса
Как установить CPU
Как установить RAM
Как установить видеокарту
Как установить SSD / HDD
Как подключить разъем системной панели и кабели корпуса
Как снова собрать корпус и подключить периферийные устройства
Как установить Windows 10
Как / Где правильно установить кабели ПК / провода для твердотельных накопителей, панельных переключателей и др.
Вы установили материнскую плату и блок питания, вставили их в процессор и установили модули оперативной памяти.Теперь пора соединить все провода на плате. Точность на этом этапе жизненно важна, так как любые ошибки будут означать, что ваш компьютер может работать не так, как должен, или вообще не запускаться. Вот подробности.
Как подключить кабели к материнской плате
Так же, как и при подключении системы домашнего кинотеатра, в компьютерах есть множество кабелей и проводов, которые имеют тенденцию создавать беспорядок. Важно знать, куда идет каждый провод или разъем, а также обеспечивать правильный порядок. Следуйте приведенным ниже инструкциям, чтобы убедиться, что все компоненты работают правильно.
1. Куда подключить провода переключателя кнопки питания
Чтобы компьютер включался при нажатии кнопки питания, необходимо подключить переключатель питания к материнской плате. Среди незакрепленных кабелей в вашем чемодане вы найдете двухконтактный разъем, который обычно обозначается PWR SW, но если вы не уверены, обратитесь к руководству по кейсу.
Провода переключателя питания необходимо подключить к перемычкам питания на материнской плате. Обычно эти контакты расположены в правом нижнем углу и обычно не имеют маркировки.
2. Как правильно подключить провода переключателя сброса
Если на корпусе вашего ПК есть переключатель сброса, вилка похожа на кнопку питания, и на ней отображается RESET SW, а не Power SW. Этот разъем позволяет перезагрузить компьютер после серьезного сбоя, поскольку он сбрасывает оборудование и заставляет компьютер перезагружаться.
Для подключения проводов кнопки Reset нужно найти перемычки на материнской плате. Разъем обычно находится рядом с выключателем питания. Наденьте заглушку на два штифта, чтобы зафиксировать ее на месте.Неважно, в какую сторону идет этот соединитель.
3. Подключение светодиодов питания и жесткого диска
Разъем жесткого диска соединяется со светодиодом на передней панели корпуса, который загорается, когда жесткий диск работает. Этот индикатор полезен, потому что он показывает, работает ли ваш компьютер или произошел сбой.
Поскольку провода подключаются к светодиоду, для их правильной работы требуется определенный порядок. Кабель обычно имеет положительную и отрицательную маркировку на пластиковой вилке. Перемычка жесткого диска материнской платы также будет иметь положительный и отрицательный порт.Внимательно ознакомьтесь с руководством, чтобы убедиться, что соединение установлено в правильном порядке.
Выполните те же процедуры, что и выше, для проводов индикатора питания, которые будут иметь аналогичный разъем. Этот штекер также необходимо вставлять в правильном направлении, поэтому убедитесь, что вы выровняли положительный и отрицательный разъемы.
4. Подключение USB-проводов к материнской плате
Если в вашем корпусе есть USB-порты на передней панели или кард-ридер, вам необходимо подключить их к запасным разъемам на материнской плате.По всей видимости, кабель в корпусе имеет маркировку USB.
На материнской плате должны быть запасные разъемы с пометкой «USB», но в руководстве будет указано, где именно расположены контакты, если они есть. Для USB-разъемов требуется питание, поэтому необходимо правильно подключать кабель. К счастью, порты USB на большинстве корпусов ПК имеют один штекер, который подключается к материнской плате только в одном направлении. Если на вашем ПК нет формованной вилки, вам необходимо внимательно проверить инструкции по корпусу и материнской плате, чтобы убедиться, что вы правильно подключили провода.
Предполагая, что вы используете блочный разъем, подключите его к свободным USB-контактам на материнской плате. Лучше использовать штекер, ближайший к кабелю, чтобы кабели не свешивались повсюду.
5. Установка подключения FireWire к материнской плате
Кабели FireWire на передней панели подключаются к ПК почти так же, как USB-кабели. Опять же, поищите на плате запасной разъем FireWire (в руководстве будет указано, где они находятся), а затем подключите кабель FireWire. Пластиковый разъем на проводах может иметь маркировку 1394, поскольку FireWire также известен как i1394.
6. Подключение аудиокабелей к материнской плате
Аудиопорты на передней панели также требуют подключения к материнской плате, если вы хотите подключить наушники или даже микрофон. К счастью, в большинстве корпусов ПК есть одноблочные штекеры для всех передних аудиоразъемов, включая разъемы для наушников, аудиовходы или даже микрофоны.
В руководстве к материнской плате будет подробно указано, где подключаются аудиокабели, обычно это рядом с задней панелью. Опять же, есть только один способ подключить вилку, поэтому аккуратно вставьте ее на место.Если в вашем корпусе есть разъем динамика для предупреждающих звуковых сигналов, подключите его к соответствующему разъему материнской платы.
7. Куда подключать провода вентилятора на материнской плате
В современных корпусах принято заранее устанавливать дополнительные вентиляторы в определенных местах. Эти охлаждающие устройства помогают увеличить поток воздуха внутрь и наружу, а также охлаждают ваш компьютер. Хотя обычно вы можете прикрепить провода вентилятора к разъемам блока питания, лучше всего подключить их к запасным разъемам для вентиляторов на материнской плате. Большинство плат автоматически регулируют скорость вращения вентилятора и поддерживают работу вашего ПК как можно тише.
Если у ваших вентиляторов есть трех- или четырехконтактные разъемы, что почти всегда бывает, они подключаются непосредственно к материнской плате. Эти вентиляторы обычно имеют автоматический контроль скорости. Старые ПК имели двухконтактные вилки и работали с постоянной скоростью. Посмотрите в руководстве, чтобы найти запасной разъем для вентилятора, а затем подключите разъем питания вентилятора. Трехконтактные разъемы можно подключать к четырехконтактным портам и наоборот. Кабели обычно подключаются только в одном направлении, поэтому их легко сделать правильно.
8.Подключение проводов вентилятора ЦП
Вентилятор процессора — самое важное из всех подключений, которое постоянно поддерживает безопасную температуру для ЦП. Как и системные вентиляторы, скорость вращения вентилятора процессора регулируется материнской платой в зависимости от текущей внутренней температуры процессора, что позволяет максимально снизить уровень шума вашего компьютера. Старые материнские платы / ПК могут не предлагать вариант «тихого режима», но провода вентилятора по-прежнему требуют правильного порядка, поэтому они включают в себя штекеры с установленной формой.
Кроме того, на материнской плате есть специальный разъем для вентилятора процессора, часто обозначаемый как CPU FAN.Проверьте свое местоположение в руководстве. Штекер, скорее всего, будет четырехконтактным, но есть и трехконтактные вентиляторы процессора. Разъем идет только в одну сторону.
9. Подключение кабелей данных HDD / SSD
Подобно кабелям, которые вам приходилось вставлять ранее, место их вставки будет обозначено. Слоты будут обозначены как SATA1, SATA2 и т. Д., Обычно на материнской плате имеется несколько слотов SATA.
Теперь подключите кабель данных жесткого / твердотельного накопителя к разъему SATA.
После подключения кабеля жесткого диска / твердотельного накопителя вы готовы к установке жесткого диска или твердотельного накопителя.
После того, как все подключено правильно, убедитесь, что кабели закреплены и лежат в безопасном месте. Вы не хотите, чтобы ваши провода цеплялись за вентиляторы или касались горячих поверхностей. Используя пустые отсеки для дисков и стяжки, вы можете закрепить внутренние кабели в недавно модернизированном ПК.
Полезные советы по работе на компьютере
Как и в случае с любым другим техническим устройством, при работе внутри компьютера по любой причине необходимо учитывать несколько моментов, так что «давайте приступим к делу.«Вы уловили этот каламбур? Вот четыре основных шага, которые нужно выполнять каждый раз, когда вы работаете на своем ПК.
- Убедитесь, что источник питания отключен. — Очевидно, это может не применяться, если вы еще не подключили кабель питания, но об этом стоит упомянуть на всякий случай.
- Снижение риска статического электричества — Естественный статический заряд в ваших руках может нанести серьезный ущерб внутренним компонентам компьютера. Независимо от того, используете ли вы антистатический коврик или безопасную ленту, это важный шаг для защиты ваших инвестиций.
- Следите за тем, чтобы на рабочем месте не было жидкостей и мусора. Не проливайте воду на новый компьютер. Очистите рабочее место перед тем, как начать, и постарайтесь уменьшить количество пыли, пока вы на нем.
- Мойте руки — при работе с кабелями и другими внутренними компонентами масла и грязь на ваших руках могут впоследствии вызвать проблемы. Лучше всего надеть нитриловые перчатки без пудры, но подойдут и чистые руки.
В заключение, принятие мер предосторожности при работе с компьютером и понимание того, как правильно подключать внутренние провода и кабели, означает, что ваше устройство будет готово к работе в кратчайшие сроки.Вы не только предотвратите повреждение, но и убедитесь, что светодиоды и кнопки работают правильно, а аудиосоединения работают должным образом.
Советы по подключению кабелей
Если вы впервые работаете с электроникой или даже открываете корпус компьютера, есть несколько основных советов, которые вы должны знать, прежде чем соединять компоненты с помощью проводов.
Держите кабели организованными — Хорошо, так что этот кабель не обязательно жизненно важен для здоровья вашей машины, но чистый и организованный футляр просто восхищает.Если вы потратите несколько минут перед установкой компонентов и спланируете их расположение, будет намного проще все подключить (и позже заменить устаревшие компоненты). Вы можете использовать небольшие застежки-молнии или просто аккуратно заправить все на место.
Поддерживайте порядок на рабочем месте — Как и любой проект, даже этот может быть невероятно разочаровывающим. Сделайте себе одолжение и сократите это разочарование, имея все необходимое там, где вы можете его найти, прежде чем приступить к работе.Кроме того, прежде чем открывать упаковку, удалите весь мусор, мусор, пыль и особенно жидкости. Это обеспечит безопасность ваших компонентов и их правильную работу после завершения проекта.
Подождите, пока подключите блок питания к розетке — Это может быть очевидно, но у нас должны быть предупреждающие таблички по какой-то причине. Не шокируйте себя из-за того, что вы не отключили блок питания от сети перед работой.
Не носите украшения или свободную одежду — Если вы все же носите браслеты и мешковатые длинные рукава во время работы на своей машине, вы быстро поймете, почему это не лучшая идея частей и, следовательно, увеличивая ваш уровень разочарования).
Используйте защитное снаряжение — По общему признанию, существует масса споров о необходимости использования антистатических браслетов и перчаток при работе с электроникой. Но лучше проявить осторожность, если вы не работаете регулярно с материнскими платами, конденсаторами и другой мелкой электроникой. Аргумент в пользу ношения перчаток заключается в том, что масла, грязь и другие загрязнения могут вызвать повреждение деталей вашего компьютера (а в дальнейшем и коррозию). Аргументом в пользу мер предосторожности от электростатического разряда является просто то, что вы можете сотрясать компонент и повредить его из-за статического электричества.
КАК СДЕЛАТЬ КАБЕЛЬ ETHERNET | |
| Bulk Ethernet Cable — Категория 5e или CAT5e (Вы также можете использовать кабели категории 6 или CAT6, которые имеют более высокие характеристики производительности и примерно на 20% дороже, чем CAT5e.) | |
| Объемные обжимные разъемы RJ45 для CAT-5e или Огромные обжимные разъемы RJ45 для CAT-6 | |
RJ-45 Инструмент для обжима | |
| Есть два типа кабелей Ethernet, которые вы можете марка, Straight Through и Crossover .ПРЯМОПРОВОДНЫЕ Кабели Ethernet являются стандартными кабелями, которые используются почти для всех целей, и их часто называют «коммутационными кабелями». Очень рекомендую вы дублируете порядок цветов, как показано слева. Обратите внимание, как зеленый пара не находится рядом, как все другие пары. Этот конфигурация позволяет использовать более длинные кабели. | |
| КРОССОВЕРНЫЕ КАБЕЛИ — Перекрестный кабель Ethernet предназначен для прямого подключения одного компьютера к другому компьютеру (или устройству), минуя маршрутизатор, коммутатор или концентратор. | |
| Вот как сделать стандартный кабель: Вырежьте пластиковую оболочку примерно на 1 дюйм (2,5 см) от конца отрезанного кабеля. Обжимной инструмент имеет лезвие бритвы, которое сделает трюк с практикой. | |
| Расслабьтесь и соедините похожие цвета. | |
Зажмите провода пальцами и распрямите их, как показано.
Порядок цветов очень важен. | |
Ножницами сделайте прямой надрез через 8 проводов, чтобы сократить их до 1/2 дюйма (1.3 см) от отрезанного рукава до конца проводов. | |
Осторожно вставьте все 8 незакрепленных цветных проводов в разъем. Обратите внимание на положение синий пластиковый рукав. Также обратите внимание, как все провода идут путь до конца. | |
Вид сверху.Все провода полностью вставлены. Коротких проводов нет. | |
НЕПРАВИЛЬНЫЙ ПУТЬ — Обратите внимание на то, что синяя пластиковая втулка не внутри разъема, где он может быть зафиксирован на месте. Провода слишком длинные. Провода должны выходить всего на 1/2 дюйма от синей гильзы. | |
НЕПРАВИЛЬНЫЙ ПУТЬ — Обратите внимание, как провода не проходят до конца конец разъема. | |
ОБЖИМАЯ КАБЕЛЬ … осторожно поместите разъем в устройство для обжима Ethernet и защелкните ручки плотно.Медь сращивание вкладки на соединителе будут проткните каждый из восьми проводов. Также есть фиксирующий язычок, который удерживает синюю пластиковую втулку на месте для плотной компрессионной посадки. Когда вы удаляете кабель от обжимного устройства, конец которого готов к использованию. | |
Для стандартного прямого кабеля повторите все шаги и порядок цветов проводов на другом конце кабеля.Для перекрестного кабеля другой конец будет иметь другой цветовой порядок, как показано на изображении кроссовера выше. | |
Обязательно проверьте кабели перед их установкой. Недорогой тестер кабеля Ethernet с этим справляется. | |
Подключение и присоединение проводов — Restarters Wiki
На этой странице рассказывается, как безопасно и надежно соединять, сращивать или соединять провода.
Сводка
Часто во время ремонта провода нужно подключить или повторно подключить. Возможно, заменяется изношенный шлейф или вышел из строя плавкий предохранитель. Простое скручивание проводов вряд ли когда-либо будет хорошей идеей, но есть несколько других способов сделать это.
Если вы регулярно занимаетесь ремонтом, возможно, вам будет полезно держать в ящике для инструментов несколько разъемов разных типов.
Безопасность
- Если провода находятся под напряжением сети, важно, чтобы соединение было должным образом изолировано, а провода были зажаты во избежание деформации соединения.
- Даже если сетевое напряжение не задействовано, короткое замыкание в результате неизолированного соединения может вызвать повреждение других компонентов.
- Имейте в виду, что плохо выполненное соединение может нагреться и даже стать причиной пожара.
Почини до поломки!
Очень распространенная неисправность — обрыв провода наушников в том месте, где он входит в разъем jack.Если внешняя изоляция начинает трескаться, вы в нерабочее время! Простое решение — отремонтировать его с помощью Sugru. Он имеет форму пластичной замазки и затвердевает в течение 24 часов до синтетического каучука. Слепите немного вокруг кабеля, чтобы защитить поврежденный участок, прилепите его к разъему, чтобы предотвратить движение и постепенно утоняться от разъема, избегая любой точки, в которой кабель может быть резко согнут.
Винтовые и пружинные клеммы
Вероятно, самый старый способ подключения провода — с помощью винтовой клеммы.Головка винта может удерживать провод непосредственно или предпочтительно под шайбой, или винт может зажимать провод в отверстии в латунном зажиме.
В случае многожильного провода всегда держите отдельные жилы вместе после снятия изоляции, плотно скручивая их вместе, или, что еще лучше, нанося немного припоя.
В первом случае убедитесь, что оголенный конец провода достаточно длинный, чтобы образовать половину затяжки вокруг винта, и всегда наматывайте его на винт в том же направлении, в котором вы будете его затягивать.
Там, где винт зажимает провод в отверстии на латунной клемме, часто бывает полезно снять достаточную изоляцию, чтобы можно было сложить оголенный конец вдвое, чтобы винт мог крепко держаться за него. В качестве альтернативы можно нанести припой на многожильный провод.
Соединение сетевых кабелей
Соединительная коробка с винтовыми зажимами для присоединения сетевых проводов. Убедитесь, что кабельные зажимы захватывают внешнюю оболочку (слева), а не только внутренние провода (справа).Единственный способ надежно соединить два гибких сетевых кабеля — это встроенная клеммная коробка с винтовыми зажимами.На каждом конце есть кабельный зажим, который необходимо использовать для зажима внешней изоляции, а не только внутренних проводов.
Электрики часто используют круглую распределительную коробку без кабельных зажимов, но это допустимо только в том случае, если все кабели, входящие в нее, закреплены по длине с помощью кабельных зажимов, часто прибитых к балке.
Соединители для блоков Choc
Разъем блока choc. При использовании многожильного провода сначала скрутите жилы вместе (синий провод), а затем сложите их (красный провод).Они поставляются в виде полос, которые можно легко разрезать в зависимости от количества проводов, которые необходимо подключить. Они полезны для подключения низковольтных проводов, но не имеют кабельного зажима, поэтому вы должны убедиться, что кабели не натягиваются. В них есть отверстие между каждой парой разъемов, которое вы можете использовать, чтобы прикрутить их к прочному основанию.
Разъемы для блоков Choc бывают разных размеров, таких как 3A, 5A, 15A и т. Д., Но единственное, что важно — убедиться, что они достаточно велики, чтобы выдержать провод, но в то же время провод достаточно большой, чтобы зажимается винтом.Вы всегда можете снять немного лишней изоляции и сложить провод вдвое, чтобы винт лучше держался.
При наличии свободного места эти разъемы могут быть полезны при замене плавкого предохранителя, который может перегореть под действием тепла паяльника. Однако вам, возможно, придется снять корпус, часто сделанный из мягкого пластика, который может расплавиться до срабатывания теплового предохранителя.
Пружинные клеммы
Пружинный клеммный соединитель.Их несколько типов, и их можно использовать для быстрого и простого соединения без каких-либо инструментов (кроме снятия изоляции).Они часто используются для кабелей громкоговорителей и в модельных поездах, обеспечивая простой способ подключения или снятия соединений так часто, как это необходимо. Полезно нанести припой на оголенный конец многожильного провода.
Пайка
Соединение пайкой — соединенные вместе провода (предпочтительный метод). Пайка — скрученные вместе провода (не очень хорошо).Скручивание проводов вместе и пайка часто являются лучшим методом, но есть два способа сделать это. Если возможно, перед пайкой вам следует скрутить провода в линию, так как это обеспечивает более прочное (и более аккуратное) соединение, чем скручивание концов вместе.Это требует большей длины для снятия изоляции и может быть сложно, если провода различаются по диаметру или если один многожильный, а другой сплошной.
Чтобы обеспечить хорошее соединение, провода должны быть чистыми. Небольшой дополнительный флюс от флюса никогда не причинит вреда и часто облегчает процесс, если изоляция не была недавно удалена. В случае с эмалированной проволокой эмаль нужно соскоблить или сжечь. Если остается немного, это часто не имеет значения и может расплавиться вместе с припоем.На самом деле некоторые проволочные эмали имеют сквозной припой и предназначены для плавления с припоем, но обычно помогает начальная царапина, чтобы начать процесс.
Пайка выводов наушников
В проводах наушников используется особый вид сверхгибкого провода, состоящего из отдельных эмалированных жил. Два соединения (к каждому наушнику) или три (к стереоразъему) покрыты эмалью разного цвета. Вам нужно будет разделить пряди каждого цвета.
Эмаль обычно предназначена для плавления в припое, но часто помогает начать ее, осторожно соскребая ножом, стараясь при этом не повредить ни одну из жил.В качестве альтернативы вы можете сжечь его в огне.
Гильзы для термоусадки
Простым решением, если у вас нет под рукой паяльника, является использование термоусадочных паяльных гильз. Они содержат кольцо из низкотемпературного припоя в центре термоусадочной трубки. Убедитесь, что оголенные концы проводов чистые и подходят для припоя. Проденьте по одному проводу с каждого конца так, чтобы они пересекались в паяном кольце, а затем просто примените тепловую пушку. При этом одновременно расплавляется припой и происходит усадка втулки для изоляции соединения.
Обжим
Обжим выполняется быстро и легко, а также обеспечивает очень надежное соединение, создавая микроскопические сварные швы между проводом и разъемом. Но для хорошего соединения требуются правильные обжимные соединители и обжимной инструмент. Инструмент для обжима и набор разъемов для обжима не дорогие.
Обжимные соединители бывают разных размеров с цветовой кодировкой, поэтому важно использовать правильный. Слишком маленький, и вы не сможете вставить провод, или слишком большой, и он может быть неправильно захвачен.В дополнение к линейным соединителям, в набор обычно входят разнообразные лопаточные, кольцевые и круглые соединители, которые широко используются в автомобильной электротехнике.
Некоторые обжимные соединители, такие как показанный на рисунке, имеют термоусадочную гильзу. Об этом можно узнать по заметно большему диаметру втулки на двух концах. При усадке с помощью теплового пистолета это уплотнение вокруг проводов на каждом конце (при условии, что они не слишком тонкие), обеспечивая дополнительную защиту двум соединяемым проводам.
Другой тип обжимного соединителя имеет глухое отверстие, в которое вставляются оба соединяемых провода.
N.B. в целях безопасности, всегда хорошо подтягивать обжимное соединение после его сборки, чтобы убедиться, что оно хорошее.
Опрессовка своими руками
Стандартные обжимные соединители чаще всего бывают больших размеров, используемых в автомобильной электротехнике, но они могут быть слишком большими для некоторых проводов, используемых в бытовых электроприборах и гаджетах. Например, если вам нужно заменить термопредохранитель с проволочным концом в фене, паровом утюге или чайнике. Пайка может быть нецелесообразной, так как тепло от паяльника может вызвать перегорание нового термопредохранителя.
Альтернативой является использование медных или латунных труб узкого калибра, которые можно приобрести у поставщиков моделей. Выбирайте размер, в который удобно помещается проволока. Отрежьте небольшой кусок, раскатав его по плоской поверхности под лезвием ножа для поделок, чтобы надрезать, а затем отломите. Вставьте по одному проводу в каждый конец и прижмите трубку к каждой проволоке с помощью тонкоствольных плоскогубцев или тупых кусачков (но если вы используете кусачки, будьте осторожны, чтобы не порезать трубку).
N.B. Испытание на отрыв, возможно, даже более важно для обжима, сделанного своими руками.
| 1. Прокатайте медную или латунную трубку под ножом, чтобы надрезать ее. | 2. Отрежьте трубку необходимой длины. | 3. Вставьте зачищенный провод в трубку и раздавите ее. |
Разъемы смещения изоляции
РазъемыScotchlok содержат кусок металла, который прорезает изоляцию и врезается в медный проводник.Они обычно используются в автомобильной электротехнике для врезки в силовые провода для поставки дополнительных принадлежностей. В них есть два отверстия для двух проводов, одно открытое сбоку, позволяющее надеть его на существующий провод, а другое — глухое отверстие, чтобы подвести провод к аксессуару. Сжимая его плоскогубцами, металлическая деталь прорезает изоляцию обоих проводов и выполняет соединение. Откидывающийся клапан позволяет заблокировать его в закрытом состоянии.
Вы также можете использовать один из них для соединения концов двух проводов, но вы должны использовать правильный размер для подключаемых проводов, чтобы он полностью прорезал изоляцию, не повредив при этом медный провод внутри.
Изоляция ваших соединений
Некоторые типы разъемов являются самоизолирующими, если ни один из неизолированных проводов не обнажен, но с другими типами обычно требуется обеспечить изоляцию в той или иной форме.
- ПВХ-лента — самая простая и легкая, но не обязательно самая аккуратная. НИКОГДА просто закрепите треснувший сетевой шнур лентой из ПВХ.
- Термоусадочная упаковка — отличный метод. Поставляется в различных размерах и цветах, предварительно нарезанных или непрерывной длины.Выберите размер, который не более чем в два раза превышает диаметр стыка, который необходимо изолировать, и не забудьте надеть его на один из проводов, прежде чем соединять их! При пайке держите его подальше от утюга. Когда вы будете готовы, наденьте его на стык и нагрейте с помощью теплового пистолета, пока он полностью не уменьшится. Если у вас нет под рукой теплового пистолета, вы можете держать его очень близко над паяльником, и он должен медленно сжиматься, но будьте очень осторожны, чтобы не соприкасаться с утюгом.
- Sugru можно использовать для изоляции соединения, как описано выше, например, в проводе наушников, но не полагайтесь только на него для снятия натяжения.Если вам нужно снять натяжение, то одним из решений было бы завязать узел с обеих сторон соединения, чтобы дать Sugru что-то, за что можно держаться.
- Заземляющий провод в типах сетевых кабелей, предназначенных для постоянной прокладки, часто бывает неизолированным.


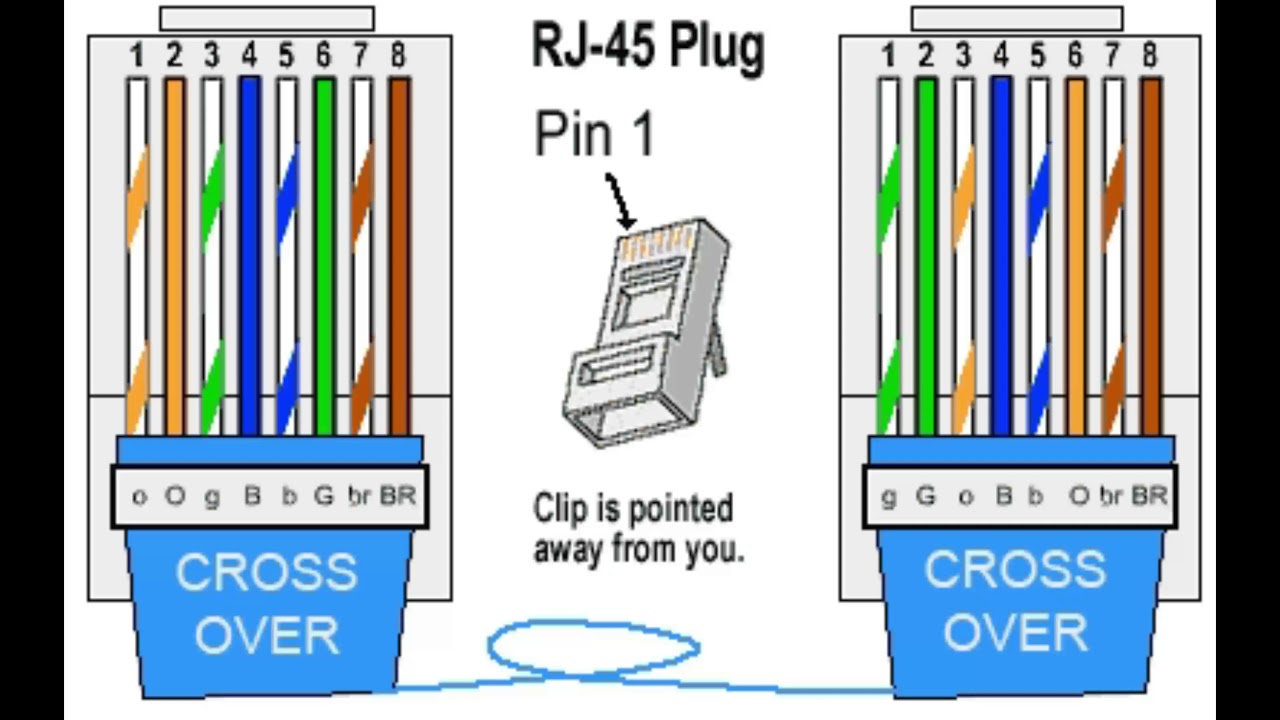 Сначала монтируется корпус с контактной пластиной, потом подключаются провода, и после все закрывается защитным колпачком.
Сначала монтируется корпус с контактной пластиной, потом подключаются провода, и после все закрывается защитным колпачком.