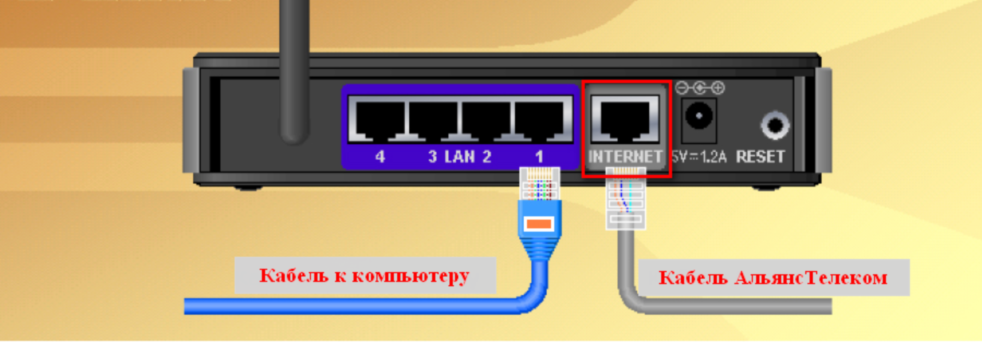Как подключить планшет к домашнему роутеру
Приветствую всех читателей нашего портала! А давайте поговорим как подключить планшет к интернету через Wi-Fi. Хоть эти гаджеты и просты в использовании, как смартфоны, вопросы все-таки возникают. Я решил, пусть эта тема будет и на нашем сайте.
Планшеты по мощности догоняют, а некоторые даже опередили компьютеры 10-летней давности. А в удобстве использования и портативности эти гаджеты порой обходят ноутбуки, особенно когда речь заходит о досуге. Чаще всего они используются именно для проведения свободного времени в глобальной сети. Сегодня и рассмотрим, как эти планшеты подключить к интернету через Wi-Fi на домашнем роутере, ведь не всегда есть возможность пользоваться мобильным интернетом.
Первое соединение
Видео-инструкции доступны здесь:
Прежде, чем включать Wi-Fi (Вай-Фай) на планшете с Андроид, необходимо убедиться, что «Режим полёта» не активирован, ведь он препятствует работе всех беспроводных модулей для коммуникации.
Вдруг и это не подействует, тогда поможет следующая инструкция для подключения Wi-Fi на планшете. Скорее всего, имя точки не транслируется роутером, и пользоваться данной сетью могут только те пользователи, которые знают её название и пароль.
В появившемся всплывающем окошке вводим пароль и устанавливаем соединение с беспроводной точкой доступа.
Скрытая сеть
Для того, чтобы скрыть свою домашнюю сеть, например, от соседей, в беспроводных маршрутизаторах присутствует функция, позволяющая прятать трансляцию её имени. Следующая пошаговая инструкция покажет, как подключить Вай-Фай на планшете под управлением ОС Андроид.
Если точка доступа не отображается в списке обнаруженных сетей и повторное сканирование не даёт желаемого результата, можно пойти двумя путями:
- включить вещание SSID;
- установить соединение со скрытой сетью.

В первом случае делаем такие действия:
- заходим в настройки маршрутизатора из компьютера, посредством которого настраивали его;
- идём в раздел «Беспроводной режим», где переходим в подраздел его конфигурирования;
- отмечаем флажком опцию «Включить широковещание SSID»;
Кнопка
Для подключения к домашнему роутеру:
- Открываем список доступных беспроводных сетей.
- Тапаем по пиктограмме в виде пары стрелок.
PIN-код
- В списке доступных подключений открываем дополнительные параметры тапом по кнопке с тремя точками, расположенными вертикально, и выбираем «Вход по PIN-коду WPS».
Точка доступа – ноутбук
Да, да, я не ошибся. Планшет к интернету можно подключить даже через ноутбук! Конечно, при условии, что вы сделаете из него точку доступа, и он сам будет подключен к маршрутизатору.
- Из центра управления сетями и общим доступом переходим в пункт «Настройки нового подключения».

- Запускаем мастер установки и выбираем «Соединение компьютер-компьютер». После информационных данных жмем «Далее».
Думаю,” что никаких проблем возникнуть у вас не должно. Если вдруг остались вопросы, обязательно пишите в комментарии! До новых встреч!
Блог о модемах, роутерах и gpon ont терминалах.
Несмотря на относительную простоту действий, ко мне очень часто обращаются начинающие пользователи с просьбой объяснить как подключить планшет к роутеру по Wi-Fi. Начать стоит с того, что в первую очередь надо проверить настройки Wi-Fi на роутере — беспроводная сеть должна быть активна и желательно чтобы был включен DHCP-сервер в разделе LAN веб-интерфейса роутера. Нужно это для простоты подключения устройств к роутеру — чтобы каждый раз не приходилось вручную прописывать адрес. Далее, идем в настройки планшета и находим раздел Wi-Fi и сдвигаем ползунок в положение ВКЛ.
Затем надо нажать на раздел Wi-Fi и подержать пару секунд чтобы войти настройки беспроводного модуля. Войдя, Вы увидите список доступных беспроводных сетей:
Выбираем сеть своего роутера. Если сеть защищенная, как в примере, появится окно авторизации:
Здесь надо ввести Ключ безопасности сети (так называемый Пароль на Wi-Fi) и нажать кнопку Подключить
Примечание: Если у Вас на роутере не включен DHCP или Вам надо по какой-либо причине ввести настройки IP вручную — надо поставить галочку Дополнительно. Вам станут доступны расширенные настройки сети:
В списке Настройки IP надо выбрать Пользовательские:
Вам станут доступны поля для ввода IP-адреса, шлюза, маски и адресов DNS-сервера. Здесь Вам надо будет прописать IP-адрес из подсети Wi-Fi роутера , и указать его в качестве DNS-сервера. После этого нажимаем кнопку Подключить.
После этого нажимаем кнопку Подключить.
Как подключить планшет к Интернету через Wi-Fi домашнего роутера — один из самых популярных запросов в Сети. Подключение гаджета через беспроводную сеть однозначно является наиболее распространенным способом. Связано это с тем, что далеко не все устройства комплектуются слотами для СИМ-карт. Что касается роутеров, то сейчас они есть практически в каждой квартире у пользователей, которые подключены к Интернету. Главное, для подключения не требуется сложная пошаговая инструкция, обычно сам процесс интуитивно понятен и прост.
Зачем подключать планшет к Сети
Планшеты набирают огромную популярность в качестве домашних устройств для развлечения и работы. Практически все они имеют несколько способов для подключения к Сети. Это могут быть как проводные, так и беспроводные типы соединений. Перед выбором варианта подключения желательно взвесить все положительные и негативные стороны каждого. В городской черте, где нет проблем с доступом, поскольку присутствуют сразу несколько провайдеров, можно подключить оптоволоконный Интернет. Он будет выдавать хорошую скорость интернет-соединения. Чтобы сигнал принимало одновременно несколько устройств, устанавливается маршрутизатор.
Он будет выдавать хорошую скорость интернет-соединения. Чтобы сигнал принимало одновременно несколько устройств, устанавливается маршрутизатор.
Планшет представляет собой устройство, по принципу работы напоминающее телефон, только с увеличенными размерами. Естественно, основная его функция заключается в необходимости доступа к сети Интернет. Информация на нем отображается гораздо качественнее, на большом экране проще читать и набирать текст, что на смартфоне делать не так удобно. Кроме этого, на планшете можно смотреть фильмы, играть в игры. По своей сути планшеты уже могут полноценно заменить персональные компьютеры или ноутбуки.
Обратите внимание! Сегодня планшеты имеют возможность выполнять все функции ноутбуков. Для них выпускаются специальные версии текстовых редакторов Word, таблиц Excel и даже полноценные аналоги чертежных 3D-программ Solid Works.
Но для полноценного функционирования этого устройства необходимо соединение с Интернетом. Зная, как включить вай-фай на планшете, можно пользоваться всеми благами Всемирной паутины.
Зная, как включить вай-фай на планшете, можно пользоваться всеми благами Всемирной паутины.
Важно! Развитие сетевого подключения для планшетов имеет негативные стороны — создается много вирусов, разработанных специально под эти устройства.
Настройка подключения
На сегодняшний день все планшеты имеют возможность подключения к сети Интернет при помощи беспроводного соединения. Для этого нужна точка доступа Wi-Fi. Представляет собой она обычный роутер или маршрутизатор, который имеет соединение с Сетью и может раздавать данные на несколько устройств одновременно. Он должен быть правильно настроен.
Настройка осуществляется двумя способами:
Есть еще несколько видов соединения. Например: режим модема — раздача осуществляется по проводу только на одно устройство, точка доступа — беспроводная передача одному гаджету, роутер — наиболее популярный режим, передающий данные неограниченному числу подключенных приборов.
Автоматическая настройка
Подключить планшет к роутеру по Wi-Fi можно, запустив автоматический ввод всех необходимых параметров.
- Нужно зайти в меню «Настройки».
- Найти вкладку с беспроводными сетями, где выбрать режим вай-фай и переместить ползунок для активации.
- Появится перечень доступных для соединения сетей, и нужно выбрать подходящий.
- Система запросит пароль, если он установлен. После ввода произойдет подключение.
Далее требуется проверить работоспособность соединения. Для этого можно открыть браузер и любую страницу. Если Интернет работает, то подключение прошло успешно. Однако возникают проблемы.
Обратите внимание! Зачастую их появление связано с неправильно введенным паролем или системными ошибками в гаджете или маршрутизаторе.
- Неверный ввод данных можно исправить, попробовав ввести пароль заново.
- Также часто устройство может не видеть точки подключения, хотя она существует. Можно попробовать подключиться с телефона или ноутбука.
 Если не получится, то рекомендуется перезагрузить роутер.
Если не получится, то рекомендуется перезагрузить роутер. - Есть подключение, но данные не передаются. В таком случае это проблема на стороне точки доступа, и самостоятельно ее не исправить.
Ручной метод
Такой способ может понадобиться на некоторых планшетах, которые не имеют автоматической установки параметров, либо для маршрутизаторов, работающих без включенной функции DHCP. Для этого нужно выполнить следующие действия:
- Зайти в меню «Настройки».
- Выбрать раздел вай-фай.
- Найти специальный пункт «Ручное соединение».
- Ввести название сети и нажать на раздел «Дополнительно».
- Там выбрать параметры IP под грифом «Пользовательские».
- В появившихся строках ввести DNS и IP-адреса.
- Определить тип безопасности и нажать на «Подключение».
Важно! DNS и IP-адреса можно узнать в подсети маршрутизатора или уточнить у провайдера услуг.
Подключение к скрытой сети
В некоторых общественных местах существуют беспроводные точки доступа, которые скрыты от посторонних глаз. Зачастую это делается для того, чтобы к ней не подключалось большое количество людей, а пользовались только «свои». Такие подключения не появляются в списке доступных и не предлагаются для соединения во всплывающих окнах. Даже при специальном поиске доступных подключений система не будет предлагать эту точку.
Зачастую это делается для того, чтобы к ней не подключалось большое количество людей, а пользовались только «свои». Такие подключения не появляются в списке доступных и не предлагаются для соединения во всплывающих окнах. Даже при специальном поиске доступных подключений система не будет предлагать эту точку.
Если у пользователя есть уверенность, что такое подключение существует, то есть возможность присоединиться и к нему. Для этого требуется открыть настройки Wi-Fi и нажать кнопку «Добавить». Система запросит название точки и пароль к ней. Если они известны, то останется их ввести, и произойдет подключение. Скрытые точки также могут быть не защищены паролем, тогда потребуется только ввести название сети.
Обратите внимание! Строки с названием и паролем чувствительны к регистру. Требуется учитывать прописные и строчные символы, иначе система не примет вносимые данные.
Существуют также некоторые модели планшетов, у которых недоступна функция подключения к невидимым сетям.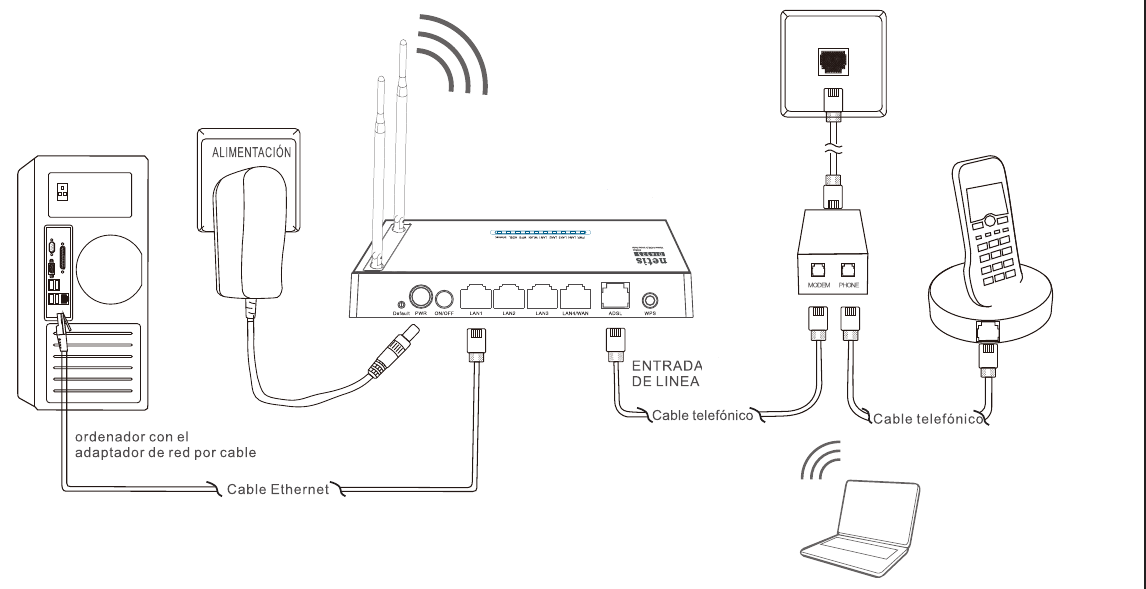 Такое случается в связи с отсутствием специального программного обеспечения, которое производитель по каким-то причинам не предусмотрел.
Такое случается в связи с отсутствием специального программного обеспечения, которое производитель по каким-то причинам не предусмотрел.
Эта аббревиатура обозначает собой Wi-Fi Protected Setup. Она создана для упрощения создания подключения к точке доступа. Проводится без требования ввести пароль. Функцию можно активировать на маршрутизаторе простым нажатием кнопки с одноименным названием, которая представлена практически на всех современных передатчиках беспроводного сигнала. Активируется режим путем зажатия кнопки на пару секунд, но не дольше пяти.
Чтобы подключить планшет к такому устройству, нужно:
- В настройках WLAN планшета выбрать «Дополнительные» или «Расширенные». Появится строка «WPS по кнопке» или «Использовать WPS» в зависимости от версии операционной системы.
- На маршрутизаторе нажать соответствующую кнопку, после чего произойдет подключение без запроса данных по авторизации.
Такое решение подойдет для домашней сети, чтобы упростить подключение.
Обратите внимание! В продаже есть роутеры, которые запрашивают определенный ПИН-код при WPS-соединении. Эта трех- или четырехзначная комбинация заменяет собой ввод пароля.
Как подключить планшет к беспроводной сети
На сегодняшний день распространены несколько способов подключения домашних гаджетов к беспроводной сети. Одни из них достаточно просты, другие могут потребовать определенных настроек. Выбрать наиболее удобный пользователь должен лично, опираясь на предпочтения и требуемые параметры.
- Наибольшее распространение получил способ подключения к Сети при помощи маршрутизатора.
- Подключение при помощи ноутбука — неплохой вариант при наличии нескольких устройств.
- Использование модема мобильного стандарта 3G или 4G. Подключение происходит при помощи СИМ-карты одного из операторов.
- Хотспоты и городские соединения от различных провайдеров.
Роутер
Планшет очень легко подсоединить беспроводным способом к маршрутизатору или роутеру. Для этого нужно включить функцию DHCP-сервер, иначе постоянно придется самостоятельно вписывать рабочие адреса. Когда все опции активированы, нужно:
Для этого нужно включить функцию DHCP-сервер, иначе постоянно придется самостоятельно вписывать рабочие адреса. Когда все опции активированы, нужно:
- Найти в окне с беспроводными сетями переключатель и активировать его.
- Открыть раздел вай-фай и из появившегося списка активных сетей выбрать необходимую.
- Если соединение установлено, то откроется запрос на ввод пароля и сетевого имени.
- Нажать кнопку «Подключить».
Использование ноутбука
Для соединения планшета с сетью Интернет при помощи ноутбука нужно сделать его раздающим модулем. Ранее для этого нужны были специальные программы, сейчас достаточно стандартных приложений операционной системы.
Обратите внимание! Главное — наличие сетевого адаптера с поддержкой беспроводной сети.
Инструкция, как все настроить:
- Открыть «Центр управления сетями и общим доступом».
- Выбрать «Настройки нового соединения».
- Перейти в пункт «Мастер установки».

- Там выбрать пункт «Соединение компьютер-компьютер» и нажать «Далее».
- Внести данные сетевого названия, ключа доступа и типа безопасности.
- Создать общий доступ для устройств, для чего есть соответствующая кнопка.
- Зайти в «Центр доступа» и пункт «Изменить дополнительные параметры».
- В открывшемся разделе поставить указатели «Включить обнаружение», «Общий доступ к файлам и принтерам». Все шаги сохранить.
После этого можно начинать работать.
3G модем
В этом случае к планшету должен быть подключен специальный шнур и настроен USB-модем. Подобные часто выпускаются китайскими компаниями, такими как ZTE или Huawei. Также желательно проверить, настроены ли работа планшета совместно с внешними приборами и режим OTG.
Если все перечисленные опции поддерживаются планшетом, то модем нужно перевести в режим «Только модем», а также:
- Открыть вкладку «Настройки».
- Зайти в раздел «Передача данных» и переключить ползунок «Сотовый трафик».

- Найти и открыть вкладку «Еще», в которой выбрать «Мобильная сеть».
- Нажать на «Точка доступа», где создать новую.
Потом отключить ввод ПИН-кода на модеме и установить все необходимые параметры применяемого сотового оператора. На экране появится значок 3G, который будет означать успешное соединение с Интернетом.
Услуги мобильного оператора
Практически все мобильные операторы предлагают для планшетов на Android автоматический ввод данных для подключения Интернета. Для этого можно позвонить на горячую линию, где сотрудник техподдержки поможет во всем разобраться. Кроме этого, всегда есть возможность проконсультироваться онлайн в чат-боте.
Важно! Рекомендуется создать личный кабинет для контроля расхода мобильного трафика, потому что в планшетах данная функция представлена в ограниченном варианте.
Кроме этого, в услуги операторов также входит подключение и настройка модема специалистами компании. В зависимости от провайдера, это может быть бесплатно или за дополнительную оплату.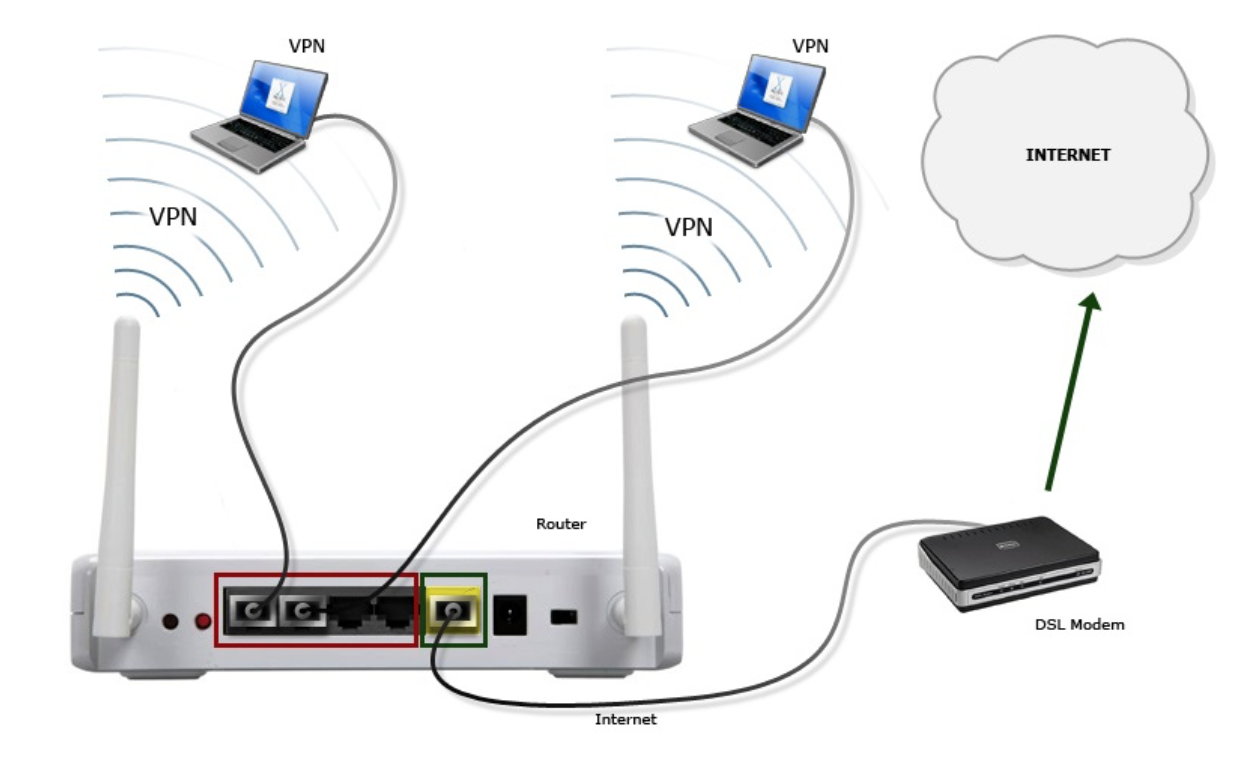
Планшет очень просто подключить к беспроводной сети. Наиболее простой способ — использование роутера. Однако есть и другие способы с помощью вспомогательных устройств. Выбор наиболее подходящего индивидуален, он зависит от наличия требуемого оборудования и цены на него.
Прежде чем выбрать способ подключения планшета к Интернету, нужно ознакомиться со всеми возможными и выбрать наиболее оптимальный. Параметры, которыми стоит руководствоваться при выборе, обычно одинаковы.
Как раздать вай–фай с планшета — вопрос, которым задаются пользователи в тех случаях, когда дома нет роутера или маршрутизатора , специально для этого предназначенного.
Исходя из названия, возникает резонный вопрос: зачем нужно подключать роутер через роутер, в чем смысл этих действий. Дело в том, что пользователи часто сталкиваются с ситуацией.
>
Как подключить планшет к WiFi
Планшет iPad может подключаться к интернету или через модуль WiFi или через модуль 3G. 3G модуль присутствует в более дорогих моделях, поэтому настроить подключение через WiFi бывает просто выгоднее.
3G модуль присутствует в более дорогих моделях, поэтому настроить подключение через WiFi бывает просто выгоднее.
Как подключить планшет к WiFi (вай фай)? Для этого можно использовать обычный роутер. Роутер необходимо подключить к домашней сети интернета. После этого создать уникальный пароль для Wi-Fi и настроить на роутере подключение к интернету. Пароль должен состоять только из латинских букв и цифр, количество символов от 6 до 8. После того, как вы настроите сеть можно подключать роутер к вашему провайдеру.
На планшете iPad настроить подключение к WiFi можно в несколько пунктов:
- Выбрать Settings (настройки)
- Из меню нужно выбрать WiFi и перевести в ON
- В списке Join a Network (список сетей) нужно выбрать свою беспроводную сеть
- Если сеть защищена, то введите свой пароль
После этого планшет должнен подключиться к сети Wi-Fi. Планшет может поддерживать не все стандарты WiFi (11n, 11g) и не все стандарты шифрования. Может еще придется в планшете отключить геолокацию.
Может еще придется в планшете отключить геолокацию.
Как передать файлы между планшетом и компьютером по Wi-Fi
Если нужно соединить планшет и компьютер (ноутбук) по WiFi только для передачи файлов между собой, то можно сделать следующее. Например, для Android планшета нужно скачать с Андроид маркета программу On Air.
После запуска этой программы будет возможность выбрать ftp режим для передачи файлов. Для компьютера можно скачать и установить бесплатный ftp менеджер.
Нужно настроить этот менеджер (ввести пароль и логин) и тогда на компьютере в окне менеджера можно увидеть все файлы планшета. Перед подключением ftp менеджера нужно в программе On Air на планшете выбрать режим ftp, тогда подключение должно произойти корректно.
Так можно подключить планшет к вай фай для соединения с компьютером.
Как планшет подключить к интернету
На сегодняшний день сложно представить какой-либо гаджет без доступа к Интернету — уже и тостеры умеют проигрывать музыку из сети, пока вы готовите завтрак.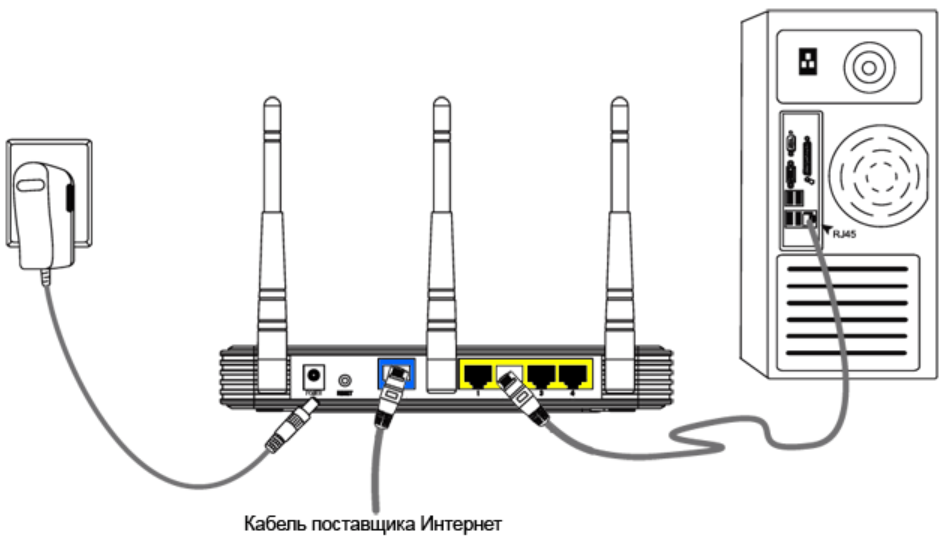 Так что, если в вашем доме появился планшет, то нужно разобраться со способами выхода в сеть.
Так что, если в вашем доме появился планшет, то нужно разобраться со способами выхода в сеть.
Подключение по Wi-Fi
Даже в самом бюджетном китайском планшете обязательно установлен модуль вай-фай. Поэтому именно беспроводная связь — это самый простой и быстрый доступ к сети Интернет. Процесс подключения понятен даже ребенку: достаточно включить Wi-Fi на гаджете, найти свою сеть и ввести пароль. Устройство сохраняет данные каждой точки доступа, поэтому в следующий раз планшет подключится к Интернету самостоятельно.
Но иногда в простой схеме может произойти сбой: не удается установить связь с вай-фай роутером. Возможны следующие проблемы:
- Многие модели Wi-Fi точек позволяют установить блокировку по MAC-адресу. В таком случае в настройках роутера необходимо вручную ввести MAC вашего гаджета. После этого вы сможете без проблем подключить его к Интернету.
- Если вы выходили в сеть с множества разных точек доступа, проверьте список сохраненных роутеров в планшете.
 Возможно, вы уже подключались к роутеру с таким же названием и из-за этого происходит сбой. В этом случае необходимо удалить сохраненные данные и попробовать подключить гаджет повторно.
Возможно, вы уже подключались к роутеру с таким же названием и из-за этого происходит сбой. В этом случае необходимо удалить сохраненные данные и попробовать подключить гаджет повторно. - Если планшет не удается подключить к Интернету после изменения настроек роутера, то возможно в сохраненной точке доступа нужно изменить пароль.
Планшет не видит Wi-Fi роутер
Некоторые пользователи сталкиваются с ситуацией, когда ноутбук или телефон с легкостью подключается к вай-фай, а планшет «не видит» нужную сеть. В первую очередь нужно исключить поломку Wi-Fi модуля. Если гаджет не находит только вашу точку доступа, то все в порядке и вам нужно посмотреть настройки роутера.
Существует несколько стандартов передачи данных по воздуху, которые подписывают буквами a, b, g и n. Если Wi-Fi точка работает в стандарте g, а ваш планшет поддерживает только b, то гаджет даже не сможет найти роутер.
Подключение по 3G
Если вы хотите всегда оставаться на связи, то стоит отдать предпочтение планшету с 3G модулем.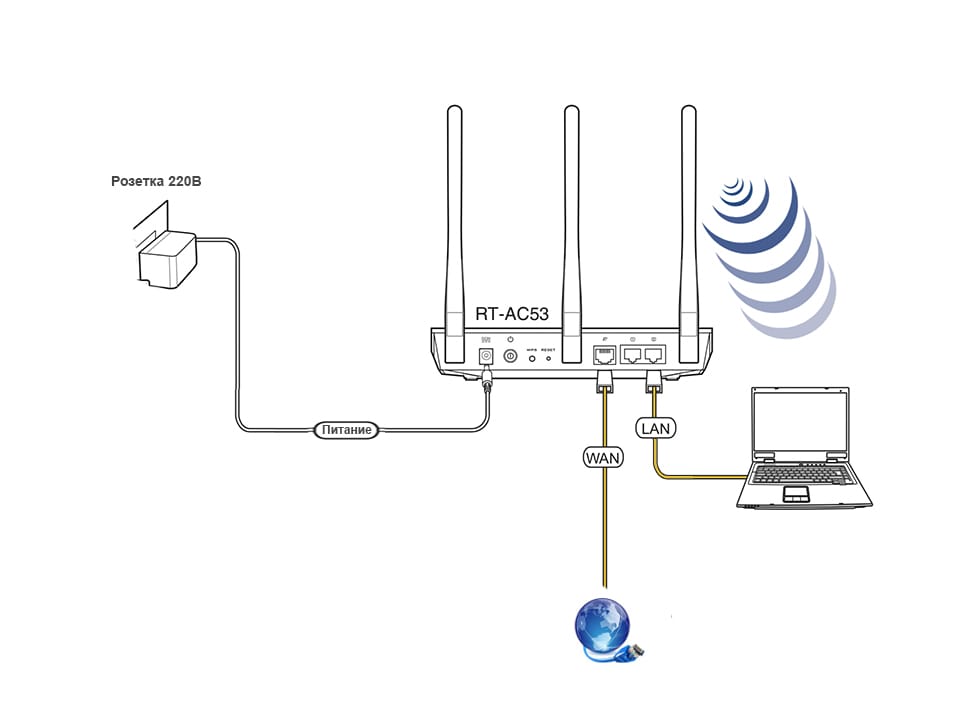 Такие модели весьма мобильны и позволяют выходить в Интернет независимо от близости Wi-Fi роутера.
Такие модели весьма мобильны и позволяют выходить в Интернет независимо от близости Wi-Fi роутера.
Обычно настройка соединения не требует особых усилий — достаточно установить SIM-карту и активировать ее. После чего оператор самостоятельно высылает необходимые данные. От вас требуется только включить передачу данных. Если маршрут вашей поездки не может похвастать отличным 3G покрытием, не забудьте разрешить планшету выходить в сеть в роуминге.
Подключение с 3G модемом
Чтобы подключить к планшету мобильный 3G модем, ваш гаджет должен иметь USB или Micro-USB порт. Если есть микро-USB дополнительно потребуется приобрести кабель OTG. Стоит отметить, что этот способ выхода в Интернет возможен только для устройств, работающих на базе операционной системы Android. Также, скорей всего, вам потребуется получить root-права.
Предварительная настройка 3G модема
Первый шаг — подключить модем к компьютеру. Установите драйверы и программы, идущие в комплекте с устройством. U2DIAG=0». После нажатия Enter снова появится ответ «OK».
U2DIAG=0». После нажатия Enter снова появится ответ «OK».
Подключение роутера к планшету
В настройках необходимо включить передачу данных и 3G, после чего можно подключить модем. Первые время устройство будет мигать — нужно подождать примерно минуту. Затем зайдите в дополнительные настройки сети, выберите пункт «Точки доступа APN» и проделайте следующее:
- Создайте новую точку и введите информацию вашего оператора сети (если вы купили модем у оператора, то этого не потребуется).
- После сохранения данных проверьте, чтобы новая точка доступа была активной. В течение 15–20 секунд на панели управления должен появиться значок 3G или G. Если этого не произошло, то перезагрузите планшет и подключите модем заново.
- Проверьте работу Интернета через браузер.
Подключение с помощью компьютера
Этот способ подключения к Интернету пригодится тем, у кого дома нет Wi-Fi роутера. Вы можете выйти в сеть через компьютер с помощью кабеля USB. Конечно, в этом случае вы будете не так мобильны, потому что не сможете отойти далеко от ПК. К тому же вам придется установить дополнительное программное обеспечение как на компьютер, так и на планшет. Также это возможно только в гаджете на Android с root-правами. Лучше всего чтобы подключение через компьютер настраивал опытный специалист.
Вы можете выйти в сеть через компьютер с помощью кабеля USB. Конечно, в этом случае вы будете не так мобильны, потому что не сможете отойти далеко от ПК. К тому же вам придется установить дополнительное программное обеспечение как на компьютер, так и на планшет. Также это возможно только в гаджете на Android с root-правами. Лучше всего чтобы подключение через компьютер настраивал опытный специалист.
Подключение с помощью телефона
Если у вас современный телефон, то есть возможность превратить его в модем. Подобную функцию поддерживают смартфоны на всех популярных операционных системах. В настройках Android и iOS раздача мобильного Интернета через Wi-Fi включается в разделе «Режим модема». В устройстве с Windows Phone эта функция называется «Общий Интернет».
В целом подключить гаджет к сети Интернет обычно не составляет труда. Достаточно один раз потратить время, чтобы разобраться с нужными настройками и в дальнейшем вы сможете получить доступ ко Всемирной паутине в считанные секунды.
Достаточно один раз потратить время, чтобы разобраться с нужными настройками и в дальнейшем вы сможете получить доступ ко Всемирной паутине в считанные секунды.
Как подключить планшет к интернету
Вступление
При покупке планшета весьма актуальным становится вопрос подключения к интернету. Без него устройство не сможет использовать весь свой функционал и станет малополезным куском пластика. Возможностей и способов подключить планшет к Всемирной паутине много: самое обычное использование сим-карты и Wi-Fi, компьютер со специальной утилитой, телефон в качестве точки доступа и даже применение экзотических адаптеров для сетевого кабеля. Рассмотрим каждый из этих способов по отдельности.
Планшет без интернета — ненужная вещь
Мобильная связь
Позволяет воспользоваться интернетом в любом месте, где есть покрытие. 3G уже давно для всех норма, во многих городах доступна даже 4G-связь, предлагающая скорость доступа на уровне домашнего. Зависимо от необходимости приобретения дополнительного оборудования и сложности настроек, можно воспользоваться доступом через встроенный слот для сим-карты, мобильный 3G-роутер и внешний 3G-модем.
Встроенный модуль 3G
Большинство современных моделей планшетов на Android даже бюджетного класса оснащены модулем 3G, позволяющим использовать аппарат как обычный телефон. Если звонить может не каждая модель, то выход в сеть возможен на любой из них. Вам понадобится приобрести сим-карту любого российского оператора. После этого выбрать подходящий тариф для интернета и произвести несложные настройки.
Для настроек на планшете Android вам нужно перейти в Настройки — Беспроводные сети — Ещё — Мобильная сеть. Создайте новую точку доступа. Операторы предлагают автоматические настройки, но в редких случаях их нужно прописать вручную. Подробнее о параметрах вы можете узнать у техподдержки оператора.
Для настроек на iPad пройдите в Настройки — Сотовая связь — Сотовая сеть передачи данных и добавьте параметры соединения. Некоторые планшеты Windows имеют встроенный 3G-модуль. При первом подключении нажмите на значок интернета — выберите название оператора — подкорректируйте параметры и выполните соединение.
При первом подключении нажмите на значок интернета — выберите название оператора — подкорректируйте параметры и выполните соединение.
3G-роутер
Этот и все остальные способы придётся применять на тех моделях планшетов, у которых отсутствует разъём для сим-карты.
Купив такой маршрутизатор и вставив в него сим-карту, войдите в интерфейс, используя информацию из руководства пользователя или указанную на роутере, чтоб наладить интернет-подключение. Для этого потребуется компьютер. Когда вы покупаете устройство в салоне оператора, настройки обычно прописаны автоматически. После завершения процедуры подключитесь к Wi-Fi-сети со своего планшета.
3G-модем
Тут придётся немножко повозиться, и кроме собственно планшета и роутера вам потребуется компьютер или ноутбук. Обратите внимание, что использование этого способа возможно не на каждой модели. Если ваш планшет поддерживает режим OTG, то приступаем к следующему этапу. Выполните следующие действия:
- Вставьте модем в компьютер.
 Дождитесь его определения системой. Должна запуститься фирменная утилита настройки.
Дождитесь его определения системой. Должна запуститься фирменная утилита настройки. - Отключите проверку PIN-кода.
- Скачайте программу 3G модем «Mode switcher» и установите её на компьютер.
- С её помощью переключите аппарат в режим «Только модем».
- После успешной смены режима отсоединитесь от ПК и соедините модем с планшетом при помощи OTG-кабеля.
Домашний интернет
Wi-Fi-роутер
Это самый лёгкий способ использовать стационарный интернет на планшете. Если вы уже пользуетесь им на других устройствах, например, телевизоре, компьютере, то просто выберите домашнюю сеть, введите пароль и пользуйтесь на здоровье. Можно подсоединить и телефон, если хотите сэкономить мобильный трафик. Если же вы только приобрели роутер, то настройте его на компьютере через диск с утилитой или веб-интерфейс, введя параметры подключения интернет-провайдера и применив надёжный метод защиты.
Переходник кабеля Ethernet
Является самым экзотичным и редко встречаемым способом подключения планшета на Android к интернету.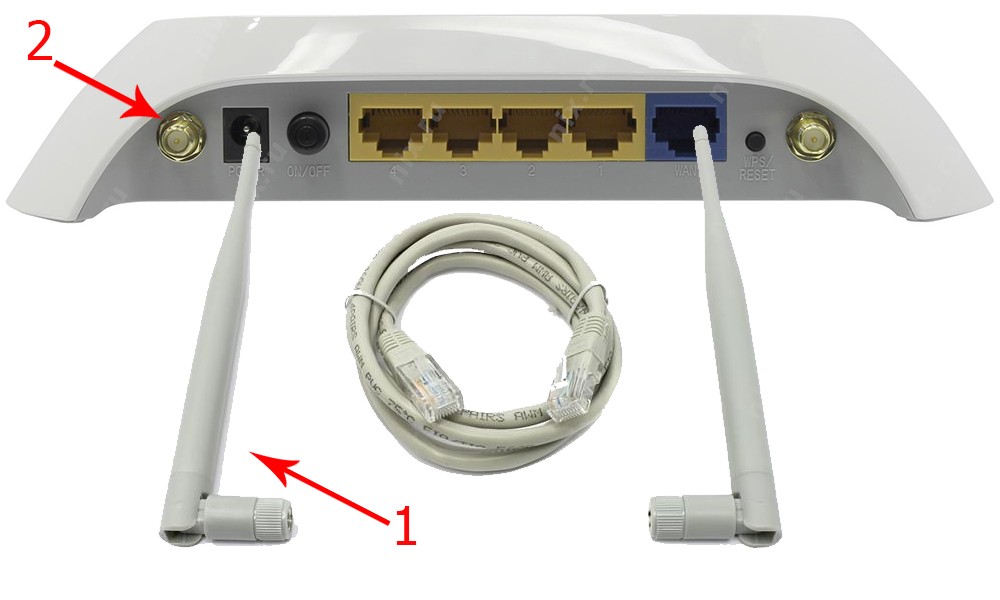 Вам понадобится специальный адаптер USB-сетевая карта. Вряд ли вы найдёте его в каждом магазине, но в интернете можно заказать без проблем. Этот способ рекомендуем только очень опытным пользователям, иначе вы можете испортить планшет. Наши следующие действия:
Вам понадобится специальный адаптер USB-сетевая карта. Вряд ли вы найдёте его в каждом магазине, но в интернете можно заказать без проблем. Этот способ рекомендуем только очень опытным пользователям, иначе вы можете испортить планшет. Наши следующие действия:
- На сайте http://forum.xda-developers.com загрузите специальные драйверы на ваш планшет Android и установите их в режиме «Recovery». На каждую модель — свои драйверы, поэтому читайте очень внимательно.
- Соедините планшет с адаптером через OTG-кабель, сетевой шнур одним концом вставьте в роутер, а другим — в переходник. Интернет должен заработать.
Другая компьютерная техника
Телефон
Актуально, когда есть телефон на Android или iOS и планшет без поддержки сим-карты, но с Wi-Fi. Мы применим телефон как Wi-Fi-роутер. Для этого на Android пройдите в Настройки — Беспроводные сети — Ещё — Режим модема — Точка доступа Wi-Fi. Переименуйте подключение и придумайте пароль. После активации режима можете на планшете подсоединиться к Wi-Fi-сети.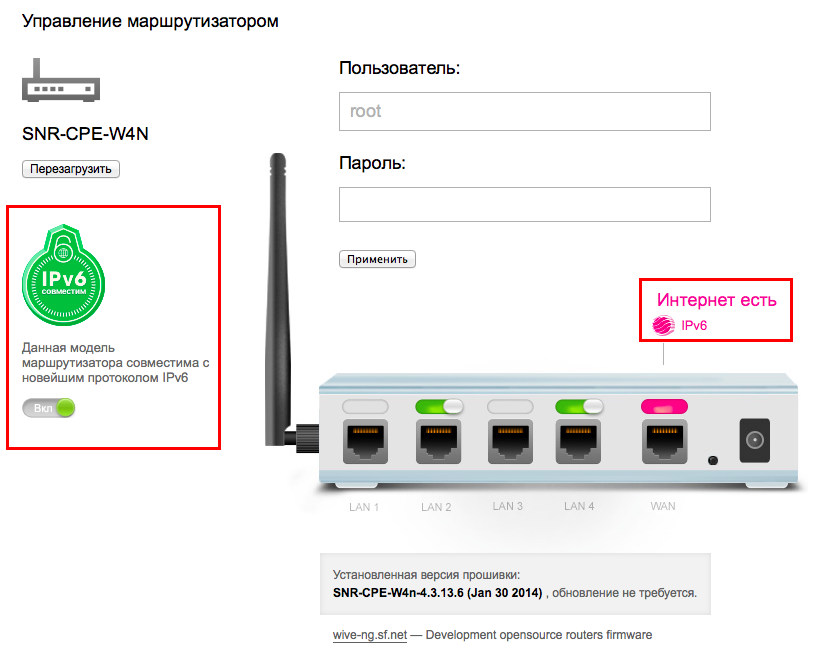 На iPhone этот режим активируется через Настройки — Сотовая связь — Режим модема. Учтите, что батарея вашей точки доступа станет быстро истощаться, поэтому можно подсоединить телефон через USB-кабель и в установках активировать USB-модем.
На iPhone этот режим активируется через Настройки — Сотовая связь — Режим модема. Учтите, что батарея вашей точки доступа станет быстро истощаться, поэтому можно подсоединить телефон через USB-кабель и в установках активировать USB-модем.
Ноутбук и специальные программы
Когда есть компьютер или ноутбук, подсоединённый к домашнему интернету, и отсутствует роутер, попробуйте установить специальную программу для организации точки доступа с ноутбука. Самые известные — это «Connectify Hotspot» и «MyPublicWifi» (подробнее об этом — Как раздать Wi-Fi с ноутбука Windows 8 (8.1), Программы для раздачи Wi-Fi с ноутбука). Очень комфортно использовать этот метод в поездках, так как не во всех гостиницах имеется беспроводное подключение, при этом кабель может быть в каждом номере или когда купить роутер для дома нет возможности, или просто нецелесообразно.
Заключение
Мы рассмотрели все возможные способы подключения планшета к интернету. Выбирайте тот, который наиболее приемлем в вашей ситуации и зависимо от вашей технической подготовки.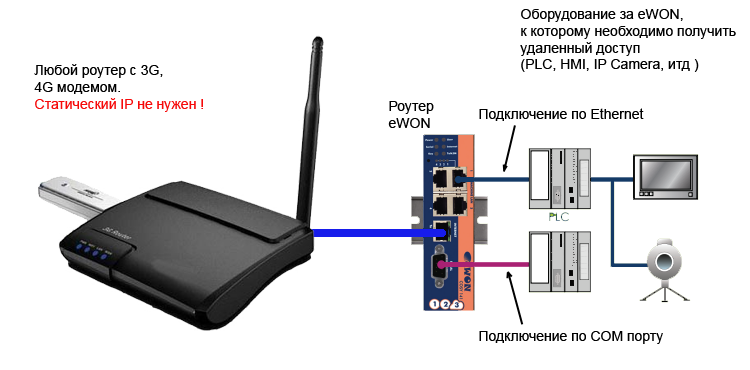
А каким способом вы подключаетесь к интернету? Оставляйте комментарии.
Как подключить и настроить Wi-Fi на планшете android, Apple iPad
Здравствуйте, сегодня мы поговорим о простой, но в то же время популярной теме: как подключить Wi-Fi к планшету. Планшет- это удобная вещь для работы и развлечений. Главное в работе с планшетом — это постоянное подключение к интернету. Основной способ подключения к интернету — это подключение по WiFi.
Содержание:
Как настроить wifi на планшете android, Lenovo IdeaTab A2109
Для того чтобы сделать подключение, нам нужно зайти в меню настроек планшета. Есть несколько способов как это сделать:
- Заходим в меню приложений, там ищем иконку, с надписью «настройки» жмем на неё.
2. Второй способ. Кликнем в нижнем правом углу. Откроется окно в с часами и календарем. В нем также есть кнопка настроек, жмем на неё.
После нажатия на иконку настроек мы попадем в меню. Здесь нам нужно выбрать раздел «Беспроводные сети» и нажать пункт «Wi-Fi». Обратите внимание, что ползунком «вкл\выкл», можно отключать и включать вай фай модуль. После включения вай фай адаптера в списке справа появятся доступные сети к подключению. Выберете вашу сеть и нажмите на неё.
Здесь нам нужно выбрать раздел «Беспроводные сети» и нажать пункт «Wi-Fi». Обратите внимание, что ползунком «вкл\выкл», можно отключать и включать вай фай модуль. После включения вай фай адаптера в списке справа появятся доступные сети к подключению. Выберете вашу сеть и нажмите на неё.
Если сеть без пароля — подключитесь к ней сразу после нажатия. Если же вы подключаетесь к запароленной сети — вам предложат ввести пароль.
После ввода пароля нажмите на кнопку «подключить». И вы без проблем должны подключиться к WiFi. Если что-то пошло не так и у вас не работает wifi на планшете, советую вам просмотреть вот эти видео:
, ,
Apple iPad настройка Wi-Fi
Итак, подключение Вай Фай на аипаде ничем не отличается от андроида, единственное отличие в графическом интерфейсе. Чтоб вам было более понятно, я схематически объясню:
Чтоб вам было более понятно, я схематически объясню:
- В меню приложений находим иконку «настройки» жмем на неё
2.В меню настроек выбираем пункт WiFi и справа появится окно доступных сетей. Если ни одной сети нет, значит, вай фай отключен. Для его включения переведите ползунок напротив надписи WiFi в противоположное положение и сети появятся. Затем выберете ту сеть, к которой вы хотите подключиться.
Жмем на сеть, если она под паролем высветится окно «Введите пароль для сети», вводим его и жмем на кнопку «подкл.».
После этих действий вы без проблем подключитесь к сети вай фай. Если у вас случилась неприятность, и вы не помните пароль от своего роутера, советую прочитать статью – как узнать пароль от роутера.
Телефон (планшет, компьютер) к Wi-Fi подключается, а интернет не работает. Сайты не открываются
Привет, друзья! Wi-Fi сеть, роутеры и все такое подобное, это что-то. Большое количество всяких проблем и ошибок и что самое главное, все эти проблемы иногда даже объяснить сложно, я уже не говорю о том, что бы дать нормальный ответ. Очень много комментариев появляется каждый день на f1comp.ru и тем на форуме forum.f1comp.ru и почти все эти комментарии и темы о проблемах в работе маршрутизаторов, беспроводных сетей и т. д.
Большое количество всяких проблем и ошибок и что самое главное, все эти проблемы иногда даже объяснить сложно, я уже не говорю о том, что бы дать нормальный ответ. Очень много комментариев появляется каждый день на f1comp.ru и тем на форуме forum.f1comp.ru и почти все эти комментарии и темы о проблемах в работе маршрутизаторов, беспроводных сетей и т. д.
Там что-то не подключается, там обрывается, отключается, не открывается… Ух, за день бывает такого начитаюсь, что спасть потом не могу :). А что сделаешь, на каждый комментрий нужно ответить и не просто ответить, а посоветовать решение определенной проблемы. А сделать это очень сложно, когда проблемы у всех то разные :).
Уже много статей написано мной по решению разных проблем с беспроводными сетями, посмотреть их Вы можете в разделе сайта Интернет, Wi-Fi, локальные сети. Сегодня я попытаюсь разобраться с еще одной проблемой, которая по моим наблюдениям в последнее время очень часто встречается в комментариях.
В чем суть проблемы?
Если описывать в двух словах, то проблема такая: телефон, планшет, или другое мобильное устройство подключается к Wi-Fi, статус подключения “Подключено”, сигнал отличный а интернет не работает. Сайты в браузере не открываются, программы которые используют интернет не работают.
Сайты в браузере не открываются, программы которые используют интернет не работают.
Да, все очень запутано, но нам главное вывести этот случай как отдельную проблему, и откинуть похожие.
Поэтому, давайте разберемся со всем по порядку. Вы подключаете телефон к своему Wi-Fi роутеру, он успешно подключается в панели уведомлений есть значок, что интернет подключен (деления, которые показывают качество сигнала), но при попытке открыть какой-то сайт в браузере появляется ошибка “Веб-страница недоступна”.
Вот, вся проблема на картинке:
Но при условии, что другие устройства (обычно ноутбуки и стационарные компьютеры) подключены к этой же точке доступа нормально и работают в интернете. Или не все, например только один компьютер работает через маршрутизатор, а остальные устройства подключаться, но интернет не работает.
И хорошо бы еще исключить проблемы с самим устройством. Просто попробуйте подключить его к другой сети, если все будет работать, то значит проблема в Вашей точке доступа.
Возможно у Вас немного другая, похожая проблема:
Подключение к Wi-Fi есть, но интернет не работает
Я тут подумал, немного погуглил, сделал некоторые выводы с комментариев и понял от чего может возникнуть эта проблема. Я не могу точно сказать что дело именно в этом, но как вариант может быть.
Дело в том, что при настройке роутера допускается больше всего ошибок. И причина, по которой соединение с маршрутизатором устанавливается, а доступа в интернет нет, скорее всего в том, что просто не заданы параметры подключения в настройках роутера.
Сейчас объясню. Если Ваш провайдер использует технологию подключения, по которой на компьютере нужно создавать соединение (задавать разные настройки, например имя пользователя, пароль, IP адрес), то при подключении кабеля от этого провайдера к маршрутизатору интернет будет работать только на том компьютере, на котором создано это самое подключение.
В противном случае интернет работать просто не будет. Тем боле на мобильных устройствах, где создать такое подключение невозможно.
Тем боле на мобильных устройствах, где создать такое подключение невозможно.
Как исправить?
После установки роутера, все подключения, которые были созданы на компьютере нужно удалить. А параметры для подключения к интернету нужно указать в настройках роутера. Обычно все эти настройки указываются на вкладке WAN.
Теперь роутер будет устанавливать соединение с интернетом.
На компьютере удаляем все соединения и в свойствах Подключения по локальной сети (если компьютер к роутеру подключен по кабелю) ставим получать IP и DNS автоматически.
Возможно Вам еще пригодится статья «Без доступа к интернету» — решаем главную причину. Настраиваем Wi-Fi роутер на работу с провайдером.
После того, как все параметры для подключения будут указаны в настройках маршрутизатора, он будет устанавливать соединение с интернетом, а все устройства будут к нему подключаться и получать доступ в интернет.
В том числе и наши мобильные устройства, которые подключались, но открывать сайты отказывались.
Небольшая просьба
Друзья, не ленитесь :). Знаете другие способы решение этой или других проблем, возможно у Вас был уже подобный опыт – поделитесь в комментариях.
Или хотя бы скажите, помог мой совет, или нет. И что помогло, если вообще что-то помогло. 🙂
Вместе мы заставим работать эти устройства стабильно и не позволим портить наши нервы!
Всем добра!
с помощью WI-FI, bluetooth, USB модема, кабеля OTG
У пользователей, кто впервые приобрел планшетный ПК на операционной системе (ОС) Android возникает первоочередной вопрос, как его подключить к сети интернет для просмотра почты, серфинга по сайтам и соцсетям, игр и общения в скайпе.
В помощь всем, кто не знает, как превратить планшет в полноценное мобильное интернет- устройство, был подготовлен обзор всех доступных способов подключения данного девайса к сети.
Подключение интернета к планшету по wi-fi
Любой планшетный ПК имеет встроенный wi-fi модуль. Для его активации следует:
- зайти в настройки планшета;
- в меню выбрать пункт «wi-fi» и нажать кнопку «Включить».

Важно! Данная инструкция действительна для владельцев мобильных устройств с ОС Android 4.0 и выше. Если ваше устройство выполнено на базе Android версий 2.3 или 3.0, то для активации wi-fi нужно в настройках зайти в пункт «беспроводные сети», и произвести его включение.
Модуль беспроводной связи активирован. Для подключения к сети нажмите на значок wi-fi в настройках планшета. В открывшемся окне будет список всех доступных сетей.
Выберите незащищенную точку (без замочка), защищенную, от которой вы знаете пароль и логин, или имя вашей домашней сети, если она у вас есть (см. Как подключить Wi-FI дома). После введения идентификационных данных, планшетный ПК автоматически подключается к интернету, о чем свидетельствует соответствующий значок в панели быстрого доступа.
Подключение через встроенный 3G модуль
Некоторые модели планшетов имеют интегрированный 3G модем, посредством которого можно легко подключиться к интернету (см. Как выбрать планшет).
- в соответствующий слот планшета вставьте sim-карту оператора, предоставляющего услуги связи;
- включите планшет;
- в настройках, зайдите в пункт «Передача данных» и нажмите кнопку «Включить»;
- в настройках перейдите в меню «Еще», а потом войдите в подпункт меню «Мобильная сеть».

Далее нужно в поле «Точки доступа» вписать параметры, предоставленные оператором.
Совет: 90% операторов беспроводного интернета при подключении sim-карты присылают sms с настройками. Сохраните их в своем планшетном ПК, и в дальнейших операциях не будет необходимости.
Подключение по WI-FI через внешний 3G маршрутизатор
Тем пользователям, планшеты которых не оборудованы встроенным 3G модемом, для подключения к сети нужно воспользоваться внешним 3G роутером с раздачей wi-fi (см. Как выбрать WiFi роутер). В данное устройство вставляется sim-карта, создается точка доступа беспроводного соединения wi-fi, собственно к которой и подключается планшетный ПК.
Это портативное устройство оснащено встроенным аккумулятором, который, в зависимости от модели, позволяет непрерывно раздавать интернет от 5 до 10 часов. Оплачивается трафик оператору сотовой связи, предоставляющему услугу.
Подключение по wi-fi: телефон-планшет
Если у вас есть android-смартфон, то на его базе можно создать точку беспроводного доступа. Для этого нужно:
Для этого нужно:
- Включить android-смартфон и соединиться с интернетом.
- Зайти в «Настройки».
- Перейти в раздел «Беспроводные сети».
- Зайти в режим модема, активировать функцию, установив галочку в соответствующем окошке или нажав кнопку «Включить»
- Зайти в меню настроек точки доступа, где задать имя и пароль созданной сети.
Теперь осталось только подключить планшет. Напомним, как это делается: «Настройки»; «WI-FI»; в списке выберите созданную сеть, введите придуманный логин и пароль от созданной точки доступа в диалоговое окно.
Подключение по wi-fi: ноутбук-планшет
При таком способе ноутбук играет роль точки доступа. Главное чтобы лептоп работал с wi-fi соединением, и сам был подключен к сети посредством проводного соединения (см. Как выбрать ноутбук для дома).
Для создания точки доступа на ноутбуке используются встроенные возможности операционной системы Windows, или дополнительное программное обеспечение. Рассмотрим утилиты mHotSpot и Virtual Router Plus. Оба софта проверены на работоспособность и делают из ноутбука полноценный виртуальный роутер.
После загрузки и запуска mHotSpot нужно:
- в графу HotSpot Name – ввести имя сети;
- в графе password – набрать придуманный пароль;
- в графе Internet Source выбрать доступное подключение;
- в графе Max Clients установить число подключенных пользователей.
Далее нажмите клавишу START и подключите планшет к вновь созданной точке доступа, как описывалось выше.
Важно: скачивайте программу только с сайта производителя.
Следующая утилита проще в настройке, но это не сказывается на качестве ее работы. Работаем с программой:
- Скачайте установщик и инсталлируйте программу. Сайт производителя: Virtualrouter.Codeplex.Com
- В графе «Имя сети (SSID)» задайте название точки доступа.
- В графу «Пароль» придумайте и введите пароль.
- В окне Общее подключение выберите соединение вашего ноутбука с сетью интернет.
После несложных настроек запустите виртуальный роутер и подключите свой планшетный ПК к созданной точке доступа.
Подключение android-планшета к сети интернет по USB модему и кабелю OTG
Сразу стоит разъяснить, что не все планшеты оснащены поддержкой OTG стандарта, и не все USB модемы работают с планшетными ПК.
Справка: OTG – это аббревиатура словосочетания On-the-Go, что в переводе на русский означает «Готов к действию». Поддержка OTG технологии позволяет пользователям мобильных Android устройств подключать дополнительное периферийное оборудование (мышь, клавиатура, джойстик, модем и пр.).
Для подключения планшета к интернету этим способом, достаточно объединить нужный USB модем и планшет с помощью OTG кабеля.
Важно: Нужно, чтобы в прошивке планшета были установлены драйвера к конкретной модели USB модема. Проверяется это только на сайте производителя устройства или экспериментальным способом.
Подключение интернета к планшету по bluetooth
Для такого способа нужен сотовый телефон, который поддерживает технологию dialup net и имеет на борту модуль bluetooth. Алгоритм такой: телефон, через оператора сотовой связи подключается к сети интернет и транслирует трафик на планшет по беспроводному соединению bluetooth.
Чтобы подключение состоялось, на телефон нужно устанавливается специальное приложение, позволяющее ему соединяться с интернетом. Далее будет рассмотрено приложение Blu VPN. Эта программа работает с большинством операционных систем (Symbian, Android, Windows, iOS).
Следует знать, что подобных приложений в Play Маркете множество. Каждый владелец планшетного ПК, решивший воспользоваться таким экзотическим способом подключения, должен выбрать программу самостоятельно, исходя из модели телефона, его конструктивных особенностей и версии прошивки.
- Скачайте приложение на телефон.
- Включите bluetooth на телефоне и сделайте так, чтобы другие устройства его обнаруживали.
- Включите bluetooth на планшете, выполните поиск телефона и операции по сопряжению оборудования.
- Запустите приложение.
Если телефон и планшет работают на базе ОС Android, то дальнейшая настройка не требуется.
Если используются разные операционные системы, то пропишите точку доступа согласно данным оператора. Сохраните настройки и выберите из списка устройств в окне приложения свой телефон. После этой операции, телефон сам создаст соединение с сетью интернет, соединиться с планшетным ПК и начнет передачу данных.
Есть еще один способ подключения интернета на планшете посредством соединения компьютера с android девайсом USB кабелем. Но для этого процесса нужны права Root, при получении которых продавец планшета перестает нести гарантийные обязательства. Исходя из ситуации, данный способ рассматриваться не будет.
Следуя инструкциям вы сделаете свой планшетный ПК полноценным интернет-устройством.
Читайте также:
- Обзор возможностей Яндекс диск и решение проблем Приложение Яндекс диск предлагает 10 Гб бесплатного места после установки. Последующие гигабайты докупаются отдельно. Согласно тарифам за 10 гб разработчик просит 30 р, 100 гб – 80 р, 1Тб […]
- 3 варианта раздачи WiFi с ноутбука Для организации беспроводной сети применяется роутер – специальное устройство, которое пересылает пакеты информации между сетевыми компонентами.При отсутствии роутера передачу данных можно […]
Surface может найти мою беспроводную сеть, но не может подключиться
Запустите средство устранения неполадок сети Windows
Средство устранения неполадок сети Windows может помочь диагностировать и исправить проблемы Wi-Fi. Вот как это использовать:
Выберите поле поиска на панели задач, введите средство устранения неполадок сети и в результатах поиска выберите Выявление и устранение сетевых проблем .
Установить обновления
Установка последних обновлений может помочь решить многие распространенные проблемы с подключением к Wi-Fi, но для загрузки обновлений потребуется подключение к Интернету.Если вы не можете подключиться к домашней сети, воспользуйтесь другими вариантами:
Сходите к другу домой, на работу или подключитесь к общественной сети в кафе или библиотеке.
Используйте проводное соединение.
Используйте приложение Skype WiFi, чтобы найти точку доступа Wi-Fi. Для получения дополнительной информации см. Как использовать Skype WiFi?
Если у вас Surface Pro 3 или Surface 3, вы можете использовать другой компьютер с доступом в Интернет, чтобы загрузить файл на USB-накопитель и перенести его на Surface.Дополнительные сведения см. В разделе Установка обновлений Surface и Windows.
Если у вас есть Surface 3 со встроенной мобильной широкополосной связью, вы можете использовать его для подключения к Интернету и получения обновлений. Дополнительные сведения см. В разделе Настройка Surface 3 (4G LTE).
Подключившись к Интернету, проверьте и установите последние обновления вручную. Чтобы узнать, как перейти к разделу «Установка обновлений Surface и Windows ».
После установки обновлений перезагрузите поверхность и переподключитесь к Wi-Fi. Чтобы узнать, как это сделать, перейдите в раздел «Подключиться к Интернету».
Если планшет Surface по-прежнему не может подключиться к беспроводной сети, свяжитесь с нами.
Если теперь вы можете подключиться к беспроводной сети, но по-прежнему не можете получить доступ к Интернету, прочтите статью Не удается подключиться к беспроводной сети, чтобы узнать о других решениях.
wi fi — Как использовать Android-устройство в качестве роутера без сотовой связи?
Если у вас есть root-доступ и вы не против работать с CLI, используйте более короткую версию скрипта для Как использовать Android в режиме повторителя Wi-Fi? может использоваться для создания сети точки доступа при условии, что ваш интерфейс WiFi поддерживает режим точки доступа:
#! / System / bin / sh
set -e
#set -x
# этот скрипт создает сеть точек доступа
["$ (id -u)" = 0] || {echo 'Работает не от имени пользователя root!' > & 2; выход 1; }
# проверяем, что требуемые двоичные файлы находятся в PATH
для bin в iw ip iptables hostapd dnsmasq
делать
! который $ bin> / dev / null || Продолжать
echo "$ bin не найден."> & 2
выход 1
Выполнено
####################
# определить переменные #
####################
SSID = MyAP # установите желаемую строку (избегайте пробелов и символов, отличных от ascii)
PASSCODE = foobarfoobar # установите желаемую строку (от 8 до 63 символов)
WIFI_INTERFACE = wlan0 # установите это в соответствии с вашим устройством (проверьте с помощью 'lshw' или 'ip link show')
AP_INTERFACE = $ {WIFI_INTERFACE} -AP
КАТАЛОГ = / data / local / tmp / $ AP_INTERFACE
ПОДСЕТЬ = 192.168.43
IP = $ {SUBNET}.1
#########################
# запуск / остановка модема #
#########################
ОСТАНАВЛИВАТЬСЯ()
(
echo 'Уборка ...'
# не выводить сообщения об ошибках
exec> / dev / null 2> & 1
# надеюсь, что нет других экземпляров таких же демонов
pkill -15 hostapd
pkill -15 wpa_supplicant
pkill -15 dnsmasq
# удалить правило RPDB и правило iptables
IP-правило del lookup main
iptables -D INPUT -i $ AP_INTERFACE -p udp -m udp --dport 67 -j ПРИНЯТЬ
# удалить интерфейс AP
iw $ AP_INTERFACE del
rm -rf $ DIR
)
если ["$ 1" = стоп]
тогда
СТОП || правда
выход
elif ["$ 1"! = начало]
тогда
echo 'Использование:'> & 2
printf '\ t% s \ n' "$ (базовое имя" $ 0 ") start | stop"> & 2
выход 1
фи
################
# базовые проверки #
################
если ! iw phy | grep -A10 'Поддерживаемые режимы интерфейса:' | grep -q '\ * [] * AP'
тогда
echo 'Режим AP не поддерживается.Не подключен'
тогда
echo 'Первое отключение от Wi-Fi.' > & 2
выход 1
фи
#########################
# остановить запуск экземпляров #
#########################
СТОП || правда
###################################
# создать виртуальный беспроводной интерфейс #
###################################
если ! iw dev интерфейс $ WIFI_INTERFACE добавить тип $ AP_INTERFACE __ap
тогда
echo "Не удалось создать интерфейс AP." > & 2
выход 1
фи
###################################
# настроить вновь созданный интерфейс #
###################################
echo 'Настройка сети... '
# активируем интерфейс и добавляем IP
IP-ссылка настроена для разработчика $ AP_INTERFACE
ip addr add $ {IP} / 24 broadcast $ {SUBNET} .255 dev $ AP_INTERFACE
# Android по умолчанию не смотрит в основную таблицу
IP правило добавить поиск основной
#######################
# демон точки доступа #
######################
# создать файл конфигурации
mkdir -p "$ DIR"
cat << - EOF> $ DIR / hostapd.conf
# имя сети
ssid = $ SSID
# кодовая фраза для защищенного доступа
wpa_passphrase = $ PASSCODE
# сетевой интерфейс для прослушивания
interface = $ AP_INTERFACE
# драйвер Wi-Fi
драйвер = nl80211
# установить режим работы, 'g' для 2.Диапазон 4GHz
hw_mode = g
# Используемый частотный канал WLAN
канал = 1
# протокол управления ключами; использовать предварительный ключ
wpa_key_mgmt = WPA-PSK
# применять WPA2
wpa = 2
EOF
echo 'Запуск hostapd ...'
hostapd -B $ DIR / hostapd.conf
######################################################################
# запускаем DHCP-сервер для динамического назначения IP #
######################################################################
# создать файл конфигурации
cat << - EOF> $ DIR / dnsmasq.conf
# нам не нужен DNS сервер, только DHCP
порт = 0
# серверов имен для отправки клиентам
dhcp-option = 6,1.1.1.1,1.0.0.1
# диапазон IP-адресов, которые нужно сделать доступными для устройств беспроводной сети, и когда обновлять IP
dhcp-range = $ IP, $ {SUBNET} .254,24h
# где сохранять аренду
dhcp-leasefile = $ DIR / dnsmasq.leases
# отвечать на запросы из другой подсети IP-вещания
dhcp-авторитетный
# не ищите никаких файлов hosts и resolv
без хозяев
без разрешения
EOF
# открыть порт прослушивания
iptables -I INPUT -i $ AP_INTERFACE -p udp -m udp --dport 67 -j ПРИНЯТЬ
echo 'Запуск DHCP-сервера ...'
dnsmasq -C $ DIR / dnsmasq.conf Теперь вы можете подключиться к точке доступа MyAP с помощью ключа foobarfoobar .
wpa_supplicant также можно использовать вместо hostapd для простых случаев, подобных нашему, но тот, который поставляется с Android, похоже, не работает. Вам нужно скомпилировать двоичный файл из исходного кода или попробовать этот. Конфигурация еще проще:
...
######################
# демон точки доступа #
######################
# создать файл конфигурации
mkdir -p $ DIR / wpa_supplicant
cat << - EOF> $ DIR / wpa_supplicant.conf
ctrl_interface = $ DIR / wpa_supplicant
network = {
ssid = "MyAP"
psk = "foobarfoobar"
# принудительно создать сеть AP
ap_scan = 2
# протокол управления ключами; использовать предварительный ключ
key_mgmt = WPA-PSK
# применять WPA2
proto = RSA
# установить режим на AP
mode = 2
# частота канала
частота = 2412
}
EOF
echo 'Запуск wpa_supplicant в режиме AP ...'
wpa_supplicant -B -D nl80211 -i $ AP_INTERFACE -c $ DIR / wpa_supplicant.conf
...
-
hostapd,wpa_supplicantиdnsmasq- все они являются частью AOSP.hostapdиспользуется для беспроводной связи,wpa_supplicantдля подключений WiFi иdnsmasqв качестве DHCP / DNS-сервера (до Pie). -
dnsmasqне требуется, если вы предпочитаете статическую IP-конфигурацию. - Если ваше устройство не содержит двоичного файла
hostapd, вы можете получить его с другого устройства, скомпилировать из исходников или попробовать это. - Дополнительные параметры конфигурации см. В
hostapd.conf,dnsmasq.confиwpa_supplicant.conf. Подробную информацию о каналах Wi-Fi можно найти здесь. - Также убедитесь, что
hostapd(работает с UID1010AID_WIFI) иdnsmasq(падает до UID9999AID_NOBODY) могут устанавливать исходящие соединения через брандмауэр. - SELinux также может вызвать проблемы с этой ручной настройкой, поэтому установите разрешающий
- Поскольку вы не собираетесь использовать Интернет, нет необходимости настраивать NAT и пересылку пакетов.
PS
.Если у вас есть сотовая связь, единственное, что нужно сделать, это совместное использование Интернета. Дополнительные шаги см. В разделе Как создать точку доступа Wi-Fi с терминала?
Планшетных компьютеров: как лучше всего подключиться к Интернету | Потребительские дела
Если вы были одним из бесчисленных людей, получивших гаджеты, включая iPad mini, Kindle Fire и Google Nexus 7, в рождественский чулок, возможно, вы все еще обдумывали, как лучше всего купить его в Интернете - и по правильной цене.
Есть два способа получить доступ к Интернету с планшета: Wi-Fi в вашем доме или офисе, или когда вы находитесь вне дома, или через сеть мобильной связи. Все планшеты предлагают доступ к Wi-Fi, но не все предлагают мобильный доступ, поэтому проверьте, будет ли это просто Wi-Fi, 3G или 4G. 3G является наиболее широко доступной формой мобильного широкополосного доступа в Великобритании, тогда как более быстрый 4G в настоящее время предлагается только компанией Everything Everywhere, а не по всей стране. Другие сети, вероятно, начнут предлагать 4G позже в 2013 году.
Если вы думаете о покупке планшета, помните, что предложения, предлагающие доступ в Интернет через мобильную сеть, более дорогие, чем те, которые этого не делают. Например, iPad 4 16 ГБ стоит 399 фунтов стерлингов за модель Wi-Fi и 499 фунтов стерлингов за версию Wi-Fi плюс сотовую (мобильную).
Wi-Fi
Самый экономичный способ подключить планшет к Интернету - через Wi-Fi. Если у вас дома есть беспроводная связь, вы можете использовать ее для доступа в Интернет без дополнительной платы. Однако имейте в виду, что загрузка фильмов, музыки, приложений и других файлов потребляет любой лимит данных, который у вас может быть, поэтому убедитесь, что он достаточно велик.
Грубо говоря, 1 ГБ позволит вам просматривать 10 000 веб-страниц или загружать 200 песен или два часа видео. Типичная веб-страница занимает около 100 КБ данных, песня - около 5 МБ, а 30-минутное видео - около 250 МБ.
Если вы знаете, что какое-то время будете без подключения, вы можете загрузить контент, например электронные книги, музыку и фильмы, прежде чем выходить на улицу, чтобы развлечься. Многие приложения, например игры, отлично работают без подключения к Интернету.
Когда вы находитесь вне дома, есть множество бесплатных точек доступа Wi-Fi.Популярные включают Costa Coffee, McDonald's, Starbucks, поезда, такие как Virgin и Heathrow Express, и множество пабов. В других местах, например, в отелях, вы можете купить доступ к Wi-Fi, хотя это может быть слишком дорого.
Если у вас дома есть BT Broadband, в рамках вашего пакета вы получаете неограниченный бесплатный доступ к BT Wi-Fi, новому названию для BT Openzone и BT FON. BT Wi-Fi имеет более 4,5 млн общедоступных беспроводных точек доступа в Великобритании и еще 3 млн по всему миру. Зарегистрируйтесь на странице MyBroadband в BT.
Кроме того, вы можете использовать Wi-Fi своих друзей у них дома, если они сообщат вам свой пароль, или Wi-Fi на работе, если это разрешено вашим работодателем.
Предложения только для SIM-карты
Если у вас есть планшет, который работает "на ходу", т. Е. С мобильным доступом, но без тарифного плана для передачи данных, и вы хотите выйти в Интернет, вам необходимо зарегистрироваться в сделки от мобильной компании и вставьте их сим-карту в свой планшет. Вы можете платить ежедневно, ежемесячно или за объем используемых данных. Цены начинаются с 5 пенсов за Мб или 2 фунта стерлингов в день, повышаясь до 40 фунтов стерлингов в месяц.
«Если вы ищете тариф только для Sim, они бывают двух типов - скользящий контракт или оплата по мере использования, где вам предоставляется разрешение на использование в течение определенного периода с предварительной оплатой», - говорит Кейт Мерфи, эксперт по телекоммуникациям Moneysupermarket.com. «Three предлагает 1 ГБ по текущему месячному контракту за 7,50 фунтов стерлингов в месяц или, для более активных пользователей, 5 ГБ за 15,99 фунтов стерлингов в месяц. У O2 есть дневной план, который предлагает 200 МБ и безлимитный Wi-Fi в течение 24 часов по цене 2,04 фунтов стерлингов. "
Вы также можете купить на Amazon сим-карты емкостью 3 ГБ, которые работают в сети Three; они стоят около 11 фунтов стерлингов и действуют в течение 90 дней.Другие варианты включают giffgaff, который использует сеть O2 и предлагает 500 МБ в течение одного месяца за 5 фунтов стерлингов, 1 ГБ за 7,50 фунтов стерлингов или 3 ГБ за 12,50 фунтов стерлингов.
«Если у вас есть iPad 4G, то на данный момент единственный провайдер - это Everything Everywhere», - говорит Доминик Балишевски, эксперт по телекоммуникациям в Broadbandchoices.co.uk. «Они предлагают 5 ГБ за 15,99 фунтов стерлингов в месяц только для SIM-карты, а первый месяц - бесплатно».
Сравнить предложения только для Sim может быть непросто, потому что вам нужно посмотреть на любую предварительную стоимость для Sim, сколько данных вы получаете за свои деньги, как долго они действительны и имеет ли сеть приличное покрытие в вашем районе.
Также необходимо убедиться, что Sim подходит к вашему планшету. Последний iPad и iPad mini используют nano-Sim, в то время как старые iPad и Galaxy Tab принимают micro-Sim.
Пакетные предложения
Если вы еще не купили планшет и вас не устраивает авансовый платеж, пакетный контракт может помочь распределить стоимость, но по цене. Вы можете купить большинство планшетов по контрактам, включая тарифный план, аналогично покупке мобильного телефона с соглашением о эфирном времени. Преимущества - низкие первоначальные затраты, но вы связаны контрактом, который в целом может оказаться более дорогостоящим.
Например, Everything Everywhere предлагает iPad mini на 16 ГБ в сети 4G за 99,99 фунтов стерлингов и 30,99 фунтов стерлингов в месяц в течение 24 месяцев с ежемесячным лимитом загрузки 5 ГБ. В течение двухлетнего контракта вы заплатите в общей сложности 845,75 фунтов стерлингов.
Но покупка того же iPad mini от Apple за 369 фунтов стерлингов с последующей подпиской на 5 ГБ Everything Everywhere за 15,99 фунтов стерлингов в месяц обойдется в 752,76 фунтов стерлингов за два года, что почти на 100 фунтов меньше. И вы не будете привязаны к этому, поэтому, если вы захотите обновить свой планшет или изменить тарифный план, вы могли бы.
В число других предложений входит Orange, который предлагает 32 ГБ Google Nexus 7 бесплатно с двухлетним контрактом на 26 фунтов стерлингов в месяц, предлагающим 2 ГБ данных в месяц. Это 624 фунта стерлингов за два года. Один только планшет стоит около 239 фунтов за версию с 3G.
Модем для смартфона
Другой вариант - это модем, который вы можете сделать, если у вас есть смартфон по контракту, который включает данные. Вы в основном превращаете свой телефон в портативную точку доступа Wi-Fi, используя соединение 3G, а затем подключаете к нему свой планшет для доступа в Интернет.
«Если вам нужно привязать данные со своего мобильного телефона, помните о любых ограничениях данных, которые предлагает ваш контракт на мобильный телефон, поскольку модем может их съесть», - предупреждает Мерфи. «Если вы ищете новый мобильный контракт и думаете о привязке вашего устройства, Three предлагает планы с неограниченным объемом данных, которые будут идеальными».
Остерегайтесь шока счета
Работа в Интернете на планшете за границей стоит очень дорого, поэтому рекомендуется удалить любую SIM-карту, если вы берете ее в отпуск.
«В 2012 году Европейская комиссия ввела ограничение на плату за роуминг данных в Европе в размере 45 фунтов стерлингов - все еще очень дорого, но за пределами Европы такой защиты нет, и сборы могут резко возрасти», - предупреждает Балишевский. "За передачу данных часто взимается плата в размере 3 фунтов стерлингов за МБ, что означает, что загрузка фильма объемом 1 ГБ будет стоить 3000 фунтов стерлингов. В Европе или во всем мире используйте Wi-Fi вашего отеля везде, где это возможно, и убедитесь, что роуминг данных отключен. "
Как поделиться безлимитным тарифным планом 4G с вашим домашним Wi-Fi роутером
В 2017 году, наконец, произошел взрыв «безлимитных» планов 4G, доступных у операторов беспроводной связи США.Обрезка шнура (и экономия денег) очень популярна, и люди устали платить за 2 отдельных соединения для передачи данных.
Итак, можете ли вы использовать безлимитный трафик 4G для домашнего подключения к Интернету?
Готово.
Старый метод заключался в том, чтобы включить на вашем телефоне функцию точки доступа Wi-Fi, но он имел действительно ограниченный диапазон и безумно разряжал батарею вашего телефона (не говоря уже о сокращении срока службы, если вы делаете это ежедневно).
Но теперь есть способ получше… (ну, на самом деле 2).
Метод № 1: Существует несколько маршрутизаторов, которые позволяют привязать телефон напрямую к маршрутизатору с помощью USB-кабеля , который поддерживает заряд телефона и позволяет маршрутизатору справиться с тяжелой работой. Этот метод работает только с "официальным" методом модема вашего оператора (если только ваш телефон не рутирован или Nexus). Вы даже можете подключить маршрутизатор напрямую к VPN (и вы, вероятно, захотите), чтобы ваша мобильная компания не ограничивала ваши немобильные потоки (да, они могут сказать).
Метод № 2: Для всех других типов маршрутизаторов (или неофициальных приложений для привязки) вы можете привязать свой телефон к компьютеру через USB, а затем «поделиться» своим привязанным подключением к маршрутизатору через кабель Ethernet . Этот метод работает практически со всеми маршрутизаторами и совместим со сторонними приложениями для привязки (например, PdaNet), что помогает пользователям обойти ограничения данных на безлимитных тарифных планах.
И это руководство покажет вам, как сделать и то, и другое. Потому что мы классные.
В этом руководстве мы рассмотрим:
- Преимущества использования маршрутизатора по сравнению сточка доступа
- Маршрутизаторы, поддерживающие прямую привязку телефона / модема 4G
- Два метода обмена данными 4G с беспроводным маршрутизатором
- Предотвращение дросселирования ваших видеопотоков (с помощью VPN)
- Руководство по устранению неполадок
Привязано к маршрутизатору или . phone Hotspot
Есть несколько причин, по которым лучше привязать телефон напрямую к маршрутизатору, а не просто использовать функцию точки доступа Wi-Fi.
1. Диапазон: Функция точки доступа на вашем телефоне имеет ограниченный диапазон.Вам повезло, если он может покрыть большую комнату на полной скорости, и уж точно не весь дом. Удачи вам в освещении вашего кинотеатра в подвале и ноутбука наверху одновременно.
2. Гибкость / возможность маршрутизации: У вас действительно нет контроля над настройками «маршрутизации» точки доступа. С настоящим маршрутизатором вы получаете доступ к таким мощным функциям, как пользовательские настройки DNS, защита VPN, переадресация портов, формирование полосы пропускания QOS и многое другое. Маршрутизаторы, которые мы рекомендуем, даже позволяют запускать домашний облачный сервер, VPN-сервер (для удаленного доступа к вашей сети) или Bittorrent-клиент прямо на вашем маршрутизаторе.
3. Срок службы телефона / аккумулятор: Если вы используете телефон в качестве точки доступа 4G каждый день, маловероятно, что он проживет год. Это слишком требовательно к оборудованию. Напротив, если вы привяжете его к маршрутизатору через USB, маршрутизатор сделает всю тяжелую работу и одновременно будет поддерживать ваш телефон заряженным.
4. Можно обойти ограничения данных точки доступа: Большинство «безлимитных» планов по-прежнему ограничивают использование точки доступа в вашем тарифном плане. А устаревшие планы и действительно неограниченные планы от Verizon вообще не позволяют использовать модем, если у вас нет root-прав.Но есть несколько уловок, чтобы по-прежнему использовать официальную функцию модема на этих планах. Также можно подключиться с помощью такого приложения, как PDAnet, которое на самом деле не использует данные вашей «точки доступа». Мы расскажем об этом в следующих уроках.
Лучшие маршрутизаторы для модема телефона 4G
Прошивки большинства производителей маршрутизаторов не поддерживают модем телефона. Но есть одно исключение из этого правила…
Asus.
И каждый маршрутизатор ASUS, на котором установлена потрясающая прошивка ASUSWRT, может подключаться к вашему телефону 3G / 4G и использовать его для передачи данных (только для Android).
Единственные другие прошивки, поддерживающие модем, - это OpenWRT и DD-WRT. Проблема? Это не стандартная (установленная производителем) прошивка. Вы должны «рутировать» свой маршрутизатор и самостоятельно прошить прошивку, что сопряжено с риском «поломки» вашего маршрутизатора (взлома программного обеспечения, чтобы он не включился или не работал должным образом).
Цена: Маршрутизаторы ASUSWRT начинаются с 80 долларов и стоят от 300 долларов, так что они недешевы. Но большинству людей не нужна и не нужна настоящая линейка высшего качества.Нашим самым любимым маршрутизатором ASUS является RT-AC68U , который в настоящее время стоит около 150 долларов на Amazon.
Это идеальное сочетание доступности и мощности, которым я пользуюсь лично. У нас есть VPN-сервер, VPN-клиент, домашний облачный сервер и более 20 подключенных устройств без каких-либо проблем.
Другие замечательные маршрутизаторы ASUSWRT:
Мы написали полное руководство по нашим любимым маршрутизаторам ASUSWRT. Но вот основные моменты:
Метод № 1 - Подключите телефон к маршрутизатору ASUS
Важное примечание: Этот метод работает только для родного USB-модема на телефонах Android.Сторонние приложения для модема, такие как PDAnet, Foxfi и EasyTether, не работают с этим методом.
Горячий совет: Если ваш старый безлимитный план не поддерживает собственный модем, есть секретный трюк, чтобы активировать его с помощью приложения «обновления сигнала». Инструкции здесь. Этот метод подтвержден при работе с безлимитными планами OG от Verizon, T-mobile и AT&T.
Действия: (краткая версия, подробные инструкции ниже)
- Доступ к панели управления ASUSWRT
- Перейдите в «Настройки приложения USB» и выберите 3G / 4G
- Подключите телефон через USB
- Включите режим USB, Телефон Android
- Измените источник Интернета WAN на USB
Шаг №1: Войдите в панель управления ASUSWRT
Откройте веб-браузер и перейдите к локальному IP-адресу вашего маршрутизатора.По умолчанию это обычно 192.168.1.1. Если вы связали 2 или более маршрутизаторов вместе, ваш маршрутизатор ASUS может находиться в другой подсети, например 192.168.2.1.
Если вы не уверены в правильности IP-адреса, откройте cmd.exe (командную строку) в Windows и введите «ipconfig»
Введите «ipconfig» в командной строкеЗатем прокрутите вниз, пока не увидите используемый метод подключения. для подключения к маршрутизатору (Wi-Fi или Ethernet) и найдите шлюз по умолчанию . В этом примере у нас 192.168.2.1. (ваш может быть другим)
Это IP-адрес, который нужно ввести в ваш веб-браузер.
Затем просто войдите в панель управления ASUSWRT, которую вы настроили при получении маршрутизатора. Если вы никогда не меняли логин / пароль, то по умолчанию это admin / admin.
Войдите в панель управления ASUSWRTШаг № 2 - Откройте настройки «USB-приложения»
В левой части панели управления находятся различные разделы настроек. В разделе «Общие» нажмите кнопку USB Application , чтобы перейти к этим настройкам.
После загрузки страницы USB-приложения вам нужно щелкнуть раздел «3G / 4G», чтобы загрузить настройки модема.
Шаг № 3 - Подключите телефон через USB-порт
С помощью USB-кабеля для передачи данных подключите телефон к USB-порту маршрутизатора. Если ваша модель маршрутизатора Asus имеет порт USB 3.0, вы можете выбрать именно его, поскольку он, вероятно, получает больше энергии. В идеале нам нужно достаточно энергии, чтобы аккумулятор вашего телефона не разряжался даже при включенном экране при подключении к маршрутизатору.
На RT-N66U мы могли заряжать телефон при подключении к USB 2.0 до тех пор, пока экран не горит.
Шаг №4 - Включение режима USB (телефон Android)
Вы попадете на экран USB-модема / USB-модема, где вам нужно будет сделать следующее:
- Измените 'WAN Type' на «USB»
- Включите USB Mode «ON»
- Выберите «Android Phone» в качестве типа USB-устройства
- Нажмите «Применить» , чтобы сделать настройки постоянными
Шаг 5 - Включить модем ваш телефон
В зависимости от модели вашего телефона и версии Android параметры модема могут быть в другом месте.Мы протестировали это руководство на Droid Turbo под управлением Android 6.01.
Параметры модема доступны в меню настроек:
Настройки> Беспроводные сети>… Еще> Модем и точка доступа для мобильных устройств
Если ваш план не включает модем, вы получите сообщение, показанное ниже. В этом случае либо используйте этот трюк, чтобы включить USB-модем, либо, что еще лучше, просто выберите вариант настройки № 2, Foxfi / PdaNet, EasyTether.
Если ваш тарифный план не включает «официальный» модем.Используйте метод № 2 (или трюк с «обновлением сигнала»).Шаг № 6. Подтвердите подключение к Интернету.
. После активации модема на телефоне маршрутизатору потребуется некоторое время, чтобы распознать ваше активное подключение к Интернету. На экране Network Map настроек маршрутизатора проверьте, отображается ли статус WAN «Connected».
Если нет, убедитесь, что ваша глобальная сеть настроена на использование USB в качестве типа глобальной сети по умолчанию. Если вы используете настройку «Dual Wan», установите для одного из них значение «USB» и разрешите «Failback», чтобы периодически повторять попытки подключения USB.
Если ничего не помогает, перезапустите и перезагрузите маршрутизатор, что иногда помогает настройкам вступить в силу. Возможно, вам потребуется повторно включить модем на телефоне после перезагрузки маршрутизатора.
Шаг № 7 - Используйте VPN, чтобы избежать регулирования видео во время привязки
Этот шаг невероятно важен , если вы планируете использовать привязанное соединение для потоковой передачи HD-видео через Netflix, Youtube или Hulu.
Вот почему:
Большинство мобильных компаний фактически ограничивают объем данных 4G (особенно видео), когда они направляются на немобильное устройство.
Вот как… когда вы просматриваете Youtube или Netflix на своем подключенном ПК, ваш браузер передает идентификационную информацию с каждым пакетом данных. Ваш провайдер 4G видит этот заголовок и знает, какие пакеты отправляются на привязанное устройство, а какие - на мобильное.
И они часто ограничивают / замедляют скорость сайтов потокового видео через привязанные устройства.
Хотите доказательства? Подключите телефон к компьютеру, а затем попробуйте транслировать видео в формате 4k на YouTube с полным разрешением (вам нужно вручную изменить разрешение на 4k с помощью инструмента настройки видео на YouTube).Угадай, что ты не можешь. Он будет постоянно давать отпор. Большинство мобильных провайдеров (мы лично тестировали T-mobile и Verizon) доставляют видео только 480-720p через привязанные соединения Youtube.
Но когда вы добавляете VPN, ваш провайдер 4G не может читать заголовки пакетов или отделять мобильный трафик от привязанного трафика!
На том же привязанном соединении, просто подключившись к ближайшему VPN-серверу (мы использовали частный доступ в Интернет для этого теста), мы смогли мгновенно перейти с максимального разрешения 720p на максимальное разрешение 4k на Youtube.Поверьте, разница огромна.
Метод № 2 - Совместное использование модема с маршрутизатором
Если ваш план не включает «официальный» модем или вы хотите использовать все свои неограниченные данные без ограничений на модем, то этот метод для вас. Работает (почти) с любой моделью роутера.
Он работает с любыми «обходными» приложениями USB-модема, в том числе:
Примечание: Вам понадобится профессиональная / платная версия одного из этих приложений, чтобы избежать ограничений по времени, данным или скорости.PdaNet + стоит того за единовременную плату в размере около 8 долларов.
Введение: как работает этот метод
Эти «обходные» приложения для модема не используют официальную поддержку модема для Android. Вместо этого они больше похожи на приложение для передачи файлов через USB, которое создает «виртуальное» подключение к Интернету на вашем компьютере и передает данные между приложением телефона и приложением на компьютере.
Вам также необходимо установить программное обеспечение на свой компьютер, чтобы режим модема работал. В результате, вы не можете напрямую привязать телефон к маршрутизатору с помощью этого метода.
Вместо этого мы собираемся привязать телефон к вашему компьютеру, а затем совместно использовать привязанное соединение компьютера с маршрутизатором (используя кабель Ethernet для максимальной скорости).
Хотя эта установка не идеальна с точки зрения мобильности (ваш компьютер должен находиться рядом с маршрутизатором), она все же лучше, чем ничего, и НАМНОГО лучше, чем дополнительный счет за Интернет в размере 50 долларов каждый месяц.
Так что, если вы часто работаете за столом или у вас есть настольный компьютер рядом с маршрутизатором, этот метод идеально подходит.
Что вам понадобится:
Вот что вам понадобится для выполнения этого руководства:
Уже работающее привязанное соединение: Вы уже должны быть знакомы с использованием выбранного вами приложения для создания привязанного интернет-соединения с вашим компьютером .
Маршрутизатор (средний уровень от 60 долларов США): Этот метод работает практически с любым маршрутизатором, хотя фактические меню настроек могут отличаться от тех, что указаны в нашем руководстве. Для этого урока мы использовали Asus RT-N66W и настоятельно рекомендуем маршрутизаторы ASUS всем, кто серьезно относится к своей домашней сети Wi-Fi.
Кабель Ethernet: Вам понадобится дополнительный кабель Ethernet, чтобы подключить порт LAN вашего привязанного компьютера к порту WAN (Интернет) маршрутизатора.
Второе устройство: Вам понадобится другое устройство с поддержкой Wi-Fi для тестирования, чтобы убедиться, что все работает нормально. В идеале это был бы компьютер или планшет с полным доступом через веб-браузер.
Шаг № 1 - Подключите ваш компьютер через Ethernet к маршрутизатору
Подключите сетевой кабель к порту Ethernet / LAN вашего ПК и подключите другой конец к порту WAN вашего маршрутизатора (куда вы обычно подключаете кабельный модем).
Шаг 2 - Начните сеанс USB-модемаОтключите Wi-Fi компьютера. Откройте выбранное вами приложение для модема и начните сеанс USB-модема со своим компьютером. Убедитесь, что у вас есть доступ в Интернет и модем работает правильно.
Шаг № 3 - Откройте настройки сетевого адаптера
Если вы работаете на компьютере с Windows, перейдите в Панель управления > Сеть и Интернет> Сетевые подключения (вы также можете щелкнуть ссылку с надписью «изменить настройки адаптера» и он перенесет вас в то же место.
Вам нужно найти два соединения, которые мы будем использовать:
- Ваше соединение Ethernet / Lan
- Ваше привязанное соединение
Шаг №4 - Настройте совместное использование соединения (2 метода)
Есть два способа поделиться вашим привязанным интернет-соединением с портом LAN. Некоторым подойдут оба метода. Для других лучше всего подойдет тот или иной вариант.Что сказать, Windows - несовершенная операционная система.
Вариант №1 - Сетевой мост
Нажмите на одно из двух подключений, которые вы хотите передать (не имеет значения, какое), затем удерживайте «CTRL», щелкая другое подключение, чтобы выбрать их оба одновременно, как показано на изображении выше.
Затем щелкните правой кнопкой мыши на любом выделенном соединении и выберите «Мостовые соединения» во всплывающем меню. Это создаст виртуальную связь между этими двумя сетевыми подключениями, что фактически то же самое, что и совместное использование.Для создания моста Windows потребуется минута.
Создайте мост для обмена данными между подключениями Tethered и EthernetВот и все. Windows теперь будет отображать «Сетевой мост» как новое соединение на этой панели управления (возможно, вам придется нажать «Обновить»). Теперь вы должны обмениваться данными напрямую через привязанное соединение к порту Ethernet.
Вариант № 2 - Совместное использование подключения
Если мост не работает или у вас возникнут проблемы на более поздних этапах, попробуйте совместное использование подключения.
Щелкните правой кнопкой мыши привязанное соединение (в нашем примере это «PdaNet Broadband Connection»).Затем выберите «… свойства» во всплывающем меню.
Выберите вкладку «Совместное использование» в меню свойств.Затем щелкните вкладку «Совместное использование» вверху. Вы увидите:
Connection ‘Sharing’ settings (Настройки совместного использования)- Нажмите «Разрешить другим пользователям сети подключаться…».
- Выберите имя вашего адаптера Ethernet в раскрывающемся меню в разделе «Подключение к домашней сети». В нашем примере это был «Ethernet», но ваш может быть другим.
Вот и все. Теперь вы используете привязанное соединение с вашим портом Ethernet.
Теперь нам нужно убедиться, что все работает, как запланировано…
Шаг № 5 - Убедитесь, что совместное использование соединения работает
Самый простой способ проверить вашу настройку - это подключить другой конец кабеля Ethernet (тот, который входит в порт WAN вашего маршрутизатора) на другой компьютер. Если вы можете выйти в Интернет, совместное использование подключения работает отлично.
Вы также можете проверить это в настройках подключения панели управления.
- Щелкните правой кнопкой мыши адаптер «Привязанный», выберите «Состояние».
- Убедитесь, что для подключения IPv4 указано: Интернет
- Повторите для адаптера Ethernet.Также в статусе подключения должно быть указано «Интернет».
Важный совет по устранению неполадок: Если соединение Ethernet не показывает правильный статус, попробуйте временно отключить брандмауэр. Я буквально потратил 4 часа разочарования, пытаясь понять, в чем дело. Мой антивирус / брандмауэр блокировал совместное использование соединения без моего ведома.
Настоятельно рекомендуется убедиться, что соединение работает правильно, подключив второй компьютер к кабелю локальной сети, поскольку это избавит вас от лишних хлопот, если маршрутизатор не сможет подключиться к Интернету, а вы не знаете, почему.
Шаг №6 - Подключение маршрутизатора
Вставьте другой конец кабеля Ethernet обратно в порт WAN / Интернет маршрутизатора, если его еще нет.
Затем запустите панель управления маршрутизатора (подробности см. В руководстве. Доступ к нему осуществляется с локального IP-адреса маршрутизатора. Обычно это 192.168.X.1)
Убедитесь, что для вашего типа WAN задано значение WAN (не LAN, или USB, или любой другой вариант, который у вас есть). У вас может вообще не быть этой опции. Мы просто хотим убедиться, что ваш маршрутизатор знает, что он должен использовать порт WAN для подключения к Интернету, а не какой-либо другой порт (например, USB).
Установите для типа WAN значение WAN. Это прошивка ASUSWRT, ваша может выглядеть иначе.После этого ваш маршрутизатор может перезагрузиться. Если этого не произошло, вы все равно можете перезагрузить его, чтобы настройки вступили в силу. Затем вернитесь в панель управления маршрутизатора и посмотрите, есть ли индикатор состояния подключения или способ проверки доступа в Интернет.
На маршрутизаторах ASUS это прямо на панели «Карта сети» . Он покажет вам локальный IP-адрес WAN вашего маршрутизатора, а также статус подключения.Мы хотим, чтобы оно читалось как «Подключено».
Если до сих пор все шло по плану, пора проверить вашу настройку.
Шаг №7 - Проверьте соединение маршрутизатора
Войдите во второе (тестовое) устройство и войдите в беспроводную сеть маршрутизатора. Есть ли у вас доступ в Интернет?
Да: УДИВИТЕЛЬНО! Все работает отлично, и теперь у вас есть домашняя сеть, готовая использовать безлимитные данные 4G. Мы рекомендуем добавить VPN (обсуждается ниже), чтобы обеспечить получение видео в полном разрешении и отсутствие троттлинга.
№: Дважды проверьте все вышеперечисленные шаги, выключите брандмауэр и повторите попытку. Если это по-прежнему не работает, см. Раздел об устранении неполадок в конце этой статьи.
Используйте VPN для блокировки данных «Регулирование»
Этот шаг невероятно важен , если вы планируете использовать привязанное соединение для потоковой передачи HD-видео через Netflix, Youtube или Hulu.
Вот почему:
Большинство мобильных компаний фактически ограничивают объем данных 4G (особенно видео), когда они направляются на немобильное устройство.
Вот как… , когда вы просматриваете Youtube или Netflix на своем подключенном ПК, ваш браузер передает идентификационную информацию с каждым пакетом данных. Ваш провайдер 4G видит этот заголовок и знает, какие пакеты отправляются на привязанное устройство, а какие - на мобильное.
И они часто ограничивают / замедляют скорость сайтов потокового видео через привязанные устройства.
Хотите доказательства? Подключите телефон к компьютеру, а затем попробуйте транслировать видео в формате 4k на YouTube с полным разрешением (вам нужно вручную изменить разрешение на 4k с помощью инструмента настройки видео на YouTube).Угадай, что ты не можешь. Он будет постоянно давать отпор. Большинство мобильных провайдеров (мы лично тестировали T-mobile и Verizon) доставляют видео только 480-720p через привязанные соединения Youtube.
Но когда вы добавляете VPN, ваш провайдер 4G не может читать заголовки пакетов или отделять мобильный трафик от привязанного трафика!
На том же привязанном соединении, просто подключившись к ближайшему VPN-серверу (мы использовали частный доступ в Интернет для этого теста), мы смогли мгновенно перейти с максимального разрешения 720p на максимальное разрешение 4k на Youtube.Поверьте, разница огромна.
TLDR Итог: Большинство безлимитных тарифных планов 4G по-прежнему ограничивают привязанные данные. Видеопотоки будут иметь низкое разрешение и часто буферизироваться с разрешением 1080p или выше. Используйте VPN на своем компьютере (или маршрутизаторе), чтобы заблокировать дросселирование и сохранить четкость и плавность видеопотоков.
Как использовать VPN с привязанным соединением
Есть 3 различных способа использования VPN. Я постараюсь сделать выбор максимально ясным.
Запустите VPN на своем маршрутизаторе: Если у вас есть маршрутизатор, который поддерживает это (в основном ASUS), это отличный вариант.Он будет маршрутизировать 100% ваших устройств, подключенных к этому маршрутизатору, через VPN-туннель. Если у вас роутер ASUS, у нас есть полное руководство по настройке OpenVPN на ASUSWRT. Если вы установили прошивку DD-WRT на свой маршрутизатор, он также поддерживает VPN.
Используйте программное обеспечение VPN на отдельных устройствах: Вы можете легко установить программное обеспечение VPN на свой ПК, Mac или портативный компьютер (или даже планшет), подключенный к привязанному маршрутизатору. Многие VPN допускают 3-5 одновременных подключений. Это вариант, который выбирает большинство пользователей.Вы даже можете установить VPN на свой FireStick, если хотите!
Запуск приложения VPN на привязанном телефоне (не работает с собственным модемом): Если вы используете стороннее приложение для модема, такое как Easytether или PDANet, вы можете использовать приложение VPN на своем телефоне, и общее соединение будет маршрутизировано также через VPN-туннель. Это почти так же хорошо, как запустить VPN на самом маршрутизаторе. К сожалению, этот метод не работает с «родным» (официальным) модемом, который маршрутизируется вне контроля приложения VPN.Ранее мы рассмотрели лучшие приложения VPN для Android.
Лучшие VPN для привязанных подключений
Давайте будем простыми. Вам нужен провайдер VPN, который соответствует этим критериям:
- Быстрый
- Стабильный (с хорошим программным обеспечением)
- Доступный
Итак, вот мои главные рекомендации. Я использовал все это лично и продолжаю использовать их на регулярной основе.
- Private Internet Access (3,33 доллара в месяц) - Простое и стабильное программное обеспечение.Хорошие скорости. Нулевые журналы. Дешевый!
- IPVanish (6,49 долл. США в месяц) - Чрезвычайно высокая скорость. Политика нулевого журнала, базируется в США.
- VyprVPN - Быстрые скорости. Отличное программное обеспечение. Автономное приложение для FireTV / Firestick (и всех других основных платформ).
Советы по устранению неполадок:
Если вы изо всех сил пытаетесь заставить это руководство работать на вас, вот несколько вещей, которые можно попробовать:
Установите статический IP-адрес для вашего адаптера Ethernet
Я не уверен, почему, но это сделано моя работа по настройке, когда у меня были проблемы.Чтобы установить статический IP-адрес, перейдите в настройки сетевого адаптера, щелкните правой кнопкой мыши адаптер Ethernet (соединение, используемое совместно с маршрутизатором) и выберите «свойства» во всплывающем меню.
Свойства EthernetОткроется окно «Свойства Ethernet». Он содержит поле с несколькими типами подключения с флажками рядом с ними. Прокрутите вниз и…
- убедитесь, что рядом с блоком подключения IPv4 установлен флажок.
- Выберите соединение IPv4, затем нажмите кнопку «Свойства».
В настоящее время ваши настройки, вероятно, установлены на «Автоматический» IP-адрес.
- Измените их на «статические». Затем введите новый IP-адрес в другой «подсети». Базовый локальный IP-адрес - 192.168.1.1, поэтому мы рекомендуем изменить только блок 3-го номера. Вы можете сделать его 192.168.0.1 или 192.168.3.1 и т. Д.… Просто убедитесь, что это не IP-адрес, уже используемый другим маршрутизатором / шлюзом в вашей сети.
- Задайте маску подсети: 255.255.255.0
- Вы можете оставить поле «Шлюз по умолчанию» пустым.
Вам также потребуется вручную указать DNS-серверы, которые будет использовать соединение.Вы не можете просто ввести любой IP-адрес, вам нужен реальный IP-адрес реальных DNS-серверов в Интернете.
Мы использовали:
- GoogleDNS: 8.8.8.8
- ComodoDNS: 6.26.56.26
Надеюсь, это исправит ситуацию. Возможно, вам потребуется перезагрузить роутер. Также убедитесь, что DHCP включен на вашем маршрутизаторе.
Убедитесь, что ваш брандмауэр не вызывает проблем.
Брандмауэр Windows, вероятно, не будет блокировать общие интернет-соединения, в отличие от брандмауэра стороннего производителя, такого как Mcaffee, Avast, Trendmicro или Comodo.Временно отключите его и посмотрите, начнет ли ваша установка волшебным образом работать. Этот простой совет избавил бы меня от многих часов разочарования.
Убедитесь, что привязанное соединение активно.
Соединения прерваны. Периодически проверяйте, активен ли ваш USB-модем, и вы можете получить доступ к Интернету на привязанном компьютере.
Дополнительные полезные руководства по настройке
Это некоторые статьи / руководства, которые я нашел полезными, когда пытался разобраться в этом процессе для себя.
Большое спасибо за ознакомление с этим руководством.Сообщите нам, помогло ли это вам. Вы можете оставить комментарий ниже, поделиться им на Facebook или написать нам в Твиттере @vpnuniversity.
Я могу честно сказать, что это был один из самых сложных и трудоемких руководств, которые мы делали на этом сайте. Мы надеемся, что вы сочли это полезным.
Как подключить Android-устройство к Wi-Fi
Что нужно знать
- Android 9.0 и более поздние версии: проведите вниз от верхнего края экрана и коснитесь значка Wi-Fi .
- Android 8.0: перейдите к Настройки > Подключения > Wi-Fi .В настройках Wi-Fi включите Wi-Fi .
- Чтобы присоединиться к сети: Нажмите на сеть, к которой хотите подключиться. Если это не открытая сеть, введите пароль и нажмите Connect .
В этой статье объясняется, как подключить Android-устройство к сети Wi-Fi. Инструкции относятся к устройствам любого производителя с Android 10, 9.0 Pie или 8.0 Oreo, но для других версий Android процесс будет аналогичным.
Включите сети Wi-Fi на Android 9.0 и выше
Убедитесь, что Wi-Fi включен. Проведите вниз от верхнего края экрана и коснитесь значка Wi-Fi, если он неактивен. Чтобы открыть настройки Wi-Fi, нажмите и удерживайте значок Wi-Fi.
Вот еще один метод, который работает для Android 9.0 Pie и выше:
Откройте приложение Settings .
Коснитесь Сеть и Интернет .
В разделе Сеть и Интернет выберите Wi-Fi .
Включите тумблер Wi-Fi .
Закройте приложение Settings .
Включите Wi-Fi на Android 8.0
Процесс включения Wi-Fi и настройки параметров для Android 8.0 отличается. Вот как открыть настройки Wi-Fi на этих устройствах:
Откройте приложение Settings .
Нажмите Подключения или Беспроводные сети и сети .
На некоторых устройствах это могут быть заголовки в общем приложении Настройки .
Нажмите Wi-Fi , чтобы открыть настройки Wi-Fi.
Некоторые устройства могут называть опцию Wi-Fi WLAN .
В настройках Wi-Fi включите тумблер Wi-Fi .
Подключение к сети Wi-Fi
После включения Wi-Fi на вашем телефоне или планшете Android перейдите на страницу Wi-Fi, чтобы увидеть список ближайших сетей, к которым вы можете подключиться.Перед подключением к сети рассмотрите несколько моментов.
Сети со значком замка требуют пароля. Если вы знаете пароль, это предпочтительные сети для использования. Незащищенные сети (например, в кафе, отелях и других общественных местах) не имеют значка. Если вы используете одну из этих сетей, ваше соединение может быть нарушено.
Если вы подключаетесь к незащищенной сети Wi-Fi, у вас установлен брандмауэр, антивирусное программное обеспечение активно и готово к сканированию файлов, и, желательно, услуга VPN всегда доступна, чтобы вы могли получить доступ к Интернету во время туннелирования через VPN.
Предполагаемый уровень сигнала отображается рядом с каждой сетью Wi-Fi. Чем темнее значок или чем больше отображается полосок, тем сильнее сигнал сети. Вы можете потерять доступ в Интернет при подключении к сети со слабым сигналом.
Не используйте незащищенную сеть для приватного просмотра, например для доступа к банковскому счету и входа в свои учетные записи онлайн-пользователей.
Коснитесь сети, к которой хотите подключиться.
Если сеть открыта, устройство подключается автоматически.Если сеть защищена паролем и устройство подключается к ней впервые, в диалоговом окне будет предложено ввести пароль. Введите пароль и нажмите Connect .
На экране Wi-Fi выбранная сеть отображается вверху списка, а обновления процесса подключения отображаются чуть ниже.
При подключении в строке состояния в правом верхнем углу экрана появляется значок Wi-Fi.
Сеть сохраняется на устройстве, и устройство будет подключаться к сети без ввода пароля в будущем.
Подключение с помощью WPS (Wi-Fi Protected Setup)
Wi-Fi Protected Setup (WPS) подключает устройство к безопасной сети Wi-Fi без ввода имени сети и пароля. Это небезопасный метод подключения, который в первую очередь предназначен для подключений между устройствами, например для подключения сетевого принтера к устройству Android.
Чтобы настроить маршрутизатор для поддержки WPS, нажмите кнопку WPS на маршрутизаторе. Для базовых станций Apple AirPort используйте AirPort-Утилиту на своем компьютере.
На устройстве Android подключайтесь с помощью метода WPS Push или WPS PIN, в зависимости от требований маршрутизатора. Используя метод PIN, введите восьмизначный PIN-код для подключения двух устройств. При использовании метода кнопки нажмите кнопку на маршрутизаторе при подключении. Кнопочный метод более безопасен.
Откройте приложение Settings и перейдите на экран Wi-Fi settings .
Откройте расширенные настройки Wi-Fi .На более новых устройствах Android прокрутите список сетей Wi-Fi до конца, нажмите Настройки Wi-Fi , затем нажмите Advanced . На старых устройствах коснитесь трех расположенных друг над другом точек в правом верхнем углу, затем коснитесь Advanced .
В настройках Advanced нажмите либо кнопку WPS , либо ввод PIN-кода WPS , в зависимости от инструкций маршрутизатора.
Следуйте инструкциям по подключению к роутеру.
Проверьте качество Wi-Fi-соединения
После того, как ваш Android подключен к Wi-Fi с действующим паролем и устройство получило IP-адрес для использования в сети, пользователи могут просматривать сведения о подключении. Это включает в себя мощность сигнала, скорость передачи данных, частоту подключения, тип безопасности и многое другое.
Интерфейс будет зависеть от версии Android, на которой установлен ваш телефон.
Перейдите в Настройки > Сеть и Интернет > Wi-Fi .
Коснитесь SSID (имя) сети, к которой вы подключены.
Появится экран, отображающий информацию о подключении Wi-Fi. Эта информация включает:
- Имя сети вместе с опцией Забыть и удалить ее с устройства.
- Уровень сигнала.
- На какой частоте вы подключены.
- Тип используемой защиты.
Некоторые версии Android содержат дополнительную информацию.В других версиях есть опция Advanced , которая показывает дополнительную информацию о подключении.
Закройте экран.
Перейдите в настройки Advanced , чтобы просмотреть свой IP-адрес, адрес шлюза (маршрутизатора), к которому вы подключены, и скорость вашего подключения. Эта информация полезна для сетевых задач или для устранения медленного соединения Wi-Fi.
Получить уведомление об открытых сетях Wi-Fi
Если вы часто находитесь в зоне действия общедоступных точек доступа Wi-Fi или других сетей, которые не используют пароли, настройте Android так, чтобы он автоматически сообщал вам каждый раз, когда есть доступная сеть с надежным подключением, для которой не нужен пароль.
Пока Wi-Fi включен (даже если не подключен), вы будете получать уведомления каждый раз, когда ваше устройство обнаруживает сигнал доступной открытой сети.
Откройте настройки Wi-Fi.
Нажмите Настройки Wi-Fi . На некоторых устройствах Android выберите Advanced .
Включите уведомление об открытии сети Тумблер или Уведомления Wi-Fi .
Найдите сетевой SSID и пароль
Прежде чем подключить устройство Android к Wi-Fi, найдите имя сети (SSID), чтобы знать, какую сеть выбрать, если их несколько.Вам понадобится пароль, если сеть защищена паролем.
Если это ваша домашняя сеть Wi-Fi, найдите SSID и пароль по умолчанию в нижней части маршрутизатора. Если ваше интернет-соединение было установлено недавно, у модема, предоставленного вашим интернет-провайдером, могут быть документы с этой информацией. Чтобы подключиться к чужой сети, спросите у владельца имя и пароль Wi-Fi.
Спасибо, что сообщили нам!
Расскажите, почему!
Другой Недостаточно подробностей Сложно понять Телефон / планшет на базе Androidподключается к ubuntu через беспроводной маршрутизатор БЕЗ подключения к Ethernet
Честно говоря, я не думаю, что это конкретный вопрос Ubuntu, а скорее вопрос «как настроить точку беспроводного доступа».К сожалению, ответ так же конкретен, как и марка и модель оборудования, которое у вас есть.
Большинство беспроводных точек доступа также могут действовать как маршрутизаторы, и вы можете получить доступ к веб-конфигурации для настройки сетевой информации (в зависимости от модели беспроводной точки доступа). Существует несколько способов настройки сети, которые не ясны из вашего вопроса. Мне также непонятно, что обеспечивает подключение к Интернету - это устройство Android, или это сотовая связь, обеспечиваемая автомобилем (круто, если так!), Или что-то еще? В большинстве случаев лучше всего позволить устройству, выступающему в качестве Интернет-шлюза, также управлять сетью с точки зрения выдачи аренды DHCP, NAT и маршрутизации, если вы хотите использовать Интернет в своем автомобиле.Если вы этого не сделаете, шлюз по умолчанию станет неактуальным для настройки вашей сети.
Насколько я понял из вашего вопроса, у вас есть 3 беспроводных устройства, которые вы хотите подключить к сети; ноутбук с Ubuntu, ваше устройство Android и сама развлекательная система автомобиля (которая использует XBMC для воспроизведения мультимедиа). Я бы посоветовал вам использовать беспроводную точку доступа в качестве DHCP-сервера, предоставляя IP-адреса всем устройствам. Это решение не требует вообще никаких проводов (кроме провода, идущего от автомобильной розетки 12 В к трансформатору, который питает точку доступа).В качестве альтернативы точка беспроводного доступа может использовать кабель Ethernet, подключенный к проводной сети Ethernet ноутбука, но в этом нет необходимости. Затем точка доступа раздает IP-адреса всем устройствам, и вы можете передавать потоки мультимедиа со своего устройства Android на контроллер XBMC.
Чтобы настроить его, вам необходимо узнать некоторые подробности о вашей беспроводной точке доступа (вы можете выполнить поиск в Google по марке и модели) и получить доступ к ее интерфейсу веб-администрирования с помощью браузера, когда она включена. Обычно вы переводите точку доступа в «режим DHCP-сервера», где вы настраиваете основные параметры сети, которые вам нужны (диапазон IP-адресов, подсеть и шлюз - применимо только в том случае, если у вас есть или вы хотите доступ к Интернету в автомобиле).Другие беспроводные устройства будут подключаться к нему так же, как и к домашней беспроводной сети.
Подключите 7-дюймовую или 10-дюймовую консоль планшетного компьютера к беспроводному маршрутизатору и войдите в систему.
1. Выберите главное меню настроек.
Коснитесь кнопки шестеренки в правом нижнем углу экрана, чтобы выбрать главное меню настроек.
2. Выберите режим беспроводной сети.
В главном меню настроек нажмите кнопку «Беспроводная сеть», чтобы войти в режим беспроводной сети.
3. Включите Wi-Fi.
Убедитесь, что флажок Wi-Fi отмечен зеленой галочкой. Если это не так, коснитесь пункта меню Wi-Fi один раз и подождите несколько секунд. Консоль выполнит поиск доступных беспроводных сетей.
4. Настройка и управление беспроводным сетевым подключением.
Когда Wi-Fi включен, на экране отображается список доступных сетей. Примечание. Отображение списка беспроводных сетей может занять несколько секунд.
Убедитесь, что флажок в пункте меню «Уведомление о сети» отмечен зеленой галочкой, чтобы консоль уведомляла вас, когда беспроводная сеть находится в пределах досягаемости и доступна.
Когда появится список сетей, коснитесь нужной сети. Примечание. Вам необходимо знать свое сетевое имя (SSID). Если в вашей сети есть пароль, вам также необходимо знать пароль.
Информационное окно спросит, хотите ли вы подключиться к беспроводной сети.Нажмите кнопку «Подключить», чтобы подключиться к сети, или нажмите кнопку «Отмена», чтобы вернуться к списку сетей. Если у сети есть пароль, коснитесь поля ввода пароля. На экране появится клавиатура. Чтобы просмотреть пароль по мере его ввода, установите флажок «Показать пароль».
Чтобы использовать клавиатуру, см. Как использовать сенсорный экран в инструкциях к консоли планшетного компьютера с диагональю 7 или 10 дюймов.
Когда консоль подключена к беспроводной сети, в пункте меню WiFi в верхней части экрана отображается слово ПОДКЛЮЧЕНО.Затем нажмите кнопку возврата на консоли, чтобы вернуться в режим беспроводной сети.
Чтобы отключиться от беспроводной сети, выберите беспроводную сеть и затем нажмите кнопку «Забыть».



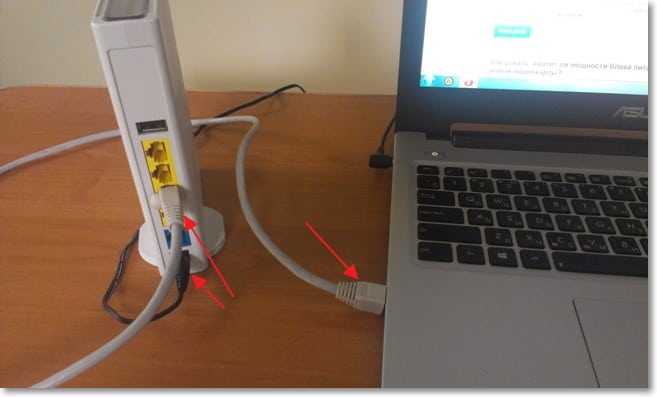
 Если не получится, то рекомендуется перезагрузить роутер.
Если не получится, то рекомендуется перезагрузить роутер.
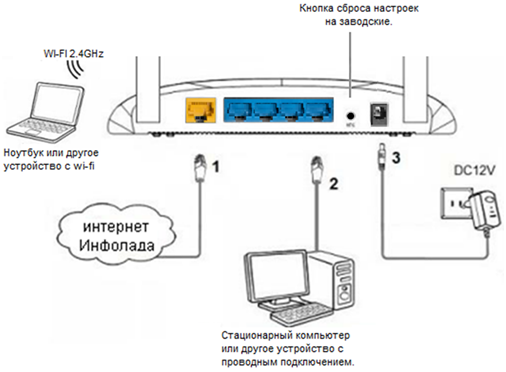
 Возможно, вы уже подключались к роутеру с таким же названием и из-за этого происходит сбой. В этом случае необходимо удалить сохраненные данные и попробовать подключить гаджет повторно.
Возможно, вы уже подключались к роутеру с таким же названием и из-за этого происходит сбой. В этом случае необходимо удалить сохраненные данные и попробовать подключить гаджет повторно.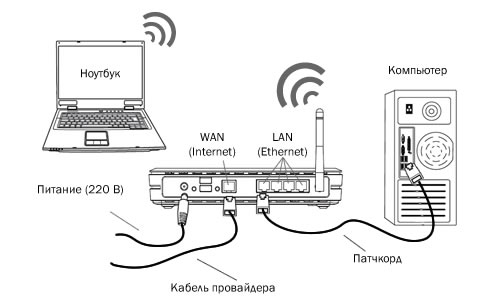 Дождитесь его определения системой. Должна запуститься фирменная утилита настройки.
Дождитесь его определения системой. Должна запуститься фирменная утилита настройки.