Как подключить системный блок
Итак, у нас есть системный блок, монитор, клавиатура с мышью и различные периферийные устройства. Давайте разберемся, что и куда подключается.
Как мы уже знаем, материнская плата — это главная плата компьютера. На нее устанавливается процессор, оперативная память и дополнительные устройства, такие как видеокарта, сетевая или звуковая карты. Также эти устройства могут быть уже встроены в материнскую плату (интегрированы в нее).
Материнские платы проектируются так, чтобы разъемы интегрированных и установленных в них устройств размещались с одной стороны. Соответственно компьютерные корпуса проектируются таким образом, чтобы все основные разъемы выводились на заднюю панель корпуса. Некоторые наиболее популярные разъемы могут выводиться и на переднюю панель (например, разъем подключения наушников или USB-разъем).
Различные модели материнских плат и дополнительных устройств, которые на них устанавливаются, могут иметь различные разъемы.
Внимание!
Перед подключением устройств к компьютеру обязательно убедитесь, что устройство и сам компьютер выключены. При подключении включенных устройств возникает угроза повреждения микросхем устройства, а соответственно и выхода устройства из строя.
И так, для подключения клавиатуры и мыши используются разъемы, которые называют PS/2.
Эти разъемы отличаются только цветом: зеленый предназначен для мыши, а фиолетовый для клавиатуры. Как правило, коннектор мыши и клавиатуры также имеют зеленый и фиолетовый цвет.
Все чаще используются мыши и клавиатуры, использующие разъем USB (Universal Serial Bus – универсальная последовательная шина). Этот разъем стал очень популярным и с помощью него к компьютеру подключается огромное количество различных устройств, начиная с флэшек, внешних жестких дисков и заканчивая принтерами, сканерами, фотоаппаратами и видеокамерами.
Разъем USB, в отличие от других разъемов компьютера, позволяет подключать и отключать устройства во время работы компьютера.
После подключения устройства к компьютеру операционная система автоматически определяет устройство и пытается самостоятельно найти и установить на компьютер дополнительные программы-драйвера, позволяющие управлять устройством с помощью операционной системы. Если операционной системе не удается самостоятельно найти необходимый драйвер, то она обратится за вашей помощью, вызвав соответствующее диалоговое окно на экран монитора.
USB разъемы стали настолько популярны, что на современные материнские платы устанавливают по 2, 4, 6 и даже 8 разъемов. Часто производители компьютерных корпусов размещают на передней панели компьютера несколько USB-разъемов для более удобного подключения флэшек, фотоаппаратов и др. устройств.
Далее рассмотрим наиболее важный разъем, предназначенный для подключения монитора. Этот разъем обычно находится на видеокарте, которая находится внутри системного блока (установлена на материнскую плату). В недорогих офисных компьютерах видеокарта может быть интегрирована в материнскую плату и разъем для подключения монитора может находиться в другом месте на задней панели корпуса.
В недорогих офисных компьютерах видеокарта может быть интегрирована в материнскую плату и разъем для подключения монитора может находиться в другом месте на задней панели корпуса.
Для подключения монитора существуют два разъема — аналоговый (VGA или D-Sub) и цифровой (DVI, Digital Video Interface).
Кабель для подключения монитора к компьютеру обычно идет в комплекте с монитором и он также может быть предназначен для VGA или DVI разъема.
Если у вас LCD монитор, то есть жидкокристаллический, то имеет смысл сразу подключать монитор к разъему DVI. Дело в том, что видеокарта формирует цифровые сигналы, с которыми работают LCD мониторы. CRT-мониторы (в которых установлена электронно-лучевая трубка) используют аналоговый сигнал. Поэтому на видеокартах есть преобразователь цифрового сигнала в аналоговый (разъем VGA). Если вы подключаете LCD монитор к аналоговому разъему D-Sub, то сигнал проходит двойное преобразование, сначала из цифрового в аналоговый и затем в самом мониторе обратно в цифровой. Как известно любое преобразование происходит с потерей информации, то есть с потерей качества. Скорее всего, потерю качества картинки на мониторе вы просто не увидите, но все же логичней использовать разъемы по их назначению.
Как известно любое преобразование происходит с потерей информации, то есть с потерей качества. Скорее всего, потерю качества картинки на мониторе вы просто не увидите, но все же логичней использовать разъемы по их назначению.
Итак, для подключения монитора к системному блоку воспользуйтесь соответствующим кабелем (с разъемами D-Sub или DVI). Один конец кабеля подключается к монитору, второй к разъему на видеокарте. Для предотвращения случайного отсоединения кабеля разъемы часто имеют винты, которыми можно его зафиксировать.
Еще встречаются так называемые универсальные порты COM (Communication port – коммуникационный порт) и LPT (Line Printer – построчный принтер).
COM-порт, который также называют последовательным портом, уже практически вышел из употребления. Ранее он использовался для подключения модема или компьютерной мыши. Сейчас можно встретить источники бесперебойного питания, которые подключаются к компьютеру через COM-порт. Этим самым вы получаете возможность управлять ИБП через специальную программу, которая идет в комплекте с источником. COM-порт располагается обычно на материнской плате и их может быть несколько.
Этим самым вы получаете возможность управлять ИБП через специальную программу, которая идет в комплекте с источником. COM-порт располагается обычно на материнской плате и их может быть несколько.
LPT-порт, который еще называют параллельным портом, так же уже практически не используется. Ранее он использовался в основном для подключения принтеров. В настоящее время современные принтеры подключаются к компьютеру через USB-порт.
Подключение Компьютера Своими Руками — ВайФайка.РУ
Вопрос «как подключить компьютер» задают многие новички, только что купившие себе весь комплект необходимой периферии, и теперь не имеющие понятия, что с этим делать. Вы один из них? Тогда давайте вместе разбираться, что к чему, и как это все между собой соединить. Поехали!
Что нужно для подключения компьютера?
Для подключения компьютера и работы с ним нам понадобится:
- Системный блок (собственно, сам ПК)
- Монитор — экран, на котором будет отображаться инфомация
- Клавиатура — для набора текста и работы с программами
- Мышь
- Колонки — если необходимо слушать музыку или фильмы
- Веб-камера — для общения, например по Скайпу
- Принтер — для печати документов
Прежде всего нам понадобятся самые необходимые комплектующие, которые выше выделены жирным шрифтом. Без них работать с ПК невозможно. Поэтому достаем из коробок системный блок, монитор, клаву и мышь. К каждому из них в комплекте идет CD — отложите их в сторону, они нам еще понадобятся.
Без них работать с ПК невозможно. Поэтому достаем из коробок системный блок, монитор, клаву и мышь. К каждому из них в комплекте идет CD — отложите их в сторону, они нам еще понадобятся.
Как подключить компьютер к монитору я рассказывал в отдельной статье — там есть свои нюансы, поэтому подробно останавливаться на них я не буду.
Как подключить к компьютеру мышь и клавиатуру?
Давайте посмотрим на заднюю панель компьютера и найдем на нем много однотипных разъемов — USB 2.0 или USB 3.0. USB 3.0 это более скоростной разъем для подключения к компьютеру периферийных устройств и отличается он от предшественника синим цветом коннектора. В случае, если устройства, которые вы собираетесь присоединить, поддерживают этот стандарт, то есть имеют такой же синий разъем на проводе, лучше задействовать именно его для более высокой скорости отклика и передачи данных.
Большинство современного оборудования для подключения используют именно этот разъем — клава, мышь, вебка, принтер, сканер, микрофон, колонки, флешки и так далее. Поэтому берем последовательно нашу клавиатуру и мышь и присоединяем к USB разъему на задней части корпуса ПК.
Поэтому берем последовательно нашу клавиатуру и мышь и присоединяем к USB разъему на задней части корпуса ПК.
Сегодня также имеется возможность воспользоваться беспроводными девайсами. Они всегда комплектуются маленькими беспроводными Bluetooth-передатчиками. Его мы вставляем также в USB порт на компьютере, а потом при включении компьютера они сами, либо с нашей помощью, сконнектятся между собой.
Если вам попался старый отцовский компьютер, то скорее всего у него для мыши и клавы есть еще два разъема — PS/2 (фиолетовый для клавы и зеленый для мышки), однако в современных реалиях они уже почти не встречаются. Для коннекта к ним у этих устройств, разумеется, должны быть соответствующие вилки, либо переходники с USB на PS/2.
Показать результатыПроголосовало: 13787
Подключение колонок и микрофона
Следующим шагом будет подружить системный блок с микрофоном и колонками или наушниками. Для самого простенького микрофона или наушников подойдут обычные выход и выход MiniJack — розовый для микрофона и зеленый для акустики.
Если же вы приобрели более продвинутые модели, то скорее всего они будут подключиться также посредством коннектора USB. То же самое касается и остального — принтер, веб-камера и все остальное цепляем через USB порты.
Как подключить компьютер к интернету?
Для подключения компьютера у интернету на задней панели имеется еще одни специальный разъем — LAN. В него вставляем либо напрямую кабель от провайдера, либо патчкорд, который соединит компьютер с роутером.
Другой способ — опять же воспользоваться внешним беспроводным WiFi адаптером, который тоже использует USB.
Подключение компьютера к электричеству
Последним шагом является подача на ПК электропитания. Для этого берем из коробки самый толстый шнур с массивной вилкой, которая вставляется одним концом в блок питания, другим — в электророзетку. Лучше всего подключить ПК не напрямую, а через сетевой фильтр или источник бесперебойного питания -0 так вы спасете его от внезапных скачков напряжения и от потери не сохраненных во время работы данных.
После этого переключаем в положение «ON» тумблер на блоке питания и нажимаем на кнопку включения компьютера на передней части корпуса.
Вуаля! Компьютер запустился, но это еще не все. Помните, я говорил про компакт-диски, лежащие в коробках? Берем их и поочереди устанавливаем все драйвера на оборудование для его корректной работы. После этого можно будет точно сказать, что компьютер полностью собран.
Есть еще вопросы, как подключить компьютер? Тогда задавайте их в комментариях!
Спасибо!Не помоглоЦены в интернете
Александр
Выпускник образовательного центра при МГТУ им. Баумана по специальностям «Сетевые операционные системы Wi-Fi», «Техническое обслуживание компьютеров», «IP-видеонаблюдение». Автор видеокурса «Все секреты Wi-Fi»
Задать вопрос
Как подключить ПК к телевизору: советы по настройке
Сегодня современные ЖК и LED телевизоры практически полностью вытеснили телевизионные приемники с электронно-лучевой трубкой, а попросту – кинескопом. Современные телевизоры отличаются высоким качеством изображения и звука, но кроме этого, ЖК и LED телевизоры прекрасно подходят для использования в качестве монитора.
Современные телевизоры отличаются высоким качеством изображения и звука, но кроме этого, ЖК и LED телевизоры прекрасно подходят для использования в качестве монитора.
Достоинства и недостатки подключения телевизора к ПК
- Их матрица позволяет достаточно комфортно работать с любыми приложениями, смотреть фильмы из интернета на широком экране и играть, просматривать фотографии и контент социальных сетей, так как не создает мерцания и не вредит зрению.
- Кроме того, при обретении ЖК телевизора в качестве монитора компьютера – достаточно выгодно с экономической точки зрения. Можно смотреть как телеканалы, так и работать за ПК, не покупая для него отдельного монитора.
- Телевизионный приемник, подключенный к ПК можно использовать в качестве источника сигнала для записи эфирных трансляций на винчестер компьютера.
Но на этом достоинства использования современного телевизора в качестве монитора заканчиваются, переходим к недостаткам, главный из которых – это разный размер пикселей: в телевизоре они больше, а в мониторе соответственно меньше.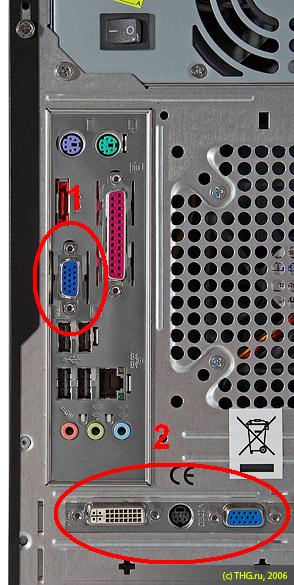 Именно поэтому качество изображения с ПК не будет насыщенным, как могло быть на мониторе. Кроме этого:
Именно поэтому качество изображения с ПК не будет насыщенным, как могло быть на мониторе. Кроме этого:
- При разрешении телеприемника менее 1920 х 1080 значительно ухудшается четкость изображения и может просматриваться угловатость шрифтов.
- Многие бюджетные ЖК телевизоры имеют невысокий отклик матрицы. Любой, достаточно динамичный контент на таком устройстве будет смотреться не очень корректно.
- Для серфинга по сети широкоформатный телевизор с большой диагональю также не будет хорошим выбором. Для нормального обзора, работать за таким устройством придется с большого расстояния.
Тем не менее, многие интересуются, как подключить компьютер к телевизору и использовать его вместо монитора для игр и просмотра фильмов.
Требования к видеоадаптеру
Видеокарта должна быть оснащена двумя коннекторами – это самое главное требования к ней. Как правило, большинство видеоадаптеров имеет 2 VGA разъема или комбинацию из VGAи DVI коннекоторов, ну а более современные, имеют пару высокоскоростных цифровых интерфейсов HDMI. Впрочем, в зависимости от производителя и модели видеокарты, комбинация разъемов может быть различна.
Впрочем, в зависимости от производителя и модели видеокарты, комбинация разъемов может быть различна.
Рассмотрим подробнее подключение внешнего экрана вместо монитора, по VGA кабелю, так как все видеокарты и более 90% телеприемников оснащены этим интерфейсом.
Процесс подключения и настройки по интерфейсу VGA
Подключение компьютера к телевизору начинается с покупки необходимого кабеля VGA-VGA в любом магазине компьютерных комплектующих. Что касается длины кабеля, то лучше брать 1,5 расстояния от необходимого. В случае перестановок мебели, ремонта и т.д. вам не потребуется отсоединять ПК от телеприемника и не покупать новый кабель.
- При выключенном оборудовании подсоедините оба конца кабеля к соответствующим разъемам на устройствах.
- Включите оборудование. BIOS будет инициализировать подключенные устройства и после «одобрения» даст команду на запуск операционной системы.
- После загрузки ОС следует зайти в «Свойства экрана», открыть вкладку «Параметры» и установить максимально разрешение и качество цветопередачи 32 бит.
 После чего нажать «Дополнительно».
После чего нажать «Дополнительно». - Откроется окно модуля подключения, где необходимо выбрать вкладку «Монитор», поставить галочку (если не стоит) перед строкой «Скрыть режимы». После чего выбрать «Свойства». Во вкладке «Общие» будет отмечено состояние устройства.
- После нажать «Ок», «Применить» и «Ок».
Как правило, подключить ТВ к компьютеру по VGA интерфейсу, не составляет никакого труда даже неопытному пользователю. Если все в порядке с оборудованием и кабелем, телевизор в роли монитора должен заработать сразу.
По VGA кабелю передается только изображение. Для подключения звука следует использовать аудиокабель, подключив его к выходу звуковой карты и телевизионному приемнику.
Процесс подключения и настройки по интерфейсу HDMI
Это наиболее подходящий вариант, так как по цифровому интерфейсу HDMI передается не только видео, но и звук, и поэтому дополнительный аудиокабель не нужен.
- Приобретите кабель HDMI (папа-папа) необходимой длины.

- Выключите оборудование.
- Подключите кабель к разъемам на видеокарте ПК и телевизионном приемнике.
- Включите оборудование.
- После загрузки ОС все должно заработать, так как компьютер воспринимает ЖК телеприемник как монитор, самостоятельно определив его модель и установив максимально возможное разрешение.
Проблемы со звуком
Несмотря на то, что по HDMI интерфейсу передается не только видео, но и звук, часто случается, что звук идет из колонок ПК, а на телевизор не передается. Наиболее распространенная причина – это настройки.
- Кликните правой кнопкой манипулятора (Мышь) по значку динамика, в правом нижнем углу панели задач и выберите из списка «Устройства воспроизведения».
- После чего, во вкладке «Воспроизведение» найдите надпись возле устройства HDMIOutput и выделите его. В нижней части этого окна выберите «По умолчанию» и смело жмите «Ок».
После этой процедуры звук будет идти из телевизионного приемника, а не из колонок ПК. Таким несложным способом вы всегда сможете подключить ПК к телевизору. Удачных вам приобретений и приятного просмотра.
Таким несложным способом вы всегда сможете подключить ПК к телевизору. Удачных вам приобретений и приятного просмотра.
Как подключить обычный компьютер (ПК) к Wi-Fi сети?
После установки Wi-Fi роутера, у многих возникает вопрос, а как же теперь подключать к интернету обычный стационарный компьютер, у которого нет Wi-Fi. Раньше интернет был подключен к компьютеру по кабелю, а теперь что делать? Прокладывать сетевой кабель от роутера к компьютеру не очень хочется. Мы ведь для того и устанавливали роутер, что бы избавится от проводов в доме.
Да, после установки роутера и настройки Wi-Fi сети дома, или в офисе, все ноутбуки, планшеты, телефоны и ряд других устройств смогут подключатся к Wi-Fi сети, «по воздуху». В этих устройствах есть встроенный Wi-Fi приемник. А если у вас есть еще стационарный компьютер, к которому так же нужно подключить интернет, то здесь только два варианта:
- От роутера, к стационарному компьютеру проложить сетевой кабель.
 Но, такой вариант не часто подходит, так как не всегда хочется возится с кабелями, да и иногда просто нет возможности провести этот кабель к ПК.
Но, такой вариант не часто подходит, так как не всегда хочется возится с кабелями, да и иногда просто нет возможности провести этот кабель к ПК. - Ну и второй вариант, о котором мы поговорим в этой статье, это подключение к вашему компьютеру внешнего, или внутреннего Wi-Fi адаптера. С его помощью, обычный, стационарный компьютер сможет подключаться к интернету по Wi-Fi.
Точно с такой же ситуацией я столкнулся у себя дома. После установки маршрутизатора, все устройства подключались по беспроводной сети. А вот компьютер, который нужно было оставить, я подключил по Wi-Fi с помощью USB Wi-Fi приемника. Именно об этих приемниках я сейчас расскажу подробнее.
Один важный момент: если у вас есть лишний Wi-Fi роутер, который лежит без дела, то можно попробовать настроить его в качестве приемника. Он будет принимать по Wi-Fi сигнал от вашего главного роутера, и по кабелю давать интернет на стационарный компьютер. С этой работой отлично справляются например роутеры ZyXEL. О настройке такой функции на ZyXEL, я писал в этой статье. Другие роутеры, можно настроить в режиме моста.
О настройке такой функции на ZyXEL, я писал в этой статье. Другие роутеры, можно настроить в режиме моста.С помощью Wi-Fi адаптера, о которых я расскажу ниже, можно раздавать интернет по Wi-Fi. Например, у вас к ПК подключен кабельный интернет. Мы к компьютеру подключаем адаптер, и он может раздавать интернет на другие устройства. Как все это настроить, я писал в отдельной статье: https://help-wifi.com/nastrojka-virtualnoj-wi-fi-seti/nastrojka-tochki-dostupa-cherez-wi-fi-adapter-na-pk-s-windows-10/
Подключение компьютера к Wi-Fi с помощью адаптера. Без кабеля
Как я уже писал выше, для обычных компьютеров, в которых нет встроенных приемников беспроводных сетей, в продаже есть большое количество сетевых адаптеров. Эти адаптеры есть как внешние, так и внутренние. Что качается цены, то они не очень дорогие. Есть конечно же разные модели, у разных производителей. Но, самый дешевый обойдется вам примерно в 6-7 долларов (это устройства популярных производителей). У Tenda есть недорогие модели. У меня, например, так же есть недорогой, внешний USB Wi-Fi адаптер TP-LINK TL-WN721N. Выглядит он вот так:
У меня, например, так же есть недорогой, внешний USB Wi-Fi адаптер TP-LINK TL-WN721N. Выглядит он вот так:
Работает отлично. Нужно будет подготовить инструкцию по его настройке на ПК. Кстати, многие называют такие адаптеры «флешками для подключения к Wi-Fi»:)
Как выбрать Wi-Fi адаптер для компьютера: внешние и внутренние
Давайте разберемся, какие эти адаптеры бывают, и как выбрать такой адаптер для вашего ПК. Значит, бывают они внешние и внутренние.
Внешние адаптеры
Подключаются в USB разъем компьютера. Для его установки не нужно вскрыть системный блок, это несомненно плюс. Выглядят они как обычные флешки. Есть маленькие, есть такие как на картинке выше, а есть еще и с антеннами. Те которые с антеннами, я советую покупать в том случае, если в комнате, где у вас стоит компьютер, не очень сильный сигнал Wi-Fi сети.
Если вы не очень сильно разбираетесь в компьютерах, то рекомендую купить именно внешний Wi-Fi приемник. Подойдет практически любой. Установка не ложная: подключили адаптер в USB разъем компьютера, установили драйвера, и все, можете подключатся к Wi-Fi.
Установка не ложная: подключили адаптер в USB разъем компьютера, установили драйвера, и все, можете подключатся к Wi-Fi.
Вот, еще фото внешних адаптеров:
С этими устройствами разобрались. Идем дальше.
Внутренние адаптеры
Эти адаптеры подключаются в PCI (или PCI Express) разъем на материнской плате вашего компьютера. Понятное дело, что для установки такого адаптера нужно разбирать системный блок. Установка в принципе тоже не сложная. Сняли крышку с системного блока, установили в PCI разъем адаптер, перезагрузили компьютер, установили драйвер и все.
Снаружи системного блока, будет выглядывать антенна адаптера, или даже несколько. Это все для лучшего приема. Ведь если обычный USB приемник можно подключить через удлинитель, что бы он лучше принимал сигнал, то с внутренним адаптером так не получится.
Вот как выглядят внутренние PCI адаптеры:
Какой адаптер лучше купить для подключения обычного компьютера к Wi-Fi? Да в принципе, какая разница. Но, мне почему-то кажется, что внешние USB адаптеры более удобные и практичные. Их можно без проблем подключить к другому компьютеру. Процесс подключения и установки немного проще.
Но, мне почему-то кажется, что внешние USB адаптеры более удобные и практичные. Их можно без проблем подключить к другому компьютеру. Процесс подключения и установки немного проще.
Как видите, подключить стационарный компьютер к Wi-Fi сети совсем не сложно. Зато, можно избавится от проводов. Это актуально особенно в том случае, если роутер находится далеко от компьютера.
Как собрать компьютер самому: подключение комплектующих —
В прошлый раз мы рассмотрели основные критерии, по которым необходимо осуществлять подбор компьютерного железа. И теперь, имея в наличии все необходимые комплектующие, можно приступать непосредственно к сборке компьютера. Будьте внимательны, не торопитесь и выполняйте все действия аккуратно. Внимательно изучайте сопутствующие инструкции.Подготовьте рабочее место. Оно должно располагать достаточным количеством свободного пространства для расположения всех деталей и хорошим освещением. Что касаеется рабочего инструмента, то все, что вам понадобится – это крестовая отвертка.
 Производить сборку необходимо на поверхности, не проводящей электричество. Избегайте накопления статического электричества. Если ваше тело наэлектризовано, то дотроньтесь до какого-нибудь металлического предмета, чтобы разрядиться. Теперь можно начинать.
Производить сборку необходимо на поверхности, не проводящей электричество. Избегайте накопления статического электричества. Если ваше тело наэлектризовано, то дотроньтесь до какого-нибудь металлического предмета, чтобы разрядиться. Теперь можно начинать.Установка процессора и системы охлаждения.
Начнем с установки процессора. Найдите на материнской плате разъем (сокет) для него в виде прямоугольной формы.
В зависимости от производителя процессора (Intel или AMD), разъем на материнской плате под него может быть двух типов:
В нашем случае процессор Intel и соответствующий под него тип сокета в материнской плате (LG-115).
Перед установкой процессора необходимо снять крышку, которая охватывает сокет.
Сбоку находится рычаг, опустите его вниз легким нажатием и отодвиньте слегка в сторону.
Затем поднимите этот рычажок вверх, вследствие чего прижимная крышка откроется.
Теперь берем процессор и устанавливаем его в разъем. Не нужно прилагать при этом усилий. Для установки в правильной позиции ориентируйтесь по стыковым вырезам. У Intel они в виде полукруглых выемок по бокам, у AMD – скошенные уголки.
Не нужно прилагать при этом усилий. Для установки в правильной позиции ориентируйтесь по стыковым вырезам. У Intel они в виде полукруглых выемок по бокам, у AMD – скошенные уголки.
Закрываем прижимную рамку (защитная крышечка на ней должна будет при этом отлететь, ее можно выбросить).
Переходим к установке системы охлаждения процессора.
В зависимости от модели и типа системы охлаждения, способ ее крепления на материнскую плату может отличаться. Как правило, в комплекте с ней присутствует подробная инструкция по ее сборке и установке. Поэтому советуем вам, сначала изучить ее и строго соблюдать порядок указанных действий.
Ниже рассмотрим наиболее распространенные способы крепления радиатора к материнской плате.
В нашем случае по бокам сокета процессора находится четыре отверстия.
В комплекте с процессором Intel идет система охлаждения, содержащая для крепежа четыре ножки, которые необходимо вставить в эти самые отверстия. Для закрепления необходимо нажать на них сверху.
Для закрепления необходимо нажать на них сверху.
В системные платах с разъемами под процессоры AMD штатная система охлаждения закрепляется двумя болтами.
Вернемся к нашей материнской плате. Если вы решили не использовать радиатор, который шел в комплекте с процессором Intel, а приобрели более продвинутую систему охлаждения, то, в данном случае, для его крепления используется специальная дополнительная рамка, которая прикрепляется с обратной стороны материнской платы.
Необходимо приложить эту рамку таким образом, чтобы отверстия на ней и плате совпадали. После чего вставьте в эти отверстия винты (их вы найдете в комплекте с радиатором) и прикрутите на них (с другой стороны платы) винты.
После нанесения термопасты на процессор (см. ниже), закрепляете радиатор с помощью специальной прижимной рамки и закручиваете гайками на ранее установленные винты.
Нанесение термопасты.
Радиатор может поставляться с уже нанесенной на него термопастой, в таком случае пропустите этот этап. Если же у вас в комплекте идет отдельный тюбик с ней, то необходимо нанести ее самостоятельно.
Если же у вас в комплекте идет отдельный тюбик с ней, то необходимо нанести ее самостоятельно.
Выдавите на поверхность процессора небольшое количество термопасты (размером с горошину)
Распределите ее ровным слоем по всей его поверхности. Для этого удобно использовать пластиковую карточку (обязательно проследите, чтобы термопаста не вытекала за края процессора).
Теперь можете устанавливать систему охлаждения (см. выше).
Осталось подключить питание вентилятора (установленного на радиаторе) к материнской плате. Найти этот разъем не сложно. Он распологается рядом с сокетом процессора, имеет четыре штырька (контакта) и часто подписан как «CPU FAN».
Если шнур питания распологает только тремя контактами на конце, все равно подключайте его без страха в указанный разъем.
Установка оперативной памяти.
Слоты для оперативной памяти находятся недалеко от процессора. В нашем случае имеется четыре слота (два черных и два голубых).
Для лучшей производительности системы необходимо устанавливать планки памяти попарно, чтобы они работали в двухканальном режиме. Т.е. если вы хотите установить 4 ГБ, то следует приобретать две планки по 2 ГБ. Если конечная цель 8 ГБ, то соответственно нужно брать две памяти по 4 ГБ. Устанавливать их необходимо в один банк (имеется ввиду слоты одинакового цвета).
Подробную инструкцию установки оперативной памяти в слоты вы можете посмотреть в нашей прошлой статье «Как установить оперативную память на компьютер», начиная с третьего пункта.
Подготовка корпуса.
Материнская плата и все другие компоненты размещаются в корпусе. Поэтому давайте займемся его подготовкой.
Первое что необходимо сделать – снять боковые крышки.
В зависимости от модели вашего корпуса крепление крышек может быть самым разным. Наиболее часто встречаются защелки (их нужно аккуратно отжать) либо шурупы, находящиеся на задней стороне (открутите их и потяните крышку на себя). У нас как раз второй случай, когда боковые крышки крепятся винтами (сверху и снизу).
Внутри корпуса системного блока вы обнаружите некоторые аппаратные комплектующие. Как правило, это шнур питания, пакетик с крепежными винтами и инструкция. Выньте их. Провода, которые идут от передней панели, не трогайте (их подключением мы займемся позже). В итоге корпус готов для дальнейшее сборки и будет выглядеть следующим образом:
Установка оптического привода (DVD-дисковода) и жесткого диска.
В передней части корпуса системного блока предусмотрена специальная стойка с отсеками двух типов ширины. Сюда как раз и устанавливаются жесткие диски, оптические приводы, картридеры. В боковых стенках стойки вы найдете отверстия и прорези для крепления этих устройств винтами и специальными зажимами.
Давайте начнем с установки DVD-привода. Разместим его в самом верхнем отсеке.
Снимите переднюю заглушку и втащите устройство с наружной части внутрь отсека. Совместите все четыре отверстия (по два на каждой стороне) у самого устройства и боковых стенках стойки. Зафиксируйте винтами.
В средней части располагаются отсеки для другого типа устройств.
Раньше в них размещали трех дюймовые дисководы, но они на сегодняшний день морально устарели. Потому сегодня этот отсек используется для кардридеров (устройства чтения карт памяти). Их установка аналогична установке DVD-привода.
В нижней части находятся отсеки для установки жестких дисков. Крепление жесткого диска происходит как и в ситуации с оптически приводом, но в отличии от последнего, жесткий диск вставляется в отсек не снаружи, а с внутренней части корпуса.
На этом все. Дальнейшее подключение жесткого диска и оптического привода мы продолжим ниже, в пункте «Подключение SATA кабелей» и «Установка/ подключение блока питания». А пока займемся установкой материнской платы.
Установка материнской платы.
Положите корпус правой боковой стенкой вниз.
В комплекте к вашей материнской плате должна идти прямоугольная планка с различными отверстиями под разъемы платы, служащие для подключения таких внешних устройств, как монитор, колонки, клавиатура, мышь и др. Выглядит она следующим образом
Установку планки необходимо осуществлять изнутри корпуса.
Расположите ее так, чтобы отверстия совпадали с расположением разъемов на материнской плате.
Если смотреть на планку с лицевой стороны в горизонтальном положении, то слева должны размещаться одно (максимум два) круглых отверстия для подключения мыши или клавиатуры, а справа круглые отверстия (от трех до шести) меньшего диаметра для звуковой карты.
Вставьте и установите планку в прямоугольный вырез, надавливая на нее до тех пор, пока не услышите характерный щелчок, означающий, что она встала в пазы.
Для закрепления материнской платы в корпусе предусмотрена большая металлическая пластина с отверстиями, в которые нужно вкрутить специальные латунные стойки (ножки). К этим стойкам в дальнейшем и прикручивается плата.
Однако ножки нужно вставлять не во все отверстия, а только в те, которые соответствуют отверстиям, проделанным в материнской плате. Чтобы понять какие именно отверстия в корпусе вам необходимо использовать, возьмите и приложите плату к крепежной пластине корпуса (при выборе правильного положения платы ориентируйтесь соответствию ее разъемов к установленной ранее планке).
Запомните местоположение и количество совпадаемых отверстий. Выньте материнскую плату и вкрутите в эти места корпуса стойки.
Установите плату обратно и зафиксируйте ее, вкрутив винты через отверстия в стойки.
Подключения кнопок, светодиодов и разъемов передней панели корпуса.
Давайте теперь подключим к материнской плате провода, идущие от передней панели системного блока.
Правильно их подключить не составит труда, т.к. все провода и разъемы под них в материнской плате подписаны.
PWR_SW (или POWER SW) — кнопка включения компьютера.
RST (RESET SW) – кнопка перезагрузки.
H.D.DLED – индикация активности жесткого диска
SPEAKER – встроенных динамик корпуса (спикер) для звуков системных предупреждений.
PLED – лампочки питания.
Также есть еще два кабеля, необходимые для возможности подключения USB и аудио разъемов с передней части системного блока.
На материнской плате все разъемы под эти кабели располагаются в один ряд с самого края.
С USB и AUDIO думаем все понятно.
SYSTEM PANEL предназначена для подключения кабелей кнопок включения, перезагрузки компьютера, индикаторов и спикера. Они подписываются аналогично разъемам кабелей, которые должны быть к ним подсоединены.
В некоторых, редких случаях, разъемы на материнской плате могут быть не подписаны. Тогда рекомендуем воспользоваться инструкцией (руководством пользователя) к вашей модели материнской платы. Там вы найдете подробное описание назначение всех групп разъемов и контактов.
Подключение SATA кабелей.
В комплекте с материнской платой вы найдете SATA кабели. Они необходимы для подключения жесткого диска и DVD-дисковода к материнской плате.
Один конец кабеля (с угловой формой) вставляем в разъем устройства, а другой в разъем материнской платы.
В материнской плате разъемы для кабелей SATA располагаются, как правило, в правом нижнем углу. Узнать их можно по Г-образным конекторам, окруженных рамкой.
Они могут быть окрашены в разные цвета, что свидетельствует о разной пропускной способности скорости. В нашем случае голубым цветом обозначены SATA разъемы, обеспечивающие скорость передачи данных в 3 ГБ/сек, а белым – 6 ГБ/сек. Подключаться к разъему 6 ГБ/сек имеет на сегодняшний день смысл только в том случае, если вы подключаете твердый накопитель данных (SSD).
Установка/подключение блока питания.
Место для закрепления блока питания находится в верхней задней части корпуса системного блока. Вы увидите большой прямоугольный вырез.
Это и послужит вам ориентиром для его установки внутри корпуса. Зафиксируйте блок питания винтами в четырех отверстиях.
Теперь займемся подключением к нему всех устройств. Начнем с подключения необходимых проводов к материнской плате.
Самый большой 24-контактный кабельный разъем (ATX Power) отвечает за подачу питания к материнской плате.
Для совместимости со старыми материнскими платами он может быть разделен на две части (20- и 4-контактую).
Найти разъем для его подключения не составит труда, т.к. он такой же большой. Как правило, располагается недалеко от слотов оперативной памяти.
Вторым подключаем 8-контактный кабель для дополнительной мощности процессора.
Разъем на материнской плате для его подключения находится недалеко от процессора.
И последнее что нам осталось подключить, это кабели питания SATA для жесткого диска, оптического привода, SSD-диска.
Установка видеокарты.
Для установки современных видеокарт на материнской плате используется PCI Express x 16 разъем.
Разъем PCI Express x 1 предназначен для звуковых карт, wi-fi адаптеров и др. Также вы можете обнаружить и старый тип разъемов PCI. Он до сих пор может служить для подключения сетевых и профессиональных звуковых карт.
Мы надеемся, что вы приобрели современную видеокарту, и потому нас будет интересовать именно PCI Express x 16 разъем.
Если в вашем случае, как и у нас, более одного разъема такого типа, то используйте тот , который ближе к радиатору процессора.
Снимите заглушки с задней стенки корпуса напротив того разъема, в который будете вставлять видеокарту.
Вставьте видеокарту в слот разъема, аккуратно нажимая на нее.
Прикрутите винтом конец платы, расположенный ближе к задней части корпуса.
В установленной нами видеокарте есть два разъема (6- и 8-контактный). Необходимо подключать к ним соответствующие кабели из блока питания.
Вот мы и закончили установку и подключение всех комплектующих устройств внутрь корпуса.
Оденьте обратно боковые крышки, подключите монитор, клавиатуру, мышку и ваш компьютер готов к работе. Все что вам осталось сделать, это установить предпочитаемую операционную систему. Если у вас на этом этапе возникнут проблемы, то советуем почитать следующие наши статьи:
Как установить Windows 7 [пошаговая инструкция]
Как установить Windows 8 [пошаговая инструкция]
Теперь вооружившись полученными знаниями, вы в дальнейшем всегда сможете заменить вышедшие из строя компоненты или произвести модернизацию компьютера самостоятельно.
Как подключить ноутбук к компьютеру или телевизору через HDMI кабель
Главная → Как подключить компьютер к телевизору через HDMIПрактически каждый современный телевизор и системный блок от компьютера имеет набор разъемов для сопряжения устройств между собой. Порты формата HDMI выгодны тем, что за невысокую стоимость позволяют передавать изображение со звуком в высоком качестве без особых настроек.
Опробовать проводное подключение компьютера к телевизору стоит через HDMI, если необходимо:
- Транслировать музыку, видео, и другие файлы.
- Игры.
- Расширение экрана.
- Дублирование изображения с дисплея компьютера на телевизор.
- Работа с документами.
- Серфинг в интернете.
- Показ фотографий, слайд-шоу, презентация.
- Прочие случаи.
Если все настройки выполнены правильно, изображение будет транслироваться без задержек и опозданий, также особо не пострадает качество.
Выполнить настройки подключения через HDMI стоит и для экстренных ситуаций. Если из строя неожиданно выйдет родной монитор от компьютера, можно будет временно использовать экран телевизора для решения базовых задач.
В статье будут рассмотрены особенности настройки подключения между телевизором и ПК через HDMI, мы максимально подробно расскажем обо всех настройках, которые могут потребоваться в процессе, чтобы процесс подключения не занимал много времени, и его могли освоить даже начинающие пользователи ПК.
Проверка возможности подключения
Процесс сопряжения двух гаджетов между собой стоит начинать с проверки того, что оба гаджета поддерживают возможность подключения друг к другу по HDMI.
Все рассмотренные в статье способы подойдут для соединения ПК с телевизором любой модели, главное, чтобы имелся указанный порт и все настройки выполнялись точно по указанным инструкциям. Производить подстройку уже созданного соединения можно на ПК, вне зависимости от предустановленной ОС, настройки будут немного отличаться, однако вникнуть в суть можно на интуитивном уровне. Вы всегда сможете воспользоваться встроенной в систему справкой.
Проверка наличия HDMI-порта:
- На телевизорах последних моделей порт HDMI имеется практически всегда, он может размещаться либо сбоку прямо на грани, либо внизу специального выступа. Порт обязательно будет подписан, если в телевизоре он не один — еще и пронумерован для упрощения дальнейшего взаимодействия. При обнаружении порта HDMI, даже в единственном количестве, можно переходить к следующему шагу, если порт отсутствует — к сожалению, связать такой телевизор с компьютером не получится (существуют альтернативные способы, но они более сложные в реализации).
- Осмотрите ваш системный блок, чаще всего все порты размещаются в задней части для удобного доступа. В районе материнской плате либо видеокарты должен присутствовать вход HDMI, если порт для подключения имеется и там, и там, предпочтительнее подключать телевизор именно к видеокарте.
- Отсутствующий в компьютере либо телевизоре порт еще не говорит о том, что соединить устройства будет невозможно, в торговых сетях легко можно подобрать специальные переходники. Современные переходники позволяют передавать картинку не хуже, чем с использованием HDMI, некоторые переходники уже устарели, поэтому отображается на телевизоре одно изображение, а звук идет через аудиосистему, соединенную с системником.
Если порты для подключения имеются у обоих устройств, можно покупать кабель для соединения устройств между собой. Можно приобрести кабель HDMI длиной до 20 метров, при этом для дома это слишком большая длина, для решения большинства задач в основном хватает кабеля на 1-2 метра. Для трансляции в формате 4К и 2К кабель должен поддерживать соответствующую конфигурацию.
Особенности сопряжения ТВ и ПК
Перед началом подключения убедитесь в том, оба соединяемых гаджета не подключены к сети. Если подключать кабель к включенным гаджетам, есть риск возникновения замыкания, которое спровоцирует выход портов из строя.
Для подключения необходимо: соедините кабелем HDMI оба устройства, проверьте, какой именно порт задействован на ТВ и запомните данные, она может пригодиться в дальнейшем. Включите оба устройства, если сопряжение произошло, приступаем к основному процессу настройки гаджетов.
Если вы отключили основной монитор от системника, использовали ранее созданное соединение, картинка сразу начнет транслироваться на экране, при одновременном подключении двух экранов изображение будет дублироваться на двух гаджетах одновременно.
На компьютере в настройках можно найти раздел для подстройки параметров отображаемого изображения на экране под свои потребности.
Второй монитор для системного блока
Если вы выполняете подключение персонального компьютера к ТВ сразу через кабель HDMI, либо посредством переходников, без отключения основного монитора от системного блока, ваш компьютер будет иметь два экрана для отображения картинки, каждый экран можно настраивать отдельно в зависимости от требуемых параметров.
На этапе подключения компьютера к телевизору через HDMI сложностей у пользователей в основном не возникает, проблемы начинают появляться при проведении настроек. Стандартные параметры без вникания в настройки позволяют транслировать картинку с дублированием сразу на двух подключенных к системному блоку гаджетах.
Как настроить отображение картинки с ПК на телевизоре
Если вы выполнили все настройки обеих гаджетов правильно, производили подключение HDMI кабеля по инструкции, убедились в исправности используемого кабеля, но изображение с компьютера так и не появилось из-за отсутствия сигнала, необходимо провести несложные настройки и на самом телевизоре, чтобы выбрать источник, из которого будет браться сигнал для трансляции.
Выбрать источник сигнала можно с помощью кнопки «INPUT» на пульте, если она отсутствует — ознакомьтесь с инструкцией, которая шла в комплекте с вашим телевизором.
При нажатии на кнопку «Инпут» на экран будет выведено меню с возможностью выбора порта для трансляции входящего сигнала. Если портов HDMI несколько, в меню они будут пронумерованы, вспомните, к какому именно разъему вы подключали системный блок либо просто выберите автоматический поиск сигнала.
Процесс выбора сигнала может отличаться в зависимости от модели и марки вашего телевизора, однако, в целом он предусматривает выполнение идентичных несложных шагов, описанных выше.
Если все манипуляции были выполнены правильно, вы увидите одинаковое изображение и на мониторе компьютера, и на дисплее присоединенного проводом HDMI телевизора. Меняя базовые настройки можно добиться увеличения экранной площади.
На этом этапе главное добиться, чтобы изображение с компьютера просто выводилось на экран телевизора, параметры отображения картинки можно будет подстроить позже с помощью настроек, о которых мы поговорим ниже.
Как провести настройку параметров на ПК
При использовании кабеля HDMI для подключения разрешение отображаемой на дисплее картинки подбирается автоматически в зависимости от оптимальных параметров. В итоге пользователю достаточно лишь выбрать особенности отображения картинки при сопряжении с дисплеем: дублирование информации, использование телевизора в качестве основного дисплея, расширение экрана.
Чтобы подобрать подходящий режим, достаточно нажать на клавиатуре сочетание Win + P. Обратите внимание на то, что сочетание клавиш работает в Виндовс 10, 7 и 8.
В последних версиях операционной системы при зажатии на клавиатуре указанных клавиш отобразится меню «Проецировать». В 10 Виндовсе меню имеет довольно понятный внешний вид, способы отображения информации на дисплее удобно представлены в виде картинок, разобраться сможет и начинающий пользователь.
Пользователю будет доступно несколько режимов отображения информации:
- Только экран ПК. При включении режима картинка будет транслироваться только на подключенный дисплей, при этом на экране телевизора ничего отображаться не будет.
- Дублирование. И на компьютере, и на телевизоре картинка будет транслироваться одинаково. Учитывайте, что при дублировании выбирается наименьшее разрешение из всех подключенных мониторов. Так, если дисплей компьютера имеет разрешение 1366 на 768, а экран телевизора имеет разрешение 1920 на 1080 точек, то на телевизоре картинка будет транслироваться в формате 1366 на 768 точке, подобрать другие параметры не получится.
- Расширение. На экране дисплея отображается ваш стандартный рабочий стол, на экране телевизора — пустой рабочий стол без значков. Вы можете перетащить на дополнительный стол любые программы, запустить видео и пр. В итоге можно одновременно работать с документами на одном экране и смотреть фильм на другом экране.
- Только второй экран. При включенном режиме картинка с системного блока отображается только на телевизоре, на монитор компьютера никакая информация не передается, он находится в отключенном состоянии.
Дополнительные параметры экрана
Если вы хотите изменить разрешение изображения, выводимого на дисплей монитора либо телевизора, необходимо:
- На пустой области рабочего стола щелкнуть правой кнопкой мыши.
- В открывшемся меню выбрать пункт «Параметры экрана» либо «Разрешение экрана» в зависимости от используемой операционной системы.
- Будет открыто меню, в котором можно производить настройку параметров картинки, которая отображается на подключенных экранах.
Если к системному блоку подключено сразу два дисплея — в настройках будет отображено две иконки экранов, пронумерованные номерами «1» и «2». Щелкая на ту или иную иконку, можно выбирать дисплей, настройку параметров которого нужно произвести.
В меню настроем можно выбрать не только разрешение экрана, если автоматический выбор вам не подходит, но и подобрать параметры частоты смены картинки для более комфортного отображения картинки.
Также в меню настройки параметров можно выбрать режим работы для каждого дисплея.
Что делать, если звук с компьютера не идет на телевизор
Часто возникают ситуации, когда картинка с системного блока на экране телевизора отображается без всяких проблем, а вот звук не воспроизводится вовсе, либо звучит из подключенной к системному блоку акустической системы.
Если проблема возникла, на первом этапе стоит убедиться в том, что звук на вашем телевизоре не уменьшен до минимального значения.
Если все нормально, выполняем следующую последовательность действий:
- Переходим в меню «Параметры» на компьютере.
- С помощью поиска ищем раздел «Устройства воспроизведения».
- Откроется окно, пользователю будет доступна информация обо всех устройствах, подключенных к компьютеру и способных воспроизводить звук;
- Убедитесь в том, что в меню отображается ваш телевизор.
- Выберите из списка устройств телевизор, щелкните по иконке правой кнопкой мыши и выберите параметр «Использовать по умолчанию».
Если в меню «Устройства воспроизведения» не отображается ваш телевизор, щелкните по пустому месту в окне правой кнопкой мыши, в открывшемся окне необходимо подтвердить согласие на отображение в списке отключенных и отсоединенных устройств. После проведенных манипуляций телевизор должен отобразиться в списке.
Если выполненные манипуляции все равно не помогли добавить телевизор в список, возможно, проблема связана с неправильной работой видеокарты либо устаревшим драйвером. Переходим в «Параметры», выбираем «Диспетчер устройств» и ищем информацию об использующихся видеодрайверах.
Запоминаем информацию, с официального сайта производителя видеокарты скачиваем драйвер под вашу модель устройства и устанавливаем его. Ставить новый драйвер стоит только в том случае, если вы уже создали проводное подключение между двумя гаджетами.
Передача картинки в формате 2К и 4К
Чтобы изображение на экране вашего телевизора транслировалось в красивом и четком качестве, необходимо соблюдение ряда условий:
- Телевизор должен поддерживать работу в формате 4К либо хотя бы 2К.
- Видеокарта должна поддерживать воспроизведение в формате 4К или 2К (со своими задачами на полную мощность справляется карта GeForce GTX 750Ti, но можно подобрать и другую модель).
Для трансляции качественной картинки без искажений, необходимо перейти в настройки дисплея на компьютере и выставить вручную разрешение экрана до параметров 3840×2160. ОС самостоятельно подберет масштаб для изображения, чтобы при отображении на дисплее телевизора все элементы не казались слишком маленькими.
Как настроить несколько дисплеев
Если к системнику подключены два устройства через HDMI кабель, Виндовс будет автоматически определять несколько дисплеев для отображения информации, операционной системе не важно, подключен к ней телевизор либо специализированный монитор, он будет распознавать все устройства, как дисплеи.
На компьютере пользователь может выбрать, как именно будет происходить распределении трансляции картинки между двумя дисплеями. Можно отображать картинку только на телевизоре либо только на мониторе, можно дублировать изображение на двух экранах сразу, можно увеличивать область рабочего стола на втором экране.
Дублирование экрана
При активации дублирования одинаковая картинка будет показываться и на мониторе, и на экране телевизора. Будет одинаковым не только картинка, но и ее разрешение.
Если вы имеете монитор и телевизор с одинаковыми разрешениями при дублировании картинки никаких проблем возникнуть не должно, если разрешение разное — изображение будет отображаться в наименьшем разрешении одного из устройств.
Важен и формат изображения. Если монитор имеет квадратный формат, а телевизор, напротив, широкоформатный, то на экране последнего будет транслироваться квадратная картинка с черными прямоугольниками по краям.
Расширение экрана
С помощью расширения экрана можно иметь сразу несколько рабочих столов, в зависимости от количества подключенных дисплеев к системному блоку. Как только вы будете доводить курсор мышки до края первого экрана, он начнет отображаться вначале второго экрана и так далее.
В настройках в любой момент можно посмотреть, какой дисплей система определила как первый, а какой выбрала вторым. Также можно самостоятельно изменить экран, который будет считаться первым.
Учитывайте, что на главном дисплее отображается кнопка для доступа в меню «Пуск».
Расширение экрана удобно использовать, когда на разных дисплеях нужно выполнять разные действия. Например, с помощью первого можно сидеть в интернете, на втором включить фильм или видео.
Особенности подключения ноутбука к ТВ через HDMI
Процесс подключения ноутбука к телевизору через порт HDMI практически не отличается от процесса подключения системного блока к телевизору. Последовательность действий должна быть следующей:
- Осмотрите ноутбук и убедитесь, что в нем присутствует порт HDMI. Порт имеется в большинстве современных устройств.
- Отключите питание у ноутбука и телевизора. Подключите провода разными концами для создания соединения. Не подключайте провод, если одно из устройств находится во включенном состоянии — статический ток может испортить порт.
- Запустите ноутбук и включите телевизор.
- Если установлены все необходимые драйверы, на экране телевизора и на дисплее монитора будет отображаться одинаковая информация.
Переходим на ноутбуке в параметры дисплея. Для этого щелкаем на правую кнопку мыши на пустой области на рабочем столе и выбираем соответствующий параметр из отобразившегося меню.
Далее подбираем оптимальные параметры отображения картинки из предложенных разрешений, также выбираем, в каком формате изображение будет отображаться на подключенных дисплеях (только на экране ноутбука, только на экране телевизора, будет дублироваться на обоих устройствах, второй экран будет расширять рабочий стол).
Как только настройки завершены, попробуйте запустить музыку или видеофайл, и убедитесь в том, что звук транслируется на телевизоре, а не на ноутбуке. Если звук идет с ноутбука, перейдите в меню «Параметры воспроизведения» на ноутбуке (можно найти через поиск), и выберите телевизор, как устройство для воспроизведения по умолчанию.
Альтернативные методы подключения
Если на ноутбуке или персональном компьютере нет порта HDMI, существует несколько альтернативных способов для реализации процесса подключения к ноутбуку телевизора. Подключение может осуществляться через входы DVI, VGA или DisplayPort. В магазинах электроники довольно просто приобрести переходники типа DVI-HDMI или DisplayPort-HDMI и уже с помощью них осуществлять подключение по стандартной методике.
Учитывайте, что использование переходников не гарантирует, что изображение будет транслироваться в приемлемом формате, также пользователи часто сталкиваются с проблемами при воспроизведении звука.
Если у вас дома установлен современный телевизор формата Смарт-ТВ, осуществлять проводное подключение не нужно, особенно, если имеется сеть Wi-Fi, к которой одновременно подключен и ноутбук, и телевизор. При воспроизведении видео на ноутбуке с помощью специального значка вы сможете транслировать его и на экране телевизора. При этом трансляция будет вестись не в ущерб изображению, картинка автоматически подстроится под параметры второго дисплея.
Есть решение и для владельцев старых телевизоров, которые не имеют смарт-функций, а также порта HDMI для подключения. В магазинах электроники можно приобрести специальные ТВ-боксы (подобрать модель можно и с возможностью подключения бокса к телевизору по HDMI, и используя стандартные тюльпаны).
При подключении устройства вы превращаете свой старенький телевизор в Смарт-ТВ, можете напрямую подключаться с телевизора к интернету, просматривать видео через популярные сервисы, а также транслировать видеозаписи с ноутбука или телефона по описанному выше способу.
Читайте также «Как выбрать HDMI кабель»
Заключение
В статье рассмотрены все существующие на данный момент способы в области подключения компьютера или ноутбука к телевизору через HDMI. Даже если вы ранее не имели опыта работы с пободной техникой, подробные инструкции помогут осуществить подключение без сложных манипуляций и привлечения технических специалистов.
Как подключить телевизор LG к компьютеру — журнал LG MAGAZINE Россия
Современные телевизоры LG Smart TV — модели с интеграцией интернета и цифровых интерактивных сервисов – это по сути компьютеры, предназначенные для просмотра видеоконтента. Но иногда у владельцев возникает необходимость подключения компьютера или ноутбука к телевизору.
Благодаря этому по сути можно использовать телевизор в качестве дополнительного внешнего монитора, что очень удобно, если вы хотите посмотреть фильм с ноутбука, показать друзьям фотографии из отпуска, хранящиеся на жестком диске компьютера или запустить на большом экране компьютерную игру.
Подключить телевизор LG можно к компьютеру или ноутбуку любого производителя. Сделать это можно несколькими способами, как при помощи проводов, так и используя беспроводные сети.
Подключение телевизора LG к компьютеру: пошаговая инструкция
Способ 1: при помощи SmartShare
SmartShare – приложение, специально разработанное LG для того, чтобы сделать процесс передачи музыки, видео и фотографий с ноутбука и подключенных к нему USB-носителей на телевизор LG Smart TV максимально простым и удобным. Скорость передачи данных этим способом выше, чем при помощи Bluetooth, так что из всех беспроводных SmartShare является предпочтительным способом подключения вашего телевизора к компьютеру.
- Скачайте и установите на ваш компьютер программу SmartShare.
- Подключите ваши компьютер и телевизор к одной локальной сети. Если сделать это через Ethernet-кабель, то это повысит скорость передачи информации и минимизирует риск помех или рассинхронизации звука и изображения во время просмотра видео на вашем телевизоре LG.
- На компьютере / ноутбуке активируйте потоковую передачу контента. Для этого на панели управления найдите раздел «Параметры потоковой передачи мультимедиа» (Media Streaming Options).
- Найдите в списке предложенных устройств имя своего телевизора LG и поставьте возле него галочку.
- Подтвердите действия, нажав кнопку OK внизу экрана.
- На пульте дистанционного управления вашего телевизора нажмите кнопку Smart.
- Выберите в появившемся на экране вашего телевизора меню раздел SmartShare.
- Найдите пункт «Устройства». В нем вы увидите имя своего компьютера.
- Нажав на него, вы получите доступ к файлам. Выберите из них тот, который хотите воспроизвести на вашем телевизоре LG.
Способ 2: При помощи Miracast
Также можно выполнить подключение телевизора к компьютеру при помощи Miracast. Как и SmartShare, этот стандарт бы разработан для беспроводной передачи мультимедийного сигнала и базируется на технологии Wi-Fi Direct. При этом способе с компьютера на телевизор передаются не сами файлы, а пакеты видеосигнала в формате ITU-T H.264, что обозначает, что можно не только воспроизводить содержимое файлов беспроводным способом, но и дублировать отображение экрана компьютера на экране телевизора.
Как и в случае с SmartShare, если объединить ваш телевизор и ноутбук в локальную сеть при помощи кабеля, то скорость передачи данных будет выше, а соединение — более устойчивым.
- Нажмите на пульте управления вашего телевизора LG кнопку Smart.
- В списке приложений, открывшемся на экране телевизора найдите приложение «Менеджер подключений». Оно дает возможность подключить к вашему телевизору компьютер или ноутбук с операционной системой Windows.
- Найдите пункт «Приложения», а в нем раздел «Менеджер подключений».
- Подтвердите действие, нажав ОК на пульте ДУ.
- В открывшейся странице «Менеджера подключений» вы увидите различные устройства, которые можно подключать к телевизору: домашний кинотеатр, смартфон, Blu-Ray проигрыватель, саундбар и т.д. Выберите из этого списка ПК (PC).
- Кликнув на него, найдите в нижней части экрана окошко Screen Share («Делиться экраном»).
- В левой части экрана найдите строчку Miracast.
- Нажмите «Начать» (Start) для подтверждения действий.
- В правой части экрана телевизора вы увидите строчку «PC Windows 10». Выберите ее для того, чтобы транслировать информацию с компьютера на вашем телевизоре LG.
- Откройте на компьютере «Центр действий» (это можно сделать, дважды кликнув мышкой на иконку «Уведомления» в правом нижнем углу).
- Выберите пункт «Проект». Затем нажмите «Подключение к беспроводному дисплею».
- Вы увидите имя своего телевизора. Выберите его.
- Нажмите «Подключить».
Важно: Если во время просмотра видео звук воспроизводится с компьютера, вам необходимо будет обозначить телевизор в качестве источника воспроизведения звука. Для этого нужно открыть меню «Пуск», выбрать раздел «Звук» (пиктограмма «Динамик»). На вкладке «Воспроизведение» выбрать ваш телевизор LG. Нажать «По умолчанию» и подтвердить действие клавишей ОК / Применить.
Способ 3: При помощи HDMI-кабеля
Проверьте, есть ли на вашем компьютере или ноутбуке есть cоответствующий HDMI-разъем. В случае его отсутствия вам понадобится дополнительно купить переходник USB-C, DVI или DisplayPort в зависимости от того, какой порт есть на вашем компьютере.
- Подключите кабель к телевизору. Если на вашей модели телевизора LG несколько HDMI – портов, запомните номер. Это нужно, чтобы впоследствии настроить телевизор на нужный источник сигнала.
- Подключите второй конец кабеля к компьютеру.
- Нажмите кнопку Input на пульте дистанционного управления, а затем выберите нужный вам источник (например, HDMI 1 или HDMI 2 в зависимости от того, к какому разъему вы подключили кабель.
- Далее вам нужно выбирать телевизор в качестве источника воспроизведения звука. Для этого откройте на компьютере меню «Пуск», выберите раздел «Звук» (пиктограмма «Динамик»). На вкладке «Воспроизведение» выберите ваш телевизор LG. Нажмите «По умолчанию» и подтвердите действие клавишей ОК / Применить.
Как настроить новый компьютер
Обновлено: 31.08.2020 компанией Computer Hope
Если вы приобрели новый компьютер и хотите узнать, как все настроить и соединить вместе, просмотрите разделы ниже.
Распаковать
Сначала достаньте монитор, компьютер и все остальные детали из коробок. Убедитесь, что вы отложили все руководства или документацию, включенную в коробки. Возможно, вам понадобится обратиться к этой документации позже. После распаковки компьютера у вас будут шнуры питания, монитор или устройство отображения, мышь и клавиатура.
Позиционируйте компьютер
Установите компьютерный монитор на стол и поставьте компьютер на стол или рядом с ним. Чаще всего компьютер стоит на полу или на полке рядом со столом или столом. Однако некоторые компьютерные столы предлагают небольшой шкаф для компьютера. Поместите мышь и клавиатуру, поставляемые с компьютером, на стол или стол перед монитором.
Подключите все кабели
Монитор
Кабель для передачи данных монитора подключается к компьютеру только в одном месте.Большинство мониторов используют разъем DVI, VGA или HDMI и подключаются к соответствующему порту на задней панели компьютера. Если ваш монитор имеет только разъем VGA, а ваш компьютер имеет только соединение DVI, или наоборот, вам понадобится видео конвертер для подключения монитора.
После подключения кабеля для передачи данных к компьютеру вставьте вилку кабеля питания от монитора к сетевому фильтру.
Клавиатура и мышь
Клавиатура и мышь обычно подключаются к компьютеру с помощью разъема PS / 2 или USB.Эти разъемы обычно находятся на задней панели компьютера.
Шнур питания компьютера
Для компьютера найдите шнур питания и подключите один конец к задней части компьютера (подходит только один конец). Другой конец шнура питания вставьте в розетку или сетевой фильтр.
Мы настоятельно рекомендуем подключать и компьютер, и монитор к сетевому фильтру, чтобы защитить его от скачков напряжения. Если в вашем доме частые перебои в работе или отключение электричества, подумайте об использовании ИБП (источника бесперебойного питания), чтобы защитить свой компьютер.
Колонки
Если у вас есть компьютерные динамики, их также можно подключить к задней части компьютера. Динамики подключаются к линейному выходу или порту звукового выхода (обычно зеленого цвета) на задней панели компьютера. Если ваши динамики являются динамиками с питанием, шнур питания также должен быть подключен к сетевому фильтру.
Интернет
Наконец, если вы используете проводное подключение к Интернету, подключите кабель Ethernet категории 5 к задней панели компьютера. Если вы планируете использовать Wi-Fi для подключения к Интернету, только маршрутизатор Wi-Fi должен находиться в зоне действия компьютера.
Включите компьютер
Теперь вы можете включить компьютер и позволить ему загрузиться в Windows. После загрузки компьютера вам будет предложено несколько вопросов, таких как ваше имя, местоположение и сетевые настройки, которые помогут завершить настройку.
Подключите принтер и другие периферийные устройства
Если вы также приобрели принтер или другие периферийные устройства компьютера, начните установку драйверов для каждого из устройств после того, как компьютер заработает правильно.
Установите важное программное обеспечение
Компьютер поставляется с предустановленным программным обеспечением.Однако для того, чтобы использовать компьютер помимо предустановленного, необходимо установить программное обеспечение (например, программы и игры), которые вас интересуют.
Какое устройство соединяет ЦП с другими аппаратными устройствами компьютерной системы? | Малый бизнес
В вашем малом бизнесе у вас может не хватить ресурсов, чтобы иметь штатного сотрудника службы технической поддержки. Это может сделать вас службой технической поддержки по умолчанию, но не волнуйтесь — познакомиться с внутренними компонентами компьютера не так уж и сложно.Компьютеры похожи на любую машину: это набор движущихся частей, соединенных вместе для выполнения задачи. Части, которые соединяют центральный процессор (ЦП) с остальным оборудованием, называются материнской платой, кабелями питания и информационными кабелями.
Материнская плата
Мозг вашего компьютера — это центральный процессор: именно здесь происходит все программирование и вычисления. Но его нервная система — это материнская плата, которая использует схемы для подключения процессора к другим частям оборудования, включая память, жесткий диск, привод CD / DVD и все ваши периферийные устройства.Материнская плата представляет собой сложную технологию с тысячами схем для управления передачей информации и электричества между другими компонентами. Большинство материнских плат зеленые, плоские и занимают всю основу компьютера.
Кабели питания
И ноутбуки, и настольные компьютеры имеют кабели питания как внутри, так и снаружи. При повседневном использовании вы даже столкнетесь только с кабелем внешнего питания, который входит в часть компьютера, называемую источником питания.Блок питания подает питание на материнскую плату, которая, в свою очередь, питает процессор. Разъемы питания также идут от материнской платы к жесткому диску и оптическим приводам. На портативном компьютере к дисплею подключается дополнительный кабель питания.
Информационные кабели
Компьютер — ничто, если он не может передавать информацию между процессором и остальным оборудованием. Опять же, материнская плата играет здесь важную роль, но фактическая передача данных происходит по информационным кабелям, называемым кабелями IDE.Они подключают приводы — жесткий диск и привод CD / DVD — к материнской плате, которая взаимодействует с ЦП по встроенному информационному каналу, называемому шиной.
Работа внутри компьютера
Если ваш компьютер или любой другой компьютер в вашем офисе перестал нормально работать, и если вы определили проблему как проблему с оборудованием, вам может потребоваться поработать внутри компьютера, чтобы убедиться, что все подключено к материнской плате правильно. Отсоедините шнур питания от задней панели компьютера, нажмите и удерживайте кнопку питания в течение нескольких секунд, чтобы выпустить из цепей остаточное электричество.Затем откройте корпус компьютера и найдите кабели питания и серые информационные кабели. Поднимите каждый из них с материнской платы, а затем поместите его на место, где вы его нашли, с усилием надавив, чтобы убедиться, что он подключен правильно. В случае портативного компьютера рассмотрите возможность возврата компьютера в магазин, в котором вы его купили — работа внутри портативного компьютера требует большого количества ручного труда и очень маленьких отверток.
Биография писателя
Эндрю Ааронс, живущий в Канаде, профессионально пишет с 2003 года.Он получил степень бакалавра английской литературы в Оттавском университете, где работал писателем и редактором университетской газеты. Ааронс также является сертифицированным специалистом по компьютерной поддержке.
Проецирование с ноутбука | Услуги цифрового класса
В каждом классе DCS с проектором данных есть кабель VGA, который можно использовать для подключения ноутбука к проектору. Порт VGA на ноутбуке состоит из трех рядов по пять отверстий. Все классы, оборудованные системами Digital Classroom, имеют входы HDMI, которые также можно использовать для проецирования с ноутбуков.
Чтобы узнать, есть ли в вашем классе проектор, найдите комнату и щелкните вкладку «Технологии». Чтобы узнать, есть ли в вашей комнате вход HDMI, нажмите «Функции класса» и отметьте «Дополнительные элементы».
Новые ноутбуки могут не иметь порта VGA или HDMI. Если на вашем ноутбуке нет порта VGA или HDMI, вам необходимо приобрести адаптер, который позволит вам подключить один из этих двух кабелей к вашему ноутбуку.
Начало работы
- Включите систему и выберите соответствующую кнопку для портативного компьютера.
- Подключите кабель VGA или HDMI к порту VGA или HDMI портативного компьютера. Если вы используете адаптер HDMI или VGA, подключите адаптер к ноутбуку и подключите прилагаемый кабель к другому концу адаптера. В комнатах DCS, где кабели VGA и HDMI не подключены к системе, вам нужно будет подключить другой конец этого кабеля к системному разъему.
- Включите портативный компьютер. После загрузки рабочего стола изображение вашего ноутбука должно проецироваться. Если это не так, следуйте приведенным ниже инструкциям, относящимся к операционной системе вашего ноутбука.
- Удерживая нажатой кнопку Windows, расположенную на клавиатуре, нажмите «P». Появятся ваши параметры отображения.
- Продолжая удерживать кнопку Windows, нажмите «P», чтобы выделить каждый параметр. Выделите «Дублировать», чтобы проецировать изображение, которое появляется на мониторе ноутбука.
- Выделите «Расширить», чтобы использовать проектор в качестве второго монитора. Затем вы можете перетащить элементы с монитора ноутбука на проецируемое изображение.
- Отпустите кнопку Windows, когда выделите нужный вариант.
Настройка портативного компьютера для дублирования видео
Зеркальное отображение видео проецирует изображение, которое появляется на мониторе вашего портативного компьютера.
- На Mac выберите меню «Apple»> «Системные настройки», нажмите «Дисплеи», затем нажмите «Дисплей».
- Убедитесь, что на обоих мониторах установлено одинаковое разрешение.
- Щелкните «Расположение», затем выберите «Зеркальное отображение».
Настройка дисплея в качестве расширенного рабочего стола
- На Mac выберите меню «Apple»> «Системные настройки», нажмите «Дисплеи», затем нажмите «Расположение».
- Следуйте инструкциям на экране.
Если ваш Mac не обнаруживает подключенный дисплей
- На Mac выберите меню «Apple»> «Системные настройки», нажмите «Дисплеи», затем нажмите «Дисплей».
- Нажмите кнопку «Обнаружить дисплеи». (Возможно, вам потребуется нажать клавишу Option, чтобы увидеть кнопку «Обнаружить дисплеи».)
Примечание. Если это не сработает, возможно, потребуется сбросить подключение адаптера к портативному компьютеру или перезагрузить портативный компьютер.
Basics 10: Настройка компьютера
Настройка компьютера
У вас есть новый компьютер , и вы готовы его настроить.Хотя это может показаться непосильной и сложной задачей, на самом деле это очень просто. Не имеет значения, какая у вас марка компьютера, так как большинство компьютеров настроены очень схожим образом.
Если вы настраиваете только что приобретенный компьютер, который все еще находится в коробке, вы, вероятно, найдете в упаковке практическое руководство , которое включает в себя пошаговые инструкции . Однако, даже если в нем нет инструкций, вы все равно можете настроить компьютер, выполнив несколько простых шагов .В этом уроке мы рассмотрим различные шаги, необходимые для настройки обычного компьютера.
Посмотрите видео, чтобы узнать, как настроить настольный компьютер.
Настройка портативного компьютера
Зарядка ноутбукаЕсли у вас есть ноутбук, настройка должна быть очень простой: просто откройте его и нажмите кнопку питания. Если аккумулятор не заряжен, вам необходимо подключить адаптер переменного тока . Вы можете продолжать использовать ноутбук, пока он заряжается.
Если на вашем ноутбуке есть какие-либо периферийные устройства , например, внешние динамики , вы можете прочитать приведенные ниже инструкции, поскольку ноутбуки и настольные компьютеры обычно используют одни и те же типы подключений.
Настройка настольного компьютера
Шаг 1
После распаковки компьютера и периферииРаспакуйте монитор и корпус компьютера из коробки. Удалите пластиковое покрытие или защитную ленту. Разместите монитор и корпус компьютера в любом месте на столе или в рабочей зоне.
Подумайте о том, где вы хотите разместить свой стол или рабочее место, а также где вы хотите, чтобы ваш монитор, корпус компьютера и другое оборудование. Убедитесь, что корпус вашего компьютера хорошо вентилируется и имеет хороший воздушный поток.Это поможет предотвратить перегрев.
Шаг 2
Кабель VGAНайдите кабель монитора . Обычно это кабель VGA или DVI. Кабели VGA часто имеют синих разъемов , чтобы их было легче идентифицировать. (Если у вас есть компьютер all-in-one , встроенный в монитор, вы можете перейти к шагу 4 ).
Шаг 3
Подключение кабеля монитора к порту VGAПодключите один конец кабеля к порту монитора на задней панели корпуса компьютера , а другой конец — к монитору .Затяните вручную винты с пластиковой крышкой на кабеле монитора, чтобы закрепить его.
Многие компьютерные кабели подходят только определенным образом. Если кабель не подходит, не применяйте силу, иначе вы можете повредить разъемы. Убедитесь, что штекер совмещен с портом, а затем подсоедините его.
Шаг 4
Подключение клавиатуры к USB-портуРаспакуйте клавиатуру и определите, использует ли она разъем USB (прямоугольный) или разъем PS / 2 (круглый).Если он использует разъем USB, подключите его к любому из портов USB на задней панели компьютера. Если он использует разъем PS / 2, подключите его к порту клавиатуры purple на задней панели компьютера.
Шаг 5
Подключение мыши к USB-портуРаспакуйте мышь и определите, использует ли она разъем USB (прямоугольный) или разъем PS / 2 (круглый). Если он использует разъем USB, подключите его к любому из портов USB на задней панели компьютера.Если он использует разъем PS / 2, подключите его к зеленому порту мыши на задней панели компьютера.
Если на вашей клавиатуре есть USB-порт , вы можете подключить мышь к клавиатуре, а не напрямую к компьютеру.
Если у вас есть беспроводная мышь или клавиатура wireless , вам может потребоваться подключить к компьютеру адаптер Bluetooth (USB-адаптер). Однако многие компьютеры имеют встроенный Bluetooth, поэтому ключ может не понадобиться.
Шаг 6
Подключение динамиков к аудиопортуЕсли у вас есть внешние динамики или наушники , вы можете подключить их к аудиопорту вашего компьютера (на передней или задней части корпуса компьютера). Многие компьютеры имеют порты с цветовой кодировкой. Динамики или , наушники подключаются к зеленому порту , а микрофон можно подключать к розовому порту . Синий порт — это линия в , которую можно использовать с другими типами устройств.
Некоторые динамики, наушники и микрофоны имеют разъем USB вместо обычного аудиоразъема. Их можно подключить к любому USB-порту. Кроме того, многие компьютеры имеют встроенные в монитор динамики или микрофоны.
Шаг 7
Подключение кабеля питания к сетевому фильтруНайдите два кабеля питания , , которые идут в комплекте с вашим компьютером. Подключите первый кабель питания к задней части корпуса компьютера , а затем к сетевому фильтру .Затем с помощью другого кабеля подключите монитор к сетевому фильтру .
Шаг 8
Подключение сетевого фильтра к розеткеНаконец, вставьте сетевой фильтр в розетку. Вам также может потребоваться включить сетевой фильтр , если у него есть выключатель питания.
Если у вас нет сетевого фильтра, вы можете подключить компьютер прямо к стене. Однако это не рекомендуется , так как скачки напряжения могут повредить ваш компьютер.
Настройка завершена
Ваше основное компьютерное оборудование настроено. Прежде чем запустить его, потратьте немного времени на обустройство рабочего места. Хорошо организованное рабочее место может повысить вашу продуктивность , а также укрепить здоровье .
Для получения дополнительной информации об организации рабочего места вы можете просмотреть урок «Компьютерная безопасность и обслуживание» в этом руководстве.
Как настроить новый ПК
Настройка нового ПК — относительно простой процесс, но, в зависимости от прилагаемых к нему инструкций и диаграмм, вы можете ломать голову над тем, какой провод куда идет.См. Также: Как собрать собственный компьютер.
Чаще всего ваш ПК будет поставляться с общим изображением, которое может не выглядеть как башня ПК перед вами, а разъемы тоже могут быть другими.
Здесь мы покажем вам, как все подключить, и ваш компьютер, и дисплей будут работать. (Очевидно, мы предполагаем, что у вас есть доступ к другому компьютеру — мы можем оценить иронию, предоставляя онлайн-руководство для ПК, который еще не работает.)
Шаг 1.Подключите клавиатуру и мышь
В наши дни все клавиатуры и мыши подключаются к USB-порту. Даже если они беспроводные, все равно будет приемник, который подключается к одному (или, возможно, двум) USB-портам.
Кабель USB выглядит так:
… и вилка подходит только к соответствующему USB-порту на вашем ПК. Если есть выбор между черными или синими портами USB, используйте черные. Синие используют новый стандарт USB 3.0, который лучше всего подходит для быстрых устройств хранения, таких как жесткие диски и USB-накопители.
В идеале подключайте клавиатуру и мышь к USB-портам на задней панели компьютера, а не на передней.
На вашем ПК вы можете увидеть зеленый и фиолетовый разъемы (ниже) для клавиатуры и мыши: это старый стандарт PS / 2, который в наши дни не используется.
Шаг 2. Подключите монитор
Мониторыиспользуют множество стандартов для подключения к ПК, но основными из них являются: VGA, DVI и HDMI.
Также есть DisplayPort, который немного похож на HDMI, но это все еще редкость.
Если есть выбор, используйте DVI или HDMI. Лучше избегать VGA, так как это не цифровое соединение. Ваш монитор может поставляться только с кабелем VGA (см. Ниже), но также может иметь входы DVI и HDMI. В этом случае вам следует купить кабель HDMI или DVI и просто использовать кабель VGA в качестве временной меры.
Ниже представлен кабель HDMI, с помощью которого можно отправлять на монитор как видео, так и аудио.
Некоторые мониторы с HDMI не имеют встроенных динамиков и могут иметь только выход для наушников.Как правило, лучше всего подключать к компьютеру отдельные динамики (см. Ниже).
Это кабель DVI, который отправляет только видео с ПК на монитор.
Если ваш монитор имеет только вход VGA, а ваш компьютер не имеет выхода VGA, вам понадобится преобразователь VGA-to-DVI. Выглядят они так:
Вы должны обнаружить, что один из них прилагается к вашему компьютеру, но если нет, то его можно купить недорого.
При подключении видеокабеля к компьютеру обязательно подключите его к правильному выходу.Некоторые ПК имеют две видеокарты — одну встроенную, а другую — на съемной карте (PCI Express).
В этом случае вы хотите подключить монитор к видеокарте PCI Express, которая будет расположена отдельно от других разъемов на задней панели ПК.
Общее правило — подключайте монитор к порту с наименьшим возможным портом.
Шаг 3. Подключите к сети
Если ваш компьютер не имеет встроенного Wi-Fi, вам потребуется подключить сетевой кабель для доступа в Интернет.Это сетевой кабель.
Это розетка, в которую нужно его воткнуть:
Если на вашем ПК нет беспроводной сети и он находится недостаточно близко к широкополосному маршрутизатору, возможно, вам придется купить адаптеры Powerline Network (HomePlug). Вот руководство по настройке сетевых адаптеров Powerline.
Шаг 4. Присоедините динамики и микрофон
Большинство динамиков для ПК подключаются с помощью стандартного кабеля «мини-джек», который имеет такой же 3.Разъем 5мм, как у большинства наушников. Подключите динамики к зеленому выходу мини-джек на задней панели компьютера.
Большинство ПК имеют три выхода мини-джек, поскольку они могут воспроизводить объемный звук. Если у вас есть динамики объемного звука, также известные как 5.1, они должны иметь цветные разъемы. Зеленый — для основных левого и правого динамиков, оранжевый — для центрального динамика и сабвуфера, а черный — для тыловых левого и правого динамиков (объемного звучания).
Розовый разъем мини-джек для микрофона.Светло-серый цвет — это боковые динамики в 7.1-канальной акустической системе. На передней панели вашего ПК также могут быть зеленые и розовые разъемы, к которым вы можете подключить наушники и микрофон соответственно.
Шаг 5. Подключите питание к ПК и монитору
Практически все ПК и мониторы используют стандартный соединительный кабель типа «чайник» для питания.
Обычно вам понадобятся два кабеля питания, один для ПК и один для монитора.Однако у некоторых мониторов есть внешний источник питания, поэтому вы не будете подключать шнур чайника непосредственно к монитору.
После подключения компьютера и монитора к сети убедитесь, что все переключатели установлены в положение I, а не O, а затем нажмите кнопки питания на передней панели обоих устройств, и ваш новый компьютер должен ожить.
Как установить блок питания в компьютер
Не стоит недооценивать важность источника питания вашего ПК.Хороший источник питания — краеугольный камень не требующего обслуживания и очень надежного компьютера. Но чаще всего готовые настольные компьютеры в штучной упаковке поставляются с самыми дешевыми блоками питания, которые соответствуют критериям гарантий на их продукцию.
Упоминается в статье
Это означает, что через два или три года после покупки компьютера вы можете обнаружить совершенно функциональный рабочий стол, который однажды решит либо не включаться, либо испустить клуб черного дыма. В зависимости от модели при обновлении видеокарты мощность блока питания вашего ПК может превысить допустимые пределы.
Но не бойся. Установка блока питания — удивительно простой процесс. Это гораздо проще, чем на самом деле , выбрать лучший блок питания для вашего ПК. Мы покажем вам, как безопасно снять блок питания с вашего текущего компьютера, а затем проведем вас через шаги по установке нового блока питания. Переходите к этому разделу, если вы собираете совершенно новый компьютер.
Как снять блок питания старого ПК
Silverstone6 + 2-контактный разъем, используемый для питания видеокарт и процессоров.
Первое, что вам нужно сделать, это собрать инструменты — вероятно, пару перчаток и отвертку с крестообразным шлицем — и снять старый блок питания.
Для начала отсоедините от стены все кабели, подключенные к вашему компьютеру. Если ваш блок питания (PSU) включает переключатель питания, доступный на задней панели вашего ПК, переведите его в положение «выключено», а затем снимите боковую панель вашего корпуса, чтобы вы могли получить доступ к PSU.
Несколько различных разъемов питания ведут от блока питания и питают различные компоненты вашего компьютера.Вам нужно будет отсоединить все эти кабели перед тем, как вынуть блок питания, иначе они зацепятся за блок питания и будут удерживать его в корпусе.
Томас РайанНе забудьте снять с материнской платы большой 24-контактный разъем питания.
Возможно, вам будет полезно сфотографировать, какие силовые кабели к каким компонентам были подключены, чтобы у вас была справочная информация по подключению кабелей к вашему новому источнику питания. Не забудьте снять четырех- или восьмиконтактный разъем питания ЦП, расположенный рядом с разъемом ЦП на материнской плате, и 24-контактный кабель питания, подключенный к материнской плате по средней линии с левой стороны.При извлечении каждого кабеля вытаскивайте его из корпуса, чтобы не запутать их с другими кабелями. Это также помогает гарантировать, что все кабели питания отключены, и упрощает извлечение блока питания из корпуса, когда вы закончите.
Затем вам нужно открутить винты, которыми блок питания удерживается на месте. В большинстве случаев используется всего четыре винта, но конструкции у разных производителей различаются. Надежно отложите их в сторону.
Теперь вы, наконец, можете вытащить старый блок питания из корпуса.
Thomas RyanКак установить блок питания в ваш компьютер
Выбор блока питания на замену может быть сложной задачей, но руководство PCWorld по выбору лучшего блока питания для ПК может направить вас на правильный путь. Еще один полезный инструмент — это номинальная мощность, указанная на боковой стороне вашего старого блока питания.
Упоминается в статье
EVGA 500 BA, 80+ Bronze, блок питания 500 ВтВы можете использовать эти два инструмента, чтобы понять, какую мощность потребуется вашему новому блоку питания и какие функции вам понадобятся, если только вы не переходите на новую, более мощную видеокарту, которая требует нового, более мощного блока питания.Имейте в виду, что нет ничего плохого в покупке блока питания, который обеспечивает большую мощность, чем вам действительно нужно, особенно если в будущем существует вероятность дальнейшего обновления компонентов ПК.
Если вы приобрели модульный блок питания со съемными кабелями, выясните, какие из них вам понадобятся для подачи энергии на ваши компоненты, и подключите их к источнику питания, прежде чем приступить к работе — гораздо проще сделать до того, как БП будет встроены в ваш компьютер.
Подготовив новый блок питания, вставьте его точно в то же место, что и старый блок питания в корпусе вашего ПК.Ваш новый блок питания должен поставляться с винтами, чтобы прикрепить блок к задней панели корпуса; прикрутите их, как указано в вашем руководстве.
Томас РайанПосле того, как вы установили новый блок питания на свой компьютер, пора повторно подключить питание ко всем вашим компонентам.
А теперь пора заняться подключением. Протяните кабели за материнской платой, затем используйте вырезанные в корпусе отверстия, чтобы протянуть каждый разъем рядом с соответствующим разъемом для каждого из них. Сначала подключите 24-контактный разъем питания к материнской плате, а затем подключите 4- или 8-контактный разъем питания процессора.При необходимости подключите оптические приводы, твердотельные накопители и жесткие диски. Наконец, подключите все необходимые разъемы питания PCI-E к вашей видеокарте (если применимо), затем дважды проверьте все разъемы, чтобы убедиться, что они надежно вставлены. Если вы сделали фотографии или пометили кабели на своем старом блоке питания, теперь вы можете использовать их в качестве справочника для выяснения того, как подключить кабели нового блока питания.
Если вы приобрели немодульный блок питания с кучей дополнительных проводов, спрячьте их за лотком материнской платы в задней части компьютера.Многие новые корпуса также включают кожухи блока питания, предназначенные для скрытия блока питания и любых лишних проводов.
Закройте крышку корпуса компьютера, подключите все обратно, при необходимости нажмите выключатель питания на задней панели блока питания (если он у вас есть, он будет виден с задней стороны корпуса) и включите компьютер.
Теперь у вас есть компьютер, готовый к работе в течение многих лет без проблем — или, по крайней мере, без проблем, связанных с блоком питания. Знание, как исправить простые проблемы, такие как отказ блока питания, — отличный способ получить максимальную отдачу от своих денег и не тратить деньги на совершенно новый компьютер.
Примечание. Когда вы покупаете что-то после перехода по ссылкам в наших статьях, мы можем получить небольшую комиссию. Прочтите нашу политику в отношении партнерских ссылок для получения более подробной информации.Как подключить компьютер к телевизору
Вы могли подумать, что подключить компьютер к телевизору довольно просто: вы просто берете кабель HDMI и соединяете их вместе, верно? Но что, если на ПК нет порта HDMI? В этом руководстве показано, как подключить компьютер к телевизору на трех основных платформах ПК — Windows 10, MacOS и Chrome OS — несколькими проводными и беспроводными способами.
Windows 10
HDMI Калеб Денисон / Digital TrendsВсе современные настольные дисплеи и телевизоры имеют порты HDMI. В большинстве случаев на панели сзади и / или сбоку их несколько. Большинство настольных компьютеров и большое количество ноутбуков также предлагают этот вариант подключения, что делает его одним из самых простых способов подключения компьютера к телевизору, особенно учитывая, что он обрабатывает и видео, и аудио с помощью всего одного кабеля.
Два меньших варианта этого интерфейса, которые до сих пор используются, — это Mini HDMI и Micro HDMI.
Кевин Пэрриш / Digital TrendsЧтобы связать два устройства, подключите один конец кабеля HDMI, соединяющего вилку, к порту на телевизоре, а другой конец — к порту на ПК. Затем Windows 10 распознает телевизор как внешний дисплей, что можно проверить, щелкнув правой кнопкой мыши на рабочем столе и выбрав Параметры экрана во всплывающем меню.
Чтобы просмотреть рабочий стол Windows 10 на телевизоре, просто возьмите пульт и циклически переключайтесь между подключениями, пока не появится рабочий стол ПК.
Если вид выглядит нестабильно, выполните следующие действия:
Шаг 1: Щелкните правой кнопкой мыши на рабочем столе и выберите Параметры отображения во всплывающем меню.
Шаг 2: Выберите телевизор на схеме. На основном дисплее должно отображаться значение «один», а на телевизоре — «два» — или что-то большее, если подключено более двух дисплеев.
Здесь можно изменить разрешение, ориентацию и масштаб выходного дисплея. При необходимости измените также частоту обновления. Вот как это сделать:
Шаг 1: Находясь на панели «Дисплей» с выбранным телевизором, прокрутите вниз и щелкните Дополнительные параметры отображения .
Шаг 2: В следующем окне нажмите Свойства адаптера дисплея для дисплея # — измените символ на назначенный номер телевизора.
Шаг 3: Нажмите кнопку Список всех режимов во всплывающем окне.
Шаг 4: Выберите частоту обновления и нажмите кнопку OK .
Порт DisplayPort Билл Роберсон / Digital TrendsБольшинство настольных ПК с выделенными графическими картами оснащены как минимум одним разъемом DisplayPort, хотя на ноутбуках он встречается реже. У некоторых есть измененный адаптер mini-DisplayPort. К сожалению, телевизоры обычно не имеют разъемов DisplayPort — они в основном предназначены для настольных мониторов.
В этом случае требуется кабель DisplayPort-HDMI, соединяющий вилку, или вам понадобится адаптер с вилкой на конце DisplayPort и на розетке порта HDMI. В обоих случаях компьютер подключается к телевизору так же, как через соединение HDMI.
Windows 10 должна определять телевизор как внешний дисплей и предлагать его как расширенный или дублированный дисплей в зависимости от ваших предпочтений.
USB-C Джереми Каплан / Digital TrendsСовременные ПК без разъема HDMI или DisplayPort часто имеют альтернативный вариант в виде USB-C.Имейте в виду, что не все порты USB-C поддерживают вывод видео — это просто интерфейс, который не обещает никаких других технологий, кроме подключения USB 3.2. Прежде чем предположить, что порт USB-C поддерживает выход HDMI и DisplayPort, проверьте технические характеристики ПК.
WEmeВ этом случае требуется кабель «папа-папа» с USB-C на одном конце и HDMI на другом. Адаптер USB-C с штекерным концом USB-C и гнездом HDMI также подойдет.
Как и при стандартном соединении HDMI, Windows 10 должна определять телевизор как внешний дисплей.
USB-A Origin PCЭтот порт никогда не предназначался для передачи видео. В отличие от DisplayPort и HDMI, для него требуются сторонние драйверы DisplayLink. Этот метод лучше всего работает с синими портами USB (USB 3.0, USB 3.1), показанными выше, из-за его скорости. Однако в системных требованиях DisplayLink также указаны более старые соединения USB 2.0 не синего цвета, которые работают медленнее.
Mokai StartДля этого метода требуется адаптер или док-станция с портом HDMI, как показано выше с помощью Mokai Start.Большинство из них автоматически устанавливают драйверы DisplayLink при их подключении к порту USB-A компьютера. Однако эти драйверы могут быть устаревшими, поэтому пользователям необходимо загрузить и установить последнюю версию непосредственно с DisplayLink.
После подключения адаптера или док-станции и установленных драйверов Windows 10 должна обнаружить телевизор. Имейте в виду, что производительность вывода видео может отличаться, потому что ПК зависит от стороннего программного обеспечения.
VGA и DVI Leo Watson / Digital TrendsСокращенно от Video Graphics Adapter, VGA впервые появился в 1987 году и поддерживает только аналоговые видеосигналы.Он далеко не универсален, но в некоторых случаях его можно использовать. Используйте кабель типа «папа-папа» с VGA на одном конце и HDMI на другом, или используйте адаптер с вилкой VGA и розеткой HDMI. Mini-VGA — меньший вариант.
Leo Watson / Digital TrendsЦифровой визуальный интерфейс или DVI — это следующий шаг вперед, и он все еще используется в некоторых нишевых случаях. Существует семь вариантов этого интерфейса, включая DVI-I Single Link, DVI-I Dual Link, DVI-A, DVI-D Single Link, DVI-D Dual Link, Mini-DVI и Micro-DVI.Это затрудняет покупку подходящего адаптера, поэтому перед покупкой проверьте характеристики вашего ПК, чтобы определить подходящий кабель или адаптер.
Miracast / Другие потоковые приложения
Убедитесь, что телевизор совместим, включен и настроен на прием трансляций с ПК. Например, на LG Smart TV с webOS владельцы сначала должны загрузить приложение Device Connector и выбрать опцию PC , а затем Screen Share и Miracast . Это также может работать с такими приложениями, как Plex, PlayOn by Roku, TiVo Desktop и другими различными опциями.Инструкции для приложения будут немного отличаться, хотя на стороне ПК действия должны быть в основном такими же.
Этот метод абсолютно не работает, если какое-либо устройство подключено к проводному соединению.
Шаг 1: Щелкните квадратный значок Уведомление рядом с системными часами в правом нижнем углу главного экрана Windows. Будет запущен Центр действий .
Шаг 2: Щелкните Разверните внизу, если видны только четыре плитки.
Шаг 3: Щелкните плитку Project . Его положение может быть разным, но оно будет.
Шаг 4: Выберите Подключиться к беспроводному дисплею из списка в раскрывающемся меню, которое появляется справа.
Шаг 5: Выберите совместимый телевизор из списка.
Шаг 6: Следуйте инструкциям на экране телевизора, если таковые имеются.
Шаг 7: Чтобы завершить рассылку, нажмите Отключить , расположенную на панели инструментов в верхней части основного экрана ПК.
Обратите внимание, что на этой панели инструментов есть значок шестеренки. Щелкните его, чтобы найти три варианта оптимизации: игры, работа и просмотр видео. В первом случае это уменьшает задержку для достижения оптимальной частоты кадров. Режим просмотра видео увеличивает задержку для уменьшения буферизации, в то время как рабочий режим находится между ними.
Чтобы изменить режим вещания, выполните следующие действия:
Шаг 1: Щелкните правой кнопкой мыши на рабочем столе и выберите Параметры отображения во всплывающем меню.
Шаг 2: На экране появится приложение «Настройки».Выберите телевизор на схеме.
Шаг 3: Прокрутите вниз до Несколько дисплеев и щелкните стрелку вниз, чтобы развернуть выбор.
#Шаг 4: Выберите режим: расширение рабочего стола, дублирование рабочего стола, отображение только на телевизоре или отключение.
Разрешение, масштаб и т. Д. Можно изменять, как и на любом другом дисплее.
MacOS
Thunderbolt 3 / USB-C AppleВсе современные Mac, от MacBook Air до Mac Pro, используют USB-C для подключения внешних устройств, будь то периферийное устройство, внешний диск или дисплей.Все они поддерживаются Thunderbolt 3, обещающим до 40 Гбит / с для одновременной обработки всех этих данных.
Для этого метода требуется адаптер или кабель для физического подключения Mac к телевизору. Однако то, что покупают пользователи, зависит от фактического порта USB-C.
Маленький символ дерева, напечатанный рядом с портом, означает, что он не поддерживает Thunderbolt 3, но обрабатывает видеовыход DisplayPort. Значок молнии означает, что Thunderbolt 3 включен. К сожалению, эти символы не всегда появляются на корпусе, поэтому проверьте спецификации.
После подключения Mac к телевизору MacOS обнаружит его как внешний дисплей. Чтобы изменить режим вывода, сделайте следующее:
Шаг 1: Щелкните значок Системные настройки на панели Dock. Либо щелкните логотип Apple в верхнем левом углу и выберите Системные настройки в раскрывающемся меню.
Шаг 2: Выберите Дисплеи в окне Системные настройки .
Шаг 3: Щелкните вкладку Расстановки .
Шаг 4: Чтобы отразить основной дисплей, щелкните поле рядом с Зеркальное отображение дисплеев . В противном случае MacOS по умолчанию переходит в расширенный режим.
Примечание. Перетащите белый значок строки меню на эскизе основного дисплея на экран телевизора, чтобы последний стал основным дисплеем.
Мини-порт DisplayPort Кевин Пэрриш / Digital TrendsЭтот порт есть на старых компьютерах Mac. Как показано выше, это округлый прямоугольный интерфейс (за исключением небольших углов в нижнем левом и правом углах).Некоторые просто обеспечивают вывод DisplayPort, в то время как другие также включают более старые возможности подключения Thunderbolt и Thunderbolt 2.
Как и в случае с USB-C, напечатанный значок молнии указывает на технологию Thunderbolt. Те, у кого нет Thunderbolt, имеют квадратный значок с небольшой линией с каждой стороны.
Для этого метода требуется кабель «штекер-штекер» с мини-порта дисплея на HDMI или адаптер с штекерным концом Mini DisplayPort и гнездом HDMI. После подключения к телевизору MacOS обнаружит его как внешний дисплей.
Если есть сомнения, Apple предоставляет список портов, доступных на всех Mac, прошлых и настоящих.
Apple TV
Это подход Apple к зеркалированию или расширению MacOS на телевизор через беспроводное соединение. Для этого требуется устройство Apple TV, уже подключенное к порту HDMI телевизора и выполнившее вход в учетную запись Apple. Это единственное решение для тех, у кого нет телевизора с встроенной поддержкой AirPlay 2.
Для начала включите AirPlay на устройстве Apple TV.Вот как это сделать:
Шаг 1: Выберите серый и серебристый Gear Tile на главном экране. Откроется приложение «Настройки».
Шаг 2: Выберите AirPlay и HomeKit на следующем экране.
Шаг 3: Выберите AirPlay , чтобы включить его, если это еще не сделано. Запрос запрашивает локальное местоположение и имя, чтобы идентифицировать его на других устройствах Apple.
Шаг 4: Выберите Разрешить доступ , чтобы настроить ограничения, такие как создание пароля и отключение доступа AirPlay за пределами сети.
Теперь Mac может подключиться.
Шаг 1: Убедитесь, что Mac и телевизор подключены к одной беспроводной сети.
Шаг 2: На Mac щелкните значок рядом со значком Wi-Fi в строке меню. Он напоминает экран со стрелкой вверх внизу, как показано ниже.
Шаг 3: Выберите целевое устройство Apple TV в раскрывающемся меню.
Шаг 4: Щелкните значок AirPlay еще раз, чтобы переключиться между двумя режимами: зеркальное отображение основного дисплея или использование телевизора в качестве расширения рабочего стола.
Шаг 5: Для отключения снова щелкните логотип AirPlay и выберите в раскрывающемся меню Остановить AirPlay .
Телевизоры AirPlay 2
Это другой стратегический метод беспроводного копирования или подключения MacOS к телевизору. Эти телевизоры обладают встроенным AirPlay 2, что избавляет от необходимости покупать дорогую приставку Apple. В настоящее время их производят только LG, Samsung, Sony и Vizio.
Этот процесс в основном идентичен, за исключением того, что функция переключения AirPlay 2 отличается на каждом телевизоре.Например, для телевизоров Samsung мы советуем выбрать этот путь: Настройки> Общие> Настройки Apple AirPlay. После этого телевизор должен появиться в меню AirPlay Mac.
Chrome OS
Если вы хотите использовать HDMI, вы можете использовать кабель «папа-папа» или адаптер. Мы предлагаем использовать шнур с разъемом HDMI на одном конце или адаптер с разъемом HDMI на одном конце для USB-C и всех остальных разъемов.
После того, как вы установили безопасное соединение с обоими, на экране телевизора должен появиться рабочий стол Chrome OS.
Иногда может потребоваться, чтобы экран телевизора отражал экран рабочего стола, а не растягивал его. Ниже мы описали несколько простых шагов, которые позволят вам изменить настройки:
Шаг 1: Щелкните значок Системные часы , расположенный в правом нижнем углу.
Шаг 2: Щелкните значок шестеренки во всплывающем меню, чтобы открыть настройки Chrome OS.
Шаг 3: Выберите Устройство из списка слева.
Шаг 4: Выберите Отображает , указанный справа.
Вы увидите все возможные варианты, перечисленные под каждым дисплеем. Прежде чем вносить какие-либо изменения, проверьте еще раз, чтобы выбрать нужную вкладку:
- Переупорядочивайте дисплеи, перетаскивая их значки.
- Установите флажок «Зеркальное отображение встроенного дисплея», чтобы изображение рабочего стола отображалось на экране телевизора.
- Изменить масштаб элементов на экране.
- Изменить резкость текста и изображений (разрешение).
- Измените ориентацию.
- Отрегулируйте границы рабочего стола на текущем экране.
Chromecast
Если ваш бюджет не позволяет вам выложить кучу денег, вы можете подумать об использовании Chromecast, который продается по гораздо более доступной цене по сравнению с Apple TV.
Вы можете этого не осознавать, но, вероятно, у вас уже есть Chromecast на вашем компьютере, используя ваше имя пользователя и учетную запись Google. Chrome OS совместима с Chromecast, поэтому для подключения ПК к телевизору лучше всего сочетать Chrome OS и Chromecast.
Хотя вы не можете расширить рабочий стол до экрана телевизора с помощью Chromecast, вы можете отразить его, выполнив следующие действия:
Шаг 1: Щелкните значок Системные часы в правом нижнем углу.
Шаг 2: Нажмите кнопку Cast во всплывающем меню.
Шаг 3: Выберите устройство Chromecast, которое появляется в следующем меню.
Шаг 4: Выберите эскиз на рабочем столе в следующем всплывающем окне и нажмите кнопку Поделиться .
Чтобы остановить трансляцию, выполните следующие действия:
Шаг 1: Щелкните значок Системные часы в правом нижнем углу.
Шаг 2: Щелкните Stop вверху всплывающего меню.


 После чего нажать «Дополнительно».
После чего нажать «Дополнительно».
 Но, такой вариант не часто подходит, так как не всегда хочется возится с кабелями, да и иногда просто нет возможности провести этот кабель к ПК.
Но, такой вариант не часто подходит, так как не всегда хочется возится с кабелями, да и иногда просто нет возможности провести этот кабель к ПК.