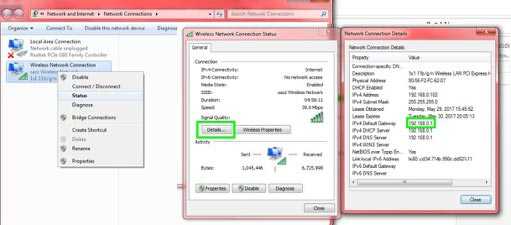Как узнать IP-адрес роутера TP-Link?
Эта статья подходит для:
TL-WR841N , Archer C55 , TL-WR1043N , Archer AX50 , Archer A2300 , Archer AX10 , TL-WR941N , Archer C5200 , Archer C50 , Archer A2600 , Archer C59 , Archer C58 , TL-WR945N , TL-WR1045ND , TL-WR845N , Archer AX11000 , Archer C900 , Archer C3200 , TL-WR1043ND , TL-WR1042ND , TL-WR949N , Archer A6 , Archer A7 , Archer C3150 , TL-WR842N , Archer A5 , Archer C20 , TL-WR940N , Archer A9 , Archer C4000 , Deco M9 Plus , Archer C1900 , Archer C25 , TL-WR841ND , Archer C90 , Archer C3000 , Archer AX1500 , Archer A10 , Archer C7i , Archer C2600 , Archer C2700 , Archer A2200 , Archer A2 , TL-WR1843ND , Archer A3000 , TL-WR2543ND , TL-WR741N , TL-WR941HP , Archer AX6000 , TL-WR843N , TL-WR941ND , Deco M3 , Deco M5 , Deco M4 , TL-WR850N , Archer A20 , Archer A1200 , Deco P7 , Archer AX1800 , TL-WR847N , TL-WR841HP , Archer C2300 , Archer C60 , TL-WR150KIT , Archer C8 , Archer C9 , Archer C6 , Archer C7 , Archer C20i , Archer C5400 , TL-WR741ND , TL-WR740N , Archer C1210 , Archer C1200 , TL-WR820N , TL-WR942N , Archer C58HP , Archer C5 , Archer C4 , Archer C2 , Archer AX3000 , Deco M5 Plus
Иногда вы не можете получить доступ к странице http://tplinkwifi.net для управления роутером TP-Link, и хотели бы получить доступ по IP-адресу роутера. Обычно IP-адрес роутера по умолчанию: http://192.168.0.1 или http://192.168.1.1 .
Но IP-адрес роутера мог быть ранее изменен, и чтобы найти IP-адрес вашего роутера, воспользуйтесь инструкциями ниже:
Windows
Mac OS
Linux
IOS
Chrome OS
Узнайте IP-адрес вашего роутера в Windows
1. Откройте Панель управления.
2. В правом верхнем углу выберите Просмотр — Категория. Затем нажмите Просмотр состояния сети и задач в разделе Сеть и Интернет.
3. Нажмите ваше сетевое подключение.
4. Нажмите Сведения в окне состояния сети.
5. Вы можете найти IP-адрес вашего роутера в поле Шлюз по умолчанию IPv4.
Узнайте IP-адрес вашего роутера в MAC OS
1. Нажмите на иконку Apple в левом верхнем углу и выберите пункт Системные настройки.
www.tp-link.com
официальный сайт для настройки роутера (адрес и IP)
Если ты сюда зашёл, значит скорее всего ты хочешь зайти в Web-интерфейс своего аппарата и настроить интернет или Wi-Fi. В статье я расскажу, как правильно к нему подключиться, зайти и настроить.
Если вы уже к нему подключились, то официальный сайт от компании TP-Link по настройке роутера имеет такой DNS адрес – http://tplinkwifi.net/. Можно также попробовать IP адреса маршрутизатора: 192.168.1.1 или 192.168.0.1. Если вы не можете открыть настройки роутера TP-Link, по айпи или прямому адресу – то значит вы неправильно к нему подключились или вообще пропустили этот шаг.
Установка и подключение
Подключите роутер ТП-Линк к электросети. В коробке должен быть блок питания. Вставляем сначала в розетку, а потом уже в специальный разъём для питания на задней панели. Подключиться к нему можно двумя способами:

- По Wi-Fi – стандартное имя сети и пароль находится на бумажке под корпусом. Пароль может начинаться с надписи «PIN:».

- Берём провод из коробки и вставляем один конец в сетевую карту ноута и компа, а второй в LAN порт. Имеет обычно жёлтый цвет.
Теперь открываем браузер и вписываем те адреса, о которых я писал в самом начале. Но адрес нужно вводить в самую первую адресную строчку. На старых моделях могут попросить ввести логин и пароль от админки.
По-умолчанию:
- Пользователь: admin
- Пароль: admin
А на новых попросят придумать эти значения для безопасности. Если стандартное «admin-admin» не подходит, то значит им ранее кто-то пользовался и просто поменял данные для авторизации в системен. Надо сбросить роутер до заводских настроек. Для этого зажмите кнопку «Reset» на 15 секунд и подождите.
Настройка
У TP-Link есть две версии прошивок: новая и классическая. И не важно какая у вас модель – всё настраивается одинаково. Я расскажу основную настройку по обеим версиям. Вы просто выберите свою исходя из визуального представления интерфейса. Также если у вас появится меню на английском языке, то можно его изменить на русский там же в самом начале.
Классическая
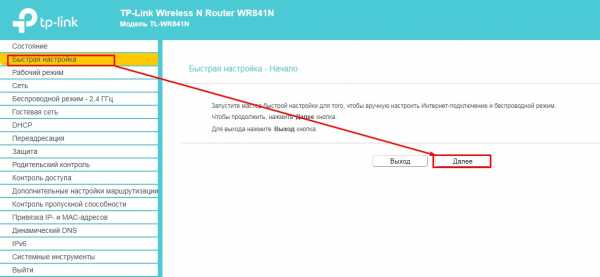
- Если вы слева видите много пунктов меню, то это значит, что режим «Быстрая настройка» не включился. Найдите этот пункт слева и нажмите на него, а потом «Далее».
- Выбираем первый режим, так как он чаще всего используется;
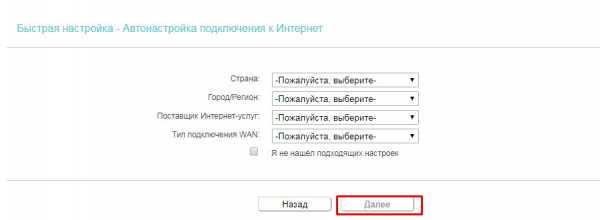
- Далее вы можете выбрать: Страну, Город или регион и выбрать поставщика услуг с типом подключения и роутер сам всё настроит. Если в списке вы не наёдете своего провайдера, то нажмите на «Я не нашёл подходящих настроек».
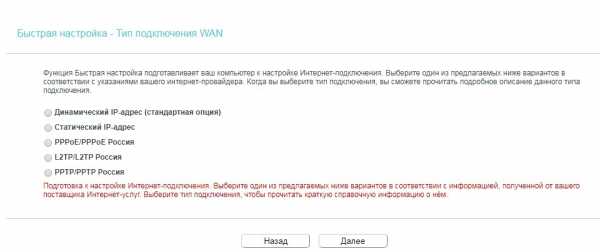
- Теперь смотрим в договор вашего провайдера, где должен быть указан тип подключения. От выбора будет в дальнейшем зависеть, нужно ли вводить логин и пароль, а также дополнительные данные. Если в договоре ни слова о типе подключения, то значит у вас скорее всего «Динамический IP» – выбираем первый вариант.
- Если вы выбрали другой вариант, то вам дополнительно надо будет ввести: логин, пароль или IP, маску и ДНС от провайдера. Ничего сложно тут нет – просто впишите данные с листа от провайдера.
- На определённом этапе настройки, вас спросят по поводу привязки MAC-адреса. Смотрим в договор – если ничего по этому поводу не сказано, то ставим вариант «Нет» и идём «Далее».

- Придумываем имя сети, ставим тип защиты и вписываем пароль. Желательно, чтобы он не был чисто цифирным – так его легко взломать. Идём «Далее».
- Всё на этом этапе основные настройки завершены. Также вы можете изменить настройки интернета нажав на соответствующий пункт меню слева.
Новая прошивка
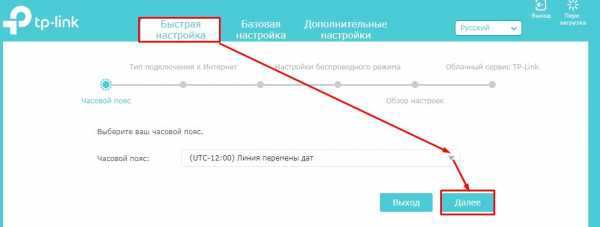
- Выбираем первую вкладку и часовой пояс (какой именно – без разницы). Жмём «Далее».
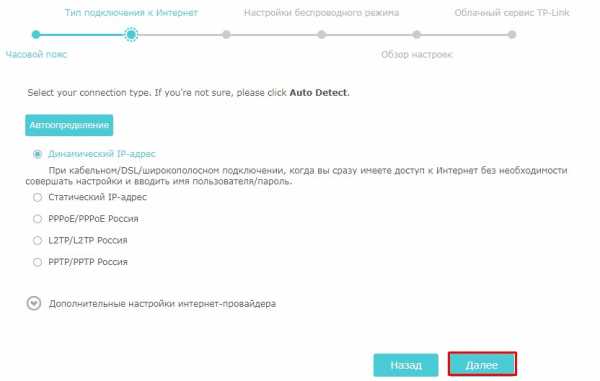
- Выбираем тип подключения вашего провайдера (смотрим в договор). Если данных нет – ставим первый вариант. Также на следующем этапе возможно понадобится ввести дополнительную информацию из договора.
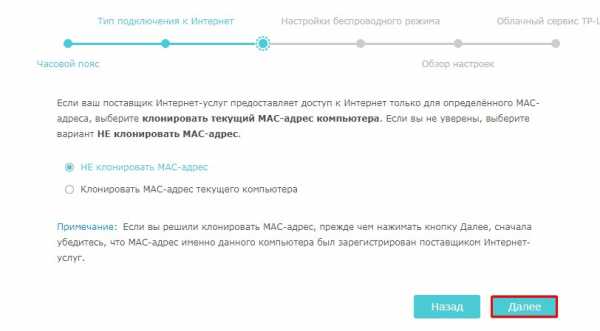
- Смотри в договоре наличие привязки МАК-адреса. Если такого нет, ставим первый пункт.
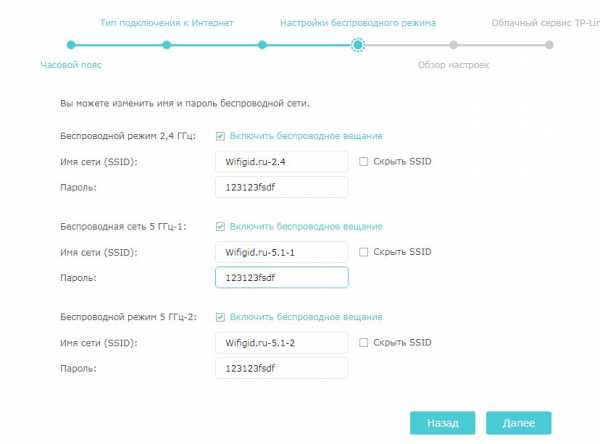
- Если у вас двухдиапазонный роутер, то вы должны увидеть 2-3 сети как у меня, в противном случаи будет только одна 2.4 ГГц. Для каждой придумываем имя сети и пароль. В самом конце сохраните настройки. Теперь роутер должен начать работать.
Настройка с помощью приложения
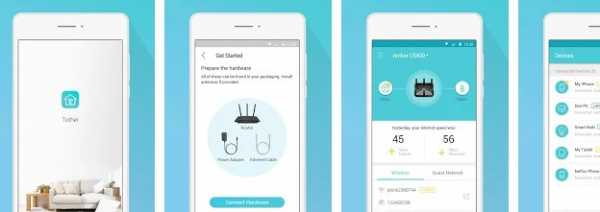
Также можно зайти в настройки не только через браузер, но и с помощью приложения на телефоне или планшете – «Tether App». Зайдите в Google Play или App Store и в поисковике введите название программы. После этого скачайте и установите её на смартфон. После запуска действуйте согласно инструкциям – всё предельно просто.
wifigid.ru
IP адрес TP-Link по умолчанию: где можно посмотреть
Здравствуй, дорогой друг! Скорее всего ты зашел к нам, для того чтобы узнать какой же IP адрес по умолчанию у роутеров TP-Link. На самом деле в будущем ничего «гуглить» и не нужно и достаточно просто заглянуть под корпус и посмотреть на этикетку аппарата. Обычно там есть почти вся нужная информация.
Чаще всего IP по умолчанию — это 192.168.0.1. Если вы хотите зайти в настройки, то можно также воспользоваться и DNS адресом – http://tplinkwifi.net. Так что подойдут оба этих варианта. Иногда бывает, что по IP не заходит, а вот по DNS легко. Скорее всего вы хотите зайти с компьютера или ноутбука, а у вас внутри стоя неправильные настройки сетевого адаптера.
Исправление настроек сетевого интерфейса
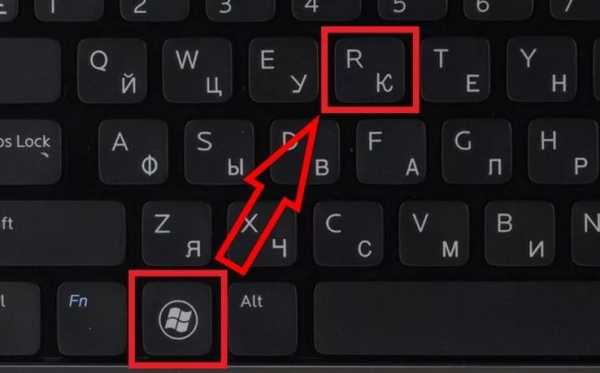
- Нажмите одновременно на клавиши «Win+R»;

- Теперь вписываем точно такую же команду как на картинке выше;

- Зайдите в свойства того подключения, через которое вы подкачены к маршрутизатору;
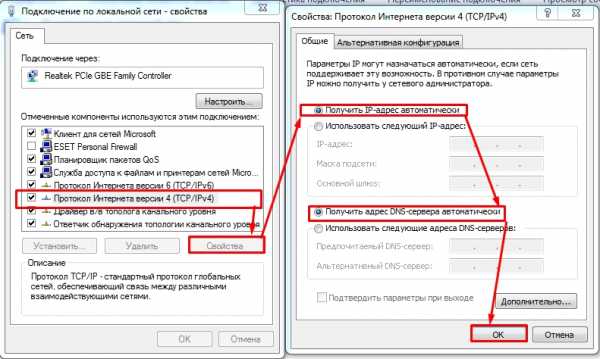
- Убедитесь, что в свойствах 4 протокол стоят автоматически настройки IP и DNS. Смотрим на скриншот сверху.
Если и после этого подключиться не сможете, проверьте, туда ли вы вводите адрес. Его нужно вводить точно в адресную строку, а не поисковую.
Узнать IP через командую строку
Иногда IP может быть изменен при первичной настройке, тогда его можно узнать через командную строку, на компьютере или ноутбук. Но комп и ноут должны быть подключены к роутеру.

- Опять жмем на наши волшебные клавиши: «Win+R». И прописываем «cmd»;

- Нужно прописать команду «ipconfig». В строке «Основной шлюз» и будет нужные циферки.
Как изменить IP адрес роутера
- В первую очередь вы уже должны быть к нему подключены по кабелю или по Wi-Fi;
- Далее открываем браузер и заходим по IP или по DNS. Данные адреса я указывал в самом начале.
ПРИМЕЧАНИЕ! Далее инструкции будут отличаться в зависимости от прошивки.
Классическая прошивка
Чтобы поменять «АйПи» ТП-Линк – слева в меню нажимаем «Сеть» – «LAN». После этого меняем IP и сохраняемся. Убедительная просьба менять только 3 цифру, так как могут возникнуть трудности при подключении других устройств, если вы поменяете 1 и 2. Последняя циферка — это стандартный адрес центрального шлюза, его также менять не стоит.
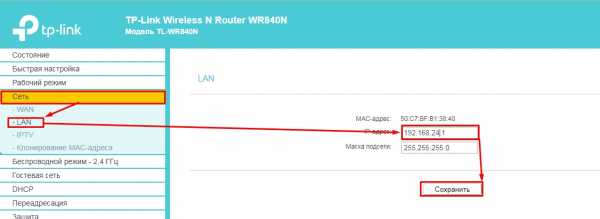
Новая прошивка
Переходим во вкладку «Дополнительные настройки» – «Сеть» – «LAN». Теперь меняем данные. Меняем только третью цифру из диапазона от 0 до 254. Потом сохраняемся. После изменения IP маршрутизатора вы сможете попасть на него уже по новому адресу.
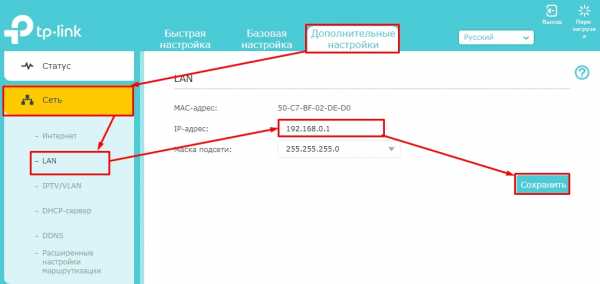
Помощь специалиста
Если в процессе возникли трудности или вопросы – смело пишем их в комментариях под статьёй я постараюсь на них ответить. Старайтесь писать как можно детальнее и развернуто: на каком этапе возникла трудность или вылезла ошибка.
wifigid.ru
| Подавляющее большинство роутеров Tp-Link работает на прошивках, похожих друг на друга, как две капли воды. Единственное весомое различие заключается в разных языках ПО в варианте «по умолчанию» для определенной модели, но в основном это английский язык. |
| 1Предварительные действия с роутером и компьютером |
| Достаём из коробки нашего красавчика и всё, что к нему прилагается. Прикручиваем антенну и подключаем в наше устройство блок питания, желательно рядом с компьютером, ибо кабель для подключения к ПК обычно не очень длинный (после настройки беспроводного подключения это условие уже работать не будет). Берем небольшой длины кабель с наконечниками RJ-45, который у нас идет так же в комплекте и вставляем один его конец в разъём |
| Теперь нам необходимо убедиться, что настройки сетевой карты компьютера стоят на «автомате». Для этого заходим в Пуск Панель управления Сеть и Интернет Центр управления сетями и общим доступом Изменение параметров адаптера (сверху слева) Тут у нас (обычно) есть подключение под названием «Подключение по локальной сети» Нажимаем на него ПРАВОЙ кнопкой мыши и выбираем «Свойства» Листаем список протоколов в центре окошка вниз Жмем два раза на «Протокол интернета 4 (TCP/IPv4)» Убеждаемся, что у нас стоят галочки «Получить IP-адрес автоматически» и «Получить адрес DNS-сервера автоматически», если нет, то ставим соответствующие галочки и жмём на «ОК». Пока настройка компьютера на этом закончена. Если не понимаете куда входить и что нажимать, — почитайте небольшую статью |
| !Если наш Tp-Link не новый, то есть б\у и уже использовался, то во избежание непонятных ситуаций, мы его сбросим на стандартные настройки. Для этого берем его в руки и смотрим на заднюю сторону устройства, где у нас расположились наши выходы и входы для кабелей. Найдите там слово «Reset», а вместе с ним и дырочку рядом – там у нас кнопочка сброса. Берем ручку или что-то похожее, чем можно было бы нажать эту кнопку. Включаем роутер в сеть (розетку) и видим, как прекрасно у нас загорелись и замигали лампочки на передней панели. Ждем пару минут, пока он загрузится. Берем ручку или что Вы там подобрали и нажимаем и держим кнопку «Reset» 30 секунд. Должны мигнуть индикаторы на передней панели (там, где загорелось и замигало). Усе, отпускаем и ждем загрузки устройства. |
| 2Вход в настройки роутера Tp-Link |
| Открываем любой браузер (Internet Explorer, Mozilla Firefox, Opera, Safari или любой другой), в адресной строке вбиваем это: 192.168.1.1 или 192.168.0.1 (в зависимости от версии прошивки) и смело жмём Enter. Должно появиться окошко с запросом User Name и Password, в оба вводим слово admin и жмём кнопочку Вход |
| При первом входе в панель администратора нас встречает меню быстрой настройки, им мы и воспользуемся нажав на кнопку Далее или Next |
| 3Непосредственно настройка роутера Tp-Link делится на два варианта: |
!Настройка роутера Tp-Link русский язык прошивки |
DHCP и привязка по МАК-адресу |
| Потребуется MAC-адрес нашего роутера, его можно узнать на нижней стороне самого маршрутизатора, где расположен штрих код: |
| Вспоминаем номер договора и на кого он зарегистрирован, если узнали – звоним в техподдержку своего провайдера и говорим, что Вы хотите подключить Wifi у себя дома, у Вас попросят продиктовать МАК-адрес устройства, а вы уже подготовлены (возможны ситуации, где и этого не потребуется – просто попросят подключить их кабель к Вашему агрегату и сделают привязку сами). Не лишним было бы сразу расспросить техническую поддержку о наличии средств на счёте и какой тип подключения используется в Вашем случае. Оператор скажет, что привязка будет произойдет в течение 10 минут и попросит перезагрузить устройство (выключаем–включаем питание и ждем заветные 10 минут) |
| Выбираем пункт Динамический IP и жмём кнопку Далее |
Статический IP-адрес |
| Ставим галочку в меню быстрой настройки на тип подключения Статический IP-адрес и жмём Далее. Вносим в поля данные, выданные Вашим провайдером (их можно узнать в тех-поддержке провайдера) и нажимаем на кнопку Далее |
PPPoE подключение |
Ставим галочку в меню быстрой настройки на тип подключения PPPoE и жмём Далее
|
L2TP подключение (VPN) |
Ставим галочку в меню быстрой настройки на тип подключения L2TP и жмём Далее
|
PPTP подключение (VPN) |
Ставим галочку в меню быстрой настройки на тип подключения PPTP и жмём Далее
|
Настройка Wi-fi |
После того, как настроили любое из выше перечисленных подключений и нажали на кнопку Далее, Вы попадёте в меню настройки беспроводного соединения
|
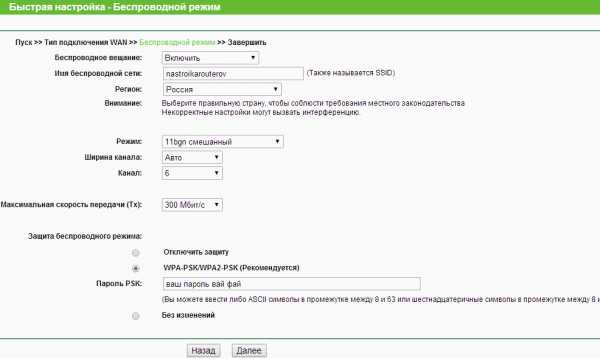 |
Как настроить IPTV |
Слева в меню выбираем пункт Сеть и переходим во вкладку IPTV. Для настройки TV-приставки нам потребуется:
|
Прошивка роутера Tp-Link |
| Для поддержания актуальной версии ПО на Вашем устройстве необходимо: скачивать прошивку с сайта TP-LINK, разархивировать её, указать кнопкой Выбрать файл на наш распакованный файлик формата BIN и нажать Обновить. Прошивка может длиться около пяти минут, при этом нельзя отключать питание роутера Попасть в это меню можно нажав слева Системные инструменты и выбрав подпункт Обновление встроенного ПО |
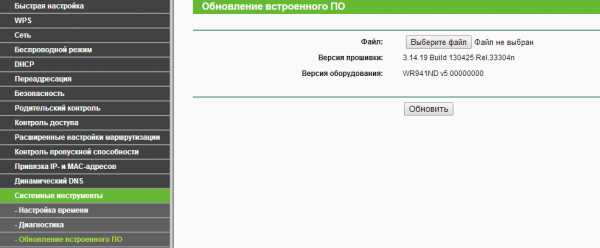 |
Сервер DHCP |
| Возможность сменить пул адресов и отключить автоматическую раздачу IP-адресов устройствам, подключенных к маршрутизатору. Для настройки перейдите в меню DHCP и раздел Настройки DHCP |
IP-адрес роутера |
Иногда возникает необходимость сменить IP-адрес роутера, к примеру:
|
!Настройка роутера Tp-Link English |
DHCP и привязка по МАК-адресу |
| Потребуется MAC-адрес нашего роутера, его можно узнать на нижней стороне самого маршрутизатора, где расположен штрих код: |
| Вспоминаем номер договора и на кого он зарегистрирован, если узнали – звоним в техподдержку своего провайдера и говорим, что Вы хотите подключить Wifi у себя дома, у Вас попросят продиктовать МАК-адрес устройства, а вы уже подготовлены (возможны ситуации, где и этого не потребуется – просто попросят подключить их кабель к Вашему агрегату и сделают привязку сами). Не лишним было бы сразу расспросить техническую поддержку о наличии средств на счёте и какой тип подключения используется в Вашем случае. Оператор скажет, что привязка будет произойдет в течение 10 минут и попросит перезагрузить устройство (выключаем–включаем питание и ждем заветные 10 минут) !В случае подключения БЕЗ привязки по МАК-адресу этого делать не требуется. |
| Выбираем пункт Dynamic IP и жмём кнопку Next |
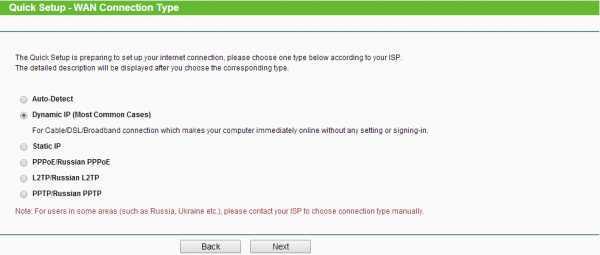 |
Статический IP-адрес |
| Ставим галочку в меню быстрой настройки на тип подключения Static IP и жмём Next. Вносим в поля данные, выданные Вашим провайдером (их можно узнать в тех-поддержке провайдера) и нажимаем на кнопку Next |
PPPoE подключение |
Ставим галочку в меню быстрой настройки на тип подключения PPPoE/Russian PPPoE и жмём Next
|
L2TP подключение (VPN) |
Ставим галочку в меню быстрой настройки на тип подключения L2TP/Russian L2TP и жмём Далее
|
PPTP подключение (VPN) |
Ставим галочку в меню быстрой настройки на тип подключения PPTP и жмём Далее
|
Настройка Wi-fi |
После того, как настроили любое из выше перечисленных подключений и нажали на кнопку Далее, Вы попадёте в меню настройки беспроводного соединения
|
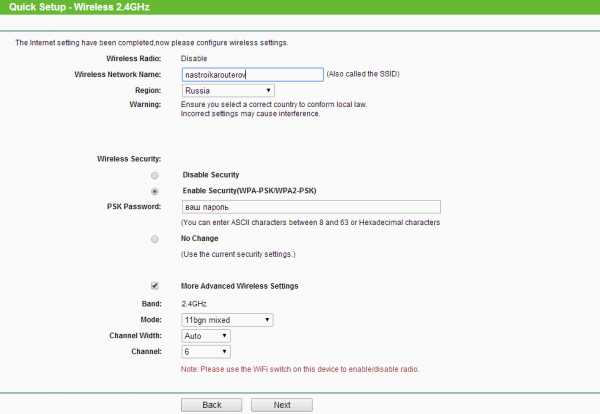 |
Как настроить IPTV |
Слева в меню выбираем пункт Network и переходим во вкладку LAN. Для настройки TV-приставки нам потребуется:
|
Прошивка роутера Tp-Link |
| Для поддержания актуальной версии ПО на Вашем устройстве необходимо: скачивать прошивку с сайта TP-LINK, разархивировать её, указать кнопкой Выбрать файл на наш распакованный файлик формата BIN и нажать Upgrade. Прошивка может длиться около пяти минут, при этом нельзя отключать питание роутера Попасть в это меню можно нажав слева System Tools и выбрав подпункт Firmware Upgrade |
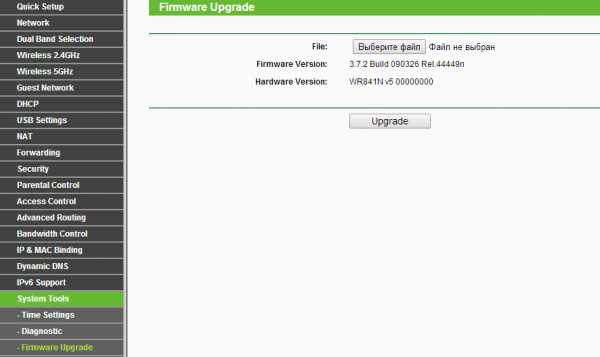 |
Сервер DHCP |
| Возможность сменить пул адресов и отключить автоматическую раздачу IP-адресов устройствам, подключенных к маршрутизатору. Для настройки перейдите в меню DHCP и раздел DHCP Settings |
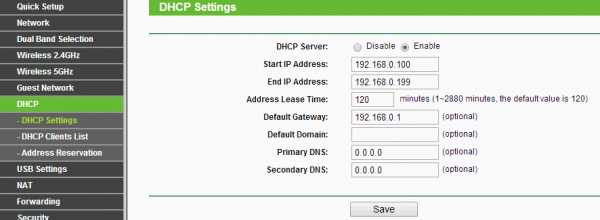 |
nastroikarouterov.ru
Как настроить роутер TP-Link серии N в качестве точки доступа? (новый интерфейс)
Эта статья подходит для:
TL-WR841N( V12 V13 V14 ) , TL-WR850N( V1 ) , TL-WR940N( V5 V6 ) , TL-WR845N( V3 V4 ) , TL-WR844N( V1 ) , TL-WR740N( V7 ) , TL-WR840N( V3 V4 V5 V6 )
Для роутеров, которые поддерживают режим «точки доступа», необходимо воспользоваться этой инструкцией.
Чтобы настроить роутер TP-Link серии N в качестве точки доступа, воспользуйтесь инструкцией ниже. Соедините ваш основной роутер и роутер TP—Link Ethernet-кабелем через LAN-порты. В таком режиме работы WAN-порт не используется.
1 Шаг. Зайдите в веб-интерфейс настройки роутера.
Как войти в веб-интерфейс беспроводного маршрутизатора TP-Link?
2 Шаг. Откройте раздел Беспроводной режим – Настройка беспроводного режима. Здесь вы можете изменить имя Wi-Fi сети и выбрать канал, на котором будет вещаться сеть роутера TP-Link.
3 Шаг. Откройте раздел Защита беспроводного режима. Выберите тип защиты WPA2 – Personal (PSK). В строке Пароль беспроводной сети вы можете задать пароль для вашей Wi-Fi сети.
Пароль должен содержать минимум 8 символов, можно использовать латинские буквы и цифры.
4 Шаг. Откройте раздел DHCP. Отключите DHCP-сервер и нажмите Сохранить.
5 Шаг. Откройте раздел Сеть – Локальная сеть (LAN) и измените IP-адрес второго маршрутизатора так, чтобы он находился в подсети основного маршрутизатора. Например, если адрес у основного маршрутизатора 192.168.0.1, то адрес второго маршрутизатора должен принадлежать диапазону 192.168.0.2 – 192.168.0.254.
Имейте ввиду, что веб-интерфейс настройки роутера будет доступен по адресу, который вы укажете.
Нажмите кнопку Сохранить и нажмите ОК во всплывающем окне.
После этого роутер перезагрузится, применив все параметры, которые мы задали выше.
www.tp-link.com
два способа его узнать и изменить, простая инструкция
Есть два способа, позволяющих выяснить IP-адрес роутера TP-Link. Данные, приведенные в этой статье, актуальны и для других устройств от производителя, так как все модели очень схожи между собой. Пример взят с модели TD-W8951ND, который выполняет функции модема и точки доступа.
Первый способ: по информации на модеме
Самый элементарный способ узнать MAC и IP-адрес модема – это перевернуть его и изучить информацию на наклейке. Здесь предоставлены все данные по умолчанию. Следует помнить и о том, что после приобретения маршрутизатора, необходимо сохранить коробку и инструкцию по эксплуатации. Это поможет избежать проблем в будущем. Эти мануалы могут содержать необходимую информацию, а также описывают способы возвращения настроек маршрутизатора к заводским. Это очень удобная функция, которая выпускается в большинстве современных моделей.

Оранжевым цветом выделен IP-адрес по умолчанию. Если устройство настраивается впервые после распаковки, значит адрес будет именно таковым. Если же какой-либо специалист уже работал с этим устройством, то он мог изменить адрес, хотя, такое случается крайне редко.
Зеленым цветом выделены данные username и password (пароль и имя пользователя). Они необходимы для следующих полей ввода:
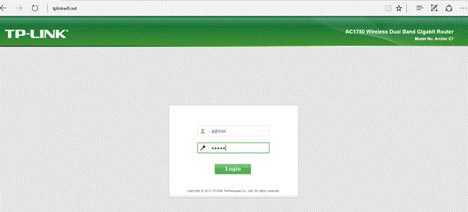
Это самый простой способ узнать адрес роутера tp link. Но если что-то пошло не так, то следует перейти ко второму методу.
Примечание: не следует пробовать изменять остальные настройки маршрутизатора. В конечном итоге это может привести к потере работоспособности. В лучшем случае, его настройки могут быть попросту обнулены, но некоторые отдельные модели потребуют серьезного вмешательства со стороны сервисной службы. Следует вносить только те изменения, в которых вы уверены.
Второй способ: узнать адрес через средства Windows
Если данные по умолчанию неверны (то есть по адресу 192.168.1.1 авторизация не происходит), то можно использовать другой метод. Он работает для всех версий Windows, начиная с XP (в том числе Win 10, 8,7). Как подключить роутер, если указанный на устройстве айпи не работает?
Для настройки сети вайфай необходимо нажать комбинацию Win + R и ввести в новом окне ncpa.pl:
Затем откроется окно, где нужно кликнуть правой кнопкой на устройстве и выбрать меню Status (Состояние). В открывшемся окне появится следующая информация:
Кликнув на Details (Сведения) откроются все данные. По указанному адресу через браузер теперь можно подключиться к модему
Теперь вы знаете два способа, как узнать ip адрес роутера. Какой метод предпочтительнее – решать Вам.
Как изменить IP-адрес
В роутере TP-link можно сменить АйПи адрес. В настройках модема при подключении будет находиться графа LAN, которая позволяет как восстановить, так и изменить значение:
Все очень просто, нужно просто поменять данные в выделенном поле.
Заключение
В качестве заключения следует отметить, что интерфейс всех устройств ТП линк практически одинаков. Настройки роутера интуитивно понятны. В следующих статьях рассмотрим как подключить iptv .
Быстрого Вам интернета!
i-wifi.ru
Как войти в веб-интерфейс настройки Wi-Fi роутера? (Синий интерфейс)
Эта статья подходит для:
Archer C60( V1 ) , Archer C3150( V1 ) , Archer C8( V1 V2 ) more
Archer C60( V1 ) , Archer C3150( V1 ) , Archer C8( V1 V2 ) , Archer C9( V1 V2 V3 ) , Archer C50( V2 ) , Touch P5( V1 ) , Archer C5200( V1 ) , Archer C5400( V1 ) , Archer C2(EU)( V3 ) , Archer C1900( V1 ) , Archer C59( V1 ) , Archer C25( V1 ) , Archer C58( V1 ) , AD7200( V1 ) , Archer C1200( V1 ) , Archer C3000( V1 ) , Archer C2600( V1 ) , Archer C5( V2 ) , Archer C2( V3 ) , Archer C3200( V1 )
Для входа в веб-интерфейс вам не нужен доступ к интернету! Главное – подключиться к роутеру по кабелю или по Wi-Fi-сети.
Предупреждение: При использовании веб-браузеров старых версий могут возникнуть проблемы с отображением веб-интерфейса. Просьба обновить ваши браузеры, либо использовать более современные.
При обновлении встроенного ПО или изменении настроек беспроводной сети настоятельно рекомендуем подключаться к роутеру по кабелю.
Шаг 1.
При помощи LAN-кабеля соедините ваш компьютер с одним из LAN-портов роутера (желтые).
Шаг 2.
Откройте браузер (Google Chrome, Safari, IE, Mozilla, Opera), и в адресной строке введите IP-адрес 192.168.0.1 или доменное имя http://tplinkwifi.net. Нажмите Enter.
Предупреждение: Доменное имя может отличаться для разных моделей устройств. Доменное имя можно определить по наклейке на обратной стороне вашего роутера.
Шаг 3.
Когда перед вами появится окно авторизации, в нем потребуется ввести логин: admin, и пароль: admin. Далее нажмите Login или клавишу Enter.
Если авторизация прошла успешно, вы попадете на страницу настроек:
Примечание:
- Если стандартные данные для входа (admin/admin) были изменены, или вы вводите их неверно (ошибка 401), выполните сброс настроек при помощи кнопки Reset. Зажмите кнопку Reset на обратной стороне роутера на 10 секунд для сброса к заводским настройкам.
- Если окно авторизации не открывается, проверьте параметры подключения вашего компьютера.
Откройте меню Пуск – Панель управления – Центр управления сетями и общим доступом – Изменение параметров адаптера – Подключение по локальной сети — Сведения. Значение IP-адреса: 192.168.0.***, Шлюз по умолчанию IPv4: 192.168.0.1
Как проверить IP-адрес на ОС Windows?
Как проверить IP-адрес на Mac OS?
Если IP-адреса отличаются, перезагрузите ваш компьютер.
- Если компьютер получил корректные адреса, а окно авторизации не открывается, отключите антивирус и брандмауэр на компьютере и используйте разные браузеры.
www.tp-link.com