Для регистрации абонентов и предоставления доступа в интернет провайдеры используют привязку к MAC-адресу сетевого устройства. Такая процедура необходима как для идентификации клиента, так и для правильной работы протокола Ethernet. Чтобы облегчить жизнь абонентам и службе поддержки провайдеров, была придумана функция клонирования MAC адресов.
Зачем это нужно?
MAC адрес – это уникальный идентификатор, который присваивается каждой единице оборудования. Клонирование Мак-адреса позволяет заменять реальный физический адрес на виртуальный. Как бы временно прописать второй адрес, наделив его всеми полномочиями первого.
Сделав это, при замене роутера не нужно обращаться к провайдеру с просьбой дать доступ в интернет новому маршрутизатору. Достаточно изменить MAC-адрес на тот, с которым роутеру предоставляется доступ в интернет (то есть прописать физический Мак-адрес старого роутера в новый). Как это сделать? Для начала определите идентификатор нужного вам маршрутизатора.
Определение
Подробно о том, как узнать MAC маршрутизатора, читайте здесь.
Быстрый и легкий способ определения физического адреса маршрутизатора – посмотреть его на развороте корпуса. Он указан на наклейке, как MAC, вместе с остальной информацией.


Если к роутеру подключен компьютер, смартфон или планшет, узнать Мак можно через админку в разделе «Состояние» – «Локальная сеть». Это начальная страница с основной информацией о роутере.
Далее информацию можно передать провайдеру (если смотрели идентификатор незарегистрированного маршрутизатора). Или же поменять Мак-адрес этого роутера в настройках другого, но как это сделать? Достаточно выполнить пару операций в параметрах сетевого устройства.
Клонирование через админ-панель
Как клонировать идентификатор роутера, рассказывается в следующем видео:
Для этого понадобится подключенный к роутеру по сети компьютер. У различных производителей сетевых устройств данная функция может размещаться в различных местах веб-интерфейса.
ASUS
Как изменить Мак-адрес роутера ASUS? Все довольно просто:
- Откройте вкладку «Интернет».
- В одном из разделов найдите поле с MAC и измените его на нужный.
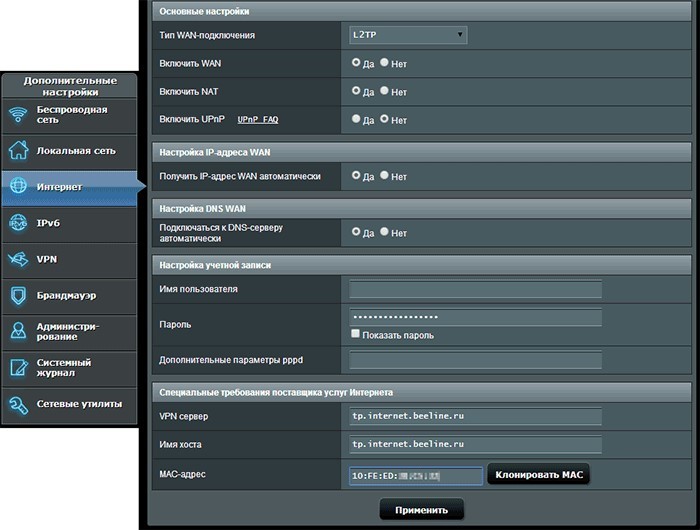
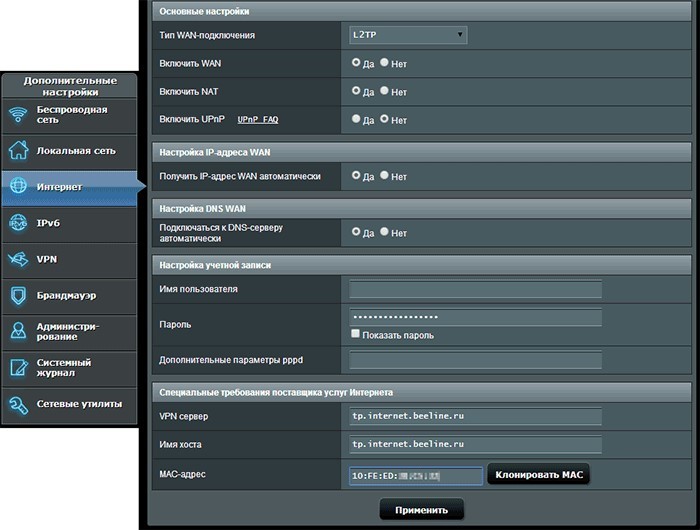
D-Link
Популярные модели DIR-615, DIR-300 и прочие роутеры D-Link позволяют клонировать физический адрес в разделе «Сеть» – «WAN».
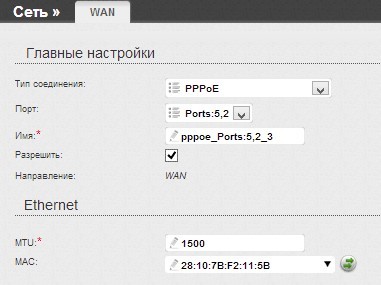
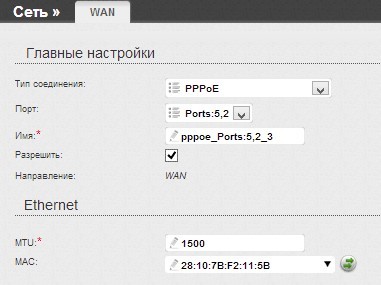
Чтобы попасть в этот раздел, нужно нажать «Расширенные настройки» или «Настройка вручную» на основной странице веб-интерфейса.
Zyxel Keenetic
Прописывать идентификатор нужно в разделе «Интернет» — «Подключение».


Далее в поле «Использовать MAC–адрес» выберите «Введенный».
TP-Link
Расскажу, как настроить Мак-адрес через настройки роутера:
- Откройте веб-интерфейс по указанному на обороте доступу.
- Введите данные для авторизации, также указанные на обратной стороне корпуса устройства.
- Найдите раздел «Клонирование MAC-адреса» в разделе «Сеть».
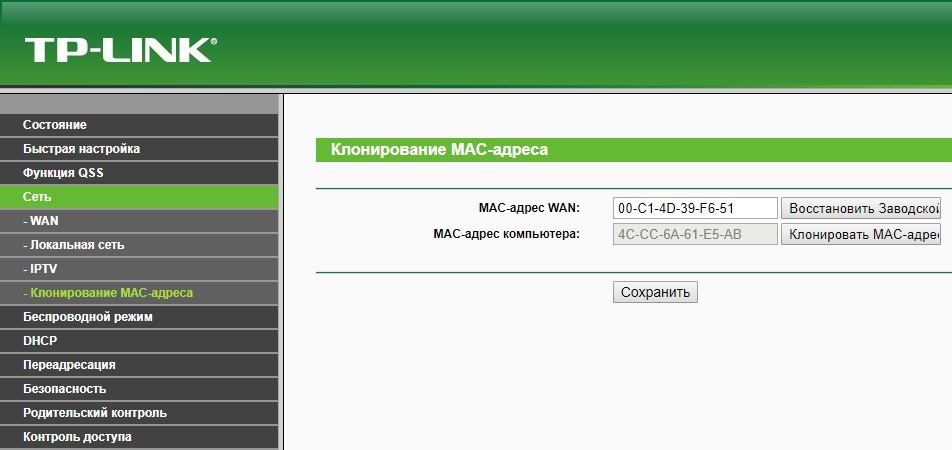
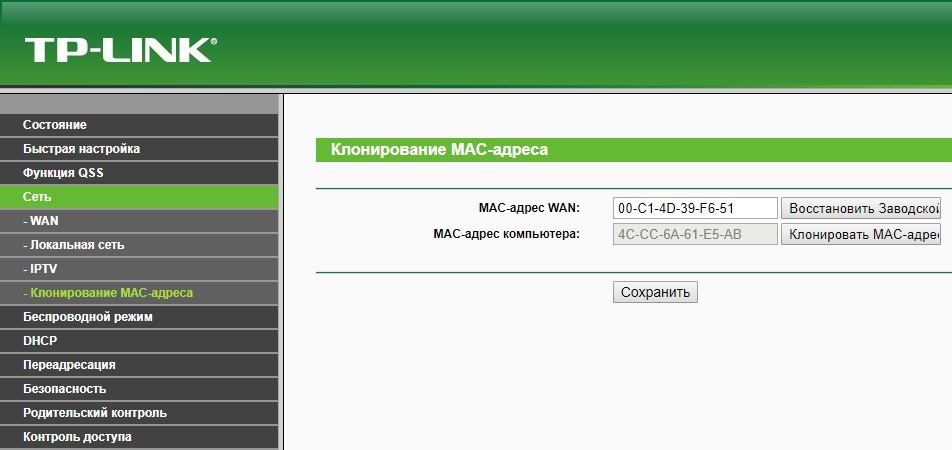
- Впишите 12 символов нужного идентификатора в первой строке вместо того, который указан.
- Затем нажмите «Применить».
Вы всегда сможете откатиться к реальному физическому адресу, нажав «Восстановить заводской».
Изменение для сетевой карты
Дополнительно можно клонировать MAC-адрес компьютера (автоматически прописав его в первом поле), с которого вы управляете в админке, если привязка к интернету сделана провайдером по физическому адресу сетевой карты ПК. Можно поступить наоборот, и прописать MAC маршрутизатора в свойствах сетевой карты.
Это понадобится, если временно нужно подключить кабель от провайдера не к маршрутизатору, а напрямую к компьютеру. Клонирование в операционной системе Windows 10 происходит следующим образом:
- Комбинацией клавиш Win+R вызовите строку «Выполнить» и пропишите команду mmc devmgmt.msc.
- В диспетчере устройств откройте «Сетевые адаптеры», клацните ПКМ по нужному устройству и выберите «Свойства».
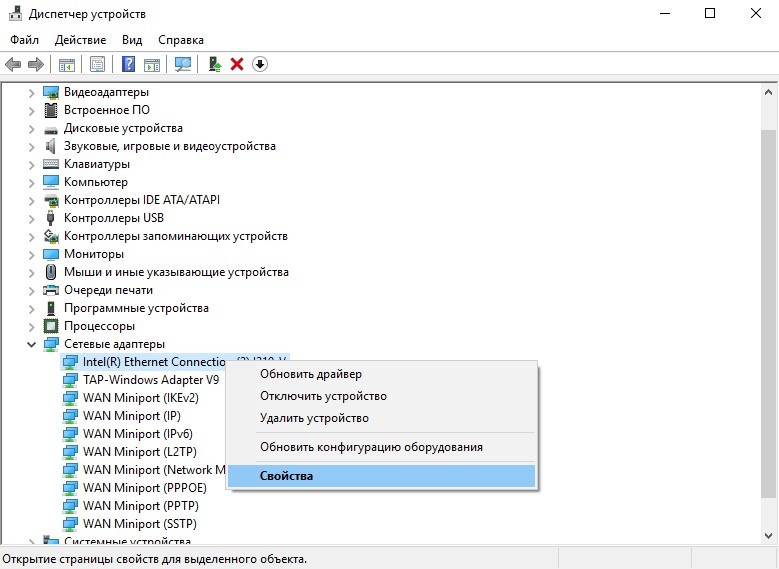
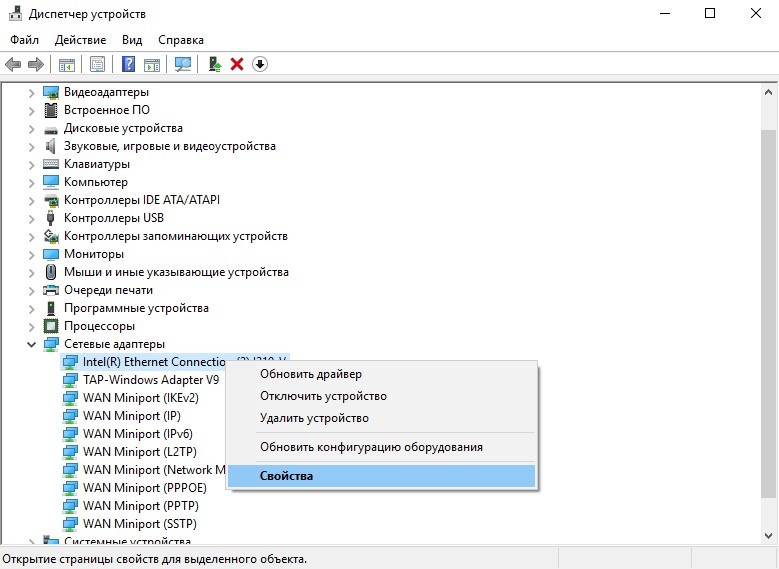
- В разделе «Дополнительно» выберите строку «Locally Administered Address» или в русской локализации «Сетевой адрес».
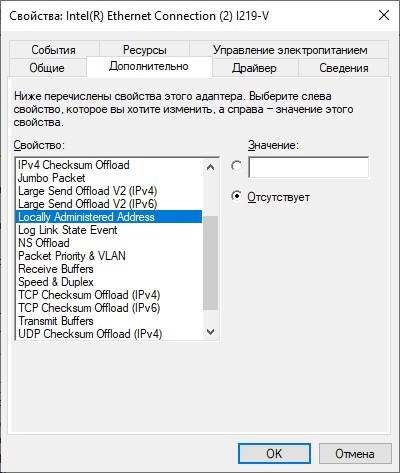
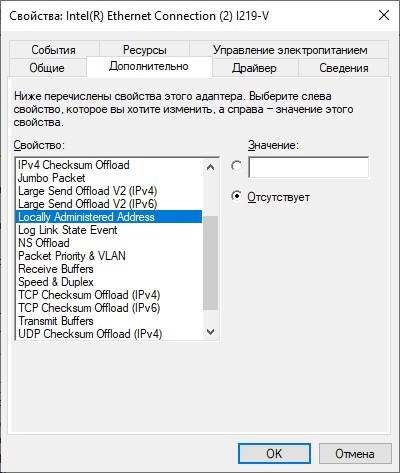
- В строке «Значение» пропишите 12-ти символьный MAC.
- Готово. Жмите «ОК» для применения изменений.
Заключение
Замена MAC-адреса проводится в панели администратора роутера и не вызывает сложностей. Так как провайдеры продолжают делать привязку к физическому идентификатору сетевого оборудования, функция клонирования MAC помогает использовать один зарегистрированный физический адрес для любого устройства, которому нужно предоставить интернет напрямую, подключившись от Ethernet-кабеля провайдера.
В наше время, некоторые интернет-провайдеры продолжают делать привязку по MAC-адресу. Это когда у вас подключен интернет, и он привязан к какому-то одному устройству: компьютеру, ноутбук, или роутеру. Дело в том, что если интернет привязан к MAC-адресу сетевой карты компьютера, то после подключения кабеля к сетевой карте ноутбука, или к роутеру, интернет работать не будет. Потому что MAC-адрес у роутера, и ноутбука будет другой.
Не понимаю, зачем использовать эту привязку. Это создает очень много сложностей при настройке Wi-Fi роутеров. Вроде бы все правильно подключили, все настроили, проверили, а интернет не работает. Как правило, это «Без доступа к интернету» при настройке роутера. А потом оказывается что провайдер делает привязку интернета, он привязан к MAC-адресу компьютера (к которому изначально был подключен) и на роутере конечно же работать не может.
Первым делом, позвоните в поддержку провайдера, и уточните, делают ли они привязку по MAC-адресу. Если делают, то есть два варианта:
- Подключить по кабелю роутер к компьютеру к которому привязан интернет, и клонировать MAC-адрес в настройках роутера. Тогда, на роутере будет какой же MAC-как на компьютере, и интернет будет работать.
- Второй вариант, это посмотреть MAC-адрес роутера, позвонить в поддержку провайдера, и попросить сменить адрес. У некоторых провайдеров, насколько я знаю, есть возможность сменить MAC-адрес через личный кабинет на сайте.
Сейчас мы рассмотрим смену MAC-адреса на разных маршрутизаторах, и покажу где на роутере посмотреть этот адрес.
Возможно, вам еще пригодится статья: как узнать и сменить MAC-адрес в Windows 10. В Windows 7, или Windows 8 все точно так же.
Как узнать MAC-адрес роутера?
Все очень просто. Возьмите свой роутер, и посмотрите снизу на наклейке. Там будет указан MAC-адрес. Для примера, на маршрутизаторах Tp-Link:
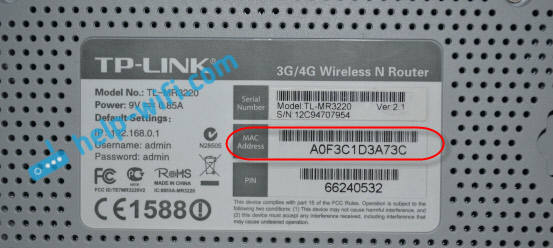
Вот так это выглядит на устройствах ZyXEL:

На роутерах Asus MAC-адрес так же указан на наклейке:
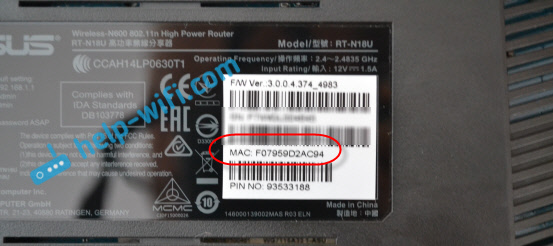
С этим я думаю разобрались. Смотрим адрес, звоним в поддержку провайдера (или через сайт), и провайдер прописывает у себя MAC-адрес вашего роутера.
Как поменять MAC-адрес на роутере?
Если вы хотите клонировать MAC-адрес с компьютера, то по сетевому кабелю, подключите к роутеру тот компьютер, к которому был привязан интернет. И с него выполняйте настройку. Это важно.
Смена MAC-адреса на роутерах Tp-Link
Зайдите в настройки маршрутизатора по адресу 192.168.1.1, или 192.168.0.1. Если не получается, то смотрите эту инструкцию. Дальше перейдите в раздел Network (Сеть) — MAC Clone (Клонирование MAC-адреса). В поле WAN MAC Address можно вручную прописать нужный адрес, или же нажать на кнопку Clone MAC Address и клонировать его с компьютера.
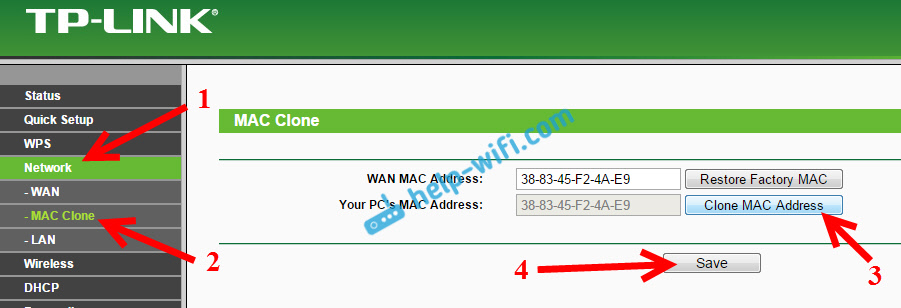
Не забудьте сохранить настройки кнопкой Save, и перезагрузить маршрутизатор.
Клонируем MAC-адрес на роутере Asus
Для начала, заходим в настройки нашего маршрутизатора. Открываем вкладку Интернет. Там будет поле MAC-адрес. Укажите в нем нужный адрес, или нажмите на кнопку Клонировать MAC.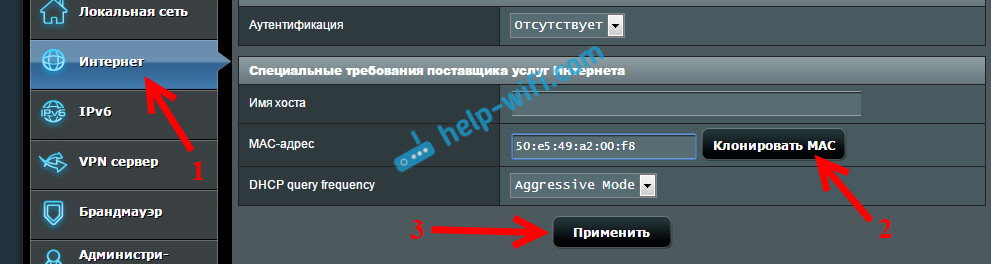
Нажмите на кнопку Применить для сохранения изменений.
Инструкция для роутеров ZyXEL
На устройствах ZyXEL Keenetic открываем настройки по адресу 192.168.1.1, переходим в раздел настроек Интернет, выбираем нужное соединение, и в выпадающем меню MAC-адрес выбираем Взять с вашего ПК, или Ввести вручную.
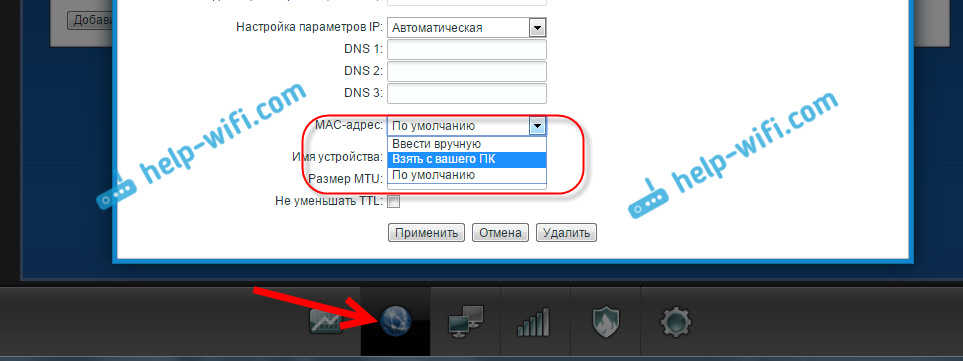
Не забудьте применить настройки.
Смена MAC-адреса на маршрутизаторах D-Link
Откройте настройки своего маршрутизатора D-Link (адрес 192.168.0.1), и перейдите на вкладку Сеть — WAN. Выберите необходимое соединение, и в поле MAC вы можете задать свой адрес, либо нажав на специальную кнопку, клонировать MAC-адрес с компьютера на роутер D-Link.

Сохраните настройки нажав на кнопку Применить.
Как изменить MAC адрес роутера
  настройка роутера
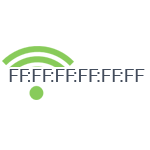 Для меня было новостью узнать, что некоторые Интернет-провайдеры используют привязку по MAC-адресу для своих клиентов. А это означает, что если по данным провайдера данный пользователь должен выходить в Интернет с компьютера с определенным MAC адресом, то с другим уже не получится — то есть, например, при приобретении нового Wi-Fi роутера нужно предоставить его данные или же изменить MAC-адрес в настройках самого маршрутизатора.
Для меня было новостью узнать, что некоторые Интернет-провайдеры используют привязку по MAC-адресу для своих клиентов. А это означает, что если по данным провайдера данный пользователь должен выходить в Интернет с компьютера с определенным MAC адресом, то с другим уже не получится — то есть, например, при приобретении нового Wi-Fi роутера нужно предоставить его данные или же изменить MAC-адрес в настройках самого маршрутизатора.
Именно о последнем варианте и пойдет речь в этой инструкции: подробно рассмотрим, как поменять MAC адрес Wi-Fi роутера (вне зависимости от его модели — D-Link, ASUS, TP-Link, Zyxel) и на что именно его менять. См. также: Как изменить MAC адрес сетевой карты.
Смена MAC-адреса в настройках Wi-Fi роутера
Изменить MAC адрес вы можете, зайдя в веб-интерфейс настроек роутера, эта функция располагается на странице настроек Интернет-подключения.
Для входа в настройки роутера вам следует запустить любой браузер, ввести адрес 192.168.0.1 (D-Link и TP-Link) или 192.168.1.1 (TP-Link, Zyxel), а после этого ввести стандартные логин и пароль (если вы их не меняли ранее). Адрес, логин и пароль для входа в настройки почти всегда имеется на наклейке на самом беспроводном маршрутизаторе.
Если изменение MAC-адреса потребовалось вам по той причине, что я описал в начале руководства (привязка у провайдера), то возможно, вам пригодится статья Как узнать MAC-адрес сетевой карты компьютера, ведь этот адрес и потребуется указать в параметрах.
Теперь покажу, где можно изменить этот адрес на различных марках Wi-Fi роутеров. Отмечу, что при настройке вы можете клонировать MAC-адрес в настройках, для чего там предусмотрена соответствующая кнопка, однако я рекомендовал бы копировать его из Windows или вводить вручную, поскольку если у вас подключено несколько устройств по интерфейсу LAN, может скопироваться не тот адрес.
D-Link
На роутерах D-Link DIR-300, DIR-615 и других, смена MAC-адреса доступна на странице «Сеть» — «WAN» (чтобы попасть туда, на новых прошивках нужно нажать «Расширенные настройки» внизу, а на более старых — «Настройка вручную» на главной странице веб-интерфейса). Нужно выбрать используемое Интернет-подключение, откроются его настройки и уже там, в разделе «Ethernet» вы увидите поле «MAC».
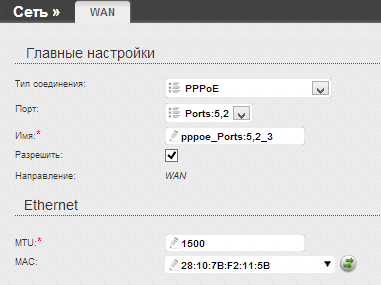
Asus
В настройках Wi-Fi роутеров ASUS RT-G32, RT-N10, RT-N12 и других, как с новой, так и со старой прошивкой, для изменения MAC-адреса откройте пункт меню «Интернет» и там, в разделе Ethernet заполните значение MAC.
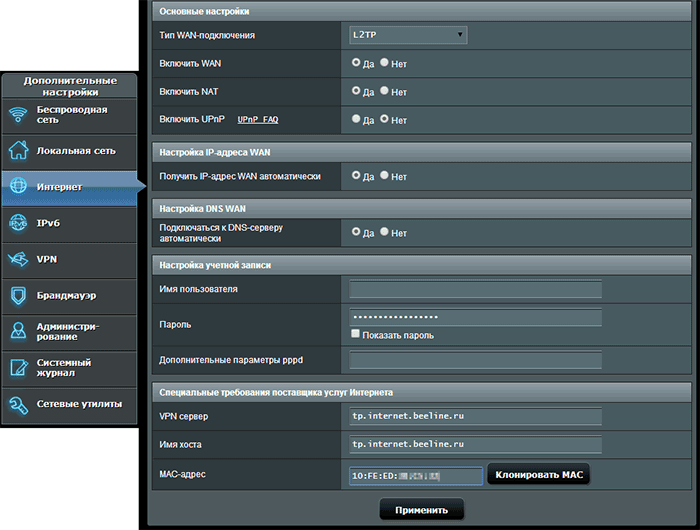
TP-Link
На Wi-Fi роутерах TP-Link TL-WR740N, TL-WR841ND и других вариантах этих же моделей, на главной странице настроек в меню слева следует открыть пункт «Сеть», а затем — «Клонирование MAC-адреса».

Zyxel Keenetic
Для того, чтобы изменить MAC-адрес роутера Zyxel Keenetic, после входа в настройки, в меню выберите пункт «Интернет» — «Подключение», а затем в поле «Использовать MAC-адрес» выберите «Введенный» и ниже укажите значение адреса сетевой карты вашего компьютера, после чего сохраните настройки.
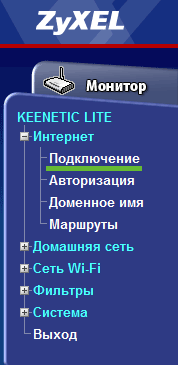
А вдруг и это будет интересно:
Иногда возникает ситуация, раньше интернет был подключен к компьютеру напрямую, непосредственно кабелем поставщика услуг интернета, и при установке нового роутера не удается получить доступ интернету. Одной из причин может быть следующая: некоторые провайдеры фильтруют своих клиентов по, так называемым, физическим или MAC адресам, и, для того, чтобы получить выход в сеть, требуется сообщить провайдеру новые данные или сменить его на сетевой карте или роутере самостоятельно. Прежде чем узнать,
Понятие «физический адрес» сетевой карты
Слово MAC — аббревиатура, которая в полном виде говорит то это «media access control», или управление доступом к среде. Такой адрес есть абсолютно на любом сетевом устройстве. Он состоит из 6 пар чисел в шестнадцатеричной системе счисления, т.е. из 12 символов, и назначается при производстве, и содержит информацию о заводе производителе (начальные 3 группы цифр) и персональный идентификатор устройства, тем самым достигается абсолютная уникальность каждого активного интерфейса. Помимо термина MAC, встречаются такие названия как физический адрес (hardware address).
Как посмотреть MAC роутера?
Посмотреть значение Hardware Address на компьютере можно так:
- Необходимо попасть в «Панель управления», через меню «Пуск».
- В разделе «сеть и интернет» найти «Центр управления сетями».
- Найти в левом фрейме пункт «Изменение параметров адаптера».
- На активном адаптере вызвать правой клавишей мыши контекстное меню и выбрать «Состояние».
- На вкладке «Поддержка» нажать кнопку «Подробности» для Win XP или «Сведения» в Win 7.
- В новом окне будет информация о подключении, где и будет написан физический адрес.
Другой способ это в командной строке прописать команду «ipconfig /all» или «getmac /v», который подойдет для любой версии Виндовс. Для компьютера под управлением ОС Линух или MacOS, в терминале набираем «ifconfig -a | grep Hwaddr».
Смена MAC адреса на компьютере
В связи с тем, что MAC присваивается заводом изготовителем оборудования, то многие пользователи считают, что подменить его нельзя или же он меняется при помощи специального программатора. Это не правильное мнение. Адрес можно поменять встроенными средствами операционных систем:
- Для Виндовс в свойствах сетевой платы, во вкладке «Дополнительно», есть возможность прописать любой HwAddress через свойство «Сетевой адрес» («Network address» или «Locally administrated address»).
- Для Linux «ifconfig <имя сетевого интерфейса> hw ether <новый физический адрес>», но только до перезагрузки компьютера. Для постоянной смены нужно править конфигурационные файлы.
Меняем адрес маршрутизатора
Теперь на примерах рассмотрим, как поменять mac адрес роутера. Это делается не сложнее, чем на компьютере. Для смены следует открыть веб страницу конфигурации маршрутизатора, и дальше действовать согласно инструкции для наиболее популярных производителей:
- На роутерах D-Link это делается на странице «Сеть» раздела «WAN» при расширенных параметрах конфигурации. Здесь выбирается подключение, используемое для выхода в интернет, и в его настройках в группе «Ethernet» прописывается требуемый MAC в соответствующем поле.
- Для Asus открыть меню «Интернет». Дальше в группе «Специальные требования поставщика услуг Интернета» в самом низу будет поле для смены адреса.
- Как изменить mac адрес роутера от TP-Link? Необходимо зайти в разделе «Сеть» в подраздел «Клонирование MAC адреса» и ввести тот, который требуется.
- В моделях от Zyxel замена производится в пункте «Интернет», подразделе «Подключение». Нажимается кнопка «Клонирование», и ставится переключатель в положение «Введенный».
После смены, в обязательном порядке нажимать кнопочку «Сохранить настройки», в противном случае смены не произойдет. После всех сделанных изменений роутер следует перегрузить по питанию или через соответствующий пункт меню конфигурации.
Существует возможность клонирования MAC адреса. Клонирование будет произведено с адреса той машины, с которой выполнено подключение к странице конфигурации. Но лучше вводить данные вручную, т.к. если в сети несколько устройство, то можно легко запутаться и внести не те данные.
MAC Адрес Роутера — Как Узнать и Изменить?
В этой статье поговорим про то, что такое MAС адрес роутера. Как узнать и клонировать MAC адрес с компьютера на маршрутизатор и для чего вообще его нужно менять? Я покажу подробно, как посмотреть MAC на роутерах таких фирм, как TP-Link, Asus, Zyxel Keenetic, Tenda, Netis и Mercusys. И конечно же, в этой статье расскажу, как его поменять.
Что такое MAС адрес роутера?
MAC Адрес — это физический идентификатор цифрового устройства. Он уникален и у каждого компьютера, ноутбука, смартфона, IP камеры и т.д. свой MAC адрес. Если говорить точнее, то это id порта WAN. То есть сетевого адаптера вашего устройства.
Зачем клонировать MAC адрес с компьютера на маршрутизатор?
Бывают такие провайдеры, которые привязывают MAC адрес компьютера пользователя к своему оборудованию. Они просто прописывают его на своем роутере, или шлюзе, через который осуществляется выход во всемирноюую сеть.
На практике это означает, что выйти в интернет вы можете только с одного компьютера или ноутбука, который подключен напрямую кабелем от провайдера. Если же подсоединить другое устройство, то соответственно его MAC адрес другой. О нем провайдер не знает, и не дает ему доступа в сеть.
В итоге получается такая ситуация, что когда вы ставите в свой дом роутер, он не может подключиться к интернету, хотя все настройки введены правильно.
Как узнать MAC адрес роутера?
Так вот, знание MAC адреса своего нового роутера как раз нам может пригодиться, чтобы назвать его провайдеру. Для того, чтобы он поменял свои настройки и привязал его вместо старого от компьютера, и у вас снова был интернет. Узнать MAC адрес маршрутизатора можно двумя способами.
- На информационной этикетке, которая размещена на днище корпуса роутера
- В панели управления администраторским разделом
Есть и еще один способ — через командную строку Windows. Однако для обычного пользователя это будет трудновато. Да и зачем усложнять себе жизнь, если все можно сделать гораздо проще.
Как узнать MAC адрес маршрутизатора из наклейки на корпусе роутера
На любом роутере имеется наклейка с информацией о подключении к нему. Там обычно указывается название wifi сети, адрес входа, логин и пароль для авторизации. И необходимый нам MAC адрес.
Вот примеры этикеток с маршрутизаторов разных брендов:
 MAC адрес роутера TP-Link
MAC адрес роутера TP-LinkAsus

Zyxel Keenetic

D-Link

Tenda

Netis

TotoLink

Mercusys

Где в настройках роутера узнать MAC адрес?
Если же у вас есть доступ к панели управления своим маршрутизатором, то его MAC адрес обычно отображается сразу на стартовой странице. После того, как вы в ней авторизуетесь.
Посмотрите, как выглядит мак адрес в админке TP-Link
Asus

Zyxel Keenetic

D-Link

Tenda


Mercusys

Upvel

На моделях других производителей все выглядит примерно так же. Думаю, нет смысла показывать больше, все и так понятно.
Как поменять MAC адрес роутера для WAN порта?
Однако сообщать MAC своему провайдеру сегодня уже не обязательно. Даже если такое требование о привязке имеется в договоре. Производители сетевого оборудования заранее позаботились о нас с вами и встроили возможность клонировать MAC порта WAN роутера с сетевой карты основного компьютера.
Для этого не нужно даже его узнавать на самом ПК. Клонирование происходит автоматически.
В этом случае оборудование интернет-оператора не заметит подмены адреса WAN одного устройства на другое, и дополнительно сообщать ничего не нужно. Помню, на заре эпохи развития wifi некоторые компании вообще запрещали ставить роутер и требовали платить за подключение каждого нового компьбтера отдельно.
Какой MAC адрес прописать на роутере?
Итак, если до покупки роутера у вас интернет был подключен по кабелю к ПК, то именно с него и нужно клонировать MAC адрес. Для того, чтобы сделать это, нужно выполнять первоначальное подключение роутера к интернету именно с того компьютера, к которому шел кабель от поставщика услуг.
Таким образом, зайдя в админку маршрутизатора, он увидит MAC адрес именно с того компьютера или ноутбука, с которого вы подключились к wifi. Все, что остаётся нам сделать, это прописать его в автоматическом режиме с помощью встроенного функционала.
Как посмотреть и изменить MAC адрес на роутере TP-Link?
Чтобы клонировать MAC адрес с компьютера на маршрутизатор TP-Link, нужно зайти в основном меню в «Дополнительные настройки». И далее открыть рубрику «Сеть — Интернет». Здесь во втором блоке мы увидим интересующие нас конфигурации. Ставим флажок на пункте «Использовать текущий MAC-адрес компьютера» и жмем на кнопку «Сохранить».

Если на вашем роутере TP-Link панель управления старого образца, то в ней открываем раздел «Сеть — Клонирование MAC-адреса» и нажимаем на одноименную кнопку для копирования с компьютера.

Вручную ничего прописывать не нужно. MAC адрес роутера сам автоматически поменяется, подтянув его с компьютера. Думаю, что с этим вопросом все понятно. Если нет, то рекомендую ознакомиться еще со статьей на блоге техподдержки ТП-Линк.
Как сменить MAC адрес на роутере ASUS?
В маршрутизаторах Асус настройка расположена в разделе «Интернет». Здесь нужно просто найти соответствующее поле и нажать на кнопку «Клонировать MAC».

Как узнать и поменять MAC адрес на роутере Zyxel Keenetic
Для того, чтобы изменить параметры интернета на роутере Zyxel Keenetic, мы находим в нижнем меню значок «Глобуса» и переключаемся в этом разделе на вкладку «Подключение». Здесь отобразится текущее сетевое соединение с названием «Broadband Connection» — нажимаем мышкой на него.

Откроются детальные настройки, среди которых находим пункт «MAC-адрес». Из выпадающего списка выбираем «Взять с вашего ПК». После чего нажимаем на кнопку «Применить».

Если говорить о новой прошивке, от функция смены MAC адреса находится в разделе «Интернет — Проводной». Здесь нужно найти блок настроек «Параметры IP и DNS». Выбираем из выпадающего списка «Взять с вашего ПК»

На случай, если по каким-то причинам этот вариант не работает, либо к провайдеру был привязан какой-то компьютер, которого давно у вас уже нет, то можно выбрать «Ввести вручную» и прописать его самостоятельно.

Клонирование MAC на маршрутизаторе Netis
В случае с Netis вообще никуда глубоко залезать не нужно — функция сразу отображается на стартовой странице панели администратора. Просто ставим галочку на «Клон MAC» и нужная нам настройка автоматом подхватится с основого компьютера.

Смена MAC адреса на роутере Tenda
Для смены MAC в маршрутизаторах Tenda заходим в меню «Настройки системы» и выбираем здесь «WAN настройки».

В новом окне в выпадающем списке «MAC-адрес» выбираем «Клонировать локальный MAC-адрес»

И нажимаем кнопку «Сохранить». Роутер найдет и применит к себе MAC адрес, который имеется у компьютера, с которого вы зашли в админку роутера. После перезагрузки доступ в Интернет будет открыт.
Mercusys
Для изменения MAС адреса маршрутизатора Mercusys открываем «Расширенные настройки» и заходим в меню «Сеть — Настройка MAC-адреса»

Копировать MAC на роутере Upvel
Для того, чтобы клонировать MAC адрес другого устройства на роутере Upvel, заходим в настройки интерфейса WAN и пролистываем страницу вниз до пункта «Клонировать». Здесь нужно вручную прописать необходимое значение, взятое с компьютера.

Видео по клонированию МАК адреса роутера
TP-Link
D-Link
Спасибо!Не помоглоЛучшие предложения
Александр
Специалист по беспроводным сетям, компьютерной технике и системам видеонаблюдения. Выпускник образовательного центра при МГТУ им. Баумана в Москве. Автор видеокурса «Все секреты Wi-Fi»
Задать вопрос
Эта статья подходит для:
TL-WR841N , TL-WDR3500 , TL-WR743ND more
TL-WR841N , TL-WDR3500 , TL-WR743ND , TL-WR543G , TL-WR2543ND , Archer C50( V1 ) , TL-WDR4900 , TL-MR3420 , TL-WR941ND , TL-WR843N , TL-WR710N , TL-WDR4300 , TL-R402M , TL-WR541G , TL-R860 , TL-WR702N , TL-WR700N , TL-WR841HP , TL-WR340G , TL-WR1043ND , TL-WR1042ND , TL-WDR3600 , TL-WR542G , TL-WR842N , Archer C20( V1 ) , TL-WR940N , Archer C7( V1 V2 V3 ) , Archer C20i , TL-WR741ND , TL-WR740N , TL-WR840N , TL-WR841ND , TL-WR810N , TL-WR340GD , TL-WR720N , TL-WR843ND , TL-WR842ND , TL-MR3020 , Archer C5( V1.20 ) , Archer C2( V1 ) , TL-R460 , TL-MR3220 , TL-MR3040
Помните, что для данной настройки IP адрес вашего компьютера должен быть статическим, а в процессе настройки DHCP сервер и маршрутизатор должны быть отключены. Нажмите здесь, чтобы узнать о том, как настроить TCP/IP параметры на вашем компьютере.
Шаг 1
Откройте браузер и в адресной строке введите сетевой IP адрес маршрутизатора, по умолчанию это 192.168.1.1, затем нажмите Enter (Ввод).
Шаг 2
Введите имя пользователя и пароль на странице авторизации; по умолчанию имя пользователя и пароль – admin.
Шаг 3
Выберите IP & MAC Binding (Привязка IP и МАС) -> Binding (привязка) в левой части страницы.
Шаг 4
Активируйте ARP Binding (Привязку) и нажмите Save (Сохранить).
Шаг 5
Войдите в ARP List (Список ARP), на экране отобразится таблица ARP маршрутизатора.
Если вы хотите подтвердить правильность таблицы ARP, нажмите Load Add (Загрузить адреса) и Bind All (Выполнить общую привязку), после чего будет выполнена привязка всех IP и МАС адресов ваших компьютеров, указанных в таблице.
Если в таблице есть ошибки, просто введите IP и МАС адрес компьютера вручную.
(1) Нажмите Add New (Добавить), чтобы настроить привязку IP и МАС
(2) Активируйте функцию Bind (Привязка), введите МАС и IP адрес компьютера.
Вам следует четко знать все МАС адреса компьютеров, которым хотите разрешить доступ в Интернет. Вы можете узнать их, воспользовавшись командной строкой.
(1) Нажмите Start->Run (Пуск -> Выполнить), введите cmd и нажмите Enter (Ввод).
(2) Введите ipconfig/all в диалоговом окне, нажмите Enter (Ввод). После этого на экране будет отображен МАС адрес и другие адреса для данного компьютера.
Шаг 6
Нажмите Save (Сохранить), чтобы сохранить настройки.
Как узнать и поменять MAC адрес роутера
Зачастую провайдер идентифицирует клиента по MAC адресу. Поэтому, при покупке нового роутера, возникает необходимость выставить на нем MAC адрес предыдущего. В случае, если до этого интернет был подключен напрямую к компьютеру, то тогда следует клонировать MAC адрес компьютера.
Что такое MAC адрес роутера
MAC адрес – это уникальный номер, присваиваемый оборудованию. В локальной сети все пакеты передаются между устройствами на основе этих адресов. Соответственно все MAC адреса в локальной сети должны быть уникальными. Вот например, у компьютера две сетевые карты, через каждую из них он может быть подключен в одну локальную сеть, соответственно MAC адрес каждой сетевой карты должен быть уникальным. Производитель сетевых карт покупает пул адресов, и каждой из произведенных сетевых карт присваивает свой уникальный номер, который нигде не может повториться.
На роутере обычно два MAC адреса:
- Для LAN портов – для идентификации в локальной сети
- Для WAN порта – для идентификации в сети провайдера
Примечание: Если у роутера несколько WAN портов, уникальные MAC адреса задаются на каждый.
Процесс обмена IP пакетами следующий:
- Когда надо передать пакет на какой то IP адрес, с помощью маски подсети определяется, локальный ли он, и если нет – то отправляется на IP адрес шлюза по умолчанию.
- Ищется по IP адресу соответствующий ему MAC адрес в специальной hash-таблице, если устройство недавно общалось с этим IP адресом, то он там должен быть.
- Если не найден в таблице – отправляется в сеть ARP запрос MAC адреса.
- Полученный MAC записывается в таблицу и на него отправляются пакеты с данными, которые необходимо отправить.
Соответственно, если в сети будут одинаковые адреса, отправленные пакеты неизвестно кто получит.
Как узнать MAC адрес роутера
Есть два варианта:
Самый простой способ – это посмотреть на оборотную сторону прибора, там должна быть наклейка, на которой прописаны MAC адреса:

Но большинство роутеров поддерживают возможность изменения MAC адресов. Можно проверить текущее состояние устройства. Для этого необходимо подключиться к роутеру через браузер и в настройках сети выбрать информацию о статусе соединения.

В данном случае – это вкладка «Состояние». Здесь отображается вся информация о текущем состоянии роутера, в частности MAC адреса LAN и WAN, а так же и для беспроводного режима.
Вот еще пример, здесь показаны настройки коммутатора.

У коммутатора нет WAN, поэтому на нем отображается только один MAC адрес.
Как поменять MAC адрес на роутере (клонировать)
Для того, чтобы клонировать MAC адрес компьютера, следует подключиться к нему через браузер, и в настройках сети выбрать настройку MAC адресов.
Самый простой способ клонировать MAC адрес на роутер – это в окне настроек нажать на соответствующую кнопку.

Здесь она отображается как «Клонировать MAC-адрес». После этого в поле WAN отобразится MAC адрес вашего компьютера. Остается только применить настройки, нажав кнопку «Сохранить».
Если же у Вас поменялся компьютер или Вы сменили сетевую карту, и MAC адрес изменился, то можно вручную прописать нужный МАС и точно так же сохранить настройки.
После того, как было произведено клонирование MAC адреса на роутер, его необходимо перезагрузить, для надежности, можно сбросить по питанию, для того, чтобы он провел заново весь алгоритм инициализации в сети. Хотя, обычно сетевые устройства его проводят каждый раз после потери с последующим возобновлением соединения на Ethernet порту.
90000 Routers — Django REST framework 90001 routers.py 90002 90003 Resource routing allows you to quickly declare all of the common routes for a given resourceful controller. Instead of declaring separate routes for your index … a resourceful route declares them in a single line of code. 90004 90003 — Ruby on Rails Documentation 90004 90007 90003 Some Web frameworks such as Rails provide functionality for automatically determining how the URLs for an application should be mapped to the logic that deals with handling incoming requests.90004 90003 REST framework adds support for automatic URL routing to Django, and provides you with a simple, quick and consistent way of wiring your view logic to a set of URLs. 90004 90003 Here’s an example of a simple URL conf, that uses 90013 SimpleRouter 90014. 90004 90016 90013 from rest_framework import routers router = routers.SimpleRouter () router.register (r’users ‘, UserViewSet) router.register (r’accounts ‘, AccountViewSet) urlpatterns = router.urls 90014 90019 90003 There are two mandatory arguments to the 90013 register () 90014 method: 90004 90024 90025 90013 prefix 90014 — The URL prefix to use for this set of routes.90028 90025 90013 viewset 90014 — The viewset class. 90028 90033 90003 Optionally, you may also specify an additional argument: 90004 90024 90025 90013 basename 90014 — The base to use for the URL names that are created. If unset the basename will be automatically generated based on the 90013 queryset 90014 attribute of the viewset, if it has one. Note that if the viewset does not include a 90013 queryset 90014 attribute then you must set 90013 basename 90014 when registering the viewset.accounts / $ 90014 90028 90033.90000 Configure PAT in Cisco Router with Examples 90001 90002 This tutorial explains how to configure port address translation (PAT) in router step by step with examples. Learn how to connect multiple devices with remote network from single IP address through PAT or NAT Overload, verify and troubleshoot PAT configuration view PAT address translation from show commands. 90003 90002 90005 PAT (NAT Overload) Practice LAB Setup 90006 90003 90002 In this tutorial I will use Packet Tracer network simulator software for demonstration.90003 90002 90011 If require, you can download the latest as well as earlier version of Packet Tracer from here. Download Packet Tracer 90012 90003 90002 Create a practice lab as shown in following figure or download this pre-created practice lab and load in packet tracer 90003 90002 90011 Download NAT Practice LAB with initial IP configuration 90012 90003 90002 90003 90002 This tutorial is the last part of our article «90005 Learn NAT (Network Address Translation) Step by Step in Easy Language with Examples 90006».You can read other parts of this article here. 90003 90002 Basic Concepts of NAT Exaplained in Easy Language 90003 90002 90011 This tutorial is the first part of this article. This tutorial explains basic concepts of static nat, dynamic nat, pat, inside local, outside local, inside global and outside global in detail with examples. 90012 90003 90002 How to Configure Static NAT in Cisco Router 90003 90002 90011 This tutorial is the second part of this article. This tutorial explains how to configure Static NAT (Network Address Translation) in Cisco Router step by step with packet tracer examples.90012 90003 90002 How to Configure Dynamic NAT in Cisco Router 90003 90002 90011 This tutorial is the third part of this article. This tutorial explains how to configure Dynamic NAT (Network Address Translation) in Cisco Router step by step with packet tracer examples. 90012 90003 90044 Initial IP Configuration 90045 90046 90047 90048 Device / Interface 90049 90048 IP Address 90049 90048 Connected With 90049 90054 90047 90048 Laotop0 90049 90048 10.0.0.10 / 8 90049 90048 Fa0 / 0 of R0 90049 90054 90047 90048 Laptop1 90049 90048 10.0.0.20/8 90049 90048 Fa0 / 0 of R0 90049 90054 90047 90048 Laptop2 90049 90048 10.0.0.30/8 90049 90048 Fa0 / 0 of R0 90049 90054 90047 90048 Server0 90049 90048 192.168.1.10/24 90049 90048 Fa0 / 0 of R1 90049 90054 90047 90048 Serial 0/0/0 of R1 90049 90048 100.0.0.1/8 90049 90048 Serial 0/0/0 of R2 90049 90054 90047 90048 Serial 0/0/0 of R2 90049 90048 100.0.0.2 / 8 90049 90048 Serial 0/0/0 of R2 90049 90054 90103 90002 If you are following this tutorial on my practice topology, skip this IP configuration section as that topology is already configured with this initial IP configuration. 90003 90002 To assign IP address in Laptop click 90005 Laptop 90006 and click 90005 Desktop 90006 and click 90005 IP configuration 90006 and Select 90005 Static 90006 and set 90005 IP address 90006 as given in above table. 90003 90002 90003 90002 Following same way configure IP address in Server.90003 90002 90003 90002 To configure IP address in Router1 click 90005 Router1 90006 and select 90005 CLI 90006 and press 90005 Enter key 90006. 90003 90002 90003 90002 Run following commands to set IP address and hostname. 90003 90136 Router> enable Router # configure terminal Router (config) # Router (config) #hostname R1 R1 (config) #interface FastEthernet0 / 0 R1 (config-if) #ip address 10.0.0.1 255.0.0.0 R1 (config-if) #no shutdown R1 (config-if) #exit R1 (config) #interface Serial0 / 0/0 R1 (config-if) #ip address 100.0.0.1 255.0.0.0 R1 (config-if) #clock rate 64000 R1 (config-if) #bandwidth 64 R1 (config-if) #no shutdown R1 (config-if) #exit R1 (config) # 90137 90002 Same way access the command prompt of R2 and run following commands to set IP address and hostname. 90003 90136 Router> enable Router # configure terminal Router (config) #hostname R2 R2 (config) #interface FastEthernet0 / 0 R2 (config-if) #ip address 192.168.1.1 255.255.255.0 R2 (config-if) #no shutdown R2 (config-if) #exit R2 (config) #interface Serial0 / 0/0 R2 (config-if) #ip address 100.0.0.2 255.0.0.0 R2 (config-if) #no shutdown R2 (config-if) #exit R2 (config) # 90137 90002 That’s all initial IP configuration we need. Now this topology is ready for the practice of pat. 90003 90144 Configure PAT (NAT Overload) 90145 90002 PAT configuration requires four steps: — 90003 90148 90149 Create an access list of IP addresses which need translation 90150 90149 Create a pool of all IP address which are available for translation 90150 90149 Map access list with pool 90150 90149 Define inside and outside interfaces 90150 90157 90002 In first step we will create a standard access list which defines which inside local addresses are permitted to map with inside global address.90003 90002 To create a standard numbered ACL following global configuration mode command is used: — 90003 90136 Router (config) # access-list ACL_Identifier_number permit / deny matching-parameters 90137 90002 Let’s understand this command and its options in detail. 90003 90002 90005 Router (config) # 90006 90003 90002 This command prompt indicates that we are in global configuration mode. 90003 90002 90005 access-list 90006 90003 90002 Through this parameter we tell router that we are creating or accessing an access list.90003 90002 90005 ACL_Identifier_number 90006 90003 90002 With this parameter we specify the type of access list. We have two types of access list; standard and extended. Both lists have their own unique identifier numbers. Standard ACL uses numbers range 1 to 99 and 1300 to 1999 We can pick any number from this range to tell the router that we are working with standard ACL. This number is used in groping the conditions under a single ACL. This number is also a unique identifier for this ACL in router.90003 90002 90005 permit / deny 90006 90003 90002 An ACL condition has two actions; permit and deny. If we use permit keyword, ACL will allow all packets from the source address specified in next parameter. If we use deny keyword, ACL will drop all packets from the source address specified in next parameter. 90003 90002 90005 matching-parameters 90006 90003 90002 This parameter allows us to specify the contents of packet that we want to match. In a standard ACL condition it could be a single source address or a range of addresses.We have three options to specify the source address. 90003 90196 Any 90197 90002 Any keyword is used to match all sources. Every packet compared against this condition would be matched. 90003 90196 Host 90197 90002 Host keyword is used to match a specific host. To match a particular host, type the keyword host and then the IP address of host. 90003 90196 A.B.C.D 90197 90002 Through this option we can match a single address or a range of addresses. To match a single address, simply type its address.To match a range of addresses, we need to use wildcard mask. 90003 90196 Wildcard mask 90197 90002 Just like subnet mask, wildcard mask is also used to draw a boundary in IP address. Where subnet mask is used to separate network address from host address, wildcard mask is used to distinguish the matching portion from the rest. Wildcard mask is the invert of Subnet mask. Wildcard can be calculated in decimal or in binary from subnet mask. 90003 90002 We have three hosts in lab. Let’s create a standard access list which allows two hosts and denies one host.90003 90136 R1 (config) # access-list 1 permit 10.0.0.10 0.0.0.0 R1 (config) # access-list 1 permit 10.0.0.20 0.0.0.0 R1 (config) # access-list 1 deny any 90137 90002 To learn standard ACL in detail you can use following tutorial. 90003 90002 Standard ACL Explained with Examples 90003 90002 In second step we define a pool of inside global addresses which are available for translation. 90003 90002 Following command is used to define the NAT pool. 90003 90136 Router (config) #ip nat pool [Pool Name] [Start IP address] [End IP address] netmask [Subnet mask] 90137 90002 This command accepts four options pool name, start IP address, end IP address and Subnet mask.90003 90002 90005 Pool Name 90006: — This is the name of pool. We can choose any descriptive name here. 90003 90002 90005 Start IP Address 90006: — First IP address from the IP range which is available for translation. 90003 90002 90005 End IP Address 90006: — Last IP address from the IP range which is available for translation. There is no minimum or maximum criteria for IP range for example we can have a range of single IP address or we can have a range of all IP address from a subnet.90003 90002 90005 Subnet Mask 90006: — Subnet mask of IP range. 90003 90002 Let’s create a pool named ccna with a single IP address. 90003 90136 R1 (config) #ip nat pool ccna 50.0.0.1 50.0.0.1 netmask 255.0.0.0 90137 90002 In third step we map access list with pool. Following command will map the access list with pool and configure the PAT. 90003 90136 Router (config) #ip nat inside source list [access list name or number] pool [pool name] overload 90137 90002 This command accepts two options.90003 90002 90005 Access list name or number 90006: — Name or number the access list which we created in first step. 90003 90002 90005 Pool Name 90006: — Name of pool which we created in second step. 90003 90002 In first step we created a standard access list with number 1 and in second step we created a pool named ccna. To configure a PAT with these options we will use following command. 90003 90136 R1 (config) #ip nat inside source list 1 pool ccna overload 90137 90002 Finally we have to define which interface is connected with local network and which interface is connected with global network.90003 90002 To define an inside local we use following command 90003 90136 Router (config-if) #ip nat inside 90137 90002 Following command defines inside global 90003 90136 Router (config-if) #ip nat outside 90137 90002 90003 90002 Let’s implement all these commands together and configure the PAT. 90003 90044 R1 PAT (NAT Overload) Configuration 90045 90136 R1> enable R1 # configure terminal Enter configuration commands, one per line. End with CNTL / Z.R1 (config) # access-list 1 permit 10.0.0.10 0.0.0.0 R1 (config) # access-list 1 permit 10.0.0.20 0.0.0.0 R1 (config) # access-list 1 deny any R1 (config) #ip nat pool ccna 50.0.0.1 50.0.0.1 netmask 255.0.0.0 R1 (config) #ip nat inside source list 1 pool ccna overload R1 (config) #interface FastEthernet 0/0 R1 (config-if) #ip nat inside R1 (config-if) #exit R1 (config) #interface Serial 0/0/0 R1 (config-if) #ip nat outside R1 (config-if) #exit R1 (config) # 90137 90002 For testing purpose I configured pat translations for two addresses only.90003 90002 On R2 we can keep standard configuration or can configure dynamic NAT or can configure static NAT as we learnt in pervious parts of this article. 90003 90002 Let’s do a quick recap of what we learnt in previous part and configure static NAT on R2. 90003 90136 R2> enable R2 # configure terminal Enter configuration commands, one per line. End with CNTL / Z. R2 (config) #ip nat inside source static 192.168.1.10 200.0.0.10 R2 (config) #interface Serial 0/0/0 R2 (config-if) #ip nat outside R2 (config-if) #exit R2 (config) #interface FastEthernet 0/0 R2 (config-if) #ip nat inside R2 (config-if) #exit R2 (config) # 90137 90002 To understand above commands in detail please see the second part of this tutorial.90003 90002 Before we test this lab we need to configure the IP routing. IP routing is the process which allows router to route the packet between different networks. Following tutorial explain routing in detail with examples 90003 90002 Routing Protocol Explained 90003 90002 90005 Configure static routing in R1 90006 90003 90136 R1 (config) #ip route 200.0.0.0 255.255.255.0 100.0.0.2 90137 90002 90005 Configure static routing in R2 90006 90003 90136 R2 (config) #ip route 50.0.0.0 255.0.0.0 100.0.0.1 90137 90144 Testing PAT Configuration 90145 90002 In this lab we configured PAT on R1for 10.0.0.10 and 10.0.0.20 and static NAT on R2 for 192.168.1.10. 90003 90046 90047 90048 Device 90049 90048 Inside Local IP Address 90049 90048 Inside Global IP Address 90049 90054 90047 90048 Laptop0 90049 90048 10.0.0.10 90049 90048 50.0.0.1 90049 90054 90047 90048 Laptop1 90049 90048 10.0.0.20 90049 90048 50.0.0.2 90049 90054 90047 90048 Server 90049 90048 192.168.1.10 90049 90048 200.0.0.10 90049 90054 90103 90002 To test this setup click 90005 Laptop0 90006 and 90005 Desktop 90006 and click 90005 Command Prompt 90006. 90003 90356 90149 Run 90005 ipconfig 90006 command. 90150 90149 Run 90005 ping 200.0.0.10 90006 command. 90150 90149 Run 90005 ping 192.168.1.10 90006 command. 90150 90369 90002 90003 90002 First command verifies that we are testing from correct NAT device.90003 90002 Second command checks whether we are able to access the remote device or not. A ping reply confirms that we are able to connect with remote device on this IP address. 90003 90002 Third command checks whether we are able to access the remote device on its actual IP address or not. A ping error confirms that we are not able to connect with remote device on this IP address. 90003 90002 Let’s do one more testing. Close the command prompt and click web server and access 200.0.0.10. 90003 90002 90003 90002 Above figure confirms that host 10.0.0.10 is able to access the 200.0.0.10. You can also do the same testing from Laptop1, result will be same. 90003 90002 Now run 90005 ping 200.0.0.10 90006 command from Laptop2. 90003 90002 90003 90002 Close the command prompt and access web server from this host. 90003 90002 90003 90002 90395 Why we are not able to connect with the remote device from this host? 90396 90003 90002 Because we configured PAT only for two hosts (Laptop0 and Laptop1) which IP addresses are 10.0.0.10 and 10.0.0.20. So only the host 10.0.0.10 and 10.0.0.20 will be able to access the remote device. 90003 90002 90011 If you followed this tutorial step by step, you should get the same output of testing. Although it’s very rare but some time you may get different output. To figure out what went wrong you can use my practice topology with all above configuration. Download my practice topology 90012 90003 90002 Download NAT Practice LAB with PAT configuration 90003 90002 We can also verify this translation on router with 90005 90395 show ip nat translation 90396 90006 command.90003 90002 Following figure illustrate this translation on router R1. 90003 90002 90003 90002 As we can see in above output same inside global IP address is used to translate all the inside local IP addresses. For each inside local IP address a unique port number is used. 90003 90002 Following figure illustrate NAT translation on router R2 90003 90002 90003 90002 In above output the Outside global field also confirms that all packets are coming from single IP address. 90003 90002 That’s all for this article.90003 .90000 How to find IP address of your computer (Windows XP, Vista, 7, 8, 10, Mac)? 90001 90002 When your computer is connected to a network, it will be assigned an address on the network called an IP address. 90003 90002 The steps below will help you to find your IP address of your computer. There are two ways to find IP address of your computer. 90003 90002 90003 90002 Choose the operating system of your computer. 90003 90002 90003 90002 Method 1: Through Control Panel (Recommended) 90003 90002 90003 90002 90003 90002 Method 2: Through Command 90003 90002 90003 90002 90003 90002 90003 90002 Step 1 90003 90002 Click Start-> Control Panel-> select and click Network and internet connections (If you can’t find it, please go next) -> select 90003 90002 and double click Network Connections.90003 90002 Step 2 90003 90002 Highlight and right click the Local Area Connection icon; click on Status and go to Support. The IP address will display. 90003 90002 90003 90002 90003 90002 90041 Note: 90042 If your computer is connected to a wireless network please click 90041 Wireless network connection 90042 icon. 90003 90002 90003 90002 90003 90002 Step 1 90003 90002 Click Start -> Control Panel -> Network and Internet -> Network and Sharing Center.90003 90002 Setp 2 90003 90002 In the task list, please click Change adapter settings. Highlight and right click the Local Area Connection icon; click on Status and go 90003 90002 to Details. The IP address will display. 90003 90002 90003 90002 90003 90002 90041 Note: 90042 If your computer is connected to a wireless network please click 90041 Wireless network connection 90042 icon. 90003 90002 90003 90002 90003 90002 Step 1 90003 90002 Click Start -> Control Panel -> Network and Internet -> Network and Sharing Center.90003 90002 Step 2 90003 90002 In the task list, please click Manage network connections. Highlight and right click the Local Area Connection icon; click on Status 90003 90002 and go to Details. The IP address will display. 90003 90002 90003 90002 90041 Note: 90042 If your computer is connected to a wireless network please click 90041 Wireless network connection 90042 icon. 90003 90002 90003 90002 90003 90002 Step 1 90003 90002 Go to Control Panel. 90003 90002 Here we will illustrate different ways to find control panel on Windows 8.90003 1) Press «Windows key + F», a search box will come out, please input control panel and press enter; 90002 2) Press «Windows key + R», then there will be a «run» box, input control panel and press enter; 90003 90002 3) Press «Windows key + X», and click on «control panel»; 90003 90002 4) You can also input «control panel» in the search bar on the right-hand side of the screen. 90003 90002 Step 2 90003 90002 Click on Network and Internet -> Network and Sharing Center, click on Change adapter settings on the left side.90003 90002 Step 3 90003 90002 Highlight and right click on Ethernet, go to Status -> Details. The IP address will display. 90003 90002 90003 90002 90041 Note: 90042 If your computer is connected to a wireless network please click 90041 Wi-Fi 90042 icon. 90003 90002 90003 90002 90127 Method 1 90128 90003 90002 90127 Step 1 90128 90003 90002 Go to Control Panel. Press Windows key + X at the same time and select 90127 Control Panel 90128. 90003 90002 90003 90002 90127 Step 2 90128 90003 90002 Click on 90127 Network and Internet 90128 -> 90127 Network and Sharing Center 90128, click on 90127 Change adapter 90128 90127 settings 90128 on the left side.90003 90002 90127 Step 3 90128 90003 90002 Highlight and right click on 90127 Ethernet 90128, go to 90127 Status -> Details 90128. The IP address will display. 90003 90002 90003 90002 90127 Method 2 90128 90003 90002 Click the network icon (may look like a computer or Wi-Fi signal) in the task tray. Go to 90127 Network settings 90128. 90003 90002 90003 90002 90003 90002 90003 90002 Click 90127 Ethernet 90128> 90127 Change adapter options 90128.Or click 90127 Status 90128> 90127 Change adapter options 90128. 90003 90002 90003 90002 Highlight and right click on 90127 Ethernet 90128, go to 90127 Status -> Details 90128. The IP address will display. 90003 90002 90003 90002 90003 90002 Step 1 90003 90002 Click the Apple icon, from the Apple drop-down list, select System Preferences. 90003 90002 Step 2 90003 90002 Click the Network icon. 90003 90002 Step 3 90003 90002 In the left column, select Ethernet (for wired connection) or Wi-Fi (for wireless connection).Your IP address will be listed directly 90003 90002 beneath your connection status, in smaller print. 90003 90002 90003 90002 Method 2: Through Command 90003 90002 90003 90002 90003 90002 Step 1 Open the Command Prompt 90003 90002 Solution 90003.90000 🕵How to Find Your Router IP Address in One Single Step 90001 90002 90003 How to access the router 90004 90005 To access your router, you will need to know the following: 90006 90007 90008 The router’s IP address (local) 90009 90008 The username for the admin interface 90009 90008 The password to the admin interface 90009 90014 90005 Luckily all of the above things can be found on this page.90006 90005 90018 Accessing the web interface: 90019 90006 90021 90008 Open a web browser window and type in the router’s IP address. 90009 90008 Press enter 90009 90008 Wait for the page to load, you should be presented with a login screen 90009 90008 Fill in the admin username and password and click enter 90009 90008 That’s it, you now have access to the router’s settings. 90009 90032 90005 90034 Note: 90035 If this does not work and you have forgotten your router password, you can always reset the router to get it back to the defaults.90006 90037 90002 90003 What is NAT (Network Address Translation) 90004 90005 Since many computers and devices can be connected to the internet through a modem at home, and there is a limited number of IPV4 addresses in the world, the modem or router will translate and route all the packets to the correct place.90006 90005 In practice this means that from an outside observer, every device from your network will share the same IP address, while inside the home network they will have different local IP addresses. 90006 90037 90002 90003 What is a Private IP address? 90004 90005 Apart from having a Public IP address, your router or modem also has a private IP, or internal IP that is used to communicate with devices in the local network.90006 90005 The modem or router will usually assign itself at the first IP in the subnet, something like 90034 192.168.0.1 90035, 90034 192.168.1.1 90035 or others. The rest of the devices connecting to the home network will be assigned IP addresses by the router or modem with 90034 DHCP, 90035 that handles the addresses of the home network, report this ad 90006 90037 90002 90003 Is the number of public IP addresses limited? 90004 90005 Yes and No.The IPv4 address is of limited size, so there can only be a certain number of addresses in the whole world. Although this number is quite huge, increasing demand for new IP addresses resulting from the rapid growth of the internet is creating a shortage for it. 90006 90005 In order to meet this increased requirement a new version of IP address, IPV6, was introduced. One of the main features of this version is the vastly high number of addresses it can support compared to the traditional IPV4. 90066 90006 90037 90002 90003 Can I change my router’s public IP address? 90004 90005 If you have a dynamic IP address plan, simply disconnecting and reconnecting your router would provide you with a fresh address, since you will acquire a new address every time your router connects to the ISP.90006 90005 This is not always the case as some ISPs will sometimes give the same address when reconnecting. if you are using static IP address, you will have to contact your ISP to change your IP address. 90006 90037 90002 90003 What is the Default Gateway? 90004 90005 The default gateway, also commonly the routers internal IP address, is what your home devices, such as PCs, laptops, tablets and phones, will use when requesting pages and content on the web.90006 90005 The gateway then takes care of routing the requests to the correct place. 90006 90037 90002 90003 Why should I know my router’s private IP address? 90004 90005 Your router’s private address is the address it has been assigned in the private network.The devices in the network need to know that in order to communicate with the network. Usually this is handled automatically by your router so you do not need to do anything. 90006 90005 However, you need to know the router’s address if you want to configure it from the web interface. You can enter the address in a web browser to open the router’s web interface where you’ll be asked to enter a username and password to access the settings. 90006 90037 90002 90003 What’s an IPv6 address? 90004 90005 IPv6 is the successor to IPv4 which has limitations with the address space; the number of unique addresses that can be given to devices.In IPv6, each address has 16 bytes of data. 90006 90005 Being of a larger size than IPv4 addresses, this system can support an insane amount of unique addresses. A typical IPv6 address will look something like this: 2001: 0db8: 0000: 0042: 0000: 8a2e: 0370: 7334. 90066 90006 90037 90002 90003 What is a VPN and when should I use one? 90004 90005 VPN stands for 90034 Virtual Private Network 90035.It is a type of technology where a private network is extended over a public network (The internet) in a secure manner. For example, imagine that you are working from home. You can connect to your company’s private intranet through a VPN; it will be as though you are directly connected to the company’s private network. 90006 90005 VPN services are also available to individuals on the internet. Similar to a proxy a VPN can provide you anonymity on the internet by hiding your IP address. A VPN also allows for a secure communication over the internet with the use of technologies such as encryption and tunneling among other things.90006 90037 90002 90003 What is the difference between dynamic and static IP addresses? 90004 90005 If you have dynamic IP address, you will be assigned a different IP address by your ISP every time your router connects to the internet.On the other hand, with a static IP address your ISP will provide you with a dedicated IP address which you will be using all the time. 90006 90005 You are probably using dynamic IP address right now, unless you have specifically requested for static IP address from your ISP. 90006 90037 90002 90003 Is it risky to share my public IP address with anyone? 90004 90005 Your IP address is your identity on the web.It is possible to trace your internet activity with it, although this requires access to the server logs of websites. 90006 90005 With your IP address it is also possible for a person to find out your location. Your country or region can easily be determined by looking at the IP address, since certain ranges of addresses are allocated to certain countries. Moreover, it is also possible to find out your exact physical address, although this record is held by your ISP and they do not disclose it to third parties most of the time.90006 90005 Keeping the above in mind, you can share your public IP address whenever necessary with someone who you can trust. report this ad 90006 90037 90002 90003 What does ISP stand for? 90004 90005 ISP stands for 90034 Internet Service Provider 90035; it is from them that you are receiving your internet connection.Your ISP is the communication service provider that established the connection you have in your home. Most likely the ISP is the ones charging you for internet access. 90006 90005 The ISP has some control over the content you can receive from the Internet. They can filter the traffic so that you are unable to view certain websites / content; this restriction, however, can be overcome with a proxy or VPN. 90006 90002 90003 How to reset your router 90004 90005 If you need to reset your router to the factory defaults to access it or reset some bad configuration it is quite easy.90006 90005 Most routers come with a reset button that is usually behind a small hole. 90006 90005 What you will need: 90006 90007 90008 paperclip / needle / pointy pen or similar object 90009 90008 some patience and a timer 90009 90014 90005 The instructions on how to perform a router reset varies slightly from router to router, and if you want to see the exact instructions, you can always go to https://www.router-reset.com/reset-manuals to find your make & model. 90006 90005 There is however a generic way to perform the router, that works on all models: The 30-30-30 reset name comes from performing each of the steps for 30 seconds.90006 90005 90018 The 30-30-30 hard reset instructions 90019 90006 90021 90008 Make sure the router is powered on. 90009 90008 Press and hold the reset button for at least 30 seconds. 90009 90008 Then unplug the router power, without releasing the reset button 90009 90008 Keep holding the reset button 30 seconds 90009 90008 Plug in the router again, while still holding the reset button 90009 90008 Hold the reset button for another 30 seconds. 90009 90032 90005 After you have performed this sequence you will see the router lights starting to blink for a while, and once they stabilize you know the process is done: Your router is now reset to it’s factory defaults.90006 90005 90034 Note: 90035 If your router is still unresponsive it might be broken.report this ad 90006 90037 90002 90003 What is the Public IP address? 90004 90005 This is the IP address that your router gets assigned by your ISP, to handle all communications to the outside world.If you go to any site, they will be able to see your IP address as it is needed to do the communications. 90006 90037 90002 90003 Can I hide my routers public IP address? 90004 90005 Yes, by surfing through a 90034 proxy 90035 or 90034 VPN 90035, you can hide your router’s public IP, as all the data will go through the middleman.90006 90005 Note however that public proxies and VPNs are not always the best, and might even do shady stuff with your data. So it’s best to opt for a private proxy or VPN where you have some guarantees that your data will not be sold to third parties. 90006 90037 90002 90003 Should I hide my public IP address? 90004 90005 If you are concerned about your privacy and security while you are on the web, you should do so, since it is possible for someone to trace you using your IP address and even find out your location.This is especially the case if you are using static IP address. 90006 90005 There are a number of ways you can hide your IP address. Using a proxy or a VPN are some of the methods. These services may either be free or paid. report this ad 90006 90037 90002 90003 Can I change my router’s private IP address? 90004 90005 Yes, you can change your router’s private IP address in your router’s configuration interface.You can change it from the default address to basically any address, as long as it is in the private IP range, otherwise you will have trouble connecting to the internet. Make sure the new address is within these ranges: 90006 90007 90008 10.0.0.0 to 10.255.255.255 90009 90008 172.16.0.0 to 172.31.255.255 90009 90008 192.168.0.0 to 192.168.255.255 90009 90014 90037 90002 90003 Why should I know my router’s public IP address? 90004 90005 You do not need to know your public IP address for most of the network activities, such as surfing the web or streaming movies / music.90006 90005 There are special cases which will require you to know your IP address. For example, Windows Remote Desktop is an application which allows you to control your PC remotely; you will need to know your IP address for that purpose. Similarly there are other applications which require you to enter your IP address. For instance, some multiplayer games might require the IP address in order to connect with other players. 90066 90006 90037 90002 90003 What’s an IPv4 address? 90004 90005 This is the version of internet protocol where each address has 4 bytes of data; in other words, in this address there are four numbers separated by dots (e.g. 113.59.194.42). 90006 90005 This is the older system which has been in use for decades. Most probably you are using this version right now. The newer protocol is IPv6, which is emerging in usage around the world due to the need for a larger address space. 90066 90006 90037 90002 90003 What is a proxy and why should I use one? 90004 90005 An good analogy to a proxy is when you want to do grocery shopping and ask someone else to go to the store to buy the things you need.This way you can hide your identity from the people in the grocery store. 90006 90005 Similarly, with an internet proxy, you ask for content from another website through the proxy. First you send the request to the proxy. The proxy then makes the request from the website of interest and sends you the content you are looking for. 90006 90005 This way you can effectively hide your IP address and other information from websites. However, your proxy will know your identity and what content you asked for.A proxy is also used to bypass local censorship of certain websites, as your proxy can request for content which it is free to access in its area.report this ad 90006 90037 90002 90003 What is the difference between a proxy and a VPN? 90004 90005 It would appear that a proxy and a VPN are similar, but they have their differences.A proxy simply hides your IP address; it does not offer any further security. 90006 90005 A VPN on the other hand ensures that your connection is secure, that no third-party can gather your identity or the type of content you are looking for. In effect, with a VPN you are part of a remote private network which is connected securely via the internet. 90006 90005 Due to the host of added benefits and increased resource requirements, VPN services are usually costlier than a proxy. 90066 90006 90037 90002 90003 Who can see my public IP address? 90004 90005 Besides the users of your private network, the websites you visit can plainly see your IP address unless you are using a proxy or VPN to hide your identity.Websites actually need to know your IP address as it is the only way they will be able to send you the content you are requesting. How much the website cares about your privacy varies with each website. 90006 90005 On top of that, individuals with good technical knowledge might be able to find out your IP address with relative ease. For example, it is possible to sniff the traffic coming to and from your private network and find your address. 90006 90037 90002 90003 What’s an IP address? 90004 90005 An IP address (short for Internet Protocol address) is a unique address for each device connected to a network or the internet.When your computer or device connects to the internet it will in the background connect to a site’s server IP that serves the site. 90006 90005 In your home network all your devices also have an IP address to communicate with each other inside the local network. When connecting to the internet, each device will most likely share the same IP, the public IP of the router or modem, that in turn translates and routes the connections with NAT. 90006 .
