Как узнать, кто подключился к моему WiFi? Как проверить, подключился ли кто к моему WiFi?
Сегодня Wi-Fi есть практически в каждом доме, офисах, в торговых и развлекательных центрах. Благодаря Wi-Fi-сетям люди легко подключаются к Интернету при первой необходимости. Свободный беспроводной доступ – это, конечно, удобно, но в то же время владельцы роутеров часто беспокоятся и задаются вопросом: «Как узнать, кто подключился к моему WIFI?» Эта проблема довольно актуальна на сегодняшний день, поэтому важно разобраться во всех нюансах.
В зависимости от модели, в роутере может вестись журнал работы. Но найти там полезную информацию довольно проблематично. Проще всего посмотреть статус на текущий момент и определить, сколько есть подключенных устройств. Но этот способ не вполне достоверный, так как отображает информацию в данный период времени.

Что должно насторожить владельцев роутера?
Пользователи, которые выходят в Интернет через Wi-Fi-соединение, должны насторожиться, если столкнутся с подобными ситуациями:
- Снижение скорости передачи данных. Причин этого явления может быть много, но целесообразнее убедиться, что низкая скорость не вызвана подключенными чужими устройствами.
- Активное мерцание индикатора. Обычно это происходит в тот момент, когда идет обмен информацией с Интернетом. Если все «легальные» устройства в данный момент не работают, а лампочка все равно горит, пользователю стоит насторожиться.

Таблица подключенной техники
Некоторые пользователи используют следующий способ, помогающий ответить на вопрос: «Как узнать, кто подключился к моему WIFI?» Чтобы быстро проверить, не подключились ли к Wi-Fi недобросовестные пользователи, можно использовать метод просмотра таблицы техники. Для этого нужно ввести в строку браузера IP-адрес, а затем запустить командный интерпретатор. Сделать это можно так: зайти в меню «Пуск», потом выбрать пункт «Поиск», набрать «cmd» и ввести «Enter». Затем нужно выполнить команду «ipconfig». Адрес роутера будет отображаться возле надписи Default Gateway.
После введения логина и пароля в открывшемся окошке можно увидеть перечень устройств, которые подключаются к роутеру. Если IP- и MAC-адреса незнакомы, этих пользователей нужно заблокировать. При необходимости можно ограничить им приоритет до определенного времени.

Как узнать, кто подключился к Wi-Fi, с помощью настроек роутера?
Этот способ довольно простой. Когда владельца роутера одолевают мысли, как проверить, подключился ли кто к моему WIFI, необходимо зайти в настройки и выбрать соответствующую вкладку. Там будет отображать вся информация.
Чтобы войти в панель настроек, нужно в адресной строке браузера ввести цифры, которые указаны на обратной стороне роутера. Они могут отличаться, в зависимости от модели устройства, но чаще всего это 192.168.0.1 или 192.168.1.1. Также цифры, логин и пароль можно посмотреть в технической документации.
Когда все данные введены, необходимо нажать ОК и перейти в настройки роутера. Сначала нужно войти в раздел «Основные настройки», затем в меню «Беспроводной режим» и выбрать там пункт «Статистика беспроводного режима». В правой части окошка, которое откроется, можно увидеть число станций, подключенных к Wi-Fi. В данной статистике можно увидеть MAC-адрес устройств, общее число пакетов и тип шифрования.

Опытные владельцы роутеров знают, что решить задачу: «Проверить, подключился ли кто к моему wifi» можно с помощью кабеля. Для этого существует вкладка «DHCP», там необходимо найти пункт «Список клиентов DHCP». Если есть подключенные устройства, будет отображаться не только их MAC-адрес, но и IP-адрес.
Как заблокировать чужой MAC-адрес?
Если, в поисках ответа на вопрос: «Кто подключился к моему WIFI?» владелец обнаружил чужие подключения, MAC-адрес необходимо заблокировать. Сделать это несложно, достаточно отфильтровать посторонние устройства. Для этого нужно перейти в раздел «Фильтрация MAC-адресов» и выбрать пункт «Включить». Далее следует установить кнопочку на первом параметре. После этого можно добавить чужой адрес и сохранить все изменения. Эта мера позволит закрыть доступ к Интернету, и посторонние устройства уже не смогут пользоваться Wi-Fi.
Чтобы обезопасить себя от других пользователей, Wi-Fi целесообразно закрыть паролем. Тогда доступ к сети Интернет будет ограничен, и владелец избавится от таких проблем, как, например, низкая скорость передачи данных.
Подбирать пароль нужно с большой ответственностью, чтобы его было сложно разгадать. Простой и предсказуемый шифр вряд ли станет преградой для подключения недобросовестных посторонних пользователей.
В пароле желательно сочетать большие и маленькие буквы, цифры и знаки препинания. Целесообразно сделать его как можно длиннее.

Сканирование локальной сети
Существует еще один способ, как узнать, кто подключился к моему WIFI. Он заключается в сканировании локальной сети. Необходимо ввести IP-адрес ноутбука или компьютера и выбрать ближайший диапазон. После проверки должно высветиться два адреса: подключенного устройства и модема. Если их больше – это свидетельствует о том, что к Wi-Fi подключены чужие устройства.
Некоторые пользователи ставят WEP-шифрование, но этот метод ненадежный. Существуют программки, позволяющие взламывать защиту и подключаться к Интернету. WPA – это преграда посильнее, но не все старые модели роутеров поддерживают данный протокол.
Wireless Network Watcher
Пользователям полезно будет знать, что существует программа для проверки. Кто подключен к моему WIFI, можно определить при помощи Wireless Network Watcher. Скачать утилиту лучше с официального сайта, чтобы избежать различных подделок.
Запускать программу необходимо с того устройства, которое будет подключено к роутеру. В противном случае никакой пользы от Wireless Network Watcher не будет. После сканирования можно посмотреть не только количество подключенных устройств, но и их MAC-адреса, и даже название фирмы-производителя.
Но отключить недобросовестных пользователей через программу не получится. Для этого нужно заходить в настройки роутера и блокировать адреса. Профессионалы используют специальную утилиту, которая позволяет определить местоположение подключенного устройства с точностью до нескольких метров.
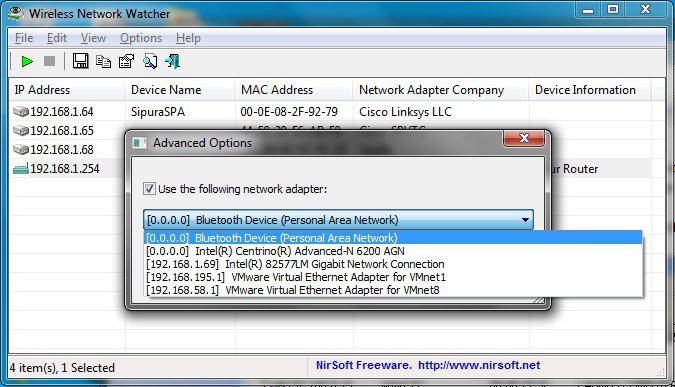
Способов, как узнать, кто подключился к моему WIFI, довольно много, и каждый пользователь может выбрать тот, который ему подходит.
fb.ru
ТОП-3 Способа Как Узнать, Кто Подключен к моему Wi-Fi
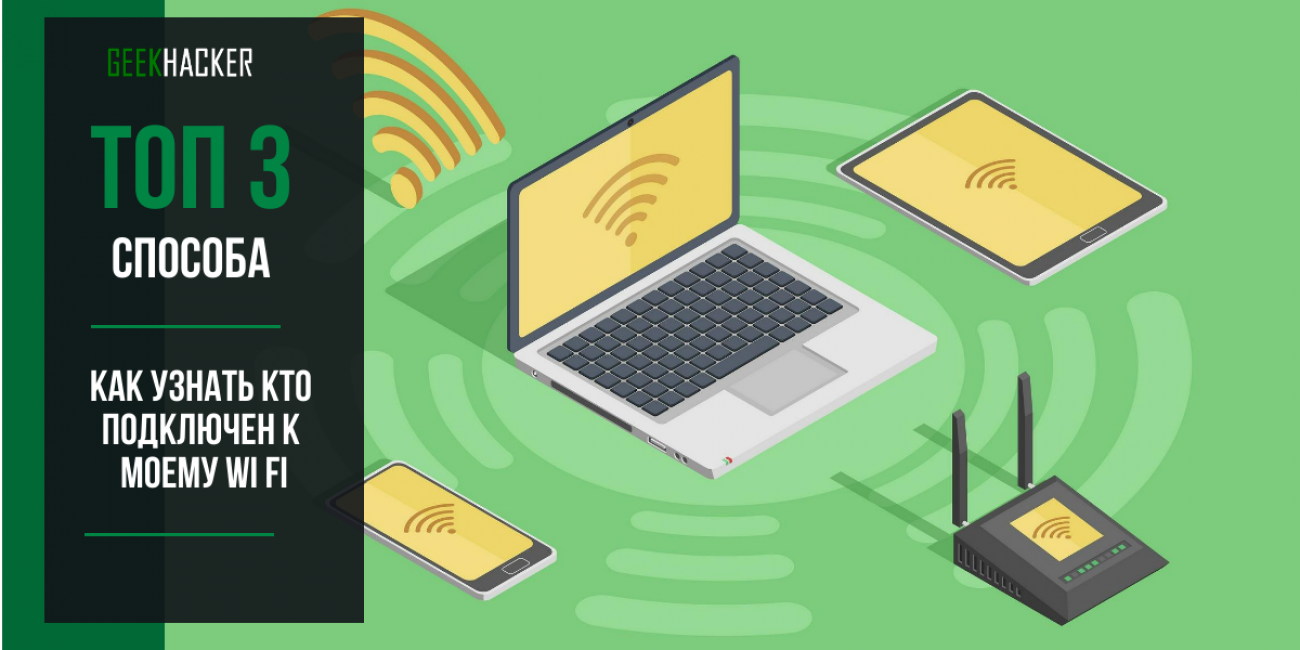
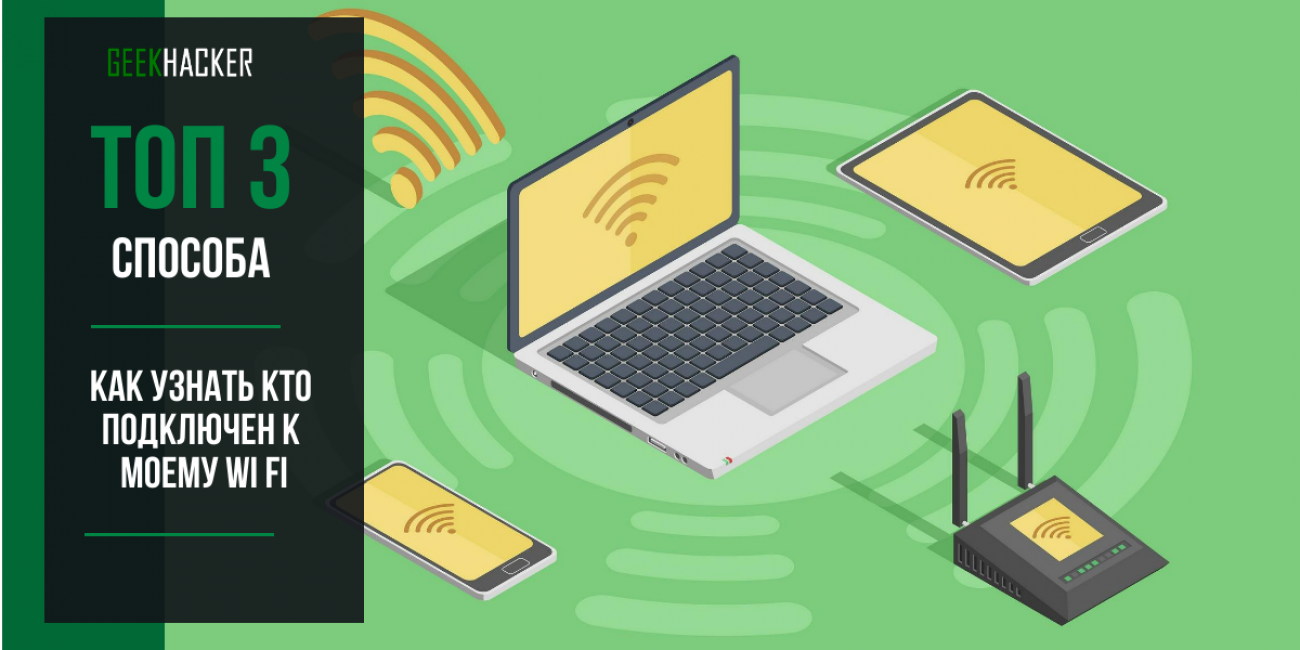
Любители халявы не переведутся никогда. С появлением беспроводной связи многие пользователи стали замечать, что у них существенно падает скорость Интернет-соединения. Возможно, кто-то подключился к вашему Wi-Fi. И как это проверить? Сейчас мы об этом расскажем.
Содержание:
Проверяем настройки роутера
Читайте также: 4 Простых способа как посмотреть пароль от вай-фай (Wi-Fi) на Windows 10: пошаговая инструкция
Для того, чтобы определить, кто нагло ворует ваш интернет и заблокировать его на всегда есть несколько способов. Один из них основан на настройках роутера. Однако можно также воспользоваться специализированным софтом. В любом случае, найти и наказать наглеца можно. Причем это даже не очень сложно. В данном материале мы рассмотрим все доступные способы.
Однако потрудитесь поменять пароль для Wi-Fi после этой процедуры, чтобы «мамкины хакеры» больше не воровали ваш интернет. Начнем мы с ручного способа вычисления наглеца. Он, конечно, сложнее других, но зато и гораздо эффективнее. Для осуществления задуманного нам потребуется только роутер и браузер. А вот после этого поговорим о дополнительном софте.
Итак, как уже говорилось выше, первый способ основан на настройках маршрутизатора. С их помощью можно просмотреть список подключенных к сети устройств и вычислить нарушителя. А потом уже можно и принять меры.
Стоит отметить, что для осуществления этой процедуры вы должны знать логин и пароль для доступа к настройкам роутера. Если вы его не меняли, то он будет стандартным – admin/admin. Вот подробная инструкция, рассказывающая о том, что и как нужно делать.
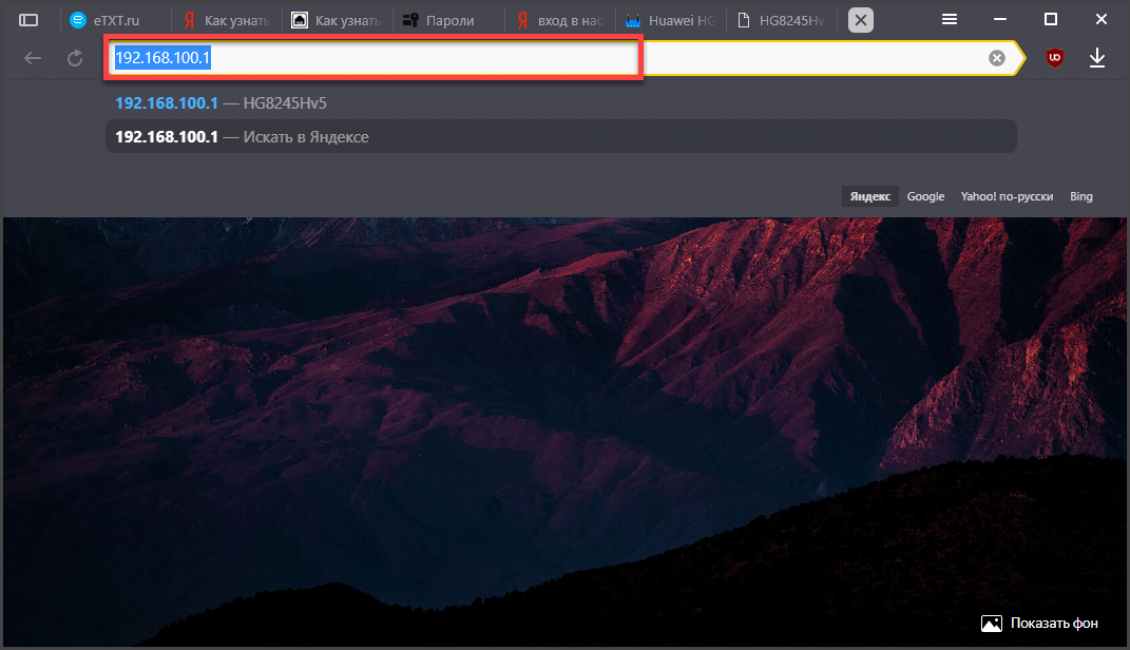
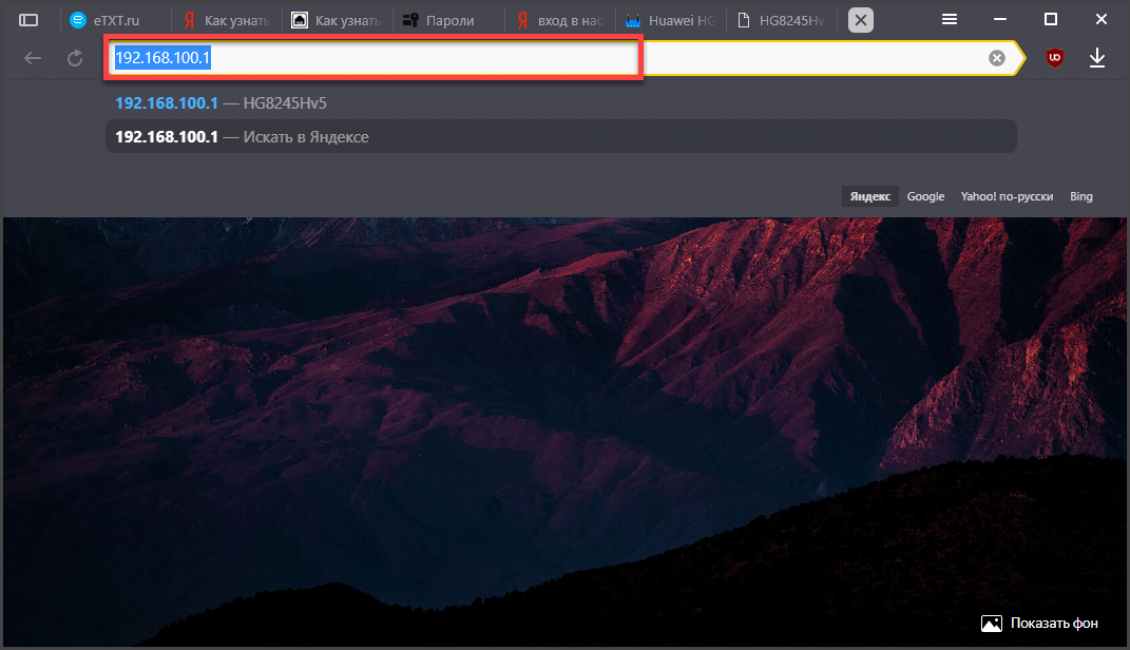
Запускаем веб-обозреватель и в адресной строке вводим 192.168.100.1 или 192.168.1.1 (в зависимости от модели роутера). Затем нажимаем на кнопку Enter


Появится страница для входа в настройки модема. Необходимо ввести логин, пароль и нажать на кнопку Login
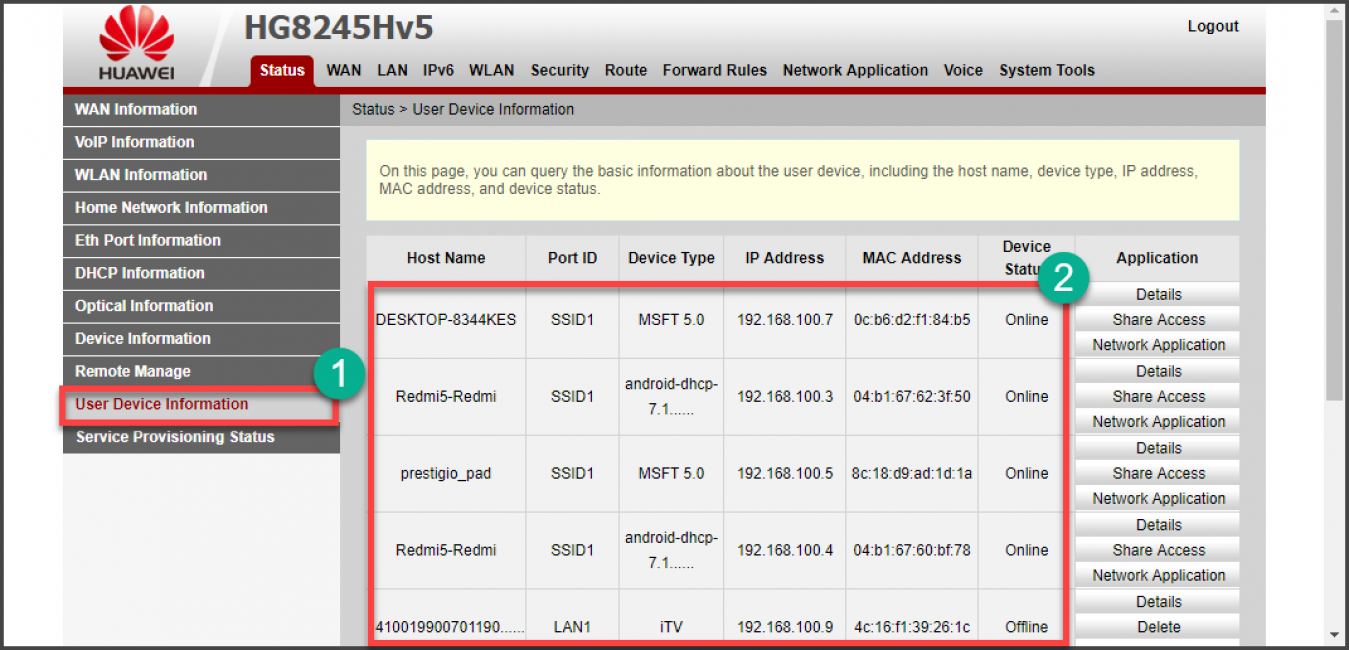
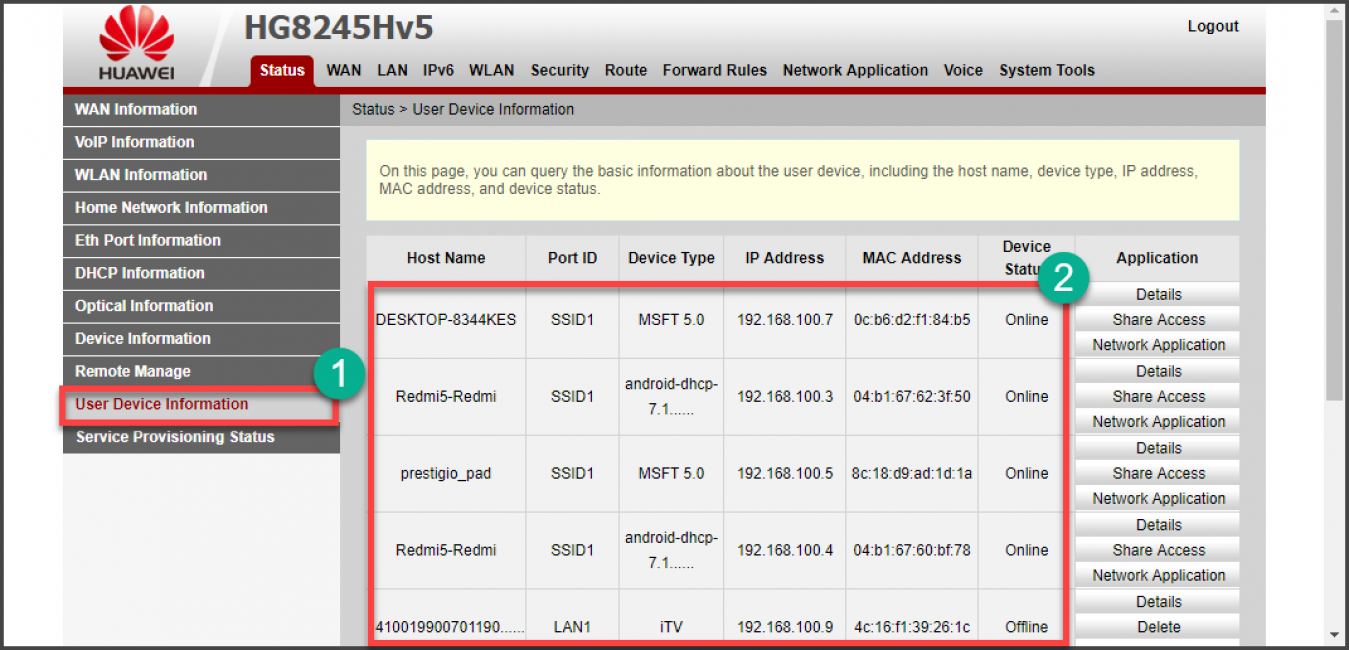
После этого мы попадаем в настройки маршрутизатора. Необходимо в столбце слева выбрать пункт User Device Information. После клика на него в правой части окна появится список девайсов, подключенных к роутеру
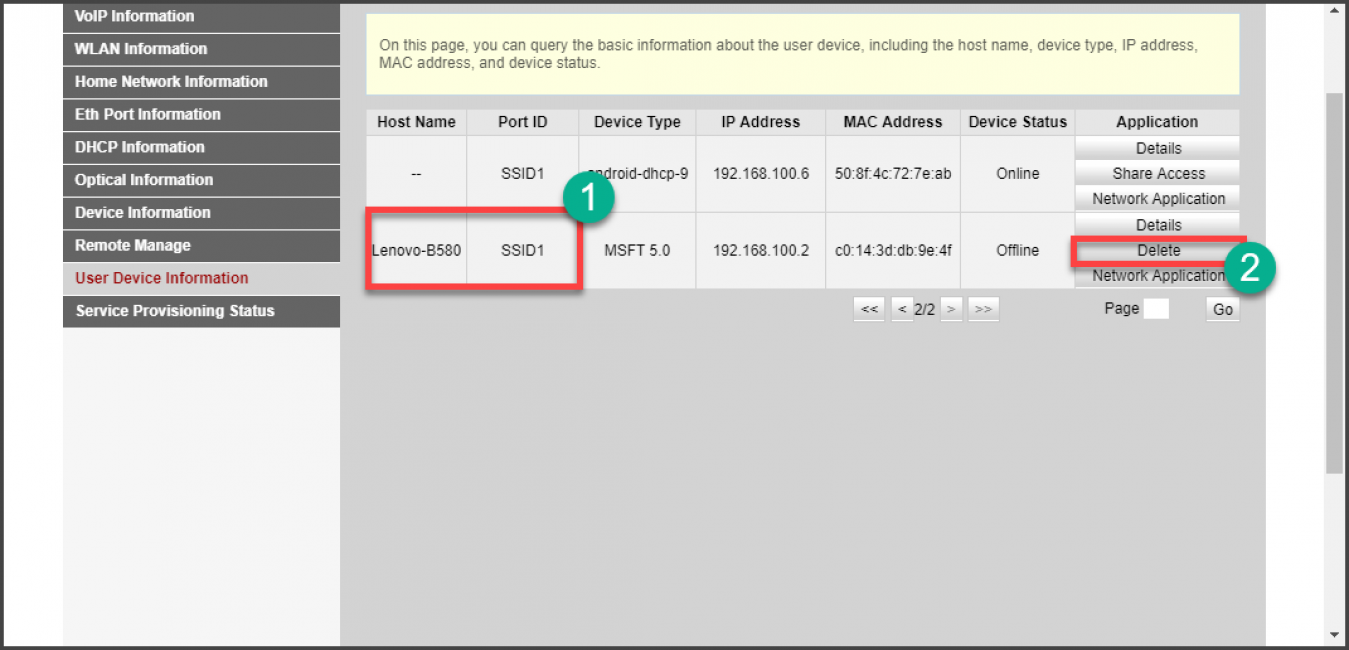
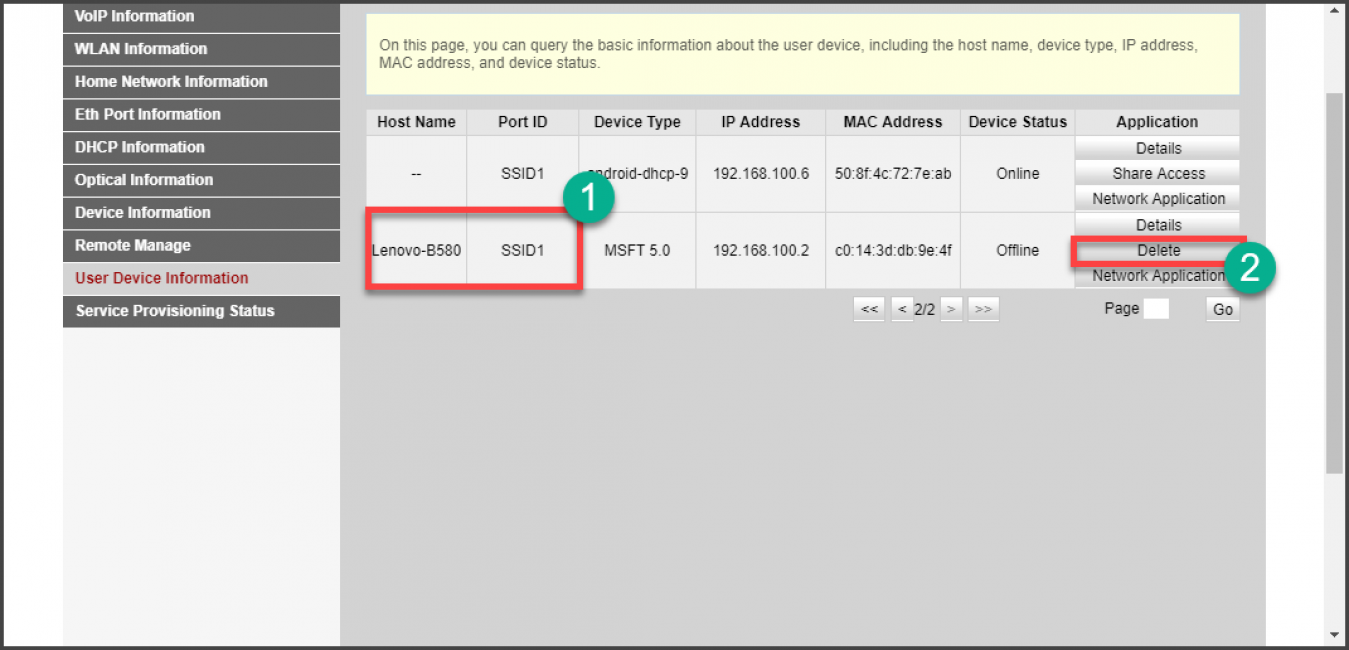
Если в списке вы нашли неизвестное устройство, то нужно заблокировать его простым нажатием на кнопку Delete, которая находится напротив названия девайса


Осталось только подтвердить свое действие путем нажатия на кнопку Да
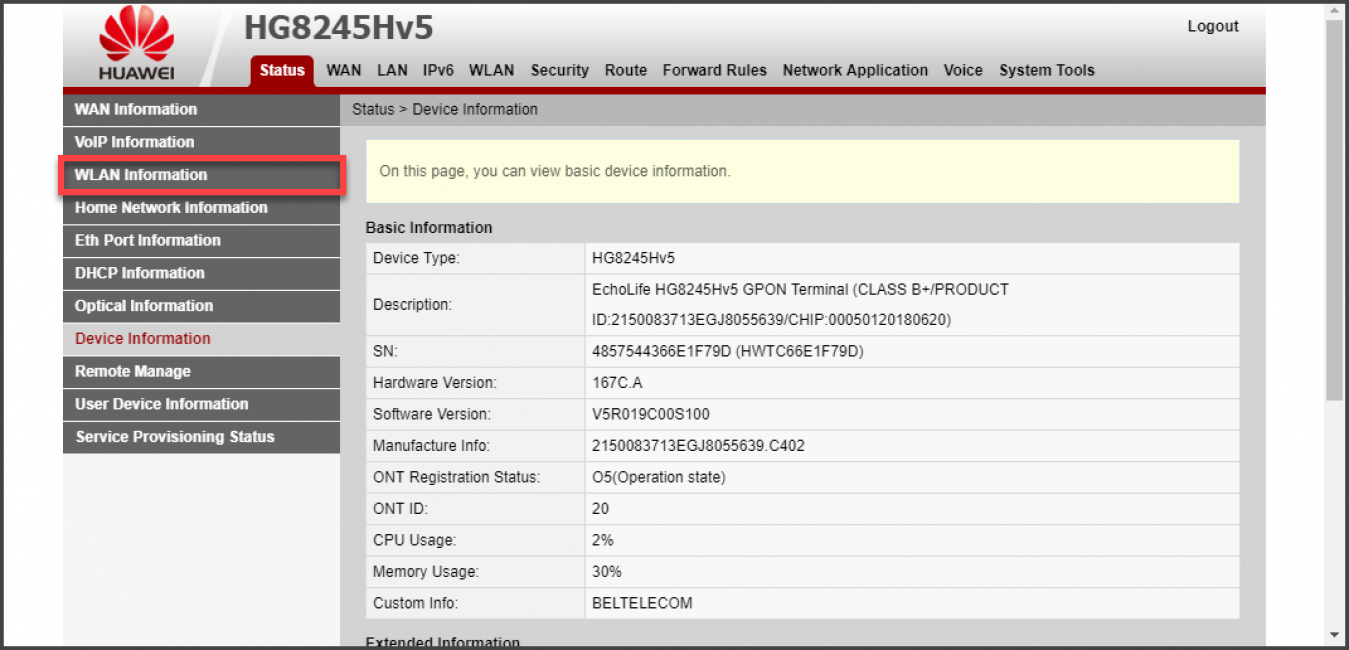
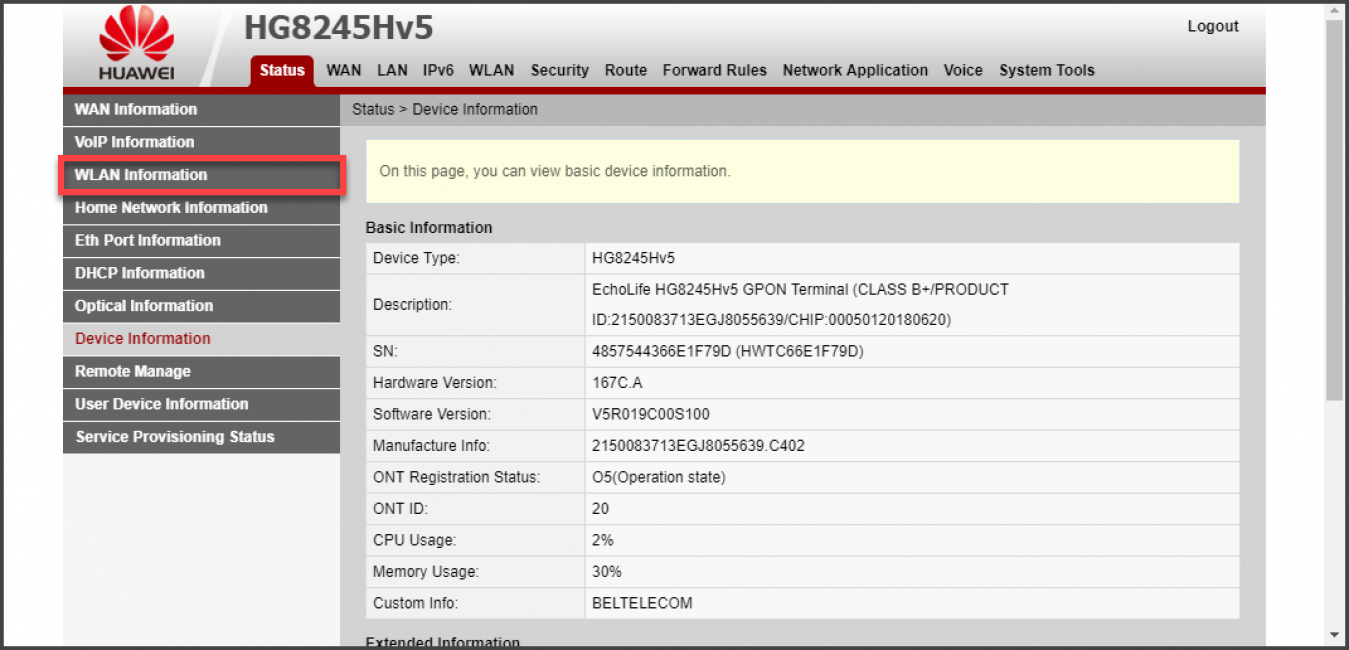
А сейчас нужно сменить пароль для доступа к Wi-Fi. Для этого в левом столбце кликаем по пункту WLAN Information
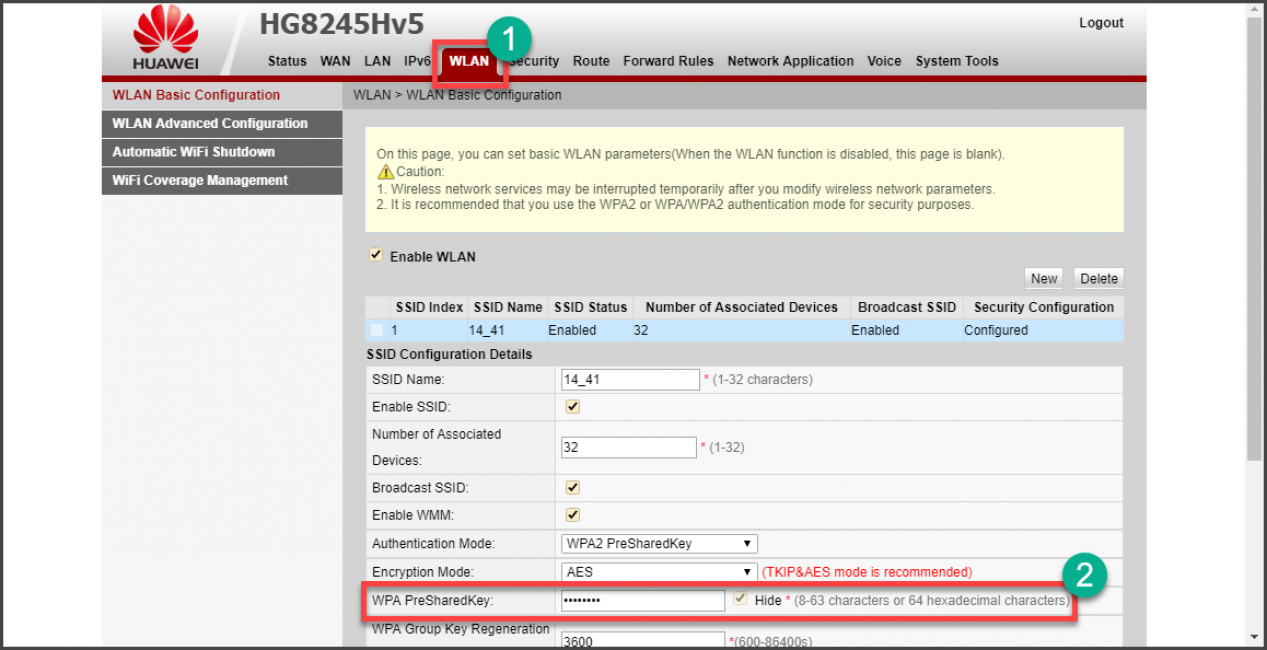
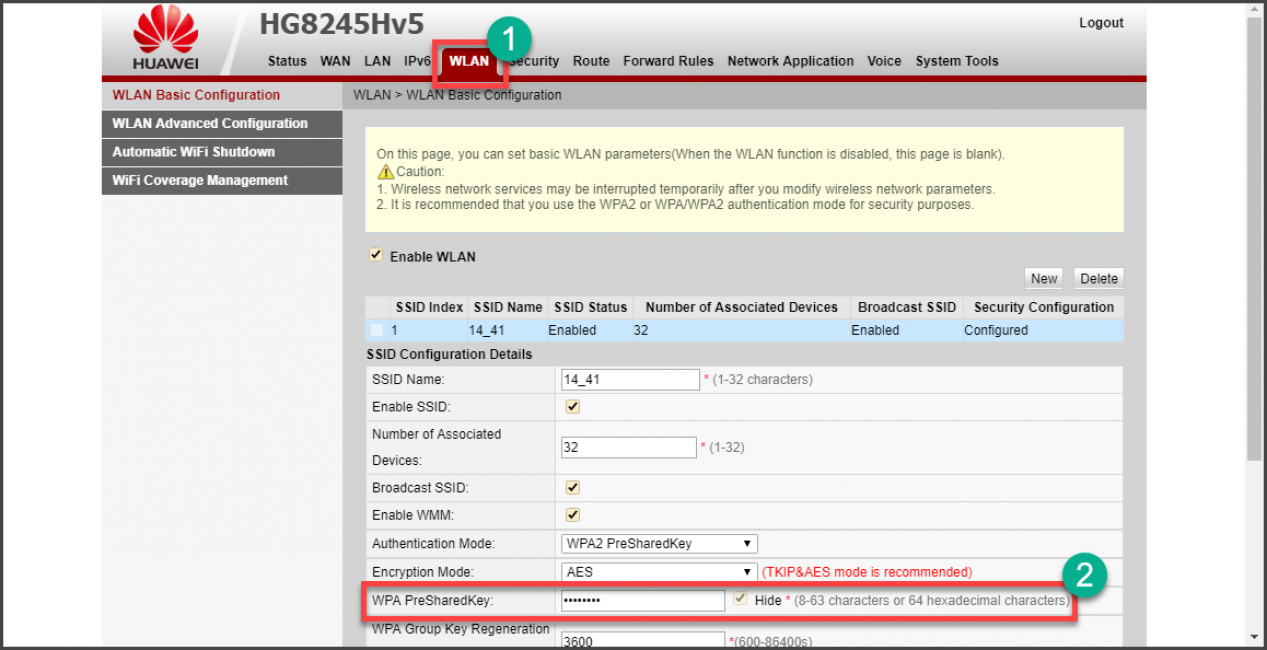
Затем в верхних вкладках переключаемся на WLAN и вписываем новый пароль в графу WPA PreSharedKey. Подтверждаем действие
Вот и все. Более никакие воришки вам не страшны. Теперь у вас будет нормальная скорость Интернет-соединения без вмешательства извне. Вообще, производить такую проверку стоит регулярно. Вдруг у вас соседи недобросовестные.
к содержанию ↑Используем программу Wireless Network Watcher
Читайте также: [Инструкция] Как поменять пароль на Wi-Fi роутере: TP-Link, D-Link, Zyxel Keenetic, Asus | 2019
Эта небольшая утилита позволяет просмотреть все особенности беспроводного соединения, к которому вы подключены. И если в вашей сети находятся посторонние устройства, то программа сообщит об этом.
Само приложение совершенно бесплатно. И его можно легко скачать с официального сайта разработчика. Инсталляция же не вызовет проблем даже у новичков. А теперь поговорим о том, как работать с программой.
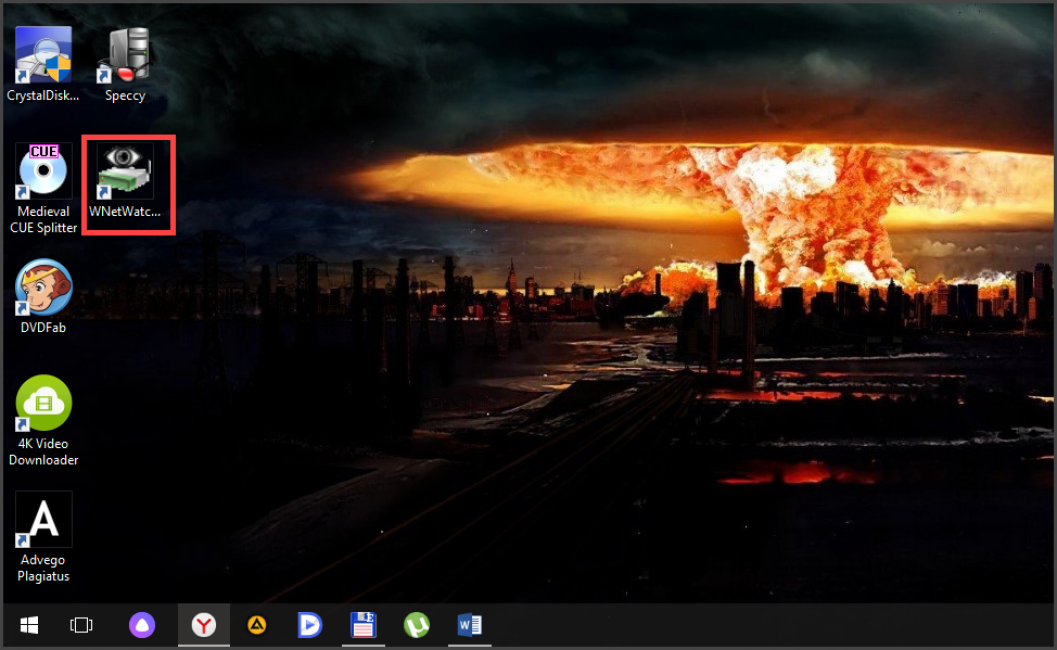
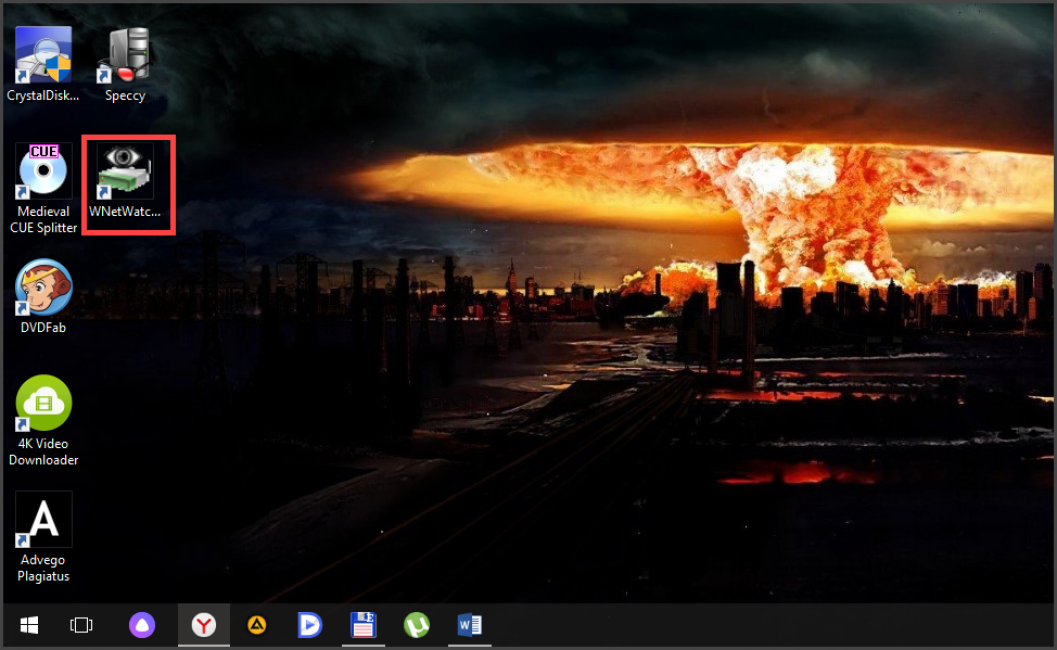
После инсталляции необходимо найти ярлык программы на рабочем столе и дважды кликнуть по нему
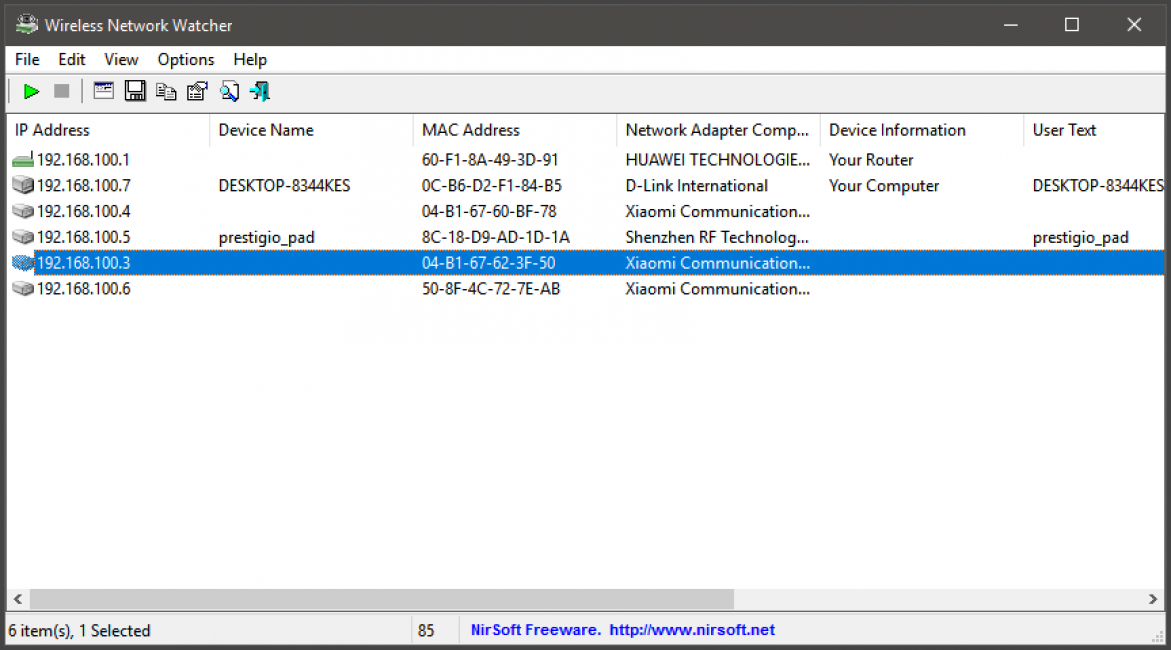
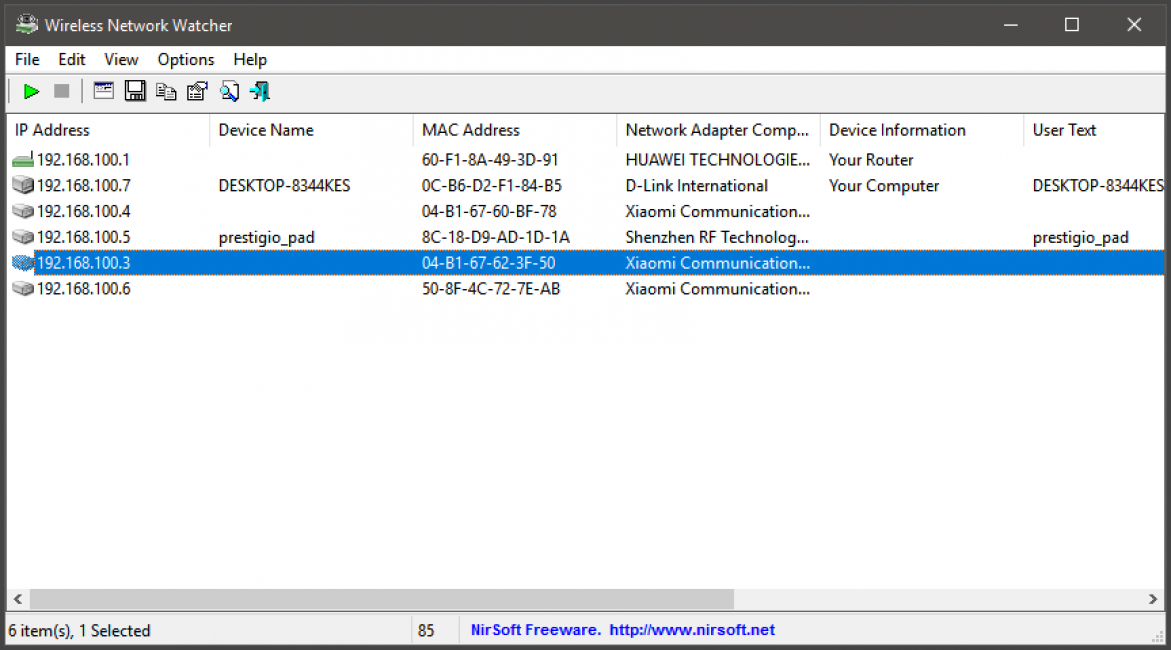
Утилита запустится и сразу же определит устройства, подключенные к вашей беспроводной сети. Теперь нужно просто найти те, которые являются лишними
Вот так легко и просто можно посмотреть список устройств. А если там есть чужие девайсы, то придется входить в настройки роутера и блокировать их. Подобного функционала у Wireless Network Watcher, к сожалению, нет.
к содержанию ↑Используем программу SoftPerfect WiFi Guard
Читайте также: WiFi Analyzer для Windows и Android — Как пользоваться? | 2019
Еще одна бесплатная утилита, которая поможет просмотреть устройства, подключенные к вашему Wi-Fi. Она обладает немного большим количеством настроек, чем предыдущий продукт и имеет поддержку русского языка.
Скачать программу можно с официального сайта разработчика. Инсталляция предельно простая. Даже новичок легко разберется, поскольку мастер установки снабжен русским языком. А вот инструкция по работе с программой.
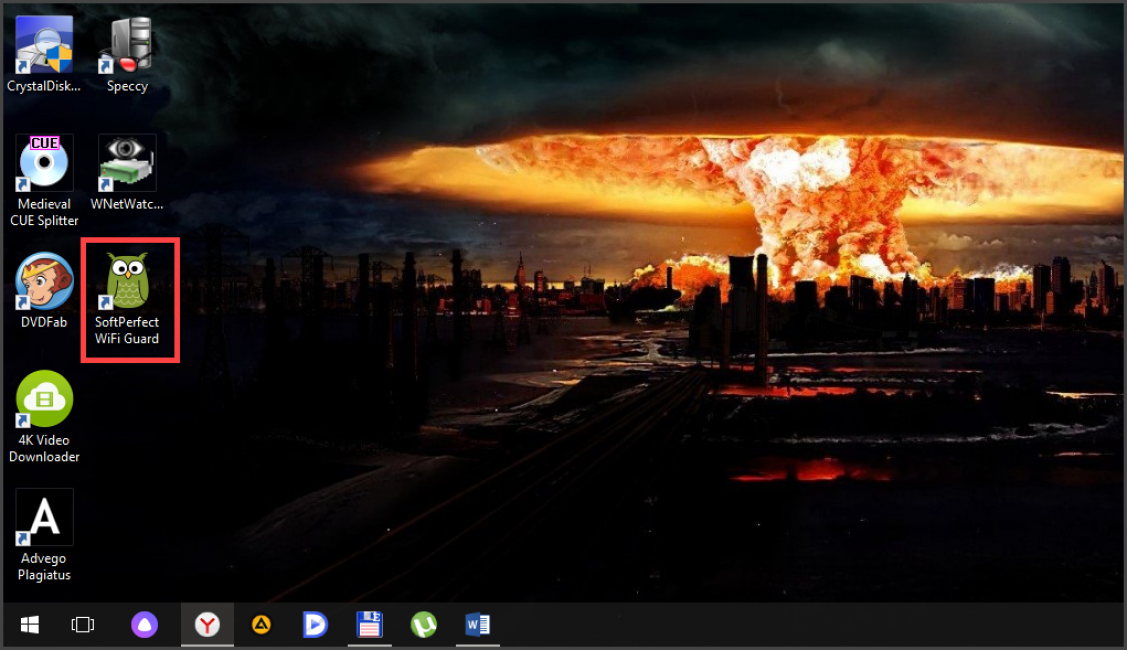
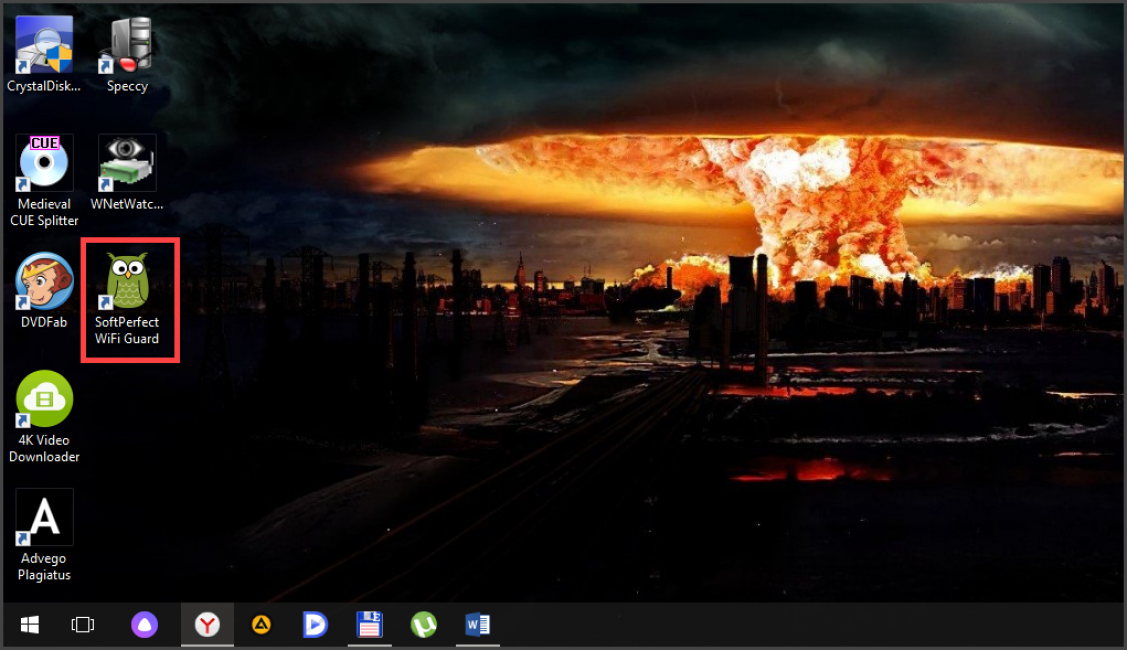
Сначала дважды кликаем по соответствующему ярлыку на рабочем столе
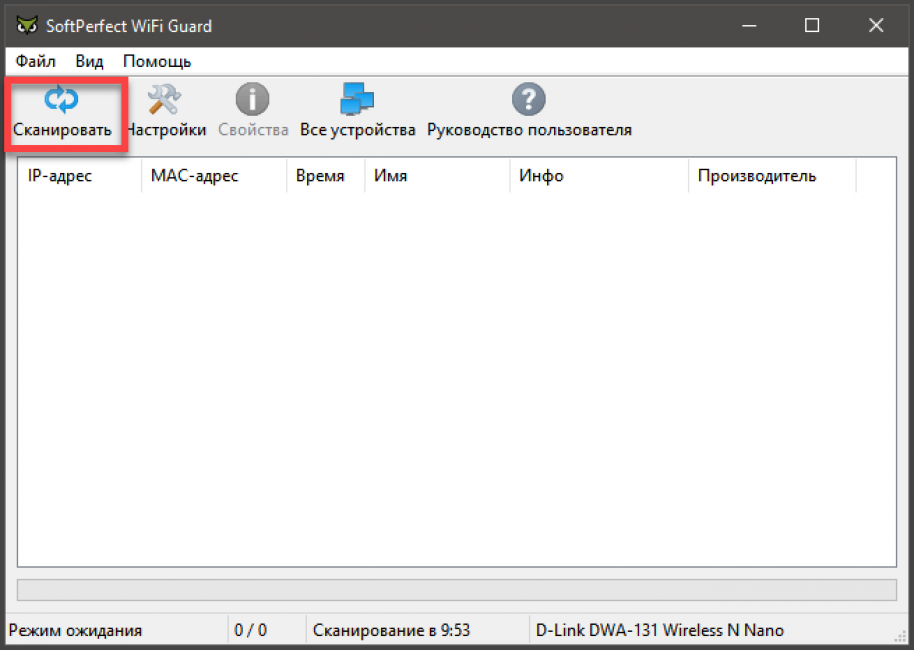
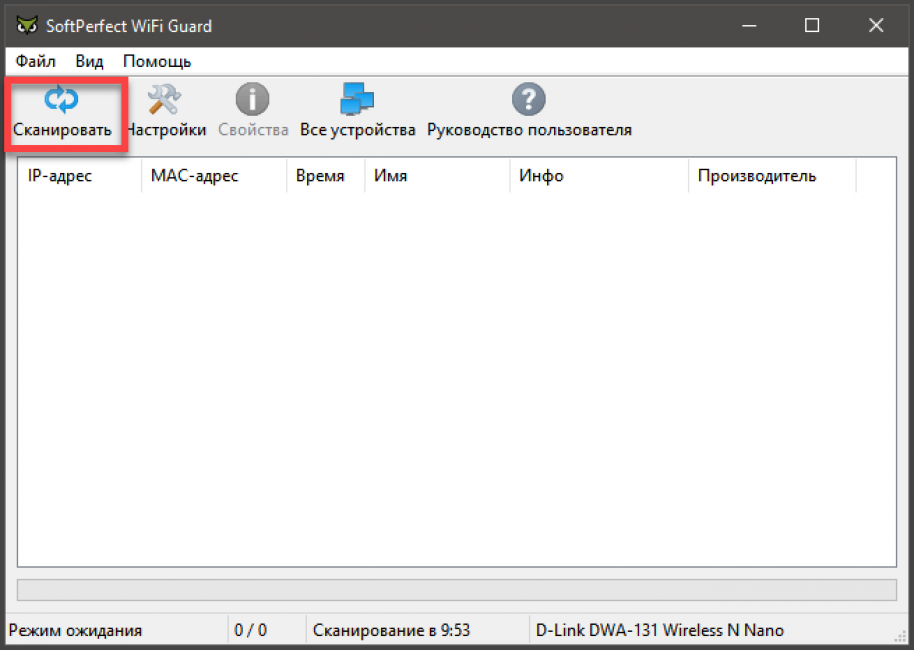
Далее в главном окне утилиты нажимаем на кнопку Сканировать
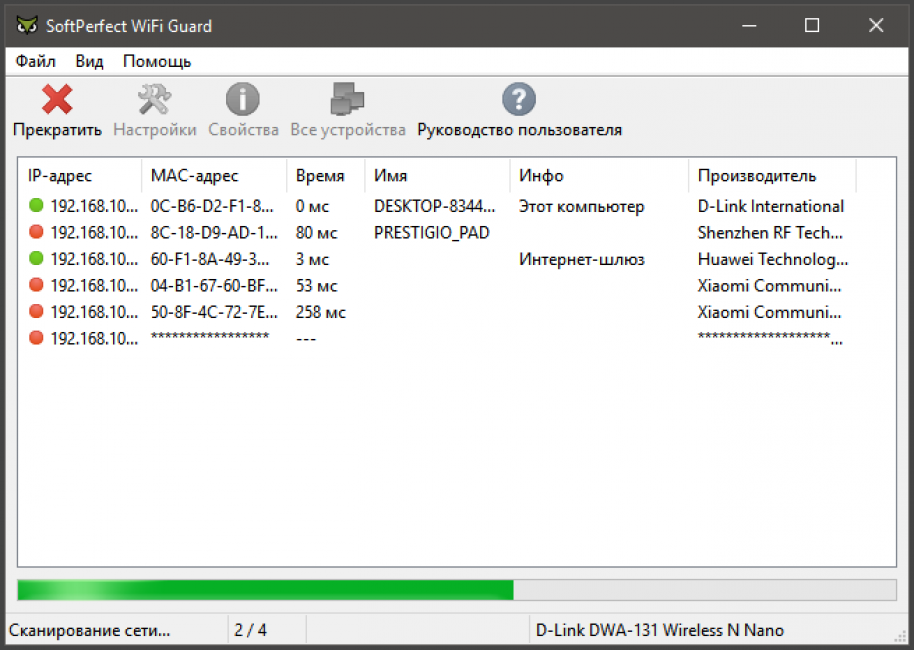
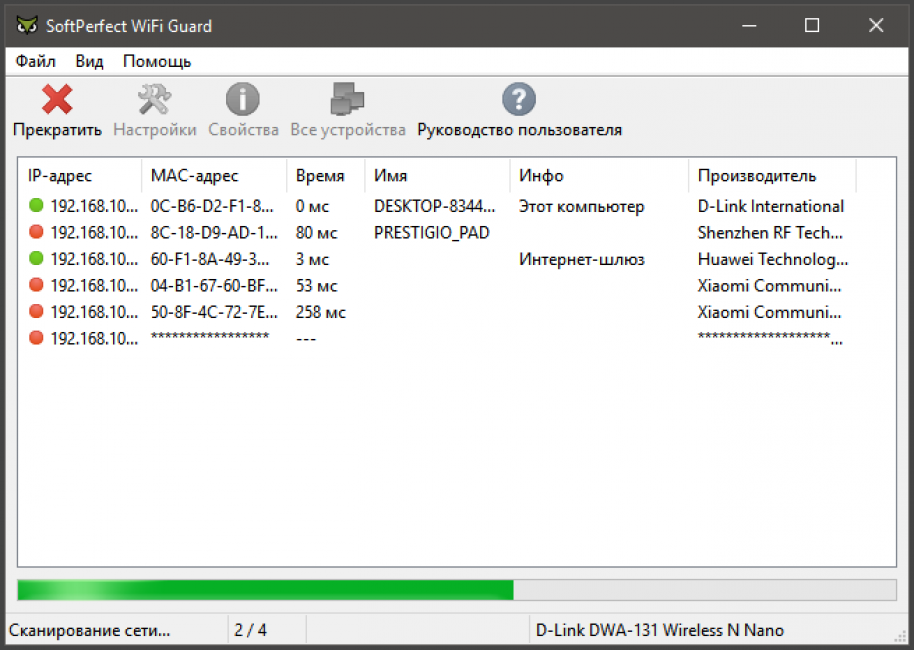
Через несколько секунд утилита выдаст устройства, подключенные к вашей беспроводной сети
Вам осталось только выбрать из этого списка неизвестные девайсы, перейти в настройки роутера и заблокировать их, попутно сменив пароль для доступа к беспроводной сети. О том, как это делать мы говорили чуть выше.
к содержанию ↑Заключение
Итак, мы попытались рассказать о том, как определить, кто из соседей нагло ворует ваш интернет. Как видите, способов для определения злоумышленника хватает. И вы даже знаете все о том, как его заблокировать. Так что проблем больше возникнуть не должно.
к содержанию ↑ВИДЕО: Как узнать кто подключен к моему Wi Fi роутеру?
9.2 Total Score
Для нас очень важна обратная связь с нашими читателями. Оставьте свой рейтинг в комментариях с аргументацией Вашего выбора. Ваше мнение будет полезно другим пользователям.
Проверяем настройки роутера
9
Используем программу Wireless Network Watcher
9.5
Используем программу SoftPerfect WiFi Guard
9
Добавить свой отзывgeekhacker.ru
на количество подключенных устройств, поиск посторонних
Зачастую очень полезно быть в курсе и выполнять отслеживание данных, какое количество гаджетов и устройств подключено к личной беспроводной сети. Может случиться такое, что без разрешения владельца точки доступа, к ней получили доступ посторонние лица, которые пользуются трафиком и потребляют информацию. Установить несанкционированное подключение и выполнять контроль Wifi сети можно при помощи специального программного обеспечения.
Основная задача представленных программ — мониторинг личной домашней Wifi сети и уведомление о подключении неизвестных устройств. Программные методы не позволяют отсоединить определенного пользователя, однако, зная о подключении, можно принять меры, чтобы обезопасить сеть. Например, сменить пароль.

Опасность от доступа посторонних
Любые несанкционированные соединения с персональной беспроводной сетью являются факторами риска. В лучшем случае, подключенный пользователь будет расходовать трафик. А в худших — сможет получить доступ к роутеру и изменить настройки, внедрить вредное программное обеспечение или вирусы и многое другое. Распространены случаи, когда под взламывают сеть пользователя и совершают правонарушение под видом владельца точки доступа, чтобы впоследствии переложить ответственность.
Важно! На сегодняшний день есть приложения и сервисы, которые без проблем способны взломать любой пароль.
Для защиты, применяется программа для определения подключенных устройств к Wifi и контроля. Она может вычислить несанкционированные подключения, чтобы своевременно принять меры по защите.

Признаки подключения посторонних
На сегодняшний день, распространены два основных признака, которые указывают на то, что к Вайфай пользователя могли подключиться и получить доступ посторонние лица. Первым таким симптомом является резкое снижение пропускной способности соединения.Практика показывает, что временное снижение скорости возможно по причине неполадок у провайдера, однако, это также может свидетельствовать о пользовании трафиком посторонних пользователей.
В качестве второго признака, заявляется возможное ограничение по доступу к различным сайтам с личного адреса IP.
Обратите внимание! Рекомендуется мониторить световой индикатор Wi-Fi подключения на корпусе маршрутизатора. Если отключить все персональные устройства от доступа, лампа не должна мигать или постоянно гореть.
Такое поведение индикатора контроля доступа Wi-fi является основным признаком несанкционированного доступа.

Устройства на админке маршрутизатора
Наиболее легкий способ определить, кто соединен с сетью — панель управления персонального маршрутизатора. Для этого следует зайти в интерфейс устройства. Для этого, в окне браузера требуется набрать IP-адрес маршрутизатора. Обычно, если не было изменений, то корректный адрес указан на корпусе прибора, например, 192.168.1.
Далее требуется ввести логин и пароль, которые также отображаются на корпусе. Довольно часто стандартные значения соответствуют admin/admin.
Последующие шаги зависят от компании производителя личного маршрутизатора. Однако, меню у всех практически идентичны. Например, у фирмы Asus необходимо в понели управления открыть раздел «Клиенты». Там будет указано точное количество подключенных устройств.
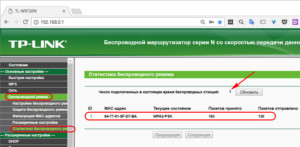
Программы
Для того, чтобы узнать, кто заходит к личной сети, можно применить программу для контроля Wifi. Таких утилит достаточно много, можно воспользоваться одной из перечня:
- Who Is On My WiFi. Программа отображает оповещения непосредственно на рабочем столе в реальном времени, когда неизвестное устройство соединяется с Wi-Fi сетью. Кроме этого, предоставляется подробная информация о конкретном устройстве, которая состоит из: последний известный IP-адрес гаджета, MAC-адрес, дата и время, когда устройство было обнаружено впервые, цифровую подпись, когда устройство последний раз было обнаружено, в текущее время подключено или нет, имя сетевой карты (если это возможно) и т.д.
- Wireless Network Watcher. Представляет собой портативное ПО для нахождения нарушителей собственной беспроводной точки доступа. Для подключенного прибора отображается практически идентичная информация той, что и в указанном выше программном обеспечении;
- SoftPerfect WiFi Guard. Программа для контроля Вай Фай сети. Возможности ее также соответствуют уже указанным. Можно поставить периодичность проверки и настроить уведомления.
Что делать, если найдены неизвестные
После выполнения тестирования соединения идеальным результатом считается, если посторонние приборы найдены не были. Однако, случается такое, что сканирование находит любителей «халявы». В таком случае, требуется выполнить определенные мероприятия, для повышения безопасности домашнего маршрутизатора.
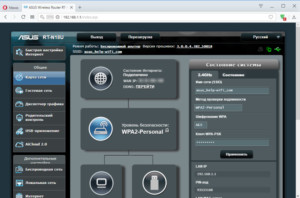
Веб-интерфейс роутера Asus
Наиболее эффективными действиями будут такие:
- ввести MAC-адреса несанкционированных устройств в черный список маршрутизатора. Это выполняется в настройках веб-интерфейса;
- выполнить аудит безопасности устройства;
- поменять пароли для доступа, как для соединения с точкой доступа, так и для администратора Вайфай;
- при помощи специальной программы провести сканирование трафика пользователя и выяснить, для чего ему понадобилось подключаться;
- установить одну из программ на режим постоянного сканирования примерно один раз в неделю. Это будет наиболее эффективным методом.
Отключение посторонних
Веб-интерфейс роутера позволяет отключить любые устройства от сети. Необходимо выбрать пользователя и запретить ему передачу данных. Идентификация проводится согласно уникальных двенадцатизначных номеров, что делает невозможным дальнейшее преодоление черного списка.
Чтобы выполнить указанное действие и отключить доступ посторонним, следует:
- в строке обозревателя ввести IP-адрес роутера, которые отображен на наклейке на корпусе. Такие данные для каждого маршрутизатора также можно посмотреть в Интернете;
- ввести данные пароля и логина;
- отыскать список подсоединенных гаджетов. Зачастую он находится в специализированном разделе, который может называться «Клиенты», «Пользователи» или под похожими наименованиями;
- выбрать те приборы, которые вызывают подозрения и удалить из списка. Некоторые виды интерфейса могут запрещать доступ. Все зависит от производителя Wi-Fi оборудования;
- все действия выполнены, несанкционированные пользователи заблокированы.
Однако, можно сделать проще. Чтобы не заходить в интерфейс, не искать и выделять подозрительные гаджеты, можно просто сменить пароль к сети Вайфай и перезагрузить маршрутизатор. В дальнейшем, персональные устройства смогут подключиться, а злоумышленникам придется постараться заново подобрать пароль.
Защита
Некоторые Wifi control программы могут защитить от сторонних подключений и взломов. Для этого требуется установить фильтрацию подтверждения соединения только для перечня определенных MAC-адресов. Все гаджеты, которые были признаны безопасными, получат возможность подключиться, а другие будут блокироваться.
Обратите внимание! Также следует обязательно применять дополнительные возможности по защите персональной сети. Например, создание и применение надежного пароля с наиболее технологичным методом проверки подлинности с WPA2. Такую утилиту намного сложнее обойти или взломать, чем ее прежнюю версию WEP.
ПО для контроля за подключенными
Стандартный роутер не может сообщить владельцу о наличие новых соединений. Однако, такую работу могут выполнять специальные программы, которые обладают функциями контроллера соединений. Наиболее распространенными являются такие:
- Netgear Genie. Наиболее простая программа, которая отлично справляется со всеми функциями;
- Acrylic WIFI Professional. Кроме основной направленности, утилита помогает найти и исправить возможные сетевые проблемы;
- WIFI Guard. Наиболее известный представитель перечня подобных программ. Позволяет пользователю выполнять контроль объема гаджетов в сети и просто блокировать их в случае надобности. Каждый пользователь помечается зеленым или красным цветом. Первый обозначает нормальное подключение, а второй говорит о нелегальности.

Как наказать любителей чужого трафика
Для соседа, который привык к «халяве», можно установить пожизненную блокировку доступа. Можно в интерфейсе роутера выставить ему лимит скорости, например, в десять килобайт в секунду. Сам владелец точки доступа ничего от этого не потеряет, однако, будет хорошо греть мысль о том, что злоумышленник открывает стартовую страницу «Яндекса» несколько минут.
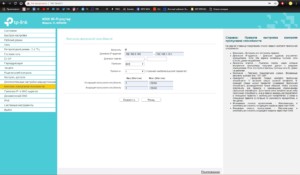
Контроль беспроводной сети является важным компонентом современного доступа к глобальной сети. При помощи специальных программ, злоумышленник может подобрать пароль к точке доступа и пользоваться бесплатным доступом. Вычислить и запретить ему подключение можно через настройки роутера или при помощи более продвинутых специальных программ. Обязательно требуется сменить пароль, если было выявлен несанкционированный доступ. Это позволит отсеять лишние устройства.
 Подгорнов Илья ВладимировичВсё статьи нашего сайта проходят аудит технического консультанта. Если у Вас остались вопросы, Вы всегда их можете задать на его странице.
Подгорнов Илья ВладимировичВсё статьи нашего сайта проходят аудит технического консультанта. Если у Вас остались вопросы, Вы всегда их можете задать на его странице.Похожие статьи
vpautinu.com
Как узнать кто подключен к моему WiFi роутеру


Продолжая тему безопасности домашней беспроводной сети, я хочу рассказать, как можно узнать кто подключен к WiFi и где на роутере это можно посмотреть. Зачем это нужно. Ну хотя бы для того чтобы успокоить разыгравшуюся паранойю, когда Интернет тупит и Вам кажется, что это подключился сосед. Ну а если серьезно, то аудит своего домашнего WiFi надо проводить периодически, чтобы не стать жертвой хулиганских действий злоумышленников. И хоть материального ущерба на безлимитном тарифе не нанесут, но могут разместить какой-нибудь незаконный материал, а сотрудники отдела «К» придут уже к Вам, вычислив по IP или MAC-адресу.
Есть два самых простых и удобных способа посмотреть кто подключен к моему WiFi — аппаратный и программный. В большинстве случаев достаточно первого, но иногда приходится прибегать к помощи второго.
Смотрим подключенные устройства к WiFi на роутере
У подавляющего большинства современных маршрутизаторов и Интернет-центров производитель уже встроил ряд полезных инструментов для диагностики и мониторинга, которые среди прочего дают возможность посмотреть кто подключен к WiFi сети роутера. Чтобы это сделать, надо войти в веб-интерфейс роутера, а затем найти в меню раздел, который показывает клиентов, подключенных по Вай-Фай, сколько их и что о них известно. Тут, правда, единого стандарта нет совсем и каждый производитель реализует этот функционал по своему. Вот так он выглядит на роутерах Keenetic.
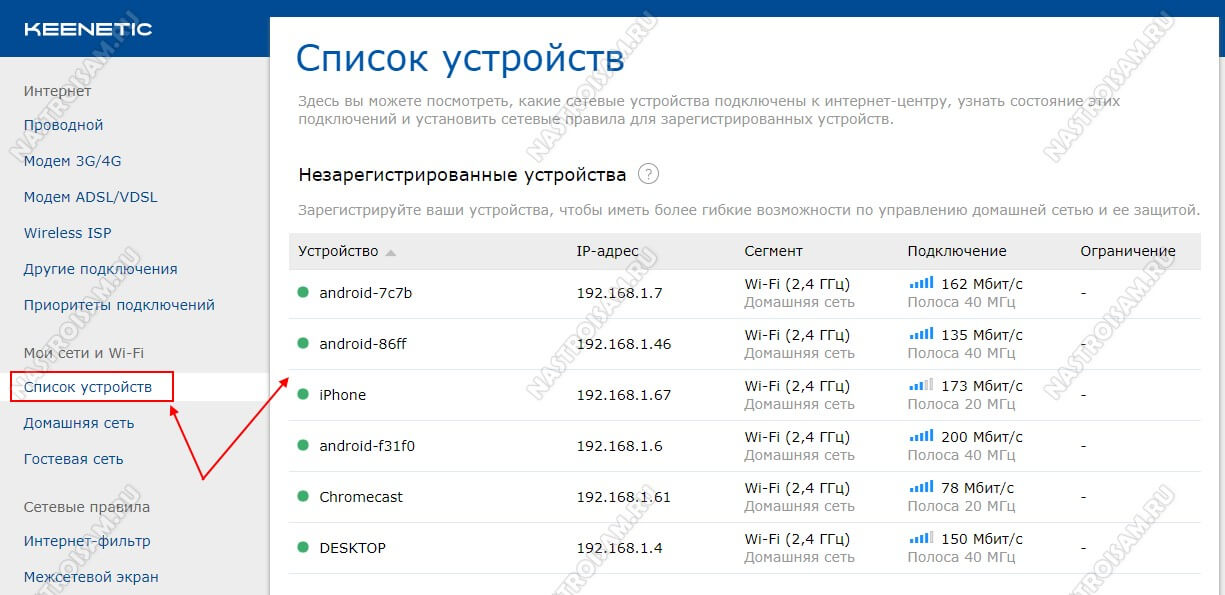
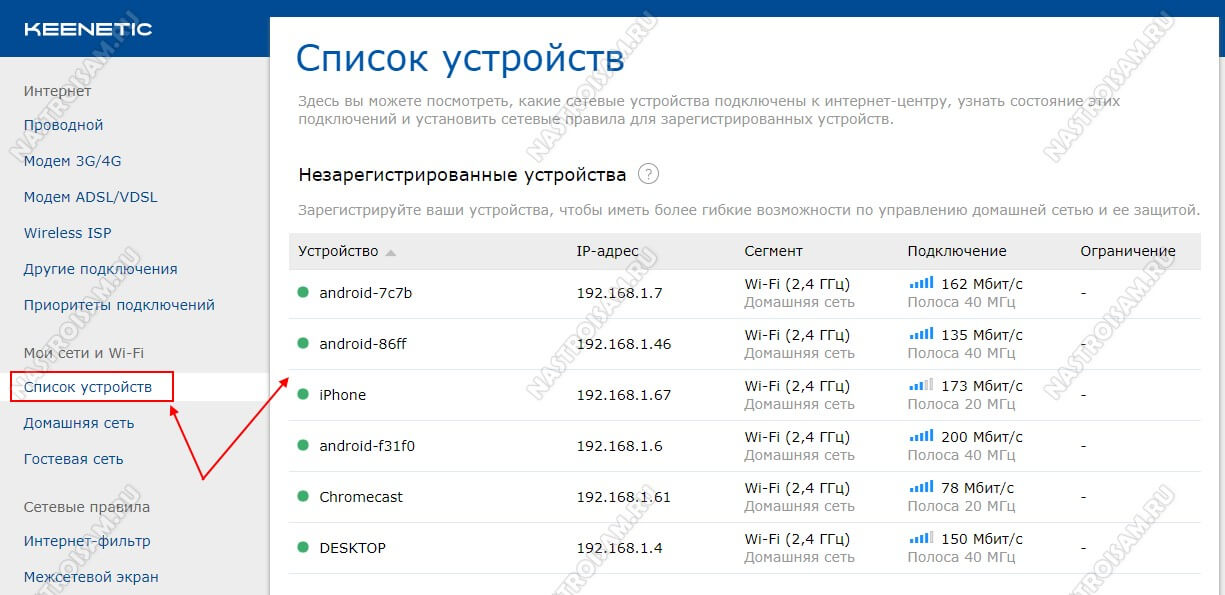
Кстати, на мой взгляд самый информативный интерфейс в этом плане. Отсюда же можно посмотреть сколько по времени длится соединение, узнать сколько трафика использовано, а так же полностью заблокировать доступ к этой беспроводной сети для конкретного устройства.
А вот таким образом это выглядит на TP-Link:
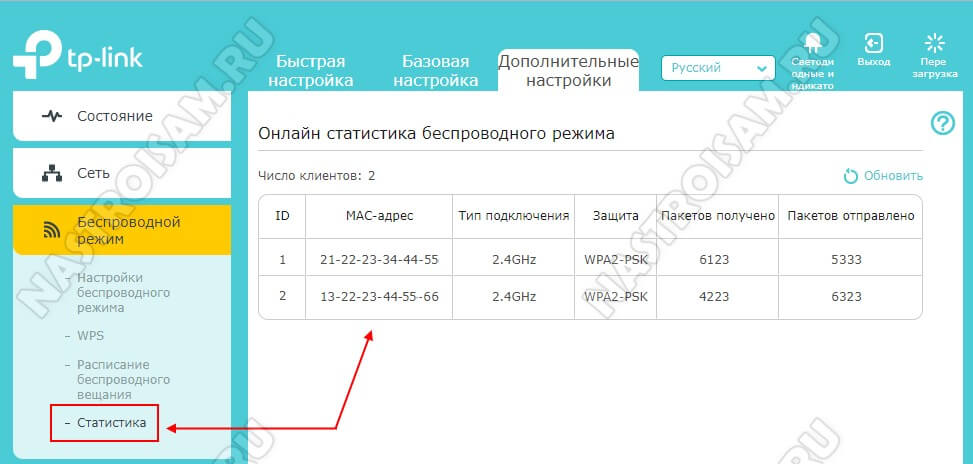
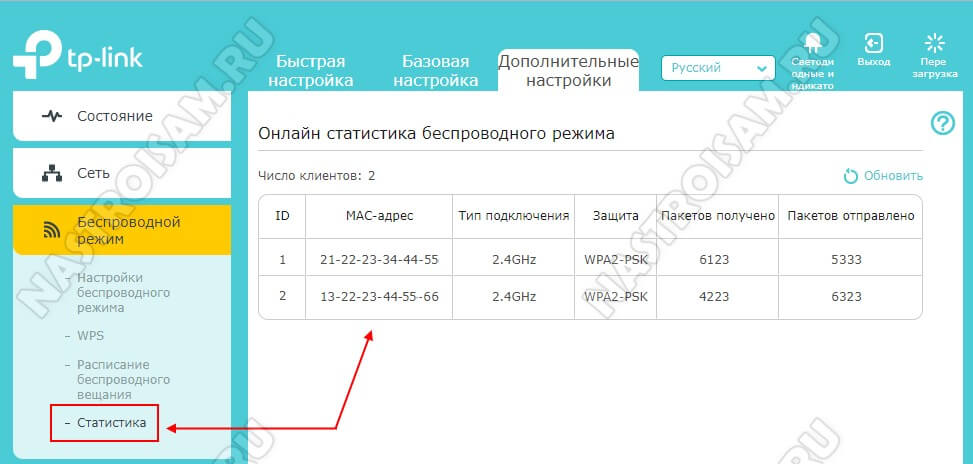
Как Вы можете заметить, здесь отображается таблица ARP, в которой показаны IP адреса всех клиентов и соответствующие им MAC-адреса. Информативность низкая, но всё равно вполне позволяет узнать сколько устройств подсоединилось и как они используют точку доступа. Ну а дальше Вам остается только пересчитать все свои гаджеты и сравнить с тем, что показала таблица.
А вот компания D-Link на последних прошивках сделала у своих маршрутизаторов еще одну удобную опцию, которая тоже позволяет узнать подключенные устройства к WiFi — это так называемая «Карта сети».
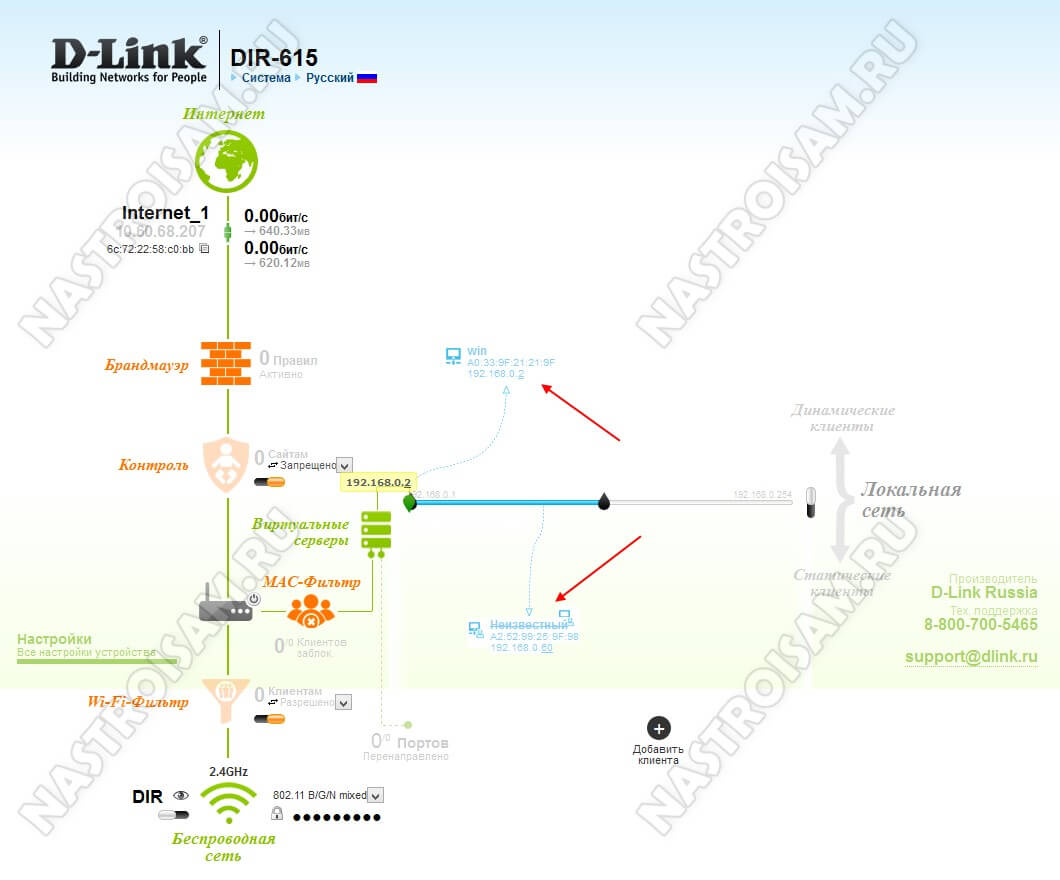
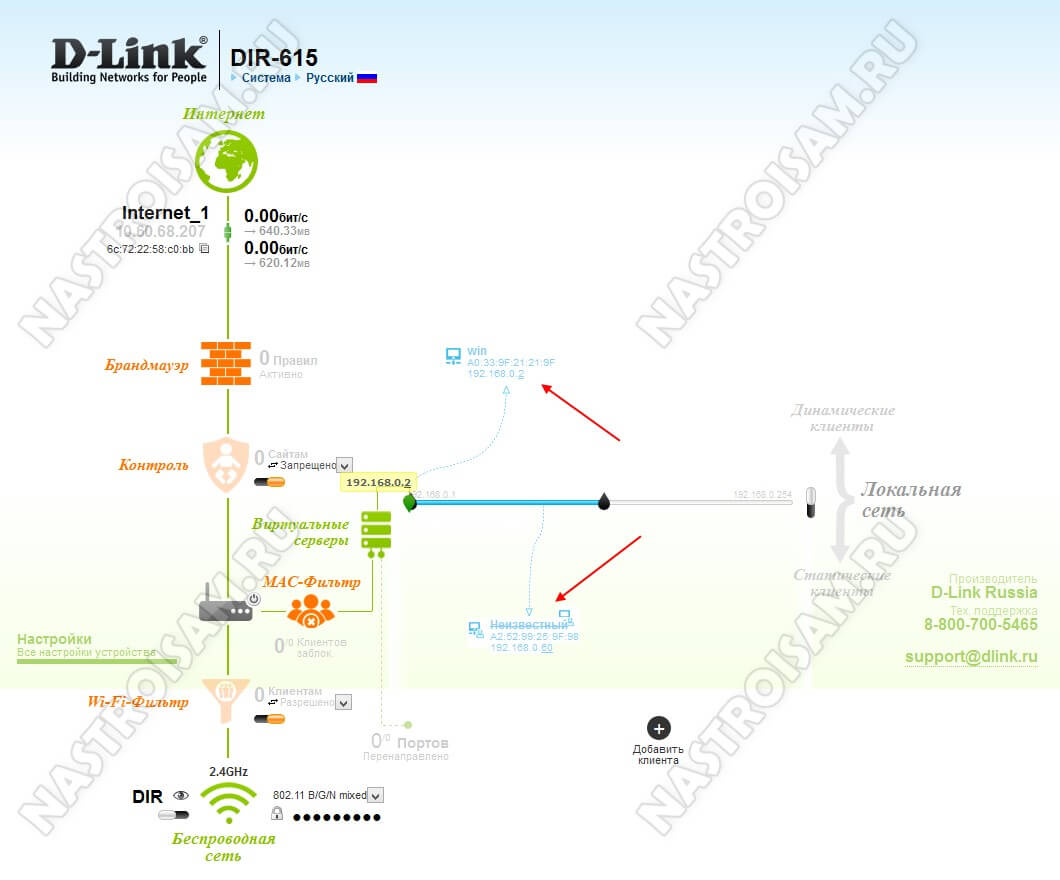
Она отображает всех доступных пользователей, вне зависимости от того, как они подключены — по локальной сети или через WiFi. Различить тип соединения можно по соответствующим значкам.
На маршрутизаторах других производителей так же должна присутствовать возможность узнать сколько человек подключено к WiFi в той или иной вариации. Если у Вас всё же старый аппарат, не имеющий данной функции, тогда можно воспользоваться специальными утилитами, о которых я подробно расскажу далее.
Программы для проверки подключенных к WiFi
Этот способ заключается в установке на компьютер, планшет или смартфон специальной программы, которая показывает кто подключен к WiFi роутеру. Подобных приложений в Интернете море, а вот принцип работы схож: подцепится к домашней сети, разослать широковещательные запросы и собрать результат. Для компьютеров и ноутбуков вполне подойдет бесплатный сканер Wireless Network Watcher.
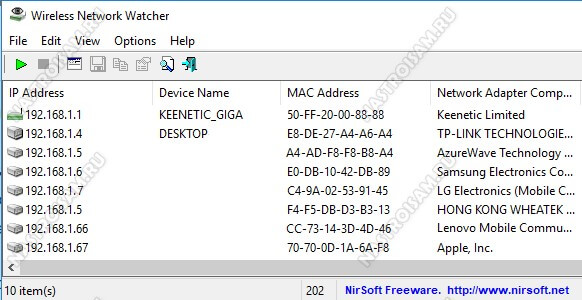
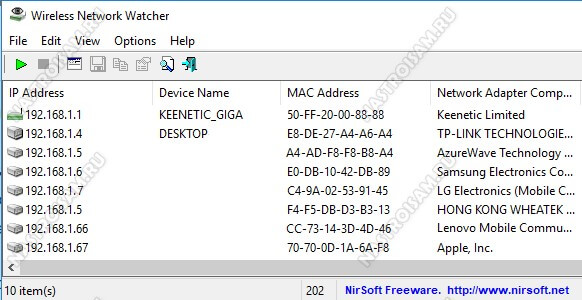
Скачать её можно с сайта разработчика NirSoft, либо по этой ссылке. Интерфейс утилиты очень простой и в то же время отлично справляется со своей задачей, показывая всех пользователей Вай-Фай, а именно их IP-адрес, MAC, имя устройства и вся доступная информация о нём.
Для смартфонов можно использовать отличную утилиту Wi-Fi Monitor, где одна из вкладок позволяет узнать кто подключен к моему WiFi, перечисляя все известные роутеру клиентские устройства на вкладке «Сканирование»:
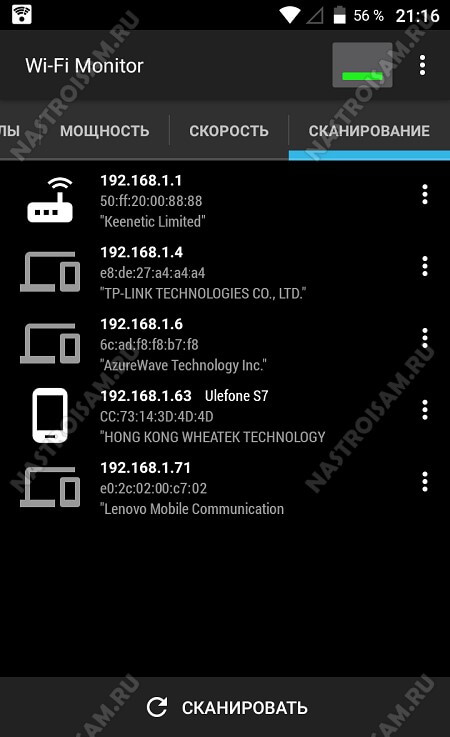
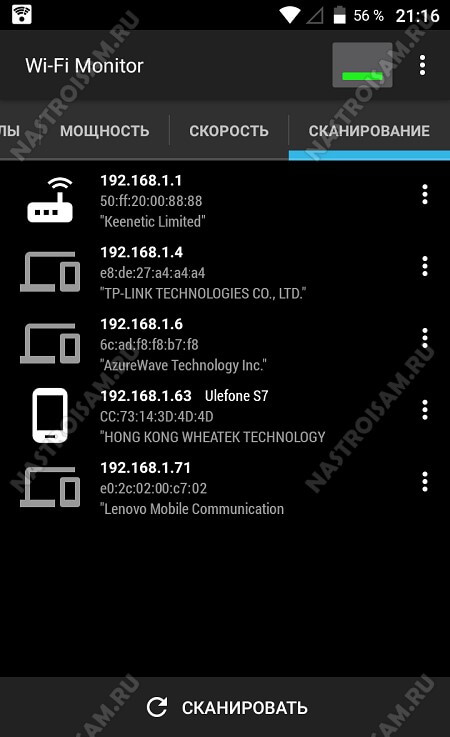
P.S.:
В завершение статьи хочу привести несколько рекомендаций, что делать, если Вы обнаружили чужое устройство, подключившееся к Вашей точке доступа.
Во-первых, сразу же смените пароль к WiFi на более сложный и перезагрузите роутер.
Во-вторых, проверьте, чтобы в параметрах безопасности использовался стандарт WPA2 с шифрованием AES.
В-третьих, отключите технологию WPS, если она включена -это существенная брешь в защите.
Так же можно активировать доступ к беспроводной сети только тем девайсам, чей аппаратный MAC-адрес внесен в таблицу разрешенных.
nastroisam.ru
Выявляем устройства, которые подключились к WiFi без разрешения
Представьте себе, что вы подключили интернет, настроили WiFi-роутер, подключили к домашней сети все свои устройства и тут замечаете, что скорость интернета не соответствует заявленной провайдером. Первое, что приходит в голову – это звонить с жалобами в службу поддержки провайдера и ругаться по поводу несоответствия заявленной скорости и действительной. Но не торопитесь тратить нервы себе и работникам интернет-провайдера. Возможно, что дело вовсе не в несоответствии скорости. WiFi, кроме того что очень удобен для создания домашней сети, также создает условия для того, чтобы кто-то другой воспользовался оплаченным вами интернетом. Для того чтобы выяснить, не пользуется ли сосед услугами вашего интернета, давайте разберемся, как узнать, кто подключен к моему WiFi роутеру.
Для определения того, какие устройства подключаются к вашему интернету, есть несколько способов. Для начала разберем, как выяснить, что за устройства подключены к вашей сети, с помощью панели управления роутером, а дальше я расскажу, какое есть программное обеспечение для этой задачи. В любом случае вы узнаете, какие устройства подключены к вашему роутеру.
Роутер в помощь
Как в эту панель управления зайти написано в статье: «Изменяем пароль на Wi Fi». Если рассказать вкратце, то открываете браузер, вводите 192.168.0.1 или 192.168.1.1 и нажимаете «Enter». Далее появится окно, где должны ввести логин и пароль, который должен быть написан в руководстве вашего роутера или же на роутере с тыльной стороны. Подробнее об этой процедуре я рассказывал по ссылке выше.
Чтобы точно увидеть, какие устройства используют WIFi, вам надо выключить или отключить все ваши телефоны, компьютеры, планшеты и ноутбуки от этого WiFi соединения и перезагрузить роутер. После чего подключить только одно устройство, через которые будете смотреть информацию в вашем роутере, и тем самым ответите на вопрос, как посмотреть, кто подключен к моему WiFi.
Сразу хотелось бы отметить, что данные, которые я буду рассказывать в этой статье, могут отличаться от ваших. Так как у вас может быть другой роутер или же мало известный. Конечно, вы поймете логическую цепочку, как это сделать и я в свою очередь приведу несколько примеров, как это реализовать на вашем роутере.
Если у вас роутер фирмы TP-LINK, то вам надо зайти в «Основные настройки», потом перейти в «Беспроводной режим» и далее выбрать «Статистика беспроводного режима». После чего справа появится информация, какие устройства подключены к WiFi.
В других моделях этого производителя после входа в панель управления, необходимо найти раздел «Wireless» и в нем выбрать подраздел «Wireless statistics» или найдите раздел «Active Session».
После выше описанных примеров, конечно надо узнать, как посмотреть MAC-адрес вашего компьютера или ноутбука. Для этого нажмите «Пуск» — «Все программы» — «Стандартные» — «Командная строка» и в открывшейся программе введите команду «ipconfig/all». В строке «Физический адрес» и будет прописан MAC-адрес сетевой карты вашего компьютера. Узнать MAC-адрес телефона можно, посмотрев информацию об устройстве в настройках телефона. Таким образом, зная адреса ваших устройств, вы сможете вычислить чужие устройства, подключенные к вашей сети.
Если таковые имеются, то смените пароль для вашей WiFi-сети. Через некоторое время проверьте, не подключился ли к вашей сети кто-то снова. Если вы вновь обнаружите чужое устройство, то в панели устройства найдите подраздел «MAC Filter». В этом подразделе укажите MAC-адрес нарушителя и установите этому адресу свойство «Disabled». Тем самым вы запретите этому устройству подключаться к вашему роутеру. Но надо понимать, что злоумышленник может взять другое устройство или же изменить MAC адрес.
Если у вас роутер производителя D-Link, то после входа вы должны перейти в «Status» и после чего выбрать слева «Wireless». В главной части открытой страницы, справа появится информация подключенных устройств по WiFi через этот роутер.
Если вы помните, я говорил, что производители могут запрятать данную функцию, так вот, например, на моем роутере Alcatel Lucent I-240W-A эта информация находится в разделе «Home Networking». Вот так она выглядит:
Обратите внимание, что напротив строки «Wireless» пишется цифра 2. Это означает, что в данный момент WiFi используют 2 устройства, а может быть и просто подключены.
Но что делать, если вы не разобрались с вашим роутером – не нашли где отображается информация подключенных устройств к вашему роутеру? На этот случай вы можете воспользоваться программным обеспечением, о котором я расскажу в следующем разделе этой статьи.
Wireless Network Watcher для обнаружения устройств
Если вас по — прежнему интересует вопрос, как узнать, кто подключен к моему WiFi, то можете скачать и установить программу Wireless Network Watcher. С помощью этой программы определить подключившиеся к сети устройства очень просто, также она интуитивна понята и распространяется абсолютно бесплатно. И к тому же поддерживает русский язык. Короче, одни плюсы в использовании, сама судьба ;).
Скачать вы ее можете по следующей ссылке: nirsoft.net/utils/wnetwatcher.zip. Теперь разархивируйте архив и запустите файл WNetWatcher.exe.
Хочу сказать, что запускать эту программу необходимо именно на том компьютере, который подключен к роутеру кабелем. При запуске эта программа сама просканирует все устройства, которые входят в вашу сеть и выдаст результат в виде таблицы, в которой будут указаны IP-адреса и MAC-адреса подключенных к сети, а также наименования производителей сетевых карт. Также будут содержаться значения «Ваш роутер» и «Ваш компьютер». Эти устройства, конечно, вне подозрения. Но если кроме этих устройств в списке указаны и другие, то по MAC-адресам нужно выяснить, не принадлежат ли эти адреса вашим устройствам, например, ноутбуку или телефону. Делается это абсолютно так же, как и в первом способе.
Если вы хотите заново запустить сканирование, то нажмите на зеленую кнопку «Play».
Данная программа имеет замечательную функцию фонового сканирования сети. В настройках программы отметьте пункт «Put Icon On Tray» для включения данной опции. Теперь можете закрыть программу, она свернется в трей и будет постоянно делать команду ping, чтобы обнаружить новые устройства в сети.
Напоследок могу дать вам несколько советов по защите своей сети от несанкционированного доступа:
- Всегда устанавливайте пароль на вашу сеть. Узнать, защищена ли ваша сеть паролем можно по значку вашей WiFi-сети в списке доступных подключений – в случае отсутствия пароля, на значке будет изображен восклицательный знак;
- Меняйте логин и пароль WiFi-роутера, которые установлены производителем по умолчанию;
- Придумайте свое собственное название сети. Не пользуйтесь тем именем, которое роутер создает сам;
- Используйте паролирование сети методом WPA2. Только оно дает практически гарантированную защиту от проникновения в вашу сеть.
Данные методы позволят вам не только уберечь ваш интернет от любителей бесплатного веб-серфинга, но и спасти ваши конфиденциальные данные от возможных злоумышленников. Мы с вами разобрали 2 способа, как посмотреть, кто подключен к моему WiFi, но какой из методов будет удобнее для вас решать вам.
useroff.com

