Как решить ошибку «Класс не зарегистрирован» в Windows
Некоторые пользователи сталкиваются с проблемой «Класс не зарегистрирован» во время входа в браузер Chrome или запуска других приложений на операционных системах Windows версий 7, 8 и 10. Нужно понимать, что это сообщение об ошибке появляется в том случае, когда программа не может найти путь к системному реестру. В некоторых случаях причиной проблемы становится установка Chrome веб-обозревателем по умолчанию, как правило, это случается у пользователей Windows 8. О том, как быть в такой ситуации и как решить эту ошибку, разберёмся в данной статье. Поехали!
Чаще всего проблема кроется в настройках системного реестра.
«Класс не зарегистрирован» в Chrome — решение
Первое, с чего целесообразно начать, это то, что браузер всё-таки можно запустить, несмотря на сообщение об ошибке. Для этого нужно просто запустить Chrome от имени администратора.
Затем перейдите непосредственно к ликвидации этой самой неприятности.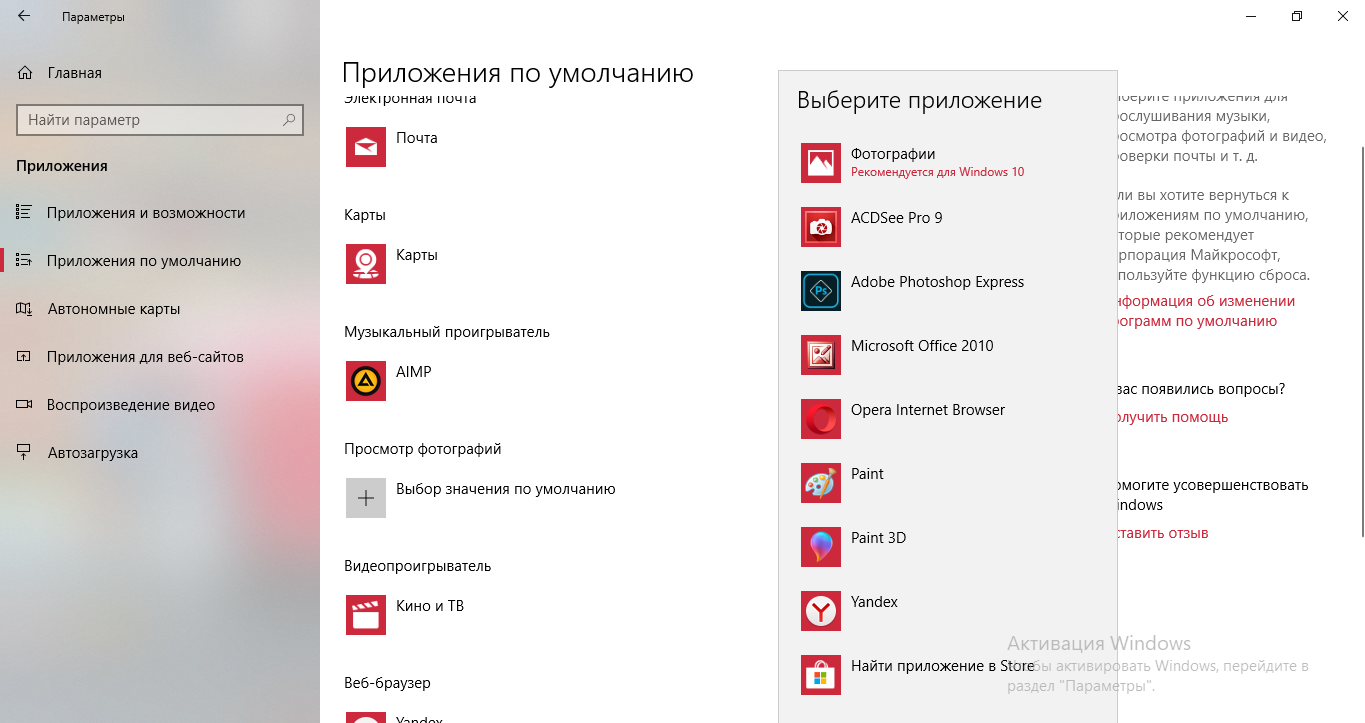 Для начала создайте текстовый файл, в который необходимо вставить путь к папке с цифрами, которая имеет следующее расположение: Program Files (x86)—Google—Chrome—Application. Теперь допишите к указанному пути: delegate_execute.exe. Не забудьте поставить «\», прежде чем дополните строку. После этого сохраните изменения и закройте текстовый документ. Следующий шаг — открыть поиск Windows и ввести туда «Выполнить». Запустите утилиту «Выполнить» и пропишите «regedit» в поле для ввода. Перед вами откроется редактор реестра системы. В нём отыщите вкладку «Правка» и в появившемся списке выберите пункт «Найти». В свободное поле впишите «5C65F4B0-3651-4514-B207-D10CB699B14B». Найдя нужный раздел, вы увидите строку, содержащую путь к Google Chrome. Кликните по данной строке, чтобы отредактировать её, а именно скопировать в неё то, что вы сохранили в текстовом документе. Теперь перейдите к следующей строке в указанном разделе. С ней необходимо повторить то же самое. Сотрите имеющуюся запись и вставьте скопированный путь.
Для начала создайте текстовый файл, в который необходимо вставить путь к папке с цифрами, которая имеет следующее расположение: Program Files (x86)—Google—Chrome—Application. Теперь допишите к указанному пути: delegate_execute.exe. Не забудьте поставить «\», прежде чем дополните строку. После этого сохраните изменения и закройте текстовый документ. Следующий шаг — открыть поиск Windows и ввести туда «Выполнить». Запустите утилиту «Выполнить» и пропишите «regedit» в поле для ввода. Перед вами откроется редактор реестра системы. В нём отыщите вкладку «Правка» и в появившемся списке выберите пункт «Найти». В свободное поле впишите «5C65F4B0-3651-4514-B207-D10CB699B14B». Найдя нужный раздел, вы увидите строку, содержащую путь к Google Chrome. Кликните по данной строке, чтобы отредактировать её, а именно скопировать в неё то, что вы сохранили в текстовом документе. Теперь перейдите к следующей строке в указанном разделе. С ней необходимо повторить то же самое. Сотрите имеющуюся запись и вставьте скопированный путь. Чтобы перейти к следующей папке, нажмите F3. Повторите аналогичные действия в этом разделе. Продолжайте изменять пути в строках каждой папки, переходя в них нажатием F3. Как только вы побываете в каждом каталоге, содержащем запись, которую необходимо заменить на заготовленную вами в текстовом файле, откроется окно с сообщением «Поиск в реестре завершён».
Чтобы перейти к следующей папке, нажмите F3. Повторите аналогичные действия в этом разделе. Продолжайте изменять пути в строках каждой папки, переходя в них нажатием F3. Как только вы побываете в каждом каталоге, содержащем запись, которую необходимо заменить на заготовленную вами в текстовом файле, откроется окно с сообщением «Поиск в реестре завершён».
На этом процесс настройки завершён. Чтобы запустить Chrome, откройте папку с исполнительным файлом и дважды кликните по «chrome.exe». Как видите, браузер запустился без сообщения об ошибке. Теперь попробуйте открыть Google Chrome с рабочего стола, всё также должно работать как следует.
Существует ещё один способ, который может помочь решить данную проблему. Заключается он в следующем:
Заключается он в следующем:
- Зайдите в «Свойства» исполнительного файла веб-обозревателя.
- Перейдите на вкладку «Безопасность».
- Далее нажмите кнопку «Дополнительно».
- В окне «Дополнительные параметры безопасности» откройте вкладку «Выбрать пользователя».
- Теперь снова нажмите «Дополнительно», но уже в появившемся окне «Выбор: «Пользователь» или «Группа»».
- Кликните по кнопке «Поиск» и укажите имя своего юзера или выберите «Всех».
Данный подход призван исправить ошибку при запуске Google Chrome на Windows 8.
Чтобы решить эту проблему в случае с другими приложениями на Windows 7 и 8, создайте тестовый документ и пропишите в нём следующее:
Затем сохраните изменения и закройте файл. Следующим шагом будет изменение расширения этого текстового файла: «.txt» нужно заменить на «.bat». Такое изменение превратит текстовый документ в исполняемый файл, который и исправит данную неприятность.
Теперь вы знаете способы, как решить проблему «Класс не зарегистрирован». Если ни один из способов не помог вам избавиться от проблемы, то в таком случае выходом станет банальная переустановка Windows. Оставляйте свой отзыв об этой статье и делитесь своим опытом в решении указанной задачи в комментариях.
Если ни один из способов не помог вам избавиться от проблемы, то в таком случае выходом станет банальная переустановка Windows. Оставляйте свой отзыв об этой статье и делитесь своим опытом в решении указанной задачи в комментариях.
Как решить ошибку 0x80040154 (класс не зарегистрирован)?
Я работаю с приложением формы windows, для которого нужен какой-то файл .dll.
В первый раз, когда я закончил его, построил и запустил, он работал & нормально. (64 bit процессор, 64 bit Windows 7, Visual Studio 2012)
А затем я копирую и вставляю весь проект в другой PC (процессор 64 bit, 32 бит Windows 8, Visual Studio 2012). Я не смог его запустить, появилось сообщение об ошибке «Class not registered, exception form HResult 0x080040154 (REGDB_E_CLASSNOTREG)»
Я пробовал решения :
- смена платформы с anyCPU на x86 не сработала
- Поместите весь файл .dll в папку system32, не сработало
- Попытался зарегистрировать класс с помощью regsvr32, но получил сообщение об ошибке, в котором говорилось, что мой файл .
 dll :
«was loaded but the entry point was not found»
dll :
«was loaded but the entry point was not found»
И я даже не могу открыть свой Form.cs[design] в Visual Studio,
Поделиться Источник alfianabdi 03 апреля 2013 в 01:55
3 ответа
- Это COMException из всегда 0x80040154 ошибка «класс не зарегистрирован»?
Всегда ли System.Runtime.InteropServices.COMException из 0x80040154 означает, что класс не зарегистрирован? Я получаю COMException, который говорит: получение фабрики класса COM для компонента с CLSID {29131539-2EED-1069-BF5D-00DD011186B7} не удалось из-за следующей ошибки: 80040154. Он пытается…
- OleCreateFromFile возвращает 0x80040154: класс не зарегистрирован
Вызов OleCreateFromFile с путем к файлу*. docx возвращает 0x80040154: класс не зарегистрирован. Это происходит в системе Windows 7 с установленным Office 2010 и Visual Studio 2008, но проблема была воспроизведена в различных системах, а также в Office 2003.
Как определить, какой класс был…
1
узнайте, может ли ваш зависимый dll работать в win32.
это может быть связано с тем, что dll зависит от других, которые доступны только в 64.
Поделиться Kelmen 03 апреля 2013 в 04:13
1
Вы можете попробовать gflags Show loader snaps .
Проверьте это в gflags и прикрепите windbg к вашему приложению, после чего вы увидите всю подробную информацию о загрузке модуля. Вы, вероятно, найдете какую-то ошибку, похожую на:
LdrpGenericExceptionFilter — ERROR: функция LdrpSnapIAT вызвала исключение 0xc0000139
Поделиться
0
Как предполагает Ганс, похоже, что вы используете какой-то компонент ActiveX.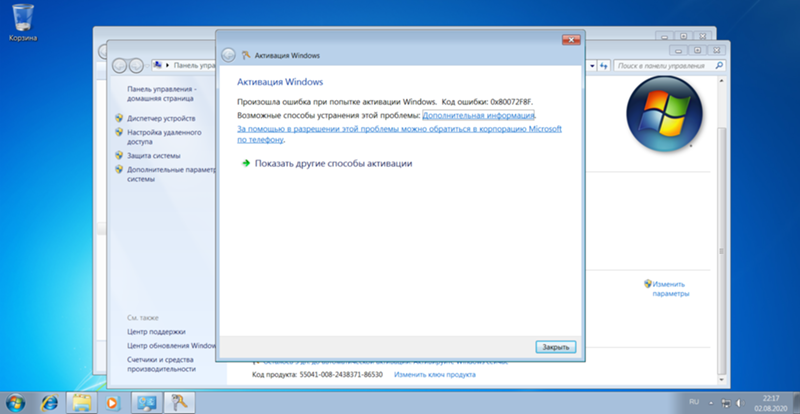 Попробуйте найти, какой dll предоставляет его, а затем сначала зарегистрируйте его с помощью regsvr32.
Попробуйте найти, какой dll предоставляет его, а затем сначала зарегистрируйте его с помощью regsvr32.
Поделиться Babak 03 апреля 2013 в 04:13
- Класс не зарегистрирован 0x80040154
Я получаю ошибку Class not registered 0x80040154, когда запускаю свое приложение. Моя настройка среды-windows 2008 с использованием visual studio 2005. Я только что перешел с windows xp, где приложение работало без ошибок. Спасибо!
- Класс не зарегистрирован (исключение из HRESULT: 0x80040154 (REGDB_E_CLASSNOTREG))
Я пытаюсь текучим кодом создать WMPLib.IWMPFolderMonitorServices в C# для управления папками, содержащими музыку. public partial class MainWindow : Window { private WMPLib.IWMPPlayer player; private WMPLib.IWMPFolderMonitorServices manageFolder; [DllImport(ole32.dll, ExactSpelling = true,…
Похожие вопросы:
COMException (0x80040154): класс не зарегистрирован при использовании AxAcroPDFLib
Я получаю следующую ошибку при использовании AxAcroPDF System. Runtime.InteropServices.COMException (0x80040154): класс не зарегистрирован (исключение из HRESULT: 0x80040154 (REGDB_E_CLASSNOTREG))…
Runtime.InteropServices.COMException (0x80040154): класс не зарегистрирован (исключение из HRESULT: 0x80040154 (REGDB_E_CLASSNOTREG))…
Как решить COM класс исключений не зарегистрирован (исключение из HRESULT: 0x80040154 (REGDB_E_CLASSNOTREG))?
Когда я пытаюсь создать экземпляр класса COM, он выдает исключение как Класс не зарегистрирован (исключение из HRESULT: 0x80040154 (REGDB_E_CLASSNOTREG )) Пожалуйста, подскажите, как я могу ее…
Класс не зарегистрирован HRESULT 0x80040154
Я использую фреймворк .NET версии 6.0 на Windows Vista. Недавно я установил программу, которая отображает диаграммы. Когда я открываю его, я получаю сообщение об ошибке от Microsoft .NET framework:…
Это COMException из всегда 0x80040154 ошибка «класс не зарегистрирован»?
Всегда ли System.Runtime.InteropServices.COMException из 0x80040154 означает, что класс не зарегистрирован? Я получаю COMException, который говорит: получение фабрики класса COM для компонента с. ..
..
OleCreateFromFile возвращает 0x80040154: класс не зарегистрирован
Вызов OleCreateFromFile с путем к файлу*. docx возвращает 0x80040154: класс не зарегистрирован. Это происходит в системе Windows 7 с установленным Office 2010 и Visual Studio 2008, но проблема была…
Класс не зарегистрирован 0x80040154
Я получаю ошибку Class not registered 0x80040154, когда запускаю свое приложение. Моя настройка среды-windows 2008 с использованием visual studio 2005. Я только что перешел с windows xp, где…
Класс не зарегистрирован (исключение из HRESULT: 0x80040154 (REGDB_E_CLASSNOTREG))
Я пытаюсь текучим кодом создать WMPLib.IWMPFolderMonitorServices в C# для управления папками, содержащими музыку. public partial class MainWindow : Window { private WMPLib.IWMPPlayer player; private…
Ошибка: класс не зарегистрирован (исключение из HRESULT: 0x80040154 (REGDB_E_CLASSNOTREG)) при попытке зарегистрировать фоновую задачу windows телефон 8.
 1
1Когда я пытался зарегистрировать фоновую задачу в windows телефоне 8.1 вместо этого образца http:/ / code.msdn.microsoft.com/windowsapps/Tile-Update-every-minute-68dbbbff, я получил эту ошибку :…
класс aspnet_regiis -c 0x80040154 не зарегистрирован
У меня есть странная проблема с windows 8.1 и .NET 2 (Да, я должен использовать его для этого проекта). Запуск aspnet_regiis -c для .NET 4.5 не дает никаких ошибок и говорит, что он правильно…
Как решить ошибку: не удалось из-за следующей ошибки: 80040154 класс не зарегистрирован
Как решить приведенную ниже ошибку. Эта ошибка возникает во время выполнения. Получение фабрики класса COM для компонента с CLSID {000209FF-0000-0000-C000-000000000046} не удалось из-за следующей…
Ошибка «Класс не зарегистрирован» (0x80040154) в Windows 10: как избавиться
При использовании Windows 10 пользователь может сталкиваться с различного рода ошибками.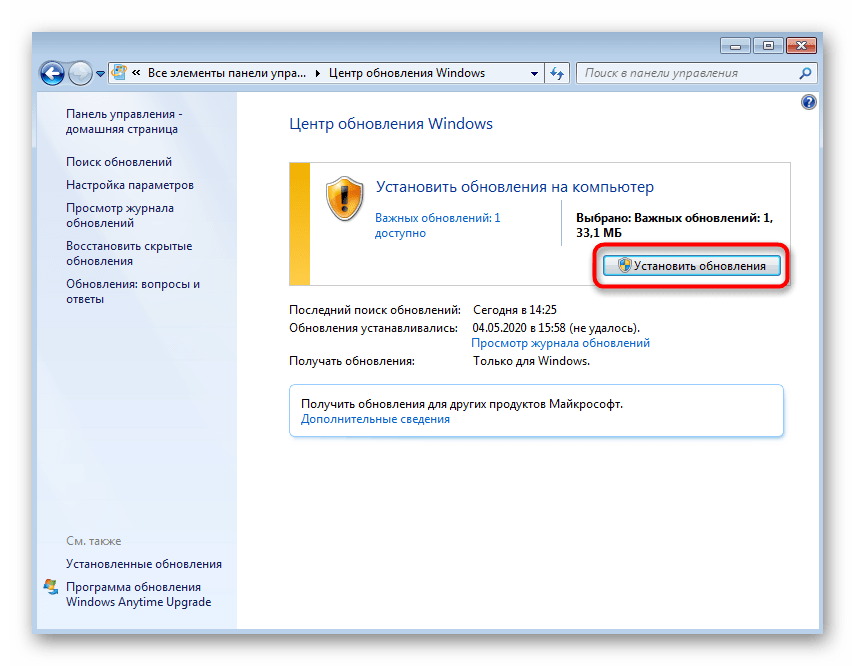
«Класс не зарегистрирован» при запуске браузера Google Chrome, Mozilla, Internet Explorer
Часто пользователи сталкиваются с ошибкой «Класс не зарегистрирован» при попытке открыть браузер на компьютере. Рассмотрим, что нужно сделать в такой ситуации:
- Запустите список параметров Windows, для этого нужно нажать на «Пуск» и выбрать «Параметры»;
- Далее перейдите в раздел «Система» и в левой части окна выберите подраздел «Приложения по умолчанию».
 Нажмите в правой части окна на ссылку «Задать значения по умолчанию по приложению»;
Нажмите в правой части окна на ссылку «Задать значения по умолчанию по приложению»; - Откроется окно «Выбор программ по умолчанию», в левой части которого нужно найти приложение, у которого возникает ошибка «Класс не зарегистрирован». Отыскав необходимый браузер, выберите его и нажмите на вариант «Использовать эту программу по умолчанию».
- Стоит отметить, что данное решение не всегда работает, если речь идет о браузере Internet Explorer. Если вы выполнили все указанные выше действия для этого браузера, но ошибка «Класс не зарегистрирован» продолжает возникать, необходимо запустить командную строку от имени администратора и применить в ней команду:
regsvr32 ExplorerFrame.dll
- Когда команда будет выполнена, перезагрузите компьютер и проверьте, удалось ли избавиться от ошибки.
Если после выполнения всех описанных выше действия продолжает возникать ошибка «Класс не зарегистрирован» при попытке запустить Google Chrome, Mozilla или другой браузер, попробуйте полностью удалить браузер с компьютера, выполнить перезагрузку и установить браузер заново.
Обратите внимание: Приведенные выше действия подходят для большинства браузеров, но не для Microsoft Edge. В ситуации с данным браузером, нужно выполнить действия, описанные в инструкции для jpg, png и других изображений, приведенной ниже.
«Класс не зарегистрирован» при открытии фото: jpg, png и других форматов
Распространена ситуация, когда пользователь сталкивается с ошибкой «Класс не зарегистрирован» при попытке открыть фото в различных графических форматах: jpg, png, jpeg и других. Наиболее часто данная проблема вызвана тем, что ранее на компьютере были установлены сторонние приложения для просмотра изображений, которые пользователь неправильно удалил, вследствие чего возникает ошибка.
- Нужно зайти в «Пуск» и выбрать пункт «Параметры»;
- В открывшемся окне перейдите в «Система» и в левой части окна выберите «Приложения по умолчанию»;
- В варианте «Просмотр фотографий» нужно установить стандартное приложение для просмотра изображений, которое называется «Фотографии».
 Если у вас на компьютере имеются сторонние программы для просмотра изображений, можете выбрать одну из них, но только в том случае, если вы уверены, что приложение точно работает.Обратите внимание: Чтобы установить стандартное приложение «Фотографии» в раздел «Просмотр фотографий», можно просто нажать кнопку «Сбросить» в нижней части окна. Но обратите внимание, что и все другие приложения по умолчанию в данном разделе будут сброшены.
Если у вас на компьютере имеются сторонние программы для просмотра изображений, можете выбрать одну из них, но только в том случае, если вы уверены, что приложение точно работает.Обратите внимание: Чтобы установить стандартное приложение «Фотографии» в раздел «Просмотр фотографий», можно просто нажать кнопку «Сбросить» в нижней части окна. Но обратите внимание, что и все другие приложения по умолчанию в данном разделе будут сброшены. - Далее закрывайте параметры и откройте «Диспетчер задач» (для этого нужно нажать на клавиатуре Ctrl+Alt+Del и выбрать соответствующий пункт). В диспетчере задач в списке процессов отыщите «Проводник». Нажмите на него и далее кликните на кнопку «Перезапустить».
После выполнения описанных выше действий, ошибка «Класс не зарегистрирован» при открытии фото больше не должна беспокоить. Стоит отметить, что если вам требуется по умолчанию открывать фотографии не в стандартном приложении Windows 10, то нажмите правой кнопкой мыши на файл с требуемым расширением (jpg, png, jpeg и так далее) и выберите «Открыть с помощью» — «Выбрать другое приложение». Укажите необходимое приложение и установите галочку в пункт «Всегда использовать это приложение для файлов».
Укажите необходимое приложение и установите галочку в пункт «Всегда использовать это приложение для файлов».
«Класс не зарегистрирован» — ошибка explorer.exe при нажатии на «Пуск»
Если ошибка «Класс не зарегистрирован» возникает при попытке открыть меню «Пуск» или «Параметры», рекомендуем воспользоваться инструкцией, что делать, если не работает меню «Пуск» в Windows 10. Но перед тем как приступать к описанным в данной инструкции действиям, попробуйте выполнить следующее:
- Зайти в «Панель управление» — это можно сделать, если нажать правой кнопкой мыши на «Пуск» и выбрать соответствующий пункт в выпадающем меню;
- Далее выберите режим просмотра «Крупные значки» и перейдите в «Программы и компоненты»;
- После этого в левой части открывшегося окна нажмите «Включение или отключение компонентов Windows»;
- Откроется новое окно, в котором нужно убрать галочку с пункта «Internet Explorer 11»;
- Далее перезагрузите компьютер.

Данный способ может показаться странным, но он часто помогает решить проблему с ошибкой «Класс не зарегистрирован», которая возникает при нажатии на кнопку «Пуск». Еще рекомендуем попробовать следующий способ:
- Нажать на клавиатуре сочетание Windows+R и использовать команду dcomcnfg, чтобы открыть службы компонентов;
- Далее в левой части окна перейдите в раздел «Мой компьютер», который находится в папках «Службы компонентов» — «Компьютеры»;
- В правой части окна нажмите дважды левой кнопкой мыши на вариант «Настройка DCOM», после чего откроется окно с предложением зарегистрировать компоненты, согласитесь с предложенными вариантами.
После этого перезагрузите компьютер, чтобы изменения вступили в силу.
«Класс не зарегистрирован» — ошибка 0x80040154 при запуске приложений
В некоторых случаях ошибка «Класс не зарегистрирован» отображается с кодом 0x80040154. Чаще всего подобная ошибка возникает при попытке запустить одно из стандартных приложений Windows. Чтобы избавиться от проблемы в таком случае, рекомендуется удалить приложение и установить его заново. Если это встроенное приложение, рекомендуем воспользоваться данной инструкцией, чтобы его удалить.
Чтобы избавиться от проблемы в таком случае, рекомендуется удалить приложение и установить его заново. Если это встроенное приложение, рекомендуем воспользоваться данной инструкцией, чтобы его удалить.
Как решить ошибку «класс не зарегистрирован» в windows
Development blog — @cpadark
Канал для настоящих предпринимателей в IT-Сфере. Очень много стоящей информации как для начинающих, так и для продвинутых программистов и разработчиков.
На Айфоне не работает VPN
Существуют такие причины, по которым на iPhone соединение ВПН может не работать:
- Проблемы с сервером, предоставляющем услуги ВПН.
- Нестабильное интернет подключение.
Пользователю первым делом нужно проверить стабильность подключения к сети Wi-Fi или к мобильному интернету. После этого проверяем правильность введенных настроек, если вы применяли способ подключения через встроенные настройки. Если вы используете приложение для ВПН, то можно попробовать установить другую программу.
Получается, что лучший способо решить проблемы с VPN на iPhone – это выбрать иное приложение или сервис
Важно подобрать такой ВПН, который будет функционировать в вашей местности
Класс не зарегистрирован в Chrome решение
Первое, с чего целесообразно начать, это то, что браузер всё-таки можно запустить, несмотря на сообщение об ошибке. Для этого нужно просто запустить Chrome от имени администратора.
Затем перейдите непосредственно к ликвидации этой самой неприятности. Для начала создайте текстовый файл, в который необходимо вставить путь к папке с цифрами, которая имеет следующее расположение: Program Files (x86)—Google—Chrome—Application. Теперь допишите к указанному пути: delegate_execute.exe. Не забудьте поставить «\», прежде чем дополните строку. После этого сохраните изменения и закройте текстовый документ. Следующий шаг — открыть поиск Windows и ввести туда «Выполнить». Запустите утилиту «Выполнить» и пропишите «regedit» в поле для ввода. Перед вами откроется редактор реестра системы.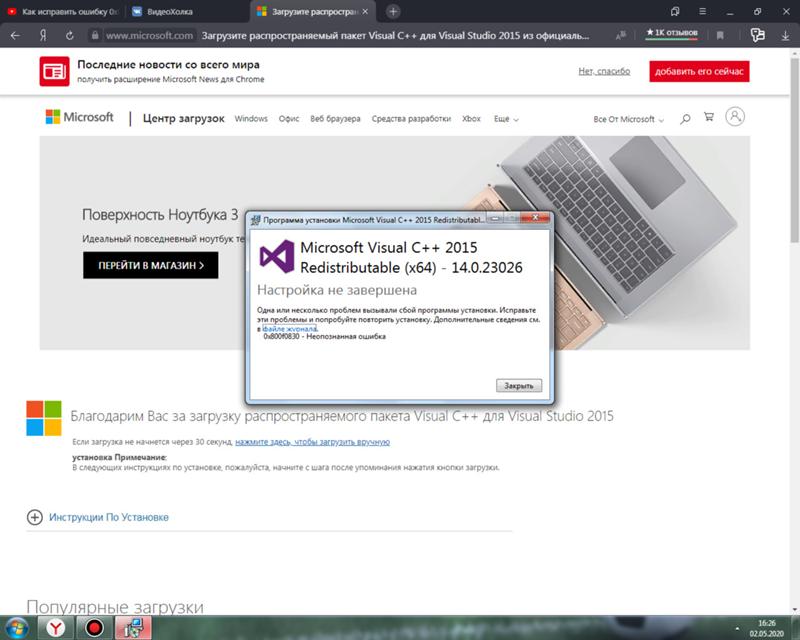 В нём отыщите вкладку «Правка» и в появившемся списке выберите пункт «Найти». В свободное поле впишите «5C65F4B0-3651—4514-B207-D10CB699B14B». Найдя нужный раздел, вы увидите строку, содержащую путь к Google Chrome. Кликните по данной строке, чтобы отредактировать её, а именно скопировать в неё то, что вы сохранили в текстовом документе. Теперь перейдите к следующей строке в указанном разделе. С ней необходимо повторить то же самое. Сотрите имеющуюся запись и вставьте скопированный путь. Чтобы перейти к следующей папке, нажмите F3. Повторите аналогичные действия в этом разделе. Продолжайте изменять пути в строках каждой папки, переходя в них нажатием F3. Как только вы побываете в каждом каталоге, содержащем запись, которую необходимо заменить на заготовленную вами в текстовом файле, откроется окно с сообщением «Поиск в реестре завершён».
В нём отыщите вкладку «Правка» и в появившемся списке выберите пункт «Найти». В свободное поле впишите «5C65F4B0-3651—4514-B207-D10CB699B14B». Найдя нужный раздел, вы увидите строку, содержащую путь к Google Chrome. Кликните по данной строке, чтобы отредактировать её, а именно скопировать в неё то, что вы сохранили в текстовом документе. Теперь перейдите к следующей строке в указанном разделе. С ней необходимо повторить то же самое. Сотрите имеющуюся запись и вставьте скопированный путь. Чтобы перейти к следующей папке, нажмите F3. Повторите аналогичные действия в этом разделе. Продолжайте изменять пути в строках каждой папки, переходя в них нажатием F3. Как только вы побываете в каждом каталоге, содержащем запись, которую необходимо заменить на заготовленную вами в текстовом файле, откроется окно с сообщением «Поиск в реестре завершён».
На этом процесс настройки завершён. Чтобы запустить Chrome, откройте папку с исполнительным файлом и дважды кликните по «chrome.exe». Как видите, браузер запустился без сообщения об ошибке.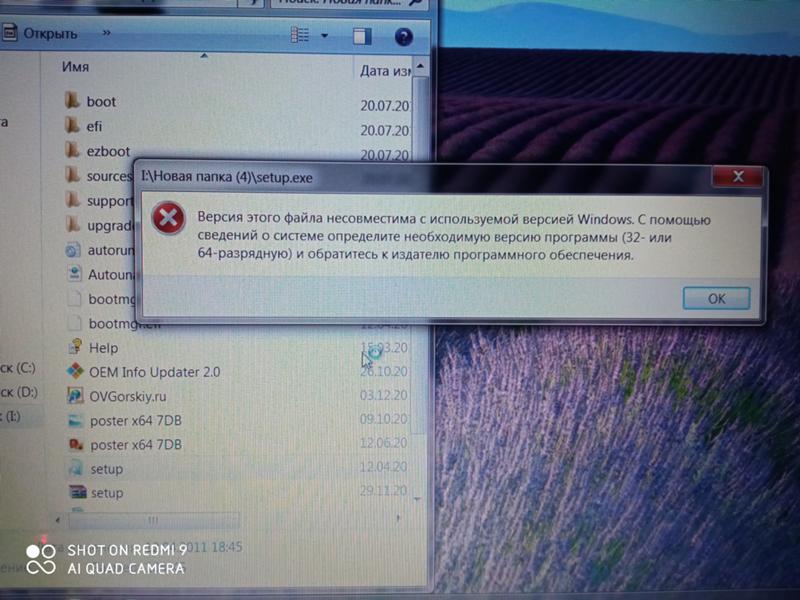 Теперь попробуйте открыть Google Chrome с рабочего стола, всё также должно работать как следует.
Теперь попробуйте открыть Google Chrome с рабочего стола, всё также должно работать как следует.
Существует ещё один способ, который может помочь решить данную проблему. Заключается он в следующем:
- Зайдите в «Свойства» исполнительного файла веб-обозревателя.
- Перейдите на вкладку «Безопасность».
- Далее нажмите кнопку «Дополнительно».
- В окне «Дополнительные параметры безопасности» откройте вкладку «Выбрать пользователя».
- Теперь снова нажмите «Дополнительно», но уже в появившемся окне «Выбор: «Пользователь» или «Группа»».
- Кликните по кнопке «Поиск» и укажите имя своего юзера или выберите «Всех».
Данный подход призван исправить ошибку при запуске Google Chrome на Windows 8.
Чтобы решить эту проблему в случае с другими приложениями на Windows 7 и 8, создайте тестовый документ и пропишите в нём следующее:
Затем сохраните изменения и закройте файл. Следующим шагом будет изменение расширения этого текстового файла: «.txt» нужно заменить на «.bat». Такое изменение превратит текстовый документ в исполняемый файл, который и исправит данную неприятность.
Решаем проблему с запуском стандартных приложений
Иногда при попытке открыть стандартное приложение Windows 10 может появиться ошибка «0×80040154» или «Класс не зарегистрирован». В таком случае следует деинсталлировать программу, после чего установить ее повторно. Сделать это можно следующим способом:
Открываем меню «Пуск» и находим программу, которую нужно удалить.
Кликаем по ней правой кнопкой мыши и выбираем «Удалить».
Следующим шагом открываем приложение Microsoft Store через то же меню «Пуск» и находим программу, которую мы удалили.
 В появившемся окне выбираем «Получить».
В появившемся окне выбираем «Получить».
После переустановки программы, запустите ее и проверьте, ушла ли ошибка. Если проблема до сих пор возникает, то рекомендую воспользоваться антивирусным средством. Возможно, что компьютер заражен сильным вирусом.
Что такое болевой порог и как его повысить
Ошибка открытия изображений
Сбой при открытии изображения возникает, когда отсутствует программа для работы с изображением этого типа. Поэтому, нужно установить связь между типом файла и приложением, которое его открывает. Это можно выполнить двумя способами:
- Установить программу по умолчанию через «Параметры».
- Назначить приложение для данного типа файлов через «Открыть с помощью».
Установка программы по умолчанию
Установить программу можно через панель «Параметры».
- Нажмите меню «Пуск».
- Выберите значок «Параметры».
- В панели «Приложения по умолчанию» найдите нужную группу приложений.

- Назначьте программу из списка.
Выбор программы для типов файлов
Выбрать программу для определенного типа файлов можно через меню «Открыть с помощью».
- Встаньте на файл, который нужно открыть.
- Нажмите ПКМ.
- Далее, меню «Открыть с помощью».
- Если в списке нет нужной программы, нажмите «Выбрать другое приложение».
- Установите параметр «Всегда использовать …».
- Выберите нужный вариант.
Справляемся с проблемой
Заканчиваем с теорией и переходим к практике – пробуем исправить ошибку «2147221164 (0×80040154): Класс не зарегистрирован».
Регистрируем библиотеку comcntr.dll
Ошибка может проявиться, если не зарегистрирована библиотека comcntr.dll. Решаем ее следующим образом. Вызываем строку «Выполнить» (кликнув ПКМ по кнопке «Пуск») и вводим regsvr32.exe «C:Program Files (86) 1cv828.3.XX.XXXXincomcntr.dll». Нажимаем ОК и, если все прошло корректно, то мы увидим сообщение об успешной регистрации библиотеки.
Создаем новое приложение СОМ+
Если библиотека зарегистрирована, но проблема остается, то кликаем ПКМ по кнопке «Пуск» (для ОС Windows 10) и вызываем «Панель управления». Затем входим в раздел «Система и безопасность», после чего переходим в «Администрирование». Появляется окно, в котором мы ищем строку «Службы компонентов» и открываем ее двойным щелчком ЛКМ. В новой консоли два раза кликаем ЛКМ по папке «Компьютер» и затем «Мой компьютер». Перед нами появляется список папок. ПКМ нажимаем на «Приложения СОМ+» и выбираем «Создать» → «Приложение».
Создаем новое COM+ приложение
Далее действуем следующим образом.
- В открывшемся Мастере нажимаем «Далее» и, когда в следующем окне нам предложат действие на выбор, кликаем «Создать новое приложение».
- В соответствующей строке присваиваем новому приложению имя, которое будет понятно не только нам, но и другим пользователям при дальнейшей работе, например 1CV8_ComConnect. Здесь же выбираем способ активации – «Серверное приложение».

Вводим имя нового приложения 1CV8_ComConnect
Теперь проводим процедуру удостоверения. В поле «Указанный пользователь» при помощи функции «Обзор» ищем учетную запись, под которым будем запускать сервер 1С версии 8.3. (Для примера обозначим ее как User1CV83). Ищем пользователя при помощи функции «Обзор»
Конкретные шаги выбора пользователя
Пропускаем процедуры, предлагаемые в следующих окнах, и нажимаем кнопку «Готово». Мастер закрывается.
Возвращаемся в окно «Службы компонентов» и раскрываем ветку нашего только что созданного приложения. Разворачиваем узел «Роли», в которой кликаем на пункт CreatorOwner. ПКМ щелкаем по строке «Пользователи» и создаем нового пользователя. Снова выбираем ту учетную запись, под которой будет запускаться сервер 1С (это та самая User1CV83, о которой шла речь выше).
Переходим в ветку приложения 1CV8_ComConnect и кликаем ПКМ на узел «Компоненты». Создаем новый компонент.
В открывшемся Мастере делаем выбор пункта «Установка новых компонентов» и, когда появляется следующее окно, определяем нужную нам библиотеку dll (она находится по пути C:Program Files (x86) 1cv81in). Завершаем работу Мастера.
Завершаем работу Мастера.
У нас появился компонент 1CV81.ComConnect.1. Кликаем по нему ПКМ и открываем пункт «Свойства». Во вкладке «Безопасность» находим перечень «Явно установленные для выделенных объектов роли» и ставим флажок напротив CreatorOwner.
Мы рассмотрели соединение с базой из программы 1С:Предприятие версии 8.3. Если планируется устанавливать коннект с БД 8.1 из версии 1С 8.2, то нужно добавить нового пользователя. Переходим по пути 1CV8_ComConnect → Роли → CreatorOwner → Пользователи и добавляем новую учетную запись User1CV82, под которой будет производиться запуск сервера 1С версии 8.2.
При установке популярной программы бухгалтерского учёта «1С» (версии 8.3) или обновления программы с версии 8.2 на 8.3, а также запуска какой-либо соответствующей процедуры, юзер может получить сообщение «Ошибка 2147221164 0×80040154 класс не зарегистрирован», вызванное отсутствием регистрации класса. Данная ошибка может быть вызвана несоответствием версий 1С на сервере и клиентском ПК, а также отсутствием регистрации необходимого класса COMConnector (dll-библиотека comcntr. dll) в ОС Виндовс. В данном материале я расскажу о сути указанной дисфункции, а также поясню, как от неё избавиться.
dll) в ОС Виндовс. В данном материале я расскажу о сути указанной дисфункции, а также поясню, как от неё избавиться.
Стандартное сообщение о возникшей дисфункции
Решение ошибки «Класс не зарегистрирован»
Некоторые пользователи сталкиваются с проблемой «Класс не зарегистрирован» во время входа в браузер Chrome или запуска других приложений на операционных системах windows версий 7, 8 и 10. Нужно понимать, что это сообщение об ошибке появляется в том случае, когда программа не может найти путь к системному реестру. В некоторых случаях причиной проблемы становится установка Chrome веб-обозревателем по умолчанию, как правило, это случается у пользователей windows 8. О том, как быть в такой ситуации и как решить эту ошибку, разберёмся в данной статье. Поехали!
Чаще всего проблема кроется в настройках системного реестра.
«Класс не зарегистрирован» в Chrome — решение
Первое, с чего целесообразно начать, это то, что браузер всё-таки можно запустить, несмотря на сообщение об ошибке.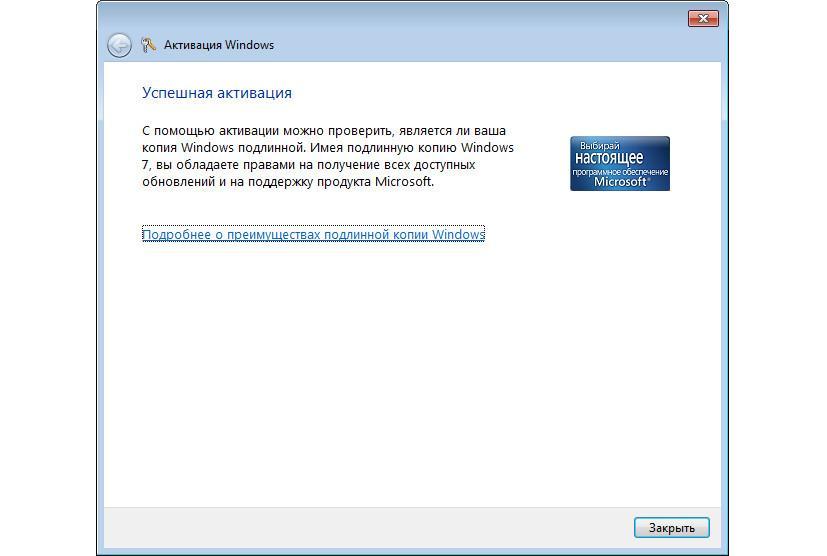 Для этого нужно просто запустить Chrome от имени администратора.
Для этого нужно просто запустить Chrome от имени администратора.
Затем перейдите непосредственно к ликвидации этой самой неприятности. Для начала создайте текстовый файл, в который необходимо вставить путь к папке с цифрами, которая имеет следующее расположение: Program Files (x86)—Google—Chrome—Application. Теперь допишите к указанному пути: delegate_execute.exe. Не забудьте поставить «\», прежде чем дополните строку. После этого сохраните изменения и закройте текстовый документ. Следующий шаг — открыть поиск windows и ввести туда «Выполнить». Запустите утилиту «Выполнить» и пропишите «regedit» в поле для ввода. Перед вами откроется редактор реестра системы. В нём отыщите вкладку «Правка» и в появившемся списке выберите пункт «Найти». В свободное поле впишите «5C65F4B0-3651—4514-B207-D10CB699B14B». Найдя нужный раздел, вы увидите строку, содержащую путь к Google Chrome. Кликните по данной строке, чтобы отредактировать её, а именно скопировать в неё то, что вы сохранили в текстовом документе. Теперь перейдите к следующей строке в указанном разделе. С ней необходимо повторить то же самое. Сотрите имеющуюся запись и вставьте скопированный путь. Чтобы перейти к следующей папке, нажмите F3. Повторите аналогичные действия в этом разделе. Продолжайте изменять пути в строках каждой папки, переходя в них нажатием F3. Как только вы побываете в каждом каталоге, содержащем запись, которую необходимо заменить на заготовленную вами в текстовом файле, откроется окно с сообщением «Поиск в реестре завершён».
Теперь перейдите к следующей строке в указанном разделе. С ней необходимо повторить то же самое. Сотрите имеющуюся запись и вставьте скопированный путь. Чтобы перейти к следующей папке, нажмите F3. Повторите аналогичные действия в этом разделе. Продолжайте изменять пути в строках каждой папки, переходя в них нажатием F3. Как только вы побываете в каждом каталоге, содержащем запись, которую необходимо заменить на заготовленную вами в текстовом файле, откроется окно с сообщением «Поиск в реестре завершён».
На этом процесс настройки завершён. Чтобы запустить Chrome, откройте папку с исполнительным файлом и дважды кликните по «chrome.exe». Как видите, браузер запустился без сообщения об ошибке. Теперь попробуйте открыть Google Chrome с рабочего стола, всё также должно работать как следует.
https://youtube.com/watch?v=Eghso7L—Ac
Существует ещё один способ, который может помочь решить данную проблему. Заключается он в следующем:
- Зайдите в «Свойства» исполнительного файла веб-обозревателя.

- Перейдите на вкладку «Безопасность».
- Далее нажмите кнопку «Дополнительно».
- В окне «Дополнительные параметры безопасности» откройте вкладку «Выбрать пользователя».
- Теперь снова нажмите «Дополнительно», но уже в появившемся окне «Выбор: «Пользователь» или «Группа»».
- Кликните по кнопке «Поиск» и укажите имя своего юзера или выберите «Всех».
Данный подход призван исправить ошибку при запуске Google Chrome на windows 8.
Чтобы решить эту проблему в случае с другими приложениями на windows 7 и 8, создайте тестовый документ и пропишите в нём следующее:
Затем сохраните изменения и закройте файл. Следующим шагом будет изменение расширения этого текстового файла: «.txt» нужно заменить на «.bat». Такое изменение превратит текстовый документ в исполняемый файл, который и исправит данную неприятность.
5 идей, как сделать кота суперзвездой с помощью смартфона Realme 6 Pro
Как отключить VPN
Отключить VPN на iPhone или iPad так же просто, как и включить. Для этого перейдите в настройки устройства, а затем в раздел VPN. Далее просто снимите флажок с используемой программы или настроенной сети, и готово! Теперь вы не используете VPN. Удаление стороннего VPN-сервиса со смартфона также позволит отключить VPN. Независимо от того, какого провайдера вы выберете, будьте уверены, что хороший VPN обеспечит большую безопасность, конфиденциальность и анонимность в интернете, чем общедоступная точка доступа Wi-Fi.
Для этого перейдите в настройки устройства, а затем в раздел VPN. Далее просто снимите флажок с используемой программы или настроенной сети, и готово! Теперь вы не используете VPN. Удаление стороннего VPN-сервиса со смартфона также позволит отключить VPN. Независимо от того, какого провайдера вы выберете, будьте уверены, что хороший VPN обеспечит большую безопасность, конфиденциальность и анонимность в интернете, чем общедоступная точка доступа Wi-Fi.
Простейший способ исправления
Да-да! Это именно удаление программы. Вот только обычная деинсталляция средствами Windows оказывается совершенно неполной, поскольку в системном реестре частично остаются неудаленные ключи. То же самое касается и файлов на жестком диске в каталоге с программой Program Files или Program Files (x86).
Тут лучше воспользоваться утилитами вроде iObit Uninstaller, которые способны производить глубокое сканирование на предмет остаточных объектов и удалять их целиком и полностью. Но после такого мощного удаления следует найти в Интернете (лучше всего на официальном ресурсе) самую свежую версию браузера и инсталлировать Chrome повторно.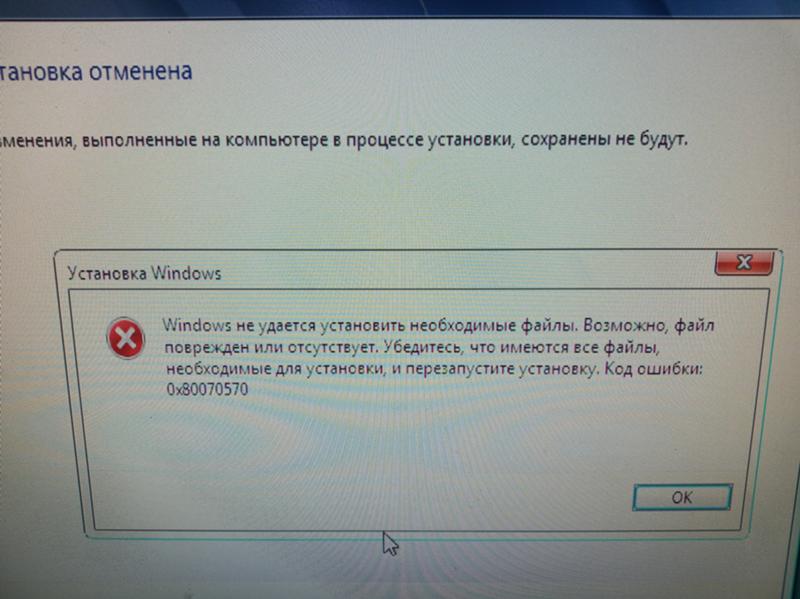
Ошибка 2147221164 0×80040154 в 1С
Ошибка 2147221164 0×80040154 в 1С
Ошибка 2147221164 0×80040154 в 1С
Ошибка 2147221164 0×80040154
Всем привет, сегодня рассмотрим, вопрос из за чего происходит ошибка 2147221164 0×80040154 в 1С и как ее решать. И так немного теории , когда информационные базы данных, обмениваются между собой информацией, то они задействуют COM-соединение. И так начинается попытка соединения из конфигурации 8.3 с конфигурацией 8.1, в итоге может выскочить При попытке соединения с COM-сервером произошла следующая ошибка:
Ошибка при вызове конструктора (COMОбъект): -2147221164 (0×80040154): Класс не зарегистрирован”. Смотрим как решить.
Вот более детально как выглядит ошибка 2147221164
Ошибка 2147221164 0×80040154 в 1С
Ошибка 2147221164 0×80040154 появляется, исключительно на сервере с базой данных, если выполнить соединение локально, все будет ок. На сервере 1С установлены версии 8.1 (x86), 8.2 (x64), 8. 3 (x64). Источник проблем в версии 64 битной, так как ей требуется обратиться к 32-х библиотеке comcntr.dll, а на прямую это не реально, что ведет к использованию 64-х битного COM+, который умеет работать с 32-х библиотеками.
3 (x64). Источник проблем в версии 64 битной, так как ей требуется обратиться к 32-х библиотеке comcntr.dll, а на прямую это не реально, что ведет к использованию 64-х битного COM+, который умеет работать с 32-х библиотеками.
Исправляем 2147221164
На сервере 1С выполняем следующие действия.
- Для исправления 2147221164 открываем консоль «Службы компонентов» (Панель управления -> Администрирование -> Службы компонентов).
- В этой консоли открываем Службы компонентов -> Компьютеры -> Мой компьютер. Правый клик по пункту“Приложения COM+”, Создать -> Приложение.
- Далее. В окне «Установка или создание нового приложения» выбираем «Создать новое приложение».
- Вводим понятное имя для нового приложения, например, “V8_ComConnector”, способ активации — «Серверное приложение».
- В качестве учетной записи для запуска приложения выбираем “Указанный пользователь” и через кнопку “Обзор” находим учетку, под которой запускается сервер 1С v 8.
 3. У нас это локальная учетная запись с именем “USR1CV8”. Следующие 2 экрана можно пропустить (Далее, Далее, Готово) или сделать следующий пункт на втором из них. Мы пропускаем.
3. У нас это локальная учетная запись с именем “USR1CV8”. Следующие 2 экрана можно пропустить (Далее, Далее, Готово) или сделать следующий пункт на втором из них. Мы пропускаем. - В ветке только что созданного приложения открываем узел «Роли» и в нём роль «CreatorOwner». Правый клик по пункту «Пользователи», Создать -> Пользователь. Здесь выбираем учетку, под которой запускается сервер 1С v 8.3. У нас это локальная учетная запись с именем “USR1CV8”.
- В ветке созданного приложения (“V8_ComConnector”) переходим на узел «Компоненты». Правый клик, Создать -> Компонент. Далее.
- Выбираем «Установка новых компонентов», и в появившемся окне выбираем нужную DLL-ку (C:\Program Files (x86)\1cv81\bin\comcntr.dll). Завершаем создание компонента.
- Открываем свойства только что созданного компонента (V81.COMConnector.1), переходим на вкладку «Безопасность», в списке «Явно установленные для выделенных объектов роли» устанавливаем флажок напротив роли “CreatorOwner”.

Все косяка 2147221164 должно уже не быть. Если соединение с базой 8.1 устанавливается из версии 8.2, то нужно в раздел “V8_ComConnector -> Роли -> CreatorOwner -> Пользователи” добавить и пользователя, от имени которого запускается сервер 1С 8.2 (у нас это “USR1CV82”). Как видите, порядок действий не такой сложный и долгий и решает ошибку 2147221164, буквально минут за 15.
Фев 13, 2016 17:07 Иван Семин
pyatilistnik.org
Другие способы решения
В этом разделе будут собраны способы, которые стоит опробовать в случае, если все остальные методы оказались неэффективны.
Используем PowerShell
Есть еще одна команда, выполнение которой может помочь решить проблему. Для начала следует запустить программу, а затем ввести и выполнить в ней следующий оператор: Get-appxpackage -all *shellexperience* -packagetype bundle |% {add-appxpackage -register -disabledevelopmentmode ($_.installlocation + «\appxmetadata\appxbundlemanifest.xml»)}
Редактирование реестра
Для начала потребуется нажать win+r и написать в открывшемся окне regedit. После чего потребуется пройти по пути HKEY_CURRENT_USER\Software\Microsoft\Windows\CurrentVersion\Explorer\Advanced. В последней директории нужно будет создать переменную EnableXAMLStartMenu, если ее там нет.
После чего потребуется пройти по пути HKEY_CURRENT_USER\Software\Microsoft\Windows\CurrentVersion\Explorer\Advanced. В последней директории нужно будет создать переменную EnableXAMLStartMenu, если ее там нет.
В качестве значения нужно указать 0. После этого потребуется перезагрузить компьютер.
Проверка диска на ошибки
Также можно провести проверку целостности системных файлов, а также наличие ошибок на диске. Для этого нужно запустить командную строку с правами администратора и выполнить следующие операторы:
- dism.exe /Online /Cleanup-image /Restorehealth
- Sfc /scannow
Перерегистрация библиотек
В power shell можно выполнить еще одну команду, которая может провести перерегистрацию библиотек, после которой ошибка может исчезнуть. Стоит открыть утилиту и ввести команду Get-AppXPackage -AllUsers | Foreach {Add-AppxPackage –DisableDevelopmentMode -Register «$($_.InstallLocation)\AppXManifest.xml»}
Удаление приложений оформления системы
Если ни один из методов не помог, то стоит удалить все приложения, который изменяют стандартный вид интерфейса и вообще занимаются оформлением системы целиком или ее элементов. После стирания утилит следует перезапустить компьютер и проверить не исчезла ли ошибка.
Откат системы
Если ни один из предыдущих способов не оказал нужного эффекта, то можно воспользоваться стандартной утилитой по восстановлению системы и откатить винду на одну из ранних точек восстановления, на то время, когда все еще работало.
При этом все параметры вернутся к тому времени, но данные пользователя не пострадают, откат всех системных данных сможет убрать сбой.
Вариант 3: Регистрация системных DLL
Сбои в работе системных DLL-файлов — ситуация, с которой обычный пользователь сталкивается крайне редко. Однако именно это может послужить проблемой при попытках взаимодействия с меню Пуск или панелью задач. Тогда все необходимые DLL нужно повторно зарегистрировать через Командную строку, что не займет много времени.
После этого перезагрузите ПК и попытайтесь нажать по «Пуск» или управлять панелью задач повторно. Если ошибка до сих пор появляется, решить ее можно при помощи сканирования системных файлов на целостность, о чем читайте в статье ниже.
Подробнее: Проверяем целостность системных файлов в Windows 7
Не работает кнопка «Пуск» или «Параметры»
Как уже говорилось ранее, ошибка «Класс не зарегистрирован» может возникать и в случае запуска меню «Пуск» или «Параметры». Решить это можно одним из нижеприведенных методов.
Специальная командаВ первую очередь следует попробовать выполнить специальную команду, которая поможет вернуть работоспособность кнопке «Пуск». Сделать этом можно следующим образом:
Кликаем правой кнопкой мыши по панели задач и выбираем опцию «Диспетчер задач».
В верхней части отобразившегося окна нажимаем на кнопку «Файл» и выбираем «Запустить новую задачу».
Далее в отобразившемся окне вписываем команду cmd и обязательно устанавливаем галочку на пункте «Создать задачу с правами администратора».
Вводим команду Get-AppXPackage -AllUsers | Foreach {Add-AppxPackage -DisableDevelopmentMode -Register “$($_.InstallLocation)\AppXManifest.xml”} и нажимаем на «Enter».
В завершение выключаем утилиту «Командная строка» и перезагружаем компьютер. После этого снова проверяем, решилась ли ошибка «Класс не зарегистрирован». Если нет, то переходим к следующему разделу.
Перерегистрация файлов
В данном случае опять же запускаем «Командную строку» и вставляем в нее следующие параметры:
regsvr32 quartz.dllregsvr32 qdv.dllregsvr32 wmpasf.dllregsvr32 acelpdec.axregsvr32 qcap.dllregsvr32 psisrndr.axregsvr32 qdvd.dllregsvr32 g711codc.axregsvr32 iac25_32.axregsvr32 ir50_32.dllregsvr32 ivfsrc.axregsvr32 msscds32.axregsvr32 l3codecx.axregsvr32 mpg2splt.axregsvr32 mpeg2data.axregsvr32 sbe.dllregsvr32 qedit.dllregsvr32 wmmfilt.dllregsvr32 vbisurf.axregsvr32 wiasf.axregsvr32 msadds.axregsvr32 wmv8ds32.axregsvr32 wmvds32.axregsvr32 qasf.dllregsvr32 wstdecod.dll
Обратите внимание, что система моментально начнет перерегистрировать те библиотеки, которые были указаны во введенном перечне. При этом на экране будет отображено множество окошек с ошибками – это нормально
Закрываем все появившиеся окна
Когда окна прекратят появляться, вам необходимо закрыть их все и перезагрузить систему. После этого следует снова проверить работоспособность кнопки «Пуск».
Проверка системных файлов на наличие ошибок
В некоторых случаях помогает и проверка файлов, которая осуществляется с помощью специальной команды в командной строке. Также это может помочь и при других проблемах, о которых вы могли и не знать.
Чтобы выполнить проверку файлов, запускаем командную строку от имени администратора и вводим команду sfc /scannow.
Сканирование системы в среднем занимает около 20 минут
Ожидаем окончания процесса диагностики. Во время своей работы программа сообщает об обнаруженных ошибках и способах решения проблемы через «Центр уведомлений». Также подробный отчет о выявленных проблемах можно будет найти в файле CBS.log.
Универсальное решение
Независимо от того, в каких случаях появляется ошибка «Класс не зарегистрирован», есть одно универсальное решение, способное помочь в решении проблемы. Его суть заключается в регистрации недостающих компонентов системы. Сделать это можно следующим способом:
Используем сочетание клавиш «Win+R» и вводим запрос dcomcnfg.
Далее в левой части окна переходим по следующему пути: «Службы компонентов» → «Компьютеры» → «Мой компьютер».
Затем в центральной части окна находим папку «Настройка DCOM» и кликаем по ней двойным щелчком мыши.
В отобразившемся окне нам предлагают зарегистрировать недостающие компоненты. Соглашаемся и нажимаем кнопку «Да». Если окно появляется еще раз, то выполняем аналогичное действие.
По окончании регистрации нужно закрыть окно настроек и перезагрузить систему. После этого можно снова попробовать выполнить операцию, во время которой появлялась ошибка.
На этом статья подошла к концу. Надеюсь, что один из методов вам помог. Также помните, что причины могут крыться совершенно в других местах. Например, виновны могут быть вирусы. Поэтому не забываете периодически проверять компьютер антивирусным средством. Удачи!
Post Views:
118
Не открываются изображения
Такие сбои могут возникать, если нет установленного ПО для работы с картинками данного типа. Так что необходимо установить связь между файлом и приложением, открывающим его. Сделать это можно двумя вариантами:
- Установка проги по умолчанию с помощью «Параметров».
- Назначение приложения для данного типа расширений через пункт «Открыть с помощью».
Установим программу по умолчанию
Это поможет выполнить панель «Параметры»:
- жмете «Пуск»;
- ищите «Параметры»;
в подразделе «Приложения по умолчанию» находите нужную группу программ;
- назначаете одну из перечня;
- назначаете программу для нужного вида файлов.
Выбираем прогу для конкретного типа файлов с помощью меню «Открыть с помощью»
- наводите курсор на объект, который хотите открыть;
- делаете правый клик мышкой;
- и «Открыть с помощью»;
- если нет нужного приложения, жмете выбор другого;
- устанавливаете параметр «Всегда использовать …»;
- выбираете нужный вариант.
- Как почистить свой компьютер, чтобы он не тормозил?Действенные методы
- Что делать, если появилось сообщение: «Аудиозапись недоступна для прослушивания в вашем регионе»?
- Все варианты отключения тачпада на ноутбуке
- Как установить WhatsApp на компьютер
Суть ошибки «Класс не зарегистрирован» (Windows
Вообще, заметим сразу: эта ошибка характерна большей частью исключительно для браузера Google Chrome, и появляться она начала только в Windows 8 и более поздних версиях «операционок».
Если вдруг на экране при запуске браузера выдается сообщение о том, что класс не зарегистрирован, этому можно дать одно объяснение. Дело в том, что в «восьмерке» браузер интегрируется в систему и запускается несколько иначе, чем это было в предыдущих версиях. Старт программы производится не через ярлык, ссылающийся на исполняемый EXE-файл, а через Class ID. Не будем лезть в дебри компьютерного софта, а ограничимся только этим пояснением. Дальше будет понятнее.
Как её исправить?
Ниже будут представлены методы решения, благодаря которым вы сможете избавиться от надоедливых сообщений данной ошибки и восстановить стабильную работу вашей ОС.
Способ №1 — восстановление системы
При возникновении ошибки высока вероятность, что Вами был скачан вирус. Но даже если не помните, устанавливали ли Вы недавно что-то на ПК, то все равно советую сделать восстановление системы.
Суть данного способа – это вернуть ОС к более раннему времени, когда такой ошибки не было. Другими словами, будут отменены все изменения, которые привели к данной ошибке. Поэтому, если эта неприятность появилась после того, что вы установили на свой компьютер какую-либо вредоносную программу, то проблема должна уйти.
- Удерживая кнопку Win, нажмите R.
- В появившемся окошке введите rstrui.exe и нажмите «ОК».
- Откроется «Восстановление системы», где нужно нажать «Далее».
- Теперь нужно выбрать нужную точку восстановления. Изначально будет показана только самая последняя по времени. Ее и рекомендую, но поставив галочку «Показать другие точки восстановления», появятся еще более ранние. Нажмите «Далее».
- Теперь щелкните «Завершить» и следом «ОК».
- После этого компьютер будет перезагружен и начнет восстановление. Дождитесь окончания процесса.
Способ №2 — удаление стороннего антивируса
Программа защиты от вирусов, например «Касперский», может конфликтовать со встроенной защитой вашей системы, это нарушает стабильную работоспособность. Для того чтобы удалить антивирус:
- Зайдите в «панель управления», которая находится в окне пуск.
- В открывшемся окне найдите пункт «удаление программы» и выберите его.
- После недолгой сканировки системы отобразится список всех установленных программ, в этом списке найдите установленный вами антивирус, щелкните на нем правой кнопкой мыши и нажмите «удалить».
- После этого зайдите в MSE (Microsoft Security Essentials), если данная программа откроется без сообщения об ошибки — проблема устранена.
Способ №3 — удаление стандартного защитного обеспечения Windows
Бывают случаи, когда зловредные программы меняют структуру файлов MSE. В таком случае именно удаление решает проблему:
- Удерживая кнопку Win, нажмите R.
- Введите appwiz.cpl и нажмите «ОК».
- Найдите MSE и щелкните по нему.
- Нажмите «Удалить».
- Далее следуйте простым инструкциям на экране, чтобы удалить программу.
Способ №4 — инструмент Microsoft Fixit Tool
Используем данную программу для удаления Microsoft Security Essentials:
- Пройдите по этой ссылке http://ebmp.ru/d4l и скачайте специальную программу от Microsoft.
- После загрузки запустите скаченный файл, дважды щелкнув по нему.
- Затем нажмите «Далее».
- Щелкаем «Удалить».
- Выбираем Microsoft Security Client (или Essentials) и кликните «Далее».
- Повторите шаги с 2-4 и теперь выберите Microsoft Antimalware. Теперь нажмите кнопку «Далее».
- Теперь перезапустите компьютер для того, чтобы изменения сохранились, вступили в силу, и проверьте, осталась ли проблема.
Способ №5 — переустановка Windows
Последний вариант, к сожалению, — переустановка Windows. Вам нужно отформатировать жесткий диск, чтобы избавиться от зараженного программного обеспечения и сделать чистую установку ОС.
Важно! Этот способ удалит все данные из вашей системы, так что действуйте на свой страх и риск.
Финансовая грамотность — @fingrambiz
Канал о том, как научится управлять своими финансами и стать финансово независимым. Ежедневные обновления, только полезная информация и никакой воды. Подпишись прямо сейчас и увеличь свой доход в 2 раза!
Загрузка…Как исправить ошибку Explorer.Exe Class Not Registered Windows? [Решено]
Windows 10 известна своей долей ошибок, которые она может выдать пользователям. Возможно, вы заметили сообщение об ошибке Класс не зарегистрирован. Читайте дальше, чтобы узнать о том, как исправить ‘Ошибка: класс explorer.exe не зарегистрирован.
Почему это сообщение отображается?Microsoft реализовала концепцию разделяемой библиотеки в Windows с помощью библиотеки динамических ссылок (DLL). DLL могут содержать код, данные и ресурсы в любой комбинации. Если файл DLL соответствующего приложения становится незарегистрированным, explorer.exe может показать эту ошибку.
‘Класс explorer.exe не зарегистрирован’ Сообщение об ошибке отображается, если:
- Система заражена вирусом
- Программа по умолчанию не связана с файлом
- DLL-файлы программы повреждены
Компьютер зависнет, если ‘Класс explorer.exe не зарегистрирован’ ошибка происходит. Вот решения о том, как исправить эту ошибку.
Как исправить ошибку explorer.exe «Класс не зарегистрирован»# Способ 1 (диспетчер задач)Если у вас есть проблемы с меню Edge, Cortana или Start, и это сообщение появляется, вы можете попробовать перезапустить процесс проводника. Шаги для этого:
- открыто Диспетчер задач. Нажмите Win + X и выберите Диспетчер задач.
- в Процессы вкладка, найти исполняемый файл. Щелкните правой кнопкой мыши и выберите Конечная задача.
3. Теперь перейдите к файл и выберите Запустить новое задание.
4. В открывшемся окне запуска введите исполняемый файл и нажмите Войти.
Это перезапускает проводник. Ошибка должна быть устранена сейчас.
Вы также можете попробовать зарегистрировать файл DLL, связанный с explorer.exe, снова с помощью командной строки.
# Способ 2 (с использованием cmd)Некоторые пользователи, имевшие ту же проблему, отметили, что регистрация DLL-файла, связанного с explorer.exe, исправила ‘Класс explorer.exe не зарегистрирован’ ошибка. Вы можете использовать CMD, чтобы исправить это. Сейчас я покажу методы, чтобы исправить ‘класс не зарегистрированОшибка при использовании cmd.
- Откройте командную строку с повышенными правами. Поиск CMD в Пуск выберите Запустить от имени администратора из контекстного меню.
- Введите следующую команду, чтобы зарегистрировать ExplorerFrame.dll, а затем нажмите клавишу ВВОД:
regsvr32 ExplorerFrame.dll
3. Перезагрузите компьютер.
Повторная регистрация файла ExplorerFrame.dll может решить проблему, с которой вы столкнулись. Если он останется таким же, как и раньше, вы можете попытаться исправить ошибки DCOM.
# Метод 3 (исправление ошибок DCOM)Распределенная компонентная объектная модель (DCOM) используется Microsoft в качестве метода, позволяющего локальным приложениям передавать и запрашивать данные на сервере. Он используется большинством приложений Windows для подключения к сети, выполнения автоматической аутентификации и получения обновлений данных в режиме реального времени.
Ошибки DCOM могут иногда толкать ‘Класс explorer.exe не зарегистрирован ‘сообщение. Исправление их может помочь вам преодолеть проблему. Я покажу вам шаги, чтобы исправить ошибки DCOM.
- открыто Бегать нажав Win + R и введите DCOMCNFG. Нажмите Войти.
2. Выберите Компонент Услуги. Перейти к компьютеры и выберите Мой компьютер.
3. Дважды щелкните по DCOM Config.
4. Нажмите ‘Да’ на различные предупреждающие сообщения, которые появляются рядом.
5. Перезагрузите компьютер.
Это исправит ошибки DCOM, которые, в свою очередь, должны исправить «класс explorer.exe не зарегистрирован ’ ошибка.
Если проблемы сохраняются, вы можете попробовать запустить службу Internet Explorer ETW Collector.
# Метод 4 (Запустить службу Internet Explorer ETW Collector)Вы можете попробовать запустить или перезапустить службу Internet Explorer ETW, чтобы исправить сообщение «класс не зарегистрирован». Я покажу вам простые шаги для запуска службы Internet Explorer ETW.
- открыто Бегать нажав Win + R. тип ЦКМ и нажмите Войти.
- Найдите Internet Explorer ETW Collector Service.
- Щелкните правой кнопкой мыши на сервисе и выберите Пуск / Перезагрузка.
- Перезагрузите компьютер.
Перезапуск Сервиса ETW Collector должен исправить ошибку с «класс explorer.exe не зарегистрирован ’. Если проблема остается, вам, возможно, придется запустить сканирование DISM, чтобы исправить проблему.
# Метод 5 (Запуск сканирования DISM)
Сканирование DISM может использоваться для обнаружения, если некоторые функции Windows не работают, и восстановления поврежденных файлов, которые могли быть причиной проблемы.
Заметка: Сканирование DISM использует Центр обновления Windows для замены поврежденных файлов. Если ваш клиент обновлений уже сломан, вы можете использовать установочный диск Windows в качестве источника для восстановления резервной копии. Вы должны использовать другую команду, которая будет указана ниже.
Сейчас я покажу вам простые шаги для запуска сканирования DISM.
- Откройте командную строку с повышенными правами. Поиск CMD в поиске и выберите Запустить от имени администратора из контекстного меню.
- Введите следующую команду и нажмите Enter:
DISM.exe / Online / Cleanup-образ / Восстановление здоровья
3. Если вы используете ремонтный диск или другой съемный носитель, вам нужно использовать другую команду. Команда для этого:
DISM.exe / Онлайн / Очистка-Образ / RestoreHealth / Источник: C: \ RepairSource \ Windows / LimitAccess
Заметка: вы должны заменить C: \ RepairSource \ Windows на путь к вашему источнику восстановления. Вы можете найти этот путь в адресной строке диска.
Сканирование займет около 15-20 минут. Не прерывайте сканирование и не закрывайте окно командной строки как это может оставить ваше устройство более сломанным, чем раньше.
Вывод
‘Класс Explorer.exe не зарегистрирован’ это общая проблема, с которой сталкиваются многие пользователи. Теперь вы знаете, как решить проблему, используя 4 метода выше. Прокомментируйте ниже, если вы столкнулись с той же проблемой и нашли вышеупомянутые решения полезными для решения проблемы.
Всё сразу: Не работает кнопка «Пуск», класс не зарегистрирован, «мигание» проводника в Windows 10
23 сентября 2016 ВК Tw Fb
К нам в сервис попал старенький ПК, купленный примерно в 2009. Раньше на нём стояла Windows 7, а после террора Microsoft обновлением установилась Windows 10. Всё было не так уж плохо до тех пор, пока (со слов пользователя) не прошло последнее обновление. Материала из этой статьи хватило бы на три-четыре самодостаточных публикации, но поскольку это всё встретилось нам на одном ПК и сразу, делить не будем. Итак, симптомы:
- не работает кнопка «Пуск»;
- не работают Metro приложения;
- индикатор HDD на корпусе ПК не мигает, а горит ровно;
- при открытии браузера Edge появляется ошибка «Explorer.exe Класс не зарегистрирован»;
- и на закуску: после загрузки рабочего стола все ярлыки мигают в стиле полной перезагрузки Проводника, а панель задач пуста. Длиться это минуты две-три, потом догружается панель задач со всеми иконками, которые, как сказано выше, ни черта не работает.
Сразу отвечу на вопрос «Почему бы просто не переустановить систему?» — это не подход IT-Джедаев. На ПК море бухгалтерского софта, некоторый экзотический, поэтому гарантировать возвращение всего того, что было до переустановки невозможно, учитывая, что пользователь и сам не мог вспомнить всего того, чем пользуется, а чем нет.
Поскольку проблема начала носить массовый характер, мы выделили все варианты решения проблемы «Класс не зарегистрирован» и «Не работает кнопка Пуск» в отдельную статью.
Начинаем диагностику с наверно не с обозначенной проблемы, а того, что пользователь и не видел: индикации HDD.
Этап 1. Диагностируем HDD.
Первый делом через HDDScan я проверил S.M.A.R.T. HDD — никаких проблем, Bad-блоков нет, температура в норме, всё хорошо. Сморим в диспетчер задач. Процессов, загружающих HDD на все 100% нет. Антивирус Касперского 2017 периодически занимает всё время CPU, однако не перманентно. Ок. Это всё странно, пока отложим.
Этап 2. Боремся с проблемами Metro-приложений и меню «Пуск».
Переходим к обозначенной проблеме: не работает пуск. С этой проблемой я уже неоднократно сталкивался в рамках Windows 10. Помогает скрипт Powershell, найденный на просторах Интернет (спойлер: не помогло!):
Get-AppXPackage -AllUsers | Foreach {Add-AppxPackage -DisableDevelopmentMode -Register “$($_.InstallLocation)\AppXManifest.xml”}
Ещё одно из найденных решений: отлючение XAML для панели задач. Делается это безумство вот так:
- В реестре ищем ветку:
HKEY_CURRENT_USER\Software\Microsoft\Windows\CurrentVersion\Explorer\Advanced
- Создаём параметр DWORD (32 бита).
- Имя параметра EnableXAMLStartMenu, значение 0.
- Перезагружаемся.
Снова неудача. Всё на своих местах, проблема не решена.
На следующем этапе копнём глубже: начинаем системные проверки:
- Проверка целостности файлов:
sfc /scannow
В командной строке от имени администратора.
- Исправляем ошибки Центра обновления Windows с помощью DISM (а вдруг, пользователь же на это жаловался)
DISM.exe /Online /Cleanup-image /Restorehealth
Там же, от того же же администратора.
- Перезагружаем. Снова провал.
К слову, антивирусные проверки Dr.Web CureIt!, AdwCleaner и MalwareBytes то же дали отрицательный результат. Последние обновления я удалил вручную — ничего.
Этап 3. Смотрим журналы Windows.
Пожалуй, с этого надо было начать (а может и нет). Журнал кишит сообщениями, связанными с ShellExperienceHost
Источник: Apps, Код события: 5973 Сбой активации приложения Microsoft.Windows.ShellExperienceHost_cw5n1h3txyewy!App. Ошибка: Сбой при удаленном вызове процедуры.. Дополнительные сведения см. в журнале Microsoft-Windows-TWinUI/Operational
и вот это безобразие:
Источник: Application Error, Код события: 1000 Имя сбойного приложения: ShellExperienceHost.exe, версия: 10.0.14393.0, метка времени: 0x57898fd8 Имя сбойного модуля: KERNELBASE.dll, версия: 10.0.14393.187, метка времени: 0x57cf9899 Код исключения: 0x00000004 Смещение ошибки: 0x000c2062 Идентификатор сбойного процесса: 0x26dc Время запуска сбойного приложения: 0x01d214c589f64452 Путь сбойного приложения: C:\Windows\SystemApps\ShellExperienceHost_cw5n1h3txyewy\ShellExperienceHost.exe Путь сбойного модуля: C:\WINDOWS\System32\KERNELBASE.dll Идентификатор отчета: 3d1168da-a312-4a1f-bf01-2fe186b16a75 Полное имя сбойного пакета: Microsoft.Windows.ShellExperienceHost_10.0.14393.187_neutral_neutral_cw5n1h3txyewy Код приложения, связанного со сбойным пакетом: App
Эти ошибки либо должны были быть исправлены на предыдущих этапах, либо не решены вообще без переустановки. Опять ничего. Пускаем в ход тяжёлую артиллерию.
Этап 4. Тяжёлая артиллерия.
Честно говоря, после окончания предыдущего этапа моя фантазия подошла к концу. Но прежде чем делать какие-либо безрассудства, проявим трусость: сделаем резервную копию всего HDD. С помощью Acronis True Image Home 2016 с диска Live начинаем резервное копирование. И тут появляется первая зацепка. На каком-то проценте появляется сообщение от Acronis: не могу прочитать сектор. Очень интересно, ведь S.M.A.R.T. чист. Тогда уже с другого live-диска DaRT 10 x64:
- Через diskpart ищем, какой раздел является системным. Выходим из diskpart.
- Запускаем
chkdsk /f /r C:
(у нас C: для простоты, у Вас может быть другая буква).
- И о чудо! Видим следующее:
Произведена замена повреждённых кластеров в файле 137979 под именем \Users\73B5~1\AppData\Local\MICROS~1\Windows\NOTIFI~1\appdb.dat.
Искать, что это за файл и зачем он нужен я не стал. Из его названия и так всё ясно.
- Перезагружаемся.
Видим, что Рабочий стол больше не мигает, панель задач сразу содержит все иконки. Это похоже на успех! Ошибка «Класс не зарегистрирован» ушла, Metro-приложения открываются. Но пуск по-прежнему не работает. А для решения этой проблемы мы снова выполняем скрипт и перезагружаемся. Ах да, сам скрипт для тех, кто забыл:
Get-AppXPackage -AllUsers | Foreach {Add-AppxPackage -DisableDevelopmentMode -Register “$($_.InstallLocation)\AppXManifest.xml”}Все проблемы решены! Можно открывать шампанское. Кстати, лампочка HDD теперь штатно мигает, а не горит постоянно.
ошибка Class Not Registered в Windows 10/8/7
Вчера мы говорили, как исправить ошибку Class Not Registered в сообщении об ошибке Chrome. Может случиться так, что по какой-то причине вы можете обнаружить, что не можете открыть Windows File Explorer или любое другое программное обеспечение в вашей системе Windows 10/8/7, и вы получаете Class Not Registered Explorer.exe сообщение об ошибке. Если вы столкнулись с этой проблемой и не можете открыть Internet Explorer, Edge Cortana или меню «Пуск», то этот пост поможет вам решить проблему.
Класс не зарегистрирован
Эта ошибка обычно возникает, если соответствующий DLL-файл не зарегистрирован. Если вы сталкиваетесь с классом Not Registered в Windows 10, в зависимости от приложения, вам может потребоваться:
- Перерегистрировать файл ExplorerFrame.dll
- Запустите средство проверки системных файлов, чтобы заменить поврежденный файл ExplorerFrame.dll
- Зарегистрировать компоненты DCOM
- Запустите службу Internet Explorer ETW Collector
- Перерегистрируйте приложения Магазина Windows.
Давайте посмотрим, как исправить эту ошибку.
1] В этом случае вам может потребоваться заново зарегистрировать файл ExplorerFrame.dll .
Чтобы заново зарегистрировать файл DLL, вам необходимо сначала открыть командную строку от имени администратора, а затем ввести следующую команду и нажать Enter:
regsvr32 ExplorerFrame.dll
После завершения процесса перезагрузите компьютер. Он будет искать и заменять поврежденные файлы операционной системы, если они найдены.
2] Если это не помогает, вполне возможно, что ваш ExplorerFrame.dll поврежден и вам, возможно, придется заменить его на «хороший».
Откройте командную строку с повышенными правами, введите следующее и нажмите Enter, чтобы запустить проверку системных файлов:
sfc/scannow
3] Откройте окно «Выполнить», введите dcomcnfg и нажмите Enter, чтобы открыть Службы компонентов . Перейдите по следующему пути:
Службы компонентов> Компьютеры> Мой компьютер> Конфигурация DCOM.
Когда вы развернете стрелку напротив DCOM Config, вы можете увидеть всплывающее окно с вопросом, хотите ли вы зарегистрировать какой-либо компонент. Нажмите Да. Это может случиться один или несколько раз. Это поможет исправить ошибки DCOM.
4] Запустите services.msc , чтобы открыть Диспетчер служб . Найдите Internet Explorer ETW Collector Service , щелкните по нему правой кнопкой мыши и выберите Пуск . Это поможет вам, если вы столкнулись с проблемой в браузере Internet Explorer или Edge.
5] Перерегистрируйте приложения Магазина Windows и посмотрите, поможет ли это.
Восстановление системы будет последним вариантом для рассмотрения.
Я уверен, что что-то поможет вам решить вашу проблему.
Классне зарегистрирован в Windows 10 [решено]
Если вы хотите открыть приложение или программу в Windows 10, но в случае неудачи вы видите сообщение об ошибке: Класс не зарегистрирован . Сброс гарантирован, вы не одиноки. Многие пользователи Windows сталкиваются с этой ошибкой. Что еще более важно, вы можете легко исправить это самостоятельно. Эта ошибка возникает на вашем Windows 10 в основном из-за приложения или программы с незарегистрированными DLL-файлами . Вероятно, вы можете исправить это следующими решениями: Попробуйте по одному:- Исправить ошибки DCOM (объектной модели распределенных компонентов)
- Перерегистрируйте ExplorerFrame.dll файл
- Запустите службу сборщика ETW Internet Explorer
- Установить Windows Photo Viewer в качестве средства просмотра изображений по умолчанию
- Отключить iCloud
Исправление 1: Исправить DCOM (объектная модель распределенных компонентов
) ошибок 1) На клавиатуре одновременно нажмите клавишу с логотипом Windows + R , чтобы вызвать команду запуска. 2) Введите dcomcnfg и нажмите Enter, чтобы открыть Component Services . 2) Перейдите к Службы компонентов > Компьютеры > Мой компьютер в окне Службы компонентов. Затем дважды щелкните DCOM Config . 3) Затем появится несколько предупреждений о конфигурации DCOM. Щелкните Да для каждого. 4) Перезагрузите Windows 10 и снова откройте приложение, чтобы убедиться, что все работает нормально. Исправление 2: повторно зарегистрируйте файл ExplorerFrame.dll
1) Одновременно нажмите клавиши с логотипом Windows + X , затем щелкните Командная строка (администратор) . Нажмите Да при появлении запроса от Управления учетными записями пользователей. 2) Введите regsvr32 ExplorerFrame.dll в окне командной строки и нажмите Введите , чтобы запустить его. 3) Откройте приложение еще раз, чтобы убедиться, что все работает нормально. Исправление 3: Запустите службу сборщика ETW Internet Explorer
1) На клавиатуре одновременно нажмите клавишу с логотипом Windows + R , чтобы вызвать команду запуска. 2) Введите services.msc в поле и нажмите . Введите , чтобы открыть Windows Services . 3) Найдите и щелкните правой кнопкой мыши Internet Explorer ETW Collector Service .Затем щелкните Start . 4) Откройте приложение еще раз, чтобы убедиться, что все работает нормально. Fix 4: Установите Windows Photo Viewer в качестве средства просмотра изображений по умолчанию
Примечание. Если при открытии приложения для фотографий возникает ошибка «Класс не зарегистрирован», попробуйте установить Windows Photo Viewer в качестве средства просмотра изображений по умолчанию, чтобы исправить ошибку.
1) На клавиатуре одновременно нажмите клавишу с логотипом Windows + I , чтобы открыть окно настроек Windows . 2) Щелкните System . 3) Щелкните Приложения по умолчанию на левой панели. Затем на правой панели прокрутите вниз, чтобы щелкнуть Reset в разделе Reset до рекомендованных Microsoft значений по умолчанию . 4) Откройте приложение еще раз, чтобы убедиться, что все работает нормально.Примечание. Если вы установили iCloud в Windows 10, вы можете попробовать исправление, указанное ниже, если все вышеперечисленные исправления не помогли.
Исправление 5. Отключить iCloud
Некоторые пользователи сообщили, что для отключения iCloud в диспетчере задач исправьте ошибку для них.Поэтому обязательно попробуйте отключить icloud, если вы устанавливаете его в Windows 10. 1) Нажмите одновременно клавиши Shift + Ctrl + Esc , чтобы открыть диспетчер задач . 2) В окне диспетчера задач нажмите на панели Startup . Затем найдите и щелкните правой кнопкой мыши iCloud Services . Щелкните Отключить . 3) Откройте приложение еще раз, чтобы убедиться, что все работает нормально. Это оно! Надеюсь, у вас возникла ошибка незарегистрированного внеклассного Windows 10.«Класс не зарегистрирован в Windows 10» [Исправлено]
«Исследователь.Класс exe не зарегистрирован »боретесь с этой ошибкой? Если да, мы хотим сказать вам, что вы не одиноки, столкнувшиеся с этой ошибкой. Это распространенная ошибка, с которой сталкиваются многие пользователи Windows 10. После выпуска обновления создателя Windows 10 люди оценили его новые функции, но вскоре его критикуют, когда возникает такая ошибка. Давайте сначала разберемся,
Что означает ошибка «Класс не зарегистрирован» в Windows 10?По сути, это всплывающее сообщение об ошибке, которое обычно появляется, когда кто-то пытается получить доступ к jpeg.или png. изображения или какой-либо другой формат изображений, Microsoft Edge, Internet Explorer и Google Chrome. Эта ошибка появляется из-за незарегистрированного DLL-файла приложений и программ.
Когда файл DLL становится незарегистрированным, возникает ошибка этого типа. Файл DLL (библиотека динамической компоновки) — это тип файла, который содержит необходимые инструкции для всех других программ о том, как выполнять определенные операции. Данные, размещенные в одном файле, могут использоваться несколькими программами одновременно.Именно поэтому он называется «динамическим», потому что данные используются только в соответствии с требованиями. В отличие от всех других исполняемых программ (с расширением файла .exe), файлы .dll нельзя запускать напрямую. Должен потребоваться другой код, который уже выполняется. Кроме того, файлы DLL имеют тот же формат, что и файлы .exe, и даже некоторые из них могут использовать расширение .exe.
Таким образом, эта ошибка « Класс не зарегистрирован» « возникает только тогда, когда файл DLL становится незарегистрированным. Это может повлиять на любое программное обеспечение.В этом руководстве я попытаюсь объяснить вам, как исправить эту ошибку, применяя различные рабочие решения.
Различные проблемы, о которых сообщили пользователи Ошибка«Класс не зарегистрирован» может вызвать различные проблемы в вашей системе. И здесь мы обсудим те проблемы, о которых сообщили разные пользователи:
Класс не зарегистрирован, ошибка при открытии изображений, видео — Это сообщение об ошибке может появляться при открытии изображений или видео. Если вы столкнулись с этой проблемой, попробуйте наши решения.
Класс не зарегистрирован PDF — Многие пользователи сообщали об этой ошибке при попытке открыть файлы PDF. Это можно исправить, используя одно из наших решений, перечисленных ниже.
Класс не зарегистрирован, explorer.exe, Internet Explorer, Outlook, Microsoft Edge — это сообщение об ошибке может появляться при попытке запустить различные приложения. По словам пользователей, это сообщение об ошибке может появляться в Internet Explorer, Outlook, Edge. Это также может произойти при использовании проводника Windows.
Класс не зарегистрирован. Windows 10 Photos. . Это сообщение об ошибке может появиться в любой версии Windows, и многие пользователи сообщали об этом при запуске приложения «Фотографии».
Класс не зарегистрирован msstdfmt.dll — Иногда файлы DLL могут создавать эту проблему, и если вы испытываете ее на своем ПК, попробуйте удалить приложение, связанное с этим файлом DLL, и проверьте, решает ли оно проблему.
Как исправить ошибку «Класс explorer.exe не зарегистрирован»Если вы столкнулись с этой ошибкой, вам, возможно, придется выполнить:
- Перерегистрировать файл ExplorerFrame.dll,
- Запустите средство проверки системных файлов, чтобы заменить поврежденный фрейм проводника.dll файл,
- Отключить iCloud,
- Регистр компонентов DCOM,
- Запустите службу коллектора ETW Internet Explorer,
- Перерегистрируйте приложение Магазина Windows,
- Установить Edge как браузер по умолчанию или
- Перезапустите explorer.exe
Друзья, группа экспертов по хитростям устройств провела поиск решения, позволяющего исправить эту ошибку. Давайте проследим их одну за другой.
Перерегистрировать файл ExplorerFrame.dll- Найдите командную строку в меню «Пуск» и запустите ее от имени администратора .
- Когда запустится командная строка , введите код regsvr32 ExplorerFrame.dll и нажмите клавишу ВВОД.
- После завершения процесса перезапустите компьютер и проверьте, исправлена ли ошибка.
- Откройте командную строку , выполнив поиск в меню «Пуск» и запустите его как Administrator .
- Когда окно открыто, введите sfc / scannow и нажмите Enter, чтобы запустить процесс.
- Если процесс завершен, перезагрузите компьютер . Он будет искать поврежденные операционные файлы и заменять их, если они будут найдены.
- Нажмите Ctrl + Shift + Esc , чтобы запустить диспетчер задач .
- Перейдите на вкладку Startup и найдите iCloud , щелкните правой кнопкой мыши и выберите Disable option, чтобы отключить его.
- Перезагрузите ПК и проверьте наличие ошибки.
- Откройте программу RUN, нажав Windows + R , введите dcomcnfg и нажмите Enter, чтобы открыть Component Services .
- Перейдите по следующему пути, сначала выбрав Component Services , затем Computers , затем My Computer , затем DCOM Config .
- После развертывания DCOM Config появится окно сообщения с вопросом о том, хотите ли вы зарегистрировать какой-либо компонент. Щелкните Да , сообщение появится дважды или несколько раз.
- Это поможет в исправлении DCOM Config. Перезагрузите компьютер и проверьте, нет ли ошибки.
- Нажмите Windows + R , чтобы открыть программу Run .Введите services.msc и нажмите OK , чтобы открыть службы.
- В показанном списке найдите Internet Explorer ETW Collector Service, щелкните его правой кнопкой мыши и выберите опцию Start .
- После запуска службы проблема будет решена автоматически.
- Сначала создайте точку восстановления системы. Затем нажмите Windows + Q и введите PowerShell.Щелкните правой кнопкой мыши и запустите его от имени администратора .
- После открытия окна введите следующую команду: Get-AppXPackage | Foreach {Add-AppxPackage -DisableDevelopmentMode -Register «$ ($ _. InstallLocation) \ AppXManifest.xml»}
- Нажмите Enter.
- После успешного выполнения команды перезагрузите машину и перезапустите ее, чтобы проверить, решена ли проблема.
- Нажмите Windows + S Key , чтобы открыть панель поиска, введите Control Panel и выберите его, чтобы открыть.
- Выберите опцию Программа , чтобы открыть ее
- Выберите Программа по умолчанию из меню.
- В разделе Программы по умолчанию выберите для Установите программу по умолчанию .
- Перейдите в раздел веб-браузера , нажмите и выберите Microsoft Edge из , выберите список приложений , чтобы установить Microsoft Edge в качестве браузера по умолчанию.
- Перезагрузите ПК и посмотрите, была ли исправлена ошибка или нет.
- Нажмите Ctrl + Shift + Esc , чтобы запустить диспетчер задач .
- Перейдите на вкладку Details и выберите explorer.exe из списка. Выберите Завершить задачу .
- Из задачи , панель диспетчера перейдите к Файл и Запустите новую задачу .
- Появится окно Create New Task , введите explorer и нажмите OK .
- Проводник снова запустится и все будет нормально работать.
Надеюсь, что применение одного из этих решений исправит ошибку «Не зарегистрирован класс explorer.exe». Если вы все еще сталкиваетесь с проблемой, напишите нам в разделе комментариев ниже. Мы внимательно рассмотрим вашу проблему и постараемся решить ее.Чтобы получить больше информации о таком решении для устранения неполадок, оставайтесь на связи с нами через наши порталы Facebook, Twitter и Instagram. Если вам понравилась эта статья и она помогла в решении ошибки, пожалуйста, поставьте лайк, подпишитесь и поделитесь своим близким.
10 способов исправить ошибку незарегистрированного класса в Windows 10
Многие пользователи Window сталкиваются с появлением ошибки Class Not Registered на своих компьютерах Windows 10 . Эта ошибка может вызвать различные проблемы в вашей компьютерной системе и помешать вам открыть какое-либо приложение или программу на вашем компьютере.
Ошибка «Класс не зарегистрирован» в Windows 10Обычно это вызвано приложением или программой с незарегистрированными файлами DLL , поэтому всякий раз, когда вы пытаетесь открыть определенное приложение или программу, появляется ошибка «Класс Windows 10 не зарегистрирован». Кроме того, эта ошибка затрагивает только пользователей Windows 10. Так что, если вы слишком часто сталкиваетесь с проблемами при открытии своих программ, таких как Internet Explorer , меню «Пуск», Cortana, Windows Media Explorer и других, эта статья наверняка вам поможет.
Метод # Бонус Используйте Advanced System Repair Pro (настоятельно рекомендуется) Наш инструмент быстро исправит распространенные компьютерные ошибки, защитит вас от потери файлов или данных, вредоносных программ, троянов, сбоев оборудования и оптимизирует ваш компьютер для повышения его производительности.Исправьте проблемы с ПК прямо сейчас, используя 3 простых шага:- Загрузите этот PC Repair Tool с оценкой «Отлично» на TrustPilot.com.
- Нажмите кнопку Начать сканирование , чтобы найти ошибки, связанные с Windows.
- Щелкните Repair All , чтобы исправить все проблемы с запатентованными технологиями.
Как исправить ошибку «Класс не зарегистрирован» в Windows 10
В этой статье представлены 10 возможных решений, которые решат вашу проблему за короткий промежуток времени.Так что взгляните на них и попробуйте эти методы, если вы также стали жертвой ошибки, связанной с незарегистрированным классом.
Метод № 0 Используйте Advanced System Repair Pro (настоятельно рекомендуется) Наш инструмент быстро исправит распространенные компьютерные ошибки, защитит вас от потери файлов или данных, вредоносных программ, троянов, сбоев оборудования и оптимизирует ваш компьютер для повышения его производительности. Исправьте проблемы с ПК прямо сейчас, используя 3 простых шага:- Загрузите этот PC Repair Tool с оценкой «Отлично» на TrustPilot.com.
- Нажмите кнопку Начать сканирование , чтобы найти ошибки, связанные с Windows.
- Щелкните Repair All , чтобы исправить все проблемы с запатентованными технологиями.
Метод 1. Отключить iCloud с помощью диспетчера задач
Ошибка «Класс не зарегистрирован» может быть вызвана iCloud. Отключение iCloud для исправления ошибки — это простой метод, поэтому, если вы установили iCloud на свой компьютер с Windows 10, следуйте инструкциям, чтобы закрыть его, поскольку многие пользователи согласились, что этот метод исправляет ошибку:
1.Сначала одновременно нажмите ctrl + shift + esc на клавиатуре. Запустится диспетчер задач .
2. Затем найдите iCloud , когда на экране отобразится окно диспетчера задач.
Связанная ошибка: 100% использование диска Windows 10 в диспетчере задач
iCloud3. После этого щелкните правой кнопкой мыши Службы iCloud , когда он будет найден. На экране появится меню. Выберите End Task для отключения.
4. Наконец, откройте приложения, чтобы проверить, работают ли они.
Извлечь: исправить недостаточно памяти для обработки этой команды
Метод 2. Сброс приложений Windows 10
Для исправления незарегистрированной ошибки класса:
1. Сначала введите Powershell в поле поиска и щелкните его правой кнопкой мыши, а затем выберите Запуск от имени администратора .
powershell 2. Затем введите Get-AppXPackage | Foreach {Add-AppxPackage -DisableDevelopmentMode -Register
“$ ($ -.InstallLocation) \ AppXManifest.xml “} и нажмите Enter.
3. Наконец, перезагрузите компьютер после того, как он перерегистрирует ваши приложения Windows.
Метод 3. Запустите DISM
1. Сначала нажмите Windows + X , а затем выберите Командная строка .
Выберите командную строку2. Затем введите DISM / Online / Cleanup-Image / CheckHealth и DISM / Online / Cleanup-Image / RestoreHealth .Нажмите Ввод.
restorehealth3. Наконец, перезагрузите систему.
Метод 4: Запустите SFC
Для запуска программы проверки системных файлов:
1. Сначала нажмите клавишу Windows + X , а затем выберите Командная строка (администратор) .
Выберите Командная строка2. Затем введите в командной строке sfc / scannow и нажмите Enter.
SFC Scannow3. Наконец, перезагрузите компьютер после завершения процесса.
Вы, возможно, столкнулись: ошибка исключения системной службы в Windows 10
Метод 5. Удалите Microsoft как браузер по умолчанию
1.Сначала перейдите в Панель управления > Программы> Программы по умолчанию> Установить программы по умолчанию.
2. Затем измените Microsoft Edge на Internet Explorer или Google Chrome.
программы по умолчанию3. Перезагрузите компьютер, чтобы проверить, устранена ли ошибка незарегистрированного класса explorer.exe.
Метод 6: Запустить службу сборщика ETW Internet Explorer
Ошибка «Классне зарегистрирован» обычно влияет на Internet Explorer и Microsoft Edge, поэтому выполните следующие действия, если вы столкнулись с этой ошибкой.
1. Сначала нажмите Windows + R , введите services.msc и нажмите Enter.
Введите Services.msc2. После этого откроются оконные службы.
3. Найдите в списке Internet Explorer ETW Collector Service , затем щелкните его правой кнопкой мыши и выберите параметр Properties .
internet explorer ETW4. Поменять запуск на автоматический . Щелкните правой кнопкой мыши еще раз и выберите start .
автоматический запуск Internet Explorer5.Как только это будет сделано, проблема будет решена в вашей системе.
Метод 7. Повторная регистрация файлов Windows.dll
Для перерегистрации файлов Windows на вашем компьютере:
1. Сначала нажмите Windows + X и выберите Командная строка (администратор) .
Выберите командную строку2. Затем введите FOR / R C: \% G IN (* .dll) DO «% systemroot% \ system32 \ regsvr32.exe» / s «% G» и нажмите Enter.
regsvr3. Эта команда выполнит поиск всех файлов dll и повторно зарегистрирует их с помощью команды regsvr .
4. Наконец, перезагрузите систему.
Метод 8. Измените средство просмотра изображений по умолчанию на средство просмотра фотографий Windows
Ошибка «Класс не зарегистрирован» может возникнуть при попытке поиска файлов .jpg. Поэтому, если это произойдет, установите в качестве средства просмотра изображений по умолчанию Windows Photo Viewer, выполнив следующие действия:
1. Загрузите и запустите. reg , который изменит ваш реестр и включит Windows Photo Viewer в вашей системе. Или, если вы не хотите изменять какой-либо из своих реестров, загрузите любое бесплатное программное обеспечение для просмотра изображений и установите его в своей системе.
Также читайте: 10 лучших сайтов с бесплатными фотографиями в 2019 году
2. Щелкните правой кнопкой мыши любое изображение на вашем компьютере.
3. В строке меню выберите Открыть с помощью > Выбрать другое приложение.
. Конфигурация DCOM3. Щелкните Да , чтобы зарегистрировать любой из компонентов, а затем перезагрузите систему и откройте приложения или программы, которые вызывали проблемы.
Метод 10: Создать новую учетную запись Microsoft
Если другие способы не помогли исправить ошибку «Класс не зарегистрирован», вы можете создать новую учетную запись Microsoft в Windows 10.Итак, следуйте инструкциям:
1. Перейдите в приложение «Настройки», нажав Windows + I , а затем выбрав Изменить настройки ПК .
Измените настройки ПК2. Когда откроется приложение настроек, нажмите Accounts section.
3. В левой части меню выберите вариант Семья и другие люди и нажмите Добавить кого-нибудь на этом ПК .
добавить кого-нибудь4. Войдите в систему, указав идентификатор электронной почты своей учетной записи Microsoft, и нажмите Next .
войдите в новую учетную запись5. Выйдите из своей текущей учетной записи и используйте новую.
Как исправить ошибку Class Not Registered в Google Chrome
Браузер Chrome с его очень привлекательными функциями и более быстрым просмотром страниц привлек внимание пользователей. Если вы регулярно пользуетесь Google Chrome, то есть вероятность, что вы можете столкнулись с ошибкой, которая говорит, что Class Not Registered. Когда мы сталкиваемся с этими ошибками, становится очень неприятно, и вам нужно искать способы их решения.Если вы решите переустановить браузер, чтобы исправить ошибку, вы снова столкнетесь с ошибкой, когда он снова запустится. Кроме того, запуск Chrome с помощью контекстного меню из меню «Пуск» оказался бесполезным.
Он часто встречается в последних версиях Windows, операционной системе Windows 10 . Они редко встречаются в версиях Windows 7 и 8.1. Один из выходов — установить его прямо из файла .exe, загруженного в вашу систему.
См. Также: —
Хотите знать, можно ли решить проблему с помощью нескольких простых шагов? Ну вот. В этой статье обсуждаются несколько простых шагов, которые помогут легко устранить ошибку. Я порекомендую вам создать точку восстановления системы, прежде чем что-либо начинать, на случай, если шаги, которые вы выполните, претерпят какие-либо изменения. Это помогает восстановить вашу систему в том состоянии, в котором она была до того, как вы начали выполнять указанные ниже шаги.
Метод 1. Создание и импорт файла реестра
Просто создайте файл TextPad на своем ПК, а затем скопируйте и вставьте в него приведенные ниже команды.
Редактор реестра Windows версии 5.00
[HKEY_CLASSES_ROOT \ ChromiumHTM \ shell \ open \ command]
"DelegateExecute" = -
[HKEY_CLASSES_ROOT \ Chromium \ .exe \ shell \ open \ command]
"DelegateExecute" = -
[HKEY_CLASSES_ROOT \ Chromium \ .exe \ shell \ opennewwindow \ command]
"DelegateExecute" = -
[HKEY_CLASSES_ROOT \ Chrome \ .exe \ shell \ open \ command]
"DelegateExecute" = -
[HKEY_CLASSES_ROOT \ Chrome \ .exe \ shell \ opennewwindow \ command]
"DelegateExecute" = -
[HKEY_CLASSES_ROOT \ ChromiumHTM \ shell \ open \ command]
"DelegateExecute" = - Наконец, сохраните как хром.reg или any_other_name_of_your_choice.reg.
Теперь дважды щелкните по нему, чтобы импортировать настройки.
СПОСОБ 2 — Удаление элементов из редактора реестра
Удаляет идентификаторы приложений браузера Chrome, которые могут предоставить решение.
ШАГ 1
Откройте редактор реестра , открыв окно Выполнить с помощью клавиши Windows + R и введите в текстовое поле под фразой regedit.
ШАГ 2
Теперь во всплывающем окне вы найдете различные папки на левой панели. Перейдите к папкам по пути, указанному ниже, и удалите файлы, находящиеся внутри них.
HKEY_CLASSES_ROOT \ Chrome HKLM \ Software \ Classes \ Chrome (все) HKCU \ Software \ Classes \ Chrome (все) HKLM \ Software \ Classes \ ChromeHTML \ open \ command \ DelegateExecute HKCU \ Software \ Classes \ ChromeHTML \ open \ command \ DelegateExecute
ШАГ 3
Перезагрузите компьютер с Windows и откройте браузер Chrome, чтобы найти исправленную ошибку.
Если вам это кажется утомительным, вы можете удалить ключи реестра, открыв CMD от имени администратора и выполнив приведенные ниже команды.
REG DELETE HKEY_CLASSES_ROOT \ Chrome REG DELETE HKLM \ Software \ Classes \ Chrome REG DELETE HKCU \ Software \ Classes \ Chrome REG DELETE HKLM \ Software \ Classes \ ChromeHTML \ open \ command \ DelegateExecute REG DELETE HKCU \ Chrome открыть \ команда \ DelegateExecute
Метод 3 — создайте еще один ярлык для открытия хрома
Создайте еще один ярлык Chrome на рабочем столе в виде командного файла.Теперь каждый раз, когда вам нужно открыть Chrome, просто щелкните этот командный файл, чтобы открыть его.
- Создайте текстовый файл и вставьте содержимое, указанное ниже.
start / d "C: \ Program Files (x86) \ Google \ Chrome \ Application \" chrome.exe
- Наконец, сохраните его как chrome.bat.
Теперь нажмите, чтобы открыть хром и использовать хром.
СПОСОБ 4 — Добавление расширений к фактическому пути
ШАГ 1
Закройте текущий браузер Chrome и удалите все ярлыки для Chrome в вашей системе.
ШАГ 2
Когда вы закончите, найдите файл chrome.exe в том месте, где он хранится на вашем компьютере. Обычно это путь, указанный ниже.
C: \ Program Files (x86) \ Google \ Chrome \ Application.
ШАГ 3
Щелкните правой кнопкой мыши, чтобы найти параметр Создать ярлык . Щелкните по нему, чтобы создать новый ярлык на рабочем столе.
ШАГ 4
Теперь вам нужно будет щелкнуть правой кнопкой мыши значок ярлыка на рабочем столе и выбрать опцию Свойства.
ШАГ 5
Вы найдете его путь в текстовом поле рядом с Target . Добавьте следующий префикс к указанному там пути.
C: \ Windows \ explorer.exe
После этого нажмите кнопку Применить , а затем нажмите OK .
ШАГ 6
Теперь откройте браузер Chrome и убедитесь, что он работает без ошибок.
Вот и все. Надеюсь, вы нашли эту статью полезной.
Сделайте вас ближе к вашему компьютерному миру!
[FIX] Class Not Registered Error в Windows 10
Операционная система Windows использует классы C ++ в программах, и если они не зарегистрированы должным образом, вы можете столкнуться с проблемами при запуске программ, использующих эти классы. С точки зрения разработчика, классы определяют локальные переменные, и эти переменные хранятся в регистрах вместо RAM .Однако не обязательно, чтобы локальные переменные хранились только в регистрах, и это зависит от аппаратных средств и / или ограничений реализации. Итак, если классы не зарегистрированы, локальные переменные не соединяются, это мы понимаем с точки зрения потребителя. В этом случае вы можете увидеть следующую ошибку в интерфейсе OS :
Класс не зарегистрирован.
Вышеупомянутая ошибка может появиться в любой программе, для которой неправильно зарегистрированы классы.Мы столкнулись с этим с приложением Photos , но пользователи также сообщали о File Explorer , Internet Explorer , Microsoft Edge и т. Д.
Простой обходной путь для решения этой проблемы — восстановить приложения по умолчанию Microsoft во встроенные приложения внутри Settings . Еще вы можете попробовать создать новую учетную запись пользователя и проверить проблему. В большинстве случаев это решается с помощью этих подходов. Если проблема не исчезла, попробуйте исправить следующее:
ИСПРАВИТЬ: класс не зарегистрирован ошибка в Windows 10
ИСПРАВЛЕНИЕ 1 — Использование оснастки служб компонентов
1. Нажмите + R и введите dcomcnfg в диалоговом окне Run , нажмите Введите ключ , чтобы открыть оснастку Component Services .
2. Затем в окне Component Services перейдите к Component Services > Computer > My Computer . Затем в средней панели этого окна дважды щелкните DCOM Config .
3. Теперь вы увидите Предупреждение о настройке DCOM! , как показано ниже. Вам нужно нажать кнопку Да в этом сообщении, потому что это сообщение может быть основной причиной ошибки Класс не зарегистрирован . После того, как вы нажмете Да , вы можете получить другое сообщение для другого компонента или CLSID , что может способствовать возникновению проблемы. Зарегистрируйте или скажем Запишите все эти сообщения с опцией Да .
Когда вы закончите, вы можете закрыть окно Component Services и перезагрузиться, проблема будет решена.
ИСПРАВЛЕНИЕ 2 — Если вы получаете сообщение об ошибке «Класс не зарегистрирован» в Microsoft Edge / Internet Explorer
1. Нажмите + R и введите services.msc в диалоговом окне Выполнить , нажмите Введите ключ , чтобы открыть оснастку Services .
2. Двигаясь дальше, в окне Services прокрутите вниз и найдите Internet Explorer ETW Collector Service . Поскольку вы столкнулись с этой проблемой, возможно, служба не работает.Щелкните эту службу правой кнопкой мыши и выберите Start .
После запуска службы проблема больше не возникает. К вашему сведению, вы также можете повторно зарегистрировать встроенные приложения в Windows 10, чтобы решить проблему, если она не исчезнет.
Вот и все!
Как решить проблему «Интерфейс: класс не зарегистрирован»
Написано Дхьяи Варапсари
15 июня 2014 г. (последнее изменение: 5 марта 2016 г.)
Я столкнулся с этой проблемой «Интерфейс: класс не зарегистрирован» на моем Windows XP SP2 ( Service Pack 2) еще в 2010 году, и решение, которым я поделюсь здесь, взято из старой статьи в моем бывшем блоге от 9 января 2010 года.Теперь, когда Microsoft прекратила поддержку Windows XP и многие люди сменили свою ОС на последнюю, я надеюсь, что это все еще может помочь некоторым людям.
Обнаружение проблем
Внезапно компьютер не может подключиться к Интернету. Браузер Opera показал сообщение об ошибке: ошибка внутренней связи . Другой браузер просто показал пустую страницу, и процесс загрузки просто остановился. Однако программное обеспечение модема показало небольшой входящий / исходящий трафик, и я могу подключить другой компьютер, используя то же подключение к Интернету.
Диагностика
Найдите (меню «Пуск»> поиск) «Диагностика сети». Или найдите xpnetdiag.exe. Следуйте указаниям мастера, чтобы просканировать вашу систему и определить проблему с подключением. В результате сканирования я получил сообщение: не удалось подключиться к WMI Service ‘\ .rootcimv2’ . Затем я попытался запустить (меню «Пуск»> «Выполнить») wmimgmt.msc. Щелкните правой кнопкой мыши> свойства в элементе управления WMI (локально). Было сообщение: Не удалось подключиться к <локальному компьютеру> из-за «Интерфейс: класс не зарегистрирован» .
Решение
Решение, предложенное одним из плакатов в теме «Информация WMI отсутствует или перемещена» на форуме pcreview, помогло мне решить эту проблему. Вот шаг за шагом, как я решил проблему «Интерфейс: класс не зарегистрирован» инструментария управления Windows (WMI):
- Откройте командную строку (меню «Пуск»> «Выполнить»> введите: cmd , затем нажмите Enter).
- Перейдите в папку WBEM (введите: cd% windir% system32wbem , затем нажмите Enter).
- Зарегистрируйте все dll в папке WBEM (введите: для / f% s в (‘dir / b *.dll ‘) выполните regsvr32 / s% s , затем нажмите Enter).
- Мы также должны зарегистрировать все dll в папке system32 (C: windowssystem32). Сначала перейдите в папку system32 (введите: cd% windir% system32 , затем нажмите Enter).
- Зарегистрируйте dll в папке system32 (введите: для / f% s в (‘dir / b * .dll’) do regsvr32 / s% s , затем нажмите Enter). С помощью этих шагов я уже решил проблему и снова могу подключиться к Интернету. Но чтобы убедиться, что все в порядке, вы можете перейти к следующим шагам.
- Для Windows XP и Windows Server 2003 введите: regsvr32% windir% system32tscfgwmi.dll . (Чтобы зарегистрировать поставщика служб терминалов).
- Для Windows XP и Windows Server 2003 введите: wmiprvse / regserver . (Для регистрации хоста провайдера).
- Для всех операционных систем введите: winmgmt / regserver . (Для регистрации сервера WBEM / службы WMI).
Вам это поможет? Поделитесь, пожалуйста, в комментариях. 🙂
Написано Дхьяи Варапсари
15 июня 2014 г. (Последнее изменение: 5 марта 2016 г.)
Тео Грей (Великобритания) — COMException «Класс не зарегистрирован» в 64-битной Windows
COMException «Класс не зарегистрирован» в 64-битной Windows
После того, как я наконец-то начал работать в Windows 7, сегодня утром пришло время исправить одну оставшуюся проблему — Visual Studio 2008 выдает COMException «Класс не зарегистрирован» ( REGDB_E_CLASSNOTREG) при попытке вызвать InitializeComponent в форме, на которой есть элемент управления ActiveX:
Система.Runtime.InteropServices.COMException (0x80040154): класс не зарегистрирован (исключение из HRESULT: 0x80040154 (REGDB_E_CLASSNOTREG)) в System.Windows.Forms.UnsafeNativeMethods.CoCreateInstance (Guid и clsid, Object punkOuter, контекст Int32, Guid и iid) в System.Windows.Forms.AxHost.CreateWithoutLicense (Guid clsid) в System.Windows.Forms.AxHost.CreateWithLicense (строковая лицензия, Guid clsid) в System.Windows.Forms.AxHost.CreateInstanceCore (Guid clsid) в System.Windows.Forms.AxHost.CreateInstance () в System.Windows.Forms.AxHost.GetOcxCreate () в System.Windows.Forms.AxHost.TransitionUpTo (состояние Int32) в System.Windows.Forms.AxHost.CreateHandle () в System.Windows.Forms.Control.CreateControl (логическое значение fIgnoreVisible) в System.Windows.Forms.Control.CreateControl (логическое значение fIgnoreVisible) в System.Windows.Forms.AxHost.EndInit () в OCXWrappers.TXTextControl.InitializeComponent () в C: \ Users \ ... \ Form1.Designer.vb: строка 42
Поиски в Google ничего не дали (OCX был определенно зарегистрирован правильно), но через несколько минут я сделал трюк … Рассматриваемый элемент управления ActiveX был 32-битным, тогда как Visual Studio по умолчанию компилируется с «Any CPU», а я теперь работал под управлением 64-битной Windows.
Решение : перейдите на вкладку «Свойства проекта» на вкладку «Компиляция» и нажмите «Дополнительные параметры компиляции …». Измените «Целевой ЦП» на x86, нажмите «ОК», сохраните и повторите попытку.
Предположительно, это та же проблема, что и у других при попытке запустить на Windows XP / Server 2003 и выше, когда клиент использует 64-разрядную версию, а среда разработки 32-разрядная.
Автор Тео Грей, 5 октября 2009 г. | Постоянная ссылка | Комментарий

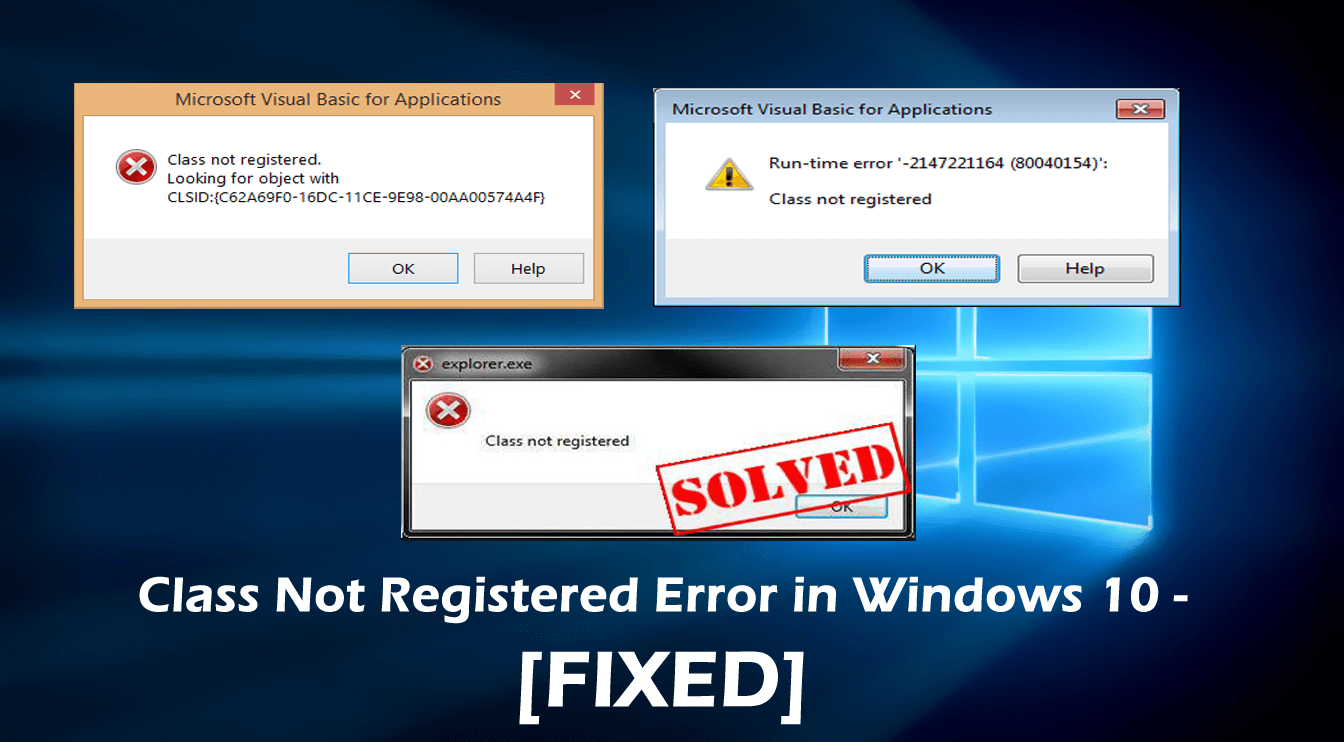 dll :
«was loaded but the entry point was not found»
dll :
«was loaded but the entry point was not found»
 Нажмите в правой части окна на ссылку «Задать значения по умолчанию по приложению»;
Нажмите в правой части окна на ссылку «Задать значения по умолчанию по приложению»;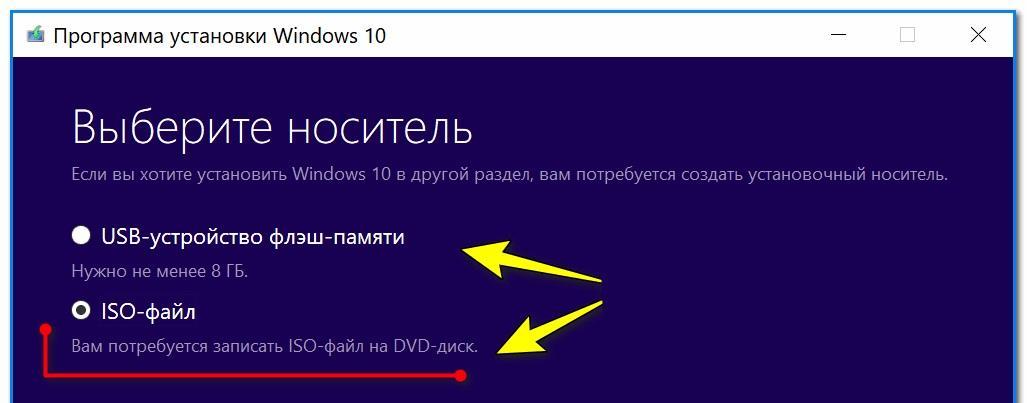 Если у вас на компьютере имеются сторонние программы для просмотра изображений, можете выбрать одну из них, но только в том случае, если вы уверены, что приложение точно работает.Обратите внимание: Чтобы установить стандартное приложение «Фотографии» в раздел «Просмотр фотографий», можно просто нажать кнопку «Сбросить» в нижней части окна. Но обратите внимание, что и все другие приложения по умолчанию в данном разделе будут сброшены.
Если у вас на компьютере имеются сторонние программы для просмотра изображений, можете выбрать одну из них, но только в том случае, если вы уверены, что приложение точно работает.Обратите внимание: Чтобы установить стандартное приложение «Фотографии» в раздел «Просмотр фотографий», можно просто нажать кнопку «Сбросить» в нижней части окна. Но обратите внимание, что и все другие приложения по умолчанию в данном разделе будут сброшены.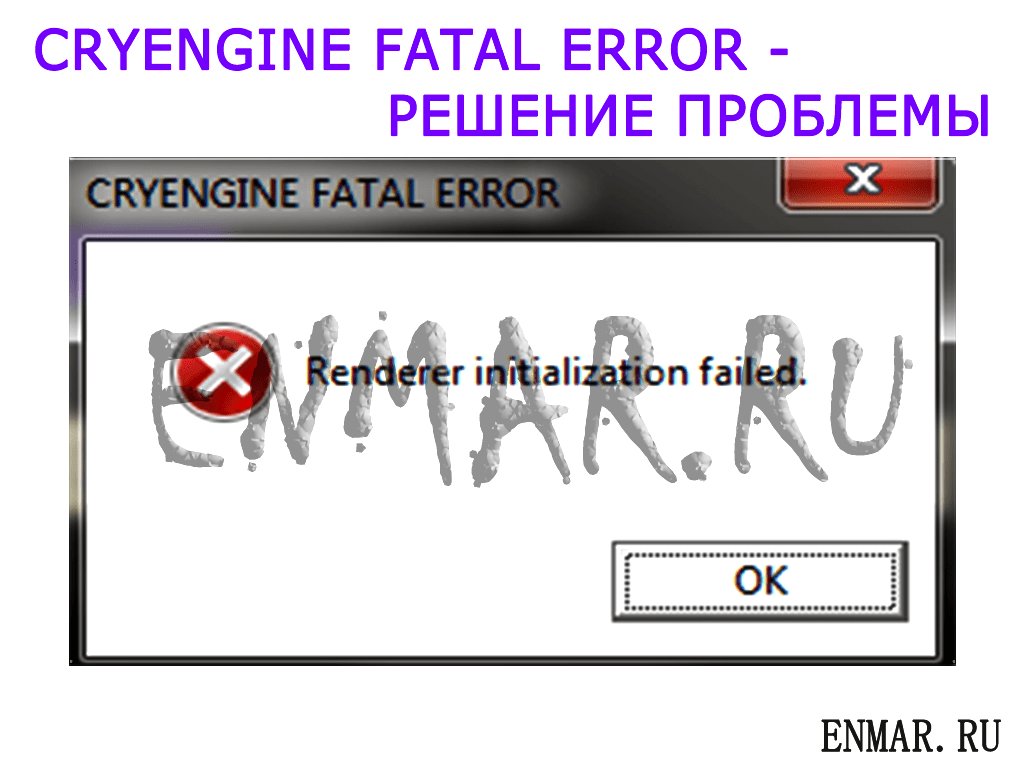
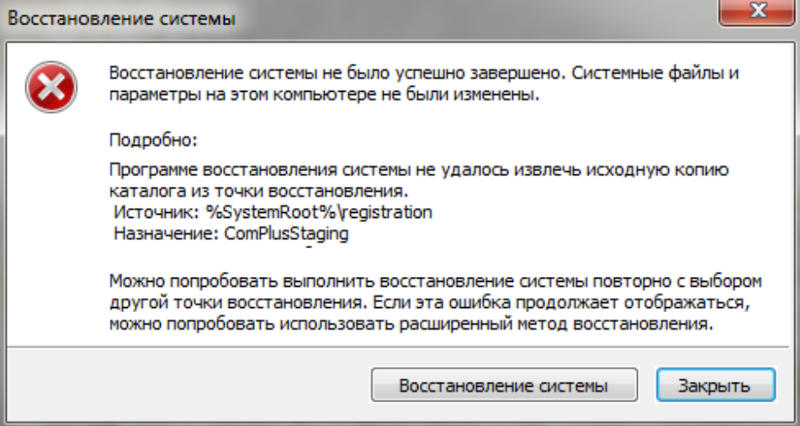 В появившемся окне выбираем «Получить».
В появившемся окне выбираем «Получить».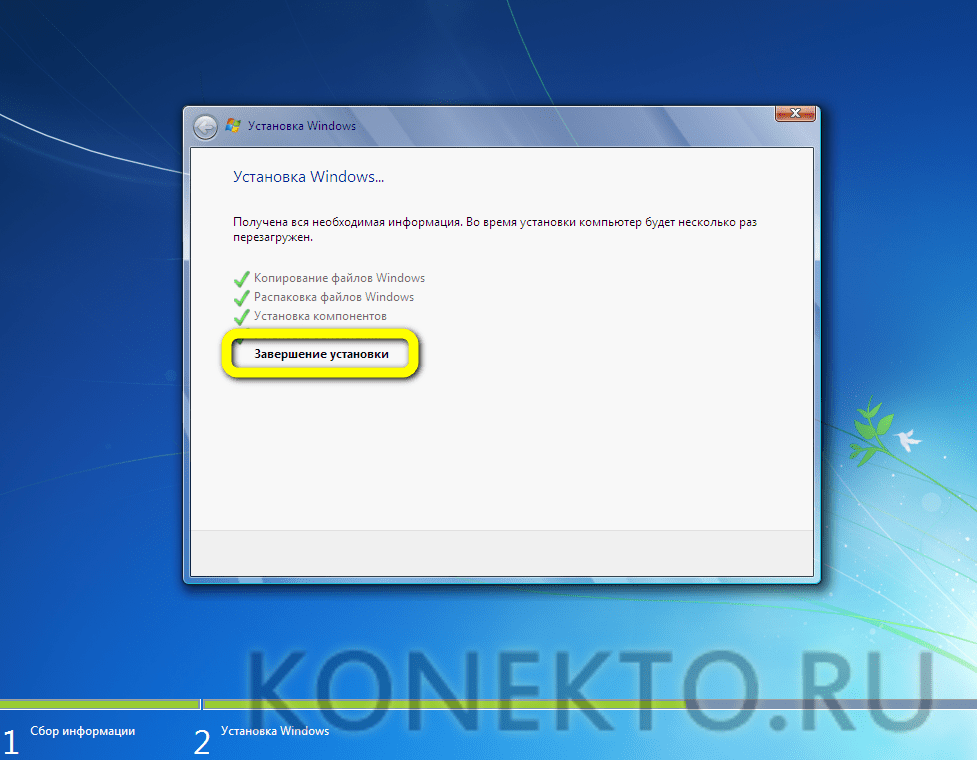


 3. У нас это локальная учетная запись с именем “USR1CV8”. Следующие 2 экрана можно пропустить (Далее, Далее, Готово) или сделать следующий пункт на втором из них. Мы пропускаем.
3. У нас это локальная учетная запись с именем “USR1CV8”. Следующие 2 экрана можно пропустить (Далее, Далее, Готово) или сделать следующий пункт на втором из них. Мы пропускаем.