Как защитить флешку от вирусов и стирания информации
Те, кто активно используют флешки в процессе своей работы, наверняка не единожды задумывались над вопросом, как защитить устройство и хранящуюся на нём информацию. Защитить от вирусов, которые могут проникнуть на накопитель, если его приходится подключать к чужим компьютерам. Защитить, возможно, от намеренных действий коллег на работе, жаждущих уничтожить хранимую информацию. Защитить от детей. Уберечься как минимум от вирусов и детских шалостей можно с помощью механического переключателя для защиты от записи, если флешка таковой предусматривает. Если такого переключателя нет, можно прибегнуть к программным аналогам такого механизма. А при необходимости ещё и усилить безопасность хранимой информации. Об этом, собственно, и будем говорить далее.
Как защитить флешку от вирусов и стирания информации
Программа Ratool
Защищать съёмные накопители – флешки, SD-карты, оптические диски — от записи ненужной информации и удаления, наоборот, нужной информации умеет небольшая портативная программка Ratool. Её совершенно бесплатно можно скачать на сайте разработчиков:
https://www.sordum.org/8104/ratool-v1-3-removable-access-tool
Две основные возможности программки:
• Запрет записи данных на носитель и блокировка удаления существующих данных;
• Полное блокирование носителя.
Запускаем Ratool. Чтобы запретить запись на флешку и удаление с неё данных, в окне программки выбираем пункт «Разрешить только чтение». Жмём кнопку «Применить изменения».
Увидим уведомление, в котором говорится, что для применения внесённых изменений флешку нужно переподключить. Жмём «Ок».
Вынимаем флешку из USB-порта и снова вставляем. Теперь при попытке копирования файлов на флешку в проводнике Windows этот процесс подвиснет на 0% и никак не будет продвигаться дальше.
А при удалении с флешки файлов операция будет попросту игнорироваться. А вот Total Commander желающему несанкционированно поработать с нашей флешкой расскажет о том, что происходит. При копировании файлов внутри файлового менеджера увидим сообщение, что, мол, нет доступа.
При копировании файлов внутри файлового менеджера увидим сообщение, что, мол, нет доступа.
А при попытке удаления данных Total Commander запросит снятие защиты от записи.
Ratool при необходимости может заблокировать флешку полностью – сделать так, что компьютер вовсе не будет её определять. Для этого в окне программы нужно выбрать последний пункт «Заблокировать USB накопитель» и применить изменения.
И, как и в предыдущем случае, переподключить флешку.
Чтобы вернуть всё назад — сделать флешку определяемой компьютером или разрешить запись данных — в окне Ratool выбираем первый пункт «Разрешить чтение и запись…», применяем изменения и переподключаем носитель.
От сообразительных сторонних лиц, которые могут раскрыть секрет защиты флешки от записи, в арсенале Ratool есть возможность доступа к программе при условии ввода пароля.
Простой и удобный механизм работы Ratool, увы, не лишён недостатков. Осуществляемая средствами этой программки блокировка носителей касается только текущего компьютерного устройства. На другом ПК, на другом ноутбуке флешка не будет защищена от записи. На любом новом устройстве придётся запускать Ratool и проводить операцию по запрету записи данных касательно именно этого устройства. Благо, весит программка совсем мало, так что её можно поместить на флешку и всегда носить с собой. Ratool является программой для Windows, запускается с EXE-файла, следовательно, она не поможет в случаях подключения флешки к компьютерам на базе других операционных систем.
Редактор локальной групповой политики Windows
Ratool, по сути, являет собой упрощённый механизм блокировки съёмных носителей информации, который на своём личном или рабочем компьютере можно осуществить средствами самой Windows – с помощью редактора групповой политики. Последний нельзя использовать в редакции Windows Home, зато в редакции Pro с его помощью можно заблокировать флешки, SD-карты, оптические диски и прочие накопители как для всех, так и для отдельных учётных записей компьютера. Как работать с редактором в принципе и в части создания ограничений только для отдельных пользователей в деталях рассматривается в этой статье. В её п. 3 описан способ отключения записи данных на съёмные носители.
Как работать с редактором в принципе и в части создания ограничений только для отдельных пользователей в деталях рассматривается в этой статье. В её п. 3 описан способ отключения записи данных на съёмные носители.***
Даже первый способ, не говоря уже о втором, хорош, когда флешка используется в ограниченном круге Windows-компьютеров. Если круг компьютеров широк, более уместными будут иные действия. Можно, например, отдельным способом обезопасить флешку от возможности проникновения вредоносного ПО. Ну а вопрос с блокировкой возможности удаления данных сторонними лицами желательно заменить на вопрос ограничения доступа к данным накопителя в принципе.
Защита флешки от вирусов
Защитить флешку от вирусов поможет механизм записи на неё специальных скрытых файлов с нулевым размером. Они имеют названия и расширения файлов автозапуска, под которые обычно маскируется вредоносное ПО, не удаляются, не перезаписываются. Они просто хранятся на флешке, не занимая места. Если вирус попытается перезаписать их, ему это не удастся сделать. Создавать такие файлы-обманки умеет, например, бесплатная портативная утилита Flash Defender, скачать можно на нашем облачном хранилище по ссылке:
https://cloud.mail.ru/public/GpFu/PxPLjziXf
Запускаем утилиту. В левой части окошка галочкой отмечаем флешку. Справа кликаем кнопку «Выбрать все», затем «Удалить».
Если на флешке до этого существовали скрытые файлы с именами из перечня Flash Defender, они должны быть удалены, чтобы утилита могла создать свои такие файлы. Далее в правой части окошка снова жмём кнопку «Выбрать все» и жмём «Создать».
Всё – теперь можно не бояться подключать флешку к компьютеру каждого встречного-поперечного. Как минимум от классических сценариев распространения вредоносного ПО такая защита сработает.
Шифрование флешки
У Windows есть свой штатный механизм шифрования дисков и съёмных носителей BitLocker, но поскольку нам нужен универсальный способ доступа к данным флешки, его рассматривать в этом контексте никак нельзя.
Метки к статье: Флешка Вирусы
Как заблокировать флешку от записи
Во многих фирмах специалисты ставят защиту от записи на съемные носители. Это продиктовано необходимостью обезопасить себя от утечки информации к конкурентам. Но бывает и другая ситуация, когда флешка используется на нескольких компьютерах, и лучший способ защитить информацию на ней от пользователей и вирусов – поставить запрет на запись. Мы рассмотрим несколько способов, как выполнить данную задачу.
Как защитить флешку от записи
Сделать это можно с помощью средств самой операционной системы Windows, воспользоваться специальным программным обеспечением или аппаратными возможностями USB-накопителя. Рассмотрим эти способы.
Способ 1: Используем специальное ПО
Не каждый пользователь может уверенно работать с реестром или служебными программами операционной системы (о чем мы поговорим далее). Поэтому для удобства создано специальное программное обеспечение, которое помогает справиться с описанными методами нажатием одной-двух кнопок. К примеру, есть утилита USB Port Locked, которая предназначена для блокировки самого порта компьютера.
Программа проста в обращении. Более того, она не требует установки. Чтобы ею воспользоваться, сделайте следующее:
- Запустите ее. Пароль для запуска стандартный – «Unlock».
- Для блокировки USB разъемов машины выберете пункт «Lock USB Ports» и нажмите кнопку выхода «Exit». Чтобы разблокировать их, нажмите
Такая утилита помогает защитить от копирования конфиденциальных данных с компьютера на USB-носители. Но она имеет низкий уровень защиты и подходит только для обычных пользователей.
Но она имеет низкий уровень защиты и подходит только для обычных пользователей.
Хорошо себя зарекомендовала бесплатная компьютерная программа Ratool.
Это утилита надежно защитит данные на флешке от изменения или удаления. Она считается эффективной, так как работает на аппаратном уровне. Использование в данном случае выглядит следующим образом:
- Откройте программу. Там Вы увидите 3 пункта:
- разрешить чтение и запись для USB — этот пункт предоставляет полный доступ к флешке;
- разрешить только чтение – этот пункт при подключении флешки сообщит что она пригодна только для чтения;
- заблокировать USB накопитель – этот вариант полностью блокирует доступ к USB- накопителю.
Нужные изменения в системе произведены. Программа имеет дополнительные удобные функции, с которыми можете ознакомиться в меню «Параметры».
Еще одна очень удобная программа для обеспечения защиты от записи на флешке называется ToolsPlus USB KEY.
При использовании флешки в компьютере программа запрашивает пароль. И если он не верен, то флешка отключается.
Утилита запускается без установки. Для защиты от записи вам нужно нажать всего одну кнопку «ОК (свернуть в трей)». При нажатии кнопки «Настройки» вы можете настроить пароль и добавить запуск в автозагрузку. Для защиты от записи нажимается всего одна кнопка. Эта программа при запуске прячется в трей и обычный пользователь ее не заметит.
Рассмотренное программное обеспечение является лучшим вариантом защиты для обычного пользователя.
Способ 2: Используем встроенный переключатель
Ряд производителей предусмотрели переключатель аппаратной защиты на самом USB — устройстве, который блокирует запись. Если поставить такой USB-накопитель на блокировку, то записать на него или удалить что-либо будет невозможно.
Читайте также: Руководство на случай, когда компьютер не видит флешку
Способ 3: Редактируем реестр
- Для того, чтобы открыть реестр операционной системы, откройте меню «Пуск», введите в пустое поле «Найти программы и файлы» команду regedit .
 Аналогичное можно проделать и с помощью комбинации клавиш «WIN»+ «R», где открывшемся окне тоже потребуется ввести regedit .
Аналогичное можно проделать и с помощью комбинации клавиш «WIN»+ «R», где открывшемся окне тоже потребуется ввести regedit . - Когда реестр открылся, пройдите последовательно по указанной ветке:
HKEY_LOCAL_MACHINE->SYSTEM->CurrentControlSet->Control->StorageDevicePolicies
То есть, для защиты от записи нужно исправить параметр на «1». Тогда флешка будет работать только на чтение.
Если нужно обезопасить компьютер от утечки информации с него, то в реестре можно запретить использование USB носителей. Для этого пройдите по указанной ветке реестра:
HKEY_LOCAL_MACHINE->SYSTEM->CurrentControlSet->Services->USBSTOR
Найдите в правом окне параметр «Start». В обычном режиме этот параметр равен 3. Если изменить его значение на 4, то произойдет блокировка USB-накопителей.
Способ 4: Делаем изменения групповой политики
Это способ подойдет для USB-накопителя, отформатированного в NTFS. Как сделать флешку с такой файловой системой, читайте в нашем уроке.
- Вставьте флешку в компьютер. Правой кнопкой мыши щелкните по ее значку в «Моем компьютере» или «Этом компьютере».
- Под разделом «Группы и пользователи» нажмите кнопку «Изменить…».
- В новом окне откроется список групп и пользователей. Здесь, в списке разрешений уберите галочку с пункта «Запись» и нажмите кнопку «Применить».
После такой операции записать на флешку будет невозможно.
Способ 5: Устанавливаем права доступа
Здесь используется редактор групповой локальной политики («gpedit.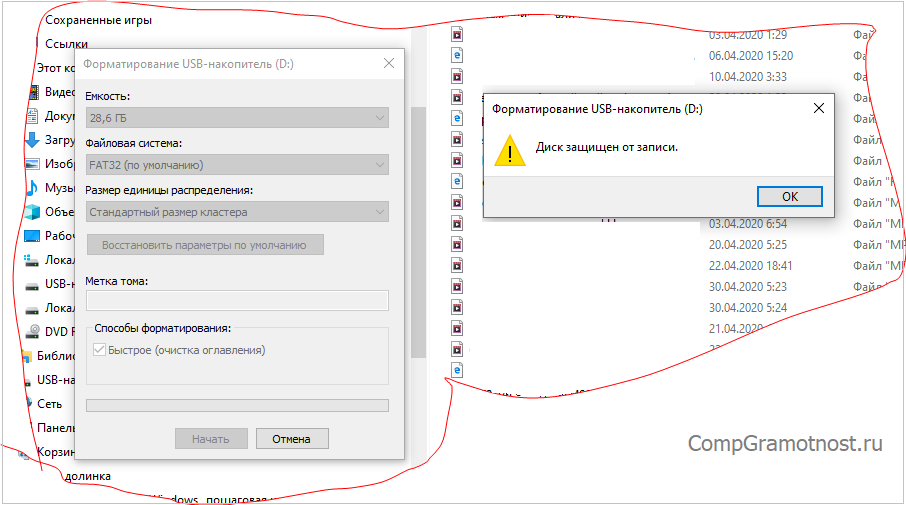 msc»). В домашних версиях (Home) Windows 7, 8, 10 этот компонент ОС не предоставляется. Она входит в состав Windows Professional. Запустить этот инструмент вы можете таким же образом, как и описано выше.
msc»). В домашних версиях (Home) Windows 7, 8, 10 этот компонент ОС не предоставляется. Она входит в состав Windows Professional. Запустить этот инструмент вы можете таким же образом, как и описано выше.
- После открытия редактора, перейдите последовательно к нужному разделу:
«Административные шаблоны» -> «Система» -> «Доступ к съемным запоминающим устройствам» .
При использовании этого способа, не требуется перезагрузка компьютера, изменения на запрет записи сразу вступают в силу.
Все рассмотренные способы защиты флешки от записи, помогут вам обезопасить свою информацию. Поставив такую защиту, вы можете быть спокойны: с ней уже вам не страшны вирусы и человеческие ошибки. Каким способом воспользоваться, решать вам. Удачной работы!
На нашем сайте есть обратная инструкция – как снять защиту, которую мы поставили в данном уроке.
Отблагодарите автора, поделитесь статьей в социальных сетях.
Как снять защиту от записи с флешки — пошаговая инструкция
Эра дискет давно прошла, но иногда при попытке записи на флеш-накопитель пользователь может столкнуться с ситуацией, известной еще со времен использования гибких носителей — он блокируется и не может быть использован.
Как решить эту проблему мы детально рассмотрим в нашей сегодняшней статье.
Итак, вы нуждаетесь в записи некой информации на флешку, вы вставляете его и получаете сообщение вида «Диск защищен от записи, снимите защиту или используйте другой».
Данную проблему можно довольно быстро решить, и мы поговорим об этом несколько позже, а сейчас следует сказать несколько слов о том, с какой целью устанавливается протекция от скачивания на цифровой носитель.
Обратите внимание! Эта операция выполняется лишь с одной целью — протекция накопителя от вирусов, которые могут самопроизвольно копироваться на съемные носители без ведома пользователя.
Способы снятия защиты от записи с флешки
Существует 2 ключевых способа снятия защиты с флешки: аппаратный и программный.
Аппаратное решение заключается в установке переключателя блокировки, который присутствует в некоторых моделях накопителей, а также SD-картах.
Чаще всего тумблер располагается на боковом ребре накопителя.
Внимательно осмотрите имеющийся накопитель и найдите на нем значок открытого/закрытого замка или надпись Lock.
Обратите внимание! Снять блокировку очень просто — следует передвинуть рычажок блокировки в противоположное направление. Вот и все. Установите носитель в соответствующий разъем и повторите операцию записи файлов снова.
Программное решение предполагает взаимодействие операционной системы и контролера флеш-накопителя, который отвечает за возможность записи информации.
Снять защиту от записи, используя этот способ, можно используя командную строку редактора реестра или локальной групповой политики ОС Windows 7/8.
Подробнее руководство по всем приведенным методам.
Убираем защиту при помощи regedit
1. Нажимаем «Пуск», в поле поиска вводим — regedit. Клик правой кнопкой мыши (ПКМ) на программе и в контекстном меню переходим к пункту «Запуск от имени администратора».
2. Переходим к разделу StorageDevicePolicies:
Важно! Важно! Если такого нет — придется его создать. Для этого нажимаем на раздел Control — Создать — Раздел. Называем его «StorageDevicePolicies» без кавычек. Если такого раздела нет — необходимо его создать.
Создаем (ПКМ в правой колонке реестра) параметр DWORD (32 бита) в созданной ветке. Для удобства назовем элемент WriteProtect.
3. Следует убедиться, что значение WriteProtect равно 0. Кликаем ПКМ на WriteProtect, выбираем «Изменить». Если значение «1» нужно изменить на «0» и нажать «Ок».
Кликаем ПКМ на WriteProtect, выбираем «Изменить». Если значение «1» нужно изменить на «0» и нажать «Ок».
4. Закрываем редактор реестра, вынимаем носитель и перезагружаем компьютер. Вставляем флеш-накопитель. Теперь флешка работает в обычном режиме, позволяя записывать файлы.
Снятие защиты с помощью Diskpart
Если флешку не удалось разблокировать используя regedit, попробуем сделать это с помощью командного интерпретатора Diskpart, который позволяет управлять командами, которые пользователь вводит в командную строку при работе с разделами и дисками.
1. «Пуск», в поле поиска вводим название командной строки Windows — cmd. Клик ПКМ в программе, в контекстном меню осуществляем «Запуск от имени администратора».
2. Теперь следует ввести команды: diskpart и list disk, причем после ввода каждой из них, следует нажимать клавишу Enter.
3. В выше приведенном списке определите, какой порядковый номер в названии имеет флеш-накопитель.
Это можно сделать ориентируясь на указанный размер, в нашем случае флеш-накопитель объемом 8 Гб, представлен в таблице как «Диск 1» с объемом 7441 Мбайт.
4. Выбираем диск командой «select», очищаем атрибуты, которые разрешают только чтение «attributes disk clear readonly».
В случае если флешка нуждается в форматировании, следует ввести следующие команды: «clean», создаем раздел «create partition primary», форматируем в NTFS «format fs = ntfs» или FAT «format fs = fat».
Снятие защиты с помощью редактора локальной групповой политики
1. Отрываем его нажатием комбинации клавиш Win +R, после чего следует ввести команду gpedit.msc и нажать «ОК» или Enter.
2. Тут же открываем ветку: Конфигурация компьютера — Административные шаблоны — Система — Доступ к съемным запоминающим устройствам. И смотрим состояние параметра «Съемные диски: Запретить чтение».
Если параметр был активирован — деактивируйте его.
3. Для отключения ограничения дважды щелкаем по параметру и в появившемся окне выбираем «Отключить», «ОК».
Если все вышеописанные решения не помогли решить проблему, можно попробовать зайти на официальный сайт производителя цифрового носителя и поискать фирменные утилиты для работы с накопителем.
Также возможна ситуация, когда флешка исчерпала свой ресурс (ограничение на количество перезаписей, после чего она переводится в режим «только чтение») и единственным выходом из ситуации будет покупка новой флешки.
Как снять защиту от записи с флешки
Как снять защиту от записи с флешки — пошаговая инструкция
Иногда USB-флешки перестают читаться. Наверное, это самый грустный момент для владельца устройства, на котором находятся важные данные. Иногда возникает ситуация не столь печальная, но по-своему тоже неприятная, когда накопитель нормально видится и читается всей домашней техникой от планшета до телевизора, но записать при этом на него что-либо невозможно. А при попытке отформатировать устройство, компьютер выбрасывает системное сообщение о том, что флешка защищена от записи. Что делать в таком случае? Давайте попробуем разобраться.
Мне на днях как раз закинули флешку SmartBuy 64 Gb с подобной проблемой, и так вышло, что прежде чем удалось ее реанимировать, пришлось проверить большинство из доступных способов, о которых шла речь в статьях типа «Все способы снятия защиты от записи с флешки». Об этих эзотерических способах, найденных в сетевых просторах, поведаю в первую очередь — мало ли, вдруг кому-то что-нибудь из этого поможет.
Итак, у нас имеется флешка, которая защищена от записи, и нам надо ее разблокировать (снять защиту) или, в крайнем случае, отформатировать в Windows так, чтобы проблем с ней больше не возникало. При этом стандартные функции операционной системы, такие как проверка диска и форматирование недоступны или не работают должным образом.
Как снять защиту от записи с USB флешки
Пару слов хотелось бы сказать о причинах, которые устранить достаточно просто — главное вовремя вспомнить о самой их возможности. Затем — обо всем остальном.
Затем — обо всем остальном.
Банальное: встроенная защита, вирус
Первая из причин весьма банальна, но тем не менее, во всех инструкциях по эксплуатации к бытовым приборам в разделе «Диагностика и устранение неисправностей» в первом пункте принято писать: «Проверьте, подключено ли устройство к сети» )) К USB-накопителям инструкций прилагать не принято, а если какая-то полезная информация и присутствует на упаковке, она, как правило, скоро оказывается среди бытовых отходов. Так вот, часть флешек выпускалось и продолжает выпускаться с встроенной возможностью защиты от записи и удаления данных. Сразу скажу, что речь идет не о том варианте, что представлен на фото ниже:
Те из флешек, которые снабжены защитой данных, в большинстве случаев выглядят вполне обычно. При этом даже хозяин такого устройства не всегда помнит о том, что на флешке имеется небольшой рычажок (переключатель), при случайном (или неслучайном) переключении которого флеш-накопитель начинает работать исключительно в режиме чтения.
То есть, в первую очередь, следует убедиться в наличии/отсутствии механического ползунка-переключателя на корпусе и, при необходимости, передвинуть его в правильное положение.
Второй из банальных и, к сожалению, не редких случаев — заражение флешки вирусом. От этого никто не застрахован. Если под рукой имеется компьютер или ноутбук с установленной антивирусной программой, задача по разблокировке решается быстро — путем полной проверки устройства и очистки его от вредоносных программ. Из бесплатных мощных и функциональных средств защиты для персонального компьютера могу порекомендовать Avira -антивирус.
RegEdit — снятие защиты через реестр
Пользовательский доступ к этой иерархически скомпонованной базе данных параметров и настроек Windows существовал с самых ранних версий этой операционной системы. Как ни странно, за все эти годы (с 1995-го года точно) не изменилось и средство для работы с реестром — встроенный в систему редактор реестра Regedit, всегда находящийся в системной папке Windows и вызываемый с рабочего стола через кнопку «Пуск» — Пункт меню «Выполнить» — Команда «regedit».
Главное, при работе с реестром — не совершать необдуманных действий. Неосмотрительное изменение или удаление записи реестра может привести к ошибкам, вплоть до невозможности загрузки системы. Но кто предупрежден, тот вооружен.
Когда редактор реестра запустится, в его древовидной структуре нужно добраться до раздела, расположенного по адресу: HKEY_LOCAL_MACHINE SYSTEM CurrentControlSet Control.
Затем в разделе Control следует отыскать подраздел StorageDevicePolicies, содержащий параметр WriteProtect. Если такового не окажется, его надо создать: нажимаем правую кнопку мыши, в контекстном меню выбираем Параметр DWORD (32 бита) и присваиваем ему имя WriteProtect.
Осталось установить параметру WriteProtect значение, равное нулю (0). Делается это тоже через правую кнопку мыши и выбор в контекстном меню строки Изменить. Выбирается шестнадцатеричная система счисления, в доступное для редактирования поле вводится 0.
Все изменения в реестре применяются только после перезагрузки системы. Затем можно вставить в USB-разъем заблокированную флешку и отформатировать ее средствами Windows. Для флешек большого объема желательно при форматировании выбрать файловую систему NTFS, это позволит ей работать с файлами размером более 4Gb.
DiskPart — разблокировка флешки в командной строке Windows
Еще один интересный инструмент операционной системы Windows, напоминающий нам уже о временах MS-DOS — консоль системы или интерпретатор команд cmd.exe, находящийся по адресу: C:/Windows/System32/, запускать его необходимо всегда от имени администратора. Консоль присутствует во всех версиях Windows.
Подключаем флешку в USB-разъем компьютера или ноутбука и дожидаемся момента, когда система увидит устройство. Затем в открывшемся окошке с черным фоном:
- Вводим команду управления дисками Diskpart
- Смотрим, какие диски есть в системе с помощью команды list disk
- Выбираем флешку, ориентируясь по объему диска, командой select disk (в данном случае накопителю в системе присвоен номер 1)
- Снимаем с флешки защиту от записи (атрибут «Только чтение») командой attributes disk clear readonly
Вся последовательность действий представлена на скриншоте ниже. В результате выполнения последовательности операций мы должны получить ответ: Атрибуты диска успешно очищены. если этот ответ получен, флешка будет разблокирована.
В результате выполнения последовательности операций мы должны получить ответ: Атрибуты диска успешно очищены. если этот ответ получен, флешка будет разблокирована.
Почему флешка защищена от записи
Самое время поднять этот вопрос. И вот по какой причине. Обоими описанными выше способами снять защиту от записи и отформатировать заблокированную флешку SmartBuy объемом 64Gb удалось с первого раза, с единственной оговоркой — ненадолго. То есть, флешка без проблем была отформатирована, на нее были записаны новые данные, которые исправно считывались на любых устройствах. Но после попытки что-либо записать на нее в другом компьютере ситуация повторилась. Получалось, что другой компьютер заблокировал флешку снова. И уже никакое редактирование реестра не помогало исправить ситуацию. А вызывать каждый раз командную строку и вводить в ней кучу команд — согласитесь, нецелесообразно.
Другие способы снять защиту записи на флешку с компьютера не стану даже описывать. Возможно, когда-то эти, рассматриваемые в ТОПовых статьях способы и работали: с флешками небольшого объема, с операционными системами младше Windows 10 и Windows 8. Не буду утверждать обратного, скажу лишь, что экспериментов было проведено достаточно много, немало было перечитано статей в блогах и топиков на форумах.
Вывод был сделан следующий: системными средствами Windows пытаться исправить данную проблему бесполезно, ибо проблема не в системе, а в самой флешке: ее контроллере или чипах памяти. В подтверждение этого приведу еще один скриншот:
То есть, проблема в начинке самой флешки, это уже названные выше контроллер и память. Все, что рядовому владельцу USB-накопителя требуется знать — это то, что независимо от внешнего вида флешки и названия бренда на корпусе, внутри у нее может быть все, что угодно — контроллер одного производителя, память — другого. Даже если вы будете покупать флешки только одно бренда (SanDisk, Transcend, Kingston, SmartBuy, Apacer — любого из названных или другого, неважно), нет никакой гарантии, что внутри флешек будет одинаковая начинка. А это значит, что от столкновения с ситуацией, когда флешка перестала читаться, не форматируется и система при обращении к ней выдает каждый раз сообщение «диск защищен от записи», не застрахован никто. И, по сути, идеальный вариант решения проблемы: обмен устройства по гарантии (чеку).
А это значит, что от столкновения с ситуацией, когда флешка перестала читаться, не форматируется и система при обращении к ней выдает каждый раз сообщение «диск защищен от записи», не застрахован никто. И, по сути, идеальный вариант решения проблемы: обмен устройства по гарантии (чеку).
Вопрос теперь в том, что делать, если заблокированная флешка осталась, а чека от нее нет. В этом случае придут на помощь специальные программы, снимающие защиту от записи флешки.
Форматирование флешки, защищенной от записи
Понятно, что прежде всего необходимо достоверно идентифицировать носитель памяти, что не всегда возможно по внешним признакам: надписи на флешке стерты, их нет изначально или флешка выполнена в подарочном варианте.
Идентификация USB-флешки
Самый простой способ узнать производителя устройства — посмотреть в Windows его свойства как внешнего диска, появляющегося в системе при подключении, или через Диспетчер устройств:
В случае, когда системой устройство однозначно не идентифицируется, можно попробовать определить его начинку с помощью бесплатных простых утилит, помогающих определить модель USB контроллера, модель и тип памяти для многих современных USB флешек, физический объем памяти, идентификаторы VID и PID (нынче не имеющие смысла), а также некоторые другие параметры, полезные для специалистов.
При работе с описываемыми программами не рекомендуется подключать к USB-портам компьютера одновременно несколько флешек и запускать одновременно несколько программ для определения свойств накопителя. Кроме того, эти программы не предназначены для идентификации SD и microSD карт памяти.
Flash Drive Information Extractor
Скачать можно с официального сайта программы здесь (архив usbflashinfo.zip, исполняемый файл GetFlashInfo.exe) — простая утилита, выдающая всю информацию об устройстве через несколько секунд после нажатия единственной кнопки. Иногда для диагностики может потребоваться до 30 секунд. Если произошло «зависание» программы», нужно, не закрывая утилиту, вынуть флешку — информация должна появиться. Как уверяют разработчики, программа сработает, даже если на флешке разрушена файловая система или поврежден загрузочный сектор.
Если произошло «зависание» программы», нужно, не закрывая утилиту, вынуть флешку — информация должна появиться. Как уверяют разработчики, программа сработает, даже если на флешке разрушена файловая система или поврежден загрузочный сектор.
ChipGenius
Версию программы от 13.04.2017 скачать можно здесь . Утилита китайская, но с англоязычным интерфейсом. Считается лидером в своем сегменте, так как регулярно обновляется и наиболее совместима с различными моделями контроллеров. Способна работать не только с контоллерами USB-флешек, но и с различными моделями Card-Reader’ов и MP3-плееров.
CheckUDisk
Скачать можно здесь . Программа 2010 года, морально устаревшая, флешки показывает только при поставленной галочке All USB Device, информации об устройстве выдает очень мало, но может пригодиться для работы со старыми флешками.
Программы для форматирования защищенных флешек
Эти маленькие программы абсолютно бесплатны, не требуют установки, не содержат рекламы. Несмотря на то, что большинство утилит нельзя назвать слишком свежими, с современными флешками работают они исправно. Главное, не забывать, что эти программы следует запускать в Windows от имени Администратора и предварительно выполнять резервное копирование флешки.
AlcorMP (скачать) — по ссылке множество редакций под разные контроллеры. Программа для восстановления флеш-накопителей, пострадавших в результате системных сбоев. Портативная, установки не требует. Однако требует внимательного изучения настроек, которых в этой программе очень много (шесть вкладок). Только по одной этой программе необходим отдельный обзор. Интерфейс англоязычный, но разобраться, при желании можно. К сожалению, видит не все флешки.
Kingston Format Utility ( скачать ) — похоже, работает только с флешками от Kingston. Во всяком случае, у меня флешки других производителей видеть отказывалась наотрез. Примитивный и понятный интерфейс с минимумом настроек.
HP USB Disk Storage Format Tool ( скачать ) — простая утилита для форматирования. Никаких наворотов: выбираем файловую систему, прописываем имя флешки, нажимаем Start. Есть быстрое форматирование, но в случае, когда надо снять защиту от записи, лучше форматировать в обычном режиме.
Silicon Power Low Level Formatter ( скачать ), файл Formatter_SiliconPower.exe — программа для форматирования флешек, защищенных от записи на распространенном контроллере Phison. Вообще ничего не спрашивает, предлагает или отформатировать флешку или отказаться.
Что делать в случае, если подходящей по названию бренда программы не нашлось? Это не беда. По многочисленным отзывам пользователей, две последние из перечисленных программ работают и с флешками других производителей. Нужно пробовать. В моем случае с форматированием флешки от SmartBuy замечательно справилась утилита Formatter от SiliconPower, ей понадобилось всего несколько секунд на то, чтобы разблокировать флешку защищенную от записи. При этом все файлы на флешке, как ни странно, не потерялись, несмотря на предупреждение о том, что данные будут уничтожены. Флешка работает без глюков до сих пор.
Кроме перечисленных программ, можно воспользоваться утилитой D-Soft Flash Doctor ( скачать ). Это довольно интересное ПО, предназначеное не только для низкоуровневого форматирования флешек, но и для их диагностики и исправления ошибок. Интерфейс программы простой и русифицированный.
Дополнительная информация
Для тех, кому интересно самостоятельно разбираться с особенностями восстановления и разблокирования USB-флешек, и тех, кому приведенная в статье информация не помогла, хочу порекомендовать два полезных русскоязычных ресурса по этой теме:
- FlashBoot.Ru ( здесь )
- USBdev.Ru ( здесь )
Уверен, эти сайты помогут вашим флешкам обрести второе дыхание, и даже — новую жизнь.
Своим опытом по ремонту флешек предлагаю поделиться в комментариях.
Защита программ и медиафайлов (видео, аудио, флеш) на USB-флеш носителе
USB-накопитель или флешка является удобным носителем цифровой информации. Они, как правило, дороже оптических дисков, но в настоящий момент более распространены: считать информацию с USB-флешки можно на любом компьютере в отличие от CD и DVD, для которых в современных ноутбуках не предусмотрены приводы. Но необходимо обеспечить защиту USB.
Технологии StarForce по защите USB-флешек позволяют обеспечить защиту от копирования для видео и аудиофайлов, а также программного обеспечения. Для этого нужно использовать приложение Protection Studio, с помощью которого осуществляется установка защиты и привязка к уникальным параметрам USB-накопителя.
Как работает защита файлов на USB-накопителях
| 1 | Устанавливаете программу Protection Studio. | |
| 2 | Устанавливаете защиту на файлы. | |
| 3 | Вставляете флешку в компьютер, и с помощью программы Protection Studio извлекаете цифровой ключ, позволяющий осуществить привязку защищенных файлов к уникальным параметрам флешки. Извлечение ключа и запись может осуществляться одновременно на несколько флешек. | |
| 4 | Проверяете работоспособность файлов после установки защиты на USB. |
Защищенные файлы будут открываться, только если оригинальная флешка подключена к компьютеру.
Какие файлы можно защитить с привязкой к флешке| Программы (исполняемые файлы) | Видео и аудиофайлы |
Вы можете выбрать USB флеш-накопители на свое усмотрение. Однако мы рекомендуем использовать качественные флешки для защиты файлов от несанкционированного копирования и распространения. Скачайте утилиту, чтобы проверить качество устройств. Обязательно удостоверьтесь, что накопители надлежащего качества перед заказом партии брендированных устройств.
Однако мы рекомендуем использовать качественные флешки для защиты файлов от несанкционированного копирования и распространения. Скачайте утилиту, чтобы проверить качество устройств. Обязательно удостоверьтесь, что накопители надлежащего качества перед заказом партии брендированных устройств.
Технологию StarForce можно использовать для защищенных файлов, распространяемых любым способом, в том числе и через интернет. Однако доступ к файлам будет предоставляться только когда специальная флешка, содержащая цифровой ключ, подсоединена к устройству пользователя.
Стоимость защиты
Стоимость складывается из лицензии и количества защищаемых флешек. Чтобы узнать подробнее, заполните, пожалуйста, форму.
Как защитить флешку от вирусов: 4 эффективных способа
Автор Олег Евгеньевич Просмотров 2.7k. Обновлено
Наряду с облачными сервисами мы очень часто используем обычные флеш-карты для хранения фотографий и фильмов. Подключаем её к чужим компьютерам и ноутбукам, что несет риск заражения вирусами и другими вредоносными программами. Статистика неумолима: каждый 10-й компьютер – прямая угроза. Встает вопрос: как защитить флешку от вирусов без снижения комфорта ее использования?
Стандартные методы Windows
Чаще всего заражение USB-носителя происходит через файл autorun.inf. Этот файл служит для вполне конкретной цели: автоматического запуска или установки приложений с флеш-карты на компьютер. Он скрыт, но присутствует на любой флешке. Как и в других областях жизни – заблаговременная защита и профилактика лучше, чем трудоемкое лечение, которое не гарантирует 100% положительного результата. Поэтому основная задача – сделать файл autorun.inf неуязвимым к попыткам его заражения.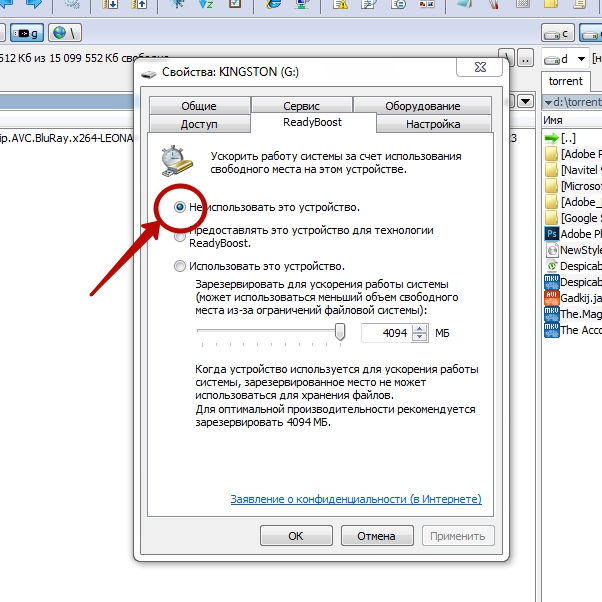
Крайне важно: описанные ниже методы защитят носитель от вредоносного ПО, использующего USB-flash как средство распространения себя самого (именно они стремятся перезаписать упомянутый файл на свой лад). Вирусы, трояны и прочие неприятности в инсталляторах программ никуда не денутся: для их обнаружения используйте антивирусы.
Отключение автозагрузки
Это метод защиты самого компьютера от возможно уже зараженной флешки, как от вашей, так и от чужой. Самый простой способ это осуществить – проделать ниже следующие шаги. Для Windows 7:
- Нажать комбинацию клавиш Win+R.
- В открывшемся окошке «Выполнить» ввести gpedit.msc и нажать на ОК.
- Нажать на «Разрешить» при появлении сообщения о необходимости выполнения действия от имени администратора. Также может потребоваться ввод администраторского пароля.
- В появившемся окне редактора локальной групповой политики развернуть список «Конфигурация компьютера», а затем «Административные шаблоны».
- Выбрать пункт «Все параметры».
- В открывшемся списке справа правой кнопкой мыши кликнуть по строке «Отключить автозапуск».
- Нажать «Изменить», сделать активным пункт «Включить», ниже должно быть выставлено значение «Все устройства».
- Нажать «Применить».
Обратите внимание! В некоторых версиях Windows (8,8.1) может немного отличаться последовательность на шагах 4-6 и выглядеть так: «Конфигурация компьютера» – «Административные шаблоны» – «Компоненты Windows» – «Политики автозапуска» – «Выключение автозапуска».
Чтобы изменения вступили в силу, может потребоваться перезагрузка. На этом все – теперь любые подключенные к компьютеру флешки не будут запускаться на нем автоматически и не нанесут вреда без участия пользователя.
Защита файла автозапуска
Теперь способ для обороны самой флешки от вредоносного ПО, распространяющегося с помощью физических носителей информации.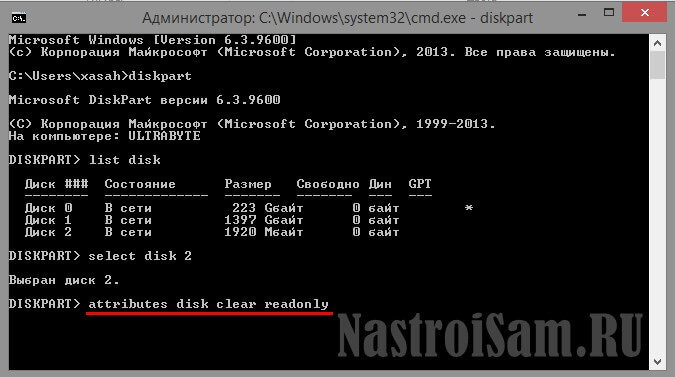 Речь идет о том самом autorun.inf.
Речь идет о том самом autorun.inf.
В старые добрые времена хватало создания на USB-носителе пустого такого файла, защищенного от записи. То есть, с правами только на чтение. Сегодня таких мер недостаточно. Но суть действий похожа. На флешке, проверенной хорошим антивирусом, убедившись, что опасностей нет, создайте специальный файл. Откройте обычный блокнот и скопируйте в него эти строки:
attrib -S -H -R -A autorun.*
del autorun.*
attrib -S -H -R -A recycler
rd «\\?\%~d0\recycler\» /s /q
attrib -S -H -R -A recycled
rd «\\?\%~d0\recycled\» /s /q
mkdir «\\?\%~d0\AUTORUN.INF\LPT3″
attrib +S +H +R +A %~d0\AUTORUN.INF /s /d
mkdir «\\?\%~d0\RECYCLED\LPT3″
attrib +S +H +R +A %~d0\RECYCLED /s /d
mkdir «\\?\%~d0\RECYCLER\LPT3″
attrib +S +H +R +A %~d0\RECYCLER /s /dattrib -s -h -r autorun.*
del autorun.*
mkdir %~d0AUTORUN.INF
mkdir «?%~d0AUTORUN.INF…»
attrib +s +h %~d0AUTORUN.INF
Сохраните результат на флешку, назвав файл locker.bat. После точки – расширение, оно крайне важно и должно выглядеть именно как .bat. Откройте флешку через проводник и запустите свежесозданный файлик обычным двойным кликом мыши. Он выполнится как маленькая программа и создаст защищенную папку AUTORUN.INF.
Что это дает? Вставив USB Flash Drive в зараженный компьютер, можно не бояться имеющихся на нем вирусов, распространяющихся посредством USB. Такой вирус ринется перезаписывать файл autorun.inf, но его нет! Вместо него папка, да еще и находящаяся под защитой.
Важно! вирусы могут записать себя и в другие места на флешке, изменив другие файлы. Поэтому вставляя ее в компьютер, проверяйте антивирусом, прежде чем открывать.
Радикальный способ
Если вам предстоит подключать флешку к чужому компьютеру, но только чтобы скинуть файлы с нее, подойдет вариант переключения файловой системы в режим только для чтения. Это действенный, но, в большинстве случаев, неудобный способ, делающей нерабочей опцию «отправить на съемный диск» и аналогичные операции.
Для того чтобы применить этот способ необходимо:
- Форматировать USB-носитель в файловую систему NTFS. Обратите внимание: все данные с флешки будут удалены! Если флешка уже в NTFS, пропустите этот шаг.
- Записать все необходимые данные, положить в их в одну папку.
- Открыть свойства флешки (правой кнопкой мыши) и во вкладке «Безопасность» нажать на кнопку «Изменить».
- В столбце «Разрешить» снять все галочки кроме пунктов «Список содержимого папки» и «Чтение».
Нажать «ОК».
Теперь на флешке не сможет прописаться ни один вирус.
Использование сторонних программ
Защитить USB-носитель от вредоносного ПО можно и при помощи, специально созданных для этого, программ. Например, Panda USB Vaccine. Эта бесплатная утилита создана специально для защиты съемных носителей.
Скачать программу Panda USB Vaccine
Скачав и запустив ее, подключите к компьютеру флешку, которую желаете защитить. Проделайте 2 простых шага:
- В выпадающем меню установите нужный USB-носитель;
- Нажмите на кнопку Vaccinate USB.
И все! Флешка защищена от перезаписи файла автозапуска. По сути, программа просто отключает автозапуск, но делает это по нажатию пары кнопок в удобном интерфейсе.
Вывод
К сожалению, вы не сможете на 100% защитить вашу флешку от вирусов. Описанные в статье меры лишь предостерегают автоматическое проникновение вредоносного ПО сначала на USB-носитель, а после – на ваш ПК. Всегда держите в актуальном состоянии антивирус и сканируйте флешки до того, как открыть в проводнике.
Почему нельзя защитить флешки иначе — ОКБ САПР
Настоящие мастера своего дела знают, что профессиональными секретами делиться нельзя. Именно эти секреты являются целью промышленного шпионажа и интриг, предметом гордости и залогом процветания, а также основой сюжета исторических легенд – вспомним лак Страдивари или ослепление авторов Храма Василия Блаженного. Чтобы Ваши профессиональные секреты не стали секретом Полишинеля, они должны быть профессионально защищены
Чтобы Ваши профессиональные секреты не стали секретом Полишинеля, они должны быть профессионально защищены
Для владельцев информационных систем USB-флешки связаны с головной болью как источник неизбежного заражения систем вредоносным ПО и практически непредотвратимых утечек.
Основания для такого мнения, безусловно, есть, и очень существенные:
| Свойство USB-памяти | Выгода | Опасность |
|---|---|---|
| Предназначается для хранения информации и переноса ее с одного ПК на другой. | В ходе работы организации часто требуется переносить файлы с одного ПК на другой, такая возможность делает рабочий процесс быстрее и эффективнее. | Невозможно ограничить перенос информации, записанной на флешку, на компьютеры вне организации, возрастает возможность утечки данных из организации. |
| Может использоваться на любом или почти любом ПК за счет стандартного интерфейса подключения и отсутствия необходимости установки дополнительного ПО. | Сотрудник становится мобильнее, имея возможность работать с необходимыми данными не только на своем рабочем месте. | После работы на непроверенных ПК флешка, а затем и информационная система организации может быть заражена вирусами или другим вредоносным ПО. |
| Может применяться как для чтения, так и для многократной записи и удаления файлов. | Не требуется большого количества расходуемых носителей информации, работа пользователя удобнее, чем в случае с CD. | Файлы на USB-носителе могут быть несанкционированно удалены или изменены. |
| Недорого стоит | Применение в организации не требует значительных затрат, зачастую сотрудники применяют самостоятельно купленные устройства. | Пользователи относятся к устройству легкомысленно, используют не только в служебных целях и часто теряют. |
Небольшого размера и веса. |
Удобно в применении и переноске. | Вынос за пределы организации трудно установить визуально, устройство легко может быть украдено у легального пользователя злоумышленником. |
Получается, что применение флешек на предприятии больше выгодно сотрудникам, чем владельцу предприятия.
Невольно задаешься вопросом, стоит ли комфорт персонала таких рисков?
Если предельно обобщить, то с точки зрения владельца системы проблемы с флешками две: на ней можно унести то, что не следует уносить, и на ней можно принести то, что не следует приносить. Для обеих проблем разработчики средств защиты информации предлагают свои решения.
Решения эти, конечно, различны по качеству и лежащим в основе принципам, однако, хуже другое – ни одно из них не обеспечивает возможности комфортной и в то же время безопасной работы в организации с USB-памятью. В этом легко убедиться, попытавшись оценить, какие именно защитные механизмы применяются, как правило, в СЗИ для обеспечения безопасного использования флешек. Будем исходить из того, что механизмы реализованы в СЗИ правильно и работает СЗИ надежно, рассмотрим только саму суть механизмов, то, на что они направлены, а не как они реализованы.
| Опасность | Механизмы защиты | Недостатки |
|---|---|---|
| Невозможно ограничить перенос информации, записанной на флешку, на компьютеры вне организации, возрастает возможность утечки данных из организации. | Установкой различных СЗИ, допускающих применение в информационной системе только строго определенных флешек (по уникальному идентификатору). Настройкой правил разграничения доступа определенных пользователей с определенными флешками. | Невозможно ограничить перенос информации, записанной на легальную флешку легальным пользователем. Сужается круг лиц, которые могут подозреваться в утечке, повышается вероятность успешного расследования инцидента, но не исключается возможность утечки. То есть, по сути, решение не является решением этой проблемы. |
| После работы на непроверенных ПК флешка, а затем и информационная система организации может быть заражена вирусами или другим вредоносным ПО. | Установкой одной или нескольких программ защиты от вредоносного ПО (антивирусу, анти-maleware), настройкой в системы разграничения доступа (запрета запуска программ, отсутствующих в разрешенном списке, проверки целостности программ перед запуском, замены поврежденных программ резервными копиями по результатам проверки). | Существующие антивирусы не дают гарантированной защищенности, а только снижают риск. Системы разграничения доступа, действительно обеспечивающие эти функцию, дороги и редко устанавливаются только для того, чтобы обеспечить возможность работы с USB- памятью. |
| Файлы на USB-носителе могут быть несанкционированно удалены или изменены. | Снабжением USB-носителей средствами аутентификации пользователя или применением криптографических методов защиты данных, записываемых на эти носители. | Это не решает проблемы искажений или удаления информации при обработке легальным пользователем (злонамеренной или в результате работы на враждебных СВТ) |
| Пользователи относятся к устройству легкомысленно, используют не только в служебных целях и часто теряют. | Оргмеры (централизованные закупки, регистрация и учет, запрет на внеслужебное использование, штраф за утерю) | Поскольку устройство недорогое, материальная ответственность за него не слишком обременительна, а внеслужебное использование не поддается контролю благодаря возможности многократной записи и удаления информации. |
| Вынос за пределы организации трудно установить визуально, устройство легко может быть украдено у легального пользователя злоумышленником. | Оргмеры (усиление охраны, запрет на вынос устройств за пределы территории предприятия). | Выполнение запрета на вынос трудно проконтролировать, усиление охраны предприятия не снижает вероятности кражи за пределами его территории. |
Получается, что все принимаемые меры имеют весьма отдаленное отношение к проблемам, связанным с применением USB-устройств.
Решения состоят так или иначе в снабжении флешек механизмами аутентификации пользователя и в предоставлении возможности запрещать использование в информационной системе таких устройств вообще, или разрешать использование только устройств с теми или иными уникальными идентификаторами. В лучшем случае это дополняется возможностью настройки правил разграничения доступа таким образом, чтобы пользоваться определенными флешками можно было только определенным пользователям и записывать на них не что- угодно, а только определенные файлы.
Все это скорее осложняет жизнь пользователям и администраторам безопасности информации, чем создает действительно защищенную и в то же время удобную инфраструктуру использования USB-памяти. Потому что «решения», как мы видим, «борются» просто не с тем, в чем состоят «проблемы».
Это очень легко понять, если проанализировать не то, насколько надежно та или иная система запрещает работу с теми или иными устройствами, а то, как, собственно, нам бы хотелось применять USB-носители в идеале.
Как мы уже определили, опасность применения флешек в информационной системе состоит не в том, что они тем или иным способом применяются внутри системы, а в том, что они могут с тем же успехом применяться и снаружи.
Информацию, записанную на них с рабочего ПК, можно унести и скопировать на другой ПК с неизвестно какими целями. Вредоносное или просто нежелательное, неразрешенное ПО самого разного рода можно записать на них с постороннего ПК и принести в организацию.
И в этом смысле мало что дает ограничение «использовать только строго определенные флешки», ведь и с разрешенной к использованию флешки можно переписать то, что не следует, туда, куда не следует.
Метод защиты от утечек через USB-носители путем ограничения их использования на защищаемых ПК несет в себе принципиальную ущербность, ведь применение флешек на посторонних ПК при этом никак не ограничивается.
Задача защищенной работы с USB-флешками в организации до сих пор выглядит практически нерешаемой. Ситуация тут, похоже, аналогична попыткам защитить от расхищения колхозную собственность. Невозможно защитить то, что никому не принадлежит.
Речь, конечно, идет не о том, что флешки не принадлежат никому формально. Формально они, конечно, имеют хозяина, ведь кто-то за них заплатил. Однако посмотрим, что вообще обозначает «владелец» по отношению к USB-памяти.
Связь между устройством и его владельцем никаким образом технически не обусловлена. Человек знает, что это его флешка, флешка же не знает об этом ничего, для нее все люди совершенно одинаковы. Значит, фактическим владельцем флешки является тот, кто в данный момент имеет возможность подключить ее к компьютеру.
Получается, что обыкновенные USB-флешки по природе своей НИЧЬИ. А ничье невозможно защитить.
И невозможно сразу по двум причинам совершенно разных типов: психологической и технической.
С одной стороны, возвращаясь к приведенной аналогии с колхозом, то, что никому не принадлежит, никто и не стремится уж слишком старательно защищать. Однако «человеческий фактор» так или иначе можно скорректировать разного рода мотивациями.
Хуже с техническим аспектом – защитить ничье невозможно потому, что модель угроз, необходимая для построения корректной системы защиты (и это касается не только информации), напрямую зависит от того, где проходят баррикады и кто по какую сторону от них.
В защите нуждается не информация сама по себе, а интересы ее владельца. А для того чтобы защитить интересы владельца, необходимо знать, в чем они заключаются. Для этого же, в свою очередь, нужно знать, кто владелец. Это легко проиллюстрировать на примере защиты компьютеров, темы, имеющей длительную и относительно успешную историю. Хорошо понятно, что владельцем ПК может быть как его непосредственный пользователь, так и совершенно другой человек. При этом по отношению к компьютеру, не оборудованному средствами защиты информации, владелец точно так же ничем не отличается от любого другого человека, способного его включить, как и «владелец» флешки от человека, заполучившего ее незаконно. И цель принятия различных мер по защите информации – обеспечить такой режим работы с компьютером, при котором доступом к информации будет управлять владелец.
Стало быть, наличие четко определяемого владельца – совершенно необходимое условие для обеспечения информационной безопасности. Владелец – это та точка отсчета, которая необходима для построения системы защиты.
ЗАЩИТА НЕРАВЕНСТВА
Если флешки выдаются сотруднику на работе, то, как и все СВТ, принадлежат они владельцу информационной системы. Если же сотрудники покупают их самостоятельно, разумно, что принадлежат эти флешки тем сотрудникам, которые их приобрели.
Тут кроется парадокс: может ли быть частью информационной системы элемент, принадлежащий другому владельцу? Казалось бы, вопрос весьма специфический и имеющий мало отношения к информационной безопасности системы.
Однако, это только на первый взгляд. Определив, кто является владельцем устройства и информации на нем, можно построить систему, защищающую не просто какую-то абстракцию от каких-то абстрактных опасностей, а защищающие интересы владельца информации. Другими словами, система защиты информации должна обеспечивать возможность распоряжаться доступом к ней владельцу информации на его усмотрение, а всем остальным – действовать в соответствии с назначенными для них владельцем правами.
Защищенные устройства или системы – это такие, пользоваться которыми могут не все.
Это касается не только информационной сферы, но также и помещений, или, скажем, автомобилей. Защита интересов владельца – это защита его приоритетного положения по отношению к своей собственности.
Что же это означает применительно к защите флеш-памяти в формате USB-устройства?
Точкой отсчета при выстраивании системы защищенной работы с флеш-памятью в формате USB-устройства должен быть владелец системы. Только он должен определять, на каких компьютерах сотрудник сможет, а на каких не сможет применять свое устройство.
«Человеческий фактор» при такой системе оказывается не сведен к минимуму, а возведен к максимуму – никто не отнесется к собственности с большей ответственностью, чем ее владелец.
Значит, идеальная работа с USB-памятью в организации – это такая, когда владелец определяет:
- кто может использовать флешку;
- какую именно флешку сотрудник может использовать;
- на каких именно компьютерах данный сотрудник может использовать данную флешку.
Причем на каких именно компьютерах из всего мира, а не из компьютеров той информационной системы, владельцем которой является наш владелец флешки.
Казалось бы, это просто утопия – как можно что-то запретить на тех компьютерах, круг которых даже не может быть очерчен.
Однако, это не так. Именно такую возможность предоставляет система на основе защищенного носителя информации «Секрет».
Защита от записи на флешке как установить
Во многих фирмах специалисты ставят защиту от записи на съемные носители. Это продиктовано необходимостью обезопасить себя от утечки информации к конкурентам. Но бывает и другая ситуация, когда флешка используется на нескольких компьютерах, и лучший способ защитить информацию на ней от пользователей и вирусов – поставить запрет на запись. Мы рассмотрим несколько способов, как выполнить данную задачу.
Как защитить флешку от записи
Сделать это можно с помощью средств самой операционной системы Windows, воспользоваться специальным программным обеспечением или аппаратными возможностями USB-накопителя. Рассмотрим эти способы.
Способ 1: Используем специальное ПО
Не каждый пользователь может уверенно работать с реестром или служебными программами операционной системы (о чем мы поговорим далее). Поэтому для удобства создано специальное программное обеспечение, которое помогает справиться с описанными методами нажатием одной-двух кнопок. К примеру, есть утилита USB Port Locked, которая предназначена для блокировки самого порта компьютера.
Программа проста в обращении. Более того, она не требует установки. Чтобы ею воспользоваться, сделайте следующее:
- Запустите ее. Пароль для запуска стандартный – «Unlock».
- Для блокировки USB разъемов машины выберете пункт «Lock USB Ports» и нажмите кнопку выхода «Exit». Чтобы разблокировать их, нажмите «Unlock USB Ports»
Такая утилита помогает защитить от копирования конфиденциальных данных с компьютера на USB-носители. Но она имеет низкий уровень защиты и подходит только для обычных пользователей.
Хорошо себя зарекомендовала бесплатная компьютерная программа Ratool.
Это утилита надежно защитит данные на флешке от изменения или удаления. Она считается эффективной, так как работает на аппаратном уровне. Использование в данном случае выглядит следующим образом:
- Откройте программу. Там Вы увидите 3 пункта:
- разрешить чтение и запись для USB — этот пункт предоставляет полный доступ к флешке;
- разрешить только чтение – этот пункт при подключении флешки сообщит что она пригодна только для чтения;
- заблокировать USB накопитель – этот вариант полностью блокирует доступ к USB- накопителю.
Нужные изменения в системе произведены. Программа имеет дополнительные удобные функции, с которыми можете ознакомиться в меню «Параметры».
Еще одна очень удобная программа для обеспечения защиты от записи на флешке называется ToolsPlus USB KEY.
При использовании флешки в компьютере программа запрашивает пароль. И если он не верен, то флешка отключается.
Утилита запускается без установки. Для защиты от записи вам нужно нажать всего одну кнопку «ОК (свернуть в трей)». При нажатии кнопки «Настройки» вы можете настроить пароль и добавить запуск в автозагрузку. Для защиты от записи нажимается всего одна кнопка. Эта программа при запуске прячется в трей и обычный пользователь ее не заметит.
Рассмотренное программное обеспечение является лучшим вариантом защиты для обычного пользователя.
Способ 2: Используем встроенный переключатель
Ряд производителей предусмотрели переключатель аппаратной защиты на самом USB — устройстве, который блокирует запись. Если поставить такой USB-накопитель на блокировку, то записать на него или удалить что-либо будет невозможно.
Читайте также: Руководство на случай, когда компьютер не видит флешку
Способ 3: Редактируем реестр
- Для того, чтобы открыть реестр операционной системы, откройте меню «Пуск», введите в пустое поле «Найти программы и файлы» команду regedit . Аналогичное можно проделать и с помощью комбинации клавиш «WIN»+ «R», где открывшемся окне тоже потребуется ввести regedit .
- Когда реестр открылся, пройдите последовательно по указанной ветке:
HKEY_LOCAL_MACHINE->SYSTEM->CurrentControlSet->Control->StorageDevicePolicies
То есть, для защиты от записи нужно исправить параметр на «1». Тогда флешка будет работать только на чтение.
Если нужно обезопасить компьютер от утечки информации с него, то в реестре можно запретить использование USB носителей. Для этого пройдите по указанной ветке реестра:
HKEY_LOCAL_MACHINE->SYSTEM->CurrentControlSet->Services->USBSTOR
Найдите в правом окне параметр «Start». В обычном режиме этот параметр равен 3. Если изменить его значение на 4, то произойдет блокировка USB-накопителей.
Способ 4: Делаем изменения групповой политики
Это способ подойдет для USB-накопителя, отформатированного в NTFS. Как сделать флешку с такой файловой системой, читайте в нашем уроке.
- Вставьте флешку в компьютер. Правой кнопкой мыши щелкните по ее значку в «Моем компьютере» или «Этом компьютере».
- Откройте пункт выпадающего меню «Свойства». Перейдите на вкладку «Безопасность»
- Под разделом «Группы и пользователи» нажмите кнопку «Изменить…».
- В новом окне откроется список групп и пользователей. Здесь, в списке разрешений уберите галочку с пункта «Запись» и нажмите кнопку «Применить».
После такой операции записать на флешку будет невозможно.
Способ 5: Устанавливаем права доступа
Здесь используется редактор групповой локальной политики («gpedit.msc»). В домашних версиях (Home) Windows 7, 8, 10 этот компонент ОС не предоставляется. Она входит в состав Windows Professional. Запустить этот инструмент вы можете таким же образом, как и описано выше.
- После открытия редактора, перейдите последовательно к нужному разделу:
«Административные шаблоны» -> «Система» -> «Доступ к съемным запоминающим устройствам» .
При использовании этого способа, не требуется перезагрузка компьютера, изменения на запрет записи сразу вступают в силу.
Все рассмотренные способы защиты флешки от записи, помогут вам обезопасить свою информацию. Поставив такую защиту, вы можете быть спокойны: с ней уже вам не страшны вирусы и человеческие ошибки. Каким способом воспользоваться, решать вам. Удачной работы!
На нашем сайте есть обратная инструкция – как снять защиту, которую мы поставили в данном уроке.
Отблагодарите автора, поделитесь статьей в социальных сетях.
Опасаетесь, что вашу информацию могут похитить с рабочего компьютера и унести на флешке? Или наоборот, боитесь потерять данные, хранящиеся на флешке из-за того, что они легко удаляются? Как обезопасить файлы от копирования на сменный носитель, не запрещая его использования в системе? А как защитить скопированное от удаления?
Защита флешки от записи может быть реализована несколькими способами, в зависимости от преследуемых целей. Одни из них запрещают запись на съемный диск средствами самой системы, что не дает возможности записывать файлы на любую флешку на вашем компьютере, другие же позволяют запретить запись на конкретный носитель, независимо от того, к какому компьютеру он будет подключен. Рассмотрим их подробнее:
Запрет записи на сменные носители путем редактирования реестра.
Небольшие изменения, внесенные в реестр, позволят добиться запрета записи на любые съемные диски. Для того, чтобы внести необходимые настройки, откройте окно “Выполнить” при помощи комбинации клавиш Win/R и запустите редактор реестра (для этого нужно ввести команду “regedit” в окне и нажать кнопку Ok или Enter):
В редакторе нас интересует раздел HKEY_LOCAL_MACHINE,
в котором последовательно откроем /SYSTEM/CurrentControlSet/Control/
В подразделе Control нам необходимо найти папку StorageDevicePolicies (а если ее нет – создать новую) и в параметре WriteProtect заменить значение нуль на единицу:
Для этого двойным щелчком откроем параметр и отредактируем его значение:
В том случае, если мы самостоятельно создавали StorageDevicePolicies, нам нужно в ней создать и параметр WriteProtect, для чего необходимо правой кнопкой мыши открыть контекстное меню, выбрать “Параметр DWORD 32 бита” и присвоить новому параметру имя WriteProtect, после чего изменить его значение на единицу, указанным выше способом.
После закрытия редактора реестра, перезагрузите компьютер для применения внесенных изменений. Запись на съемные диски более не доступна, на флешку невозможно ничего скопировать, а существующие на ней файлы нельзя удалить и переименовать:
Чтобы отключить запрет на запись, необходимо вернуть параметру WriteProtect нулевое значение.
Запрет записи на флеш носители при помощи изменения групповой политики
Другой способ, позволяющий добиться аналогичных результатов, состоит во внесении изменений в локальную групповую политику. Откройте редактор, используя знакомые нам клавиши Win/R со вводом команды gpedit.msc в окне “Выполнить”:
Последовательно перейдем по пути Конфигурация компьютера / Административные шаблоны / Система / Доступ к съемным запоминающим устройствам:
Здесь нас интересует параметр “Съемные диски: запретить запись”, который необходимо установить во включенное состояние:
Данный способ хорош тем, что не требует перезагрузки системы для применения настроек – после нажатия кнопки “Применить”, запрет записи на диски включается сразу.
Также сразу запрет записи и выключается, достаточно установить параметру “Съемные диски: запретить запись” значение “Не задано”, или “Отключить”.
Оба метода хороши для запрета записи на вашем компьютере, но защитить важные данные на флешке, при ее использовании для переноса файлов на другой компьютер, они не способны. Для этого нужен совершенно другой подход:
Защита флешки от записи путем установки прав доступа
Для применения этого способа необходимо отформатировать вашу флешку стандартными средствами Windows в файловую систему NTFS:
Все данные при этом будут уничтожены, поэтому если у вас на ней имеются важные документы, скопируйте их предварительно на жесткий диск, а после форматирования – верните на флешку.
Далее нам нужно установить права доступа, для этого щелкните правой кнопкой мыши на изображении съемного диска в “Проводнике” и выберите пункт “Свойства”:
В “Свойствах” нас интересует вкладка “Безопасность”, на которой мы можем внести изменения в права доступа файловой системы:
Установите для группы “Все” запрет на запись, примените изменения:
Теперь, независимо от компьютера, к которому будет подключена ваша флешка, прав на запись (а соответственно и на удаление файлов) ни у одного пользователя не будет. Причем восстановить права можно лишь на том компьютере, где вносились первоначальные изменения, вернув галочку для пункта “Запись” в положение “Разрешить”.
При желании, вы можете поэкспериментировать с различными группами пользователей, например, разрешив запись только группе с административными правами. Однако учтите, что эти настройки будут действительны только для администраторов на том компьютере, где вносятся изменения и ни на каком другом.
Каким образом снять такую защиту от записи, если доступа к исходному компьютеру нет, или если на этом компьютере переустановили операционную систему? В этом случае вам поможет только форматирование флешки заново. Не пугайтесь, если на ней вы храните важные документы – скопируйте их в папку на жестком диске компьютера, а потом смело форматируйте свой носитель информации. После форматирования файловая система вернется в исходное состояние, для уверенности можно выбрать систему FAT в качестве новой файловой системы.
Защита сменного носителя от записи при помощи встроенного переключателя
Не стоит забывать и о том, что некоторыми производителями предусмотрен переключатель, позволяющий блокировать запись на флешке. Это касается, в основном, карт памяти и адаптеров для них, однако и USB-носители тоже могут быть им оборудованы:
В том случае, если ваш носитель имеет такой переключатель, просто переключите его – и до тех пор, пока вы не вернете его в обратное положение, записать что либо, или случайно удалить файлы, будет невозможно. Главное – сами не забудьте, что вы включили блокировку от записи на флешку, иначе вам гарантированы неприятные эмоции, когда вы не сможете представить отчет начальнику из-за того, что не получится скопировать файлы на флешку, теперь уже защищенную.
Помните, раньше были довольно популярны флешки с механической защитой от записи. Это такая кнопочка или переключатель, нажатие на которую делало запись информации на флешку невозможной. Применяется это в целях защиты от вирусов и особенно востребовано теми людьми, которые контактируют по работе с большим количеством компьютеров, например системными администраторми.
Однако, в последнее время таких устройств выпускается все меньше, и я, честно говоря, даже и не припомню, когда видел их на прилавках магазинов. Судя по выдаче Google такая проблема актуальна для многих, поэтому сегодня мы вам подскажем способ как легко и быстро защитить любой usb драйв от записи.
При этом мы не будем вскрывать устройство и лезть туда паяльником, а воспользуемся программным способом. В этом нам поможет небольшая утилита USBDummyProtect.
Все, что необходимо сделать — это скачать крохотный (4 кБ) файл и сохранить его на флешку. После этого запускаем его и на сменном носителе создается файл dummy.file, который занимает все свободное пространство. Теперь, в какой-бы зараженный компьютер вы не всунули свою флешку, ни один вирус туда не проникнет, так как там просто нет свободного места для записи.
Чтобы восстановить свободное место, просто запустите утилиту повторно или вручную удалите созданный файл. Разумеется, при использовании программы предполагается, что вы должны передать файлы с флэш-диска на ПК, а не наоборот.
Как справедливо замечает автор программы — «это не антивирус». Поэтому не забывайте про обычные средства защиты, ну а утилита USBDummyProtect защитит вашу флешку от заражения и передачи инфекции при контакте с потенциально опасными машинами.
Пять способов защитить данные USB-флешки
Читайте как защитить ваш USB-накопитель от несанкционированного доступа посторонних к хранимым на нём данных. Как зашифровать или безвозвратно удалить из него данные. Любая информация, как бы мы ее не получали, имеет первостепенное значение для каждого человека. Мы используем ее везде, и в век развития компьютерных технологий, объем получаемых данных возрос многократно.
Содержание
Мы оформляем электронные документы, храним в цифровом виде свою личную информацию, получаем и отправляем корреспонденцию, создаём и пользуемся разнообразными архивами и базами данных и т.д.
Для обработки, управления и хранения любой информации мы используем различные компьютерные устройства. Главным компонентом таких устройств, отвечающих за любые действия с информацией, являются жесткие диски «HDD» и твердотельные накопители «SSD». Будучи внутренними элементами компьютерных устройств, они обеспечивают быстрый доступ к информации и предоставляют огромный объем памяти для ее хранения.
Однако, современные требования, предъявляемые к информации, подразумевают ее повсеместное применение. Пользователь должен иметь возможность обрабатывать информацию не только на стационарных устройствах, но и использовать ее в любом месте по своему усмотрению.
С развитием сети Интернет большую популярность приобретают облачные онлайн-хранилища данных. Загружая туда информацию, пользователь может в любой момент получить к ней доступ, отредактировать или скачать необходимые данные. Обязательным условием является наличие доступа к сети Интернет. Но такой способ хранения данных имеет определенные риски, что доступ к вашей информации может получить сторонние пользователи и использовать ее в своих злонамеренных целях.
Перейти к просмотру
Как снять защиту от записи с USB флешки, карты памяти SD, Micro SD или диска 👨💻🛠️🖥️
Несмотря на то, что уровень безопасности онлайн-хранилищ с каждым днем повышается, многие пользователя предпочитают использовать универсальные устройства для хранения данных – «USB-накопители».
Благодаря повсеместному использованию «USB-разъемов», применение таких накопителей является оправданным и удобным средством для переноса необходимой информации.
Однако, как и другие устройства для хранения данных, «USB-накопители» могут иметь уязвимости в вопросе безопасности, или быть подвержены риску потери вашей личной информации и конфиденциальности.
В представленной статье мы постараемся сосредоточиться на различных рисках безопасности, которые могут возникнуть после неправильного использования «USB-флэш-устройств».
К числу рисков, с которыми вы можете столкнуться, относятся основные виды угрозы безопасности, вирусы и вредоносное программное обеспечение, специфические уязвимости для «USB». Зная виды угроз и способы защиты от них, вы сможете оценить их воздействие и обезопасить свой «USB-накопитель».
Перейти к просмотру
Восстановление данных с USB флешки после случайного удаления, форматирования или вирусной атаки 📁🔥⚕️
Потеря
«USB-накопителя»Возможно, наиболее известными угрозами безопасности, связанными с «USB-флэш-устройствами», являются те, которые возникают, когда устройство потеряно.
Если у вас есть защищенный паролем, или, еще лучше, зашифрованный, «USB-флэш-накопитель», то вы можете не волноваться, если вдруг потеряете его. Учитывая тот факт, что все хранящиеся на нем данные сохранены вами на другом носителе (персональный компьютер, ноутбук, облачное хранилище данных), с вашими данными все будет в порядке. Астрономически маловероятно, что кто-то сможет сломать шифрование (кроме случая, когда используется современное коммерческое дорогостоящее программное обеспечение). Поэтому, ваши данные останутся в безопасности, независимо от того, потеряно или украдено ваше «USB-устройство».
Вы можете использовать специальное программное обеспечение для шифрования данных на вашем накопителе или купить устройство с зашифрованным разделом.
Но потеря «USB-устройства», не защищенного паролем – это совсем другое дело. Мы говорим о возможных серьезных проблемах безопасности в этом случае, в зависимости от важности хранимых данных. Конечно, если это только ваше резюме или документы, предназначенные для широкого круга пользователей, то вы можете не беспокоиться. С другой стороны, если это личные документы, связанные с профессиональной деятельностью или составляющие коммерческую тайну, то ситуация осложняется многократно. Потеря устройства, содержащего такие данные, может привести к угрозе безопасности, и, возможно, будет иметь негативные последствия для вас или вашей профессиональной деятельности, вплоть до выплаты большого денежного штрафа или потери вами работы.
Простой способ избежать потери «USB-накопителя» – это убедиться, что он хранится вами в надежном месте. Идеальным будет место, которое предотвратит случайную потерю накопителя (возможно, внутренний карман сумки, закрывающийся на молнию или защелку). Также это место должно защищать накопитель от любого возможного повреждения, поскольку чрезмерная тряска или внешнее давление могут сломать накопитель или испортить данные на нем.
Перейти к просмотру
Как зашифровать диск Bitlocker — ключ восстановления, разблокировка паролем 🔐💻⚕️
Находка
«USB-флэш-накопителя»Любой найденный вами накопитель также может представлять угрозу для безопасности ваших данных. Дополнительный свободный накопитель, который вы нашли и сможете использовать по своему усмотрению, кажется вам большой удачей. Но, к сожалению, такой флэш-накопитель «USB» можно использовать, чтобы обмануть вас, и загрузить на ваш компьютер стороннее вредоносное программное обеспечение.
Исследование показало, что почти пятьдесят процентов людей, которые находят «USB-флэш-устройство», вставляют его в свой компьютер, не предпринимая никаких мер предосторожности. Только специалисты по компьютерной безопасности должны проверять содержимое найденного «USB-накопителя». Следует использовать безопасные персональные компьютеры с песочницей и специальным программным обеспечением безопасности, а не ваш ноутбук.
Хотя некоторые антивирусные программы могут предотвратить автозапуск вредоносных программ с «USB-устройства» и защитить от заражения вирусами ваш персональный компьютер. Но это может и не сработать, если ваша система безопасности была не обновлена. Поэтому, если вы не обладаете достаточным уровнем знаний для безопасного доступа к стороннему накопителю или не владеете специальным программным обеспечением, позволяющим безопасно открывать подозрительные устройства, то но не подключайте его своему персональному компьютеру.
Уровень создания вредоносных программ достиг таких показателей, что при контакте вредоносного накопителя с вашим компьютером процесс заражения устройства может начаться вне зависимости от ваших действий. И ущерб от потери данных или доступа к ним третьих лиц на вашем основном устройстве будет несоизмеримо выше, чем удовольствие от найденного «USB-флэш-накопителя».
Следовательно, если вы найдете «USB-накопитель», то просто не берите его, или воспользуйтесь помощью специалистов по компьютерной безопасности для его просмотра.
Перейти к просмотру
Вирус создал ярлыки вместо файлов и папок на флешке, как вернуть данные и удалить вирус 💥📁💻
Передача вашего
«USB-накопителя» другому пользователюВозможно, вы только что приобрели новое «USB-устройство» флэш-памяти и решили, что старый накопитель для ваших целей уже не подходит. Если это так, вы можете подумать о его продаже или использовать накопитель в качестве подарка для своего друга. Однако, какой бы вариант вы не выбрали, вам необходимо озаботиться безопасностью ваших данных.
Первым делом, вы должны очистить содержимое накопителя. Независимо от того, передаете ли вы устройство другу или незнакомцу, вы должны, безусловно, потратить время на полное удаление всего содержимого.
Существуют различные способы для безопасного удаления данных с носителя, однако каждый цикл чтения и записи будет уменьшать срок службы вашего накопителя. Поэтому, перезапишите ваши данные другой информацией несколько раз, удалите ее и отформатируйте диск – таких действий должно быть достаточно для защиты информации, ведь ваш старый накопитель может уже долго и не прослужить новому собственнику.
Перейти к просмотру
Удаление файлов без возможности восстановления: программы, шифрование 📁🚫⚕️
«USB-специфические» вредоносные программыХотя мы ранее рассмотрели риски использования на вашем компьютере найденного «USB-флэш-накопителя», вам нужно знать о возможном вредоносном программном обеспечении, которое может быть запущено с его помощью. Некоторые стандартные трояны и черви можно найти обычной антивирусной программой в автоматическом режиме при подключении устройства к вашему персональному компьютеру. Однако не все уязвимости могут быть обнаружены и удалены с вашего устройства.
Концепцию специфических вредоносных программ показывает, созданная исследователями безопасности, вирусная программа «BadUSB», которая является хорошей демонстрацией возможностей хакеров, использующих критическую уязвимость в дизайне «USB-устройств». Вредоносная программа позволяет хакерам захватить интернет-трафик пользователя, установить дополнительные вредоносные программы и даже тайно получить контроль над клавиатурой и мышью пользователя. Программа «BadUSB» не хранится в, доступном для пользователя, разделе хранения, а находится в прошивке «USB-устройства». Это означает, что она практически не обнаруживается обычными антивирусными программами и даже может выдержать форматирование диска.
Возможности вирусной программы «BadUSB» доказательно показывают, что зараженное «USB-устройство» можно использовать для атаки на любого конкретного человека с целью получения важной информации (например, закрытые личные банковские реквизиты, данные кредитных карт или кода безопасности пользователя).
Перейти к просмотру
Как исправить флешку: не видит компьютер, неправильный размер, система RAW, вставьте диск 🛠️👨💻🤔
Сделайте ваш накопитель узнаваемым
Скрытое хранение «USB-флэш-накопителя» в недоступном для других месте жизненно важно, и стоит уделить этому отдельное внимание. Безопасность и неприкосновенность частной жизни легко могут быть нарушены, если ваш «USB-накопитель» попадет в руки коллеге или незнакомому человеку, который может использовать информацию на нем против вас.
Часто «USB-накопители» очень трудно отличить друг от друга. Если накопитель не имеет особенного узнаваемого дизайна, отличающего его от других, а выполнен по стандартному образцу, то его легко спутать с другими похожими устройствами (например, при централизованной закупке «USB-накопителей» для офисных нужд). Постарайтесь каким-либо образом выделить его среди подобных (например, используйте наклейки или надписи несмываемым маркером). Также, всегда держите свои личные накопители отдельно от тех, которые вы используете для работы, и всегда проверяйте содержимое диска, прежде чем передавать его кому-то другому.
Это простое условие поможет вам быть уверенным, что ваши данные не попадут по ошибке в чужие руки.
Знаете ли вы о других способах, когда флэш-устройство «USB» может представлять угрозу безопасности? Сталкивались ли вы с проблемами безопасности со своими «USB-накопителями»? Напишите нам об этом в своих комментариях!
Перейти к просмотру
Флешка не работает с автомагнитолой, телевизором, TV приставкой, камерой, видеорегистратором 🛠️👨💻🤔
Что делать, если мой USB-накопитель защищен от записи или предназначен только для чтения?
Если кажется, что диск защищен от записи, сначала вставьте диск в другой компьютер, чтобы выявить причину проблемы.
Если вы можете писать на диск с другого компьютера, возможно, у вас возникла одна из следующих проблем:
Повреждение файловой системы. На диске может быть повреждена файловая система или возникла другая проблема (возможно, специфическая для конкретного компьютера или ОС), которую можно исправить с помощью
CHKDSKили аналогичной утилиты.Если это решит проблему, вероятно, ваш диск работает нормально. Также важно правильно извлечь диск перед его извлечением или, по крайней мере, подождать, пока диск закончит запись, поскольку удаление диска во время записи данных может вызвать повреждение данных на низком уровне.Неправильные параметры групповой политики. Если вы используете Windows, возможно, групповая политика вашей системы запрещает запись на внешние устройства хранения, включая USB-накопители.Раздел реестра
HKEY_LOCAL_MACHINE \ System \ CurrentControlSet \ Control \ StorageDevicePoliciesдолжен либо отсутствовать, либо иметь значение 0; если он установлен в 1, Windows не разрешит запись на внешние устройства хранения.(только SD-карты ) Неисправен или изменен переключатель защиты от записи в слоте для карты. Переключатель механической блокировки на SD-карте не подключен к электронике:
Ответственность за защиту карты лежит на хосте.Положение переключателя защиты от записи неизвестно внутренней схеме карты.
Это означает, что за проверку состояния блокировки карты отвечает аппаратное и программное обеспечение, отличное от самой карты. Если этот механизм работает не так, как задумано, SD-карта может выглядеть защищенной от записи, даже если в остальном она функционирует нормально. Как правило, это можно решить, заменив устройство чтения карт, хотя неисправные драйверы или неправильная конфигурация программного обеспечения также могут вызывать эту проблему.
Если диск доступен только для чтения, независимо от того, к какому компьютеру вы его подключаете, или вы пытались выполнить указанные выше действия безрезультатно, то, вероятно, в приводе возникла неисправность, и, как правило, невозможно снять защиту от записи. с неисправной флешки. Такое поведение типично для контроллеров флеш-накопителей, когда они обнаруживают проблему с базовой NAND (например, слишком много плохих блоков). Защита от записи предназначена для предотвращения фактического возникновения потери данных в этом состоянии, например.грамм. NAND вообще становится нечитаемым. Например, служба поддержки SanDisk сообщает:
Ошибки защиты от записи возникают, когда флеш-накопитель обнаруживает внутри себя потенциальную неисправность. Накопитель перейдет в режим защиты от записи, чтобы предотвратить потерю данных. Нет никакого способа исправить это.
Обратите внимание, что в зависимости от накопителя на самом деле могут существовать способы отключения (или, точнее, сброса) защиты от записи путем перепрограммирования контроллера флэш-памяти, например, с помощью методов, перечисленных в разделе «Возможное восстановление, зависящее от оборудования». отвечать.Это , а не — хорошая идея, потому что защита от записи сигнализирует, что проблема была обнаружена контроллером; , отмена этого параметра и продолжение записи на диск может привести к потере данных.
Результатом такого поведения является то, что все данные на диске по-прежнему доступны. Поскольку диск выходит из строя, вам следует как можно скорее создать резервную копию содержимого флэш-накопителя и заменить диск . (Если диск содержит конфиденциальную информацию, обязательно физически уничтожьте его, прежде чем утилизировать.)
Получение данных с диска может быть сложной задачей, поскольку некоторое повреждение данных могло уже произойти к тому моменту, когда диск перешел в режим только для чтения. Обычно это проявляется как низкоуровневое повреждение файловой системы, в результате чего файловая система отображается как RAW, или как ОС запрашивает форматирование диска. Восстановление после такого рода повреждений может быть сложным, потому что файловую систему невозможно восстановить напрямую — в конце концов, диск защищен от записи.
Вы можете получить данные с диска, поврежденного таким образом, с помощью утилит восстановления данных, таких как TestDisk с открытым исходным кодом.Вы также можете получить диск равной или большей емкости и скопировать содержимое отказавшего диска сектор за сектором на новый диск с помощью GNU ddrescue, а затем выполнить CHKDSK для исправления ошибок файловой системы. Если это не удается, и данные особенно ценны, вы можете отправить диск в специализированную службу восстановления данных; однако эти услуги, как правило, очень дороги из-за их узкоспециализированного характера и редко того стоят.
Как отключить защиту от записи на USB-ключ
Последнее обновление , Дэвид Уэбб .
Если вы не можете редактировать или сохранять файлы на USB-накопителе , вероятно, ваше устройство заблокировано в режиме только для чтения. Эта статья познакомит вас с несколькими способами, с помощью которых вы можете разблокировать защиту от записи на USB-ключе , чтобы вы могли редактировать свои документы по мере необходимости.
Если у вас возникла проблема при попытке скопировать или удалить файлы на USB-накопителе, существует очень простое решение, которое позволит вам удалить этот параметр, что даст вам возможность изменять, копировать или удалять любые файлы. с вашего USB-накопителя.
Как снять защиту от записи на USB
Чтобы снять защиту от записи, просто откройте меню Start и нажмите Run . Введите regedit и нажмите . Введите . Откроется редактор реестра.
Следующим шагом является переход по следующему пути:
HKEY_LOCAL_MACHINE \ SYSTEM \ CurrentControlSet \ Control \ StorageDevicePolicies
Дважды щелкните кнопку WriteProtect , расположенную на правой боковой панели, и установите значение 0 .Перейдите в поле Data Value и нажмите OK :
Для завершения просто перезагрузите систему, а затем снова подключите USB-накопитель к компьютеру.
Как разблокировать USB-накопитель
Многие USB-ключи поставляются с переключателем, который перемещается вверх и вниз для включения или отключения блокировки защиты от записи. В качестве первого шага мы рекомендуем вам проверить, есть ли на вашем USB-устройстве этот переключатель (обычно помечен как hold или locked option).Если это так, просто разблокируйте переключатель и попытайтесь написать.
Еще одно простое решение для отключения защиты от записи — просто проверить, просматривается ли ваш текущий файл в формате Только для чтения . Если он защищен от чтения, просто щелкните папку правой кнопкой мыши и снимите флажок «Только для чтения».
Существует множество онлайн-инструментов для восстановления, связанных с определенной маркой USB-накопителя USB . Например, используйте инструмент JetFlash Online Recovery для восстановления USB-ключей Transcend, который дает пользователю гибкость для сохранения сохраненной информации или форматирования ключа.
Онлайн-инструменты для отключения защиты от записи
Доступен ряд онлайн-инструментов для конкретных брендов, которые помогут вам отключить защиту от записи на вашем USB-накопителе. JetFlash Online Recovery — это распространенный инструмент, используемый для восстановления USB-ключей Transcend , поскольку он дает пользователям гибкость для сохранения сохраненной информации или форматирования ключей.
Как отформатировать USB-ключ
Если ни один из вышеперечисленных вариантов не работает, вы всегда можете попробовать отформатировать USB-ключ.Более подробную информацию о форматировании флешки можно найти здесь.
Изображение: © IB Photography — Shutterstock.com
Как отключить защиту от записи на USB-накопителе
Последнее обновление , Дэвид Уэбб .
Если вы не можете редактировать или сохранять файлы на USB-накопителе , вероятно, ваше устройство заблокировано в режиме только для чтения. Эта статья познакомит вас с несколькими способами, с помощью которых вы можете разблокировать защиту от записи на USB-ключе , чтобы вы могли редактировать свои документы по мере необходимости.
Если у вас возникла проблема при попытке скопировать или удалить файлы на USB-накопителе, существует очень простое решение, которое позволит вам удалить этот параметр, что даст вам возможность изменять, копировать или удалять любые файлы. с вашего USB-накопителя.
Как снять защиту от записи на USB
Чтобы снять защиту от записи, просто откройте меню Start и нажмите Run . Введите regedit и нажмите . Введите .Откроется редактор реестра.
Следующим шагом является переход по следующему пути:
HKEY_LOCAL_MACHINE \ SYSTEM \ CurrentControlSet \ Control \ StorageDevicePolicies
Дважды щелкните кнопку WriteProtect , расположенную на правой боковой панели, и установите значение 0 . Перейдите в поле Data Value и нажмите OK :
Для завершения просто перезагрузите систему, а затем снова подключите USB-накопитель к компьютеру.
Как разблокировать USB-накопитель
Многие USB-ключи поставляются с переключателем, который перемещается вверх и вниз для включения или отключения блокировки защиты от записи. В качестве первого шага мы рекомендуем вам проверить, есть ли на вашем USB-устройстве этот переключатель (обычно помечен как hold или locked option). Если это так, просто разблокируйте переключатель и попытайтесь написать.
Еще одно простое решение для отключения защиты от записи — просто проверить, просматривается ли ваш текущий файл в формате Только для чтения .Если он защищен от чтения, просто щелкните папку правой кнопкой мыши и снимите флажок «Только для чтения».
Существует множество онлайн-инструментов для восстановления, связанных с определенной маркой USB-накопителя USB . Например, используйте инструмент JetFlash Online Recovery для восстановления USB-ключей Transcend, который дает пользователю гибкость для сохранения сохраненной информации или форматирования ключа.
Онлайн-инструменты для отключения защиты от записи
Доступен ряд онлайн-инструментов для конкретных брендов, которые помогут вам отключить защиту от записи на вашем USB-накопителе.JetFlash Online Recovery — это распространенный инструмент, используемый для восстановления USB-ключей Transcend , поскольку он дает пользователям гибкость для сохранения сохраненной информации или форматирования ключей.
Как отформатировать USB-ключ
Если ни один из вышеперечисленных вариантов не работает, вы всегда можете попробовать отформатировать USB-ключ. Более подробную информацию о форматировании флешки можно найти здесь.
Изображение: © IB Photography — Shutterstock.com
Как снять защиту от записи в Windows 10, 8 и 7
Что нужно знать
- Найдите переключатель блокировки на USB-накопителе или SD-карте и поверните его в положение «выключено».
- В качестве альтернативы используйте команду diskpart или измените значение WriteProtect в редакторе реестра Windows на 0 .
- Для отдельных файлов перейдите в Свойства файла и снимите флажок Только для чтения .
В этой статье объясняется, как снять защиту от записи с USB-накопителя, SD-карты или отдельных файлов. Инструкции применимы к Windows 10, Windows 8 и Windows 7.
Как снять защиту от записи с помощью переключателя блокировки
Если ваш компьютер сообщает, что носитель защищен от записи, поищите переключатель защиты от записи (также называемый переключателем блокировки) на USB или SD-карте.Если на носителе есть этот переключатель, убедитесь, что он установлен на запись, а не только на чтение.
Как снять защиту от записи с одного файла
Если у вас есть один файл, в который вы хотите внести изменения, но не можете, возможно, он защищен от записи. Вот как предоставить разрешения на запись.
Вставьте USB-накопитель или SD-карту в соответствующий порт на вашем компьютере.
Откройте Проводник Windows .
Перейдите к устройству и папке, содержащей файл.
Выберите файл.
Перейдите на вкладку Home , затем выберите Properties > Properties .
В диалоговом окне Свойства выберите Только для чтения , чтобы снять флажок.
Выберите ОК .
Использование Diskpart для снятия защиты от записи с USB-накопителей
В Windows есть много способов снять защиту от записи с USB-накопителей.Один из популярных методов — изменить ключ реестра, но некоторых людей это пугает. Менее устрашающий метод — использовать diskpart.
Вставьте USB-накопитель в USB-порт вашего компьютера.
Нажмите клавишу Windows + X .
Выберите Выполнить .
Введите diskpart и , затем выберите OK .
Может появиться диалоговое окно «Контроль учетных записей» с запросом, разрешить ли этому приложению вносить изменения в ваше устройство.Для продолжения выберите Да .
Рядом с DISKPART> введите list disk и нажмите Введите .
В списке подключенных дисков найдите свой USB-накопитель и запишите номер диска.
Посмотрите на столбец «Размер», чтобы найти защищенный от записи флэш-накопитель. В этом примере размер жесткого диска компьютера составляет 29 ГБ, а для USB-накопителя — 977 МБ.
Введите команду выберите диск disk_number и затем нажмите Введите .Если, например, номер вашего диска 1, введите , выберите диск 1 .
Когда диск выбран, diskpart отображает сообщение о том, что диск теперь выбран.
Введите команду Атрибуты диска очистить только для чтения и затем нажмите Введите .
Когда защита от записи была снята с диска, diskpart отображает сообщение о том, что атрибуты были успешно очищены и диск больше не защищен от записи.
Чтобы закрыть окно diskpart, когда вы закончите, введите exit и нажмите Enter .
Удалите защиту от записи с USB-накопителей с помощью regedit в Windows 10 и Windows 8
Если вы предпочитаете использовать реестр Windows для снятия защиты от записи с USB-накопителя или SD-карты, используйте regedit, чтобы внести изменения.
Вставьте USB-накопитель в USB-порт вашего компьютера.
Нажмите клавишу Windows + X .
Выберите Выполнить .
Введите regedit и выберите OK .
В редакторе реестра перейдите к HKEY_LOCAL_MACHINE > SYSTEM > CurrentControlSet > Control > StorageDevicePolicies .
Если вы не можете найти папку StorageDevicePolicies, вам необходимо создать ключ StorageDevicesPolicies и значение DWORD WriteProtect.Продолжайте читать, чтобы узнать, как это сделать.
Дважды щелкните WriteProtect , чтобы открыть диалоговое окно Edit DWORD .
В текстовом поле Value data замените число на 0 (ноль).
Выберите ОК .
Закройте regedit.
Перезагрузите компьютер.
Создать ключ StorageDevicesPolicies и значение DWORD WriteProtect
Перейдите к HKEY_LOCAL_MACHINE > SYSTEM > CurrentControlSet > Control .
На панели File справа щелкните правой кнопкой мыши пустое пространство, наведите указатель на New , затем выберите Key .
На панели Folders слева назовите ключ StorageDevicePolicies и нажмите Введите .
На панели Папки выберите StorageDevicePolicies .
На панели File щелкните правой кнопкой мыши пустое место, наведите указатель на New , затем выберите DWORD (32-bit) Value .
Назовите значение WriteProtect и нажмите Введите .
Дважды щелкните WriteProtect , чтобы открыть диалоговое окно Edit DWORD и снять защиту от записи, выполнив описанные выше действия.
Отредактируйте реестр в Windows 7, чтобы снять защиту от записи
Если вы используете Windows 7, процесс редактирования реестра Windows для снятия защиты от записи немного отличается.
Нажмите клавишу Windows + R .
В диалоговом окне Run введите regedit и нажмите Enter .
Перейдите к HKEY_LOCAL_MACHINE > SYSTEM > CurrentControlSet > Services .
Выберите USBSTOR .
Дважды щелкните Start .
В диалоговом окне введите 3 .
Закройте редактор реестра.
Что означает защита от записи?
Когда USB-накопитель или SD-карта защищены от записи, вы не можете изменять файлы на носителе; их можно только просматривать. На защищенных от записи носителях вы можете читать и копировать файлы, но не можете записывать и удалять файлы. Ваш USB-накопитель и SD-карты могут быть защищены от записи из-за вируса или из-за того, что на носителе был включен переключатель блокировки.
Спасибо, что сообщили нам об этом!
Расскажите, почему!
Другой Недостаточно подробностей Сложно понятьКак открыть защищенный от записи флеш-накопитель | Small Business
Компании все больше осознают риски, связанные с использованием портативных флэш-носителей для хранения конфиденциальной информации, и многие компании обращаются к различным методам шифрования или защиты флэш-накопителей перед их использованием.Если диск защищен от записи, вы можете получить всплывающее сообщение, например «Диск защищен от записи. Снимите защиту от записи или используйте другой диск» при попытке сохранить файлы или другие данные на диске. Вы можете открыть защищенный от записи флеш-накопитель и просмотреть файлы на нем обычным образом, но если вы хотите сохранить файлы на накопитель или отредактировать существующие файлы, вы должны сначала снять защиту от записи.
Щелкните «Пуск» и выберите «Компьютер» в меню «Пуск» Windows.
Дважды щелкните флэш-накопитель, чтобы открыть его в проводнике Windows.Вы можете просматривать все файлы на диске, когда он защищен от записи. Однако, если вы хотите отредактировать или сохранить какой-либо из этих файлов, выполните следующие действия.
Отсоедините флэш-накопитель и посмотрите, есть ли на нем переключатель защиты от записи. Не на многих дисках он есть, но если он есть у вас, установка этого переключателя в положение «Выкл.» Позволит вам сохранять или редактировать файлы на диске, не предпринимая никаких дальнейших действий.
Выйдите из Windows и войдите снова, используя учетную запись администратора, если вы еще не вошли в систему как администратор.
Щелкните «Пуск» и введите «regedit» (без кавычек) в поле поиска. Нажмите Ввод.»
Дважды щелкните «HKEY_LOCAL_MACHINE | СИСТЕМА | CurrentControlSet | Контроль.»
Щелкните правой кнопкой мыши «Управление» и выберите «Экспорт». Это позволит вам создать резервную копию ключа, который вы собираетесь изменить. Вы можете использовать эту резервную копию для «отката» внесенных вами изменений в случае возникновения каких-либо проблем.
Выберите место и имя для резервного файла REG и нажмите «Сохранить».
Щелкните подраздел «StorageDevicePolicies», расположенный в разделе «Control.Если у вас нет этого подраздела, щелкните правой кнопкой мыши «Control», наведите курсор мыши на «New» и выберите «Key», чтобы создать его вручную.
Щелкните правой кнопкой мыши «StorageDevicePolicies», наведите указатель мыши на «New» и выберите «DWORD (32-bit) Value».
Введите «WriteProtect» и нажмите «Enter», чтобы назвать новое значение.
Дважды щелкните «WriteProtect», установите значение «0» и нажмите «ОК».
Перезагрузите компьютер и попытайтесь записать на диск, открыв файл и сохранив его.
Ссылки
Советы
- Если вы получаете всплывающее окно Bit Locker при подключении флэш-накопителя или если над значком диска в проводнике Windows отображается золотой замок, вам необходимо разблокировать диск перед тем, как вы можно даже открыть. Bitlocker шифрует диски с помощью пароля или смарт-карты и PIN-кода. Всплывающее сообщение сообщит вам, какой метод был использован.
- Помните, что у вас есть доступ только для чтения к файлам на защищенном от записи флэш-накопителе.Если по какой-либо причине вы не можете снять защиту от записи с диска, вы все равно можете редактировать файлы и сохранять их на другом диске, например на жестком диске.
Предупреждения
- Описанная здесь процедура не снимает защиту от записи с дисков, зашифрованных с помощью некоторых сторонних инструментов. Возможно, вам потребуется получить пароль разблокировки от человека, который защищал диск, или попросить его снять защиту от записи с помощью его собственного программного обеспечения.
Writer Bio
Писатель и корректор с 2006 г., Б.Стил также работает аналитиком службы поддержки ИТ, специализируясь на технической поддержке потребителей и бизнес-пользователей. Она получила степень бакалавра искусств. по английскому языку и журналистике Университета Роджера Уильямса. Стил также имеет сертификаты сертифицированного Microsoft специалиста по поддержке настольных ПК, сертифицированного Microsoft ИТ-специалиста, специалиста по корпоративной поддержке Windows 7 и ИТ-специалиста CompTIA A +.
Вредоносное ПО для USB-накопителей: как оно работает и как от него защититься
От Университета Иллинойса до Ирана (и повсюду между ними) вредоносное ПО для USB-накопителей представляет серьезную опасность
Еще в 2016 году исследователи из Университета Иллинойса оставили около 300 USB-накопителей без маркировки в кампусе университета и вокруг него, чтобы посмотреть, как люди на них отреагируют.В целом 98% упавших устройств были обнаружены студентами и сотрудниками, и исследование показало, что по крайней мере половина из них была подключена к главному устройству, чтобы попытаться получить доступ к контенту.
Для хакера, пытающегося заразить компьютерную сеть, эти статистические данные в значительной степени представляют собой хлопушку и рисуют картину того, насколько небрежно мы можем быть с нашими USB-устройствами.
Давайте разберемся.
История вредоносного ПО для USB-накопителей
USB-накопителисуществуют уже более 20 лет, предлагая пользователям удобный способ хранения и перемещения файлов между компьютерами, которые не связаны друг с другом цифровым способом.
Ядерный объект в Натанце, объект атаки вредоносного ПО Stuxnet USB.Киберугрозы регулярно злоупотребляли этой возможностью, самым известным примером является «первое в мире цифровое оружие» — червь Stuxnet, впервые обнаруженный еще в 2010 году, который использовал USB-устройства для атаки на сеть иранского ядерного объекта.
Несмотря на то, что USB-накопители по-прежнему часто используются, современные облачные сервисы, такие как Dropbox и Google Drive, взяли на себя большую часть ответственности, когда дело доходит до хранения и передачи файлов, и есть более глубокое понимание рисков безопасности, которые могут возникнуть. с помощью USB-устройств.Миллионы USB-устройств по-прежнему разрабатываются, производятся и продаются каждый год, многие из которых используются дома и на работе (они также по-прежнему очень популярны во время рекламных розыгрышей).
В 2017 году исследование данных «Лаборатории Касперского» показало, что каждый год примерно каждый четвертый пользователь USB в мире страдает от «локального» киберинцидента. Это может относиться к нарушениям, вызванным вирусами, присутствующими на компьютере пользователя, или зараженными съемными носителями.
Проблема безопасности USB-вредоносного ПО
USB-накопителипо-прежнему представляют собой серьезную проблему когда речь идет об информационной безопасности как для потребителей, так и для предприятий.
Хотя тактика блокирования угроз злонамеренный характер USB-накопителей существует почти так же давно, как и накопители самих себя, и опасность заражения вредоносным ПО широко распространена Понятно, что атаки вредоносного ПО USB все еще происходят.
Почему? Люди продолжают подключать USB-накопители в незащищенные компьютерные системы, поэтому они упрощают киберпреступники, чтобы проникнуть в их данные.
Независимо от различных имеющихся мер безопасности, факт остается фактом, что всегда будет немалый процент устройств на которых не запущено антивирусное программное обеспечение, не настроено сканирование USB-накопителей или нет установить запретить автозапуск.
Это означает, что зараженная флешка подключенный к незащищенному устройству, может мгновенно заразить его и распространить вирус через любую сеть, к которой он подключен.
Как USB-устройства заражаются вредоносным ПО?
Встречаются оба непреднамеренное и преднамеренное заражение. Червь Stuxnet является примером последний, когда кто-то загружает вредоносный код на диск с намерением фильтрации кода в целевую сеть.
Непреднамеренное заражение может произойти, когда кто-то подключает незащищенный USB-накопитель к плохо защищенной системе в интернет-кафе, аэропорту или в любом другом месте с плохой общественной безопасностью конечных точек (что составляет около 70% мест).Вы можете обнаружить вирус через некоторое время после подключения устройства к компьютеру, но неизвестно, какой ущерб уже был нанесен.
Как защитить свое USB-устройство
Если вы используете USB-накопитель для передачи файлы на нескольких хост-устройствах, это может сделать вас уязвимыми для вредоносных программ — и никогда нельзя быть слишком осторожным, когда речь идет о безопасности USB, особенно если вы обрабатываете конфиденциальные данные.
Заражение вирусом может занять секунд с момента подключения устройства к хост-сети.Ли ты контрактная программа-вымогатель, которая блокирует всю вашу систему, или незаметное вредоносное ПО которая незаметно заражает вашу машину, она может нанести огромный ущерб, когда вы заметил это.
К сожалению, вредоносная программа для USB-флешек не работает как почтовый вирус (который требует, чтобы вы что-то нажимали), все, что нужно, — это подключить зараженный USB-накопитель к машине.
Сказав это, есть несколько различные методы, которые вы можете использовать, чтобы гарантировать, что ваши данные не будут раскрыты и вот-вот попадет в чужие руки.
Как победить вредоносное ПО для USB-накопителя: безопасность программного обеспечения
Защита от записи
Если на вашем USB-накопителе нет аппаратный переключатель для защиты от записи, тогда вы должны использовать программную запись протектор, такой как USB Write Защитить 2.0. Защита от записи программного обеспечения эффективно предотвращает любые данные от удаления, а также защитить устройство от написания вредоносных программ на свой диск.
USB-антивирус
Если у вас включена защита от записи, там все еще есть возможность заразиться вирусом при передаче файлов, поэтому имеет смысл использовать достойный USB-антивирус, такой как ClamWin.
Шифрование
Если вы хотите защитить свою конфиденциальность, обезопасив свои данные, вы можете установить программу шифрования, такую как VeraCrypt или BitLocker для Windows, для защиты паролем на вашем USB-устройстве.
Это означает, что даже если у кого-то есть доступ к вашему устройству, им будет намного сложнее получить чувствительные информацию или скрыть вредоносные файлы внутри ваших существующих файлов и папок.
Защитите свое хост-устройство
Если ваше устройство случайно заражено, вы, вероятно, не сразу узнаете об этом.Лучшее, что можно сделать, это защитите себя с самого начала, установив программное обеспечение, которое сообщит вам, если ваше съемное устройство заражено вредоносным ПО.
USB Брандмауэр защитит ваш компьютер от сторонних программ. с USB-устройства, работая в фоновом режиме и сообщая вам о подозрительных активность.
Как победить вредоносное ПО для USB-накопителя: аппаратная безопасность
Изображение взято с Geek.com
Флэш-накопитель клавиатуры
Некоторые флешки доступны с клавиатура, позволяющая создать уникальный пароль, который физически заблокирует устройство (например, замок).Вам просто нужно будет ввести уникальный пароль, чтобы получить доступ к вашему устройству.
Самоуничтожение
Флэш-накопители, например Ironkey, «самоуничтожится», если пароль будет введен неправильно слишком много раз. Есть также некоторые флеш-накопители, которые настроены на удаление файлов после определенный период.
Аппаратное шифрование
Если вам нужно перенести серьезные данные на флеш-накопитель, вы можете выбрать флеш-накопитель со 128-битным оборудованием AES шифрование.Аппаратное шифрование часто считается лучшим вариантом, чем программное шифрование, поскольку оно не несет в себе такого же риска получения взломан.
Заключение
Остановка вредоносных программ для USB-накопителей важна как для частных лиц, так и для организаций. USB-устройства по-прежнему являются неотъемлемой частью нашей повседневной жизни на работе и дома, несмотря на появление Dropbox и Google Drive. Однако, если мы не научимся защищать информацию, хранящуюся на наших USB-устройствах, мы виновны в том, что значительно упростим жизнь тем, кто желает использовать наши данные не по назначению.
Как снять защиту от записи с флешки
Иногда невозможно отформатировать флешку или SD карту, перенести или записать на нее данные. В системе Windows отображается сообщение об ошибке: «Накопитель защищен от записи. Снимите защиту или используйте другой привод ». В этой статье мы разберем причины и способы решения этой проблемы.
Содержимое:
- Механическая защита от записи
- Проверка флешки на вирусы и другие вредоносные программы
- Как разблокировать флешку с помощью реестра Windows
- Снятие защиты через групповую политику
- Снятие защиты от записи утилитой Diskpart
- Снятие защиты программным обеспечением от третьих лиц
- Как снять защиту от записи с одного файла
- Что делать, если потеряны важные данные
Механическая защита от записи
Производители уже довольно давно не используют аппаратную защиту от записи на флеш-накопителях .Однако, если мы говорим о SD-картах, этот переключатель все еще используется. Иногда даже опытные пользователи забывают проверить этот переключатель, который находится на одной стороне устройства.
Следовательно, первое, что нужно сделать , это проверить , что не находится в положении «заблокировано» , и если это так — переместить его в открытое положение.
Ошибка записи может возникнуть из-за переполнения флешки. Проверьте свободное место и файловую систему флешки. Например, на FAT32 невозможно будет записать файл размером более 4 ГБ .
Проверка флешки на вирусы и другие вредоносные программы
Иногда вирус, который уже присутствует в вашей системе, также может блокировать запись на карту памяти USB. Вдобавок может и с этой флешки в него попало, и чтобы уберечься от стирания включил защиту. В этом случае имеет смысл проверить диск на вирусы, как встроенными средствами системы, так и профессиональным антивирусом. Вы можете загрузить, например, загрузочный антивирусный комплект из Avast или Nod32 .Вы также можете создать загрузочную флешку с Windows 10, загрузиться с нее, установить антивирус и проверить проблемную флешку.
Чтобы начать сканирование, вам нужно запустить антивирус, а затем выбрать, какой диск сканировать.
Стоит отметить, что у всех современных антивирусных программ интерфейс примерно одинаков. Поэтому проблем со сканированием возникнуть не должно.
Если антивирус обнаружил вредоносную программу, мы немедленно ее удалим. После этого следует снять защиту от записи.
Как разблокировать флешку с помощью реестра Windows
Часто случается, что проблема не в вирусах, а в системе Windows, которая блокирует файлы, и проблема заключается в реестре.
Важно: Прежде чем вносить какие-либо изменения, создайте точку восстановления Windows. Если вы допустили ошибку и у вас возникли проблемы с компьютером, вы можете восстановить реестр и вернуть систему в исходное состояние.
Для разблокировки флешки с помощью реестра необходимо:
Шаг 1: Щелкните правой кнопкой мыши на кнопке «Пуск» , выберите «Выполнить» , введите команду regedit и подтвердите действие, нажав «Enter»
Шаг 2: В редакторе реестра перейдите к HKEY_LOCAL_MACHINE> SYSTEM> CurrentControlSet> Control> StorageDevicePolicies
Создайте эту опцию, если она недоступна в вашей системе.
Шаг 3: После создания перейдите в этот раздел, создайте там 32-битное значение DWORD (или 64-битное в зависимости от вашей системы) и назовите его WriteProtect .
Шаг 4. В текстовом поле Value Data введите «0» (ноль)
Шаг 5: Перезагрузите компьютер.
После перезагрузки следует снять защиту флешки от записи.
Снятие защиты через групповую политику
Если вы не можете отключить защиту реестра, это может быть связано с групповой политикой
В данном случае для снятия защиты с флешки необходимо:
Шаг 1: Нажмите комбинацию клавиш «Win + R» , введите gpedit.msc и нажмите Введите . Отобразится Windows Group Local Policy Editor .
Шаг 2: перейдите по следующему пути: Computer Configuration \ Administrative Templates \ System \ Removable Storage Access . Найдите «Доступ к съемному хранилищу» и убедитесь, что «Съемные диски: запретить доступ на выполнение», , «Съемные диски: запретить доступ для чтения», и «Съемные диски: запретить доступ для записи» отключены.
Шаг 3: Если какой-либо из этих параметров включен, дважды щелкните его и выберите «Отключено» , чтобы выключить его.
Шаг 4: Перезагрузите компьютер.
Снятие защиты от записи утилитой Diskpart
Если пользователь боится вносить изменения в ключи реестра Windows и не хочет тратить время на манипулирование групповыми политиками Windows, вы можете использовать утилиту diskpart.
Шаг 1: Щелкните правой кнопкой мыши на «Пуск» и выберите «Windows PowerShell (Admin)»
Шаг 2. Введите команду diskpart
Шаг 3: Выполните следующие команды одну за другой:
- перечислите диск и нажмите Введите .(Эта команда отображает список дисков, подключенных к вашему ПК).
- выберите диск 0 (замените 0 на номер защищенного от записи устройства) и нажмите Введите .
- атрибуты disk clear только для чтения и подтвердите, нажав Введите . (Эта команда снимает защиту с накопителя)
- выход (выход из утилиты diskpart)
После выполнения этих команд привод готов к работе.
Снятие программной защиты от третьих лиц
Фирменные производители флешек выпускают специальные программы. Некоторые из них могут помочь вам снять защиту от записи , когда ваш диск защищен. Кроме того, многие универсальные приложения предназначены для снятия защиты с вашей флешки. Принцип их работы примерно одинаков, поэтому в качестве примера рассмотрим программу EaseUS Tools M .
Шаг 1: Загрузите приложение и установите его на свой компьютер.
Шаг 2: Откройте приложение и выберите «Защита от записи»
Шаг 3. Выберите диск с защитой от записи и нажмите «Отключить».
Готово! Вы можете использовать диск.
Как уже было сказано, производители фирменных флешек выпускают специальные программы. Некоторые из них также могут помочь вам снять защиту от записи, когда диск защищен.


 Аналогичное можно проделать и с помощью комбинации клавиш «WIN»+ «R», где открывшемся окне тоже потребуется ввести regedit .
Аналогичное можно проделать и с помощью комбинации клавиш «WIN»+ «R», где открывшемся окне тоже потребуется ввести regedit .