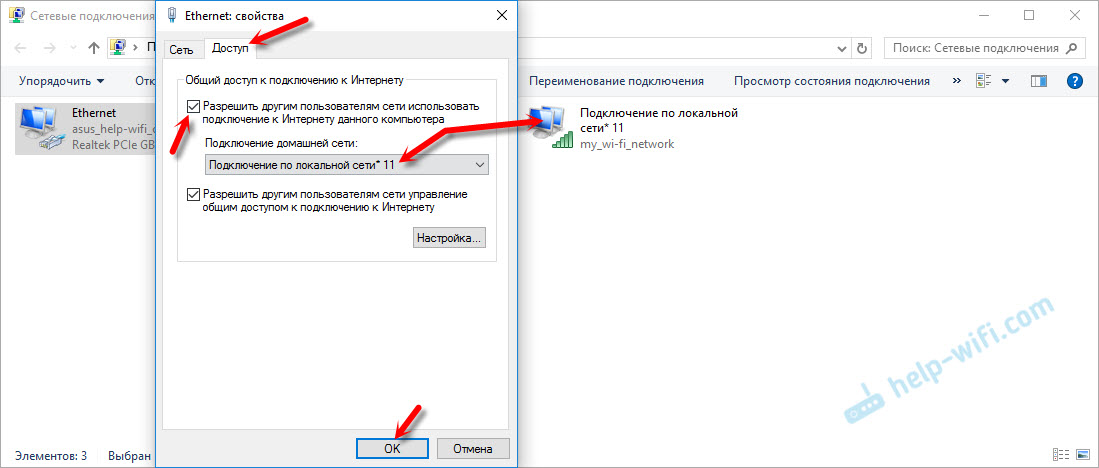Как с телефона передать интернет трафик на устройство
Post Views: 48 811
Начиная с версии Android Froyo 2.2 в смартфонах появилась возможность передавать интернет трафик на другие устройства. Такая возможность получила название тетеринг (tethering) и активно используется, когда на устройстве нужен доступ к Интернету, но нет ни доступных точек доступа, ни подключения по Ethernet.
Тетеринг бывает трех видов:
Для подключения достаточно иметь стандартный USB-кабель и включенный режим модема на смартфоне. Необходимо выполнить следующие действия:
- Подключить смартфон по USB к устройству.
- Включить режим модема, для этого нужно перейти в Настройки > Беспроводные сети > Ещё > Модем и точка доступа > USB-модем (опция становится активной, когда смартфон подключён по USB).
- На устройстве из списка подключений выбрать только что созданное.
После всех этих действий на компьютере появится доступ к Интернету.
- По Wi-Fi (WiFi Tethering)
Для подключения данным способом нужно, чтобы на устройстве имелся Wi-Fi адаптер. Чтобы передавать интернет трафик, нужно:
- Создать точку доступа, для этого перейти в Настройки > Беспроводные сети > Ещё > Модем и точка доступа > Точка доступа Wi-Fi.
- Задать параметры точки доступа (SSID, Тип защиты и пароль).
- На устройстве с Wi-Fi адаптером подключиться к точке доступа с заданным именем и паролем.
В отличие от тетеринга по USB, данный метод работает на более дальних расстояниях (ограниченных только мощностью сигнала) и количество одновременных подключений больше одного. Однако существует серьёзный недостаток: смартфон не может одновременно раздавать и принимать интернет трафик по Wi-Fi, поэтому принимать входящий трафик он может только по 3G/4G.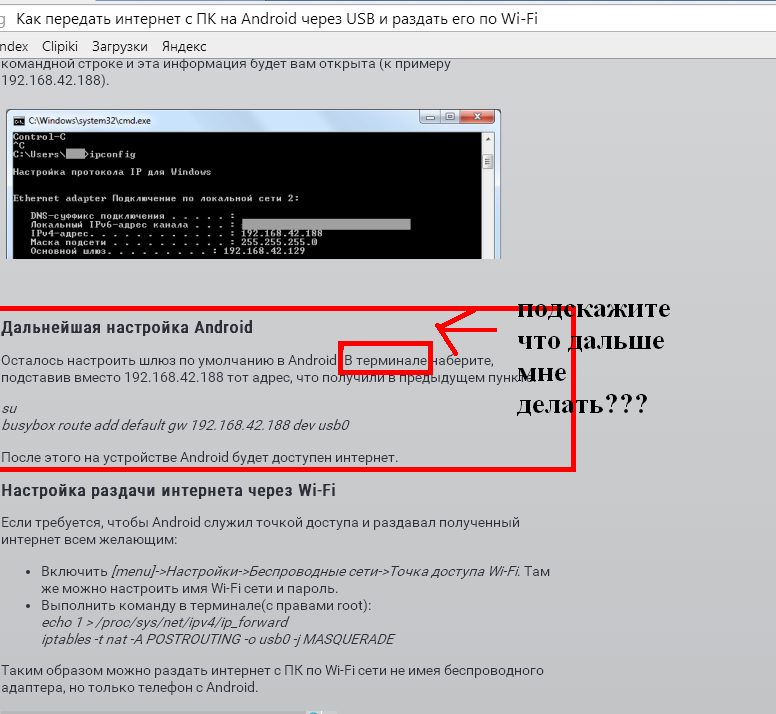
- По Bluetooth (Bluetooth tethering)
Если же в наличии нет ни USB-кабеля, ни WiFi-адаптера, но есть Bluetooth-адаптер, то подключиться к Интернету можно и с помощью него. Для этого нужно:
- На смартфоне активировать Bluetooth-модем, для этого перейти в Настройки > Беспроводные сети > Ещё > Модем и точка доступа > Bluetooth-модем.
- Вернуть и перейти в Настройки > Bluetooth, включить видимость и задать имя для подключения.
- На компьютере с Bluetooth-адаптером найти созданное соединение и подключиться к нему. Если же трафик нужно раздать на другой смартфон или планшет, то в таком случае необходимо на них установить приложение BlueVPN, затем в приложении выбрать то устройство, которое раздаёт трафик, и подключиться к нему.
Каждый из методов одинаково полезен, когда необходимо получить доступ к Интернету через смартфон, и зависит лишь от требований пользователя.
Раздача интернета Yota на безлимитном тарифе — Altclick
Абоненты популярного оператора сотовой связи Йота при попытке раздачи трафика другим пользователям сталкиваются с рядом проблем, вызванных техническими ограничениями со стороны поставщика услуг.
Содержание
Абоненты популярного оператора сотовой связи Йота при попытке раздачи трафика другим пользователям сталкиваются с рядом проблем, вызванных техническими ограничениями со стороны поставщика услуг. Стандартными способами бесплатная раздача интернета Yota невозможна. Поделиться свободными мегабайтами можно только при обходе установленных оператором блокировок.
Ограничения на раздачу трафика от Йота
Когда пользователь оператора Йота пытается включить раздачу своего трафика на сторонние устройства, провайдер автоматически обнаруживает такие попытки и устанавливает для клиента
ограничения на:
- количество мегабайт, которые можно раздать до отключения этой возможности;
- скорость передачи данных;
- скорость при скачивании файлов с любых файлообменников.
Когда пользователь хочет раздать интернет в Клину Йота, в настройках соединения изменяется показатель TTL. Этот показатель расшифровывается как Time to live и определяет, как долго передаваемый по IP-протоколу пакет данных считается валидным и принимается системой в обработку. Именно этот параметр подключения к сети отслеживает провайдер и включает ограничения.
Этот показатель расшифровывается как Time to live и определяет, как долго передаваемый по IP-протоколу пакет данных считается валидным и принимается системой в обработку. Именно этот параметр подключения к сети отслеживает провайдер и включает ограничения.
Методы контроля раздачи интернета
Командой разработчиков Йота была создана специальная программа, которой оснащаются все симки оператора с безлимитом на трафик. Она позволяет не только следить за движением пакетных мегабайт, но и легко активировать блокировку опций. Стандартными способами это приложение нельзя отключить или стереть.
Любые тарифные планы с безлимитным интернет-трафиком автоматически подключаются к отдельной системе оператора. Главная цель такой системы слежения заключается в обнаружении запрещенных действий абонентов. При нарушении правил пользования тарифом пользователь получает уведомление о возможной блокировке услуг после повторного нарушения.
Ответственность абонента за раздачу интернета
Абоненты должны понимать последствия несанкционированных действий. Компания может полностью заблокировать работу сим карты без возможности восстановления номера. В случае такой блокировки средства, имеющиеся на балансе, абоненту не возвращаются.
Избежать подобных проблем помогают проверенные способы обхода ограничений раздачи интернета Йота. Придерживаясь точной инструкции, пользователь сможет бесплатно поделиться свободными метрами интернета с любым устройством.
Методы обхода ограничений
Раздать трафик пользователь может со своего смартфона на такие устройства:
- планшет;
- ноутбук;
- мобильный телефон.
Возможности провайдера не позволяют заблокировать все существующие методы обхода ограничений раздачи трафика. Это позволяет всем владельцам пакетов с безлимитом использовать гигабайты интернета по своему усмотрению. На нынешний момент энтузиастами создано несколько разных методик для обхода официального блока раздачи трафика, которые основаны на корректировке отображаемых для оператора значений IMEI и TTL.
На нынешний момент энтузиастами создано несколько разных методик для обхода официального блока раздачи трафика, которые основаны на корректировке отображаемых для оператора значений IMEI и TTL.
Для активации мобильного интернета на ПК нужно извлечь сим-карту из смартфона и вставить ее в модем. После этого сетевое оборудование с установленной симкой подключают к компьютеру.
Для получения максимальной скорости интернет-соединения пользователю нужно произвести замену IMEI. Следует выбирать IMEI мобильного телефона, что позволит обойти ограничение скорости. Если система провайдера обнаружит подмену, будет выполнена блокировка доступа к глобальной сети с последующим наложением штрафных санкций.
После изменения числовой комбинации IMEI на модеме пользователю нужно правильно сменить значение TTL.
Стандартные значения этого показателя:
- 64 для смартфонов;
- 128 для персональных компьютеров.

Когда раздается интернет на дачу в Подмосковье Йота эти значения автоматически уменьшаются системой на единицу. Оператор обнаруживает такое изменение и высылает уведомление о грозящих абоненту санкциях. Поэтому после активации раздачи интернета нужно найти способ привести TTL в состояние, соответствующее обычному режиму работы девайса.
Изменение ТТЛ
Замена значения ТТЛ позволяет подключить любое клиентское устройство к беспроводному каналу раздачи трафика. Для получения такой возможности пользователю необходимо указать нужный показатель ТТЛ.
Для корректировки параметра нужно выполнить такие операции:
- стереть значение ТТЛ на передающем устройстве, установленное оператором;
- указать число ТТЛ, увеличенное на единицу за каждый подключенный к раздаче гаджет.
Перед сменой этого параметра следует точно знать количество подключаемых устройств, поскольку каждый подключенный реципиент мобильного трафика автоматически уменьшает TTL донора на единицу.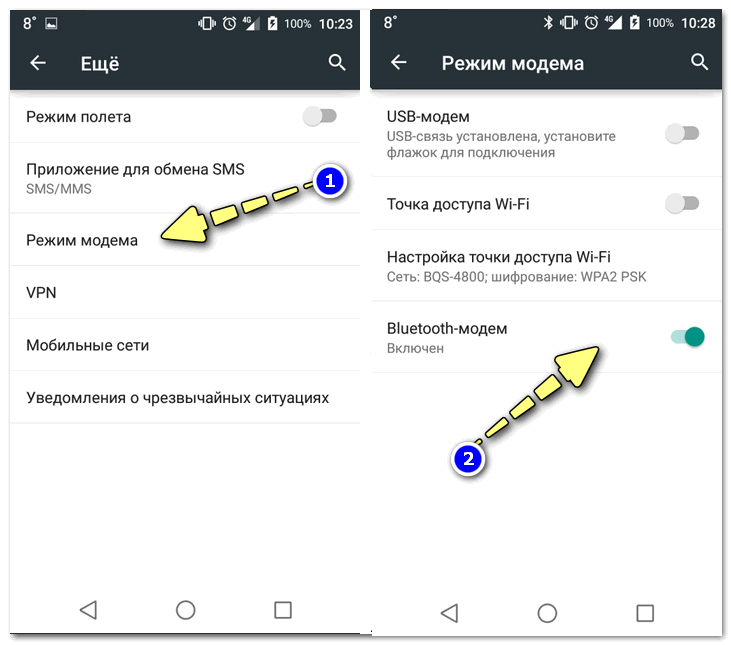
Раздача трафика со смартфона на компьютер
Подключение ПК или ноутбука к телефону напрямую зависит от настроек сети. Пользователю необходимо указать вручную верные показатели работы.
Для этого необходимо:
- Запустить работы персонального компьютера.
- После загрузки системы использовать комбинацию кнопок Win и R.
- Открыть раздел HKEY_LOCAL_MACHINE\SYSTEM\CurrentControlSet\Services\Tcpip.
- Кликнуть правой кнопкой мыши на свободном поле в правом окне редактора реестра и выбрать пункт «создать».
- Выбрать параметр с названием Dword 32 бита.
- Созданному ключу присвоить название DefaultTTL.
- Указать новые значения TTL. Для устройств Андроид и iPhone используют показатель 65, остальные девайсы работают со значением 130.
Подобное интернет-соединение имеет ограниченные возможности, и пользователь не сможет обновлять приложения. При попытке скачивания обновления система выдаст программную ошибку, и отключит от сети.
При попытке скачивания обновления система выдаст программную ошибку, и отключит от сети.
Для исправления этих проблем нужно будет внести изменения в файл hosts, расположенный в папке \windows\system32\drivers\etc\. Чтобы заблокировать обновления для абсолютно всех программ, придется отслеживать адреса, к которым они обращаются, вручную. Но в большинстве случаев будет достаточно скачать готовый файл и скопировать его в соответствующую папку. Учтите, что для восстановления возможности автообновления программ вам придется либо очистить файл hosts, либо восстановить его более раннюю версию, так что перед заменой стоит сделать его резервную копию.
Раздача трафика для устройств Андроид
Для организации раздачи мегабайт по Wi-Fi сети на гаджеты Андроид нужно предварительно скачать из магазина утилиты ТТЛ Мастер и Terminal Emulator.
После запуска первого приложения нужно заменить в нем параметр ТТЛ для раздающего трафик устройства согласно приведенным выше рекомендациям.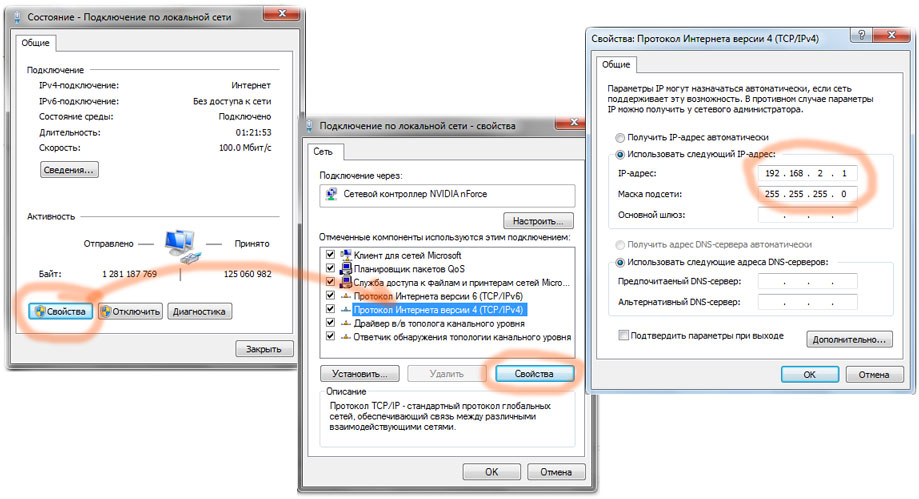 Новое значение напрямую зависит от числа подключаемых клиентов.
Новое значение напрямую зависит от числа подключаемых клиентов.
Использование второй утилиты необходимо только при отсутствии root прав.
Раздача интернета Йота на мобильных устройствах с системой Windows
Для активации режима раздачи трафика на Windows Phone пользователю вначале нужно скорректировать работу Interop Unlock следующим образом:
- Зайти в раздел «Гаджет».
- Выбрать меню Registry и открыть пункт Registry Editor.
- Для ключа указать комбинацию SYSTEMCurrentControlSetServicesTcpipParameters.
- Для имени вписать значение DefaultTTL.
- Вернуться в предыдущее меню и открыть Registry Value Type.
- Прописать значение Integer (REG_DWORD).
- Присвоить этому параметру значение 127.
Раздача трафика на MAC OS
Обойти запрет на работу режима на Айфоне или Макбуке можно по упрощенному алгоритму. Для этого используют Терминал. После запуска этой утилиты нужно ввести команду «wnet.inet.ip.ttl=65». После перезагрузки ПК и гаджета Apple вы сможете осуществлять полноценную раздачу трафика Йоты с Айфона.
Для этого используют Терминал. После запуска этой утилиты нужно ввести команду «wnet.inet.ip.ttl=65». После перезагрузки ПК и гаджета Apple вы сможете осуществлять полноценную раздачу трафика Йоты с Айфона.
Дополнительный метод, разработанный для этих устройств, предполагает установку VPN. Это позволит поделиться свободными мегабайтами по беспроводной сети в любое время.
Как раздать интернет от Yota с Ubuntu и Linux
Как Осуществить обход ограничений на раздаваемый интернет в Троицке клиентским устройствам с девайсов, оснащенных системами Ubuntu или Linux:
- Использовать комбинацию кнопок Ctrl + Alt + T.
- В появившейся строке указать команду «sudо vi/еtc/init.d/local.autоstart».
- Ввести пароль для доступа с правами администратора, открыть режим редактирования с помощью значка «i».
- Прописать команду «#!/bin/bashsudо iptablеs -t manglе -A POSTROUTING -j TTL —ttl-sеt 65».

После этого нужно выйти из командной строки с помощью кнопки Esc и дождаться автоматической замены показателей.
Обход ограничений со сменой IMEI
Код IMEI представляет собой уникальную комбинацию символов, индивидуально присваиваемую каждому гаджету. В этом номере закодирована полная информация об устройстве. При смене этого кода можно обойти ограничения на раздачу интернет-трафика Йота. Этот метод не может использоваться для Айфонов и Макбуков. Продукция компании Apple не оснащается подобными номерами.
Как раздавать интернет с телефона на телефон
Любой современный смартфон может раздавать интернет на другие устройства через Wi-Fi. Это крайне полезная функция, которая дает возможность выходить в сеть с ноутбука или планшета в любом месте, где ловит мобильная связь. В этой статье мы подробно ответим на вопрос, как раздать интернет с телефона на Андроид.
Создание точки доступа через телефон
Все смартфоны обладают функцией раздачи интернета из коробки, она называется «Точка доступа» и включается буквально в пару кликов.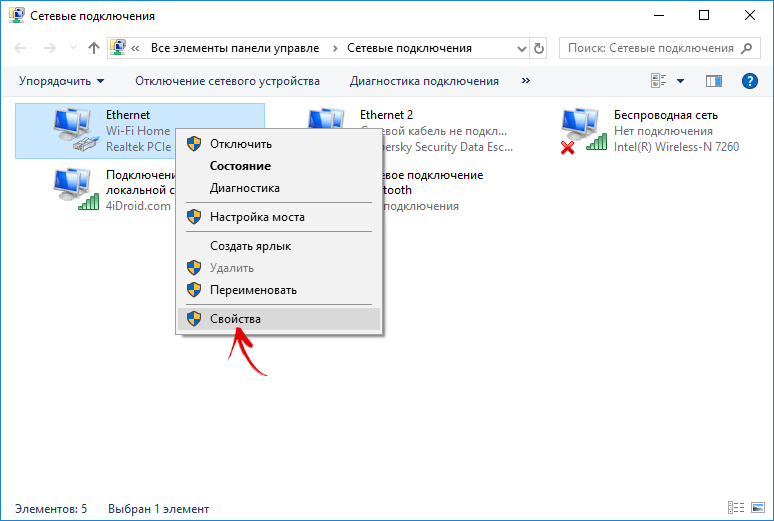 В зависимости от версии Android, а также того, какая у вас модель телефона — Самсунг, Хонор или что-то другое, названия пунктов меню могут отличаться, но общий алгоритм действий везде один и тот же.
В зависимости от версии Android, а также того, какая у вас модель телефона — Самсунг, Хонор или что-то другое, названия пунктов меню могут отличаться, но общий алгоритм действий везде один и тот же.
Чтобы раздать интернет с телефона через WiFi необходимо:
- Включите мобильный интернет в шторке уведомлений.
- Откройте «Настройки» и перейдите в пункт «Wi-Fi и интернет».
- Далее перейдите по вкладкам «Точка доступа и модем» и «Точка доступа Wi-Fi».
- В открывшемся меню вы можете включить раздачу интернета, переключив соответствующий тумблер в активное положение, установить имя и пароль точки Вай-Фай, а также посмотреть список устройств, подключенных к смартфону.
Этот способ работает на всех Андроид смартфонах.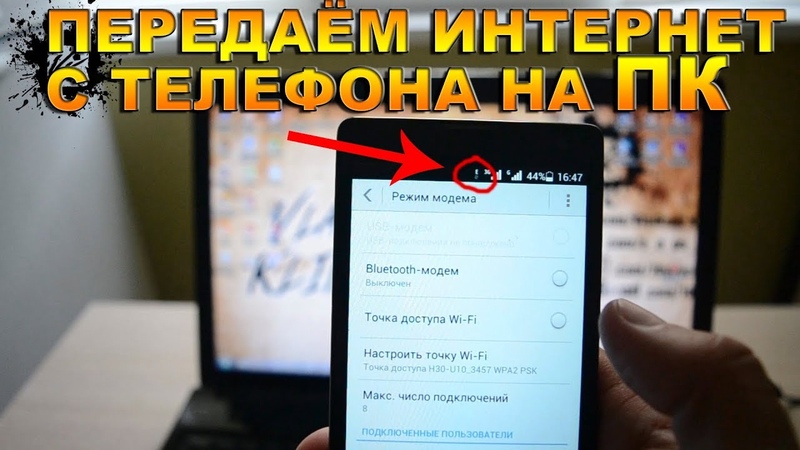 Никаких дополнительных программ, чтобы раздавать интернет с телефона на ноутбук или любое другое устройство с встроенным Wi-Fi модулем, не нужно.
Никаких дополнительных программ, чтобы раздавать интернет с телефона на ноутбук или любое другое устройство с встроенным Wi-Fi модулем, не нужно.
Раздача интернета через USB
Но что делать при необходимости поделиться интернетом с устройством без Wi-Fi приемника? В таких случаях пригодится функция USB-модема, чаще всего она используется чтобы раздать интернет с телефона на ПК.
- С помощью USB-кабеля подключите смартфон к компьютеру, при необходимости предоставьте ПК разрешение на доступ к гаджету.
- Зайдите на смартфоне в «Настройки» > «Wi-Fi и интернет».
- В пункте «USB-модем» переключите тумблер в активное состояние (может быть спрятан в отдельной вкладке «Режим модема»).
Теперь на компьютере, к которому вы подключили смартфон, появится новое сетевое подключение, к которому можно подключиться в меню «Центр управления сетями и общим доступом».
Также есть вариант делиться интернетом через Bluetooth. Однако в плане скорости и стабильности передачи этот способ уступает стандартной точке доступа, поэтому в большинстве случаев рациональнее с телефона раздавать Wi-Fi.
Есть еще один важный момент, который следует знать пользователям. На первый взгляд кажется беспроигрышным вариантом идея, когда вы подключаете тариф с безлимитным мобильным интернетом и бесплатно раздаете его со своего смартфона на другие устройства. Однако, на практике реализовать это вряд ли удастся. Дело в том, что все операторы (МТС, Мегафон, Билайн, Йота, Теле2) накладывают разнообразные ограничения на одновременное использование трафика несколькими устройствами с одного, выступающего в роли точки доступа. Чаще всего запрет реализован в виде сильного снижения скорости, избавиться от которого можно подключив дополнительную платную опцию. Подробности и цену такой услуги уточняйте конкретно у своего оператора.
Теперь вы знаете, как раздать вай фай с телефона.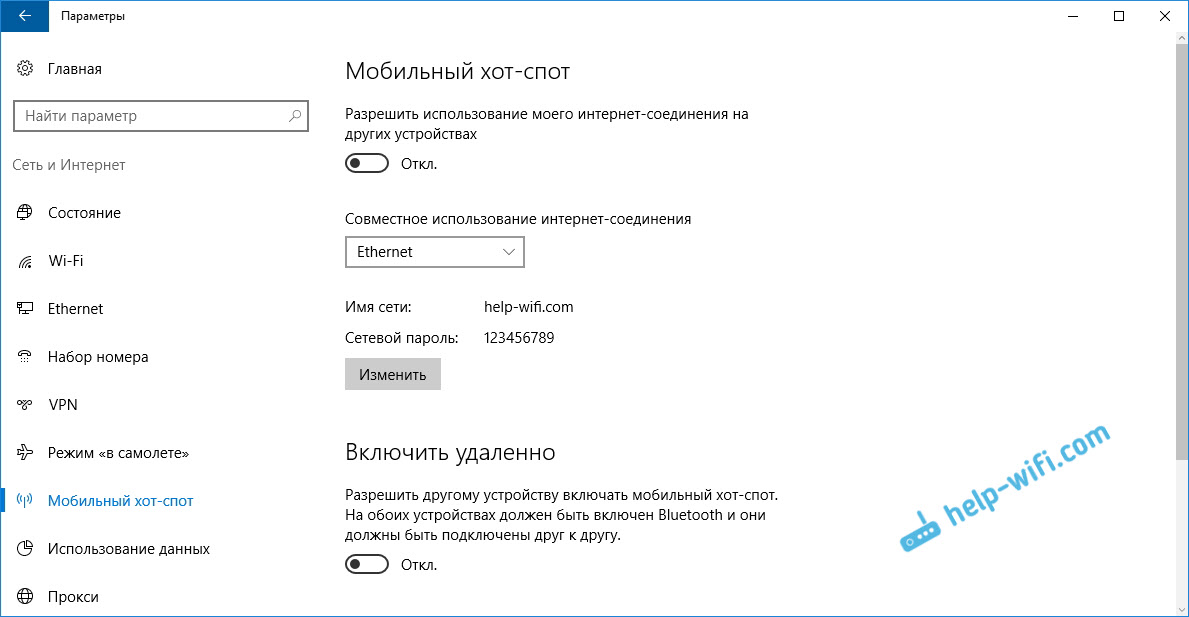 Если статья показалась вам полезной — добавляйте в закладки, чтобы не потерять.
Если статья показалась вам полезной — добавляйте в закладки, чтобы не потерять.
Раздача интернета у Тинькофф Мобайл: настраиваем режим модема
Выясним, какова реальная скорость интернета у нашего оператора, и как в Тинькофф Мобайл реализуется раздача Wi-Fi на устройствах iOS и Android.
Как включить раздачу интернета?
Раздавать по Wi-Fi интернет в Тинькофф Мобайл можно, но только в пределах лимита вашего пакета гигабайт.
Для этого просто активируйте режим модема на вашем смартфоне.
В телефонах на iOS:
- Войдите в «Настройки».
- Перейдите в раздел «Сотовая связь».
- Включите режим модема с помощью ползунка.
В смартфонах на Андроид:
- Откройте «Настройки».
- Выберите «Сеть и интернет».
- Нажмите «Точка доступа».
Ограничения
Бесплатный порог на раздачу – 500 Мб, а при подключении безлимита с услугой «Режим модема» точка доступа у Тинькофф Мобайл будет стоить 499 руб за 30 дней.
Если у вас активированы сервисы «Мессенджеры», «Социальные сети», «Музыка» или «Видео» – трафик для них будет безлимитным даже с других устройств. Доступ к файлообменникам (сайтам с peer-to-peer-трафиком) запрещен.
Скорость интернета у Тинькофф Мобайл
Существуют несколько факторов, от которых напрямую зависит скорость передачи данных у виртуального оператора Тинькофф:
- Загруженность сети или, если быть точнее, ближайшей базовой станции. То есть, чем больше людей «сидит в инете», тем медленнее будут загружаться страницы и работать приложения.
- Близость ретранслятора. Чем дальше вы находитесь от вышки, тем хуже сигнал – общий принцип для любого провайдера.
- Погодные условия. Чем погода стабильнее, без резких перепадов температур, дождей и снегопадов, тем прием сигнала лучше.
- Модель и функциональные особенности вашего устройства. Способно ли оно принимать 4G-сигнал и работать в режиме модема.
Не стоит забывать, что средняя скорость:
- в зоне 2G не превышает 60-130 Кбит/сек;
- в сетях 3G составляет 3-7 Мбит/сек;
- в высокоскоростных сетях 4G достигает 20-30 Мбит/сек.

От чего зависит качество связи?
Tinkoff Mobile является MVNO оператором и работает на базовых станциях Tele2.
MVNO (Mobile Virtual Network Operator) – разновидность виртуального оператора, использующего существующую инфраструктуру другой компании, но продающего услуги под собственной маркой.
Для большинства абонентов быстрый интернет – очень важный момент при выборе провайдера. Как и у остальных российских операторов связи наблюдается прямая зависимость от близости к крупным населенным пунктам, где расположены вышки.
Как усилить сигнал Тинькофф Мобайл?
Для увеличения скорости приема и раздачи сети Тинькофф Мобайл рекомендуем 3 проверенных способа.
Внешняя антенна
Установите антенну на балконе или у окна, затем подключите кабель от нее к роутеру. Следуйте рекомендациям из инструкции к оборудованию. Советуем использовать приложение «Open Signal».
Ретранслятор
Для повышения скорости передачи данных можно использовать ретранслятор. Для этого понадобятся 2 «тарелки», которые нужно соединить кабелем. Одну из них устанавливаем на балконе или мачте за окном, а вторую непосредственно в доме.
Для этого понадобятся 2 «тарелки», которые нужно соединить кабелем. Одну из них устанавливаем на балконе или мачте за окном, а вторую непосредственно в доме.
Бустер
Устойчивый и благоприятный эффект можно получить при использовании бустера.
Его установка довольно простая:
- Наружная антенна, которая помогает настроиться на ближайшую станцию;
- Внутренняя, которая устанавливается непосредственно в самом помещении, обеспечивая связь со всеми устройствами;
- Приемно-передающий блок.
Устанавливаем антенны, проводим кабели, включаем бустер и получаем улучшенный интернет. Такая схема подойдет для любого оператора, в том числе и Тинькофф Мобайл.
SIM с новым номером
Стоимость выпуска
0 руб
Оплата баллами СПАСИБО
Да
Остатки минут и гигабайт
Не сгорают
Безлимитные мессенджеры
Всегда
Без скрытых услуг и подписок
Оформить Скидка 25% на год по промокоду WELCOME25SIM со старым номером
*Скидка 50%
На 3 месяца
Совместимость
Для всех
Срок переноса номера
8 дней
Wi-Fi звонки
Есть даже в роуминге
Включены онлайн-кинотеатр Okko и страховка смартфона
Оформить Бесплатная доставка на следующий деньПопробуйте eSIM
Оформление
За 5 минут
Активация и настройка
В приложении
Бесплатный период
30 дней
Подключение
До 10 номеров
Для новых моделей смартфонов
ОформитьSIM-карта без пластика не выходя из дома
Как раздавать интернет с телефона без ограничений — инструкция тарифкин.
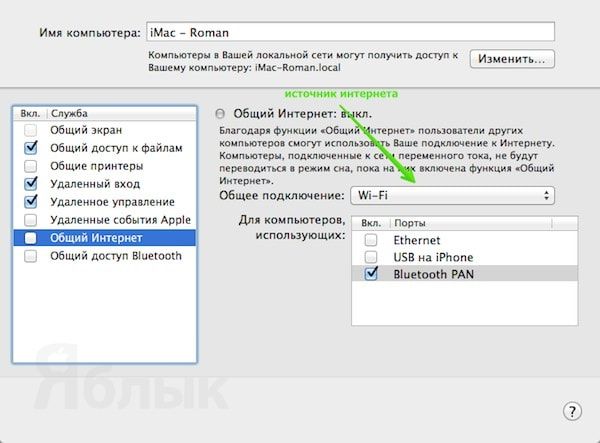 ру как раздавать интернет с телефона без ограничений
ру как раздавать интернет с телефона без ограниченийВсе способы обхода ограничений на раздачу интернета
Перед применением неофициальных и, по сути, экспериментальных настроек, оператор Tele2 предлагает бесплатную альтернативу – опцию «Делитесь гигабайтами». Идея следующая: владелец тарифа с достаточным количеством трафика с помощью комбинации *974*номер телефона принимающей стороны*количество гигабайт для передачи# (в полном виде USSD-команда выглядит так – *974*95000000*5#) может поделиться лишним интернетом с друзьями и близкими. Минимальный размер для передачи – 1 Гб, максимальный – 30 Гб. Время действия полученного трафика – 7 дней. Опять же стоит помнить и о том, что ответ на вопрос: можно ли раздавать интернет на тарифе «Мой онлайн», остается прежним – нельзя! Опция «Делитесь гигабайтами» активирует дополнительный трафик, а не тот, который числится безлимитным и выдается по тарифу.
Если же подобный вариант не подходит, почему бы и не поэкспериментировать. Ниже представлены возможные варианты.
Ниже представлены возможные варианты.
Смена IMEI на раздающем устройстве
Сложная процедура, во многом сосредоточенная вокруг 3G- или 4G-роутеров. Если сменить IMEI сетевого оборудования на мобильный, то оператор перестанет блокировать соединения и разрешит раздавать сеть без ограничений, причем на любых скоростях.
Поменять IMEI вручную и без специального конфигуратора нельзя. Еще потребуется непосредственно IMEI (выбрать подходящий поможет отдельный источник) и дополнительные файлы, адаптированные непосредственно под конкретный тип модема или роутера. За подобным – только к поисковым системам и форуму.
Смена/фиксация значения TTL
TTL (Time To Live) – параметр, обозначающий жизнь каждого пакета с данными, передаваемыми во время взаимодействия с интернетом в протоколе IP. Значение TTL задается автоматически – в зависимости от мобильной техники под рукой, компьютеров или ноутбуков. И если оператор заметит скачки значений, то сразу поймет – информация загружается не только с конкретной SIM-карты, но еще и по беспроводной сети через Wi-Fi с компьютера.
Избежать подобного обнаружения поможет следующая процедура: на компьютере нажать Win + R и вызвать строку «Выполнить», а затем – добавить команду regedit. После перехода в реестр придется открыть HKEY_LOCAL_MACHINE и пройти по пути от System до CurrentControlSet\services\Tcpip\Parameters. В появившемся меню окажется файл DefaultTTL (если нет – придется создать новый), куда нужно добавить значение 130 в десятичной системе исчисления. В результате проделанных действий оператор уже не сможет с легкостью отслеживать различные значения и перестанет выдавать предупреждения.
Редактирование файла hosts на компьютере
Оператор Tele2 полностью отслеживает процесс использования трафика. И если к стандартным «мобильным» ресурсам начинают подмешиваться «компьютерные» – сразу же начинает бить тревогу, снижает скорость или и вовсе блокирует доступ к сети.
Разобраться с проблемой помогли бы адреса сайтов и развлекательных ресурсов, добавленные в файл Hosts, расположенный по пути (C:\Windows\System32\drivers\etc). Но вот проблема – снять все ограничения и собрать универсальный набор из сайтов невозможно, а если и получится, то процедура поиска займет долгие месяцы.
Но вот проблема – снять все ограничения и собрать универсальный набор из сайтов невозможно, а если и получится, то процедура поиска займет долгие месяцы.
Вопрос «как обойти ограничения на раздачу интернета «Теле2» не редкость и все чаще встречается в Сети. Данная статья была написана как раз для того, чтобы пользователям сети интернет дать ответ на вопрос, можно ли на «Теле2» раздавать вай фай. И, как ни странно, ответов много: можно воспользоваться официальным предложением по «Дележке гигабайтами», поэкспериментировать с TTL или озадачиться сменой IMEI. Какой вариант выигрышнее и проще – зависит от поставленных целей и, непосредственно, аппаратуры под рукой.
*Цены и тарифы, указанные в статье, актуальны на момент подготовки материала.
Как проверить, сработал ли метод
Конечно, вы можете проверить баланс своего мобильного счёта или дождаться сообщений от оператора, чтобы проконтролировать, списываются ли у вас средства. Но так вы узнаете о списании денег только постфактум.
Во время проверки мы рискуем одним списанием средств, но узнаём обо всех проблемах, если они есть, и тут же их решаем. Чтобы убедиться, можно ли раздавать Вай Фай на тарифе Безлимитище после всех проделанных действий по обходу ограничения, выполните такую проверку:
- Начните раздачу интернета с телефона.
- Подключитесь к этой WiFi сети с компьютера.
- На ПК откройте «Центр управления сетями и общим доступом». Для этого можно просто нажать правой кнопкой на значке WiFi рядом с часами и затем выбрать нужный пункт.
Выберите свою WiFi сеть и нажмите «Сведения».
Запишите для себя адрес «Шлюз по умолчанию».
- Нажмите Win+R и введите «cmd». Откроется командная строка.
- Введите «ping», затем пробел и затем адрес, записанный ранее. Нажмите Enter.
- Если TTL=64, то вы всё сделали правильно и МТС получает ту информацию, которая нужна вам.
Для проверки можете ещё ввести «ping 127.0.0.1». Здесь параметр должен быть равен 65.
На операторе MTS раздача интернета по WiFi допускается только с Time To Live 64 для Андроид-телефонов и, по некоторым данным, 128 для смартфонов с Виндовс. Это означает, что в отдельных случаях может быть необходимо изменить значение TTL на 129 вместо 65. Это может быть связано и с прочими операционными системами. Но такая проблема встречается редко. Вариант с «65» помогает в большинстве случаев.
Теперь вы узнали все способы, как бесплатно раздать Вай Фай с МТС Безлимитище. Конечно же, оператор постоянно вводит новые ограничения и проверки, но действия обхода ограничения всё ещё работают. Вы сможете честно платить за свой тариф и расходовать положенный трафик, но не на одном устройстве, а на тех девайсах, которые сами выберите. И благодаря WiFi, никакие форс-мажоры теперь не будут страшны.
Корректируем TTL на устройстве Android
Теперь перейдем к настройке самого мобильного устройства. Для этого можете воспользоваться специальными мобильными приложениями, например, «TTL Master». Утилита поможет зафиксировать числовое значение пакетов. Следуйте алгоритму:
- Для начала установите программу «King Root», чтобы получить рут права при внесении изменений в систему.
- Запустите утилиту «TTL Master».
- На дисплее мобильного устройства будет отображаться текущее значение функции 63 или 64.
- Откройте раздел настроек и установите нужное число – 64.
- Сохраните изменения.
Теперь провайдер не сможет отследить ваши действия и заблокировать передачу данных. Перечисленные приложения могут быть неофициальными и отсутствовать на официальных ресурсах в интернете. Перед загрузкой внимательно проверьте файл на наличие вирусов.
Как обойти ограничение на раздачу интернета со смартфона
У многих операторов раздача интернета со смартфона ограничена: ей либо вообще нет, либо она доступна за отдельную плату (порой очень высокую). Это ограничение можно обойти: если у вас Android-смартфон, потребуется root, а в случае с iPhone джейлбрейк.
Операторы узнают о том, что вы используете раздачу интернета с помощью показателя TTL (Time to Live). Смартфон задаёт свой TTL, а каждый пакет трафика при прохождении через маршрутизатор уменьшается на единицу. Таким образом трафик становится нечитаемым до тех пор, пока ограничение не будет снято оператором или специальной утилитой.
Для того, чтобы вернуть раздачу интернета, достаточно отредактировать значение TTL на смартфоне, добавив к нему единицу. На Android это можно сделать с помощью приложения TTL Master. Оно доступно в Play Маркете, но не обновлялось там с 2015 года. На 4PDA можно найти свежую версию.
Установите и запустите TTL Master. Вы увидите текущее значение TTL на смартфоне. Нажмите «Обойти ограничение» — к TTL добавится единица, после чего можно пользоваться раздачей интернета. Некоторые операторы не принимают определённые значения TTL, но TTL Master позволяет обойти и это ограничение — с помощью iptables. В настройках приложения есть кнопка «Попробовать правило iptables». Нажмите на неё и проверьте, появилась ли раздача. Не все смартфоны поддерживают iptables, поэтому этот метод не всегда срабатывает.
Если раздача интернета появилась, проверьте, не списывает ли оператор деньги за эту услугу. Возможно, у него установлена хитрая система отслеживания изменений TTL или утилита iptables не работает на вашем смартфоне.
На iPhone доступен аналог TTL Master — твик TetherMe, который можно найти в различных репозиториях. Принцип его работы точно такой же — он меняет значение TTL, заставляя сеть оператора не замечать раздачу мобильного интернета на другие устройства.
iGuides в Telegram — t.me/iguides_ru
iGuides в Яндекс.Дзен — zen.yandex.ru/iguides.ru
12.04 — Как равномерно распределить скорость интернета
В большинстве случаев наиболее типичные клиенты не перегружают вашу полосу пропускания в Интернете.
Теперь предположим, что у вас есть четыре клиента, два из которых бездействуют, а два других загружают большой файл. Вы не хотите, чтобы каждому из них было выделено максимум 25% пропускной способности, потому что это будет означать, что есть пропускная способность, которая не используется. Вместо этого вы, вероятно, хотите, чтобы двое, которые загружают большой файл, получили по 50% пропускной способности, но чтобы она упала, если один из незанятых клиентов внезапно начнет использовать соединение.Теперь, пока это именно то поведение, которое вы хотите, вам не нужно ничего делать для этого; Интернет-маршрутизаторы будут делать это в любом случае, если другие факторы (количество открытых соединений на одного клиента, буферы и т. д.) равны.
Теперь предположим, что у вас четыре клиента, два из которых простаивают, один загружает большой файл с использованием одного TCP-соединения, а другой загружает с использованием 50 TCP-соединений (что может иметь место, если они используют одноранговую сеть. сервис, например). Вы же не хотите, чтобы человек, использующий 50 подключений, получил в 50 раз большую пропускную способность, чем человек, использующий одно подключение.Без какого-либо формирования это то, что происходит с большинством интернет-маршрутизаторов.
QoS — это общий термин для множества различных способов формирования трафика через маршрутизатор. Обратите внимание, что вы будете иметь контроль только над исходящей полосой пропускания от ваших клиентов, но не над входящей — это должно быть сформировано на стороне вашего интернет-провайдера, чтобы быть эффективным.
С помощью QoS вы можете дать некоторым типам трафика, например HTTP-трафику, приоритет над другими типами трафика. Или вы можете предоставить каждому клиенту минимальную гарантированную полосу пропускания, которая, если им это нужно, они могут получить (но если они не используют ее, другие все равно могут ее использовать).Вероятно, это правильный путь, ЕСЛИ ваш маршрутизатор поддерживает этот тип управления QoS (а это не все).
Поскольку вы можете формировать только исходящую полосу пропускания, это будет иметь ограниченный эффект, но все же может влиять на входящую полосу пропускания — каждое входящее соединение для передачи данных зависит от периодической обратной связи от принимающей стороны о том, что они получают данные.
Учимся раздавать Интернет с Android-смартфона. Как раздать интернет по WiFi с ноутбука? WiFi роутер.Настройка оборудования.
Эта статья научит вас раздавать Интернет с Windows 7 по локальной сети или через Wi-Fi, а также создавать и настраивать общие папки.
Важно! Возможность раздавать Интернет стандартными средствами заблокирована в Windows 7 Starter, поэтому, если вы являетесь «счастливым» обладателем такой версии ОС, дальнейшая информация будет бесполезна.
Настройка физического подключения компьютеров
D Для начала вам необходимо убедиться, что нужные вам компьютеры подключены к локальной сети на физическом уровне:
- машинки
- подключаются напрямую через кабель \ роутер;
- настроены все диапазоны IP-адресов; Установлено
- уникальных сетевых имен;
- ПК объединены в одну рабочую группу.
Если первый пункт довольно простой (купить кабель, вставить кабель в правый разъем), то остальные могут потребовать пояснений.
Имена устройств лучше делать как можно короче, но понятными, чтобы избежать путаницы в будущем.
То же самое и с названием рабочей группы, если одной планируется несколько.
Следует проявлять особую осторожность при назначении сетевых адресов.
Система сама установит маску подсети, но сам диапазон IP-адресов нужно будет установить вручную (для LAN — 192.168.xx.xx).
Важно! IP-адреса никогда не должны повторяться!
Если необходимо подключить два ПК
При подключении двух компьютеров к «общему ресурсу» один компьютер будет играть роль сервера (это должно быть устройство с выходом в Интернет), а второй — клиента.
Важно понимать, что при такой схеме работы выходить в сеть с ПК 2 будет ТОЛЬКО, когда ПК 1 работает и функционирует должным образом.
Кроме того, для сервера иногда необходимо приобретать дополнительное оборудование — вторую сетевую карту (выход в Интернет будет подключен к слоту первой карты, а LAN, соответственно, ко второму слоту).
Если необходимо подключить более двух ПК
Если вы хотите подключить к Интернету более двух компьютеров на локальном компьютере, то в этом нет ничего сложного, разница только в длине проводов, которые вам придется протянуть, и в диапазоне необходимых IP-адресов.
На самом деле, чтобы решить проблему подключения большого количества машин к Интернету, гораздо проще купить и настроить специальный роутер.
Это значительно упростит использование и снизит износ оборудования (серверу больше не нужно будет работать 24/7).
Важно! Для серьезной работы (на большом предприятии или в серьезном офисе) действительно настоятельно рекомендуется приобрести хотя бы один простой и дешевый роутер.
Настройка компьютера раздающего Интернет
Когда оборудование готово, пора перейти непосредственно к настройке программного обеспечения компьютеров.
Начнем с сервера, который нужно будет настроить через стандартный сервис Windows 7 — ICS (публичный сервис).
Перейти:
Готово, если вы все сделали правильно, сервер можно считать настроенным и полностью готовым к работе.
Настройка клиентского компьютера
Теперь мы собираемся настроить другие устройства в локальной сети.
Они будут называться клиентами и получат доступ к «всемирной паутине» через сервер ПК.
Как выбрать
Для работы системы необходимо указать следующие параметры в свойствах подключения на каждой машине:
- IP-адрес: 192.168.137.xx (xx> 1)
- Главный шлюз: 192.168.137.1
- DNS-сервер: 192.168.137.1
Система установит маску самостоятельно.
Важно! В параметрах есть кнопка «Получить IP и шлюз автоматически», но безопаснее будет вводить все значения вручную, хорошо, это не займет много времени.
Видео Интернет по локальной сети
Общая папка для онлайн-пользователей
Имея настроенную локальную сеть, грех не использовать другой удобный инструмент Windows, например совместное использование, а если проще, то «совместное использование» сетевых дисков и каталогов.
Настроив сетевой ресурс один раз, вы можете легко избавиться от ненужной работы с флешками и жесткими дисками, передавая данные напрямую с одного компьютера на другой.
Создайте общую папку даже для начинающих пользователей.
Все, что вам нужно сделать, это четко следовать инструкциям:
После выполнения этих четырех (и без подробных изменений конфигурации — всего три!) Простых шагов выбранный каталог будет виден всем пользователям рабочей группы и, в зависимости от разрешений, они смогут просматривать, изменять и добавлять там их файлы.
Создание общего сетевого ресурса может значительно облегчить жизнь в большой квартире, в офисе или на предприятии.Не поленитесь потратить пять минут на настройку, чтобы сэкономить более одного часа на беге с одного ПК на другой!
Настройка раздачи Wi-Fi через командную строку
Информация в этом абзаце идеально подходит для владельца нетбука или ноутбука с адаптером Wi-Fi. Распространение Интернета в локальной сети с помощью такого устройства намного проще, особенно если другие устройства также работают со стандартами беспроводной связи.
Самый простой способ создать общую WLAN — использовать командную строку Windows.
Для этого не нужно иметь глубоких знаний или устанавливать дополнительное программное обеспечение в системе.
Все, что вам нужно для создания нашей точки доступа в cmd, — это возможность печатать на клавиатуре и десять минут свободного времени:
Внимание! Будет удобнее дополнительно включить использование совместного использования подключения, как мы это делали раньше!
Теперь все надо заработать!
Проверить точку можно, подключившись к ней с любого устройства, имеющего модуль Wi-Fi (планшет, телефон, компьютер со специальным адаптером).
Итак, после прочтения этой статьи вам нужно было научиться раздавать Интернет из Windows 7 в локальную сеть, выучить несколько простых консольных команд, основы IP-адресации и работы с общедоступными службами.
Эти знания помогут серьезно оптимизировать работу, обеспечить дополнительное удобство использования, а также сэкономить много вашего времени!
Внимание! Современные операционные системы и оборудование достаточно терпимы к любым изменениям, поэтому не бойтесь экспериментировать (в разумных пределах!).
Если вы все еще боитесь самостоятельно менять конфигурацию своего компьютера, лучше обратиться к профессионалам!
Для того, чтобы в доме был WiFi, необязательно покупать роутер. Раздать Интернет по квартире может и ноутбук, который подключен к Ethernet-кабелю. В сети есть достаточно инструкций, как это сделать в Windows 7 и новее, но если у вас XP, не спешите делать полную переустановку операционной системы.
Ноутбук как роутер на старой ОС
В любой операционной системе Microsoft раздачу Интернета через WiFi можно организовать либо с помощью встроенных инструментов, либо сторонних утилит. Но зачем загромождать жесткий диск ненужными программами? Выполните следующие шаги в Windows XP:
- Откройте «Пуск» и перейдите в «Мой компьютер».
- На левой панели выберите «Сетевое окружение».
- Затем перейдите в раздел «Подключения к контекстно-медийной сети».
- Щелкните по ярлыку «Беспроводные подключения» правой кнопкой и откройте элемент «Свойства».
- Далее перейдите по адресу «Беспроводные сети» — «Дополнительно».
- Здесь выберите опцию «Компьютер-Компьютер» и подтвердите свой выбор.
- Нажмите «Добавить», введите данные создаваемой сети (имя, пароль, метод шифрования) и подтвердите.
- Затем откройте вкладку «Общие» и выберите пункт «IPv4», нажмите кнопку «Свойства».
- В этом окне установите индикатор на «Использовать следующий IP …» и введите следующие данные:
IP — 192.168.1.1
Маска подсети — 255.255.255.0
Раздачасоздана, осталось только включить возможность подключения к ней с других устройств, находящихся в зоне действия беспроводной сети. Для этого вернитесь в окно сетевого подключения и щелкните правой кнопкой мыши локальное соединение, откройте его свойства. Необходимо поставить индикатор напротив пункта «Разрешить другим пользователям сети… ».
Теперь раздача ВайФая должна быть полностью работоспособной.
Настройки в текущей ОС
Аналогичные действия можно выполнить с Windows 7. Чтобы получить вызов Wi-Fi с компьютера или ноутбука, вы можете, как и в предыдущем примере, шаг за шагом создать новую виртуальную сеть. Разница лишь в некоторых шагах.
- Нужно заглянуть в «Центр управления сетями и общим доступом».
- Запустите «Настройка нового подключения …».
- Затем перейдите к настройке беспроводной сети «Компьютер-Компьютер» и нажмите «Далее».
Как видите, действия аналогичны. В новом окне введите имя сети, тип шифрования и пароль. Сохраните изменения и нажмите «Далее». Осталось только применить настройку «Разрешить совместное использование …».
Но это еще не все. Чтобы вы могли подключиться к WiFi с других устройств, вернитесь в «Центр управления сетями и общим доступом» и в левой части окна найдите строку «Изменить дополнительные настройки …».
В открытом меню активируйте элементы, выделенные на снимке экрана:
Готово! Но Windows 7 также предлагает другой, более продвинутый и простой способ организации распределения Wi-Fi с компьютера или ноутбука, оснащенного беспроводным адаптером.Это с помощью командной строки. Найдите его в списке всех программ Windows и откройте от имени администратора (щелкните правой кнопкой мыши ярлык и выберите соответствующий пункт).
В открывшемся окне введите команду такого типа:
netsh wlan set hostednetwork mode = allow ssid = «имя новой сети (не менее 8 символов)» key = «пароль»
и нажмите Enter. Это быстрое создание дистрибутива, и чтобы Интернет стал слышен с портативного компьютера, используйте команду:
netsh wlan start hostednetwork
Осталось только зайти в «Центр управления сетью»… »- Свойства локального подключения (тот самый провод, по которому Интернет« проникает »в квартиру). Откройте вкладку« Доступ »и установите оба флажка. Теперь раздача WiFi работает.
(Посещений 1590 раз, сегодня 36)
Использование Wi-Fi в качестве средства подключения к Интернету позволяет всем гаджетам, имеющим соответствующий модуль для беспроводного подключения, получать доступ к всемирной паутине.
Чаще всего такая потребность возникает, когда вы хотите «выйти в интернет» со своего телефона.Как организовать раздачу на мобильное устройство с помощью компьютера?
Как раздать Wi Fi с компьютера на телефон — установка роутера
Самый простой и быстрый способ организовать раздачу — это установить роутер. Достаточно установить соединение «сетевой кабель (Интернет)» — «роутер» — «ПК» и произвести необходимые настройки. По поводу последнего при возникновении трудностей рекомендуется обратиться к провайдеру.
Как раздать Wi-Fi с компьютера на телефон — программа Hotspot Connectify
А можно ли выйти в сеть, не прибегая к помощи роутера? Да.Достаточно иметь компьютер с доступом Wi-Fi и выходом в сеть.
- Загрузите и запустите Hotspot Installer Connectify — http://www.connectify.me/ru/almost-there/.
- Заполните поля появившегося окна — соединение, имя сети, пароль для доступа к нему.
- Щелкните «Start Hotspot».
- Распространение началось. Найдите имя созданной точки Connectify на своем мобильном устройстве, введите код доступа и подключитесь.
Альтернативой этой программе являются mHotSpot, My Public.
Как раздать Wi-Fi с компьютера на телефон — возможности Windows
Вы также можете использовать настройки сетевой среды.
- Следуйте меню «Пуск» и вызовите «Панель управления».
- Найдите пункт «Центр управления сетями и общим доступом».
- Вы также можете получить доступ к этому меню с помощью панели задач — вам нужно щелкнуть значок сетевого подключения на панели задач, а затем позвонить в центр управления.
- В открывшемся окне перейдите к настройкам нового подключения.
- После того, как вы выбрали раздел компьютер — компьютер и нажмите «Далее».
- В новом поле задайте параметры созданной сети — введите ее название в соответствующие поля (любое сочетание букв, цифр или их комбинацию), установите пароль и тип защиты. Последний рекомендуется использовать «WPA2-Personal».
- Установите флажок, чтобы сохранить настройки сети, и снова нажмите «Далее».
- В новой форме активируйте общий доступ к сети.
Виртуальная сеть создана, осталось настроить доступ.
- Повторно обратитесь в центр управления.
- Теперь в столбце слева переходите к изменению параметров адаптера.
- В открывшейся форме необходимо щелкнуть правой кнопкой мыши значок текущего «источника» Интернета.
- Перейдите на вкладку «Общие» блока «Свойства» и установите флажок рядом с полем-разрешение для других гаджетов подключаться к этому компьютеру, здесь также отметьте «беспроводное сетевое соединение 2» (новая виртуальная сеть).
- Нажмите «ОК».
- В левом столбце выберите пункт для изменения дополнительных параметров доступа.
- Активируйте обнаружение сети, отметив соответствующий пункт.
- Сохранить изменения.
Подключившись к созданной виртуальной сети, ваш телефон получит доступ в Интернет.
Как раздать Wi-Fi с компьютера на телефон — используйте командную строку
- Вызвать «Командную строку» («Пуск» — «Выполнить» — cmd).
- Затем введите текст «netsh wlan set hostednetwork mode = allow ssid = My phone wifi key = 11111111 keyUsage = persistent», где «My phone wifi» — имя будущей сети, «11111111» — код доступа к ней. .
- Откройте «Диспетчер устройств» («Пуск» — «Панель управления»). Вы увидите адаптер мини-порта виртуальной сети — вновь созданное устройство.
- Вызвав правой кнопкой «Свойства» этого пункта, выберите «Доступ».
- Разрешите другим устройствам подключаться к сети, в выпадающем списке найдите созданную точку.
- Если вы проверите раздел коррекции параметров адаптера (в центре управления), вы увидите появление нового значка «Беспроводное сетевое соединение 2».Статус подключения — нет.
- Для повторного запуска обратитесь к командной строке.
- Зарегистрируйте «netsh wlan start hostednetwork».
- Эти действия активируют соединение, и значок изменит статус на «Мой телефон Wi-Fi».
Продолжаем серию уроков про wifi интернет. В первой статье цикла мы разобрались с помощью роутера. Сегодня мы узнаем, как раздавать интернет через wifi, то есть попробуем обойтись без этой ссылки и соединить два компьютера, работающих на операционных системах Windows XP и Windows 7.
Как раздать интернет по wifi?
Сначала разберемся со схемой. Если раньше для выхода в Интернет использовался маршрутизатор, то теперь его функции возьмет на себя один из компьютеров. То есть при использовании wifi интернета один компьютер должен быть постоянно включен. Схема раздачи wifi будет выглядеть так:
1. Постоянно подключенный ПК с модулем Wi-Fi, подключенный по кабелю к Интернету и раздающий сигнал.
Ключевая фраза — «всегда включен», потому что для того, чтобы использовать Интернет со вторым компьютером, вам нужно, чтобы первый был постоянно включен — это то, что наш маршрутизатор фактически делал раньше.
2. Второй компьютер или ноутбук с модулем Wi-Fi.
МодульWifi в современных ноутбуках или нетбуках (маленьких ноутбуках) на 99% уже в сборке. Но со стационарными ПК могут возникнуть сложности. А если вы не позаботились о его доступности на этапе покупки, вам придется приобрести дополнительное устройство, которое называется адаптером Wi-Fi. Также обратите внимание, что основной компьютер, который будет раздавать Интернет через сигнал Wi-Fi, должен быть подключен к Интернету с помощью кабеля — то есть наиболее распространенным стандартным способом.Мы не трогаем его установку.
Как раздать интернет с ноута?
После того, как все устройства установлены и готовы к работе, попробуйте настроить раздачу интернета через wifi. Первым делом включите модуль Wi-Fi — если вы используете внешнее устройство, то запустите прилагаемое к нему программное обеспечение на диске, и вы его установили. Опишу действия картинками Win XP.
Итак, заходим в « Пуск> Настройки> Сетевые подключения » — все действия будут выполняться параллельно на обоих компьютерах.См. Значки проводных и беспроводных подключений. Щелкните « Беспроводное сетевое соединение » Щелкните правой кнопкой мыши и выберите « Включить «.
После этого в том же выпадающем списке (который появляется при нажатии на иконку правой кнопкой мыши) выбираем последний пункт — « Properties ». И делаем настройки нашей будущей локальной сети. для этого перейдите к « Интернет-протокол (TCP / IP) »
На головном компьютере, подключенном к Интернету и раздающем его по wifi, выставляем настройки:
IP-адрес: 192.168.0.1
Маска: 255.255.255.0
На втором компьютере:
IP-адрес: 192.168.0.2
Маска: 255.255.255.0
Главный шлюз: 192.168.0.1
Главный шлюз — это IP-адрес первого компьютера, у которого есть доступ в Интернет по кабелю, и через который мы будем получать его через Wi-Fi на втором компьютере.
Теперь вам нужно вернуться к первому компьютеру и настроить Wi-Fi. А именно разрешить доступ к сети второму устройству. Вернитесь в окно, показанное на предыдущем экране, и перейдите на вкладку « Дополнительно ».Здесь ставим галочку на пункт « Разрешить другим пользователям сети » и нажимаем ОКе.
После этого перейдите на вкладку «Беспроводные сети» и нажмите «Добавить», чтобы создать новую сеть Wi-Fi.
Теперь внимательно посмотрите на картинку ниже и скопируйте все настройки. Обратите внимание, что галочка не отмечена « Ключ предоставляется автоматически » И наоборот установлен на « Это прямое соединение компьютер-компьютер. «. Ключ — это пароль для подключения к Wi-Fi интернету, который вы можете придумать и запомнить сами.Его нужно будет ввести на втором компьютере.
После этого перейдите на следующую вкладку этого окна и поставьте галочку на «подключаться, если сеть находится в пределах досягаемости» — это обеспечит автоматическое подключение к нашей Wi-Fi Windows.
Повторите все шаги, сделанные на втором компьютере.
После этого мы еще раз убедимся, что адаптеры Wi-Fi работают на обоих устройствах, которые должны обнаружить нашу новую сеть. В этом случае соответствующий индикатор появится на нижней панели задач Windows.
Теперь, когда мы выяснили, как раздавать Интернет через Wi-Fi, вы можете выполнять все те же действия на неограниченном количестве компьютеров и ноутбуков и напрямую подключаться к нему с любого устройства, пока включен основной первый компьютер. При этом стационарный настольный ПК не должен быть основным — с ноутбука тоже легко раздать интернет и никакой разницы в этом нет.
Домашние беспроводные сети очень удобны в наше время, ведь благодаря внутреннему Wi-Fi мы можем подключить к Интернету любые устройства, оснащенные модулем Wi-Fi.А если под рукой нет роутера? Как настроить ноутбук на раздачу Wi-Fi и использовать его как точку доступа?
Сразу стоит ответить на довольно частый вопрос, который волнует все больше и больше пользователей ноутбуков: может ли ноутбук делать Wi-Fi? Ответ прост: да, любой беспроводной адаптер работает на прием и передачу данных. А это значит, что один и тот же беспроводной адаптер может принимать и раздавать Интернет через Wi-Fi.
Обновление сетевых драйверов, в частности для модуля Wi-Fi, — это первое, с чего нужно начать.
Найти и скачать нужное программное обеспечение вы всегда сможете на официальном сайте производителя вашего ноутбука. Кроме того, вам нужно сразу настроить совместное использование. Делается это довольно просто.
Найдите значок Wi-Fi в области системных уведомлений Windows (так называемая панель задач — это область справа от часов и даты). Щелкните этот значок и перейдите в центр управления сетью.
Откроется окно. Здесь вам нужно будет перейти в раздел «Изменить дополнительные параметры общего доступа».
Итак, мы открыли меню, в котором вы можете настроить общий доступ для удаленных устройств. Теперь осталось только включить разделение по всем точкам. Здесь мы также отменяем совместное использование с защитой паролем. Нажмите «Применить».
Все, теперь можно переходить непосредственно к настройке раздачи интернета по Wi-Fi с ноутбука. Сделать это можно тремя способами:
- Через командную строку.
- Создайте беспроводное соединение компьютер-компьютер.
- Через программу Virtual Router Plus — нужно скачать и установить.
Каждый из вышеперечисленных вариантов имеет свои достоинства и недостатки. Причем, в зависимости от того, какие цели вы преследуете, следует выбирать способ организации раздачи.
Например, второй вариант позволяет создать беспроводную сеть только для компьютеров, смартфоны и планшеты не могут к ней подключиться. Эта сеть предназначена только для ноутбуков и нетбуков, а также стационарных компьютеров с установленными модулями Wi-Fi. Итак, давайте подробнее рассмотрим все эти варианты.
Установка раздачи в командной строке
Wi-Fi раздача настраивается только в командной строке под управлением администратора (имеет полный доступ к системе). В Windows 7 запустить его довольно просто: откройте меню «Пуск» (вы можете просто нажать клавишу Windows или щелкнуть соответствующий значок в левом нижнем углу рабочего стола). Далее в строке поиска напишите CMD. Выше вы увидите результаты поиска. Найдите в списке опций строку CMD. Это командная строка.Щелкните по нему мышкой и выберите «Запуск от имени администратора».
В Windows 8 запускать командную строку от имени администратора еще проще. Для этого можно прибегнуть к комбинации клавиш + [X]. Откроется всплывающее меню. Выберите в нем пункт «Командная строка (администратор)».
Теперь нужно ввести две простые команды:
- Команда для организации раздачи: netsh wlan set hostednetwork mode = allow ssid = My_virtual_Wi-Fi key = 12345678 keyUsage = persistent.После написания нажмите «Enter». Здесь SSID = My_Virtual_Wi-Fi — это имя сети. Вместо «My_Virtual_Wi-Fi» можно написать любое другое имя. В этом случае можно использовать только буквы английского алфавита. KEY-12345678 — это пароль. Вместо цифр 12345678 можно написать любой другой пароль. Он может состоять из букв английского алфавита (включая заглавные буквы) или цифр.
- Для запуска виртуальной раздачи прописываем — netsh wlan запускаем hostednetwork и нажимаем «Enter».
Соединение создано. Теперь вы можете группировать вместе любые устройства — смартфоны, планшеты, другие компьютеры и ноутбуки, телевизор, принтер и так далее. Но пока у вас нет доступа к Интернету.
Для открытия доступа в глобальную сеть необходимо произвести некоторые настройки на компьютере распространения. Это настраивается в Центре управления сетью. Откройте инструмент и перейдите в раздел «Изменение настроек адаптера».
Найдите здесь подключение к Интернету. Это может быть беспроводное или кабельное соединение, а также USB-модем.Щелкните правой кнопкой мыши способ подключения к Интернету и выберите «Свойства».
Перейдите во вкладку «Доступ». Здесь необходимо установить маркер в строке «Разрешить использование Интернет-соединения этого компьютера».
Теперь переходим в пункт «Подключение домашней группы». Здесь следует выбрать созданную нами сеть (как правило, она называется «Беспроводное сетевое соединение 2»). Если такой строчки нет, то просто поставьте галочку и нажмите «ОК». Все, точка доступа Wi-Fi на ноутбуке создана, и все подключенные пользователи будут иметь доступ в Интернет.
Как создать точку доступа Wi-Fi в Windows 8 из командной строки: Видео
Создание соединения компьютера с компьютером
Как упоминалось выше, этот метод распространения будет работать только для ноутбуков и других компьютеров, оснащенных адаптером Wi-Fi. Итак, запускаем Центр управления сетью. В разделе «Изменить настройки сети» выберите первый пункт, который называется «Настройка нового подключения или сети».
В строке «Имя сети» пишем имя виртуального подключения.Придумать нужно самому. Но всегда стоит помнить, что имя может включать только английские буквы и некоторые символы, такие как подчеркивания или дефисы.
Тип безопасности — WPA2-Personal. Это наиболее безопасный вид шифрования. Ниже в строке «Электронный ключ» введите пароль (придумайте его самостоятельно). После этого установите маркер в строке «Сохранить настройки сети» и нажмите «Далее».
После этого мы настраиваем общий доступ и разрешаем интернет-соединение.Как это сделать, описано выше. Помните, что сам раздающий компьютер должен быть подключен к виртуальной сети. Иначе другие устройства его просто не найдут.
Недостатком этого метода является то, что к этой сети могут подключаться только компьютеры. Более того, вы не сможете выходить в интернет по Wi-Fi. То есть для того, чтобы пользователи такой виртуальной сети могли выходить в Интернет, вам потребуется кабельное соединение или USB-модем.
Раздача Wi-Fi с компьютера без роутера: Видео
Мы используем Virtual Router Plus
Этот метод распространения — второй способ раздачи Wi-Fi с ноутбука на телефон.Его преимущество в том, что пользователям не нужно ничего настраивать. Однако вам придется найти эту утилиту в Интернете и загрузить ее, а затем установить на свой компьютер.
После первого запуска программы вам просто нужно ввести имя виртуальной сети и пароль к ней (подумайте сами). После этого укажите подключение к Интернету или просто нажмите кнопку «Обновить» в виде двух противоположно направленных стрелок.
Все, после этого сеть будет создана, и вы сможете ее полноценно использовать.Фактически, эта программа использует встроенные инструменты, а также командную строку. Но приложение настроить намного проще.
Теперь вы знаете, как сделать из ноутбука точку доступа Wi-Fi. Более того, вы знаете три разных способа. Будьте осторожны при настройке совместного использования и распространения, и у вас все получится.
Установка и настройка Virtual Router Plus: видео
Полное руководство по расширению вашей сети WiFi
Итог: прежде чем покупать новое оборудование, убедитесь, что ваш текущий маршрутизатор расположен в центре дома и ему не мешают стены или мебель.Для среднего потребителя сетевые расширители, такие как Eero и Plume, — самый простой способ расширить сеть Wi-Fi в большом доме.
Средний взрослый человек в США проводит в сети 24 часа в неделю.
Другими словами: Wi-Fi — фундаментальная часть повседневной жизни .
Это расстраивает, когда ваше соединение не работает должным образом. В идеале настройку Wi-Fi следует проводить по принципу «установил и забыл». Но слишком часто клиенты вынуждены бороться с этой мертвой зоной в спальне наверху.
Существует множество причин, по которым у вас дома может быть невысокая производительность беспроводной связи (и мы рассмотрим их ниже). Но прежде чем делать поспешные выводы, стоит спросить себя, нужно ли вам вообще расширять свою сеть:
Нужно ли мне продлевать сигнал Wi-Fi?
Многие проблемы с Wi-Fi можно решить, просто разместив маршрутизатор в более центральном месте дома.У вас может возникнуть соблазн поспешить и купить продукт, обещающий вам лучшее покрытие Wi-Fi, но это не обязательно лучший подход.Иногда решение может быть столь же простым, как изменение места расположения маршрутизатора в вашем доме.
Тем не менее, если ваш маршрутизатор уже находится в центральном положении или вы не можете переместить его с того места, где он находится, существует ряд продуктов, которые вы можете использовать, чтобы обеспечить надежное соединение там, где оно вам нужно.
В этом руководстве мы рассмотрим популярные типы устройств, предназначенные для расширения вашей домашней сети Wi-Fi. Мы также рассмотрим некоторые из наиболее часто возникающих проблем с покрытием и способы их решения.
Быстрые исправления частых проблем:
- Если ваш дом подключен к сети Ethernet и у вас есть несколько «мертвых зон» в определенных областях: точка доступа WiFi
- Если в вашем доме нет проводов для подключения к сети Ethernet, и у вас есть несколько «мертвых зон» в определенных областях: WiFi Repeater
- Если вы получаете качественное покрытие только на одной стороне дома: точка доступа WiFi
- Если у вас большой дом или дом неправильной формы: WiFi Mesh Network
Общие сведения о различных типах расширений WiFi
На рынке существует множество различных типов продуктов расширения WiFi, и не все из них сделаны одинаково.Вы увидите, что такие термины, как расширитель, повторитель, усилитель и другие используются как взаимозаменяемые.
Все эти типы продуктов предназначены для одного и того же: сделать Wi-Fi доступным в большей части вашего дома. Однако это не единственный способ расширить и укрепить существующее соединение (или полностью заменить его). Давайте подробнее рассмотрим четыре типа устройств расширения WiFi ниже.
Повторитель / усилитель / удлинитель WiFi
Эти типы продуктов являются одними из самых распространенных, которые вы можете найти в розничных магазинах и в Интернете.Хотя они носят разные имена, их функции одинаковы; принять существующий беспроводной сигнал и повторить или «усилить» его наружу, в идеале до области вашего дома, не охваченной должным образом исходным сигналом.
Хотя это может показаться именно тем, что вы ищете, повторители WiFi имеют несколько практических ограничений, которые делают их менее привлекательным вариантом. Во-первых, эти устройства могут «выдавать» только то, что принимают, а это означает, что слабый сигнал на входе = слабый сигнал на выходе. Вам необходимо разместить их достаточно близко к домашнему маршрутизатору, чтобы он по-прежнему получал качественный сигнал, что может быть затруднительно в зависимости от вашего домашнего расположения.
Даже при правильном расположении важно понимать, что каждый человек или устройство, подключенное к вашей беспроводной сети, сокращает часть своего «пирога» общей пропускной способности. Это справедливо и для повторителя Wi-Fi, поскольку по умолчанию вы будете получать более низкую скорость при подключении к новой расширенной сети. В некоторых ситуациях это может быть не слишком большой проблемой, но в домах с большим количеством пользователей или подключенных устройств это в конечном итоге может означать разочаровывающе низкую производительность.
Итог: ретранслятор может помочь вам укрепить зону покрытия Wi-Fi, но может замедлить работу, если ваше соединение не очень хорошее с самого начала.
Точка доступа WiFi
Точка доступа Wi-Fi работает почти так же, как повторитель или повторитель, в том смысле, что она обеспечивает беспроводное соединение с выходом в новый район вашего дома. Основное отличие состоит в том, что точка доступа использует проводное соединение с вашей сетью, а не просто повторяет существующий беспроводной сигнал.Практически в любых обстоятельствах это приведет к значительному повышению производительности по сравнению с более традиционным беспроводным повторителем.
Конечно, это не значит, что это подходящее решение для всех. Точка беспроводного доступа требует, чтобы у вас был порт Ethernet, подключенный к стене, чтобы подключиться к нему для обратной связи в вашей основной домашней сети. Вы можете обойти это, используя адаптер Powerline (см. Ниже), но это только сделает вещи более дорогими, добавив больше оборудования.Кроме того, они часто могут быть более дорогими, чем их беспроводные аналоги, что делает их менее идеальными для быстрого и грязного ремонта. Тем не менее, если вы хотите постоянно обеспечивать максимальную скорость по всему дому, выделенная точка доступа — отличная идея.
Итог: точка доступа — идеальное решение для большинства проблем с покрытием WiFi, если у вас есть для нее проводка (или вы используете адаптер Powerline).
Адаптер Wi-Fi Powerline
АдаптерыPowerline — это тип точки доступа Wi-Fi, который позволяет передавать проводное соединение Ethernet через стандартные электрические розетки в вашем доме.Это обеспечивает высокоскоростное подключение к Интернету практически везде, где есть розетка в вашем доме. Для тех, кто живет в многоэтажных домах, где прокладка новых кабелей является непомерно дорогой (или даже невозможной), это может быть отличным решением для обеспечения качественного доступа в Интернет в труднодоступных помещениях.
Важно отметить, что это само по себе обычно не способствует расширению существующей беспроводной сети. Вместо этого он просто позволяет вам установить проводное соединение в комнатах, которые в противном случае не были бы подключены к сети Ethernet.Вам все равно нужно будет соединить это с чем-то еще, например, с вышеупомянутым ретранслятором или точкой доступа, чтобы усилить фактическую зону беспроводного приема. При этом некоторые новые устройства имеют встроенные точки доступа, которые предоставляют эту функцию за дополнительную плату. Наконец, большинство продуктов будут работать только в том случае, если розетки подключены к одной цепи, хотя это во многом зависит от того, как устроена проводка в вашем доме.
Итог: адаптер Powerline может обеспечить проводной доступ в Интернет практически в любую комнату в вашем доме, но большинство из них не расширяет зону покрытия Wi-Fi самостоятельно.Фактическая производительность может быть снижена в домах со старой электропроводкой.
Расширитель ячеистой сети
СетиMesh можно легко представить как серию точек доступа, разбросанных по всему дому, работающих вместе для создания «сетки» соединений, хотя это не совсем верно с технической точки зрения. Тем не менее, именно так функционирует ячеистая сеть; ряд «узлов» обеспечивает распределенный доступ в Интернет на большой территории. Фактически, подобные ячеистые сети использовались для покрытия целых городов и даже целых участков страны в некоторых ситуациях.
До недавнего времени для правильной настройки ячеистых сетей требовались некоторые довольно продвинутые знания в области сетевых технологий, но новые продукты потребительского уровня, такие как Google WiFi и Plume, начали упрощать весь процесс, делая практически легким запуск и запуск в считанные минуты. . Тем не менее, эти типы решений, безусловно, самые дорогие в этом руководстве, и многие из этих продуктов стоят более 200 долларов. Более того, ячеистая сеть может оказаться излишней для ваших нужд, и, скорее всего, это произойдет, если вы просто хотите заткнуть несколько дыр в своей сети.
Итог: Mesh-сети являются наиболее надежной формой расширения WiFi, но за них приходится платить. Их проще всего установить для нетехнических клиентов.
Распространенные проблемы с сигналом Wi-Fi
Существует множество различных проблем с сигналом, которые могут возникнуть при попытке обеспечить полное покрытие беспроводной сети для всего вашего дома.
Гипсокартон
Гипсокартон может довольно быстро ухудшить беспроводной сигнал, особенно если сигнал должен проходить через дополнительную изоляцию и трубопровод, например стену, разделяемую ванной комнатой.Если вы столкнулись с подобной деградацией, повторитель вряд ли что-то решит. Вам нужно будет настроить выделенную точку доступа в проблемном месте или пойти дальше и установить ячеистую сеть для всего дома.
Исправление: Установите проводную точку доступа или ячеистую сеть.
Наружная стена до двора / зоны бассейна
Одна из наиболее распространенных проблем, связанных с распространением беспроводного соединения на задний двор, заключается в том, что все внешние стены в вашем доме хорошо изолированы.Эта изоляция может нанести ущерб даже самым надежным беспроводным сигналам, ослабляя их и не позволяя им добраться до нужного места.
Опять же, решение здесь вряд ли будет традиционным повторителем или повторителем, поскольку они не могут быть подключены гирляндной цепью для доступа на улицу. Вам понадобится проводная точка доступа или узел сети, чтобы обеспечить качественное покрытие снаружи. Если в вашем доме нет внешней проводки для подключения к сети Ethernet, вы также можете использовать здесь адаптер Powerline.
Исправление: установите точку доступа или узел сети снаружи.
Неровная планировка
Некоторые дома имеют уникальную планировку этажей или нетрадиционные элементы, которые могут значительно ослабить ваше беспроводное соединение по сравнению с более традиционной планировкой.
В большинстве случаев именно здесь ячеистая сеть может быть наиболее полезной, позволяя вам разделять узлы, которые все обеспечивают прямой доступ к вашей сети. Это может стоить дороже, чем альтернативные решения, но для более крупных домов инвестиции, вероятно, будут окупаться.
Исправление: настройте ячеистую сеть для всего дома.
Старое оборудование
Если вы получаете более слабый сигнал, чем вы думаете, возможно, стоит потратить время и посмотреть, какой маршрутизатор вы используете. Старые стандарты беспроводной связи не поддерживали расширенный диапазон, который обеспечивает текущий стандарт переменного тока, поэтому, если вы используете Wireless n или более старое оборудование, возможно, стоит инвестировать в более современный маршрутизатор. Усиления сигнала от этого может быть достаточно, чтобы решить ваши проблемы с подключением.
Исправление: перейдите на беспроводной маршрутизатор переменного тока для увеличения дальности действия и надежности.
Если вас не устраивает покрытие WiFi дома, начните с основ
Установить надежное беспроводное соединение в любой уголок вашего дома может быть непросто. Приведенные выше решения могут помочь вам в этом, но не забывайте об основах, особенно если у вас есть лишь несколько слепых зон, с которыми нужно бороться. Помните, что расположение маршрутизатора является ключевым моментом; Всегда старайтесь размещать свое оборудование в самом центре города.После того, как вы оптимизировали позицию, но все еще не так, как вы хотите, с точки зрения производительности, вы можете использовать информацию, представленную выше, чтобы сформулировать свои следующие шаги. Ознакомьтесь с нашим руководством по устранению неполадок Wi-Fi, если у вас возникли основные проблемы с маршрутизатором.
Настройка общего подключения к Интернету для iPhone и iPad
Чтобы облегчить ограничения полосы пропускания Wi-Fi для устройств iPhone, iPad и Apple TV, доступна функция общего доступа в Интернет. Все, что вам нужно, — это подключение к сети Ethernet и компьютер Mac с macOS 10.13 или новее. С его помощью вы можете предоставить доступ к Интернет-соединению компьютера множеству физически подключенных устройств. В «Системных настройках» на Mac выберите «Общий доступ» и включите кэширование содержимого. Затем в появившейся панели «Кэширование содержимого» выберите параметр «Подключение к Интернету». На той же панели вы можете выбрать определенные типы контента для локального кеширования для более быстрой загрузки.
Совместное использование Интернета таким образом экономит время, локальный Wi-Fi и пропускную способность при использовании тележки или концентратора USB и одновременном обновлении нескольких устройств, по сравнению с обновлением каждого устройства индивидуально через Wi-Fi.Это особенно полезно для установки многих больших приложений при подготовке устройств к началу семестра или нового учебного года.
Требования
Для службы общего подключения к Интернету требуется следующее:
На Mac должна быть установлена macOS 10.13 или более поздняя версия.
Mac должен быть подключен к Интернету через Ethernet.
Портативный компьютер Mac должен быть подключен к источнику питания, поскольку служба общего подключения к Интернету не позволяет ему перейти в спящий режим.
Как кэшировать контент
Подключите Mac к кабелю Ethernet, подключите Mac к концентратору USB или тележке или напрямую подключите свои устройства, затем включите кэширование контента> Совместное использование Интернет-соединения. В зависимости от вашего интернет-соединения кеширование контента может занять некоторое время.
Как кэширование содержимого> Совместное использование подключения к Интернету работает с решением для управления мобильными устройствами (MDM)
Теперь ваше решение MDM может отправлять вашим устройствам команду на обновление их операционной системы и приложений с опцией «требуется модем».Когда устройства физически подключены к Mac и запрашивают этот контент у Apple, этот контент теперь кэшируется локально. Этот контент загружается всеми устройствами, получившими команду от вашего решения MDM и физически подключенными к Mac с помощью тележки или USB-концентратора.
Как кэширование содержимого> Совместное использование подключения к Интернету работает без решения для управления мобильными устройствами (MDM)
Поскольку функция кэширования содержимого> Совместное использование подключения к Интернету фактически использует подключение к Интернету с Mac, вы можете инициировать запрос программного обеспечения для любого приложения или операционной системы. обновления системы на одном из подключенных устройств.
Дата публикации: 14 декабря 2020 г.Обоснование и пошаговые инструкции для 20-400 + человек
Эта страница представляет собой ресурс с открытым исходным кодом, посвященный удаленной настройке Интернета для создания устойчивой деревни и сообщества. Он разделен на следующие разделы:
Эта страница будет развиваться бесконечно по мере создания всех 7 моделей деревень и в сотрудничестве с другими, которые также решат построить общины учителей / демонстрационных мешков с землей, деревни и города, используя наши чертежи и планы.
СВЯЗАННЫЕ СТРАНИЦЫ (щелкните значки, чтобы просмотреть полные страницы)
НАЖМИТЕ ЭТИ ИКОНКИ, ЧТОБЫ ПРИСОЕДИНЯТЬСЯ К НАМ ЧЕРЕЗ СОЦИАЛЬНЫЕ СЕТИ
ЧТО ТАКОЕ УДАЛЕННАЯ НАСТРОЙКА ИНТЕРНЕТА
One Community Глобальная трансформация и цели обмена открытым исходным кодом требуют исключительного подключения к Интернету. Хотя такое подключение может быть не столь важным для всех других сообществ, мы рассматриваем его как определенный полезный элемент для многих и основополагающий для сотрудничества учителей / демонстрационных сообществ, деревень и центров во всем мире.По этой причине мы создали эту страницу и будем открывать исходный код для нашего процесса установки Интернета в районе, находящемся за много миль от ближайших линий электропередач.
ПОЧЕМУ ФОКУСИРУЕТСЯ НА УДАЛЕННОЙ НАСТРОЙКЕ ИНТЕРНЕТА
Чем лучше мы все сможем общаться и делиться, тем большему количеству людей мы можем помочь. По этой причине до того, как One Community будет всерьез построен, начальная группа переедет в собственность, чтобы обследовать землю, завершить планы застройки и создать «предварительную инфраструктуру», которая должна существовать для поддержки строительства и совместного использования всех Инфраструктура One Community, социальная архитектура и другие детали.Этой группе потребуется доступ в Интернет на территории объекта, и наша цель состоит в том, чтобы установить его к 1-му дню. Это позволит им общаться (голосовой и видеочат), готовить обучающие программы (записывать и загружать видео) и вести дела в обычном режиме (онлайн исследование и использование веб-приложений).
В поддержку нашей глобальной трансформации и целей обмена открытым исходным кодом мы разрабатываем это руководство, чтобы помочь другим, заинтересованным в этом, тоже. Мы считаем это полезным для отдельных лиц, групп и особенно для других, заинтересованных в том, чтобы присоединиться к нам в создании совместных педагогических / демонстрационных сообществ, деревень и центров, таких как One Community.
СПОСОБОВ ПОМОЩИ РАЗВИТИЮ ЭТОГО КОМПОНЕНТА УСТОЙЧИВОГО РАЗВИТИЯ С НАМИ
ПРЕДЛОЖЕНИЯ ● КОНСУЛЬТАЦИЯ ● ЧЛЕНСТВО ● ДРУГИЕ ВАРИАНТЫ
КОНСУЛЬТАНТЫ ДЛЯ ДАННОГО ПЛАНА УДАЛЕННОЙ НАСТРОЙКИ ИНТЕРНЕТА
Тайлер Гоннсен: консультант по архитектуре программного обеспечения и разработчик веб-приложений
СПУТНИК VS. БЕСПРОВОДНАЯ VS. ПРЯМОЕ ПОДКЛЮЧЕНИЕ
Для совместных учителей / демонстрационных деревень / городов, таких как One Community, основной задачей является как можно более быстрое создание системы доступа в Интернет.Однако мы не хотим тратить много времени или денег на временное решение, которое нужно будет обновить / заменить всего через несколько месяцев. Принимая во внимание эти цели, мы оценили следующие 3 возможных варианта выбора интернет-провайдера: спутниковый Интернет, беспроводное соединение и прямое соединение. С точки зрения собственности и целей One Community предпочтительным выбором является беспроводная связь, предоставляемая интернет-провайдером.
Спутниковый Интернет — это, безусловно, самый простой, дешевый и доступный вариант доступа в Интернет.Однако сомнительно, сможет ли спутниковое соединение (5 Мбит / с) реально удовлетворить потребности даже первых двадцати жителей, и его определенно нужно будет модернизировать, поскольку наша полная начальная команда, посетители и расширенная команда резидентов присоединятся к нам на объекте. . Спутник страдает от низкой пропускной способности, низких лимитов данных, большой задержки и частых отключений (очень чувствительных к погодным условиям). Существуют также затраты на установку и контракты, не соответствующие нашим целям (350 долларов США в месяц и двухлетнее обязательство).Преимущество состоит в том, что его можно будет очень быстро и легко настроить.
Благодаря гибкой полосе пропускания (до 1 Гбит / с) беспроводной / двухточечный Интернет, вероятно, способен обеспечить адекватный доступ в Интернет в течение многих лет; даже в этом случае его можно модернизировать или дополнить дополнительным подключением для удовлетворения будущих потребностей. Хотя на эту технологию обычно не влияют типичные погодные условия (дождь, снег и т. Д.), Нахождение над землей и необходимость согласования с вышкой провайдера добавляет умеренный риск прерывания обслуживания.Есть два варианта беспроводного интернета: Сделай сам и предоставленный провайдером
.БЕСПРОВОДНАЯ ДЕЯТЕЛЬНОСТЬ
Самостоятельная беспроводная связь требует дополнительных затрат, времени / усилий и ответственности. Следовательно, это обычно полезно только в ситуациях, когда нет доступных беспроводных опций (не в нашей ситуации).
БЕСПРОВОДНОЙ Интернет-провайдер
ISP wireless устанавливается компаниями, предоставляющими эту услугу. Поскольку большую часть установки выполняет поставщик услуг Интернета, его можно быстро внедрить (аналогично спутнику), неся гораздо меньший риск для временной шкалы, чем беспроводное или прямое соединение своими руками.Он имеет довольно низкие затраты на установку (2000 долларов США) и является вариантом, который мы определили как наиболее экономичный вариант, способный удовлетворить наши потребности.
Прямое подключение (в нашем случае оптоволокно) Интернет в настоящее время является ведущей технологией с самым быстрым и надежным подключением. Прямое оптоволоконное соединение также является перспективным вариантом, насколько это возможно. Текущая пропускная способность (10 Гбит / с) намного превышает наши потребности, но технология все еще совершенствуется. Находясь под землей, существует наименьший риск прерывания обслуживания (самая большая причина отказа — копание экскаватором без проверки карт округа).Однако установка связана с рисками, связанными со сроками, и на сегодняшний день является наиболее дорогостоящей (по оценкам, от 150 до 200 тысяч долларов).
ДЕТАЛИ РЕАЛИЗАЦИИ УДАЛЕННОГО ИНТЕРНЕТА
Вот особенности развертывания нашей реализации удаленного доступа в Интернет, начиная с первоначальной группы исследования и заканчивая сотнями людей, как описано на нашей странице первых пяти лет расширения. Эти правила должны быть применимы к любому учительскому / демонстрационному сообществу, деревне или городу, стремящимся создать аналогичную интернет-систему, подобную One Community’s.Мы добавим к этому разделу дополнительные сведения, как только мы действительно начнем строить (щелкните здесь, чтобы помочь).
НАЧАЛЬНАЯ ИССЛЕДОВАТЕЛЬСКАЯ ГРУППА: ИНТЕРНЕТ ДЛЯ 10-20 ЧЕЛОВЕК
Первой группой людей, переехавшей в собственность, будет группа первоначального обследования. Их функция — исследование собственности, улучшение почвы и начало производства продуктов питания на этапе I. Для достижения наших целей в области открытого исходного кода на этом этапе разработки и индивидуальных потребностей исследовательской группы в Интернете после покупки недвижимости, но до того, как кто-либо будет проживать в ней, будут выполнены следующие шаги:
- Определите начальную «зону WiFi», которая:
- Имеет доступ к электричеству (минимум 4 розетки)
- Имеет доступ к беспроводной сети Интернет-провайдера (достаточно высоты, чтобы не было препятствий — надеюсь, как есть, но может потребоваться строительство простой башни).
- Находится недалеко от места, где люди хотят иметь доступ в Интернет в первый год.
- Работа с местным интернет-провайдером для настройки беспроводного соединения
- Определите варианты вашей компании и составьте список от наиболее предпочтительных до наименее предпочтительных на основе стоимости и услуг
- Первоначальная установка: приемник установлен интернет-провайдером, ≈ $ 2000 (единовременная плата) План пропускной способности
- : 20 Мбит / с: ≈ 300 долларов в месяц
- Сетевой шлюз (предоставляется интернет-провайдером (подключается к приемнику и выводит Ethernet) Маршрутизатор
- (текущий выбор — Peplink Balance 305): 1600 долларов
- Пропускная способность 200 Мбит / с (должна поддерживать нас через ≈400 резидентов)
Точка доступа - (текущий выбор — Ubiquiti UniFi AP Outdoor): 125 долларов
- Пропускная способность 300 Мбит / с; Дальность 600 футов; Сеть UniFi
Обзор настройки Интернета в одном сообществе для «Первоначальной группы исследования»: 10-20 человек
МАРШРУТИЗАТОР И ОБОСНОВАНИЕ ТОЧКИ ДОСТУПА
При выборе оборудования основное внимание уделяется двум областям: маршрутизаторам и коммутаторам / точкам доступа.Вот варианты расширения для обоих и наше обоснование для рекомендации среднесрочных опционов в таком случае, как наш:
МАРШРУТИЗАТОРЫ |
| КРАТКИЙ СРОК | Большинство «потребительских маршрутизаторов» на самом деле представляют собой 3 устройства в одном: маршрутизатор, коммутатор и точку беспроводного доступа. Они стоят от 50 до 200 долларов и могут удовлетворить потребности растущего учителя / демонстрационной деревни / города, например One Community, которым нужен доступ к Wi-Fi.Неясно, в какой момент наши потребности превзойдут его возможности, но мы думаем, что более 50 жителей воспользуются возможностями этой технологии. Обычный человек может установить и настроить такое потребительское устройство, как это. |
| СРЕДНИЙ СРОК | Эти устройства стоят 1000–3000 долларов и могут поддерживать множество пользователей (возможно, до 500). У тех, кто раньше работал с этими сетевыми устройствами, не должно возникнуть проблем с их настройкой; мы могли бы предположить, что средний технический специалист мог бы справиться с этим без особых трудностей.Большинство «корпоративных маршрутизаторов» также представляют собой компоненты более высокого качества, которые отличаются высокой надежностью, долговечностью и предоставляют возможности, которых нет у большинства потребительских устройств. Это включает:
|
| ДОЛГОСРОЧНЫЙ | Нет предела возможностей, поскольку эти устройства стоят от 5000 до 20000 долларов и справятся со всем, что вы можете в них бросить.Хотя они технически разработаны, чтобы прослужить десятилетия без сбоев, технологии часто развиваются быстрее, чем физические отказы, и неясно, сколько времени пройдет, прежде чем учитель / демонстрационная деревня / город, такой как One Community, начнет извлекать выгоду из функций эти ультра-высокопроизводительные маршрутизаторы. Для настройки этого устройства требуется специалист по сетевым технологиям. |
ТОЧКИ ДОСТУПА / ПЕРЕКЛЮЧАТЕЛИ |
| КРАТКИЙ СРОК | Как упоминалось выше, точка доступа включена в «потребительский маршрутизатор», и никакого другого отдельного устройства не требуется. |
СРЕДНИЙ — | Эти устройства создают зону «WiFi», чтобы устройства могли подключаться к сети по беспроводной сети. С одним устройством учитель / демонстрационная деревня / город, такой как One Community, не должен сильно беспокоиться о настройке, потому что большая часть конфигурации связана с управлением сетью точек доступа, и нам сначала понадобится только одна. |
ПЕРВАЯ ВОЛНА: ИНТЕРНЕТ ДЛЯ 20-50 ЛЮДЕЙ
Остальная часть пионерской группы переместится на территорию после того, как «высадочная группа» завершит обследование площадки, определит места всех запланированных строительных работ (особенно для зданий, которые будут построены в первые 5 лет, плюс долгосрочный генеральный план ), приступили к улучшению почвы для первой фазы производства продуктов питания и подтвердили одобрение всех первоначальных планов строительства.Все жители должны будут использовать Интернет для обмена открытым исходным кодом, исследований и выполнения многих своих задач. Будущим жителям, вероятно, также понадобится большая территория, где они смогут работать в сети, и на данный момент было сделано достаточно планирования, чтобы начать работу по созданию этой и долгосрочной инфраструктуры данных / Интернета.
ОБОСНОВАНИЕ
Две задачи нашей интернет-инфраструктуры на этом этапе:
- Для удовлетворения растущих потребностей сети
- Начать построение долгосрочной сетевой инфраструктуры
Для (1) практическое правило — планировать увеличение пропускной способности, когда среднее использование достигает 80%.Наши сетевые специалисты будут отслеживать модели использования, чтобы определить предстоящую полосу пропускания и потребности в площади, прежде чем узкие места и перегрузка начнут вызывать проблемы. Единственное дополнительное оборудование, необходимое для этой задачи, — это базовый сетевой коммутатор, позволяющий подключаться к нескольким точкам доступа. Мы считаем, что требования к этому устройству будут минимальными, поэтому достаточно будет потребительского устройства с высоким рейтингом.
Для (2) «высадочная группа» (и любой, кто создает аналогичную интернет-систему) должны были определить идеальное местоположение на основе:
| ВЫСОТА | Нам, вероятно, потребуется установить вышку, чтобы беспроводные устройства имели четкое соединение как с интернет-провайдерами, так и со всей территорией собственности. |
| ЦЕНТРАЛЬНОСТЬ | Желательно быть как можно ближе к центру. Это позволяет разделить нагрузку на разные зоны с минимальными частотными помехами и сводит к минимуму среднее расстояние подключения. |
| МОЩНОСТЬ | В идеале, в этом месте будет размещаться все компьютерное оборудование в долгосрочной перспективе, а это означает, что в этом месте потребуется доступ к значительному источнику питания и резервному источнику питания и / или резервной батарее. Было бы неплохо, если бы все оборудование было размещено в помещении, чтобы иметь возможность использовать выделяемое тепло, а также охлаждать пространство, чтобы устройства не перегревались. |
ДЕТАЛИ РЕАЛИЗАЦИИ ДЛЯ 20-50 ЧЕЛОВЕК
При необходимости (на основе анализа использования сети):
- Увеличение пропускной способности интернета (оценка ≈40 Мбит / с: ≈ 600 долларов США в месяц)
- Расширить зону WiFi
- Коммутатор потребительской сети (текущий выбор — TP-LINK TL-SG108): 30 долларов США
- Дополнительные точки доступа (2 x та же модель, всего = 3): 250 долларов США
Обзор расширения зоны WiFi для «Первой волны»: обзор 20-50 человек
Постройте «Интернет-станцию» (в любое время, если отдельно, или, если возможно, если это часть другого здания):
- Башня (цена зависит от высоты): 200 — 4000 долларов
- ИБП с резервным аккумулятором: $ 200
- Перенести / установить ранее приобретенное оборудование (приемник / шлюз ISP, роутер) Коммутатор бизнес-сети
- (текущий выбор — Cisco SG200-26P): 450 долларов США
- Вещательная сеть на всей территории
- Беспроводной трансивер (текущий выбор — базовая станция Ubiquiti Rocket M2 и Ubiquiti Airmax 2.4 ГГц, 15 дБи, секторная антенна, 120 градусов) x 3: 720 долл. США
- Подключите существующую зону Wi-Fi к сети
- Беспроводной приемник (текущий выбор — Ubiquiti Nano M2): 85 долларов США
Создание «Интернет-станции» Обзор для «Первой волны»: 20-50 человек
ВТОРАЯ ВОЛНА: ИНТЕРНЕТ ДЛЯ 50-100 ЛЮДЕЙ
Планируется, что «вторая волна» дополнительных 50-100 жителей начнется в середине строительства Деревни Земных мешков (Pod 1).Как и в случае любого увеличения населения, нам необходимо знать, когда следует увеличить доступную пропускную способность и размер зоны Wi-Fi, чтобы все жители могли выполнять свои задачи и разумно использовать Интернет в свободное время без каких-либо препятствий. Скорее всего, это потребует создания дополнительных отдельных зон для доступа к Wi-Fi по мере увеличения количества отдельных групп жителей (различные строительные / рабочие участки, временное жилье и т. Д.).
ОБОСНОВАНИЕ
По мере того, как мы увеличиваем общую пропускную способность интернета для размещения дополнительных жителей, это может быть хорошей возможностью добавить некоторую отказоустойчивость к нашей сети через резервное соединение с интернет-провайдером.Вместо увеличения пропускной способности существующего интернет-соединения нашего интернет-провайдера, мы можем приобрести второй приемник и отделить пропускную способность интернет-соединения от второго интернет-провайдера. Таким образом, если произойдет сбой где-то на линии, подключающейся к Интернету через ISP1, мы сможем продолжить (хотя и с меньшей пропускной способностью) через соединение ISP2.
По завершении предыдущего этапа у нас будет начальная инфраструктура для доступа в Интернет на всей территории. Эта инфраструктура позволит легко настроить новые зоны Wi-Fi в зонах прямой видимости и доступа к электроэнергии; однако неизвестно и маловероятно, что это позволит клиентским устройствам получить прямой доступ к сети.На этом этапе нам нужно будет скопировать существующую настройку зоны Wi-Fi в дополнительные зоны и начать внимательно следить за тем, как обрабатывается нагрузка, чтобы мы могли определить точки в инфраструктуре, которые необходимо обновить для достижения оптимальных результатов.
ДЕТАЛИ РЕАЛИЗАЦИИ НА 50-100 ЧЕЛОВЕК
Если мы хотим добавить дополнительную / избыточную полосу пропускания:
- Работа с местным интернет-провайдером для настройки беспроводного соединения
- Параметры компании должны быть такими же, как в сценарии 10-20
- Первоначальная установка: приемник установлен интернет-провайдером, ≈ $ 2000 (единовременная плата)
- План пропускной способности: 20 Мбит / с: ≈ 300 долларов в месяц (всего 60 Мбит / с: ≈ 900 долларов в месяц)
- Сетевой шлюз (предоставляется интернет-провайдером; подключает приемник к маршрутизатору через Ethernet)
Если мы хотим добавить дополнительную область (при необходимости повторите):
- Беспроводной приемник (текущий выбор — Ubiquiti Nano M2): 85 долларов США Коммутатор потребительской сети
- (текущий выбор — TP-LINK TL-SG108): 30 долларов
- точки доступа (текущий выбор — Ubiquiti UniFi AP Outdoor) x 3: 375 долларов США
Обзор добавления дополнительной избыточной полосы пропускания для «Второй волны»: 50–100 человек
ПЕРВАЯ ПЯТЬ ЛЕТ: ИНТЕРНЕТ НА 100-400 ЧЕЛОВЕК
В течение первых пяти лет на участке мы построим и откроем несколько ключевых структур, в том числе Duplicable City Center, деревню с мешком с землей (Pod 1), внутренние строения для выращивания и другие связанные здания.Жители, работающие в этих районах, и посетители, посещающие наше сообщество, ожидают, что быстрое и надежное подключение к Интернету будет доступно повсюду в пределах наших построенных зданий и рядом с ними. Только отдаленные районы собственности (например, районы, где нет доступа к электричеству) будут иметь плохое или полное отсутствие подключения к сети. Хотя жители будут иметь универсальный доступ к сети собственности, мы, вероятно, будем обрабатывать посетителей в отдельной «гостевой» системе, чтобы разрешить доступ в Интернет без доступа ко всей сети передачи данных объекта.
ОБОСНОВАНИЕ
В каждом здании нам понадобится коммутатор или набор коммутаторов, чтобы соединить все точки беспроводного доступа вместе. Для зданий с небольшой ожидаемой пропускной способностью достаточно переключателя потребительского уровня; для зданий с высокой пропускной способностью, вероятно, понадобится коммутатор бизнес-класса. Перед началом строительства необходимо проанализировать конструкции точек доступа, чтобы убедиться в наличии силовых кабелей и кабелей передачи данных там, где это необходимо для обеспечения полного покрытия беспроводной сети. Кабели Ethernet могут поддерживать общее расстояние не более 75 м, поэтому размер здания определяет, сможет ли один центрально расположенный коммутатор достичь всех необходимых точек доступа или потребуется несколько коммутаторов, чтобы длина одного кабеля не превышала 75 м.Коммутатор также необходимо подключить к беспроводному приемнику, который будет находиться на крыше. Точки доступа должны поддерживать широковещательную передачу нескольких SSID, чтобы мы могли использовать один набор оборудования для поддержки как доверенных резидентных подключений к сети передачи данных, так и ненадежных гостевых / гостевых подключений к Интернету.
Каждое здание / зона Wi-Fi будут подключены к центральной «Интернет-башне». Для областей с низкой ожидаемой совокупной пропускной способностью базовый приемник может подключить здание к соответствующему беспроводному приемопередатчику с секторной антенной, который представляет собой конфигурацию многоточечной связи (PTMP), описанную ранее.Однако некоторые здания или территории будут выдерживать значительную нагрузку и потребуют специальных подключений к вышке. В этих ситуациях потребуется соединение точка-точка (PTP). Разное оборудование для подключения PTP может обрабатывать разные нагрузки — чем выше скорость передачи, тем дороже подключение. Таким образом, каждая ситуация уникальна и будет соответствовать «правильному размеру», чтобы не допустить перерасхода или недостаточной производительности.
ОПИСАНИЕ РЕАЛИЗАЦИИ НА 100-400 + ЧЕЛОВЕК
По мере увеличения числа пользователей мы продолжим увеличивать пропускную способность, чтобы опережать растущий спрос.Наша текущая оценка для этого этапа составляет ≈175 Мбит / с: 1750 долларов в месяц, и наше текущее предложение для точек доступа — это линия UniFi от Ubiquiti (та же линия, модели отличаются от ранее предложенных наружных точек доступа). Эти точки доступа были выбраны на основе их относительной доступности и следующих характеристик (из https://www.ubnt.com/enterprise/):
- “Поддержка гостевого портала / точки доступа: простая настройка и расширенные параметры для гостевых порталов включают аутентификацию, параметры настройки точки доступа и возможность работы в качестве внешнего сервера портала.Воспользуйтесь ограничением скорости UniFi для предложений вашего гостевого портала и точки доступа. Применяйте разные скорости передачи данных (загрузка / выгрузка), ограничивайте общее использование данных и ограничивайте продолжительность использования — все с интеграцией биллинга и аутентификацией на основе ваучера ».
- Zero Handoff Roaming: «Несколько точек доступа действуют как кластер, выступая как одна AP [точка доступа] и обеспечивая беспрепятственный роуминг для беспроводных клиентов».
Каждое здание будет оцениваться индивидуально, чтобы определить необходимое количество и оптимальное расположение точек доступа, чтобы вся внутренняя область имела возможность подключения и ни одна точка доступа не пыталась выдержать слишком большую нагрузку.Однако несколько примеров настроек:
Пример конфигурации Интернета для небольших зданий
Пример конфигурации Интернета в большом здании
Расширяя существующий проект PTMP, Ubiquiti в настоящее время предлагает следующие ссылки PTP:
- Nano Station Loco (54 Мбит / с, стоимость соединения: ≈ 100 долларов США)
- Nano Bridge (100 Мбит / с, стоимость линка: ≈ $ 200)
- Rocket M Titanium с Rocket Dish (150 Мбит / с, стоимость соединения: ≈ 750 долларов)
- Rocket M5 AC с ракетной тарелкой — все еще в процессе (450 Мбит / с, стоимость соединения: ≈ 600 долларов)
- Air Fiber (1400 Мбит / с, стоимость линка: ≈ $ 3000)
Обзор расширения возможностей Интернета за «первые пять лет»: 100–400 человек
ДОЛГОСРОЧНЫЕ УСЛОВИЯ: ИНТЕРНЕТ ДЛЯ 400+ ЛЮДЕЙ
На данный момент мы смотрим далеко в будущее, вероятно, через пять лет после открытия в One Community.Со временем сообщество увеличится до нашей долгосрочной цели — 2000 жителей и посетителей. Мы построим другие поселки в рамках Единого сообщества, дополнительную продовольственную и энергетическую инфраструктуру, больше городских центров и другие здания, которые в настоящее время не входят в сферу нашего планирования (специальные образовательные и деловые зоны). Мы продолжим развивать все аспекты One Community, привнося дополнительные функции в нашу существующую инфраструктуру и здания, такие как усиленный мониторинг и автоматизация.
ОБОСНОВАНИЕ
Учитывая быстрые темпы технического прогресса, конкретные проблемы и возможности, которые откроются во время нашего пребывания на территории, а также растущий опыт по мере того, как все больше пионеров присоединяются к нашей команде, в настоящее время мы можем лишь обрисовать несколько общих сценариев, которые могут оказаться полезными. быть актуальным:
- Логистика развивающейся инфраструктуры, которая может расширяться для достижения наших долгосрочных целей в отношении резидентов, таких как обслуживание населения размером около 2000 человек
- Дополнительная избыточность инфраструктуры, чтобы потеря любого сетевого соединения (между зданиями или с интернет-провайдером) не приводила к потере сетевых функций
- Расширение зоны покрытия Wi-Fi для включения местоположений даже без существующего источника питания и сетевых подключений, потенциально даже для беспрепятственного покрытия всей территории
- Добавление общих сетевых ресурсов, таких как хранилище данных, виртуализация локальных приложений, а также локально размещенные серверы и службы
ДЕТАЛИ РЕАЛИЗАЦИИ 400+ ЧЕЛОВЕК
1.Модернизация инфраструктуры для работы с растущим сообществом потребует увеличения общей пропускной способности интернета и физических устройств, способных справиться с нагрузкой:
- Как и на предыдущих этапах, наша оптимальная пропускная способность будет определена путем анализа текущих журналов использования. Мы можем только догадываться, каковы будут наши средние потребности в данных на пользователей; однако становится безопаснее снижать среднее значение по мере увеличения общего числа пользователей, поскольку вероятность того, что все пользователи попытаются использовать систему одновременно, уменьшается.При предполагаемом количестве 2000 пользователей мы предполагаем, что скорость передачи данных составляет 0,25 Мбит / с на пользователя, что приведет к требуемой совокупной пропускной способности интернета в 500 Мбит / с: ≈ $ 4000 / мес.
- Для повышенной нагрузки потребуется модернизированный роутер. Моя текущая рекомендация — Peplink Balance 710 (который обрабатывает 800 Мбит / с): 5000 долларов .
2. Опции для добавления избыточности включают:
- Добавление подключений к Интернет-провайдеру приносит нам пользу, потому что, если часть оборудования выходит из строя или выходит из строя, это влияет только на относительно небольшую часть полосы пропускания.Если вышки интернет-провайдера находятся в разных местах, мы также можем получить выгоду от снижения вероятности потери соединения во время экстремальных погодных явлений. Обратной стороной является увеличение затрат, связанных с дополнительным оборудованием, установкой и обслуживанием, а также увеличение ежемесячных затрат из-за упущения более низких ставок тарифных планов с большей пропускной способностью. Например, у нас может быть 4 подключения к Интернет-провайдеру со скоростью ≈125 Мбит / с на одно подключение.
- Для потенциальных сбоев между зданиями на участке мы можем добавить резервные пути.Вторая башня могла быть построена с высокоскоростной связью между башнями и потребителями, подключенными к обеим башням. Таким образом, если полоса пропускания подключения к башне 1 перегружена или само соединение потеряно, у потребителя есть второй путь через башню 2, чтобы добраться до основных подключений башни 1.
Создание резервирования Интернета для 400+ человек
3. В идеале у нас должно быть покрытие Wi-Fi на всей территории, чтобы жители и посетители могли перемещаться со своими планшетами, смартфонами и другими беспроводными устройствами и иметь беспрепятственный доступ к Интернету и сети передачи данных.Обеспечение беспроводного Интернета на больших территориях является активной областью исследований в отрасли, поэтому мы можем надеяться, что возможности для легкого достижения этого станут доступными в течение следующих 5-10 лет. В настоящее время мы будем устанавливать точки беспроводного доступа везде, где есть легкий доступ к электросети, поэтому наша зона Wi-Fi будет охватывать все здания. Для удаленных районов мы могли бы установить «мини-башни», которые будут подключаться к интернет-башне и служить точкой доступа. На беспрепятственной плоской земле потребуется 36 таких башен, чтобы покрыть 1 кв. Миль покрытием Wi-Fi.Каждый конкретный объект недвижимости должен быть оценен индивидуально, чтобы определить необходимое количество и размещение башен. Каждая «мини-башня» будет состоять из следующего:
- Башня ≈20 футов, солнечная панель, инвертор и аккумулятор для питания этих устройств
- Ссылка PtP для связи с интернет-вышкой (тарелка и приемник)
- Точка доступа для создания зоны Wi-Fi
4. Есть три основных преимущества размещения некоторых наших собственных услуг с серверами в собственности, подключенными к нашей локальной сети (LAN).Во-первых, мы сокращаем наши ежемесячные затраты на пропускную способность, уменьшая количество, которое мы полагаемся на интернет-сервисы для удовлетворения наших потребностей. Во-вторых, мы стали более устойчивыми, позволив большему количеству функций продолжать работу в случае потери интернет-соединения. В-третьих, мы увеличиваем производительность приложений, которые требуют значительной передачи данных и имеют низкую устойчивость к задержкам в сети. Распространенные варианты использования включают сетевое хранилище данных (общий или частный жесткий диск, на котором хранятся данные о собственности), виртуализацию приложений (вместо того, чтобы каждый должен устанавливать программу, пользователи могут получить к ней доступ с любого компьютера) и хостинг (пользовательские программы, веб-сайты или другие услуги, доступные только тем, кто подключен к сети объекта).Существенным недостатком этого подхода является стоимость приобретения и обслуживания необходимого оборудования и программного обеспечения, а также дополнительное бремя добавления ко многим вещам, которые мы несем за предоставление. Ниже показан пример настройки с этими возможностями, расширяющими предыдущий проект сети с резервированием.
Расширение резервной сети Интернет
РЕСУРСЫ
СВОДКА
ISP Wireless в сочетании с среднесрочным маршрутизатором и среднесрочными и долгосрочными вариантами точки доступа, описанными выше, представляют собой сочетание оборудования и услуг, которые, как мы обнаружили, наилучшим образом обеспечивают наиболее доступный, адаптируемый и функциональный Интернет, необходимый для удовлетворения наших требований. глобальная трансформация и цели обмена открытым исходным кодом.Если прямое соединение недоступно по цене, мы бы порекомендовали аналогичную установку для других совместных преподавательских / демонстрационных сообществ, деревень и центров. В худшем случае спутниковый интернет (и его недостатки) в настоящее время является единственным вариантом, который мы нашли. По мере реализации вышеупомянутой стратегии мы с открытым исходным кодом будем делиться нашей настройкой, адаптацией, развитием и опытом обслуживания на этой странице.
ЧАСТО ОТВЕТЫВАЕМЫЕ ВОПРОСЫ
Q: Что бы вы порекомендовали для экстремальных удаленных условий?
Спутниковый Интернет, скорее всего, будет единственным вариантом в таких ситуациях.
Q: Когда прямое подключение имеет смысл?
В любое время дополнительные затраты оправдывают дополнительные преимущества.
Q: Вы проводите различие между «беспроводными приемопередатчиками» и «беспроводными приемниками», но разве они не все приемопередатчики? Все они способны на двустороннюю связь, верно?
Да, все они технически являются трансиверами — устройствами, способными как передавать, так и принимать данные. Причина, по которой мы сделали различие, заключалась в том, чтобы дополнительно проиллюстрировать направленность соединений точка-множество точек.Наши трансиверы — это «точка» вещания для соединения с несколькими [точечными] «приемниками».
Q: Что насчет проблем со здоровьем, связанных с Wi-Fi или другими формами микроволнового излучения на территории?
Мы понимаем, что в наши дни многие люди по понятным причинам обеспокоены своим здоровьем. Мы также считаем, что важно, чтобы наша организация осознавала значимость риска. Учитывая потерю технических возможностей и увеличение затрат, связанных с полным отказом от беспроводных технологий (и даже больше, если мы попытаемся свести к минимуму все формы электромагнитного излучения на территории), мы не считаем, что есть основания сомневаться в текущем научном консенсусе (резюмировано здесь Всемирная организация здравоохранения): «Основываясь на недавнем подробном обзоре научной литературы, ВОЗ пришла к выводу, что имеющиеся данные не подтверждают существование каких-либо последствий для здоровья от воздействия электромагнитных полей низкого уровня.«
Вот видео, в котором больше подходит непрофессиональный подход к решению этой проблемы:
При этом, однако, One Community не представляет это как окончательное решение, а как решение, наиболее подходящее для нашей организации и сообщества. Как и во всех аспектах нашего проекта, мы приветствуем разнообразие мнений по этим вопросам и призываем тех, кто предпочитает альтернативные решения, рассмотреть возможность расширения наших проектов и создания спутникового сообщества, которое создает вариант, который лучше всего подходит для них.
Как распределить выделенное интернет-соединение между 15 системами?
Как распределить выделенное интернет-соединение между 15 системами? — Ошибка сервераСеть обмена стеком
Сеть Stack Exchange состоит из 177 сообществ вопросов и ответов, включая Stack Overflow, крупнейшее и пользующееся наибольшим доверием онлайн-сообщество, где разработчики могут учиться, делиться своими знаниями и строить свою карьеру.
Посетить Stack Exchange- 0
- +0
- Авторизоваться Зарегистрироваться
Server Fault — это сайт вопросов и ответов для системных и сетевых администраторов.Регистрация займет всего минуту.
Зарегистрируйтесь, чтобы присоединиться к этому сообществуКто угодно может задать вопрос
Кто угодно может ответить
Лучшие ответы голосуются и поднимаются наверх
Спросил
Просмотрено 5к раз
Трудно сказать, о чем здесь спрашивают.Этот вопрос неоднозначный, расплывчатый, неполный, слишком широкий или риторический, и на него нельзя разумно ответить в его нынешней форме. Чтобы прояснить этот вопрос и открыть его повторно, посетите Справочный центр.Закрыт 8 лет назад.
У нас есть выделенная выделенная линия со скоростью 2 Мбит / с с 8 статическими IP-адресами, и мы хотим использовать ее в 15 системах с одним сервером. Поставщик услуг предложил скорость 1: 1 с 98.Время безотказной работы 5%.
Я хотел бы знать скорость загрузки системы и скорость серфинга в каждой системе. в 14 системах, кроме сервера, загрузка не требуется.
Кто-нибудь мне посоветует, скорость будет разделена на 8, например: — 2048 \ 8 \ 15 = 17 кбит / с на систему.
Меня совершенно запутало понятие скорости загрузки. Пожалуйста, предложите мне.
Спасибо
Сэм
Безумный Шляпник76.1k1919 золотых знаков169169 серебряных знаков221221 бронзовый знак
Создан 04 фев.
PPSPPS10311 серебряный знак22 бронзовых знака
У вас доступно всего 2 Мбит / с.Обычно одна машина с линией 2 Мбит / с будет загружать со скоростью около 215 КБ / с. Если у вас есть несколько компьютеров, использующих линию одновременно, пропускная способность будет как-то разделена. Это не обязательно будет справедливо, но общая доступная скорость всегда будет необработанной скоростью линии.
Создан 04 фев.
Дэвид ШварцДэвид Шварц30.5k11 золотой знак5050 серебряных знаков8080 бронзовых знаков
2Не тот ответ, который вы ищете? Посмотрите другие вопросы с метками Интернет или задайте свой вопрос.
Ошибка сервера лучше всего работает с включенным JavaScriptВаша конфиденциальность
Нажимая «Принять все файлы cookie», вы соглашаетесь, что Stack Exchange может хранить файлы cookie на вашем устройстве и раскрывать информацию в соответствии с нашей Политикой в отношении файлов cookie.
Принимать все файлы cookie Настроить параметры
Широкополосный Интернет, Wi-Fi и DSL: в чем разница?
Когда вы начнете сравнивать провайдеров широкополосного доступа в Интернет, скорее всего, вы столкнетесь с какой-то запутанной терминологией.Широкополосный доступ, Wi-Fi, DSL, беспроводная связь и кабель стали синонимами не только доступа к Интернету, но и самого Интернета.
И маркетинговый жаргон, который используют интернет-провайдеры, вероятно, не будет предлагать много разъяснений, потому что провайдеры хотят продемонстрировать свои комплексные предложения. Технологии менее убедительны, чем стоимость!
В результате многие из нас просто называют доступ в Интернет Wi-Fi. Это удобное сокращение, когда вы находитесь вне дома и ищете бесплатную полосу пропускания, но не так хорошо, когда вы пытаетесь выбирать между интернет-провайдерами.Вы можете задать вопросы вроде: «Кабельное — это то же самое, что и широкополосный Интернет?» или «Является ли DSL беспроводным?» Ответ на эти вопросы более технический и менее сложный, чем вы могли ожидать.
Для тех, кто хочет узнать больше о том, как люди получают доступ к Интернету, мы подготовили руководство с дополнительной информацией о типах высокоскоростных интернет-соединений и о том, как интернет-провайдеры распространяют данные. Итак, давайте перейдем к техническим вопросам!
Во-первых, что мы подразумеваем под «Интернетом»?
Старая шутка состоит в том, что Интернет — это «серия трубок», но на самом деле это сеть связи — способ для компьютеров общаться друг с другом.Данные перемещаются от одного устройства к другому по «сети», которая соединяет их все вместе, и эти данные записываются на языке (Интернет-протокол ), который может понять каждое из этих промежуточных устройств.
Интернет-провайдерыработают, потому что они владеют физическими кабелями (или спутниками), которые являются каналом, по которому вы можете отправлять и получать информацию на другие компьютеры и с них. Ваш модем — это то, как вы подключаетесь к этим каналам, а ваш маршрутизатор — это то, что позволяет вам подключать (чаще всего по беспроводной сети) несколько устройств к Интернету через модем.
Итак, что такое широкополосный Интернет?
Широкополосный доступ на самом деле является термином в области электроники, обозначающим широкополосную передачу данных , но при обычном использовании широкополосный Интернет обычно относится к постоянно включенному высокоскоростному сигналу, доставляемому по кабельным линиям, телефонным линиям, оптоволоконным или радиосигналам .
Если Интернет — это данные, которые передаются между устройствами, широкополосная связь описывает дорогу, по которой эти данные передаются. И достаточно нескольких минут просмотра провайдеров широкополосного интернета, чтобы увидеть, что существуют разные типы дорог — кабельные, DSL, оптоволоконные, беспроводные, фиксированные беспроводные и спутниковые широкополосные связи, — каждая из которых имеет свои преимущества и недостатки.
Хорошая новость заключается в том, что в настоящее время почти все интернет-соединения являются широкополосными. DSL и кабель сравнимы с точки зрения скорости загрузки и выгрузки, спутниковая связь будет только становиться быстрее и надежнее, а вариантов беспроводной связи предостаточно. Это означает, что при сравнении типов и провайдеров широкополосного доступа в первую очередь вас будет интересовать то, что доступно в вашем регионе.
Как подходит DSL?
DSL, что означает Digital Subscriber Link , — это просто тип широкополосного Интернета, который использует вашу телефонную линию.Не путайте это с коммутируемым доступом! Он почти такой же быстрый, как кабельный Интернет, и, как и все типы широкополосного доступа, он всегда включен, хотя он не будет мешать вам использовать стационарный телефон, если он у вас есть.
Выбор DSL вместо кабеля может просто зависеть от того, что доступно в вашем районе, или, если вы живете или работаете где-то с большим количеством опций, DSL может быть дешевле или иметь лучшие функции. С другой стороны, установка DSL, если у вас нет стационарного телефона, может означать внесение дополнительных сборов за его запуск и работу.Изучая различных интернет-провайдеров, обращайтесь к беспристрастному источнику, например BroadbandSearch, чтобы понять, какие варианты подписки и дополнительные услуги наиболее подходят для вас и вашей семьи.
Кабельные, спутниковые и беспроводные интернет-технологии работают по-разному, но все они также являются разновидностями широкополосного доступа в Интернет. Кабельный Интернет использует инфраструктуру кабельного телевидения с высокой пропускной способностью для предоставления клиентам Интернета. Satellite и беспроводной широкополосный используют радиосигналы, чтобы делать то же самое.А гораздо менее распространенная волоконно-оптическая служба (известная как FiOS ) использует волоконно-оптические линии.
Wi-Fi и Интернет — одно и то же?
Когда люди говорят о Wi-Fi, они обычно имеют в виду одну из двух вещей: доступ в Интернет в доме или офисе или беспроводную доставку в Интернет. В обоих случаях Wi-Fi — это способ использования радиоволн для отправки и получения данных.
Wi-Fi дает людям доступ к широкополосному Интернету без физического подключения к сети.Когда-то единственным способом подключения сетевых устройств было соединение их друг с другом с помощью кабелей. Теперь ваш маршрутизатор (или комбинация модем-маршрутизатор) позволяет вашим устройствам взаимодействовать с другими устройствами в сети, используя беспроводное соединение ближнего действия. Или, проще говоря, Wi-Fi — это способ получить доступ в Интернет, который ваш провайдер предоставляет вашим устройствам без кабеля.
Почему у меня может быть Wi-Fi, но нет Интернета?
Многие люди не осознают, что Wi-Fi не зависит от Интернета .Устройства в домашней или деловой сети могут обмениваться данными друг с другом даже при отсутствии подключения к Интернету. Вот почему, когда вы устраняете проблемы с подключением к Интернету на устройстве, вы можете увидеть, что ваш Wi-Fi подключен, но по-прежнему не можете выйти в Интернет. Думайте об этом как о телевизоре, который настроен на правильный канал, но нет трансляции, которую он мог бы принять.
Wi-Fi и мобильная широкополосная связь — одно и то же?
Сеть Wi-Fi — это просто локальная сеть, которая оказывается беспроводной и может предоставить вам доступ в Интернет, если ваш провайдер выполняет свою работу.С другой стороны, мобильная широкополосная связь — это полностью переносимая интернет-услуга, которая доставляется на ваши устройства через сотовую сеть и доступна везде, где есть сигнал. Мобильная широкополосная связь 4G имеет самую быструю скорость загрузки, хотя покрытия 3G обычно достаточно для потоковой передачи, а сети 5G (которые используют более высокие частоты для обеспечения более быстрого Интернета) находятся на горизонте.
Так почему же не все пользуются мобильным широкополосным доступом постоянно? Теперь, когда доступно больше безлимитных тарифных планов, многие люди используют его в качестве альтернативы DSL или кабелю, но есть две проблемы, с которыми они могут столкнуться.
Во-первых, мобильные широкополосные сети оптимизированы для большого количества людей, занятых деятельностью с низкой пропускной способностью, поэтому производительность может пострадать, когда это не так. Во-вторых, мобильные сети разработаны таким образом, чтобы жертвовать задержкой и скоростью в областях с проблемами покрытия, поэтому надежность может быть проблемой в зависимости от того, где вы живете.
Но подождите, что такое фиксированная беспроводная связь?
Фиксированная беспроводная связь — это относительно новая форма беспроводной широкополосной доставки в Интернет, в которой вместо сотовой сети используются наземные станции (также называемые вышками передачи).Абоненты должны установить специальные трансиверы, чтобы иметь возможность связываться с вышками передачи, которые подключены к существующей проводной инфраструктуре. Такой проводной / беспроводной подход к Интернету для людей может в конечном итоге расширить зону обслуживания интернет-провайдеров в США.
Учитывая, что фиксированная беспроводная широкополосная связь обычно быстрее, чем 4G, и не страдает от тех же проблем с задержкой в сети, которые могут быть проблемой при спутниковой широкополосной связи, вы можете предположить, что это будет волна будущего.Но самым большим препятствием для того, чтобы фиксированная беспроводная связь стала широко распространенным вариантом, является то, что она требует, чтобы пользователи находились в пределах прямой видимости от наземной станции.
И вывод …?
Знайте свои варианты, как внутри, так и снаружи! Вы можете жить в районе, где есть множество провайдеров и пакетов услуг на выбор, поэтому соблазн выбрать самую крупную компанию с самыми низкими ценами может быть велик. Но ваше местоположение и ваша среда по-прежнему могут играть роль в общей скорости, которую может предоставить ваш поставщик широкополосного доступа, и в надежности вашего соединения.