Установить виндовс 7 с полным форматированием
Время от времени пользователям необходимо совершать работу с флешками или другими устройствами. Но когда дело доходит до жесткого диска, то сразу возникает множество вопросов. Именно поэтому сегодня и затронем эту щепетильную тему, как отформатировать диск C Windows 7 через биос, а также как это сделать с помощью установочного диска Windows 7. С данной проблемой сталкиваются многие пользователи, которые начали изучать компьютер самостоятельно, поэтому расскажу как можно подробнее.
Внимание! Windows 7 взят для примера! Если на вашем компьютере или ноутбуке установлена другая система, то в этом нет ничего страшного, так как программе без разницы, какая версия установлена на том или ином устройстве.
Основная причина, когда надо форматировать диск С – переустановка Windows. Лично я при переустановке Windows всегда форматирую диск С. Конечно, до форматирования вы должны перенести все необходимые данные на другой диск, например D:\ или на другой носитель, где есть свободное место для этих данных.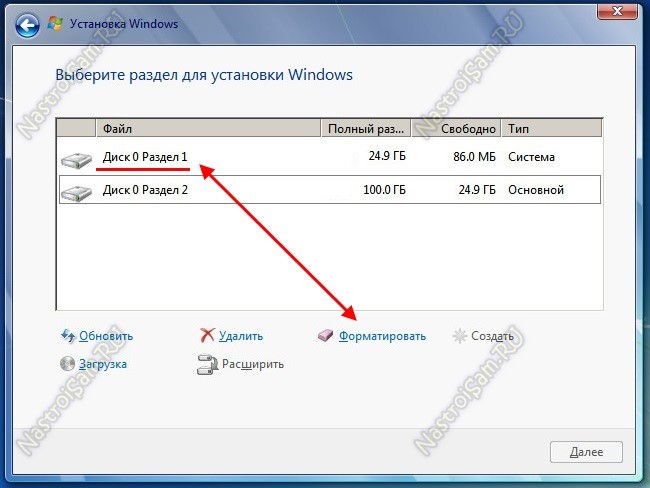
Вторая причина может крыться во вредоносных программах, которые не лечатся. Например, многие файлы на диске С у вас стали заражены вирусами, что делать тогда? Ведь после лечения этих файлов, они может и будут открываться, но скорее всего при их открытии на экране будете видеть одну или несколько ошибок, которые связаны с повреждением файлов.
Естественно такие вирусы опасны, но начинающие пользователи забывают о простых мерах предосторожностей: антивирус, открытие ссылок от друзей (фейк) и т.д. Поэтому лучше пользоваться интернетом с активным антивирусом, чтобы с вами такое не случилось. Но если все-таки это произошло, значит поможет форматирование локального диска с последующей установкой Windows.
Примечание: если вы нашли на своем компьютере много вирусов и после лечения ваш Windows подвисает, то возможно что это произошло из-за вирусов, которые вы удалили. В этом случае лучше переустановить Windows, чтобы избавиться от надоедливых глюков системы:
О случаях, которые рассказал выше, это было некое введение, из которого вы можете понять, для чего эта процедура может вам понадобиться.
Форматирование диска С:/ с помощью установочного диска Windows 7
Существует множество программ, через которые вы можете сделать эту процедуру, но на самом деле, вам надо знать всего лишь 2-3 способа, так как ситуации бывают разные, а выход находите только вы.
Сразу скажу, что отформатировать его прямо из системы не получится (имеется ввиду щелчок правой кнопки мыши по диску и выбор «Форматирование»). Чтобы отформатировать диск, надо загрузиться из установочного диска, а уже с помощью него отформатировать диск С:/ или любой другой диск.
Сейчас я опишу, как сделать форматирование диска С в Windows 7, а если быть точнее, то мы сделаем форматирование с помощью дистрибутива. Этот принцип одинаковый для всех версий систем! Когда вы запустили установку и добрались до шага, в котором необходимо выбрать жесткий диск, куда бы вы хотели установить Windows, выберите диск С для форматирования. Щелкаем один раз по диску С:/ левой кнопкой мыши, тем самым выделив его. Затем кликаем по пункту: «Настройка диска» — «Форматировать».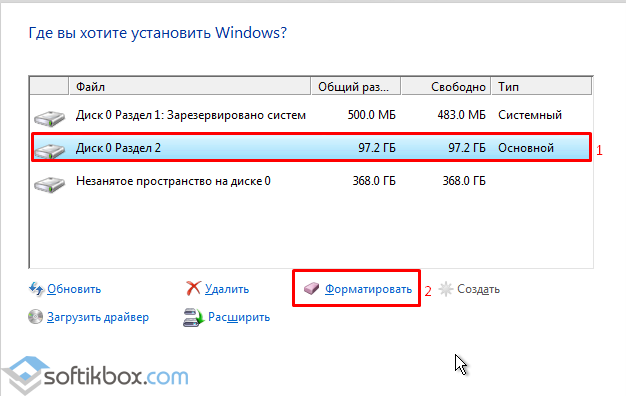
Форматирование диска С:/ программой Acronis Disk Director
Сейчас мы разберемся, как произвести форматирование диска с использованием стороннего программного обеспечения. Существует много специальных программ предназначенных для этого, но я предпочитаю Acronis Disk Director, потому что она интуитивно понятная и удобная во всех смыслах. Именно с этой утилитой я приведу пример, каким образом можно отформатировать жесткий диск, либо его раздел.
Чтобы всё получилось, надо скачать Acronis Disk Director Boot ISO — именно так вводите в поисковые системы, чтобы скачать эту программу. После чего вам надо записать этот образ на CD или DVD диск.
На вашем диске могут быть и другие продукты Acronis, но в этом ничего нет плохого, так как они могут пригодиться вам в скором будущем. После того как выставите приоритеты в BIOS-е, при загрузке с диска выберите Acronis Disk Director и ждете, когда появится меню программы на вашем экране.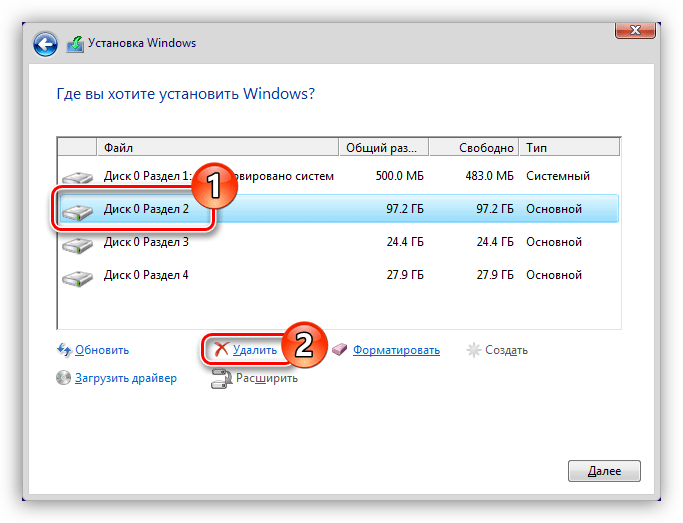
Скриншот был сделан в старой версии Acronis Disk Director, а скриншоты которые будут ниже, сделаны уже в новой 12-ой версии программы.
Прежде чем я начну писать инструкцию, как отформатировать диск C через биос, хочу сразу сказать, что в этой программе есть очень подробная справка по использованию данного программного обеспечения, которая открывается: «Справка», далее выбираете «Разделы справки».
Теперь осталось нажать на нужный нам диск правой кнопкой мыши и выбрать «Форматировать». Также можете выбрать диск левой кнопкой мыши и в появившемся меню слева выбрать «Форматировать».
В появившемся окошке перед форматированием можно оставить все как есть, за исключением пункта «Файловая система». Убедитесь, что там установлен параметр NTFS, поскольку именно он нужен для работы в Windows.
Подтверждаем действия в верхней части программы, где находится меню, нажмите на флажок – даем старт для выполнения наших действий.
В очередном всплывающем окне кликаем «Продолжить» и дожидаемся завершение этой процедуры.
После этого система выполнит перезагрузку и, если вы выбрали тот диск, где установлена Windows, то после окончания процедуры компьютер не сможет загрузить систему, так как ее на вашем жестком диске попросту нет. Если же вы выбрали другой диск, например, D:/, то Windows успешно сможет загрузиться.
Эта программа умеет не только форматировать диски, в ней есть другие возможности, которые могут вам пригодиться. Поэтому рекомендую ей пользоваться.
Форматирование без программного обеспечения
Если у вас нет под рукой установочного диска или каких-то программных продуктов, то вы можете сделать операцию форматирования без программного обеспечения. Можно отсоединить диск от компьютера и подсоединить его на другой компьютер, где есть другая система Windows.
Вы должны загрузиться не под вашей системой (диск который только что установили в компьютер), а с того диска, который стоял до этого. Когда Windows загрузится, определит ваш жесткий диск со всеми разделами, вот тогда вы можете совершить все необходимые действия, о которых я говорил выше.
Так же хочу отметить, что бывают ситуации, когда не получается произвести форматирования диска С:/ по ряду причин. Но эта тема отдельной статьи.
При полной установке операционной системы Windows 7, рекомендуется предварительно форматировать жесткий диск. В отличии от обычного удаления, форматирование – полностью удаляет все файлы с диска, пути к ним и полностью очищает заголовки. К тому же в процессе форматирования можно выбрать тип файловой системы, что существенно скажется на работе компьютера. Во время установки Windows 7 , перед тем как форматировать , нужно немного ознакомиться с основными понятиями: файловая система, метка тома, способ форматирования и типы разделов.
Типы файловых систем
Файловая система в ОС семейства Windows может быть нескольких типов FAT16, FAT 32 и NTFS.
FAT 16
— одна из самых простых и старых систем, которая сейчас практически не используется из-за очень маленького по современным меркам, максимального размера файла – 2 гигабайта.
FAT 32 – Максимальный размер файла – 4 гигабайта, в настоящее время используется на флеш-накопителях
NTFS – тип файловой системы, который используется, как стандартный в операционных системах семейства Windows, с максимальным размером файла для записи – 16 терабайт.
Метка тома – это своеобразное название, которое можно дать жесткому диску или разделу при форматировании. Этот параметр вводить необязательно, но значительно упрощает работу с жесткими дисками, имеющими более 2 разделов;
Способы форматирования
При установке Windows 7, желательно форматировать диск, но оно разделяется на 2 вида:
— быстрое – очищает только пути к файлам, после чего компьютер их не видит, а все новые данные записываются поверх старых;
— полное – полностью очищается жесткий диск или его раздел, все новые данные записываются в новые ячейки. (рекомендуется использовать именно этот вид).
Типы разделов для ОС Windows 7 также бывают двух основных видов: основные и логические. На одном жестком диске может быть только один основной и несколько логических, а также скрытый раздел, объемом около 100 мегабайт для системных файлов Windows 7.
На одном жестком диске может быть только один основной и несколько логических, а также скрытый раздел, объемом около 100 мегабайт для системных файлов Windows 7.
Как можно форматировать жесткий диск при установке операционной системы Windows 7?
Существует много способов форматирования, которые условно разделить можно на два вида: форматирование в процессе установки и с помощью сторонних программ.
Форматирование во время установки
Программа установки на определенном шаге предлагает выбрать раздел, куда будет установлена операционная система. На этом же шаге можно произвести ряд самых основных работ с жестким диском: создать и удалить разделы, а также изменить их размеры.
Пошаговая инструкция
1. После выбора типа установки, появляется окно с предложением выбрать диск для установки Windows 7:
2. Здесь нужно выделить необходимый диск и нажать ссылку «настройка диска» и появится дополнительный набор функций, где нужно выбрать пункт «форматировать»:
3.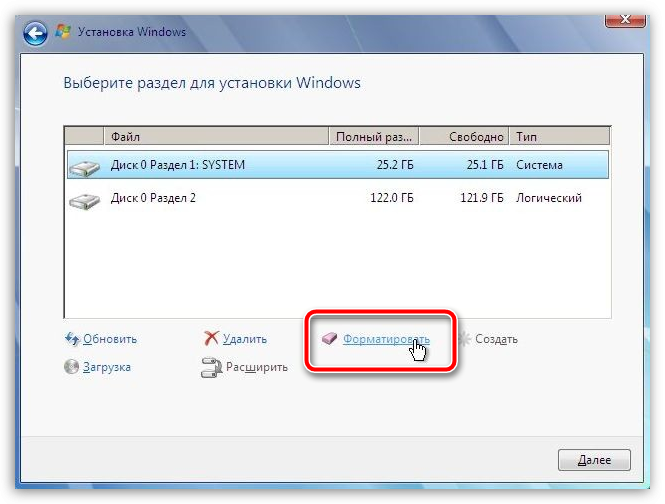 Во всплывшем окне предупреждения нужно подтвердить действие:4. Ждем пока завершится процесс и переходим к установке ОС Windows 7:
Во всплывшем окне предупреждения нужно подтвердить действие:4. Ждем пока завершится процесс и переходим к установке ОС Windows 7:
Программа для работы с дисками при установке Windows 7 использует быстрый способ форматирования и не имеет дополнительного функционала, поэтому можно использовать дополнительные утилиты для работы с дисками, которые могут работать даже без наличия операционной системы на ПК.
Самая простая для освоения и удобная в работе программа — Suite (программа платная, но на просторах всемирной сети можно найти пиратские версии или использовать демонстрационную версию лицензионной программы).
Как форматировать жесткий диск при помощи Acronis Disk Director Suite?
Рассмотрим способ, при котором будет использоваться Live CD с программой.
1. Вставляем диск в дисковод и убеждаемся, что основное устройство для загрузки в BIOS-е – CD/DVD привод.
2. Выбираем пункт «Acronis Disk Director (полная версия):
3. Всплывающее окно предложит выбрать режим, выбираем режим «ручной»:
4.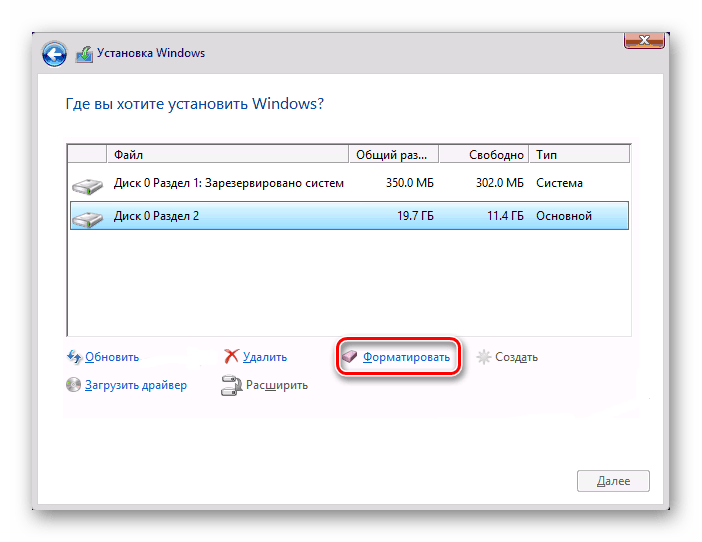 На следующем шаге выделяем мышкой раздел, с которым будем работать и в меню слева выбираем пункт «Форматировать»:
На следующем шаге выделяем мышкой раздел, с которым будем работать и в меню слева выбираем пункт «Форматировать»:
5. В следующем окне нужно будет выбрать тип файловой системы, размер кластера и создать метку тома. Все кроме метки выставляем согласно картинке и нажимаем кнопку «Ок»:
6. После нажатия «Ок» мы снова попадает в окно выбора диска, это сделано для того, чтобы внести еще ряд изменений в текущий или другие разделы, но так как нам нужно форматировать только диск, на который будет ставиться Windows 7 – нажимаем на клетчатый флажок:
Форматировать жесткий диск – это важный шаг в процессе установки Windows 7. Если его не выполнить и поставить новую ОС поверх старой – возможно, что свежая версия операционной системы проработает недолго и будет вызывать ряд проблем в процессе эксплуатации. Компьютер будет путаться в остатках файлов, пытаясь их связать со свежезаписанными. А каждый раз тратить определенной время для переустановки всего программного обеспечения и драйверов в системе, попросту может не быть.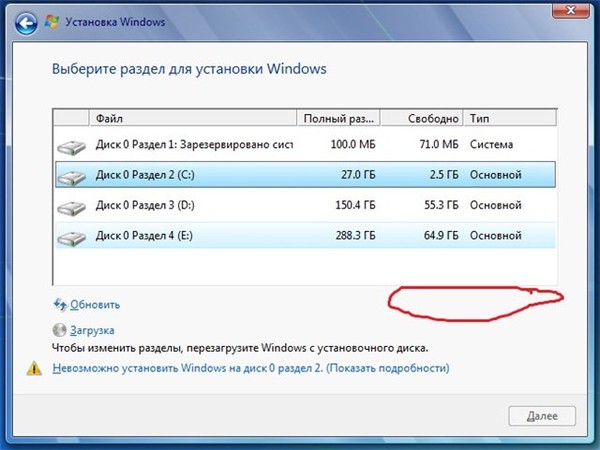
Наверняка, многие сталкивались с установкой какой-либо операционной системы. Данный процесс, как известно, требует в определённый момент разбить жёсткий диск на тома , а затем произвести их форматирование. Дела с Windows обстоят точно так же.
В этой статье мы рассмотрим основные способы форматирования диска и приведём примеры решения этой задачи.
Форматирование чистого диска или перераспределение размера разделов из Windows
Только что сошедший с конвейера винчестер , как правило, содержит всего один логический том , а может и вообще не иметь ни одного. В любом случае, если вы не хотите использовать весь размер жёсткого диска в первоначальном виде, а конкретно — всего с одним разделом, вам потребуется создать на нём дополнительные тома меньшего размера. Сделать это можно множеством способов, однако все они (способы) делятся на две категории — форматирование изнутри работающей системы либо извне, используя загрузочные программы .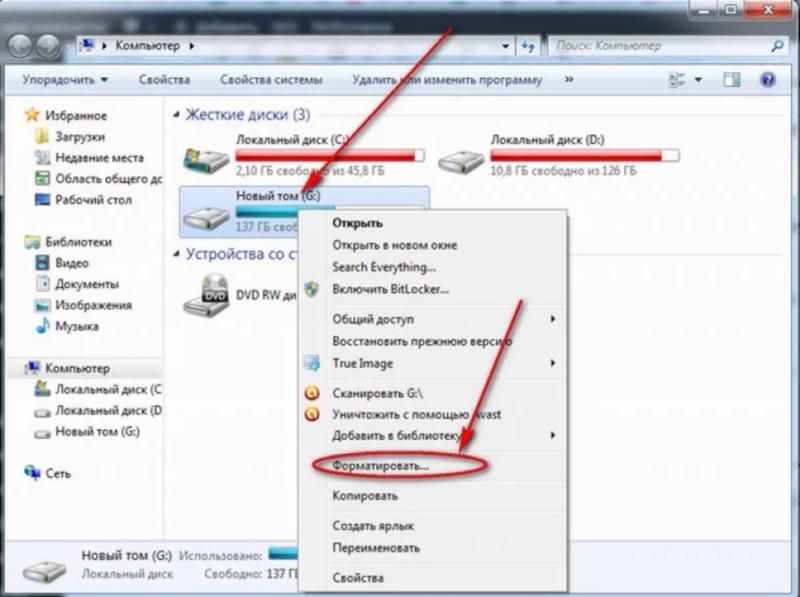 Начнём с простого.
Начнём с простого.
Допустим, вы приобрели жёсткий диск и хотели бы создать на нём разделы . После подключения его к компьютеру с системой Windows 7, необходимо проделать следующее:
Для создания дополнительных разделов в неразмеченной области используйте эту же инструкцию. После можно переходить непосредственно к установке Windows.
Форматирование из установщика Windows
Под установщиком здесь понимается программа, которая запускается непосредственно при установке Windows. С её помощью также можно перераспределить размеры разделов жёсткого диска, создать их или отформатировать уже имеющиеся.
Итак, перед непосредственной операцией установки ОС в определённый момент появляется окно, в котором необходимо выбрать раздел для установки на него Windows.
Выглядит это так:
Выбираем в списке раздел, который хотели бы отформатировать (в нашем случае — это «Раздел 1 » с меткой «SYSTEM »), а затем нажимаем пункт «Настройка диска ».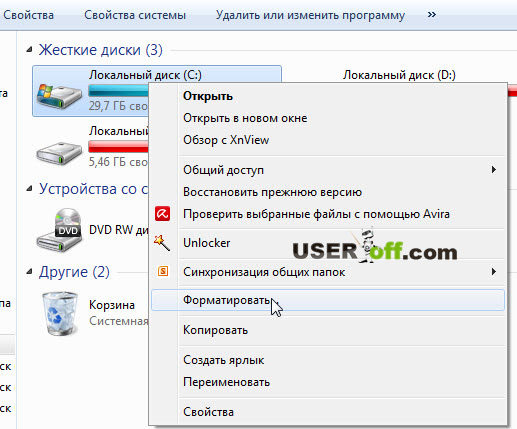 В нижней части окна отобразятся дополнительные кнопки действия. Выбираем «Форматировать ». Выскочит окошко с предупреждением об удалении всей информации — нажимаем OK
и ожидаем окончание форматирования.
В нижней части окна отобразятся дополнительные кнопки действия. Выбираем «Форматировать ». Выскочит окошко с предупреждением об удалении всей информации — нажимаем OK
и ожидаем окончание форматирования.
На этом всё, теперь можно спокойно переустановить Windows в раздел, который мы только что отформатировали.
Использование сторонних загрузочных программ
Бывают ситуации, когда форматирование жёсткого диска не представляется возможным приведёнными выше способами , но сделать это нужно. В таких случаях можно воспользоваться одной из десятков загрузочных программ, которые могут работать вне системы. Одна из таких — Acronis Disk Director .
Рассматривать создание загрузочных дисков или флешек с этой программой мы не будем, так как речь не об этом. Если этот вопрос вам интересен, то можете обратиться к статье на эту тему: . Рассмотрим работу приложения, а конкретно, как с её помощью можно форматировать диск.
После запуска Acronis предложит выбрать предстоящую задачу. Выбираем первый пункт, как на картинке:
Выбираем первый пункт, как на картинке:
Затем откроется окно, в котором выбираем «Ручной режим » и жмём OK .
После, в основном окне программы отобразятся имеющиеся на винчестере разделы . Нам нужно выбрать тот, который мы хотим форматировать , а затем в меню «Операции » в левой части окна нажать на пункт «Форматировать ».
Чтобы программа начала форматировать выбранный нами раздел, нажимаем на значок в виде финишного флага в верхней части окна:
Видео по теме
Недавно купили себе компьютер и еще плохо в нём разбираетесь? Перешли на Windows 7 с другой системы и еще толком не поняли что к чему? Вас интересует вопрос, как же форматировать жесткий диск в Windows 7 ? Если так, то вы на правильном месте.
Процедура форматирования дисков, флешек или чего-то иного в Windows 7 не сильно отличается.
Хочу вас предупредить, после форматирования диска все данные будут удалены
.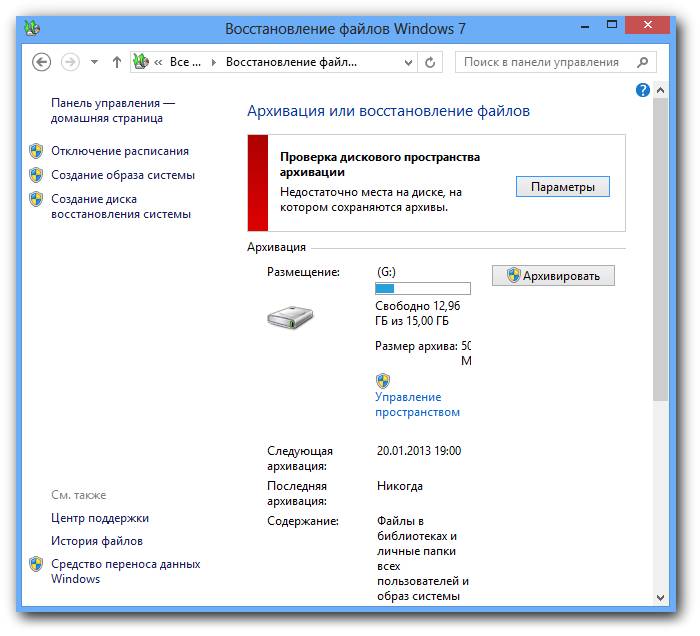 Так что будьте внимательны при выборе диска для форматирования.
Так что будьте внимательны при выборе диска для форматирования.
Кстати диск с операционной системой, обычно это диск (C:), нельзя отформатировать. Это можно сделать только при переустановке системы.
Итак, давайте приступим к процессу форматирования жесткого диска в Windows 7. Заходим в Мой компьютер, кликнув по значку на рабочем столе или через «Пуск» кликнув по пункту «Компьютер».
Теперь кликаем правой кнопкой мыши по диску, который нужно форматировать и в появившемся списке выбираем пункт «Форматировать» .
В открывшемся окне нам нужно задать некоторые настройки для форматирования. Строка «Емкость»
, там указан полный объем, который будет у нас после форматирования. В строке «Файловая система»
выбираем NTFS. Это современная файловая система и лучше всего выбирать именно её. «Размер кластера»
оставляем по умолчанию, «Метка тома»
это название диска, там пишем, что душе угодно. И последнее «Способы форматирования»
, тут галочку напротив «Быстрое (очистка оглавления)»
убираем.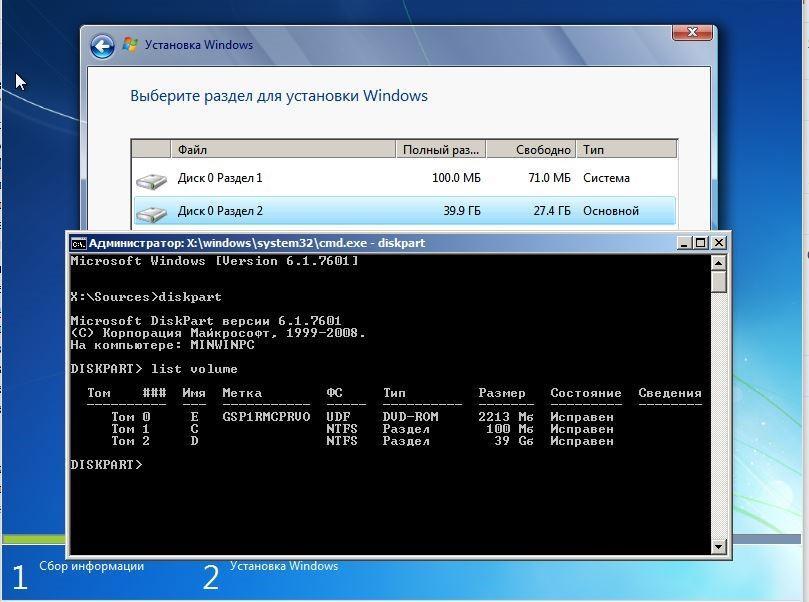 Теперь нажимаем кнопку «Начать»
.
Теперь нажимаем кнопку «Начать»
.
Подтверждаем, что в курсе удаления всех данных с данного диска, нажав «ОК» .
Как отформатировать жесткий диск в Windows 7
Недавно купили себе компьютер и еще плохо в нём разбираетесь? Перешли на Windows 7 с другой системы и еще толком не поняли что к чему? Вас интересует вопрос, как же форматировать жесткий диск в Windows 7 ? Если так, то вы на правильном месте.
Процедура форматирования дисков, флешек или чего-то иного в Windows 7 не сильно отличается.
Хочу вас предупредить, после форматирования диска все данные будут удалены. Так что будьте внимательны при выборе диска для форматирования.
Кстати диск с операционной системой, обычно это диск (C:), нельзя отформатировать. Это можно сделать только при переустановке системы.
Итак, давайте приступим к процессу форматирования жесткого диска в Windows 7.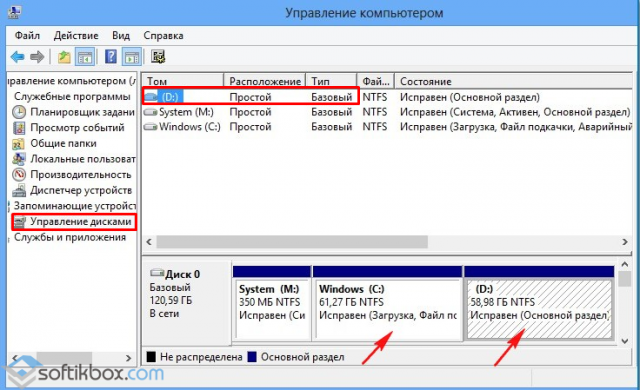 Заходим в Мой компьютер, кликнув по значку на рабочем столе или через «Пуск» кликнув по пункту «Компьютер».
Заходим в Мой компьютер, кликнув по значку на рабочем столе или через «Пуск» кликнув по пункту «Компьютер».
Теперь кликаем правой кнопкой мыши по диску, который нужно форматировать и в появившемся списке выбираем пункт «Форматировать».
В открывшемся окне нам нужно задать некоторые настройки для форматирования. Строка «Емкость», там указан полный объем, который будет у нас после форматирования. В строке «Файловая система» выбираем NTFS. Это современная файловая система и лучше всего выбирать именно её. «Размер кластера» оставляем по умолчанию, «Метка тома» это название диска, там пишем, что душе угодно. И последнее «Способы форматирования», тут галочку напротив «Быстрое (очистка оглавления)» убираем. Теперь нажимаем кнопку «Начать».
Подтверждаем, что в курсе удаления всех данных с данного диска, нажав «ОК».
И теперь ожидаем пока завершиться форматирование.
Через несколько минут, а может и секунд, форматирование будет завершено и появится окошко с уведомлением, что все выполнено.
Вот таким образом форматировать жесткий диск в Windows 7.
Интересные статьи по теме:
Как форматировать жесткий диск для Windows и Mac
Хотите использовать один внешний накопитель для вашего ПК с ОС Windows и вашего Mac? Одно препятствие, с которым вы столкнетесь, заключается в том, что по умолчанию эти платформы используют разные файловые системы. Windows использует NTFS, а Mac OS использует HFS, и они несовместимы друг с другом. Тем не менее, вы можете отформатировать диск для работы с Windows и Mac с помощью файловой системы exFAT. Вот как.
В этом руководстве мы используем exFAT вместо FAT32, другую файловую систему, которую могут читать и записывать как Windows, так и Mac, поскольку FAT32 имеет максимальный размер файла размером 4 ГБ, тогда как exFAT может работать с файлами размером до 16EB (exabytes). exFAT также работает лучше, чем FAT32.
exFAT также работает лучше, чем FAT32.
Вы можете отформатировать диск с компьютера Mac или Windows. Однако, если вы хотите использовать часть диска для резервных копий Time Machine для OS X, вы должны сделать это с Mac, так как есть дополнительный шаг, чтобы сделать диск совместимым с Time Machine.
Как форматировать внешний диск в OS X
1. Подключите привод к Mac.
2. Откройте Disk Utility. Самый простой способ сделать это – нажать CMD и пробел одновременно и ввести Disk Utility для поиска программы.
3. Выберите диск, который вы хотите отформатировать.
4. Нажмите «Стереть».
Если вы не планируете использовать диск для Time Machine, пропустите шаги с 5 по 11 ниже и перейдите к шагу 12.
5. Дайте диску имя и оставьте настройки по умолчанию: OS X Extended format и GUID. Они будут форматировать диск в формате файла HFS + OS X, поэтому он будет совместим с Time Machine.
6. Нажмите «Стереть», и OS X отформатирует диск.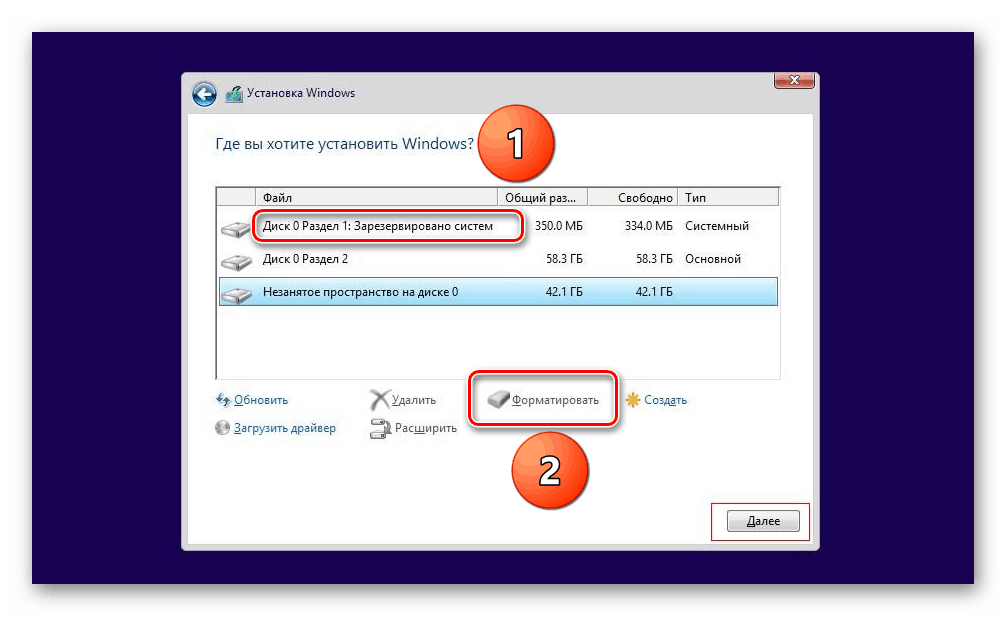
7. С диском, для Disk Utility, выберите раздел.
8. Введите количество места, которое вы хотите выделить для Time Machine. В этом примере мы сокращаем раздел Time Machine до 128 Гбайт вместо того, чтобы позволить Time Machine обрабатывать весь диск.
9. Нажмите «Применить».
10. Выберите новый раздел без названия, чтобы мы могли форматировать его в exFAT для использования как с Mac, так и с Windows.
11. Нажмите «Стереть».
12. Дайте разделу имя и выберите exFAT для форматирования.
13. Нажмите «Стереть», чтобы закончить.
Теперь ваш диск или раздел в формате exFAT можно использовать как для Windows, так и для Mac. Обратите внимание: частое переключение диска между Windows и Mac может увеличить вероятность повреждения файлов, поэтому убедитесь, что у вас есть резервные копии файлов на общем диске, и будьте осторожны с безопасным извлечением диска, прежде чем отключать его от компьютера.
Как форматировать внешний диск в Windows
Ниже приведены инструкции для Windows 10, но другие версии Windows от Windows 7 и выше также могут форматировать внешний диск как exFAT для использования с Mac.
1. Подключите накопитель к ПК с ОС Windows.
2. Откройте инструмент «Управление дисками». Вы можете сделать это, набрав «форматирование диска» или «управление дисками» в поиске Windows или выбрав «Панель управления» > «Администрирование» > «Создать и форматировать разделы жесткого диска».
3. Щелкните правой кнопкой мыши на разделе внешнего диска или нераспределенном пространстве, которое вы хотите отформатировать, и выберите «Новый простой том»…
4. Следуйте указаниям, чтобы выбрать размер тома.
5. Назначьте букву диска.
6. Выберите exFAT в качестве файловой системы на экране «Форматирвание раздела».
7. Дайте тому новое имя.
8. Нажмите «Далее».
9. Нажмите «Готово».
Windows будет форматировать диск в exFAT, и вы сможете использовать диск как на Windows, так и на Mac.
Чистая установка Windows 7 ‹ Windows 7 — Впечатления и факты
Чистая установка Windows 7
03. 02.2009 02:26
02.2009 02:26
Windows 7 может быть установлена двумя способами:
- Так называемая «чистая установка», когда операционная система устанавливается на отформатированный раздел жесткого диска;
- Установка в виде обновления до Windows 7 с более ранней версии Windows (например, Vista), которая уже установлена на компьютере.
Сегодня мы рассмотрим первый вариант – «Чистая установка».
Если вы впервые самостоятельно устанавливаете Windows, распечатайте эту статью перед тем, как начинать установку.
1. Включите компьютер и в загрузочном меню (или в BIOS’е – раздел Boot Device Priority) назначьте свой DVD-ROM загрузочным устройством.
- Если вы изменяли последовательность загрузки в BIOS, то нажмите F10, чтобы сохранить изменения и перезагрузить компьютер. Не забудьте вернуть все изменения BIOS после завершения установки Windows 7.
2. Вставьте в DVD-ROM установочный DVD-диск Windows 7.
3. Когда на вашем мониторе появится надпись Press any key to boot from CD/DVD.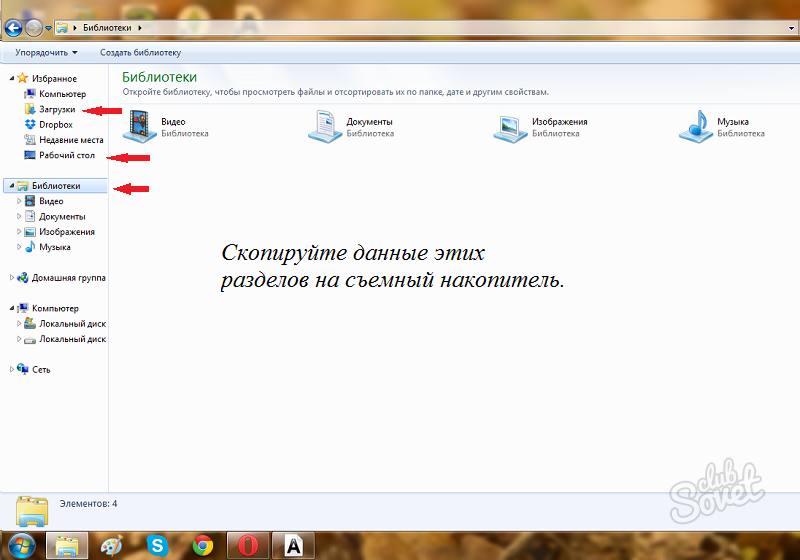 ., нажмите любую клавишу для того, чтобы начать установку.
., нажмите любую клавишу для того, чтобы начать установку.
4. Дождитесь, пока загрузится программа установки Windows 7, выберите язык установки, язык ввода и язык интерфейса Windows.
5. Нажмите Install Now.
6. На следующей странице прочитайте Лицензионное соглашение и нажмите «I accept the license terms» (Я принимаю условия лицензионного соглашения), чтобы продолжить установку Windows 7.
7. На странице «Type of installation» (Тип установки) вам нужно выбрать «Custom» (Выборочно).
8. На следующей странице нужно выбрать существующий раздел жесткого диска или создать новый раздел, на который будет установлена Windows 7.
- Установка Windows 7 на размеченный жесткий диск
Если ваш жесткий диск размечен (то есть содержит логические диски, также называемые разделами), то перейдите к пункту 9 данного руководства.
Если на вашем жестком диске есть, к примеру, два раздела, и на одном из них установлена более ранняя версия Windows (например, на диске С у вас установлена XP), то выберите другой раздел (например, D) и нажмите Next (Далее).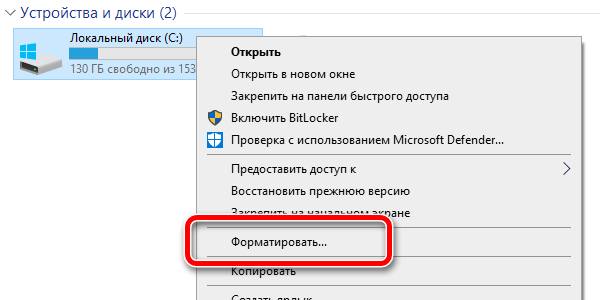 Обратите внимание, что раздел жесткого диска, на который вы хотите установить Windows 7 должен иметь достаточное количество свободного места для установки этой операционной системы.
Обратите внимание, что раздел жесткого диска, на который вы хотите установить Windows 7 должен иметь достаточное количество свободного места для установки этой операционной системы.
Если вы захотите установить Windows 7 в раздел, где уже установлена Windows 7 или другая версия Windows, то все файлы и папки установленной ранее операционной системы будут перемещены в папку Windows.old, после чего ранее установленная операционная система уже никогда не будет работать, но вы сможете получить доступ к её файлам или просто удалить их вместе с папкой Windows.old.
Если вы хотите создать, удалить или отформатировать раздел жесткого диска, то в меню Drive options (advanced) выберите необходимое действие.
С помощью интерфейса Drive options можно:
- Создать разделы на жестком диске, задав объем каждого из них;
- Удалить разделы жесткого диска;
- Отформатировать имеющиеся или вновь созданные разделы.
Обратите внимание, что программа установки Windows 7 производит только быстрое форматирование и не может производить полное форматирование раздела или жесткого диска. Таким образом, если вы создали раздел, но еще не форматировали его, мы рекомендуем вам произвести полное форматирование хотя бы в первый раз.
Таким образом, если вы создали раздел, но еще не форматировали его, мы рекомендуем вам произвести полное форматирование хотя бы в первый раз.
- Установка Windows 7 на неразмеченный жесткий диск
Если ваш жесткий диск неразмечен (то есть не содержит логических дисков и отображается как неразмеченная область), то вы можете создать разделы с помощью меню Drive options программы установки Windows 7.
Чтобы создать новый раздел на неразмеченном жестком диске, нажмите кнопку New. После этого появится сообщение:
(Чтобы гарантировать правильную работу всех функций Windows, программа установки может создать дополнительные разделы для системных файлов). Если нажать OK, то программа установки Windows 7 создаст загрузочный раздел объемом 200 мегабайт. Однако создание этого раздела необязательно.
Примечания.
- В процессе форматирования раздела, все хранящиеся на нем данные будут уничтожены.

- Удаление раздела приведет к полному удалению всех данных, которые хранятся на этом разделе.
9. После выполнения всех необходимых действий с жестким диском, нажмите Next (Далее), чтобы начать установку Windows 7.
В процессе установки Windows 7 компьютер будет несколько раз перезагружаться, а экран монитора может гаснуть на непродолжительное время (не более нескольких секунд).
10. Завершив копирование файлов, программа установки Windows 7 настроит параметры видеокарты, протестирует оборудование компьютера и выполнит запуск служб, необходимых для работы операционной системы. В зависимости от мощности «железа» процесс проверки оборудования и настройки видеоадаптера может занять несколько минут.
11. После завершения настроек оборудования и запуска служб программа установки Windows 7 попросит вас ввести имя пользователя для создания учетной записи администратора и имя компьютера. Заполнив необходимые поля, нажмите Next (Далее).
12. В следующем окне будет предложено ввести пароль для вашей учетной записи администратора. В верхнее поле нужно ввести пароль, в среднее поле – еще раз пароль для подтверждения и в нижнее поле – подсказку на случай, если вы забудете пароль. Если хотите использовать небезопасный, но более быстрый вход в Windows 7 без пароля, оставьте поля пустыми и нажмите Next (Далее), чтобы перейти к следующему шагу установки.
13. В следующем окне будет предложено ввести 25-значный ключ продукта. Чтобы пропустить этот шаг, нажмите Next (Далее). Вы сможете ввести ключ продукта в течение 30 дней после установки Windows 7. После введения ключа продукта необходимо выполнить активацию Windows 7, иначе операционная система заблокируется.
При вводе ключа продукта необязательно вводить дефисы – они вставляются автоматически.
14. В следующем окне Windows 7 предложит вам установить настройки безопасности, либо автоматически принять рекомендуемые настройки. В частности, будет предложено включить автоматические обновления Windows 7 (имеет смысл при наличии подключения к Интернету), настроить параметры безопасности браузера Internet Explorer. Чтобы пропустить этот шаг установки и настроить данные параметры позже, выберите третий вариант: Ask me later.
В частности, будет предложено включить автоматические обновления Windows 7 (имеет смысл при наличии подключения к Интернету), настроить параметры безопасности браузера Internet Explorer. Чтобы пропустить этот шаг установки и настроить данные параметры позже, выберите третий вариант: Ask me later.
15. После сохранения настроек безопасности можно изменить настройки времени и часового пояса, а также активировать или деактивировать функцию автоматического перехода на летнее время и обратно (Automatically adjust clock for Daylight Saving Time).
16. В последнем окне программы установки Windows 7 можно настроить уровень безопасности сети. Если вы не планируете создавать домашнюю сеть (Home network) или сеть предприятия (Work network), то установите Public network (общедоступная сеть) для всех сетей. В противном случае, выберите нужный вариант и следуйте инструкциям.
Обычно установка Windows 7 занимает около 20 минут или получаса на компьютерах, отвечающих рекомендуемым системным требованиям Windows 7. Если оборудование вашего компьютера отвечает рекомендуемым системным требованиям, но процесс установки Windows 7 у вас занимает час, полтора или больше, то вам необходимо проверить целостность установочного диска Windows 7 и выполнить проверку целостности жесткого диска, иначе установленная операционная система может работать с ошибками.
Если оборудование вашего компьютера отвечает рекомендуемым системным требованиям, но процесс установки Windows 7 у вас занимает час, полтора или больше, то вам необходимо проверить целостность установочного диска Windows 7 и выполнить проверку целостности жесткого диска, иначе установленная операционная система может работать с ошибками.
Как отформатировать жесткий диск с Windows 7
Совсем недавно мы рассматривали, как отформатировать диск на Windows 10, но более ранней операционной системой «Семеркой» пользуется все еще большое количество людей со всего мира. Именно поэтому в нашей сегодняшней пошаговой инструкции будет затронута тема, как форматировать жесткий диск на Windows 7. Не будем тянуть время, тем более, что делается это все очень просто.
Мнение эксперта
Дарья Ступникова
Специалист по WEB-программированию и компьютерным системам. Редактор PHP/HTML/CSS сайта os-helper.ru.
Спросить у ДарьиДейственность приведенной ниже инструкции не зависит от разрядности операционной системы.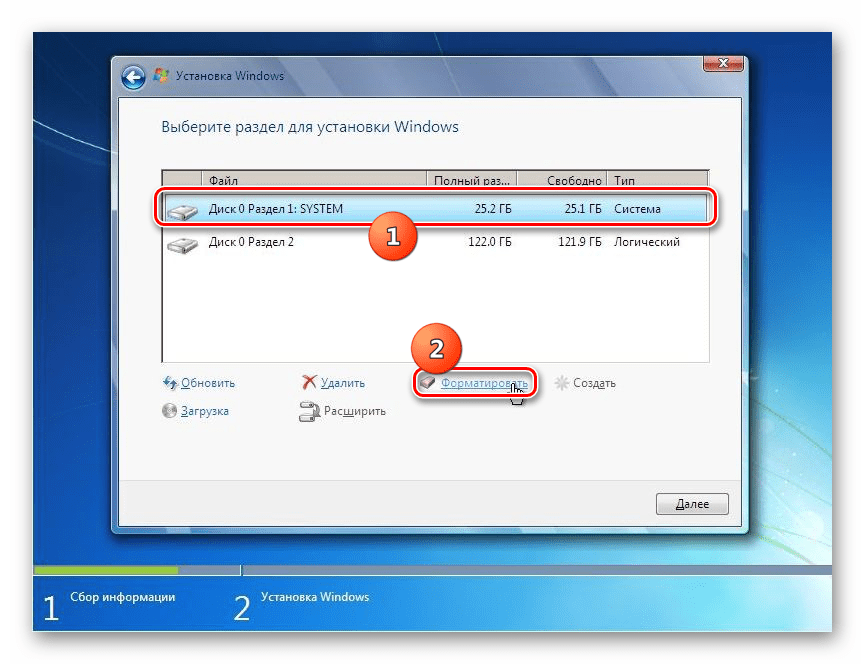 И в случае с 32-битной ОС и с 64-битной всё делается одинаково.
И в случае с 32-битной ОС и с 64-битной всё делается одинаково.
Форматируем жесткий диск в «Семерке»
Группа способов, которые мы будем рассматривать, реализуются без необходимости установки стороннего программного обеспечения. Первый вариант более простой и менее функциональный, а второй, наоборот, потребует нескольких шагов, однако, способен отформатировать любую флешку или любой жесткий диск даже тот, который содержит ошибки.
Используем функционал операционной системы
Итак, для того чтобы отформатировать жесткий диск делаем следующие шаги:
- Сначала запускаем проводник Windows, сделав двойной клик на иконке компьютера на рабочем столе либо в меню «Пуск».
- После этого находим том, который хотим отформатировать и делаем на нем правый клик мышью. Из появившегося контекстного меню выбираем пункт форматирования (вы видите его на скриншоте ниже).
- Тут можно выбрать один из двух режимов: быстрое или полное форматирование.
 Второй вариант перезаписывает всю файловую таблицу заново, однако, при больших объемах способен занимать очень много времени. Чаще всего хватает простого быстрого форматирования.
Второй вариант перезаписывает всю файловую таблицу заново, однако, при больших объемах способен занимать очень много времени. Чаще всего хватает простого быстрого форматирования. - На следующем этапе выбираем тип файловой системы. По умолчанию следует выбрать NTFS и указать метку будущего тома.
- В результате начнется и сам процесс форматирования, который при установленной галочке отнимет всего несколько секунд.
Вы должны понимать, что операционная система просто не даст форматировать тот диск, на котором она сама установлена. Если нам нужно очистить такой том придется использовать загрузочную флешку и заодно устанавливать саму ОС.
Работаем через командную строку
Иногда какой-либо том жесткого диска Windows 7 попросту не хочет форматироваться. Это может происходить в связи с возникшими ошибками файловой таблицы либо другими причинами. Так или иначе, операционная система позволяет нам реализовать алгоритм, который исправить все ошибки и заново «нарежет» файловую таблицу.
Реализуется это примерно так:
- Запускаем командную строку от имени администратора. Для этого открываем меню «Пуск» и в поиске Windows 7 пишет 3 английские буквы «cmd». Кликаем правой кнопкой мыши по найденному результату и из контекстного меню выбираем нужный пункт.
- В открывшейся командной строки пишем слово diskpart. После этого жмем Enter. Далее выведем список всех имеющихся томов, введя команду list disk.
- Теперь нужно по размеру тома определить, тот ли это диск, который мы хотим форматировать. Совершив ошибку на данном этапе, мы можем запросто удалить все важные данные, например, с диска D. Будьте осторожными, внимательно следите за размером тома. Для того чтобы его выбрать пишем select disk и нужную цифру.
- Ещё раз убеждаемся в том, что выбран правильный диск и очищаем все его содержимое, введя команду clean. После нескольких мгновений ожидания наш диск будет очищен и не просто очищен, а удален.
- Теперь нужно создать раздел и отформатировать его.
 Для этого снова открываю в меню «Пуск» поисковую строку и пишем в ней «администрирование». Далее выбираем нужный результат из выдачи. В левой половине окна жмем «Управление компьютером», а потом «Управление дисками».
Для этого снова открываю в меню «Пуск» поисковую строку и пишем в ней «администрирование». Далее выбираем нужный результат из выдачи. В левой половине окна жмем «Управление компьютером», а потом «Управление дисками». - Делаем правый клик по неразмеченному пространству, в которое превратился наш раздел, и из контекстного меню выбираем пункт «Создать простой том». Следуя подсказкам пошагово мастера, создаем нужный объект. Форматирование произойдет в автоматическом режиме и новенький диск появиться в нашем проводнике.
Видеоинструкция
Также рекомендуем посмотреть видео, в котором автор наглядно показывает всю суть, затронутую в приведенной выше статье. Возможно, когда вы ознакомитесь с роликом, вам уже не придется читать ее.
Подводим итоги
Итак, теперь, когда вы хорошо понимаете, как отформатировать жесткий диск Windows 7, мы можем спокойно заканчивать свою статью.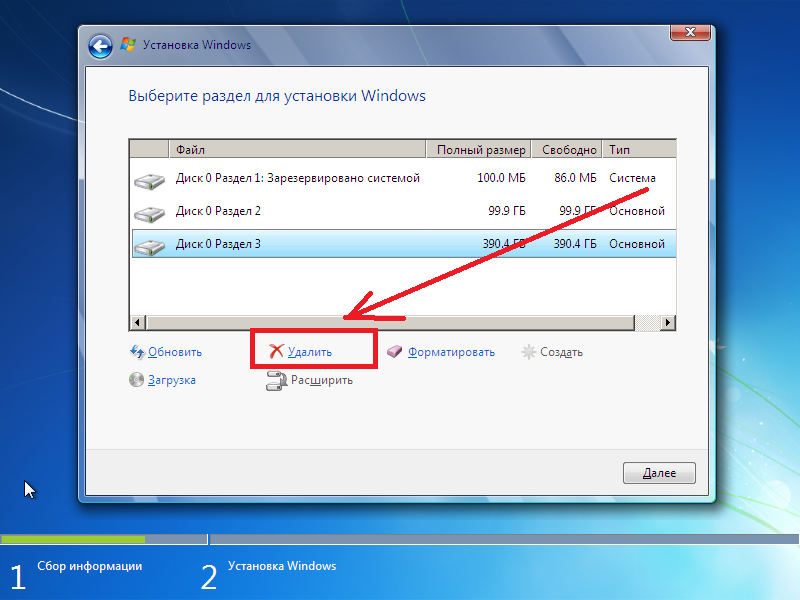 Однако, если вопросы всё же останутся вы можете задать их нам в любой момент. Для этого немного ниже у нас предусмотрена форма комментирования. Эксперт по моделированию комментариев все время следит за сообщениями, поступающими от пользователей нашего сайта, Естественно, он ответит каждому и поможет любой в ситуации.
Однако, если вопросы всё же останутся вы можете задать их нам в любой момент. Для этого немного ниже у нас предусмотрена форма комментирования. Эксперт по моделированию комментариев все время следит за сообщениями, поступающими от пользователей нашего сайта, Естественно, он ответит каждому и поможет любой в ситуации.
Форматирование дисков: FAQ | Персональный компьютер от А до Я
В дополнение к очень популярной статье Форматирование жесткого диска мы решили опубликовать список наиболее частых вопросов о форматировании и ответов на них.
Содержание:
- Общая информация
- Когда нужно форматировать жесткий диск или дисковод?
- Что нужно для форматирования жесткого диска?
- Какой файловой системой следует пользоваться?
- Что такое быстрое форматирование?
- Что такое разделы и тома?
- Как создать дополнительные разделы?
- Как установить новый жесткий диск?
- Что такое «переформатирование» жесткого диска?
- Почему при попытке переформатировать диск появляется сообщение об ошибке?
1.
 Общая информация
Общая информацияЖесткие диски — это основные устройства хранения информации на компьютере. Перед использованием жесткий диск необходимо отформатировать. При выполнении форматирования диска осуществляется настройка диска и файловой системы, благодаря чему Windows может хранить данные на диске. Жесткие диски в новых компьютерах под управлением Windows уже отформатированы. Если для расширения дискового пространства компьютера приобретен дополнительный жесткий диск, то его, скорее всего, потребуется отформатировать.
Запоминающие устройства, такие как USB-устройства флэш-памяти и карты флэш-памяти, как правило, поступают в продажу уже отформатированными производителем. Компакт-диски и DVD-диски используют формат хранения, отличный от формата жестких дисков и съемных запоминающих устройств.
Внимание!
В ходе форматирования все файлы на жестком диске удаляются. При форматировании жесткого диска содержащиеся на нем файлы будут удалены.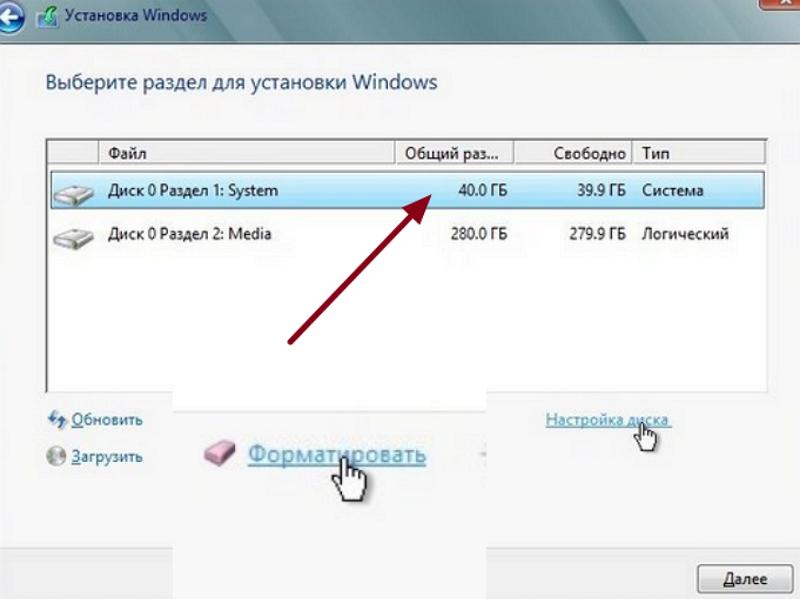
Наверх
2. Когда нужно форматировать жесткий диск или дисковод?
Обычно только при установке нового жесткого диска на компьютер. При установке нового жесткого диска его необходимо отформатировать под определенную файловую систему, например NTFS. Windows сможет хранить файлы на диске только после его форматирования.
Наверх
3. Что нужно для форматирования жесткого диска?
Перед форматированием жесткого диска необходимо создать на нем один или несколько разделов. После создания разделов можно приступать к форматированию каждого из них (термины раздел и том часто взаимозаменяемы). На жестком диске можно создать один или несколько разделов. Каждому тому присваивается буква диска. Дополнительную информацию см. в статье Форматирование жесткого диска.
Наверх
4. Какой файловой системой следует пользоваться?
Для этой версии Windows оптимальной файловой системой для жестких дисков является NTFS.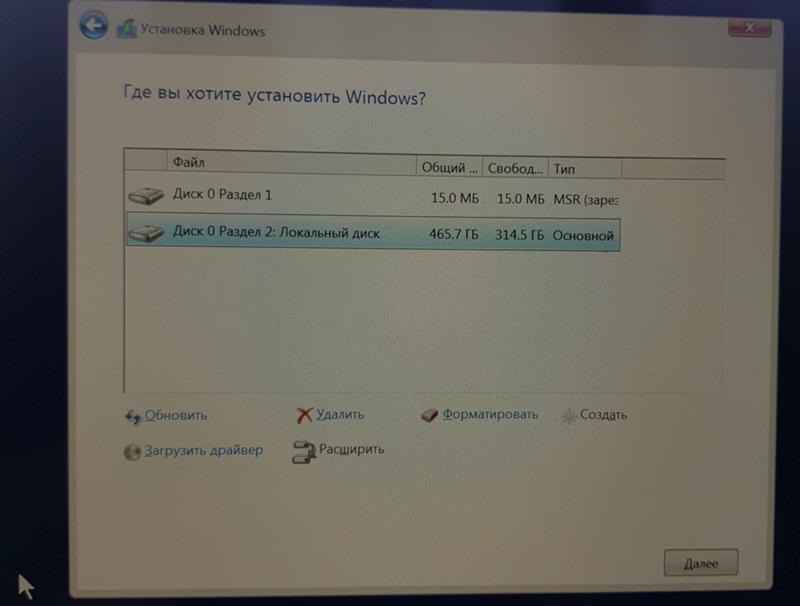 Для некоторых предыдущих версий Windows требовалась система FAT32, поэтому в некоторых случаях (например, при создании многозагрузочной конфигурации) диск должен форматироваться под систему FAT32.
Для некоторых предыдущих версий Windows требовалась система FAT32, поэтому в некоторых случаях (например, при создании многозагрузочной конфигурации) диск должен форматироваться под систему FAT32.
Наверх
5. Что такое быстрое форматирование?
Быстрое форматирование — это способ форматирования, при котором новая таблица файлов создается без полной перезаписи или стирания информации жесткого диска. Быстрое форматирование занимает значительно меньше времени, чем обычное форматирование, при котором происходит полное стирание всей информации жесткого диска.
Наверх
6. Что такое разделы и тома?
Раздел — это область жесткого диска, которой после форматирования присваивается буква диска. На базовом диске (самый распространенный тип диска) томом является отформатированный основной раздел или логический диск (термины раздел и том часто взаимозаменяемы). Системному разделу обычно присваивается буква C. Буквы A и B зарезервированы для съемных дисков или дисководов гибких дисков.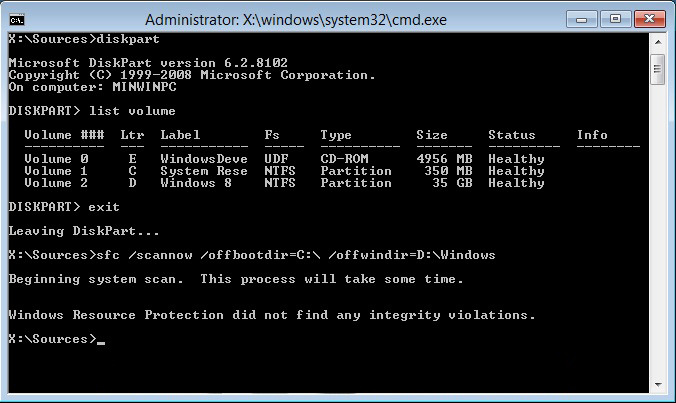 На жестких дисках некоторых компьютеров имеется только один раздел, в этом случае весь жесткий диск обозначен буквой «C». На других компьютерах может быть дополнительный раздел, содержащий средства восстановления на случай, если информация на диске C повредится или станет нечитаемой.
На жестких дисках некоторых компьютеров имеется только один раздел, в этом случае весь жесткий диск обозначен буквой «C». На других компьютерах может быть дополнительный раздел, содержащий средства восстановления на случай, если информация на диске C повредится или станет нечитаемой.
Наверх
7. Как создать дополнительные разделы?
Создание дополнительных разделов возможно только в том случае, если на диске есть неразмеченное пространство (неотформатированное пространство, не входящее в существующий раздел или том). Для создания невыделенного пространства можно сжать существующий том или воспользоваться сторонним средством перераспределения разделов.
Наверх
8. Как установить новый жесткий диск?
Если происходит установка внутреннего жесткого диска, обратитесь к сопроводительной документации диска. Кстати, Windows 7 умеет автоматически распознавать большинство внешних жестких дисков, при подключении их к компьютеру через USB.
Наверх
9. Что такое «переформатирование» жесткого диска?
Переформатирование — это форматирование жесткого диска или раздела, уже отформатированного или содержащего данные. Переформатирование диска удаляет все данные на диске.
В некоторых более поздних версиях Windows переформатирование жесткого диска и последующая переустановка Windows иногда рекомендовались как способ решения серьезных компьютерных проблем. Переформатирование решало проблему, но за счет удаления всего содержимого. Затем пришлось бы переустанавливать свои программы с помощью исходных установочных файлов или дисков и восстанавливать из заблаговременно сделанных архивов свои личные файлы, такие как документы, музыка и изображения.
В ОС Windows 7 предлагается ряд менее радикальных вариантов восстановления, обеспечивающих лучшие стартовые возможности для решения компьютерных проблем. Переформатирование и переустановку следует рассматривать как крайнюю меру, только для случаев, когда все другие варианты восстановления или диагностики не принесли положительного результата.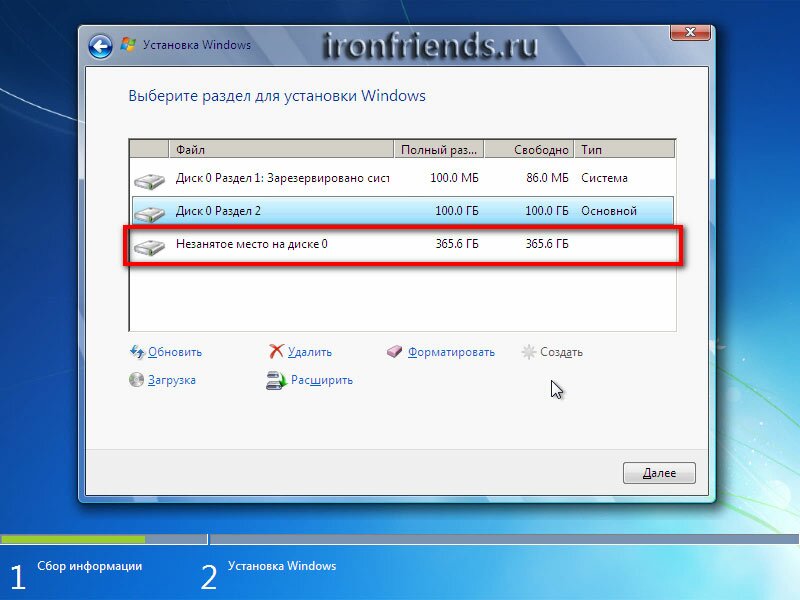
Наверх
10. Почему при попытке переформатировать диск появляется сообщение об ошибке?
Нельзя переформатировать диск или раздел, используемый в данный момент, в том числе раздел, содержащий Windows. Это элемент безопасности, защищающий пользователя от случайного удаления Windows. Чтобы переформатировать свой жесткий диск и переустановить Windows, перезагрузите компьютер с установочного диска Windows (это обычно называется загрузка с установочного диска). В процессе установки можно перераспределить разделы и переформатировать жесткий диск, а затем переустановить Windows. В ходе этого процесса файлы и программы будут стерты, поэтому предварительно создайте архивы файлов своих данных и программ.
Наверх
Источники: Справочная документация Windows
Как отформатировать жесткий диск — gadgetshelp,com
Как бы сложно это ни звучало, отформатировать жесткий диск в любой версии Windows не сложно. Все операционные системы предлагают эту возможность, а Windows облегчает это.
Если жесткий диск, который вы хотите отформатировать, никогда не использовался или был просто очищен, его необходимо сначала разбить на разделы . См. Нашу статью « Как разбить жесткий диск в Windows» для получения инструкций. После разбиения вернитесь на эту страницу для справки по форматированию диска.
Требуемое время: время, необходимое для форматирования жесткого диска в Windows, почти полностью зависит от размера диска, но общая скорость вашего компьютера тоже играет свою роль.
Как отформатировать жесткий диск в Windows
Открыть Управление дисками можно несколькими способами, в зависимости от вашей версии Windows, но самый простой способ — ввести diskmgmt.msc в диалоговом окне « Выполнить » или в меню «Пуск».
После того, как откроется Управление дисками, которое может занять несколько секунд, найдите диск, который вы хотите отформатировать, в списке вверху.
 В управлении дисками много информации, поэтому, если вы не видите всего, разверните окно.
В управлении дисками много информации, поэтому, если вы не видите всего, разверните окно.Ищите объем памяти на диске, а также имя диска. Например, если в качестве имени диска указано « Музыка» и на нем имеется 2 ГБ места на жестком диске, то вы, вероятно, выбрали небольшую флэш-диск, полный музыки.
Не стесняйтесь открыть диск, чтобы убедиться, что это то, что вы хотите отформатировать, если вы уверены, что собираетесь отформатировать правильное устройство.
Если вы не видите указанный выше диск или появляется окно Initialize Disk , это, вероятно, означает, что жесткий диск новый и еще не разбит на разделы . Создание разделов — это то, что необходимо сделать перед форматированием жесткого диска. См. Нашу статью « Как создать раздел жесткого диска» для получения инструкций, а затем вернитесь к этому шагу, чтобы продолжить процесс форматирования.
Теперь, когда вы нашли диск, который хотите отформатировать, щелкните его правой кнопкой мыши и выберите « Форматировать», чтобы открыть мастер форматирования диска.

Сейчас самое подходящее время напомнить вам, что вам действительно нужно убедиться, что это правильный диск. Вы, конечно, не хотите форматировать неправильный жесткий диск.
- Существующий диск : если вы форматируете диск, на котором вы работали, и на котором есть данные, дважды проверьте в Проводнике, что буква диска, которую вы выбираете здесь в разделе «Управление дисками», совпадает с буквой, которую вы видите в Проводнике. на нем есть информация, которую вы хотите стереть. После форматирования существующие данные на диске, вероятно, не будут восстановлены для большинства людей.
- Новый диск : если вы форматируете новый диск, отличный способ сказать, что он правильный, — это взглянуть на столбец « Файловая система» в верхней части «Управление дисками». Существующие диски будут показывать файловые системы из NTFS или FAT32 , но новый, неформатированный диск покажет RAW вместо этого.
Вы не можете отформатировать диск C или любой другой диск, на котором установлена Windows, из Windows.
 На самом деле, опция « Формат» даже не включена для диска с Windows. См. Как отформатировать C для инструкций по форматированию диска C.
На самом деле, опция « Формат» даже не включена для диска с Windows. См. Как отформатировать C для инструкций по форматированию диска C.Первой из нескольких деталей форматирования, которые мы рассмотрим на следующих нескольких шагах, является метка тома , которая по сути является именем, данным жесткому диску.
В текстовом поле « Метка тома» введите любое имя, которое вы хотите присвоить диску.
Если у диска было предыдущее имя, и это имеет смысл для вас, во что бы то ни стало, сохраните его.
Буквы дисков назначаются в процессе разбиения Windows, но их можно легко изменить после завершения форматирования. См. Как изменить буквы диска после завершения процесса форматирования, если вы хотите это сделать.
Далее следует выбор файловой системы. В текстовом поле Файловая система выберите NTFS .
NTFS является самой последней доступной файловой системой и почти всегда является лучшим выбором.
 Выбирайте FAT32 (FAT — который на самом деле FAT16 — недоступен, если на диске не более 2 ГБ или меньше), если вам специально сказано сделать это в соответствии с инструкциями программы, которые вы планируете использовать на диске. Это не распространено.
Выбирайте FAT32 (FAT — который на самом деле FAT16 — недоступен, если на диске не более 2 ГБ или меньше), если вам специально сказано сделать это в соответствии с инструкциями программы, которые вы планируете использовать на диске. Это не распространено.В текстовом поле « Размер единицы размещения» выберите « По умолчанию» . Будет выбран лучший размер размещения в зависимости от размера жесткого диска.
При форматировании жесткого диска в Windows нет ничего общего с установкой пользовательского размера единицы выделения.
Далее стоит флажок « Выполнить быстрый формат» . Windows по умолчанию установит этот флажок, предлагая сделать «быстрый формат», но мы рекомендуем снять этот флажок, чтобы выполнить «стандартный формат».
В стандартном формате каждая отдельная «часть» жесткого диска, называемая сектором , проверяется на наличие ошибок и перезаписывается нулями — иногда болезненно медленный процесс.
 Эта процедура гарантирует, что жесткий диск физически работает должным образом, что каждый сектор является надежным местом для хранения данных и что существующие данные невозможно восстановить.
Эта процедура гарантирует, что жесткий диск физически работает должным образом, что каждый сектор является надежным местом для хранения данных и что существующие данные невозможно восстановить.В быстром формате этот поиск плохих секторов и базовая очистка данных полностью пропускаются, и Windows предполагает, что на жестком диске нет ошибок. Быстрый формат очень быстрый.
Вы, конечно, можете делать все, что угодно — любой метод отформатирует диск. Тем не менее, особенно для старых и совершенно новых накопителей, мы бы предпочли не спешить и проверять ошибки прямо сейчас, а не позволять нашим важным данным проводить тестирование для нас позже. Аспект очистки данных в полном формате также хорош, если вы планируете продавать или утилизировать этот диск.
Последний параметр формата — это параметр « Включить сжатие файлов и папок», который по умолчанию не отмечен, и мы рекомендуем придерживаться его.
Функция сжатия файлов и папок позволяет выбирать файлы и папки для сжатия и распаковки на лету, что потенциально обеспечивает значительную экономию места на жестком диске.
 Недостатком является то, что производительность может быть в равной степени затронута, что заставляет вашу повседневную работу Windows работать намного медленнее, чем без сжатия.
Недостатком является то, что производительность может быть в равной степени затронута, что заставляет вашу повседневную работу Windows работать намного медленнее, чем без сжатия.Сжатие файлов и папок мало используется в современном мире очень больших и очень недорогих жестких дисков. Во всех случаях, за исключением редких случаев, современный компьютер с большим жестким диском лучше защищает всю вычислительную мощность и позволяет сэкономить место на жестком диске.
Просмотрите настройки, которые вы выполнили в последние несколько шагов, и нажмите кнопку ОК .
Как напоминание, вот что вы должны увидеть:
- Объемная этикетка : [этикетка на ваш выбор]
- Файловая система : NTFS
- Размер единицы размещения : по умолчанию
- Выполнить быстрый формат : не отмечено
- Включить сжатие файлов и папок : не отмечено
Вспомните все предыдущие шаги, которые вам нужны, если вам интересно, почему это лучшие варианты.

Windows обычно неплохо предупреждает вас, прежде чем вы можете сделать что-то разрушительное, и формат жесткого диска не является исключением.
Нажмите OK, чтобы получить предупреждение о форматировании диска.
Как и в предупреждении, вся информация на этом диске будет удалена, если вы нажмете ОК . Вы не можете отменить процесс форматирования в середине и ожидать, что половина ваших данных вернется. Как только это начнется, пути назад уже нет. Нет причин для этого быть страшным, но мы хотим, чтобы вы поняли окончательность формата.
Формат жесткого диска начался!
Вы можете следить за ходом процесса, наблюдая за индикатором Форматирование: xx% в столбце « Состояние» в верхней части «Управление дисками» или в графическом представлении жесткого диска в нижней части.
If you chose a quick format, your hard drive should only take several seconds to format.
 If you chose the standard format, which we suggested, the time it takes the drive to format will depend almost completely on the size of the drive. A small drive will take a small amount of time to format and a very large drive will take a very long time to format.
If you chose the standard format, which we suggested, the time it takes the drive to format will depend almost completely on the size of the drive. A small drive will take a small amount of time to format and a very large drive will take a very long time to format.Your hard drive’s speed, as well as your overall computer’s speed, play some part but the size is the biggest variable.
In the next step, we’ll look at whether the format completed as planned.
Disk Management in Windows won’t flash a big «Your Format is Complete!» message, so after the format percentage indicator reaches 100%, wait a few seconds and then check again under Status and make sure it’s listed as Healthy like your other drives.
You may notice that now that the format is complete, the volume label has changed to what you set it as (New Drive in our case) and the % Free is listed at 100%. There’s a little overhead involved so don’t worry if your drive isn’t completely empty.

That’s it! Your hard drive has been formatted and it’s ready for use in Windows. You can use the new drive however you want — back up files, store music, and videos, etc.
If you’d like to change the drive letter assigned to this drive, now is the best time to do that. See How to Change a Drive Letter for help.
Formatting Deletes Data — But Doesn’t Always Erase It
When you format a drive in Windows, data may or may not truly be erased. Depending on your version of Windows, and the type of format, it’s possible the data is still there, hidden from Windows and other operating systems but still accessible in certain situations.
If the hard drive you’re reformatting won’t ever need to be used again, you can skip the format and the wipe, and physically or magnetically destroy it instead. See How to Completely Erase a Hard Drive for more on these other methods.
More on Formatting Hard Drives in Windows
If you want to format your hard drive so you can install Windows again from scratch, your hard drive will be automatically formatted as part of that process. See How to Clean Install Windows for more on that.
See How to Clean Install Windows for more on that.
Как отформатировать жесткий диск в Windows 7?
Когда нужно форматировать жесткий диск в Windows 7?
Новый жесткий диск необходимо отформатировать с использованием определенных файловых систем, прежде чем он будет использоваться для хранения данных в операционной системе (ОС) Windows 7. Форматирование жесткого диска Windows 7 приведет к удалению всех данных на диске и восстановлению файловой системы. У разных ОС разные
файловая система по умолчанию, а файловая система Windows по умолчанию — NTFS, OS X NFs plus и
Семейство Linux EXT. NTFS доступна только для чтения на устройствах OS X, а машины с Windows не могут читать даже жесткие диски, отформатированные в HFS plus.Если вы хотите, чтобы жесткий диск был
читаемый и доступный для записи в разных ОС, вы можете отформатировать его как FAT32, который имеет
лучшая совместимость с разными системами, но размер файла 4 ГБ и 2 ТБ
ограничение размера раздела. Если это внешний жесткий диск, вы можете отформатировать его с помощью exFAT,
который не имеет ограничений и работает как с Windows, так и с OS X.
Форматирование жесткого диска с помощью Windows 7 Disk Management
Windows 7 имеет встроенную утилиту Disk Management, которую можно использовать для форматирования жесткого диска привод.Подробное руководство по форматированию жесткого диска Windows 7:
Шаг 1. Введите diskmgmt.msc в поле поиска и нажмите Enter, чтобы открыть Windows 7 Disk. Management
Шаг 2. В открытом окне «Управление дисками» щелкните правой кнопкой мыши диск, который нужно отформатировать, и выберите Форматирование
Шаг 3. На следующем экране введите имя диска или оставьте его в текстовом поле Метка тома. Затем выберите файловую систему по своему желанию. Остальное оставьте как есть, если у вас нет особых причин изменить его.
Шаг 4. Для выполнения щелкните OK.
Примечания:
1. Если вы форматируете жесткий диск, на котором нет диска
буква, убедитесь, что буква диска, которую вы назначаете, не совпадает с буквой
существующие перегородки.
2. Это внешний жесткий диск; убедитесь, что это правильный раздел, который вы хотите отформатировать, потому что буква диска может измениться при подключении и отключении.
Если параметр «Форматировать» недоступен, это, возможно, означает, что жесткий диск еще не был инициализирован или разбит на разделы, поэтому вам просто нужно инициализировать и разбить жесткий диск на разделы.Windows 7 Disk Management позволяет форматировать раздел только двумя (три, если это внешний жесткий диск), файловые системы NTFS и FAT32. Если вы хотите переформатируйте жесткий диск с другими файловыми системами, вы можете использовать другое стороннее программное обеспечение.
Форматирование жесткого диска с помощью бесплатного AOMEI Partition Assistant
AOMEI Partition Assistant Standard, бесплатная программа для управления дисками и разделами, может легко форматировать жесткий диск с использованием многих файловых систем, включая NTFS,
FAT32, EXFAT, Ext2 и Ext3.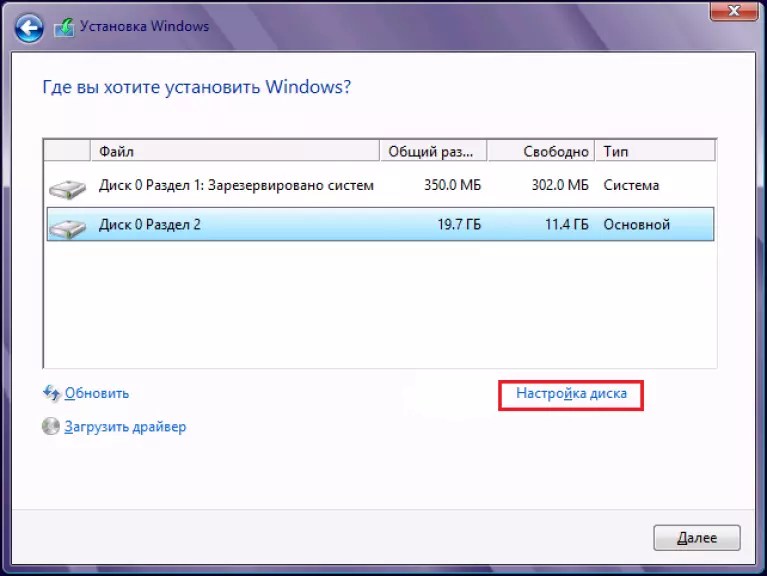
Шаг 1. Загрузите программу управления разделами. Установите и запустите его.
Шаг 2. Щелкните правой кнопкой мыши диск, который нужно отформатировать, и выберите «Форматировать раздел».
Шаг 3. Во всплывающих окнах выберите файловую систему и введите метку раздела. потом нажмите ОК, чтобы продолжить. Здесь мы выбираем FAT32 в качестве примера.
Шаг 4. До этого момента программа ничего не делала с вашим жестким диском, но показывает ты как будет после форматирования.Если проблем нет, нажмите Применить, чтобы выполнить процесс.
Так работает AOMEI Partition Assistant для форматирования жесткого диска Windows 7, и он также работает с Windows 10 / 8.1 / 8 / XP / Vista. Если у вас как-то
отформатировал неправильный диск, вы можете восстановить данные на вашем диске с помощью мастера восстановления разделов в AOMEI
Помощник по разделам. Кроме того, AOMEI Partition Assistant также поддерживает преобразование между NTFS и FAT32 без потери данных, копирование диска, изменение размера раздела и многое другое.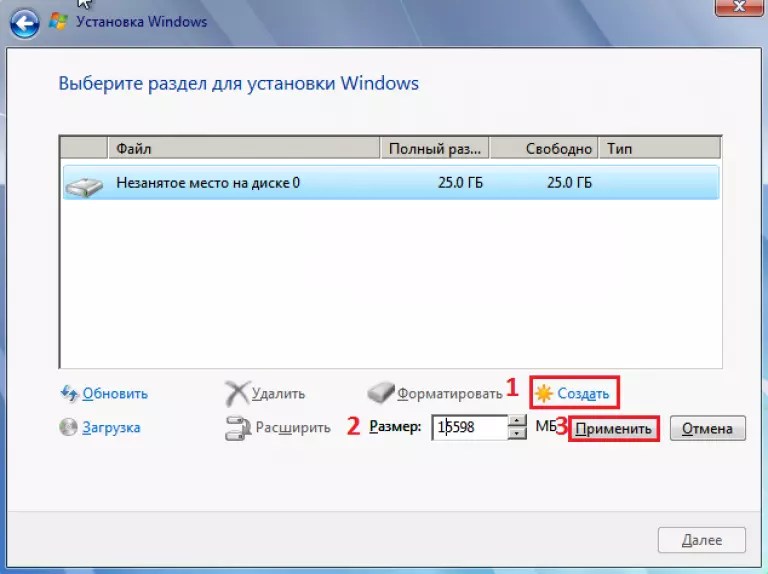 Если ты
поставщика услуг, вы можете использовать AOMEI Partition Assistant Technician для решения проблемы с разделами диска для ваших клиентов
Если ты
поставщика услуг, вы можете использовать AOMEI Partition Assistant Technician для решения проблемы с разделами диска для ваших клиентов
Как отформатировать жесткий диск в Windows 7
Перед тем, как мы начнем, важно знать, что при форматировании диска все на нем стирается, поэтому вам нужно обязательно создать резервную копию или сохранить все, что вы не делаете. хочу проиграть.
После того, как вы сохранили с диска все, что не хотите стирать, первым делом откройте «Управление дисками».Самый простой способ сделать это — нажать кнопку «Пуск» и ввести diskmgmt.msc в строку поиска.
После того, как вы введете это, функция мгновенного поиска Microsoft должна быстро сузить область поиска до одного варианта. Щелкните по нему, и должно появиться окно, похожее на то, что показано ниже.
Во-вторых, вам нужно выбрать диск, который вы пытаетесь отформатировать. В правом верхнем углу окна должен быть список дисков. Найдите диск, который хотите отформатировать, щелкните правой кнопкой мыши и выберите Форматировать . Перед тем как это сделать, лучше всего убедиться, что вы выбрали правильный диск. Ошибка щелчка здесь была бы очень прискорбной.
Перед тем как это сделать, лучше всего убедиться, что вы выбрали правильный диск. Ошибка щелчка здесь была бы очень прискорбной.
* Примечание : если вы пытаетесь отформатировать диск C — основной раздел, на котором установлена ваша операционная система, — вы не можете сделать это таким образом. Это невозможно. Для форматирования C вам потребуется загрузить операционную систему из другого источника — это может быть дисковод компакт-дисков, флэш-накопитель или даже дисковод гибких дисков, если это необходимо. Если вы хотите отформатировать C, мы предлагаем использовать это руководство.
Если вы форматируете другой диск, продолжайте читать. Процесс относительно прост. После нажатия Формат появится небольшое окно. Здесь вы сможете дать жесткому диску имя, выбрать, какую файловую систему будет использовать диск, и определить размер единицы размещения.
В текстовом поле рядом с Метка тома дайте вашему жесткому диску имя. В этом руководстве мы использовали имя TestDrive.
Затем вам нужно выбрать файловую систему.Windows должна предоставить вам три варианта: NTFS, FAT и FAT32. NTFS — это почти всегда лучший вариант, поэтому, если вам не нужна FAT32 для конкретной программы, которую вы планируете запустить, выберите NTFS.
Установите размер единицы распределения на По умолчанию . Будет выбран лучший размер выделения в зависимости от размера жесткого диска. Избегайте нестандартных размеров выделения, если вы не знаете, что делаете.
Далее вы увидите пару флажков. Если на Выполнить быстрое форматирование установлен флажок, снимите его, прежде чем продолжить.Вы хотите выполнить стандартный формат.
Следующий флажок дает вам возможность включить сжатие файлов и папок. Установка флажка позволит вам выбрать файлы и папки для сжатия / распаковки на лету, что поможет вам сэкономить место на жестком диске. Единственная проблема в том, что это иногда может со временем повлиять на производительность диска. Мы рекомендуем отключить сжатие файлов (флажок не установлен), поскольку в сжатии файлов нет необходимости, если у вас есть доступ к современным большим и недорогим жестким дискам.
Мы рекомендуем отключить сжатие файлов (флажок не установлен), поскольку в сжатии файлов нет необходимости, если у вас есть доступ к современным большим и недорогим жестким дискам.
Когда все будет заполнено, нажмите «ОК». Windows предупредит вас, что форматирование жесткого диска необратимо, но вы уже знали об этом. Идите вперед и нажмите ОК.
Аааааааааааааааааааа в путь! Ваш формат начался. В зависимости от размера вашего диска это займет от нескольких минут до нескольких часов. Если у вас большой диск, мы рекомендуем выполнять форматирование в то время, когда вам ни для чего не нужно использовать компьютер.
Когда форматирование будет завершено, в окне не будет отображаться большое сообщение «ЗАВЕРШЕНО» или что-то в этом роде, но вы узнаете, что это сделано, когда индикатор процента форматирования достигнет 100%, а затем отобразит статус диска как «Исправно.”
Рекомендации редакции
Как разбить и отформатировать жесткий диск в Windows
Если вы устанавливаете новый жесткий диск или вам нужно очистить его, чтобы получить ощущение «свежести», вы в конечном итоге отформатируете свой диск.
Форматирование проверит диск на наличие ошибок и подготовит его к использованию. Если на диске есть данные, форматирование диска приведет к удалению всех указателей на ваши файлы.
Примечание. Форматирование не обеспечивает надежного удаления содержимого жесткого диска. С помощью бесплатных и простых в использовании инструментов любой может успешно восстановить данные с отформатированного диска. См. Раздел Как безопасно стереть данные с жесткого диска для получения информации о том, как очистить жесткий диск.
Форматирование может занять несколько часов, но это хороший вариант, если у вас есть новый или унаследованный диск, который не отформатирован должным образом, диск переполнен вредоносными программами или другими программными проблемами, или диск требует перезагрузки перед повторным запуском. Установка Windows.
Можно форматировать как традиционные жесткие диски с магнитными дисками, так и твердотельные накопители. Прежде чем начать, обязательно сделайте резервную копию важных файлов на диске перед форматированием.
Использование управления дисками
Чтобы разбить и отформатировать диск, вы можете использовать встроенный в Windows инструмент под названием «Управление дисками».
Вы можете изменить разделы и отформатировать жесткие диски в Windows с помощью инструмента «Управление дисками».В Windows 7 нажмите Пуск. Затем щелкните правой кнопкой мыши Компьютер , затем щелкните Управление .Откроется окно «Управление компьютером».
На левой панели щелкните Управление дисками (в разделе Хранилище).
В Windows 8 щелкните правой кнопкой мыши кнопку Windows и выберите Управление дисками .
Если ваш диск не инициализирован (как это иногда бывает с новыми дисками), вам будет предложено инициализировать его. Если размер вашего диска составляет 2 ТБ или больше, выберите GPT ; в противном случае используйте MBR .
Список всех подключенных дисков отображается в центре.Неразделенные диски отображаются сплошными черными полосами и надписью «Нераспределенный». Разделенные на разделы диски отображаются со сплошными синими полосами и буквой диска.
Разделенные на разделы диски отображаются со сплошными синими полосами и буквой диска.
Создание разделов на диске
Чтобы отформатировать внутренний или внешний жесткий диск для использования в качестве резервного или дополнительного хранилища, диск необходимо разбить на разделы. При разбиении ваш диск делится на разделы, но вы можете выбрать просто один раздел (один раздел, охватывающий весь диск).
Если ваш диск не разбит на разделы, следуйте этим инструкциям, чтобы разбить его на разделы.В противном случае переходите к следующему разделу.
Щелкните правой кнопкой мыши черную полосу или незанятое пустое пространство под ней и выберите Новый простой том… Не расстраивайтесь словом «Том». Это просто еще один термин, обозначающий «раздел». Щелкните Далее.
Чтобы создать один раздел всего диска, убедитесь, что значение «Размер простого тома в МБ» совпадает со значением «Максимальный объем дискового пространства в МБ». Щелкните Далее.
Назначьте букву диска по вашему выбору.Щелкните Далее.
Выберите Форматировать этот том. Для файловой системы выберите NTFS , если вы будете использовать диск только с компьютерами Windows. Если вы собираетесь делиться информацией на диске с компьютерами Mac, выберите exFAT . Оставьте Размер единицы размещения на по умолчанию. Выберите имя раздела под Метка тома. Сделать , а не выбрать Выполнить быстрое форматирование или Включить сжатие файлов и папок. Нажмите Далее.
Подтвердите свой выбор и нажмите Готово.
Форматирование ваших разделов
После того, как ваш диск разбит на разделы, каждый раздел должен быть отформатирован с файловой системой. К счастью, утилита Disk Management делает это очень просто.
Щелкните правой кнопкой мыши синюю полосу или пустое пространство под ней и выберите Формат .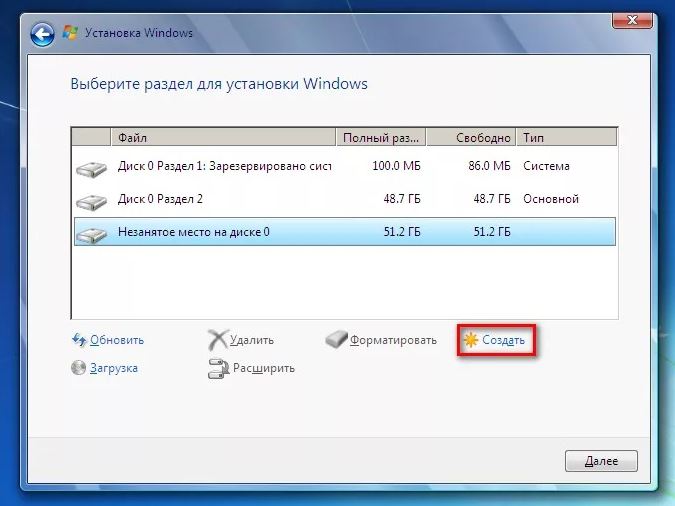
Выберите имя раздела в разделе «Метка тома». В качестве файловой системы выберите NTFS , если вы будете использовать этот диск только с компьютерами Windows.Машины Linux также могут читать незашифрованные разделы NTFS.
Если вы собираетесь делиться информацией об этом диске с компьютерами Mac, выберите exFAT . Оставьте для параметра «Размер единицы размещения» значение . По умолчанию — . Сделать , а не выбрать Выполнить быстрое форматирование или Включить сжатие файлов и папок. Нажмите ОК.
Подтвердите свой выбор.
Форматирование для новой установки Windows
Если вы форматируете основной жесткий диск с целью переустановки Windows или восстановления вашего ПК до заводского состояния, вам понадобятся диски восстановления, которые поставляются с вашим компьютером. .Если производитель вашего компьютера не включил носитель для восстановления или вы его потеряли, обратитесь к производителю напрямую за заменой. Вы также можете создать свой собственный диск (диски) восстановления или переустановить Windows из заводского раздела на вашем жестком диске; подробности см. в документации к вашему компьютеру.
Вы также можете создать свой собственный диск (диски) восстановления или переустановить Windows из заводского раздела на вашем жестком диске; подробности см. в документации к вашему компьютеру.
Вставьте установочный диск Windows или диск восстановления в дисковод и перезагрузите компьютер. Загрузите компьютер с диска Windows. Инструкции по загрузке в раздел восстановления см. В документации по системе.
Если вы используете заводской диск восстановления или раздел восстановления жесткого диска, следуйте инструкциям, чтобы начать процесс восстановления. Если не указано иное, основной раздел диска будет отформатирован и восстановлен до заводского состояния.
Если вы используете установочный диск Windows 7, выберите свой язык, примите условия лицензии Windows и выберите Custom (расширенный) при появлении запроса.
Выберите «Параметры диска (дополнительно)», чтобы отформатировать диск с помощью установщика Windows. Удалите все разделы, которые вы хотите удалить, выбрав их, нажав Параметры диска (дополнительно), и нажав Удалить . Создайте новые разделы, выбрав незанятое пространство, щелкнув Параметры диска (дополнительно), и щелкнув Новый .
Создайте новые разделы, выбрав незанятое пространство, щелкнув Параметры диска (дополнительно), и щелкнув Новый .
Выберите Format после создания разделов. После завершения форматирования нажмите Далее , чтобы начать установку Windows. Windows может предложить вам согласиться на создание небольшого, зарезервированного системой раздела — согласитесь.
Примечание. Когда вы покупаете что-то после перехода по ссылкам в наших статьях, мы можем получить небольшую комиссию. Прочтите нашу политику в отношении партнерских ссылок для получения более подробной информации.Как переформатировать Windows 7 | Small Business
Если из-за вируса или вредоносного приложения ваша установка Windows не работает, возможно, вы не сможете восстановить ее с помощью инструментов очистки.Иногда ущерб от вредоносных программ, вирусов или просто старого плохо написанного программного обеспечения может быть настолько значительным, что единственное реальное решение — переформатировать и начать все сначала.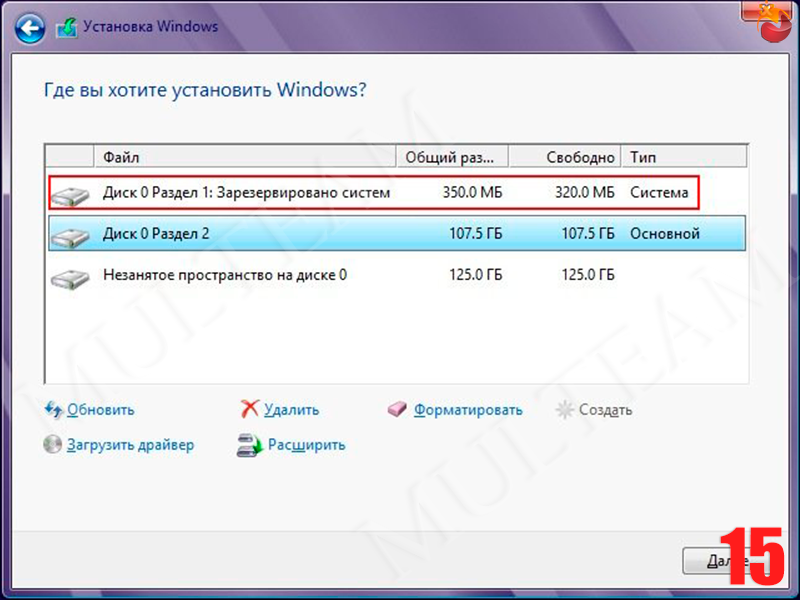 Windows 7 позволяет относительно просто переформатировать несистемные диски и разделы. Однако переформатирование диска с установленной Windows 7 — это немного сложнее и требует подготовки и планирования.
Windows 7 позволяет относительно просто переформатировать несистемные диски и разделы. Однако переформатирование диска с установленной Windows 7 — это немного сложнее и требует подготовки и планирования.
Создайте резервную копию важных данных перед переформатированием и повторной установкой. Вам не нужно создавать резервные копии приложений или программ, так как вы можете переустановить их после завершения новой установки Windows 7.Однако вам следует сделать резервную копию любых файлов данных и документов, созданных в Windows 7 или других программах, на USB-накопитель или внешний жесткий диск. Как вариант, сделайте резервную копию данных на CD или DVD с помощью записывающего устройства на ПК, если оно есть.
Вставьте установочный диск Windows в оптический привод и перезагрузите компьютер. Нажмите правильную клавишу, когда на экране отобразится запрос «Изменить порядок загрузки», «Выбрать загрузочный диск» или другой аналогичный запрос. В зависимости от модели вашего компьютера ключ, необходимый для выбора загрузочного диска, может быть разным. Однако на большинстве ПК клавишей порядка загрузки является «Esc», «F1», «F10» или «F12». Если вы не знаете, какую клавишу нужно нажать, чтобы отобразить меню порядка загрузки, поищите сообщение на экране во время запуска или обратитесь к руководству пользователя или руководству по системе.
Однако на большинстве ПК клавишей порядка загрузки является «Esc», «F1», «F10» или «F12». Если вы не знаете, какую клавишу нужно нажать, чтобы отобразить меню порядка загрузки, поищите сообщение на экране во время запуска или обратитесь к руководству пользователя или руководству по системе.
Выберите имя устройства оптического привода или опцию «Загрузка с компакт-диска» из списка приводов на экране порядка загрузки и нажмите «Enter». Обратите внимание: как только вы увидите экран меню загрузки, вы должны быстро выбрать оптический привод или опцию «Загрузка с компакт-диска», иначе компьютер загрузится с жесткого диска.Подождите несколько секунд, пока компьютер загрузится с установочного диска Windows и отобразит страницу «Установка Windows».
Оставьте английский в качестве языка по умолчанию, если вы не предпочитаете другой, а затем выберите его в списке «Язык для установки». Оставьте настройки времени и валюты по умолчанию, а также параметры клавиатуры или метода ввода как есть, а затем нажмите «Далее».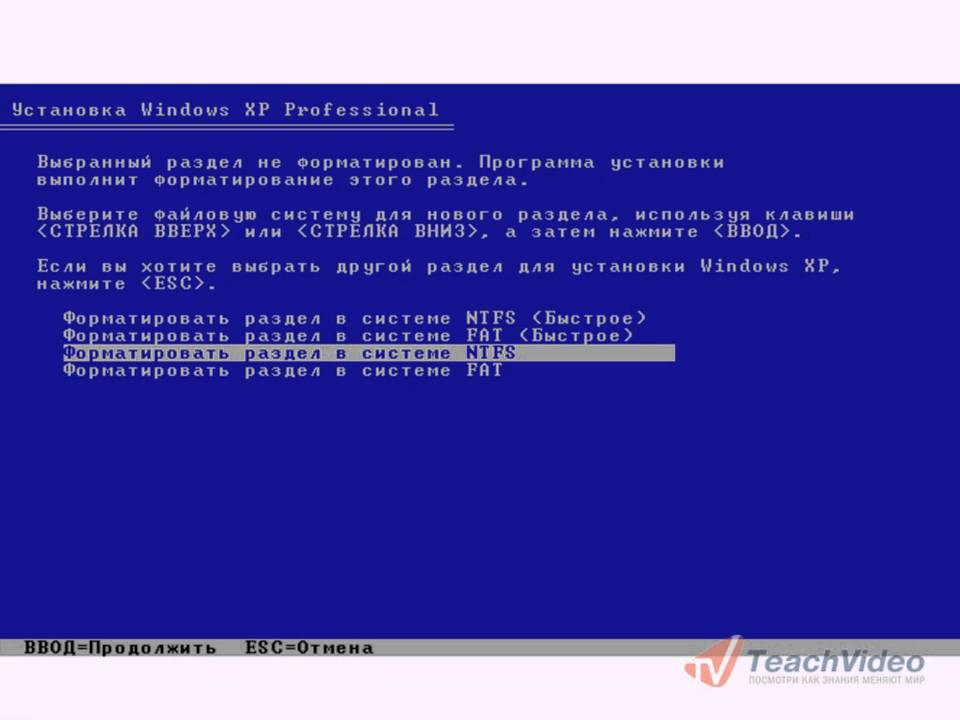
Нажмите кнопку «Установить сейчас» и при появлении запроса включите параметр «Я принимаю условия лицензии». Щелкните кнопку «Далее».
Щелкните значок «Выборочная (расширенная)» в окне «Какой тип установки вам нужен?» окно.
Выберите запись «Disk 0» в поле «Где вы хотите установить Windows?» список, а затем щелкните ссылку Параметры диска (Дополнительно).
Выберите в списке дисков запись «Диск 0, раздел 1: система зарезервирован», а затем нажмите «Удалить». Выделите «Диск 0, раздел 2», а затем снова нажмите «Удалить». Если в списке появятся какие-либо другие разделы, удалите их также.
Щелкните ссылку «Обновить», чтобы отобразить параметр диска «Нераспределенное пространство на диске 0», а затем щелкните «Далее».«Утилита установки Windows 7 создает два новых раздела — Диск 0, Раздел 1: Зарезервировано системой, и Диск 0, Раздел 2: Windows 7 — автоматически форматирует новые разделы и начинает копирование необходимых файлов на жесткий диск. В зависимости от размера жесткого диска, установщику может потребоваться несколько минут, чтобы отформатировать диск и начать копирование файлов.
Нажмите кнопку «Перезагрузить сейчас», когда будет предложено сделать это. Или просто подождите несколько секунд, и компьютер перезагрузится автоматически.Не нажимайте клавишу для загрузки компьютера с DVD, если будет предложено это сделать. На этот раз установщик Windows загружается с жесткого диска и продолжает копировать необходимые системные файлы.
При появлении запроса снова нажмите «Перезагрузить сейчас». После перезагрузки системы на мониторе отобразится экран «Подготовка компьютера к первому использованию».
Введите имя пользователя администратора и описательное имя компьютера для ПК в соответствующие поля, когда будет предложено, а затем нажмите «Далее».
Введите пароль для учетной записи администратора в поле «Введите пароль (рекомендуется)», а затем введите его еще раз в поле «Введите пароль еще раз».Введите подсказку, которая поможет вам запомнить пароль, в поле «Подсказка для пароля». Щелкните кнопку «Далее».
При появлении запроса введите ключ продукта Windows 7.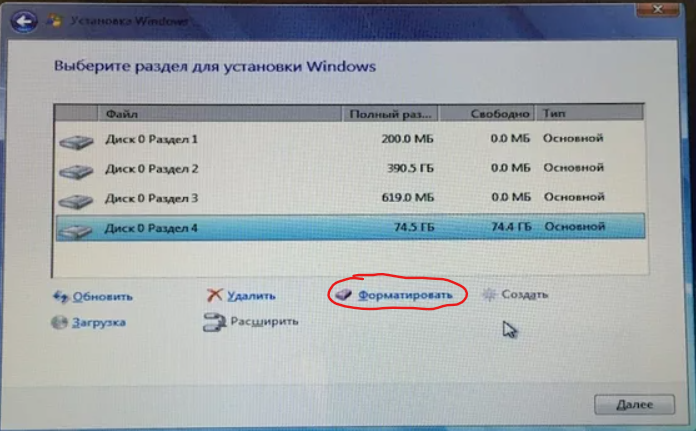 Включите параметр «Автоматически активировать Windows, когда я в сети», а затем нажмите «Далее».
Включите параметр «Автоматически активировать Windows, когда я в сети», а затем нажмите «Далее».
Щелкните параметр «Использовать рекомендуемые параметры» в окне «Помогите защитить компьютер и автоматически улучшить Windows».
Выберите часовой пояс и с помощью календаря установите системное время и дату.Щелкните кнопку «Далее».
Выберите соответствующую опцию «Домашняя», «Рабочая» или «Общедоступная» для подключения к Интернету. Подождите несколько секунд, пока установщик Windows настроит ваш компьютер для работы в сети. После того, как Windows настроит сетевое соединение для ПК, на экране появится рабочий стол.
Скопируйте сохраненные данные с USB-накопителя или диска обратно на жесткий диск. При необходимости установите другие приложения.
Ссылки
Советы
- Если ваш компьютер изготовил крупный производитель, такой как Acer, Compaq, Dell, Gateway, HP, Lenovo или другие, на нем может быть раздел восстановления, содержащий все файлы, необходимые для переустановки Windows 7 и другое оригинальное ПО.
 Для этих типов машин производитель в большинстве случаев не предоставляет установочный диск Windows 7 или диск восстановления. Чтобы переформатировать системный диск и переустановить Windows 7 на этих типах систем, нажмите клавишу восстановления системы во время запуска и следуйте инструкциям, чтобы переформатировать диск и переустановить Windows 7. Хотя программное обеспечение для восстановления на этих типах ПК не требует установки. диск, а утилита восстановления находится на жестком диске, процесс по-прежнему стирает все данные в системном разделе.
Для этих типов машин производитель в большинстве случаев не предоставляет установочный диск Windows 7 или диск восстановления. Чтобы переформатировать системный диск и переустановить Windows 7 на этих типах систем, нажмите клавишу восстановления системы во время запуска и следуйте инструкциям, чтобы переформатировать диск и переустановить Windows 7. Хотя программное обеспечение для восстановления на этих типах ПК не требует установки. диск, а утилита восстановления находится на жестком диске, процесс по-прежнему стирает все данные в системном разделе.
Предупреждения
- Независимо от того, используете ли вы исходный DVD с Windows 7 или раздел восстановления для переформатирования жесткого диска и переустановки операционной системы, процесс удаляет все созданные вами файлы. Следовательно, крайне важно сделать резервную копию как можно большего количества данных перед переформатированием диска и переустановкой Windows 7.
Writer Bio
Джефф Гранди пишет статьи и учебные пособия, связанные с компьютером, с 1995 года.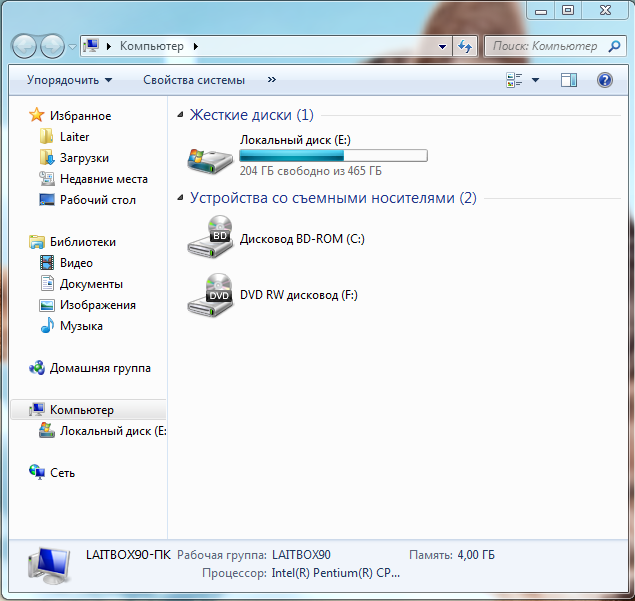 написал множество руководств по использованию различных приложений, которые опубликованы на многочисленных сайтах с практическими рекомендациями и учебными пособиями.Гранди родился и вырос в Южной Георгии и имеет степень магистра математических наук Технологического института Джорджии.
написал множество руководств по использованию различных приложений, которые опубликованы на многочисленных сайтах с практическими рекомендациями и учебными пособиями.Гранди родился и вырос в Южной Георгии и имеет степень магистра математических наук Технологического института Джорджии.
2015 Как отформатировать жесткий диск в Windows 7, Vista и XP: часто задаваемые вопросы и руководство по форматированию жесткого диска
Как создать и отформатировать раздел жесткого диска Обзор
Создание и форматирование раздела жесткого диска в Windows 7, Vista и предыдущих операционных системах Windows на самом деле является довольно простым процессом.
Чтобы познакомиться с форматированием и разбиением на разделы, мы сначала даем ответы на распространенные вопросы о разбиении и форматировании жесткого диска в разделе часто задаваемых вопросов, а затем мы шаг за шагом покажем вам, как разбить и отформатировать жесткий диск в Windows 7 и Vista.
На самом деле существует лишь несколько основных требований, которые необходимо выполнить, прежде чем вы сможете создавать и форматировать разделы жесткого диска.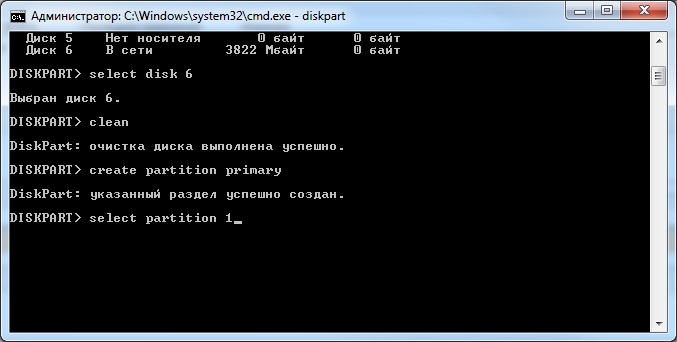
Во-первых, вы должны войти в систему под учетной записью с правами администратора, а во-вторых, на жестком диске просто должно быть нераспределенное / свободное дисковое пространство.
Примечание. Вы не можете форматировать раздел диска, содержащий операционную систему Windows.
В случае, если ваш жесткий диск уже отформатирован до предела, и у вас нет доступного незанятого пространства, то, что вы можете сделать в этих ситуациях, — это сжать существующий том, чтобы освободить место для нового раздела.
В операционных системах до Windows Vista и Windows 7, таких как Windows XP или 2000, сжатие тома должно было выполняться с помощью сторонних инструментов, которые обычно требовали покупки, например Partition Magic. Однако в Windows 7 и Vista обе операционные системы фактически имеют очень удобную функцию сжатия томов, встроенную прямо в них. Функция уменьшения объема довольно хорошо работает в Vista, но в Windows 7 она работает даже лучше. Щелкните здесь, если хотите узнать, как уменьшить объем жесткого диска.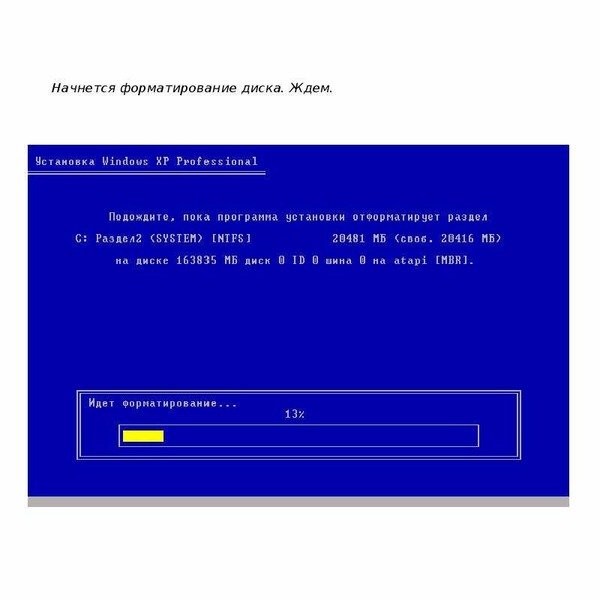
Надеемся, вам понравится наше руководство по форматированию жестких дисков!
Часто задаваемые вопросы о форматировании жесткого диска и раздела для Windows 7 и Vista
Когда и зачем нужно форматировать жесткий диск / диски?
Обычно вам нужно форматировать жесткий диск каждый раз, когда вы добавляете новый диск на свой компьютер. Форматирование жесткого диска необходимо, так как файловая система, такая как NTFS или FAT32, необходима, прежде чем вы сможете добавлять файлы на диск. Во время процесса настройки жесткого диска начального форматирования вы должны выбрать файловую систему перед форматированием диска, иначе операционная система, такая как Windows 7 или Linux, не распознает диск.Иногда диск поставляется с предварительно отформатированным файловой системой, хотя это не всегда так, поэтому форматирование необходимо.
Что мне нужно сделать перед форматированием жесткого диска?
Перед форматированием жесткого диска / дисков вам необходимо создать хотя бы один раздел на диске.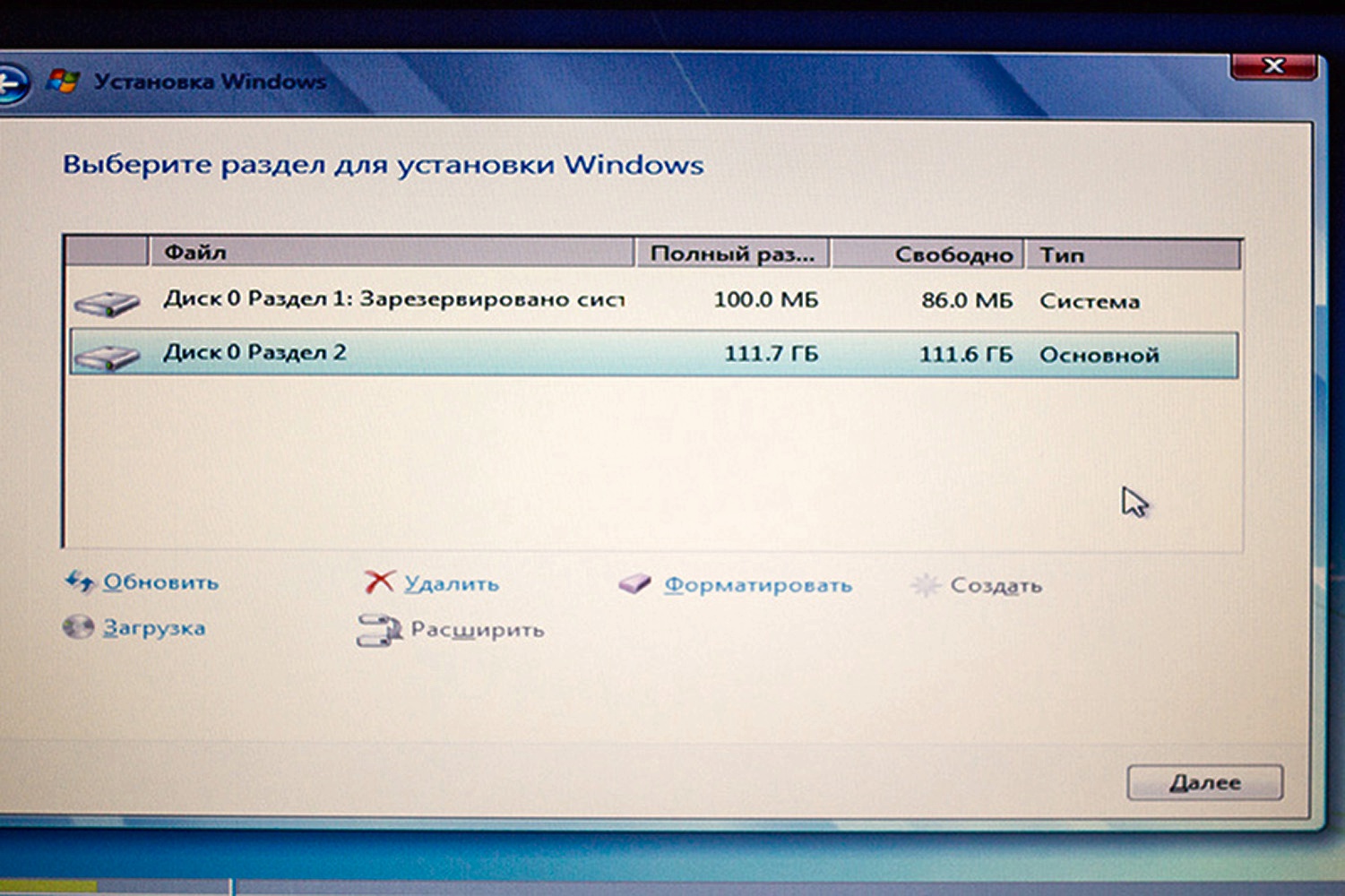 После того, как жесткий диск был разбит на разделы, вы можете приступить к форматированию каждого раздела в файловой системе по вашему выбору. Жесткие диски могут содержать несколько разделов / томов, и каждому тому может быть назначена своя буква диска.
После того, как жесткий диск был разбит на разделы, вы можете приступить к форматированию каждого раздела в файловой системе по вашему выбору. Жесткие диски могут содержать несколько разделов / томов, и каждому тому может быть назначена своя буква диска.
Что такое раздел или том?
Разделы — это область на жестком диске, которую можно отформатировать и присвоить ей уникальную букву диска. Например, типичному системному разделу на компьютере обычно присваивается буква диска C, а для дисководов гибких дисков обычно используются буквы A и B. На обычном жестком диске том представляет собой отформатированный основной раздел или логический диск. Термины раздел и объем используются как синонимы, так что имейте в виду, что вы можете увидеть ссылку или поговорить с ИТ-специалистом и т. Д.кто может использовать любой термин.
Как создать дополнительные разделы на жестком диске?
Вы можете создавать дополнительные разделы / тома только в том случае, если жесткий диск содержит нераспределенное / неформатированное пространство, которое не является частью существующего раздела / тома.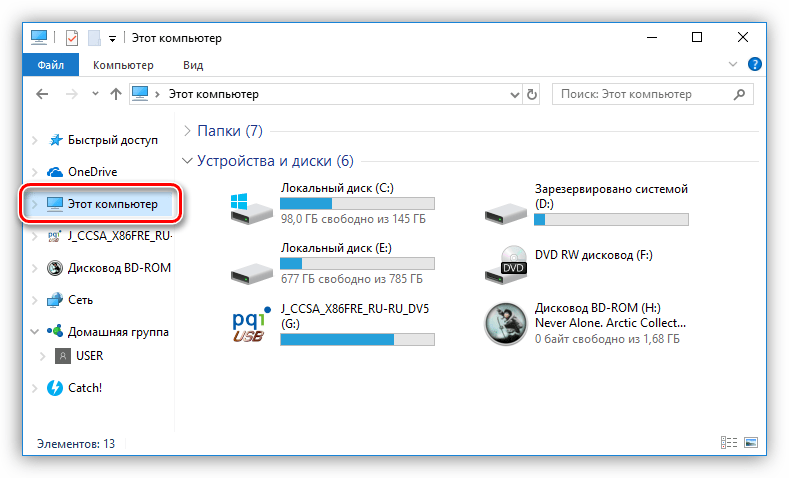 Обычно новый жесткий диск готов из коробки, чтобы вы могли начать создание нескольких разделов, однако, если ваша система уже разбита на разделы и отформатирована до емкости, и вы хотите добавить новую букву раздела / диска, вам необходимо сжать этот том до создать место для дополнительного раздела / тома.
Обычно новый жесткий диск готов из коробки, чтобы вы могли начать создание нескольких разделов, однако, если ваша система уже разбита на разделы и отформатирована до емкости, и вы хотите добавить новую букву раздела / диска, вам необходимо сжать этот том до создать место для дополнительного раздела / тома.
В Windows 7 и Windows Vista вы можете использовать «Управление дисками» в приложении «Управление компьютером» для сжатия тома или, если хотите, вы можете использовать сторонний инструмент для создания разделов, например Partition Magic или GParted. Для сжатия тома в Windows XP потребуется использовать сторонние инструменты, такие как GParted и т. Д. Щелкните здесь, чтобы перейти на страницу Microsoft с основными инструкциями по уменьшению тома в Windows 7.
Какую файловую систему мне следует использовать при форматировании жесткого диска в Windows?
Это зависит от версии Windows, поскольку не все версии Windows поддерживают все файловые системы, однако в более современных операционных системах Windows, таких как Windows XP, Vista и Windows 7, NTFS является предпочтительной файловой системой.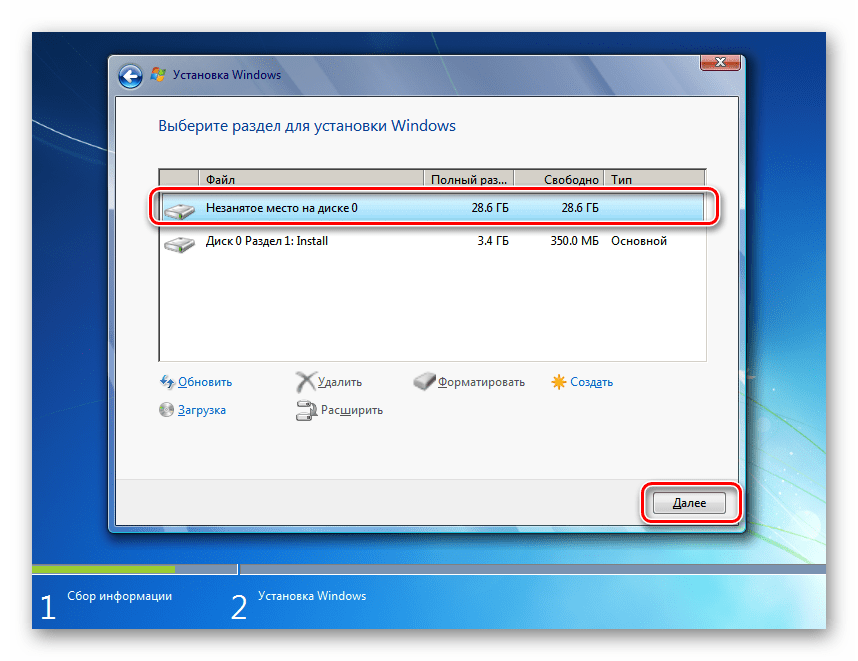 Версии Windows до Windows XP не поддерживали NTFS, поэтому обычно использовалась файловая система FAT32. Щелкните здесь, чтобы перейти на веб-сайт Microsoft, если вы хотите узнать, как преобразовать жесткий диск в FAT32 в Windows 7.
Версии Windows до Windows XP не поддерживали NTFS, поэтому обычно использовалась файловая система FAT32. Щелкните здесь, чтобы перейти на веб-сайт Microsoft, если вы хотите узнать, как преобразовать жесткий диск в FAT32 в Windows 7.
Что такое быстрое форматирование по сравнению со стандартным форматом?
Параметр быстрого форматирования создает только новую таблицу файлов на жестком диске, а не полностью стирает его. Быстрое форматирование — отличный вариант, поскольку оно намного быстрее стандартного.Поскольку для начала использования нового раздела / жесткого диска обычно не требуется полное стирание диска, быстрое форматирование обычно предпочтительнее из-за его скорости.
Отличается ли форматирование жесткого диска от форматирования жесткого диска?
Когда вы переформатируете жесткий диск, вы, по сути, не больше, чем форматируете диск, который ранее был отформатирован. Нет никакой реальной разницы между форматированием диска и форматированием диска в первый раз. Подобно форматированию диска в первый раз, при форматировании также удаляются все данные на жестком диске.Часто вы выполняете переформатирование, когда вам больше не нужны данные на диске или вы планируете переустановить операционную систему с нуля.
Подобно форматированию диска в первый раз, при форматировании также удаляются все данные на жестком диске.Часто вы выполняете переформатирование, когда вам больше не нужны данные на диске или вы планируете переустановить операционную систему с нуля.
Как добавить к компьютеру новый жесткий диск?
Добавление оборудования — довольно простой процесс для внутренних жестких дисков на большинстве компьютеров, хотя всегда обращайтесь к руководству по установке жестких дисков или документации вашего компьютера, если вы не знаете, как это сделать. Внешние жесткие диски обычно проще и проще, чем они есть.Обычно все, что вам нужно, — это подключить диск к доступному USB-порту, и Windows 7 или Vista обычно без проблем распознают новый диск.
Если новый жесткий диск не разбит на разделы и не отформатирован из коробки, вам нужно будет создать раздел и отформатировать диск с помощью приложения «Управление дисками» в служебной программе Windows Computer Management. Мы собираемся показать вам, как создать разделы и отформатировать диск.
Как создать и отформатировать жесткий диск в Windows 7 и Vista
Как отформатировать жесткий диск, шаг за шагом:
Шаг 1: Руководство по форматированию жесткого диска — Шаг 1
Открытое управление компьютером.Один из способов получить доступ к управлению компьютером — использовать функцию мгновенного поиска Windows 7 / Vista, встроенную в меню «Пуск», и просто ввести «Управление компьютером» в поле поиска, а затем нажать Enter на клавиатуре. Другой способ — получить доступ к управлению компьютером через панель управления Windows или, что лучше всего, мы предпочитаем, щелкнув правой кнопкой мыши «Компьютер» в меню «Пуск» или на рабочем столе и выбрав «Управление» из списка параметров.
Шаг 2: Руководство по форматированию жесткого диска — Шаг 2
В приложении «Управление компьютером» выберите параметр «Управление дисками» в разделе «Хранилище» на левой панели.
Шаг 3: Руководство по форматированию жесткого диска — Шаг 3
Щелкните правой кнопкой мыши незанятое место на жестком диске и выберите параметр «Новый простой том».
Шаг 4: Руководство по форматированию жесткого диска — Шаг 4
После запуска мастера создания нового простого тома нажмите «Далее», чтобы продолжить.
Шаг 5: Руководство по форматированию жесткого диска — Шаг 5
Если вы хотите использовать всю емкость диска и создать только один раздел, просто нажмите «Далее», поскольку это значение по умолчанию.Если вы хотите создать раздел нестандартного размера, введите размер раздела, который вы хотите создать, в мегабайтах (МБ), а затем нажмите «Далее».
Шаг 6: Руководство по форматированию жесткого диска — Шаг 6
Теперь выберите либо букву диска по умолчанию, назначенную мастером, либо, если хотите, выберите желаемую букву диска по вашему выбору и нажмите кнопку «Далее».
Шаг 7: Руководство по форматированию жесткого диска — Шаг 7
Теперь в мастере форматирования жесткого диска вам нужно выбрать параметры форматирования для вновь созданного раздела.Для большинства из вас идеально подойдут файловая система мастера по умолчанию, размер блока распределения и опция быстрого форматирования. Единственное, что вы можете захотеть изменить, это метку тома, поэтому дайте вашему новому диску имя.
Если вы предпочитаете форматировать жесткий диск позже, вы можете выбрать «Отформатировать этот том», хотя обычно лучше позаботиться о форматировании сейчас, чтобы с этим покончить, к тому же вы все равно не сможете использовать новый диск без его форматирования. . Мы не будем вдаваться в подробности, но мы также не рекомендуем включать сжатие файлов и папок.После того, как вы установили все параметры, просто нажмите «Далее».
Тем не менее, для тех из вас, кто может захотеть настроить параметры форматирования, вот наши рекомендации. В Windows 7, Vista и XP мы рекомендуем выбирать NTFS в качестве файловой системы для новых жестких дисков. Мы не собираемся вдаваться в подробности здесь, хотя вкратце NTFS предлагает больше функций по сравнению с файловыми системами FAT и FAT32, включая повышенную безопасность, сжатие файлов, квоты и даже шифрование. И, конечно же, файловая система NTFS также требуется для дисков емкостью более 32 ГБ, а это практически все диски на рынке, поэтому у вас может не быть особого выбора в любом случае.
Для съемных дисков меньшего размера, таких как флэш-накопители USB, файловая система FAT, такая как FAT16 или FAT32, иногда может быть лучшим выбором. Например, файловая система FAT16 совместима с широким спектром старых операционных систем Windows, включая Windows 95/98 / Me и даже более старые версии Linux и т. Д. Мы предполагаем, что большинство из вас не столкнется с этой совместимостью. проблемы вчерашнего дня, поэтому NTFS должна работать нормально, и хорошо, если она просто не попробует один из вариантов FAT, если он доступен.
Шаг 8: Руководство по форматированию жесткого диска — Шаг 8
Для этого последнего шага просмотрите параметры форматирования жесткого диска, выбранные в мастере создания нового простого тома, и, если вас устраивает, нажмите кнопку «Готово», чтобы начать форматирование.
Вот и все, мы надеемся, что вам понравилось наше руководство по форматированию жестких дисков и ответы на часто задаваемые вопросы. Не забудьте спросить компьютерного техника, если у вас есть вопросы.
См. Также:
Возврат от Руководство по форматированию жесткого диска Windows 7 от до Домашняя страница
Свяжитесь с нами | Посмотреть карту сайта
Жесткий диск не форматирует Windows 7 Windows не смогла полностью отформатировать жесткий диск
«Жесткий диск не будет форматироваться в Windows 7, если я хочу отформатировать его из RAW в NTFS.Я использую этот жесткий диск в своем компьютере несколько лет. Я впервые сталкиваюсь с подобной проблемой. Windows 7 сообщает, что жесткий диск необходимо отформатировать, но в другом сообщении говорится, что нельзя отформатировать жесткий диск, когда я нажимаю «Да», чтобы отформатировать его. Подскажите, пожалуйста, как решить проблему и восстановить данные с жесткого диска ».
Windows не смогла отформатировать диск в Windows 10/8/7
«Жесткий диск показывает файловую систему RAW в ОС Windows 7. Windows не смогла завершить форматирование, когда я попытался отформатировать жесткий диск из RAW в NTFS.Есть ли способ конвертировать жесткий диск RAW в NTFS без потери данных? »
Быстрое исправление -> Форматировать жесткий диск не будет форматироваться
Видео — как исправить не могу форматировать HD
Дополнительные сведения и руководство по устранению неисправности жесткого диска при форматировании — 4 бесплатных способа
Инструмент форматирования HP usb для форматирования носителей
Инструменты форматирования в Windows -> Форматирование hd с 8 бесплатными инструментами форматирования дисков
Вам нужно отформатировать жесткий диск, чтобы использовать его в операционной системе Windows 7? Знаете ли вы, что вы не можете вернуть потерянные файлы, даже если вы успешно отформатируете жесткий диск в формате RAW? По правде говоря, вы можете преобразовать жесткий диск из RAW в NTFS путем форматирования, но форматирование жесткого диска также означает стирание всей информации на диске.Если вам все еще нужно восстановить данные на жестком диске, когда он переходит в формат RAW, форматировать его не следует.
Восстановление данных с жесткого диска RAW на Windows 7
iCare Data Recovery Pro может восстанавливать файлы с жесткого диска, если он имеет формат RAW или не может быть отформатирован в Windows 7. Это программное обеспечение для восстановления данных работает в ОС Windows для восстановления всех типов файлов. Он поддерживает все марки жестких дисков, такие как Seagate, Western Digital, Samsung, Maxtor, Transcend, Hitachi и другие.При установке iCare Data Recovery на свой компьютер не следует устанавливать его на диск RAW. Затем вы можете выполнить следующие шаги, чтобы восстановить данные с диска RAW в Windows 7:
Шаг1. После запуска программного обеспечения выберите правильный режим сканирования.
Шаг 2. Выберите диск RAW и позвольте программе сканировать его.
Шаг 3. Предварительный просмотр и сохранение файлов после сканирования.
Перед исправлением ошибки настоятельно рекомендуется восстановить файлы.Однако, если вы по ошибке отформатировали жесткий диск перед восстановлением данных, iCare Data Recovery также поможет полностью / быстро восстановить Windows 7, если вы не записали на него новые данные.
Windows 7 не удалось отформатировать жесткий диск
Если вы хотите исправить ошибку RAW в Windows 7, вам необходимо отформатировать жесткий диск. Вы можете отформатировать раздел жесткого диска с файловой системой NTFS или FAT32. Обычно вы не можете отформатировать системный раздел или если раздел поврежден.Программное обеспечение для форматирования Windows 7 может помочь отформатировать поврежденный жесткий диск.
== >> Всякий раз, когда вы получаете сообщение о том, что жесткий диск не может быть отформатирован в Windows 7, перейдите на эту страницу — Windows не может отформатировать решение >>
Как избежать ошибки RAW на жестком диске
Если вы не хотите часто сталкиваться с ошибкой диска RAW на жестком диске в Windows 7, вы можете обратить внимание на следующие моменты:
1. Установите антивирусное программное обеспечение на свой компьютер, чтобы предотвратить атаку жесткого диска любыми возможными вирусами. или троян.
2. Не загружайте и не устанавливайте программное обеспечение, которое может быть небезопасным.
Итог
iCare Data Recovery позволяет легко восстанавливать файлы, когда жесткий диск не форматируется в Windows 7. Это программное обеспечение для восстановления данных поддерживает восстановление изображений, видео, музыки, офисных файлов и т. Д. Win7, загрузите это программное обеспечение прямо сейчас!
Статьи по теме
Форматирование диска с помощью утилиты форматирования
Windows 7 / Начало работыУтилита форматирования форматирует диск и подготавливает его к использованию.Утилита удаляет все существующие данные из выбранного вами тома. В этом разделе обсуждается версия утилиты Format для командной строки.
Консоль восстановления предлагает немного другую версию этой утилиты. Вы должны быть членом Группа администраторов для использования этой утилиты. Утилита всегда отображает перед ним предупреждающее сообщение. форматирует жесткий диск; вы должны принять содержание предупреждающего сообщения перед форматом начнет. Эта утилита использует следующий синтаксис:
FORMAT volume [/ FS: file-system] [/ V: label] [/ Q] [/ A: size] [/ C] [/ X] [/ P: проходит] FORMAT volume [/ V: label] [/ Q] [/ F: size] [/ P: Passes] ФОРМАТИРОВАТЬ том [/ V: метка] [/ Q] [/ T: треки / N: секторы] [/ P: проходит] FORMAT volume [/ V: label] [/ Q] [/ P: Passes] FORMAT volume [/ Q]
В следующем списке описаны все аргументы командной строки.
ВНИМАНИЕ! Утилита Format причинила людям больше горя, чем любая другая когда-либо созданная утилита. Проще говоря, утилита форматирования отформатирует ваш жесткий диск. Во многих случаях вы можете восстановить файлы что утилита Format удаляет с жесткого диска с помощью специальной утилиты, но процесс пора потребляет и в лучшем случае подвержен ошибкам. Используйте эту утилиту с особой осторожностью.
том Указывает букву диска, точку подключения или имя тома для форматирования. Всегда включайте это аргумент, потому что значение по умолчанию — текущий диск.
/ FS: filesystem Указывает файловую систему, которая будет использоваться для форматирования тома. У вас есть возможность использование файловых систем FAT (более старые 16-битные), FAT32 или NTFS при работе с жестким диском. Дискета поддерживает только файловую систему FAT.
/ V: [метка] Задает имя тома. Если вы используете этот переключатель командной строки без указания имя тома, утилита форматирования предложит вам ввести имя тома по завершении форматирования.
/ Q Выполняет быстрое форматирование носителя.Быстрое форматирование удаляет таблицу файлов и корень каталог СМИ. Он не выполняет посекторное сканирование носителя для обнаружения плохих секторов. Вы должны использовать эту опцию только с заведомо исправными носителями.
/ C Создает том NTFS, который система сжимает по умолчанию. Следовательно, вы не будете позже нужно будет выполнить этот шаг отдельно.
/ X Заставляет систему отключить диск перед форматированием, если это необходимо. При снятии привода закрываются все открытые ручки.
/ A: size Переопределяет размер единицы размещения по умолчанию для жесткого диска. Вы можете использовать эту функцию оптимизировать хранилище для конкретных задач. Например, если вы планируете хранить много небольших файлов, вы может захотеть использовать небольшой размер выделения. Аргумент размера может включать 512 байтов, 1024 байта, Размер кластера 2048 байт, 4096 байт, 8192 байта, 16 КБ, 32 КБ и 64 КБ для дисков NTFS. Ты не может использовать сжатие на дисках NTFS с размером кластера более 4096. FAT- или FAT32- форматированный диск может использовать кластеры размером 512 байтов, 1024 байта, 2048 байтов, 4096 байтов, 8192 байта, 16 КБ, 32 КБ, 64 КБ, 128 КБ и 256 КБ.Вы можете использовать параметры 128 КБ и 256 КБ только для размера сектора более 512 байт.
ПРИМЕЧАНИЕ. Файловые системы FAT и FAT32 накладывают ограничение на количество кластеров на том. FATформатированный диск может иметь 65 526 или меньше кластеров. Диск в формате FAT32 может иметь любой номер. кластеров между 65 526 и 4 177 918. Утилита форматирования немедленно останавливается, когда обнаруживает что диск не может удовлетворить ряд требований кластера с использованием указанного размера кластера.
/ F: size Задает размер дискеты для форматирования.Значение по умолчанию — 1,44 МБ. Ты можешь укажите это значение как 1,440, 1,440k, 1,440kb, 1,44, 1,44 м или 1,44 МБ. Утилита форматирования также формат 720 КБ дискет. Ни в одной документации Microsoft не указывается, форматирует ли утилита 2,88 МБ дискет. Теоретически вы также можете отформатировать очень старые 51/4-дюймовые дискеты с помощью размеры 640 КБ и 1,2 МБ. По возможности используйте этот параметр вместо ключей командной строки / T и / N.
/ T: дорожки Задает количество дорожек на каждой стороне диска.
/ N: секторов Определяет количество секторов на дорожку.
Команда форматирования предоставляет ряд кодов выхода, которые можно использовать при работе с командные файлы. В следующем списке описан каждый из кодов выхода.
0 Форматирование успешно завершено.
1 Ошибка форматирования из-за неверных аргументов.
4 Произошла критическая ошибка. Например, утилита не смогла отформатировать диск, потому что система заблокирован для использования.Утилита форматирования использует эту ошибку, когда коды 0, 1 или 5 не применяются.
5 Пользователь нажал N, когда утилита спросила, следует ли продолжить форматирование диска. Нажатие N всегда останавливает процесс форматирования.
/ P: передает Обнуляет каждый сектор на жестком диске количество раз, определенное проходами.



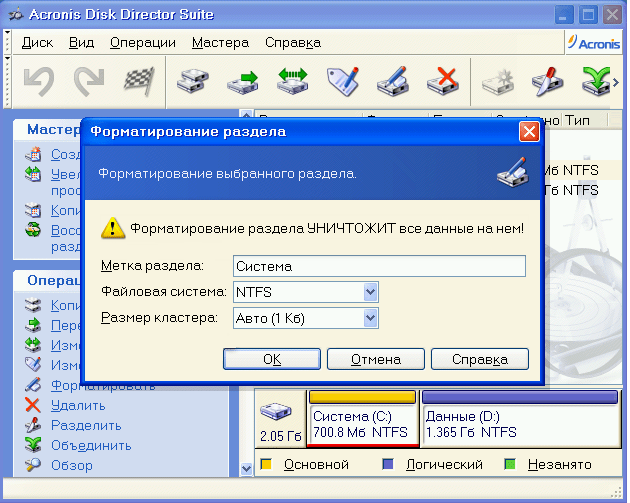 Второй вариант перезаписывает всю файловую таблицу заново, однако, при больших объемах способен занимать очень много времени. Чаще всего хватает простого быстрого форматирования.
Второй вариант перезаписывает всю файловую таблицу заново, однако, при больших объемах способен занимать очень много времени. Чаще всего хватает простого быстрого форматирования.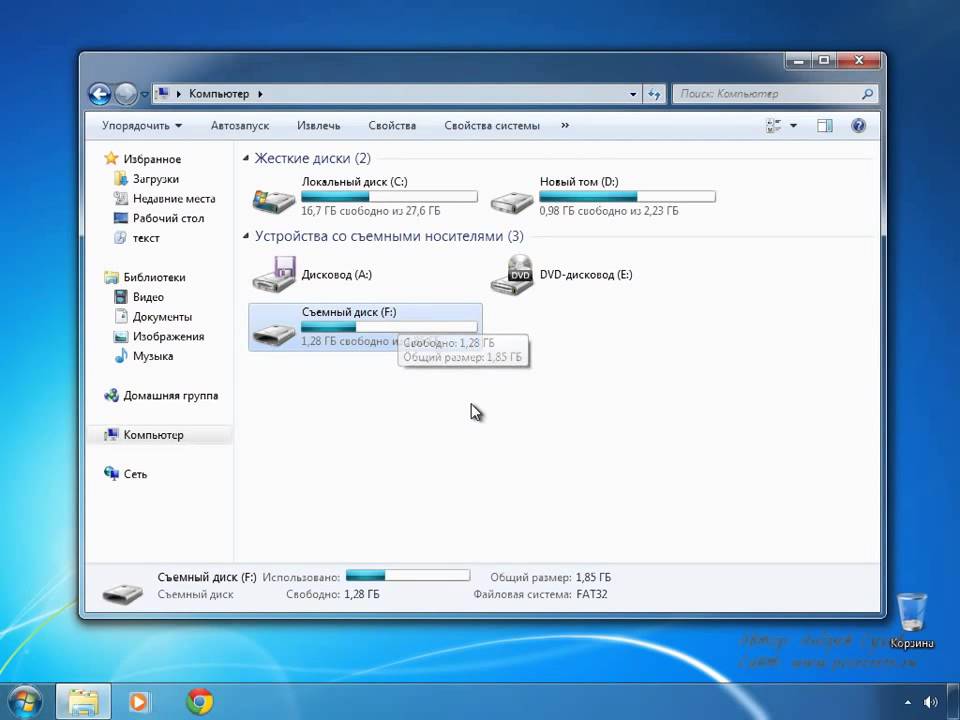 Для этого снова открываю в меню «Пуск» поисковую строку и пишем в ней «администрирование». Далее выбираем нужный результат из выдачи. В левой половине окна жмем «Управление компьютером», а потом «Управление дисками».
Для этого снова открываю в меню «Пуск» поисковую строку и пишем в ней «администрирование». Далее выбираем нужный результат из выдачи. В левой половине окна жмем «Управление компьютером», а потом «Управление дисками». В управлении дисками много информации, поэтому, если вы не видите всего, разверните окно.
В управлении дисками много информации, поэтому, если вы не видите всего, разверните окно.
 На самом деле, опция « Формат» даже не включена для диска с Windows. См. Как отформатировать C для инструкций по форматированию диска C.
На самом деле, опция « Формат» даже не включена для диска с Windows. См. Как отформатировать C для инструкций по форматированию диска C. Выбирайте FAT32 (FAT — который на самом деле FAT16 — недоступен, если на диске не более 2 ГБ или меньше), если вам специально сказано сделать это в соответствии с инструкциями программы, которые вы планируете использовать на диске. Это не распространено.
Выбирайте FAT32 (FAT — который на самом деле FAT16 — недоступен, если на диске не более 2 ГБ или меньше), если вам специально сказано сделать это в соответствии с инструкциями программы, которые вы планируете использовать на диске. Это не распространено. Эта процедура гарантирует, что жесткий диск физически работает должным образом, что каждый сектор является надежным местом для хранения данных и что существующие данные невозможно восстановить.
Эта процедура гарантирует, что жесткий диск физически работает должным образом, что каждый сектор является надежным местом для хранения данных и что существующие данные невозможно восстановить.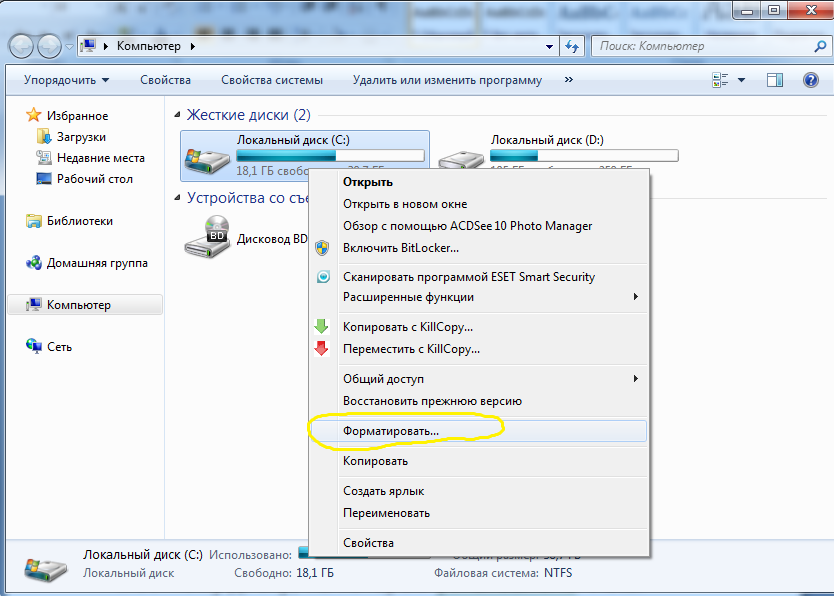 Недостатком является то, что производительность может быть в равной степени затронута, что заставляет вашу повседневную работу Windows работать намного медленнее, чем без сжатия.
Недостатком является то, что производительность может быть в равной степени затронута, что заставляет вашу повседневную работу Windows работать намного медленнее, чем без сжатия.
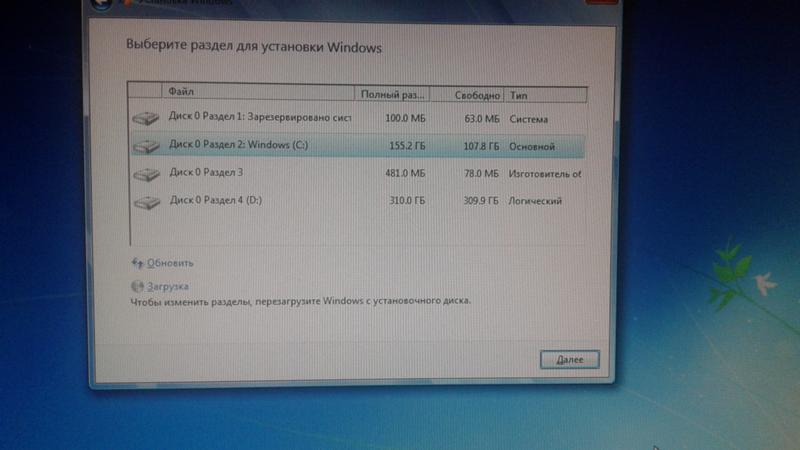 If you chose the standard format, which we suggested, the time it takes the drive to format will depend almost completely on the size of the drive. A small drive will take a small amount of time to format and a very large drive will take a very long time to format.
If you chose the standard format, which we suggested, the time it takes the drive to format will depend almost completely on the size of the drive. A small drive will take a small amount of time to format and a very large drive will take a very long time to format.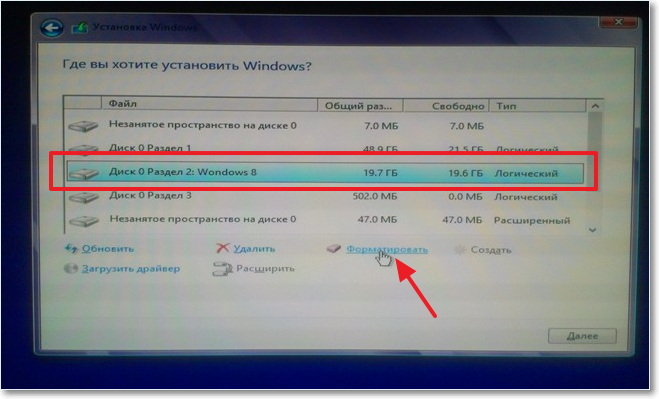
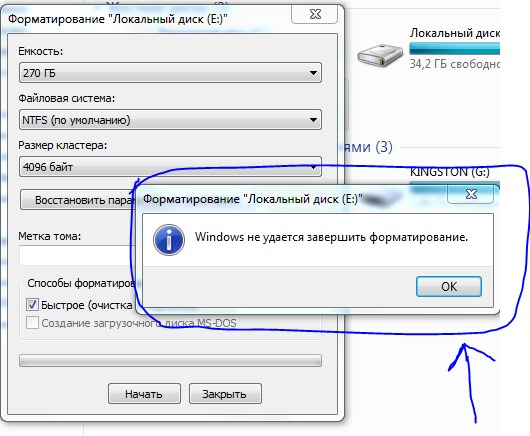 Для этих типов машин производитель в большинстве случаев не предоставляет установочный диск Windows 7 или диск восстановления. Чтобы переформатировать системный диск и переустановить Windows 7 на этих типах систем, нажмите клавишу восстановления системы во время запуска и следуйте инструкциям, чтобы переформатировать диск и переустановить Windows 7. Хотя программное обеспечение для восстановления на этих типах ПК не требует установки. диск, а утилита восстановления находится на жестком диске, процесс по-прежнему стирает все данные в системном разделе.
Для этих типов машин производитель в большинстве случаев не предоставляет установочный диск Windows 7 или диск восстановления. Чтобы переформатировать системный диск и переустановить Windows 7 на этих типах систем, нажмите клавишу восстановления системы во время запуска и следуйте инструкциям, чтобы переформатировать диск и переустановить Windows 7. Хотя программное обеспечение для восстановления на этих типах ПК не требует установки. диск, а утилита восстановления находится на жестком диске, процесс по-прежнему стирает все данные в системном разделе.