tplinkwifi.net — войти в систему для настройки маршрутизатора
tplinkwifi.net — логин для настройки маршрутизатора
В последнее время производители сетевого оборудования для домашних и малых корпоративных пользователей пошли на поводу у пользователей и для их удобства стали вместо обычного IP-адреса 192.168.1.1 или 192.168.0.1 использовать хостнеймы. По этой же моде на современных моделях новых WiFi-маршрутизаторов TP-Link типа Archer C2, C7, C20, C50, а так же на последних версиях прошивок для популярных моделей TL-WR720N, TL-WR740N. TL-WR841N вместо уже известного хостнейма tplinklogin.net производитель стал использовать иной адрес — tplinkwifi.net.
Поэтому, если увидите его на стикере роутера ТП-Линк — не удивляйтесь. Именно этот адрес теперь используется для настройки маршрутизатора:
То есть, теперь, для того, чтобы зайти в веб-интерфейс беспроводного маршрутизатора или ADSL-модема TP-Link, Вы можете просто открыть браузер и в адресной строке прописать вместо цифрового АйПи удобочитамый буквенный адрес —  net. Вот таким вот образом:
net. Вот таким вот образом:
Если никаких проблем с настройками сетевой карты или работой устройства доступа нет, то в ответ Вы получите форму автоизации для входа в личный кабинет роутера. Точно такую же, как если бы Вы вбили в строку 192.168.0.1 или 192.168.1.1. Логин и пароль по умолчанию — admin/admin.
Почему не заходит на tplinkwifi.net?!
В противном случае, если присутствуют какие-то огрехи в настройках или проблемы с роутером, то Вы получите сообщение «Не удалось открыть эту страницу», либо может вообще перекинуть на какой-нибудь непонятный сайт в Интернете.
Какие могут быть причины того, что не получается войти в личный кабинет tplinklogin.net для настройки маршрутизатора?!
Самая частая ошибка у начинающих пользователей ПК заключается в том, что они попросту забывают прописать адрес DNS серверов в настройках протокола TCP/IP v4 сетевой карты. Выглядит это вот так:
Соответственно, операционной системе Windows некуда отправлять запрос на определение IP-адреса по имени сайта и браузер выдаёт ошибку.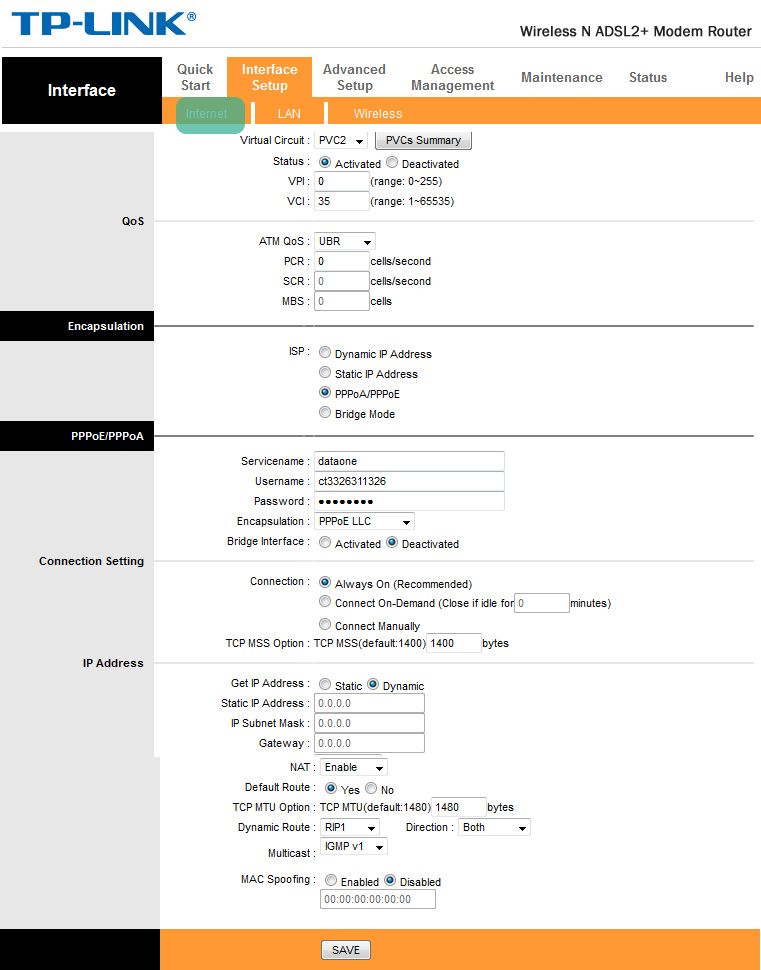
Вторая распространённая причина кроется в том, что в качестве ДНС прописаны публичные сервисы от Google, Яндекс либо серверы провайдера, которые вообще не представляют что сайт для настройки маршрутизатора tplinkwifi.net не нужно искать в Интернета, а нужно просто перекинуть в Личный кабинет роутера TP-Link. Поэтому, чтобы устройство было доступно по хостнейму, надо правильно прописать DNS-серверы на компьютере или ноутбуке. Для этого открываем Сетевые подключения (в Windows 10 это «Параметры адаптера»). Кликаем правой кнопкой на сетевом подключении и выбираем пункт «Свойства», затем дважды кликаем на строчку «Протокол Интернета IP версии 4 (TCP/IPv4)». Откроется вот такое окно:
Тут есть два варианта развития событий. Первый, он же самый предпочитаемый, это поставить флажки на автоматическое получение IP-адреса и адресов DNS. Тогда роутер сам назначит компьютеру правильные адреса.
Если же Вы предпочитаете указывать АйПи статически, то в этом случае нужно в качестве предпочитаемого DNS-сервера указать IP-адрес роутера. Вот, к примеру, так это выглядит для TP-Link TL-WR740N, в случае, если у него используется адрес 192.168.0.1:
Вот, к примеру, так это выглядит для TP-Link TL-WR740N, в случае, если у него используется адрес 192.168.0.1:
Соответственно, если у Вашего маршрутизатора ТП-Линк используется IP 192.168.1.1, то этот адрес надо будет указать в качестве шлюза по-умолчанию и DNS-сервера. Адрес компьютера тогда будет 192.168.1.2 или любой другой из этой подсети.
Если всё прописано правильно, но всё равно вход в личный кабинет роутера через tplinkwifi.net недоступен , то виновником может быть и сам веб-браузер. Тогда надо попробовать другой Интернет-обозреватель или, если Вы используете Google Chrome, то попробуйте вот такую хитрость. Откройте главное меню приложения:
В нём надо кликнуть по пункту «Новое окно в режиме Инкогнито». Откроется ещё одно окно тёмно-серого цвета:
Это означает, что Вы перешли в режим Инкогнито, в котором браузер не использует куки и данные из кеша. Снова вводим в адресной строке хостнейм tplinkwifi.net и пробуем войти в систему.
Как правило, одно из перечисленных выше действий помогает. Если же этого не случилось, то вполне вероятно, что причина может крыться в прошивке роутера. Проверьте на официальном сайте ТП-Линк — нет ли обновлённой версии микропрограммы для вашего устройства и если есть — обязательно обновитесь!
Исправлено: tplinkwifi.net не работает —
Несколько пользователей маршрутизаторов / модемов сообщают, что они не могут получить доступ или настроить устройство TP-Link. Для большинства (если не для всех) моделей TP-Link доступ к tplinkwifi.net из браузера должен привести к настройкам маршрутизатора / модема — ну почему-то этого не происходит. Большинство затронутых пользователей сообщают, что проблема сохраняется даже после того, как они выполнили сброс на модеме / маршрутизаторе.
Что вызывает ошибку «tplinkwifi.net не работает»?
Мы исследовали эту конкретную ошибку, просмотрев различные пользовательские отчеты. Из того, что мы собрали, есть несколько распространенных сценариев, которые будут вызывать это конкретное сообщение об ошибке:
Из того, что мы собрали, есть несколько распространенных сценариев, которые будут вызывать это конкретное сообщение об ошибке:
- Функция безопасности предотвращает доступ к странице управления — Большинство моделей TP-Link имеют функцию безопасности, которая предотвращает доступ к странице настройки, если маршрутизатор / модель не перезапускалась в течение длительного периода времени. В этом случае простое решение — просто перезагрузить устройство и повторить попытку.
- Компьютер не настроен на автоматическое назначение IP-адресов. — Это одна из наиболее распространенных причин возникновения этой ошибки, особенно в тех случаях, когда пользователь завершил первоначальную настройку с помощью утилиты TP-Links (Easy Setup Assistant). В этом случае решение состоит в том, чтобы переконфигурировать Windows, чтобы разрешить автоматическое назначение IP и DNS.
- Модем / Маршрутизатор не настроен на использование tplinkwifi.net в качестве адреса установки — Некоторые модели TP-link (особенно старые модели) не открывают экран настройки при вводе tplinkwifi.
 net внутри панели навигации браузера. В этих случаях предпочтительнее использовать IP-адреса по умолчанию.
net внутри панели навигации браузера. В этих случаях предпочтительнее использовать IP-адреса по умолчанию. - Ошибка прошивки — Есть сообщения, указывающие на ошибку, из-за которой пользователи TP-Link не могли получить доступ к странице настройки при подключении к сети Wi-Fi. В этом случае решением является либо отключение беспроводного компонента, либо обновление устройства до последней версии прошивки.
Если вы изо всех сил пытаетесь найти исправление, способное решить эту конкретную ошибку, эта статья предоставит вам несколько эффективных шагов по устранению неполадок. Ниже вы найдете выбор методов, которые другие пользователи в аналогичной ситуации использовали для решения проблемы.
Для достижения наилучших результатов следуйте методам в том порядке, в котором они представлены, пока не найдете исправление, подходящее для вашего конкретного сценария.
Способ 1: перезагрузите маршрутизаторЕсли вы не перезагружали свой маршрутизатор / модем в течение длительного периода времени, очень вероятно, что вам запретили доступ к экрану настройки из-за функции безопасности.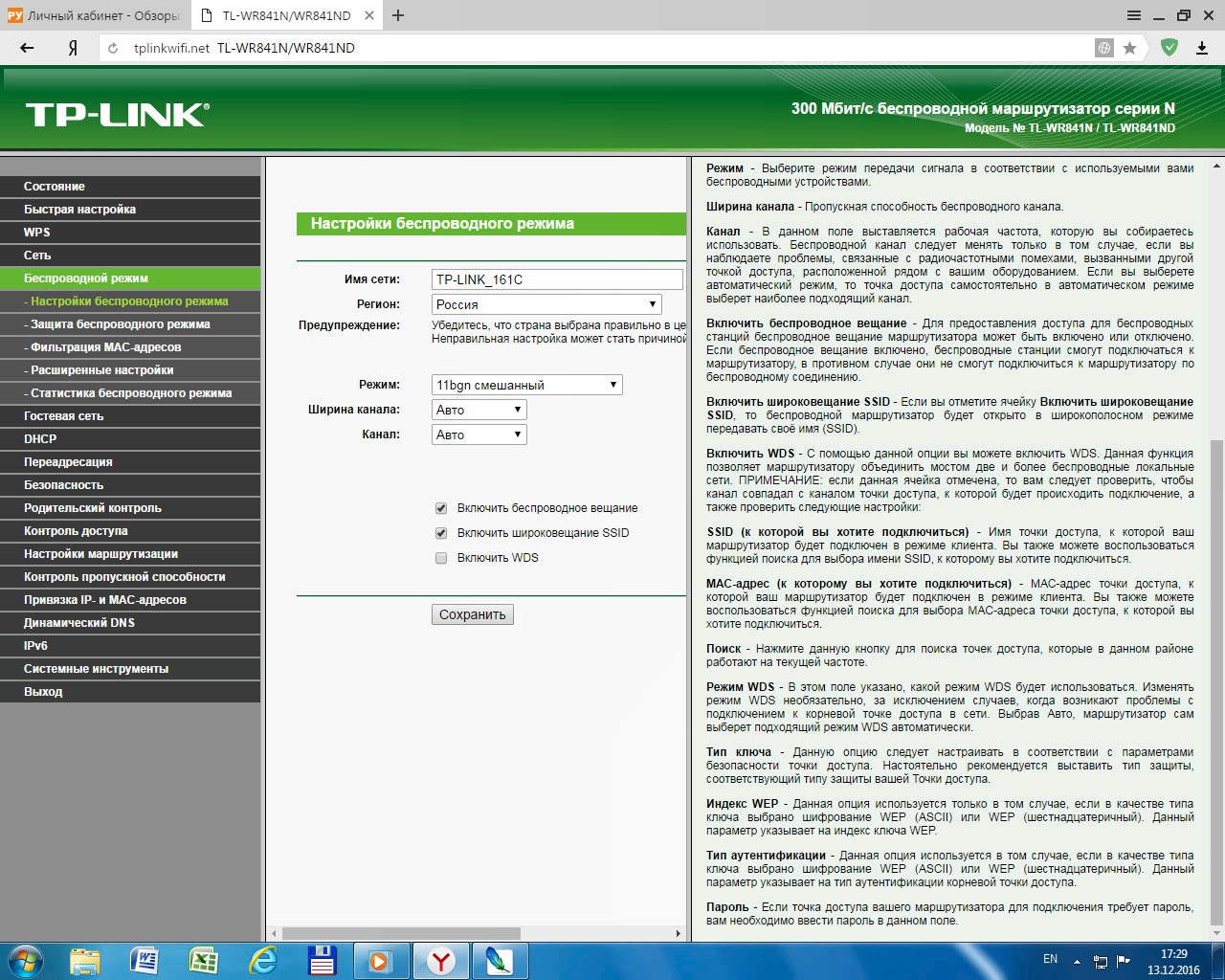
Большинство моделей TP-Link имеют модель безопасности, которая блокирует tplinkwifi.net открытие страницы, если в течение определенного периода времени клиент не заходил на страницу управления. К счастью, страница становится доступной снова после перезагрузки модема или маршрутизатора.
Замечания: Если вы определили, что это вызывает проблему, но считаете, что эта функция раздражает, вы, скорее всего, сможете избавиться от этой функции безопасности, обновив версию микропрограммы до последней версии. В большинстве моделей TP-Link решила избавиться от этой функции, поэтому вы можете избавиться от нее, загрузив последнюю версию Прошивка для вашей конкретной модели. Но мы советуем вам делать это только в том случае, если вы знакомы с процессом обновления прошивки маршрутизатора / модели.
Загрузка и установка последней версии прошивки Способ 2: прямой доступ к IP-адресу
Способ 2: прямой доступ к IP-адресуИмейте в виду, что не все модели TP-Link настроены на открытие экрана настройки маршрутизатора / модема при входе tplinkwifi.net. И даже если у вас есть, этот метод не так надежен, как ввод назначенного IP-адреса прямо в браузере.
Если страница загружается бесконечно или вы получаете сообщение об ошибке при попытке доступа tplinkwifi.net, попробуйте получить доступ к одному из двух назначенных IP-адресов напрямую:
Попробуйте ввести два адреса выше в любом браузере, нажмите Войти и посмотрите, попадет ли кто-нибудь из них в меню настроек вашего браузера.
Доступ к настройкам модема через назначенный IPЕсли два упомянутых выше IP-адреса в итоге дают одинаковые результаты, перейдите к следующему способу ниже.
Способ 3: переустановите маршрутизатор с помощью Easy Setup AssistantЕсли вы ищете исправление, которое обойдет многие исследования, лучший способ решить эту проблему — использовать Помощник по легкой установке (утилита TP-Link, которая значительно упрощает первоначальную настройку).
Но перед запуском утилиты очень важно убедиться, что ваш компьютер настроен на автоматическое получение IP-адреса. Если этот метод не включен, при настройке маршрутизатор не сможет назначить адрес компьютеру, чтобы он мог правильно обмениваться данными.
Замечания: Помните, что этот метод может быть неприменим, поскольку не каждая модель TP-Link настроена на использование Помощник по легкой установке.
Вот краткое руководство по настройке компьютера для автоматического получения IP-адреса и использованию Easy Setup Assistant для
- Нажмите Windows ключ + R открыть Бежать диалоговое окно. Затем введите «ncpa.cplИ нажмите Войти открыть Меню сетевых подключений.
Открытие меню «Сетевые подключения» через диалоговое окно «Выполнить» - Внутри Сетевые соединения щелкните правой кнопкой мыши сеть, к которой вы в данный момент подключены, и выберите свойства.

Открытие окна свойств подключенной сети - Внутри свойства экран, перейдите к сетей вкладку и дважды щелкните по Интернет-протокол версии 4. Внутри Свойства протокола Интернета версии 4 (TCP / IPv4), выберите переключатель, связанный с Получить IP-адрес автоматически а также Получить адрес DNS-сервера автоматически, затем нажмите Хорошо сохранить изменения.
Настройка Windows для автоматического получения IP и DNS для IPv4 - Вернуться к свойства экрана вашей сети, затем дважды щелкните на Интернет-протокол версии 6 (TCP / IPv6) и повторите процедуру выше (включите переключатели, связанные с Получить IP-адрес автоматически а также Получить адрес DNS-сервера автоматически)
- Посетите эту ссылку (Вот) и введите свой маршрутизатор / модем-маршрутизатор в поле поиска (в верхнем правом углу) и нажмите Войти.
 Если вам возвращается список с несколькими результатами, щелкните ссылку «Поддержка», связанную с моделью маршрутизатора / модема.
Если вам возвращается список с несколькими результатами, щелкните ссылку «Поддержка», связанную с моделью маршрутизатора / модема.
Доступ к утилите легкой настройки - Внутри Служба поддержки экран, связанный с вашим устройством, нажмите на Полезность и загрузите последнюю доступную версию Помощник по легкой установке.
Загрузка утилиты Easy Setup Assistant - После завершения загрузки извлеките архив и дважды щелкните EasySetupAssistant, чтобы начать процесс настройки.
Использование утилиты Easy Setup Assistant - Следуйте инструкциям на экране для настройки маршрутизатора / модема. Имейте в виду, что шаги будут отличаться в зависимости от вашего маршрутизатора / модема. После завершения процесса перезагрузите компьютер и посмотрите, есть ли у вас доступ tplinkwifi.net при следующем запуске.
Следуя инструкциям внутри Easy Setup AssistantЕсли этот метод не позволил вам получить доступ tplinkwifi.
 net, перейти к следующему способу ниже.
net, перейти к следующему способу ниже.
Одним из решений, которое несколько затронутых пользователей сочли эффективным, является установка, отключение функции WiFi маршрутизатора и доступ к Настроить экран, когда модем / маршрутизатор подключен через кабель локальной сети. Вот краткое руководство о том, как это сделать:
- Посмотрите на заднюю часть маршрутизатора и нажмите кнопку Wi-Fi, чтобы отключить его. Каждая модель имеет свою конфигурацию, но большинство моделей TP-Link имеют физическую кнопку, которая позволяет отключить функцию Wi-Fi. Просто нажмите эту кнопку и перезагрузите модем или маршрутизатор.
беспроводная кнопка - Подключите компьютер к маршрутизатору / модему с помощью кабеля Ethernet (LAN).
- Войти 192.168.1.1 или же 192.168.0.1 внутри панели навигации вашего браузера нажмите Войти и посмотрите, можете ли вы получить доступ к экрану настройки вашего маршрутизатора / модема.

- Когда вы откроете экран настройки модема / маршрутизатора, снова нажмите кнопку беспроводной связи и отсоедините кабель локальной сети от ноутбука / компьютера.
Замечания: Скорее всего, вы потеряете возможность доступа к настройкам вашего маршрутизатора после повторного включения Wi-Fi.
http /tplinkwifi.net admin — Details with photos and videos
http /tplinkwifi.net admin — Details with photos and videosTPLinkWifi — tplinkwifi.net — Admin Login
11 Jan 2020 … TPLinkWifi is the admin page for all TP-Link Routers. To access tplinkwifi.net, your device must be connected to the TP-Link WiFi network.
Open page
http://192.168.0.1 admin admin вход, зайти в роутер.
Вход в настройки роутеров 192.168.0.1 admin admin, для Dlink, Tplink. … по адресу http://192.168.0.1, используя логин: admin и пароль: admin (админ-панель . .. от типа и версии операционной системы (Windows 7, 8, 10, Linux и т.д.).
.. от типа и версии операционной системы (Windows 7, 8, 10, Linux и т.д.).
Open page
http://192.168.0.1 вход admin admin
Как войти на адрес 192.168.0.1 для настройки роутера. Настройка D-Link, создание Интернет и WiFi подключения через http://192.168.0.1.
Open page
http://192.168.1.1 admin, admin
http://192.168.1.1 admin, admin. Page 2. Page 3. Page 4. Page 5. Page 6. Page 7. Page 8 … Page 64. Page 65. Page 66. Page 67. Page 68. Page 69. Page 70 …
Open page
http myjetpack admin — Langer Instruments
Re: Recover/reset admin password on my.jetpack ? Have you taken any steps, such as completing a factory data reset on the device? This ensures others can …
Open page
http://192.168.10.1 маршрутизатор Войти Admin — IP-адрес
IPv4: 192.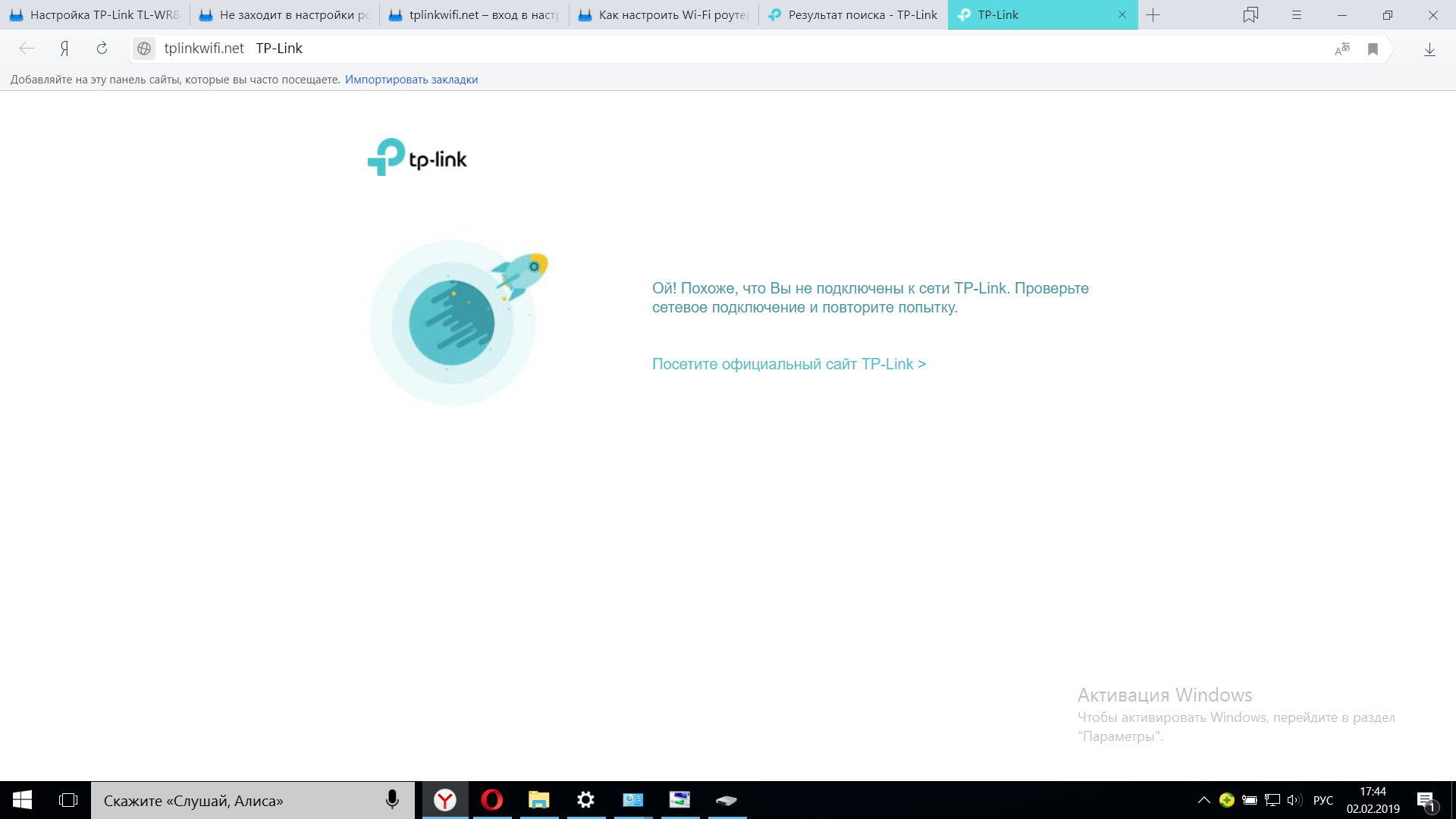 168.10.1 = Частное использование IP.192.168.10.1 обычно используется для … Как сбросить логин и пароль роутера? … Ошибка Формат: 192.168.10.l, 168.192.10.1, 1.10.192.168, 1.10.168.192, 192.168|10.1, 192.168 10.1, …
168.10.1 = Частное использование IP.192.168.10.1 обычно используется для … Как сбросить логин и пароль роутера? … Ошибка Формат: 192.168.10.l, 168.192.10.1, 1.10.192.168, 1.10.168.192, 192.168|10.1, 192.168 10.1, …
Open page
TpLiNKwifi.net
Trying to configure the Router? It looks like you aren’t connected to your TP-Link network. To access tplinkwifi.net, your device must be connected to TP-Link …
Open page
www.tplinkwifi.net — Google
The Firmware update changes the online connectivity and the features with polished functionality that can be found at https://tplinkw.net/ you can even find the …
Open page
TpLinkwifi Net — Router Network
You will be taken to the login page, by default the tplinkwifi net login username and password is admin (all lowercase). However, if you changed the credentials to . ..
..
Open page
Исправлено: tplinkwifi.net не работает —
Для большинства (если не для всех) моделей TP-Link доступ к tplinkwifi.net из браузера должен привести к настройкам маршрутизатора / модема — ну …
Open page
FAQ Why fail to access tplinkwifi.net?
Note: Low version of your web browser may cause compatibility problem with the … Visit http://tplinkwifi.net, and create a login password for secure management …
Open page
Fix: tplinkwifi.net not Working — Appuals.com
25 Jun 2020 … What is causing the “tplinkwifi.net not working” error? · A security feature is preventing the management page from being accessed · The computer …
Open page
Search words
Hartsfield-Jackson Atlanta International Airport © 2019
Как зайти в настройки роутеров tp-link через tplinkwifi.
 net
netКак настроить ретранслятор диапазона Tplink с помощью кнопки WPS?
настройки ретранслятора WiFi tp link
- Включите ретранслятор диапазона Tplink после подключения адаптера к электрической розетке.
- Найдите и нажмите кнопку WPS на маршрутизаторе или точке доступа, а затем немедленно нажмите кнопку WPS на ретрансляторе.
- Подождите около двух минут. Вы увидите светодиодный индикатор на вашем ретрансляторе. Если через две минуты беспроводной сигнал отключится, соединение не будет установлено. Если он есть, то соединение установлено успешно.
- После успешного подключения вы можете изменить положение вашего ретранслятора.
Если у вас возникли проблемы при настройке с использованием WPS, вы можете настроить ее с помощью графического интерфейса пользователя расширителя Tplink. Вы должны знать о веб-адресе tplinkrepeater.net, чтобы выполнить настройку GUI. Это веб-адрес по умолчанию, с помощью которого вы можете настроить расширитель.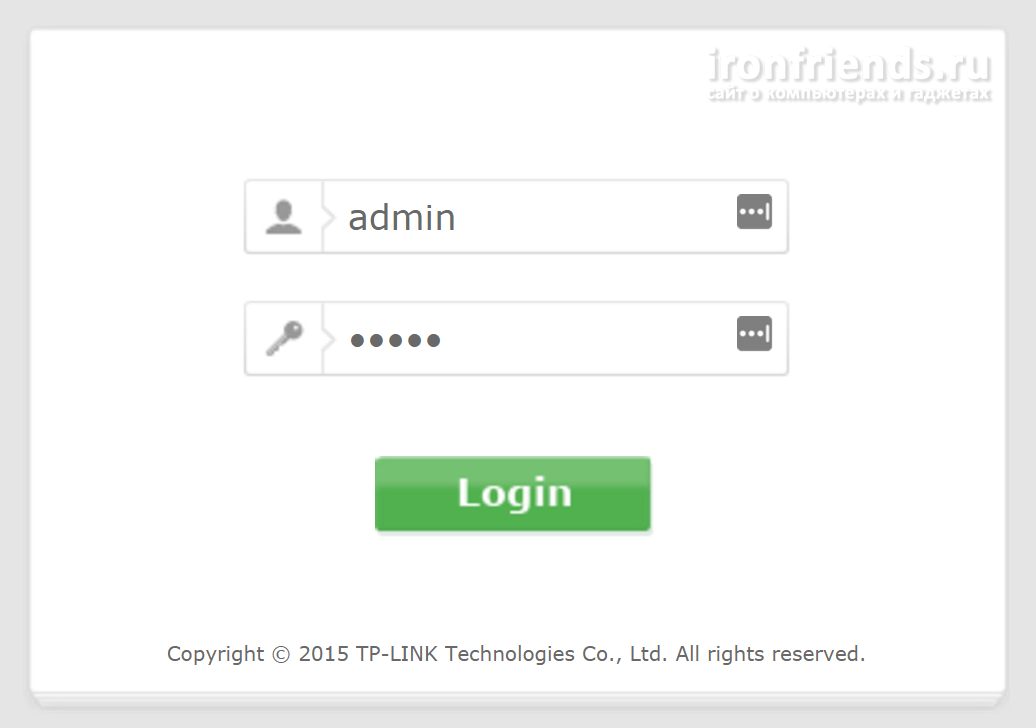 Подключите ваш расширитель Tplink к компьютеру и маршрутизатору. Откройте браузер и в строке URL браузера введите tplinkrepeater.net, Появится окно входа в систему с запросом имени пользователя и пароля. Вы выполняете настройку, поэтому введите данные для входа по умолчанию. Нажмите на кнопку быстрой настройки и продолжите процесс. Выберите язык в следующем разделе. Затем он будет сканировать доступные сети рядом с вами. Выберите сеть, которую вы хотите расширить. Введите пароль для той же сети. Сеть расширяется.
Подключите ваш расширитель Tplink к компьютеру и маршрутизатору. Откройте браузер и в строке URL браузера введите tplinkrepeater.net, Появится окно входа в систему с запросом имени пользователя и пароля. Вы выполняете настройку, поэтому введите данные для входа по умолчанию. Нажмите на кнопку быстрой настройки и продолжите процесс. Выберите язык в следующем разделе. Затем он будет сканировать доступные сети рядом с вами. Выберите сеть, которую вы хотите расширить. Введите пароль для той же сети. Сеть расширяется.
Если у вас возникнут какие-либо проблемы во время настройки расширителя Tplink или маршрутизатора Tplink, позвоните в поддержку и пообщайтесь с оператором вживую.
Устраните неполадок ретранслятора или маршрутизатора Tplink
Здесь мы объясним ряд проблем, связанных с вашим маршрутизатором и расширителем, и предоставим решения для них. Если у вас есть какие-либо проблемы из нижеперечисленного, то для их решения следуйте упомянутому ниже решению:
- Невозможно получить доступ к расширителю диапазона с помощью веб-адреса tplinkrepeater.
 net: для решения этой проблемы сначала проверьте соединение между вашим устройством Wi-Fi и расширителем диапазона. Мы рекомендуем вам сделать проводное соединение. Непосредственно подключите беспроводное или беспроводное устройство к удлинителю. Попробуйте получить доступ с помощью IP-адреса. Проверьте список DHCP, чтобы подтвердить IP-адрес вашего ретранслятора. Другая проблема может быть в том, что вы ошибочно помещаете tplinkrepeater.net в строку поиска, а не в адресную строку. Пожалуйста, исправьте это, если это ошибка.
net: для решения этой проблемы сначала проверьте соединение между вашим устройством Wi-Fi и расширителем диапазона. Мы рекомендуем вам сделать проводное соединение. Непосредственно подключите беспроводное или беспроводное устройство к удлинителю. Попробуйте получить доступ с помощью IP-адреса. Проверьте список DHCP, чтобы подтвердить IP-адрес вашего ретранслятора. Другая проблема может быть в том, что вы ошибочно помещаете tplinkrepeater.net в строку поиска, а не в адресную строку. Пожалуйста, исправьте это, если это ошибка. - Получение слабых сигналов от маршрутизатора: если это проблема, с которой вы сталкиваетесь в своем маршрутизаторе, убедитесь, что кабели вставлены правильно и все соединения надежны. Если есть беспроводное соединение, убедитесь, что он получает сигналы, где он находится, в противном случае измените местоположение вашего маршрутизатора. Попробуйте еще раз после изменения местоположения.
- Забыли пароль администратора: если это так, то вам нужно сбросить настройки маршрутизатора по умолчанию.
 То же самое в случае с расширителем диапазона Tplink. Если вы не можете получить доступ к странице входа в систему, выполните сброс ретранслятора. Чтобы сбросить расширитель или маршрутизатор, найдите кнопку сброса на маршрутизаторе или расширителе соответственно. Возьмите скрепку и нажмите на нее на 10 секунд, а затем отпустите. Теперь попробуйте получить доступ к панели администратора, используя настройки по умолчанию. Теперь вы можете получить доступ к странице конфигурации, также называемой базовой домашней страницей вашего маршрутизатора или расширителя.
То же самое в случае с расширителем диапазона Tplink. Если вы не можете получить доступ к странице входа в систему, выполните сброс ретранслятора. Чтобы сбросить расширитель или маршрутизатор, найдите кнопку сброса на маршрутизаторе или расширителе соответственно. Возьмите скрепку и нажмите на нее на 10 секунд, а затем отпустите. Теперь попробуйте получить доступ к панели администратора, используя настройки по умолчанию. Теперь вы можете получить доступ к странице конфигурации, также называемой базовой домашней страницей вашего маршрутизатора или расширителя. - Настройка беспроводного повторителя Tp-Link не выполнена успешно: если вы потерпели неудачу во время настройки повторителя Tplink, то для этого может быть много причин. Одна из основных проблем — ваше соединение разорвано или если это беспроводное соединение, убедитесь, что вы подключены к правильной сети. 192 168 0 1 Настройка беспроводной сети иногда вызывает проблемы из-за DHCP.
- Если вы завершили настройку, но все еще не можете получить доступ к Интернету: для проверки состояния Интернета в этом случае откройте панель конфигурации вашего маршрутизатора Tplink с помощью tplinkwifi.
 net. После открытия базовой домашней страницы, перейдите в сеть, затем на DHCP-сервер. Отключите включение DHCP-сервера и нажмите кнопку «Сохранить», чтобы сохранить внесенные изменения.
net. После открытия базовой домашней страницы, перейдите в сеть, затем на DHCP-сервер. Отключите включение DHCP-сервера и нажмите кнопку «Сохранить», чтобы сохранить внесенные изменения.
Как подключить Tp-link
Сначала подключаем к устройству питание (в комплекте есть адаптер), не забудьте вилку воткнуть в розетку, а то бывает, что забывают самое главное. Далее нужно включить сам роутер соответствующей кнопкой на корпусе. Если вы решили проводить настройку посредством кабельного соединения, то сетевой кабель подключает в любой LAN разъём на роутере, другой конец в LAN разъём на ноутбуке или компьютере. Теперь находим на роутере вход WAN, и подключаем туда шнур вашего провайдера или кабель от модема (если у вас ADSL).
Если вы решили настраивать без кабеля (может нет его у вас), то подключаемся к тому Wi-Fi, который появится при включении вашего роутера. Обычно имя такое же, как название роутера, и эта сеть не защищена паролем. Такую настройку можно даже делать со смартфона или планшета.
Лучшие функции в маршрутизаторе Tplink
- MU-MIMO — это многопользовательский выход, эта функция позволяет устройству обмениваться данными с четырьмя устройствами одновременно. Вместо ожидания устройств, он одновременно обеспечивает потоковую передачу данных на четыре устройства.
- Двухдиапазонные и трехдиапазонные маршрутизаторы: сегодня трехдиапазонные маршрутизаторы находятся в тренде. Эти трехдиапазонные маршрутизаторы обеспечивают максимальную скорость, используя два диапазона 5 ГГц и 2,4 ГГц. Двухдиапазонный также полезен для пользователей, которые хотят высокоскоростной интернет у себя дома.
- QoS (качество обслуживания): эта функция определяет приоритетность устройств в зависимости от использования, таких как игры, приложения, порт локальной сети Ethernet или MAC-адреса.
- Порты Gigabit Ethernet: это самые быстрые порты, которые передают данные от одного устройства к другому в сети.
Есть много других функций, которые делают маршрутизатор Tplink лучшим на рынке.
Причины, по которым не получается зайти в настройки
Вариантов, из-за которых не получается зайти, множество: от невнимательности до аппаратных проблем.
Причины можно поделить на три группы:
- Нет доступа к странице.
- Нет доступа к настройкам (к странице сеть).
- Не подходят данные для входа.
Ниже они разобраны более детально, с рекомендациями по решению.
Не открывается страница
Первое, что нужно проверить, правильно ли подключено устройство. В случае отдельного девайса к нему должно быть подключено три кабеля:
- Электричество — в специальный разъём.
- В голубом порту провод — соединение с сетями, который предоставляют интернет-провайдеры;
- В жёлтом — соединение с компьютером пользователя.
На компьютере желательно отключить все другие соединения, в случае ноутбука — выключить Wi-Fi, если с девайсом проводное соединение, или выключить проводное, если соединение по Wi-Fi. В случае соединения со смартфона отключить мобильный интернет (название функции зависит от устройства), оставив только Wi-Fi.
Открыв новую вкладку/страницу, можно попробовать ввести IP адрес 192.168.0.1 или 192.168.1.1. Если он открывается, значит, у пользователя другое устройство и для входа в его настройки нужно применять другие данные.
Как и в случае роутеров TP-Link, ввод имени по аналогии с названием бренда. Несмотря на то, что бренд имеет дефис, в названии адрес вводится одним словом, и через точку — значение доменной зоны. Все остальные символы браузер подставит сам.
Страница открывается, но доступа к настройкам нет
При работе с компьютера такая ситуация может возникнуть из-за неправильных настроек сетевой карты. Если в полях получения адреса и DNS сервера стоят какие-то значения, их нужно сохранить на бумагу, после чего сделать сброс настроек сети на получение IP-адреса автоматически.
Если есть другой браузер, нужно попробовать войти с него. Иногда какие-то специальные настройки делаются не в свойствах сетевой карты, а самой программы (например, прокси-сервер).
Когда один компьютер выполняет роль домашнего маршрутизатора, в его настройках прописывается сетевой адрес. Новый модем может иметь тот же адрес, в результате чего в сети возникнет конфликт адресов и войти в настройки будет невозможно.
Логин или пароль не подходят
Третий вариант — всё подключено правильно, страница открылась, но весело сообщила, что admin в виде логина или пароля ей не нравится.
Тут нужно уточнить, что новые девайсы бренда просто не имеют данных для входа.
Их создаёт сам пользователь при первоначальном подключении. Если проблема именно в этом, придумывается пароль и имя для входа (рекомендуется и то, и другое не менее 8 символов), после подтверждения страница админки перезапускается. В дальнейшем модем уже будет предлагать ввести именно эти данные, придуманные при первом входе.
Если же это не первый вход и логин или пароль были изменены ранее, то совет один. Нужно сносить все параметры — возвращать заводские значения. Tp-Link считает, что модемы настраивать значительно проще, поэтому никаких решений быстрых настроек сети он не предлагает.
Подключение роутера к компьютеру
При первичной настройки роутера или после приноса роутера, у неопытного пользователя, могла возникнут проблема с не правильностью подключение проводов к роутеру. Он иногда может перепутать порт интернет и портом LAN (локальной сети). Так что запомните основное правила для любого роутера: У каждого роутера есть 2 типа портов, это один порт к которому подключается провод провайдера интернет — который может называться на роутере как «INTERNET» , «WAN», также он будет обозначен специальным цветом. Второй тип портов их может быть несколько они служат для подключение к роутеру различных устройств – чаще всего этот порт обозначается на роутере как «LAN», и выделен цветом отличным от порта «Интернет». Подробную схему подключение роутера можно глянуть здесь. Давайте теперь рассмотрим как выяснить что все в порядки с подключением.
Как видно на картинке, порт «Интернет» выделенный синем цветом, а порт «LAN» выделен желтым цветом. Подключив ноутбук или компьютер к роутеру, на роутере должна замигать лампочка «LAN» одного из порта, в данном случай 1- я . Это будет означать что роутер успешно соединился с сетевой картой компьютера.
Если лампочка не мигает это может означать что сетевая карта компьютера не включена. Вам нужно включить её. Сделать это вы можете зайдя в сетевые настройки вашей операционной системы и включить сеть.
Для Windows XP
- Пуск -Панель управление — найдем «Сетевые подключения».
- Подключение по локальной сети, кликнем правой кнопкой мыши и выбираем пункт «Включить» .
Для Windows 7,8
- В нижнем правом углу (возле часов) будет значок сети в виде монитора, жмем на него и выбираем надпись «Центр управления сетями и общим доступом».
- В открывшимся окне в левой колонки выбираем пункт «Изменение параметров адаптера».
- Подключение по локальной сети или Ethernet, кликнем правой кнопкой мыши и выбираем пункт «Включить» .
После этого лампочка на роутере должна замигать и вы можете попробовать войти на 192.168.1.1. Если не получится читаем дальше .
Основные ошибки при выборе Wi-Fi адаптера
Опытные специалисты выделяют несколько ошибок, которые люди допускают при выборе передатчика вай-фай:
- не смотрят на технические характеристики устройства;
- верят на слово всем рекомендациям консультанта;
- покупают дорогой роутер, считая, что он лучше и надёжнее бюджетной модели.
Роутер Edimax NMAX EW-7612PIN V2
Таким образом, выбор Wi-Fi роутера — сложная процедура, которая требует правильного подхода
Информация, представленная выше, позволит понять, что такое вай-фай адаптер и на что обращать внимание при его выборе
Как войти в роутер по адресу Tplinklogin.net
Если подключение делается по инструкции и оборудование компьютера, ноутбука, планшета, телефона и маршрутизатора исправно, то подключив роутер откройте браузер и наберите адрес tplinklogin.net, предварительно подключившись к созданной локальной сети или по Wi-Fi. При первом подключение логин и пароль для входа: admin и admin. Если устройство не новое, то укажите тот логин и пароль, на которые пара admin-admin изменена. Пошаговая инструкция на рисунке 2.
рисунок 2: браузер с адресом tplinklogin.net, поле для входа по логину admin, поле пароля admin.
- Откройте браузер: Internet Exprorer, Opera, Firefox, Google Chrome, Safari или другой;
- перейдите по адресу tplinkwifi.net или 192.168.0.1, 192.168.0.1;
- заполните поля логин и пароль, по умолчанию admin-admin;
- нажмите кнопку «войти» или нажмите «enter» на клавиатуре.
Всё, вход в личный кабинет роутера по tplinkwifi.net состоялся. Если же была допущена ошибка и войти не получилось, читаем дальше.
Проблемы со входом в личный кабинет роутера
- Убедитесь в правильности написания: правильно: Tplinklogin.net, https://tplinklogin.net, www.tplinklogin.net или http://tplinklogin.net, http://www.tplinklogin.net, http://www.tplinklogin.net; неправильно: tplinklogin. net, tp-linklogin.net, tplinklogin, tplinklogin net ru, tplinklogin net.
- проверьте подключение роутера к компьютеру по WAN или WiFi к смартфону (устройству по беспроводной связи). Подключитесь устройство не просто к интернету, а к указанной на роутере сети. Сайт tplinklogin.net работает локально, настройка к интернету неважна;
- убедитесь, что вводите адрес tplinkwifi.net в адресной строке браузера. Если введёте адрес в окно поиска, то увидите сообщение, что подключения к сети интернет нет, либо поисковую выдачу, если маршрутизатор подключён к интернету. Попробуйте использовать другой браузер: Firefox, Хром, Mirosoft Edge, IE, Опера, Сафари, Тор;
- настройки свойств протокола IPv4 блокируют работу роутера TP-Link. Для работы роутера укажите «автоматическое получение IP-адресов и DNS». Настройки IPv4 на Windows разобраны в статье 192.168.0.1 — вход в роутер по admin — admin и 192.168.1.1 вход в личный кабинет роутера;
- маршрутизатор использует другое локальное подключение, например через WAN-кабель и через Wi-Fi единовременно;
- роутер не подключен к сети;
попробуйте указать не Tplinklogin.net, а tplinkwifi.net, 192.168.0.1 или 192.168.1.1;
- поменяйте устройство ввода. Сломаться мог не роутер, а железо, отвечающее за передачу сетевых данных в компьютере, планшете или смартфоне.
Если панель роутера открывается, но не удаётся войти в систему, то проблема кроется в пароле, вероятно он изменён с админ.
Вход в админпанель
Итак, tplinklogin, это альтернативный адрес. использующийся вместо локальных IP, чтобы войти систему настроек роутера. Официально страница называется не личный кабинет, как некоторые ошибочно пишут, а веб-интерфейс. Адрес входа, как правило, нанесён на корпус устройства, вместе с IP дресами. Там же указаны логин или имя пользователя, а также пароль. Обычно по дефолту они обозначаются admin:admin, но бывают и варианты. Вбивать этот адрес необходимо в адресную строку своего браузера, всё равно, какой у вас установлен, затем вбивает логин с паролем, и далее попадаем на начальную страницу веб-интерфейса настроек устройства.
Актуальная информация! Поскольку адреса типа tplinklogin больше не резолвятся, TP-Link они больше не принадлежат, следовательно, вход в настройки роутеров теперь только по локальному IP адресу
Судя по всему, компания не стала оплачивать продление доменов, и эти домены перехватили другие пользователи. Они запросили за выкуп доменов слишком большую сумму, так что, похоже, компания выкупать их не будет. В общем, теперь обычные хосты не работают, набираем в браузере исключительно 192.168.*.1.
Вход в настройки
Вход в настройки роутера ТП-Линк осуществляется по LAN-кабелю или по Wi-Fi, в зависимости от способа подключения устройств-клиентов к Интернету. Процесс один и тот же для всего модельного ряда производителя. Можно зайти в настройки маршрутизатора через утилиту TP-Link Tether, но лишь на части роутеров компании.
По LAN кабелю
Войти в настройки роутера TP-Link через браузер на ПК, подсоединенном к Интернету через разъем LAN, – самый популярный вариант.
Инструкция:
- Открыть любой веб-обозреватель.
- В адресной строке ввести IP-адрес для входа 192.168.1.1 или 192.168.0.1, веб-адрес http://tplinkwifi.net для входа в Личный Кабинет (для роутеров 2015 года и позже) или http://tplinklogin.net (для моделей до 2015 года).
- Появится окно ввода данных для авторизации. Поставщик устанавливает логин и пароль — «admin».
Если все сделано правильно, пользователь сможет зайти в настройки маршрутизатора TP-Link.
По Wi-Fi
Этот способ удобен тем, что войти в настройки вай-фай роутера ТП-Линк можно не только с ПК или ноутбука, но и со смартфона или планшета. При первом включении прибор автоматически создает беспроводную сеть, название и пароль к которой обычно указаны на наклейке снизу.
Если такая информация отсутствует, включить Wi-Fi на подключаемом устройстве и в списке доступных сетей найти такую, название которой похоже на название роутера. В этом случае пароль может не потребоваться.
Если удалось подключиться к беспроводной сети, нужно войти в настройки роутера tp link – ввести IP 192.168.1.1. или 192.168.0.1 или веб-адреса сайтов http://tplinkwifi.net или http://tplinklogin.net. Учетные данные – «admin».
Через приложение TP-Link Tether
Приложение ТП-Линк Tether можно скачать на телефон или планшет под управлением Android или iOS. Программа подходит не для всех роутеров производителя – в списке поддерживаемых устройств Archer C1200, Archer C59, TL-WR841N, TL-WR741N, TL-WR940N и т.д. Узнать, для каких моделей утилита доступна, а для каких роутеров TP-Link нет, можно на странице TP-Link Tether в App Store и в Play Market. В описании есть список поддерживаемых маршрутизаторов.
Чтобы попасть в меню роутера TP-Link через приложение, нужно:
- Подключить к прибору кабель поставщика услуг, включить устройство в розетку и запустить.
- Включить Wi-Fi на смартфоне или планшете, дождаться появления новой беспроводной сети, подключиться к ней. Учетные данные указаны на наклейке на нижней стороне корпуса роутера ТП-Линк.
- Скачать программу из Play Market или App Store.
- Запустить, познакомиться со списком возможностей, кликнуть «Начать».
- Перейти к правилам использования, нажать «Согласен».
- Если смартфон подключен к беспроводной сети, созданной роутером TP-Link, появится название устройства и MAC-адрес.
- Ввести имя и пароль, чтобы зайти в админку роутера («admin»/«admin», если веб-интерфейс загружается впервые). Если пользователь входил в систему ранее, скорее всего, учетные данные изменены. Нужно ввести придуманные им логин и пароль.
Откроется главная страница приложения, на которой видно состояние интернет-соединения.
В разделе «Инструменты» настраивают доступ к Сети, создаются новое имя и кодовое слово для домашней Wi-Fi сети или вносятся другие изменения в работу устройства.
Читайте подробную инструкцию, как настроить роутер ТП-Линк.
Не подходит пароль admin при входе в настройки роутера
Указываете вы admin и admin, а в настройки не заходит. Ошибка «неверный пароль», или «неверное имя пользователя». Сейчас попробуем все исправить.
В основном, причины три:
- Вы, или мастер, который настраивал вам роутер сменил пароль с admin на какой-то другой. Может и имя пользователя тоже сменил. Вот они и не подходит.
- Какой-то сбой в работе маршрутизатора.
- Указываете неправильный пароль/логин, который используется по-умолчанию.
Решения:
- Первым делом уточняем, какие данные нужно указывать конкретно на вашем роутере. Для этого, ищем информацию на самом устройстве. Или, смотрите информацию по производителям в этой статье.
- Попробуйте зайти в настройки с другого браузера. В комментариях поделились информацией, что например через Chrome пароль admin не подходил, а в браузере Internet Explorer все заработало и настройки открылись.
- Дальше, постарайтесь вспомнить, может пароль вы где-то записывали. Возможно, вы его все еще помните:)
- Ну и самое надежное решение, это сброс настроек роутера. По идеи, после этой процедуры, настройки будут доступны по стандартному паролю и логину.
Сделать сброс параметров к заводским не сложно. Найдите на корпусе своего роутера кнопку RESET. Она может быть утоплена в корпус, в таком случае, на нее нужно нажимать чем-то острым.
Так же, RESET может быть на одной кнопке с WPS.
Нужно нажать на кнопку RESET и подержать секунд 10, возможно дольше. Роутер должен перезагрузится. После этого, попробуйте зайти в панель управления. Если что-то не получается, то у нас на сайте есть инструкции по сбросу настроек для всех популярных роутеров.
Стандартные имя пользователя и пароль для разных роутеров
Давайте выясним, какой именно пароль и логин используется по-умолчанию на вашем роутере. Как я уже писал выше, эту информацию можно найти на самом устройстве.
На роутерах Tp-Link: адрес — 192.168.1.1 (может быть и 192.168.0.1). Логин и пароль — admin и admin.
На D-Link: адрес — 192.168.0.1. Имя пользователя и пароль admin и admin. Или, поле пароль просто не заполняем. Или admin/admin1.
Устройства Zyxel: адрес 192.168.1.1 (или my.keenetic.net). Логин — admin. А пароль 1234. На ZyXEL Keenetic Start эта информация не указан. А по умолчанию, настройки не защищены. Роутер сам предложит вам задать пароль.
Роутеры Linksys: адрес — 192.168.1.1. Имя и пароль — admin. Почему-то они не указывают эту информацию на самом устройстве. Наверное потому, что хотят, что бы роутеры Linksys настраивали с помощью специальной программы, которая идет в комплекте, на диске.
Asus: адрес — 192.168.1.1. User Name — admin, Password — так же admin.
На Tenda: адрес — 192.168.0.1. Логин — admin. Пароль — оставляем поле не заполненным.
Если все сделаете по инструкции, то страница с настройками должна открыться.
207
Сергей
Ошибки и поломки
Если страница по адрес 192.168.1.1 или 192.168.0.1 недоступна
В этом случае, в браузере будет сообщение, что страница, или сайт роутера недоступен. Примерно вот так:
Снова же, сама ошибка может быть другая, если у вас браузер другой.
Важно, чтобы компьютер был подключен только к роутеру, в настройки которого нам нужно зайти. Если, например, подключение по кабелю, то Wi-Fi нужно отключить (он он есть на вашем устройстве)
И наоборот.
Вариантов решения, в случае появления такой ошибки будет больше.
Решение #1: проверяем адрес роутера
Необходимо убедится, что мы пытаемся открыть настройки роутера по правильному адресу. В большинстве случаев, заводской адрес для доступа к панели управления указан на самом роутере. Там скорее всего будет указан IP-адрес 192.168.1.1, 192.168.0.1, или адрес из букв. Например, tplinkwifi.net. Выглядит это следующим образом:
Более подробно на эту тему я писал в статье: как узнать IP-адрес роутера.
Так же вам могут пригодится следующие статьи:
- 192.168.0.1 – вход в роутер, или модем. admin и admin
- 192.168.1.1 или 192.168.0.1 – заходим в настройки Wi-Fi роутера
Иногда бывает, что мастера во время настройки изменяют IP-адрес роутера. В таком случае, попробуйте открыть проводник (Мой компьютер) и на вкладке сеть нажать правой кнопкой мыши на свой роутер. В меню выбрать «Просмотр веб-страницы устройства».
Автоматически должен открыться браузер со страницей роутера. С определением адреса мы разобрались. Если настройки так и не удалось открыть, то попробуйте другие решения.
Решение #2: проверяем настройки IP
По умолчанию, практически каждый маршрутизатор выдает IP адрес автоматически. В нем работает DHCP-сервер
Поэтому, важно, чтобы в свойствах вашего подключения были выставлены настройки на автоматическое получение IP-адреса
Зайдите в «Сетевые подключения». Можно нажать Win + R и выполнить команду ncpa.cpl
Дальше, в зависимости от того, по кабелю, или по Wi-Fi у вас подключен маршрутизатор, нажимаем правой кнопкой мыши на «Подключение по локальной сети» (в Windows 10 – Ethernet), или «Беспроводная сеть» и выбираем «Свойства». Например, у меня подключение по Wi-Fi.
И дальше выставляем автоматическое получение адресов.
После этого пробуем открыть настройки роутера. Можно перезагрузить компьютер и попробовать еще раз.
Или просто сделайте сброс сетевых настроек.
Решение #3: правильно вводим адрес для доступа к роутеру
Дело в том, что адрес по которому можно получить доступ к панели управления роутером нужно вводить в адресной строке браузера. Сейчас во многих браузерах адресная строка и строка поиска поиска – это одна и та же строка. И мы чаще всего набираем адрес без http://. Из-за этого, у многих вместо страницы роутера открывается Яндекс, Google, или другая пиковая система.
Поэтому, если не удается получить доступ к странице с настройками роутера, в первую очередь попробуйте открыть ее в другом браузере. Если, например, в Опере не получается, то заходим через Хром. А еще лучше, через Internet Explorer, или Microsoft Edge в Windows 10.
Напомню, что адрес маршрутизатора вводим в адресной строке.
Или попробуйте прописать адрес с http://. Например: http://192.168.0.1, http://192.168.1.1, http://tplinkwifi.net.
Все должно получится.
Похожая статья на эту тему: не заходит в настройки роутера на 192.168.0.1 или 192.168.1.1. Там же есть ссылки на пробные инструкции по доступу к панели управления роутеров TP-Link, ASUS, D-Link, ZyXEL и т. д.
Еще одна популярная проблема, когда не подходит пароль admin на 192.168.1.1 или 192.168.0.1. Может пригодится в том случае, когда страница авторизации открывается, но неверный логин или пароль.
84
Сергей
Ошибки и поломки
Обновление прошивки роутера
Каждая новая прошивка расширяет возможности роутера, устраняет проблемные места, определяемые согласно статистическим данным эксплуатации модели. Изменения, вносимые новой прошивкой, позволяют иногда упростить процесс настройки изделия, автоматизировать его. О необходимости сменить прошивку можно судить по внешним проявлениям в работе локальной Wi-Fi сети — нестабильная работа всех её абонентов.Если решение о смене принято, то следует очень внимательно определить аппаратную версию изделия (H/W) и версию её программного обеспечения (F/W) на момент выпуска, воспользовавшись информацией на этикетке. На соответствующих сайтах для своей модели Wi-Fi роутера TP-Link в папке Firmware надо найти в списке последний по времени файл с расширением BIN. Это и есть последняя версия обновления. Файл скачивается и сохраняется на компьютере.
Перед прошивкой необходимо придерживаться рекомендаций:
- отключить кабель интернета;
- использовать кабель меду любым портом LAN лучше (LAN1) и сетевой картой компьютера;
- питание маршрутизатора постоянно остаётся включенным.
После окончания операции прошивки надо провести повторную настройку роутера, используя материал, изложенный в статье раньше, так как все настройки вернутся к первоначальным значениям.
Загрузка…Исправлено: tplinkwifi.net не работает
СОВЕТУЕМ: Нажмите здесь, чтобы исправить ошибки Windows и оптимизировать производительность системы
Несколько пользователей маршрутизаторов / модемов сообщают, что они не могут получить доступ или настроить устройство TP-Link. Для большинства (если не для всех) моделей TP-Link доступ к tplinkwifi.net из браузера должен привести к настройкам маршрутизатора / модема — ну почему-то этого не происходит. Большинство затронутых пользователей сообщают, что проблема сохраняется даже после того, как они выполнили сброс на модеме / маршрутизаторе.
tplinkwifi.net не открывает меню настроек роутера / модемаЧто вызывает ошибку «tplinkwifi.net не работает»?
Мы исследовали эту конкретную ошибку, просмотрев различные пользовательские отчеты. Из того, что мы собрали, есть несколько распространенных сценариев, которые будут вызывать это конкретное сообщение об ошибке:
- Функция безопасности препятствует доступу к странице управления. Большинство моделей TP-Link включают функцию безопасности, которая предотвращает доступ к странице настройки, если маршрутизатор / модель не перезапускалась в течение длительного периода времени. В этом случае простое решение — просто перезагрузить устройство и повторить попытку.
- Компьютер не настроен на автоматическое назначение IP-адресов. Это одна из наиболее распространенных причин возникновения этой ошибки, особенно в тех случаях, когда пользователь завершил первоначальную настройку с помощью утилиты TP-Links (Easy Setup Assistant). В этом случае решение состоит в том, чтобы переконфигурировать Windows, чтобы разрешить автоматическое назначение IP и DNS.
- Модем / маршрутизатор не настроен на использование tplinkwifi.net в качестве адреса установки. Некоторые модели TP-link (особенно старые модели) не открывают экран настройки, если вы введете tplinkwifi.net в панели навигации браузера. В этих случаях предпочтительнее использовать IP-адреса по умолчанию.
- Ошибка микропрограммы. Есть сообщения, указывающие на ошибку, из-за которой пользователи TP-Link не могли получить доступ к странице настройки при подключении к сети Wi-Fi. В этом случае решением является либо отключение беспроводного компонента, либо обновление устройства до последней версии прошивки.
Если вы изо всех сил пытаетесь найти исправление, способное решить эту конкретную ошибку, эта статья предоставит вам несколько эффективных шагов по устранению неполадок. Ниже вы найдете список методов, которые другие пользователи в аналогичной ситуации использовали для решения проблемы.
Для достижения наилучших результатов следуйте методам в том порядке, в котором они представлены, пока не найдете исправление, подходящее для вашего конкретного сценария.
Способ 1: перезагрузите маршрутизаторЕсли вы не перезагружали свой маршрутизатор / модем в течение длительного периода времени, очень вероятно, что вам запретили доступ к экрану настройки из-за функции безопасности.
Большинство моделей TP-Link имеют модель безопасности, которая блокирует открытие страницы tplinkwifi.net, если в течение определенного периода времени клиент не регистрируется на странице управления. К счастью, страница становится доступной снова после перезагрузки модема или маршрутизатора.
Примечание. Если вы определили, что это является причиной проблемы, но считаете, что эта функция раздражает, вы, скорее всего, сможете избавиться от этой функции безопасности, обновив версию микропрограммы до последней версии. В большинстве моделей TP-Link решила избавиться от этой функции, поэтому вы можете избавиться от нее, загрузив последнюю версию прошивки для вашей конкретной модели. Но мы советуем вам делать это только в том случае, если вы знакомы с процессом обновления прошивки маршрутизатора / модели.
Загрузка и установка последней версии прошивкиЕсли этот метод неприменим или вы все еще сталкиваетесь с этой проблемой, перейдите к следующему способу ниже.
Способ 2: прямой доступ к IP-адресуИмейте в виду, что не все модели TP-Link настроены на открытие экрана настройки маршрутизатора / модема при входе в tplinkwifi.net. И даже если у вас есть, этот метод не так надежен, как ввод назначенного IP-адреса прямо в браузере.
Если страница загружается неопределенно долго или вы получаете какую-то ошибку при попытке доступа к tplinkwifi.net, попробуйте получить доступ к одному из двух назначенных IP-адресов напрямую:
Попробуйте ввести два адреса выше в любом браузере, нажмите Enter и посмотрите, попадет ли один из них в меню настроек вашего браузера.
Доступ к настройкам модема через назначенный IPЕсли два упомянутых выше IP-адреса в итоге дают одинаковые результаты, перейдите к следующему способу ниже.
Способ 3: переустановите маршрутизатор с помощью Easy Setup AssistantЕсли вы ищете исправление, которое обойдёт множество расследований, лучший способ решить эту проблему — использовать Easy Setup Assistant (утилиту TP-Link, которая значительно упрощает первоначальную настройку).
Но перед запуском утилиты очень важно убедиться, что ваш компьютер настроен на автоматическое получение IP-адреса. Если этот метод не включен, при настройке маршрутизатор не сможет назначить адрес компьютеру, чтобы он мог правильно обмениваться данными.
Примечание. Помните, что этот метод может быть неприменим, поскольку не каждая модель TP-Link настроена для использования Easy Setup Assistant .
Вот краткое руководство по настройке компьютера для автоматического получения IP-адреса и использованию Easy Setup Assistant, чтобы сделать tplinkwifi.net доступным:
- Нажмите клавишу Windows + R, чтобы открыть диалоговое окно « Выполнить ». Затем введите « ncpa.cpl » и нажмите Enter, чтобы открыть меню « Сетевые подключения» . Открытие меню «Сетевые подключения» через диалоговое окно «Выполнить»
- В меню « Сетевые подключения» щелкните правой кнопкой мыши сеть, к которой вы в данный момент подключены, и выберите « Свойства» . Открытие окна свойств подключенной сети
- На экране « Свойства» перейдите на вкладку « Сеть » и дважды щелкните « Протокол Интернета версии 4» . В свойствах интернет-протокола версии 4 (TCP / IPv4) выберите переключатель, связанный с параметром Получить IP-адрес автоматически и Получить адрес DNS-сервера автоматически, затем нажмите кнопку ОК, чтобы сохранить изменения. Настройка Windows для автоматического получения IP и DNS для IPv4
- Вернитесь на экран « Свойства» своей сети, затем дважды щелкните « Протокол Интернета версии 6» (TCP / IPv6) и повторите процедуру, описанную выше (включите переключатели, связанные с «Автоматическое получение IP-адреса» и «Автоматическое получение адреса DNS-сервера» ).
- Перейдите по этой ссылке ( здесь ) и введите свой маршрутизатор / модем-маршрутизатор в поле поиска (в верхнем правом углу) и нажмите Enter . Если вам возвращается список с несколькими результатами, щелкните ссылку «Поддержка», связанную с моделью маршрутизатора / модема. Доступ к утилите легкой настройки
- На экране поддержки, связанном с вашим устройством, нажмите « Утилиту» и загрузите последнюю доступную версию Easy Setup Assistant . Загрузка утилиты Easy Setup Assistant
- После завершения загрузки извлеките архив и дважды щелкните EasySetupAssistant, чтобы начать процесс настройки. Использование утилиты Easy Setup Assistant
- Следуйте инструкциям на экране для настройки маршрутизатора / модема. Имейте в виду, что шаги будут отличаться в зависимости от вашего маршрутизатора / модема. После завершения процесса перезагрузите компьютер и посмотрите, сможете ли вы получить доступ к tplinkwifi.net при следующем запуске. Следуя инструкциям внутри Easy Setup Assistant
Если этот метод не позволил вам получить доступ к tplinkwifi.net, перейдите к следующему способу ниже.
Одним из решений, которое несколько затронутых пользователей сочли эффективным, является установка, отключение функции WiFi маршрутизатора и доступ к экрану настройки, когда модем / маршрутизатор подключен через кабель локальной сети. Вот краткое руководство о том, как это сделать:
- Посмотрите на заднюю часть маршрутизатора и нажмите кнопку Wi-Fi, чтобы отключить его. Каждая модель имеет свою конфигурацию, но большинство моделей TP-Link имеют физическую кнопку, которая позволяет отключить функцию Wi-Fi. Просто нажмите эту кнопку и перезагрузите модем или маршрутизатор. беспроводная кнопка
- Подключите компьютер к маршрутизатору / модему с помощью кабеля Ethernet (LAN).
- Введите 192.168.1.1 или 192.168.0.1 в навигационной панели браузера, нажмите Enter и посмотрите, можете ли вы получить доступ к экрану настройки маршрутизатора / модема.
- Когда вы откроете экран настройки модема / маршрутизатора, снова нажмите кнопку беспроводной связи и отсоедините кабель локальной сети от ноутбука / компьютера.
Примечание. Скорее всего, вы потеряете возможность доступа к настройкам маршрутизатора после повторного включения Wi-Fi.
Интересные статьи
tplinkwifi.net и tplinkmodem.net — вход в настройки роутера ТП-Линк — 192.168.1.1 admin логин вход
tplinkwifi.net – вход в настройки маршрутизатора
Адрес tplinkwifi.net используется для входа в настройки роутеров TP-Link. Web-интерфейс, сайт роутера, личный кабинет, страница с настройками, система – как только не называют панель управления маршрутизатором, в которую можно зайти через браузер, перейдя по адресу, который указан на роутере. Если у вас не получается зайти в настройки своего маршрутизатора, то сейчас я постараюсь подробно пояснить, что и как нужно делать, чтобы получить доступ к настройкам роутера.
Не так давно, компания TP-Link для входа в настройки своих маршрутизаторов начала использовать адрес tplinkwifi.net
. В том числе для моделей: TL-WR841N, TL-WR741ND, TL-WR940N, TL-WR840N, TL-WR720N и т. д. Вы его скорее всего увидели на корпусе самого роутера, или в инструкции. Так же обратите внимание на заводские логин и пароль (admin и admin)
. Они так же необходимы для входа на страницу с настройками. Выгладит эта информация примерно вот так:
Раньше использовался IP-адрес 192.168.1.1, или 192.168.0.1. Но и сейчас, по адресу 192.168.0.1 можно выполнить вход в настройки. Так что, если у вас адрес tplinkwifi.net не работает, можете попробовать перейти по 192.168.0.1.
А теперь давайте попробуем разобраться, почему по адресу tplinkwifi.net вы попали не на страницу с настройками своего Wi-Fi роутера, а на этот сайт.
Как зайти на tplinkwifi.net и ввести логин и пароль admin?
Нужно просто набрать адрес в браузере и перейти по нему. Дальше должна открыться страница авторизации, где нужно указать логин и пароль (admin, если вы их не меняли), и войти в веб-интерфейс. Но, если вы читаете эту статью, то скорее всего у вас не получилось это сделать. Давайте попробуем выяснить, почему.
1
Самый главный момент – устройство, с которого вы пытаетесь выполнить вход в систему роутера TP-Link, должно быть подключено к роутеру по сетевому кабелю, или по Wi-Fi. Думаю, это понятно. Более подробно я это показывал в статье: как зайти в настройки роутера TP-Link. Если вы не подключены к роутеру, то скорее всего появится вот такая страница с сообщением:
Здесь важен еще один момент – доступа к интернету может не быть (желтый восклицательный знак возле иконки подключения)
, так как ваш маршрутизатор еще скорее всего не настроен на подключение к интернету. Но это не страшно, так как для того, чтобы зайти на tplinkwifi.net, интернет не нужен.
2
Как мне кажется, самая главная ошибка в том, что многие вводят адрес не в адресной строке браузера, а в строке поиска. И поэтому открывается не страничка роутера, а результаты поиска в поисковой системе, откуда вы скорее всего и зашли на мою статью. Если не получается, например, в браузере Опера, то можете попробовать зайти через Хром, или Microsoft Edge в Windows 10.
Нужно выполнить два действия:
- Перейти по адресу tplinkwifi.net (или 192.168.0.1)
. - Ввести имя пользователя и пароль. Заводские: admin и admin.
После этого должна открыться панель управления. Сама страница может отличатся в зависимости от прошивки.
3
Если страница авторизации не открывается, то вполне может быть, что проблема в сетевых настройках вашего компьютера. Нужно проверить, чтобы в свойствах протокола IPv4 вашего подключения к интернету (роутеру)
было выставлено автоматическое получение IP-адресов.
Если не знаете как это проверить, то можете посмотреть подробнее в статье: проверка настроек локальной и беспроводной сети в Windows перед настройкой Wi-Fi роутера.
Не заходит на tplinkwifi.net
Еще несколько советов и ссылок на полезные статьи:
- Проверьте подключение к роутеру TP-Link. Включен ли он. Возможно, что ваш компьютер, или ноутбук подключен к интернету другим способом, например, по Wi-Fi. Отключите все подключения, оставьте только маршрутизатор, в настройки которого вы хотите зайти.
- Попробуйте перейти по адресу tplinkwifi.net с другого браузера. А еще лучше с другого телефона, компьютера, планшета. Попробуйте адрес 192.168.0.1.
- Возможно, что адрес роутера, или логин и пароль для входа был изменен. В таком случае, либо страница с настройками вообще не будет открываться, либо не будет появляться ошибка, что неверный пароль и/или логин. В таком случае, нужно делать полный сброс настроек роутера к заводским.
- Если по прежнему не удается зайти на tplinkwifi.net, то смотрите рекомендации из статьи: не заходит в настройки роутера на 192.168.0.1 или 192.168.1.1.
- Не нужно исключать аппаратную поломку маршрутизатора. Обратите внимание на работу индикаторов.
Если вы не нашли ответ на свой вопрос в статье, или что-то не понятно, то можете оставить свой вопрос в комментариях. Там же вы можете поделится каким-то полезным советом по теме.
tplinkwifi.net вход в личный кабинет и полная настройка
tplinklogin.net
. Введите этот веб-адрес в адресную строку окна вашего браузера.
Убедитесь, что ваш компьютер подключен к соответствующей сети маршрутизатора. Но в этом веб-адресе есть некоторые изменения, новые маршрутизаторы Tplink не используют этот адрес для
tplinklogin
. Новый веб-адрес, используемый для входа в маршрутизатор — tplinkwifi.net
.
Tplink потерял контроль над старым доменом и предоставил новый домен пользователям. Некоторые пользователи все еще пытаются зайти в настройки по старому адресу.
Используемый IP-адрес по умолчанию — 192.168.1.1.
Давайте мы обсудим шаги по входу в маршрутизатор.
Внутренний веб-сервер, также называемый веб-страницей управления маршрутизатором, не требует доступа в Интернет. Подключение роутера к вашему компьютеру не требуется. Соединение может быть проводным или беспроводным. Выполните шаги, указанные ниже для
входа в систему через маршрутизатор Tp Link.
- Откройте интернет-браузер на устройстве, подключенном к маршрутизатору Tplink, а затем введите IP-адрес или веб-адрес по умолчанию. IP-адрес по умолчанию — 192.168.1.1, или веб-адрес по умолчанию — tplinklogin.net или
tplinkwifi net.
Используйте любой из них, и вы увидите страницу входа в ваш маршрутизатор. - На странице
входа в сеть
введите имя пользователя и пароль. Данные для входа в систему по умолчанию будут напечатаны на этикетке вашего маршрутизатора. Введите то же самое, и вы будете перенаправлены на
страницу администрирования маршрутизатора tp link
.
Нажмите кнопку входа, и вы увидите страницу администратора.
Отсюда вы можете изменить различные настройки вашего маршрутизатора Tplink.
Мы рекомендуем вам сменить пароль, как только настройка будет завершена.
Безопасность — главная проблема здесь.
Чтобы изменить пароль вашего маршрутизатора, выполните действия, описанные в следующем разделе.
- MU-MIMO — это многопользовательский многопользовательский входной выход: эта функция позволяет устройству обмениваться данными с четырьмя устройствами одновременно. Вместо ожидания устройств, он одновременно обеспечивает потоковую передачу данных на четыре устройства.
- Двухдиапазонные и трехдиапазонные маршрутизаторы: сегодня трехдиапазонные маршрутизаторы находятся в тренде. Эти трехдиапазонные маршрутизаторы обеспечивают максимальную скорость, используя два диапазона 5 ГГц и 2,4 ГГц. Двухдиапазонный также полезен для пользователей, которые хотят высокоскоростной интернет у себя дома.
- QoS (качество обслуживания): эта функция определяет приоритетность устройств в зависимости от использования, таких как игры, приложения, порт локальной сети Ethernet или MAC-адреса.
- Порты Gigabit Ethernet: это самые быстрые порты, которые передают данные от одного устройства к другому в сети.
Есть много других функций, которые делают маршрутизатор Tplink лучшим на рынке.
Как изменить пароль администратора роутера Tplink?После
настройки 192.168.1.1
пароль маршрутизатора tp link
можно изменить, выполнив следующие простые действия.
- Запустите веб-браузер и введите IP-адрес или веб-адрес по умолчанию, чтобы открыть страницу входа.
- Введите имя пользователя и пароль. Имя
пользователя и пароль по
умолчанию 168.1.1 admin
. Если вы изменили данные для входа, введите измененные данные. - Перейти в управление, затем контроль доступа, затем пароль.
- Введите свой старый пароль в поле и введите новый пароль и подтвердите его.
- Нажмите на кнопку Сохранить, чтобы сохранить настройки.
Пароль был успешно изменен.
Ретранслятор wifi сигнала от TplinkВо-первых, есть только маршрутизаторы для доступа в интернет. В зонах, где нет доступа к Интернету или если ваш маршрутизатор не может охватить всю область, вам придется установить другой маршрутизатор той же стоимости. Но в наши дни доступны ретрансляторы wifi, которые используются для расширения текущего диапазона маршрутизатора. Ретрансляторы Tplink WiFi являются одними из лучших удлинителей сети, которые способны охватить весь ваш дом или офис.
Работа ретранслятораTplinkРетранслятор — это устройство, используемое для расширения уже существующего диапазона вашего маршрутизатора. Есть много областей в вашем доме, которые остаются нетронутыми сигналом Wi-Fi.
Для доступа к Интернету в этих областях используется так называемый удлинитель Wi-Fi. Ретранслятор принимает сигнал от вашего роутера, поэтому вы должны поместить его в зону действия WiFi-сигнала вашего роутера, а затем передать его в области, где нет сигнала. Вы должны поместить удлинитель на полпути между маршрутизатором и мертвой зоной. Светодиодные индикаторы расположены спереди, укажут правильное направление и зону действия ретранслятора.
Как настроить ретранслятор диапазона Tplink с помощью кнопки WPS?
Настроить расширитель диапазона очень просто с помощью кнопки WPS. Для настройки ретранслятора WiFi tp link
выполните следующие действия.
- Включите ретранслятор диапазона Tplink после подключения адаптера к электрической розетке.
- Найдите и нажмите кнопку WPS на маршрутизаторе или точке доступа, а затем немедленно нажмите кнопку WPS на ретрансляторе.
- Подождите около двух минут. Вы увидите светодиодный индикатор на вашем ретрансляторе. Если через две минуты беспроводной сигнал отключится, соединение не будет установлено. Если он есть, то соединение установлено успешно.
- После успешного подключения вы можете изменить положение вашего ретранслятора.
Если у вас возникли проблемы при настройке с использованием WPS, вы можете настроить ее с помощью графического интерфейса пользователя расширителя Tplink. Вы должны знать о веб-адресе tplinkrepeater.net,
чтобы выполнить настройку GUI. Это веб-адрес по умолчанию, с помощью которого вы можете настроить расширитель. Подключите ваш расширитель Tplink к компьютеру и маршрутизатору. Откройте браузер и в строке URL браузера введите tplinkrepeater.net
, Появится окно входа в систему с запросом имени пользователя и пароля. Вы выполняете настройку, поэтому введите данные для входа по умолчанию. Нажмите на кнопку быстрой настройки и продолжите процесс. Выберите язык в следующем разделе. Затем он будет сканировать доступные сети рядом с вами. Выберите сеть, которую вы хотите расширить. Введите пароль для той же сети. Сеть расширяется.
Если у вас возникнут какие-либо проблемы во время настройки расширителя Tplink или маршрутизатора Tplink, позвоните в поддержку и пообщайтесь с оператором вживую.
Устраните неполадок ретранслятора или маршрутизатора TplinkЗдесь мы объясним ряд проблем, связанных с вашим маршрутизатором и расширителем, и предоставим решения для них. Если у вас есть какие-либо проблемы из нижеперечисленного, то для их решения следуйте упомянутому ниже решению:
- Невозможно получить доступ к расширителю диапазона с помощью веб-адреса tplinkrepeater.net: для решения этой проблемы сначала проверьте соединение между вашим устройством Wi-Fi и расширителем диапазона. Мы рекомендуем вам сделать проводное соединение. Непосредственно подключите беспроводное или беспроводное устройство к удлинителю. Попробуйте получить доступ с помощью IP-адреса. Проверьте список DHCP, чтобы подтвердить IP-адрес вашего ретранслятора. Другая проблема может быть в том, что вы ошибочно помещаете tplinkrepeater.net в строку поиска, а не в адресную строку. Пожалуйста, исправьте это, если это ошибка.
- Получение слабых сигналов от маршрутизатора: если это проблема, с которой вы сталкиваетесь в своем маршрутизаторе, убедитесь, что кабели вставлены правильно и все соединения надежны. Если есть беспроводное соединение, убедитесь, что он получает сигналы, где он находится, в противном случае измените местоположение вашего маршрутизатора. Попробуйте еще раз после изменения местоположения.
- Забыли пароль администратора: если это так, то вам нужно сбросить настройки маршрутизатора по умолчанию. То же самое в случае с расширителем диапазона Tplink. Если вы не можете получить доступ к странице входа в систему,
выполните сброс ретранслятора. Чтобы сбросить расширитель или маршрутизатор, найдите кнопку сброса на маршрутизаторе или расширителе соответственно. Возьмите скрепку и нажмите на нее на 10 секунд, а затем отпустите. Теперь попробуйте получить доступ к панели администратора, используя настройки по умолчанию. Теперь вы можете получить доступ к странице конфигурации, также называемой базовой домашней страницей вашего маршрутизатора или расширителя. - Настройка беспроводного повторителя Tp-Link
не выполнена успешно: если вы потерпели неудачу во время настройки повторителя Tplink, то для этого может быть много причин. Одна из основных проблем — ваше соединение разорвано или если это беспроводное соединение, убедитесь, что вы подключены к правильной сети. 192 168 0 1 Настройка беспроводной сети
иногда вызывает проблемы из-за DHCP. - Если вы завершили настройку, но все еще не можете получить доступ к Интернету: для проверки состояния Интернета в этом случае откройте панель конфигурации вашего маршрутизатора Tplink с помощью tplinkwifi.net. После открытия базовой домашней страницы, перейдите в сеть, затем на DHCP-сервер. Отключите включение DHCP-сервера и нажмите кнопку «Сохранить», чтобы сохранить внесенные изменения.
Перед началом этого процесса убедитесь, что адаптер Ethernet работает.
- Нажмите на старт, отображается на панели задач.
- Зайдите в панель управления и нажмите на сеть и интернет-соединения. Вы увидите вкладку сетевых подключений, нажмите на нее.
- Нажмите на свойства, щелкнув правой кнопкой мыши. В появившемся окне дважды щелкните по интернет-протоколу (TCP / IP).
- Вкладка IP-адрес открывается на экране. Смотрите свойства, которые вы хотите.
Включите получение IP-адреса автоматически для вашего удобства.
Важность обновления прошивки роутераКогда ваша скорость WiFi замедляется, вы выключаете и включаете роутер. Но причиной низкой скорости интернета может быть устаревшая прошивка роутера. В целях безопасности обновляйте прошивку роутера не по мере возникновения проблем, а по актуализации выхода новых прошивок.
Обновление прошивки может быть установлено автоматически, поэтому при появлении новой прошивки или обновления оно загружается само по себе, и тогда у вас не возникает проблем. Если вы хотите сделать это вручную, то также есть варианты.
Вы должны войти в маршрутизатор Tplink, чтобы выполнить обновление прошивки вручную. Но вы можете столкнуться с проблемой при открытии страницы администратора, поэтому лучше включить автоматическое обновление.
Почему не удается получить доступ к tplinkwifi.net?
Иногда вы можете не иметь доступа к странице tplinkwifi.net, получить информацию об ошибке или даже вообще не получить ответа от страницы. Есть много причин, по которым возникает эта проблема, и здесь мы предоставляем некоторые методы, для решения данной проблемы.Шаг 1
Убедитесь, что ваше устройство подключено к сети роутера. В противном случае вы не сможете получить доступ к странице tplinkwifi.netШаг 2
Google Chrome
Internet Explorer
Mozilla Firefox
Apple Safari
Кроме того, вы также можете попробовать другой браузер для доступа tplinkwifi.net
Шаг 3
Можно использовать IP-адрес маршрутизатора http://192.168.0.1 или http://192.168.1.1 чтобы войти в настройки роутера вместо tplinkwifi.net
Примечание. Возможно, 192.168.0.1 или 192.168.1.1 не являются IP-адресом вашего роутера, например, были изменены ранее. В данном случае обратитесь к данной инструкции, чтобы найти IP-адрес вашего роутера: Как найти IP-адрес вашего роутера.Шаг 4Если у вас запущено несколько сетевых подключений одновременно, такие как проводные, беспроводные или VPN подключения, рекомендуется отключить их, оставить только проводное подключение к маршрутизатору TP-Link.
Шаг 5
Выключите и включите роутер, а также, перезагрузите настольные компьютеры, ноутбуки или телефоны, используемые для доступа к станице tplinkwifi.net.
Попробуйте отключить / подключить кабель питания или дважды нажать кнопку питания, чтобы перезагрузить роутер TP-Link.
Шаг 6Временно отключите брандмауэр и антивирусное программное обеспечение, поскольку они могут блокировать веб-страницу считая ее не безопасной.Шаг 7
Если указанные выше методы не помогли получить доступ к странице входа в систему вашего роутера, вы можете выполнить сброс настроек. Для этого обратитесь к данной инструкции: Как восстановить заводские настройки устройства TP-Link с помощью кнопки WPS/RESET.
Примечание. После выполнения сброса к заводским настройкам все настройки и конфигурации роутера будут сброшены до заводских, включая имя беспроводной сети SSID и пароль, имя пользователя и пароль для входа в настройки роутера, а также другие расширенные функции.Чтобы получить подробную информацию о каждой функции и настройке оборудования, перейдите на страницу
Загрузки для загрузки руководства пользователя к вашей модели устройства.
TPLINKWiFi.NET — Вход в Личный Кабинет Роутера TP-Link 192.168.0.1 (192.168.1.1)
Вход в личный кабинет роутеров TP-Link последних лет выпуска расположен по адресу http://tplinkwifi.net. Зайти в маршрутизатор ТП-ЛИНК через веб-интерфейс также можно по его ip 192.168.0.1, используя логин и пароль Admin-Admin. Но есть один нюанс. В некоторых модификациях личный кабинет роутера доступен по другому адресу — https://tplinklogin.net и https://192.168.1.1. Какой именно нужно использовать вам для входа в настройки?
Как узнать адрес входа в веб-интерфейс — tplinkwifi.net или 192.168.0.1?
Как узнать, используется ли для входа в личный кабинет ТП Линк http://tplinkwifi.net или нет? Для этого нужно перевернуть маршрутизатор и посмотреть на наклейку. Там будет указан точный адрес входа в роутер через веб-интерфейс, а также логин и пароль — admin-admin
Как зайти в роутер TP-Link через admin-admin?
Теперь:
- Включаем роутер в розетку
- Вставляем интернет-кабель в порт WAN
- Подключаемся к wifi сети маршрутизатора TP-LINK с ноутбука, или соединяем его с компьютером сетевым шнуром.
- Открываем браузер, где вводим tplinkwifi.net или 192.168.0.1
Для авторизации в панели системы управления используем логин и пароль admin-admin.
Личный кабинет маршрутизатора TP-LINK
После входа в роутер попадаем на основную страницу со схемой всей локальной сети. Переходим на вкладку «Быстрая настройка»
И начинаем с выбора своего часового пояса
Далее — тип подключения к интернету
Вводим логин и пароль, или иные данные для авторизации, если это необходимо
На следующем шаге активируем одну или несколько WiFi сетей — для каждой назначаем свое имя (SSID) и задаем пароль для подключения. Если не хотите, чтобы ваша сеть была видна на устройствах в списке доступных для коннекта, то ставим флажок на «Скрыть SSID»
Проверяем правильность данных и жмем «Сохранить»
После перезагрузки можно будет залогиниться заново и посмотреть остальные настройки.
Компьютер не заходит в личный кабинет www.tplinkwifi.net или http://192.168.0.1
Часто слышу от пользователей вопрос, почему компьютер не заходит в личный кабинет роутера по адресу tplinkwifi.net. Страница просто не открывается, либо человек попадает в результата поиска в Яндексе. При этом, если набрать 192.168.0.1, то страница входа в личный кабинет TP-Link работает.
Причина этой ошибки в неверно настроенных DNS серверах в параметрах сетевого адаптера компьютера или ноутбука.
Ошибка в адресе tplinkwifi.net COM, RU
Будьте внимательны! Адрес выглядит именно как tplinkwifi.net, без RU или COM на конце.
Для ее исправления идём в «Центр управления сетями и общим доступом — Изменение параметров адаптера»
Здесь выбираем свой тип подключения, который вы используете в данный момент — по wifi (Беспроводной) или по кабелю (Ethernet).
И открываем «Свойства — Протокол Интернета версии 4»
Здесь убираем все значения и ставим «Получить автоматически» на IP адрес и DNS сервера.
Сохраняем настройки кнопкой «ОК» и пробуем зайти на http://tplinkwifi.net. На этот раз все должно получиться!
Видео инструкция
TpLinkwifi Сеть
TpLinkwifi.net Вход в систему У каждого маршрутизатора есть специальная веб-страница управления, и для доступа к ней вам не потребуется подключение к Интернету. Однако убедитесь, что маршрутизатор подключен к используемой операционной системе. Когда он откроется, вы можете изменить настройки маршрутизатора по своему усмотрению. Давайте узнаем больше о шагах, необходимых для входа в TPLink, и о том, как устранить любые проблемы со специальными возможностями.
Если вы хотите назначить новый пароль, изменить имя Wi-Fi или наложить ограничения на доступ к маршрутизатору, все это можно быстро сделать из панели администратора.
Вот шаги, чтобы добраться до приборной панели:
Если вы используете беспроводной маршрутизатор, сначала убедитесь, что к нему подключено соответствующее устройство с поддержкой Wi-Fi. Просто откройте опцию Wi-Fi на своем устройстве и выберите соединение с именем TP-LINK_xxxxxx. Точное имя маршрутизатора и пароль по умолчанию будут указаны на этикетке, прикрепленной к маршрутизатору или на его коробке.
Если это проводной маршрутизатор, используйте кабель Ethernet для соединения компьютера и маршрутизатора.
Откройте свой браузер (Google Chrome, Edge (Internet Explorer), Safari и т. Д.) И в адресной строке введите любой из следующих URL-адресов или IP-адресов (адреса различаются в зависимости от модели, поэтому продолжайте попытки, пока одна из них не сработает):
— tplinkwifi.net
— http://tplinkwifi.net
— http://tplogin.cn
Вы попадете на страницу входа, по умолчанию имя пользователя и пароль для входа в tplinkwifi net — admin (все в нижнем регистре).Однако, если вы изменили учетные данные для повышения безопасности, введите их.
Примечание: Если вы обновили учетные данные для входа в систему tplink и забыли, какими они были, не волнуйтесь, просто нажмите и удерживайте кнопку сброса на маршрутизаторе (вам понадобится острый предмет, например, игла), чтобы восстановить заводские настройки. сбросить его.
Вот и все; вы в! Измените настройки в соответствии с вашими предпочтениями или требованиями вашего интернет-провайдера.
Устранение неполадок TpLinkwifi.нетто
Если вы столкнулись с проблемами при входе в систему, возможно, вы вводите неправильные учетные данные или страница входа может загружаться некорректно.
Выполните следующие действия, чтобы устранить проблемы, с которыми вы сталкиваетесь при входе на tplinkwifi.net:
Как уже упоминалось выше, выполните полный сброс устройства, нажав кнопку сброса. Имя пользователя и пароль восстанавливаются до исходных — admin (все в нижнем регистре).
Если URL-адреса tplinkwifi.net или http://tplinkwifi.net приводят вас на страницу с ошибкой, выполните следующие действия:
— Убедитесь, что ваше устройство подключено к правильному маршрутизатору TP-Link
— Очистить кеш, файлы cookie и историю вашего браузера
— Используйте другой браузер для доступа к URL-адресу
Вместо tplinkwifi.net используйте http://192.168.0.1 или http://192.168.1.1 или любой из IP-адресов, упомянутых ниже.
Загрузите и установите приложение TP-Link Tether из Apple Store или Google Play.Найдите роутер в списке устройств и измените настройки в приложении.
Если все остальное не помогло, и вы по-прежнему не можете перейти на страницу входа в систему Tp-Link, возможно, пришло время обратиться за помощью к эксперту.
TPLinkWifi — tplinkwifi.net — Вход для администратора
Посетите TpLinkWifi.net
TPLinkWifi.net — это страница входа для всех маршрутизаторов TP-Link. Независимо от того, какая у вас модель, вы можете легко получить доступ к панели администратора маршрутизатора, просто посетив TPLinkWifi.net из любого веб-браузера, и все будет в порядке.
Когда вы заходите на TPLinkWifi.net из своего веб-браузера, вы увидите окно входа в систему, учитывая, что ваш компьютер подключен к маршрутизатору TP-Link. Если ваше устройство не подключено к маршрутизатору TP-Link, ваш браузер не сможет получить доступ к странице входа, вместо этого вы увидите страницу с инструкциями от TP-Link, в которой говорится:
Для доступа к tplinkwifi.net ваше устройство должно быть подключено к сети маршрутизатора TP-Link.
Как войти на страницу входа в TP-Link Wifi?
Если вы подключены к сети TP-Link, вы сможете получить доступ к странице входа в домене www.tplinkwifi.net, а если вы не подключены, то не сможете получить доступ к странице входа. Преимущество tplinkwifi.net в том, что для доступа к странице входа на маршрутизатор вам не нужно узнавать адрес шлюза по умолчанию вашего маршрутизатора, вместо этого вы можете просто посетить www.tplinkwifi.net.
Для входа в админку роутера через www.tplinkwifi.net, следуйте этому пошаговому руководству. Убедитесь, что вы подключены к TP-Link.
- Откройте веб-браузер.
- В адресной строке введите http://www.tplinkwifi.net и нажмите Enter.
- Появится страница входа с логотипом TP-Link, на которой вас попросят ввести имя пользователя и пароль для входа.
- Введите имя пользователя и пароль для входа в панель администратора маршрутизатора. Имя пользователя и пароль по умолчанию для маршрутизаторов TP-Link — admin в нижнем регистре.
- Теперь вы войдете в административную панель маршрутизатора TP-Link Wifi.
Нет доступа к TPLinkWifi.net
Если вы не можете получить доступ к TPLinkWifi.net, это может быть так:
- Ваше устройство не подключено к маршрутизатору TP-Link, из-за чего ваш браузер не может получить доступ к странице входа на TPLinkWifi.net. Убедитесь, что вы подключены к маршрутизатору TP-Link, и повторите попытку. Рекомендуется подключать устройство напрямую к роутеру TP-Link с помощью проводного кабеля Ethernet.
- Ваш веб-браузер мог случайно кэшировать эту страницу, из-за чего он не может получить к ней доступ. Очистите историю и кеш браузера и повторите попытку.
настройка tplinkwifi.net — логин маршрутизатора tplink
Как настроить резервирование адресов в этих роутерах Tplink?
Функция резервирования адресовв маршрутизаторе Tp-link позволяет пользователю зарезервировать IP-адрес тех устройств, которым пользователь хочет разрешить подключение к сети.Пользователь также может установить параметр, при котором только устройства с зарезервированными IP-адресами смогут подключаться к сети. Эта функция отключена по умолчанию и может быть настроена через веб-интерфейс окна tplinkwifi.net.
Шаги по настройке резервирования адресов в маршрутизаторах Tp-link.
- Откройте браузер на своем компьютере или ноутбуке, подключенном к домашней сети Wi-Fi.
- Введите www.tplinkwifi.net или 192.168.1.1 в качестве веб-адреса браузера, чтобы перейти к шлюзу маршрутизатора по умолчанию.
- На экране появится страница входа в систему маршрутизатора tp-link.
- Укажите учетные данные в окне входа на экране tplinkwifi.net.
- Теперь нажмите кнопку входа в систему, вы будете перенаправлены на домашнюю страницу tplinkwifi.net
- Перейдите на вкладку «Дополнительно», затем щелкните вкладку «Сеть» и, наконец, щелкните вкладку «Сервер DHCP».
- Чтобы включить DHCP-сервер, установите флажок «Включить DHCP-сервер».
- Укажите IP-адрес в разделе IP-адресов.
- Введите остальные параметры в соответствии с упомянутым разделом.
- Нажмите кнопку «Сохранить», и ваши настройки будут применены, как вы упомянули.
- Теперь, чтобы зарезервировать IP-адрес определенного устройства, нажмите кнопку «Добавить» в разделе «Резервирование адреса».
- Введите MAC-адрес клиентского устройства.
- Введите IP-адрес клиентского устройства, которое вы хотите зарезервировать.
- Теперь введите описание записи.
- Чтобы включить резервирование адреса, установите флажок «Включить эту запись», нажмите кнопку «ОК».
Почему пользователь не может получить доступ к tplinkwifi.net?
Иногда при доступе к окну tplinkwifi.net пользователь сталкивается с ошибкой, из-за которой он может получить доступ к веб-интерфейсу маршрутизатора Tp-link. Вот несколько методов устранения неполадок, которые пользователь может использовать для решения вышеуказанной проблемы.
- Первое, что должен проверить пользователь, — подключено ли его устройство к сети маршрутизатора Tp-link или нет.Если ваше устройство не подключено к маршрутизатору Tp-link, войдите на страницу входа через адрес домена в окне tplinkwifi.net.
- В случае, если пользователь получил сообщение об ошибке через маршрутизатор Tp-link, также может быть случай, когда веб-интерфейс окна tplinkwifi.net накопил кэш-память, что вызывает проблему с доступом к странице общедоступного входа в систему. окно tplinkwifi.net. Вы можете удалить указанную выше проблему, очистив историю браузера и кеш-память согласно ссылке в вашем браузере.
- Пользователь также может переключиться на другое устройство или браузер, чтобы решить проблему с окном tplinkwifi.net. Например, если пользователь использует простой обозреватель Интернета для доступа к окну tplinkwifi.net, попробуйте браузер Google Chrome.
- Вышеупомянутую проблему также можно решить, используя IP-адрес браузера вместо использования ссылки tplinkwifi.net. Если пользователь использует www.tplinkwifi.net в качестве URL-адреса браузера, используйте 192.168.1.1 или 192.168.0.1 в качестве альтернативы tplinkwifi.нетто
- Другие пользователи, у которых есть доступ к вашему окну tplinkwifi.net, возможно, изменили IP-адрес вашего маршрутизатора tp-link, поэтому, если вы используете IP-адрес вашего маршрутизатора по умолчанию, чтобы попасть в окно управления вашего устройства, введите www. .tplinkwifi.net в качестве URL-адреса браузера, чтобы перейти в окно входа в систему вашего маршрутизатора Tp-link.
- Если ваш маршрутизатор подключен к нескольким соединениям, таким как беспроводное соединение вместе с соединением VPN. Рекомендуется одновременно использовать только одно проводное соединение.Отключите все проводные подключения и оставьте одно проводное подключение к маршрутизатору Wi-Fi Tp-link AX50.
- Выключите и снова включите все сетевые устройства, подключенные к маршрутизатору Wi-Fi, также перезапустите рабочий стол, подключитесь к доступной сети, затем снова войдите в окно tplinkwifi.net тем же методом.
- Если вы включили антивирусное программное обеспечение или брандмауэр, отключите его. Иногда бывает неудобно держать страницу входа в безопасности и в то же время позволять пользователю получить доступ к tplinkwifin.чистое окно. Вы можете перейти в панель управления ваших окон, чтобы отключить текущий активный брандмауэр.
- Если все вышеперечисленные методы не работают, последний вариант, который вы оправдываете, — это выполнить процесс сброса на вашем маршрутизаторе Tp-link AX50 Wi-Fi. Вы также можете обратиться к руководству по эксплуатации или к документации, прилагаемой к аксессуарам маршрутизатора.
- Вы также можете связаться со службой поддержки маршрутизатора Tp-link AX50 для устранения указанной выше проблемы.
Как настроить функцию родительского контроля в tplinkwifi.net роутера TP-Link?
Функция родительского контроляв окне tplinkwifi.net может использоваться для множества целей, таких как предотвращение доступа определенных пользователей к сети, ограничение использования Интернета, ограничение использования определенных веб-сайтов в вашей сети, блокировка определенные веб-сайты в вашей сети, чтобы немедленно приостановить использование сети. Родительский контроль позволяет пользователям устанавливать уникальные ограничения и желаемые фильтры в сети. Пользователь также может решить, сколько времени каждый член семьи сможет использовать Интернет по сети.Неприемлемый контент или вредоносный веб-сайт могут быть немедленно заблокированы в соответствии с расписанием, которое пользователь будет поддерживать с помощью функции родительского контроля.
Шаги по настройке функции родительского контроля в окне tplinkwifi.net маршрутизатора Tp-link
- Запустите браузер на своем компьютере и введите www.tplinkwifi.net в адресной строке браузера. Если пользователь столкнется с какой-либо ошибкой, введите IP-адрес LAN маршрутизатора Tp-link в адресной строке браузера.
- Нажмите кнопку ввода, и на экране появится страница входа в маршрутизатор Tp-link.
- Перейдите в поле имени пользователя и введите «admin» в качестве учетных данных по умолчанию. Введите пароль, который вы назначили в процессе настройки маршрутизатора Tp-link. Если пользователь не менял пароль для входа, оставьте поле пароля пустым и нажмите кнопку входа в систему.
- Как только вы нажмете кнопку входа в систему, на вашем экране появится окно tplinkwifi.net.
- Наведите курсор на вкладку «Основные» и щелкните по ней, выберите вкладку «Дополнительно» и, наконец, щелкните вкладку «Родительский контроль».На вашем экране появится страница родительского контроля.
- Сначала вам нужно создать профиль пользователя, для которого вы хотите применить фильтр.
- Теперь добавьте основную информацию, которую вы хотите добавить в профиль человека.
- Вам необходимо присвоить имя профилю, для которого вы либо ограничиваете использование Интернета, либо блокируете определенные веб-сайты. Пользователям рекомендуется назначить имя пользователя, чтобы вы могли легко идентифицировать человека, для которого вы применили фильтры.
- Перейдите на вкладку «Устройства» и выберите мобильные устройства, с которыми вы хотите связать функцию родительского контроля. Любое ограничение доступа к определенным веб-сайтам в сети или ограничение использования Интернета будет применяться к этим выбранным устройствам.
- Нажмите кнопку «Сохранить», когда закончите настройку вышеуказанных параметров.
- Перейдите на вкладку «Далее».
- Теперь настройте контент, который вы хотите заблокировать для каждого профиля, в соответствии с вашими требованиями.
- Добавьте ключевое слово веб-сайтов, которые вы хотите заблокировать. Все веб-сайты, содержащие указанное вами ключевое слово, будут немедленно заблокированы.
- Щелкните вкладку «Далее». Правило фильтрации работает таким образом, что пользователь может упоминать только те веб-сайты, которые он хочет заблокировать в своей сети.
- Если вы хотите установить ограничение по времени использования веб-сайтов или Интернета, сделайте это, включив функцию «Ограничения по времени».
- Перейдите к параметру с понедельника по пятницу, чтобы назначить период времени, в течение которого вы хотите разрешить пользователям доступ к сети с понедельника по пятницу.Если пользователь хочет разрешить пользователям доступ к сети в выходные дни, выберите опцию Сб и Вс и назначьте ограничение по времени.
- Примечание. Функция ограничения времени позволяет пользователю ограничивать дневное время, которое накапливается, до 24 дней с момента начала дня. Функция «Время отхода ко сну» в функции родительского контроля отключает доступ в Интернет в вашей сети на время, на которое вы включили функцию «Время отхода ко сну».
- Включите функцию «Перед сном», если пользователь не хочет, чтобы определенный профиль не имел доступа к сети.Устройства с функцией «Время отхода ко сну» не смогут получить доступ к Интернету в течение периода времени, в течение которого функция «Время отхода ко сну» включена в окне tplinkwifi.net.
- Нажмите кнопку «Сохранить», когда закончите настройку параметров для их применения.
Примечание. Перед настройкой функции родительского контроля в окне tplinkwifi.net пользователь должен убедиться, что MAC-адрес уже отключен на беспроводном устройстве. Если на клиентских устройствах включен частный MAC-адрес, изменения не вступят в силу в соответствии с настройкой, выполненной пользователем.
Предупреждение. При настройке функции ограничения времени на определенном устройстве в сети убедитесь, что вы установили правильное системное время на маршрутизаторе. Любая ошибка в системном времени может привести к неверным результатам продолжительности, указанной пользователем в функции «Время отхода ко сну» или «Ограничение времени»
.Как войти на Tplinkwifi.net | Tplinkwifi.net |
Чтобы получить доступ к TPLINK AX11000, сначала вы должны быть подключены к веб-адресу tplinkwifi.net. Иногда нам кажется, что мы подключены, но не можем получить доступ к веб-интерфейсу маршрутизатора из-за неправильного подключения или потери связи.Правильно проверьте соединение и продолжайте. Обновление прошивки также очень необходимо для благополучия вашего роутера. Обновление прошивки также очень важно для правильного функционирования вашей домашней системы Wi-Fi. Перейдем к дальнейшему процессу — авторизации и настройке вашего роутера.
- Прежде всего, убедитесь, что IP-протокол настроен на автоматическое получение IP-адреса.
- На вашем компьютере откройте веб-браузер и в адресной строке введите единый указатель ресурсов Tplinkwifi.net или http://tplinkwifi.net
- Когда учетные данные для входа будут открыты на экране вашего компьютера, вы можете войти в веб-интерфейс вашего TPLINK AX11000.
- Для входа необходимо ввести учетные данные роутера.
- Это можно сделать с помощью напечатанной этикетки маршрутизатора или с помощью краткого руководства по установке от вашего провайдера.
Если вы будете следовать вышеупомянутым шагам дюйм за дюймом, вы легко сможете войти в свой маршрутизатор.После входа в систему мы должны подключиться к маршрутизатору, чтобы получить подключение к Интернету. TPLINK AX11000 уже оснащен мастером быстрой настройки, который защищает важную информацию о вашем компьютере или системе Wi-Fi.
- Снова вам нужно открыть браузер через свой компьютер и в Addy ввести http://tplinkwifi.net
- Теперь откройте и введите всплывающее место, которое является вашим именем пользователя и паролем вашего компьютера.
- Если это значение по умолчанию, вы можете ввести значение по умолчанию, но случайно вы изменили учетные данные, после чего вы можете их ввести.
- На вашем экране откроется страница быстрой настройки. На этой странице входа введите выбранный регион и часовой пояс, в котором вы собираетесь уехать.
- Не забудьте проверить WAN-соединение вашего компьютера.
- Затем вы должны нажать на опцию «Автоопределение», чтобы вы могли автоматически проверить тип сети для вашего компьютера.
После выполнения всех описанных выше шагов ваш маршрутизатор будет правильно настроен. Теперь важно, чтобы последняя версия прошивки обеспечивала бесперебойную работу вашей системы.Теперь, в дальнейших шагах, мы обсудим процесс обновления прошивки вашего роутера.
tplinkwifi.net | tplinkwifi.net отказался подключиться
Как настроить статическую маршрутизацию для роутера TP-Link?
В случае статического маршрута используется заранее определенный путь http // tplinkwifi.net admin , чтобы обеспечить легкую передачу и доставку информации на конкретный хост или сеть.
Приведем несколько примеров, в которых статический маршрутизатор необходим:
Пример 1 :
Проблема: шлюзом ПК является маршрутизатор 2, который в настоящее время подключен к Интернету.Но с другой стороны, компьютер может посещать только серверы, подключенные через интрасеть. Что происходит, так это то, что первый запрос отправляется на router2, потому что нет маршрута для достижения server1 и server2.
Решение проблемы: чтобы позволить вашему компьютеру посещать серверы, доступные в Интернете, статический маршрут должен быть на маршрутизаторе 2, поскольку он помогает вам отправлять запрос с маршрута на маршрут 1.
Пример 2
Проблема или проблема: сигнал маршрутизатора WDS 1 и шлюз сети LAN равен 1, из-за чего нет записи маршрута от маршрутизатора 2 к серверу NTP
Решение проблемы: если вам нужен простой Решение этой проблемы, то вам нужно настроить статический маршрут на router2.
Net Parameter: IP-маска подсети для этого адреса — 255.255.255.255, а IP-адрес сервера в Интернете — 132.163.4.101.
Следуйте инструкциям по настройке
Шаг 1: Войдите на страницу пользовательского интерфейса маршрутизатора TP-Link. Как описано выше, все, что вам нужно сделать, это ввести URL-адрес: 192.168.0.1 в адресную строку вашего веб-браузера.
Шаг 2: Пожалуйста, введите данные для входа в систему, имя пользователя и пароль, когда вы перейдете на страницу входа.
Шаг 3: Щелкните параметр «расширенная маршрутизация», отображаемый слева, а затем выберите параметр «статическая маршрутизация».
tplinkwifi net router setupКак обновить прошивку tplinkwifi.net?
Чтобы обновить прошивку на маршрутизаторе Tplink: посетите веб-сайт www.Tplink.com/support. В поле поиска введите номер вашей модели. В раскрывающемся списке выберите модель вашего роутера. Если вы не видите раскрывающийся список, убедитесь, что вы правильно ввели номер модели, или вы можете выбрать категорию продукта, чтобы найти свою модель продукта.Щелкните Загрузка микропрограмм и программного обеспечения. Кросс-текущие версии и выберите версию прошивки, которую вы хотите загрузить. Нажмите кнопку «Загрузить». Разархивируйте загруженный файл. Теперь запустите файл .exe. Следуйте инструкциям на экране, чтобы обновить прошивку на вашем устройстве.
Почему tplinkwifi.net сообщает, что страница не работает?
IP-адрес маршрутизатора не работает / страница 192.168.0.1 не работает — Как исправить: если вы пытаетесь войти в tplinkwifi.net, а страница не работает, то, если по какой-либо причине ваш модем не может подключитесь к своему интернет-провайдеру (интернет-провайдеру) — тогда у вас нет интернета, даже если у вас есть соединение Wi-Fi.Как исправить ошибку «Нет доступа в Интернет»? Попробуйте отключить питание и снова подключить — как на маршрутизаторе, так и на модеме. Это известно как «энергетический цикл». Не пропустите это! Это заставляет вещи работать довольно часто. Маршрутизаторы потребительского уровня обычно необходимо отключать несколько раз в год, а иногда и чаще. Если вы по-прежнему не можете подключиться к Интернету после выключения и включения питания, вы можете попробовать использовать кабель Ethernet напрямую от компьютера / ноутбука к модему. Не забудьте перезагрузить и модем, и компьютер после подключения провода, чтобы оборудование «увидело» изменения.Если это сработает, это доказывает, что проблема возникла / была в маршрутизаторе, но это не обязательно означает, что произошел сбой. Возможно, ему просто потребуется некоторая реконфигурация или обновление прошивки.
Какой IP-адрес у tplinkwifi.net?
IP-адрес маршрутизатора Tplink по умолчанию (192.168.1.1 или 192.168.0.1).
Как мне войти на tplinkrepeater.net?
После того, как вы начнете настройку репитера канала Tp, вам необходимо выполнить тот же шаг за шагом, и то же самое включает в себя шаги, указанные ниже:
- Сначала вам необходимо подключить удлинитель канала Tp к розетке.
- Вам нужно проверить кнопку блокировки, которая находится в верхней части расширителя TP Link.
- Вам нужно нажать и удерживать кнопку блокировки в течение нескольких секунд.
- После того, как вы нажмете кнопку блокировки, вы увидите, что браузер переходит на страницу входа по умолчанию, то есть tplinkextender.net или tplinkrepeater.net
- Далее вам необходимо ввести учетные данные для входа в расширитель ссылок TP в данном поле.
- Ваши данные для входа по умолчанию следующие: Имя пользователя — admin и пароль — admin
- Вы получите возможность выбрать регион, как только войдете на портал.
- Теперь выберите вариант домашней беспроводной сети.
- Введите пароль для опции домашней беспроводной сети.
- У вас есть право изменять имя повторителя WiFi TP-Link по своему усмотрению.
Процедура входа в tplinkrepeater.net
Пока вы входите в tplink extender, вам не нужен доступ в Интернет или соединение, так как предварительное требование состоит в том, чтобы поддерживать соединение между Tplink extender и вашим устройством, а процесс входа в систему упомянутые в шагах ниже:
- Вы получите один кабель Ethernet с упаковкой Extender, и теперь вам нужно подключить его одну точку к компьютеру, который вы используете, а другую точку — к порту LAN на Tplink Extender.
- Теперь вам нужно назначить статический IP-адрес вашему компьютеру, это можно сделать, зайдя в Сеть, а затем подключившись к Интернету в Панели управления.
- Теперь запустите любой из веб-браузеров в вашей системе и введите IP-адрес по умолчанию: 192.168.1.1, 192.168.1.254 или 192.168.0.254. В вашем веб-браузере нажмите Enter.
- Теперь вы будете перенаправлены в окно входа в систему, где вы увидите варианты ввода данных для входа, и вам нужно будет ввести данные для входа по умолчанию, а ваше имя пользователя и пароль будут такими же, как admin.
- По завершении нажмите OK, и вы сможете войти на домашнюю страницу вашего повторителя.
Исправлено: tplinkwifi.net не работает — Appuals.com
Несколько пользователей маршрутизатора / модема сообщают, что они не могут получить доступ или настроить устройство TP-Link. Для большинства (если не всех) моделей TP-Link доступ к tplinkwifi.net из вашего браузера должен привести к настройкам вашего маршрутизатора / модема — ну, по какой-то причине этого не происходит. Большинство затронутых пользователей сообщают, что проблема сохраняется даже после того, как они выполнили сброс модема / маршрутизатора.
tplinkwifi.net не открывает меню настроек маршрутизатора / модемаЧто вызывает ошибку «tplinkwifi.net не работает»?
Мы исследовали эту конкретную ошибку, просмотрев различные отчеты пользователей. Из того, что мы собрали, есть несколько распространенных сценариев, которые вызывают это конкретное сообщение об ошибке:
- Функция безопасности предотвращает доступ к странице управления — Большинство моделей TP-Link включают функцию безопасности, которая предотвращает открытие страницы настройки. от доступа, если маршрутизатор / модель не перезагружались в течение длительного периода времени.В этом случае простое решение — просто перезагрузить устройство и повторить попытку.
- Компьютер не настроен на автоматическое назначение IP. — это одна из наиболее частых причин возникновения данной ошибки, особенно в тех случаях, когда пользователь выполнил начальную настройку с помощью утилиты TP-Links (Easy Setup Assistant). В этом случае решение состоит в том, чтобы перенастроить Windows, чтобы разрешить автоматическое назначение IP и DNS.
- Модем / маршрутизатор не настроен на использование tplinkwifi.net в качестве адреса установки — Некоторые модели TP-link (особенно старые модели) не открывают экран установки, если вы наберете tplinkwifi.net внутри панели навигации браузера. В этих случаях предпочтительно использовать IP-адреса по умолчанию.
- Ошибка прошивки — Есть сообщения, указывающие на ошибку, которая не позволяет пользователям TP-Link получить доступ к странице настройки при подключении к сети Wi-Fi. В этом случае решение — либо отключить беспроводной компонент, либо обновить устройство до последней версии прошивки.
Если вы изо всех сил пытаетесь найти исправление, способное устранить эту конкретную ошибку, эта статья предоставит вам несколько эффективных шагов по устранению неполадок. Ниже вы найдете несколько методов, которые использовали другие пользователи в аналогичной ситуации для решения проблемы.
Для достижения наилучших результатов следуйте методам в том порядке, в котором они представлены, пока не обнаружите исправление, которое работает для вашего конкретного сценария
Метод 1. Перезагрузите маршрутизаторЕсли вы не перезапустили маршрутизатор / модем в течение длительного периода времени весьма вероятно, что вы не можете получить доступ к экрану настройки из-за функции безопасности.
Большинство моделей TP-Link имеют модель безопасности, которая блокирует открытие страницы tplinkwifi.net , если клиент не регистрируется на странице управления в течение определенного периода времени. К счастью, страница снова становится доступной после перезапуска модема или маршрутизатора.
Примечание: Если вы определили, что это является причиной проблемы, но считаете эту функцию раздражающей, вы, скорее всего, можете избавиться от этой функции безопасности, обновив ее версию прошивки до последней.В большинстве моделей TP-Link решила избавиться от этой функции, поэтому вы можете избавиться от нее, загрузив последнюю версию прошивки Firmware для вашей конкретной модели. Но мы советуем делать это только в том случае, если вы знакомы с процессом обновления прошивки роутера / модели.
Загрузка и установка последней версии микропрограммыЕсли этот метод неприменим или проблема все еще возникает, перейдите к следующему способу ниже.
Метод 2: прямой доступ к IP-адресуИмейте в виду, что не все модели TP-Link настроены для открытия экрана настройки маршрутизатора / модема при вводе tplinkwifi.сеть. И даже если ваш, этот метод не так надежен, как ввод назначенного IP-адреса прямо в браузере.
Если страница загружается бесконечно или вы получаете какую-либо ошибку при попытке доступа к tplinkwifi.net, попробуйте получить доступ к одному из двух назначенных IP-адресов напрямую:
Попробуйте ввести два указанных выше адреса в любом браузере, нажмите Enter , и посмотрите, попадет ли кто-нибудь из них в меню настройки вашего браузера.
Доступ к настройкам модема через назначенный IP-адресЕсли два упомянутых выше IP-адреса дают одинаковые результаты, перейдите к следующему способу ниже.
Метод 3. Переустановите маршрутизатор с помощью Easy Setup AssistantЕсли вы ищете исправление, которое позволит обойти множество исследований, лучший способ решить эту проблему — использовать Easy Setup Assistant ( утилита TP-Link, которая значительно упрощает первоначальную настройку).
Но перед запуском утилиты очень важно убедиться, что ваш компьютер настроен на автоматическое получение IP-адреса. Если этот метод не включен, настройка не позволит маршрутизатору назначать адрес компьютеру, чтобы они могли правильно взаимодействовать.
Примечание: Имейте в виду, что этот метод может быть неприменим, поскольку не каждая модель TP-Link настроена на использование Easy Setup Assistant .
Вот краткое руководство по настройке компьютера для автоматического получения IP-адреса и использования Easy Setup Assistant для доступа к tplinkwifi.net :
- Нажмите Windows key + R , чтобы открыть диалоговое окно Run . Затем введите « ncpa.cpl » и нажмите . Введите , чтобы открыть меню сетевых подключений .Открытие меню «Сетевые подключения» через диалоговое окно «Выполнить».
- Внутри меню «Сетевые подключения» щелкните правой кнопкой мыши сеть, к которой вы в данный момент подключены, и выберите «Свойства » .Открытие окна «Свойства» подключенной сети
- Внутри На экране Properties перейдите на вкладку Networking и дважды щелкните Internet Protocol version 4 . В свойствах Internet Protocol Version 4 (TCP / IPv4) выберите переключатель, связанный с Получить IP-адрес автоматически и Получить адрес DNS-сервера автоматически, затем нажмите OK , чтобы сохранить изменения.Настройка Windows для автоматического получения IP и DNS для IPv4
- Вернитесь к экрану Properties вашей сети, затем дважды щелкните Internet Protocol Version 6 (TCP / IPv6) и повторите описанную выше процедуру (Включите переключатели, связанные с Получить IP-адрес автоматически и Получить адрес DNS-сервера автоматически )
- Перейдите по этой ссылке ( здесь ) и введите свой маршрутизатор / модем-маршрутизатор в поле поиска (верхний правый угол) и нажмите Введите .Если вам возвращается список с несколькими результатами, щелкните гиперссылку Support, связанную с вашей моделью маршрутизатора / модема. Доступ к Easy Setup Utility
- Внутри экрана Support , связанного с вашим устройством, щелкните Utility и загрузите последнюю доступную версия Easy Setup Assistant . Загрузка утилиты Easy Setup Assistant
- После завершения загрузки распакуйте архив и дважды щелкните EasySetupAssistant, чтобы начать процесс настройки.Использование утилиты Easy Setup Assistant Utility
- Следуйте инструкциям на экране, чтобы настроить маршрутизатор / модем. Имейте в виду, что шаги будут отличаться в зависимости от вашего маршрутизатора / модема. После завершения процесса перезагрузите компьютер и посмотрите, сможете ли вы получить доступ к tplinkwifi.net при следующем запуске. Следуя инструкциям в Easy Setup Assistant
, если этот метод не позволил вам получить доступ к tplinkwifi.net , перейдите к следующему способу ниже.
Одним из решений, которое несколько затронутых пользователей сочли эффективным, является установка отключения функции WiFi на маршрутизаторе и доступ к экрану Setup , пока модем / роутер подключен через сетевой кабель.Вот краткое руководство, как это сделать:
- Посмотрите на заднюю часть маршрутизатора и нажмите кнопку Wi-Fi, чтобы отключить его. Каждая модель имеет разную конфигурацию, но большинство моделей TP-Link имеют физическую кнопку, которая позволяет отключить функцию Wi-Fi. Просто нажмите эту кнопку и перезапустите модем или маршрутизатор. Кнопка беспроводной связи
- Подключите компьютер к маршрутизатору / модему с помощью кабеля Ethernet (LAN).
- Введите 192.168.1.1 или 192.168.0.1 внутри панели навигации браузера нажмите Enter, и посмотрите, можете ли вы получить доступ к экрану настройки маршрутизатора / модема.
- После того, как вы перейдете на экран настройки модема / маршрутизатора, снова нажмите кнопку беспроводной связи и отсоедините кабель локальной сети от ноутбука / компьютера.
Примечание. Скорее всего, вы потеряете возможность доступа к настройкам маршрутизатора после повторного включения Wi-Fi.
tp ссылка wifi.net логин администратора
Пока работает tplinkwifi.net , можно столкнуться с проблемой низкой скорости, даже если вы правильно установили прочное и надежное соединение между ноутбуком или персональным компьютером и беспроводной сетью существующего маршрутизатора WI-Fi TP-link.
Факторы, влияющие на радиус действия беспроводной сети TP-link
Несомненно, на скорость маршрутизатора tplinkwifi.net может влиять множество факторов. Наиболее частые причины: —
Этот коэффициент включает расстояние передачи для беспроводного устройства, в частности, которое работает на частоте 5 ГГц.Это может считаться более чувствительным к препятствию. Кроме того, становится ясно, что каналы, которые включают 2,4 ГГц, могут значительно уменьшить беспроводной сигнал, и из-за более высокой частоты он передает в более коротком диапазоне.
К внешним факторам относятся физические преграды, например, стена или вагонка и т. Д. Чтобы избежать этих факторов, следует размещать маршрутизатор tplinkwifi.net вдали от физических устройств.
Кроме того, чтобы устранить вышеуказанные факторы, вы должны следовать приведенным ниже инструкциям, которые мы собираемся обсудить в следующем разделе.
Инструкции по увеличению скорости беспроводной связи TP-link
В случае, если он не обновляется, попробуйте сначала обновить его.
Предположим, что если проводная скорость вашего маршрутизатора находится в нормальном состоянии, то пользователю необходимо проверить скорость ассоциации между персональным компьютером и маршрутизатором tplinkwifi.net .
Чтобы проверить скорость, выполните следующие действия: —
В окне ОС щелкните правой кнопкой мыши значок сети.
Теперь откройте вкладку «Центр управления сетями и общим доступом».
Здесь вы увидите опцию «подключение к беспроводной сети».
В следующих шагах может потребоваться изменить каналы. Согласно статье, 1, 6 и 11 канал признан идеальным. Беспроводные каналы помогают пользователю определить, какая рабочая частота будет использоваться.
Примечание: Изменение канала не является обязательным до тех пор, пока вы не столкнетесь с проблемами помех рядом с проблемами сети.
Даже после выполнения вышеуказанного шага вы столкнулись с проблемой низкой скорости. Затем убедитесь, что к Wi-Fi подключено не так много беспроводных клиентов.


 net внутри панели навигации браузера. В этих случаях предпочтительнее использовать IP-адреса по умолчанию.
net внутри панели навигации браузера. В этих случаях предпочтительнее использовать IP-адреса по умолчанию.
 Если вам возвращается список с несколькими результатами, щелкните ссылку «Поддержка», связанную с моделью маршрутизатора / модема.
Если вам возвращается список с несколькими результатами, щелкните ссылку «Поддержка», связанную с моделью маршрутизатора / модема.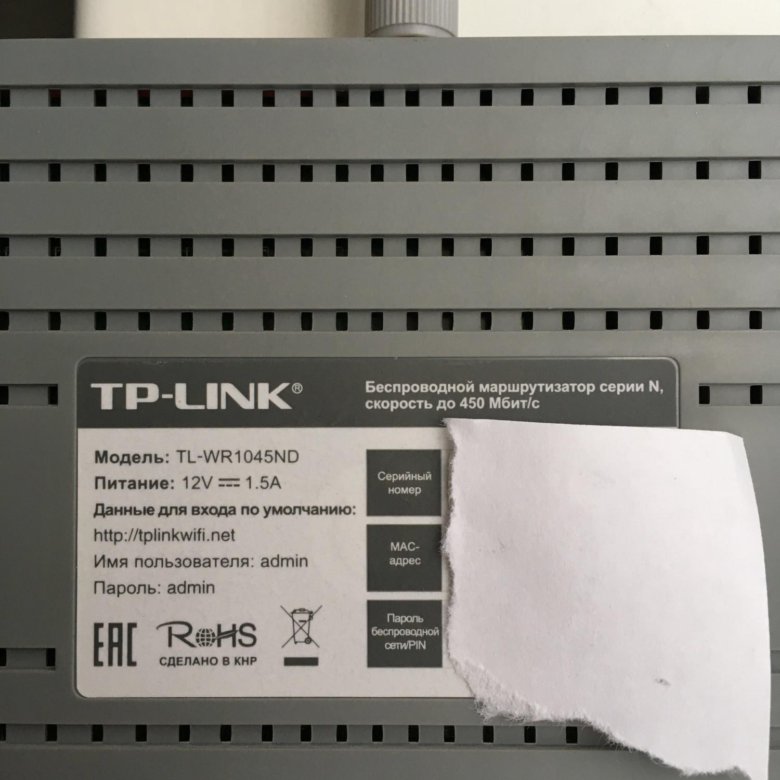 net, перейти к следующему способу ниже.
net, перейти к следующему способу ниже.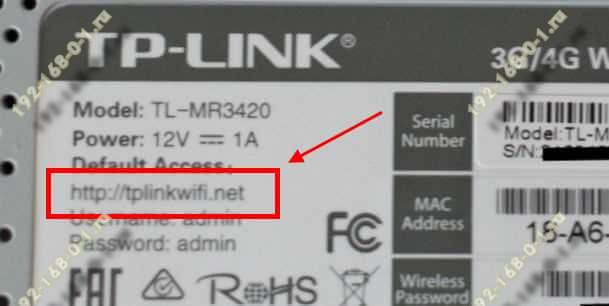
 net: для решения этой проблемы сначала проверьте соединение между вашим устройством Wi-Fi и расширителем диапазона. Мы рекомендуем вам сделать проводное соединение. Непосредственно подключите беспроводное или беспроводное устройство к удлинителю. Попробуйте получить доступ с помощью IP-адреса. Проверьте список DHCP, чтобы подтвердить IP-адрес вашего ретранслятора. Другая проблема может быть в том, что вы ошибочно помещаете tplinkrepeater.net в строку поиска, а не в адресную строку. Пожалуйста, исправьте это, если это ошибка.
net: для решения этой проблемы сначала проверьте соединение между вашим устройством Wi-Fi и расширителем диапазона. Мы рекомендуем вам сделать проводное соединение. Непосредственно подключите беспроводное или беспроводное устройство к удлинителю. Попробуйте получить доступ с помощью IP-адреса. Проверьте список DHCP, чтобы подтвердить IP-адрес вашего ретранслятора. Другая проблема может быть в том, что вы ошибочно помещаете tplinkrepeater.net в строку поиска, а не в адресную строку. Пожалуйста, исправьте это, если это ошибка. То же самое в случае с расширителем диапазона Tplink. Если вы не можете получить доступ к странице входа в систему, выполните сброс ретранслятора. Чтобы сбросить расширитель или маршрутизатор, найдите кнопку сброса на маршрутизаторе или расширителе соответственно. Возьмите скрепку и нажмите на нее на 10 секунд, а затем отпустите. Теперь попробуйте получить доступ к панели администратора, используя настройки по умолчанию. Теперь вы можете получить доступ к странице конфигурации, также называемой базовой домашней страницей вашего маршрутизатора или расширителя.
То же самое в случае с расширителем диапазона Tplink. Если вы не можете получить доступ к странице входа в систему, выполните сброс ретранслятора. Чтобы сбросить расширитель или маршрутизатор, найдите кнопку сброса на маршрутизаторе или расширителе соответственно. Возьмите скрепку и нажмите на нее на 10 секунд, а затем отпустите. Теперь попробуйте получить доступ к панели администратора, используя настройки по умолчанию. Теперь вы можете получить доступ к странице конфигурации, также называемой базовой домашней страницей вашего маршрутизатора или расширителя. net. После открытия базовой домашней страницы, перейдите в сеть, затем на DHCP-сервер. Отключите включение DHCP-сервера и нажмите кнопку «Сохранить», чтобы сохранить внесенные изменения.
net. После открытия базовой домашней страницы, перейдите в сеть, затем на DHCP-сервер. Отключите включение DHCP-сервера и нажмите кнопку «Сохранить», чтобы сохранить внесенные изменения.