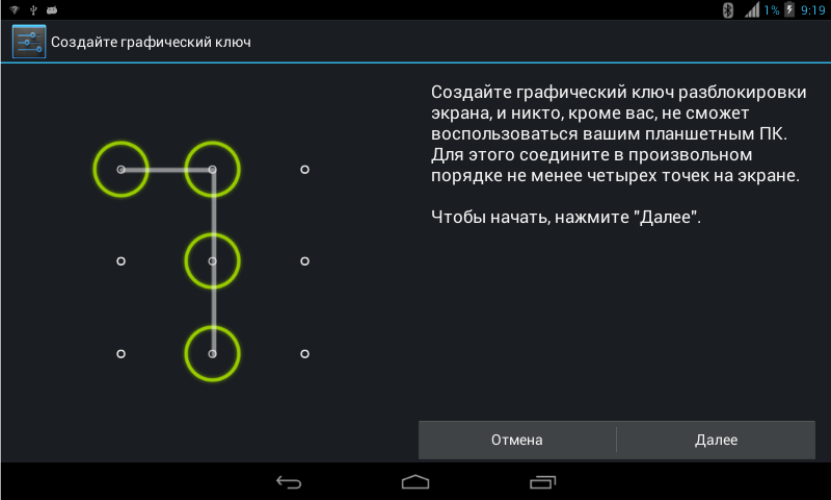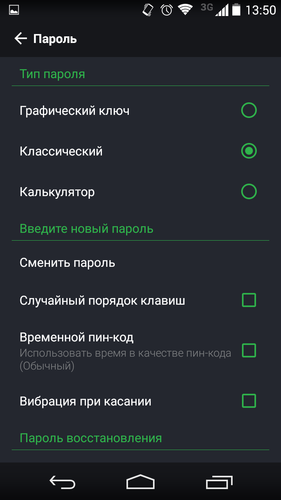Как разблокировать забытый графический ключ на Андроид
Как разблокировать забытый графический ключ на Андроид. Сейчас многие владельцы смартфонов используют для разблокировки метод ввода графического ключа. Это позволяет защитить аппарат от воров, которые попросту не смогут получить доступ к содержимому девайса. Однако иногда такой метод играет с пользователем злую шутку. Направление движений пальца вполне можно забыть. В такой момент владелец устройства начинает задаваться вопросом: «Как разблокировать Андроид, если забыл графический ключ?». В сегодняшнем материале мы во всех подробностях ответим на данный вопрос.
Содержание:
Использование SMS Bypass
Снять графический ключ с Андроида можно несколькими способами. Не все из них срабатывают в абсолютном большинстве случаев. Но существует один наиболее надежный способ. Он заключается в установке SMS Bypass. Эта небольшая и совсем недорогая программа позволит убрать графический ключ, прислав на смартфон особое SMS-сообщение, содержащее текст «1234 reset».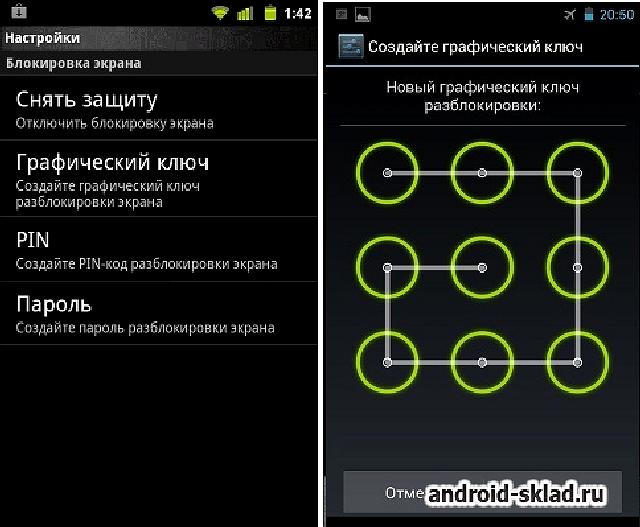 Само собой, этот код можно поменять в настройках утилиты.
Само собой, этот код можно поменять в настройках утилиты.
Внимание: для работы приложению требуется root-доступ! Обязательно получите права суперпользователя перед его установкой!
Следует отметить, что установить SMS Bypass можно даже на заблокированный девайс, лишь бы на нём был аккаунт Google. Для установки вам необходимо зайти с компьютера в Google Play под этим же аккаунтом. Перейдите на страничку приложения и нажмите кнопку «Купить». Затем вам предоставят выбор, на какой именно гаджет установить программу. Если смартфон подключен к интернету, то инсталляция будет произведена в ближайшую минуту.
Звонок на телефон
Этот способ обойти графический ключ на телефоне не требует каких-либо капиталовложений. Не нужно и устанавливать дополнительное приложение. Вам необходимо лишь осуществить звонок на свой номер с другого аппарата.
Внимание: этот метод работает только на старых смартфонах, функционирующих под управлением Android 2.2 или более ранней версии операционной системы. Позднее брешь в безопасности была устранена.
Метод заключается в том, чтобы во время принятия звонка сбросить графический ключ. Делается это по пути «Настройки» — «Безопасность».
Ввод данных от своего аккаунта
Этот способ срабатывает не на всех версиях Android. Он зашит лишь в некоторые фирменные оболочки. Метод снятия графического ключа заключается в пяти-шести попытках неправильного его ввода. После этого вам предложат подождать 30 секунд.
После дальнейших бесплодных попыток совершить правильные движения пальцем отобразится окно с кнопкой «Забыли графический ключ?». Нажмите на неё, после чего вам останется ввести данные от своего аккаунта Google (логин и пароль). Если в данный момент ваш смартфон не подключен к интернету, то сделать это можно сразу после его перезагрузки. Также для этого можно нажать кнопку «Экстренный вызов» и ввести следующий код: *#*#7378423#*#*
Ручное удаление файла gesture. key
key
Внимание: этот способ работает только на смартфонах с модифицированным меню Recovery! Если вы никогда не устанавливали сторонние прошивки, то данный метод не для вас!
Ваш графический ключ содержится в текстовом файле gesture.key. Если его удалить, то и сам графический ключ сбросится. Устранить его без разблокировки устройства можно при помощи следующих меню Recovery:
Ваши действия необыкновенно просты:
1. Скачайте на свой компьютер архивный файл утилиты Aroma File Manager.
2. Переместите его на карту памяти.
3. Вставьте карточку в ваш смартфон.
4. Зайдите в меню Recovery и установите приложение.
5. Перейдите по пути «/data/system/».
6. Удалите файлы gesture.key, locksettings.db, locksettings.db-wal и locksettings.db-shm.
7. Перезагрузите смартфон.
8. Введите любой графический ключ — аппарат должен разблокироваться.
Если у вас установлено меню Recovery TWRP, то вам даже не нужно скачивать отдельную утилиту. Найти файловый менеджер вы сможете по пути «Advanced» — «File Manager».
Использование второго пользователя
Этот способ работает только на аппаратах с root-доступом, установленным приложением SuperSU и как минимум двумя зарегистрированными пользователями. Также важно то, что в SuperSU должен быть включен многопользовательский режим.
Для того, чтобы снять графический ключ с Андроида, необходимо:
1. Перейти во второго пользователя.
2. Зайти в Play Market и установить Root Browser.
3. Открыть установленную утилиту и перейти по пути «/data/system/».
4. Удалить следующие файлы:
- gesture.key;
- locksettings.db;
- locksettings.db-wal;
- locksettings.db-shm.
Сброс данных
Этот способ сработает на многих смартфонах, на которые установлено меню Recovery (TWRP, CWM или Стандартное). При помощи этого метода придется не только сбросить графический ключ, но и удалить все прочие пользовательские данные — телефонную книгу, SMS-сообщения, заметки и некоторые другие данные. К счастью, если у вас есть аккаунт Google и на устройстве включена синхронизация, то вы без труда всё восстановите. Что касается фотографий, видеороликов и музыки, то они никуда не денутся.
При помощи этого метода придется не только сбросить графический ключ, но и удалить все прочие пользовательские данные — телефонную книгу, SMS-сообщения, заметки и некоторые другие данные. К счастью, если у вас есть аккаунт Google и на устройстве включена синхронизация, то вы без труда всё восстановите. Что касается фотографий, видеороликов и музыки, то они никуда не денутся.
Для осуществления сброса данных вам необходимо выйти в меню Recovery и выбрать в нём пункт Wipe data/Factory Reset. У разных производителей метод выхода в меню Recovery отличается:
- Смартфон Samsung сначала необходимо выключить, после чего зажать центральную клавишу, клавишу увеличения уровня громкости и кнопку питания. На моделях, выпущенных до 2012 года держать нужно только кнопку питания и центральную клавишу.
- На смартфонах HTC удерживаются кнопка уменьшения уровня громкости и клавиша питания. После появления изображения с Android обе кнопки отпускаются.
 Вместо Factory Reset нужный пункт меню может называться Clear Storage. Желательно перед переходом в меню Recovery достать и вставить батарею (если она съемная).
Вместо Factory Reset нужный пункт меню может называться Clear Storage. Желательно перед переходом в меню Recovery достать и вставить батарею (если она съемная). - На смартфонах Huawei тоже рекомендуется снять и вставить аккумулятор. Затем нужно удерживать клавишу питания и кнопку увеличения громкости. После появления картинки с Android кнопки отпускаются.
- На смартфонах Sony обычно срабатывает один из выше рассмотренных способов перехода в меню Recovery. Исключением являются старые модели — они могут потребовать подключения устройства к компьютеру и установки программы Sony Ericsson PC Suite, где необходимо перейти по пути «Инструменты» — «Восстановление данных».
- На смартфоне ZTE обычно помогает удержание кнопки питания и нажатия в определенное время клавиши увеличения громкости (затем её тоже нужно удерживать). А ещё выполнить сброс данных при помощи нажатия на экране блокировки кнопки «Экстренный вызов» и набора комбинации *983*987#.

- На устройствах от Motorola, Archos, Asus и Prestigio зажимаются клавиша питания и кнопка уменьшения громкости. Иногда вместо последней используется клавиша увеличения уровня громкости.
Поход в сервисный центр
Идеальный способ, который срабатывает практически в 100% случаев. Просто отнесите свой смартфон или планшет в сервисный центр. Но обратите внимание, что ремонт не будет считаться гарантийным. Специалисты смогут снять блокировку графического ключа с Андроида, но они попросят за свою работу деньги.
Использование аккаунта Samsung
Само собой, данный способ можно использовать только в том случае, если у вас смартфон или планшет Samsung. Также вы должны были зарегистрировать аккаунт Samsung, позволяющий пользоваться фирменными южнокорейскими сервисами. Если эти условия соблюдены, то совершите следующие действия:
1. Зайдите с компьютера на интернет-сайт Samsung Account и авторизуйтесь на нём, нажав кнопку «Войти» и введя свой логин с паролем.
2. Перейдите в раздел «Найти устройство».
3. Нажмите кнопку «Найти» и вновь введите свой логин (подойдет адрес электронной почты, указанный при регистрации) и пароль. После этого нажмите синюю кнопку «Войти».
4. Если у вас несколько южнокорейских устройств, то выберите нужное в соответствующем списке (расположен в левом верхнем углу). Далее остается лишь нажать кнопку «Ещё».
5. Нажмите кнопку «Разблокировать моё устройство».
Подведение итогов
В сегодняшнем руководстве рассмотрены почти все способы разблокировки смартфона. Когда забыл пароль или графический ключ — можно воспользоваться каким-то из них. Также можно попробовать перепрошить девайс, для чего используются программы ODIN, Flashtool, Fastboot и многие другие. Но это уже совершенно крайний случай, прибегать к которому следует при особой необходимости.
Забыл графический ключ на Андроид. Как снять блокировку?
Как снять блокировку?
Большинство владельцев старых смартфонов, на которых нет сканера отпечатков пальцев или функции распознавания лица, используют графический ключ для защиты своего устройства. Это очень удобно, ведь спустя несколько использований, пальцы буквально сами запоминают рисунок.
Но иногда все же случается ситуация, когда пользователь неправильно ввел или забыл графический ключ на смартфоне. Что делать и как обойти блокировку в таком случае? Сегодня мы расскажем вам, каким образом можно решить эту проблему.
Используйте аккаунт Google
На смартфонах с операционной системой Android 5 и старше доступна экстренная разблокировка с помощью Google-аккаунта. Вам нужно просто ввести графический ключ 5 раз, после чего система сама предложит вам кнопку «Забыли пароль?». Если на нее нажать, появится возможность авторизоваться в своем аккаунте, чтобы разблокировать смартфон. Но для этого нужно помнить логин и пароль от почты, а также иметь доступ к интернету.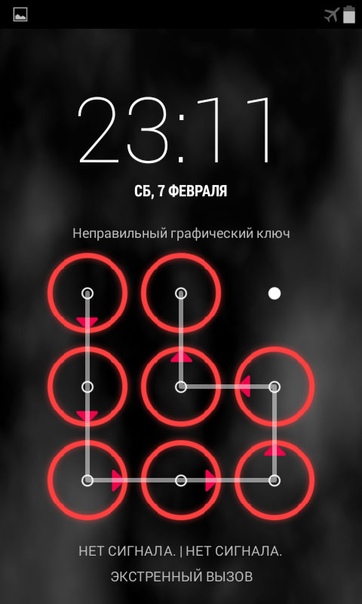
Сбросьте настройки
Если вам не важна информация, которая хранится в памяти смартфона, можно просто сбросить графический ключ и вернуть устройство к заводским настройкам. Для этого используется режим Recovery. Чаще всего, для его активации нужно одновременно зажать кнопки включения и увеличения громкости во время включения смартфона, но у некоторых производителей используется другой набор клавиш. Погуглите, как войти в режим Recovery конкретно на вашей модели телефона.
Перед вами появится меню, в котором с помощью качельки регулировки громкости нужно перейти в Wipe Data Factory Reset, подтвердить выбор клавишей включения и нажать Reboot system now. После этого смартфон откатится до заводских настроек, то есть удалятся ваши контакты, файлы и сообщения.
С помощью сайта Google
Также сбросить графический ключ аналогичным образом можно через сервис Google:
- Перейдите по ссылке на сайт Google «Найти устройство» и войдите в свой аккаунт.
- После логина вы увидите все привязанные к вашему профилю устройства.

- Выберите нужный телефон, нажмите «Заблокировать устройство и стереть данные», затем «Стереть данные» и подтвердите выполнение операции.
Таким образом, телефон будет также возвращен к заводским настройкам — уберется графический ключ, но вместе с ним пропадет и важная информация.
Для владельцев телефонов Samsung
Владельцам смартфонов от Samsung в этом плане повезло больше, поскольку они могут удаленно разблокировать устройство без возврата к заводским настройкам. Для этого воспользуйтесь альтернативным сервисом «Найти устройство» от Samsung по следующей ссылке.
Алгоритм действий похожий — заходим в Samsung-аккаунт, выбираем нужный телефон и нажимаем разблокировать. Графический ключ или пароль будет сброшен без потери пользовательских и системных данных при следующем подключении смартфона к интернету.
Обратитесь в сервисный центр
Если никакие способы не помогают, отнесите смартфон в сервисный центр, где специалисты помогут обойти защиту устройства. Но самым верным решением будет вообще никогда не забывать графический ключ. Если вы не можете запомнить простой рисунок, то лучше вообще убрать его и начать использовать альтернативный метод блокировки экрана, например, пин-код, который можно просто записать на бумажке.
Но самым верным решением будет вообще никогда не забывать графический ключ. Если вы не можете запомнить простой рисунок, то лучше вообще убрать его и начать использовать альтернативный метод блокировки экрана, например, пин-код, который можно просто записать на бумажке.
Как разблокировать телефон Android если забыл графический ключ
В эру смартфонов и интернета каждый пользователь задумывается о безопасности. Ставит сложные пароли на соц.сети, чтобы злоумышленники не могли получить доступ к личной информации. Для смартфонов используют много вариантов обезопасить свои данные от нежелательного просмотра друзьями или родственниками. Одним из таких вариантов является графический ключ. Не редки случаи, когда пользователь забывает пароль, а информацию о том, как разблокировать телефон Android если забыл графический ключ, можно найти в этой статье ниже.
Что такое графический ключ
Графический ключ представляет собой поле с девятью точками, которые активируются последовательным прикосновением, не отрывая пальца от экрана.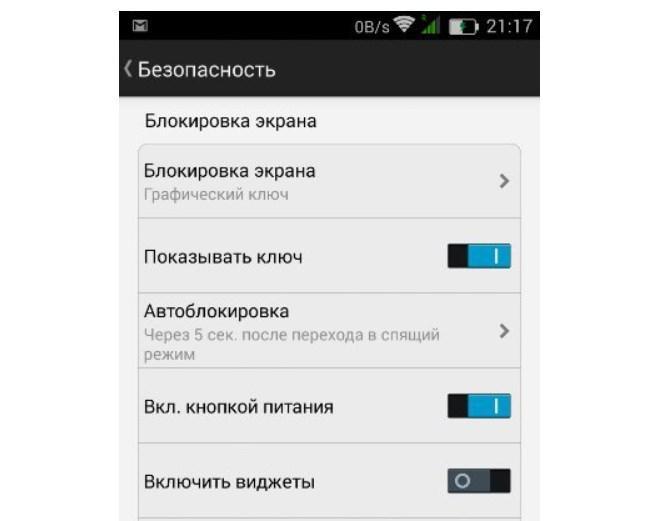 Пароли могут быть самые разные, главные требования чтобы любая точка использовалась не более одного раза. Графический пароль может использовать от трёх до всех девяти точек из этого следует, что вариаций паролей огромное количество. Именно из-за этого и случается, что пользователь, после того как установит ключ его забывает и начинает искать в интернете как разблокировать телефон если забыл пароль.
Пароли могут быть самые разные, главные требования чтобы любая точка использовалась не более одного раза. Графический пароль может использовать от трёх до всех девяти точек из этого следует, что вариаций паролей огромное количество. Именно из-за этого и случается, что пользователь, после того как установит ключ его забывает и начинает искать в интернете как разблокировать телефон если забыл пароль.
Как его установить и настроить
Для того, чтобы установить графический ключ пользователям Андроид, нужно перейти в настройки, найти там раздел безопасности.
В самом верху будет вкладка
Выбрав «Графический ключ» нужно будет придумать и дважды ввести её, для того чтобы избежать возможных ошибок и неточностей при вводе. После этого можно блокировать телефон и наслаждаться графическим ключом на экране блокировки. Самых популярных вариантов как разблокировать телефон если забыл графический пароль насчитывается 5 и все они описаны в статье.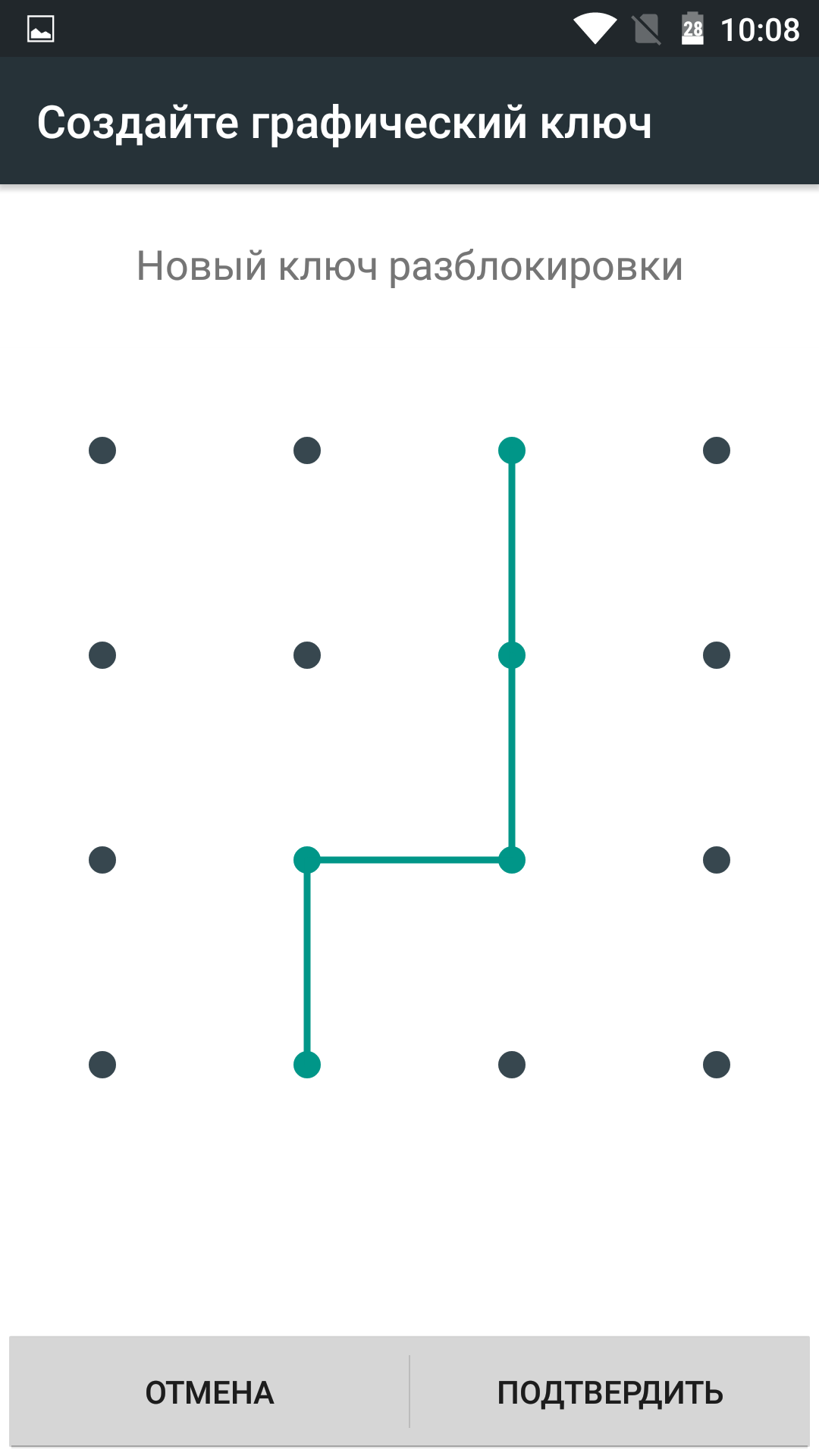
Как разблокировать смартфон если пароль утерян
Рассмотрим основные методы разблокировки смартфона.
Сброс
Многие смартфоны и планшеты имеют встроенное рекавери это могут быть как стандартное или же более продвинутое TWRP. С помощью этого рекавери можно выполнить полный сброс. Будет удалён пароль блокировки, не важно какой был установлен, графический или символьный, но вместе с этим будут и удалены различные данные, такие как телефонная книга, сообщения и аккаунты. Если к телефону подключен гугл аккаунт и синхронизация активна и проводится своевременно, то переживать не стоит, при следующем входе в гугл аккаунт с андроид устройства он синхронизируется и восстановить контакты, сообщения и другие данные.
Для того чтобы попасть в рекавери следует выключить телефон. (На некоторых моделях следует вытащить и заново вставить батарею). Затем при включении зажать кнопку питания и одну из кнопок громкости. У разных производителей вход в рекавери осуществляется по-разному, но общий принцип действий одинаковый, это кнопка питания и одна из кнопок громкости. Там выберите что-то типа “Wipe Data/Factory Reset”.
Там выберите что-то типа “Wipe Data/Factory Reset”.
Звонок
Если на смартфоне установлен Андроид старой версии (2.2 и ранее) то существует возможность сброса без каких либо усилий. Всё что для этого нужно, это совершить звонок на телефон, на котором забыли графический ключ и в момент звонка на экране перейти в настройки, далее следуйте в раздел
Разряд батареи
Для того чтобы воспользоваться данным методом, нужно оставить телефон и дождаться пока батарея сядет. В таком случае на телефоне будет показано уведомление о том, что батарея разряжена и можно будет попасть в раздел состояния батареи. Из этого раздела можно вернуться назад в раздел настроек и там уже убрать пароль.
Функция забыли ключ
После пяти неверных попыток ввода графического ключа, пользователю будет предложена функция «Забыли ключ» (на разных смартфонах может называться по другому). При нажатии на эту функцию, появится поле для ввода пин кода, после чего можно будет перейти в настройки и изменить или удалить графический ключ. Если забыл графический ключ, тогда вы наверняка задумались, как разблокировать андроид без функции «Забыли ключ». В таком случае придётся воспользоваться другими методами или обращаться в сервисный центр.
При нажатии на эту функцию, появится поле для ввода пин кода, после чего можно будет перейти в настройки и изменить или удалить графический ключ. Если забыл графический ключ, тогда вы наверняка задумались, как разблокировать андроид без функции «Забыли ключ». В таком случае придётся воспользоваться другими методами или обращаться в сервисный центр.
К сожалению, подобный способ подходит только тем, кто заранее побеспокоился о альтернативных способах активации телефона.
Обращение в сервисный центр
Если не один из вышеперечисленных вариантов не помог, то следует задуматься о походе в сервисный центр. Подобный случай, когда пользователь забывает пароль блокировки не является гарантийным и за восстановление доступа к смартфону всё же придётся заплатить. Но после этого вы получите полностью рабочий активированный телефон.
Видео-инструкция
Автор статьи
Артур Филатов
Техник по компьютерным системам, специалист среднего звена.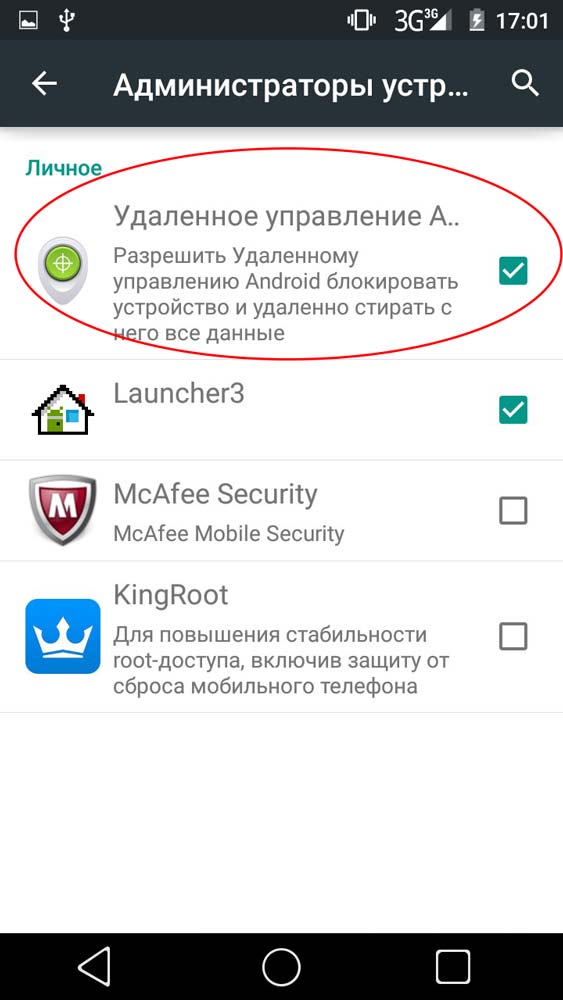
Написано статей
220
Как Разблокировать Андроид — [10 Способов Спасения Телефона]
Графический ключ — это один из типов паролей для смартфона, который служит альтернативой стандартному ручному вводу. Он представляет собой рисунок, сопоставленный с заранее выбранными пользователем жестами, и является основным средством защиты данных, для устройств на базе операционной системы андроид.
Преимущество графического ключа, по сравнению с ручным вводом, очевидно. Это прежде всего скорость и простота запоминания, по сравнению с длинными, «стандартными» паролями. Но недостаток заключается в том, что такой пароль значительно сложнее записать в электронном варианте. Если вы забыли рисунок пароля, то для восстановления данных нужно будет постараться.
Тем не менее, существует немало способов обхода графического ключа. В данной статье вы узнаете 10 способов, как разблокировать андроид.
Методы обхода пароля на Андроид
Ввод данных через аккаунт Google
На аппаратах с Android с OC до 5.0 (в более поздних версиях данную возможность убрали) можно убрать блокировку, просто указав электронную почту и пароль аккаунта Google. Для этого необходимо иметь лишь стабильное подключение к мобильной либо к вайфай-сети.
После того как вы пять раз неудачно введёте графический ключ, на экране будет выведено предупреждение о тридцатисекундной блокировке.
Есть такое?
Под данным сообщением расположена ссылка с характерным вопросом: «забыли ключ?» — перейдите по ней и откроется окно учётной записи Google, где и нужно ввести свои данные. После авторизации графический ключ автоматически сбросится.
Если вы забыли пароль своей учетной записи Google, нужно восстановить гугл аккаунт:
- Зайдите с ПК на страницу восстановления Google. Система предоставит вам несколько режимов для восстановления доступа к утраченному аккаунту.
- В первую очередь откроется меню помощи по изменению пароля для вашего аккаунта, привязанного к телефонному номеру, который вы указывали изначально.

- После сброса пароля и указания нового, на указанный номер придёт код. Подтвердите его.
- Войдите в свой аккаунт с новыми данными. Запишите эти данные, чтобы уже не потерять.
Звонок на телефон
Чтобы воспользоваться этим методом, версия Android OC на вашем телефоне не должна быть выше 2.2.
В данном случае всё просто: позвоните на заблокированный аппарат, если у вас есть средства коммуникации, и ответьте. На время разговора будет доступно меню телефона.
- Зайдите в «Настройки»;
- Перейдите к «Безопасности»;
- Переключите опцию: «Отключения графического ключа».
Разряженная батарея
Ещё один простой метод отключения блокировки, который также работает лишь на ранних устройствах. Нужно просто подождать, пока аккумулятор смартфона не разрядится и система не выдаст соответствующее уведомление. При появлении данного уведомления нужно сначала посмотреть на состояние батареи, а оттуда уже в основные настройки устройства, где и повторить описанные выше действия по отключению графического ключа.
Сервис Find My Device
Приложение Find My Device (Найти устройство), разработанное «корпорацией добра» Google с функцией Hard Reset (Аппаратного сброса). В данном случае вам потребуется использование второго мобильного девайса с интернетом, персонального компьютера и т. п.
Итак, сначала убедитесь, что блокированное устройство подключено к сети. Затем войдите на втором устройстве через браузер по ссылке: //www.google.com/android/find и введите данные учётной записи. Вы увидите карту, на которой будет отображено текущее месторасположение телефона, геолокация,
Как разблокировать забытый графический ключ андроид, забыл графический ключ
Неважно, если вы забыли пароль / шаблон вашего собственного устройства Android или хотели бы получить доступ к чужому телефону, существует множество способов узнать, как разблокировать шаблон на телефоне Android. В этом всеобъемлющем руководстве мы расскажем о 6 различных способах разблокировки шаблона без каких-либо проблем.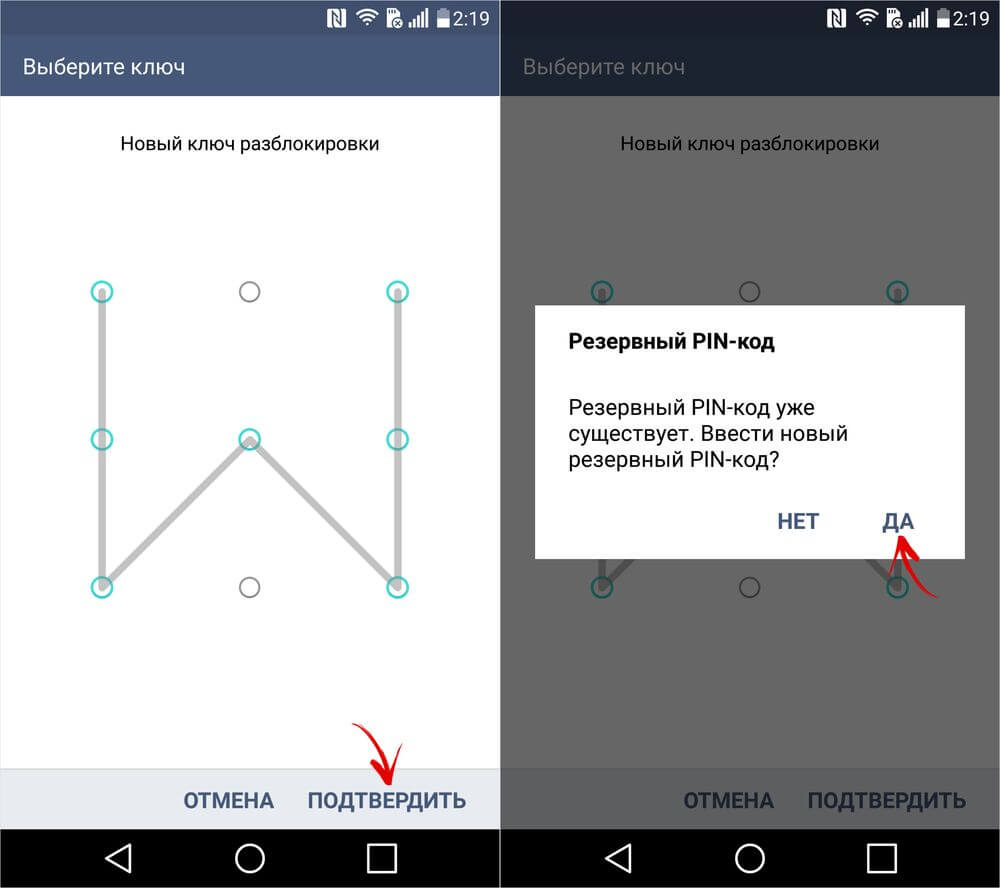
Часть 1: Как разблокировать графический ключ с Android Lock Screen Removal?
Часть 2. Как разблокировать графический ключ с помощью Android Device Manager?
Часть 3. Как разблокировать графический ключ с помощью функции «Забыли шаблон»?
Часть 4. Как разблокировать графический ключ Samsung на Samsung Find My Mobile?
Часть 5: Как разблокировать графический ключ Android-телефона в безопасном режиме?
Часть 6: Как разблокировать графический ключ с заводским сбросом?
Часть 1: Как разблокировать графический ключ с Android Lock Screen Removal?
Если вы хотите разблокировать пин-код, шаблон, пароль, отпечаток пальца или любой другой вид блокировки на устройстве Android, просто воспользуйтесь помощью dr.fone – Unlock (Android). Это очень полезное и расширенное приложение, которое позволяет вам перемещаться по экрану блокировки на вашем устройстве, не причиняя ему вреда и не удаляя его содержимое. Чтобы узнать, как разблокировать графический ключ с помощью dr. fone, выполните следующие действия:
fone, выполните следующие действия:
- Установите dr.fone и запустите его, чтобы выполнить разблокировку шаблона. На главном экране выберите «Разблокировать».
- Подключите ваше устройство к системе. Как только он будет обнаружен, нажмите кнопку «Пуск».
- Переведите телефон в режим загрузки. Выключите его и одновременно нажмите клавиши «Домой», «Питание» и «Уменьшение громкости». После этого нажмите клавишу увеличения громкости, чтобы войти в режим загрузки в вашей системе.
4. Приложение автоматически обнаружит, как только ваше устройство перейдет в режим загрузки.
5. Сядьте и расслабьтесь, так как он начнет загрузку пакета восстановления и выполните необходимые шаги, чтобы разблокировать ваше устройство.
6. Вы будете уведомлены, когда процесс будет завершен. Просто отключите ваше устройство и получите к нему доступ без блокировки шаблона.
Часть 2. Как разблокировать графический ключ с помощью Android Device Manager?
Помимо dr. fone, есть еще несколько опций, чтобы узнать, как разблокировать графический ключ на устройстве Android. Хотя эти опции не так безопасны и не быстры, как dr.fone. Например, вы можете воспользоваться помощью диспетчера устройств Android (также известного как Find My Device), чтобы сделать то же самое. Его можно использовать для удаленного вызова устройства, изменения его блокировки, определения местоположения или удаления его содержимого. Чтобы узнать, как разблокировать графический ключ на Android, выполните следующие действия:
fone, есть еще несколько опций, чтобы узнать, как разблокировать графический ключ на устройстве Android. Хотя эти опции не так безопасны и не быстры, как dr.fone. Например, вы можете воспользоваться помощью диспетчера устройств Android (также известного как Find My Device), чтобы сделать то же самое. Его можно использовать для удаленного вызова устройства, изменения его блокировки, определения местоположения или удаления его содержимого. Чтобы узнать, как разблокировать графический ключ на Android, выполните следующие действия:
- Перейдите на веб-сайт диспетчера устройств Android (Find My Device) https://www.google.com/android/find и войдите в систему, используя свои учетные данные.
- Будет предоставлен список всех подключенных устройств к вашей учетной записи Google.
- Как вы бы выбрали свое устройство, вы получите различные варианты: стирание, блокировка и звонок.
- Нажмите «Заблокировать», чтобы изменить схему блокировки на вашем устройстве.

- Введите новый пароль для вашего устройства и напишите дополнительное сообщение для восстановления.
- Примените эти изменения и выйдите из окна, чтобы изменить блокировку на вашем устройстве.
Часть 3. Как разблокировать графический ключ с помощью функции «Забыли шаблон»?
Если ваше устройство работает на Android 4.4 или более ранних версиях, вы также можете воспользоваться опцией «Забыли шаблон», чтобы выполнить разблокировку шаблона. Вам не понадобится сторонний инструмент или другое устройство для выполнения желаемой операции. Чтобы узнать, как разблокировать графический ключ на вашем устройстве, выполните следующие действия:
- Просто предоставьте любой неправильный шаблон на вашем устройстве, чтобы получить следующий экран.
- В нижней части экрана вы можете нажать на функцию «Забыл шаблон».
- Выберите опцию, чтобы разблокировать ваше устройство с вашими учетными данными Google.
4. Укажите правильные учетные данные Google для учетной записи, связанной с вашим устройством.
Укажите правильные учетные данные Google для учетной записи, связанной с вашим устройством.
5. Позже вы можете установить новый шаблон для вашего устройства и подтвердить его. Это позволит вам получить доступ к вашему Android-устройству с новым шаблоном блокировки.
Часть 4. Как разблокировать графический ключ Samsung на Samsung Find My Mobile?
Так же, как Android, Samsung также разработала специальную функцию для удаленного поиска устройства и выполнения других операций над ним. Служба Samsung Find My Mobile может использоваться для определения местоположения вашего устройства, изменения его блокировки, очистки данных и выполнения некоторых других задач. Излишне говорить, что сервис работает только для устройств Samsung Android. Вы можете узнать, как разблокировать графический ключ с помощью этого инструмента, следуя этим инструкциям:
1. Перейдите на официальный сайт Samsung Find my Mobile https://findmymobile.samsung.com/ и войдите в систему, используя свои учетные данные Samsung.
2. Вы можете выбрать свое устройство на левой панели. По умолчанию он будет указывать свое местоположение на карте.
3. Кроме того, здесь вы также можете получить доступ к различным другим услугам. Нажмите «Разблокировать мое устройство», чтобы продолжить.
4. Теперь все, что вам нужно сделать, это нажать на кнопку «Разблокировать», чтобы выполнить разблокировку шаблона на вашем устройстве.
5. После разблокировки устройства Samsung вы получите сообщение об ошибке на экране.
Часть 5: Как разблокировать графический ключ Android-телефона в безопасном режиме?
Это простое и эффективное решение, чтобы узнать, как разблокировать графический ключ на устройстве Android. Тем не менее, это решение будет работать только для сторонних приложений экрана блокировки. Если вы используете встроенную функцию блокировки телефона, она может не работать. После перезагрузки телефона в безопасном режиме, вы можете легко перемещаться по шаблону без каких-либо проблем.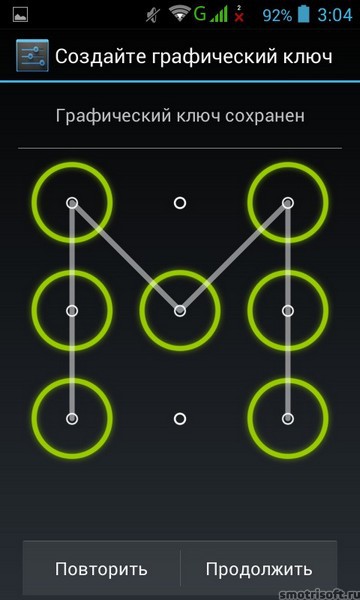 Все, что вам нужно сделать, это выполнить следующие шаги:
Все, что вам нужно сделать, это выполнить следующие шаги:
1. Просто нажмите кнопку питания на вашем устройстве, чтобы открыть меню питания на его экране.
2. Теперь нажмите и удерживайте параметр «Выключить».
3. Появится следующее всплывающее сообщение. Согласитесь с этим и перезагрузите телефон в безопасном режиме.
4. После перезапуска устройства в безопасном режиме сторонний экран блокировки будет автоматически отключен.
Позже вы можете перейти в «Настройки устройства»> «Приложения» и удалить стороннее приложение. Таким образом, вы сможете узнать, как разблокировать графический ключ для любого другого приложения.
Часть 6: Как разблокировать графический ключ с заводским сбросом?
Рассматривайте это как последнее средство, так как оно полностью уничтожит данные и сохраненные настройки на вашем устройстве. Как следует из названия, ваше устройство будет восстановлено к заводским настройкам, потеряв свои данные. Хотя, если вы хотите узнать, как разблокировать графический ключ, выполнив сброс к заводским настройкам, вы можете выполнить следующие шаги:
1.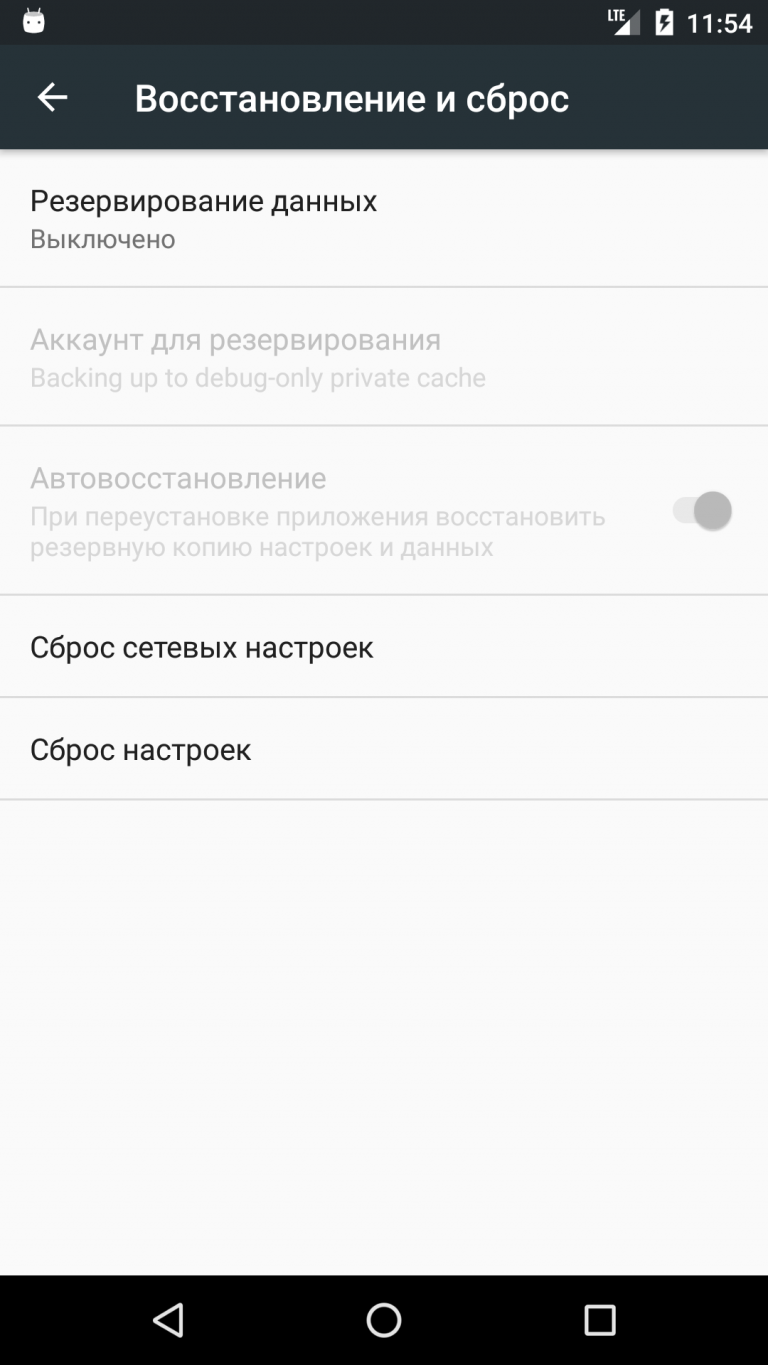 Для начала войдите в режим восстановления на вашем устройстве. Это можно сделать, одновременно нажав клавиши Home, Power и Volume Up.
Для начала войдите в режим восстановления на вашем устройстве. Это можно сделать, одновременно нажав клавиши Home, Power и Volume Up.
2. Однако правильная комбинация клавиш может отличаться в зависимости от версии устройства Android.
3. Используйте клавиши увеличения и уменьшения громкости для навигации и кнопку питания / дома, чтобы сделать выбор.
4. Выберите параметр очистки данных / восстановления заводских настроек, чтобы выполнить разблокировку шаблона.
5. Подтвердите свой выбор, чтобы восстановить заводские настройки устройства.
6. Подождите некоторое время, пока ваш телефон выполнит необходимые операции.
7. Позже вы можете перезагрузить телефон и получить к нему доступ без экрана блокировки.
5 способов восстановления данных с телефона Android с разбитым экраном
Предположим, вы случайно уронили свой смартфон на землю, и экран дисплея телефона треснул; Или, если телефон Android сломан или не работает по другим причинам, например вирусной атаке в повседневной жизни, как полностью извлечь сохраненные контакты, сообщения или даже больше файлов с поврежденного телефона Android? Как восстановить все свои драгоценные воспоминания, такие как фотографии, видео и многое другое, на телефоне? Неприятно, правда?
Пожалуйста, не волнуйтесь. Теперь есть решения для вашей справки для восстановления данных с телефона Android с помощью Broken Screen . В разных ситуациях вы можете перейти к одному, так как вам нужно получить данные со сломанного телефона Android, когда:
Теперь есть решения для вашей справки для восстановления данных с телефона Android с помощью Broken Screen . В разных ситуациях вы можете перейти к одному, так как вам нужно получить данные со сломанного телефона Android, когда:
Часть 1. Восстановление сломанных данных Android без отладки по USB — Восстановление данных с мертвого телефона
В отличие от фотографий, видео или музыки, контакты и текстовые сообщения всегда хранятся на внутренней флеш-карте телефона, и их нельзя вынуть или использовать на других устройствах.Таким образом, если ваш телефон сломан без резервного копирования, и вы не можете найти эффективный способ извлечь или восстановить сохраненные данные на устройстве, вы можете потерять их навсегда.
Однако есть и хорошие новости: вы можете обратиться за помощью к стороннему приложению, чтобы легко восстановить удаленные данные со сломанного мобильного телефона Android. Особенно, когда вы не можете получить доступ к системе Android или сталкиваетесь с черным / мертвым экраном , это программное обеспечение Broken Android Data Recovery может спасти данные со сломанного телефона.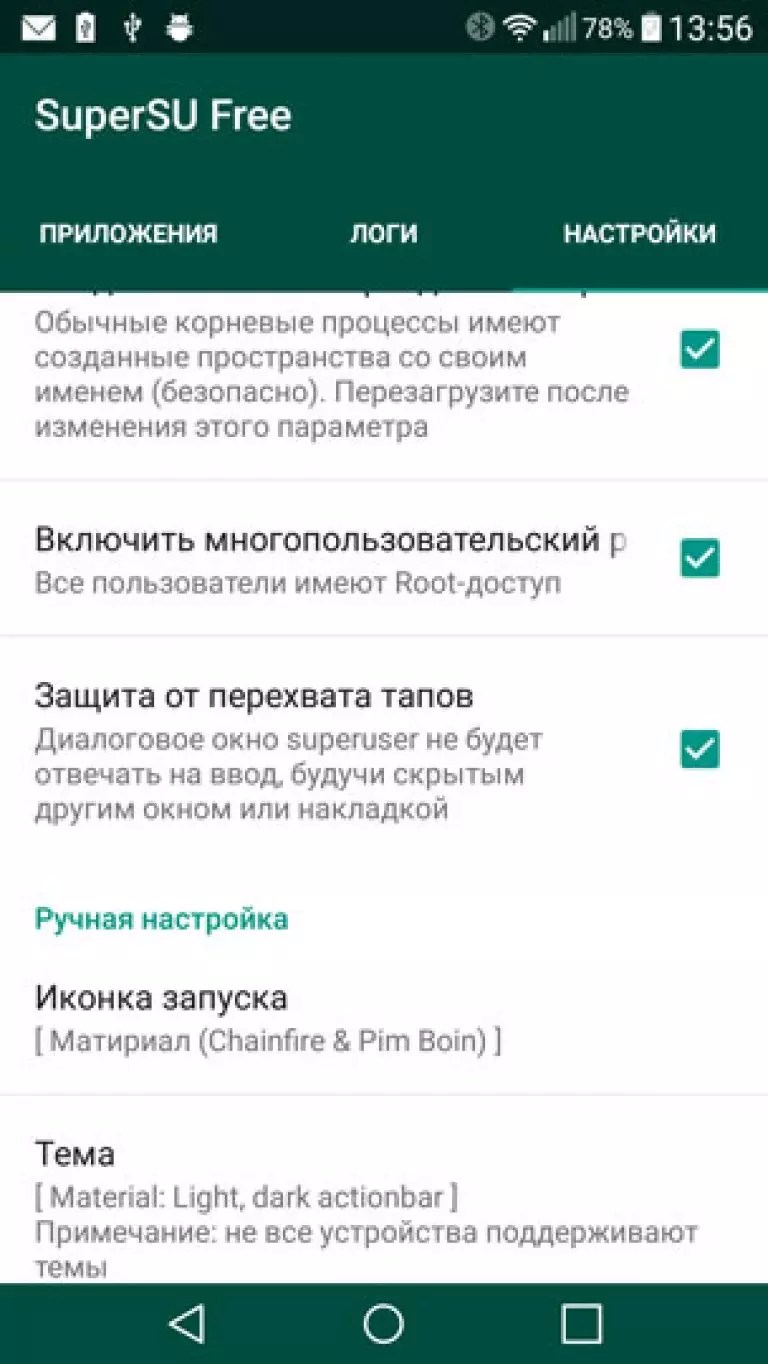
Ключевые особенности восстановления сломанных данных Android:
— Извлечение существующих данных, таких как контакты, SMS, журналы вызовов, фотографии, музыка, WhatsApp, видео и т. Д., С поврежденного внутреннего телефона и SD-карты;
— Устраните системные проблемы Android и верните устройство в нормальное состояние, например, вирусная атака , черный экран , сбой системы , телефон завис , телефон утонет , пароль забыл и т. Д.
Теперь щелкните значок ниже, чтобы получить мощное программное обеспечение, и выполните следующие шаги, чтобы начать процесс.
Быстрый поиск шагов:
- Подключите сломанный телефон Android к ПК.
- Выберите подходящий режим восстановления данных в соответствии с проблемой вашего телефона.
- Сопоставьте информацию о вашем устройстве с программой.

- Войдите в режим загрузки, чтобы данные можно было сканировать.
- Предварительный просмотр и восстановление данных со сломанного телефона Android на ПК.
Вот подробности:
Шаг 1. Подключите сломанный телефон Android к ПК.
После установки Broken Android Data Recovery выберите инструмент «Broken Android Data Extraction» и подключите сломанный телефон к ПК через USB-кабель.
Шаг 2. Выберите подходящий режим для восстановления данных.
На интерфейсе необходимо внимательно прочитать инструкции и выбрать подходящий режим в зависимости от проблемы с телефоном для восстановления данных.Если вы столкнулись с черным экраном / треснувшим экраном, или вы не можете коснуться экрана и т. Д., Вы можете нажать кнопку «Пуск», как показано ниже, чтобы продолжить.
Шаг 3. Сопоставьте информацию о вашем устройстве с программой.
На этом этапе вы можете увидеть интерфейс, показанный ниже, позволяющий выбрать имя и модель устройства из раскрывающегося меню. Вы можете проверить поддерживаемые устройства и их модели в прилагаемой таблице.
Вы можете проверить поддерживаемые устройства и их модели в прилагаемой таблице.
Шаг 4. Войдите в режим загрузки, чтобы данные можно было сканировать.
Следуйте инструкциям на экране, чтобы войти в режим загрузки. Программное обеспечение загрузит пакет для ремонта, чтобы решить проблему с телефоном, чтобы оно могло сканировать существующие данные на вашем телефоне Android. После этого ваш телефон вернется в нормальное состояние. Здесь вам нужно:
(1) Выключите телефон.
(2) Одновременно нажмите и удерживайте кнопки «Уменьшение громкости» + «Домой» + «Питание».
(3) Удерживайте кнопку «Увеличение громкости», чтобы войти в режим загрузки.
Шаг 5.Предварительный просмотр, выбор и восстановление данных со сломанного Android
После успешного исправления программа выполнит сканирование вашего устройства. После этого вы получите интерфейс, как показано ниже. Здесь вы можете выбрать данные, которые хотите извлечь, и нажать кнопку «Восстановить», чтобы сохранить их на своем настольном компьютере.
(1) Некоторые пользователи оставляют нам комментарии, интересующиеся, как включить отладку по USB на черном экране Android. Вы можете найти решения в этой статье.
(2) Восстановление сломанных данных Android используется для извлечения существующих данных из сломанного телефона Android. Однако в повседневной жизни нам иногда необходимо восстанавливать удаленные файлы с наших обычных устройств Android. Вот еще одна программа для решения этой проблемы — MobiKin Doctor для Android.
Часть 2. Как восстановить данные со сломанного телефона Android с помощью USB-кабеля и мыши OTG?
Если вы сломали экран телефона Android и не может его коснуться , , но вы все равно можете включить его и увидеть дисплей , вы можете использовать USB-кабель OTG и мышь для извлечения файлов с телефона Android по беспроводной сети .Перед работой убедитесь, что ваш телефон Android оснащен функцией OTG.
Вот как:
- Подключите адаптер OTG к телефону Android.
- Подключить мышь к адаптеру OTG.
- Включите свой телефон Android.
- Используйте мышь, чтобы разблокировать Android-устройство.
- Подключите устройство Android к сети Wi-Fi или включите функцию Bluetooth.
- Перенесите файлы со своего телефона Android в облачные сервисы или на компьютер (через Bluetooth) по мере необходимости.
Таким образом можно сохранить некоторые из самых важных файлов с вашего сломанного телефона Android, он не может исправить ваш нечувствительный сенсорный экран. Однако вы можете сделать резервную копию данных, прежде чем ремонтировать сенсорный экран, в случае потери важных данных.
Несколько вариантов беспроводной передачи файлов, которые могут вам понадобиться:
Часть 3. Как разблокировать сломанный телефон Android, если вы забыли пароль?
Это так ужасно, если вы сломаете экран Android и забудете пароль.Однако не беспокойтесь об этом, так как эта статья даст вам советы по устранению проблемы.
Мы бы поговорили о двух ситуациях:
№1. Сломанный экран мертв.
Если экран вашего Android не работает или становится черным, вам необходимо использовать стороннее программное обеспечение для восстановления сломанных данных Android (упомянутое в части 1), чтобы удалить пароль.
№2. Треснувший экран все еще может работать.
В этом случае вы можете выбрать профессиональное программное обеспечение для восстановления сломанных данных Android или бесплатный диспетчер устройств Android, чтобы разблокировать свой телефон.Подробности вы можете найти на этих страницах:
Часть 4. Как восстановить данные со сломанного телефона Android на компьютер / новый телефон?
Если ваш треснувший экран все еще может работать, и вы можете включить отладку по USB, пришло время перенести файлы со сломанного Android для резервного копирования. Вы можете легко сделать резервную копию своего сломанного Android-устройства на компьютер, более того, вы можете переключать файлы со сломанного телефона Android на новый телефон одним щелчком мыши.
Вот несколько советов:
№1.Передача файлов со сломанного Android на компьютер
MobiKin Assistant для Android позволяет создавать резервные копии файлов Android на ПК / Mac через USB-кабель. С его помощью вы можете выбрать файлы и перенести их на свой компьютер или полностью создать резервную копию всего телефона, щелкнув один раз. Для этого вам необходимо:
- Подключите сломанный Android к ПК / Mac через USB-кабель.
- Включите отладку по USB на сломанном телефоне Android.
- Сделайте так, чтобы программа распознала ваш телефон Android.
- Выберите файлы со своего сломанного телефона Android.
- Перенести файлы с Android на компьютер.
Для получения дополнительной информации перейдите по ссылке: Как легко перенести файлы с Android на ПК в 2019 году?
№2. Перенос данных со сломанного Android на новый телефон
Некоторым из вас может потребоваться переключиться на новый телефон, когда ваш телефон Android сломается. Вам нужен эффективный инструмент мобильной передачи, чтобы копировать все, что вам нравится, со сломанного Android на другой телефон.MobiKin Transfer for Mobile создан для вас. Программа позволяет передавать файлы с одного телефона на другой в 1 клик. Вот как:
- Подключите сломанный Android и новый телефон к ПК / Mac.
- Включите отладку по USB на сломанном устройстве Android.
- Выберите типы файлов, которые вы хотите передать.
- Нажмите «Начать копирование», чтобы перенести данные со сломанного Android-устройства на новый телефон.
Дополнительные сведения см. В: Полное руководство по переносу контактов с Android на Android в 2019 г.
Другие решения для передачи файлов Android:
Часть 5.Отправьте сломанный телефон Android в ремонтную мастерскую
Если описанные выше методы не могут спасти файлы на сломанном телефоне Android, вам следует как можно скорее отправить свой телефон в ремонтную мастерскую и сообщить специалистам, что вы хотите вернуть файлы. Ремонтная мастерская проанализирует ваш телефон и исправит его. Конечно, требуется оплата. Но это единственный способ получить данные со сломанного телефона Android, когда другие способы не работают.
Приложение: все поддерживаемые устройства программного обеспечения для восстановления данных Android, упомянутые в части 1
Программа восстановления сломанных данных Android, упомянутая на этой странице, поддерживает только часть устройств, которые перечислены ниже.Если вы не можете найти свою модель в этой таблице, вы не сможете получить данные со сломанного Android с помощью этой программы.
| Поддерживаемые устройства | |
| Samsung Galaxy S | S4: GT-I9500, GT-I9505, SCH-R970, SCH-R970C, SGH-I337M, SGH-M919, SPH-L720 S5: SM-G900F, SM-G900FQ, SM-G900I, SM-G900K, SM-G900L, SM-G900M, SM-G900P, SM-G900R4, SM-G900R6, SM-G900S, SM-G900T, SM-G900T1 , SM-G900W8 S6: SM-G9200, SM-G920F, SM-G920P, SM-G920T, SM-G925F, SM-G925P, SM-G925T, SM-G928P, SM-G928T |
| Samsung Galaxy Note | Примечание 3: SM-N900, SM-N9002, SM-N9005, SM-N9006, SM-N9007, SM-N9008 SM-N9008V, SM-N900S Примечание 4: SM-N9100, SM-N9106W, SM-N9108V, SM-N9109W, SM-N910C, SM-N910F, SM-N910G, SM-N910H, SM-N910K, SM-N910L, SM-N910P, SM- N910R4, SM-N910S, SM-N910T, SM-N910U, SM-N910V, SM-N910W8 Примечание 5: SM-N920C, SM-N920G, SM-N920I, SM-N920K, SM-N920L, SM-N920P, SM-N920R4, SM-N920S, SM-N920T, SM-N920W8 |
| Вкладка Samsung Galaxy | Tab Pro 10.1: SM-T525 |
Итог:
На этой странице вы можете найти решения в различных ситуациях после поломки загрузки экрана Android. Выберите тот, который вам нужен, чтобы спасти ваши файлы Android. Вот одна важная вещь, которую вы должны знать: когда дело доходит до восстановления файлов со смартфона, никто не может подтвердить 100% успех. Лучший способ избежать потери данных — регулярно выполнять резервное копирование данных на телефоне.
Теперь, после прочтения этого руководства, оставьте свои комментарии ниже, чтобы сообщить нам, какая часть действительно соответствует вашим потребностям.
Статьи по теме:
Как восстановить данные с телефона или планшета Android, поврежденного водой?
Как легко и безопасно получить доступ к телефону с разбитым экраном с ПК?
Android Message Recovery — Как восстановить удаленные текстовые сообщения на Android
Не могу пропустить: 6 приложений / программное обеспечение для клонирования телефона с высоким рейтингом 2019 года
Как эффективно передавать текстовые сообщения с телефона Samsung на компьютер?
Как восстановить удаленные текстовые сообщения с телефона Android
В тот или иной момент все мы сталкивались со случайным удалением на наших телефонах Android.Некоторые из удаленных данных могут быть вашими важными текстовыми сообщениями, удаление такой цепочки текстовых сообщений может иметь катастрофические последствия. Хотя легко думать, что все потеряно, вы можете восстановить удаленные текстовые сообщения с Android даже после того, как они полностью исчезли. Здесь мы собираемся представить три эффективных варианта решения вашей проблемы.
Вариант 1: Восстановление удаленных текстовых сообщений с Android через оператора сотовой связи
Один из самых простых способов восстановить удаленные текстовые сообщения Android — просто позвонить оператору сотового телефона, с которым вы работаете, и объяснить им ситуацию.Многие операторы сотовой связи сохранят конфиденциальную информацию, такую как цепочки текстовых сообщений, сеансы адресации вашего интернет-протокола, журналы вызовов, и даже сохранят цифровые копии вашего счета за мобильный телефон в качестве способа сбора доказательств в ситуациях, связанных с преступностью или терроризмом. Этот тип информации иногда используется в суде, чтобы доказать, что разговоры существовали или были достигнуты договоренности.
Если вы удалили конфиденциальные текстовые сообщения, которые вам абсолютно необходимо восстановить, и они попадают в любую из вышеперечисленных категорий, вы можете попросить своего оператора связи помочь вам восстановить данные.Однако имейте в виду, что если вы не можете доказать, что у вас есть законная причина, по которой текстовые сообщения необходимо восстанавливать, вам не удастся вернуть их.
Рейтинг:
Если вы восстанавливаете свои сообщения через оператора сотовой связи, это не требует технических навыков с вашей стороны и является безопасным и безопасным методом с точки зрения конфиденциальности.
Минусы
Однако предъявление законной причины для их восстановления является серьезным ограничением.Особенно, если у вас нет другой резервной копии данных, которая могла бы доказать, что содержание текстовых сообщений было критически важным для конкретной ситуации, например, судебного дела.
Вариант 2. Восстановите утерянные текстовые сообщения с Android с помощью приложений для восстановления сообщений
Если вы хотите восстановить удаленные текстовые сообщения с Android без необходимости звонить на оператора сотовой связи, вы можете добиться этого с помощью приложений для восстановления сообщений. Но проблема в том, что вам нужно регулярно делать резервные копии данных телефона, чтобы вернуть их.Проверьте три приложения для восстановления сообщений ниже:
2.1 Резервное копирование и восстановление по SMS
Это один из самых популярных вариантов, доступных с точки зрения приложений, поскольку он одновременно выполняет резервное копирование ваших текстовых сообщений и восстанавливает их на всех типах телефонов Android. Интерфейс невероятно прост для понимания и использования. Вы просто устанавливаете приложение, запускаете его и выбираете, хотите ли вы создать резервную копию, восстановить, просмотреть или выполнить поиск текстовых сообщений.
Пока вы не забываете делать резервные копии своих текстовых сообщений, восстановить их очень просто.Вы даже можете настроить функцию пароля, запланировать резервное копирование и настроить папку, в которой будут храниться ваши резервные копии.
Рейтинг:
Минусы
Вы должны не забыть сделать резервную копию всех ваших цепочек текстовых сообщений в качестве превентивной меры, чтобы, если вы удалите их по ошибке, вы могли легко восстановить их. Другими словами, вы не сможете найти удаленные текстовые сообщения без предварительного резервного копирования.
2.2 Резервное SMS +
Вот еще одно отличное приложение для Android, которое автоматически выполняет резервное копирование всех SMS, MMS и журналов вызовов с вашего телефона Android в календарь Google или Gmail.Этот тип восстановления Android SMS работает хорошо, если вы постоянно пользуетесь сервисами Google и не забываете создавать резервные копии своих данных.
Рейтинг:
Минусы
Вы должны не забыть сказать ему, что сначала нужно сделать резервную копию ваших текстовых сообщений в вашей учетной записи Gmail или Google. Это может быть ограничением для тех, кто забыл инициализировать резервную копию, или не может быть использовано теми, у кого нет учетной записи Gmail или Google.
2.3 Восстановление GT SMS
Это фантастическое приложение для Android для пользователей мобильных телефонов, которые ненавидят резервное копирование своих данных или очень забывчивы при этом.Он позволяет восстанавливать удаленные текстовые сообщения Android без необходимости резервного копирования ваших потоков, поскольку он будет извлекать их из вашей внутренней базы данных телефона.
Рейтинг:
Минусы
Этот тип Android-инструмента для восстановления SMS недоступен в магазине Google Play, и его придется загружать на телефоны с root-доступом. Это серьезное ограничение для тех, кто не разбирается в технологиях.
Вариант 3: Восстановление удаленных текстовых сообщений с Android с помощью D-Back Data Recovery
Если использование вышеперечисленных приложений Android вас не привлекает, поскольку все они имеют ограничения, и вам удобнее пользоваться собственным компьютером, то восстановление удаленных текстовых сообщений с помощью D-Back для Android подойдет.Это один из самых простых способов восстановить потерянные или удаленные данные Android, так как вам нужно всего лишь просто загрузить программу, подключить телефон и выполнить действия по восстановлению данных. Кроме того, он работает для множества сценариев потери данных.
1,000,000+ Загрузки
Основные характеристики:
- Восстановите удаленные текстовые сообщения без резервного копирования.
- Имеет функцию предварительного просмотра, позволяет выборочно или полностью восстанавливать удаленные текстовые сообщения.
- Независимо от того, есть ли у вас рутованное или некорневое устройство Android, D-Back работает.
- Также поддерживает восстановление многих других типов данных, таких как контакты, история вызовов и т. Д.
- Подходит для всех благодаря простому в использовании интерфейсу и 100% безопасности.
Как восстановить удаленные текстовые сообщения с Android с помощью D-Back?
Шаг 1. Загрузите программу на свой персональный компьютер. После загрузки запустите программу и выберите режим восстановления данных Android.Хит старт.
Шаг 2. Вам будет предложено подтвердить, какой у вас тип телефона Android и его модель. Выберите имя своего устройства и модель устройства из раскрывающихся меню и нажмите кнопку «Далее». D-Back загрузит соответствующий пакет данных.
Шаг 3. После того, как D-Back завершит загрузку пакета данных, вам нужно будет подключить устройство Android к персональному компьютеру с помощью кабеля USB. Как только это будет сделано, программа переведет ваше устройство в режим загрузки.
Шаг 4. Вы попадете в интерфейс восстановления, в котором вам будет предложено выбрать, какие типы файлов вы хотите восстановить. В этом случае выберите «Сообщения» и нажмите следующую кнопку. D-Back просканирует ваше устройство.
Шаг 5. После завершения сканирования будут перечислены все потерянные / удаленные файлы. Просмотрите их и выберите из списка те, которые вам нужны / нужны. Как только вы их выбрали, нажмите кнопку восстановления, чтобы получить их. Они автоматически сохранятся на вашем компьютере.
Рейтинг:
Это работоспособное решение для восстановления удаленных / потерянных текстовых сообщений с телефонов или планшетов Android. И это не требует звонков к операторам связи. В то время как D-Back Android повышает скорость восстановления данных, восстановление текстовых сообщений или других типов данных с его помощью займет у вас совсем немного времени, независимо от того, с резервным копированием или без него.
Как очистить устройства Android и «другое» хранилище
Вы когда-нибудь сталкивались с такой ситуацией на своих устройствах Android, когда вы пытались загрузить некоторые приложения или видео на свой телефон, появлялось сообщение «Недостаточно памяти» на панели уведомлений вашего телефона, и во внутренней памяти вашего телефона используется большой объем данных. память, которая отображается как «другое».Если вы читаете эту статью, вероятно, это связано с тем, что вы столкнулись с этой проблемой на своем устройстве или оно работало еще хуже.
Итак, как очистить ваше устройство Android, как очистить «другое» хранилище, чтобы освободить больше места? Прежде чем искать стороннее приложение, почему бы не попробовать с самой системой Android? Иногда самый простой способ может оказаться лучшим. Следуйте инструкциям ниже. Также обратите внимание, что следующие советы основаны на моем собственном Huawei Android 6.0 Marshmallow, поскольку мы знаем, что функции Android-устройств отличаются друг от друга в зависимости от версии и бренда, поэтому приведенная ниже операция будет немного отличаться от вашей.
Часть 1. Очистите свое Android-устройство и прочие хранилища.
Шаг 1 Очистите кеш приложения вручную.
Кэш— это в основном область хранения, в которой хранятся данные или часто используемые процессы для более быстрого доступа в будущем. Многие приложения на нашем устройстве склонны автоматически загружать много изображений, текста, flash, видео и т. Д., Если их не чистить регулярно, они вскоре займут много места на вашем устройстве. Таким образом, выполняя очистку кеша приложения, вы можете сэкономить много памяти на своем устройстве, и это не повредит вашему телефону.
Если вы используете Android 6.0 Marshmallow на своем устройстве, например, мой Huawei Android 6.0, просто нажмите «Файлы», а затем «Очистить».Это может только очистить кеш вашего приложения, также будут обнаружены остаточный мусор вашего приложения, неиспользуемые пакеты приложений, а при расширенном управлении хранилищем вы можете полностью проверить все свои данные об использовании и выбрать определенное содержимое для очистки.
Шаг 2 Восстановление приложения.
В основном, некоторые игровые приложения и приложения для обмена сообщениями, такие как WhatsApp, могут сохранять много игровых данных или записей чата, которые занимают много места, и это то, что мы обычно видим в хранилище «Другое» при анализе хранилища.Чтобы очистить эти данные, конечно, сначала вы должны убедиться, что они вам больше не нужны или уже создали их резервную копию, а затем выполните очистку. Некоторые версии Android и устройства поддерживают приложения для восстановления, которые могут восстанавливать исходное состояние приложений, не удаляя их:
Примечание. В процессе восстановления будут очищены все данные приложения, поэтому перед восстановлением приложений необходимо убедиться, что данные вам больше не нужны или они уже создали резервную копию.
Шаг 3 Сбросьте настройки устройства.
Если вышеупомянутые шаги по-прежнему не смогли освободить ваше место, лучший метод, восстановление вашего телефона до заводских настроек, таких как
Как восстановить удаленные или потерянные видео на телефоне Android
Узнайте 4 простых, но эффективных метода Чтобы восстановить удаленные или потерянные видео с Android!
Сегодня люди в основном используют для съемки видео смартфоны, а не цифровые камеры.Каждый раз, когда люди носят телефон с собой, и когда они находят что-то интересное, они записывают это на память или для развлечения. В виде видео мы также записываем наши драгоценные и памятные моменты, такие как день рождения, ринг, свадебная церемония, прощание, программа елец и т. Д.
Однако, если вы потеряли или случайно потеряли важные видео со своего телефона или планшета Android, и вы беспокоятся об удаленных видео, но не знают, как их восстановить. Просто сохраняйте спокойствие, здесь мы предоставили простые, но эффективные методы для восстановления потерянных / удаленных видео с телефона Android .
Рекомендация эксперта:
Один из самых простых и лучших способов восстановить удаленные видео с телефона Android — использовать Android Data Recovery Software , которое является идеальным Android Video Recovery Tool .
С помощью Android Video Recovery Tool можно легко:
- Восстановить потерянные, отсутствующие, стертые, удаленные, исчезнувшие видеофайлы с вашего телефона и планшета Android.
- Восстановите видеофайлы, которые были удалены из-за повреждения водой, сброса настроек, перепрошивки ПЗУ, повреждения экрана, заражения вирусом или вредоносным ПО, заблокированного телефона Android и т. Д.
- Восстановление всех форматов видеофайлов, таких как MP4, MOV, HD-видео, 3GP, AVI, MKV, FLV, DIVX, WMV, FLV и т. Д.
- Извлечение видеофайлов из внутренней памяти телефона, сломанного телефона, а также внешняя карта памяти SD.
- Программное обеспечение доступно как для компьютеров с ОС Windows, так и для компьютеров Mac.
- Программа 100% только для чтения. Безопасный, надежный и простой в использовании.
Загрузите или купите программу для восстановления видео на Android
В современном мире смартфон на базе Android стал очень популярным. Помимо звонков и текстовых сообщений, мы делаем много работы и других вещей, таких как серфинг в Интернете, просмотр видео на YouTube, развлечения, запись памяти и так много с помощью телефона Android.В телефоне Android есть камера, которая помогает нам записывать видеофайлы и фотографировать каждый момент нашей повседневной жизни.
Но потеря данных может случиться с кем угодно. Вы можете столкнуться с потерей или удалением вашего важного видеофайла, такого как свадебное видео, вечеринка по случаю дня рождения, ринг, программа колледжа, бизнес-видео и другие события, которые вы хотите сохранить навсегда в качестве памятных моментов.
Дополнительная литература: как восстановить удаленные или утерянные фотографии с телефона Android
Посмотрите на реальный практический пример пользователя ниже!
Практический пример: пользователь ищет решение для восстановления удаленных видео из Google Pixel 2 XL
Варианты восстановления удаленных видеофайлов (не в корзине)При попытке освободить место на моем телефоне Android (Pixel 2 XL), я удалил некоторые локально сохраненные видеофайлы, резервные копии которых были ранее сохранены в Google Фото.Я сделал это из приложения «камера» на моем телефоне, а НЕ в Google Фото. Я получил сообщение на свой телефон, в котором говорилось, что файлы слишком большие, чтобы их можно было поместить в корзину, и что они будут удалены без возможности восстановления. Поскольку они у меня уже были в фотографиях, я не понял, что это такое. Ну, он удалил их с моего телефона, но когда я обновил Google Фото, они тоже исчезли. Их нет в корзине. Есть ли надежда вернуть их или они ушли навсегда? Я расстроен, потому что я позаботился о том, чтобы они были в фотографиях, прежде чем удалять локальные файлы, и у меня действительно включено автоматическое резервное копирование.
Помощь? Спасибо огромное!
Исходное сообщение от — Форум сообщества поддержки Google
Как и в приведенном выше практическом сценарии, есть много пользователей, которые потеряли свои важные видео и ищут решение для восстановления.
Если вы один из них, кто сталкивается с той же проблемой и ищет решение, не паникуйте, поскольку есть несколько эффективных решений, которые помогут вам восстановить удаленные / потерянные видеофайлы с телефонов или планшетов Android. .
Но прежде чем перейти к решениям для восстановления видео , дайте нам сначала узнать, как видеофайлы удаляются с нашего телефона или планшета Android.
Сценарии удаления или потери видеофайлов на Android
Существует множество причин удаления или потери видеофайлов на телефоне и планшетах Android, некоторые из них упомянуты ниже.
- По ошибке или случайно нажмите кнопку удаления при просмотре тех видеофайлов, которые вы не хотите удалять.
- Восстановите заводские настройки вашего устройства Android.
- Атаки вирусов или вредоносных программ также повреждают ваши драгоценные видео.
- Забыли PIN-код / шаблон / пароль блокировки экрана.
- Телефон Android с рутированным доступом.
- Экран сломан / разбит / треснул.
- Ваше устройство было повреждено водой или оно упало с высоты.
- Черный или белый экран.
- И так далее…
Итак, это частые причины удаления видео на Android.
Итак, теперь вопрос — Как мне получить удаленные видео с моего Android?
Что ж, продолжайте читать статью, чтобы узнать ответ самостоятельно!
Давайте сначала узнаем, где хранятся видеофайлы на ваших телефонах и планшетах Android.
Где хранятся видеофайлы на устройстве Android?
Все видео автоматически сохраняются во внутренней памяти телефона. Но если в вашем телефоне есть внешняя карта памяти SD, у вас есть еще одна возможность выбрать место для хранения по умолчанию. Вы можете выбрать место для сохранения видеофайлов в памяти телефона или на внешней SD-карте.
Ниже приведены шаги для определения местоположения по умолчанию для видео, сохраненного на устройстве Android:
- Сначала разблокируйте телефон, а затем перейдите в Настройки> Приложения> Все приложения .
- Оттуда найдите « File Manager » и нажмите на него.
- В файловом менеджере вы найдете разные « Категории » с разными именами папок. Теперь найдите папку « Video ». Вы должны нажать на него, и тогда вы найдете все видео на своем телефоне.
Но вы должны знать, что расположение видеофайлов на каждом телефоне не одинаково из-за разных пользовательских интерфейсов (UI) разных моделей телефонов и производителей. Общий метод описан выше, но если вы не можете найти видеофайлы с помощью вышеупомянутого решения, вам необходимо обратиться к руководству пользователя, которое вы получили при покупке телефона.
Теперь возникает вопрос — Можно ли восстановить удаленные видео с Android ?
Ответ: « ДА, ». Итак, давайте найдем решения для восстановления потерянных или удаленных видео с телефона Android.
Метод 1: Получить потерянные видео из недавно удаленной папки на Android
Пользователи сохраняют свои многочисленные видео на своем устройстве Android, но при просмотре видео они случайно нажимают кнопку удаления, и стертое видео переходит в « Недавно удаленная папка » или « Bin ».Ваши потерянные видео остаются в папке в течение 30 дней, после чего они навсегда удаляются с вашего устройства, и вы не можете их восстановить.
Чтобы восстановить удаленные видеофайлы из папки «Недавно удаленные», вы должны сначала перейти в эту папку «Недавно удаленные» и выбрать видеофайл, который вы хотите вернуть. Затем вам нужно нажать на « Restore or Recover », чтобы восстановить видео в исходную папку или место. Но вы должны знать, что вы можете восстановиться после этого, только когда на вашем телефоне « Резервное копирование и синхронизация» включено.
Примечание. Если утерянное видео старше 30 дней, вы не сможете восстановить его из папки «Недавно удаленные» на устройстве Android.
Метод 2: Восстановление видеофайлов из приложения Google Фото
Если вы загрузили или сделали резервную копию видео в приложении Google Фото, вы можете легко восстановить его. Удаленные видео отправляются в корзину.
Выполните следующие шаги, чтобы проверить, есть ли он там или нет, тогда вы можете легко восстановить оттуда:
- На своем телефоне Android откройте « Google Photos App ».
- В левом верхнем углу нажмите « Меню », затем нажмите « Корзина ».
- Теперь вам нужно коснуться и удерживать видео, которое вы хотите восстановить.
- Внизу нажмите « Восстановить ». Видео вернется в вашу библиотеку Google Фото, приложение «Галерея телефона» или альбом.
Если вы не найдете объект в корзине, он может быть окончательно удален с вашего устройства.
Примечание: Вы можете восстановить потерянное видео только в течение 60 дней после того, как 60 дней оно автоматически удаляется из корзины.
Метод 3: Восстановление удаленных / утерянных видео из резервной копии Google Диска
Если вы создали резервную копию ваших видеофайлов на Google Диске, вы можете легко восстановить их с Google Диска, даже если вы выполнили сброс настроек телефона до заводских.
- Войдите в « Google Drive App » или вы также можете войти в « Google Drive Webpage ».
- Вы должны войти в систему с той же учетной записью Google, которую вы использовали во время резервного копирования ваших видеофайлов.
- После того, как вы войдете в свою учетную запись Google Drive, вы увидите все резервные копии видео. Теперь вы можете выбрать видео, которые хотите восстановить, и после этого вы можете загрузить видеофайлы с Google Диска.
Все вышеперечисленные решения помогут вам восстановить видео только при наличии резервной копии.
Но теперь вопрос в том, что вы будете делать, если забудете сохранить резервную копию своих видео? Когда у вас нет резервной копии удаленных видеофайлов? Как вы восстановите потерянные или удаленные видео с Android без резервного копирования?
Что ж, не беспокойтесь об этом.Вот программа для восстановления удаленного видео для Android , которая восстанавливает потерянные / удаленные видеофайлы с Android без резервного копирования. Просто воспользуйтесь решением, указанным ниже.
Метод 4: Восстановление потерянных или удаленных видео с Android без резервного копирования с помощью Video Recovery Tool
Если у вас нет резервной копии удаленных видеофайлов, то в такой ситуации настоятельно рекомендуется попробовать Android Data Recovery который является всемирно известным и лучшим программным обеспечением для восстановления видео для Android .
Этот инструмент Android Video Recovery обеспечивает 99,9% восстановления файлов , включая видео, контакты, изображения, аудио, журналы вызовов, заметки, текстовые сообщения, чаты WhatsApp, документы, календарь и другие .
Самое лучшее в этой программе то, что она доступна как для компьютеров « Window », так и « Mac ». Он также восстанавливает видео и другие данные из внутренней памяти телефона, внешней SD-карты телефона, а также из сломанного телефона.
Еще одна лучшая особенность этого инструмента для восстановления видео — то, что он может восстанавливать видео с телефона Android с root-доступом или без него.Он восстанавливает видео, которые были стерты или исчезли из-за повреждения водой, сброса настроек, перепрошивки ПЗУ, черного или белого экрана, забытого пароля, повреждения экрана, сбоя системы и т. Д.
Примечание: Прекратите использовать свой телефон и не добавляйте любые новые данные в нем, потому что, если вы добавляете какие-либо новые данные, они заменяют и перезаписывают существующие данные, включая ваши видеофайлы, и, следовательно, вы не сможете успешно восстановить видеофайлы.
Выполните следующие шаги на , как восстановить удаленные видео с телефона Android на ПК с помощью программы Android Data Recovery.
Шаги по восстановлению удаленных / потерянных видеофайлов с Android без резервного копирования
Шаг 1. Подключите телефон Android к компьютеру
Загрузите, установите и запустите Recover (Android) Software на вашем компьютере, затем нажмите «» Восстановить ».
Теперь вам нужно подключить телефон к компьютеру с помощью кабеля USB. Затем вам нужно включить отладку по USB на вашем телефоне Android. Когда ваш телефон будет обнаружен, вы увидите экран, как показано ниже.
Шаг 2: Выберите типы файлов для сканирования
Когда ваш телефон будет подключен, инструмент восстановления (Android) покажет все типы данных вашего телефона, которые он поддерживает для восстановления. По умолчанию у него уже есть галочки во всех типах файлов. Вы можете просто выбрать тот тип файла, который хотите восстановить.
Если ваше устройство не имеет root-прав, Recover (Android) покажет два варианта: первый — « Сканировать на наличие удаленных файлов », а второй — « Сканировать все файлы ».Если вы выберете опцию «Сканировать все файлы», это займет больше времени, но вы также тщательно просканируете все ваши файлы.
Теперь вам нужно нажать « Next », чтобы продолжить процесс восстановления данных. Программа сначала проанализирует ваше устройство.
После этого программа продолжит сканирование вашего устройства для восстановления удаленных данных. Это займет некоторое время.
Шаг 3. Предварительный просмотр и восстановление удаленных данных
После завершения процесса сканирования вы можете предварительно просмотреть восстанавливаемые данные.Выберите нужные файлы и нажмите « Recover », чтобы сохранить все стертые данные на вашем компьютере.
Для восстановления исчезнувших или стертых видео с SD-карты Android или сломанного телефона перейдите по следующим ссылкам:
Дополнительный совет: сделайте резервную копию ваших Android-видео, чтобы справиться со сценариями потери видео
Мы всегда должны сохранять резервную копию наших важных видео так как он может быть утерян или удален с нашего Android неожиданно по разным причинам. Вы можете сохранить резервную копию на Google Диске, ПК, внешней SD-карте, в облачном хранилище, Dropbox и т. Д.
Однако среди вышеперечисленных решений для резервного копирования самым простым способом резервного копирования ваших видеофайлов Android является использование Android Video Backup & Restore Software , которое помогает в резервном копировании всех ваших видео на ПК. А в будущем, если вы потеряли какое-либо видео, вы можете легко восстановить его из файла резервной копии.
Здесь вы найдете шаги для резервного копирования и восстановления видеофайлов Android .
Заключение
В мире много пользователей Android, которые потеряли свои видео по ошибке или по разным причинам.В этом сообщении блога я поделился 4 простыми и эффективными решениями, которые помогут вам восстановить потерянные или удаленные видео с ваших телефонов и планшетов Android.
Но из четырех вышеупомянутых решений первые три говорят вам восстанавливать видео из резервной копии. Но в случае, если у вас нет резервной копии ваших видео, я рекомендую вам перейти к Решению 4, то есть попробовать инструмент Android Video Recovery , так как это очень просто, и он может восстановить удаленные видео файлы. с Android без бэкапа .
Эмили является основателем recovery-android-data.com. Она любит писать советы, рекомендации, исправления ошибок, решения для восстановления данных и многое другое, связанное с Android. Кроме того, она любит путешествовать, смотреть фильмы и играть в онлайн-игры.
ПОСМОТРЕТЬ АВТОРСКИЕ СООБЩЕНИЯ
Простое руководство по восстановлению удаленных текстовых сообщений с Android
« Вчера вечером я случайно удалил данные своего мобильного телефона, но понял, что мне нужно сделать новую резервную копию. Интересно, есть ли у меня способ восстановить удаленные текстовые сообщения с моего Samsung Galaxy S7.Заранее спасибо »- Джонатан
Люди также читают:
Я поделюсь с вами практическим способом. Это использование Android SMS Recovery, которое может помочь вам восстановить текстовые сообщения на Android 2.3 или более поздней версии. Ситуация, описанная выше, не единственная, к которой они могут быть применены. Дизайнеры приняли во внимание больше случаев, вызванных сбоями рутирования, сбоями при перепрошивке ПЗУ, удалением и другими неизвестными причинами.
Android SMS Recovery — отличные инструменты. для восстановления данных.Текстовое сообщение — это один из извлекаемых типов. Кстати, контакты и журналы вызовов тоже можно восстановить. Кроме того, поддерживается большинство устройств Android: Samsung, HTC, LG, Sony, Motorola, One Plus и Huawei, и это лишь некоторые из них.
Факты: Можете ли вы восстановить удаленные текстовые сообщения с телефона Android?
Ответ полностью да . Однако вам следует прекратить добавление файлов. , такие как видео и фотографии, немедленно принесет вам пользу при получении текстовых сообщений, потому что эти старые данные все еще хранятся в телефоне.Это очень похоже на ситуацию на компьютере. Когда файл удаляется, пространство, которое он занимал, помечается как пустое, ожидая сохранения следующего файла. Так что да, они могут быть восстановлены с помощью соответствующих методов. Но, , как только ваши новые файлы перезаписывают их, процесс необратим.
Урок 1: Восстановление SMS с Android с помощью Android SMS Recovery
Итак, вы можете бесплатно загрузить Android SMS Recovery на свой компьютер, чтобы сначала запустить бесплатную пробную версию.
Шаг 1.Подключите Android к компьютеру с помощью USB-кабеля
Загрузите и установите Android SMS Recovery. Подключите телефон с помощью кабеля USB. Перед подключением телефона к компьютеру убедитесь, что в вашем телефоне осталось более 20% заряда.
Примечание : Для детальной операции по включению отладки USB вы можете сначала проверить модель своего телефона. Просто выберите совместимый с вашей операционной системой.
Шаг 2. Выберите текст для сканирования
После включения USB-отладки вы можете выбрать тип данных и сканировать.Как показано в окнах ниже, нажмите «Сообщения» и «Вложение сообщений», если у вас есть MMS на вашем Android и вы хотите восстановить вложение в вашем SMS. Затем нажмите «Далее», чтобы разрешить программе сканировать Android-устройство на наличие удаленных текстовых сообщений.
Шаг 3. Разрешение доступа к SMS
Чтобы продолжить сканирование, необходимо установить приложение FonePaw на ваше устройство и дать ему доступ к вашему разрешению на сообщение. Если вы склонны восстанавливать только удаленные текстовые сообщения, вы можете разрешить только SMS.
Шаг 4. Просканируйте Android в стандартном режиме
Программа обнаружит ваше устройство. Если ваш телефон не рутирован, он будет просканирован в обычном режиме. (Если устройство внедрено, программа сразу перейдет в режим глубокого сканирования.) Вы можете найти то, что вам нужно, после предварительного просмотра. Если вы не можете получить то, что вам нужно, нажмите «Глубокое сканирование», чтобы найти другие удаленные элементы.
Шаг 5. Глубокое сканирование для поиска дополнительных удаленных файлов
Теперь вы подошли к последнему, но важному шагу.Все ваши удаленные текстовые сообщения будут перечислены по категориям. Удаленное SMS будет красным цветом. Вы можете просматривать и читать сообщения, а также выбирать то, что хотите восстановить, с помощью кнопки «Восстановить» в правом нижнем углу. В течение нескольких секунд ваше SMS будет получено и сохранено на вашем компьютере.
Примечание . Вы можете легко восстановить удаленные текстовые сообщения Android, выполнив действия, описанные выше. Помимо извлечения SMS, Android SMS Recovery также позволяет восстанавливать удаленные контакты с Android, а также журналы вызовов.Что касается восстановления файлов со сломанного Android или заблокированного Android, вы можете попробовать функцию извлечения сломанных данных Android, чтобы исправить.
Урок 2: Убедитесь, что ваши сообщения никогда больше не будут потеряны
Несмотря на то, что у нас есть способы восстановить текстовые сообщения, это все еще рискованно без файла резервной копии. Здесь на ваш выбор будут рекомендованы три типа инструментов.
Решение 1. Резервное копирование и восстановление по SMS без компьютера и рута
Вы можете получить резервное копирование и восстановление по SMS, щелкнув ссылку.Без сомнения, это один из лучших, который работает быстро и четко отображает свои функции. Все, что вам нужно, кнопки «Резервное копирование» и «Восстановить» находятся на главном экране.
Шаг 1. Нажмите кнопку резервного копирования
Когда вы воспользуетесь этой функцией, появится всплывающее окно с просьбой подтвердить имя файла для этой копии. Измените его, если хотите, в противном случае просто нажмите «ОК»
Шаг 2. Просмотрите детали
Затем вы можете использовать кнопку «Просмотр» и выбрать один из файлов, чтобы посмотреть, что с ним не так.В противном случае ваши текстовые сообщения будут защищены.
Решение 2: Резервное копирование SMS +
Что касается резервного копирования SMS +, оно имеет уникальную функцию, которая автоматически выполняет резервное копирование SMS, MMS и журналов вызовов в Gmail. Это хорошая концепция, но, как говорили некоторые пользователи, приложение не может удовлетворить их потребности, потому что иногда новые записи не могут запускать автоматическое резервное копирование, а сообщения MMS не могут быть восстановлены.
Тем не менее, многие люди доказали, что это полезно, и операция довольно проста, за исключением того, что она позволяет выполнять только онлайн-резервное копирование.Итак, процесс здесь описываться не будет. Но если возникнут проблемы, оставьте, пожалуйста, комментарий.
Решение 3: Android Manager
Android Manager — отличная программа, которая может сохранять все ваши данные, включая сообщения. Когда телефон подключен к розетке, вы заметите, что нужно выполнить резервное копирование, если это не было сделано какое-то время. Также с его помощью можно отправлять сообщения на компьютер.
Шаг 1. Подключите телефон к компьютеру
После подключения устройства будут установлены драйверы.Затем вы можете увидеть этот интерфейс, в котором показаны функции и ваш телефон. Слева перечислены типы файлов. Выберите «SMS».
Шаг 2. Выберите сообщения для экспорта
Отметьте те, которые необходимо сохранить, и нажмите кнопку «Экспорт». Это также преимущество, которого нет у приложений. Кроме того, справа отображаются диалоги с полем для ввода и отправки текста.
Бонусные подсказки: получение сообщений от операторов связи для юридических целей
Многие операторы связи на самом деле сохраняют данные в течение определенного периода, при этом сохраняется информация пользователей, такая как журналы вызовов, текстовые сообщения, сеанс IP, копии счетов, история платежей и т. Д. на.Однако он связан с политикой сбора доказательств преступлений или терроризма, поэтому остается безопасным и конфиденциальным только большую часть времени. Ниже вы можете проверить сроки хранения основных операторов сотовой связи (T-Mobile, AT&T, Sprint, Verizon, Nextel и Virgin Mobile).
| | Verizon | T-Mobile | AT&T | Sprint | Nextel | Nextel | 9091 год | 2-5 лет | 5-7 лет | 18 месяцев | 18-24 месяцев | 60-90 дней |
3-5 дней | Не сохранено | Не сохранено | Не сохранено | Не сохранено | 3 дней |


 2 или более ранней версии операционной системы. Позднее брешь в безопасности была устранена.
2 или более ранней версии операционной системы. Позднее брешь в безопасности была устранена. key
key Вместо Factory Reset нужный пункт меню может называться Clear Storage. Желательно перед переходом в меню Recovery достать и вставить батарею (если она съемная).
Вместо Factory Reset нужный пункт меню может называться Clear Storage. Желательно перед переходом в меню Recovery достать и вставить батарею (если она съемная).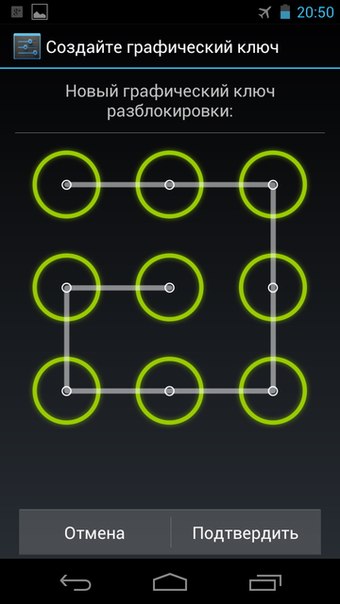
 Как снять блокировку?
Как снять блокировку?