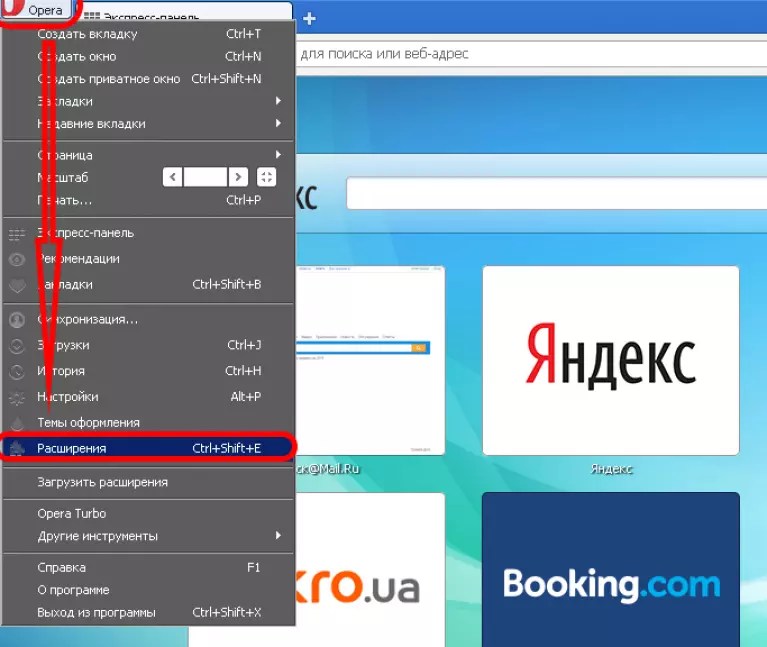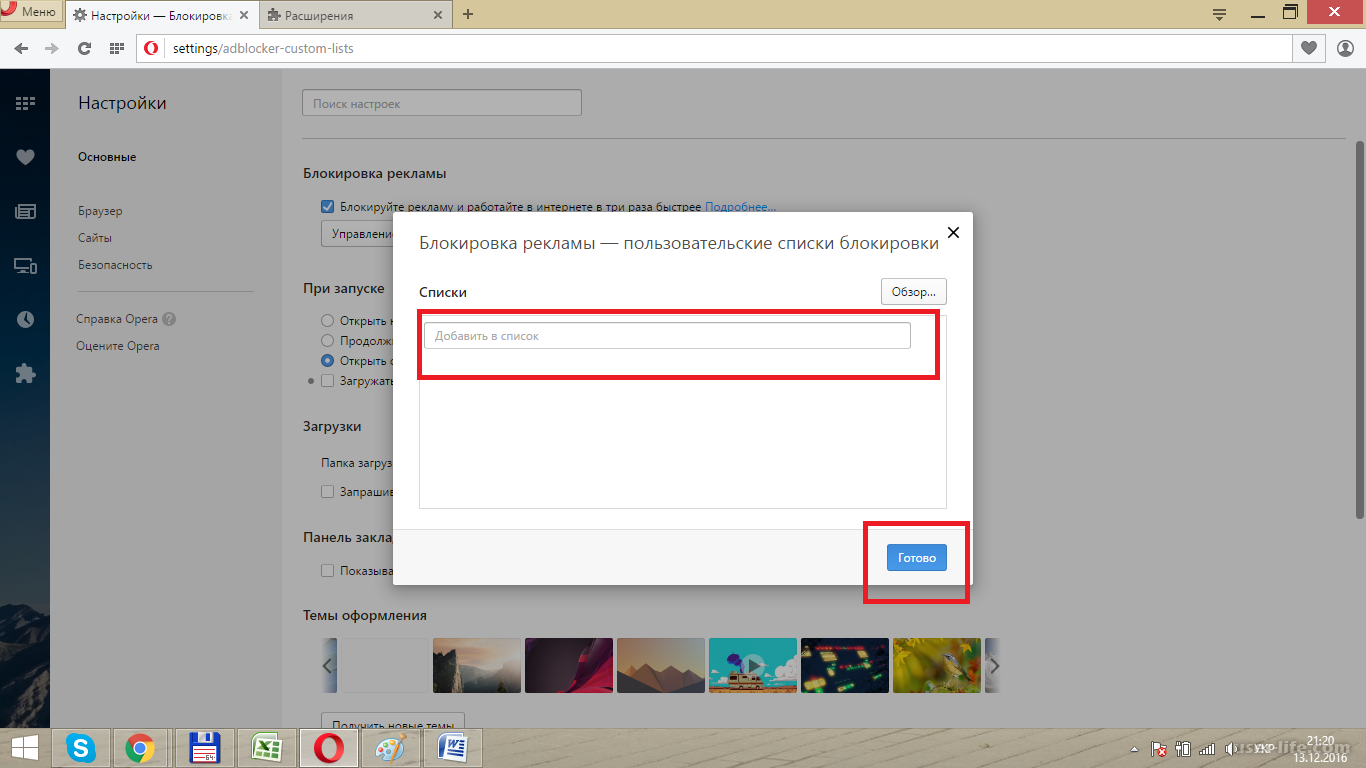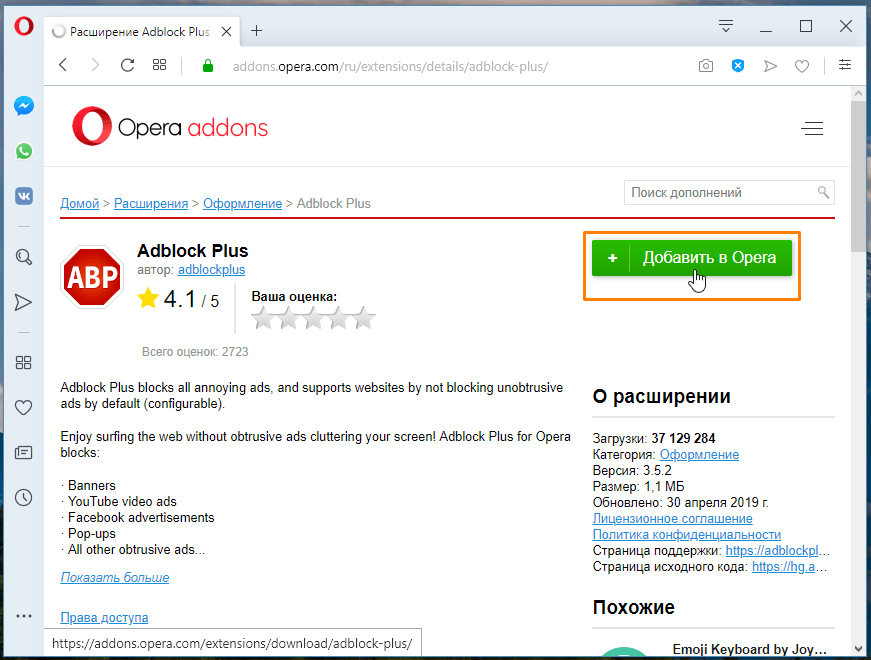как убрать рекламу в браузере Opera
Реклама – один из ключевых способов заработка для большинства владельцев интернет-ресурсов. Если она ненавязчивая и подходит под тематику сайта, то это только в плюс для его посетителя. Но нередко объявления мешают просмотру контента и совершенно «не в тему». В таких случаях можно их скрыть. Давайте разберемся, как убрать рекламу в Опере навсегда.
Инструкция
В браузере Opera изначально встроен блокировщик навязчивых объявлений, который пользователь может активировать в любое время. Главное достоинство данной функции – отсутствие необходимости в какой-либо настройки. А ключевой недостаток – не самая лучшая эффективность. Для ее повышения лучше загрузить сторонний плагин.
Мы разберем каждый из предложенных способов более детально.
Способ №1: Встроенный блокировщик
Предлагаем вашему вниманию пошаговую инструкцию для активации данной функции:
- Запустите интернет-обозреватель Опера.
- Кликните по размещенной в верхней части экрана кнопке «Меню».

- Далее, откройте пункт «Настройки».
- Включите самую верхнюю опцию.
- Закройте страницу параметров.
- Перезапустите браузер.
Способ №2: Сторонние плагины
Для веб-обозревателя Opera существует огромное количество плагинов, предназначенных для расширения его стандартных возможностей. Например, в их библиотеке представлено множество блокировщиков рекламы. Вы можете выбрать любое дополнение по своему усмотрению, но мы все же рекомендуем загрузить AdBlock Plus из-за удобства использования.
Руководство по наладке:
- В Опере откройте ссылку https://addons.opera.com/ru/extensions/details/adblock-plus/.
- Загрузится страница расширения Адблок Плюс, на ней кликните по кнопке «Добавить в…».

- Дождитесь ее завершения, а затем откройте все лишние вкладки.
Итоги
В статье мы разобрали два действенных способа, как отключить рекламу в браузере Опера. Каждый из них имеет свои достоинства и недостатки, поэтому выбор лежит на плечах пользователя.
Как убрать вирусную рекламу в браузере Опера
Вирусная активность и реклама порядком надоели пользователям Сети, поэтому они пытаются всеми правдами и неправдами избавиться от неудобного исходного кода. Сегодня мы поговорим о том, как очистить Оперу от вирусов и рекламы. В процессе рассмотрения вопроса также опишем несколько способов достижения желаемого.
От слов к делу
Существует несколько способов нивелировать деструктивное влияние вирусов и рекламы на поисковую платформу.
Для удобства восприятия разобьем дальнейшее повествование на несколько логических блоков.
Параметры браузера
Инструментарий, появившийся в последних версиях Opera, позволяет эффективно бороться с вирусным контентом.
Для претворения задуманного достаточно:
- Запустить браузер и перейти в раздел пользовательских настроек.
- В главном окне активировать пункт «Блокировать рекламу и работать в интернете в три раза быстрее».
- Подтвердить серьезность намерений и сохранить внесенные изменения.
Сканирование
На рынке специализированного ПО существует масса утилит, эффективно борющихся с рекламным контентом. Процедура не отличается сложностью и ее мы рассмотрим на примере AdwCleaner.
Несколько особенностей программы – необходимость закрыть поисковый сервис и принудительная перезагрузка платформы по завершении всех манипуляций.
Пошаговая инструкция по претворению задуманного в жизнь представлена ниже:
- Скачиваем дистрибутив с официального сайта разработчиков и устанавливаем ПО.
- Запускаем его с ярлыка, в главном окне кликаем ЛКМ по кнопке «Сканировать».
- Ждем завершения поисковых мероприятий.

- Результаты разбиты по нескольким вкладкам, в зависимости от деструктивного влияния, степени легальности и типа файлов.
- Для удаления вирусной рекламы достаточно поставить галочки напротив пунктов, подлежащих очистке и кликнуть по кнопке «Очистить и восстановить».
- По завершении обезвреживания опасного контента платформа автоматически перезагружается.
Подведем итоги
Существует несколько способов борьбы с рекламными баннерами, всплывающими окнами и их вирусной разновидностью. Обилие деструктива в Сети стимулировало разработчиком искать выходы из сложившейся ситуации.
Как убрать рекламу в Опере, которая сама открывается
Практически всех пользователей раздражает обилие рекламы в интернете. Особенно раздражающе выглядит реклама в виде всплывающих окон и назойливых баннеров. К счастью, существует несколько способов отключения рекламы. Давайте выясним, как убрать рекламу в браузере Opera.
Отключение рекламы инструментами браузера
Самый простой вариант – это отключить рекламу с помощью встроенных инструментов браузера.
Управлять блокировкой рекламы можно наведя курсор на элемент в виде щита в крайней правой части адресной строки браузера. Когда блокировка включена, то значок в адресной строке браузера приобретает форму перечеркнутого щита синего цвета, а около него в числовом выражении обозначено количество заблокированных элементов.
В случае, если защита отключена, то щит перестает быть перечеркнутым, сохраняются только контуры серого цвета.
При клике по щиту показывается переключатель включения блокировки рекламы и её отключения, а также информация о заблокированных элементах на данной странице в числовом и графическом виде. При включенной блокировке, ползунок переключателя перемещен вправо, в обратном случае – влево.
Если вы желаете заблокировать рекламу на сайте, то обязательно проверьте состояние ползунка, и в случае необходимости активируйте защиту, переключив его вправо. Хотя, по умолчанию защита должна быть включена, но по различным причинам ранее могло произойти её отключение.
Кроме того, кликнув по щиту в адресной строке, а затем, перейдя во всплывающем окне на значок шестеренки в его верхнем правом углу, можно попасть в раздел настроек блокировки содержимого.
Но что делать, если значка щита вообще не оказалось в адресной строке браузера? Это значит, что блокировка не работает, так как она отключена в глобальных настройках Opera, о переходе к которым мы говорили выше. Но, попасть в настройки указанным выше способом не получится, так как значок щита отключен вообще. Следует это сделать, применяя другой вариант.
Переходим в главное меню программы Опера, и из выдающего списка выбираем пункт «Настройки». Также переход можно сделать, просто нажав сочетание клавиш на клавиатуре ALT+P.
Перед нами открывается окно глобальных настроек программы Opera. В самой верхней его части находится блок, отвечающий за отключение рекламы. Как видим, флажок с пункта «Блокируйте рекламу» снят, именно поэтому переключатель блокировки в адресной строке браузера был для нас недоступен.
Для того, чтобы включить блокировку, отмечаем галочкой пункт «Блокируйте рекламу».
Как видим, после этого появилась кнопка «Управление исключениями».
После нажатия на неё, появляется окно, куда можно добавлять сайты или отдельные элементы на них, которые будут игнорироваться блокировщиком, то есть такая реклама отключаться не будет.
Возвращаемся на вкладку с открытой веб-страницей. Как видим, значок блокирования рекламы появился вновь, значит, теперь мы можем отключать и включать рекламное содержимое прямо из адресной строки отдельно для каждого сайта, в соответствии с необходимостью.
Отключение рекламы с помощью расширений
Хотя встроенные инструменты браузера Опера способны отключить рекламное содержимое в большинстве случаев, но все же не с каждым видом рекламы они могут справиться. Для того, чтобы полностью отключить рекламу в Опере используют сторонние дополнения. Самым популярным из них является расширение AdBlock. О нем более подробно мы поговорим далее.
О нем более подробно мы поговорим далее.
Данное дополнение можно установить в свой браузер через официальный сайт Опера в разделе расширений.
После установки, появляется значок программы в панели инструментов браузера в виде белой ладони на красном фоне. Это значит, что рекламное содержимое на данной странице блокируется.
Если фон у значка дополнения стал серым, то это означает, что блокировка рекламы приостановлена.
Для того, чтобы её возобновить, кликаем по значку, и выбираем пункт «Возобновить работу AdBlock», после чего обновляем страницу.
Как видим, фон значка опять приобрел красный цвет, что говорит о возобновлении работы режима отключения рекламы.
Но, при настройках по умолчанию AdBlock блокирует не полностью всю рекламу, а только агрессивную, в виде баннеров и всплывающих окон. Это сделано для того, чтобы пользователь хотя бы частично поддерживал создателей сайта, просматривая ненавязчивую рекламу. Для того, чтобы вообще избавиться от рекламы в Опере, снова кликаем на значок расширения AdBlock, и в появившемся меню выбираем пункт «Параметры».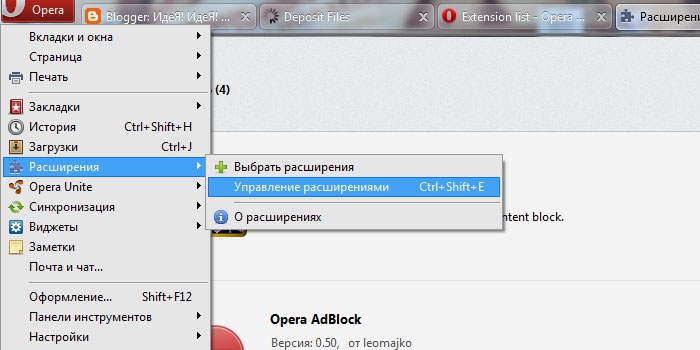
Перейдя в настройки дополнения АдБлок, мы можем наблюдать, что первый пункт параметров «Разрешить некоторую ненавязчивую рекламу» отмечен галочкой. Это означает, что не вся реклама блокируется данным расширением.
Чтобы запретить рекламу полностью, снимаем галочку. Теперь практически все рекламное содержимое на сайтах будет подвергаться блокировке.
Установить расширение AdBlock в браузер Opera
Как видим, существуют два основных способа блокировки рекламы в браузере Опера: с помощью встроенных инструментов, и путем установки сторонних дополнений. Наиболее оптимальным вариантом считается тот, при котором оба данных варианта защиты от рекламного содержимого сочетаются вместе.
Мы рады, что смогли помочь Вам в решении проблемы.Опишите, что у вас не получилось. Наши специалисты постараются ответить максимально быстро.
Помогла ли вам эта статья?
ДА НЕТКак отключить Адблок в Опере, отключить блокировщик рекламы
Сейчас очень многие используют расширение Adblock для блокировки рекламы.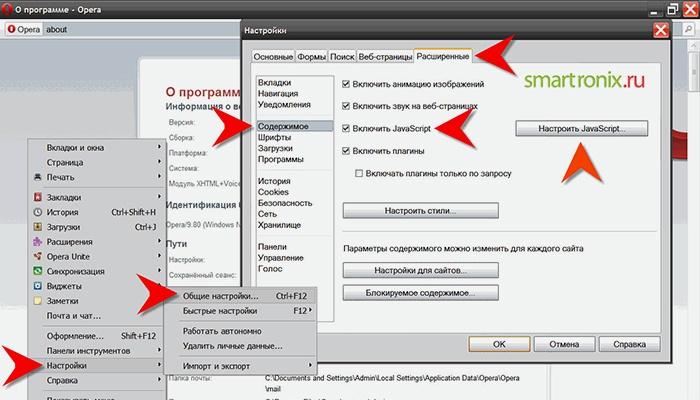 Обычно это расширение тихо делает свою работу и не создает пользователю лишних проблем. Но, бывают и исключения. Например, на старых компьютерах Adblock может создавать слишком большую нагрузку и замедлять загрузку страниц. Кроме этого, некоторые сайты могут определять наличие расширения Adblock в браузере и ограничивать возможности пользователя.
Обычно это расширение тихо делает свою работу и не создает пользователю лишних проблем. Но, бывают и исключения. Например, на старых компьютерах Adblock может создавать слишком большую нагрузку и замедлять загрузку страниц. Кроме этого, некоторые сайты могут определять наличие расширения Adblock в браузере и ограничивать возможности пользователя.
Столкнувшись с подобной проблемой, пользователи задаются вопросом, как отключить Adblock. Если вас также интересует этот вопрос, то в данной статье мы продемонстрируем как это делается на примере веб-браузера Opera.
Отключаем расширение Adblock
Для того чтобы полностью отключить расширение Adblock, который блокирует показ рекламы, вам нужно сначала открыть страницу со списком всех установленных расширений. Делается это очень просто. Нажимаем на кнопку «Меню», которая находится в левом верхнем углу браузера Опера, и переходим в раздел «Расширения».
Также список установленных расширений можно открыть с помощью комбинации клавиш CTRL-SHIFT-E либо кликнув правой кнопкой мышки по иконке любого расширения в правом углу окна Оперы.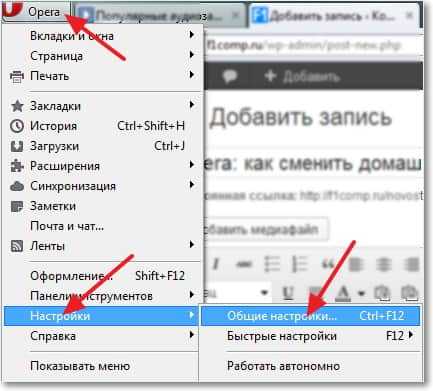
Так или иначе, перед вами откроется список всех расширений, которые были установлены в веб-браузере Опера. Для того чтобы отключить Адблок вам нужно найти его в этом списке. Если расширений много, то для поиска нужного можете воспользоваться поисковой строкой, которая находится вверху страницы.
После того как расширение Адблок найдено его можно отключить, для этого нужно нажать на кнопку «Отключить». После отключения Адблок станет не активным, и реклама перестанет блокироваться. Позже, если это понадобится, вы сможете зайти в список расширений и снова включить Адблок.
При желании, Адблок можно удалить полностью. Для этого нужно нажать на крестик справа от расширения. В этом случае Адблок будет полностью удален из вашего браузера и если в будущем вы снова заходите его использовать, то его придется устанавливать заново.
Нужно отметить, что вы можете отключить Адблок только на одном сайте, без полного отключения данного расширения. В этом случае реклама перестанет блокироваться токльо на выбранном вами сайте. Для этого нужно кликнуть левой кнопкой мышки по иконке Адблока, которая находится в правом верхнем углу окна Оперы, и в открывшемся окне кликнуть на «Включен на этом сайте». В результате статус Адблока изменится на «Отключен на этом сайте» и реклама перестанет блокироваться.
В этом случае реклама перестанет блокироваться токльо на выбранном вами сайте. Для этого нужно кликнуть левой кнопкой мышки по иконке Адблока, которая находится в правом верхнем углу окна Оперы, и в открывшемся окне кликнуть на «Включен на этом сайте». В результате статус Адблока изменится на «Отключен на этом сайте» и реклама перестанет блокироваться.
Нужно отметить, что сейчас существует масса различных расширений для блокировки рекламы, например, кроме Адблока рекламу в вашем браузере могут блокировать Adguard, uBlock и другие расширения. Поэтому если вы отключили Адблок, но реклама все равно блокируется, то вам нужно проверить список расширений, возможно там установлен еще один блокировщик рекламы.
Отключаем встроенную блокировку рекламы
Кроме Адблока, рекламу может блокировать и сам веб-браузер Опера. Такая функция есть в настройках Оперы и если ее случайно включить, то можно потом долго разбираться почему реклама продолжает блокироваться если Адблок и другие подобные расширения отключены.
Для того чтобы отключить встроенный блокировщик рекламы в Опера нужно нажать на кнопку «Меню» в правом верхнем углу окна и перейти в настройки браузера. Также настройки можно открыть с помощью комбинации клавишу ALT-P.
В настройках Оперы нужно перейти в раздел «Безопасность» и отключить функцию «Блокировать рекламу».
Данная функция находится в самом верху страницы, так что ее легко найти. Но, если с этим возникают сложности, то можете воспользоваться поиском по настройкам. Для этого вверху страницы предусмотрена специальная поисковая строка.
Посмотрите также:
Как настроить браузер Opera — Убираем рекламу в браузере Opera
Всем привет! Одним из самых популярных браузеров на сегодняшний день, является браузер Opera. В этой статье, разберём часто задаваемые вопросы среди начинающих пользователей, касающиеся настройки данного браузера, а так-же, я покажу как убрать рекламу в опере.
Содержание статьи
Как убрать рекламу в браузере Opera
Если вы решили убрать рекламу в браузере опера, то самым простым и надёжным способом, будет установка программы Adguard на компьютер.
Adguard — это специальная утилита убирающая все виды рекламы, как баннерную, так и всплывающую. Благодаря Adguard, вы не только избавитесь от назойливой рекламы, но и повысите скорость загрузки страниц.
Скачать Adguard можно на официальном сайте adguard.com
Как сделать Opera браузером по умолчанию
Для того что бы сделать браузер опера по умолчанию или как ещё говорят основным браузером, необходимо сделать следующее.
1. Откройте браузер и кликните по иконке находящейся в левом верхнем углу. В выпавшем меню, выберите пункт настройки.
2. В настройках найдите раздел «Браузер по умолчанию», далее нажмите кнопку «Использовать Opera в качестве браузера по умолчанию».
Как заблокировать рекламу в браузере Opera
Каждый, даже начинающий пользователь сети интернет, неоднократно сталкивался с обилием рекламы, на том или ином сайте. Не важно баннерной или всплывающей рекламы, хороший сайт или плохой, большинству пользователей она вовсе не нужна.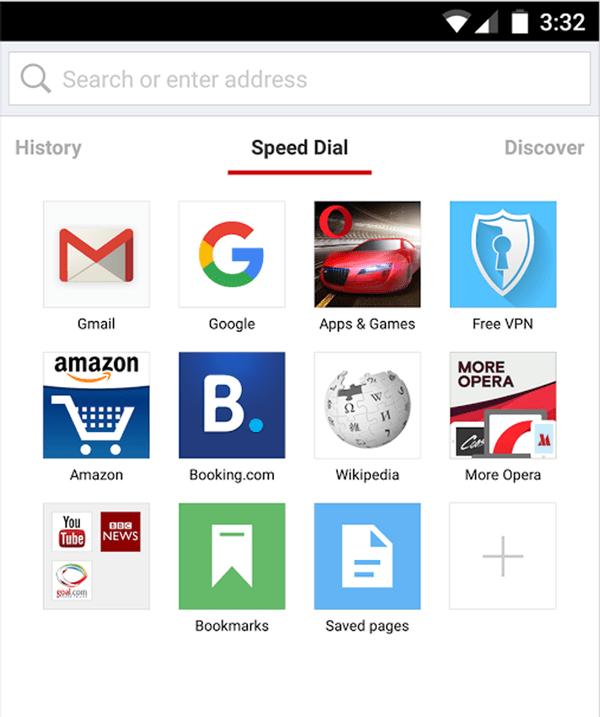
В браузере опера, имеется возможность её отключить, тем самым убрать всю рекламу. А сделать это очень просто, используя специальное расширение для блокировки рекламы AdBlock, сейчас покажу как это сделать.
1. Откройте браузер, далее нажмите на значок опера, расположенный в левом верхнем углу браузера. В выпавшем меню выберите пункт «Выбрать расширения».
2. Теперь мы оказались на странице «Дополнения Opera». Как видите, здесь достаточно большое количество расширений, чтобы найти нужное воспользуемся поиском (расположенным в правом верхнем углу). Набрав в строке поиска название необходимого нам расширения AdBlock.
3. В результатах поиска кликаем по расширению «AdBlock».
4. Далее, нажмите на кнопку «Добавить в Opera», после чего начнётся установка расширения.
По завершению установки, AdBlock автоматически начинает блокировать рекламу на сайтах, а вас перекинет на страничку, где можно сделать пожертвование, в пользу разработчика данного расширения.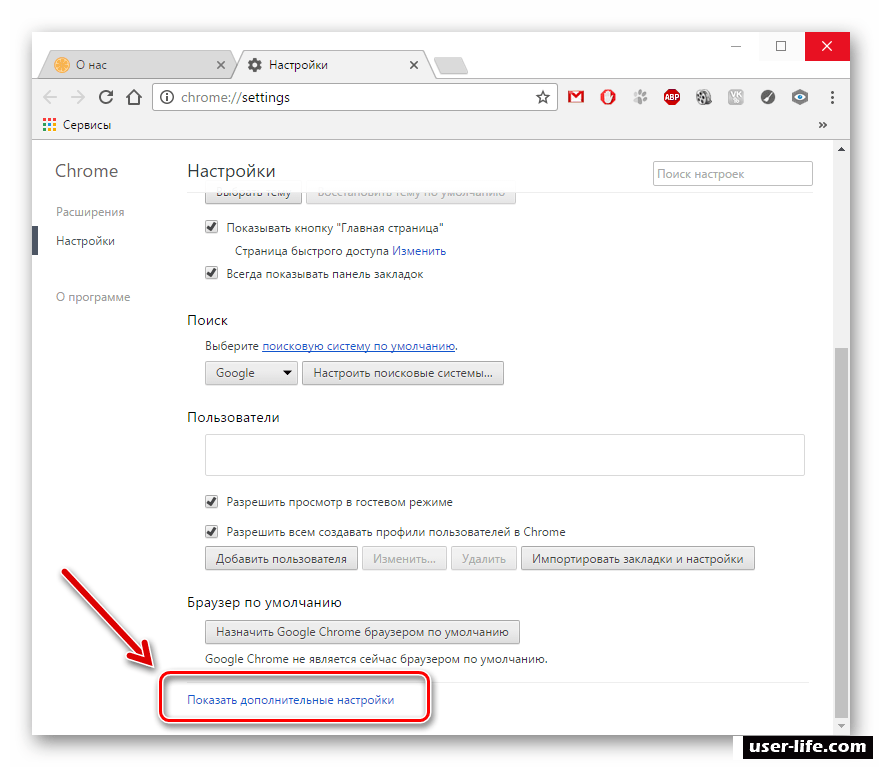
Проверить AdBlock, можно на любом сайте с рекламой, я к примеру открыл один торрент, обилие рекламы зашкаливало. После, открыл этот же сайт в браузере Opera с установленным расширением AdBlock, рекламы как и не бывало, чистый приятный сайт.
Если реклама не исчезла значит ваш браузер заражён вирусом! О том, как удалить вирус рекламы из браузера, я написал в статье: Как удалить рекламу в браузере вызванную вирусом.
Так же, хочется отметить что после установки данного расширения, в правом верхнем углу появится иконка AdBlock. Нажав на которую, Вы можете произвести необходимые настройки, посмотреть количество заблокированной рекламы на странице, и за всё время, или приостановить AdBlock.
Как удалить или остановить adblock в браузере Opera
Для того чтобы удалить или остановить AdBlock, необходимо сделать следующее.
1. Нажав на значок «Opera», выберите пункт «Расширения».
2. Среди установленных расширений находим AdBlock, нажатием на крестик удаляем его, ну и соответственно нажатием на кнопку «Остановить», останавливаем его. Так же, имеется возможность более тонкой настройки данного расширения.
Так же, имеется возможность более тонкой настройки данного расширения.
Как очистить кэш браузера Opera
У активного пользователя интернетом, рано или поздно возникает вопрос: как очистить кэш браузера? В данном случае, мы разберём пример с браузером Opera. Причины на то могут быть разные, медленная работа браузера, что то не отображается на создаваемом сайте и.т.д.
Внимание. Обращаюсь к начинающим пользователям. После очистки кеша, все ранее сохранённые пароли, логины придётся вводить заново! Все они удаляются из памяти браузера. То есть, если раньше Вы сходу влетали в любимые одноклассники (из закладок например). После очистки кеша, Вам придётся ввести логин и пароль, чтобы туда войти (аналогично с другими сайтами).
Для того чтобы удалить кеш.
1. Откройте браузер и вернем левом углу кликните по иконке «Opera». В выпавшем меню выберите пункт «История».
2. Перед вами открылась страница с историей посещений, нажмите на кнопку «Очистить историю посещений».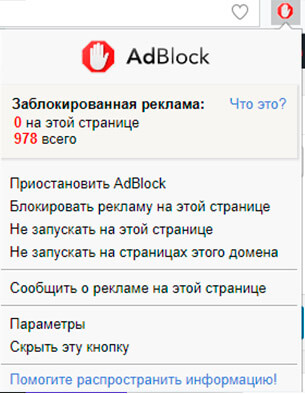
3. Далее необходимо произвести последние настройки, где вы можете:
- Очистить историю посещений
- Очистить историю загруженных файлов
- Удалить cookies и прочие данные сайта
- Очистить кэш
- Удалить сохранённые пароли
- Очистить сохранённые данные для автозаполнения
Так же имеется возможность указать период времени, за который следует очистить отмеченные пункты. Я к примеру поставил «с самого начала». Остаётся нажать на кнопку «Очистить историю посещений». После этого произойдет очищение и удаление кеша, и указанных пунктов.
Как посмотреть историю браузера Opera
Для того чтобы посмотреть историю в новой опере, необходимо сделать следующее.
Откройте браузер и в левом верхнем углу кликните по значку опера. Далее выберите пункт «История».
Здесь мы видим историю просмотров. Имеется возможность указать период, за который хотите посмотреть историю. Ещё можете воспользоваться поиском, что тоже очень удобно.
Ещё можете воспользоваться поиском, что тоже очень удобно.
На этом всё, надеюсь я смог ответить на ваши вопросы. Читайте так-же о том, как ускорить работу браузера Опера.
Как убрать рекламу в браузере опера
Конечно всех задолбала реклама в интернете. Конечно, бывает и полезная реклама, но если она просто навязчивая и постоянно лезет, то возникает одно делание — придушить её и её создателей. Такие способы имеются практически во всех браузерах. Сегодня рассмотрим вопрос как это сделать в популярном браузере Опера (Как установить Оперу можно почитать в статье Описание программы opera).
Самое простое решение — установить расширение Aдблок для Оперы.Приступим…
В левом верхнем углу браузера нажимаем на логотип и в открывшемся контекстном меню выбираем «Выбрать расширения» (обращаю внимание, что жмем «Выбрать расширения», а не просто «расширения).
Открывается окно расширений
В правом верхнем углу в поле поиска (оно желтенькое) вписываем Adblock и нажимаем клавишу Enter.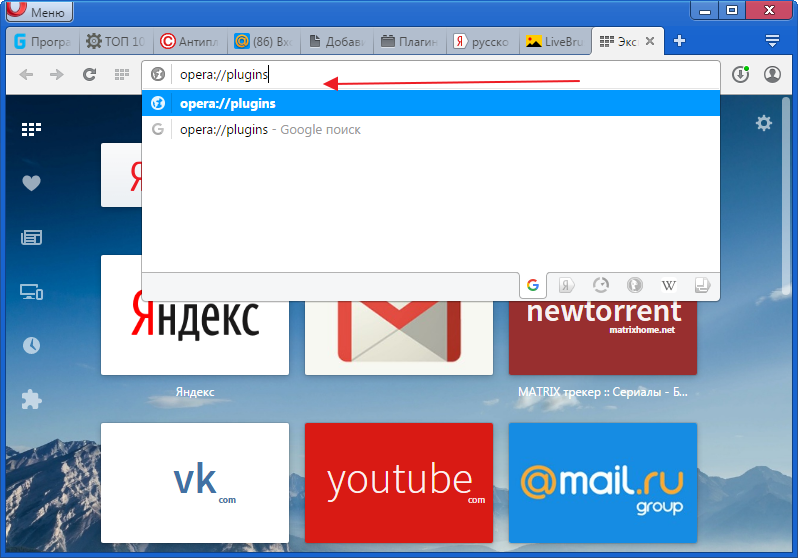
И видим кучу дополнений для блокировки рекламы: Adblock, Adblock Plus, Adblock Lite, AdStop…
Рассмотрим установку простого Adblock (Вы естественно, можете выбрать любое другое расширение). Жмем мышкой на картинку Adblock
И на здоровенную зеленую кнопку…
И через некоторое время видим
Настройки Adblock
Этот удалитель рекламы работает автоматически, но можно что-то и подстроить. Прежде всего выясним, где сидят его настройки. В левом верхнем углу браузера жмем на логотип и в контекстном меню выбираем «Расширения». Открывается окно.
Вот здесь и видим кнопки отключения и настроек. Посмотрим как работает такое замечательное расширение. Для этого сначала отключим его — нажмем на кнопку «Отключить» и зайдем, например на сайт
И справа видим эту подлую рекламу МТС. А теперь включим убийцу рекламы и снова зайдем на тот же сайт
От МТС осталось пустое место. Кстати сказать, что этого дополнения жутко боятся рекламщики и теперь на некоторых сайтах сразу вылезет окошко — «у вас блокировщик рекламы — отключите его» И как, Вы будете его отключать?
А теперь видео
youtube.com/embed/-Hd-m5EfFsA?feature=oembed» frameborder=»0″ allowfullscreen=»»>
Похожие статьи:
Запись имеет метки: Компьютерные программы
Как заблокировать рекламу и всплывающие окна в браузере
Реклама — это неотъемлемая часть Интернета. И хотя существует много разных типов рекламы, их можно в значительной степени свести к двум категориям: раздражает и не раздражает , которые также можно отнести к навязчивой и ненавязчивой .
Ненавязчивая реклама пассивна — как настенные цветы на вечеринке.Они там, надеясь, что их заметят, но они уважают ваше пространство и позволяют вам приходить к ним. Они тихие, скромные и не нуждающиеся. Нет необходимости блокировать их, потому что вы можете просто игнорировать их, если хотите.
Навязчивая реклама , с другой стороны, именно это и делает — Intrude. Они всплывают, блокируют вашу страницу, вызывают у вас эпилептический припадок, перенаправляют вас, открывают новые страницы и всплывающие окна, предоставляют вам поддельные варианты закрытия (фантомный X, который никогда не работает), воспроизводят видео и аудио в неподходящие моменты, сказать вам, что вы выиграли приз (это, к сожалению, никогда не было правдой), и обычно навязывают вам себя.Для таких видов рекламы и был разработан бесплатный блокировщик всплывающих окон Opera.
Они всплывают, блокируют вашу страницу, вызывают у вас эпилептический припадок, перенаправляют вас, открывают новые страницы и всплывающие окна, предоставляют вам поддельные варианты закрытия (фантомный X, который никогда не работает), воспроизводят видео и аудио в неподходящие моменты, сказать вам, что вы выиграли приз (это, к сожалению, никогда не было правдой), и обычно навязывают вам себя.Для таких видов рекламы и был разработан бесплатный блокировщик всплывающих окон Opera.
Зачем блокировать рекламу и всплывающие окна
Помимо общего раздражения, которое они вызывают, что, на мой взгляд, является достаточной причиной, существует множество других причин для блокировки всплывающих окон и навязчивой рекламы. Во-первых, страницы загружаются на быстрее, чем , когда вы останавливаете рекламу и блокируете всплывающие окна от использования вашей полосы пропускания и оперативной памяти. Кроме того, это экономит вашу батарею, если вы не подключены к сети.
Еще одно соображение — это просто aesthetics — блокировка рекламы и всплывающих окон дает вам более чистую среду в Интернете. Поскольку всплывающие окна или реклама, которая блокирует то, что вы пытаетесь прочитать, меньше отвлекают, веб-страницы просто красивее, не говоря уже о более функциональных. Если вам не нужен карнавал или казино, в этом хаосе нет необходимости.
Возможно, самое главное, когда вы блокируете всплывающие окна и рекламу, вы также защищаете свою конфиденциальность и безопасность .Блокировщик рекламы и блокировщик всплывающих окон блокирует не только рекламу, но и отслеживающие файлы cookie, вредоносное ПО и даже скрипты для майнинга криптовалюты. Блокировщик Tracker в Opera предотвращает онлайн-отслеживание с помощью аналитических скриптов, пикселей отслеживания и других методов сбора данных.
Наконец, некоторые из вас могут захотеть заблокировать рекламу только назло . Навязчивая реклама и всплывающие окна часто имеют такое плохое качество и являются настолько очевидным мошенничеством, что оскорбляют вас на глубоко философском уровне.Блокировщики рекламы позволяют вам внести свой вклад в блокировку каждого всплывающего окна, чтобы не дать тем, кто использует навязчивую рекламу, получить финансовую выгоду.
Навязчивая реклама и всплывающие окна часто имеют такое плохое качество и являются настолько очевидным мошенничеством, что оскорбляют вас на глубоко философском уровне.Блокировщики рекламы позволяют вам внести свой вклад в блокировку каждого всплывающего окна, чтобы не дать тем, кто использует навязчивую рекламу, получить финансовую выгоду.
Как заблокировать всплывающие окна и заблокировать рекламу в Opera
Есть несколько способов включить блокировку всплывающих окон и блокировку рекламы в Opera.
- Щелкните значок щита в правом конце адресной строки Opera и включите Блокировать рекламу .
- Перейдите в «Настройки» ( Alt + P ) и включите «Блокировать рекламу» и просматривать веб-страницы в три раза быстрее.
- Вы также можете включить блокировку рекламы из меню Easy Setup в правой части адресной строки.

Как заблокировать трекеры в Opera
Как и в случае с блокировщиком рекламы, в Opera есть несколько способов включить блокировку трекера.
- Щелкните значок щита справа от адресной строки Opera и переключите Block Trackers .
- В настройках ( Alt + P ) включите Блок-трекеры .
- Включите Блок-трекеры в меню Easy Setup рядом с адресной строкой.
Как разрешить всплывающие окна и делать исключения
Некоторые веб-сайты требуют, чтобы вы отключили или отключили блокировку всплывающих окон, чтобы получить доступ к их сайту. Вместо того, чтобы полностью отключать функцию блокировки рекламы, вы можете просто разрешить всплывающие окна и перенаправления для этого конкретного сайта.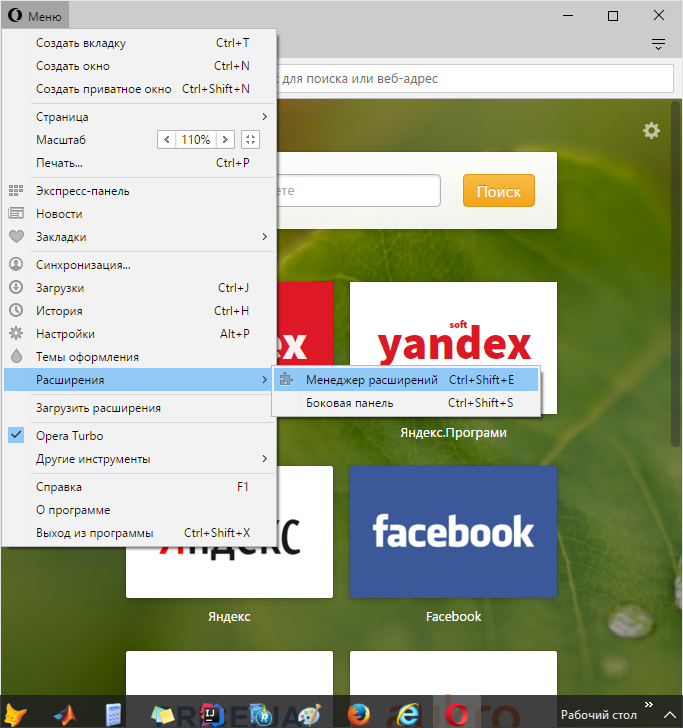 Opera позволяет делать исключения для отдельных веб-сайтов по мере необходимости в настройках содержимого рекламного блока. Чтобы отключить блокировку рекламы и разрешить всплывающие окна для отдельных сайтов:
Opera позволяет делать исключения для отдельных веб-сайтов по мере необходимости в настройках содержимого рекламного блока. Чтобы отключить блокировку рекламы и разрешить всплывающие окна для отдельных сайтов:
- Когда вы находитесь на странице, которую хотите разрешить, щелкните значок щита справа от адресной строки.
- Выберите Отключить для этого сайта .
Вы также можете вручную добавить веб-сайты в список исключений для сайтов, чтобы разрешить показ рекламы и всплывающих окон, заблокированных Opera.Чтобы управлять или редактировать настройки вашего сайта для рекламы или трекеров:
- Выберите Настройки (Alt + P)> Основные> Защита личных данных .
- Если включена блокировка рекламы или трекера, нажмите Управление исключениями .
- Чтобы изменить настройки сайта, нажмите Добавить и введите адрес в список.

Когда вы отключите блокировку рекламы, вы снова увидите всплывающие окна и перенаправления на разрешенном вами сайте.Если вы разблокируете рекламу для веб-сайта и быстро пожалеете об этом, вы всегда можете вернуться к списку исключений для сайта и удалить его.
Как остановить майнинг криптовалюты и криптоджекинг
Криптоджекинг — это заражение вашего компьютера кодом (обычно через всплывающие рекламные окна), который позволяет использовать ваш компьютер для добычи криптовалюты. Чтобы убедиться, что вы блокируете криптоджекинг:
- Перейти к Настройки .
- В разделе Блокировать объявления щелкните Управление списками .
- Установите флажок NoCoin (Защита от майнинга криптовалюты) .
Просмотр веб-сайтов в Интернете похож на прогулку по улице, а посещение веб-сайтов сродни посещению магазинов и кафе. Однако одним заметным исключением из этой аналогии является то, что когда вы сталкиваетесь с надоедливой рекламой, агрессивными продавцами и разглагольствующими сумасшедшими, вы не можете заблокировать их от реальности.К счастью, блокировщик рекламы Opera с блокировщиком всплывающих окон дает вам инструменты, необходимые, чтобы сделать Интернет более терпимым или, по крайней мере, контролировать, с какими аспектами вы сталкиваетесь.
Опера Норвегия AS
от Team Opera.comКак заблокировать рекламу и всплывающие окна в браузере
Реклама — это неотъемлемая часть Интернета.И хотя существует много разных типов рекламы, их можно в значительной степени свести к двум категориям: раздражает и не раздражает , которые также можно отнести к навязчивой и ненавязчивой .
Ненавязчивая реклама пассивна — как настенные цветы на вечеринке. Они там, надеясь, что их заметят, но они уважают ваше пространство и позволяют вам приходить к ним. Они тихие, скромные и не нуждающиеся.Нет необходимости блокировать их, потому что вы можете просто игнорировать их, если хотите.
Навязчивая реклама , с другой стороны, именно это и делает — Intrude. Они всплывают, блокируют вашу страницу, вызывают у вас эпилептический припадок, перенаправляют вас, открывают новые страницы и всплывающие окна, предоставляют вам поддельные варианты закрытия (фантомный X, который никогда не работает), воспроизводят видео и аудио в неподходящие моменты, сказать вам, что вы выиграли приз (это, к сожалению, никогда не было правдой), и обычно навязывают вам себя.Для таких видов рекламы и был разработан бесплатный блокировщик всплывающих окон Opera.
Зачем блокировать рекламу и всплывающие окна
Помимо общего раздражения, которое они вызывают, что, на мой взгляд, является достаточной причиной, существует множество других причин для блокировки всплывающих окон и навязчивой рекламы. Во-первых, страницы загружаются на быстрее, чем , когда вы останавливаете рекламу и блокируете всплывающие окна от использования вашей полосы пропускания и оперативной памяти. Кроме того, это экономит вашу батарею, если вы не подключены к сети.
Еще одно соображение — это просто aesthetics — блокировка рекламы и всплывающих окон дает вам более чистую среду в Интернете. Поскольку всплывающие окна или реклама, которая блокирует то, что вы пытаетесь прочитать, меньше отвлекают, веб-страницы просто красивее, не говоря уже о более функциональных. Если вам не нужен карнавал или казино, в этом хаосе нет необходимости.
Возможно, самое главное, когда вы блокируете всплывающие окна и рекламу, вы также защищаете свою конфиденциальность и безопасность .Блокировщик рекламы и блокировщик всплывающих окон блокирует не только рекламу, но и отслеживающие файлы cookie, вредоносное ПО и даже скрипты для майнинга криптовалюты. Блокировщик Tracker в Opera предотвращает онлайн-отслеживание с помощью аналитических скриптов, пикселей отслеживания и других методов сбора данных.
Наконец, некоторые из вас могут захотеть заблокировать рекламу только назло . Навязчивая реклама и всплывающие окна часто имеют такое плохое качество и являются настолько очевидным мошенничеством, что оскорбляют вас на глубоко философском уровне.Блокировщики рекламы позволяют вам внести свой вклад в блокировку каждого всплывающего окна, чтобы не дать тем, кто использует навязчивую рекламу, получить финансовую выгоду.
Как заблокировать всплывающие окна и заблокировать рекламу в Opera
Есть несколько способов включить блокировку всплывающих окон и блокировку рекламы в Opera.
- Щелкните значок щита в правом конце адресной строки Opera и включите Блокировать рекламу .
- Перейдите в «Настройки» ( Alt + P ) и включите «Блокировать рекламу» и просматривать веб-страницы в три раза быстрее.
- Вы также можете включить блокировку рекламы из меню Easy Setup в правой части адресной строки.
Как заблокировать трекеры в Opera
Как и в случае с блокировщиком рекламы, в Opera есть несколько способов включить блокировку трекера.
- Щелкните значок щита справа от адресной строки Opera и переключите Block Trackers .
- В настройках ( Alt + P ) включите Блок-трекеры .
- Включите Блок-трекеры в меню Easy Setup рядом с адресной строкой.
Как разрешить всплывающие окна и делать исключения
Некоторые веб-сайты требуют, чтобы вы отключили или отключили блокировку всплывающих окон, чтобы получить доступ к их сайту. Вместо того, чтобы полностью отключать функцию блокировки рекламы, вы можете просто разрешить всплывающие окна и перенаправления для этого конкретного сайта.Opera позволяет делать исключения для отдельных веб-сайтов по мере необходимости в настройках содержимого рекламного блока. Чтобы отключить блокировку рекламы и разрешить всплывающие окна для отдельных сайтов:
- Когда вы находитесь на странице, которую хотите разрешить, щелкните значок щита справа от адресной строки.
- Выберите Отключить для этого сайта .
Вы также можете вручную добавить веб-сайты в список исключений для сайтов, чтобы разрешить показ рекламы и всплывающих окон, заблокированных Opera.Чтобы управлять или редактировать настройки вашего сайта для рекламы или трекеров:
- Выберите Настройки (Alt + P)> Основные> Защита личных данных .
- Если включена блокировка рекламы или трекера, нажмите Управление исключениями .
- Чтобы изменить настройки сайта, нажмите Добавить и введите адрес в список.
Когда вы отключите блокировку рекламы, вы снова увидите всплывающие окна и перенаправления на разрешенном вами сайте.Если вы разблокируете рекламу для веб-сайта и быстро пожалеете об этом, вы всегда можете вернуться к списку исключений для сайта и удалить его.
Как остановить майнинг криптовалюты и криптоджекинг
Криптоджекинг — это заражение вашего компьютера кодом (обычно через всплывающие рекламные окна), который позволяет использовать ваш компьютер для добычи криптовалюты. Чтобы убедиться, что вы блокируете криптоджекинг:
- Перейти к Настройки .
- В разделе Блокировать объявления щелкните Управление списками .
- Установите флажок NoCoin (Защита от майнинга криптовалюты) .
Просмотр веб-сайтов в Интернете похож на прогулку по улице, а посещение веб-сайтов сродни посещению магазинов и кафе. Однако одним заметным исключением из этой аналогии является то, что когда вы сталкиваетесь с надоедливой рекламой, агрессивными продавцами и разглагольствующими сумасшедшими, вы не можете заблокировать их от реальности.К счастью, блокировщик рекламы Opera с блокировщиком всплывающих окон дает вам инструменты, необходимые, чтобы сделать Интернет более терпимым или, по крайней мере, контролировать, с какими аспектами вы сталкиваетесь.
Опера Норвегия AS
от Team Opera.comКак заблокировать рекламу и всплывающие окна в браузере
Реклама — это неотъемлемая часть Интернета.И хотя существует много разных типов рекламы, их можно в значительной степени свести к двум категориям: раздражает и не раздражает , которые также можно отнести к навязчивой и ненавязчивой .
Ненавязчивая реклама пассивна — как настенные цветы на вечеринке. Они там, надеясь, что их заметят, но они уважают ваше пространство и позволяют вам приходить к ним. Они тихие, скромные и не нуждающиеся.Нет необходимости блокировать их, потому что вы можете просто игнорировать их, если хотите.
Навязчивая реклама , с другой стороны, именно это и делает — Intrude. Они всплывают, блокируют вашу страницу, вызывают у вас эпилептический припадок, перенаправляют вас, открывают новые страницы и всплывающие окна, предоставляют вам поддельные варианты закрытия (фантомный X, который никогда не работает), воспроизводят видео и аудио в неподходящие моменты, сказать вам, что вы выиграли приз (это, к сожалению, никогда не было правдой), и обычно навязывают вам себя.Для таких видов рекламы и был разработан бесплатный блокировщик всплывающих окон Opera.
Зачем блокировать рекламу и всплывающие окна
Помимо общего раздражения, которое они вызывают, что, на мой взгляд, является достаточной причиной, существует множество других причин для блокировки всплывающих окон и навязчивой рекламы. Во-первых, страницы загружаются на быстрее, чем , когда вы останавливаете рекламу и блокируете всплывающие окна от использования вашей полосы пропускания и оперативной памяти. Кроме того, это экономит вашу батарею, если вы не подключены к сети.
Еще одно соображение — это просто aesthetics — блокировка рекламы и всплывающих окон дает вам более чистую среду в Интернете. Поскольку всплывающие окна или реклама, которая блокирует то, что вы пытаетесь прочитать, меньше отвлекают, веб-страницы просто красивее, не говоря уже о более функциональных. Если вам не нужен карнавал или казино, в этом хаосе нет необходимости.
Возможно, самое главное, когда вы блокируете всплывающие окна и рекламу, вы также защищаете свою конфиденциальность и безопасность .Блокировщик рекламы и блокировщик всплывающих окон блокирует не только рекламу, но и отслеживающие файлы cookie, вредоносное ПО и даже скрипты для майнинга криптовалюты. Блокировщик Tracker в Opera предотвращает онлайн-отслеживание с помощью аналитических скриптов, пикселей отслеживания и других методов сбора данных.
Наконец, некоторые из вас могут захотеть заблокировать рекламу только назло . Навязчивая реклама и всплывающие окна часто имеют такое плохое качество и являются настолько очевидным мошенничеством, что оскорбляют вас на глубоко философском уровне.Блокировщики рекламы позволяют вам внести свой вклад в блокировку каждого всплывающего окна, чтобы не дать тем, кто использует навязчивую рекламу, получить финансовую выгоду.
Как заблокировать всплывающие окна и заблокировать рекламу в Opera
Есть несколько способов включить блокировку всплывающих окон и блокировку рекламы в Opera.
- Щелкните значок щита в правом конце адресной строки Opera и включите Блокировать рекламу .
- Перейдите в «Настройки» ( Alt + P ) и включите «Блокировать рекламу» и просматривать веб-страницы в три раза быстрее.
- Вы также можете включить блокировку рекламы из меню Easy Setup в правой части адресной строки.
Как заблокировать трекеры в Opera
Как и в случае с блокировщиком рекламы, в Opera есть несколько способов включить блокировку трекера.
- Щелкните значок щита справа от адресной строки Opera и переключите Block Trackers .
- В настройках ( Alt + P ) включите Блок-трекеры .
- Включите Блок-трекеры в меню Easy Setup рядом с адресной строкой.
Как разрешить всплывающие окна и делать исключения
Некоторые веб-сайты требуют, чтобы вы отключили или отключили блокировку всплывающих окон, чтобы получить доступ к их сайту. Вместо того, чтобы полностью отключать функцию блокировки рекламы, вы можете просто разрешить всплывающие окна и перенаправления для этого конкретного сайта.Opera позволяет делать исключения для отдельных веб-сайтов по мере необходимости в настройках содержимого рекламного блока. Чтобы отключить блокировку рекламы и разрешить всплывающие окна для отдельных сайтов:
- Когда вы находитесь на странице, которую хотите разрешить, щелкните значок щита справа от адресной строки.
- Выберите Отключить для этого сайта .
Вы также можете вручную добавить веб-сайты в список исключений для сайтов, чтобы разрешить показ рекламы и всплывающих окон, заблокированных Opera.Чтобы управлять или редактировать настройки вашего сайта для рекламы или трекеров:
- Выберите Настройки (Alt + P)> Основные> Защита личных данных .
- Если включена блокировка рекламы или трекера, нажмите Управление исключениями .
- Чтобы изменить настройки сайта, нажмите Добавить и введите адрес в список.
Когда вы отключите блокировку рекламы, вы снова увидите всплывающие окна и перенаправления на разрешенном вами сайте.Если вы разблокируете рекламу для веб-сайта и быстро пожалеете об этом, вы всегда можете вернуться к списку исключений для сайта и удалить его.
Как остановить майнинг криптовалюты и криптоджекинг
Криптоджекинг — это заражение вашего компьютера кодом (обычно через всплывающие рекламные окна), который позволяет использовать ваш компьютер для добычи криптовалюты. Чтобы убедиться, что вы блокируете криптоджекинг:
- Перейти к Настройки .
- В разделе Блокировать объявления щелкните Управление списками .
- Установите флажок NoCoin (Защита от майнинга криптовалюты) .
Просмотр веб-сайтов в Интернете похож на прогулку по улице, а посещение веб-сайтов сродни посещению магазинов и кафе. Однако одним заметным исключением из этой аналогии является то, что когда вы сталкиваетесь с надоедливой рекламой, агрессивными продавцами и разглагольствующими сумасшедшими, вы не можете заблокировать их от реальности.К счастью, блокировщик рекламы Opera с блокировщиком всплывающих окон дает вам инструменты, необходимые, чтобы сделать Интернет более терпимым или, по крайней мере, контролировать, с какими аспектами вы сталкиваетесь.
Опера Норвегия AS
от Team Opera.comКак удалить рекламу и рекламные ссылки Taboola
Если вы читали о самых ужасных пластических операциях знаменитостей, то вы наверняка знаете о Taboola.Taboola показывает не рекламу чего-то, а скорее нежелательный шокирующий контент. И этот контент может свободно занимать около 50% веб-страницы. Если вы болеете в погоне за новостями среди десятков приманок для кликов, то вам определенно нужно знать, как заблокировать рекламные ссылки от Taboola.
Содержание
Не знаете, как избавиться от Табула?Что такое Taboola и как оно работает
Taboola — это рекламное ПО, которое позиционирует себя как заманчивую платформу для монетизации. Это одинаково плохо для пользователей и рекламодателей.Вкратце, эта программа заявляет, что она будет рекламировать ваш контент на веб-сайтах своих спонсоров. Но на самом деле Taboola классифицируется как потенциально нежелательная программа (ПНП) и может быть установлена в системе без вашего согласия.
Вы когда-нибудь задумывались, почему реклама Taboola выглядит так захватывающе? Это потому, что он ворует информацию о вас и вашей активности в Интернете. Разработчиков интересует следующая информация: история просмотров, поисковые запросы, IP-адрес, геолокация компьютера и т. Д.Заголовки некоторых сообщений Taboola могут дословно совпадать с вашим последним поисковым запросом, но не позволяйте им подстрекать вас. Вы можете подумать, что перенаправление на некоторые сайты-приманки не имеет большого значения, и вы, вероятно, даже использовали режим инкогнито, чтобы открывать эти ссылки на всякий случай, но вы сильно ошибаетесь. Во-первых, режим инкогнито не защищает вас от вредоносных программ, а во-вторых, Taboola не несет ответственности за содержимое веб-сайтов, на которые выполняется перенаправление. Просто прочтите отрывок из Политики конфиденциальности:
«Наши сайты и услуги могут содержать ссылки на сторонние веб-сайты.Любой доступ и использование таких связанных веб-сайтов не регулируется настоящей Политикой конфиденциальности, а регулируется политиками конфиденциальности этих сторонних веб-сайтов. Мы не несем ответственности за информационную безопасность или политику конфиденциальности таких сторонних веб-сайтов ».
Итак, мы настоятельно рекомендуем вам не нажимать на сообщения, спонсируемые Taboola, чтобы избежать перенаправления на вредоносные веб-сайты.
Как легко удалить рекламу Taboola с помощью AdLock
AdLock навсегда деактивирует рекламу Taboola и не оставит ни капли от нее.Вы будете удивлены тем, сколько места на самом деле есть на посещаемых вами веб-страницах. Вам понравится беспрепятственное чтение любого материала даже в окне уменьшенного размера. AdLock незаметно работает в фоновом режиме, его фильтры делают свою работу, и все, что вы видите, — это чистые страницы. Кроме того, с момента установки AdLock ваши личные данные и интернет-активность становятся недоступными для рекламодателей или мошенников. Фактически, даже мы не будем знать, какие веб-сайты вы посещаете, поскольку AdLock не отправляет данные за пределы вашего устройства.Вы и ваше устройство будете в полной безопасности.
Удаление рекламы из Windows
Недавно мы разработали стабильную версию для Windows, которая поможет вам избавиться от рекламы Taboola на вашем компьютере. AdLock для Windows так же эффективен, как и его старший брат AdLock для Android. Он блокирует надоедливую рекламу, защищает конфиденциальность и, следовательно, экономит ваше время и нервы. Загрузите AdLock для Windows с нашего сайта и установите его на свой компьютер.
Как только вы открываете AdLock, он начинает останавливать Taboola в Windows.Буквально, вы можете закрыть его, пока не получите уведомление об обновлениях. Тем не менее, вы можете настроить его в соответствии со своими потребностями. Например, если вы лояльны к определенному веб-источнику и не хотите скрывать рекламу на нем, вы можете включить его в список исключений. Откройте вкладку AdLocker в приложении, нажмите Добавить доменное имя , введите URL-адрес в формате: www.example.com и нажмите ОК . С тех пор AdLock будет блокировать рекламу на всех сайтах, кроме этого.
Удаление рекламы с Android
Главной особенностью AdLock для мобильных устройств является то, что он работает в масштабе всей системы. Одно приложение — это все, что вам нужно, чтобы полностью избавить ваши браузеры, приложения, игры и мессенджеры от рекламы. И, конечно же, AdLock идеально подходит для блокировки Taboola на Android. Mobile AdLock требует нескольких простых шагов настройки. Мы вас проведем.
Загрузите блокировщик рекламы Taboola с нашего официального сайта и установите его на свое устройство. Затем следуйте инструкциям в руководстве ниже, чтобы настроить AdLock:
- Запустить AdLock
- Проверить наличие обновлений
Откройте приложение, коснитесь дополнительного меню («⋮») в правом верхнем углу и выберите Проверить обновления .В новом меню нажмите ОБНОВИТЬ ВСЕ .
- Перейдите на вкладку AdLocker и включите фильтрацию HTTPS. Во всплывающем окне нажмите ОК . Затем вам будет предложено установить графический ключ для подтверждения вашей личности для будущих действий. Установите ключ, который вы обязательно запомните. Это просто формальность. Помните, что AdLock не отправляет данные за пределы вашего устройства. Вам необходимо включить HTTPS-фильтрацию, чтобы блокировать рекламу на веб-сайтах с безопасным подключением к Интернету, иначе блокировка рекламы будет в лучшем случае средней или невозможной в худшем.
Вот и все, от Taboola больше нет рекламы.
Альтернативные способы избавиться от рекламы Taboola в браузерах
Если вы установили AdLock и выполнили все настройки, но все еще сталкиваетесь с вопросом, как избавиться от рекламы Taboola, то, скорее всего, на вашем компьютере установлено рекламное ПО Taboola. Как мы упоминали ранее, Taboola — это нежелательная рекламная программа. Он часто поставляется в комплекте с другими программами, поэтому, если вы предпочитаете быструю установку, вы можете не заметить, что по умолчанию вы дополнительно соглашаетесь на установку программного обеспечения Taboola.В этом случае единственный способ избавиться от рекламы Taboola — это найти и удалить программу взлома. Это непросто, но мы поможем вам выйти из этого.
Удаление Taboola с компьютера
К счастью, вы можете легко удалить Taboola.
- Инструкции для Windows 10:
- Откройте настройки : нажмите кнопку Windows (одна с крошечным флажком) + I или щелкните правой кнопкой мыши кнопку Start и найдите Settings .
- Щелкните Apps и найдите Taboola в списке установленных приложений. Щелкните его и выберите Удалить в правом нижнем углу.
- Инструкции для Windows 10:
- Инструкции для более ранних версий Windows:
- Откройте панель управления : нажмите кнопку Windows + X или щелкните правой кнопкой мыши кнопку Start и найдите во всплывающем списке Панель управления .
- Щелкните Удалите программу в Программы . Найдите Taboola в списке установленных приложений. Щелкните его правой кнопкой мыши и выберите Удалить .
- Инструкции для более ранних версий Windows:
Советуем внимательно просматривать список ваших приложений. Если у вас уже есть Табула, возможно завести больше ПНП. Проверьте этот список и удалите соответствующее программное обеспечение.
- 1ClickDownload
- AddLyrics
- Защитник браузера
- Защита браузера
- Браузер защищен кабелем
- Eazel
- 215Apps
- En.V9
- 22Find
- Facemoods
- Aartemis
- LastFast
- Ad.yieldmanager
- FindWideSearch
- Adlyrics
- FreeSoftToday
- Awesomehp.com
- Funmoods
- Bablyono50 Bit89
- Hao123
- Boxore
- HD-V2.2
- HD-Plus 1.8
- Browsers_Apps_Pro
- HostSecurePlugin
- BubbleDock
- IAC Search & Media
- BuenoSearch
- IlividSear
9045 IlividSear- Iminent
- Cartwheel
- Incredibar
- CheckMeUp
- Infoadams
- Cinema Plus
- InfoSpace
- Claro
- InstallBrain
- Родительский контроль CloudScout
- InternetCorkBoard
- Idsearch 945 0045 Купонный принтер для Win
- JfileManager 7
- CouponDropDown
- JollyWallet
- Crossrider
- Level Quality Watcher
- Less-Tabs
- Dealcabby
- MediaVideosPlayers
- Dealio
- Mindspark 50 Interactive
- Delta_Homes
- Moshe Caspi
- Монитор температуры рабочего стола
- MyBrowserbar
- Dns Unlocker
- MyInfotopia
Taboola могла оставить нежелательные расширения и другие доказательства в ваших браузерах. Следующее руководство покажет вам, как удалить рекламу Taboola из Chrome, Mozilla, Opera, Microsoft Edge и Safari.
Удаление Taboola из Google Chrome
- Удалите неизвестные, следовательно, нежелательные поисковые системы и домашние страницы из Chrome.
Чтобы заблокировать Taboola в Google Chrome, нажмите Параметры («⋮» в правом верхнем углу) и выберите Настройки . Прокрутите вниз, пока не найдете вариант При запуске . Нажмите . Откройте определенную страницу или набор страниц и удалите все незнакомые элементы, которые вы наверняка никогда не добавили бы.
Затем прокрутите вверх до Search Engine, щелкните Manage search engine, и удалите оттуда все неизвестные источники.
- Удалите ненужные расширения из Chrome
Щелкните Параметры еще раз наведите указатель на Дополнительные инструменты и выберите Расширения .Затем удалите все расширения, которые вы не можете распознать.
- Сбросьте настройки Chrome, если предыдущие шаги не помогли
К сожалению, вам придется откатить Chrome до состояния по умолчанию. Перейдите к Settings , прокрутите вниз, пока не найдете Advanced . Щелкните по нему, и вы получите больше возможностей для опытных пользователей. Прокрутите вниз, пока не найдете поле Сбросить и очистить . Щелкните Восстановить исходные значения по умолчанию . Во всплывающем окне выберите Сбросить настройки .
Удаление Taboola из Mozilla Firefox
В отличие от Google Chrome Mozilla предлагает относительно автономное решение проблемы Taboola.
- Щелкните кнопку меню гамбургера («≡» в правом верхнем углу) и в раскрывающемся меню щелкните Справка . Затем в меню Help выберите Troubleshooting information .
- В правом верхнем углу нового окна нажмите кнопку Обновить Firefox .Это оно. Mozilla выполнит все процедуры, чтобы исправить ваши проблемы с рекламным ПО.
Удаление Taboola из Opera
В браузере Opera Taboola может скрывать расширения в списке поисковых систем и в списке на стартовых страницах.
- На странице быстрого набора нажмите кнопку Easy setup , прокрутите вниз и нажмите Перейти к настройкам браузера .
В новом окне найдите Search Engine и При запуске ящиков и удалите оттуда все неизвестные элементы.
- Вернитесь к быстрому набору, щелкните значок Opera в левом верхнем углу и выберите Extension . Удалите оттуда все неизвестные элементы.
Удаление Taboola из Safari
Чтобы больше не показывать рекламу Taboola, необходимо сбросить Safari до значений по умолчанию. Щелкните вкладку Safari и в раскрывающемся меню выберите Сбросить Safari .
Удаление Taboola из Microsoft Edge
Если вы хотите остановить рекламу Taboola в Microsoft Edge, вам также придется сбросить настройки этого браузера.
- Щелкните дополнительное меню («⋮» в правом верхнем углу браузера) и в раскрывающемся меню выберите Настройки .
- В Очистить данные просмотра , щелкните Выберите, что нужно очистить, установите все флажки и щелкните Очистить . Затем перезагрузите компьютер, чтобы изменения вступили в силу.
Удаление Taboola из ярлыков Windows
Taboola может скрываться в целевом месте назначения ярлыков ваших браузеров, поэтому вам придется удалить его вручную. Чтобы отключить рекламу Taboola, выполните следующие действия для ярлыков всех браузеров.
- Щелкните правой кнопкой мыши ярлык Chrome и выберите Свойства . На вкладке ярлыков найдите поле Target и удалите www.Taboola /? Utm или любой элемент после .exe
- Выполните все предыдущие действия для каждого браузера в вашей системе.
Удаление Taboola из реестра
Если вам все еще интересно, как заблокировать Taboola, возможно, он был скрыт в вашем реестре. Не волнуйтесь, вы справитесь с этим. Просто следуйте инструкциям из нашего руководства ниже.
- Нажмите Win + R , затем в поле запуска введите REGEDIT , чтобы открыть редактор реестра.
- В окне реестра нажмите Ctrl + F , чтобы открыть поле поиска и введите туда Taboola
- В результате поиска будет выделен ключ или значение, содержащее строку Taboola. Очень важно удалить только путь Taboola, потому что, если вы удалите данные значений Google Chrome, они не откроются.
Удаление Taboola из задач автозапуска
- В Windows 10 откройте меню «Пуск» и под буквой W выберите Инструменты администрирования Windows и откройте Управление компьютером .Для любой другой поддерживаемой версии Windows введите Управление компьютером в строке поиска в меню «Пуск» , нажмите ввод и найдите Управление компьютером . После этого откройте его.
- В левой колонке найдите Task Scheduler и щелкните Task Scheduler Library . В правой части окна вы увидите все запланированные процессы, которые выполняет ваша система. Удалите оттуда все вредоносные элементы (сверьтесь со списком, который мы предоставили вам ранее) и все, что содержит строку Taboola.
Удаление Taboola из автозагрузки
Нажмите кнопки Ctrl + Shift + Esc , чтобы открыть диспетчер задач. Перейдите на вкладку Startup и снимите флажки со всех вредоносных элементов, а также элементов, содержащих строку Taboola.
Удаление Taboola из служб
Нажмите Win + R и в поле выполнения введите MSCONFIG , чтобы открыть System Configuration . На вкладке Services снимите отметку со всех элементов вредоносного ПО, элементов, в которых вы не уверены, и элементов, содержащих строку Taboola.
Вот и все. Выполнив все указанные инструкции, вы навсегда откажетесь от рекламы Taboola. Используйте AdLock, чтобы не допустить попадания рекламного ПО на ваш компьютер.
Просканируйте ваш компьютер с помощью антивирусного программного обеспечения
И, наконец, что не менее важно, в дополнение к успешному избавлению от липкого рекламного ПО Taboola, мы предлагаем вам просканировать ваш компьютер на вирусы. Когда вредоносное программное обеспечение оседает в вашей системе, лучший способ уничтожить его со всеми его следами — запустить глубокое сканирование надежным антивирусом.Это наверняка поможет поймать все нежелательные вещи, скрывающиеся где-то на вашем компьютере, снять с охраны и удалить их. К счастью, на рынке есть множество надежных инструментов защиты от вредоносных программ. Просто выберите тот, которому вы доверяете, установите его и запустите сканирование.
Не знаете, как избавиться от Табула?Как заблокировать назойливую рекламу при использовании браузера Opera
Как и в любом веб-браузере, пользователи Opera могут захотеть заблокировать появление надоедливой рекламы. Для некоторых пользователей эта функция настолько важна, что они будут использовать только веб-браузер, в котором есть хороший блокировщик рекламы (обычно это Firefox или, возможно, Chrome).
У Opera не такая широкая пользовательская база, как у других веб-браузеров, поэтому случайный наблюдатель может заметить отсутствие надстройки для блокировки рекламы и испугаться. Каким образом современный веб-браузер мог стать хоть сколько-нибудь популярным, а , а не , иметь блокировщик рекламы?
Ответ заключается в том, что у Opera есть способ блокировать рекламу, но на самом деле он встроен в браузер и называется блокировщиком контента.Этот инструмент работает как любой блокировщик рекламы, но, в отличие от надстройки блокировщика рекламы, он не имеет предварительно настроенной конфигурации.
Итак, давайте посмотрим, как заставить его работать.
Блокировка выбранной рекламы
Чтобы заблокировать рекламу, вам сначала нужно получить доступ к инструменту блокировки контента.Вы можете сделать это, щелкнув правой кнопкой мыши любую пустую область веб-страницы, а затем щелкнув Блокировать содержимое в появившемся раскрывающемся меню. Страница, которую вы просматриваете, исчезнет, и Opera попросит вас выбрать контент, который вы не хотите просматривать. Просто нажмите на рекламное объявление, вызывающее нарушение, а затем нажмите кнопку Done в верхней части веб-браузера. Престо! Рекламы больше нет, и она будет появляться всякий раз, когда вы заходите на сайт.
Если по какой-то причине вы хотите, чтобы реклама появлялась повторно, вы можете изменить этот процесс.Заблокированный контент будет отображаться на затемненном экране веб-сайта с большим красным баннером ЗАБЛОКИРОВАННОЕ СОДЕРЖАНИЕ. Выберите заблокированный контент и затем нажмите Готово , чтобы оно появилось снова.
Блокировка всех (или почти всех) объявлений
Вышеупомянутый процесс хорошо работает для блокировки выбранной рекламы, но, очевидно, было бы неприятно делать это для каждого веб-сайта, который вы когда-либо посещали.Он работает лучше всего, если вас раздражают только несколько конкретных объявлений.
Но что делать, если реклама вас раздражает? Opera тоже позаботится о вас.Щелкните правой кнопкой мыши любую часть веб-страницы (любую страницу), а затем нажмите Блокировать содержимое. После того, как страница исчезнет, нажмите кнопку Details в верхней части веб-браузера.
Это откроет окно, в котором вы можете ввести рекламные объявления, которые вы хотите заблокировать.Обратите внимание, что хотя этот фильтр говорит вверху « заблокировано на текущей странице », изменения, которые вы делаете здесь от до , применяются ко всем всем веб-страницам. Вы также можете открыть это окно, щелкнув значок Opera в верхнем левом углу, а затем перейдя в Настройки> Настройки> Дополнительно> Заблокированный контент.
Вам нужно будет добавить информацию об объявлениях, которые вы хотите заблокировать вручную.Ниже приведены некоторые из наиболее распространенных рекламных серверов.
*/объявление.*
*/объявление/*
* / ad2 *
*/Объявления.*
*/Объявления/*
* / нареч.*
* / adv / *
* / annonse *
* / баннер *
* / клик *
* / context-ads *
Это имеет большое значение для внешнего вида веб-сайта.
Раньше:
После:
Добавление этих рекламных серверов к заблокированному контенту заблокирует многие из объявлений, с которыми вы столкнетесь, но не все объявления.Для получения более полного списка ознакомьтесь со списком рекламных блоков Fanboy для Opera. Этот список включает буквально тысячи записей. Это немного перебор, но если вы действительно хотите все заблокировать, это наиболее полный список, который вы найдете.
Как вам сейчас опера?
Блокировать рекламу в Opera очень просто.Фактически, я думаю, что метод Opera для блокировки рекламы превосходит методы, используемые другими браузерами, поскольку они в основном полагаются на надстройки, которые выполняют за них грязную работу. Opera может быть нишевым браузером, но у него есть несколько очень интересных функций, и способ обработки блокирования контента — одна из них.
Не нужно пиратов: 9 популярных приложений, которые можно использовать бесплатно или дешевоВот как получить доступ к распространенным пиратским приложениям бесплатно, со скидкой или через альтернативное программное обеспечение.
Об авторе Мэтт Смит (Опубликовано 571 статья)Мэтью Смит — писатель-фрилансер, живущий в Портленде, штат Орегон. Он также пишет и редактирует для Digital Trends.
Больше От Мэтта СмитаПодпишитесь на нашу рассылку новостей
Подпишитесь на нашу рассылку, чтобы получать технические советы, обзоры, бесплатные электронные книги и эксклюзивные предложения!
Еще один шаг…!
Подтвердите свой адрес электронной почты в только что отправленном вам электронном письме.
10 основных советов и рекомендаций для мобильного браузера Opera
Opera — надежный браузер для настольных ПК, но у него также есть мобильный браузер на протяжении многих лет. И за это долгое время приложение собрало миллионы пользователей, а также собрало полезные обновления, чтобы поддерживать его на плаву.
Однако Opera добавила ряд функций, которые остались незамеченными для большинства пользователей.Вот несколько таких мобильных функций Opera, о которых вы могли не знать.
Скачать: Opera для Android | Opera Touch для iOS (бесплатно)
1.Экономия трафика
галерея изображений (2 изображения) ЗакрытьИзображение 1 из 2
Изображение 2 из 2
Как и его настольный аналог, приложение Opera имеет отличный режим экономии данных, известный как Opera Turbo.После включения он направляет ваш трафик через серверы Opera, чтобы сохранить данные и ускорить просмотр. Он ищет элементы веб-страницы, которые можно сжать, например изображения. Он урезает все, что может, и отправляет полученные данные обратно на ваш телефон.
Возможность включить его находится в настройках как Data Savings .Нажав на нее, вы попадете на панель управления, где сможете увидеть, сколько ваших данных удалось сохранить в Opera. Вы даже можете вручную выбрать качество визуализируемых изображений.
2.Офлайн-страницы
галерея изображений (2 изображения) ЗакрытьИзображение 1 из 2
Изображение 2 из 2
Еще одна удобная и относительно неизвестная функция Opera — это возможность сохранять ссылки на потом.Вы можете загрузить любую веб-страницу, просто коснувшись пункта Offline Pages , расположенного внутри трехточечного меню рядом с адресной строкой.
Opera мгновенно загрузит страницу за вас.Вы можете получить к нему доступ позже по второй ссылке Offline Pages , доступной под красным значком Opera в правом нижнем углу. Это отличный способ сохранить некоторые страницы для чтения в дороге, если вы не хотите загружать для этой цели отдельное приложение.
3.Шаблоны
галерея изображений (2 изображения) ЗакрытьИзображение 1 из 2
Изображение 2 из 2
Opera поставляется с тремя темами, которые вы можете применить.К счастью, один из них — темный режим. Остальные два в основном белые, а третья тема имеет красные акценты. Вы можете применить темы к Opera со страницы Appearance в Settings .
Вы также найдете отдельный Night Mode в Opera.Включение этого параметра снижает яркость и автоматически запускает черную тему. Однако, в отличие от некоторых других браузеров, Opera не покрывает веб-страницы темным покрытием.
4.Открытые вкладки в фоновом режиме
В Opera есть небольшая настройка, позволяющая запускать новые вкладки в фоновом режиме.Обычно открытие внешних ссылок сводит к минимуму текущую страницу и перенаправляет вас на новую.
Если вы хотите изменить это, вы можете легко сделать это в Opera Preferences через опцию New Tabs .Это позволяет вам сосредоточиться на том, что вы читаете, прежде чем переходить к чему-то другому.
5.Opera Touch и Opera Mini
галерея изображений (2 изображения) ЗакрытьИзображение 1 из 2
Изображение 2 из 2
Помимо основного мобильного клиента, в Opera есть еще два браузера, которые вы можете попробовать: Opera Mini и Opera Touch.
Первый — это урезанная версия Opera Mobile для телефонов с недостаточной мощностью.Последний представляет собой более современный взгляд на мобильный браузер с умным интерфейсом для работы одной рукой и обновленным дизайном. Проверьте это, если вам нравятся браузеры, поддерживающие множество жестов.
Обратите внимание, что по какой-то причине Opera не предлагает стандартный браузер Opera для iOS. Кроме того, Opera Mini недоступна для iOS в США.
Загрузить: Opera Mini для Android (бесплатно)
Скачать: Opera Touch для Android | iOS (бесплатно)
6.Мой поток
Если вы в конечном итоге перешли на Opera Touch и используете Opera на своем компьютере, вы можете использовать инструмент непрерывности под названием My Flow.
My Flow позволяет легко обмениваться контентом в мобильных и настольных приложениях Opera.Вы можете нажимать ссылки, текст и даже изображения. Кроме того, он интегрирован практически в любой аспект игры. Так, например, если вы натолкнетесь на изображение во время просмотра на рабочем столе, которое хотите отправить на свой телефон, вы можете просто щелкнуть правой кнопкой мыши и выбрать опцию My Flow .
Точно так же, если вы выберете фрагмент текста, Opera отобразит ярлык My Flow во всплывающем меню.My Flow не требует наличия учетной записи Opera для работы; вам просто нужно отсканировать QR-код со своего телефона, и все готово.
7.Ярлык для поиска изображений
галерея изображений (2 изображения) ЗакрытьИзображение 1 из 2
Изображение 2 из 2
Для людей, которые часто ищут в Google изображения, а не текст, в Opera есть быстрый ярлык.Всякий раз, когда вы сталкиваетесь с какой-либо картинкой в Интернете, которую хотите найти, все, что вам нужно сделать, это нажать и удерживать миниатюру. В контекстном меню коснитесь действия под названием Искать в Google это изображение .
8.Встроенный переводчик Google
галерея изображений (2 изображения) ЗакрытьИзображение 1 из 2
Изображение 2 из 2
Еще одна интересная особенность Opera — встроенный переводчик Google.Чтобы использовать его, просто перейдите на страницу, которую вы хотите преобразовать на предпочитаемый язык, и в меню с тремя точками нажмите кнопку Translate .
Opera переведет страницу на язык, который вы использовали при настройке приложения.Если вы хотите обновить этот выбор языка, в настройках есть соответствующая опция.
9.Крипто-кошелек (только Android)
В мобильном клиенте Opera также есть кошелек для криптовалюты, в котором вы можете напрямую хранить свои токены и получать к ним доступ.Однако на момент написания он поддерживает только эфир Ethereum.
Вы можете отправлять и получать платежи прямо из приложения.Кроме того, вы даже можете загружать децентрализованные приложения на основе Ethereum и инвестировать в криптографические предметы коллекционирования (стандарт ERC-721), такие как CryptoKitties.
Найдите Crypto Wallet в Opera Mobile под маленькой красной кнопкой Opera в правом нижнем углу.