Отключение
Режимы выключения ПК
Спящий режим — это режим пониженного потребления электроэнергии, который позволяет быстро возобновить работу в режиме обычного потребления энергии (обычно в течение нескольких секунд) по требованию пользователя. Перевод компьютера в спящий режим напоминает нажатие кнопки «Пауза» на проигрывателе DVD: компьютер немедленно останавливает все операции и в любой момент готов к продолжению работы.
Режим гибернации — это режим пониженного потребления электроэнергии, разработанный в первую очередь для ноутбуков. При переходе в спящий режим все открытые документы и параметры сохраняются в памяти и компьютер переходит в режим пониженного потребления электроэнергии, а при переходе в режим гибернации все открытые документы и программы сохраняются на жестком диске и затем компьютер выключается. Из всех энергосберегающих режимов, используемых в ОС Windows, для поддержания режима гибернации требуется наименьшее количество электроэнергии.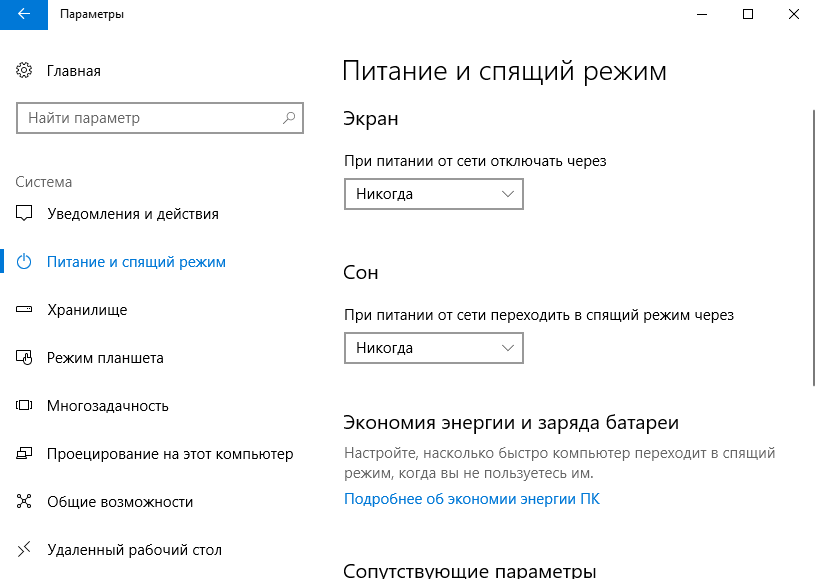
Гибридный спящий режим — это режим, который разработан преимущественно для настольных компьютеров. Гибридный спящий режим сочетает в себе спящий режим и режим гибернации, поскольку все открытые документы и программы сохраняются в памяти и на жестком диске и компьютер переводится в режим пониженного потребления электроэнергии. При неожиданном сбое питания операционная система Windows может легко восстановить данные с диска. Если гибридный спящий режим включен, переход в спящий режим автоматически переводит компьютер в гибридный спящий режим. На настольных компьютерах гибридный спящий режим обычно включен по умолчанию
Выбор режима остается за пользователем. В этой статье будет предложен вариант отключения «Спящего режима», и удаление файла hiberfil.sys
Как отключит «Спящий режим»?
Чтобы отключить «Спящий режим» необходимо сделать следующее:
- Все настройки делаются с правами администратора.

- Жмем Пуск — Панель Управления — Электропитание.
- В открывшемся окне выбираем пункт «Настройка плана электропитания«
- Теперь отключаем Спящий режим, выбрав значение в «Переводить компьютер в спящий режим» — Никогда.
Также можно отключить и функцию сна. Выберите пункт «Изменить дополнительные параметры питания» И в окне найдите режим сна и отключите его.
Как удалить файл hiberfil.sys?
После отключения «Спящего режима», можно удалить скрытый файл hiberfil.sys
Файл hiberfil.sys создается операционной системой для функционирования спящего режима. При переходе компьютера в спящий режим Windows сбрасывает содержимое оперативной памяти на жёсткий диск – в файл hiberfil.sys, а при включении загружает этот файл в память. Размер файла равен размеру оперативной памяти, установленной на компьютере.
powercfg –hibernate –off или powercfg -h off
Жмем ОК и перезагружаемся. Если понадобиться вернуть функцию спящего режима, то восстановить файл hiberfil.sys можно командой
powercfg –hibernate –on или powercfg -h on
Проверить есть или нет файл hiberfil.sys в корне диска, можно включив показ скрытых файлов. Пуск — Панель управления — Параметры папок — Вид
Выбираем «Показывать скрытые файлы, папки и диски» и снимаем галку с «Скрывать защищенные системные файлы» не забываем нажать Применить и Ок.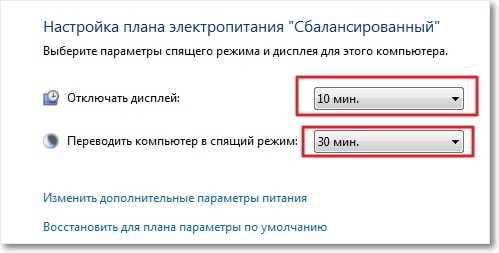 Открываем диск С и видим, что файла hiberfil.sys нет.
Открываем диск С и видим, что файла hiberfil.sys нет.
Чтобы скрыть показ защищенных файлов, возвращаем те пункты, которые отметили.
Как на Windows 10 отключить спящий режим — инструкция как отключить затухание экрана
Что такое режим сна и режим гибернации?
Прежде, чем что-либо отключать в системе, лучше предварительно разобраться в вопросе, чтобы можно было наверняка сказать, действительно ли это вам необходимо. Многие начинающие пользователи думают, что гибернация и сон — это одно и то же, но это не так.
Многие начинающие пользователи думают, что гибернация и сон — это одно и то же, но это не так.
Режим сна активируется в Windows 10, когда пользователь бездействует определенное время (его можно настроить). Тогда ОС отключает монитор и периферийные устройства, а некоторые комплектующие переводит в энергосберегающий режим. Сделана такая функция для экономии потребляемой компьютером электроэнергии.
Режим гибернации же активируется пользователем вручную с помощью контекстного меню «Пуск». В таком состоянии аппаратная часть ПК выключается полностью, однако БИОС остается включенным и при этом работает от батарейки. Принципиальное отличие гибернации от выключения заключается в том, что данные, хранящиеся в оперативной памяти, сохраняются в системе. Они записываются в специальный файл hiberfil.sys, который хранится в системном каталоге. Его размер равен объему установленной оперативной памяти. Так что режим гибернации можно ещё отключать для экономии дискового пространства.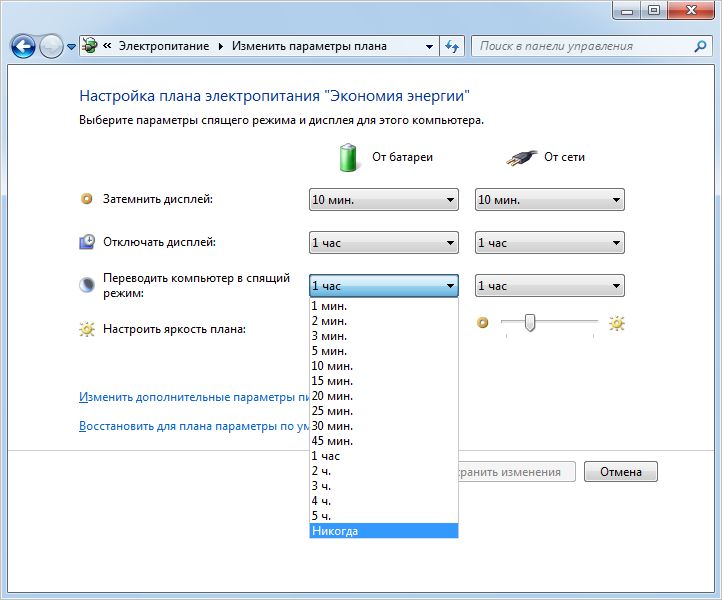 Об этом мы писали в отдельной публикации.
Об этом мы писали в отдельной публикации.
После режима гибернации операционная система загружается за несколько секунд, а все открытые программы восстановят свое состояние. Владельцам жестких дисков режим гибернации позволит сэкономить много времени, а владельцам SSD его лучше отключать, поскольку большое количество циклов записи во время этого процесса ощутимо снижают срок службы накопителя. Спящий режим редко доставляет пользователю дискомфорт. Исключение составляет мониторинг происходящего в системе без непосредственного взаимодействия с ПК. Если ваша деятельность подразумевает такое использование, вот вам несколько способов, как отключить спящий режим на компьютере.
Как на Windows 10 отключить спящий режим: системные параметры
Нажимаем комбинацию клавиш Win + I и выбираем пункт «Система». Альтернативный способ — кликнуть правой кнопкой мыши по меню «Пуск» в левом нижнем углу и выбрать пункт «Параметры». Также если открыть «Мой компьютер», в верхней части окна вы обнаружите нужный нам пункт.
Далее нужно перейти в раздел «Питание и спящий режим» в левой части окна. Здесь вы сможете настроить время, через которое будет отключаться экран. Аналогичным способом настраивается и спящий режим.
Если вы являетесь владельцем ноутбука, лучше установить минимально возможные значения. Иначе, если полностью отключить режим, компьютер будет работать (и потреблять энергию) до тех пор, пока вы его не выключите. Например, во время вашего обеда или долгого разговора по телефону.
Как убрать спящий режим на Windows 10: панель управления
Нажмите комбинацию клавиш WIN + R и в появившемся поле введите команду control. Нажатием Enter подтвердить операцию. Далее в верхнем правом углу необходимо выбрать тип просмотра «Мелкие значки». Переходим в раздел «Электропитание».
Здесь в левой части окна настраиваем переход в спящий режим и время отключения дисплея по своему усмотрению. Также можно выбрать одну из нескольких схем электропитания.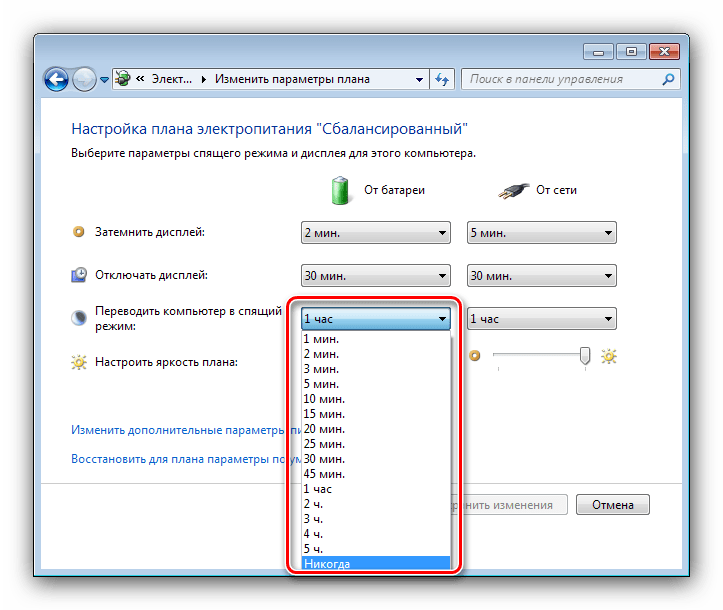
- Экономия энергии будет переводить комплектующие в режим минимального потребления, когда компьютер не используется.
- Режим высокой производительности, наоборот, будет снабжать железо максимальным количеством электроэнергии независимо от степени нагрузки.
- Сбалансированная схема — нечто среднее между двумя предыдущими. Владельцам лэптопов в этом же окне будет доступна настройка уровня яркости дисплея.
Это два самых простых и легких способа, как убрать спящий режим на компьютере. Если вы хотите отключить и режим гибернации, то придется использовать командную строку. Windows 10 не имеет подобного функционала в интерфейсе.
Как отключить режим гибернации
Нажимаем правой кнопкой по меню «Пуск» и внизу вводим текст «командная строка». Далее в правой части выбираем «Запуск от имени администратора». Данную утилиту также можно найти в списке установленных программ в разделе «Служебные».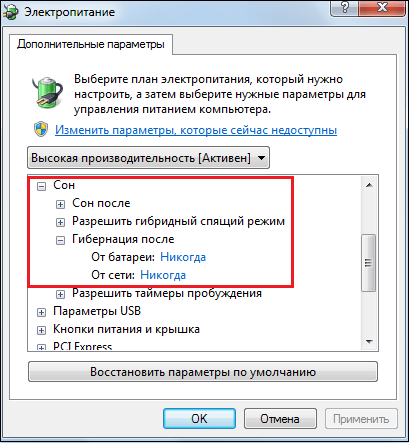
В появившемся окне введите команду powercfg -h off и нажмите Enter. Гибернация будет отключена, но никаких признаков система не подаст. Для вступления изменений в силу потребуется перезагрузка. После старта обратите внимание, что свободное место на диске увеличится. Это происходит из-за удаления файла hiberfil.sys, о котором мы писали в самом начале. Для того, чтобы снова включить режим гибернации потребуется следующая команда: powercfg -h on.
Читайте также:
Как отключить спящий режим и гибернацию в Windows 7 |
Здравствуйте уважаемые читатели Блога Шарки. В данной статье мы рассмотрим как отключить спящий режим в Windows 7. Многим пользователям операционной системы Windows мешает так называемый режим сна или гибернация . При использовании этого режима некоторые программы могут некорректно завершить свою работу.
При использовании этого режима некоторые программы могут некорректно завершить свою работу.
В результате появляются многочисленные ошибки, и приходится перезапускать систему. В то же время, при его использовании в системном разделе появляется скрытый файл hiberfil.sys, у которого размер практически равен объему установленной оперативной памяти.
А так сейчас на современных компьютерах стандартом является установка 4-8 Гб памяти, то это место «съедается» на системном диске. В этот файл помещается все временные файлы и процессы хранящиеся в оперативной памяти при активации режима сна.
Все действия могут потребовать прав Администратора.
Для отключения необходимо настроить план энергопотребления системы. Это можно сделать в разделе Панели управления: Электропитание.
В этом меню вам сразу высветится окно с планами электропитания. Необходимо настроить использующийся на вашем компьютере план электропитания (тот, где стоит точка).
Нажмите для этого на надпись «Настройка плана электропитания». Здесь вы можете настроить через какое время активировать спящий режим при простое компьютера. В выпадающем списке выберете «Никогда».
Здесь вы можете настроить через какое время активировать спящий режим при простое компьютера. В выпадающем списке выберете «Никогда».
Далее, здесь же нажимаем «Изменить дополнительные параметры питания». В появившемся окне «Электропитание» можно полностью отключить спящий режим. Находим в списке подраздел «Сон» и во всех пунктах устанавливаем для режима сна «Никогда» «Выкл.» и «Отключить».
Теперь режим сна вы отключили, но можно заметить, что файл hiberfil.sys все еще на месте и занимает место на жестком диске. Для его удаления следует вызвать команду «Выполнить…». Ее можно найти в меню пуск, либо просто нажать сочетание клавиш Win+R. В окне «Открыть» ввести такую команду: powercfg -h off и нажать Ок.
После проделанных операций перезагрузите компьютер и убедитесь, что режим больше не включается, а на системном диске стало больше места.
Как отключить спящий режим в Windows 10
Спящий режим и гибернация: в чем разница и что лучше
С давних пор пользователи персональных компьютеров знают, или хотя бы слышали, о такой полезной вещи, как «Спящий режим». В Windows XP он имел название «Режим ожидания», но со сменой названия его функция не поменялась. «Спящий режим» или «режим сна» — это состояние компьютера, при котором происходит максимальная экономия электроэнергии, но сохраняются все открытые окна, программы, вкладки запущенного браузера и т.д. Своеобразный режим готовности, когда хочется сохранить перед уходом все, что открыто, и продолжить работу в другое время. При входе в этот режим отключается отображение содержимого на экране, сокращается до минимума подача питания на жесткий диск, процессор и прочие комплектующие, вплоть до остановки вентиляторов. Весь секрет в том, что вся информация об открытых приложениях и окнах сохраняется в оперативной памяти, а она очень нетребовательна к электроэнергии. Когда придет время вернуться к работе, стоит только пошевелить мышкой, воспользоваться клавиатурой, или же нажать кнопку питания – и все вернется на свои места, минуя загрузку операционной системы.
«Спящий режим» или «режим сна» — это состояние компьютера, при котором происходит максимальная экономия электроэнергии, но сохраняются все открытые окна, программы, вкладки запущенного браузера и т.д. Своеобразный режим готовности, когда хочется сохранить перед уходом все, что открыто, и продолжить работу в другое время. При входе в этот режим отключается отображение содержимого на экране, сокращается до минимума подача питания на жесткий диск, процессор и прочие комплектующие, вплоть до остановки вентиляторов. Весь секрет в том, что вся информация об открытых приложениях и окнах сохраняется в оперативной памяти, а она очень нетребовательна к электроэнергии. Когда придет время вернуться к работе, стоит только пошевелить мышкой, воспользоваться клавиатурой, или же нажать кнопку питания – и все вернется на свои места, минуя загрузку операционной системы.
Режим гибернации принципиально отличается. Изначально он разрабатывался для ноутбуков, и до сих пор более широкое применение находит именно там. В отличие от спящего режима, в котором необходимо активное питание памяти для хранения данных, здесь же даже этого не требуется. На жестком диске создается скрытый системный файл hiberfil.sys размером примерно 40% от размера ОЗУ, куда и сбрасывается вся информация. После погружения в гибернацию можно смело отключить ПК от источников энергии и забыть об этом на довольно продолжительное время.
В отличие от спящего режима, в котором необходимо активное питание памяти для хранения данных, здесь же даже этого не требуется. На жестком диске создается скрытый системный файл hiberfil.sys размером примерно 40% от размера ОЗУ, куда и сбрасывается вся информация. После погружения в гибернацию можно смело отключить ПК от источников энергии и забыть об этом на довольно продолжительное время.
Эти два режима были наиболее популярны еще до широкого распространения твердотельных накопителей, когда загрузка системы занимала куда более внушительное количество времени, чем сейчас. Также все это будет полезно тем, кто по определенным обстоятельствам не может полноценно выключать компьютер и вынужден держать ПК всегда наготове, без завершения своей текущей работы. Если вы все же задумались, как отключить спящий режим в Windows 10, то вся информация ниже – для вас.
Как отключить спящий режим в «Электропитании» в Панели управлении
Первый и самый распространенный способ берет свое начало еще в Windows 7. Все та же «Панель управления» в меню «Пуск», и ничуть не изменившееся с тех пор «Электропитание» (удобнее всего, если в Панели управления вид переключен на мелкие значки).
Все та же «Панель управления» в меню «Пуск», и ничуть не изменившееся с тех пор «Электропитание» (удобнее всего, если в Панели управления вид переключен на мелкие значки).
Мало что тут изменилось со времен «семерки». Параметр «Переводить компьютер в спящий режим» выставляем на «Никогда» и забываем навсегда об отсроченном засыпании нашего ПК. Также здесь можно настроить и отключение жесткого диска, и сам «Сон», переключиться на другую схему электропитания и многое другое.
Как выключить режим сна через «Параметры Windows»
Данный метод – почти полная копия предыдущего. Весь функционал и возможности предыдущего способа можно реализовать через «Параметры Windows». Зайдя в них через меню «Пуск» необходимо отправиться в раздел «Система» и далее на вкладку «Питание и спящий режим».
Тут комментарии излишни – все то же самое, что и в вышеописанном методе. При нажатии на «Дополнительные параметры питания» снова откроется то же самое окно настройки питания, что и в первом случае.
Некоторые проблемы и нюансы спящего режима
В подавляющем большинстве опция сна для компьютера не нужна. Особенно это касается стационарных ПК. Бывают обстоятельства на производстве или индивидуальные случаи, когда необходимо оставлять компьютер задействованным постоянно, и для экономии электроэнергии пользуются им. Есть и другие причины отказаться от спящего режима. Например, иногда компьютер отказывается приходить в себя после сна. Достаточно редкий случай и имеет две причины появления.
Первая причина – поставленная заставка (скринсейвер) конфликтует. Ее необходимо просто убрать, набрав в поле поиска «заставка» и далее отправиться в окно настройки ее параметров.
Вторая причина – слетевшие драйверы на видеокарту. Возможно, придется зайти в безопасный режима, чтобы переустановить их.
Также существует скрытая функция «Время ожидания автоматического перехода системы в режим сна». Чтобы включить ее, потребуется отправиться в реестр — комбинация «Win+R», затем «regedit». По адресу «HKEY_LOCAL_MACHINE\SYSTEM\CurrentControlSet\Control\Power\PowerSettings\238C9FA8-0AAD-41ED-83F4-97BE242C8F20\7bc4a2f9-d8fc-4469-b07b-33eb785aaca0» находится такой параметр, как «Attributes». В нем выставляем значение «2», и теперь в «Электропитании» Панели управления появится тот самый скрытый параметр.
По адресу «HKEY_LOCAL_MACHINE\SYSTEM\CurrentControlSet\Control\Power\PowerSettings\238C9FA8-0AAD-41ED-83F4-97BE242C8F20\7bc4a2f9-d8fc-4469-b07b-33eb785aaca0» находится такой параметр, как «Attributes». В нем выставляем значение «2», и теперь в «Электропитании» Панели управления появится тот самый скрытый параметр.
Также, выйти из сна могут не позволить устройства ввода, т.е. клавиатура или мышь. Если есть желание использовать сон, убедитесь, что клавиатура и мышка для этого готовы. Чтобы это сделать, необходимо зайти в «Панель управления», далее «Система» и «Диспетчер устройств».
Правым щелчком по клавиатуре следует выбрать «Свойства» и посмотреть, разрешено ли выводить ПК из сна. Тоже самое нужно проделать и с мышью.
Заключение
Оставлять спящий режим включенным или нет – решать вам. Большинству пользователей стационарных компьютеров он так и не пригодился, а его выключение и включение можно осуществить за пару-тройку секунд.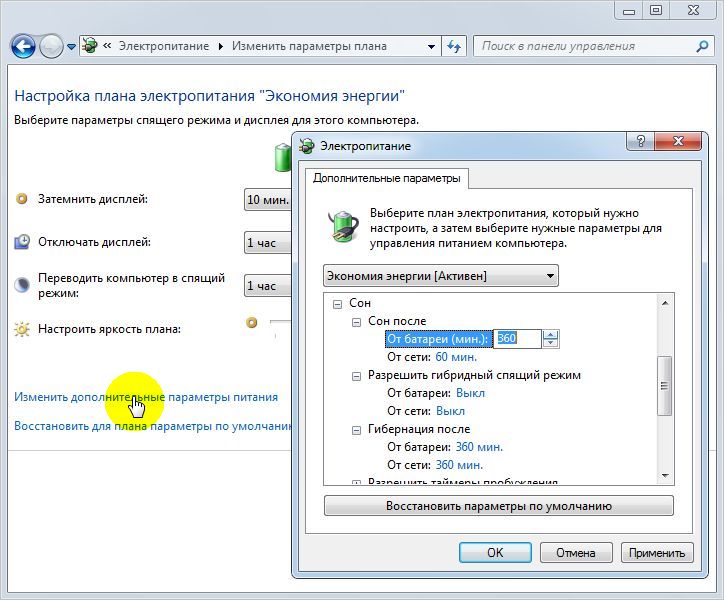 Любая даже самая сырая утилита-оптимизатор тоже имеет в наличии опции по этим действиям. Владельцы ноутбуков возможно и обойдут эту инструкцию по отключению стороной, а может и нет – выбор как всегда за вами.
Любая даже самая сырая утилита-оптимизатор тоже имеет в наличии опции по этим действиям. Владельцы ноутбуков возможно и обойдут эту инструкцию по отключению стороной, а может и нет – выбор как всегда за вами.
Как отключить спящий режим в Windows 7 — пошаговая инструкция +видео
В операционной системе Windows 7 предусмотрено несколько режимов, в которые компьютер автоматически переходит при бездействии пользователя. Одним из них является спящий. Чем он отличается от других? Как его отключить через панель управления?
Виды режимов Windows 7
- Спящий режим – режим пониженного энергопотребления, при переходе в который в оперативной памяти устройства сохраняются все открытые документы и приложения. При этом компьютер включается и выключается за секунды. Это как нажать на паузу во время просмотра видеоролика. Этот режим энергозависим, поэтому нельзя лишать компьютер электропитания (отключать от сети или вытаскивать аккумулятор), иначе все несохранённые данные будут потеряны.

- Гибернация — режим позволяет хранить все данные без подключения к источнику питания на протяжении долгого времени, так как информация сохраняется не в оперативной памяти, а на жёстком диске в файле hiberfil.sys. На включение и выключение ПК требуется чуть больше времени, однако устройство загружается быстрее, чем при завершении работы. Режим гибернации был разработан специально для ноутбуков, однако он доступен и на стационарных компьютерах.
- Гибридный спящий режим сочетает в себе качества двух предыдущих. При переходе в него компьютер сохраняет все открытые документы и программы как в оперативной памяти, так и на жёстком диске. Таким образом, в случае перебоев в подаче энергии все данные восстановятся непосредственно с жёсткого диска при включении устройства. Если же проблем с электроснабжением нет, то компьютер загрузится как после спящего режима.
Чаще всего в настройках по умолчанию установлен именно спящий режим. Как же его отключить?
Отключение спящего режима через панель управления
- Нажмите кнопку «Пуск» и выберите компонент «Панель управления».

Перейдите в панель управления устройством
- Перейдите к пункту «Система и безопасность».
Выберите пункт «Система и безопасность»
- Выберите пункт «Электропитание».
Выберите пункт «Электропитание»
- Вы окажетесь на странице «Выбор плана электропитания». Напротив действующего плана нажмите «Настройка плана электропитания».
Выберите «Настройка плана электропитания»
- Перейдите на «Изменить дополнительные параметры питания».
Перейдите на изменение дополнительных параметров
- На вкладке «Дополнительные параметры» раскройте меню «Сон» двойным щелчком мыши. Далее, нажмите на «Сон после».
Нажмите на «Сон после»
- У ноутбуков есть несколько параметров: от батареи или от сети. В обоих пунктах нажмите на время и уменьшите его с помощью стрелочек до значения «Никогда».
Режим сна больше не будет включаться автоматически при любых параметрах
У стационарных компьютеров режим питания один, поэтому просто измените «Значение» на «Никогда».

Переход в спящий режим на стационарных компьютерах отключается аналогичным образом
- При желании можно проделать такую же процедуру с остальными режимами. После всех выполненных действий не забудьте нажать «Ок», чтобы изменения вступили в силу.
Как отключить переход компьютера в сон на Windows 7 (видео)
Компьютер при бездействии пользователя может самостоятельно переходить в спящий режим. При желании это можно изменить. Настройки Windows 7 позволяют легко управлять режимами электропитания.
Начинающий копирайтер и переводчик. Оцените статью:
Оцените статью:(2 голоса, среднее: 5 из 5)
Поделитесь с друзьями!Как отключить спящий режим в Windows 10: как настроить и включить
Прежде чем узнаете, как отключить спящий режим в Windows 10, следует понять, действительно ли он не нужен пользователю и какие есть альтернативы. В окончании статьи приведены распространенные проблемы, возникающие с режимом сна в «десятке».
Что такое гибернация и спящий режим?
У новичков спящий режим часто ассоциируется с гибернацией, что в корне неверно. Гибернацией называется состояние компьютера/ноутбука, когда все хранимые в его оперативной памяти данные записываются в специальный файл не жестком диске. Хранится он в корне системного тома, называется hiberfil. sys и занимает объем, равный объему установленной или используемой в системе оперативной памяти.
sys и занимает объем, равный объему установленной или используемой в системе оперативной памяти.
Под используемой ОЗУ подразумевается, что на ПК может быть 4 Гб ОЗУ, а при установленной 32-х битной Windows 10 система использует только ~3,25 Гб.
Во время выключения все данные с энергозависимой памяти записываются в этот файл, а загрузчик оповещается о том, что запускать ОС следует путем записи содержимого hiberfil.sys в оперативную память. Включение ПК при этом осуществляется за несколько секунд, а все открытые программы сохраняют свое состояние на момент его выключения.
Спящий режим Windows 10 отличается пониженным уровнем энергопотребления. При его активации часть оборудования и периферийные устройства отключаются, а основные компоненты компьютера/ноутбука начинают работать в минимальном энергопотреблении, что нужно для поддержания «десятки» в рабочем состоянии.
Отключаем режим сна посредством параметров
С разницей между режимами выключения ПК разобрались, теперь узнаем, как отключить спящий режим в Windows 10.
1. Простейший способ сделать это — воспользоваться функционалом меню «Параметры», вызываемым, например, при помощи комбинации Win+I.
2. В меню переходим в раздел «Система», где нажимаем по надписи: «Питание, спящий режим».
Во втором подразделе «Сон» и осуществляется настройка сна.
3. Внизу жмём «Дополнительные параметры питания» для открытия окна, позволяющего деактивировать режим сна и выбрать реакцию клавиши «Power» на нажатие во время работы ПК или в случае закрытия крышки ноутбука.
Конфигурируем спящий режим через Панель управления
В разделе рассказано, как отключить спящий режим в Windows 10.
Открыть Панель управления в десятке можно множеством путей, потому на них останавливаться не будем.
1. Заходим в апплет панели «Электропитание», где и осуществляется более тонкая настройка перехода в режим сна, чем позволяет предыдущий метод.
2. Нажимаем «Настройка схемы электропитания» возле выбранной схемы (обозначена активным переключателем).
3. Далее выбираем «Никогда», чтобы отключить спящий режим и сохраняем настройки.
При работе на ноутбуке для отключения функции перевода устройства в режим сна необходимо выбрать «Никогда» возле «Работа от батареи» и «От сети».
Нажимая «Изменить дополнительные параметры», получите возможность осуществления тонкой настройки активной схемы электропитания. Здесь доступны следующие опции:
- указание времени неактивности ПК до перехода в сон;
- включение/деактивация режима сна;
- включение таймеров пробуждения — параметр следует изменять при возникновении проблем с самопроизвольным запуском системы (таймеры в таком случае необходимо отключить).
Очередной раздел, имеющий непосредственной отношение к режиму сна, называется «Кнопки питания и крышка». Здесь можно выбрать реакцию компьютера нажатием, на кнопку выключение и закрытие крышки портативного устройства.
При надобности, здесь же задаются опции деактивации жесткого диска (или дисков) во время простоя ПК, а также параметры понижения яркости или отключения дисплея в соответствующих разделах.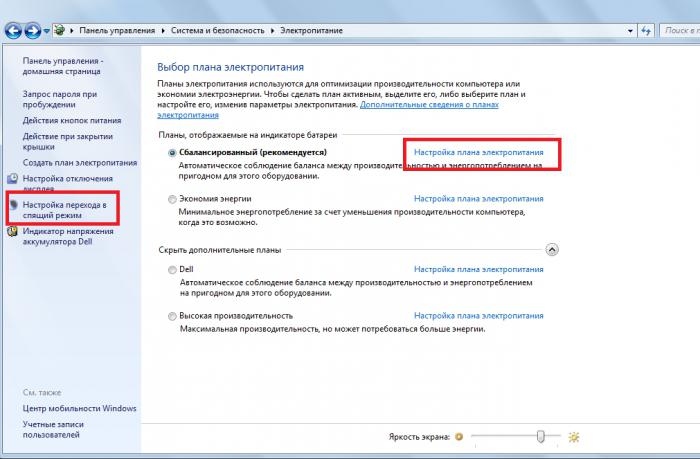
Проблемы с функционированием режима сна
1. Режим сна не активирован, равно как и отключение дисплея, но экран самопроизвольно тухнет через несколько минут.
Решение проблемы: в поисковой строке пишем «Заставки».
Открываем ее параметры и деактивирует отображение хранителя экрана.
2. ПК не выводится с режима сна, отображает черный экран вместо экрана блокировки или же не реагирует на какие-либо кнопки.
Обычно, подобную проблему вызывает драйвер видеоадаптера, инсталлированный самой операционной системой.
Решение проблемы — удаление предложенного Windows 10 видеодрайвера, например, посредством специальной утилиты Display Driver Uninstaller, и установка программного обеспечения с официального сайта.
Для старых устройств, в особенности с графической системой Intel и Dell драйвер придется загружать со страницы поддержки ноутбука и инсталлировать его в режиме совместимости с одной из предыдущих версий Windows.
3. Устройство мгновенно включается, перейдя в состояние сна или после выключения.
Устройство мгновенно включается, перейдя в состояние сна или после выключения.
Ситуация типична для ноутбуков Lenovo.
Как это было сказано ранее, заходим в расширенные настройки электропитания и деактивируем опцию таймеров пробуждения.
Далее направив курсор на кнопку меню пуск, делаем клик правой кнопкой мыши и переходим по ссылке «Система», в открывшимся окне выбираем «Диспетчер устройств» находим «Сетевые адаптеры» в открывшемся списке выбираем установленный у вас сетевой адаптер и запрещаем пробуждение от сетевого адаптера.
4. Много неполадок возникает с функционирование схем питания на портативных устройствах от Intel после установки на них десятой версии операционной системы. Связаны они с автоматическим обновлением драйверов Management Engine Interface.
Зайдите в Диспетчер устройств и откатите драйвер до предыдущей версии или удалите и замените его на предыдущую версию, загруженную с архива драйверов на сайте поддержки ноутбука.
5. Понижение яркости без согласия на это пользователя — менее распространенная, но замеченная на некоторых ноутбуках проблема.
Порой уровень яркости доводится до 0% в целях экономии заряда батареи.
Если ищете решение для выхода из подобной ситуации, зайдите в расширенные параметры электропитания вашего устройства. В Разделе с названием «Экран» укажите уровень яркости дисплея, которой она должна быть в случае автоматического понижения. Делается это в разделе «Уровень яркости экрана…».
На этом изучение режима сна для Windows 10 можно завершать. Все вопросы задавайте через форму ниже.
Как отключить спящий режим в Windows 10 и настроить его: алгоритм действий
Спящий режим, доступный в Windows 10, позволяет сэкономить заряд батареи ноутбука, поэтому он полезен для владельцев портативных устройств. В случае со стационарными компьютерами он может сыграть злую шутку, когда пользователь, не зная, что эта функция активирована, отлучится на пару минут, не сохранив важные данные, а по возвращении увидит, что компьютер выключен, и ничего не сохранилось. Поэтому нужно знать, как отключить спящий режим в Windows 10, чтобы обезопасить себя.
Поэтому нужно знать, как отключить спящий режим в Windows 10, чтобы обезопасить себя.
Где находится функция?
В отличие от гибернации (узнайте, как отключить эту функцию в статье Как отключить гибернацию в Windows 10 несколькими способами?), устройство, которое находится в режиме сна, можно быстро вернуть в работоспособное состояние, пошевелив мышью или нажав любую клавишу, потому что оно не выключается. Поэтому система не создает и не использует файл наподобие hiberfil.sys для хранения данных о состоянии ОС перед ее выключением. При этом тратится небольшое количество электроэнергии.
Перевести компьютер в режим сна можно в: меню Пуск → Выключение → Спящий режим.
Отключение спящего режима
Выполнить отключение «сна» в Windows 10 можно двумя способами: в Панели управления и в приложении Параметры.
В Параметрах
- Меню Пуск → Приложение Параметры → Система → Питание и спящий режим.
- В блоке «Сон» выберите в отбывающемся списке для параметров при питании от батареи и от сети значение «Никогда» и сохраните изменения.

Процесс отключения можно посмотреть на видео.
В Панели управления
- Меню Пуск → Панель управления → Электропитание (должны быть включены мелкие значки) → выберите тот режим питания, который вы используете, и нажмите «Настройка плана электропитания».
- В поле «Переводить компьютер в спящий режим» выберите «Никогда» и подтвердите действия.
Важно! Отключение функции режима сна выполняется только для того плана электропитания, который вы используете. Для других планов выполните аналогичные действия.
Включается эта функция в том же окне, где вы ее отключили.
Настройка
Вместо отключения «сна» можно установить период, по истечении которого компьютер включит эту функцию. Вы сможете это сделать, указав вместо «Никогда» временной промежуток, через который устройство будет «засыпать».
Если вы отключили функцию сна, но не хотите, чтобы экран монитора постоянно работал, настройте его отключение.
Сделать это можно в том же окне, где настраивается режим сна. Установите время, через которое монитор отключится, и сохраните изменения.
Возможные проблемы
Некоторые компьютеры после ухода в «сон» могут не включаться. Эта проблема возникает из-за неправильной настройки клавиатуры и мыши.
- Меню Пуск → диспетчер устройств → клавиатура → выберите свою клавиатуру → ПКМ → Свойства.
- Перейдите во вкладку «Управление электропитанием» → установите галочку на пункте «Разрешить устройству вывод компьютера из ждущего режима» → Ок.
- Повторите те же действия с мышью в разделе Мышь и иные указывающие устройства».
Если эти действия не помогли, обновите драйвера на устройстве (если вы до сих пор используете старые версии ОС, прочитайте статью Как обновиться до Windows 10?)
- Меню Пуск → приложение Параметры → Обновление и безопасность → Центр обновления Windows → Проверка наличия обновлений.

- После поиска установите все полученные обновления.
На видео показано, как решить проблему, когда устройство не выходит из сна, если неправильно установлены драйвера видеокарты.
Вывод
Режим сна помогает сэкономить заряд батареи, но его можно отключить, особенно если вы используете стационарный компьютер. Сделать это можно в Панели управления и приложении Параметры. Также эту функцию можно настроить, чтобы эффективно использовать компьютер и его энергоресурсы.
Как включить или отключить спящий режим в Windows 10
Сара Якобссон Пурувал / CNET Гибернация — это состояние, в которое вы можете перевести компьютер, а не выключать его или переводить в спящий режим.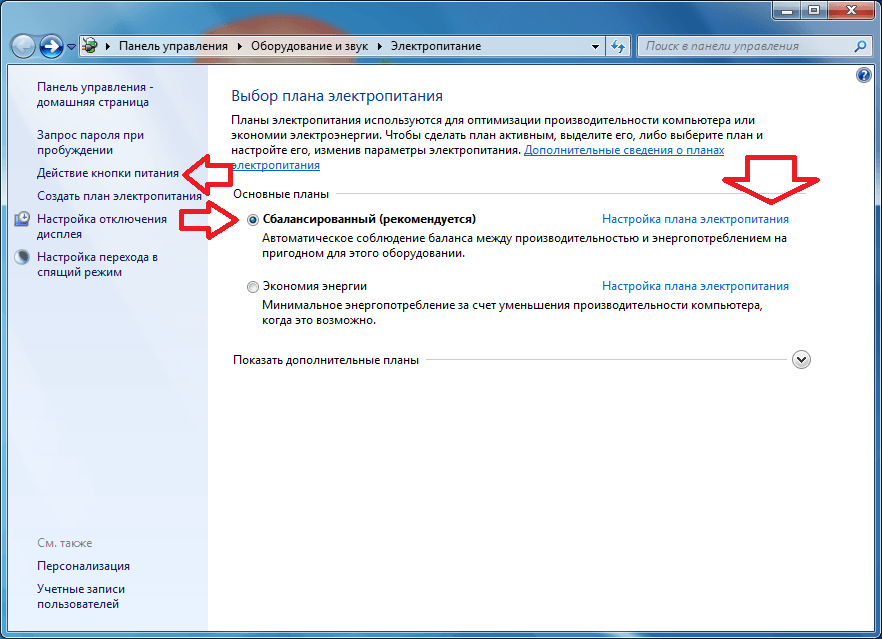 Когда ваш компьютер переходит в спящий режим, он делает снимок ваших системных файлов и драйверов и сохраняет этот снимок на ваш жесткий диск перед выключением. Это позволяет вашему компьютеру запускаться быстрее, потому что ему не нужно повторно устанавливать эти файлы и настройки.
Когда ваш компьютер переходит в спящий режим, он делает снимок ваших системных файлов и драйверов и сохраняет этот снимок на ваш жесткий диск перед выключением. Это позволяет вашему компьютеру запускаться быстрее, потому что ему не нужно повторно устанавливать эти файлы и настройки.
Гибернация включена по умолчанию, и на самом деле это не повредит вашему компьютеру, поэтому нет необходимости отключать его, даже если вы им не пользуетесь. Однако, когда спящий режим включен, он резервирует часть вашего диска для своего файла — hiberfil.sys, который занимает 75 процентов установленной оперативной памяти вашего компьютера. Если у вас 8 ГБ ОЗУ, файл hiberfil.sys займет 6 ГБ места на жестком диске; если у вас 16 ГБ ОЗУ, файл hiberfil.sys займет 12 ГБ.
Итак, основная причина, по которой вы можете захотеть отключить спящий режим на своем компьютере, заключается в том, что вам действительно нужно вернуть лишних гигабайт места на жестком диске. Если вы выключите спящий режим, вы не сможете использовать спящий режим (очевидно), а также не сможете воспользоваться функцией быстрого запуска Windows 10, которая сочетает спящий режим и выключение для более быстрой загрузки.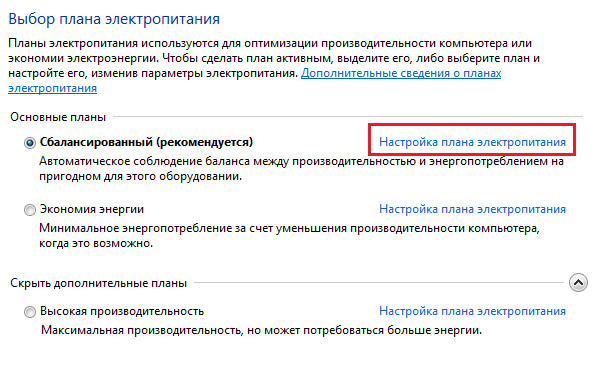
Вот как отключить, а затем снова включить спящий режим в Windows 10:
Сара Якобссон Пурувал / CNET1. Щелкните правой кнопкой мыши кнопку «Пуск» и выберите Командная строка (администратор) во всплывающем меню. Если система управления учетными записями пользователей предложит вам разрешить этой программе вносить изменения в ваш компьютер, нажмите Да , чтобы продолжить.
Сара Якобссон Пурувал / CNET2.В окне командной строки введите powercfg.exe / hibernate off и нажмите клавишу Enter . Закройте окно командной строки.
Сара Якобссон Пурувал / CNET 3. Чтобы включить спящий режим в Windows 10, снова откройте командную строку и введите powercfg. exe / hibernate на и нажмите клавишу Enter .
exe / hibernate на и нажмите клавишу Enter .
Что такое Hiberfil.sys и как удалить его в Windows 10
Если вы хотите освободить место на жестком диске, есть несколько отличных вариантов для удаления. Вы могли заметить размер hiberfil.sys и задаться вопросом, что это такое и почему он такой большой.
Этот файл отвечает за управление режимом гибернации компьютера, помогая ему перезагрузить компьютер из режима питания гибернации. Итак, вы можете удалить hiberfil.sys? Это вообще безопасно?
Что такое Hiberfil.sys?
В вашей системе Windows 10 есть несколько вариантов управления питанием, одна из которых — Гибернация . Гибернация — это удобный вариант, позволяющий быстро перезагрузить систему. Он работает путем временного сохранения вашей текущей пользовательской конфигурации (например, программ, файлов и папок) на жесткий диск.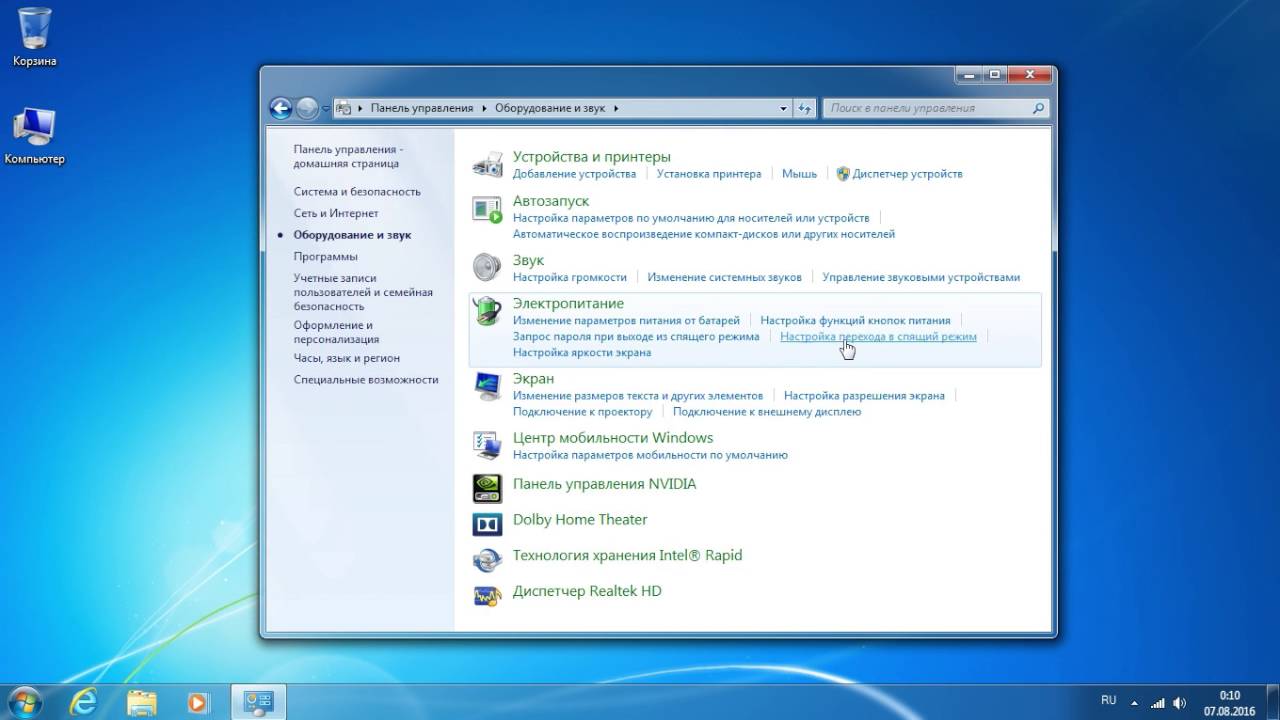
При перезагрузке системы режим гибернации восстанавливает все на рабочем столе точно так, как это было. Вы можете перевести свою систему в режим гибернации на несколько дней или даже недель, и она все равно будет восстанавливаться таким же образом.
Когда вы нажимаете кнопку «Гибернация», он сохраняет все ваши данные на локальном диске, создавая при этом файл hiberfil.sys . Этот файл содержит конфигурацию системы, которую гибернация использует для запуска вашей системы.
Отличаются ли режим сна и гибернации?Спящий режим и гибернация — это разные режимы питания для Windows. Хотя они кажутся очень похожими, есть некоторые скрытые различия.
Если режим гибернации сохраняет текущее состояние машины в файл на жестком диске, Sleep сохраняет состояние машины в оперативной памяти.Windows также не завершает работу полностью, а переходит в состояние низкого энергопотребления. Комбинация позволяет вашей системе восстанавливаться невероятно быстро.
Комбинация позволяет вашей системе восстанавливаться невероятно быстро.
Могу ли я удалить Hiberfil.sys?
Проблема с гибернацией заключается в том, что файл, связанный с процессом, может увеличиваться. Он может занимать довольно много места на жестком диске, занимая десятки гигабайт (хотя сколько именно зависит от объема памяти, установленной в вашей системе).
На рабочем столе с огромным объемом памяти вы можете не заметить, что файл гибернации занимает место.Но на ноутбуке с ограниченным объемом памяти? Вы обязательно заметите сжатие.
Перед удалением hiberfil.sys следует учесть некоторые моменты.
Используете ли вы функцию гибернации? Если вы используете Hibernate, когда хотите на время оставить компьютер, то удалять Hiberfil.sys не стоит. Windows 10 воссоздает файл в следующий раз, когда вы воспользуетесь Hibernate, и вы вернетесь на круги своя. Если вы хотите прекратить использование Hibernate и вместо этого начать использовать Sleep, прочтите следующий раздел статьи.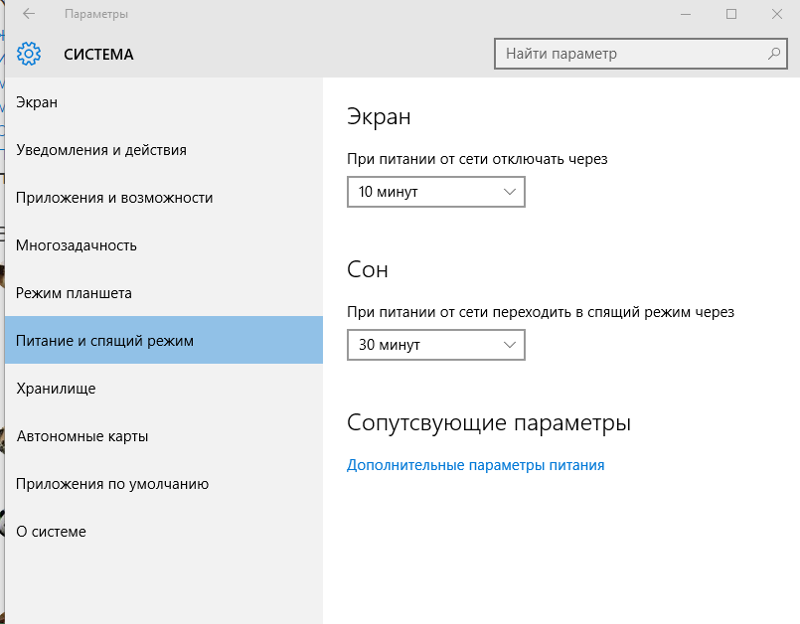
Итак, ответ: да, вы можете безопасно удалить Hiberfil.sys, но только если вы отключите функцию гибернации в Windows 10.
Возникли проблемы с удалением или доступом к файлу? Вот самые простые способы исправления ошибки «Вам необходимо разрешение на выполнение этого действия».
Как отключить гибернацию в Windows 10
Если вы хотите продолжить и удалить Hiberfil.sys, сначала необходимо отключить параметр гибернации.
- Введите power в строку поиска меню «Пуск» и выберите Power & sleep settings .
- В окне параметров питания и сна выберите Дополнительные параметры питания с правой стороны, чтобы открыть Power Options .
- Теперь выберите Выберите действия кнопок питания из левого столбца, а затем Изменить настройки, которые в настоящее время недоступны . На этом этапе вам может потребоваться ввести пароль учетной записи пользователя Windows.
 Это разблокирует выделенные серым цветом параметры в нижней части окна.
Это разблокирует выделенные серым цветом параметры в нижней части окна. - Снимите флажок с опции гибернации, затем выберите Сохранить изменения .
Меню параметров питания может использоваться и для других целей. Например, узнайте, как можно использовать настройки мощности для повышения производительности в играх!
Отключить спящий режим с помощью командной строкиЕсли вам кажется, что щелчков слишком много, вы можете отключить гибернацию из командной строки.
- Введите команду в строке поиска меню «Пуск», затем выберите Запуск от имени администратора .
- Введите powercfg -h off , чтобы отключить спящий режим.
Если вы решите снова включить его, введите powercfg -h на .
Командная строка — мощный инструмент. Ознакомьтесь с командами, которые каждый пользователь Windows должен знать и начать использовать!
Как удалить Hiberfil.
 sys в Windows 10
sys в Windows 10После отключения Hibernate Windows автоматически удалит файл hiberfil.sys. Если вы хотите еще раз проверить, что он исчез, вы можете найти hiberfil.sys в корне диска C: — C: \ hiberfil.sys — это его расположение по умолчанию.
Тем не менее, если ваша система скрывает защищенные файлы операционной системы (что является разумным вариантом для многих пользователей!), Вы все равно не увидите этот файл.
Чтобы проверить, исчез ли файл гибернации, необходимо изменить несколько настроек папки.
- Откройте проводник, затем выберите вкладку View в верхнем меню.
- Выберите Параметры , затем откройте вкладку Просмотр в новом окне.
- Выберите Показать скрытые файлы, папки и диски.
- Снимите флажок Скрыть защищенные системные файлы (рекомендуется) . Когда появится предупреждение, выберите Да .

- Теперь выберите Применить .
Направляйтесь на свой диск C :. Теперь вы должны увидеть несколько новых файлов. Если вы не видите hiberfil.sys, значит, процесс прошел успешно.
Я настоятельно рекомендую вам вернуться и снова скрыть защищенные файлы операционной системы.Выполните шаги, описанные выше, но установите флажок на шаге 4.
Стоит ли удалять Hiberfil.sys?
Если вы используете систему Windows 10 и не используете спящий режим, вы можете безопасно удалить спящий режим. У этого нет никаких отрицательных побочных эффектов, вы создаете дополнительное пространство для хранения, и вы все равно можете использовать параметр сна для временного отключения.
Кроме того, если вы действительно хотите включить его снова, теперь вы знаете быструю команду для этого.
Хотите освободить место на дисках? Вот лучшие способы освободить место в Windows 10.
Отключить спящий режим Windows и освободить место на диске
Если вы хардкор пользователь компьютера , как и я, ваша система работает 24/7 —нет хранитель экрана или энергосбережение Опции ( Я выключаю мониторы, когда не в используйте ). Мне нужно , чтобы я мог войти в мой офис и иметь наготове , чтобы идти. Поэтому, когда я заметил, что моя версия Windows 7 все еще имеет Hiberfil.sys , и я не использую гибернации , пора было удалить этого файла и восстановить , что место на жестком диске назад ( в моем случае, 8 ГБ )
Мне нужно , чтобы я мог войти в мой офис и иметь наготове , чтобы идти. Поэтому, когда я заметил, что моя версия Windows 7 все еще имеет Hiberfil.sys , и я не использую гибернации , пора было удалить этого файла и восстановить , что место на жестком диске назад ( в моем случае, 8 ГБ )
Hiberfil.sys — это скрытый системный файл , расположенный в корневой папке диска , где установлена Windows . Windows Kernel Power Manager создает этот файл при установке Windows . Размер этого файла составляет , примерно , равное тому, сколько оперативной памяти ( RAM ) установлено на компьютере.
Компьютер использует файл Hiberfil.sys для хранения копии системной памяти на жестком диске , когда спящий режим включен.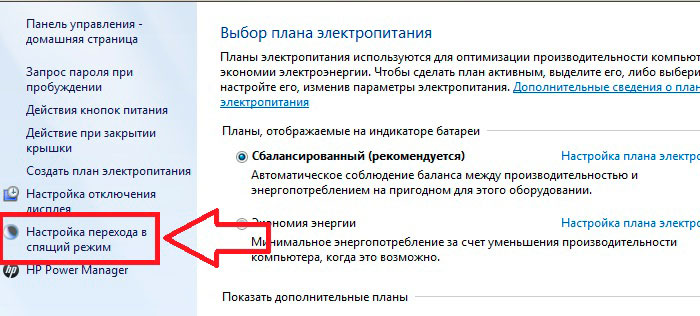 Если этого файла нет, компьютер не может перейти в спящий режим.
Если этого файла нет, компьютер не может перейти в спящий режим.
Чтобы удалить файл Hiberfil.sys и сделать гибернацией недоступным , выполните следующие действия:
- Щелкните Start , а затем введите cmd в поле Start Search .
- В списке результатов поиска щелкните правой кнопкой мыши Командная строка , а затем щелкните Запуск от имени администратора .
- Если Контроль учетных записей пользователей предложит вам, нажмите Продолжить .
- В командной строке введите powercfg.exe / hibernate off и затем нажмите ENTER .
- Введите , выход , а затем нажмите ENTER , чтобы закрыть окно командной строки .
Чтобы воссоздать файл Hiberfil. sys и сделать гибернацией доступной , выполните следующие действия:
sys и сделать гибернацией доступной , выполните следующие действия:
- Щелкните Start , а затем введите cmd в поле Start Search .
- В списке результатов поиска щелкните правой кнопкой мыши Командная строка , а затем щелкните Запуск от имени администратора .
- Если Контроль учетных записей пользователей предложит вам, нажмите Продолжить .
- В командной строке введите powercfg.exe / hibernate на и затем нажмите ENTER .
- Введите , выход , а затем нажмите ENTER , чтобы закрыть окно командной строки .
Как включить или отключить гибернацию в Windows 7
Windows 7 предоставляет функции энергосбережения в параметрах завершения работы.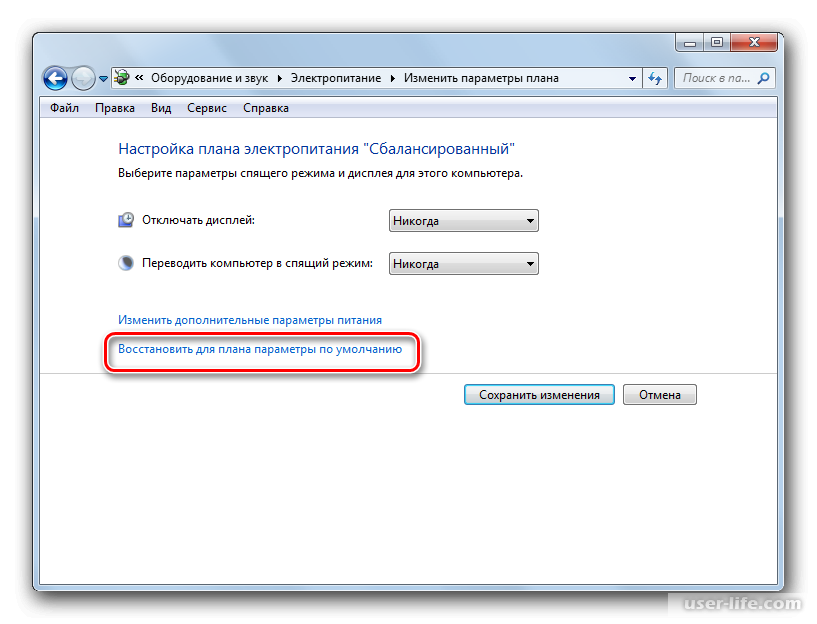 Если вы не хотите выключать компьютер (вы просто хотите временно выключить компьютер), Windows предоставит вам функцию сна и гибернации для экономии энергии, пока вас нет.Вы можете перейти в спящий или спящий режим прямо из меню «Пуск» в разделе «Параметры питания».
Если вы не хотите выключать компьютер (вы просто хотите временно выключить компьютер), Windows предоставит вам функцию сна и гибернации для экономии энергии, пока вас нет.Вы можете перейти в спящий или спящий режим прямо из меню «Пуск» в разделе «Параметры питания».
Спящий режим — это режим энергосбережения, предназначенный в первую очередь для ноутбуков, но также доступный для других ПК. По умолчанию, если вы оставите свой компьютер без присмотра слишком долго, он выключит экран и некоторое оборудование (например, USB, Wi-Fi) и перейдет в спящий режим для экономии энергии. Если он будет оставаться в спящем режиме слишком долго, он сохранит все ваши данные в системный файл, а затем отключится. Это режим гибернации, и он больше не требует питания вашего компьютера.В отличие от режима сна, для выхода из режима гибернации потребуется больше времени, но все же быстрее, чем при загрузке компьютера. Комбинация спящего режима и режима гибернации известна как гибридный спящий режим.
В корневой папке диска, на котором установлена операционная система, находится скрытый системный файл Hiberfil. sys. Диспетчер питания ядра Windows резервирует этот файл при установке Windows. Размер этого файла примерно равен тому, сколько оперативной памяти (ОЗУ) установлено на компьютере.Поэтому, если у вас 4 ГБ ОЗУ, размер файла Hiberfil.sys будет от 2 до 4 ГБ в зависимости от хранящихся в нем данных. Компьютер использует файл Hiberfil.sys для хранения копии системной памяти на жестком диске, когда включен гибридный режим сна, чтобы все, что загружено в ОЗУ, не было потеряно. Если файл Hiberfil.sys отсутствует, компьютер не может перейти в спящий режим.
sys. Диспетчер питания ядра Windows резервирует этот файл при установке Windows. Размер этого файла примерно равен тому, сколько оперативной памяти (ОЗУ) установлено на компьютере.Поэтому, если у вас 4 ГБ ОЗУ, размер файла Hiberfil.sys будет от 2 до 4 ГБ в зависимости от хранящихся в нем данных. Компьютер использует файл Hiberfil.sys для хранения копии системной памяти на жестком диске, когда включен гибридный режим сна, чтобы все, что загружено в ОЗУ, не было потеряно. Если файл Hiberfil.sys отсутствует, компьютер не может перейти в спящий режим.
Проверить наличие файла Hiberfil.sys можно, перейдя в.
- Откройте мой компьютер и перейдите на локальный диск (c 🙂
- В верхнем левом углу нажмите организовать и выберите «папка и параметры поиска»
- Перейдите в представление Вкладка
- В расширенных параметрах перейдите к скрытым файлам и папкам и выберите «Показать папки и файлы со скрытыми файлами»
- Также снимите флажок «Скрыть защищенные системные файлы»
- Нажмите применить , затем ОК
Если включен режим гибридного сна, вы сможете увидеть файл Hiberfil. sys в корне диска с операционной системой.
sys в корне диска с операционной системой.
Очевидно, что спящий режим использует значительную часть места на жестком диске, и если вы из тех, кто склонен экономить время, спящий режим может стоить вам немного. Так как же отключить спящий режим, чтобы ваш компьютер никогда не переходил в спящий режим? В этой статье описывается, как отключить, а затем снова включить спящий режим на компьютере под управлением Windows.
Метод 1. Отключить и включить спящий режим с помощью командной строкиС помощью командной строки мы можем отключить спящий режим.Для этой операции вам понадобится учетная запись администратора, так как вам придется запускать командную строку от имени администратора.
Чтобы отключить спящий режим- Щелкните Start , а затем введите cmd в поле «Начать поиск». (Не используйте запуск, так как он не позволит вам запускаться от имени администратора.
- В списке результатов поиска щелкните правой кнопкой мыши Командная строка или CMD , а затем щелкните Запуск от имени администратора.

- Когда вы при запросе контроля учетных записей пользователей нажмите кнопку «Продолжить».
- В командной строке введите powercfg.exe / hibernate off и нажмите Enter.
- Введите , выход , а затем нажмите Введите , чтобы закрыть окно командной строки.
Из корневого каталога системы вы заметите, что файл Hiberfil.sys больше не доступен.
Включение гибернации- Щелкните Start , а затем введите cmd в поле «Начать поиск».
- В списке результатов поиска щелкните правой кнопкой мыши Командная строка или CMD , а затем щелкните Запуск от имени администратора.
- Когда вам будет предложено Управление учетными записями пользователей, нажмите «Продолжить».
- В командной строке введите powercfg.exe / hibernate на и нажмите Введите .

- Введите , выход , а затем нажмите Введите , чтобы закрыть окно командной строки.
Из корневого каталога системы вы заметите, что файл Hiberfil.sys теперь доступен
Метод 2: Используйте редактирование реестра для включения и выключения гибернации- Нажмите клавиши Windows + R , чтобы открыть в диалоговом окне «Выполнить» введите regedit и нажмите клавишу ВВОД.
- В окне редактирования реестра перейдите в указанное ниже место. HKEY_LOCAL_MACHINE \ SYSTEM \ CurrentControlSet \ Control \ Power
- На правой панели клавиши Power дважды щелкните HibernateEnabled и выполните шаг 4 или 5 ниже, чтобы узнать, что вы хотите сделать. гибернация введите 1 (один) в поле данных значения и нажмите ОК .
- По отключите гибернацию введите 0 (ноль) в поле данных значения и нажмите OK
- Перезагрузите компьютер, чтобы эффект вступил в силу
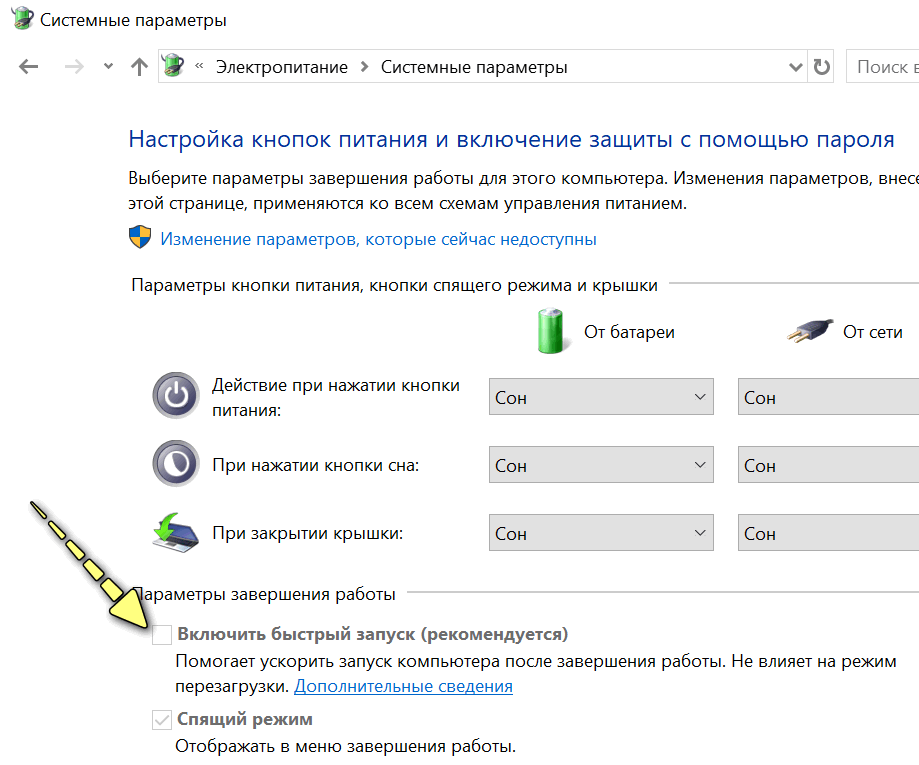 в дополнительных параметрах электропитания.
в дополнительных параметрах электропитания. - Нажмите клавиши Windows + R , чтобы открыть диалоговое окно «Выполнить», введите powercfg.cpl и нажмите ОК.
- В текущей схеме электропитания (выбранной с помощью переключателя) щелкните , чтобы изменить параметры плана.
- В следующем окне нажмите изменить дополнительные параметры питания
- Чтобы включить спящий режим , сначала необходимо использовать метод 1 или 2 , чтобы включить спящий режим (если вы ранее отключили спящий режим с помощью этих методов), в противном случае эти параметры будут недоступны.
- В расширенных параметрах питания разверните опцию Спящий режим
- В Спящий режим после установите для параметра (Минуты) , сколько минут вы хотите, чтобы ваш компьютер бездействовал, прежде чем он перейдет в спящий режим
- Нажмите Применить , затем ОК
- В Отключите спящий режим
- В расширенных настройках схемы электропитания разверните опцию Спящий режим
- В разделе «Спящий режим после» установите параметр ( Минуты) на Никогда
- Меньше Разрешить гибридный спящий режим , установите значение Выкл.
 .
. - Щелкните Применить , затем ОК
Если ваш компьютер или ноутбук меняет схему электропитания, вам необходимо сделать это для другого плана. Ноутбуки всегда переключают схемы электропитания в зависимости от того, подключен ли к сети переменного тока или нет.
Из всех состояний энергосбережения в Windows спящий режим потребляет наименьшее количество энергии (в этом режиме мощность практически не используется). На портативном компьютере переходите в спящий режим, когда вы знаете, что не будете использовать ноутбук в течение длительного периода времени и у вас не будет возможности зарядить аккумулятор в это время.Вы можете потерять данные, если отключите режим гибернации и отключите питание, пока включен режим гибридного сна. Помните, что когда вы делаете спящий режим недоступным, гибридный сон не работает.
windows 7 — спящий режим отключен, hiberfil.sys воссоздается при каждой загрузке
У меня Windows 7 работает на небольшом разделе (40 ГБ) с оперативной памятью 4 ГБ. Это означает, что файл hiberfil.sys, созданный Hibernate, занимает значительную часть доступного дискового пространства.Я хочу удалить это.
Это означает, что файл hiberfil.sys, созданный Hibernate, занимает значительную часть доступного дискового пространства.Я хочу удалить это.
Я знаю, что могу отключить Hibernate и удалить hiberfil.sys, введя powercfg -h off в командной строке с повышенными привилегиями. Это работает — файл немедленно удаляется, и после этого для ключа HKEY_LOCAL_MACHINE \ SYSTEM \ ControlSet001 \ Control \ Power \ HibernateEnabled устанавливается (правильно) значение 0.
Однако в следующий раз, когда я перезагружаю компьютер, hiberfil.sys возвращается из мертвых, Hibernate снова включается, и этот ключ реестра возвращается к 1.
Я в значительной степени обезумел от этого. Почти все, что я могу найти в Интернете, связанное с удалением файла hiberfil.sys, просто предлагает использовать powercfg для отключения гибернации, и это, похоже, работает практически для всех. Но он все время возвращается ко мне! (Как вампир, занимающий мое дисковое пространство. ) Я нашел еще одну ветку от кого-то, у кого, похоже, была такая же проблема, но ни одно из предложений там не сработало для исходного плаката (или для меня). Тем не менее, я перепробовал все, что там указано, в том числе:
) Я нашел еще одну ветку от кого-то, у кого, похоже, была такая же проблема, но ни одно из предложений там не сработало для исходного плаката (или для меня). Тем не менее, я перепробовал все, что там указано, в том числе:
Отключение гибридного сна
Отключение гибернации через командную строку, через графический интерфейс параметров электропитания и через оба способа (в обоих порядках)
Ручное изменение ключа
HKEY_LOCAL_MACHINE \ SYSTEM \ ControlSet001 \ Control \ Power \ HibernateEnabledПрактически все, что я могу придумать!
Я хочу повторить, что у меня нет проблем с удалением файла — это отлично работает.Он просто возвращается после каждой перезагрузки. Я почти готов бросить это полотенце и просто запускать скрипт при входе в систему, чтобы каждый раз отключать Hibernate, хотя это кажется безумно хакерским «решением». . . но я надеялся, что кто-то здесь может сначала предложить что-нибудь еще.
Как выключить спящий режим на ПК с Windows 10: HelloTech How
Ваш компьютер с Windows 10 настроен на переход в спящий режим через определенное время, чтобы помочь сэкономить электроэнергию или батареи вашего ноутбука. Однако это может раздражать, если ваш компьютер переходит в спящий режим, когда вы этого не хотите.Вот как отключить спящий режим и отключить спящий режим на ПК с Windows 10.
Как выключить спящий режим в Windows 10
Чтобы выключить спящий режим на ПК с Windows 10, перейдите в Настройки > Система > Питание и спящий режим . Затем выберите раскрывающееся меню в разделе «Сон» и выберите «Никогда». Если вы используете ноутбук, сделайте то же самое и для режима работы от батареи.
- Щелкните значок увеличительного стекла в нижнем левом углу экрана. Это рядом с логотипом Windows 10.
- Затем введите power & sleep в строку поиска и щелкните Open .
 Вы также можете нажать Enter на клавиатуре.
Вы также можете нажать Enter на клавиатуре. - Наконец, щелкните раскрывающийся список под Sleep и измените его на Never. Ваш компьютер больше не перейдет в спящий режим. Вы также можете настроить количество минут, по истечении которых ваш компьютер перейдет в спящий режим после простоя.
Примечание. В разделе Sleep вы увидите только два раскрывающихся меню, если вы используете портативный компьютер.
Как отключить спящий режим на ПК с Windows 10
Хотя большинство людей знакомы с спящим режимом Windows 10, вы можете не знать, что ваш компьютер также имеет спящий режим.
Спящий режим — это нечто среднее между спящим режимом и выключением компьютера. Включив режим гибернации, вы можете выключить компьютер и сразу продолжить работу с того места, на котором остановились. Это означает, что все ваши приложения откроются так, как были, когда вы их оставили, и ваш компьютер не будет потреблять энергию.
Обратной стороной является то, что в режиме гибернации увеличить объем дискового пространства на вашем компьютере, что эквивалентно примерно 75 процент установленной емкости ОЗУ. К счастью, спящий режим легко отключить. режим.
- Щелкните значок увеличительного стекла в нижнем левом углу экрана. Это рядом с логотипом Windows 10.
- Затем введите Командная строка в строку поиска.
- Затем щелкните Запуск от имени администратора.
- Затем введите powercfg.exe / hibernate off в командную строку .
- Наконец, нажмите Enter на клавиатуре . Это отключит режим гибернации на вашем компьютере.
Примечание. Вы не хотите отключать спящий режим на портативном компьютере, потому что он необходим для сохранения вашего состояния, когда батарея разряжается.
Теперь, когда вы знаете, как отключить спящий режим на ПК с Windows 10, ознакомьтесь с нашим руководством по отключению спящего режима на Mac здесь.
Как удалить hiberfil.sys для Good
Что нужно знать
- Чтобы удалить режим гибернации в Windows 10: откройте командную строку от имени администратора и введите powercfg.exe / hibernate off .
- Чтобы повторно включить режим гибернации в Windows 10: снова откройте командную строку и введите powercfg.exe / hibernate на .
- Чтобы выключить спящий режим в Windows Vista: откройте панель управления и перейдите к Power Options > Hibernate .
В этой статье объясняется, как удалить hiberfil.sys и отключить режим гибернации в Windows 10, 8, 7, Vista и XP.
Как удалить hiberfil.sys в Windows 10
Если вам действительно не нужна опция Hibernate, вы можете удалить ее, введя команду в командной строке. Для этой команды вы должны открыть командную строку от имени администратора, также известную как расширенная командная строка. Используемый метод зависит от того, какую версию Windows вы используете.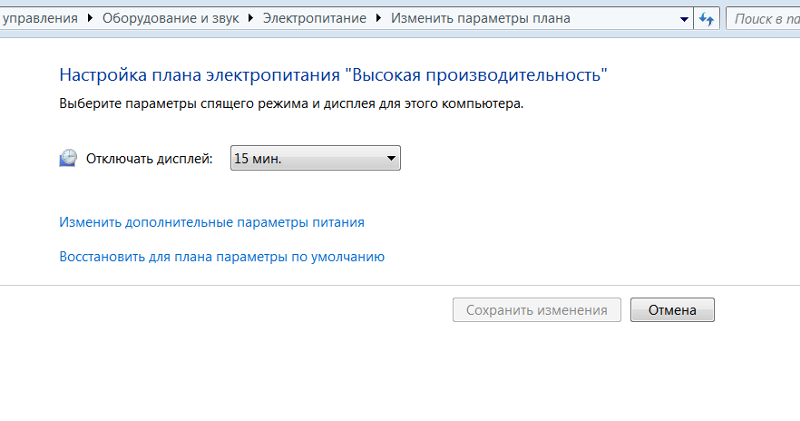
Выберите Search .
Введите команду . Вы увидите командную строку, указанную в качестве основного результата.
Щелкните правой кнопкой мыши Командная строка и выберите Запуск от имени администратора . (Или выберите Запуск от имени администратора на правой панели.)
Выберите Да , если появится окно Контроль учетных записей пользователей с запросом разрешения на продолжение. Откроется окно командной строки.
Введите powercfg.exe / hibernate off в окно командной строки и нажмите Введите .
Закройте окно командной строки.
Как удалить hiberfil.sys в Windows 8
Используйте меню задач опытных пользователей, чтобы открыть расширенную командную строку.
Нажмите и удерживайте Windows Key и нажмите X , чтобы открыть меню «Задачи опытных пользователей».

Выберите в меню Командная строка (администратор) .
Выберите Да , если появится окно Контроль учетных записей пользователей с запросом разрешения на продолжение. Откроется окно командной строки.
Введите powercfg.exe / hibernate off в окно командной строки и нажмите Введите .
Закройте окно командной строки.
Как удалить hiberfil.sys в Windows 7
Чтобы удалить Windows 7 hiberfil.sys, вы можете использовать сочетание клавиш, чтобы открыть командную строку от имени администратора.
Выберите Start .
Введите cmd в поле поиска (но не нажимайте , введите ). Вы увидите командную строку, указанную в качестве основного результата в меню поиска.
Нажмите Ctrl + Shift + Введите , чтобы открыть командную строку с правами администратора.

Выберите Да , если появится запрос Контроль учетных записей пользователей .
Введите powercfg.exe / hibernate off в окно командной строки и нажмите Введите .
Закройте окно командной строки.
Как удалить hiberfil.sys в Windows Vista
Чтобы удалить файл hiberfil.sys в Windows Vista, вы можете получить доступ к командной строке из меню «Пуск», а затем выбрать запуск от имени администратора в Windows Vista.
Выберите Start .
Выберите Все программы , а затем выберите Стандартные .
Щелкните правой кнопкой мыши Командная строка в списке параметров и выберите Запуск от имени администратора .
Введите powercfg.exe / hibernate off в окно командной строки и нажмите Введите .

Закройте окно командной строки.
Как удалить hiberfil.sys в Windows XP
Чтобы удалить hiberfil.sys в Windows XP, вы должны использовать несколько иной подход, чем в других версиях Windows.
Выберите Start и выберите Control Panel .
Выберите Power Options , чтобы открыть диалоговое окно Power Options Properties .
Выберите Hibernate .
Выберите Включить спящий режим , чтобы снять флажок и отключить режим гибернации.
Выберите ОК , чтобы применить изменение. Закройте окно Power Options Properties .
Зачем удалять Hiberfil.sys?
Когда ваш компьютер переходит в режим гибернации, Windows сохраняет данные вашей оперативной памяти на жестком диске. Это позволяет ему сохранять состояние системы без энергопотребления и загружаться прямо там, где вы были. Это занимает много места на диске. При удалении hiberfil.sys со своего компьютера вы полностью отключите Hibernate и сделаете это пространство доступным.
Это позволяет ему сохранять состояние системы без энергопотребления и загружаться прямо там, где вы были. Это занимает много места на диске. При удалении hiberfil.sys со своего компьютера вы полностью отключите Hibernate и сделаете это пространство доступным.
Повторное включение гибернации
Если вы передумаете, вы можете легко снова включить спящий режим. Просто откройте командную строку еще раз. Введите powercfg.exe / hibernate on, нажмите Enter и закройте окно командной строки. В Windows XP просто откройте диалоговое окно Power Options Properties и выберите Enable Hibernation.
Спасибо, что сообщили нам!
Расскажите, почему!
Другой Недостаточно подробностей Сложно понять .







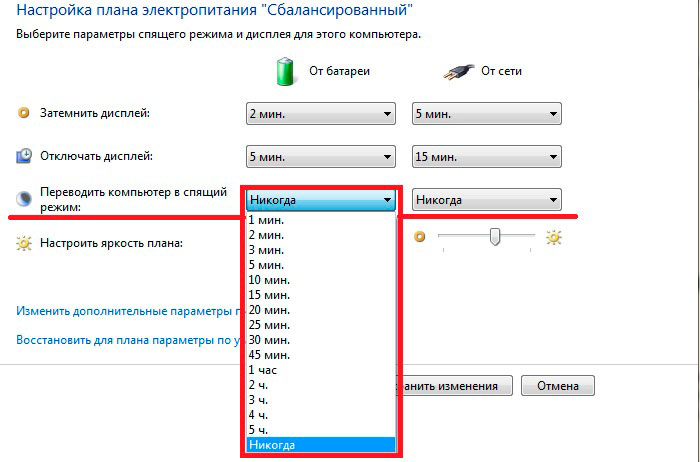
 Это разблокирует выделенные серым цветом параметры в нижней части окна.
Это разблокирует выделенные серым цветом параметры в нижней части окна.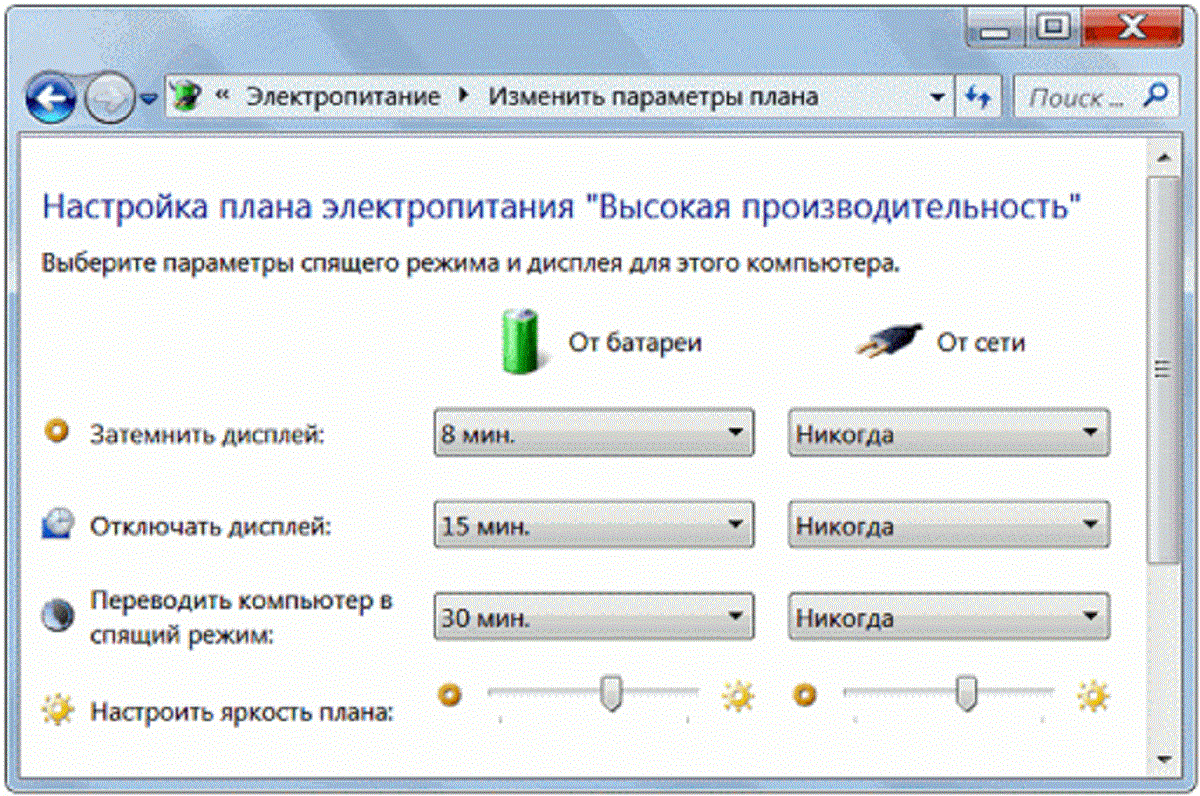
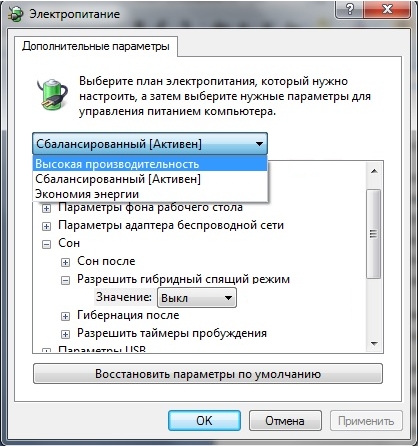
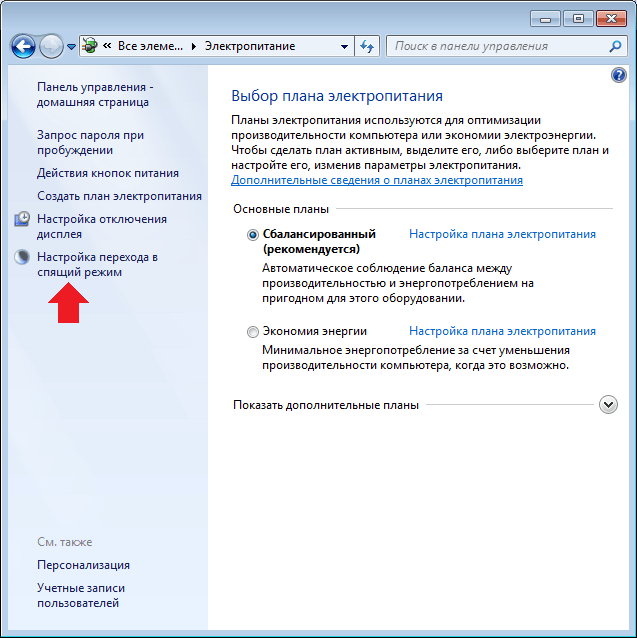
 .
. Вы также можете нажать Enter на клавиатуре.
Вы также можете нажать Enter на клавиатуре.

