Настройка роутера ASUS RT-N12VP + прошивка
Речь пойдёт о том как настроить роутер ASUS RT-N12VP — один из самых популярных роутеров, приобретаемых абонентами; эта модель роутера выпускается с 2012 года и актуальна в 2015 -2016 году. Настройка роутера ASUS RT-N12VP включает настройку подключения к интернет и настройку вайфай. Стоит обратить внимание что для просмотра IPTV провайдера на компьютере роутер ASUS RT-N12VP не годится, он не умеет корректно работать с IGMP Proxy, к этому роутеру можно подключать только IPTV-приставку.

Подготовительный этап перед настройкой роутера ASUS RT-N12VP
Для настройки роутера используйте метровый кабель, идущий в комплекте. Соедините кабелем ваш компьютер или ноутбук с роутером. Второй конец кабеля нужно включить в один из желтых разъемов обозначенных цифрами от 1 до 4. Кабель от провайдера должен подключаться только в отдельный разъем синего цвета.
Если вы потеряли кабель или у вас только планшет или смартфон, настроить роутер ASUS RT-N12VP можно будет и без проводов. Для этого при выключенном роутере посмотрите, какие беспроводные сети доступны поблизости и включите роутер. Через минуту у вас должна появиться еще одна сеть, при подключении к которой пароля не требуется.
Как только все подключено наберите в браузере адрес http://192.168.0.1. Должна появиться страница с вводом логина и пароля. Обычно логин и пароль одинаковы: admin admin.
Пропустите мастер настройки роутера и перейдите в главное окно. На главной странице слева меню роутера, в центре состояние подключения к интернету, справа в колонке название вашей вайфай сети.
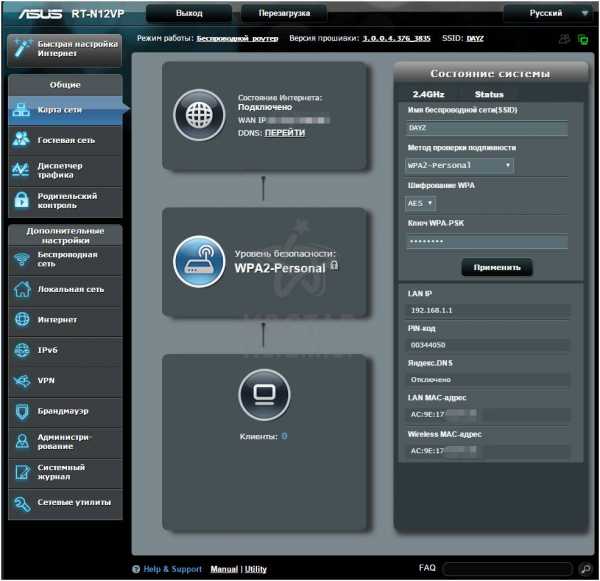
Настройка подключения к интернет на роутере ASUS RT-N12VP
В меню слева нажмите на слово Интернет. В основной части окна выберите Тип WAN-подключения Автоматический IP. Другие опции трогать не нужно, но на всякий случай проверьте, чтобы Включить WAN, NAT, UPnP, Подключаться к DNS-серверу автоматически было в позиции Да. Аутентификация: в позиции отсутствует. Нажмите кнопку Применить ниже всех опций.
Если ваш провайдер использует другой тип подключения к интернету, выберите соответствующую опцию в поле Тип WAN-подключения.
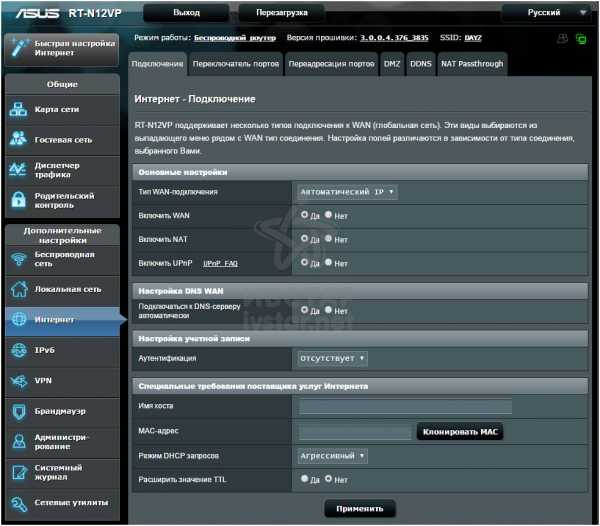
Настройка вайфай на роутере ASUS RT-N12VP
Для настройки вайфай на роутере ASUS RT-N12VP нажмите слева в меню на фразу Беспроводная сеть. В основной части окна в закладке Общие в поле SSID сотрите заводское название и впишите то название сети, которое вы хотели бы. Название сети не должно содержать русские буквы. В качестве вариантов сети можно написать, скажем, Home124, IvstarNET, Ko-Lokol и т.п.
Опцию Скрыть SSID оставьте в положении Нет — скрывать сеть в большинстве случаев нет смысла и так проще будет проверить, работает ли ваша вайфай сеть или нет, не сбросил ли роутер настройки. Режим беспроводной сети можно для начала оставить как есть, если одно из ваших устройств будет видеть вайфай сеть, но не сможет подключиться даже при правильном вводе пароля, вы можете поиграться этой опцией (снять галочку b/g Protection или выбрать A only, B oly и т. д.) и заодно поменять ширину канала строкой ниже.
Чтобы ваш вайфай не был объектом халявы, запарольте его. Выберите в опции Метод проверки подлинности вариант, скажем WPA2-Personal, а в поле Предварительный ключ WPA впишите желаемый пароль от вайфай.
Опять не забываем в самом низу нажать кнопку Применить для сохранения настроек роутера. Те, кто настраивал роутер без кабеля в этот момент потеряют связь с интернетом и роутером. Вам понадобится найти новую вайфай сеть которой вы минуту назад сами задали название и подключиться уже к ней.
На этом основная часть по настройке роутера ASUS RT-N12VP завершена и вы уже можете пользоваться интернетом.
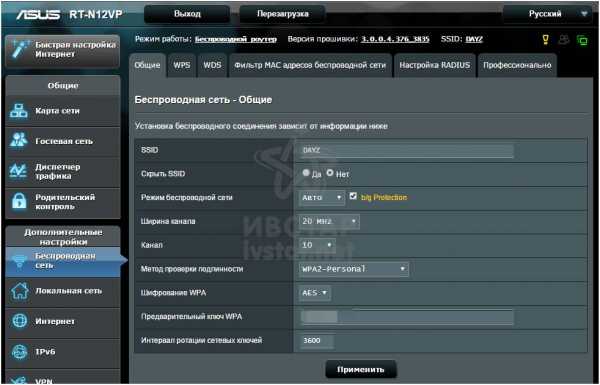
Настройка IPTV на роутере ASUS RT-N12VP
Роутер ASUS RT-N12VP способен работать только с приставками для IPTV и не умеет транслировать IPTV на компьютер, ноутбук или смартфон. Полноценной поддержки IGMP Proxy в роутере ASUS RT-N12VP нет.
Если у вас есть приставка для приема IPTV, вы можете настроить для ее подключения конкретный разъём на роутере. Зайдите в меню Локальная сеть и выбирет вверху закладку IPTV, затем в поле Выбор порта IPTV STB нужный разъем или даже два разъёма.
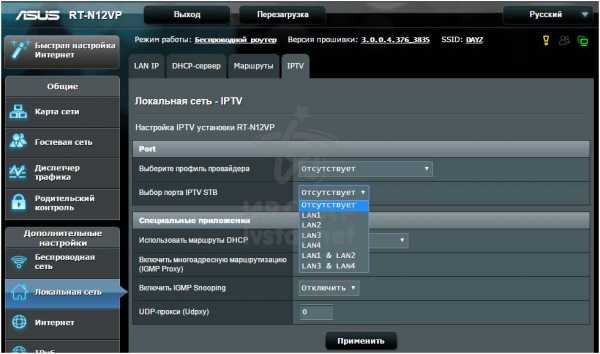
Режет ли роутер ASUS RT-N12VP скорость интернета
Некоторые роутеры не способны пропустить через себя большой поток данных за короткое время, в итоге они режут скорость до 25-35 мегабит. Примерно такие цифры могут видеть пользователи слабых роутеров при замере скорости на сайтах типа speedtest.net или 2ip.ru.
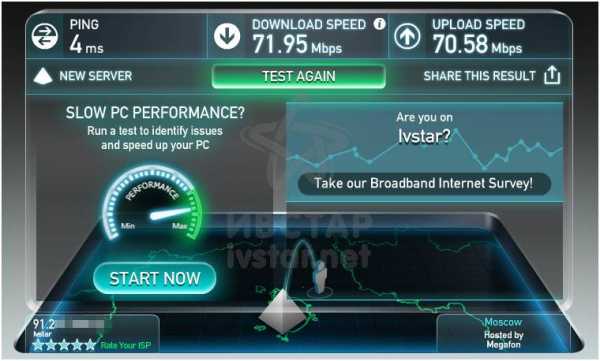
Настройка роутера ASUS RT-N12VP для продвинутых пользователей
Для тех, кто хочет выжать из роутера побольше могут более тонко настроить роутер ASUS RT-N12VP.
Вам понадобилось, например, из любого места подключаться к вашему домашнему веб-серверу. Для этого нужно настроить на роутере проброс портов (переадресацию). Пусть ваш домашний веб-сервер работает на порту 8080, а вы хотите при обращении с внешнего мира к IP-адресу, закрепленному за вашим логином, обращаться по стандартному порту 80. Для этого заходите в меню Интернет и далее в закладку переадресация портов. Опция Переадресация портов должна быть в положении Да. В самом низу в разделе списка переадресованных портов заполняем строку. Имя службы называем на свое усмотрение, пусть будет web. Диапазон портов — это порты с внешнего мира для вашего роутера, в нашем примере пишем 80. Локальный IP-адрес выбираем из списка подключенных компьютеров, т.е выбираем IP-адрес того компьютера, на котором у нас запущен предполагаемый веб-сервер. В поле Локальный порт пишем порт на котором работает наш сервер, в нашем примере это 8080. Внешние и внутренние порты могут совпадать, это кому как нужно выставляют. В качестве протокола выбираем подходящий вариант, для веб-сервера достаточно TCP, для ряда других случаев можно выбрать смешанный вариант Both. И не забываем нажать на плюсик в кружочке. После всего жмём кнопку Применить.
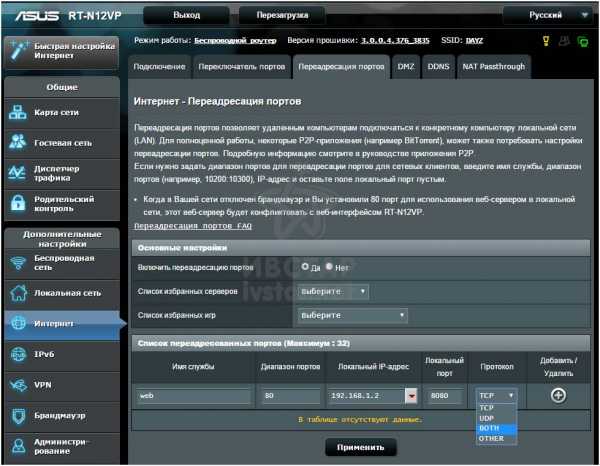
Настройка роутера ASUS RT-N12VP для борьбы с радопомехами, и отключения только вайфай в нужное время
Если по кабелю интернет работает исправно, а при подключении по вайфай безбожно шалит. то работает интернет, то отваливается и не только вечером или в выходной, а даёт сбой в произвольное время. можно попробовать поменять настройки параметров беспроводной сети. Делается это в меню Беспроводная сеть закладка профессионально. Описывать параметры здесь не будем, оставляем за вами возможность нагуглить в интернет что значит каждая из строк.
Скажем лишь, что вы можете здесь ко всему прочему задать периоды времени когда роутер ASUS RT-N12VP будет продолжать работать и раздавать интернет по кабелю, но вайфай будет выключен. Это может быть нужным, к примеру, из соображения безопасности за свое здоровье, если роутер у вас буквально на вытянутой руки от кровати где вы спите. Зачем вам лишние излучения когда вы спите, если можно выключить вайфай на ночь?
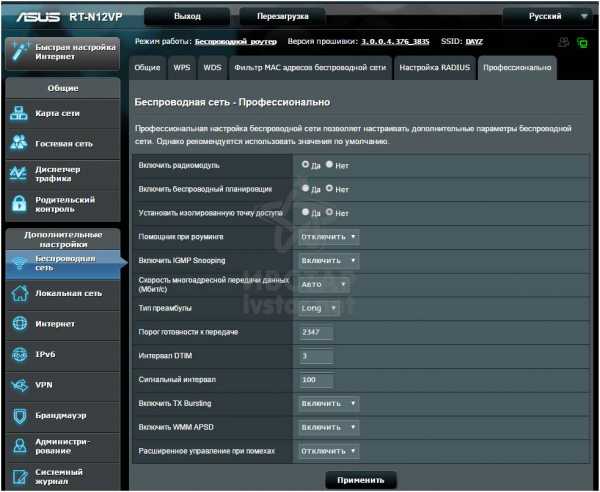
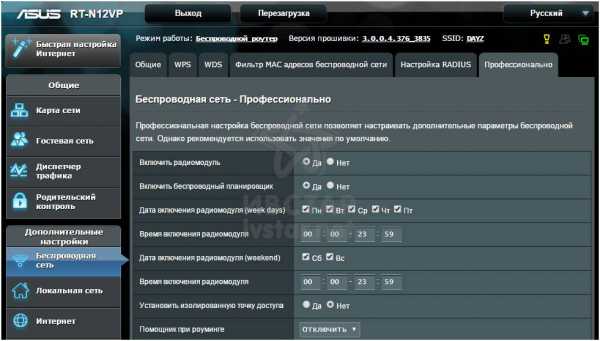
Не работает IP-телефония или не подключается по паролю удаленный сервер
Если какие-либо из протоколов вы не планируете использовать, вы их можете отключить в меню Интернет закладка NAT Passthrough. Если же наоборот. вам важно, чтобы работала IP-телефония или вы используете дополнительный канал VPN для подключения к удаленному офису, проверьте чтобы были включены все нужные вам протоколы.

Как узнать кто подключен к роутеру
В меню Системный журнал в закладке Беспроводная сеть можно увидеть все параметры вашей вайфай сети (название, номер канала, скорость) и тех, кто к ней подключен.
Это же можно увидеть и на главной странице при входе в роутер.
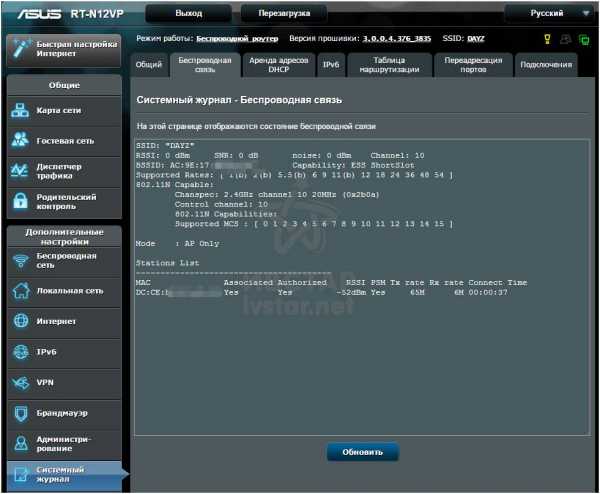
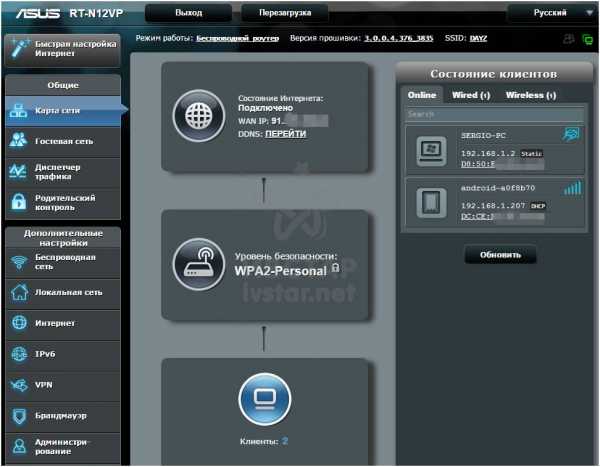
Прошивка роутера ASUS RT-N12VP и свежая прошивка для роутера
Для обновления прошивки роутера используем меню Администрирование и закладку Обновление микропрограммы. Прошивать роутер нужно только подходящей прошивкой с учетом версии железа роутера, иначе можно роутер превратить в кусок пластика. Посмотрите на дно роутера на наклейку. Обратите внимание на текст H/W ver или Hardware Version. На сайте разработчика роутера скачайте только соответствующую прошивку с учетом версии железа (Hardware version).
Скачать прошивку ASUS RT-N12VP Актуальная прошивка от 11.02.2015
Скачать альтернативную прошивку от MERLIN для ASUS RT-N12VP Альтернативная прошивка от MERLIN для ASUS RT-N12VP от 13.02.2015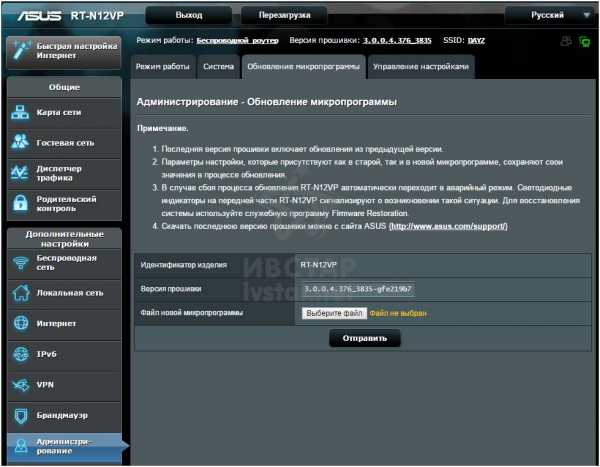
Как восстановить роутер ASUS RT-N12VP при неудачной прошивке или прошить роутеру альтернативную прошивку
Если вы случайно прошили роутер неподходящей для него прошивкой или хотите прошить роутер альтернативной прошивкой, вы можете это сделать с помощью официальной программы от разработчиков роутера. Кроме того, с помощью этой программы можно перепрошить роутер ASUS RT-N12VP альтернативной прошивкой, чтобы решить проблемы с резанием скорости и ряд других вещей.
Способ прошивки:
1. Скидываем настройки роутера по умолчанию для чего нажимаем на кнопку сброса на задней панели и держим её более 5 секунд, затем ждем пока роутер снова прогрузится.
2. Выставляем в настройках подключения по локальной сети IP-адрес 192.168.1.10 и маску подсети 255.255.255.0
3. Переводим в режим восстановления прошивки с помощью программы Firmware Restoration
Для этого:
А. Отключите блок питания от роутера.
Б. Удерживая кнопку сброса, расположенную на задней панели, подключите к роутеру блок питания.
В. Отпустите кнопку сброса когда индикатор питания, расположенный на передней панели, начнет медленно мигать, означая, что роутер находится в режиме восстановления.
Г. Затем запускаем уже установленную на компьютер программу Firmware Restoration. Нажимаем обзор и выбираем нужную прошивку, либо правильную официальную для роутера, либо альтернативную. Ждем пока роутер обновит прошивку и настраиваем по своему вкусу. Если индикатор питания горит постоянным светом, значит прошивка прошла корректно.
Если с первого раза выдаст ошибку о неудачной прошивке или восстановлении, не отчаиваемся, просто повторите все пункты сначала, т.е сбросьте настройки, переведите в режим восстановления и через программу «скормите» нужную прошивку.
4. Возвращаем настройки подключения по локальной сети обратно как было.
Программа Firmware Restoration восстановления роутера ASUS RT-N12VP
Скачать официальную прошивку ASUS RT-N12VP 3.0.0.4_376_3835 Актуальная официальная прошивка для роутера от 11.02.2015
Альтернативные прошивки от ревизии D1, которыми можно прошивать роутер только через программу Rescue FirmWare. В результате меньше режется скорость и корректно работает с PPTP (VPN-подключение).
Скачать альтернативную прошивку от RT-N12D1 3.0.0.4_374_4230 Прошивка для роутера RT-N12D1 которая подходит для RT-N12VP для прошивки программой Rescue FirmWare.
Скачать альтернативную прошивку от RT-N12D1 3.0.0.4_378_6975 Прошивка для роутера RT-N12D1 которая подходит для RT-N12VP для прошивки программой Rescue FirmWare. Более новая от 27.07.2015.
Технические характеристики роутера ASUS RT-N12VP
Поддерживаемые сетевые стандарты IEEE 802.11b, IEEE 802.11g, IEEE 802.11n, IEEE 802.3, IEEE 802.3u, IPv4, IPv6
Скорости передачи данных: 802.11b : 1, 2, 5.5, 11Mbps 802.11g : 6,9,12,18,24,36,48,54Mbps 802.11n : up to 300Mbps
Антенна встроенная с усилением 5 dBi антенна 2 штуки
Диапазон частот только 2.4GHz
Шифрование вайфай 4-bit WEP, 128-bit WEP, WPA2-PSK, WPA-PSK, WPA-Enterprise , WPA2-Enterprise , WPS support
Комплектуется импульсным блоком питания на 12 вольт и током не меньше 0,5 А
Размеры роутера 179 x 128 x 28 см
ivstar.net
подбор версии и 3 способа обновления
Привет! Пора отправить роутер в печку. Но перед этим неплохо было бы попытаться прошить его и показать сам процесс нашим читателям WiFiGid. Итак, в горячей теме статьи сегодня прошивка ASUS RT-N12 со всем вытекающим. Будет и стандартное обновление, и некоторые подпольные фишки. Начинаем!
Если у тебя остались какие-то вопросы – добро пожаловать в комментарии, будем решать!
Где скачать прошивку?
Если вы не хотите себе ставить что-то первосортное вроде OpenWRT, лучше места для поиска прошивок чем официальный сайт не существует. Но для этого нужно узнать текущую ревизию роутера, т.к. их выпускали несколько видов, а к каждой версии подходит, к сожалению, только ее прошивка.
Для начала нужно узнать эту самую ревизию, для этого переворачиваем роутер, и ищем наклейку с версией:

На фото выше обратите внимание на правую метку D1 – это и есть интересующая нас версия. Т.е. полный запрос на случай самостоятельно поиска прошивки в этом случае был бы RT-N12 D1.
Итак:
Официальные страницы для скачивания прошивок по ревизиям:
B1
C1
D1
VP
Если вашей версии нет в этом списке, не расстраивайтесь! Просто вбейте ее в поиск на предложенном сайте по любой из ссылок выше. Это официальный сайт ASUS, и именно там вы без проблем найдете свою модель.
Далее щелкаем по вкладке «BIOS и ПО» (если не открылась сразу):
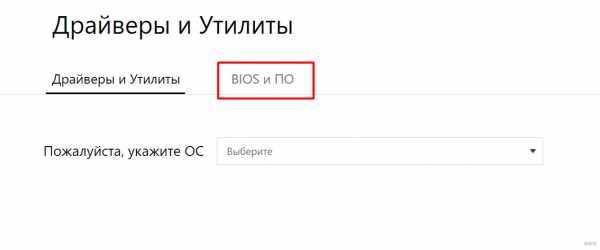
А уже тут выбираем последнюю актуальную версию прошивки, ее и скачиваем:
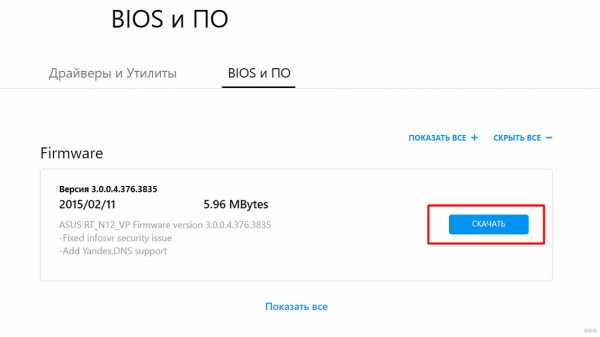
Готовимся к прошивке
Итак, сам файл прошивки на руках, теперь нужно зайти в конфигуратор и залить файл – делов-то! Давайте пару подготовительных мероприятий:
- Включаем роутер в сеть. Подключаем компьютер или ноутбук к нему по шнуру (разъем в роутере обязательно LAN), кабель провайдера подключать не обязательно, но можно и с ним.
- Заходим в веб-конфигуратор. Для этого переходим по адресу 192.168.1.1 и вводим свои установленные при первой настройке логин и пароль (если это первая настройка – логин и пароль будут admin).
Если не можете вспомнить пароль, на задней панели маршрутизатор есть утопленная в корпус кнопка сброса рядом с правой антенной (правая если смотреть сзади). Включаем роутер, жмем эту кнопку около 10 секунд до перезагрузки роутера, отпускаем. Пароль снова стандартный.
Чтобы потом не мучаться с настройкой роутера, рекомендую сохранить его конфигурацию. Переходим:
Администрирование – Управление настройками
И здесь выбираем Save или сохранить:
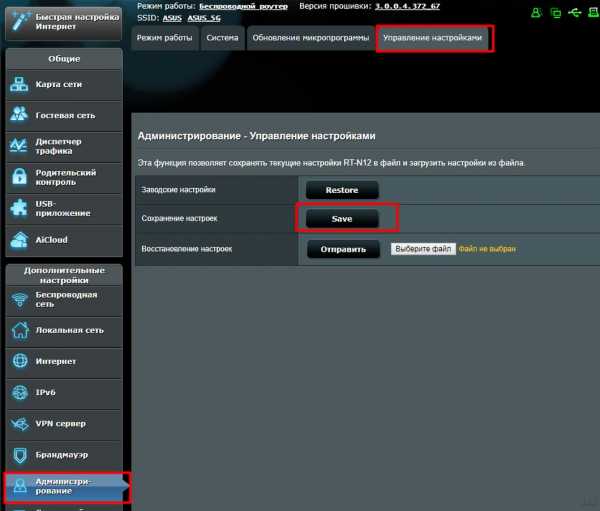
Все. Теперь остается только перепрошить роутер.
Прошиваем
В конфигураторе нашего АСУСа переходим по следующим вкладкам:
Администрирование – Обновление микропрограммы
И здесь выбираем наш файл и нажимаем кнопку «Отправить»:
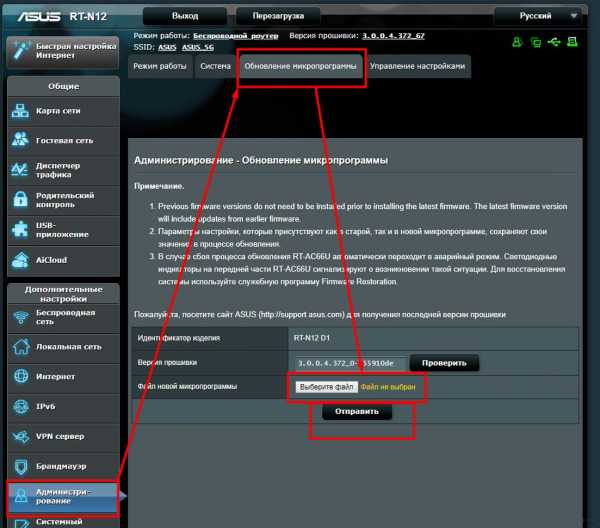
Процесс прошивки займет пару минут, после чего страница обновится.
Не отключайте питание, иначе есть риск получить «кирпич». Если роутер не подает признаков жизни, смотрите процесс восстановления ЗДЕСЬ с помощью Firmware Restoration.
Роутер и сам может найти новую версию прошивки и установить ее без ваших действий – для этого на скриншоте выше нужно нажать кнопку «Проверить». Понизить версию ПО таким образом или залить альтернативную прошивку не получится.
Восстановление или настройка
Теперь самое время восстановить все настройки. Снова идем по старому пути «Администрирование – Управление настройками», но на этот раз заливаем сохраненный файл конфигурации и нажимаем кнопку Отправить:
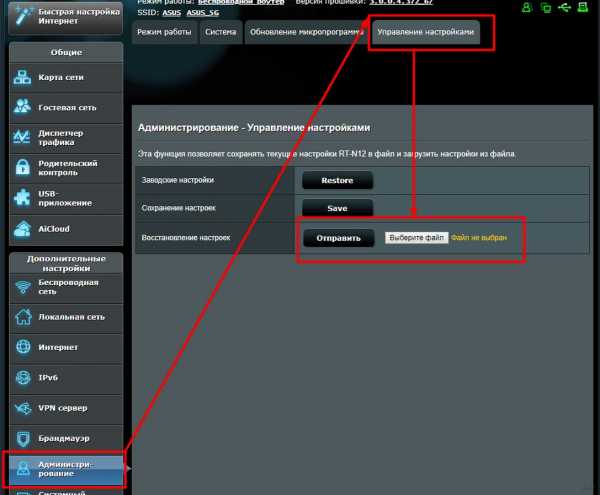
Если же вы почему-то все забыли сохранить или что-то не выходит: после прошивки все настройки слетают наглухо – и нет больше вашего интернета и вайфая. Самое время их настроить. Здесь не будем вдаваться в детали, тем более у нас уже есть готовая большая статья по настройке именно этой модели с картинками и видео.
Статья по настройке RT-N12 – читаем ЗДЕСЬ
wifigid.ru
Обновление прошивки, настройка Интернет, Wi-Fi сети на Asus RT-N12 + видео
Маршрутизатор Asus RT-N12 обладает всеми необходимыми функциями для организации высокоскоростного подключения к Интернет, высокой скорости передачи данных внутри локальной сети по Wi-Fi (до 300 Мбит/с) с созданием до 4 беспроводных сетей Wi-Fi. В этой статье я пошагово опишу основные настройки этого маршрутизатора, а именно :
- Схема подключения маршрутизатора;
- Обновление прошивки Asus RT-N12;
- Настройка Интернет;
- Настройка Wi-Fi сети;
- Смена пароля для подключения к веб интерфейсу.
Общая схема подключения Asus RT-N12.
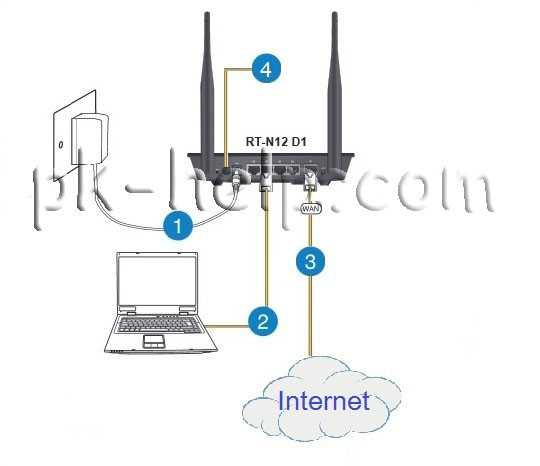
- 1 Подключите блок питания роутера в разъем маршрутизатора и в разетку 220 В.
- 2 С помощью поставляемого сетевого кабеля подключите компьютер/ ноутбук к любому LAN порту (их 4).
- 3 Подключите кабель провайдера в порт WAN маршрутизатора.
- 4 Нажмите кнопку ВКЛ, для включения ASUS RT-N12.
После этой не хитрой процедуры предлагаю рассмотреть значение индикаторов на верхней крышке роутера.

Питание:
- Не горит — Отключено питание;
- Горит — Маршрутизатор работает;
- Медленно мигает — Режим восстановления;
- Быстро мигает — задействован режим WPS.
Беспроводная сеть Wi- Fi:
- Не горит — отключено питание;
- Горит — беспроводной режим включен;
- Мигает — Передача данных
Глобальная сеть WAN:
- Не горит- Отключено питание или нет физического подключения;
- Горит — Сетевая сеть подключена;
- Мигает — Передача данных.
Порты LAN 1-4:
- Не горит — Нет питания или физического соединения с портом;
- Горит — Имеется физическое соединение с Ethernet сетью;
- Мигает — Происходит передача данных.
Теперь можно приступить к настройке ASUS RT-N12, но прежде на компьютере/ ноутбуке с которого будет происходить настройка, необходимо настроить автоматическое получение сетевых настроек.
Обновление прошивки маршрутизатора ASUS RT-N12.
Для более безопасной и стабильной работы роутера необходимо обновить его прошивку. Для этого откройте любой браузер (Chrome, Opera, Firefox, IE) в адресной строке введите IP адрес 192.168.1.1. Используя стандартный логин- admin и пароль- admin, подключитесь на веб интерфейс.
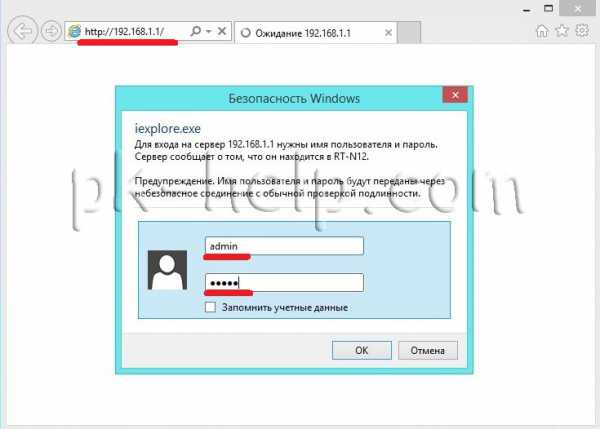
В правом верхнем углу обратите внимание на установленную версию прошивки.
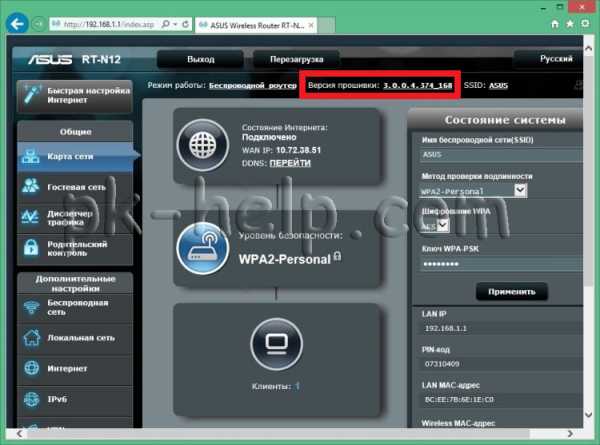
Помимо знания версии прошивки необходимо знать ревизию маршрутизатора, эту информацию можно получить из наклейке на роутере. Скачивайте прошивку только для своей ревизии.

Скачать прошивку для ASUS RT-N12 C1
Скачать прошивку для ASUS RT-N12 D1
Скачать прошивку для ASUS RT-N12E
Скачать прошивку для ASUS RT-N12VP
Выберите вкладку Driver & Tools, после этого укажите операционную систему на сайте.
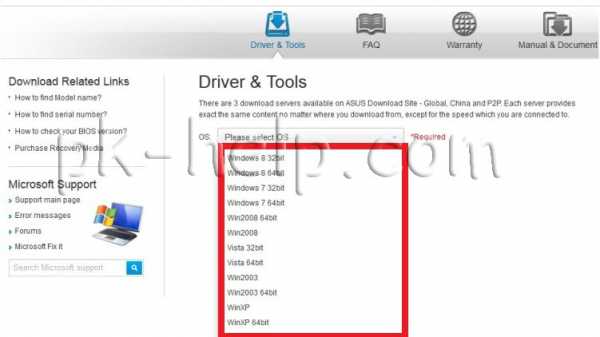
Нажмите на Firmware и скачайте свежую прошивку для маршрутизатора.
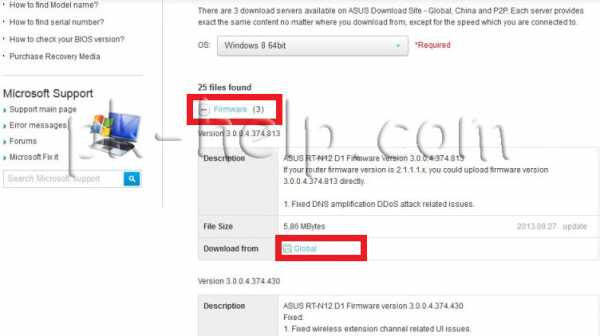
Разархивируйте скаченный архив.
Возвращаемся на веб интерфейс роутера, переходим во вкладку «Администрирование» — «Обновление микропрограммы», нажмите на кнопку «Обзор» укажите путь к файлу прошивки и нажмите «Отправить».
Внимание!!! Во время обновления прошивки не следует выключать роутер и компьютер, поскольку это может вывести роутер из строя.
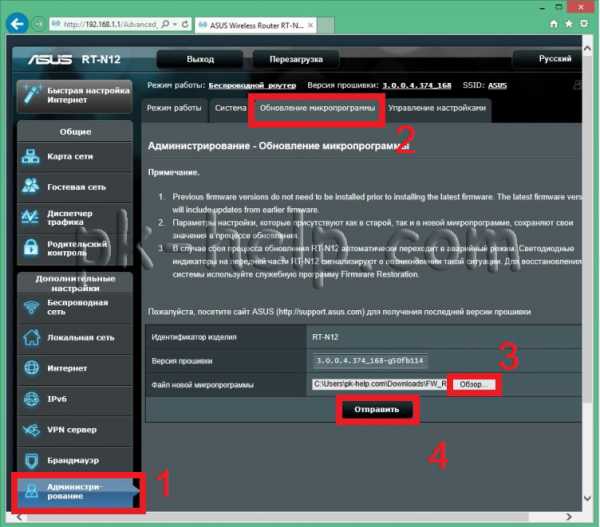
Обновление прошивки займет не более 3 мин, после этого вы попадете на веб интерфейс роутера с обновленной версией прошивки.

Настойка Интернет на ASUS RT-N12.
Для того чтобы настроить Интернет, на веб интерфейсе зайдите «Интернет» — «Подключение». В строке «Тип WAN подключения» выберите используемый вами тип, более подробную информацию о типе подключения и дополнительных настройках вы можете найти в договоре провайдера или в тех. поддержке провайдера. В зависимости от типа укажите логин и пароль и нажмите кнопку «Применить».
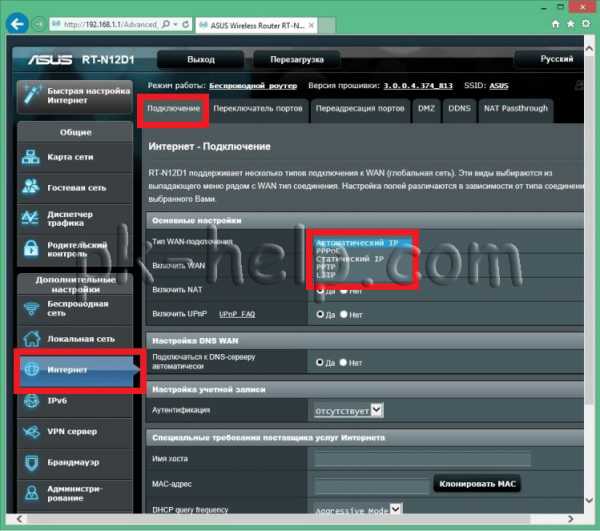
Настройка беспроводной Wi-Fi сети на ASUS RT-N12.
Для того что бы настроить Wi-Fi сеть на маршрутизаторе зайдите в «Беспроводная сеть» — «Общие». Рекомендую оставить все настройки по умолчанию, кроме, SSID — впишите имя сети и Предварительный ключ WPA- впишите пароль для подключения к вашей сети, рекомендую использовать сложный пароль с буквами, цифрами и спец символами (!@#$%). Так же для более стабильного и быстрого Wi-Fi, рекомендую определить более свободный канал и выбрать его, как это сделать читайте в статье Как выбрать/ изменить беспроводной канал на маршрутизаторе/ роутере. В конце не забудьте нажать «Применить».
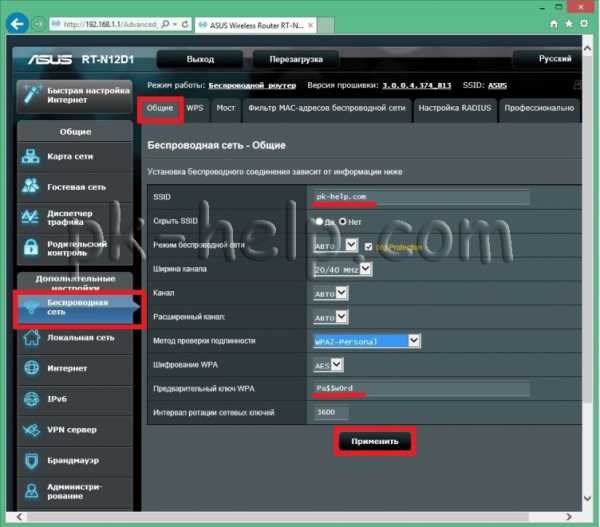
Как я писал ранее маршрутизатор ASUS RT-N12 позволяет создавать до 4 беспроводных сетей, поэтому если вам мало одной Wi-Fi сети перейдите на вкладку «Гостевая сеть«, нажмите «Включить».
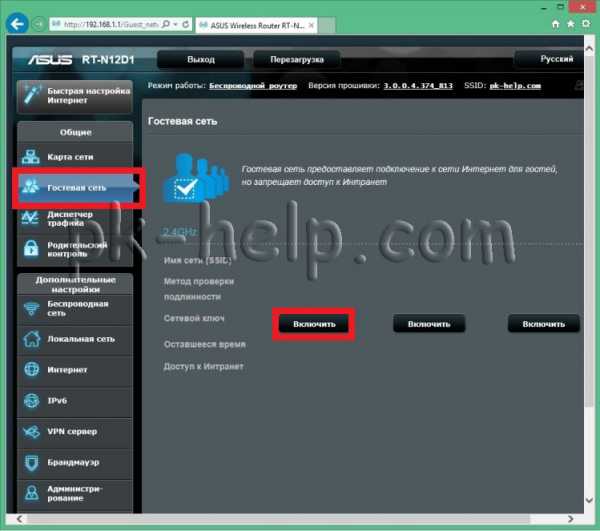
Теперь необходимо настроить вторую Wi-Fi сеть, укажите имя сети (оно должно отличать от основной сети), укажите Метод проверки подлинности и шифрование, если они требуются. Можно предоставить или ограничить доступ к Интрасети (локальной сети). Помимо прочего можете указать время работы Гостевого Wi-Fi.
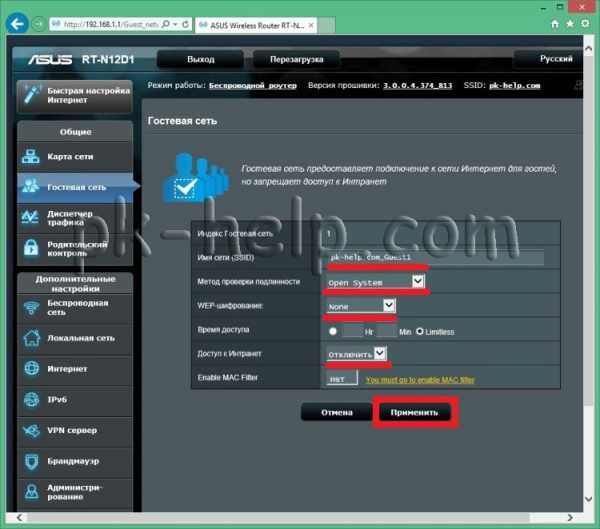
Изменение пароля входа на веб интерфейс на ASUS RT-N12.
Смена пароля на веб интерфейс очень важный шаг для повышения безопасности. Для того что бы поменять пароль на веб интерфейсе зайдите «Администрирование» — «Система» и в поле «Изменение пароля роутера» укажите новый пароль.
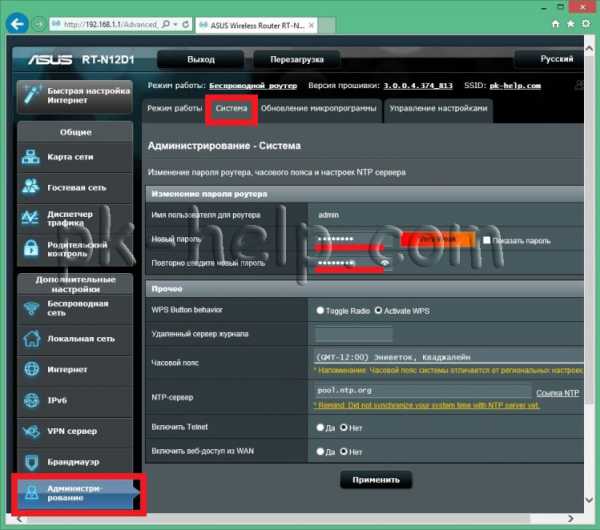
В случае если вы забудете пароль необходимо сбросить настройки до заводских, путем нажатия клавиши Reset на корпусе роутера, после этого можно зайти на роутер под стандартными логиным и паролем. Учтите, что сброс до заводских настроек сбросит все настройки- Интернет, Wi-Fi и т.д.
После конфигурирования роутера, можно приступить к настройке локальной сети на Windows XP или Windows 7, сделать сетевую папку или настроить сетевой принтер.
Я очень надеюсь, моя статья помогла Вам! Просьба поделиться ссылкой с друзьями:
pk-help.com
Обзор маршрутизатора ASUS RT-N12VP | Дайджест новостей
Здравствуйте.
Сегодня мы рассмотрим представителя семейства роутеров ASUS, модель ASUS RT-N12VP
Asus — расположенная на Тайване компания, производящая персональные компьютеры, а также компьютерные компоненты, такие, как материнские платы, графические карты, а также ноутбуки, мобильные телефоны, интернет-планшеты, оптические приводы и мониторы.
По состоянию на 2014 год компания является третьим поставщиком персональных компьютеров и планшетов в мире по объёму продаж (после HP и Dell).
Название торговой марки Asus происходит от слова Pegasus (Пегас). Полное наименование компании — ASUSTeK Computer Inc.
Имеет ряд дочерних брендов: Pegatron, Unihan, ASRock.
Тип — маршрутизатор
Модель — ASUS RT-N12 VP
Цвет — черный
Поддержка Wi-Fi — есть
Рабочая частота Wi-Fi модуля — 2.4~2,4835 ГГц
Скорость передачи данных b/g/n — 802.11b : 1, 2, 5.5, 11Mbps ; 802.11g : 6,9,12,18,24,36,48,54Mbps; 802.11n : up to 300Mbps
Максимальная скорость Wi-Fi соединения — 300 Мбит/с
Мощность передатчика — 18 dBM
Тип и количество антенн — внешняя несъемная x2
Коэффициент усиления антенны — 5 dBi
Порты LAN — 4 x RJ45
Порт WAN — 1 x RJ45
Базовая скорость передачи данных, LAN — 100 Мбит/сек
Поддерживаемые сетевые стандарты — IEEE 802.11b, IEEE 802.11g, IEEE 802.11n, IEEE 802.3, IEEE 802.3u, IPv4, IPv6
Безопасность — 64-bit WEP, 128-bit WEP, WPA2-PSK, WPA-PSK, WPA-Enterprise , WPA2-Enterprise , WPS support
Сетевое управление — UPnP, IGMP v1/v2/v3, DNS Proxy, NTP Client, DDNS, Port Triger, Virtual Server, DMZ
Типы соединений — Automatic IP, Static IP, PPTP, PPPoE, L2TP, Dual Link
Поддержка DHCP — Есть
Поддержка VPN — IPSec Pass-Throuth, PPTP Pass-Through, L2TP Pass-Through, PPTP server
Индикация на панели — PWR x 1, Wi-Fi x 1, WAN x 1, LAN x 4
Межсетевой экран (Firewall) — Есть
Фильтрация — по IP-адресу, по MAC-адресу
Сервисы — EZQoS, WMM (WiFi multimedia)
Поддержка IPTV — подключение до 2-х приставок.
Управление, настройка — Web-интерфейс
Особенности — Multiple SSIDs, Parental Control
Поддержка ОС — Windows 7, Windows 8, Windows Vista, Windows 2000, Windows XP, Mac OS X, Linux
Питание: 110V~240V(50~60Hz)
Блок питания — 12V/0.5А
Размеры Д/Ш/В — 179 x 128 x 28 см.
Вес — 275 гр.
Роутер поставляется в коробке из плотного картона. Коробка обвернута полиэтиленом.
На лицевой стороне акцентированы самые важные характеристики.

На тыльной стороне, остальная подробная информация.

Сбоку подробные параметры.
Видны два крупных значка Mac и Win8. Странно, что о поддержки Linux не указано…
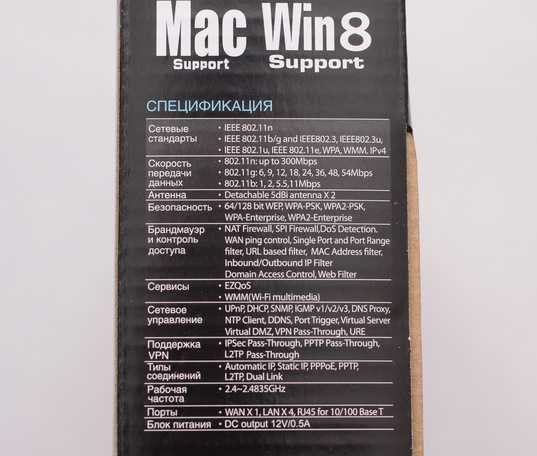
Для того, что узнать какая версия роутера Вам досталась, необходимо, взглянуть на наклейку:
Присутствует дата выпуска. В нашем случае 2014 год.
В ней так же указана версия прошивки. Нам досталась версия: V3.0.0.4.374_880
Данная прошивка выпущена 2014/04/18. Кстати, на сайте производителя есть обновленная прошивка от 2015/02/11
Изменения в прошивке 3.0.0.4.376.3835 от 2015/02/11:
1) Asus исправила критичнейшую уязвимость в своих роутерах. «Дыра» была в службе по имени infosvr, использующейся утилитами Asus для облегчения настройки роутера путём его автоматического обнаружения в локальной сети. Уязвимость позволяла выполнять любые команды с правами root (ведь infosvr тоже root), что давало злоумышленнику полный контроль над системой. Прочитать подробнее.
2) Добавлена поддержка Yandex DNS
В данном обзоре мы будем обозревать роутер, так сказать «из коробки», со стандартной прошивкой V3.0.0.4.374_880

Комплектация стандартна для роутеров подобного класса:
Маршрутизатор ASUS RT-N12 VP
патч-корд RJ45 (длиной 1 метр)
блок питания (длиной 1,5 метра)
инструкция
гарантийный талон

Блок питания сторонней фирмы.
12V — 500mA

Внешний вид устройства очень приятен. Стильный дизайн с рублеными линиями в черном цвете.
Данный маршрутизатор будет прекрасно смотреться в любом интерьере.


С обеих краев сделаны вентиляционные отверстия для отвода тепла.

На тыловой стороне находятся кнопки и разъемы, слева направо:
1. Кнопка Reset (сброс настроек на заводские)
2. Кнопка питания PWR
3. Разъем/гнездо для подключения блока питания
4. Порты LAN — 4 разъема желтого цвета
5. Порт WAN — 1 разъем синего цвета
6. Кнопка WPS (для быстрой настройки)
Стоит отметить две антенны. Они не съемные. В целом, это не является недостатком. Просто особенность.

На устройстве присутствуют индикаторы, слева направо:
1. PWR (Питание)
2. Работа Wi-Fi
3. Подключение порта WAN
4. Разъемы 4-х портов LAN
При работе, они подсвечиваются ярким, синим цветом. Слегка сильным. Немного раздражающим.
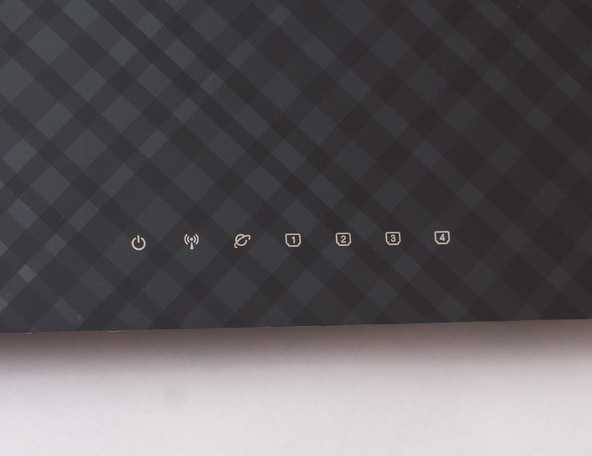
С обратной стороны устройства расположены резиновые ножки.
Перфорация для вентиляции и наклейка с информацией.
Указаны данные для управления через Web-браузер: IP-адрес, пароль, PIN code. А так же, версия прошивки, серийный номер изделия и MAC адрес.

А теперь разберем наше устройство!
В основе маршрутизатора RT-N12 VP лежит процессор Broadcom BCM5357C0 архитектуры MIPS 74K V4.9 с частотой 300 МГц. Также имеется 32 МБ ОЗУ, основанной на чипе Etron Technology EN63A165TS-6G и 8 МБ флэш-памяти для хранения прошивок.

Радиомодуль поддерживает протоколы 802.11b/g/n в диапазоне 2,4 ГГц, а максимальная скорость подключения составляет 300 Мбит/с. Процессор также управляет пятью портами Ethernet 10/100 Мбит/с.

Устройство оснащено двумя несъемными внешними антеннами с усилением 5 dBi.
Они припаяны напрямую к плате.
Среди прочих функций имеется поддержка до трех гостевых сетей, родительский контроль, фильтрация трафика, службы DDNS, диспетчер трафика и QoS, DMZ, режимы работы в качестве точки доступа или репитера, поддержка IPTV и клиентов PPTP/L2TP.

Так же мной был отдельно приобретен Сплиттер инжектор стандарта Power over Ethernet (PoE)
Данное дополнение необходимо, когда роутер нужно установить в месте где нет розетки 220V
Например, в коридоре. Проверим, поддерживает ли наша модель эту технологию.

ASUS RT-N12VP прекрасно справился с задачей.
Данный роутер поддерживает технологию Power over Ethernet (PoE)
Блок питания находился в другой комнате. Питания успешно передавалось.

Что бы подключить роутер необходимо, проделать следующие манипуляции:
1. Подключаем кабель блока питания.
2. В разъем LAN — желтого цвета, вставляем патч-корд, который подключаем так же к порту LAN ноутбука или ПК.
3. В порт WAN — (синего цвета), вставляем сетевой кабель с Интернетом. Он может идти и от ADSL модема.

Далее нажимаем кнопку включения. Пройдет секунд 5-10 и устройство готово к эксплуатации.
После включения роутера, нужно просто запустить браузер, и при попытке перейти по любой ссылке откроется окно настройки. Я запустил Internet Explorer и увидел следующее окно:
Жмем Перейти…
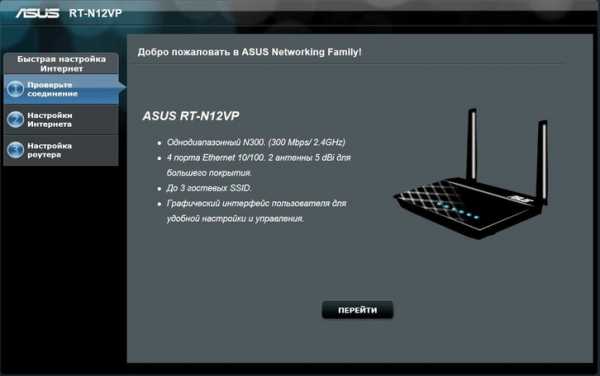
Далее предлагают изменить пароль для входа в роутер.
По умолчанию пароль admin.
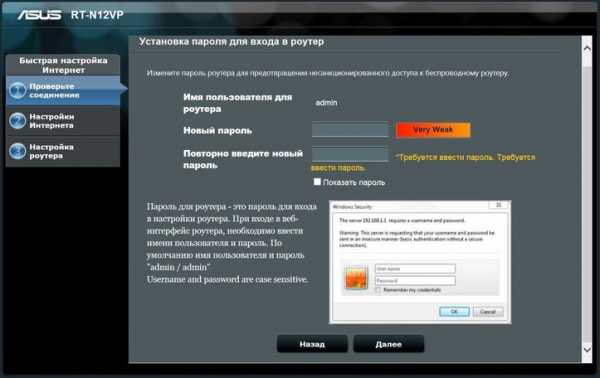
В следующем окне необходимо выбрать тип Вашего подключения к Интернет.
В моем случае, это статический IP
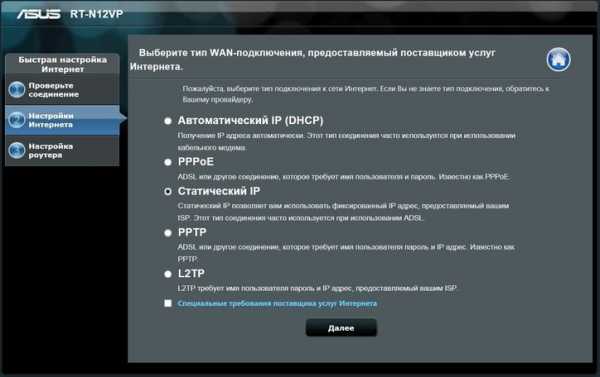
Вбиваем IP которые выдал Вам Ваш провайдер.
На всякий случай жмем «Клонировать MAC адрес», вдруг у Вашего провайдера есть привязка к MAC адресу.
Если Вы их знаете эти данные, можно позвонить службу технической поддержки Вашего провайдера.
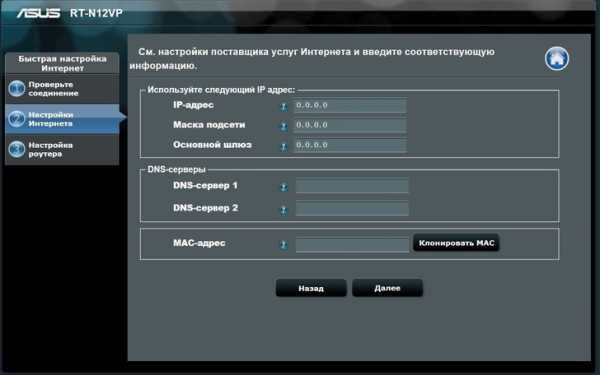
Далее настроим Wi-Fi сеть.
Необходимо придумать пароль. Пароль должен быть длиннее 8 цифр. Для повышенной безопасности можно добавить латинскую букву или буквы.
По умолчанию имя сети будет ASUS. Имя можно изменить.
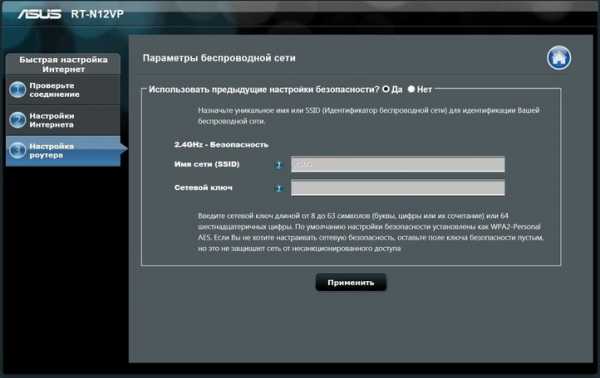
Поздравляем! Сеть сконфигурирована. После этого у Вас должен заработать Интернет и Wi-Fi сеть.
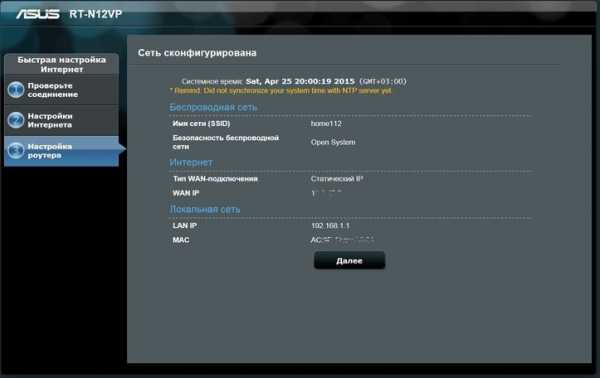
Теперь рассмотрим возможности роутера.
Слева расположены два больших пункта «Общие» и «Дополнительные настройки»
Главное меню выглядит следующим образом.
В центре: Состояние Интернета, Статус Wi-Fi и количество подключенных клиентов.
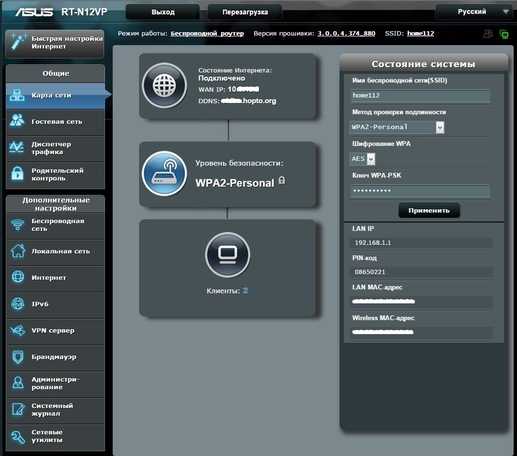
В разделе «Гостевая Сеть» можно настроить гостевой доступ в трех вариантах.
По умолчанию доступ к локальной сети закрыт. Гостям доступен только Интернет.
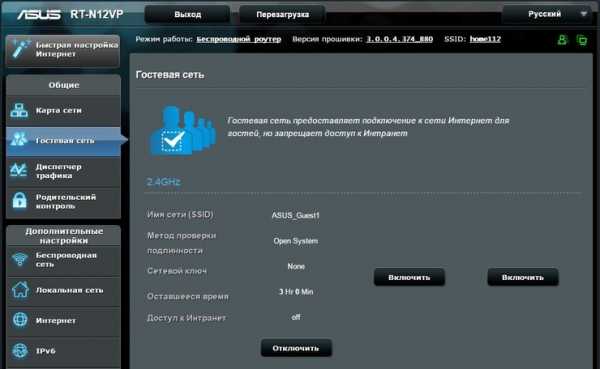
В диспетчере трафика можно ограничить скорость и посмотреть потребление общего трафика.
Жаль только нельзя посмотреть сколько потратил тот или иной клиент (по MAC адресу). Статистика только в общем виде. Причем только онлайн. Если закрыть страницу, данные исчезнут. По сути, вещь почти бесполезная.
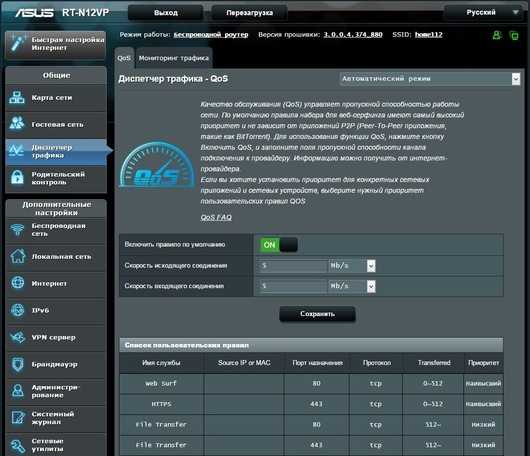
В Родительском Контроле можно ограничить выборочно клиентам доступ к Интернет. (по MAC адресу) Можно выбрать конкретные дни недели и разрешенные часы. Достаточно удобно.
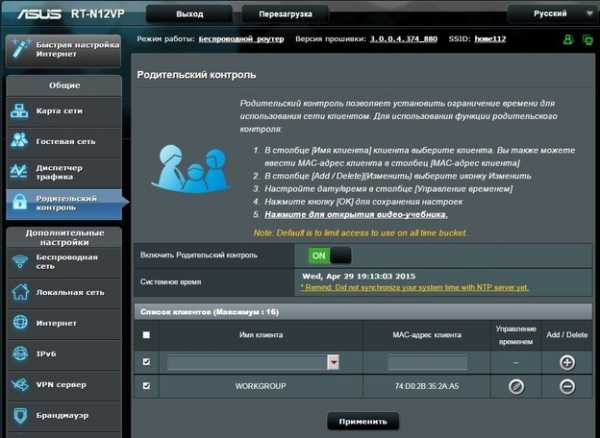
Во вкладке «Беспроводные сети» находятся настройки Wi-Fi сетей.
Можно настроить WPS, Мост между сетями Wi-Fi.
Создать фильтр MAC адресов разрешенных клиентов и прочее.
Вообщем то все стандартно, удобно и понятно.
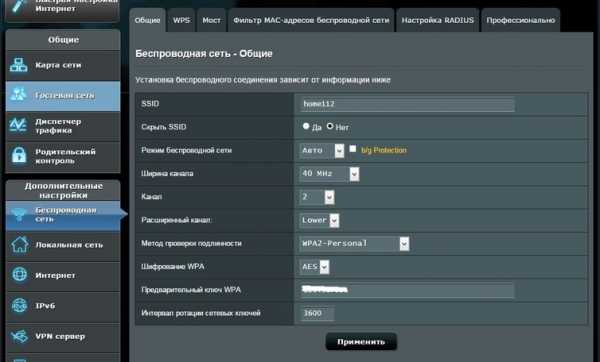
Далее приведу лишь наиболее важные для простого пользователя параметры.
Например, проброс портов находится в разделе Интернет — Переадресация портов.
У меня, в данном случае, настроен проброс порта для Удаленного Рабочего Стола.
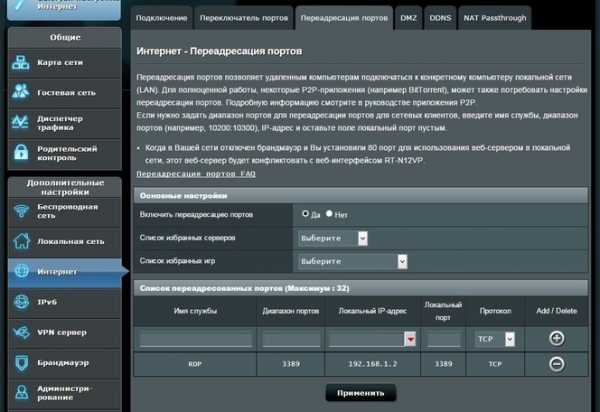
Служба динамического DNS расположена в разделе «Интернет» — DDNS
Это полезно когда нет собственного внешнего IP адреса.
У меня с помощью данной функции работает Удаленный Рабочий стол.
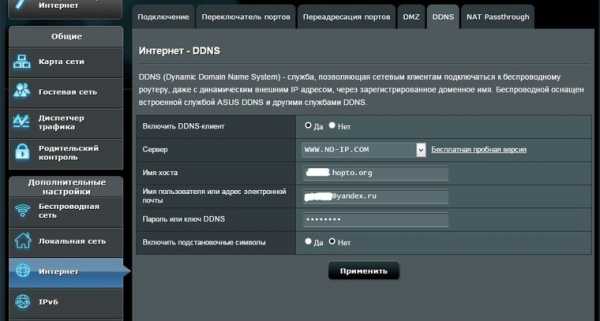
В разделе «Брандмаузер» можно заблокировать любые сайты. Например, популярные Социальные сети.
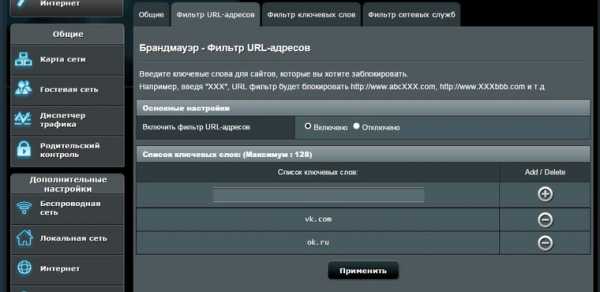
В разделе «Администрирование» можно изменить режим работы роутера, обновить прошивку или изменить пароль для входа в роутер. Все пункты меню снабжены подробным описанием.
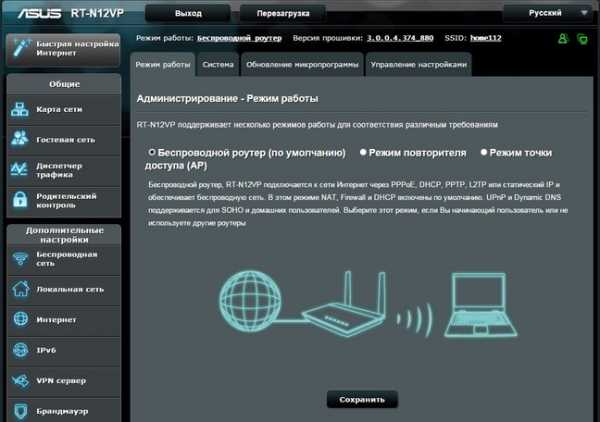
Проведем тест скорости передачи данных по локальной сети Wi-Fi
В моем ноутбуке стоит адаптер Wi-Fi который поддерживает подключение только 150 Мбит/сек
Скорость копирования файла составила примерно 10 МБ/сек
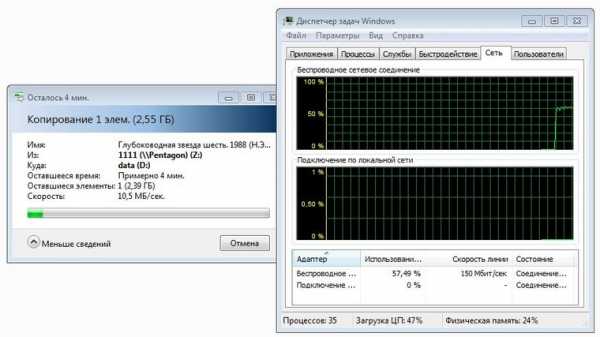
Теперь проведем тест скорости Интернета.
Для эталонной скорости, проведем тест без роутера. Сразу через кабель.
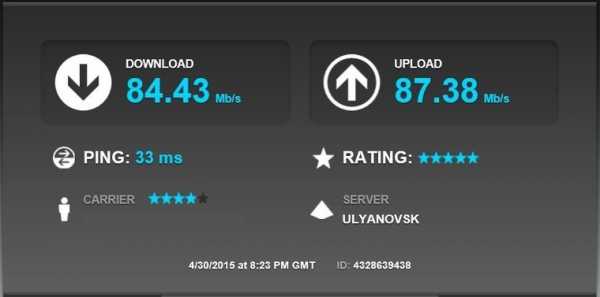
Теперь подключим обратно роутер и проведем тест через кабель.
Тест успешен! Скорость соответствует эталонной.
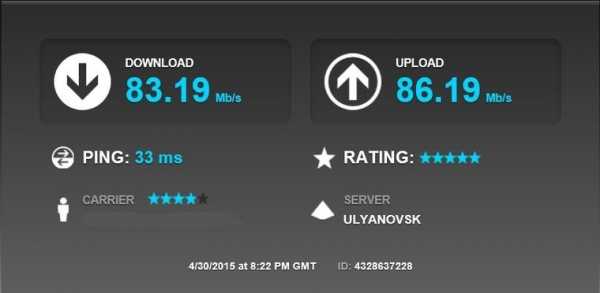
Проведем тест скорости через сеть Wi-Fi с помощью ноутбука Windows.
Расстояние ноутбука от роутера 1 метр.
Как видим, роутер «режет» скорость по Wi-Fi
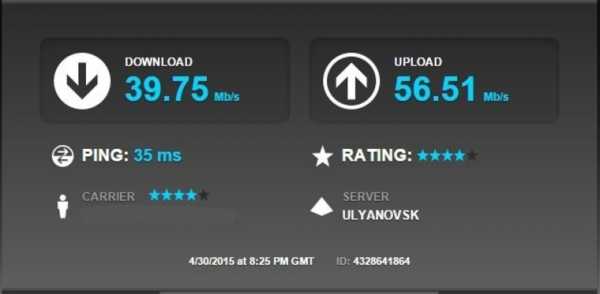
В целом роутер нормальный. Прекрасно выглядит. Очень просто настраивается.
Чувствуется приложили руку программисты из крупного качественного бренда. Прошивка продумана и снабжена подсказками. Но функционал за эти деньги слегка не достаточен. У конкурентов тебе и USB и съемные антенны. Но нужно ли Вам это? Каждый ответит конечно сам.
Слегка разочаровывает скорость передачи данных по Wi-Fi. Данный роутер порекомендую тем, у кого Интернет тариф до 50 Мбит/сек.
Плюсы
— Прошивка с подробными описаниями.
— Стильный внешний вид.
— Возможность подключить две приставки IPTV
Минусы
— «режет» скорость по Wi-Fi
— слишком яркие индикаторы.
— не съемные антенны. Установить направленную не получится.
— не хватает порта USB. У конкурентов и за меньшие деньги он есть.
Спасибо большое за внимание.
Выражаю благодарность компании ASUS и администрации сети магазинов DNS за возможность написать обзор.
club.dns-shop.ru

