Как узнать сетевой пароль в Windows 7-10 и где его отключить?
Здравствуйте, дорогие друзья! Сегодняшняя тема будет для тех, кто пользуется компьютерными локальными сетями. При попытке подключения к любому ПК из группы необходимо постоянно прописывать специальный код – сетевой пароль. Бывают ситуации, когда эти данные забываются. Для такого случая я здесь – наша статья расскажет, как узнать сетевой пароль на самых популярных нынче ОС – Windows 7 и 10.
Где можно управлять паролями?
Например, вам нужно выполнить настройку общего доступа к принтеру в сети, а операционная система при этом запрашивает код доступа. Как узнать сетевой пароль своего компьютера, где вообще его можно найти?
Чтобы получить доступ ко всем паролям на ПК под Windows 7 и 10, нужно:
- Вызываем приложение «Выполнить» комбинацией кнопок Win + R;
- Прописываем команду netplwiz;
- Откроется окошко «Учетные записи пользователей»;
- Перейдите на вкладку «Дополнительно»;
- Нажмите «Управление паролями», чтобы получить доступ ко всем хранящимся на этом компьютере паролям.

Здесь можно удалить или поменять данные, добавить учетную запись.
Если у вас Windows XP, команда для «Выполнить» будет другая – control userpasswords2.
Как посмотреть?
Как узнать сетевой пароль от домашней группы (сам код), расскажу на примере Windows 10:
- В «Панели управления» режим просмотра ставим по категориям;
- Переходим в раздел «Сеть и Интернет»;
- Заходим в «Домашнюю группу»;
- В ее настройках ищем пункт «Показать или распечатать пароль домашней группы»;
- Переписываем нужные данные на листочек или запоминаем.
Пока писала, поняла, что у пользователей часто возникают проблемы при просмотре кода. Если у вас тоже не получается узнать пароль от локальной сети по моей инструкции, напишите в комментарии!
Возможная проблема
Бывает такое, что код не установлен, а система все равно его требует. Или выскакивает сообщение, что сетевой пароль указан неверно, хотя он точно правильный.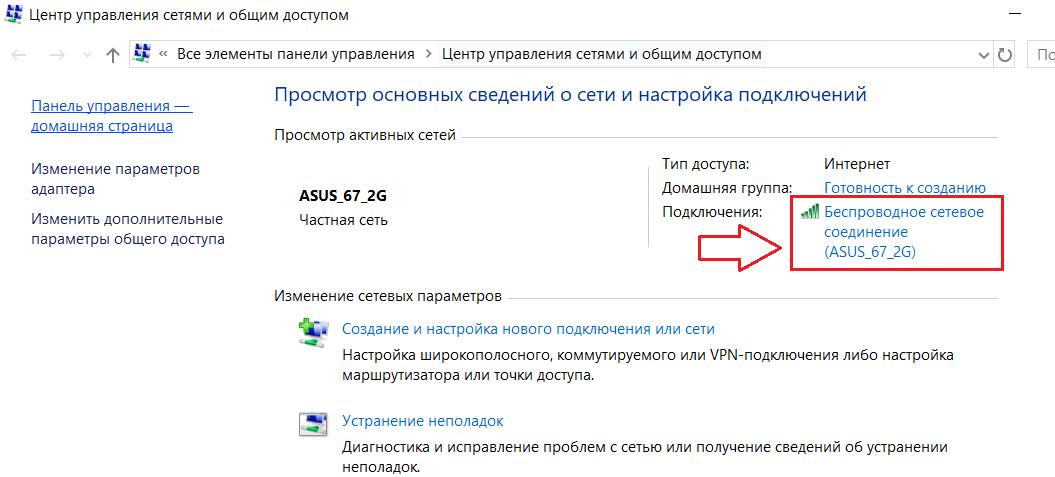 Что делать в таком случае (на примере «семерки»):
Что делать в таком случае (на примере «семерки»):
- Чтобы запустить редактор локальной групповой политики, открываем «Выполнить» и прописываем gpedit.msc;
- Теперь поочередно заходим в разделы из следующего списка: «Конфигурация компьютера» – «Конфигурация Windows» – «Параметры безопасности» – «Локальные политики» – «Параметры безопасности» – «Сетевая безопасность: уровень проверки подлинности LAN Manager»;
- Отмечаем пункт «Отправлять LM и NTML…».
Этот способ решения проблемы работает не на всех версиях Windows 7!
Как убрать запрос на ввод кода?
Видео-инструкции по теме раздела смотрите тут:
youtube.com/embed/YiOXpdqDoRE?feature=oembed» frameborder=»0″ allow=»accelerometer; autoplay; encrypted-media; gyroscope; picture-in-picture» allowfullscreen=»»/>Если в вашей домашней группе всего несколько устройств, и вы уверены в ее безопасности, ввод кода можно убрать. Как отключить запрос сетевого пароля на Windows 7/10, расскажу сейчас:
- Заходим в «Панель управления»;
- Режим просмотра ставим на «Крупные значки»;
- Переходим в раздел «Центр управления сетями…»;
- В дополнительных параметрах (раздел слева) ищем «Общий (текущий профиль)»;
- Ищем «Общий доступ к общедоступным папкам» и ставим галочку напротив «Включить общий доступ…»;
- Выбираем строку «Общий доступ с парольной защитой»;
- Отмечаем пункт «Отключить общий доступ с парольной защитой»;
- Сохраняем изменения соответствующей кнопкой.
Здесь тоже пробежалась по отзывам, оказывается, помогает не всем. Если у вас тоже возникла проблема, напишите нам, подумаем, что можно сделать.
Как не сохранять?
Можно сделать, чтобы операционная система не сохраняла коды. В какой ситуации это может пригодиться, не знаю, но такая инструкция есть (на примере Windows 7):
- В «Панели управления» зайдите в раздел «Администрирование»;
- Откройте «Локальная политика безопасности»;
- Нажмите «Параметры безопасности», перейдите на вкладку «Локальные политики», а затем в «Параметры безопасности»;
- В списке справа найдите строку «Сетевой доступ: не разрешать хранение паролей…», кликните ПКМ и перейдите в «Свойства»;
- На вкладке «Параметр локальной безопасности» поставьте галочку у пункта «Отключен»;
- После выполненных операций сохраните изменения кнопкой OK.
Вот такая сложная тема. На «десятке» узнать сетевой пароль намного проще, чем на «семерке». У Windows 7 много версий, и что работает на одной, для другой не подходит. Но у вас всегда есть команда WiFiGid, которая постарается решить любой вопрос. Спасибо за доверие!
Спасибо за доверие!
Узнать или поменять забытый пароль в Windows 10.
Узнать или поменять забытый пароль в Windows 10. Donate Yandex COVID-19
Поменять или вспомнить забытый пароль, для локального пользователя, пошаговая инструкция.
- Многие пользователи забывают пароль для входа в операционную систему. Если учетная запись одна и забытый пароль не как не вспомнить, не расстраивайтесь. Если вы забыли пароль от учетной записи пользователя и у вас на компьютере много учетных записей, так же и админская то это не составит труда зайти под учетной администратора и поменять пароль любого пользователя. Но как быть если пароль доступа к учетной записи администратора забыть и не важно сколько у вас учетных записей пользователей, вы все равно не сможете сбросить пароль администратора если даже зайдете под простым пользователем. Самый простой способ это поменять пароль администратора что и расскажу в этой статье. Идем дальше и делаем шаг за шагом как описывается в обзоре ниже:
- Для начала вам надо создать загрузочную флешку для вашей операционной системы. Как это сделать я писал в одной из статей и все ссылки я выложу в самом конце этой статьи, ссылки которые не обходим чтобы у вас получилось как в этой статье, все они будут ждать вас в самом низу. Загрузившись с загрузочной флешки вашей ос., версии. Когда появляется окно установка Windows, нажимаете в нижнем углу левом Восстановление системы. Картинка ниже:
- Далее все идет по порядку, выбираете Диагностика, далее Дополнительные параметры:
- В Дополнительных параметрах выбираете Командная строка:
- После как выбрали и нажали параметр Командная строка, вам откроется окно в котором и будем выполнять самые главные команды. Создадим еще одну учетную запись администратора и с помощью нее когда зайдем в нее, поменяем пароль у старой админской учетки. Далее в командной строке выполняем по поочередно команды и после каждой нажимаем Enter тем самым подтверждая набранную команду.
 Вводим:
Вводим: - copy D:\Windows\system32\cmd.exe D:\Windows\system32\sethc.exe /Y
- где D – это буква второго локального диска, не на котором установлена операционная система. Если все правильно то в командной строке увидите что скопирован 1 файл. Перезагружаем систему.
- После перезагрузки появится ввод пароля, нажимаете 5-6 раз клавишу Shift пока не откроется командная строка. Теперь пишем команду для создания второго пользователя который будет админ.
- net user admin2 /add
- Далее команда для того чтобы созданная учетная запись стала администраторской.
- net localgroup Администраторы admin2 /add
- Снова перезагружаем компьютер и выбираем нового созданного пользователя. Заходим в Windows и переходим в панель управления > учетные записи и меняем пароль. Если не знаете как сменить пароль других учетных записей в Windows, прочтите другую статью.
- Этот способ самый простой и подойдет любому пользователю, проще вы не найдете.

- Запустите компьютер и выберите значок «Выключение» в правом нижнем углу экрана блокировки.
- Удерживая клавишу SHIFT выберите «Перезагрузить».
- В меню «Параметры загрузки» выберите «Устранение неполадок» > «Вернуть этот компьютер в исходное состояние» > «Удалить все».
- Компьютер перегрузится и вернется в исходное состояние.
- Далее вы зайдете в операционную систему без пароля. Помните все данные и программы будут удалены.
- Выше я описал два способа получения, удаления пароля для локальной учетной записи, эта та учетка которая храниться у вас на компьютере и не имеет отношения к подключению серверам Microsoft. Этот обзор для восстановления пароля сетевой учетной записи, которая создавалась на сайте Microsoft и ваш компьютер прежде чем войти в учетку получает информацию логин и пароль с сервера Microsoft.
 С такой учетной записью дела сложнее хотя с какой стороны посмотреть. Для локальной учетной записи можно отредактировать файлы которые лежат на компьютере и войти под другим паролем если забыли. А сетевая учетная запись не впустит на сервер для редактирования файлов =-). Значит если вы забыли пароль и у ва
С такой учетной записью дела сложнее хотя с какой стороны посмотреть. Для локальной учетной записи можно отредактировать файлы которые лежат на компьютере и войти под другим паролем если забыли. А сетевая учетная запись не впустит на сервер для редактирования файлов =-). Значит если вы забыли пароль и у ва
Сброс пароля Windows10.
Сброс в исходное состояние к заводским настройкам.
Вернуться к заводским настройкам:
Восстановление пароля Windows, для сетевой учетной записи:
Как узнать пароль администратора в Windows 10
Некоторые пользователи считают, что задав пароль Администратору и поставив защиту на Windows 10, они оберегают личные файлы от посторонних глаз. Однако, забыв свой секретный код, они получают массу проблем. Поэтому, если вы забыли пароль Администратора и не можете выполнить установку важной программы, внести изменения в систему, стоит его сбросить. О том, как узнать пароль администратора в ОС Windows 10 и его сбросить читайте в данной теме.
Пошаговая инструкция сброса пароля Администратора в Windows 10
Ранее мы писали о том, как создать загрузочную флешку с Windows10, которая необходима для сброса пароля Администратора. Только после того, как у вас будет загрузочный носитель, стоит выполнить следующие действия:
Только после того, как у вас будет загрузочный носитель, стоит выполнить следующие действия:
- Выставляем в BIOSе приоритетность загрузки с USB носителя.
- Сохранив результат, загружаемся с носителя. Когда появится окно установщика, стоит выбрать «Восстановление системы».
- В окне выбора действия нажимаем на пункт «Диагностика».
- На следующем этапе стоит нажать «Дополнительные параметры».
- Выбираем «Командную строку», с помощью которой и будет выполняться сброс пароля Администратора.
- Теперь копируем сам файл командной строки. Для этого вводим «copy D:\Windows\system32\cmd.exe D:\Windows\system32\sethc.exe /Y», где D – это буква второго локального диска, только не того, на котором установлена сама Windows
- Появится сообщение, что скопирован один файл. Теперь перезагружаем систему.
- Появится окно с вводом пароля.
 Поскольку вы его не знаете, стоит 5-6 раз подряд нажать клавишу Shift. Откроется консоль. Вводим команду для создания второго администратора «net user admin2 /add».
Поскольку вы его не знаете, стоит 5-6 раз подряд нажать клавишу Shift. Откроется консоль. Вводим команду для создания второго администратора «net user admin2 /add».
- Теперь новую учетную запись стоит сделать Администратором. Прописываем «net localgroup Администраторы admin2 /add».
- Перезагружаем систему. Во время загрузки появится окно с выбором учётных записей. Выбираем второго Администратора.
Теперь с помощью новой учётной записи можно удалить пароль старой записи Администратора. Для этого выполняем следующие действия:
- Жмём правой кнопкой мыши на значке «Пуск» и выбираем «Панель управления».
- Откроется окно. Выставляем режим просмотра «Мелкие значки». Из списка выбираем «Администрирование».
- Далее в меню слева переходим по ветке: «Служебные программы», «Локальные пользователи», «Пользователи». Выбираем учётную запись, пароль который вы забыли и нажимаем «Задать пароль».
 Вводим новый код.
Вводим новый код.
- После перезагружаем систему. Входим в учётную запись Администратора с паролем.
Это способ, с помощью которого вы не сможете посмотреть пароль. Однако он максимально безопасный и не требует установки дополнительного софта для взлома паролей, который может нанести непоправимый вред системе.
О том, как ещё взломать пароль Администратора в Windows 10 смотрите в видео:
3 способа как узнать пароль от Wi-Fi на Windows 10, 8, 7 — itGap
Если вы не помните свой пароль Wi-Fi и вам нужно передать его кому-нибудь или использовать на другом устройстве, есть несколько способов просмотреть его прямо на компьютере с Windows.
Сегодня я собираюсь показать вам различные способы просмотра пароля WiFi. Каждый метод полезен в зависимости от ваших предпочтений и степени доступа к настройкам ПК, если вы не являетесь администратором.
1. Используйте настройки Windows для просмотра пароля WiFi
Поскольку я являюсь администратором своего ПК и не имею никаких ограничений, это мой метод поиска пароля WiFi.
В меню Пуск нажмите Параметры, а затем Сеть и Интернет.
В разделе Состояние прокрутите вниз и нажмите Центр управления сетями и общим доступом.
Теперь нажмите на название WiFi в разделе Просмотр активных сетей .
Когда откроется окно статуса WiFi, нажмите здесь Свойства беспроводной сети.
После этого перейдите на вкладку Безопасность и установите флажок Отображать вводимые знаки, чтобы просмотреть свой пароль WiFi.
2. Используйте команду Power Shell
Переходя к более продвинутому методу — в Power Shell вы можете использовать команду Network Shell (Netsh) для просмотра множества деталей о вашей сети, включая ее пароль.
Кроме того, вы также можете использовать этот метод для просмотра паролей всех сетей, к которым ваш компьютер был подключен ранее.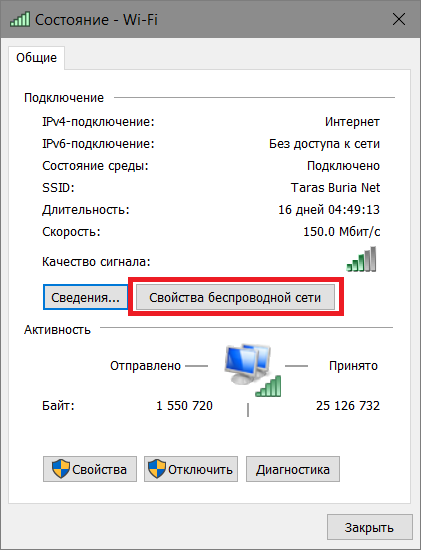 Например, если вы хотите узнать пароль своей офисной сети, находясь дома, вы можете сделать это с помощью этого метода без необходимости подключаться к офисной сети.
Например, если вы хотите узнать пароль своей офисной сети, находясь дома, вы можете сделать это с помощью этого метода без необходимости подключаться к офисной сети.
Щелкните правой кнопкой мыши меню Пуск и выберите из списка Power Shell .
В Power Shell введите команду netsh wlan show profiles и нажмите клавишу Enter. Вы увидите все сохраненные имена сетей в разделе Профили пользователей.
Просто скопируйте отсюда имя сети (сетей), чтобы вы могли легко использовать его в следующей команде.
Чтобы узнать пароль любой из сохраненных сетей, используйте приведенную ниже команду и замените wifiname на название вашей wifi сети.
netsh wlan show profile "name=wifiname" key=clearНапример, в моем случае команда будет netsh wlan show profile "name=SSID hidden" key=clear.
Как только вы нажмете клавишу Enter, вы увидите множество информации об этой сети. Здесь, в разделе настроек безопасности, пароль будет написан рядом с содержимым ключа.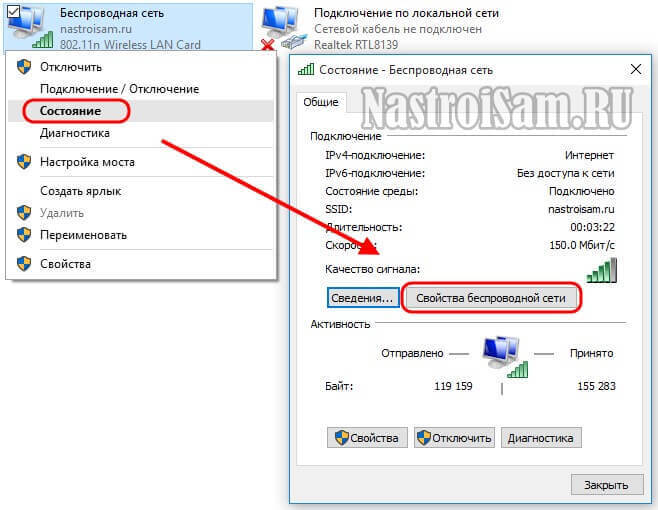
3. Используйте стороннюю программу для просмотра WiFi паролей
Вы также можете использовать стороннее приложение, которое поможет вам просматривать все сохраненные сети и их пароли в одном месте. Если вам часто нужно просматривать свой пароль Wi-Fi, то полезно использовать стороннее приложение, поскольку оно позволяет просматривать все данные одним щелчком мыши. Кроме того,
Способы просмотра пароля администратора в виндовс 10: где хранится, как обойти
Операционная система Windows 10, как и ее предшественники, имеет встроенную функцию защиты входа в учетную запись. Такой формат позволяет уберечь персональные данные пользователя от посторонних глаз, но порой он может вызвать определенные проблемы. Достаточно часто люди забывают пароли и лишаются возможности использовать операционную систему в штатном режиме.
Пароль администратора в Windows 10: краткое описание
Некоторые пользователи задаются вопросом, текущий пароль Windows 10 — что это такое. Пароль администратора представляет собой набор символов, которые используются для защиты персональных данных. Это своего рода пропуск в учетную запись под именем «Администратора», открывающая расширенные функциональные возможности операционной системы и компьютера.
Пароль администратора представляет собой набор символов, которые используются для защиты персональных данных. Это своего рода пропуск в учетную запись под именем «Администратора», открывающая расширенные функциональные возможности операционной системы и компьютера.
Как выглядит окно для введения пароля от учетной записи на Windows 10
Обратите внимание! Пароль администратора в Windows 10 по умолчанию всегда отключен.
Как узнать пароль администратора: методы, чтобы проверить
Существует несколько методов, как узнать пароль администратора в Windows 10. Наибольшей популярностью пользуется три способа:
- с помощью команды Net User;
- ERD Commander;
- безопасный режим.
С особенностями реализации каждого метода стоит ознакомиться более детально.
Узнать и поменять пароль с помощью Net User
Первые версии операционной системы Microsoft не были оснащены таким высокоразвитым графическим интерфейсом командной строки, что значительно затрудняло процесс использования ПК. У пользователя с современными версиями ОС уже есть такая возможность.
У пользователя с современными версиями ОС уже есть такая возможность.
Инструкция, как узнать текущий пароль Windows 10 с помощью утилиты NetUser, выглядит следующим образом:
- На своем стационарном компьютере или ноутбуке пройти путь: «Пуск» — «Все программы» — «Стандартные» — «Командная строка». Если же пользователю в процессе запуска не удается войти в учетную запись, то придется прибегнуть к небольшой хитрости. В соответствующий разъем вставляют flash-накопитель с установочным образом операционной системы и загружают его. При включении компьютера для этого нужно нажать и удерживать клавишу «F12».
- В следующем шаге пользователю необходимо вывести на экран окно взаимодействия путем одновременно нажатия клавиш «Shift + F10».
- Теперь для доступа к системному реестру необходимо в строку окна взаимодействия ввести «regedit», затем перейти в ветку «HKEY_LOCAL_MACHINE».
- Перейдя в эту ветку, необходимо нажать на кнопку «Файл», затем из доступных опций выбрать «Загрузить куст».

- Когда перечисленные шаги были выполнены верно, пользователю необходимо перейти в корневой каталог на жестком диске, где установлена операционная система. Из доступных файлов открыть «System».
- В отобразившемся окне ввести любое имя загружаемого раздела и войти в ветку «HKEY_LOCAL_MACHINE», затем «Имя раздела» — «SetUp».
- На экране отобразится несколько параметров, значения которых понадобится изменить. Для этого нужно правой кнопкой кликнуть на пункт «Изменить».
- Параметру «SetUpType» присваивается значение «2», а «CmdLine» — «cmd.exe».
- Далее необходимо в ветке реестра выделить имя загружаемого раздела «HKEY_LOCAL_MACHINE» и выгрузить куст аналогичным образом.
Изменение пароля командой Net Use
В конце пользователю необходимо завершить работу реестра и командной строки, извлечь флешку из компьютера. Продолжив загрузку ОС, на экране отобразится командная строка, куда понадобится ввести «Net User», а также имя учетной записи и новый пароль для нее.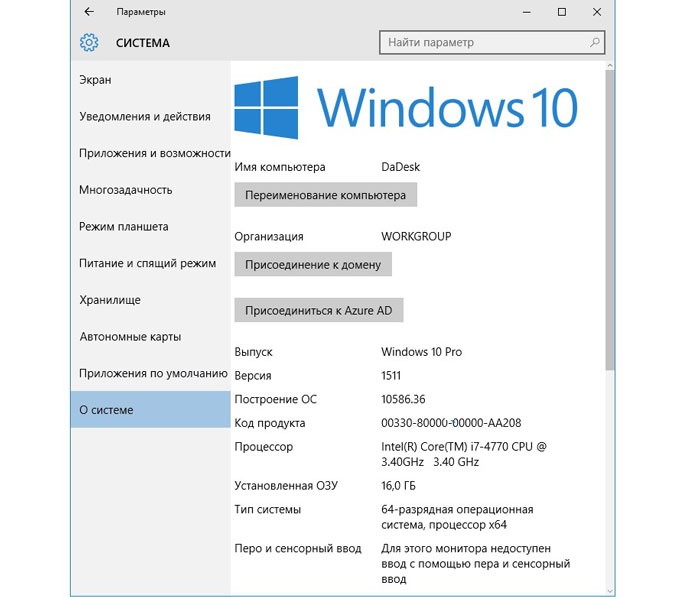
Обратите внимание! Если имя аккаунта имеет пробелы, то все название необходимо вводить в кавычках.
Поиск и смена пароля с помощью ERD Commander
Разнообразие эффективных сторонних приложений просто ошеломляет, одной из них является — ERD Commander. Ее основная задача — обходить и сбрасывать пароль администратора ОС Windows любых версий, включая десятку. Для ее использования прежде всего на рабочем компьютере понадобится создать загрузочный внешний накопитель. Дальнейшая инструкция, как посмотреть пароль на виндовс 10 с помощью ERD Commander, выглядит так:
- Подготовить отформатированный флеш-накопитель в формате FAT32 объемом не менее 1 Гб и скачать на него 4 системных файла: образ утилиты в форме .gho, Grub4dos.zip, Ghost32.exe и HPUSBDISK.zip.
- Вставить внешний накопитель в компьютер и запустить файл HPUSBDISK.exe. Далее в окне «Device» необходимо указать используемый наполнитель, в «File System» задать параметр FAT32, после чего нажатием на кнопку «Start» запустить процесс.
 Накопитель дополнительно будет отформатирован, поэтому предварительно стоит позаботиться о копировании пользовательских данных, хранящихся на флешке.
Накопитель дополнительно будет отформатирован, поэтому предварительно стоит позаботиться о копировании пользовательских данных, хранящихся на флешке. - Распаковать архив Grub4dos.zip и запустить из этой папки файл grubinst_gui.exe. Далее в строке «Disk» указать используемую флешку, в самом низу окна тапнуть на кнопку «Install». Начнется процедура подготовки установочного накопителя, в случае успеха на экране отобразится уведомление «The Mbr/bs has been successfully installed. Press to continue…».
- Следующий этап — запустить файл Ghost32.exe, после чего нажать на кнопку «Ок», затем «Local» — «Disk» — «From Image». В завершении этого шага потребуется указать установочный файл программы и кликнуть по нему мышкой.
- На экране ПК отобразится окно, где необходимо выбрать внешний накопитель, затем «Ок» — «Ок» — «Yes».
Интерфейс утилиты ERD Commander
Обратите внимание! Пользователю необходимо будет подождать 10-20 мин., пока завершится процесс создания установочного носителя.
В следующем этапе предстоит работа непосредственно с самой загрузочной флешкой ERD Commander. Алгоритм действий будет выглядеть следующим образом:
- Подключить к компьютеру внешний накопитель, затем в BIOS в приоритете загрузки выбрать не жесткий диск, а флешку.
- В соответствующих разделах указать версию операционной системы, которая установлена на ПК. Если пользователь случайно укажет не ту разрядность системы, то в процессе работы утилиты отобразится ошибка, и все потребуется начинать сначала.
- Когда подгрузятся все системные файлы, необходимо вновь выбрать установленную операционную систему, затем пройти путь: «Далее» — «Microsoft Diagnostics» — «Мастер изменения паролей».
- На экране отобразится окно с доступным списком пользователей и полями, предназначенными для введения пароля. Выбрать учетку администратора, вписать туда новый пароль и обязательно сохранить изменения, в противном случае они не вступят в силу.
- Извлечь внешний накопитель из разъема, после чего загрузить в обычном режиме и ввести новый пароль от учетной записи администратора.

Окно выбора целевой ОС Windows
Обратите внимание! Такой способ можно использовать только для удаления старого и установки нового пароля, просто просмотреть не получится.
Как узнать пароль благодаря дополнительному ПО
Намного проще найти забытый пароль, чем производить сброс или взламывать его. Помочь в решении данного вопроса может сторонняя утилита Ophcrack, работа которой позволяет в текстовом и графическом интерфейсе компьютера отыскать любой пароль.
Инструкция, как воспользоваться дополнительным программным обеспечением, выглядит следующим образом:
- Перейти на официальный сайт разработчиков приложения и скачать оттуда подходящую версию. Если пользователю удается зайти в систему, то в виде обыкновенного установочного файла. Если юзер планирует создать загрузочный носитель, то в формате Live CD.
- После скачивания установочного файла в подходящем формате необходимо его загрузить либо с жесткого диска, либо с внешнего накопителя.
 Как только на экране отобразится интерфейс, необходимо перейти в текстовый или графический интерфейс программы.
Как только на экране отобразится интерфейс, необходимо перейти в текстовый или графический интерфейс программы. - Подождать пока в окне программы не отобразятся пароли системы. Время, затраченное на поиск паролей, зависит от технических характеристик (мощности) компьютера.
Утилита Ophcrack для просмотра забытых паролей
Алгоритм использования программы крайне прост. После отображения на экране ключа доступа пользователь сможет войти в систему.
Обратите внимание! Если ключ доступа слишком сложный и состоит из большого количества символов различных регистров, вполне возможно, что программе не удастся его определить.
Flash-накопитель для создания установочного образа ОС
Существует немало способов просмотреть, обойти, сбросить и установить новый пароль от учетной записи «Администратора». Использовать при этом можно как встроенные инструменты операционной системы Windows 10, так и сторонние программные обеспечения. Если строго следовать инструкциям, описанным выше, сложностей процедура вызвать не должна.
Как узнать пароль от своего Wi-Fi на Windows 10
Привет! Сейчас мы попробуем решить одну интересную проблему, это восстановление забытого пароля в Windows 10, который вы скорее всего уже забыли:) Рассмотрим в этой статье именно случай с Windows 10. Когда вы забили пароль, и хотите его узнать. Там все немного отличается от Windows 7, поэтому рассмотрим этот случай отдельно.
Сразу признаюсь, что я не нашел, как посмотреть в Windows 10 пароль от Wi-Fi, к которому вы были подключены раньше, и на данный момент не подключены к этой сети (сеть, к которой вы подключались раньше, можно только забыть). Но, можно узнать пароль той сети, к которой вы подключены на данный момент. Сейчас я покажу как это сделать. Так же, мы рассмотрим еще один способ, которым можно вспомнить забытый пароль — с помощью специальной программы.
Так же, мы рассмотрим еще один способ, которым можно вспомнить забытый пароль — с помощью специальной программы.
Вспоминаем забытый пароль от Wi-Fi в Windows 10
Нажмите на иконку подключения к интернету, на панели уведомлений, и выберите Центр управления сетями и общим доступом.
Дальше, нажмите на пункт «Беспроводная сеть (имя вашей сети)». Откроется новое окно, в котором нажмите на кнопку Свойства беспроводной сети. Откроется еще одно окно, в нем перейдите на вкладку Безопасность, и установите галочку возле Отображать вводимые знаки. В поле Ключ безопасности сети появится пароль от вашего Wi-Fi. Смотрите скриншот для наглядности:
Этот способ подойдет только в том случае, когда ваш ноутбук на данный момент подключен к Wi-Fi сети, пароль от которой вы забыли. Если же у вас не осталось подключенных компьютеров, то смотреть пароль нужно в настройках роутера (в статье есть подробная информация по многим роутерам), или через специальную программу.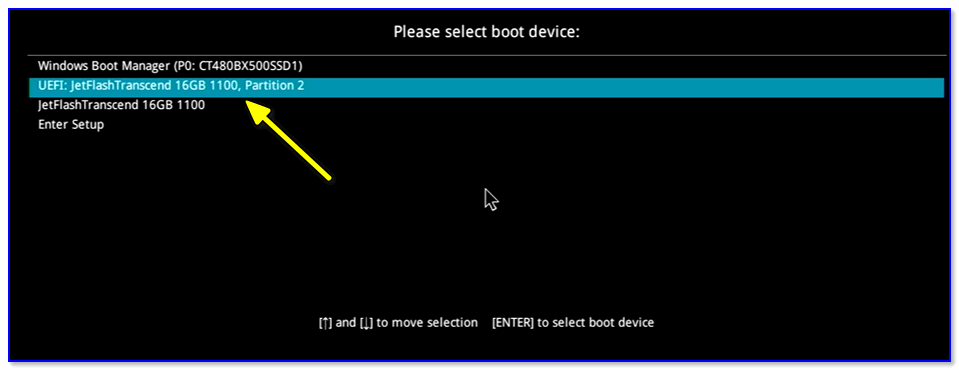 Но, программа показывает пароли только от тех сетей, к которым вы раньше подключались.
Но, программа показывает пароли только от тех сетей, к которым вы раньше подключались.
Еще один способ, узнаем пароль с помощью программы WirelessKeyView
Я проверил бесплатную программу WirelessKeyView в Windows 10. Правда, у меня на нее ругался защитник Windows. Мол вирус какой-то. Поэтому, все делаем на свой страх и риск. Программа вроде бы нормальная. Она работает, показала мне ключи ко всем беспроводным сетям, к которым был подключен мой ноутбук. Скачайте программу WirelessKeyView, и запустите .exe файл из архива. Программа сразу запустится, устанавливать ее не нужно. Слева вы увидите названия сети, а справа, в поле Key (Ascii) будут указаны пароли к этим сетям.
Если подсмотреть пароль в настройках системы не получилось, в программой вы не хотите пользоваться, то самый надежный способ, это глянуть забытый пароль в настройках маршрутизатора. Подключитесь к своему роутеру по кабелю (если возникнут проблемы, то смотрите эту статью), зайдите в настройки роутера и посмотрите пароль. Все этот подробно расписано здесь. Смотрите после подзаголовка «Где в настройках роутера находится пароль от Wi-Fi сети?».
Все этот подробно расписано здесь. Смотрите после подзаголовка «Где в настройках роутера находится пароль от Wi-Fi сети?».
Спрашивайте в комментариях, не стесняйтесь:), постараюсь помочь!
{решено} Как найти пароль Wi-Fi в Windows 10
Как найти пароль Wi-Fi в Windows 10: Если вы хотите найти пароль Wi-Fi в Windows 10 , вы можете сделать это, используя следующие простые методы
Иногда вам нужно, чтобы пароль WiFi вводился давно на вашем ПК с Windows 10. Причины могут различаться, в зависимости от того, зачем вам нужен пароль. Например, если вы хотите использовать свой WiFi на другом устройстве. Найти пароль для подключения к Wi-Fi в Windows 10 очень просто, и вы можете выполнить простые шаги, чтобы просмотреть текущий пароль Wi-Fi.
способов найти пароль WiFi в Windows 10
1. Как найти пароль Wi-Fi в Windows 10 через панель управления
- Перейти к панели управления — Сеть и Интернет — Центр управления сетями и общим доступом
- Click — Ваше текущее соединение WiFi
- Нажмите — Свойства , чтобы просмотреть свойства сети WiFi
- Зайдите в Безопасность Вкладка
- Выберите Показать символы , чтобы раскрыть существующий пароль WiFi.

Еще одно интересное чтение: Как сделать снимок экрана на windows 8
2. Найдите пароль Wi-Fi в Windows 10 с помощью команд Windows
Чтобы просмотреть все пароли WiFi в Windows 10, вам может потребоваться выполнить определенные команды в командной строке.
- Открыть — Командная строка
- Выполните команду — netsh wlan show profiles , чтобы отобразить все ваши пароли WiFi, существующие на вашем ПК.
- Чтобы узнать пароль WiFi, выполните следующую команду
netsh wlan показать имя профиля = Wi-FiconnectionName key = clear
Вы можете заменить Wi-FiconnectionName на Wi-Fi SSID , который вы получите после выполнения указанной выше команды.
Соответствующее сообщение: Снимите защиту от записи с вашего флеш-накопителя
3. Немного сложный метод поиска пароля WiFi в Windows 10
Если вам немного сложно использовать командную строку Windows, вы также можете использовать программное обеспечение из другого ресурса для получения паролей WiFi, сохраненных в Windows 10.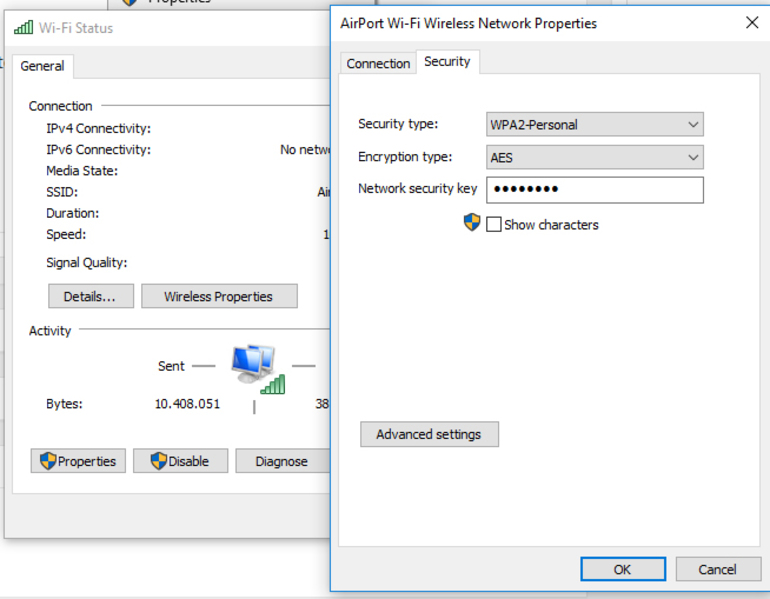 Вы можете просто установить любое программное обеспечение и запустить его, и здесь вам не потребуется никаких настроек.
Вы можете просто установить любое программное обеспечение и запустить его, и здесь вам не потребуется никаких настроек.
Хотя вы находите, что встроенные методы получения паролей в Windows 10 удивительны, но представьте, хотите ли вы раскрыть пароль к сети, к которой вы не подключены?
В таких случаях вам потребуется помощь стороннего программного обеспечения. Вы можете использовать несколько из них, например, средство восстановления паролей WiFi, Magical Jelly Bean и т. Д. Средство обнаружения паролей абсолютно бесплатное и очень простое в использовании, и оно отобразит все, что вы хотите рассказать о своих сетях WiFi, работающих на вашем компьютере.Это может показаться вам немного сложным, так как вам нужно быть особенно осторожным при его загрузке, поскольку в конечном итоге он также загружает некоторые дополнительные программы. Чтобы избежать таких ситуаций, внимательно прочтите все инструкции, отображаемые на каждом экране, и не торопитесь при загрузке этого программного обеспечения.
Если вы столкнетесь с предложениями компании, вы можете просто снять соответствующий флажок, чтобы продолжить обычную установку.
После установки программа запустится автоматически, и вас не попросят найти ее из любого места на вашем компьютере.После этого вы сможете просмотреть окно со списком существующих на вашем компьютере сетей Wi-Fi с соответствующими паролями. Вы можете легко прочитать список и убедиться, что вы проверили, указана ли ваша сеть WiFi в столбце SSID, а пароли — в столбце пароля.
Еще одна тщательно отобранная статья для вас: как узнать спецификации компьютера windows 10
Подпишитесь на нас в:Как найти сохраненные пароли на компьютере
Существует большое количество веб-сайтов и программ, предлагающих конечным пользователям сохранять пароли на своих персональных компьютерах.Популярные веб-браузеры, такие как Mozilla Firefox, Internet Explorer, Google Chrome, и программы для обмена мгновенными сообщениями, такие как Windows Live Messenger, способны сохранять логины и пароли пользователей на локальном компьютере.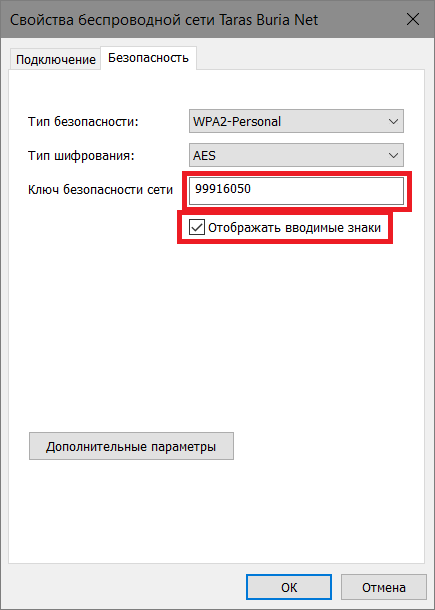 Обычная задача, которая возникает перед конечным пользователем, — это найти сохраненные пароли на компьютере, чтобы восстановить потерянную или забытую информацию о доступе. В зависимости от используемого приложения, операционной системы и конкретных прав пользователя задача может быть столь же простой, как выбор некоторых параметров в ОС или необходимость загрузки определенных инструментов для взлома хэша файла паролей.
Обычная задача, которая возникает перед конечным пользователем, — это найти сохраненные пароли на компьютере, чтобы восстановить потерянную или забытую информацию о доступе. В зависимости от используемого приложения, операционной системы и конкретных прав пользователя задача может быть столь же простой, как выбор некоторых параметров в ОС или необходимость загрузки определенных инструментов для взлома хэша файла паролей.
Как найти сохраненные пароли в Windows XP
Microsoft Windows имеет возможность управлять сохраненными именами пользователей и паролями для отдельных пользователей, поэтому для этой цели может не потребоваться уникальное программное обеспечение.
Шаг 1 — Щелкните кнопку меню «Пуск» и запустите «Панель управления».
Шаг 2 — Найдите в меню «Выберите категорию» отметку и выберите пункт меню «Учетные записи пользователей».
Шаг 3 — Откройте пункт меню «Сохраненные имена пользователей и пароли», выбрав «Управление паролями сети» под меткой меню «Связанные задачи». Если вы вошли в систему как администратор, выберите свою учетную запись. Затем в разделе связанных задач выберите «Управление паролями моей сети».
Если вы вошли в систему как администратор, выберите свою учетную запись. Затем в разделе связанных задач выберите «Управление паролями моей сети».
Шаг 4 — Просмотрите список сохраненных имен пользователей и паролей.
Как найти сохраненные пароли в Windows 7
Шаг 1 — Щелкните кнопку меню «Пуск» и запустите «Панель управления».
Шаг 2 — Щелкните «Учетные записи пользователей и семейная безопасность», затем «Учетные записи пользователей»
Шаг 3 — На левой панели щелкните «Управление паролями сети».
Как найти сохраненные пароли в Windows 8
Шаг 1 — Щелкните кнопку меню «Пуск» и запустите «Панель управления».
Шаг 2 — Щелкните «Учетные записи пользователей и семейная безопасность», затем «Диспетчер учетных данных»
Как просмотреть сохраненные пароли на MAC
На компьютерах, работающих под управлением операционной системы Mac OS X, когда пользователь указывает своему компьютеру сохранить пароль, связанный с приложением, веб-сайтом или беспроводной сетью, информация сохраняется на жестком диске компьютера. OS X использует утилиту Keychain Access, чтобы помочь пользователям Mac находить сохраненные пароли и управлять ими.
OS X использует утилиту Keychain Access, чтобы помочь пользователям Mac находить сохраненные пароли и управлять ими.
Шаг 1 — Запустите OS X «Finder», щелкнув значок меню на док-станции компьютера. Затем перейдите в папку «Утилиты», которая находится в разделе «Приложения» на жестком диске Mac.
Шаг 2 — Откройте значок программы «Связка ключей», чтобы запустить служебную программу паролей. Затем выберите «Пароли» из опций, расположенных в нижнем левом углу окна программы.
Шаг 3 — В списке найдите приложение, веб-сайт или сетевое имя, связанное с паролем, который вы хотите просмотреть, и дважды щелкните по нему. Откроется новое окно с информацией о нем.
Шаг 4 — Установите флажок «Показать пароль», чтобы открыть пароль. Вам будет предложено ввести пароль пользователя и нажать «Разрешить», чтобы увидеть его. Как только вы это сделаете, он будет виден в поле «Показать пароль».
Как найти сохраненные пароли в Firefox
Приложение Mozilla FireFox Password Manager хранит имена пользователей и пароли на жестком диске вашего компьютера и автоматически вводит данные при посещении веб-сайтов, которым требуется информация.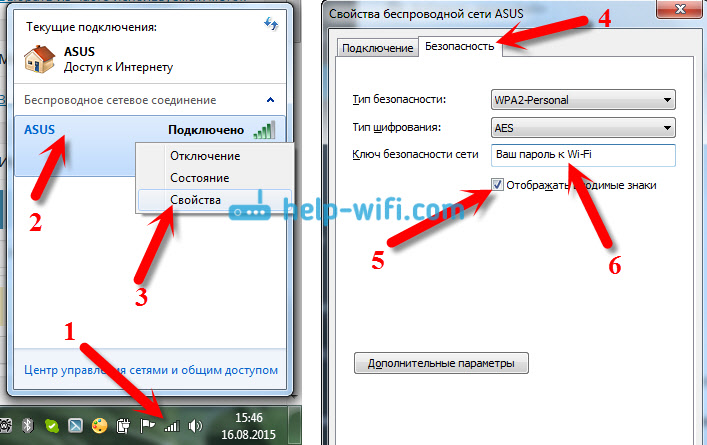
Шаги по использованию Менеджера паролей Mozilla FireFox
Шаг 1 — Запустите Mozilla Firefox, дважды щелкнув значок программы на рабочем столе вашего компьютера.
Шаг 2 — Выберите кнопку меню «FireFox», а затем щелкните пункт меню «Параметры».
Шаг 3 — Выберите вкладку меню «Безопасность», расположенную в верхней части окна «Параметры».
Шаг 4 — Установите флажок «Запомнить пароли для сайтов», если он еще не установлен.
Шаг 5 — Войдите на веб-сайт, для которого требуются имя пользователя и пароль. Нажмите кнопку меню «Запомнить» в появившемся диалоговом окне, чтобы сохранить новый пароль в диспетчере паролей FireFox. Кроме того, вы можете выбрать пункт меню «Никогда для этого сайта», чтобы добавить исключение в диспетчер паролей.
Шаг 6 — Выберите кнопку меню «Исключения» в FireFox, чтобы просмотреть текущий список исключений, для которых веб-браузер настроен так, чтобы никогда не сохранять пароль. Сайты можно удалить из этого списка, нажав кнопку меню «Удалить все» (удаляет все исключения) или индивидуально, выбрав сайт и нажав кнопку «Удалить».
Сайты можно удалить из этого списка, нажав кнопку меню «Удалить все» (удаляет все исключения) или индивидуально, выбрав сайт и нажав кнопку «Удалить».
Шаг 7 — Просмотрите сохраненные пароли в Менеджере паролей, нажав кнопку меню «Сохраненные пароли». Вы также можете удалить пароли из этого окна, нажав кнопки меню «Удалить все» или «Удалить».
Шаги по изменению главного пароля диспетчера паролей FireFox
Мастер-пароль FireFox используется для защиты главного ключа браузера FireFox на вашем компьютере.Главный ключ используется для шифрования паролей электронной почты, паролей веб-сайтов и другой потенциально конфиденциальной информации, хранящейся в Диспетчере форм и паролей на вашем компьютере.
Шаг 1 — Запустите Mozilla FireFox, дважды щелкнув значок программы.
Шаг 2 — Выберите кнопку меню «FireFox», затем щелкните пункт меню «Параметры» и выберите вкладку «Безопасность».
Шаг 3 — Если в поле «Использовать мастер-пароль» стоит , а не , у вас нет мастер-пароля.Если он выбран, нажмите кнопку «Изменить главный пароль».
Шаг 4 — Введите свой текущий пароль, а затем в полях ниже введите и повторно введите новый пароль, который вы хотите установить.
Как восстановить пароли, скрытые за звездочками
Обычная проблема, которая возникает у конечных пользователей, — это определить, какие пароли сохраняются их веб-браузером, если у них нет доступа к Менеджеру паролей или аналогичному приложению на своем компьютере. Утилита BulletsPassView — одно из наиболее часто используемых бесплатных приложений, способных выполнять эту задачу.Программа представляет собой инструмент, предназначенный для обнаружения паролей, хранящихся за звездочками в стандартном текстовом поле пароля в операционной системе Windows и веб-браузерах Internet Explorer.
Усовершенствования, внесенные в приложение BulletsPassView из устаревшей утилиты Asterisk Logger, включают поддержку Windows 7/8 / Vista, поддержку текстовых полей пароля Internet Explorer, улучшенную поддержку командной строки, поддержку Unicode для правильного захвата паролей, отличных от английского, и не раскрытия пароль внутри самого текстового поля пароля (только внутри главного окна приложения).В новой версии BulletsPassView есть ограничения; однако, поскольку он не может получать пароли, отображаемые в веб-браузерах Chrome, FireFox или Opera, а также сетевые пароли и пароли удаленного доступа в Windows. Это связано с тем, что эти приложения не сохраняют пароль, хранящийся за звездочками, для повышения безопасности.
Шаги по использованию BulletsPassView
Шаг 1 — Загрузите соответствующую версию BulletsPassView для своего компьютера. Обратите внимание, что если вы используете 64-разрядный компьютер с ОС Windows, версия программного обеспечения отличается от версии для 32-разрядных компьютеров.Вы можете определить, является ли ваш компьютер с Windows 64-разрядной версией, выбрав пункты меню «Пуск», «Панель управления» и «Система», и тип ОС будет указан примерно на полпути вниз на последующем экране.
Шаг 2 — Дважды щелкните загруженный исполняемый файл, чтобы запустить приложение. Программа BulletsPassView не требует процесса установки. При запуске программа выполнит первое сканирование, чтобы найти все активно отображаемые текстовые поля с паролями, и отобразит результат в главном окне программы.
Шаг 3 — Откройте веб-сайт в Internet Explorer, на котором сохранен пароль, который необходимо восстановить. Затем нажмите кнопку меню «Обновить» в BulletsPassView или нажмите клавишу «F5» на вашем компьютере, чтобы отобразить пароль. Кроме того, приложение поддерживает опцию «Автообновление», которую можно выбрать в меню «Параметры», чтобы автоматически сканировать новые пароли каждые несколько минут.
Шаг 4 — Откройте командную строку Windows, нажав кнопку меню «Пуск» и введя «CMD» в текстовое поле поиска.Затем введите полный путь к приложению BulletsPassView и включите «/ stext
Параметры командной строки BulletsPassView
BulletsPassView поддерживает ряд параметров командной строки для сохранения экранных данных в нескольких форматах, включая текст, XML, HTML, CSV.
/ stext
/ stab <имя файла> Сохраняет список паролей маркеров в текстовый файл с разделителями табуляции.
/ scomma <имя файла> Сохранить список паролей маркеров в текстовый файл с разделителями-запятыми (csv).
/ stabular
/ shtml <имя файла> Сохранение списка паролей маркеров в файл HTML (горизонтально).
/ sverhtml
/ sxml <имя файла> Сохранить список паролей маркеров в XML-файл.
Найдите сохраненные пароли с помощью Cain & Abel
Cain & Abel может раскрывать или восстанавливать сохраненные пароли на компьютерах, использующих операционную систему (ОС) Windows. Приложение распространяется как бесплатное программное обеспечение и включает в себя возможность обнаружения ящиков с паролями, анализа сети, перебора и словарных атак. Приложение не использует программные ошибки или уязвимости для обеспечения более высокого качества обслуживания.Основная цель программного обеспечения — упростить восстановление паролей и учетных данных для сетевых администраторов, специалистов по безопасности и поставщиков программного обеспечения для обеспечения безопасности. Текущая версия программного обеспечения быстрее предыдущих версий и обеспечивает поддержку зашифрованных протоколов, таких как SSH-1 и HTTPS.
Найдите сохраненные пароли в ZIP-файлах с помощью ALZip
ALZip — это бесплатное программное обеспечение, разработанное ESTSoft и предназначенное для восстановления утерянных или забытых паролей из файлов ZIP. ALZip позволяет конечным пользователям сжимать, распаковывать и восстанавливать утерянные пароли для архивов zip-файлов.В приложении есть опция меню «Восстановление пароля», которая при выборе восстанавливает потерянную информацию для конечного пользователя.
Другие популярные инструменты для восстановления паролей
Среди других популярных инструментов для восстановления паролей можно назвать бесплатные утилиты от NirSoftFreeware, Ultimate ZIP Cracker и Password Recovery Tool для MS Access 1.
NirSoftFreeware имеет ряд удобных бесплатных утилит для восстановления утерянных паролей от IE, Outlook и различных клиентов обмена мгновенными сообщениями.
Ultimate ZIP Cracker (условно-бесплатная от VDGSoftware) восстанавливает пароли из форматов ZIP, ARJ, MS Word и MS Excel. Программа поддерживает атаки грубой силы, интеллектуальный поиск, поиск по словарю, дате и индивидуальный поиск при восстановлении паролей, связанных с поддерживаемыми форматами файлов.
Password Recovery Tool для MS Access 1 (от Hongxin Technology & Trade) — это бесплатный инструмент для восстановления паролей MS Access. Приложение обеспечивает поддержку файлов базы данных MS Access до версии 2003.Возможность восстановления паролей для новых версий Access не поддерживается.
Как запустить Windows 10 без пароля автоматически
Ввод пароля каждый раз при запуске ноутбука или ПК вызывает раздражение и обременяет. Но вы можете обойти пароль, чтобы выполнить автоматический вход в Windows 10, используя советы, которые мы здесь пишем.
Пароль — очень деликатная вещь, и он должен быть там, если вы работаете в общественном месте. Однако, если вы работаете в уютной обстановке и не загружаете слишком много информации на свой ноутбук, вы можете оставить использование пароля на экране.В этих советах по Windows 10 мы расскажем, как запустить Windows 10 без пароля.
Примечание. Независимо от того, работаете ли вы на начальном экране или на рабочем столе, вы можете обойти пароль Windows 10. Вам не нужно возвращаться на рабочий стол с начального экрана.
Как запустить Windows 10 без пароля (автоматический вход)
- Одновременно нажмите Windows + R .
- Запасной ящик разложен. Скопируйте команду ниже, вставьте в пустое место в поле и нажмите Введите .
netplwiz.exe
- Откроется окно «Параметры учетной записи пользователя». Вы нашли коробку раньше. Пользователи должны ввести имя пользователя и пароль, чтобы использовать этот компьютер. проверяется. Снимите этот флажок и нажмите Применить .
- Подсказки для автоматического входа в поле пароля. Дважды введите свой пароль и нажмите OK .
- Это то, что вам нужно сделать. После того, как вы это сделаете, вы не будете входить в систему каждый раз, открывая свой ноутбук.
Если вышеуказанный совет не работает
Если описанный выше процесс не работает на вашем ПК, чтобы запустить Windows 10 без пароля, вам необходимо настроить редактор реестра. Редактор реестра хранит пароль и имя пользователя в виде обычного текста. Если вы включите автоматический вход, изменив редактор реестра, компьютер считывает отсюда имя пользователя и пароль при запуске.
- Нажмите одновременно Windows + R , чтобы открыть окно «Выполнить». Наберите в нем regedit . Нажмите Введите .
- Запрос диалогового окна подтверждения UAC. Выберите Да .
- В редакторе реестра Следуйте по следующему пути:
HKEY_LOCAL_MACHINE \ SOFTWARE \ Microsoft \ Windows NT \ CurrentVersion \ Winlogon
Установить имя пользователя по умолчанию
- В правой части редактора найдите DefaultUserName. Дважды щелкните по нему. Напишите имя пользователя (например, [email protected]) в поле Value data и нажмите Ok .
Установить пароль по умолчанию
- Найти DefaultPassword . Дважды щелкните по нему. Введите пароль учетной записи Microsoft, которую вы используете для входа в систему, в поле под данными значения и нажмите Ok .
Иногда DefaultPassword не обнаруживается. В данном случае:
- Щелкните правой кнопкой мыши в правой части редактора реестра на свободном месте.
- Выберите Строковое значение .
- В правом разделе работающего редактора реестра создается новая строка.Запишите эту строку с именем DefaultPassword .
- Введите , дважды щелкнув , в строку DefaultPassword и напишите пароль для своей учетной записи Microsoft.
Отредактируйте или создайте строку AutoAdminLogon
- Найдите AutoAdminLogon в правом сегменте редактора реестра.
- Дважды щелкните AutoAdminLogon.
- Запишите данные значения 1 и нажмите Ok .
Если AutoAdminLogon не найден:
- Если AutoAdminLogon также отсутствует в правом сегменте редактора реестра, создайте новый. Щелкните правой кнопкой мыши свободное место, наведите указатель мыши на New , а затем щелкните на String value .
- Запишите его имя AutoAdminLogon .
- Выполните двойной щелчок на AutoAdminLogon , напишите 1 в поле данных значения, заменив 0, и нажмите Ok .
Выключите компьютер с Windows 10 и автоматически запустите его без пароля.
Бесплатные ключи продукта Windows 10 (рабочие 32/64-битные) [2021]
Как и все люди, не могут купить некоторые премиальные вещи, такие как ключи продукта Windows 10. Потому что это стоит так дорого, и зачем тратить столько денег на покупку ключей от Windows? Итак, здесь я помогу вам получить несколько ключей genniun Windows 10 бесплатно, ДА ЕГО ПОЛНОСТЬЮ БЕСПЛАТНО ЗДЕСЬ. Здесь вы также можете сгенерировать ключи.
Windows 10:
Мы считаем, что это был ответ Microsoft критикам Apple и Microsoft.В течение многих лет Microsoft критиковалась за то, что ее Windows (различные версии, выпущенные за все эти годы) были не такими стабильными, как macOS.
И это было недалеко от истины. За исключением Windows 2000, все версии Windows содержат ошибки и работают нестабильно. Windows всегда высмеивалась как самая небезопасная и нестабильная компьютерная операционная система.
Если вы спросите нас правду, Windows 10 по-прежнему не такая стабильная и «легкая», как macOS, но также факт, что Windows 10 намного лучше, чем все предыдущие версии Windows.Это не только более индивидуальный подход, но и очень стабильная операционная система.
Совместите его с мощным ОЗУ и жестким диском SSD, и у вас никогда не возникнет проблем, как с любой другой версией Windows. В этой статье рассказывается о ключах продукта Windows 10, о том, что это такое и как вы можете легко получить их, когда Windows этого требует.
Что такое ключи продукта?
Ключ продукта также известен как программный ключ. Каждый раз, когда вы совершаете покупку программного обеспечения в Интернете, вы получаете ключ продукта, который подтверждает / подтверждает вашу законную покупку.
Windows 10 — это тоже программное обеспечение. Ключ продукта, который вы получаете вместе с версией, подтверждает, что ваша копия не была получена с нарушением авторских прав Microsoft. Вам не нужно активировать ключ продукта при установке Windows 10 или ее версии Pro.
Вы делаете это, когда Windows периодически запрашивает это. Вот где возникает проблема. Многие люди не могут найти ключ продукта Windows, который они получили с ним. Ключ продукта очень чувствительный.Они устанавливают авторизацию, и если вы не можете найти ключ продукта, у вас не будет доступа к фактическим обоям главной страницы. Более того, вы бы увидели неприятное сообщение «Windows не активирована. Активировать Windows сейчас »на экране вашего компьютера — независимо от того, какую программу вы открываете.
Еще одна особенность ключей продукта Windows 10 — практически невозможно «угадать» ключ. Почему? Ну, во-первых, все они генерируются программой. Определенно Windows — самая большая компьютерная операционная система, и они не могут создавать эти ключи вручную.Ключи, созданные программным обеспечением, случайны и защищены от взлома — никакие инструменты для взлома паролей вам в этом не помогут.
Во-вторых, ключи продукта Windows состоят не только из цифр. У них есть случайно выбранная комбинация цифр и алфавитов. Шаблон выглядит примерно так ***** — ***** — ***** — ***** — ***** . Как видите, это комбинация , 25 цифр, и алфавитов. Говоря о том, насколько они выбираются случайным образом, нельзя сказать, что набор из 5 символов всегда состоит из цифр и алфавитов; иногда набор из 5 символов может состоять только из алфавитов.
Итак, вкратце, вы можете видеть, насколько сложно предсказать ключ продукта Windows 10. Это настолько сложно, что даже инструменты для взлома паролей не могут их найти. Однако это не значит, что у вас нет надежды. Есть определенные советы и рекомендации по активации Windows.
Как можно активировать ключи продукта?
Сейчас:
Предположим, что вы являетесь полноправным владельцем копии Windows 10, установленной на вашем компьютере.
Теперь вы не можете найти ключ продукта, и Windows просит вас использовать ключ продукта для повторной активации вашей копии.
Или вы установили Windows 10 на новый компьютер, и когда через некоторое время Windows запросит активацию, у вас нет ключа для ее активации.
Теперь это проблема, но вам не о чем беспокоиться. Есть много способов активировать Windows 10, и в этой статье мы подробно обсудим их все.
Ссылки по темеСм. ТакжеОписаниеКогда вы подключаетесь к общему сетевому ресурсу в вашей локальной сети или к своей учетной записи .NET Passport, Windows позволяет вам сохранять пароль, чтобы использовать его при каждом подключении к удаленному серверу. Эта утилита восстанавливает все сетевые пароли, хранящиеся в вашей системе, для текущего вошедшего в систему пользователя.Он также может восстанавливать пароли, хранящиеся в файле учетных данных внешнего диска, если вы знаете последний пароль для входа в систему.Какие пароли может восстановить эта утилита?
Системные требованияЭта утилита правильно работает в Windows XP, Windows 2003, Windows Vista, Windows 2008, Windows 7, Windows 8 и Windows 10 — только когда вы вошли в систему как пользователь с правами администратора. Вы также можете использовать эту утилиту для восстановления сетевых паролей в Windows 98 / ME. Windows 2000 не поддерживается, поскольку эта версия операционной системы не сохраняет сетевые пароли.Поиск других утилит в NirSoftИзвестные проблемыПроблемы с ложным предупреждением: некоторые антивирусные программы определяют эту утилиту как зараженную трояном / вирусом.Нажмите здесь, чтобы узнать больше о ложных предупреждениях в антивирусных программахИстория версий
Где хранятся сетевые пароли?Более старые версии Windows (Windows 95, 98 и ME) хранили сетевые пароли в файлах pwl. находится в основной папке Windows.Начиная с Windows XP, сетевые пароли зашифрованы внутри Файл учетных данных, расположенный в папке Documents and Settings \ Помимо паролей сетевых ресурсов, Windows XP также хранит пароли .NET Passport (MSN Messenger) в том же Файлы учетных данных Файл учетных данных на внешнем дискеНачиная с версии 1.20, вы также можете читать учетные данные из внешнего профиля в вашей текущей операционной системе или с другого внешнего диска (например: из мертвой системы, которая больше не может загружаться).Чтобы использовать эту функцию, вы должны знать пароль последнего входа в систему, использованный для этого профиля, потому что Файл учетных данных зашифрован с помощью хэша SHA пароля для входа в систему, и без этого хеша файл учетных данных не может быть расшифрован.Вы можете использовать эту функцию из пользовательского интерфейса, выбрав «Дополнительные параметры» в меню «Файл» или из командной строки, с помощью параметра / external. Путь к профилю пользователя должен выглядеть примерно так: «C: \ Documents and Settings \ admin». в Windows XP / 2003 или «C: \ users \ myuser» в Windows 10/8/7 / Vista / 2008. ЛицензияЭта утилита выпущена как бесплатное ПО. Вы можете свободно распространять эту утилиту через дискеты, CD-ROM, Интернет или любым другим способом, если вы ничего за это не берете и не продавать или распространять как часть коммерческого продукта. Если вы распространяете эту утилиту, вы должны включить все файлы в дистрибутив, без каких-либо модификаций!Заявление об ограничении ответственностиПрограммное обеспечение предоставляется «КАК ЕСТЬ» без каких-либо явных или подразумеваемых гарантий, включая, но не ограничиваясь, подразумеваемые гарантии товарной пригодности и пригодности для определенной цели.Автор не несет ответственности за какие-либо особые, случайные, косвенный или косвенный ущерб из-за потери данных или по любой другой причине.Использование восстановления сетевого пароляЭта утилита не требует установки или дополнительных библиотек DLL. Чтобы начать его использовать, просто распакуйте zip-файл в любую понравившуюся папку и запустите исполняемый файл — netpass.exe.При запуске этой утилиты в главном окне отображаются все сетевые пароли, обнаруженные в вашей системе. Вы можете выбрать один или несколько элементов, а затем скопировать их в буфер обмена или сохранить в текстовом формате / HTML / XML fi |
4 основных способа удаления пароля в Windows 10
Использование пароля для входа в Windows 10 может быть одним из самых безопасных вариантов.Это будет достаточно полезно, чтобы защитить ваши файлы и другие важные данные от посторонних глаз. Однако необходимость вводить пароль каждый раз, когда вы открываете компьютер, может стать настоящей головной болью. Как удалить пароль для входа в Windows 10? Следующие советы помогут предпринять правильные действия.
Часть 1. Что следует знать перед удалением паролей Windows
Прежде чем мы начнем изучать, как удалить пароль в Windows, давайте посмотрим, что вам следует знать:
Удаление пароля с вашего компьютера приведет к угрозе безопасности, поскольку любой может легко получить доступ к ПК и важным файлам
Если вы удалите пароль от учетной записи администратора, то вредоносные приложения, запущенные на вашем компьютере, теоретически могут получить доступ к вашему компьютеру.
Часть 1. Удаление паролей Windows 10 после входа в ПК
Если вы все еще помните пароль для входа или уже вошли в систему, ниже приведены некоторые методы, которыми вы можете попробовать удалить пароль Windows
Метод 1. Удалить пароль из командной строки
Самый простой способ удалить пароли Windows 10 с помощью командной строки. Таким образом можно пропустить экран входа в систему для учетной записи Microsoft, а также для учетной записи домена или локальной учетной записи Windows 10. Вот как бы вы это сделали:
Шаг 1. В строке поиска Windows введите netplwiz .
Шаг 2: Выберите приложение с названием из результатов поиска. Теперь вы должны перейти к опции User Accounts , и вы сможете найти все учетные записи пользователей на машине.
Шаг 3: Щелкните учетную запись, для которой вы хотите отключить экран входа в систему. Затем снимите флажок с надписью Пользователи должны ввести имя пользователя и пароль для использования этого компьютера.
Шаг 4: На этом этапе вам нужно будет ввести свой пароль.Это сделано для того, чтобы неуполномоченные лица не могли изменить эти настройки.
Шаг 5: Введите пароль своей учетной записи и нажмите OK .
Теперь, когда вы в следующий раз загрузите компьютер с Windows 10, он не будет запрашивать пароль и сразу же перейдет к интерфейсу Windows 10.
Метод 2: Использование оснастки «Локальные пользователи и группы»
Также вы можете удалить пароль пользователя в Windows 10 с помощью оснастки локальных пользователей и групп.Вот подробные шаги:
Шаг 1. Нажмите одновременно клавиши Windows + R, чтобы открыть окно «Выполнить», введите lusrmgr.msc и нажмите OK.
Шаг 2. Когда откроется оснастка «Локальные пользователи и группы», щелкните «Пользователи» слева, затем щелкните правой кнопкой мыши «Администратор», расположенный в центральной панели, и выберите «Установить пароль».
Шаг 3: Нажмите кнопку «Продолжить» в следующем окне. Оставьте поля Новый пароль и Подтверждение пароля пустыми и нажмите ОК. После этого ваш пароль Windows будет успешно удален.
Метод 3. Удалить пароль для входа в настройки
Еще один способ удалить пароль из Windows 10 — воспользоваться настройками Windows.
Шаг 1: Нажмите клавишу Window + I, чтобы запустить Настройки. После открытия приложения «Настройки» нажмите «Учетные записи».
Шаг 2. Выберите вкладку «Параметры входа» на левой панели, а затем нажмите кнопку «Изменить» в разделе «Пароль».
Шаг 3: Введите текущий пароль и нажмите Далее.
Тогда просто оставьте поля пароля пустыми и нажмите Далее.
Метод 4: Удалить пароль учетной записи Mirosoft Windows 10
Если вы используете учетную запись Microsoft, вы можете удалить вход в Windows 10 с помощью страницы сброса пароля Microsoft в Интернете. Следует отметить, что описанные здесь параметры могут быть полезны при сбросе пароля, а не его удалении. Вот как это можно использовать:
Шаг 1. Посетите страницу сброса пароля Microsoft в Интернете, введите адрес электронной почты, связанный с вашей учетной записью Microsoft. Нажмите «Далее».
Шаг 2: Затем на вашу зарегистрированную учетную запись Microsoft будет отправлен код подтверждения. Введите его в обозначенное поле.
Если у вас нет доступа к вашей почте, вы можете щелкнуть по ссылке Я не могу получить доступ к этой опции проверки .
Если у вас есть доступ к электронной почте и вы вводите проверочный код, вам будет разрешено настроить новый пароль. Вы попадете на страницу, где вам нужно будет ответить на вопросы безопасности, связанные с учетной записью.Эти вопросы и ответы настраиваются при первом создании учетной записи Microsoft.
Если все пойдет хорошо, вы можете легко создать новый пароль и использовать его в описанном выше методе для удаления пароля для входа в Windows 10.
, часть 3. Удалите пароль Windows 10, когда не можете войти в
Если вы заблокированы и не можете получить доступ к своему ПК, то все вышеперечисленные методы вам не подходят. В вашем случае я настоятельно рекомендую вам попробовать сторонний инструмент. Passper WinSenior может быть одним из лучших вариантов для сброса или удаления пароля входа / администратора в Windows 10/8.1/8/7 легко и мгновенно.
Он предоставляет комплексное решение для паролей Windows , вы можете удалить пароли с любых учетных записей без переформатирования или переустановки операционной системы.
Удаление паролей Windows 10 с 100% успешностью .
Создать диск сброса за несколько минут
Одна секунда для сброса / удаления пароля, технические навыки не требуются.
Вот как это работает:
Загрузите и установите Passper для Windows.Обратите внимание, что если вы забыли пароль, вам потребуется доступ к Passper для Windows на любом другом устройстве.
Скачать бесплатно для Win 10/8/7 / XP / Vista
Шаг 1: Вставьте CD, DVD или USB-накопитель для создания загрузочного диска. Затем нажмите кнопку «Создать», чтобы создать загрузочный диск. После завершения процесса записи просто извлеките его.
Шаг 2: Вставьте созданный CD / DVD / USB-накопитель, который вы создали, в заблокированный компьютер, для которого вы хотите сбросить пароль.Затем выберите марку и тип вашего ПК. Затем вы получите ключ, который нужно нажать, чтобы войти в меню загрузки.
Шаг 4: Удерживайте нажатой клавишу, пока не появится меню загрузки. Затем выберите свой CD / DVD или USB-накопитель и операционную систему заблокированного компьютера, затем выберите «Удалить пароль Windows» и учетную запись, пароль которой вы хотите удалить, и нажмите кнопку «Удалить». И через некоторое время ваш логин-пароль может быть успешно удален.
Всего за 3 простых шага вы можете легко удалить пароль со своего ПК с Windows 10.
Резюме:
Вышеупомянутое обсуждение сосредоточено на том, как удалить пароль в Windows 10. Выберите наиболее подходящий вариант и поделитесь с нами своими мыслями. Но мы все же должны сказать, что это небезопасно, и его следует выбирать только в том случае, если вы уверены, что ваш компьютер постоянно находится у вас дома или в среде, где нет посторонних вообще.
Скачать бесплатно для Win 10/8/7 / XP / Vista
.


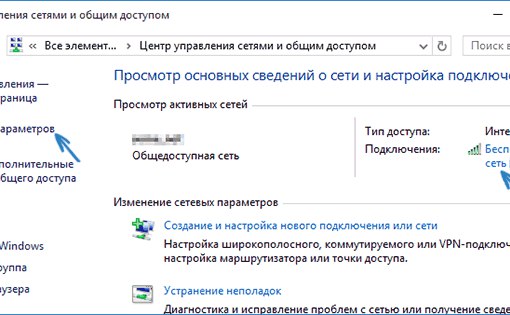

 Вводим:
Вводим:
 С такой учетной записью дела сложнее хотя с какой стороны посмотреть. Для локальной учетной записи можно отредактировать файлы которые лежат на компьютере и войти под другим паролем если забыли. А сетевая учетная запись не впустит на сервер для редактирования файлов =-). Значит если вы забыли пароль и у ва
С такой учетной записью дела сложнее хотя с какой стороны посмотреть. Для локальной учетной записи можно отредактировать файлы которые лежат на компьютере и войти под другим паролем если забыли. А сетевая учетная запись не впустит на сервер для редактирования файлов =-). Значит если вы забыли пароль и у ва Поскольку вы его не знаете, стоит 5-6 раз подряд нажать клавишу Shift. Откроется консоль. Вводим команду для создания второго администратора «net user admin2 /add».
Поскольку вы его не знаете, стоит 5-6 раз подряд нажать клавишу Shift. Откроется консоль. Вводим команду для создания второго администратора «net user admin2 /add».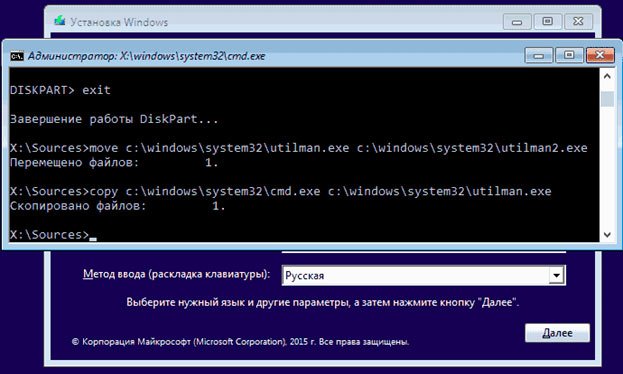 Вводим новый код.
Вводим новый код.
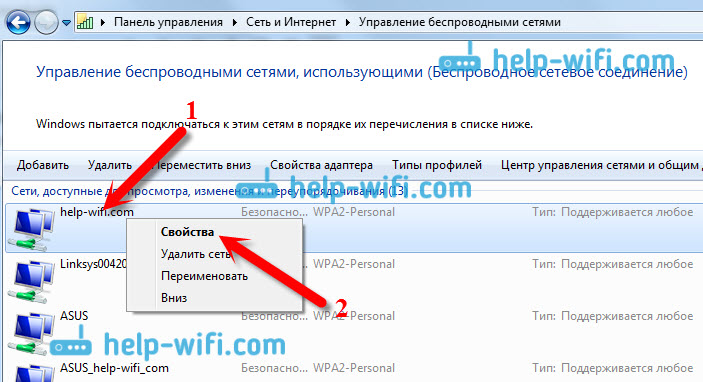 Накопитель дополнительно будет отформатирован, поэтому предварительно стоит позаботиться о копировании пользовательских данных, хранящихся на флешке.
Накопитель дополнительно будет отформатирован, поэтому предварительно стоит позаботиться о копировании пользовательских данных, хранящихся на флешке.
