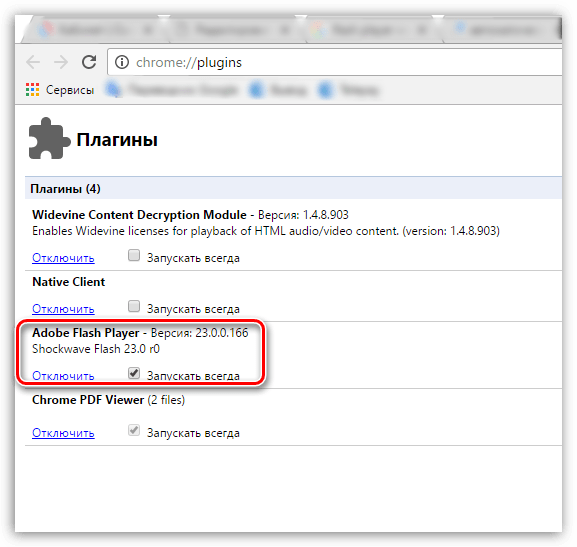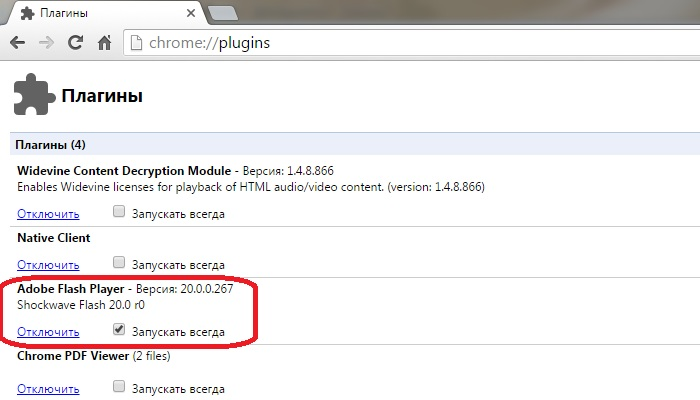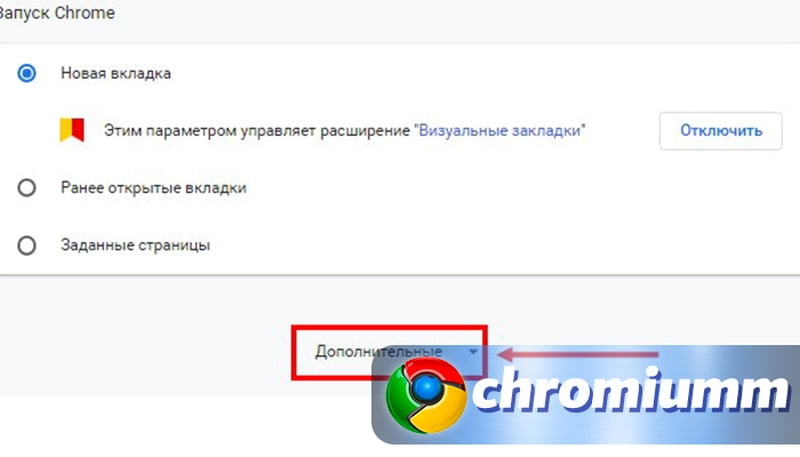Как включить Adobe Flash Player в Google Chrome
Помните Adobe Flash Player? Это отличное программное обеспечение, которое позволяет веб-сайтам вставлять видео и веб-игры. Целые сайты могут работать на Flash.
Хотя использование Flash значительно сократилось, и Adobe отказывается от программного обеспечения в 2020 году, некоторые сайты по-прежнему используют его сегодня. И если вы столкнетесь с одним из этих сайтов, вы, вероятно, захотите посмотреть, что это за контент.
В этом уроке мы рассмотрим шаги, которые необходимо выполнить, чтобы включить Flash Player в Chrome.
Как включить Flash player в Chrome
Так как Google Chrome автоматически отключает Flash Player, вам нужно включить его, если вы хотите, чтобы он работал.
Доступ к настройкам контента
Поскольку Chrome имеет собственную встроенную версию Flash, вам не нужно устанавливать плагин или что-то еще.
И самый простой способ получить доступ к настройкам Chrome – посетить chrome: // settings / content . Как только вы окажетесь там, прокрутите вниз, пока не увидите вариант для Flash player:
Как только вы окажетесь там, прокрутите вниз, пока не увидите вариант для Flash player:
Прокрутите вниз до Flash, прямо под JavaScript
Разрешить запуск Flash
Нажмите «Flash» и там, где написано «Блокировать запуск сайтов Flash (рекомендуется)», включите переключатель. Теперь он скажет «Спроси сначала»:
Flash спросит, хотите ли вы, чтобы он работал
Теперь, когда вы переходите на сайт, который использует Flash, он спросит вас, хотите ли вы позволить Flash делать свое дело.
Поздравляю – вы на полпути.
Как дать конкретным сайтам разрешение на запуск Flash
Теперь, когда вы дали Chrome разрешение запрашивать разрешение на запуск сайтов с Flash вам нужно указать, каким сайтам разрешать использование Flash.
Перейти на ваш любимый Flash-сайт
Давайте примем маленькое детское чудо и волшебство, не так ли? Сайт Disney’s Magic Kingdom использует Flash, и мы хотим увидеть всю эту блестящую магическую доброту.
Перейдя на сайт, найдите маленький серый замок в адресной строке:
Сайты Диснея, безусловно, нуждаются в красивой анимации …
Обновите свои настройки Flash
Нажмите на нее, а затем выберите «Настройки сайта» внизу:
Это приведет вас к меню с рядом опций.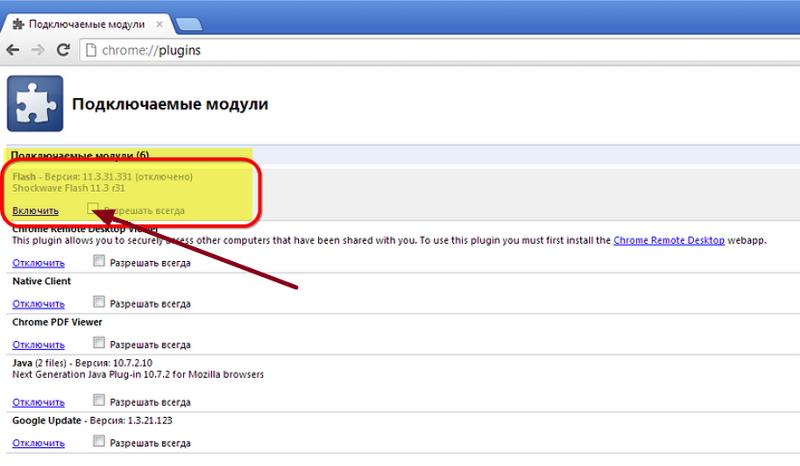 На полпути вниз вы увидите Flash. Справа вы увидите раскрывающийся список с надписью «Блокировать».
На полпути вниз вы увидите Flash. Справа вы увидите раскрывающийся список с надписью «Блокировать».
Чтобы разрешить Flash, вы должны щелкнуть это выпадающее меню и выбрать «Разрешить»:
Найдите настройку Flash и выберите «Разрешить»
Теперь, если вы снова проверите общие настройки Flash в Chrome, вы увидите этот сайт в списке «разрешенных»:
Вернитесь на сайт и перезагрузите страницу. Весь
Flash
контент теперь будет доступен.
Внимание: если вы используете сайт, который вы не знаете, будьте осторожны: Flash подвержен уязвимостям безопасности, поэтому будьте осторожны при его включении.
И последнее замечание: если вы закроете браузер, вам придется снова пройти этот процесс, когда вы в следующий раз захотите включить Flash. Chrome активно отговаривает пользователей от включения Flash.
Как включить Adobe Flash Player в Google Chrome?
Установка Ruffle в браузере позволяет добавить поддержку эмуляции Flash.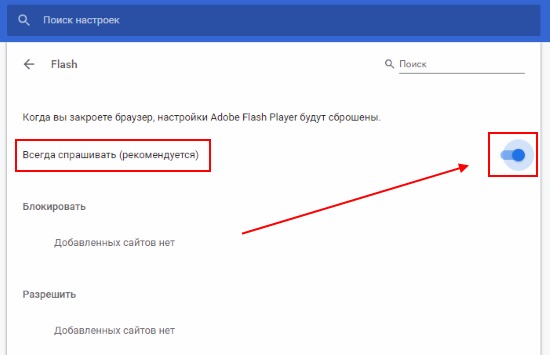 Браузер будет автоматически обнаруживать Flash-контент, и вы сможете беспрепятственно его воспроизвести, как если бы Flash все еще был установлен.
Браузер будет автоматически обнаруживать Flash-контент, и вы сможете беспрепятственно его воспроизвести, как если бы Flash все еще был установлен.
Опубликовано: Рубрика: Справка
Содержание
- Как воспроизвести Flash-контент в браузере в 2021 году
- Как установить плагин Ruffle для браузера Google Chrome?
- Все по теме Adobe Flash Player
Как воспроизвести Flash-контент в браузере в 2021 году
Наш сайт уже давал рекомендации — Как включить Adobe Flash Player в браузере Google Chrome? Но в 2021 году, все изменилось, поддержка Flash Player прекратилась, и он окончательно и безоговорочно капитулировал.
Как теперь быть, ведь еще столько осталось игр и приложений, которые воспроизводятся только с помощью флеш плеера? Хотя на замену Flash Player пришел новый формат HTML 5, но не все разработчики перевели свои приложения и игры на этот формат.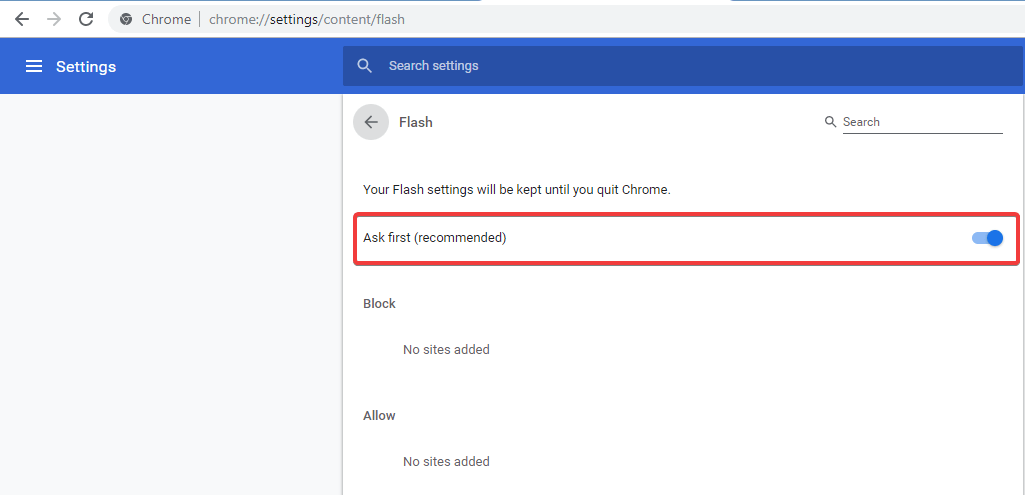 К примеру в Одноклассниках, еще осталось очень много игр в формате Flash. Пользователи годами играли в эти игры, а тут все сразу прекратилось.
К примеру в Одноклассниках, еще осталось очень много игр в формате Flash. Пользователи годами играли в эти игры, а тут все сразу прекратилось.
Самый популярный браузер на сегодня — Google Chrome. Огромная половина всех пользователей, используют именно этот браузер. Так как этот браузер очень популярен, он еще и более других защищен. Поэтому и были вечные проблемы с воспроизведением приложений и игр формата Flash.
Так как сама компания Adobe считает, что в Flash есть опасные уязвимости, она постоянно выпускала для их задела обновления, а теперь просто отказалась от этого, посчитав, что лучше флеш закрыть полностью.
Что теперь с этим делать? Как запустить Flash Player в браузере Google Chrome? Есть одно решение, в котором нам поможет установка плагина Ruffle.
Установка Ruffle в браузере позволяет добавить поддержку эмуляции Flash. Браузер будет автоматически обнаруживать Flash-контент, и вы сможете беспрепятственно его воспроизвести, как если бы Flash все еще был установлен.
Эмулятор Ruffle поддерживает все современные операционные системы и браузеры. Разработчики Ruffle даже создали отдельные расширения для Firefox, Safari и браузеров на основе Chromium, таких как Chrome, Edge, Brave, Opera или Vivaldi.
Если у вас не Google Chrome, то вы также сможете установить данный плагин на другие браузеры
Как установить плагин Ruffle для браузера Google Chrome?
- Заходим на официальный сайт плагина
Спускаемся вниз по страничке, нажимаем как на картинке (Рис.1).
- Качаем архив на компьютер (Рис.2)
- Распакуйте архив после загрузки в заранее созданную папку под любым названием. Чтобы плагин работал, папку не удаляйте. Чтобы папку в дальнейшем случайно не удалить, лучше создайте её в корне диска С (Рис.3)
- Откройте внутреннюю страницу chrome://extensions/ в браузере (Рис.4). Включите режим разработчика на открывшейся странице.

- Выберите опцию Загрузить распакованное расширение и укажите папку, в которую вы распаковали расширение (Рис.5)
- Плагин установлен. Теперь просто закрываем Google Chrome, а потом опять включаем, или не выходя нажимаем на F5, чтобы обновить страничку.
- Заходим в игру и пробуем (Рис.6)
Ждем ваших комментарий и предложений! Расскажите про свои идеи и методы воспроизведения флеш. Поделитесь с пользователями. Удачи!
Все по теме Adobe Flash Player
- Adobe Flash Player 2021
- Adobe Flash Player 15.0.0.152
- Adobe Flash Player 31.0.0.122
- Adobe Flash Player скачать
- Удаление Adobe Flash Player
- Adobe Flash Player больше не работает и чем заменить?
- Как разблокировать Adobe Flash Player?
- Как настроить Adobe Flash Player в браузере google chrome? Инструкция — август 2019
- Как включить Adobe Flash Player в новой версии браузера Google Chrome?
- Как включить Adobe Flash Player в браузере Google Chrome?
- Поддержка Flash Player будет прекращена в декабре 2020 года
- Приложение для Одноклассников ОК Игры скачать
Ваша оценка
( 6 оценок, среднее 5 из 5
1 3 150 views
Понравилась статья? Поделиться с друзьями:
Как разблокировать Flash Player в Chrome, Edge и Firefox
Adobe больше не поддерживает Flash Player с 31 декабря 2020 г.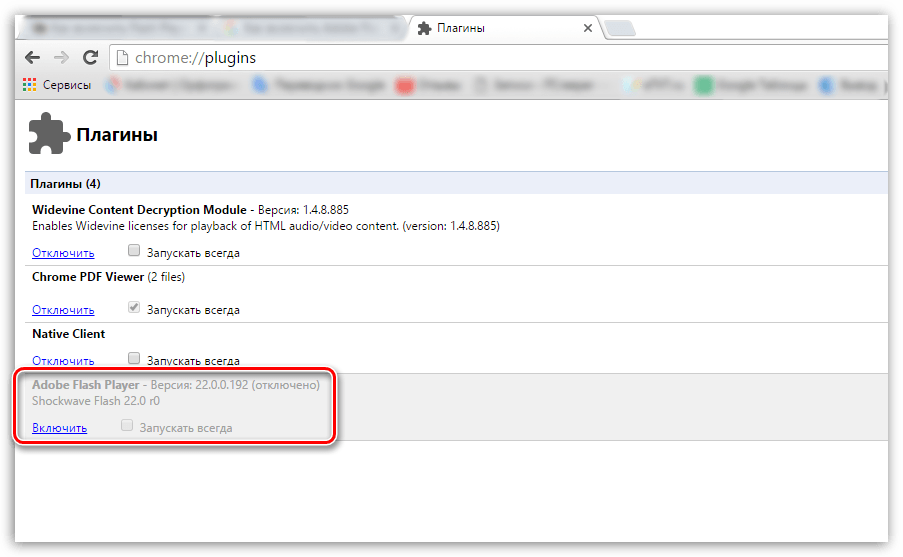 Adobe заблокировала запуск Flash-контента, такого как видео и графика, в Adobe Flash Player во всех браузерах с 12 января 2021 г.
Adobe заблокировала запуск Flash-контента, такого как видео и графика, в Adobe Flash Player во всех браузерах с 12 января 2021 г.
Вместо этого теперь вы должны вручную разблокировать содержимое Adobe Flash, чтобы использовать его в Chrome, Edge и Firefox.
Вот пошаговое руководство о том, как включить или разблокировать Flash Player в разных браузерах.
Читайте также: Как исправить ошибку «Ой, щёлк!» Ошибки страницы в Google Chrome
Окончание срока службы Adobe Flash Player (EOL)
Adobe прекратила поддержку Flash Player с 31 декабря 2020 г. Это была дата окончания срока службы Flash Player.
После официальной даты EOL Adobe больше не выпускает обновления Flash Player или важные исправления безопасности. Вот почему Adobe настоятельно рекомендует пользователям удалить Flash Player.
Сегодня все меньше сайтов используют Flash для воспроизведения контента, и после окончания срока службы многие другие сайты перестанут использовать Flash Player.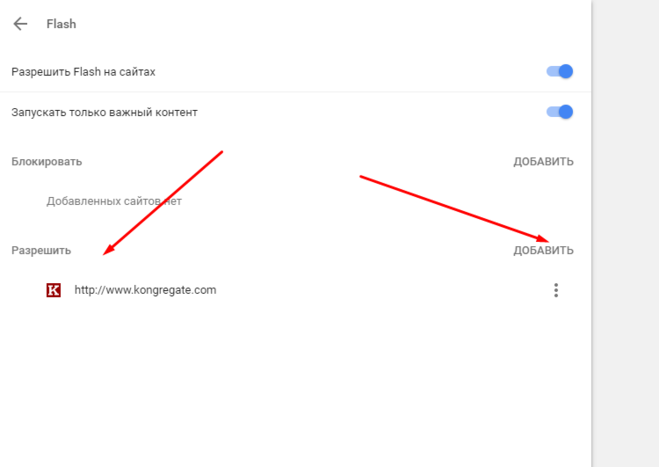
Кроме того, с 12 января 2021 г. компания Adobe заблокировала запуск всего содержимого Flash в Flash Player. Именно поэтому основные поставщики браузеров, такие как Chrome, Edge и Firefox, отключили запуск Flash Player. Flash-контент не воспроизводится автоматически на этих основных веб-сайтах, как это было раньше.
Если вы не удалите флеш-плеер, вы все равно сможете использовать его для просмотра флеш-контента. Однако сначала необходимо разблокировать Flash Player.
Как разблокировать Adobe Flash Player
Используйте описанные здесь методы, чтобы разблокировать Flash Player в разных браузерах.
Обратите внимание, что хотя Adobe Flash заблокирован в основных браузерах, таких как Edge, Chrome и Firefox, Opera по-прежнему поддерживает подключаемый модуль Flash и не вызывает подобных проблем. Таким образом, вы можете переключиться, если вам нужно посмотреть какой-либо Flash-контент.
Как разблокировать Adobe Flash Player в Chrome?
Встроенный Flash-проигрыватель Chrome по-прежнему работает и воспроизводит Flash-контент, но сначала его необходимо «Разрешить».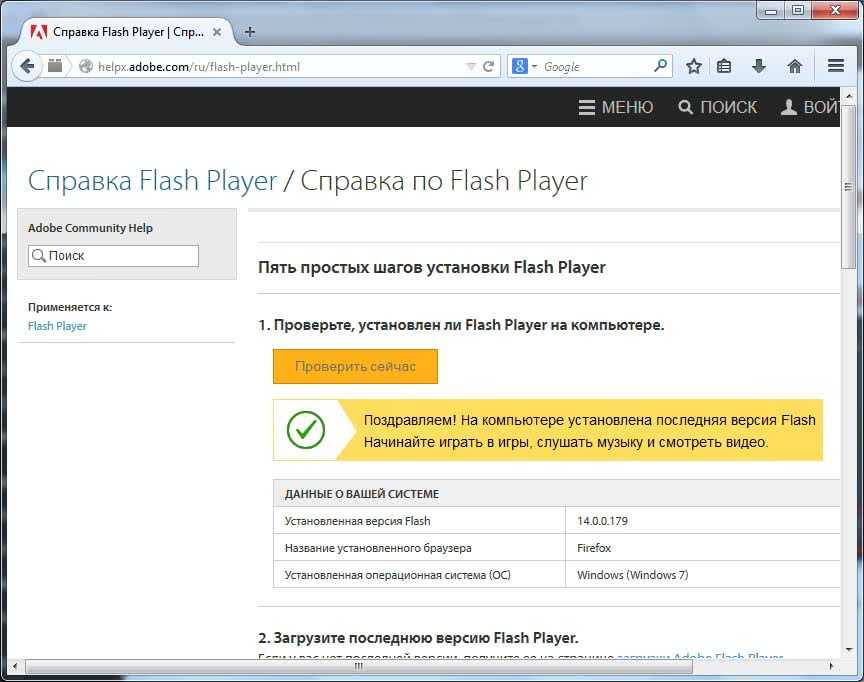
Прежде чем вы начнете включать Flash Player в Chrome, вы можете проверить, работает ли ваша версия Flash Player в Chrome.
Вот как включить Flash Player в Chrome:
- Введите chrome://components в адресную строку.
- Если у вас установлен Adobe Flash Player, вы по-прежнему можете воспроизводить Flash-контент, но сначала его необходимо включить.
- Откройте меню Google Chrome: щелкните вертикальное многоточие ⋮. Эта опция находится в правом верхнем углу окна. Появится раскрывающееся меню.
- Щелкните Настройки. Страница настроек Chrome откроется в новой вкладке.
- Прокрутите страницу вниз и нажмите «Дополнительно».
- Щелкните Настройки содержания.
- Выберите Flash, чтобы открыть параметры, показанные ниже.
- Кроме того, вы можете найти настройки содержимого в строке поиска, а затем выбрать Flash.

- Нажмите «Добавить»,
- Введите URL-адрес веб-сайта,
- Нажмите кнопку Добавить.
Как разблокировать Adobe Flash Player в Microsoft Edge
Чтобы разблокировать Flash-контент в Edge, необходимо выбрать параметр «Всегда разрешать» или «Разрешить один раз». Вот как это сделать:
- Щелкните горизонтально выровненный многоточие. Эта опция находится в правом верхнем углу окна. Появится раскрывающееся меню.
- Нажмите «Настройки», и откроется страница настроек в новой вкладке.
- Нажмите «Разрешения для сайта» на левой панели навигации и нажмите «Adobe Flash».

- Чтобы разблокировать Flash в Edge, переключите Блокировать сайты с кнопки Flash на Спросить в первую очередь.
Как разблокировать Adobe Flash Player в Firefox
В версии 2017 Mozilla изменила стандартную конфигурацию Flash в Firefox, чтобы задать запрос на активацию. После этого обновления браузер отображает значок вместо мультимедийного Flash при открытии страницы.
Если содержимое Adobe Flash заблокировано в Firefox, вы можете разблокировать его на всех веб-сайтах, выполнив следующие действия:
- Нажмите кнопку меню «Открыть» в правом верхнем углу окна Firefox.
- Нажмите «Дополнения», чтобы открыть вкладку на снимке ниже.
- Выберите Плагины, чтобы открыть список плагинов.
- Выберите «Всегда активировать в раскрывающемся меню Flash».
Final Word
Мы надеемся, что эта статья поможет вам разблокировать флеш-плеер. Кроме того, несмотря на то, что Adobe прекратила поддержку Flash, вы по-прежнему можете загрузить Adobe Flash Player как отдельный проигрыватель для своего ПК и Mac. Чтобы воспроизводить файлы SWF Flash на ПК без браузера, необходимо загрузить отладчик содержимого проектора Flash Player с веб-сайта Adobe.
Кроме того, несмотря на то, что Adobe прекратила поддержку Flash, вы по-прежнему можете загрузить Adobe Flash Player как отдельный проигрыватель для своего ПК и Mac. Чтобы воспроизводить файлы SWF Flash на ПК без браузера, необходимо загрузить отладчик содержимого проектора Flash Player с веб-сайта Adobe.
Еще кое-что
Наш Справочный центр предлагает сотни руководств, которые помогут вам, если вам понадобится дополнительная помощь. Вернитесь к нам за более информативными статьями или свяжитесь с нашими экспертами для немедленной помощи.
Хотите получать информацию об акциях, предложениях и скидках, чтобы покупать нашу продукцию по лучшей цене? Не забудьте подписаться на нашу рассылку, введя свой адрес электронной почты ниже! Получайте первыми свежие новости на свой почтовый ящик.
Связанные чтения
> Как отобразить полные URL-адреса в адресной строке Google Chrome
> Сбросить настройки Google Chrome до значений по умолчанию (Пошаговое руководство)
> Ошибка установки Google Chrome в Windows 10 (решено)
Не удается открыть собрание Adobe Connect в браузере
Поиск
Последнее обновление:
22 декабря 2021 г. , 12:41:56 по Гринвичу
|
Также применимо к Adobe Connect 8, Adobe Connect 9
, 12:41:56 по Гринвичу
|
Также применимо к Adobe Connect 8, Adobe Connect 9
Как открыть конференц-зал Adobe Connect в браузерах, включив Flash в браузере или с помощью приложения для настольных компьютеров.
Чтобы начать собрание в окне браузера, установите и включите Flash Player в своем браузере. Если Flash Player не установлен или отключен, конференц-зал Adobe Connect не открывается в браузере. Вместо этого предлагается установить приложение Adobe Connect.
Чтобы посетить сеанс Adobe Connect в браузере Chrome, убедитесь, что Flash включен в Chrome, и получите доступ к URL-адресу собрания. Если у вас установлено приложение для рабочего стола, Chrome запускает собрание в приложении.
Если собрание запущено в приложении из браузера Chrome, то закрытие всех экземпляров браузера Chrome приведет к выходу из комнаты.
Приложение Adobe Connect для настольных ПК не запускается при запуске совещания из 32-разрядного браузера Firefox с поддержкой Flash.
Используйте любой из следующих обходных путей:
- Используйте другой браузер.
- Вручную установите приложение для рабочего стола. Запускайте встречи прямо в приложении для десктопа.
- Отключите Flash в браузере Firefox, а затем получите доступ к URL-адресу собрания.
Как пользователь Adobe Connect 9.7, если вы не можете загрузить домашнюю страницу Adobe Connect Central с помощью Internet Explorer 11, переключитесь на другой браузер. Либо попросите администратора выполнить обновление до Adobe Connect 9.8.
Чтобы установить Flash Player в Internet Explorer, см. эту статью.
Чтобы использовать Adobe Connect в IE, включите Flash Player в IE и отключите фильтрацию ActiveX в IE. Для этого см. Flash Player в IE.
Щелкните значок шестеренки в правом верхнем углу и выберите «Свойства обозревателя».

В свойствах Интернета откройте вкладку «Программы» и выберите «Управление надстройками». Включить объект Shockwave Flash. Если подключаемый модуль недоступен, загрузите его отсюда.
Перезапустите браузер и конференц-зал.
Flash Player в Google Chrome
Откройте chrome://settings/content из адресной строки, чтобы получить доступ к настройкам содержимого Chrome.
В настройках содержимого найдите Flash и выберите Разрешить сайтам запускать Flash.
Можно также использовать параметр управления исключениями, чтобы разрешить Flash только для вашего домена Adobe Connect.
Откройте Chrome://компоненты. Чтобы обновить подключаемый модуль Flash, нажмите «Проверить наличие обновлений».
Перезапустите браузер Chrome и конференцию Adobe Connect.
Flash Player в Mozilla Firefox
Откройте about:addons в адресной строке браузера.

На странице подключаемых модулей выберите Всегда активировать для Shockwave Flash. Если подключаемый модуль недоступен, загрузите его отсюда.
Перезапустите браузер и конференц-зал.
Flash Player в Safari
Откройте меню Safari в левом верхнем углу и выберите «Настройки».
В диалоговом окне «Настройки» нажмите «Безопасность» и выберите «Настройки плагина».
В настройках плагинов активируйте Flash Player. Если подключаемый модуль недоступен, загрузите его отсюда.
Перезапустите браузер и конференц-зал.
Flash Player в Microsoft Edge
Откройте настройки браузера и щелкните Просмотр дополнительных настроек.
В дополнительных настройках найдите «Использовать Flash Player» и включите его с помощью ползунка. Если подключаемый модуль недоступен, загрузите его отсюда.