Что делать, если в Windows 10 не открывается меню пуск?
Ох уж этот Windows 10, что ни день – то возникают различные неполадки с системой. Я призван помочь эти неполадки исправить, или попытаться это сделать.
Совсем недавно я наткнулся на новость о том, что у пользователей Windows 10 возникают ошибки с меню пуск. Они заключаются в том, что меню не открывается, либо некоторые его элементы отказываются запускаться. Кроме этого, может не открыться и Центр уведомлений, где находятся важные настройки. В данной статье я попробую высказать своё мнение по этому поводу и дать парочку советов по решению проблемы. Кстати, в конце статьи я дам хороший метод, который с большой вероятностью исправит неполадки с меню пуск.
Это интересно: Как в Windows 10 вернуть меню Пуск от WIndows 7
Метод первый – перезагрузка Проводника (explorer.exe)
Как-то на Windows 8 у меня тоже не запускалось меню пуск, честно сказать, я даже не знаю по какой причине это произошло, но простой перезапуск проводника помог. Вам нужно зайти в диспетчер задач, нажав горячие клавиши
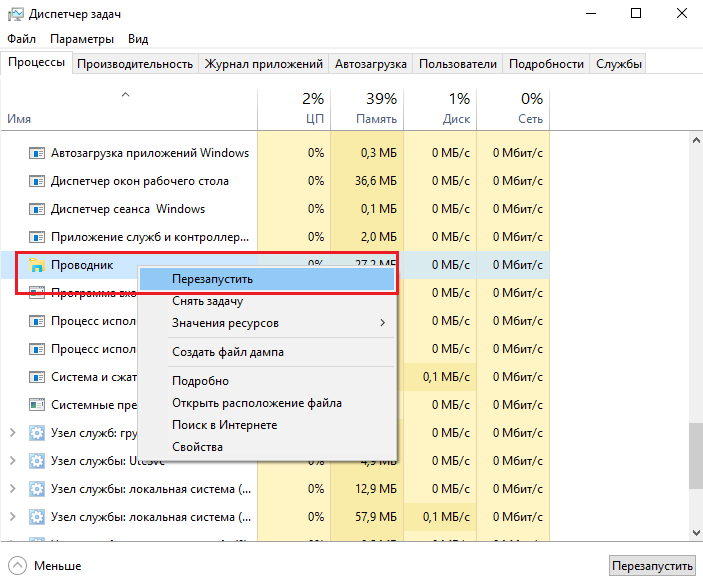
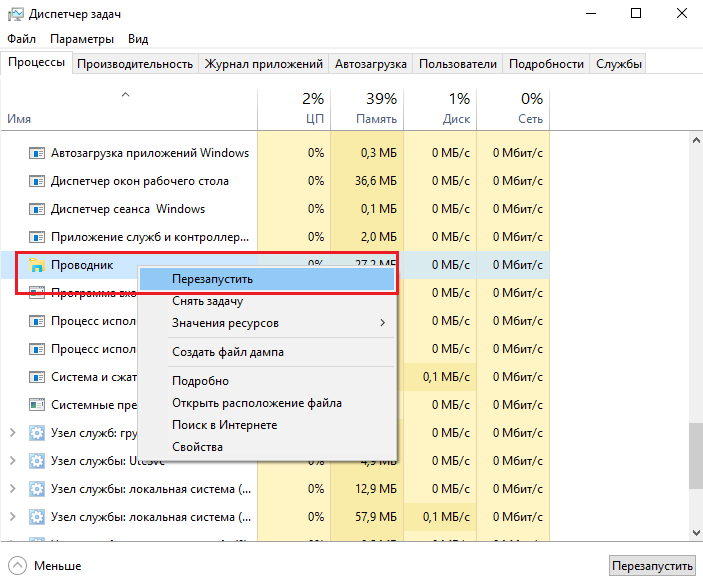
Использование утилиты PowerShell
Данный метод довольно жесткий, но эффективный, так как, принудительно заставим меню пуск открываться. Единственное, что может случиться – нарушиться работа некоторых компонентов, в частности, магазина Windows. Советую сначала использовать другие методы, описанные в этой статье и если они не помогут, то переходите к этому.
Для данного способа нам нужно запустить PowerShell, обычно его можно запустить, если ввести соответствующую фразу в поиске, но так как, он может у нас не работать придется вручную его искать в папке Windows\System32\WindowsPowerShell\v1.0. Находите там файлик запуска powershell.exe. Нам нужно нажать на нем правой кнопкой мыши и выбрать «Запуск от имени администратора».
Кстати говоря, утилиту можно запустить немного по-другому. Открываем командную строку (от Администратора) и вводим в ней фразу «powershell». После этого ничего не откроется, а работать можно прям в командной строке.
Как только вы запустили powershell, не важно каким способом, вводим в окне утилиты команду для решения нашей проблемы:
| Get-AppXPackage -AllUsers | Foreach {Add-AppxPackage -DisableDevelopmentMode -Register “$($_.InstallLocation)\AppXManifest.xml”} |
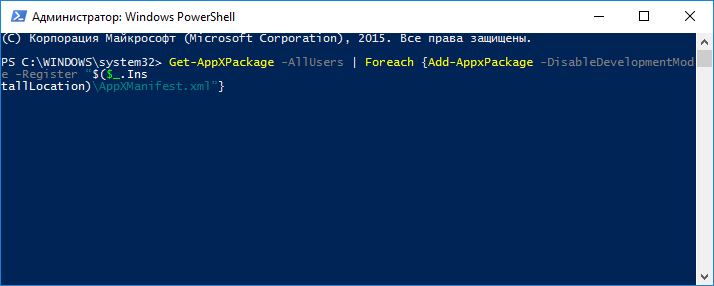
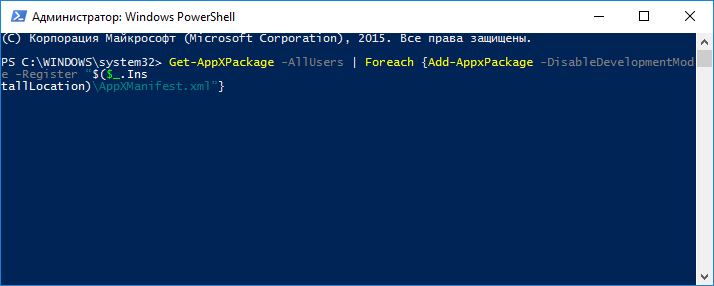
После этого можно попробовать открыть меню пуск, если не вышло, пробуйте перезагрузить компьютер. Снова никак? Переходим к следующим методам.
Использование редактора реестра, если меню Пуск не работает
Как вы поняли из названия заголовка, мы будем использовать реестр, данный метод тоже может помочь. Давайте запустим редактор реестра, для этого мы нажимаем горячие клавиши Win+R и вводим команду «regedit» после чего переходите по этой ветке: HKEY_CURRENT_USER\Software\ Microsoft\Windows\CurrentVersion\Explorer\Advanced.
Вы в нужном разделе? Отлично, теперь нажимаем правой кнопкой мыши в правой части окна и выберите «Создать», параметр «DOWRD (32 бит)», назовите его EnableXAMLStartMenu. Теперь нажмите по нему два раза и в значении выставите 0. Перезагрузите компьютер.
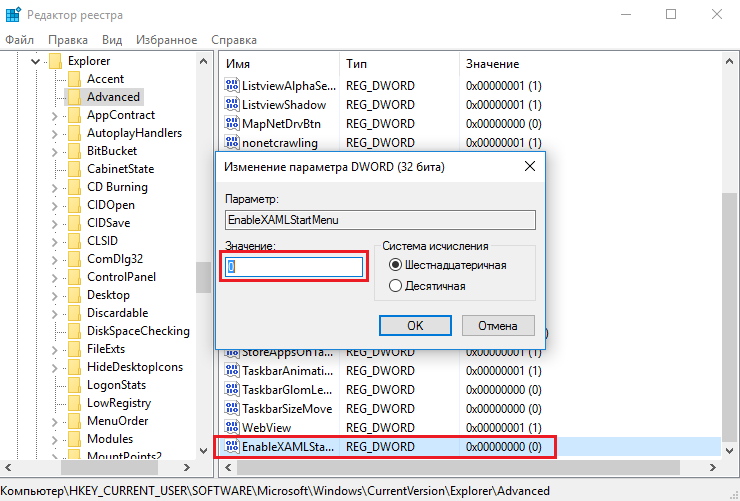
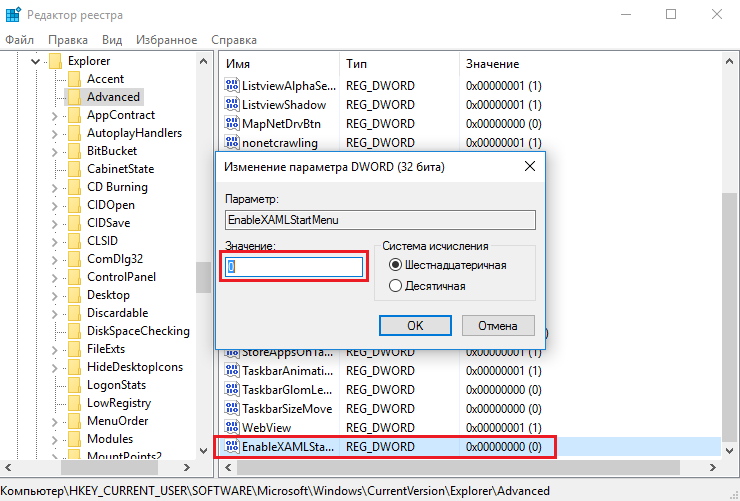
Есть еще один метод решения. Нужно зайти в раздел «Система», где отображается информация о системе, для этого нажимаем правой кнопкой по меню пуск, внизу слева нажать на пункт «Безопасность и обслуживание», раскрыть вкладку «Обслуживание», нажать «Начать обслуживание».
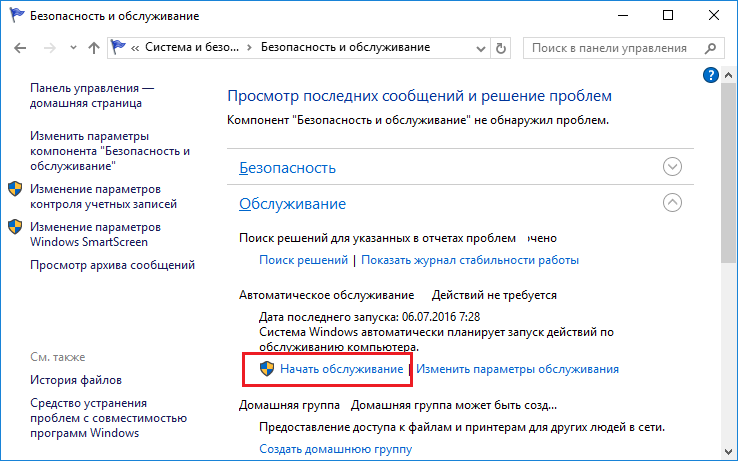
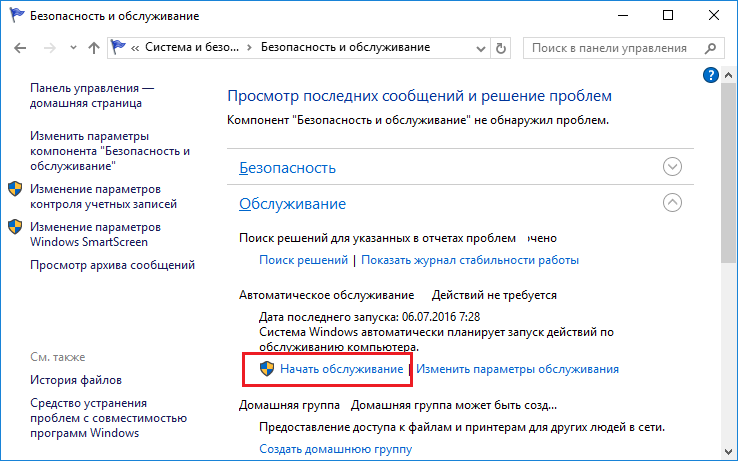
Создать нового пользователя, чтобы исправить проблемы с меню Пуск
Тут тоже все ясно, мы в системе Windows 10 создадим нового пользователя и посмотрим, что будет. Если все получиться, все данные, находящие на старой учетной записи можно перенести на новую.
Итак, нажимаем горячие клавиши Win+R и вводим команду «Control», после чего попадаем в Панель управления. Переходим в пункт «Учетные записи пользователей», находим там строчку «Изменение типа учетной записи» и жмем на ней. В открывшемся окне внизу выбираем «Добавить нового пользователя…».
Откроется окно, где вы нажимаете «Добавить пользователя для этого компьютера».
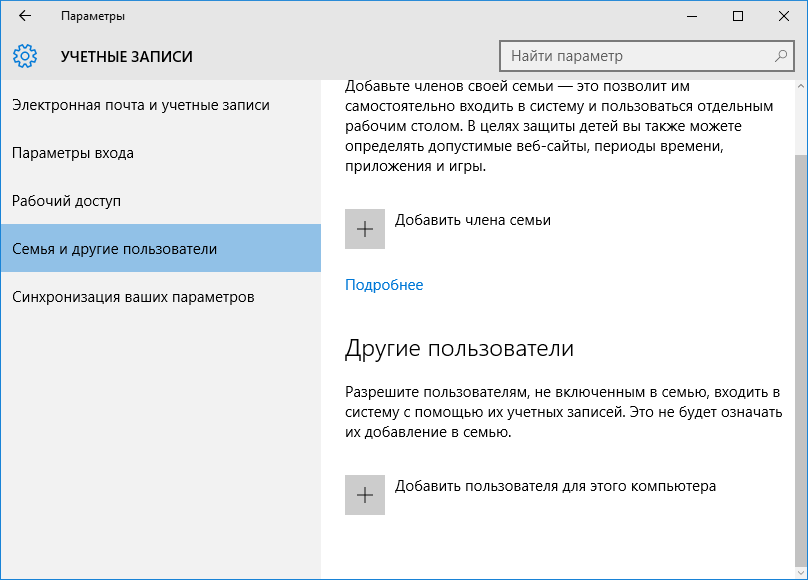
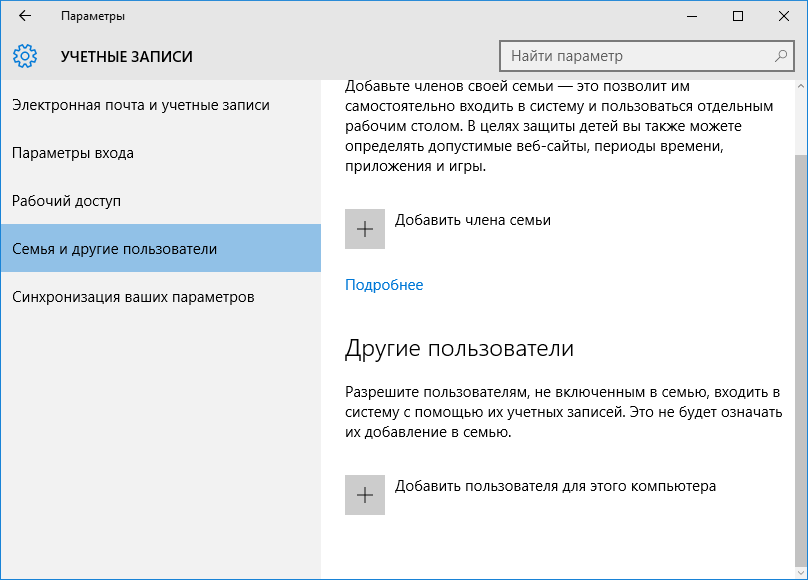
Аналогичным способом можно сделать так: открываем командную строку и вводим команду net user Имя пользователя /add.
Вариант, если ничего не помогло
Единственное, что я могу вам посоветовать – восстановление системы, либо откат до предыдущей версии системы.
БОНУС [Новый метод – утилита исправления меню Пуск]
Мы попробовали многое, но помогло ли это? Если нет, то этот бонусный вариант должен оказаться спасительным. Совсем недавно компания Microsoft создала утилиту, которая выявляет различные ошибки и неполадки, связанные с меню Пуск, да-да, программка создана именно для этого.
Работа данной утилиты похожа на работу обычного процесса «Диагностика неполадок», но это не главное. Запускаем утилиту и нажимаем «Далее».
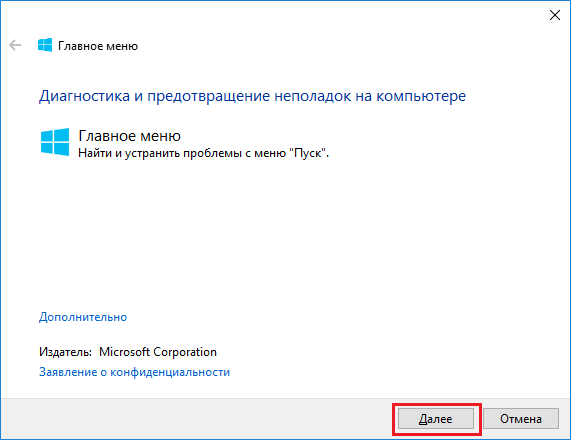
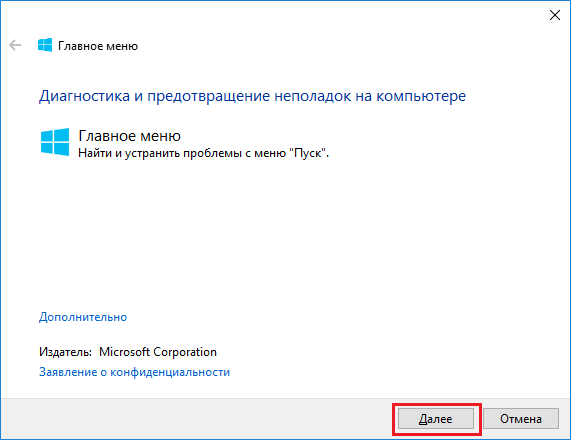
Начнется поиск проблем, если они будут найдены, то автоматически исправятся, если ничего не найден, программа вам об этом сообщит.
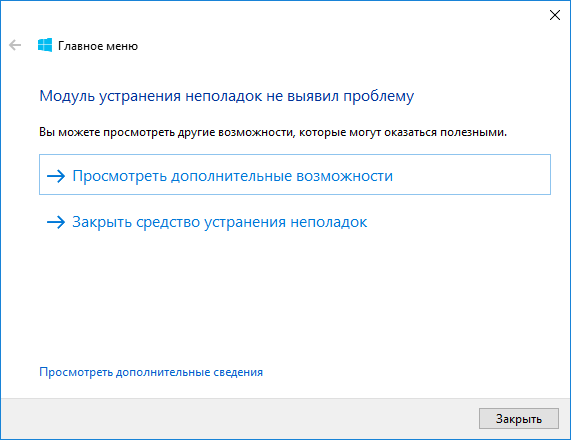
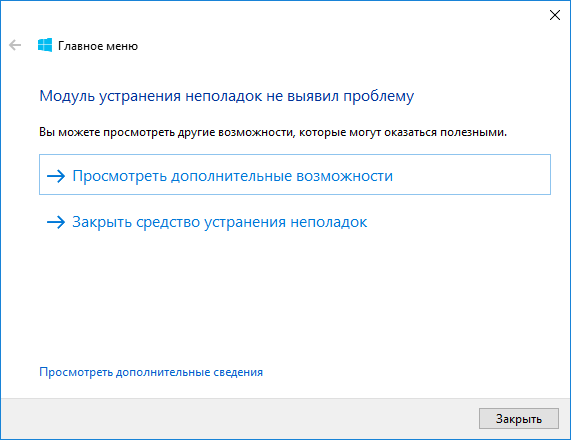
Также можно посмотреть отчет об устранении неполадок.
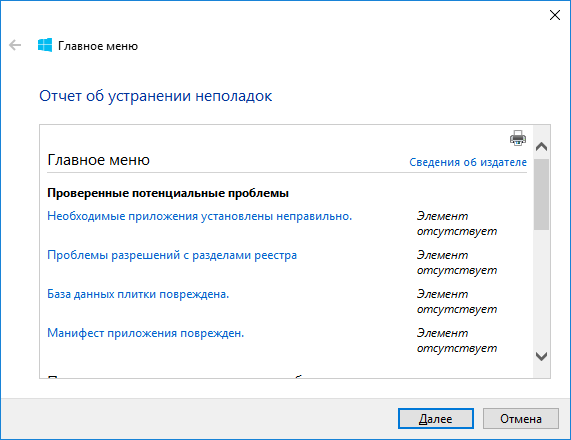
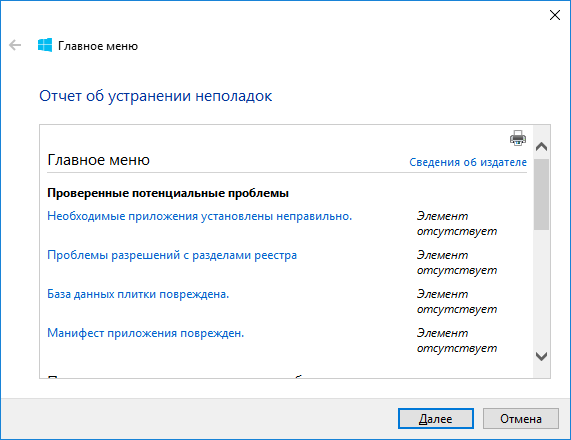
Скачать это приложение можно отсюда, вреда она никакого не принесет, так как, создана компанией Майкрософт. Этот метод решения проблемы самый быстрый, поэтому начать можно с него.
Всем спасибо, что читаете этот блог.
computerinfo.ru
Не открывается ПУСК Windows 10
Windows 10 — отличная и возможно последняя операционная система линейки Windows, берущей своё начало в 80-х годах прошлого столетия. Быстрая, отзывчивая, производительная операционная система, и можно было бы назвать её стабильной, если бы не мелкие неприятности, которые уже больше года преследуют пользователей. Например как отказавшая камера. Или такая неприятность — нужно работать, но не открывается «Пуск». Windows 10 тем не менее становится с каждым днем все популярней.
Не открывается <Пуск> Windows 10 — способы решения
Симптом этой проблемы таков: при нажатии на кнопку «ПУСК» ничего не происходит — меню не открывается, соответственно мы лишаемся удобного инструмента. Предлагаем Вашему вниманию несколько решений, которые помогут вернуть к жизни меню «Пуск».
Решение 1: проверка системных файлов на целостность
Даже если кнопка Пуск не работает, мы всегда можем воспользоваться горячими клавишами. Нажмите сочетание клавиш

Результатом этих действий станет открытие черного окошка с командной строкой, или консолью — кто как предпочитает. В нем, мы должны ввести следующую строку:
sfc /scannow
и нажать <Enter>.

Не забудьте после проверки перезагрузить компьютер.
Данный способ устраняет огромное количество всевозможных проблем связанных с работоспособностью Windows, но к сожалению это не панацея от всех болезней. Этот способ самый простой способ вылечить неработающую кнопку «Пуск» в 2-х случаях из 10. Поэтому, если это решение оказалось неэффективным, рекомендуем не останавливаться и попробовать нижеследующие.
Решение 2: Редактируем реестр для восстановления работы кнопки «Пуск»
Для этого способа нам потребуется отредактировать реестр. Чтобы это проделать, нажмите комбинацию клавиш <WIN> + <R> и в появившемся окошке, введите команду:
regedit
и нажмите мышкой на кнопку <OK> или <Enter> на клавиатуре.
Реклама

Если все проделано правильно, откроется редактор реестра Windows — RegEdit. При помощи этого редактора, нам нужно создать новый ключ EnableXAMLStartMenu в реестре со значением 0
Делается это так:
Щелкая по «кустам» (папочкам) в левой части окна, постепенно проходим следующий путь:
HKEY_CURRENT_USER \ SOFTWARE \ Microsoft \ Windows \ CurrentVersion \ Explorer \ Advanced
Затем в правой части окна, на пустом пространстве, щелкните правой кнопкой мыши и выберите пункт Создать, а затем Параметр DWORD (32 бита).

Теперь переименуйте созданный параметр в EnableXAMLStartMenu

И во всех инструкциях, написано что нужно по нему кликнуть, и выставить значение 0. Но это не совсем правильно. Если Вы все сделали так как описано выше, можете не проверять и не редактировать, только что созданный параметр EnableXAMLStartMenu, так как он по умолчанию равен 0.
Но вот если в Вашем случае параметр EnableXAMLStartMenu уже существует, вот здесь стоит убедиться что его значение равно 0, в противном случае сделайте его таковым.
Перезагрузите компьютер. Если удача на вашей стороне — меню Пуск в Windows 10 заработает.
Решение 3: PowerShell поможет запустить нерабочее меню Пуск в Win 10
При использовании этого решения, проблемы с неработающей кнопкой <Пуск> исчезают. Но могут появится новые, в частности с работоспособностью приложений установленных из магазина «десятки». Но если вы, человек не искушенный «плюшками», и используете Windows «по старинке», то это решение может оказаться для Вас полезным.
Так же как и в первом решении, вызовем меню комбинацией клавиш <WIN> + <X> и выберем Командная строка (администратор):

В открывшемся окне Командно строки введем следующее:
powershell
и нажмите <Enter>.

Теперь, самое сложное: нужно без ошибок ввести следующее, если не сработает функция Вставки через правую кнопку мыши:
Get-AppXPackage -AllUsers | Foreach {Add-AppxPackage -DisableDevelopmentMode -Register “$($_.InstallLocation)\AppXManifest.xml”}
После нажатия <Enter> если все введено правильно, побегут непривычные прогресс-бары.

Результатом того, что все выполнено верно, будет являться отсутствие ошибок и ничего больше.
Перезагрузите Ваш компьютер, и меню <Пуск> в Windows 10 должно заработать.
Заключение
- Все вышеописанное, разные способы устранения разных проблем имеющих один общий симптом — не открывается Пуск Windows 10.
- Помимо этого, можно попробовать следующее:
- Откатить систему на более раннее состояние, когда кнопка работала
- Создать нового пользователя у которого кнопка будет работать
- Воспользоваться программой-заменителем меню «Пуск», например Classic Shell Menu, которое использовали в Windows 8.1 чтобы вернуть классическое меню в 8-ку. (Это не решение, а так называемый «костыль»)
Если Вы знаете еще какие либо способы — пишите!
neoshibka.ru
В windows 10 не работает, пропала кнопка «Пуск», что делать?
В данной статье речь пойдет о том, что необходимо делать, если при нажатии на меню «Пуск» и элементы трея (поиск, часы, динамики, сетевые параметры) в операционной системе Windows 10 ничего не происходит и не открывается. Эта проблема часто возникает, когда пользователь без знаний начинает чистить в папках AppData\Local\Packages и AppData\Local\Microsoft всё подряд.
Происходит программный сбой в Windows 10, иначе говоря «крах» системы, установилась неправильно программа или игра.
Давайте рассмотрим пути решений данной проблемы.
Решение №1. Перезагрузка проводника через диспетчер задач.
Сто бед — один ответ: ресет. Без перезагрузки нужно перезапустить explorer.exe.
Нажимаем сочетания горячих клавиш Ctrl+Shift+Esc. После этого откроется окно диспетчера задач. Раскрываем, нажав кнопку «Подробнее» во вкладке «Процессы». Колёсиком мышки или бегунком прокрутки спускаемся до «Процессы Windows» и находим «Проводник» — программа explorer.exe в Windows 8. 8.1. 10. Нажимаем правую кнопку мыши на проводнике, а затем на пункте «перезапустить» левую или просто перезапустить см. копию экрана. Стоит отметить, что этот способ самый простой и малоэффективный, помогает только при глюках Windows 10. Не сработал? Переходи ко второму решению.

Решение №2. Запуск PowerShell через командную строку.
Первым делом необходимо произвести запуск командной строки (cmd) от имени администратора в Windows 10, иначе команда не сработает.
Нажимаем на кнопку поиска, которая находится на панели задач и пишем командная строка. Далее нажимаем правую кнопку мыши на командной строке и нажимаем левой на пункте «Запустить от администратора». Администратор: командная строка запущена или правой кнопкой мыши на пуске командная строка (администратор).

Пишем путь до программы WindowsPowerShell\v1.0\powershell.exe. После запуска powershell нажимаем вверх. В командной строке должна высветиться команда, которую необходимо запустить Get-AppXPackage -AllUsers | Foreach {Add-AppxPackage -DisableDevelopmentMode -Register “$($_.InstallLocation)\AppXManifest.xml”}. После этого на enter будет запущена инсталляция пакетов, которые восстановят меню «Пуск».
Если поиск не работает, то необходимо запустить программу самостоятельно. Переходим по папкам через мой компьютер по пути: C:\Windows\System32\WindowsPowerShell\v1.0\powershell.exe Приложение запускаем от имени администратора.
После окончания работы PowerShell меню «Пуск» должно восстановиться в командной строке. Мы можем наблюдать ход выполнения инсталляции (выделен желтым) и ошибки, которые возникли при проведении работ (выделены красным).

Решение №3 Возвращаем меню пуск созданием нового пользователя.
Если вышеперечисленные способы не помогают решить проблему, а меню «Пуск» хочется вернуть любой ценой без переустановки Windows 10, то остаётся создать нового пользователя, а затем перенести в него все данные с текущего профиля пользователя.
Процедура добавления нового пользователя в Windows 10:
Нажимаем правую кнопку на пуске и выбираем пункт «панель управления» — «учётные записи пользователя» — «управление другой учётной записью» — «добавить нового пользователя» — «добавить пользователя для этого компьютера» .
Если данные три способа к моему и вашему огромному сожалению так и не помогли, могу написать только несколько последних советов без описания.
Совет 1. Попробуйте произвести восстановление системы на более раннюю точку.
Совет 2. Произведите возврат в исходное состояние системы Windows 10.
Совет 3. Переустановите операционную систему.
Уважаемые пользователи!
Если у вас возникли вопросы по данному материалу — оставьте свой комментарий и мы постараемся вам помочь.
С уважением, Администратор сайта snapcomp.ru
Дорогой друг! Возможно, тебе будут интересны следующие статьи:
Если заметили ошибку, выделите фрагмент текста и нажмите Ctrl+Enter
snapcomp.ru
В Windows 10 не открывается Пуск – что делать
Относительно недавно корпорация Microsoft выпустила очередную версию операционной системы под названием Windows 10. Многие вещи были оптимизированы, расширен функционал, но в целом концепция, заданная компанией при релизе Windows 8, была продолжена. По данным корпорации на новую ОС перешли уже более чем 100 миллионов пользователей. Несмотря на отличную оптимизацию, с системой иногда возникают технические проблемы. В этой статье мы разберем что делать в том случае, если в Windows 10 не открывается «Пуск».
Возможные проблемы
Прежде всего рассмотрим, почему это может произойти. Существует несколько причин, почему не открывается меню «Пуск» в Windows 10.
Наиболее распространенной причиной являются системные ошибки. При взаимодействии механизмов ОС могут возникать сбои, которые не дают правильно обратиться к «Пуску» при клике на иконку.
Некоторые пользователи заметили, что после обновления Windows 10 не открывается «Пуск» — это еще одна причина. Она может заключаться не только в корректности программной составляющей апдейта, но и в том, как он был установлен.
Сторонние программы также могут быть причиной проблемы. Причем иногда пользователь даже не подозревает, что после установки какого-либо компонента, совершенно не относящегося к работе «Пуска», у него могут возникнуть неприятности.
Компьютер «завис». Да-да, это не шутка, и такое случается. Когда процессор не справляется с нагрузкой, картинка на мониторе становится статичной, из-за чего может сложиться впечатление, что в Windows 10 не открывается «Пуск».
Это наиболее вероятные причины возникновения этой неполадки. Если Вы сталкивались с другими и не нашли пути решения, напишите об этом в комментариях – мы обязательно поможем!
Как решить?
Итак, давайте попробуем разобраться, что делать, если не открывается «Пуск» в Windows 10.
Если сбой произошел по причине системных взаимодействий, возможны 3 варианта решения.
Перезапуск explorer.exe
Эта операция иногда помогает в тех случаях, когда не открывается «Пуск» в Windows 10. Чтобы осуществить это операцию, нажмите сочетание клавиш Ctrl+Shift+Esc (открывает «Диспетчер задач»), нажмите кнопку «Подробнее» (внизу окна), далее во вкладке «Процессы» (верхнее меню) найдите процесс с названием «Проводник» и кликнув по нему правой кнопкой мыши нажмите на «Перезапустить».
Произойдет перезапуск процесса, и кнопки «Пуск» соответственно тоже.
Восстанавливаем «Пуск» через WindowsPowerShell
Если в Windows 10 открывается «Пуск», можно воспользоваться более действенным методом – вводом команды в PowerShell. Для того, чтобы это сделать, необходимо запустить системное средство. Найти его можно следующим образом: Windows/System32/WindowsPowerShell/v1.0, после чего вызвав правым кликом мыши меню выбрать «Запуск от имени администратора».
После того, как PowerShell открылся, введите следующую команду:
Get-AppXPackage — AllUsers | Foreach {Add-AppxPackage -DisableDevelopmentMode -Register “$($_.InstallLocation)\AppXManifest.xml”}
После завершения выполнения, проверьте, стал ли доступен «Пуск».
Чистка реестра
Если открывается меню «Пуск» в Windows 10 и предыдущие действия не помогли, то попытайтесь выполнить следующие действия.
Во-первых, необходимо проверить целостность системных файлов. Делается это следующим образом:
1. Вызываете командную строку сочетанием клавиш win + R
2. Выполните команду sfc /scannow
Если система вернет сообщение о том, что с системными файлами все в порядке, выполните следующее:
1. Снова вызываете командную строку сочетанием клавиш win + R
2. Прописываете команду regedit и выполняете ее
3. В открывшемся реестре в левой части переходите по пути:
HKEY_CURRENT_USER\Software\Microsoft\Windows\CurrentVersion\Explorer\Advanced
4. Справа в области окна реестра правым кликом мыши выберитеСоздать -> Параметр DWORD (32 бита)
5. Задайте для параметра имя EnableXAMLStartMenu, а в качестве значения установите 0.
После этих действий закройте окно реестра и перезагрузите систему. В 99% случаев это помогает возобновить работу «Пуска».
Другие способы решения проблемы
Если после вышеперечисленных действий по-прежнему в Windows 10 не открывается «Пуск», то, скорее всего, причина в сторонних приложениях, блокирующих этот системный процесс. Попробуйте вспомнить, какие программы Вы в последнее время устанавливали к себе на компьютер? Возможно, их удаление исправит проблему.
Один из вариантов, который иногда помогает – создание нового пользователя. Для этого:
1. Вызовите командную строку сочетанием клавиш win + R
2. Введите команду
net user Имя_нового_пользователя /add
Самым радикальным способом восстановления меню является откат системы. Он работает всегда, кроме тех случаев, когда проблема создана сторонними программами, так как откат не затрагивает изменения на жестком диске среди пользовательских файлов.Итак, мы разобрали, почему не открывается меню «Пуск» Windows 10 и предложили несколько наиболее эффективных путей решения этой проблемы. Если описанные выше действия не помогли, напишите об этом в комментариях или в рубрику «Задай вопрос – получи ответ», и мы совместными усилиями найдем, как Вам помочь.
ini-techno.ru
В windows 10 не работает, пропала кнопка «Пуск», что делать?
В данной статье речь пойдет о том, что необходимо делать, если при нажатии на меню «Пуск» и элементы трея (поиск, часы, динамики, сетевые параметры) в операционной системе Windows 10 ничего не происходит и не открывается. Эта проблема часто возникает, когда пользователь без знаний начинает чистить в папках AppData\Local\Packages и AppData\Local\Microsoft всё подряд.
Происходит программный сбой в Windows 10, иначе говоря «крах» системы, установилась неправильно программа или игра.
Давайте рассмотрим пути решений данной проблемы.
Решение №1. Перезагрузка проводника через диспетчер задач.
Сто бед — один ответ: ресет. Без перезагрузки нужно перезапустить explorer.exe.
Нажимаем сочетания горячих клавиш Ctrl+Shift+Esc. После этого откроется окно диспетчера задач. Раскрываем, нажав кнопку «Подробнее» во вкладке «Процессы». Колёсиком мышки или бегунком прокрутки спускаемся до «Процессы Windows» и находим «Проводник» — программа explorer.exe в Windows 8. 8.1. 10. Нажимаем правую кнопку мыши на проводнике, а затем на пункте «перезапустить» левую или просто перезапустить см. копию экрана. Стоит отметить, что этот способ самый простой и малоэффективный, помогает только при глюках Windows 10. Не сработал? Переходи ко второму решению.

Решение №2. Запуск PowerShell через командную строку.
Первым делом необходимо произвести запуск командной строки (cmd) от имени администратора в Windows 10, иначе команда не сработает.
Нажимаем на кнопку поиска, которая находится на панели задач и пишем командная строка. Далее нажимаем правую кнопку мыши на командной строке и нажимаем левой на пункте «Запустить от администратора». Администратор: командная строка запущена или правой кнопкой мыши на пуске командная строка (администратор).

Пишем путь до программы WindowsPowerShell\v1.0\powershell.exe. После запуска powershell нажимаем вверх. В командной строке должна высветиться команда, которую необходимо запустить Get-AppXPackage -AllUsers | Foreach {Add-AppxPackage -DisableDevelopmentMode -Register “$($_.InstallLocation)\AppXManifest.xml”}. После этого на enter будет запущена инсталляция пакетов, которые восстановят меню «Пуск».
Если поиск не работает, то необходимо запустить программу самостоятельно. Переходим по папкам через мой компьютер по пути: C:\Windows\System32\WindowsPowerShell\v1.0\powershell.exe Приложение запускаем от имени администратора.
После окончания работы PowerShell меню «Пуск» должно восстановиться в командной строке. Мы можем наблюдать ход выполнения инсталляции (выделен желтым) и ошибки, которые возникли при проведении работ (выделены красным).

Решение №3 Возвращаем меню пуск созданием нового пользователя.
Если вышеперечисленные способы не помогают решить проблему, а меню «Пуск» хочется вернуть любой ценой без переустановки Windows 10, то остаётся создать нового пользователя, а затем перенести в него все данные с текущего профиля пользователя.
Процедура добавления нового пользователя в Windows 10:
Нажимаем правую кнопку на пуске и выбираем пункт «панель управления» — «учётные записи пользователя» — «управление другой учётной записью» — «добавить нового пользователя» — «добавить пользователя для этого компьютера» .
Если данные три способа к моему и вашему огромному сожалению так и не помогли, могу написать только несколько последних советов без описания.
Совет 1. Попробуйте произвести восстановление системы на более раннюю точку.
Совет 2. Произведите возврат в исходное состояние системы Windows 10.
Совет 3. Переустановите операционную систему.
Уважаемые пользователи!
Если у вас возникли вопросы по данному материалу — оставьте свой комментарий и мы постараемся вам помочь.
С уважением, Администратор сайта snapcomp.ru
Дорогой друг! Возможно, тебе будут интересны следующие статьи:
Если заметили ошибку, выделите фрагмент текста и нажмите Ctrl+Enter
snapcomp.ru
Не работает кнопка Пуск в windows 10 и не открывается меню


У операционной системы Windows 10 не так давно обнаружилась новая проблема — в один прекрасный момент кнопка «Пуск» перестаёт реагировать на нажатия. Как правило, при этом не отвечают и значки в системном лотке возле часов. Почему это происходит, как показал анализ ситуации, причин возникновения проблемы две.
Первая — это программы-заменители стартового меню типа Classic Shell, изменяющие его внешний вид на иной. Например, в стиле «Семёрки». По каким-то своим причинам, после обновления предыдущих версий до Windows 10, если перед этим стояло подобное приложение, кнопка Пуск и панель задач перестают отвечать. Само-собой не появляется и стартовое меню.
Вторая причина — не совсем удачно был «почищен» реестр в результате чего были удалены лишние ключи. На форумах многие жаловались на CCleaner и ещё ряд похожих утилит для оптимизации и ускорения работы ОС, Некоторые пользователи решали проблему кардинально, то есть полной переустановкой «Десятки». Но на самом деле есть способы проще и быстрее.
Способ 1. Windows Power Shell
Нажимfем сочетание клавиш Ctrl+Shift+Esc и открываем «Диспетчер задач». В меню «Файл» выбираем пункт «Запустить новую задачу»:
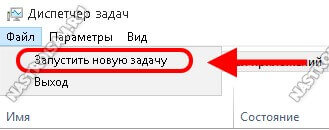
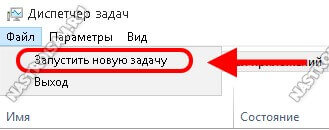
Откроется окно «Создание задачи». В нём надо ввести слово «Powershell»:


Обязательно поставьте галочку «Создать задачу с правами администратора». Кликаем на кнопку «ОК». Таким образом через несколько секунд мы откроем продвинутую командную оболочку PowerShell, которая является специальным средством автоматизации действий с системными параметрами Виндовс 10. В появившуюся командую строку надо ввести директиву:
Get-AppXPackage -AllUsers | Foreach {Add-AppxPackage -DisableDevelopmentMode -Register “$($_.InstallLocation)\AppXManifest.xml”}Чтобы было удобнее, лучше сначала скопируйте её в блокнот, а затем — в ПоверШелл. Выглядеть это будет так:


Нажимаем клавишу «Enter» и дожидаемся окончания процесса. После этого надо перезагрузить компьютер и посмотреть на результат.
Способ 2. Системный Реестр
Второй вариант решения проблемы, когда не работает Пуск в Windows 10 является создание в реестре специального ключа. Для это этого надо так же, как в первом способе через диспетчер создать новую задачу «Regedit» с правами Администратора. В появившемся редакторе надо открыть ветку:
HKCU \ Software \ Microsoft \ Windows \ CurrentVersion \ Explorer \ Advanced
В ней нужно создать новый 32-битный параметр EnableXamlStartMenu и присвоить ему значение «0». Вот так: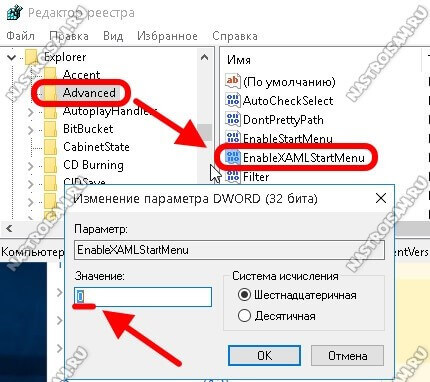
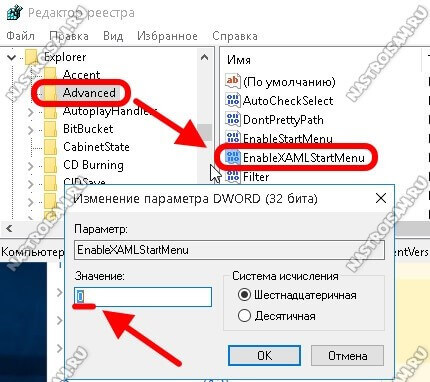
Кстати, при необходимости, то же самое можно сделать и через командную строку, введя в ней две команды:
REG ADD "HKCU\Software\Microsoft\Windows\CurrentVersion\Explorer\Advanced" /V EnableXamlStartMenu /T REG_DWORD /D 0 /F
После их выполнения надо перезагрузить компьютер или ноутбук. После этого, как правило, никаких проблем с кнопкой «Пуск» в Виндовс 10 не возникает.
Примечание: Если вдруг возникли иные проблемы с работой системы после выполнения одного из выше озвученных способов, то попробуйте зайти в безопасный режим и запустить восстановление ОС.
nastroisam.ru
не работает кнопка пуск и панель уведомлений (решение проблемы если не открывается пуск)
Доброго времени суток, уважаемые читатели!
Год назад Microsoft предлагала вариант бесплатного обновления Windows до новой версии операционной системы — Windows 10. Но обновление прошло не у всех гладко, в частности, многие столкнулись с проблемой, что не работает меню пуск и панель уведомлений (часто, это критическая ошибка).
Иногда это может коснуться и тех, кто не обновлял свою операционную систему, а купил уже предустановленную. И сегодня, в этой статье, я расскажу Вам о способах устранения данной неполадки.
Всего было найдено 3 способа для устранения данной проблемы.
Они несколько сложные для новичка, но если следовать представленным инструкциям, то все окажется довольно просто.

Что делать если пуск не работает и не открывается панель задач в виндовс 10
Способ 1. Проверка системных файлов
Так как данная ошибка часто затрагивает системные файлы, то они могут оказаться повреждены, что и вызывает нашу проблему.
Именно поэтому, прежде чем искать более сложные способы решения проблемы, необходимо провести проверку целостности системных файлов встроенной утилитой Windows.
Необходимую утилиту можно запустить как через командную строку, так и с помощью powershell.
Мы будем использовать второй вариант, так как он пригодиться в последующих способах.
Запускаем Диспетчер задач. Для запуска можно использовать Ctrl + Shift + Esc или привычным способом — Ctrl + Alt + Del и выбираем Диспетчер задач.
Далее запускаем новую задачу.
Диспетчер задач может запустится в развернутом и свернутом виде.
Нам необходим развернутый вид, если же диспетчер запустился в свернутом — нажмите на кнопку «Подробнее»
Выбираем: Файл\Запустить новую задачу

Запускаем Windows PowerShell — для этого вводим в окне powershell и обязательно нужно поставить галочку напротив «Создать задачу с правами администратора.

Нажимаем Ок.
Вводим команду для проверки и нажимаем Enter
sfc /scannow
Дожидаемся окончания проверки.

Этот способ наиболее прост из предложенных, но и помогает он в редких случаях, но тем не менее, стоит его попробовать прежде чем переходить к более сложным.
Способ 2. Автоматическая переустановка (перерегистрация) приложений для Windows
Для исправления сломавшейся кнопки Пуск, можно перерегистрировать приложения. Данная операция происходит в автоматическом режиме и занимает несколько минут.
Стоит отметить, что данная операция может удалить ваши данные в этих приложениях, так что сначала необходимо сделать резервную копию ваших программ
За данные в интернете — OneDrive — не беспокойтесь, с ними ничего не случится. Также ничего не случится с приложениями, которые используют интернет в качестве места для сохранения своих данных.
Важно! Учтите, что некоторые пользователи столкнулись с тем, что после этой операции у них не работали некоторые приложения. Примите это во внимание перед использованием данного способа.
Запускаем процесс powershell с правами администратора, как мы это делали в Способе 1.
Скопируйте следующий текст
Get-AppXPackage -AllUsers | Foreach {Add-AppxPackage -DisableDevelopmentMode -Register «$($_.InstallLocation)\AppXManifest.xml»}
Вставьте скопированный текст в окно powershell нажав комбинацию клавиш Ctrl + V и нажмите Enter

Дождитесь окончания процедуры.
Способ 3. Добавление нового пользователя, для восстановления поврежденного файла
Еще одной причиной рассматриваемой проблемы может стать поврежденный файл «Tile Data Layer».
Для устранения такой проблемы необходимо создать нового пользователя, а затем скопировать интересующий нас файл и вставить его в текущий профиль.
В принципе, вы можете и не копировать файл, а просто продолжать работу в новом профиле, но я все же рассмотрю полный вариант решения проблемы.
Прежде всего запускаем командную строку.
1.Для этого используем сочетание клавиш Win+X и выбираем Командная строка (администратор).
Также можно запустить с помощью диспетчера задач, как мы делали в предыдущих способах, но только вместо powershell вам необходимо будет написать cmd и не забыть про галочку.

2. Далее, запустив командную строку, вы должны ввести следующие команды по очереди, нажимая Enter после каждой из команд
netuser tempadmin1 password /add
netuser tempadmin2 password /add
netuser localgroup администраторы tempadmin2 /add
Таким образом мы добавили двух новых пользователей — tempadmin1 и tempadmin2.
Зачем же нужно два? Дело в том, что дальнейшие действия потребуют именно два работающих профиля.
Так как в нашем случае, основной профиль работает неисправно из-за меню пуск и панели уведомлений, то мы создаем два новых.
Благодаря этому, мы сможем получить доступ к правильному файлу.
3. Итак, продолжим — мы создали двух пользователей, теперь выходим из системы — Ctrl + Alt + Del и выбираем пункт «Выйти».
4. Входим в систему как tempadmin1 с паролем password.
5. Затем сразу же делаем Выход.
Не перепутайте с сменой пользователей, нам необходим именно выход из системы.
6. После этого заходим в систему под tempadmin2 с паролем password.
7. Теперь жмем на кнопку пуск правой кнопкой и идем в «проводник».
8. На вкладке «Вид» устанавливаем галочку напротив «Скрытые элементы».

9. В этом же окне переходим по пути C:\Пользователи\TempAdmin1\AppData\Local\TileDataLayer
10. Нажимаем правой кнопкой по папке Database и выбираем Копировать.
11. Переходим по следующему пути C:\Пользователи\!!Ваше имя пользователя!!!\AppData\Local\TileDataLayer
12. Щелкаем правой кнопкой мыши по папке Database и выбираем переименовать. переименовываем, например, в Database.old
13. Нажимаем правой кнопкой мыши в любом пустом месте и выбираем пункт Вставить
14. Перезагружаем компьютер и пробуем зайти в свой нормальный профиль, всё должно работать.
На этом все.
Я надеюсь, что данные способы помогут Вам в устранении ошибки, связанной с нерабочей кнопкой Пуск и панелью уведомлений.
Хочу отметить, что чаще всего помогает именно последний способ, но тем не менее, перед этим стоит попробовать предыдущие.
А если не помог не один способ, напишите комментарий ниже. Или вы нашли другое решение и хотите помочь другим?
Всего наилучшего друзья, до новых встреч!
Автор публикации
0 Комментарии: 0Публикации: 20Регистрация: 15-09-2016leadinlife.info

