Как узнать модель ноутбука Samsung
Как узнать модель своего ноутбука Samsung
Почему нужно знать модель ноутбука? Ни для кого не секрет, что для эффективной работы любого лэптопа необходимо не только соблюдать нормы аккуратной и бережной его эксплуатации, но также знать о нем необходимую информацию. Такой информацией является точная модель вашей техники. Мы поможем вам найти выход из данной ситуации и расскажем, каким образом вы можете узнать модель вашего ноутбук.
Помните, что вы всегда можете обратиться за профессиональной консультацией к специалистам по ноутбукам Samsung.
Руководство по эксплуатации
Первый источник, где вы можете узнать сведения о модели своего ноутбука – это руководство по его эксплуатации, если оно, конечно, у вас есть, хотя, как показывает практика, люди сохраняют такие документы чрезвычайно редко.
Наклейки
Модель ноутбука может быть указана на информационных наклейках, которые размещены на нижней или на лицевой частях гаджета. На этих элементах, кроме модели, вы также найдете информацию от производителей и о серии лэптопа.
Стоит отметить, что наклейки нередко срываются или затираются в ходе эксплуатации. Поэтому такой вариант тоже не всегда удачный.
Аккумулятор
Если наклейки на вашем ноутбуке не сохранилась, попробуйте пойти другим путем – осмотрите его батарею. Сделать это совсем не трудно: На нижней стороне вы увидите пару защелок (в некоторых моделях ноутбуков может быть один фиксатор).Переведите их в открытое положение, после этого снимите защитную крышку и вытяните источник питания. Как правило, на аккумуляторах, всегда указан изготовитель продукта, а также его серия и модель.
Свойства системы
Это еще один нетрудный метод узнать данные о модели ноутбука в системе Windows. Просто кликните правой стороной мышки по значку «Компьютер». Дальше выберите вкладку «Свойства». После этого действия вам нужно будет найти строку «Модель».
Можно использовать инструмент командной строки. В строке поиска меню «Пуск» нужно набрать на клавиатуре «cmd» и нажать Enter.
Также можно использовать клавиши «Win» + «R», впишите «cmd» и нажмите Enter. В появившемся окне с черным фоном укажите «wmic csproduct get name» и утвердите нажатием Enter. В строке «Name» отобразится нужная вам информация.
BIOS
Определить модель можно и в меню BIOS. Для входа в меню во время перезагрузки ноутбука нажмите Fn+F2 или, в зависимости от модели, многократное нажатие клавиш Del, F2, или Esc. Далее вам нужно будет найти и нажать на опцию «Info».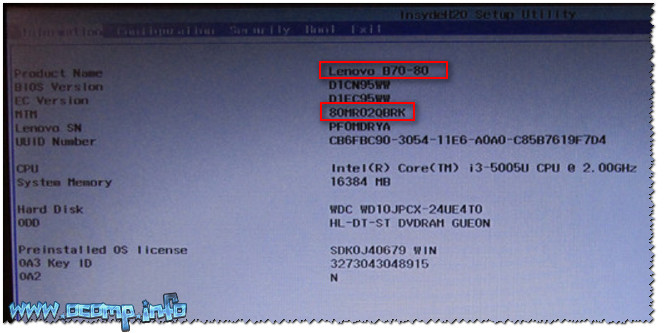 В этом разделе вы найдете все сведения о своем ноутбуке, в том числе и модель.
В этом разделе вы найдете все сведения о своем ноутбуке, в том числе и модель.
Существует множество способов, например с использованием дополнительной программы как Everest. Но эти — самые простые и доступные. В зависимости от ситуации, такие несложные методы позволят вам узнать точную модель вашего ноутбука очень быстро.
Источник: http://samsngexperts.ru/
Не помогла статья?
Вы можете задать вопрос мастерам из нашего сервисного центра, позвонив по телефону или написав свой вопрос на форму обратной связи.
Ваше сообщение отправлено.
Спасибо за обращение.
Как узнать модель ноутбука — восемь простых способов
21 Март 2016 Юрий Хрипачев Главная страница » О железе Просмотров: 7956Приветствую Вас на своем блоге!
Иногда перед пользователем компьютера встает вопрос: «Как узнать модель ноутбука».
Это может понадобится, например когда вам нужно скачать драйвера для него или найти инструкцию к нему. Еще это может понадобится при замене комплектующих, при покупке блока питания для него или аккумуляторной батареи.
На самом деле причин для того, что знать название модели своего ноутбука или нетбука может быть очень много и каждый пользователь должен уметь ее определить самостоятельно. Даже если вы постоянно пользуетесь своим ноутбуком, то по прошествии некоторого времени, вы просто забываете, какая именно модель у вас и можете назвать только фирму производителя.
Способов узнать маркировку своего ноутбука очень много и некоторые из них такие же, как и при определении маркировки материнской платы вашего железного друга. Так что я рекомендую программы, которые вам в этом помогут сохранить, так как они могут пригодиться вам и в будущем.
Обратите внимание на то, что универсального варианта узнать маркировку своего ноутбука практически нет, любой из этих вариантов может не сработать. Это зависит от состояния ноутбука, от его модели и от программ, которые мы используем. Даже самый надежный способ, это маркировка на самом ноутбуке, может вам не помочь, если ее элементарно не будет или она будет затерта.
Это зависит от состояния ноутбука, от его модели и от программ, которые мы используем. Даже самый надежный способ, это маркировка на самом ноутбуке, может вам не помочь, если ее элементарно не будет или она будет затерта.
Поэтому я вам советую взять на вооружение несколько способов, которые вам больше всего понравятся и использовать их. Я при написании статьи проверял эти варианты на разных ноутбуках и на некоторых срабатывал один способ, а на других моделях он был бесполезен.
Статья разбита на несколько пунктов, от самого простого и очевидного, до более сложного, выбирайте любой и используйте его.
УЗНАТЬ МОДЕЛЬ НОУТБУКА МОЖНО:
Узнать модель ноутбука можно посмотрев на эмблемы или наклейки на нем.
Самый простой и очевидный способ узнать модель ноутбука, это посмотреть на его маркировку и на наклейки, которые находятся на нижней части его корпуса.
На некоторых моделях маркировка находится спереди, со стороны экрана или на панели с клавиатурой, нужно просто внимательно посмотреть на нее. Но конечно, такая маркировка наносится не на все модели, так что учтите, ее тут может и не быть.
Но конечно, такая маркировка наносится не на все модели, так что учтите, ее тут может и не быть.
Более точно получить информацию о своей модели вы сможете, если перевернете его вверх ногами и внимательно посмотрите на наклейки, которые находятся на его нижней панели. На каждом ноутбуке производитель оставляет подробную информацию на специальной наклейке, так что прочитав ее вы получите полную ясность о том, какая у вас модель. Исключение может быть только для тех моделей у которых такой наклейки просто не оказалось по разным причинам. Тогда придется воспользоваться одним из вариантов описанных ниже в статье.
Еще можно отсоединить аккумуляторную батарею и посмотреть, нет ли наклейки на корпусе под ней, на некоторых моделях маркировку можно увидеть именно там.
Посмотрев инструкцию или диск с драйверами.
Если вы обладатель нового ноутбука и бережно храните всю документацию к нему, тогда вам повезло, вы можете узнать маркировку своей модели прочитав эту документацию.

Не все инструкции могут содержать название вашей модели, но в моем случае мне повезло и из инструкции к моему ноутбуку я могу видеть, какая модель у меня находится.
Также помочь узнать маркировку может и диск с драйверами, если у вас есть такой диск посмотрите на него, может вам повезет и вы прочтете на нем название своей модели.
Посмотрев товарный чек о покупке ноутбука.
Этот способ скорее исключение из правил, чем нормальный совет, так как не все пользователи хранят чеки своих покупок несколько лет.
Мне повезло и на купленный в 2011 году ноутбук, в 2016 у меня еще лежит чек от этой покупки из которого можно без ошибок определить, как именно называется модель вашего ноутбука. Если вы бережно храните все свои чеки и гарантийные талоны, посмотрите на них, они вам помогут узнать модель вашего ноутбука.
С помощью BIOS можно узнать модель ноутбука.
Этот способ далеко не универсален, так как не у всех ноутбуков можно в BIOS прочитать название модели, но учитывать его нужно.

Зайдите в BIOS своего ноутбука и сразу на первой странице, которая называется «Information», в строке «Product Name» вы увидите название своей модели. Но повторюсь, не у всех ноутбуках есть такая информация, тут уже, как повезет.
Обратите внимание на то, что разные модели ноутбуков по разному отображают информацию о себе при просмотре ее в разных программах.
Название одних моделей можно увидеть в строке «Модель», а название других в строке «Версия». Это нужно учитывать при просмотре информации в таких программах и смотреть обе строки.
С помощью командной строки Windows.
С помощью консоли командной строки тоже можно узнать маркировку некоторых моделей ноутбуков, рассмотрим два варианта, как это можно сделать.
Откройте командную строку Windows, нажав сочетание клавиш Win+R и в окне «Выполнить», введите команду «cmd» без кавычек. Откроется окно командной строки, где нужно будет ввести нужную команду.
Первая команда, это:
wmic csproduct get name
Введите ее и нажмите «Enter», после чего в строке ниже вы увидите название модели вашего ноутбука.
Эту команду трудно запомнить, гораздо легче использовать следующую команду. Введите в консоли слово:
systeminfo
и нажмите «Enter», после чего в консоли появится информация о вашей системе.
Вам нужны строки «Изготовитель системы» и «Модель системы», где вы можете найти нужную вам информацию.
Только учтите, что этот способ работает не на всех компьютерах, на некоторых вы не увидите название маркировки, так например, мой Lenovo не определился этой командой, так как его можно определить в строке «Версия», а Samsung определить удалось, он отлично виден в строке «Модель».
С помощью программы диагностики DirectX.
Стандартная утилита Windows, которая называется — dxdiag.exe, может помочь вам определить название модели вашего ноутбука. Когда вы ее запускаете на стационарном компьютере, то она вам покажет маркировку системной платы вашего ПК, а при использовании ее на ноутбуке, она уже показывает его маркировку.
Нажмите на кнопку «Пуск» и в строке поиска введите команду:
dxdiag. exe
exe
Откроется окно, которое называется «Средство диагностики DirectX», с помощью которого мы можем узнать маркировку нашего переносного компьютера.
Здесь нужно перейти во вкладку «Система», где нас интересует только две строки:
«Изготовитель компьютера» — укажет нам название фирмы изготовителя.
«Модель компьютера» — его маркировку.
Но учтите, что и эта программа не всегда может вам показать модель ноутбука, только если она видна программе, как модель, а не как версия.
Как узнать модель ноутбука с помощью программ, которые показывают информацию о компьютере.
Существует много программ, с помощью которых можно получить полную информацию о содержимом вашего компьютера и некоторые такие программы помогут подсказать нам, какой модели наш ноутбук.
С некоторыми из них мы познакомимся в этой статье.
С помощью программы Everest.
Программа Everest довольно давно поселилась на компьютерах пользователей и не смотря на то, что уже появились новые версии этой утилиты, она еще может послужить нам и подсказать, какой модели у нас ноутбук.

Скачать программу Everest можно по ссылке:
http://www.lavalys.com/
Для этого нужно сделать следующее:
1. Откройте программу и во вкладке «Меню» выберите пункт «Компьютер — DMI».
2. В правом окне программы откройте пункт «Система», и в нижней части окна посмотрите на строки «Продукт» и «Версия», где вы и увидите название модели своего ноутбука.
С помощью программы PC Wizard.
Следующая программа с помощью которой можно узнать наименование модели своего ноутбука, это информационная утилита PC Wizard.
Скачать программу PC Wizard можно по ссылке:
http://www.cpuid.com/softwares/pc-wizard.html
Откройте программу и перейдите в раздел «Железо», выбрав в нем иконку «Материнская плата».
Здесь в правом окне программы перейдите в раздел «Изготовитель» и в нижнем окне, в строке «Продукт» или «Версия» вы увидите, как называется модель вашего ноутбука.
С помощью программы AIDA64.
Программа AIDA64 — это обновленная версия того же Everest и внешне они очень похожи и узнать маркировку ноутбука можно и с помощью этой программы.

Скачать программу AIDA64 можно по ссылке:
http://www.aida64russia.ru
Скачайте любую версию программы AIDA64 и запустите ее. Программа платная, но получить нам нужную информацию это не помешает.
Также, как и в ее предшествующей версии, перейдите во кладку «Меню» и:
1. Откройте пункт «Компьютер — DMI».
2. В правом окне откройте вкладку «Система», а в нижнем, в строке «Продукт» или «Версия» вы увидите название модели вашего ноутбука.
С помощью программы SiSoftware Sandra.
Приложение SiSoftware Sandra предназначено для диагностики и анализа компонентов компьютера и с ее помощью тоже можно узнать модель ноутбука.
Скачать программу SiSoftware Sandra можно по ссылке:
http://www.sisoftware.eu/download-lite/
Запустите программу и перейдите во вкладку «Устройства», где откройте пункт «Материнская плата».
Откроется новое окно, где вам нужно посмотреть строки «Версия» и «Модель», в одной из них вы увидите название своего ноутбука.
С помощью программы Belarc Advisor.
Программа Belarc Advisor показывает пользователю информацию об установленной операционной системе и аппаратном обеспечении компьютера. С помощью этой программы можно узнать модель вашего ноутбука.
Скачать программу Belarc Advisor можно по ссылке:
http://www.belarc.com/free_download.html
При запуске программы, будет произведен анализ вашей системы и его результаты будут показаны в браузере.
Чтобы узнать характеристики вашего ноутбука, нужно посмотреть раздел «System Model», который находится справа вверху окна программы.
С помощью утилиты Windows — «Сведения о системе».
В Windows есть стандартная утилита, которая показывает пользователю информацию о системе вашего компьютера, называется она «msinfo32″ или просто «Сведения о системе».
Чтобы ее открыть нужно просто нажать кнопку «Пуск» и ввести в строке поиска название программы — «Сведения о системе», Windows ее найдет и вам останется только запустить утилиту.

На главном окне программы вы увидите основную информацию о вашем компьютере и если у вас ноутбук, то в строках «Изготовитель» и «Модель», вы увидите информацию о его маркировке.
Я описал лишь некоторые программы, с помощью которых можно получить информацию о вашем компьютере, на самом деле их намного больше. Например очень популярная утилита CPU-Z тоже может вам показать маркировку ноутбука во вкладке «Материнская плата» в строке модель, но только не на всех моделях это работает.
Я советую использовать для теста несколько вариантов и программ, так как все они по разному показывают информацию о системе и чтобы узнать ее наверняка, лучше пробовать несколько вариантов.
Если вы знаете еще какие нибудь способы, как узнать модель ноутбука, прошу вас написать о них в комментариях к этой статье.
Удачи!
С уважением Юрий Хрипачев.
Метки: ноутбук lenovoКак узнать какой у меня ноутбук samsung. Узнаем модель ноутбука: десять доступных способов
Небольшая статья, которая поможет Вам узнать модель Вашего (или чужого) ноутбука или нетбука. При этом даже не придется искать коробку от него или документацию (хотя это тоже вариант). Может быть для кого то это и покажется банальным или неинтересным или могут возникнуть вопросы вида «Да как так можно не знать модель ноутбука» или «Да кем надо быть чтобы не узнать такую простую информацию», однако на самом деле действительно есть такие ситуации, когда нужно определить модель нотбука, а посмотреть вроде даже и негде. В общем не буду долго томить и перейду сразу к делу.
При этом даже не придется искать коробку от него или документацию (хотя это тоже вариант). Может быть для кого то это и покажется банальным или неинтересным или могут возникнуть вопросы вида «Да как так можно не знать модель ноутбука» или «Да кем надо быть чтобы не узнать такую простую информацию», однако на самом деле действительно есть такие ситуации, когда нужно определить модель нотбука, а посмотреть вроде даже и негде. В общем не буду долго томить и перейду сразу к делу.
1) Смотрим на наклейку на самом корпусе где клавиатура. Может быть это и смехотворно, но бывает что про неё забывают и не смотрят. Банальная невнимательность.
Так же подобная наклейка может быть и на мониторе.
2) Как я уже писал выше, посмотрите на коробку от ноутбука/нетбука. На ней продавцы часто наклеивают ценники с указанием модели и характеристик. А так же производители могут сами нарисовать такое на коробке.
Можете посмотреть и документы, но в них чаще всего дают одну документацию на всю серию, поэтому узнать модель шанс маловероятен.
3) Переворачиваем ноутбук и смотрим что там на днище. Чаще всего там присутствует нужная нам информация.
4) Снимаем аккумуляторную батарею. Часто под ней тоже можно посмотреть модель ноутбука:
5) Узнаем с помощью стандартных средств Microsoft,
Для этого открываем и вписываем следующую команду:
wmic csproduct get name
Результат должен быть такой:
6) Так же воспользуемся обычными средствами Windows. Подойдет способ для Windows 7 и 8.
Кликаем ПКМ по Моему компьютеру, выбираем Свойства и смотрим:
7) С помощью программы AIDA 64 (бывший Everest ) можно так же посмотреть модель ноутбука.
Эта программа создана для того, чтобы посмотреть всю информацию о компьютере и системе. Раньше она была бесплатна (когда ещё Everest`ом была), но теперь стала платной. Наверное слишком популярной стала и производители решили денюшек заработать на ней…
Но у неё есть пробный период в 30 дней, чтобы «насладиться» всеми прелестями программы. но нам она нужна вообще на пару минут, поэтому качаем с , а ещё лучше сразу с и смотрим.
но нам она нужна вообще на пару минут, поэтому качаем с , а ещё лучше сразу с и смотрим.
8) С помощью программы Belarc Advisor — Free Personal PC Audit можно так же узнать модель ноутбука. Она бесплатна, но не имеет поддержки русского языка, а к тому же размер в 3 раза меньше, чем у предыдущей с пункта 7.
Качаем, устанавливаем, запускаем и получаем подробнейший отчет со множеством дынных. Но нам нужен лишь один блок «System Model»
На этом у меня всё. Думаю 8 способов для того, чтобы посмотреть и узнать модель ноутбука Вам будет достаточно.
Узнать модель ноутбука можно многими способами. Если под рукой лежит коробка с документацией (редкость конечно, часто пользователи выкидывают её сразу после покупки лэптопа), то самым простым решением будет заглянуть в неё.
Помимо книжки «Руководство пользователя » обычно прилагается диск с драйверами, с помощью которого также можно узнать маркировку.
Способ хоть и простой, но не самый лучший – бывают ситуации, когда «бумажки», выданные Вам вместе с ноутбуком в магазине, не совсем соответствуют реальности. Продавец мог попросту перепутать и дать Вам документы на другое устройство. Конечно это маловероятно, но исключать этого не стоит.
Продавец мог попросту перепутать и дать Вам документы на другое устройство. Конечно это маловероятно, но исключать этого не стоит.
К тому же, если Вы не являетесь обладателем нового ноутбука, то вряд ли у Вас сохранится документация к нему.
Определение по наклейке на корпусе
Внимательно осмотрите свое устройство. На самом ноутбуке обычно присутствует наклейка с параметрами устройства, в том числе моделью.
Часто она располагается на передней панели гаджета рядом с клавиатурой. Реже – может находиться на днище гаджета.
Смотрим на батарее
Если за годы эксплуатации надпись уже успела стереться или её по какой-то причине нет на корпусе, то рекомендуем достать батарею из устройства и внимательно её осмотреть, также обратить внимание на область расположенную под ней. Многие производители помещают туда наклейки с информацией.
Как посмотреть модель в Биосе
Если аппаратные способы поиска сведений об устройстве не сработали, на помощь придут программные . C большой долей вероятности определить модель можно в BIOS.
C большой долей вероятности определить модель можно в BIOS.
Для входа в Биос во время запуска следует нажать одну из функциональных клавиш. В зависимости от устройства, версии самой BIOS могут быть варианты, но чаще всего это кнопки F2 или Del . Там в разделе Main (или Information) в поле Product Name расположены интересующие Вас данные.
Однако не во всех устройствах эта информация присутствует, поэтому загружаем систему и переходим к следующему пункту.
Используем командную строку
Запускаем консоль, с помощью комбинации клавиш Win+R , открыв окно Выполнить и вводим команду «cmd ».
В командном интерпретаторе вносим «wmic csproduct get name » — следующая строка покажет нам модель используемого устройства.
Команда сложна для запоминания, потому есть короткая команда, которая покажет нам всю системную информацию – «systeminfo ».
К сожалению данный метод сработает не на всех ноутбуках.
dxdiag и msinfo32 в Windows
Система Windows обладает стандартным средством, позволяющим определить эту информацию. Называется она — Сведения о системе . Запустить её можно через окно Выполнить , введя «msinfo32 ».
В главном окне утилиты вы найдете изготовителя и модель своего девайса.
Аналогичный функционал у программы dxdiag – средство диагностики DirectX.
Две строчки на вкладке Система покажут Вам нужные данные.
Используем сторонний софт
Конечно же, можно прибегнуть к помощи сторонних программ, количество которых на просторах сети уже составляет не один десяток.
Но наиболее известной среди них является Everest (или AIDA 64 ). Программа со всем комплексом самой разнообразной информации об используемых компонентах. Пробную версию можно использовать бесплатно 30 дней с момента установки. В окне программы в проводнике Меню , разделе компьютер – пункт DMI в поле свойства системы представлена требуемая информация (продукт, версия).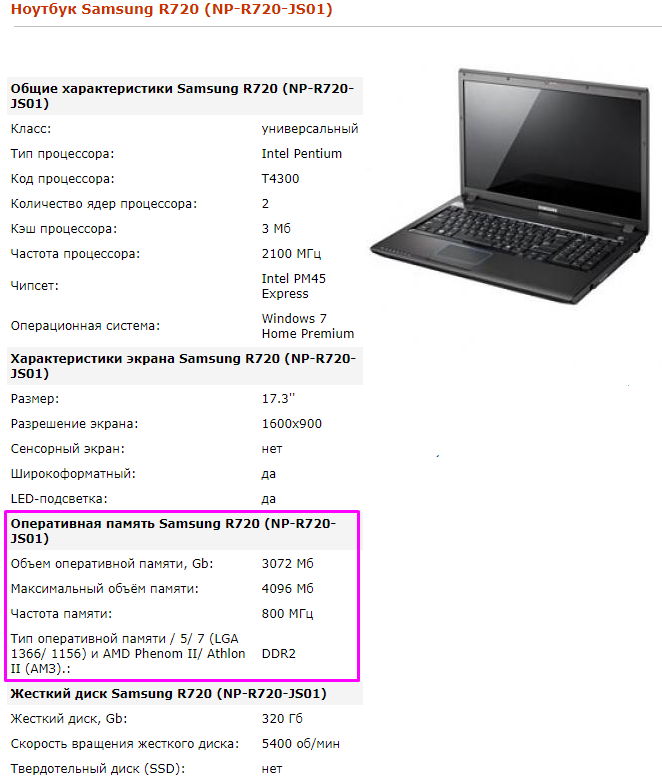
Легко можно узнать модель, воспользовавшись программой PC Wizard . В отличие от предыдущей, распространяется полностью бесплатно и гораздо меньше по объему. Запустив утилиту, откройте раздел «Железо ». Вторая иконка отвечает за мат. плату, кликнув по ней справа в окне увидите необходимые сведения.
Еще есть интересная программа SiSoftware Sandra , предназначение которой сбор и диагностика сведений о компонентах компьютера. Она покажет нам в том числе и модель.
Открыв утилиту, переходите на вкладку Устройства – Материнская плата – здесь увидим то, что нам нужно узнать.
Среди прочей информации ниже пункта с версией можно увидеть серийный (уникальный) номер. Как еще можно узнать этот номер, не прибегая к помощи стороннего софта узнаем из следующего пункта.
Как посмотреть серийный номер
Серийный номер может понадобиться, например, для того, чтобы узнав информацию об устройстве правильно произвести заказ деталей.
На корпусе устройства (или под аккумулятором), часто на той же наклейке, где указано наименование продукта можно найти серийник. Он подписывается либо «Serial », либо «s/n ».
Если же на наклейке он стерт или плохо просматривается, этот же уникальный номер можно узнать при помощи Командного интерпретатора .
Потребуется ввести команду «wmic bios get serialnumber »
Отметим, что указанный метод сработает в системах, начиная с Windows 7 и выше.
Достаточно часто пользователи компьютеров задаются вопросом, как узнать модель ноутбука.
Чтобы в нужный момент вы точно знали, что делать, ознакомьтесь с представленными в данной статье методами, которые помогут вам быстро узнать нужную информацию.
Точное название серии и модели вашего ноутбука может понадобится, когда необходимо заказать комплектующие для ремонта, чехол или наклейки для корпуса.
Также название модели понадобится, если вы решили сделать апгрейд устройства и купить новую видеокарту, процессор.
Документация и наклейки
Актуальные данные о вашем ноутбуке находятся в инструкции, которая входит в комплектацию к ПК. Если у вас сохранилась заводская коробка от ноута, поищите в ней инструкцию.
На первой странице, как правило, указывается серийный номер устройства, модель ПК, данные о батарее и другие технические характеристики компьютера.
Также модель может быть указана на самой коробке (рис.1).
Следующий способ максимально быстро узнать модель ноута – посмотреть на наклейки, которые находятся возле клавиатуры компьютера.
На стикерах, как правило, содержится информация о модели, типе центрального процессора, видеокарте (рис.2).
Также модель может быть указана на задней части корпуса ПК (рис. 3)
Когда перед вами появится главная вкладка системного окна БИОС, найдите поле под названием Product Name – его значение и есть моделью вашего ноутбука.
Данный способ просмотра технической информации о компьютере является наиболее точным и правдивым.
Некоторые характеристики компьютера можно просмотреть, воспользовавшись специальными указаниями для командной строки.
Чтобы узнать модель ПК через стандартную утилиту Command Promt, следуйте нижеприведенной инструкции:
- откройте командную строку от имени администратора системы (рис.4)
Рис. 4 – поиск и запуск утилиты Command Promt
- далее введите команду wmic csproduct get name и нажмите клавишу ввода. Через несколько секунд в строке ниже появится точное название вашего ПК.
С помощью этой программы можно посмотреть абсолютно все технические характеристики ПК. Так как утилита предустановлена в каждой копии ОС Windows.
Такой метод является очень удобным, и в то же время быстрым.
Средство диагностики DirectX
DirectX открывается через окно «Выполнить» в операционной системе Windows . Оно вызывается сочетанием клавиш Win и R .
Затем в появившемся окошке следует набрать команду dxdiad , как показано на рисунке ниже, и подтвердить выбор.
Через несколько секунд на экране появится панель DirectX, стандартного средства диагностики Windows.
Еще через несколько секунд будут собраны все актуальные данные о системе. В главном окне найдите поле «Модель компьютера» и посмотрите его значение.
Рис. 7 – окно подробных сведений о системе DirectX
Как правильно определить модель своего ноутбука.
Здравствуйте! И так как вы уже догадались по названию статьи, речь в ней пойдёт о правильном определение модели ноутбука. Многие удивятся, зачем вообще понадобилось заморачиваться, и напрягаться на эту тему. Всё очень просто, многие наши клиенты не правильно указываю в заказе модель своего ноутбука. Вследствие чего нашим специалистам приходиться эту модель «угадывать» или созваниваться с людьми для уточнения оной. Все эти уточнения отнимают и Ваше и Наше время. Надеюсь, данная статья кому то поможет.
И так начнём.
Практически у всех производителей ноутбуков, есть так называемые «линейки» или «модельный ряд» ноутбуков. У Acer например это Aspire, Aspire One, Aspire TimeLine, Extensa, TravelMate, Ferrari. В каждой линейки есть несколько серий ноутбуков, а в каждой серии несколько моделей. Ноутбуки разных серий могут различаться по внешнему виду, по размеру матрице (экрана) и соответственно по конфигурации (по начинке). Ноутбуки одной серии, отличаются друг от друга в основном только конфигурацией.
У Acer например это Aspire, Aspire One, Aspire TimeLine, Extensa, TravelMate, Ferrari. В каждой линейки есть несколько серий ноутбуков, а в каждой серии несколько моделей. Ноутбуки разных серий могут различаться по внешнему виду, по размеру матрице (экрана) и соответственно по конфигурации (по начинке). Ноутбуки одной серии, отличаются друг от друга в основном только конфигурацией.
Модель своего ноутбука, можно найти на нижней крышке корпуса или в документации. Ниже я приведу примеры, где может располагаться информация о модели, у разных производителей.
Acer, Emachines, Packard bell.
Почему рассматриваем эти торговые марки вместе. Просто все они принадлежат и выпускаются компанией ACER. Что в принципе заметно по этикеткам.
На фото, красным обведена полная и исчерпывающая информация о ноутбуке.
Но кроме этого, под штрихкодом указан серийный номер аппарата, в котором содержится каталожный номер продукта. Вычислить его не трудно как правило, это первые десять символов серийного номера.
У Asus всё достаточно просто, красным подчеркнута модель ноутбука. Но правильней присылать нам модели материнской платы, подчеркнуто зелёным. Так как у Asus в одной модели может стоять несколько типов материнских плат разной конфигурации.
На первой фотографии подчёркнут красным серийный номер аппарата, он присутствует и на второй фотографии. С его помощью, на сайте компании Dell можно узнать какая у вас модель ноутбука, а так же скачать с сайта драйвера и утилиты под разный софт. Но этим можно воспользоваться, если у вас нет на нижней крышке корпуса второй наклейки. Фото два, зелёным обведены модель и номер модели. В заказе стоит указывать следующим образом, Inspiron N5010-8857.
Hewlett-Packard у большинства современных моделей этого производителя информация о модели ноутбука, скрыта под аккумуляторной батареей фото 1.
Название модели ноутбука обведено красным на фото 2. Так же можно узнать о модели на сайте www.hp.ru указав там серийный номер аппарата.
На фото красным обведено название серии, зелёным название модели. В заказе стоит указывать и то и другое. Lenovo IdeaPad Y560-20038
Здесь красным обведён код модели, его то и нужно указывать в заказе. Так как просто название модели SF510 не несёт в себе полной информации о ноутбуке.
На первом фото обведено название продукта на втором каталожный номер. Указывайте в заказе и то и другое, облегчите нам работу.)))
Красным обведено название модели, зелёным каталожный номер продукта. В заказе можно указать или одно или другое, так как оба эти обозначения будут исчерпывающими.
Мы рассмотрели варианты самых распространенных производителей. Но если Вам все-таки это не помогло, присылайте с заказом чёткое фото нижней крышки Вашего ноутбука. Наши специалисты сами во всём разберутся.
www.sodimm.ru
Как проще определить модель любого ноутбука?
Многие пользователи сталкиваются с необходимостью определения точных характеристик «железа» на собственных лэптопах. При этом возникает вопрос: «Как определить модель ноутбука?». Ситуация актуальна в следующих случаях:
При этом возникает вопрос: «Как определить модель ноутбука?». Ситуация актуальна в следующих случаях:
- установка драйверов – для новых программ, просмотре продвинутых сайтов со сложной графикой, обновлении игр;
- заработок – программа Rublik работает при включенном лэптопе, принося доход хозяину, однако, требуется знать характеристики видеокарты;
- ремонт – работники сервиса обзванивают клиентов с просьбой уточнения информации при неуказанной (неверной) информации, теряя время.
Большинство производителей компьютерной техники практикуют линейки собственной продукции, внутри каждой из них происходит подразделение по сериям. Внутри каждой серии, как правило, присутствует несколько модификаций. Таким образом, «начинка» лэптопов разных моделей отличается конфигурацией, серии уже различаются внешне, линейки имеют принципиальные отличия по назначению.
Определение модели по производителям
Компания Acer выпускает несколько продуктов под разными торговыми марками (Packard Bell, eMachines). Бренд и вся информация находятся над штрих-кодом этикетки, каталожный номер стоит снизу штрих-кода. В лэптопах Toshiba ремонтные службы интересуют две верхних позиции (модель, номер в каталоге, соответственно). У ноутбуков Dell серийный номер традиционно стоит под штрих-кодом, при наличии второго лейбла модель, ее номер указаны на нем отдельно.
Бренд и вся информация находятся над штрих-кодом этикетки, каталожный номер стоит снизу штрих-кода. В лэптопах Toshiba ремонтные службы интересуют две верхних позиции (модель, номер в каталоге, соответственно). У ноутбуков Dell серийный номер традиционно стоит под штрих-кодом, при наличии второго лейбла модель, ее номер указаны на нем отдельно.
Программный метод
Я рекомендую этот способ всем владельцам, которым необходимо узнать, как определить точную модель ноутбука для сервисных/ремонтных организаций. Точные характеристики «железа» помогут так же не ошибиться с драйверами. Самой популярной заслуженно считается программа CPU-Z, позволяющая узнать информацию по разделам:
- видеокарта – объем, техпроцесс, название, тип, частота чипа
- оперативная память – количество каналов, частота, объем, тип
- материнская плата – интерфейс, версия Bios, чипсет, модель, производитель
- процессор – подробная информация
Программа бесплатна, поддерживается «горячими» клавишами, работает под Windows, Android. Программа Everest не только выводит аналогичную информацию, но, и тестирует любые системы лэптопа, оценивает скорость, производительность, помогает детально настраивать ноутбук.
Программа Everest не только выводит аналогичную информацию, но, и тестирует любые системы лэптопа, оценивает скорость, производительность, помогает детально настраивать ноутбук.
Простейшим способом получения информации является встроенная в ОС Windows утилита. Для этого нужно выполнить последовательность действий:
- заходим в «Пуск», нас интересует нижняя строка с мигающим курсором
- вводим cmd, нажимаем Enter
- в новом окне вводим wmic csproduct get name, подтверждаем Enter
Информация отображается в этом же окне, имеет вид, указанный на фото. Это основные способы определения модели ноутбука, выбор конкретного варианта зависит от индивидуальных потребностей пользователя. Все они просты, занимают 5 – 10 минут, исключают ошибку.
computerologia.ru
Как узнать модель ноутбука?
Я продолжаю рассказывать о том, как опознать модель устройства. Если в прошлый раз я говорил о планшетах, то сегодня наступает очередь ноутбуков. Сразу традиционный вопрос — зачем нужно знать модель устройства? Например, для того, что бы скачать «правильный» драйвер, который подходит именно вашему ноутбуку, или для замены аккумулятора.
К слову, в случае с ноутбуком узнать модель вы сможете в 99.9% случаев. Сейчас вы в этом убедитесь.
Смотрим на упаковку
Первым делом, конечно же, нужно обратить свое внимание на упаковку от ноутбука. В некоторых случаях упаковка может быть красочной, на ней изображено ваше устройство и рядом написано его название. Если коробка самая простая и на ней есть только название производителя, значит, где-то должна быть наклейка, на которой указаны все параметры ноутбука. Такой наклейки просто не может не быть, поэтому ищите лучше.
Кроме того, в упаковке всегда есть инструкция для устройства, на которой черным по белому написано название девайса.
Способ актуален для тех случаев, если вы не успели избавиться от упаковки.
Передняя панель
Некоторое производители указывают модель ноутбука прямо рядом с экраном. Так, в частности, поступает компания HP — под экраном в некоторых случаях вы сможете найти небольшую маркировку (другие производители могут указывать маркировку над экраном). Пример показан ниже на картинке:
Пример показан ниже на картинке:
Задняя крышка
Если вы не видите перед собой название модели, значит, есть повод перевернуть ноутбук. На его задней крышке находится небольшая наклейка с названием модели, а также некоторыми характеристиками устройства.
Зачастую это даже не наклейка, а своеобразная гравировка — буквы напечатаны прямо на пластике, так что информация никуда не денется.
Под батареей
В отдельных случаях можно найди надписи под батареей. Аккуратно извлеките аккумулятор и посмотрите, есть ли под ними какие-либо записи. Сразу хочу сказать, что так поступают немногие производители, поэтому велик риск, что вы ничего не найдете.
А вот надписи на самом аккумуляторе ни о чем не говорят. Как правило, на них можно найти только название модели самой батареи, которая в свою очередь может использоваться на различных устройствах.
dxdiag
Включите устройство, а после того, как оно будет запущено, нажмите на кнопку «Пуск» и в строке «Найти программы и файлы» напишите dxdiag (это средство диагностики DirectX). Затем запустите одноименную программу и подождите некоторое время, пока она будет собирать данные.
Затем запустите одноименную программу и подождите некоторое время, пока она будет собирать данные.
На вкладке «Система» вы сможете увидеть различную информацию о своем устройстве. Взгляните на строку «Модель компьютера», где будет указано название вашего девайса.
Командная строка
Другое стандартное средство Windows, которое нам сможет помочь, это командная строка.
Что бы воспользоваться командной строкой, зайдите в «Пуск» — «Все программы» — «Стандартные» — «Командная строка». Либо в строке «Найти программы и файлы» напишите слово cmd.
Итак, командная строка запущена. Напишите wmi csproduct get name без кавычек и прочих символов, после чего нажмите на Enter.
Вуаля, мы видим модель ноутбука. Хочу отметить, что в некоторых случаях наименование фирмы-производителя присутствует в командной строке, а в других — отсутствует.
BIOS
Как вариант, вы можете воспользоваться информацией, которая имеется в БИОСе. О том, как в него зайти, я в подробностях рассказывал некоторое время назад, поэтому не стану повторяться.
Итак, БИОС запущен. Теперь необходимо найти вкладку с информацией о вашем устройстве. Чаще всего она так и называется — Info. В ней имеется практически вся информация о ноутбуке, включая модель и тип процессора, жесткого диска, название дополнительных комплектующих и т.д.
В графе Product Name вы увидите название ноутбука.
Сторонние программы
Если так получилось, что вы никак не можете найти наименование модели вашего устройства, то в крайнем случае можно воспользоваться сторонним софтом, который собирает абсолютно всю информацию о вашем ноутбуке.
Таких программ — великое множество. По уже сложившейся традиции я расскажу об одной из самых известных и популярных программ под названием Everest. Сразу хочу напомнить, что программа эта платная, но за первые 30 дней разработчик с вас не будет взимать плату, так что некоторое время вы можете пользоваться «Эверестом» бесплатно.
Скачиваем Everest с официального сайта, устанавливаем на компьютер и запускаем. Далее открываем вкладки «Компьютер» — «Суммарная информация» и в правой части в графе «Системная плата» видим название своего ноутбука.
Далее открываем вкладки «Компьютер» — «Суммарная информация» и в правой части в графе «Системная плата» видим название своего ноутбука.
P.S. Все указанные способы подходят для любых ноутбуков: HP, ASUS, Lenovo, Samsung, Dell, Acer, Toshiba и т.д.
На этом все. Я искренне надеюсь, что представленная здесь информация поможет вам узнать модель вашего ноутбука. Будут вопросы — задавайте.
fulltienich.com
Клуб любителей Dell
1. Как узнать конфигурацию ноутбука?
Для этого можно воспользоваться меткой обслуживания (Service Tag) ноутбука, которая напечатана на наклейке на нижней части корпуса или же посмотреть в BIOS’е. Данный код необходимо ввести на официальном сайте поддержки, после чего вы узнаете конфигурацию вашего ноутбука.
Так же можно воспользоваться программой EVEREST Ultimate Edition.
2. Какой процессор лучше для игр/работы? Чем они вообще отличаются?
Для игр лучше всего подойдут процессоры Intel, в частности Intel Core i5 или i7.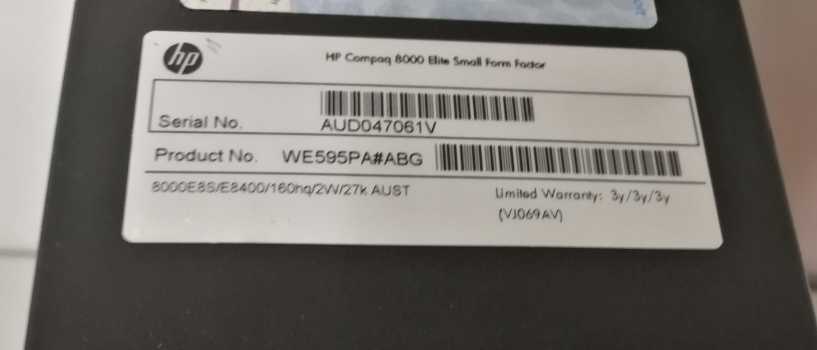 Для офисных программ вполне подойдет продукция компании AMD, которая выгодно отличается меньшей ценой.
Для офисных программ вполне подойдет продукция компании AMD, которая выгодно отличается меньшей ценой.
3. Где можно скачать драйвера для моего ноутбука?
На официальном сервере поддержки. Укажите метку обслуживания (Service Tag) для того, чтобы скачать необходимые драйвера.
Так же можно указать модель ноутбука, но стоит учитывать тот факт, что комплектация одной и той же модели может быть разной и вам будет предложен полный список всех драйверов для устройств, которые может содержать ваша модель ноутбука.
4. Как установить Windows XP на ноутбук вместо Windows Vista?
Перед установкой операционной системы необходимо зайти в BIOS (по клавише F2) и выбрать в разделе Оnboard devices – SATA operation режим ATA вместо AHСI.
Так же можно предварительно интегрировать SATA-драйвера в дистрибутив Windows XP. Для этого можно воспользоваться программой nLite.
5. Каким софтом можно изменить разбиение разделов на диске?
Лучше всего воспользоваться загрузочными LiveCD с Acronis Disk Director 10. Не рекомендуется разбивать разделы из установленной системы.
Не рекомендуется разбивать разделы из установленной системы.
dell-club.ru
Как посмотреть серийный номер ноутбука DELL? Серийник Делл.
Сервисный Код представляет собой 7-значную алфавитно-цифровую последовательность, нанесенную на табличку белого цвета, наклеенную на Ваш компьютер или периферийное устройство. Экспресс Сервис Код представляет собой Сервисный Код системы, переведенный в цифровой формат. Оба указанных кода могут использоваться взаимозаменяемо.
Если серийный номер устройства затерт, то вы можете посмотреть его с помощью программы Самьюеля Хаддада, которая занимает всего 20 кб. Скачать можно по ссылке.
Обычно, модель ноутбука — это набор букв и цифр. Существуют несколько способов узнать модель. В первую очередь расскажем как узнать модель неисправного устройства, которое даже не включается. Кстати, если необходим профессиональный ремонт ноутбука , мы вам поможем.
Способы узнать модель НЕ рабочего ноутбука
Первый способ
Модель ноутбука можно посмотреть на самом устройстве. На большинстве ноутбуков модель изделия указана прямо на корпусе, над клавиатурой, возле экрана, либо на задней крышке.
На большинстве ноутбуков модель изделия указана прямо на корпусе, над клавиатурой, возле экрана, либо на задней крышке.
Если в этих местах информация стерлась, посмотрите сведения на аккумуляторе ноутбука. Для этого предварительно выключите устройство, извлеките батарею и ищите на ней информационную наклейку.
Второй способ
Модель ноутбука указана на его упаковке. Если после покупки упаковка сохранилась, то вы можете найти ее и узнать модель устройства. Даже если ваш ноутбук был упакован в коробку без специального дизайна и на нем не написана модель, то на одной из сторон коробки должна быть наклейка со штрих кодом и серийным номером, на ней и должна быть указана искомая информация.
Возможно, вы посчитали коробку ненужной и выбросили её сразу после покупки ноутбука. Но, вы точно не выбросили бы в первый день гарантийный талон, на котором тоже указана модель вашего ноутбука. Также модель вашего ноутбука указана на инструкции и на диске с драйверами, если он предусмотрен в комплекте вашего ноутбука.
Способы узнать модель рабочего ноутбука
Первый способ
Воспользуйтесь командной строкой, чтобы узнать модель ноутбука. Для этого нужно ввести в окно поиска, в меню пуск, команду «cmd», либо найти в папке «Стандартные» пункт «Командная строка» и выбрать ее.
В появившемся окне наберите команду «wmiс csprоduct gеt nаme».
В результате этого действия вы должны получить информацию о модели вашего ноутбука.
Второй способ
Также можно выяснить модель ноутбука с помощью компонентов ОС. Для этого нужно открыть окно «Мой компьютер», в рабочей области кликнуть правой кнопкой мыши (на пустое пространство), выбрать «Свойства», и в открывшемся окне вы найдёте информацию о модели вашего ноутбука.
Один из этих способов, точно, поможет вам выяснить какой именно модели ваш ноутбук, и ни один из этих способов не займет много вашего времени.
Как узнать модель ноутбука: различные способы
Чтобы узнать точную марку своего ноутбука, можно использовать десяток способов: от просмотра модели на корпусе лэптопа до вызова сведений об устройстве через командную строку. Указанные ниже методы работают на всех версиях Windows.
Указанные ниже методы работают на всех версиях Windows.
Документы и коробка
Если дома до сих пор лежит коробка, в которую был упрятан новый лэптоп при покупке, то вопрос, как определить модель ноутбука, разрешается одним взглядом на упаковку. Здесь можно посмотреть марку производителя, название модели и другие полезные сведения.
Если производитель не указывает конкретные модели ноутбуков на упаковке, то поищите эту информацию в гарантийном талоне или инструкции по эксплуатации. Если коробку многие пользователи сразу выбрасывают, то документы на технику можно отыскать дома и через несколько лет после покупки.
Наклейки и батарея
Если документы найти не удалось, внимательно изучите корпус портативного компьютера. Например, на устройствах от компании ASUS наклейка с основными сведениями располагается прямо под клавиатурой, справа от тачпада. Иногда на таких наклейках можно не только найти название, но и посмотреть технические характеристики своего лэптопа. У меня ноутбук ASUS X550C, здесь как раз такая информативная наклейка на корпусе.
У меня ноутбук ASUS X550C, здесь как раз такая информативная наклейка на корпусе.
Если под крышкой нет никаких записей, похожих на название устройства, то попробуйте аккуратно перевернуть лэптоп и осмотреть его днище. Здесь тоже можно найти небольшую наклейку, на которой указана модель оборудования.
Если все наклейки давно оторваны или затерлись так, что нельзя разобрать, что там написано, извлеките аккумулятор и посмотрите модель нам нем или в самом отсеке для батареи. Отодвиньте защелки на задней панели (типы ноутбуков бывают разные, поэтому защелка может быть одна) и аккуратно выньте батарею. Если искомой информации там нет, установите аккумулятор и защелкните его обратно.
Просмотр в BIOS
Как узнать модель ноутбука, если на корпусе нет никаких сведений? Способ первый – посмотреть модель в BIOS. Самая большая проблема здесь – зайти в сам BIOS. Обычно для входа нужно при включении ноутбука нажимать клавишу F2 или Delete.
В BIOS необходимо перейти на вкладку с названием типа «Info». Там в поле «Product name» будет указана серия и модель лэптопа.
Там в поле «Product name» будет указана серия и модель лэптопа.
Просмотр в среде Windows
Если вы пропустили момент для входа в BIOS и уже загрузили Windows, то здесь тоже можно быстро посмотреть марку оборудования, применив встроенные инструменты.
- Нажмите Win+r.
- Выполните запрос «cmd».
- Введите «wmic csproduct get name» и нажмите Enter.
В командной строке отобразится модель устройства. Если полученных сведений недостаточно, воспользуйтесь приложением, которое называется «Сведения о системе».
- Нажмите Win+r и выполните «msconfig».
- Обратите внимание на строки «Модель» и «Производитель».
Еще один стопроцентно действующий способ – запустить инструмент диагностики DirectX и посмотреть в нем сведения о лэптопе.
- Нажмите Win+r и выполните «dxdiag».
- На вкладке «Система» посмотрите строки «Изготовитель» и «Модель».
Эти методы работают на любых ноутбуках, работающих на базе Windows.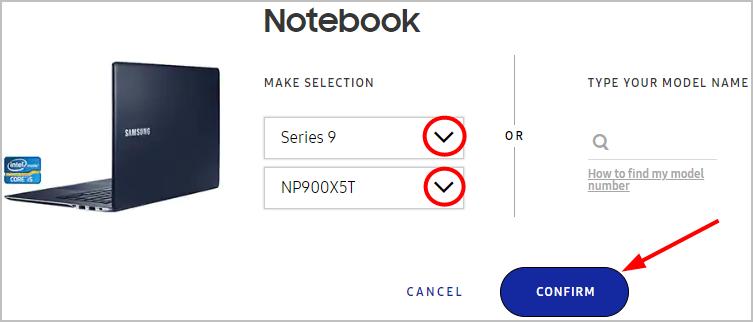 Иногда сведения об устройстве можно увидеть в свойствах системы (правой кнопкой по иконке «Компьютер» – «Свойства»). Но, например, на лэптопе с Windows 10 в свойствах системы подобной информации нет. Зато BIOS или инструмент диагностики DirectX никуда не пропадут, какую бы версию Windows вы ни поставили.
Иногда сведения об устройстве можно увидеть в свойствах системы (правой кнопкой по иконке «Компьютер» – «Свойства»). Но, например, на лэптопе с Windows 10 в свойствах системы подобной информации нет. Зато BIOS или инструмент диагностики DirectX никуда не пропадут, какую бы версию Windows вы ни поставили.
Использование специального софта
Ответом на вопрос, как узнать модель ноутбука, могут послужить программы мониторинга, которые анализируют систему, выдавая подробный список характеристик – от названия оборудования до температуры отдельных компонентов.
Лучшая программа мониторинга называется AIDA64. В ней нужные вам сведения располагаются в разделе «DMI» в пункте «Система».
AIDA64 работает бесплатно только 30 дней, по истечении которых необходимо приобрести лицензию. Если нужна лучшая бесплатная программа мониторинга компьютера, скачайте утилиту HWMonitor.
Здесь марка и модель написаны наверху, сразу под строчкой «Desktop». Вместо HWMonitor можно использовать другую бесплатную программу – например, Speccy.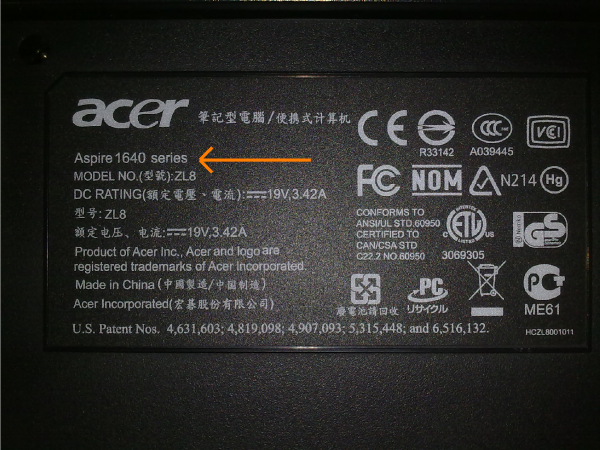 В общем, вариантов много, нужно лишь выбрать подходящий вам способ.
В общем, вариантов много, нужно лишь выбрать подходящий вам способ.
Как узнать серию номер ноутбука. Узнаем модель ноутбука. Как узнать гарантийные сроки asus
Серийный номер имеет каждое электронное устройство. Это его уникальный идентификатор, аналогичный номеру паспорта пользователя. Он может понадобиться для определения принадлежности конкретному хозяину, регистрации в сервисном центре, при заказе комплектующих, а также многих других задач. Ниже мы подробно расскажем, как его узнать.
Серийный номер устройства можно узнать с помощью встроенного инструментария операционной системы, сторонних программ либо физически, поискав отметки\наклейки\надписи на корпусе. Практически у всех ноутбуков они находятся в одном месте – на оборотной стороне, которой он упирается в стол. Также числовой код бывает размещен под батарейным блоком. Чтобы посмотреть его там, аккуратно нажмите на фиксирующие защелки, удерживающие батарею, дождитесь характерного щелчка и только после осторожно извлеките аккумулятор. Желательно производить эту манипуляцию с выключенным устройством, отсоединенным от сети. Выглядеть номер может так, как показано на изображении различных моделей ноутбуков, состоять из комбинации букв и цифр, от минимальных 6 до 9 и более знаков. Обычно сопровождается строкой “Serial”, “s\n”, реже остается без подписи.
Желательно производить эту манипуляцию с выключенным устройством, отсоединенным от сети. Выглядеть номер может так, как показано на изображении различных моделей ноутбуков, состоять из комбинации букв и цифр, от минимальных 6 до 9 и более знаков. Обычно сопровождается строкой “Serial”, “s\n”, реже остается без подписи.
Если вы знаете, какой компанией производился и выпускался ноутбук, то можете бесплатно скачать с ее сайта специальные распознающие программы. Например, для моделей Hewlett-Packard это утилита “HP Help & Support” или “HP Support Assistant” (в зависимости от того, какая версия Windows у вас установлена). В нижней части окна запущенной программы будет виден серийный номер продукта. Кроме того, серийный номер можно узнать, используя командную строку. Вызовем ее комбинацией клавиш Win+R -> cmd и введем команду “wmic bios get serialnumber” без кавычек. Этот способ работает не всегда (только для операционных систем, старше Windows 7), поэтому лучше пользоваться специальными программами. Среди стороннего ПО стоит выделить Belarc Advisor.
Среди стороннего ПО стоит выделить Belarc Advisor.
Также серийные коды указываются на фирменной упаковочной коробке, в которой продукт продается на прилавке магазина. Если она сохранилась, попытайтесь отыскать “серийник” внизу или сбоку, на белых стикерах. Специальными наклейками с серийными номерами также снабжаются материнские платы, оптические приводы, телефоны и КПК, видеокарты, нетбуки, сетевое оборудование, системы “умный дом” и другие электронные устройства.
Эта короткая заметка будет посвящена интересной ситуации, когда вы не знаете, как узнать модель ноутбука. Я думаю, что более продвинутые пользователи ноутбуков обычно эти данные помнят, хотя могу точно сказать, что некоторые забывают эту информацию и, кстати, я не исключение. А если вы еще начинающий, тогда эта статья для вас.
Чтобы узнать, какая модель вашего ноутбука, достаточно обратить внимание на переднюю часть ноутбука , которая находится чуть выше клавиатуры, а также вверху или внизу дисплея. На скриншотах ниже можно наглядно рассмотреть, в каких местах можно увидеть эти данные на примере ноутбуков Dell и Lenovo:
Очень редко, но все же можно встретить, когда модель написана в правой части в самом низу ноутбука, например, как у ноутбуков eMachines и Acer.
Если модель не написана на передней части ноутбука, тогда переворачиваем ноутбук вверх ногами и делаем подробный осмотр его снизу. Там обычно прилеплено несколько наклеек, среди которых есть и та, что с названием. Модель может быть записана по-разному:
- При помощи слова MODEL, а дальше идет сам номер.
- При помощи аббревиатуры MB, а дальше идет сам номер.
- Простое написание номера, без вспомогательных слов.
Для примера ниже показал 2 ноутбука: Samsung и Fujitsu.
Однако то, что тут написано, не всегда является целиком и полностью правильным, я имею ввиду, что модель расписана не до конца. Чтобы удостовериться наверняка, вбиваем в Google марку производителя и собственно саму модель и проверяем. Там вы сможете найти самую достоверную информацию.
Аккумулятор
Иногда производители ноутбуков могут запрятать эти данные немного «глубже», например, на или под аккумулятором.
Информация для тех, кто не снимал аккумулятор . Переверните ноутбук, найдите защелки, которые держат аккумулятор. Обычно их 2-ве, но бывают исключения, когда всего одна. После чего разведите их в стороны и аккумулятор сам приподнимется.
Теперь можете сделать осмотр на наличие данных, которые вам нужны. Чаще всего можно встретить на самой батарейки, но также посмотрите под ней (на ноутбуке).
Пробуем выяснить модель стандартными средствами Windows
Теперь рассмотрим вариант, как узнать модель ноутбука через командную строку. Заходим в меню «Пуск», в поисковой строке набираем cmd или пользуемся горячими клавишами «Win» + «R», вводите cmd и нажимаете «Enter». Должно было появиться окно с белыми английскими надписями на черном фоне. Прописываем здесь следующую строку: wmic csproduct get name и снова жмем Enter. На экране появится модель, которой вы пользуетесь, например «Asus X52J».
Как вариант также могу предложить еще одну вещь. Проходим в меню «Пуск» — «Панель управления», (посмотрите на правый верхний угол окна, на пункт «Просмотр», установите там значение «Мелкие значки» — выберите «Система»). Здесь все будет расписано подробно: и модель, и производитель, и вообще все, но не у всех эта информация будет отображаться. Открыть это окно можно и альтернативным методом: «Пуск», «Компьютер», но по последнему пункту щелкаем не левой кнопкой мыши, а правой. В выпадающем списке выбираем «Свойства».
Ноутбук HP:
BIOS
Теперь поговорим о том, как узнать модель ноутбука непосредственно при его запуске. Вы, наверное, уже догадались, что нас сейчас интересует BIOS. Заходим в него, ищем там вкладку, отвечающую за отображение этой информации, смотрим, запоминаем, готово!
Everest
Конечно, я не могу упомянуть о дополнительном программном обеспечении, например мне очень нравится Everest. Утилита выводит самые подробные характеристики всех составляющих вашего компьютера, включая естественно и модель ноутбука. Как ее посмотреть? После запуска программы в левой части окна выбираем «Компьютер», переходим на «Суммарную информацию».
В разделе «Системная плата» есть одноименный пункт напротив которого и будет написано то, что вы искали.
В данной статье я рассмотрел далеко не все методы, как узнать модель ноутбука, однако, я думаю, что вышеизложенных способов с головой хватит на всех. Всем спасибо за внимание, приходите еще;).
На всю продукцию asus гарантия по серийному номеру обеспечивается путем открытия специализированных лицензионных сервисных центров. Действие гарантии ограничено для каждого вида продукции определённым сроком и требует соблюдения условий использования устройств.
При совершении покупки в специализированном магазине asus каждому покупателю вручается «Руководство пользователя» с пошаговой инструкцией корректного обращения с приобретенной техникой, условиями обращения за гарантийным ремонтом и реквизитами специализированных сервисных центров.
Виды гарантии asus
Основным требованием для предоставления гарантии является производственный брак или дефект конструкции, не связанные с нарушением правил эксплуатации. В последнем случае заменить устройствооткажутся, а гарантийный ремонтбудет осуществлен за счет покупателя.
Любая гарантия asus вне зависимости от вида устройства бывает двух видов:
- глобальная – распространяет свое действие повсеместно;
- локальная – имеет действие только внутри границ страны, где приобретено устройство;
- ограниченная – предоставляется только в оговоренных корпоративным стандартом производителя случаях.
По общему правилу основные устройства asus обеспечиваются глобальной гарантией. Дополнительное оборудование, служебное программное обеспечение и аксессуары, продающиеся отдельно как самостоятельные товары, имеют только локальную гарантию.
Для различных регионов маркетинговой политикой asus установлена ограниченная гарантия на ряд товаров.
Как узнать гарантийные сроки asus
Основным документом, подтверждающим право на получение льготного сервиса, является гарантийный талон. При его отсутствии или наличии сомнений в указанной продавцом дате изготовления покупатель может проверить гарантию asus по серийному номеру самостоятельно.
Последовательность цифр серийного номера содержит зашифрованную информацию о дате производства:
- Первый слева знак означает год: цифры от 1 до 9 соответствуют 2001–2009 годам, буквенный код от A до G означает 2010–2016 год соответственно.
- Следующий символ показывает месяц изготовления: цифры от 1 до 9 соответствуют первым девяти месяцам года, буквенный код «А» присвоен октябрю, «В» – ноябрю, «С» – декабрю.
Сам номер расположен на задней панели устройства в виде водостойкой наклейки. Второй строкой под номером указывается срок гарантии на данный продукт: 1 или 2 года со дня покупки. Сокращенное обозначение имеет вид: 12М или 24М. При этом производитель отводит на реализацию товара не более полугода.
Срок службы рассчитывается от даты изготовления путем прибавления к гарантийному сроку 12 месяцев. Для приборов с гарантией 12 месяца срок службы составляет 2 года, для 24 месяцев – 3 года.
Формула расчета относится к официальному сроку службы, тогда как срок фактической службы продукции asus намного его превышает.
Условия предоставления гарантии
Производитель принимает на себя гарантийные обязательства в отношении той продукции, которая приобретена у официального дистрибьютора и для использования в качестве личного персонального устройства. На приборы asus, приобретаемые юридическими лицами для применения в профессиональной деятельности, распространяются иные условия корпоративного сопровождения.
На продукцию asus, купленную у продавца, не имеющего дилерского или иного лицензионного соглашения с изготовителем, сервисный центр asus привилегии не распространяет. Такой покупатель может рассчитывать на услуги сервиса только на платной основе.
Для получения бесплатного обслуживания по гарантии при обращении в дилерский центр необходимо соблюдение нескольких условий:
- Наличие гарантийного талона, заверенного печатью продавца. При утрате талона гарантийный срок определяется сервисным центром самостоятельно по дате изготовления устройства и его серийному номеру. Ограниченная гарантия подтверждается отметкой в талоне и соответствующим пунктом корпоративного стандартаasus.
- Отсутствие внешних повреждений корпуса устройства.
- Обращение в пределах срока гарантии.
- Наличие не повреждённых гарантийной голограммы и наклейки с серийным номером.
- Дефект возник в результате ошибок проектирования, и носит неустранимый характер.
Локальная гарантия изготовителя в отдельных случаях на аксессуары не распространяется. Так, врученные продавцом в качестве подарка при совершении покупки комплектующие asus не подлежат гарантийному ремонту.
Не охватываются гарантией комплектующие основного устройства, если на них не установлена ограниченная гарантия. Такими дополнительными материалами могут быть элементы питания, микрофоны, наушники, установочные диски с драйверами, веб-камеры, карты памяти.
Процесс предоставления гарантии
Гарантия предоставляется по гарантийному талону в пределах установленного производителем срока. Гарантийное обслуживание включает в себя бесплатный ремонт устройства в случае поломки. Однако при обращении в сервисный центр asus последний вправе проверить действительность гарантии как по срокам, так и по условиям её предоставления.
Проверка гарантии на продукцию asus имеет несколько этапов:
- Установление даты изготовления и реализации устройства.
- Исследование самого устройства на предмет целостности корпуса и гарантийных наклеек.
- Выявление следов самовольного ремонта или нарушения условий эксплуатации.
- Выявление следов небрежного обращения с устройством.
Представленные с изделием документы также проверяются на предмет соответствия с самим устройством путем сравнения дат, зашифрованных в серийном номере и содержащихся в гарантийном талоне.
Гарантийные условия на ноутбуки asus
Ноутбуки asus обеспечены глобальной гарантией. Период бесплатного обслуживания самого устройства составляет от 12 до 24 месяцев, его аккумулятора – от 12 до 18 месяцев.
В ограниченном количестве выпускаются модели, оснащенные аккумулятором с повышенным ресурсом. Об этом свидетельствует наклейка с условным знаком увеличенной гарантии. Гарантийный срок аккумулятора в этом случае повышен до 36 месяцев, но не более 42 месяцев со дня производства.
Сервисные центры отказывают в бесплатном гарантийном ремонте ноутбуков, имеющих ряд повреждений, типичных для данного типа устройств:
- неисправность вызвана подключением устройства в электрическую сеть большей мощностью;
- устройство повреждено в результате совмещения с неподходящим по характеристикам внешним устройством;
- дефект возник в результате использования некачественных расходных материалов;
- работа устройства некорректна из-за использования пиратского контента или в результате вируса;
- дефект вызван стечением обстоятельств: падение, утопление.
Выход ноутбука из строя по причине перегрева из-за отсутствия должного ухода (запыленность, загрязнение) не является гарантийным случаем. Реанимация таких изделий производится на платной основе с отнесением затрат на покупателя.
Возврат ноутбука ненадлежащего качества
Неисправный ноутбук в пределах гарантийного срока можно не только отремонтировать, но и обменять на другой товар надлежащего качества или вернуть деньги. Возврат производится не в сервисном центре, а непосредственно продавцу.
Сама процедура возврата имеет ряд особенностей:
- Возврат происходит по заявлению покупателя.
- Необходим весь пакет документов, оформленный при покупке: кассовый и товарный чеки, гарантийный талон, паспорт изделия, инструкция по эксплуатации.
- Необходимо заключение авторизованного сервисного центра о наличии функционального дефекта, возникшего не в результате использования. Подобная экспертиза проводится по инициативе продавца.Расходы возмещаются стороной, виновной в возникновении недостатков.
Возвращение денег производится не позднее 10 дней после обращения покупателя. Если на дату обращения цена изменилась, покупатель вправе потребовать возместить ему разницу.
При покупке ноутбука в кредит возврату подлежат денежные средства в размере погашенного кредита и платы за его предоставление.
Образец заполнения акта возврата ноутбука
В отличие от заявления, акт возврата товара является двусторонним документом, фиксирующим факт передачи некачественного товара продавцу. Акт составляется в присутствии обеих сторон или их уполномоченных представителей. Единого утвержденного акта о возврате нет. Обычно продавец в соответствии с собственными корпоративными стандартами разрабатывает и применяет свой типовой бланк. Если таковой отсутствует, акт составляется в произвольной форме.
Типовой образец акта о возврате ноутбука может быть таким:
о возврате товара покупателем
/место составления/ /дата составления/
/Наименованиепродавца с указанием организационно-правовой формы/ в лице/Ф.И.О. уполномоченного представителя/ , действующего на основании доверенности (Устава предприятия, трудового договора), именуемыйдалее«Продавец»,соднойстороны, и
Гражданин/Ф.И.О. полностью, дата рождения, реквизиты паспорта РФ/ , зарегистрированный по адресу: /место прописки или временной регистрации/ ,именуемый далее «Покупатель», сдругойстороны,руководствуясьп.1ст.12,п.1ст.18,п.2ст.25ЗаконаРоссийскойФедерацииот07.02.1992 № 2300-1 «О защите прав потребителей» (в редакции от 01.05.2017), составилинастоящий Акт о нижеследующем:
- Покупатель возвращает приобретенный у Продавца ноутбук /марка, серия, комплектация, цвет корпуса, серийный номер/ в количестве 1 штуки.
- Дата продажи товара — /число/месяц/год/.
- Кассовый чек /номер чека полностью, включая буквенные сокращения/.
- Стоимость на дату покупки /цифрами и прописью/, в том числе НДС 18% /сумма цифрами и прописью/ будет возвращена покупателю в течение 10 дней по следующим реквизитам: /номер счета, карты, наименование банковской организации – держателя карты/.
- Причиной возврата ноутбука являются выявленные недостатки устройства, не оговоренные продавцом. Товар не находился в уценке, паспорт качества и гарантийный талон не содержат отметки о возможных неисправностях. Недостаток носит неустранимый характер, что подтверждается приложенным к данному Акту заключением специалиста сервисного центра /наименование организации, Ф.И.О. специалиста/ . Проведение экспертизы ноутбука не требуется, так как сервисный центр имеет лицензию производителя на проведение гарантийного обслуживания. Достоверность заключения /наименование сервисного центра/ Продавцом не оспаривается.
- Настоящий акт составлен в 2 (двух) экземплярах по одному для каждой из сторон и обладает одинаковой юридической силой.
Приложения к Акту на /количество цифрами/ листах в 1 экземпляре для Продавца.
Подписи сторон:
ПродавецПокупатель
/наименование/ /Ф.И.О., подпись/ расшифровка подписи
уполномоченного лица/
Узнать модель ноутбука можно многими способами. Если под рукой лежит коробка с документацией (редкость конечно, часто пользователи выкидывают её сразу после покупки лэптопа), то самым простым решением будет заглянуть в неё.
Помимо книжки «Руководство пользователя » обычно прилагается диск с драйверами, с помощью которого также можно узнать маркировку.
Способ хоть и простой, но не самый лучший – бывают ситуации, когда «бумажки», выданные Вам вместе с ноутбуком в магазине, не совсем соответствуют реальности. Продавец мог попросту перепутать и дать Вам документы на другое устройство. Конечно это маловероятно, но исключать этого не стоит.
К тому же, если Вы не являетесь обладателем нового ноутбука, то вряд ли у Вас сохранится документация к нему.
Определение по наклейке на корпусе
Внимательно осмотрите свое устройство. На самом ноутбуке обычно присутствует наклейка с параметрами устройства, в том числе моделью.
Часто она располагается на передней панели гаджета рядом с клавиатурой. Реже – может находиться на днище гаджета.
Смотрим на батарее
Если за годы эксплуатации надпись уже успела стереться или её по какой-то причине нет на корпусе, то рекомендуем достать батарею из устройства и внимательно её осмотреть, также обратить внимание на область расположенную под ней. Многие производители помещают туда наклейки с информацией.
Как посмотреть модель в Биосе
Если аппаратные способы поиска сведений об устройстве не сработали, на помощь придут программные . C большой долей вероятности определить модель можно в BIOS.
Для входа в Биос во время запуска следует нажать одну из функциональных клавиш. В зависимости от устройства, версии самой BIOS могут быть варианты, но чаще всего это кнопки F2 или Del . Там в разделе Main (или Information) в поле Product Name расположены интересующие Вас данные.
Однако не во всех устройствах эта информация присутствует, поэтому загружаем систему и переходим к следующему пункту.
Используем командную строку
Запускаем консоль, с помощью комбинации клавиш Win+R , открыв окно Выполнить и вводим команду «cmd ».
В командном интерпретаторе вносим «wmic csproduct get name » — следующая строка покажет нам модель используемого устройства.
Команда сложна для запоминания, потому есть короткая команда, которая покажет нам всю системную информацию – «systeminfo ».
К сожалению данный метод сработает не на всех ноутбуках.
dxdiag и msinfo32 в Windows
Система Windows обладает стандартным средством, позволяющим определить эту информацию. Называется она — Сведения о системе . Запустить её можно через окно Выполнить , введя «msinfo32 ».
В главном окне утилиты вы найдете изготовителя и модель своего девайса.
Аналогичный функционал у программы dxdiag – средство диагностики DirectX.
Две строчки на вкладке Система покажут Вам нужные данные.
Используем сторонний софт
Конечно же, можно прибегнуть к помощи сторонних программ, количество которых на просторах сети уже составляет не один десяток.
Но наиболее известной среди них является Everest (или AIDA 64 ). Программа со всем комплексом самой разнообразной информации об используемых компонентах. Пробную версию можно использовать бесплатно 30 дней с момента установки. В окне программы в проводнике Меню , разделе компьютер – пункт DMI в поле свойства системы представлена требуемая информация (продукт, версия).
Легко можно узнать модель, воспользовавшись программой PC Wizard . В отличие от предыдущей, распространяется полностью бесплатно и гораздо меньше по объему. Запустив утилиту, откройте раздел «Железо ». Вторая иконка отвечает за мат. плату, кликнув по ней справа в окне увидите необходимые сведения.
Еще есть интересная программа SiSoftware Sandra , предназначение которой сбор и диагностика сведений о компонентах компьютера. Она покажет нам в том числе и модель.
Открыв утилиту, переходите на вкладку Устройства – Материнская плата – здесь увидим то, что нам нужно узнать.
Если у человека есть ноутбук, который регулярно используется по назначению; не исключено, что в скором времени он может прийти в негодность. Когда ремонт неизбежен, необходимо выяснить, как узнать серийный номер ноутбука и его другие характеристики. Узнать модель ноутбука по серийному номеру несложно, тем более, что в сети информации на заданную тематику предостаточно. Если у пользователя ноутбук фирмы Asus, определить его основные параметры проще простого. Они должны быть написаны на специальной наклейке, которая крепится на лицевой части — чуть ниже клавиатуры. Если пользователь не может разобраться самостоятельно, ему в этом поможет знающий мастер при диагностике агрегата. Если это модель Lifebook, такая ценная надпись находится в верхнем углу клавиатуры. Многие ПК используют именно это место для надписи, чтобы не было необходимости искать техническую документацию.
Есть и другие методы, как узнать комплектацию ноутбука по серийному номеру, чтобы по необходимости предъявить ее мастеру. Всемирно известные производители, например, компании Asus и Acer выбрали стандартный метод надписи — на аккумуляторе. Если достать батарею и внимательно ее рассмотреть, то рядом со штрих-кодом можно увидеть серию, номер ноутбука. Когда данные затерты либо утеряны, просмотреть требуемую информацию можно через биос. Это самый доступный и распространенный способ, которым может воспользоваться при необходимости каждый пользователь. Чтобы активизировать программу на экране, требуется на клавиатуре нажать комбинацию клавиш Delete и F2. На мониторе появится голубой экран с вкладками, где необходимо выбрать опции Advanced или Info в зависимости от модели ноутбука. На экране появится требуемая для пользователя информация.
Чтобы просмотреть технические характеристики компьютера, необходимо нажать кнопку «Пуск» и в открывшемся списке выбрать опцию «Компьютер». Далее переходить по кнопкам в следующей последовательности: «Свойства», затем «Счетчики и средства производительности», «Сведения о компьютере». В последнем появившемся окне будет предоставлена вся необходимая для собственника ноутбука информация. Все подписано: «Производитель», «Модель». Остается только списать полученные параметры и направить по назначению. При необходимости открывшуюся на экране страницу можно распечатать. Для этого использовать классические свойства принтера. Последняя манипуляция возможна исключительно при наличии и подключении печатающего устройства. При знании дела вся процедура занимает всего несколько минут, и ценная информация будет получена.
Еще один способ, как определить серию и технические характеристики ноутбука, заключается в следующем: нажать кнопку «Пуск», выбрать вкладку «Панель управления», затем «Система и безопасность». После открытия вкладки «Система» пользователю будет предоставлена достоверная информация о производителе, модели ноутбука и технических характеристиках. Если пользователь не может провести такие манипуляции, или система дает сбой, это сможет сделать мастер при диагностике персонального компьютера перед ремонтом. Необходимую информацию можно отыскать и в технической документации, которая прилагается в коробке к ноутбуку. Если куплена модель б/у, необходимо искать другие способы определения серии и технических характеристик машины.
Для получения требуемой информации можно воспользоваться системным приложением dxdiag.exe. Если нажать команду «Выполнить», открывается диалоговое окно, где в поисковой системе требуется написать строчку следующего содержания: «dxdiag.exe», после чего нажать клавишу Энтер. На экране появится подробная информация о персональном компьютере, не только серия и номер. Дополнительно можно выяснить размер памяти персонального компьютера, его «начинку» и отдельные параметры. Приложение доступно с любого ПК, носит постоянную информацию, не предоставляет возможности ее корректировки по желанию. Изменения могут быть внесены, если ноутбук перепрошить. Этот метод запроса требуемых параметров такой же эффективный, как и все выше перечисленные для пользователя варианты.
Необходимую информацию можно получить при посещении сайта-производителя ноутбуков. Для выяснения технических характеристик необходимо знать серию ПК. Таким образом, есть реальная возможность определить модель своего агрегата, а также скачать драйвера, утилиты, используя разный софт. Остается только добавить, что получить сведения даже о ноутбуке б/у для пользователя не составит особой сложности, тем более сегодня имеется ряд полезных программ, доступных для скачивания в интернете.
Как узнать серийный номер ноутбука samsung. Узнаем модель ноутбука. Гарантийные условия на ноутбуки asus
Эта короткая заметка будет посвящена интересной ситуации, когда вы не знаете, как узнать модель ноутбука. Я думаю, что более продвинутые пользователи ноутбуков обычно эти данные помнят, хотя могу точно сказать, что некоторые забывают эту информацию и, кстати, я не исключение. А если вы еще начинающий, тогда эта статья для вас.
Чтобы узнать, какая модель вашего ноутбука, достаточно обратить внимание на переднюю часть ноутбука , которая находится чуть выше клавиатуры, а также вверху или внизу дисплея. На скриншотах ниже можно наглядно рассмотреть, в каких местах можно увидеть эти данные на примере ноутбуков Dell и Lenovo:
Очень редко, но все же можно встретить, когда модель написана в правой части в самом низу ноутбука, например, как у ноутбуков eMachines и Acer.
Если модель не написана на передней части ноутбука, тогда переворачиваем ноутбук вверх ногами и делаем подробный осмотр его снизу. Там обычно прилеплено несколько наклеек, среди которых есть и та, что с названием. Модель может быть записана по-разному:
- При помощи слова MODEL, а дальше идет сам номер.
- При помощи аббревиатуры MB, а дальше идет сам номер.
- Простое написание номера, без вспомогательных слов.
Для примера ниже показал 2 ноутбука: Samsung и Fujitsu.
Однако то, что тут написано, не всегда является целиком и полностью правильным, я имею ввиду, что модель расписана не до конца. Чтобы удостовериться наверняка, вбиваем в Google марку производителя и собственно саму модель и проверяем. Там вы сможете найти самую достоверную информацию.
Аккумулятор
Иногда производители ноутбуков могут запрятать эти данные немного «глубже», например, на или под аккумулятором.
Информация для тех, кто не снимал аккумулятор . Переверните ноутбук, найдите защелки, которые держат аккумулятор. Обычно их 2-ве, но бывают исключения, когда всего одна. После чего разведите их в стороны и аккумулятор сам приподнимется.
Теперь можете сделать осмотр на наличие данных, которые вам нужны. Чаще всего можно встретить на самой батарейки, но также посмотрите под ней (на ноутбуке).
Пробуем выяснить модель стандартными средствами Windows
Теперь рассмотрим вариант, как узнать модель ноутбука через командную строку. Заходим в меню «Пуск», в поисковой строке набираем cmd или пользуемся горячими клавишами «Win» + «R», вводите cmd и нажимаете «Enter». Должно было появиться окно с белыми английскими надписями на черном фоне. Прописываем здесь следующую строку: wmic csproduct get name и снова жмем Enter. На экране появится модель, которой вы пользуетесь, например «Asus X52J».
Как вариант также могу предложить еще одну вещь. Проходим в меню «Пуск» — «Панель управления», (посмотрите на правый верхний угол окна, на пункт «Просмотр», установите там значение «Мелкие значки» — выберите «Система»). Здесь все будет расписано подробно: и модель, и производитель, и вообще все, но не у всех эта информация будет отображаться. Открыть это окно можно и альтернативным методом: «Пуск», «Компьютер», но по последнему пункту щелкаем не левой кнопкой мыши, а правой. В выпадающем списке выбираем «Свойства».
Ноутбук HP:
BIOS
Теперь поговорим о том, как узнать модель ноутбука непосредственно при его запуске. Вы, наверное, уже догадались, что нас сейчас интересует BIOS. Заходим в него, ищем там вкладку, отвечающую за отображение этой информации, смотрим, запоминаем, готово!
Everest
Конечно, я не могу упомянуть о дополнительном программном обеспечении, например мне очень нравится Everest. Утилита выводит самые подробные характеристики всех составляющих вашего компьютера, включая естественно и модель ноутбука. Как ее посмотреть? После запуска программы в левой части окна выбираем «Компьютер», переходим на «Суммарную информацию».
В разделе «Системная плата» есть одноименный пункт напротив которого и будет написано то, что вы искали.
В данной статье я рассмотрел далеко не все методы, как узнать модель ноутбука, однако, я думаю, что вышеизложенных способов с головой хватит на всех. Всем спасибо за внимание, приходите еще;).
На всю продукцию asus гарантия по серийному номеру обеспечивается путем открытия специализированных лицензионных сервисных центров. Действие гарантии ограничено для каждого вида продукции определённым сроком и требует соблюдения условий использования устройств.
При совершении покупки в специализированном магазине asus каждому покупателю вручается «Руководство пользователя» с пошаговой инструкцией корректного обращения с приобретенной техникой, условиями обращения за гарантийным ремонтом и реквизитами специализированных сервисных центров.
Виды гарантии asus
Основным требованием для предоставления гарантии является производственный брак или дефект конструкции, не связанные с нарушением правил эксплуатации. В последнем случае заменить устройствооткажутся, а гарантийный ремонтбудет осуществлен за счет покупателя.
Любая гарантия asus вне зависимости от вида устройства бывает двух видов:
- глобальная – распространяет свое действие повсеместно;
- локальная – имеет действие только внутри границ страны, где приобретено устройство;
- ограниченная – предоставляется только в оговоренных корпоративным стандартом производителя случаях.
По общему правилу основные устройства asus обеспечиваются глобальной гарантией. Дополнительное оборудование, служебное программное обеспечение и аксессуары, продающиеся отдельно как самостоятельные товары, имеют только локальную гарантию.
Для различных регионов маркетинговой политикой asus установлена ограниченная гарантия на ряд товаров.
Как узнать гарантийные сроки asus
Основным документом, подтверждающим право на получение льготного сервиса, является гарантийный талон. При его отсутствии или наличии сомнений в указанной продавцом дате изготовления покупатель может проверить гарантию asus по серийному номеру самостоятельно.
Последовательность цифр серийного номера содержит зашифрованную информацию о дате производства:
- Первый слева знак означает год: цифры от 1 до 9 соответствуют 2001–2009 годам, буквенный код от A до G означает 2010–2016 год соответственно.
- Следующий символ показывает месяц изготовления: цифры от 1 до 9 соответствуют первым девяти месяцам года, буквенный код «А» присвоен октябрю, «В» – ноябрю, «С» – декабрю.
Сам номер расположен на задней панели устройства в виде водостойкой наклейки. Второй строкой под номером указывается срок гарантии на данный продукт: 1 или 2 года со дня покупки. Сокращенное обозначение имеет вид: 12М или 24М. При этом производитель отводит на реализацию товара не более полугода.
Срок службы рассчитывается от даты изготовления путем прибавления к гарантийному сроку 12 месяцев. Для приборов с гарантией 12 месяца срок службы составляет 2 года, для 24 месяцев – 3 года.
Формула расчета относится к официальному сроку службы, тогда как срок фактической службы продукции asus намного его превышает.
Условия предоставления гарантии
Производитель принимает на себя гарантийные обязательства в отношении той продукции, которая приобретена у официального дистрибьютора и для использования в качестве личного персонального устройства. На приборы asus, приобретаемые юридическими лицами для применения в профессиональной деятельности, распространяются иные условия корпоративного сопровождения.
На продукцию asus, купленную у продавца, не имеющего дилерского или иного лицензионного соглашения с изготовителем, сервисный центр asus привилегии не распространяет. Такой покупатель может рассчитывать на услуги сервиса только на платной основе.
Для получения бесплатного обслуживания по гарантии при обращении в дилерский центр необходимо соблюдение нескольких условий:
- Наличие гарантийного талона, заверенного печатью продавца. При утрате талона гарантийный срок определяется сервисным центром самостоятельно по дате изготовления устройства и его серийному номеру. Ограниченная гарантия подтверждается отметкой в талоне и соответствующим пунктом корпоративного стандартаasus.
- Отсутствие внешних повреждений корпуса устройства.
- Обращение в пределах срока гарантии.
- Наличие не повреждённых гарантийной голограммы и наклейки с серийным номером.
- Дефект возник в результате ошибок проектирования, и носит неустранимый характер.
Локальная гарантия изготовителя в отдельных случаях на аксессуары не распространяется. Так, врученные продавцом в качестве подарка при совершении покупки комплектующие asus не подлежат гарантийному ремонту.
Не охватываются гарантией комплектующие основного устройства, если на них не установлена ограниченная гарантия. Такими дополнительными материалами могут быть элементы питания, микрофоны, наушники, установочные диски с драйверами, веб-камеры, карты памяти.
Процесс предоставления гарантии
Гарантия предоставляется по гарантийному талону в пределах установленного производителем срока. Гарантийное обслуживание включает в себя бесплатный ремонт устройства в случае поломки. Однако при обращении в сервисный центр asus последний вправе проверить действительность гарантии как по срокам, так и по условиям её предоставления.
Проверка гарантии на продукцию asus имеет несколько этапов:
- Установление даты изготовления и реализации устройства.
- Исследование самого устройства на предмет целостности корпуса и гарантийных наклеек.
- Выявление следов самовольного ремонта или нарушения условий эксплуатации.
- Выявление следов небрежного обращения с устройством.
Представленные с изделием документы также проверяются на предмет соответствия с самим устройством путем сравнения дат, зашифрованных в серийном номере и содержащихся в гарантийном талоне.
Гарантийные условия на ноутбуки asus
Ноутбуки asus обеспечены глобальной гарантией. Период бесплатного обслуживания самого устройства составляет от 12 до 24 месяцев, его аккумулятора – от 12 до 18 месяцев.
В ограниченном количестве выпускаются модели, оснащенные аккумулятором с повышенным ресурсом. Об этом свидетельствует наклейка с условным знаком увеличенной гарантии. Гарантийный срок аккумулятора в этом случае повышен до 36 месяцев, но не более 42 месяцев со дня производства.
Сервисные центры отказывают в бесплатном гарантийном ремонте ноутбуков, имеющих ряд повреждений, типичных для данного типа устройств:
- неисправность вызвана подключением устройства в электрическую сеть большей мощностью;
- устройство повреждено в результате совмещения с неподходящим по характеристикам внешним устройством;
- дефект возник в результате использования некачественных расходных материалов;
- работа устройства некорректна из-за использования пиратского контента или в результате вируса;
- дефект вызван стечением обстоятельств: падение, утопление.
Выход ноутбука из строя по причине перегрева из-за отсутствия должного ухода (запыленность, загрязнение) не является гарантийным случаем. Реанимация таких изделий производится на платной основе с отнесением затрат на покупателя.
Возврат ноутбука ненадлежащего качества
Неисправный ноутбук в пределах гарантийного срока можно не только отремонтировать, но и обменять на другой товар надлежащего качества или вернуть деньги. Возврат производится не в сервисном центре, а непосредственно продавцу.
Сама процедура возврата имеет ряд особенностей:
- Возврат происходит по заявлению покупателя.
- Необходим весь пакет документов, оформленный при покупке: кассовый и товарный чеки, гарантийный талон, паспорт изделия, инструкция по эксплуатации.
- Необходимо заключение авторизованного сервисного центра о наличии функционального дефекта, возникшего не в результате использования. Подобная экспертиза проводится по инициативе продавца.Расходы возмещаются стороной, виновной в возникновении недостатков.
Возвращение денег производится не позднее 10 дней после обращения покупателя. Если на дату обращения цена изменилась, покупатель вправе потребовать возместить ему разницу.
При покупке ноутбука в кредит возврату подлежат денежные средства в размере погашенного кредита и платы за его предоставление.
Образец заполнения акта возврата ноутбука
В отличие от заявления, акт возврата товара является двусторонним документом, фиксирующим факт передачи некачественного товара продавцу. Акт составляется в присутствии обеих сторон или их уполномоченных представителей. Единого утвержденного акта о возврате нет. Обычно продавец в соответствии с собственными корпоративными стандартами разрабатывает и применяет свой типовой бланк. Если таковой отсутствует, акт составляется в произвольной форме.
Типовой образец акта о возврате ноутбука может быть таким:
о возврате товара покупателем
/место составления/ /дата составления/
/Наименованиепродавца с указанием организационно-правовой формы/ в лице/Ф.И.О. уполномоченного представителя/ , действующего на основании доверенности (Устава предприятия, трудового договора), именуемыйдалее«Продавец»,соднойстороны, и
Гражданин/Ф.И.О. полностью, дата рождения, реквизиты паспорта РФ/ , зарегистрированный по адресу: /место прописки или временной регистрации/ ,именуемый далее «Покупатель», сдругойстороны,руководствуясьп.1ст.12,п.1ст.18,п.2ст.25ЗаконаРоссийскойФедерацииот07.02.1992 № 2300-1 «О защите прав потребителей» (в редакции от 01.05.2017), составилинастоящий Акт о нижеследующем:
- Покупатель возвращает приобретенный у Продавца ноутбук /марка, серия, комплектация, цвет корпуса, серийный номер/ в количестве 1 штуки.
- Дата продажи товара — /число/месяц/год/.
- Кассовый чек /номер чека полностью, включая буквенные сокращения/.
- Стоимость на дату покупки /цифрами и прописью/, в том числе НДС 18% /сумма цифрами и прописью/ будет возвращена покупателю в течение 10 дней по следующим реквизитам: /номер счета, карты, наименование банковской организации – держателя карты/.
- Причиной возврата ноутбука являются выявленные недостатки устройства, не оговоренные продавцом. Товар не находился в уценке, паспорт качества и гарантийный талон не содержат отметки о возможных неисправностях. Недостаток носит неустранимый характер, что подтверждается приложенным к данному Акту заключением специалиста сервисного центра /наименование организации, Ф.И.О. специалиста/ . Проведение экспертизы ноутбука не требуется, так как сервисный центр имеет лицензию производителя на проведение гарантийного обслуживания. Достоверность заключения /наименование сервисного центра/ Продавцом не оспаривается.
- Настоящий акт составлен в 2 (двух) экземплярах по одному для каждой из сторон и обладает одинаковой юридической силой.
Приложения к Акту на /количество цифрами/ листах в 1 экземпляре для Продавца.
Подписи сторон:
ПродавецПокупатель
/наименование/ /Ф.И.О., подпись/ расшифровка подписи
уполномоченного лица/
Привет друзья, рад видеть вас на нашем блоге . В данной статье я вам расскажу и наглядно покажу как узнать модель ноутбука.
В прошлом выпуске мы узнали за пару кликов. Сегодня поговорим про ноутбуки, как определить их модель и основные характеристики.
Узнаем модель
Продвинутые пользователи компьютера наверняка знают как это сделать, но есть и такие люди, которые этого не знают. Так вот, специально для вас я решил написать эту статью как определить модель ноутбука.
Небольшой план статьи:
- Упаковка и документы,
- Передняя или задняя панели и наклейки,
- Под аккумулятором (батарея),
- Просмотр в биосе,
- Свойства компьютера,
- Командная строка,
- Сведения о системе Msinfo32
- Средство диагностики DirectX,
- Программы Aida64 и Everest.
Начнем по порядку с самого начала.
Упаковка и документы
Мало кто оставляет или хранит упаковку и документы от ноутбуков, но гарантийные талоны сохраняются чаще. Если у вас осталась упаковка или документы от компьютера, можете посмотреть в них. Если у вас остался гарантийный талон, то в нем тоже написана модель ноутбука.
Если у вас нет ни упаковки, ни документов, ни гарантийного талона, то предлагаю рассмотреть следующие варианты.
Передняя или задняя панели и наклейки
На ноутбуках фирмы Asus обычно на лицевой части наклеивают наклейку с моделью и основными характеристиками.
На ноутбуках фирмы Fujitsu-Siemens или просто Fujitsu можно встретить название линейки серии модели персонального компьютера.
Например в линейке Lifebook, это обозначение можно увидеть в левом верхнем углу ноутбука. Так же на некоторых моделях других марок в углу или сбоку корпуса пишут серию и модель.
Посмотрите внимательно на свой ноутбук, если вы сейчас читаете этот материал с переносного компьютера, возможно найдете буквы и цифры серии или модели своего компьютера.
Смотрим под аккумулятором (батареей)
Обычно на корпусе под аккумулятором и на самой батарее пишут модель и другие данные ноутбука фирмы HP, Asus и Acer.
Приведу пример на ноутбуке фирмы Asus.
Как вы успели заметить, на батарее эта надпись встречается в двух местах, на лицевой и там где контакты.
Просмотр модели ноутбука в биосе
Узнать модель своего ноутбука через биос, это наверное один из самых быстрых и простых способов. Если у вас конечно не стоит пароль на биос, который вы не знаете. Если у вас его нет, то можете смело воспользоваться данным способом.
Для этого при включении компьютера нужно несколько раз нажать кнопки и . Если у вас компьютер фирмы HP (Hewlett-Packard), то для того чтобы попасть в , нужно нажимать клавишу .
Заходим во вкладку Advanced или Info и смотрим модель вашего компьютера.
Свойства компьютера
Можно воспользоваться ярлыком Мой компьютер на рабочем столе или через меню Пуск > Компьютер. Ранее я уже писал .
Заходим в Компьютер >>> Свойства >>> Счетчики и средства производительности >>> Отображение и печать подробных сведений о производительности компьютера и системе.
После чего перед вами откроется окно Дополнительные сведения о компьютере, в котором можно посмотреть интересующую вас информацию, а также распечатать эту страницу.
Как узнать модель ноутбука — свойства компьютера | сайт
Командная строка или CMD
В появившемся черном окне нужно ввести комбинацию и нажать Enter.
После чего у вас должно выйти сообщение Name и модель вашего ноутбука. Вот пример:
C:\Users\Пользователь>wmic csproduct get name
Name
LIFEBOOK AH530 — эта надпись и есть модель вашего ноутбука.
Как узнать модель ноутбука — командная строка | сайт
Сведения о системе Msinfo32
Можно воспользоваться другим удобным средством просмотра сведений о системе. Для этого снова вызываем окно Выполнить + и вводим .
Перед вами откроется окно сведений о системе, в котором будет перечислен большой список. Начиная от имени вашей операционной системы, версии и заканчивая файлом подкачки.
Как узнать модель ноутбука — команда Msinfo32 | сайт
Средство диагностики DirectX
Есть еще один способ увидеть описание вашего ноутбука с помощью средств диагностики DirectX. Для этого опять запускаем окно Выполнить + и вводим .
Эта программа поможет получить подробные сведения об установленных компонентах и драйверах.
Как узнать модель ноутбука — команда Dxdiag | сайт
Программы Aida64 и Everest
Если вы хотите получить обширные сведения о характеристиках вашего компьютера, то можно воспользоваться отдельными сторонними программами. Я привык работать с Everest, реже пользуюсь Aida64. Конечно существуют и другие программы, но их я не буду затрагивать в данном обзоре.
Everest и Aida64 похожие между собой утилиты, у них почти одинаковый функционал и интерфейс, только названия разные.
Aida64
Заходим в Аиду, идем во вкладку Меню, затем переходим к Системной плате, нажимаем Системная плата и смотрим интересующую нас информацию.
Под свойствами системной платы в третьем пункте Системная плана, будет написана модель вашего ноутбука.
У меня это Fujitsu Lifebook AH530, у вас может быть другая фирма и модель.
Как узнать модель ноутбука — программа Aida64 | сайт
Everest
Открываем папку с утилитой Everest и запускаем файл или .
В свойствах системы будет написан производитель, продукт, серийный номер, универсальный уникальный ID и указан тип пробуждения.
Как узнать модель ноутбука — программа Everest | сайт
Подведем итоги
Сегодня мы с вами познакомились со множеством способов как узнать модель ноутбука и компьютера. Нам помогали: упаковка и документы, передняя или задняя панели и наклейки, аккумулятор и информация под ним на корпусе, программа биос, свойства компьютера, командная строка, окно выполнить c полезными команды и , также достойные программы Aida64 и Everest.
Возможно у вас появились вопросы, связанные с определением модели ноутбука. Можете задавать их ниже в комментариях к этой статье, а так же воспользоваться формой со мной.
Благодарю вас что читаете меня в
- Ноутбуки Acer
- Компьютеры Acer
- Моноблоки Acer
- Планшеты Acer
- Мониторы Acer
- Проекторы Acer
- Аксессуары Acer
Популярная электроника тайваньской компании Acer очень популярна в Украине, потому обслуживание и ремонт ноутбуков Acer в нашем сервисном центре рано или поздно потребуется всем владельцам этих ноутбуков. Самой популярной линейкой этих ноутбуков является Acer Aspire, который хорошо знаком многим бытовым потребителям. Он дешев и при этом имеет хорошие характеристики.
Ноутбуки Acer Swift серии
Сверхтонкие, стильные и мощные ноутбуки Swift для самых требовательных пользователей. Особенностью данных ультрабуков можно назвать предустановленную операционную систему на основе Linux — Endless. Также стоит обратить внимание, что толщина ноутбуков Swift всего 8,98 мм при диагонали в 14″. Ультрабуки работают как на двухядерных мобильных процессорах Intel® Core™ i7-7Y75, так и на четыреядерных процессорах Intel® Core™ i5.
Ноутбуки Acer Aspire серии
Наверное, самая популярная линейка ноутбуков Acer, которые идеально подходят как для бытовых пользователей, так и для бизнеса с высокой рабочей нагрузкой. Линейка начинается от наиболее простых ноутбуков Aspire 1 на базе процессора Intel® Celeron® N3350, ОС Endless и встроенной видеокартой, и заканчивается ноутбуками Aspire 7 на базе Intel® Core™ i7, дискретной видеокартой NVIDIA® GeForce® GTX и Windows 10.
Ноутбуки Acer Predator серии
Всемирно известная линейка геймерских ноутбуков Acer Predator на базе процессоров AMD Ryzen™ и шестиядерным Intel® Core™ i9, оснащена системой охлаждения с 2 вентиляторами и 5 трубками охлаждения. Дисплей 17.3″, видеокарты NVIDIA® GeForce® GTX и AMD Radeon RX Vega. Для более плавного геймплея ноутбуки поддерживают технологии NVIDIA® G-SYNC® и RADEON™ FreeSync. Двухканальная звуковая система построена на технологии 2.1 динамики и сабвуфер от Waves MaxxAudio®.
Ноутбуки Acer Switch серии
Популярные ноутбук «2-в-1″ планшет и ноутбук в одном устройстве с удобным 12.2» экраном с сенсорной панелью и управлением стилусом. Время автономной работы до 8 часов и док-станция с клавиатурой. Система охлаждения без использования вентилятора с системой LiquidLoop™.
Ноутбуки Acer Spin серии
Революционные трансформеры с мощной начинкой весом всего 1.5 кг, который имеет ресурс работы батареи до 13 часов. Тонкая и полностью металлическая конструкция с элегантно скошенными краями. Процессор Intel® Core™ i7 и встроенное графическое ядро Intel® UHD Graphics превращает этот ноутбук в надежного компаньона в работе и верного помощника в играх.
Ноутбуки Acer TravelMate серии
Бро, прости, что так не своевременно, но все же. В Управление «К» БСТМ МВД России и их филиалы на планете Земля, а также в остальные силы правопорядка в области высоких технологий ПРЕКРАТИТЕ ВЕРОВАТЬ!
Впадать во все тонкости не хочу, но скажу компетентных людей там нету! Максимум выслушают, примут заявление и спустят потом через 3-е суток на «землю» обетованную. Минимум возьмут денег под обещание найти, но не найдут.
Самый действенный метод, как-то из детективов-сердоболов выше подсказал, это поиск по барахолкам (разные радиорынки), крупным торговым точкам (к примеру ТЦ «Электронника» на станции м. Пражской). Главное вспомни отличительные черты (потертости, царапины, следы от наклеек, наклейки, залипание каких-то кнопок и т.д.). Если есть доки на ноут, таскай с собой, чтобы в случае чего сравнить, но если найдешь, никто тебе его бесплатно не отдаст в магазине, поэтому возьми с собой денежку.
Для этого дела найди инициативных граждан (пообещай к примеру в случае нахождения, то будешь голосовать за Путина или выкатывать глаза из орбит за Навального). Четное слово помог бы сам, есть опыт в таких делах, правда это было давно и искали машину. Да, еще советую поискать на авито и других популярных сайтах, понятно ноут будет продаваться в той комплектации в какой его тиснули и не факт что уже продает вор, может продавать девушка вора.
Да, срок поисков неограничен, может найдете в эту субботу, а может и через пол года.
Теперь расскажу почему это самый действенный способ:
1. Антоны штопанные (жулики, воры, преступники и т.д.) могут предполагать, что на ноуте стоит какая-нибудь софтинка геопозиционирования и избавятся от него.
2. Могут поиграться в него сами и продать. (маловероятный факт)
3. Такой ноут — легкий способ намутить 15-20К на модные красные макасины.
4. Преступники будут от него избавляться по причини того, что на нем может быть информация, к которой неимееют никакого отношения. (куча хоум видео как бородатый мужик в возрасте пялит 18-летних девочек, которые пришли сдавать ему зачет по хоровому пению) Задерживает преступников на улице патруль или участковый, логичный вопрос задаст, что на ноуте и тут будет фейл.
И еще актуальный момент. Вспомни точно, кому ты говорил о деньгах, что у тебя с собой будет такая сумма и куда именно поедешь. Если в день кражи тебе их передали, то советую взять в плен того, кто тебе их дал или третьих лиц, которые могли быть с вами. Проанализируй, кто мог мог видеть передачу (например было общественное место), скатайся туда, скажи так и так, пусть запись камер покажут за тот период времени (обычно 3-е суток запись хранится).
ЗЫ: Понимаю, что написал не айс варианты, что все вышеописанное должен делать оперативный аппарат ОВД, но в России сейчас можно в таких делах надеяться только на себя! Будут какие-то конкретные вопросы, пиши, может каким советом помогу. Да, если была учетка @m.com или @icloud.com, то можно попробовать написать компанию, может там войдут в твое положение. В письме укажи, что украли такого-то числа, если есть заявление от тебя в ОВД, то должно быть этому документальное подтверждение проложи ее копию, в письме перечисли примерные софтины завязанные к учетке, примерно IP-адреса, какие использовал в последнее время, а луче даже указать какие примерно были год назад (какого провайдера), тебе нужно вызвать у них жалось и сострадание, чтобы тебе дали сведения об используемых IP-адресах (100% ноут будет ломиться в сеть при включении, все может быть, нельзя ничего исключать), с указанием точного времени (до секунды) после совершения кражи, и что в случае выхода в сеть данных учетных записей тебя проинформировали, так как это важно для хода расследования. Будут затруднения в составлении обращения в компанию или вообще по этой ситуации, пиши.
Как узнать модель ноутбука (10 способов)
Чтобы предотвратить появление проблем с совместимостью при замене комплектующих или подключении нового оборудования, вам нужно знать модель лэптопа. Ниже будут рассмотрены несколько проверенных методов, благодаря которым вопрос, как узнать модель ноутбука, перестанет быть для вас трудным.
Корпус ноутбука, наклейки, батарея
На упаковку от ноутбука или какие-то документы надежды мало – обычно всё это выбрасывается сразу после покупки лэптопа. Но если у вас осталось руководство по эксплуатации, то можете посмотреть в нем сведения о ноутбуке.
Более реальный способ – найти наклейки на лицевой части или днище ноутбука. На них указана полная информация об устройстве, включая производителя, серию и модель. Например, Acer Aspire 5745G.
Если наклейки с корпуса сорваны, то попробуйте посмотреть модель на батарее лэптопа. Переверните его и найдите две защелки (может быть одна). Переведите их в открытое положение и снимите крышку, чтобы вытащить аккумулятор. На батарее будет написан производитель (например, HP или DNS), а также серия и модель.
Использование программных средств
Если ни на корпусе, ни на батарее интересующие вас сведения не указаны, то можно прибегнуть к программным способам определения точной модели лэптопа. Попробуем сделать это через командную строку:
- Нажмите Win+R.
- Пропишите запрос «cmd».
- Введите «wmic csproduct get name».
В окне интерпретатора Windows появится модель вашего ноутбука – вам останется лишь переписать её или запомнить. Если с командной строкой вы не дружите или просто хотите перепроверить информацию, посмотрите модель своего ноутбука в окне «Сведения о системе».
- Нажмите Win+R.
- Введите «msinfo32».
- Посмотрите строки «Изготовитель» и «Модель».
В строке изготовитель указан конкретный бренд – Sony Vaio, Dell, Lenovo. Модель же указана цифрами и латинскими буквами. Здесь нужно быть внимательным: в рамках серии модели лэптопов могут отличаться одним знаком.
Раз уж мы пошли по системным утилитам, не пройдем мимо средства диагностики DirectX. Несмотря на неявное отношение к вопросу определения модели ноутбука, здесь тоже можно найти все необходимые сведения:
- Нажмите Win+R.
- Введите «dxdiag».
- Посмотрите строки «Изготовитель» и «Модель».
Это проверенные варианты, действующее на лэптопах всех производителей, будь то распространенные Samsung или более редкие MSI. Есть и другие способы: например, иногда сведения о ноутбуке закреплены в разделе «Свойства системы». Чтобы открыть его:
- Кликните правой кнопкой по «Компьютеру».
- Выберите «Свойства».
- Найдите строку «Модель».
Примечание: этот способ действует не на всех ноутбуках. Например, Asus с установленной Windows 10 в свойствах системы такую информацию не содержит.
Еще один вариант – посмотреть сведения о лэптопе в BIOS. Перезагрузите ноутбук и нажимайте Del (может быть другая клавиша), пока не появится окно базовой системы ввода/вывода. Здесь должна быть вкладка «Info», внутри которой указаны основные сведения об устройстве.
Утилиты мониторинга состояния компьютера
Сведения о ноутбуке предоставляют различные программы для замера температуры и других показателей работы устройства. Например, можно использовать утилиту HWMonitor.
- Скачайте и установите программу.
- Запустите HWMonitor.
- Посмотрите первую строку (сразу после DESKTOP).
В строке будет прописан производитель ноутбука (HP, Lenovo) и его модель. Перепроверить данные можно с помощью программы AIDA64. Она хоть и является платной утилитой, но имеет пробный период (на 30 дней), которого хватит, чтобы определить модель ноутбука.
- Запустите утилиту.
- Раскройте вкладку «Компьютер».
- Откройте пункт «DMI».
- Перейдите в раздел «Система».
Программ, предоставляющих подробные сведения о компьютере, достаточно много; вы можете посмотреть модель ноутбука в любой утилите для мониторинга системы. Кстати, после получения необходимой информация не стоит удалять эти программы — используйте их, чтобы постоянно быть в курсе температуры процессора и видеокарты.
Как идентифицировать мое устройство?
В этом руководстве вы узнаете, как определить название модели вашего ноутбука, смартфона или планшета и использовать эту информацию для выбора наклеек Keyshorts, подходящих для вашего устройства.
Apple MacBook
1. Запустите MacBook. Перейдите на панель вверху экрана и нажмите .
2. В меню выберите Об этом Mac .
3. В появившемся окне вы можете найти модель вашего Mac, она начинается с MacBook .
Apple iPhone
Проверьте заднюю крышку вашего iPhone. Найдите серию букв и цифр, начинающуюся с A . Затем используйте приведенную ниже таблицу, чтобы расшифровать модель вашего iPhone:
.| Номер модели | Название модели |
| A1865, A1901, A1902 | iPhone X |
| A1863, A1905, A1906 | iPhone 8 |
| A1864, A1897, A1898 | iPhone 8 Plus |
| A1660, A1778, A1779 | iPhone 7 |
| A1661, A1784, A1785 | iPhone 7 Plus |
| A1633, A1688, A1700 | iPhone 6s |
| A1634, A1687, A1699 | iPhone 6s Plus |
| A1549, A1586, A1589 | iPhone 6 |
| A1522, A1524, A1593 | iPhone 6 Plus |
| A1453, A1457, A1518 | iPhone 5s |
| A1528, A1530, A1533 | iPhone 5s |
| A1456, A1507, A1516 | iPhone 5c |
| A1529, A1532 | iPhone 5c |
| A1428, A1429, A1442 | iPhone 5 |
| A1431, A1387, A1387 | iPhone 4s |
| A1349, A1332 | iPhone 4 |
| A1325, A1303 | iPhone 3GS |
| A1324, A1241 | iPhone 3G |
| A1203 | iPhone |
Apple iPad
Проверьте заднюю крышку своего iPad.Найдите серию букв и цифр, начинающуюся с A . Затем используйте приведенную ниже таблицу, чтобы расшифровать модель вашего iPad:
| Номер модели | Название модели |
| A1670, A1671, A1821 | iPad Pro 12,9 дюйма (2-го поколения) |
| A1701, A1709, г. A1852 | iPad Pro 10,5 дюйма |
| A1673, A1674, A1675 | iPad Pro 9.7 дюймов |
| A1584, A1652 | iPad Pro 12,9 дюйма (1-го поколения) |
| A1566, A1567 | iPad Air 2 |
| A1474, A1475, A1476 | iPad Air |
| A1538, A1550 | iPad mini 4 |
| A1599, A1600 | iPad mini 3 |
| A1489, A1490, A1491 | iPad mini 2 |
| A1432, A1454, A1455 | iPad mini |
| A1893, A1954 | iPad (6-го поколения) |
| A1822, A1823 | iPad (5-го поколения) |
| A1458, A1459, A1460 | iPad (4-го поколения) |
| A1416, A1430, A1403 | iPad (3-го поколения) |
| A1395, A1396, A1397 | iPad (2-го поколения) |
| A1219, A1337 | iPad (первое поколение) |
Ноутбуки Acer
Самый простой способ — наклеить большую наклейку на трекпад ноутбука (если она еще там есть).Название модели будет расположено в верхнем разделе, содержащем Aspire слово.
Если у вас нет передней наклейки, найдите ее сбоку или снизу ноутбука. Этот стикер обычно белый с черным текстом или черный с белым текстом. Модель ноутбука обычно печатается в разделе Model или в белой области наклейки (со штрих-кодами). Опять же, ищите имена, содержащие Aspire или V3, V5, E1, E3 .
Если у вас нет наклейки, включите или перезапустите Acer.После того, как экран загорится, нажмите несколько раз F2 или Delete keys, чтобы войти в BIOS. Найдите название своей модели в разделе Product Name на вкладке Information . Нажмите Escape , чтобы выйти из BIOS.
Ноутбуки Asus
Самый простой способ — наклеить большую наклейку на трекпад ноутбука (если она еще там есть). Название модели будет расположено в верхнем разделе, обычно справа, содержащем буквы и цифры.Название модели всегда начинается с буквы. Примеры: X205 , R501 , X550 , TP500LA . Такие названия, как Altec или SonicMaster , не являются названиями моделей. Эти названия относятся к бренду / производителю звуковой системы.
Если у вас нет передней наклейки, найдите наклейку на нижней части ноутбука. Этот стикер обычно белый с черным текстом или черный с белым текстом. Модель ноутбука напечатана в разделе Model .Опять же, ищите имена, содержащие буквы и цифры.
Ноутбуки Dell
У некоторых компьютеров Dell название модели напечатано на самом ноутбуке, обычно рядом с клавиатурой. Ищите названия, содержащие Inspiron , Latitude , Chromebook , Studio , Venue , XPS .
Если модель вашего ноутбука где-то не напечатана, найдите наклейку сверху или снизу ноутбука. Ищите названия, содержащие Inspiron , Latitude , Chromebook , Studio , Venue , XPS .
Если у вас нет наклейки, включите или перезапустите Dell. После того, как экран загорится, нажмите несколько раз клавишу F2 , чтобы войти в BIOS. Вы найдете название модели в заголовке меню или в списке Имя системы . Нажмите Escape , чтобы выйти из BIOS.
Ноутбуки Google
Найдите название модели на задней крышке вашего ноутбука.
Ноутбуки HP (Hewlett-Packard)
На задней стороне большинства ноутбуков HP имеется наклейка производителя.Найдите название модели в верхнем или правом верхнем углу.
Если у вас нет этой наклейки и если у вас установлена операционная система Windows, нажмите клавиши Fn + Escape , чтобы открыть окно System Information . Там найдите Product Name и Product Number , эти два вместе являются названием вашей модели ноутбука.
Если у вас нет Windows или вы ничего не можете найти в информации о системе , перезагрузите портативный компьютер.После того, как экран загорится, несколько раз нажмите клавишу Escape , чтобы войти в BIOS. Теперь нажмите кнопку F1 , чтобы перейти в раздел Информация о системе . Вы найдете название модели рядом с Notebook Model . Он может содержать такие слова, как Pavillon , Envy , DV , Elitebook , Folio , Omen , Probook , Spectre , Stream , X360 . Нажмите Escape , чтобы выйти из BIOS.
Ноутбуки Huawei
Huawei в настоящее время производит только одну модель: MateBook X Pro. Если вы не уверены в своей модели, пришлите нам фотографию своей клавиатуры.
Ноутбуки Lenovo
Если у вас ноутбук серии ThinkPad (у вас есть красная круглая кнопка между клавишами G , H и B ), то название вашей модели будет напечатано на рамке экрана. Это может быть что-то вроде X230 , L400 , T400 , X1 .
Если у вас нет ноутбука Lenovo ThinkPad, найдите наклейку на его нижней части. Ищите имена, содержащие IdeaPad , Flex , Yoga , G и цифры, Y и цифры, Z и цифры.
Ноутбуки Microsoft
Если на вашем Surface установлена Windows 10, сделайте следующее:
1. Запустите PowerShell (введите Powershell в поле рядом со значком Пуск).
2. Введите: Get-WmiObject Win32_ComputerSystem.
3. См. Линейку Модель .
Ноутбуки MSI
У большинства ноутбуков MSI под клавиатурой есть большая наклейка с названием модели. Если у вас его нет, найдите наклейку на нижней части ноутбука.
Если у вас его нет, извлеките аккумулятор и найдите его в отсеке для аккумулятора. Название модели обычно пишется самым большим шрифтом и может начинаться с MS-.Он также может располагаться рядом со штрих-кодом после подписи PSN: .
Ноутбуки Razer
Найдите наклейку на нижней части ноутбука. Название модели / номер указаны после Модель № .
Ноутбуки Samsung
Найдите наклейку на нижней части ноутбука. В правом верхнем углу должна быть большая надпись с буквами и цифрами — это название вашей модели. Если вы не можете его найти или сомневаетесь, найдите длинный штрих-код.Под ним название вашей модели указано после КОД МОДЕЛИ . Он начнется с NP-.
Ноутбуки Vaio (ранее Sony Vaio)
Найдите наклейку на нижней части ноутбука. На нем будет два штрих-кода. Под ними название вашей модели указано после Название продукта .
Ноутбуки Toshiba
Найдите наклейку на нижней части ноутбука. Название вашей модели указано после номера детали или , модель .
Ноутбуки Xiaomi
Найдите наклейку на нижней части ноутбука. Название вашей модели будет содержать такие названия, как Mi или Air .
Лучшие ноутбуки Samsung, которые вы можете купить прямо сейчас
Когда вы думаете о Samsung, вы, вероятно, в первую очередь думаете о телефонах и телевизорах. Единственный гаджет, который может не прийти в голову, — это ноутбук, но корейский производитель делает все возможное, чтобы это изменить. Он предлагает множество вариантов Windows и Chrome OS, многие из которых поддерживают S Pen.Если мы заинтересовали вас, продолжайте читать, чтобы узнать больше о лучших ноутбуках Samsung.
См. Также: Лучшие ноутбуки для школьников
Мы рассмотрим лучшее из новой линейки Galaxy, а также самый мощный из оставшихся в линейке ноутбуков. Готовы к покупкам? Давайте приступим.
Лучшие ноутбуки Samsung:
Примечание редактора: Мы будем обновлять этот список лучших ноутбуков Samsung по мере выпуска новых устройств.
1. Samsung Galaxy Book Flex
Когда вы вкладываете средства в высококлассное устройство Samsung, вы часто обнаруживаете, что оно оснащено потрясающим QLED-дисплеем. Galaxy Book Flex обеспечивает такой же экран портативным 13-дюймовым или 15-дюймовым ноутбуком 2-в-1. Вы также не пожертвуете мощностью с Galaxy Book Flex, поскольку он оснащен мощным чипом Intel Core i7 10-го поколения.
Наряду с Intel Core i7 вы можете укомплектовать свой Flex 8 ГБ оперативной памяти и использовать встроенное перо S Pen, чтобы продемонстрировать свои творческие способности.Как только вы в полной мере воспользуетесь дизайном 2-в-1 и перейдете в режим планшета, вы сможете испытать мощные динамики, настроенные AKG. Работаете ли вы или играете, Galaxy Book Flex может работать от аккумулятора до 20 часов и быстро заряжаться через USB-C.
Завершая спецификацию, Flex имеет 512 ГБ памяти, веб-камеру 720p, графику Intel Iris Plus и Wi-Fi 6.
2. Galaxy Book Ion
Продолжая линейку Galaxy, Galaxy Book Ion — лучший ноутбук Samsung, если вас не беспокоит функциональность 2-в-1 или S Pen.У него традиционный дизайн раскладушки с таким же ярким QLED-дисплеем, что и у Flex.
Сходство не ограничивается экраном, поскольку Galaxy Book Ion оснащен набором микросхем Intel Core i7, 8 ГБ оперативной памяти и графикой Intel UHD. Еще одна причина купить Galaxy Book Ion — встроенная функция Wireless PowerShare, спрятанная в трекпаде. Вы можете снова зарядиться до 100%, если у вас есть соответствующее устройство или аксессуар.
Благодаря сверхтонкой трехсторонней рамке, режиму работы на открытом воздухе и длительному времени автономной работы до 19 часов вы, вероятно, сможете взять Galaxy Book Ion с собой куда угодно.
3. Galaxy Book S
Мощные ноутбуки — это здорово, но что делать, если вам нужно оставаться на связи в дороге? Если мобильная точка доступа недоступна, Samsung Galaxy Book S может помочь. Это ноутбук с 4G LTE и встроенным чипом Snapdragon 8cx.
См. Также: Лучшие планы мобильной точки доступа прямо сейчас
Уникальный изогнутый шарнир Galaxy Book S делает клавиатуру более удобной и удобной.Под капотом вы найдете 8 ГБ оперативной памяти и твердотельный накопитель на 256 ГБ, который можно увеличить на полный терабайт. Кнопка питания выполняет функцию считывателя отпечатков пальцев, и самое приятное то, что сам ноутбук весит немногим более двух фунтов.
Если вы хотите подключиться, Samsung Galaxy Book S доступен в сетях Sprint и Verizon.
4. Samsung Galaxy Chromebook 2
Лучшие ноутбуки Samsung не ограничиваются только операционной системой Windows; Galaxy Chromebook 2 — одно из лучших устройств с Chrome OS.Теперь, когда он был обновлен к 2021 году, Galaxy Chromebook стал более доступным конкурентом, который не потерял своих позиций.
См. Также: Обзор Samsung Galaxy Chromebook 2
Мало того, что корпус изготовлен из прочного алюминия, он предлагает функциональность 2-в-1 и поставляется в блестящем красном цвете Fiesta. Обновленная версия не такая тонкая и гладкая, как оригинальная, но в ней есть улучшения практически повсюду. Вы получаете яркий сенсорный дисплей QLED, 13 часов автономной работы и даже звук Smart Amp, который погрузит вас в звук.
Сравнение покупок может быть проблемой, но Samsung предлагает скидку при покупке подходящего устройства на своем сайте.
5. Chromebook 4 Plus
Возможно, Chromebook Galaxy является самым популярным на рынке, но Samsung Chromebook 4 Plus — доступная и надежная альтернатива. Если вы хотите сэкономить, Chromebook 4 Plus — отличный вариант: 15,6-дюймовый экран, 6 ГБ оперативной памяти и 64 ГБ хранилища — все это выше среднего для устройств с Chrome OS.
См. Также: 7 лучших предложений Chromebook, которые вы можете получить прямо сейчас
Процессор Intel Celeron N4000 с тактовой частотой 1,1 ГГц и Intel UHD Graphics 600 обеспечивают бесперебойную работу машины, а порт USB-C позволяет использовать множество периферийных потенциалов. Тот же порт USB-C служит источником питания, поэтому вы можете в спешке подзарядить 10-часовую батарею.
6. Samsung Galaxy Book Pro
Samsung Notebook 9 Pro наконец-то получил настоящую замену в новом Galaxy Book Pro.Эта новинка — мощный ноутбук с установленным внутри процессором Core i5 или Core i7.
Samsung Galaxy Book Pro имеет полностью алюминиевый корпус с синей или серой отделкой. Вы можете выбрать 13-дюймовый или 15-дюймовый AMOLED-дисплей, а динамики готовы к Dolby Atmos с настройкой AKG. Samsung удалось втиснуть 20 часов автономной работы в этот компактный корпус вместе с Wi-Fi 6E, чтобы вы всегда были в курсе событий.
Новый Galaxy Book Pro может быть тонким по портам, но он по-прежнему остается одним из лучших ноутбуков Samsung, которые вы можете купить.Он легко интегрируется с другими вашими устройствами Samsung, поэтому станет отличным дополнением для любого несгибаемого человека.
7. Samsung Galaxy Book Pro 360
Если вы хотите продвинуть свой Galaxy Book Pro на шаг впереди, почему бы не купить 2-в-1? Samsung представила 360-градусную версию своего нового ноутбука, которая стала еще более мощной. Galaxy Book Pro 360 не только начинается с процессора Intel Core i7, но вы также получаете S Pen прямо в коробке.
Что касается времени автономной работы, то это те же 20 часов, что и у этого собрата-раскладушки.Вы также получите клавиатуру с подсветкой и 13-дюймовый или 15-дюймовый AMOLED-дисплей. Samsung даже дает вам немного больше свободы выбора между 256 ГБ, 512 ГБ или 1 ТБ дискового пространства.
Остается только один реальный вопрос: предпочитаете ли вы раскладушку или дизайн 2-в-1.
Вот и все в нашем списке лучших ноутбуков Samsung, которые вы можете купить! Если вы хотите завершить настройку, ознакомьтесь с некоторыми из приведенных ниже списков:
Продайте ноутбук Samsung
Продайте ноутбук SamsungПродам ноутбуки, телефоны, планшеты или другую электронику!
Позвоните нам БЕСПЛАТНО: 1-888-720-8882
Устройства→ Ноутбуки → Samsung
Нет результатов по вашему запросу, попробуйте еще раз
Страница 1 из 3 1 2 3 Следующий »Руководство SellBroke по продаже ноутбуков через Интернет:
Во-первых, мы хотели бы сказать, что мы не пытаемся поощрять вас продавать свой ноутбук прямо сейчас.На наш взгляд, нет необходимости продавать свой ноутбук и получать новый каждый раз, когда выходит новейшая модель. На самом деле наоборот; мы хотим, чтобы вы сохраняли свой ноутбук до тех пор, пока он служит для вас своему предназначению.
Если вы используете свой портативный компьютер для работы и вам нужна более новая, лучшая и быстрая машина для более требовательного программного обеспечения, мы это понимаем. Может быть, ваш ноутбук старый и вам действительно нужен новый компьютер для обновления? Мы это тоже понимаем. Наша задача — предложить наиболее удобный способ продажи ноутбука через Интернет.
Хорошее практическое правило: если вам это не нужно, не делайте этого! Если телевизионная реклама наводит на мысль, что пора обновить компьютер, не слушайте ее! Ваш существующий ноутбук может быть достаточно хорош для ваших потребностей в социальных сетях, развлечений, покупок, учебы или просто просмотра веб-страниц. Во многих случаях подойдет ваша существующая модель.
Давайте вернемся к теме продажи ноутбука, если вам действительно нужно.
Забота о портативном компьютере жизненно важна для хорошей перепродажи. Косметическая одежда и другие незначительные косметические проблемы, которые могут показаться вам безобидными, — это не то, как это будет видеть новый пользователь.
Защитный чехол на ноутбуке может быть хорошей идеей, особенно на дорогом MacBook с алюминиевым корпусом, который легко поцарапать и вмять.
Чтобы судить о состоянии при продаже ноутбука через Интернет, вы должны иметь возможность взглянуть на свой компьютер с точки зрения покупателя, независимо от того, хотите ли вы продавать его локально на Craigslist, размещать его на eBay или продавать онлайн-переработчику, например нас.
Что нужно проверить и учесть перед продажей ноутбука:
Проверьте дисплей: Если на нем нет битых пикселей и обесцвечивания, на нем могут быть пятна от влаги, если вы хотите использовать его в ванной или на кухне. Рекомендуется протереть экран и проверить наличие царапин и даже крошечных трещин, которые могли остаться незамеченными при покрытии «защитным» грязным слоем.
Проверьте все порты и соединения: Используйте внешнее устройство для проверки портов USB и видеопортов.Также проверьте соединения Wi-Fi и Bluetooth.
Проверьте наличие неисправного жесткого диска: Вы можете проверить свой диск в Windows с помощью CrystalDiskInfo Portable. В старых ноутбуках, когда вы слышите странный шум из отсека для жесткого диска, очень вероятно, что ваш жесткий диск выходит из строя!
Проверьте свою память: Вы можете загрузить бесплатную версию Memtest или использовать инструмент диагностики памяти Windows для проверки вашей памяти (мы используем Memtest, потому что он более точный и эффективный).
Проверьте время автономной работы и зарядное устройство: Убедитесь, что разъем питания не теряет соединение, когда вы перемещаете ноутбук.
Пароли: Не забудьте стереть все пароли (BIOS, Windows и т. Д.). Иначе ваш ноутбук может прийти в негодность!
Состояние: При продаже ноутбука в Интернете решающее значение имеет честность, экономия времени и денег. Если вы не сообщаете что-то плохое о состоянии вашего компьютера, а затем продаете его на eBay, будьте готовы получить его обратно и оплатить доставку в обе стороны.Этой ситуации следует избегать!
Упаковка: После успешной онлайн-транзакции очень хорошо упакуйте свой ноутбук, чтобы покупатель получил его в том же состоянии, в котором вы его отправляете. Вы видели сумасшедшие видео на YouTube о том, как водители-курьеры бросают и пинают коробки? Мы не хотим, чтобы они плохо обращались с нашими посылками, но мало ли …
Включите зарядное устройство: Не забудьте включить зарядное устройство, чтобы следующий человек действительно мог использовать ноутбук, который вы продаете.
Очистите свои данные: Перед отправкой протрите жесткий диск или выполните полный сброс системы, чтобы не передавать свои личные данные следующему покупателю.
Зачем продавать нам свой ноутбук?
Одним из преимуществ продажи ноутбука нам является то, что вам не нужно беспокоиться о том, что ваши личные данные попадут в чужие руки. Мы бесплатно очищаем ваши данные навсегда в рамках нашего сервиса.
Вы также увидите, насколько справедливо мы относимся к состоянию вашего ноутбука после того, как мы его получим.Мы тестируем оборудование, и если оно работает должным образом и вы правдивы о состоянии, вам будет выплачена указанная сумма.
Не нужно долго искать, чтобы определить, сколько стоит ваш ноутбук. Наши предложения обновляются по мере необходимости, чтобы отразить самую высокую реальную стоимость вашего ноутбука в настоящее время.
В заключение, мошенников довольно легко обнаружить. Предложения, которые кажутся слишком хорошими, чтобы быть правдой, определенно не являются хорошими.
Продайте нам свой ноутбук сегодня и дайте нам возможность показать, насколько хороши наши услуги. Мы делаем продажу ноутбуков в Интернете простой, быстрой и выгодной. Понравился наш сервис? Распространить слово!
Продам ноутбук | Продам сломанные ноутбуки | Продам ноутбук Apple | Продам MacBook | Продам MacBook Pro | Продам MacBook Air | Продам Ноутбук Asus | Продам iPhone | Продам планшеты | Продать ноутбук Alienware Хотите узнать больше о том, как это работает? Посетите нашу страницу с инструкциями о том, как продавать нам планшеты, ноутбуки, iPhone и многое другое!лучших ноутбуков Samsung 2021 года | Android Central
Источник: Даниэль Рубино / Windows Central
Лучшее Ноутбуки Samsung Android Central 2021 г.
Samsung не работает в том же ключе, что и Dell, выпуская новые ноутбуки каждые полгода.Тем не менее, тем, кто ищет лучшие ноутбуки Samsung, стоит обратить внимание на Samsung Galaxy Book Pro. Это один из лучших ноутбуков, который вы можете найти, что впечатляет, учитывая, насколько жесткая конкуренция сейчас на рынке ноутбуков.
Лучший ноутбук Samsung в целом:
Samsung Galaxy Book Pro Источник: SamsungНаш предыдущий фаворит, Samsung Notebook 9 Pro, наконец-то сменил полностью новый Samsung Galaxy Book Pro.Этот ноутбук выпускается в двух разных размерах: 13,3 дюйма или 15 дюймов, причем оба варианта используют великолепные OLED-дисплеи Samsung. В основе этих ноутбуков лежат процессоры Intel 11-го поколения со встроенной графикой Intel Xe, которая поможет играть в некоторые игры или редактировать фотографии на ходу.
Как и следовало ожидать от ноутбука Samsung, Galaxy Book Pro включает в себя набор приложений, предназначенных для работы в тандеме с лучшими телефонами Samsung, такими как Galaxy S21 Ultra. Тем, кому нужно работать вдали от дома, понравится легкий дизайн, такой как 13.3-дюймовая модель имеет толщину всего 11,2 мм. Кроме того, вы сможете загрузить SIM-карту LTE, которая обеспечит подключение к сети, где бы вы ни находились.
На 13,3-дюймовой модели немного не хватает выбора порта, так как вы не найдете порта HDMI в 15-дюймовом варианте. Хотя это не будет большой проблемой с меньшим Galaxy Book Pro, разрешение FHD на 15-дюймовой модели может быть истолковано как ограничение.
Плюсов:
- На базе процессоров Intel 11-го поколения
- Включает серию приложений, которые хорошо интегрируются с телефонами Samsung.
- Может использоваться с SIM-картой LTE
- Всего 11.2 мм толщина
Минусы:
- Нет порта HDMI на 13,3-дюймовой модели
- Ограничено разрешением FHD (1080p)
Лучший ноутбук Samsung в целом
Samsung Galaxy Book Pro (
), Samsung Galaxy Book ProОтличный ноутбук для всех
В Samsung Galaxy Book Pro отсутствует вращающийся дисплей, но он обладает флагманскими характеристиками и дает отличные общие впечатления.
Выбор для обновления:
Samsung Galaxy Book Pro 360Если вы ищете один из лучших ноутбуков, независимо от бюджета, Samsung Galaxy Book Pro 360 может быть тем, что вам нужно.Как и в стандартном Galaxy Book Pro, у нас есть новейшие чипсеты Intel 11-го поколения с графикой Xe, 16 ГБ оперативной памяти и тонкий и легкий дизайн. Даже с более тонким дизайном и сенсорным дисплеем Samsung обещает фантастическое время автономной работы — до 20 часов без подзарядки.
Вы сможете выбирать между 13,3-дюймовым или 15-дюймовым экраном в зависимости от размера дисплея, и мы уже упоминали, что это сенсорный экран. Тем не менее, вы можете использовать S Pen с ними, но также есть поддержка рукописного ввода Windows.Это идет рука об руку с возможностью поворачивать шарнир на 360 градусов, превращая ваш ноутбук в настоящий цифровой ноутбук.
В обзоре Даниэль Рубино из Windows Central обнаружил, что, хотя дисплей великолепен в помещении, он может быть слишком тусклым для использования даже во внутреннем дворике под навесом. Также нет места для , чтобы поставить S Pen, если вы решите взять его для своего нового ноутбука. Наконец, те, кто надеялся совместить отличный дисплей с отличными динамиками, будут немного разочарованы не впечатляющими двойными динамиками.
Плюсов:
- Продолжительное время автономной работы
- Тонкая и легкая конструкция
- S Pen, совместимый с поддержкой рукописного ввода Windows
- Дисплей можно повернуть
- Новейшие процессоры Intel
Минусы:
- Дисплей может быть слишком тусклым для использования на улице
- Нет специального держателя S Pen
- Потрясающие динамики
Выбор улучшения
Ноутбук Samsung Galaxy Book Pro 360 с сенсорным экраном 15,6 дюйма AMOLED
Переверните дисплей и используйте S Pen
Благодаря флагманским характеристикам и вращающемуся дисплею, совместимому с пером S Pen, Galaxy Book Pro 360 является фантастически производительным ноутбуком.
Лучший Chromebook Samsung:
Samsung Galaxy Chromebook 2 Источник: SamsungПо правде говоря, если бы оригинальный Chromebook Samsung Galaxy был все еще доступен, он был бы в списке по сравнению с Galaxy Chromebook 2. Однако с тех пор, как Samsung выпустил его преемника, становится все труднее достать последнее поколение. вариант. Нельзя сказать, что Galaxy Chromebook 2 сутулится, так как вы получаете корпус из алюминия с той же функциональностью 2-в-1 в сочетании с дисплеем QLED.
Одним из значительных улучшений, которые компания Samsung сделала с Galaxy Chromebook 2, является время автономной работы. В то время как предыдущая итерация была ограничена восемью часами, новая модель рассчитана на 13 часов даже с этим QLED-дисплеем. Вы также сможете воспользоваться преимуществами поддержки Active Pen, но вы будете разочарованы отсутствием «гаража», чтобы поставить его, когда он не используется.
Chrome OS чрезвычайно хороша для большинства людей, но все же существуют определенные ограничения, и есть некоторая кривая обучения.Это не самая большая проблема, но важно отметить, что этот ноутбук отличается от других в списке. Одна из наших самых больших претензий к Chromebook 2 заключается в том, что он завышен из-за характеристик, которые вы получаете, а модель Core i3 дороже, чем другие соображения для лучшего Chromebook.
Плюсов:
- Корпус из алюминия
- Функциональность 2-в-1
- QLED-дисплей яркий и красивый
- До 13 часов автономной работы
- Опора Active Pen
Минусы:
- Chrome OS имеет ограничения
- Завышена цена для спецификации
- Нет встроенного щупа
Лучший хромбук Samsung
Samsung Galaxy Chromebook 2 13.3-дюймовый сенсорный экран QLED
Один из лучших Chromebook
Если вы не против использовать Chrome OS, Galaxy Chromebook 2 предлагает отличные варианты цвета.
Лучший ноутбук Samsung с ARM:
Samsung Galaxy Book S Источник: Даниэль Рубино / Windows CentralЕсли вы не знали, Microsoft, Samsung и некоторые другие производители ноутбуков с Windows баловались миром процессоров ARM.Сюда входят такие устройства, как Microsoft Surface Pro X и Samsung Galaxy Book S. С Galaxy Book S Samsung фактически предоставил людям возможность выбирать между процессором Qualcomm Snapdragon 8cx для ARM и опцией Intel Core i3.
Два самых больших преимущества использования набора микросхем ARM — это невероятное время автономной работы, а также тонкий и легкий дизайн. Это самый тонкий и легкий вариант в ноутбуке Samsung, прежде чем вы попадете в лучшие планшеты Samsung.Кроме того, вы можете взять Galaxy Book S с собой куда угодно и оставаться на связи благодаря встроенному слоту для SIM-карты. А если вам нужно быстро сесть в свой ноутбук без Windows Hello, вам понравится считыватель отпечатков пальцев, встроенный в кнопку питания.
Причина, по которой на рынке не так много ноутбуков ARM, просто в том, что оптимизация Windows все еще находится в разработке. По сути, при использовании ноутбука ARM Windows, такого как Galaxy Book S, у вас будет Chromebook с питанием от Edge. Book S также ограничен в своих конфигурациях, так как вы можете получить только 8 ГБ оперативной памяти, без каких-либо опций для большего или меньшего.У Galaxy Book S также есть забота о долговечности, потому что тонкий и легкий определенно не значит быть прочным и долговечным.
Плюсов:
- Самый тонкий и легкий ноутбук Samsung
- Можно использовать SIM-карту 4G LTE
- Кнопка питания выполняет функцию считывателя отпечатков пальцев
- Доступны процессоры Intel или ARM
- Хранилище с возможностью расширения с помощью карты microSD
Минусы:
- ARM еще не оптимизирован для Windows
- Ограничено до 8 ГБ ОЗУ
- Не очень прочный
Лучший ноутбук Samsung с ARM
Samsung Галактика Книга S
Познакомьтесь с будущим с ARM
Samsung Galaxy Book S — один из самых тонких ноутбуков благодаря процессору ARM, обеспечивающему длительное время автономной работы.
Лучший портативный ноутбук Samsung:
Samsung Galaxy Book Flex2 Alpha Источник: SamsungGalaxy Book Pro и Pro 360 получили много шума, когда Samsung представила свою последнюю линейку ноутбуков. Одной из серий ноутбуков, которые также были выпущены, но которые были незаметны, была линейка Galaxy Book Flex2 Alpha. Есть два размера дисплея на выбор, предлагая характеристики, аналогичные характеристикам Galaxy Book Pro 360, по более низкой цене.Эти ноутбуки также предлагают гораздо лучшее время автономной работы — до 18,5 часов без подзарядки.
Это довольно впечатляюще для ноутбука с трансформируемым дизайном «два в одном» с дисплеем 1080p. Панель дисплея QLED просто потрясающая, она по-прежнему будет полезной и яркой, даже если вы используете ее под прямыми солнечными лучами. Подоприте его, чтобы посмотреть фильмы, сложите его, чтобы поработать, или полностью сложите и сделайте заметки. Galaxy Book Flex2 Alpha может все!
Есть некоторые ограничения конфигурации с Book Flex2 Alpha по сравнению с другими, такими как 13.3-дюймовая модель может быть сконфигурирована только с 8 ГБ ОЗУ и 256 ГБ памяти. Между тем, 15-дюймовая версия удваивает обе эти характеристики, поэтому вы не сможете получить максимальную мощность на меньшем дисплее. Одно из ключевых различий между этим и Book Pro 360 — отсутствие настоящей поддержки Thunderbolt, хотя в вашем распоряжении всего один порт USB-C.
Плюсов:
- Предлагает характеристики, аналогичные Galaxy Book Pro 360 по более низкой цене
- До 18,5 часов автономной работы
- Конструкция кабриолет 2-в-1
- Сенсорный дисплей QLED 1080p
Минусы:
- Максимальный объем хранилища — 512 ГБ
- Отсутствует возможность подключения Thunderbolt
- Невозможно получить конфигурацию 16 ГБ / 512 ГБ на 13-дюймовой модели
Лучший портативный ноутбук Samsung
Samsung Galaxy Книга Flex2 Alpha
Флагманский опыт без флагманской цены
Galaxy Book Flex2 Alpha обладает многими из тех же функций, что и его более дорогое семейство, но не включает в себя высокую цену.
Galaxy Book Pro — лучший ноутбук Samsung
У Samsung может не быть такой надежной линейки, как Dell или Lenovo, но выбор лучшего ноутбука Samsung по-прежнему непрост. Когда вы смотрите на что-то вроде Galaxy Book Pro или Galaxy Book Pro 360, на самом деле нет неправильного выбора, поскольку это просто зависит от вашего бюджета.
Благодаря сочетанию новейших процессоров 11-го поколения от Intel и сверхтонкого и элегантного дизайна Galaxy Book Pro является простым выбором.Для тех, кто хочет отличный ноутбук и не заботится о вращении или переворачивании экрана, Galaxy Book Pro — это то, что нужно практически каждому.
Кредитов — Команда, которая работала над этим руководством
Даниэль Рубино — исполнительный редактор Windows Central. Он освещает Microsoft с 2009 года, когда этот сайт назывался WMExperts (а позже — Windows Phone Central). Его интересы включают Windows, Surface, HoloLens, Xbox и будущие компьютерные концепции.Следуйте за ним в Twitter: @daniel_rubino.
Рич Эдмондс — словесный фокусник в Windows Central, охватывающий все, что связано с Windows, играми и оборудованием. Он занимается технологиями более десяти лет и кое-что знает о магии корпуса устройства. Вы можете следить за ним в Твиттере на @RichEdmonds.
Кейл Хант — штатный писатель в Windows Central. Он специализируется в основном на ПК, ноутбуках и аксессуарах, а также на развивающемся мире виртуальной реальности.Он заядлый игрок в компьютерные игры и многоплатформенный пользователь, и большую часть своего времени он либо возится с технологиями, либо пишет о них.
Эндрю Мирик — штатный фрилансер в Android Central. Он был техническим энтузиастом с тех пор, как был выпущен первый iPhone, и продолжает переключаться между устройствами. С таким же успехом вы могли бы подключить его к капельнице с кофе, чтобы продержать его в течение дня. Если у вас есть какие-либо вопросы, вы можете найти его в Твиттере, и он вам ответит.
Мы можем получать комиссию за покупки, используя наши ссылки.Учить больше.
Обязательно получу кейсПусть ваш Galaxy A52 или A52 5G будет выглядеть шикарно с лучшими чехлами
Теперь, когда появились Galaxy A52 и A52 5G, пришло время подумать, какие чехлы вам нужны. Есть много отличных вариантов с некоторыми знакомыми вариантами, а также с некоторыми новичками. Независимо от того, какой из них вы выберете, это лучшие чехлы для Galaxy A52 и A52 5G, которые вы можете найти.
лучших ноутбуков Samsung 2021 года | Windows Central
Источник: Windows Central
Лучшее Ноутбуки Samsung Windows Central 2021 г.
В настоящее время Samsung является одним из лучших производителей ноутбуков, а за последние несколько лет он выпустил одни из лучших доступных ноутбуков с Windows.Благодаря мощным характеристикам, длительному времени автономной работы и первоклассному дизайну устройства Samsung неизменно отличаются передовым и высоким качеством. Среди них наш фаворит — Samsung Galaxy Book Pro 360, мощный и элегантный 15-дюймовый трансформируемый ноутбук, обеспечивающий отличную производительность по отличной цене.
Наш выбор
Samsung Galaxy Book Pro 360 15,6 «
Сливки
Этот ноутбук отличается превосходным дизайном и отличной производительностью по цене, что делает его нашим любимым устройством Samsung.
Кому подойдет этот ноутбук
Samsung Galaxy Book Pro 360 идеально подходит для людей, которые хотят или нуждаются в мощном и долговечном ноутбуке, который при этом можно использовать как планшет. Он идеально подходит как для продуктивной работы, так и для отдыха, что делает его подходящим для широкого круга людей (он даже может играть в легкие игры благодаря Intel Xe). 15-дюймовый трансформируемый форм-фактор стирает границы между более распространенным 13-дюймовым трансформируемым ультрабуком и более крупными 15-дюймовыми моделями раскладушки, позволяя пользователям наслаждаться гибкостью форм-фактора 2-в-1, а также позволяя им использовать более крупный отображать.Это не будет идеально, если в вашей сумке нет 15 дюймов места или если у вас ограниченный бюджет, но в остальном это отлично.
Настало ли время покупать этот ноутбук?
Поскольку Samsung Galaxy Book Pro 360 оснащен новейшими процессорами Intel 11-го поколения, мощным графическим оборудованием Intel Xe и потрясающими функциями, которые будут полезны в течение многих лет, например Wi-Fi 6E и Thunderbolt 4, прямо сейчас это идеальный вариант. пора покупать девайс. Пройдет долгое время, , долгое время , прежде чем возможности этого ноутбука будут признаны неутешительными.
Причины купить
- Высокая производительность
- Отличный AMOLED-дисплей
- Очень тонкий и легкий
- Продолжительное время автономной работы
- Стиль и дизайн премиум-класса
Причины не покупать
- Нет опции 1440p или 4K
- Вебкамера разочаровывает
- Экран мог бы быть ярче
Samsung Galaxy Book Pro 360 может все
Источник: Windows CentralСамое лучшее в Samsung Galaxy Book 360 — это то, как он работает.Оснащенное процессором Intel Core i7 11-го поколения, новейшим графическим оборудованием Intel Xe, до 16 ГБ памяти LPDDR4x и до 1 ТБ дискового пространства на твердотельных накопителях, устройство обладает всей мощностью, необходимой для продуктивной работы и получения работа сделана качественно. Ноутбук также вполне способен просматривать мультимедиа, что делает его отличным вариантом для людей, которые любят смотреть телешоу и фильмы. Это даже неплохо для игр благодаря ведущей в отрасли производительности интегрированной графики Xe, хотя для более жесткого игрового процесса вам будет лучше с одним из лучших игровых ноутбуков, который поставляется с более мощными выделенными графическими процессорами NVIDIA.Единственным недостатком здесь является веб-камера, которая, хотя и не неприемлемо, выглядит хуже, чем у конкурирующих ноутбуков. В конечном счете, это ультрабук для вас, если вы ищете что-то, что может делать все это и делать это хорошо.
Другой выдающейся особенностью устройства является его дисплей, который отличается феноменальной точностью цветопередачи и поддержкой как DisplayHDR 500, так и рукописного ввода (Samsung включает в себя S Pen с каждым устройством). Яркость в нитах немного ниже, чем у других конкурирующих устройств, но экран по-прежнему выглядит достаточно ярким благодаря технологии AMOLED.Отсутствие вариантов разрешения помимо стандартного HD вызывает сожаление, но, тем не менее, дисплей по-прежнему выглядит превосходно. В целом экран Samsung Galaxy Book Pro 360 просто фантастический.
Samsung Galaxy Book Pro 360 делает все, и делает это хорошо.
Внешний вид ноутбука также великолепен. При весе всего 3,06 фунта и габаритах 13,97 x 8,98 x 0,47 дюйма устройство невероятно тонкое и легкое, несмотря на свой 15-дюймовый размер. Это позволяет легко носить с собой, что очень ценит любой мобильный телефон.Ноутбук также оснащен тремя разъемами USB-C, один из которых — Thunderbolt 4, а также слотом для карт памяти microSD для дополнительного хранилища. Вишня сверху — это элегантные цветовые варианты устройства: Mystic Bronze и Mystic Navy. Эти цвета выделяются и выглядят превосходно, придавая Samsung Galaxy Book Pro 360 особый и поразительный эстетический вид.
Наконец, время автономной работы ноутбука отличное, благодаря его батарее на 68 Втч. При полной зарядке устройство может работать в среднем до 10,5 часов.Если вам нужно зарядить ноутбук в крайнем случае, входящий в комплект поставки адаптер переменного тока Samsung мощностью 65 Вт поддерживает сверхбыструю зарядку, которая может обеспечить 8 часов работы от аккумулятора всего за 30 минут.
Альтернативы Samsung Galaxy Book Pro 360
Samsung производит множество отличных ноутбуков, поэтому, если Samsung Galaxy Book Pro 360 не подходит для вас, обязательно ознакомьтесь с некоторыми из других наших фаворитов из полной линейки устройств Samsung.
Второе место
Samsung Галактика Про
Go раскладушка
Samsung Galaxy Book Pro по сути то же самое, что Samsung Galaxy Book Pro 360, с той разницей, что он имеет вдвое меньше памяти и не является трансформируемым.Компромисс в том, что цена немного ниже.
Вариант Samsung Galaxy Book Pro без 360 — сильная альтернатива, если вам нравятся характеристики и дизайн Samsung Galaxy Book Pro 360, но вы не хотите 2-в-1. Он имеет максимум 512 ГБ доступного SSD-накопителя и меняет один из слотов USB-C на USB-A, но вы также экономите несколько сотен долларов, выбирая неконвертируемую версию. Это делает его привлекательной альтернативой.
Best 13 дюймов
Samsung Galaxy Книга Flex2 Alpha
Та же мощность, меньший размер
Этот трансформер по характеристикам аналогичен Samsung Galaxy Book Pro 360, но меньше по размеру и значительно дешевле.
Если вас смущает размер Samsung Galaxy Pro 360, но вы все равно хотите 2-в-1, не упускайте из виду Samsung Galaxy Book Flex2 Alpha. Он имеет те же параметры процессора, графического процессора и памяти, хотя стоит отметить, что максимальный объем хранилища составляет всего 512 ГБ. Кроме того, Flex2 Alpha не имеет возможности подключения Thunderbolt, вместо этого он поставляется с двумя портами USB-A и одним портом USB-C. При этом это один из более доступных вариантов Samsung, а также он более портативный благодаря своим уменьшенным размерам.
Лучший ARM
Samsung Galaxy Book S 13.3 «
Создан для повышения производительности
Samsung Galaxy Book S — самый доступный производительный ноутбук Samsung с ARM и невероятным временем автономной работы.
Если вы предпочитаете легкий аккумулятор ARM или у вас ограниченный бюджет, Samsung Galaxy Book S идеально подойдет вам. Его процессор Qualcomm Snapdragon 8cx не так эффективен, как другие процессоры, но он по-прежнему является отличным вариантом для общей производительности и дает дополнительное преимущество в виде увеличения времени автономной работы до двухзначного числа.Galaxy Book S также невероятно тонкий и легкий, что делает его очень портативным. Наконец, цена Galaxy Book S значительно ниже, чем у других устройств Samsung, что делает его экономичным.
Итог
Samsung предлагает звездную линейку различных вариантов ноутбуков, но, по нашему мнению, ничто не превосходит Samsung Galaxy Book Pro 360. Благодаря превосходным характеристикам, элегантному дизайну и гибкости 2-в-1, мы считаем, что это определенно лучшее предложение от Samsung. прямо сейчас. При этом другие альтернативы, такие как Samsung Galaxy Book Pro, Samsung Galaxy Book Flex2 Alpha и Samsung Galaxy Book S, также превосходны, поэтому не упускайте их из виду, если Galaxy Book Pro 360 вам не подходит.
Если нет устройств в этом обзоре подходят для ваших нужд, обязательно ознакомьтесь с нашим полным списком лучших ноутбуков с Windows для множества других устройств от таких производителей, как Dell, HP и других.
Кредитов — Команда, которая работала над этим руководством
Брендан Лоури — писатель Windows Central и выпускник Оклендского университета, страстно увлеченный видеоиграми, страстным поклонником которых он был с детства. Вы обнаружите, что он делает обзоры, редакционные статьи и общие репортажи обо всем, что касается Xbox и ПК.Следуйте за ним в Twitter.
Мы можем получать комиссию за покупки, используя наши ссылки. Учить больше.
Справочник покупателяВсе наши выборы лучших ноутбуков с портами USB-C
Ищете новый ноутбук с портами USB-C? Возможно, вам нужен Thunderbolt 3, или, возможно, Thunderbolt 3 вам не нужен. В любом случае, мы собрали лучшие ноутбуки с интерфейсом USB-C, которые можно купить сегодня.
Обзор Samsung Series 9 (13 дюймов, середина 2012 г.)
Ноутбукам Samsung Series 9есть что доказать.С того дня, как Samsung представила свой первый на выставке CES в прошлом году, они неизменно стоят выше, чем аналогичный MacBook Air, и это может быть довольно сложно продать. Однако, если вам нужна машина премиум-класса с Windows, MacBook Air просто не подойдет. Поэтому, когда я рассматривал 15-дюймовый Samsung Series 9, я надеялся, что его цена в 1500 долларов означает, что это будет предпочтительный ультрабук Windows в будущем.
Однако, если вы читали мой обзор, вы уже знаете, что это предположение было не совсем верным.15-дюймовый Samsung Series 9 — великолепная машина, но в попытке расширить тонкий форм-фактор до больших размеров Samsung остановился на шатких шарнирах, тусклых динамиках и непримечательном экране. Когда у меня появилась возможность протестировать меньшую и более дешевую 13-дюймовую версию флагманского ноутбука Samsung с новыми процессорами Intel Ivy Bridge для загрузки, я ухватился за возможность узнать, сможет ли он компенсировать своего более крупного родственника.
Сегодня мы смотрим на Samsung Series 9 за 1299 долларов со стандартными характеристиками: модель 13.3-дюймовый экран с разрешением 1600 x 900, новейший процессор Core i5-3317U с тактовой частотой 1,7 ГГц, 4 ГБ оперативной памяти, твердотельный накопитель на 128 ГБ и встроенная графика Intel HD 4000. Практически во всех смыслах это миниатюрная версия 15-дюймовой машины. Но разве мы так долго ждали от Windows? Давай выясним.
Вид сетки
Я мог бы практически указать вам на мой обзор 15-дюймовой версии для обсуждения внешнего вида Samsung Series 9.Это почти то же самое. Однако, прежде чем пропустить вперед, знайте, что этот и, соответственно, 13-дюймовая модель, вероятно, самые красивые ноутбуки, которые я когда-либо видел. То, как свет проходит через поверхности Series 9, поистине поражает воображение: темно-синяя матовая алюминиевая текстура впитывает лучи, делая ноутбук невероятно тонким, а блестящий матовый алюминиевый обод, который формирует практически весь профиль Series 9. светится по сравнению. Благодаря тому, что крышка и корпус соединяются, они выглядят почти как единое целое.И, как и следовало ожидать, 13-дюймовый Series 9 выглядит еще лучше. Это супермодель ПК с Windows. Acer заявила, что ее Aspire S5 был самым тонким ультрабук в мире, но 13-дюймовый Series 9 его превзошел: ноутбук Samsung имеет высоту чуть более полдюйма, включая его резиновые ножки. Если интересно, он тоньше MacBook Air на заметный отрыв.
| Размеры (дюймы) | Толщина | Вес (фунты) | |
|---|---|---|---|
| Samsung Series 9 (13 дюймов, 2012 г.) | 12.3 x 8,6 | 0,5 | 2,55 |
| Acer Aspire S5 | 12,8 x 8,9 | 0,6 | 2,65 |
| Dell XPS 13 | 12,4 x 8,1 | 0,24 — 0,71 | 2,99 |
| MacBook Air (2012 г., 13 дюймов) | 12,8 x 8,94 | 0,11 — 0,68 | 2,96 |
| Toshiba Portege Z835 | 12,4 x 8,94 | 0,33 — 0,63 | 2.47 |
| Asus Zenbook Prime UX31A | 12,8 x 8,8 | 0,11 — 0,71 | 2,86 |
| HP Folio 13 | 12,54 x 8,67 | 0,71 | 3,3 |
| Lenovo IdeaPad U300s | x 8,5 | 0,58 | 2,90 |
| Samsung Series 9 (15 дюймов, 2012 г.) | 14,0 x 9,3 | 0,58 | 3,51 |
| HP Envy 14 Spectre | 12.88 x 8,7 | 0,79 | 3,79 |
| Lenovo IdeaPad U310 | 13,1 x 8,8 | 0,7 | 3,8 |
| Dell XPS 14 (2012) | 13,2 x 9,2 | 0,81 | 4,6 |
Тем не менее, несмотря на свою тонкость, 13-дюймовый Series 9 сохраняет отличное качество сборки. В лотке для клавиатуры нет прогиба, ни в упорах для рук, ни в нижней части корпуса и в крышке нет прогиба, этого достаточно, чтобы вы могли почувствовать, что они сделаны из тонкого металла, а не из твердого материала.И, что немаловажно, шарнир достаточно прочный, чтобы удерживать экран без раскачивания. Это все еще не особо прочный шарнир, но в результате экран легко открывается и остается под нужным вам углом, и я не могу сказать то же самое о старшем брате ноутбука.
13-дюймовый 13-дюймовый аппарат имеет только один порт USB 3.0 на левой стороне, а также разъем Micro HDMI, разъем питания и место для (прилагаемого) ключа Ethernet, а на правой стороне находится порт USB 2.0, место для ключа VGA (продается отдельно), 3.5-миллиметровый разъем для гарнитуры и крошечное отверстие для микрофона. Это не чертовски много возможностей подключения — просто взгляните на то, что Acer запихнула в Aspire S5, — но отсутствие полноразмерных портов имеет здесь гораздо больше смысла, чем на более крупной 15-дюймовой машине. Мне очень нужны полноразмерные порты HDMI и Ethernet, но я был очень рад видеть, что умный слот для SD-карты Samsung возвращается сюда. Это подпружиненная дверца, встроенная прямо в изгиб корпуса, так что вы можете поместить туда карту и оставить ее там, не выпирая за край корпуса и не беспокоясь о том, как она может сломаться.
Экран / динамикиЭкран и динамики
Этот экран прекрасен в помещении или на улицеОколо года назад я спросил руководителя производителя ноутбуков, почему они всегда настаивают на глянцевых отражающих экранах. Он сказал мне, что все сводилось к безелю: по его словам, никто не хотел видеть уродливую ободок на полках магазинов, и поэтому в моде стекло от края до края. Если бы я видел Series 9 до этого, я бы вернулся.
Не только Samsung 13.3-дюймовый дисплей, PLS-панель с разрешением 1600 x 900 пикселей, с хорошими широкими углами обзора и хорошей цветопередачей, но она тоже матовая. Вы можете взять его на улицу и все еще иметь шанс в аду увидеть, что вы делаете. Это также частично связано с тем, что Samsung предлагает здесь яркость выше среднего уровня в 400 нит. Знаешь что? Сочетание особенно яркого матового экрана и контрастной темной матовой рамки (вместо типичного глянцевого пластика) означает, что вы почти не увидите эту рамку, когда экран включен.Получите два балла за матовые экраны и один балл за дисплей, который намного выше среднего. Это все еще не самое лучшее, что я видел в этом ценовом диапазоне — матовая IPS-панель 1080p от Asus Zenbook UX31A за 1399 долларов поразила меня — но он хороший, яркий, намного лучше, чем 15-дюймовый дисплей Samsung, и не страдает от любых проблем с утечкой подсветки, таких как экран Asus.
В продолжение темы «лучше, чем 15-дюймовая версия», динамики здесь неплохие. Они все еще могут быть довольно жесткими, иметь мало басов и могут легко приглушаться, поскольку они направлены вниз, но у них на удивление полные средние частоты, и они действительно вполне проходимы, как динамики ноутбука.«Taxi Cab» Vampire Weekend звучала неплохо, как и «Sand In My Shoes» Dido , но ряд других произведений звучали довольно грязно и искаженно. Samsung использует здесь какое-то программное обеспечение для улучшения звука и немного переусердствует с более сложными треками.
Клавиатура / тачпадКлавиатура и тачпад
Я только хваляю внешний вид ноутбука в целом, но клавиатура — это совсем другое дело. Если мне не изменяет память, он немного тише, чем у 15-дюймовой модели, но такой же жесткий и неглубокий.Если вы внимательно ознакомились с нынешним поколением ультратонких клавиатур для ноутбуков и спросили: «Почему они такие толстые», то, возможно, Series 9 для вас, но я думаю, что подавляющее большинство пользователей, вероятно, почувствуют некоторую усталость в пальцах после некоторое время использую ноутбук. Как и во всех моих обзорах, я написал всю статью, которую вы читаете, на самом ноутбуке, и здесь мне показалось, что это утомительно. Начало нажатия требует большего давления, чем вы ожидаете, а затем, как только вы достигнете этого порога, клавиша резко опустится до нижнего предела.
С другой стороны, мягкая голубая подсветка клавиатуры стильная и ненавязчивая, достаточно яркая, чтобы выполнять эту работу, а к удобным функциональным клавишам присоединяется специальная кнопка Fn Lock, поэтому вы можете настроить все основные настройки ноутбука. одним нажатием, вместо того, чтобы удерживать Fn каждый раз, когда вы хотите изменить яркость или громкость. Одна придирка касается и клавиш со стрелками: поскольку они сопоставлены с Home, End, Page Up и Page Down, вы можете пропустить документ, когда вы просто хотели переместить одну строку или символ.
Тачпад Samsung значительно улучшился с тех пор, как я видел его в последний раз, и, хотя программное обеспечение Elan все еще имеет свои особенности, оно одно из лучших, которые я использовал на ноутбуках с Windows, и приближается к качеству Apple. Текстурированная стеклянная поверхность идеальна — мои пальцы скользят по ней, как фигуристы на свежем льду Zamboni, — и отслеживание движения одним пальцем, и прокрутка двумя пальцами работают очень хорошо. Отказ от ладони все еще имеет место, но это не такая большая проблема, как на других ноутбуках, потому что Samsung аккуратно погружает трекпад в раму.Физическую кнопку под панелью не слишком сложно нажимать (хотя я все еще предпочитаю дискретные кнопки), а нажатия одним пальцем приятны и отзывчивы, в отличие от того, как они были в марте на 15-дюймовом ноутбуке.
Итак, что не так? Программное обеспечение Elan просто не успевает. Сведение пальцем для увеличения плохо распознается, и есть очень заметная задержка, прежде чем оно вступит в силу. Инерционная прокрутка уродлива: если вы быстро проведете двумя пальцами вверх по веб-странице или документу, он просто заикается по нескольким строкам за раз, как будто это судорога.Также есть функция перетаскивания одним пальцем, которая включена по умолчанию, и вы можете отключить ее. Я обнаружил, что ему нравится хватать вкладки моего браузера каждый раз, когда я помещаю курсор рядом с ними, и он не отпускал, пока я не попросил вежливо. И последнее, но не менее важное: когда я увязал в машине, запустив здоровенную программу или загрузив сразу дюжину вкладок браузера, я заметил, что вся сенсорная панель перестала надежно реагировать на ввод до тех пор, пока не прекратилась нагрузка на процессор. Я не знаю, почему это так, но Samsung и Elan еще предстоит пройти небольшой путь, чтобы достичь паритета с превосходным трекпадом Apple.
Комфорт явно не был приоритетом Производительность и программное обеспечениеПроизводительность и программное обеспечение
Существует две модели 13-дюймового Samsung Series 9, но единственная разница заключается в операционной системе: NP900X3C-A01 за 1299 долларов США имеет Windows 7 Home Premium, а NP900X3C-A02 за 1399 долларов США — Windows. 7 Профессиональный. Оба стандартно поставляются с процессором Core i5-3317U 17 Вт с тактовой частотой 1,7 ГГц с турбонаддувом до 2,6 ГГц, 4 ГБ оперативной памяти DDR3, твердотельным накопителем SanDisk U100 128 ГБ и двухдиапазонным Intel 802.11 a / b / g / n Wi-Fi и встроенная графика Intel HD 4000.
Обновление: Компания Samsung только что выпустила новую модель. NP900X3C-A04US за $ 1,699 оснащен процессором Core i7 с тактовой частотой 1,9 ГГц и твердотельным накопителем емкостью 256 ГБ.
Хотя двухдиапазонный Wi-Fi — приятный штрих (и кажется, что он особенно хорошо реализован на Series 9; я просматриваю свою сеть 5 ГГц с лучшим сигналом, чем любой другой ноутбук, который я использовал в этом доме), Это довольно стандартный список характеристик для современного ультрабука, независимо от того, стоит он 800 долларов или 1499 долларов.Что это обозначает? Операционная система работает быстро, приложения открываются быстро, HD-видео воспроизводится без сбоев … но если вы никогда раньше не использовали компьютер с твердотельным накопителем, в этом в основном нет ничего особенного.
| PCMarkVantage | 3DMarkVantage | ||||
|---|---|---|---|---|---|
| Samsung Series 9 (13 дюймов, NP900X3C) | 9,173 | P3,071 | |||
| Acer Aspire S5 | 12,379 | P3579 | Dell XPS 13 | 10,242 | P1,697 |
| Lenovo ThinkPad X230 | 8,269 | P3,159 | |||
| Dell XPS 14 (2012) | 10,227 | P4,373 | |||
| Lenovo IdeaPad U310 | 6,916 | P2,402 | |||
| Samsung Series 9 (15 дюймов, NP900X4B) | 10,404 | P1,693 | |||
| HP Envy 14 Spectre (начало 2012 г.) | 9,121 | P1 , 526 | |||
Причина, по которой я говорю «в основном», заключается в том, что скорость, с которой загружаются 13-дюймовые Series 9, не что иное, как впечатляющего.Samsung сократил последовательность загрузки до такой степени, что я часто полностью загружался в Windows всего через десять секунд после нажатия кнопки питания. Иногда это занимало целых 16 секунд, но это все еще территория скоростного демона. Столь же впечатляющим было то, как долго Series 9 выходил из спящего режима: зачастую системе требовалось всего полторы секунды, чтобы возобновить то, что я делал.
Невероятно быстрая загрузкаПрограммное обеспечение и игры
Samsung получил довольно чистую установку Windows 7 с вездесущим всплывающим антивирусом, панелью Bing и набором платных игр WildTangent, а также небольшим количеством приложений Samsung. поверх стоковой ОС.По сравнению с недавно рассмотренным мной Asus Zenbook UX31A за 1399 долларов, другим ультрабуком премиум-класса, это заметное облегчение, и загрузка программного обеспечения, похоже, не влияет на производительность. Поистине удивительно то, что одна часть программного обеспечения Samsung на самом деле лучше Windows 7, и я бы вообще не называл ее вредоносным ПО: Easy Settings позволяет управлять целым рядом настроек компьютера (включая беспроводную сеть, энергопотребление, подсветку клавиатуры). , USB-зарядка, цвета дисплея и т. Д.), Все из единой, хорошо организованной панели параметров, доступной при нажатии F1.
Без дискретной графики вы, вероятно, не будете много играть на Series 9. Мой любимый тестовый образец Just Cause 2 не воспроизводился в собственном разрешении даже при самых низких доступных графических настройках. Если вы посмотрите на еще более старые или менее интенсивные игры, такие как Tom Clancy’s HAWX или Portal 2 , графика Intel HD 4000 справится с этой задачей. Я едва смог поиграть в HAWX в режиме DirectX9 при собственном разрешении и максимальных настройках и в среднем насчитал 30 кадров в секунду.
Срок службы батареи / нагрев / шумСрок службы батареи, нагрев и шум
Даже если бы Series 9 могла играть, вы, вероятно, не захотели бы делать это надолго. Вскоре после того, как я измерил частоту кадров 30 кадров в секунду, мои пальцы заметили, что ноутбук буквально горит на ощупь. Когда я достал термопистолет, я обнаружил, что алюминиевая поверхность нагрелась до 130 ° F при полной загрузке процессора.
В то время как ноутбук быстро охладился до чуть более разумных 96 ° F, когда я остановил свои игровые тесты, неудобно теплые поверхности, похоже, являются основной темой для этой машины.Если ваши ладони легко потеют, как у меня, возможно, вам стоит поискать в другом месте. Два крошечных вентилятора приятные и тихие, но они не срабатывают, пока ноутбук не станет намного теплее, чем должен быть, и они не пропускают достаточно воздуха, чтобы охладить его, когда система в любом случае полностью загружена. Странно то, что у Samsung на самом деле есть функция под названием Silent Mode, привязанная к клавише F11, которая якобы отключает вентиляторы, чтобы заглушить их звук, но вентиляторы настолько тихие и работают так редко, что нет смысла включать их. на.
Срок службы батареи немного ниже среднего для ультрабука, хотя я полагаю, что это неудивительно, учитывая тонкость 13-дюймовой машины — в то время как 15-дюймовая модель имеет место для батареи емкостью 8400 мАч, только Samsung подходит. Литий-полимерный химический состав на 5800 мАч в 13-дюймовом корпусе. Я получил 5 часов 19 минут на наш тест Verge Battery Test, который циклически переключает серию популярных веб-сайтов и изображений в высоком разрешении через Wi-Fi с яркостью экрана 65 процентов и около четырех с половиной часов во время реальной работы. day, который для меня состоит из десятков автоматически обновляющихся вкладок браузера, нескольких учетных записей электронной почты для push-уведомлений, потокового аудио в фоновом режиме, большого количества наборов текста и некоторых видеоклипов здесь и там.
Мы не пробовали жарить яйцо на Series 9, но я не удивлюсь| Время автономной работы | |
|---|---|
| Samsung Series 9 (13 дюймов, середина 2012 г.) | 5:19 |
| Lenovo ThinkPad X230 | 7:10 |
| HP Folio 13 | 7:07 |
| Dell XPS 14 (2012) | 6:59 |
| Samsung Series 9 (15 дюймов , начало 2012 г.) | 6:01 |
| Asus Zenbook Prime UX31A | 5:46 |
| MacBook Air (13 дюймов, середина 2012 г.) | 5:34 |
| Lenovo IdeaPad U300s | 5:33 |
| Sony VAIO Z (2011) | 5:27 |
| HP Envy 14 Spectre (начало 2012 г.) | 5:14 |
| Dell XPS 13 | 4:55 |
| Lenovo IdeaPad U310 | 4:32 |
| Acer Aspire S5 | 4:24 |
Оценка Verge 7.4 из 10
Хорошие вещи
- Прочный, потрясающий дизайн
- Отличный матовый экран
- Толщина полдюйма
Плохие вещи
- Работает слишком горячо
- Жесткая клавиатура
- Нет обновлений
Samsung почти прибивает золото… но заберет бронзу домой
13-дюймовый ноутбук Samsung лучше своего старшего брата почти во всех отношениях, и если бы мы судили только о дизайне, я бы сказал, что он приближается к высокой планке, которую Apple установила с 13-дюймовым MacBook Air. Это поистине потрясающий комплект, и экран на голову выше. При прочих равных, я бы сказал, что он будет стоить 100 долларов больше, чем ноутбук Apple за 1199 долларов.
К сожалению, как и в случае с 15-дюймовой моделью, Samsung сделал упор на красоту, а не на комфорт.Вы можете привыкнуть к более тонкой и жесткой клавиатуре, но в сочетании с потными поверхностями и средним временем автономной работы это не тот удивительный портативный компаньон, которым мог бы быть.
Если вам нужен комфорт и стиль, HP Envy 14 Spectre за 1399 долларов по-прежнему является вашим лучшим выбором, хотя вы набираете массу и вес. Dell XPS 13 — удобная легкая альтернатива, хотя у него ужасный экран. Мы порекомендуем Lenovo ThinkPad X230 и HP Folio 13, если вам нужен ноутбук с полноразмерными портами и достаточным временем автономной работы, но ни то, ни другое не повернет головы.
Только представьте, если бы Samsung дал Series 9 немного больше места для большей батареи, более глубокой клавиатуры и способов рассеивания всего этого горячего воздуха. Конечно, это был бы не самый тонкий ультрабук в мире.
Это могло быть лучше всего.
Рейтинг службы поддержки клиентов Samsung 2020: Обзор службы поддержки Undercover
(Изображение предоставлено: Laptop Mag)Служба технической поддержки Samsung заняла четвертое место в прошлогоднем рейтинге технической поддержки. Проведенное в этом году расследование показывает, что Samsung настроена по-своему, не меняя модели технической поддержки.При этом мой общий опыт работы с Samsung не сильно отличался от прошлогоднего. Если вам понадобится помощь с ноутбуком Samsung, вы можете связаться с ним несколькими способами, в том числе через Facebook, Twitter, чат и по телефону. Вы также можете посетить форум сообщества Samsung, чтобы найти ответы и задать вопросы, или отправить запрос на @samsungsupport в Facebook или Twitter.
Вооружившись ноутбуком Samsung Notebook Series 5 и списком из трех простых вопросов, я поставил перед специалистами службы поддержки Samsung задачу.
Служба поддержки Samsung
| Общий рейтинг | Оценка по Интернету | Оценка по телефону | Ср. Время звонка | Номер телефона | Веб-поддержка |
| 71/100 | 50/60 | 21/40 | 7 минут | 1-800-726-7864 | Ссылка |
Интернет и социальная поддержка
Samsung имеет устойчивое присутствие клиентов в Интернете, поэтому я начал свое расследование с поиска в сообществе Samsung.Интерфейс форума прост и удобен в использовании, и вам не нужно входить в систему для поиска решений по устранению неполадок. К сожалению, я не нашел ничего, связанного с моими вопросами.
Я инициировал сеанс чата в 1:57 утра по восточному поясному времени, ища помощи с зеркалированием дисплея моего ноутбука Samsung на большом экране телевизора. Автоматический чат-бот спросил меня, с чем мне нужна помощь, с моим именем и адресом электронной почты. Несколько мгновений спустя я разговаривал с Samsung Care Pro. М. Ирхам, который терпеливо давал мне пошаговые инструкции, как отразить мой экран.
(Изображение предоставлено: Laptop Mag)Направив свое расследование в пользу команды Samsung в Facebook, я обратился в службу поддержки Samsung через Facebook Messenger в 17:54. о том, как установить новый браузер Microsoft Edge на свой ноутбук. В 18:15 агент Samsung Карла прислала мне сообщение о том, что я могу загрузить браузер из Microsoft Store. Она также прислала мне ссылку для прямой загрузки в браузер Edge. Карла ответила на мое благодарственное сообщение в 18:48 дружеским ответом вместе с опросом в социальных сетях и номером билета.
Попросив помощи в уменьшении шума вентилятора моего ноутбука, я отправил прямое сообщение в службу поддержки Samsung в Твиттере в 2:36 утра. Лиза отправила мне сообщение в 6:23 утра с просьбой указать номер модели моего ноутбука. Я ответил запрошенной информацией в 8:38 и получил еще одно сообщение от Лизы в 10:55, в котором спрашивалось, обновлены ли драйверы ноутбука, и в нем была ссылка на инструкции.
После того, как я уверил Лизу, что мои драйверы обновлены, другой агент по имени Нина через 10 минут отправил мне сообщение с просьбой записать видео шума вентилятора.На следующий день в 8:18 я отправил прямое сообщение с вопросом: «Вы знаете, есть ли настройка для уменьшения шума вентилятора?» Наконец, другой специалист службы поддержки, Скарлет, прислал мне ссылку для устранения моей проблемы. Краткий и простой пронумерованный список включал ответ, который я искал: перейдите в «Настройки Samsung»> «Система»> «Настройки»> «Бесшумный режим».
Поддержка по телефону
Специалисты Samsung Care Pro отвечают на звонки в Доминиканской Республике и на Филиппинах с понедельника по пятницу с 8:00.м. до 12.00 и с 9.00 до 23.00 в субботу и воскресенье. Вы можете круглосуточно позвонить в Samsung по бесплатному номеру 1-800-SAMSUNG и без выходных, чтобы поговорить со специалистом Samsung Care Pro.
Мое первое обращение в службу поддержки Samsung по телефону было начато в 8:30 в будний день, чтобы узнать, как установить новый браузер Microsoft Edge. Меня связали с Энди, который попросил мою контактную информацию и марку моего ноутбука. Затем он посоветовал мне перейти в магазин Microsoft из моего текущего браузера, чтобы установить новый браузер Edge. Звонок длился 4 минуты.
(Изображение предоставлено: Laptop Mag)Во время моего второго звонка я поговорил с представителем службы поддержки Луи в 14:20. насчет того, чтобы отключить шумный вентилятор моего ноутбука Samsung. Подтвердив номер модели моего ноутбука, он заявил: «Если вентилятор издает слишком много шума, это, вероятно, означает, что вентилятор грязный». Затем он сообщил мне, что мне, возможно, придется либо отправить компьютер для обслуживания в Samsung, либо обратиться к местному технику, чтобы почистить вентилятор. «Так что там нет настройки или чего-нибудь?» — спросил я, надеясь, что он скажет мне перейти в «Настройки Samsung»> «Система»> «Без звука».Вместо этого представитель объяснил, что, когда вентилятор компьютера начинает работать быстрее и шумнее, это происходит из-за того, что процессор становится слишком горячим. Этот звонок длился около 7 минут.
Мой последний звонок состоялся в 22:02. Мне нужна была помощь с зеркалированием моего ноутбука на телевизор Samsung. Рубен подтвердил, что я использую Windows 10, и спросил, подключен ли мой телевизор к той же сети, что и ноутбук. Он посоветовал мне перейти в «Настройки»> «Дисплей» на ноутбуке, чтобы отобразить мой ноутбук на большом экране.Этот звонок длился 7 минут.
Гарантия
На каждый ноутбук Samsung предоставляется ограниченная гарантия сроком на один год, которая является стандартной для большинства продуктов этой компании. Ограниченная гарантия бренда распространяется на дефекты материалов и дефекты изготовления во время производства. Гарантия Samsung не распространяется на нормальный износ и случайные повреждения.
Samsung оплатит стоимость доставки в авторизованный сервисный центр Samsung и обратно, если вашему ноутбуку когда-либо понадобится обслуживание.
Доставка ноутбука в неавторизованный сервисный центр Samsung автоматически приводит к аннулированию годовой гарантии. Вы можете получить дополнительную защиту для своего ноутбука с расширенной двухлетней гарантией, приобретенной через Assurant за 190 долларов (для ноутбуков стоимостью от 500 до 600 долларов).
Итог
Телефонные агенты Samsung по большей части дружелюбны, полезны и точны. Однако мое расследование показало, что их знания продуктов и функций Samsung могли быть лучше.Больше всего меня впечатлили онлайн-чат и служба поддержки в Интернете. Агенты оперативно реагировали и давали мне точные, простые инструкции и решения по устранению неполадок.
Как и в прошлогодних результатах тестирования, представители Samsung были недостаточно осведомлены о фирменных приложениях Samsung для ноутбуков, таких как Smart View и Silent Mode, для подавления шума вентилятора. Чтобы улучшить работу команды технической поддержки бренда, я бы хотел, чтобы агенты Samsung освежили свои знания о продуктах.

