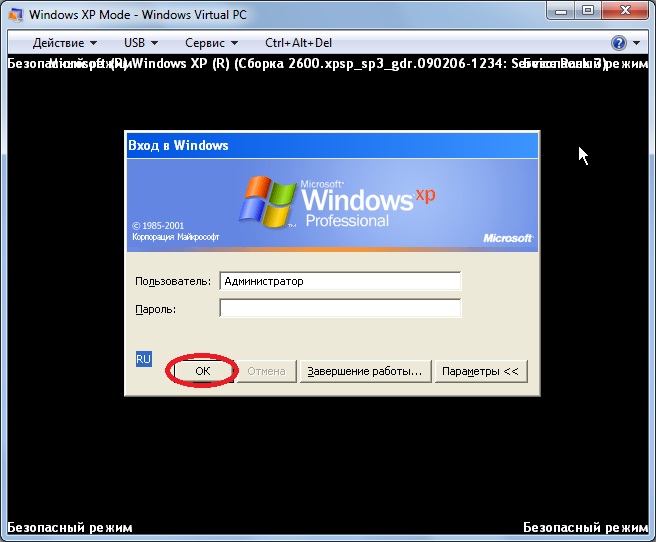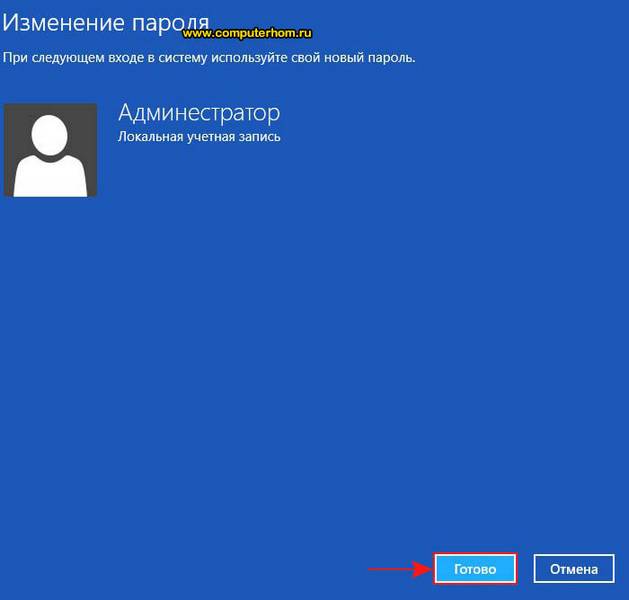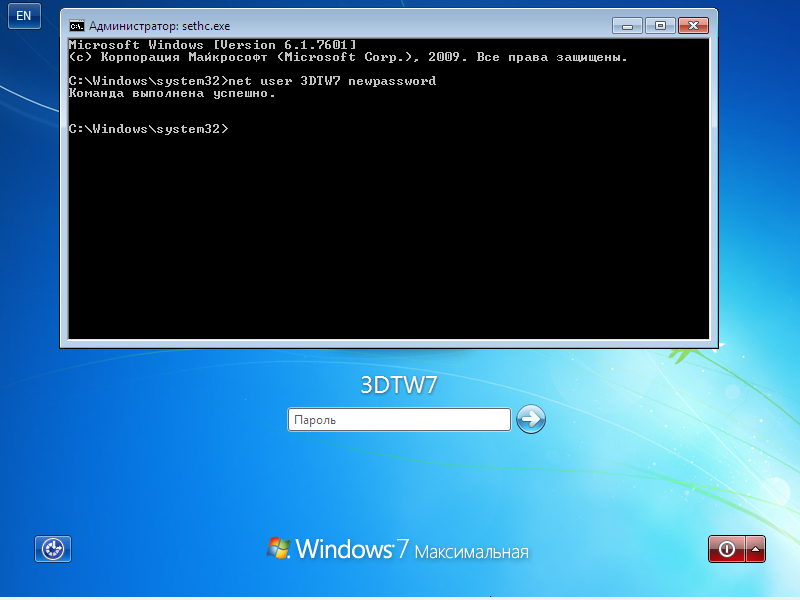Cброс пароля Windows XP: пошаговая инструкция
Пользователь создал пароль для учетной записи Windows XP и забыл его – достаточно распространенная ситуация. Если вы столкнулись с такой же проблемой, то не беспокойтесь: вернуть доступ к профилю поможет сброс пароля, который можно выполнить встроенными средствами Windows.
Самым эффективым и самое главное безопасным способом будет являться сброс пароля с помощью Windows Password Reset Ultimate.
Использование профиля администратора
Если пользователь забыл код доступа к аккаунту, но на компьютере есть еще один профиль с правами администратора, то через него можно быстро осуществить сброс пароля.
- Зайдите в профиль администратора XP. Откройте «Панель управления» и перейдите в раздел «Учетные записи». Откройте профиль, владелец которого забыл код доступа.
- Выберите пункт «Удаление пароля». Появится предупреждение о том, что вместе с ключом безопасности будут потеряны шифрованные файлы и личные сертификаты. Нажмите «Удалить».
Есть и другой способ осуществить сброс пароля – использовать инструмент «Управление»:
- Кликните по иконке «Мой компьютер» правой кнопкой и откройте раздел «Управление».
- В меню слева раскройте вкладку «Локальные пользователи» и щелкните по пункту «Пользователи». Щелкните правой кнопкой по профилю, доступ к которому нужно восстановить. Выберите «Задать пароль».
- Впишите новый ключ безопасности и сохраните изменения.
Как вы будете делать сброс, не имеет значения. Разница между описанными способами в том, что в первом случае код доступа удаляется, а во втором – заменяется на другой ключ безопасности.
Встроенный администратор
Если вы забыли ключ безопасности от профиля администратора, а другой учетной записи с такими полномочиями нет, то воспользуйтесь встроенной учеткой, которая обычно не защищается паролем. Что вам нужно делать:
- В окне приветствия, где размещены все доступные профили Windows XP, дважды нажмите сочетание Ctrl+Alt+Delete. Появится окно «Вход в Windows». Введите «Администратора» или «Administrator» и щелкните «Ок».
- Вы попадете систему под учетной записью, которая создается автоматически при инсталляции XP. Откройте «Панель управления» и в разделе «Учетные записи» удалите пароль от нужного профиля.
Можно воспользоваться другим способом, описанным выше: зайти в «Управление компьютера» и в разделе «Локальные пользователи» изменить пароль от учетной записи. Больше делать ничего не нужно: теперь для входа в систему ключ безопасности не понадобится, так как вы осуществили его сброс с помощью встроенного профиля администратора Windows XP.
Другой способ зайти в созданный по умолчанию профиль администратора – запустить Windows XP в безопасном режиме. Что нужно делать:
- Перезагрузить компьютер.
- При старте нажимать клавишу F8, пока не появится меню выбора вариантов загрузки. Выбрать запуск безопасного режима.
- В списке учетных записей появится встроенный профиль администратора. Зайдите в него, чтобы восстановить пароль от других учетных записей.
Сброс ключа безопасности проводится по описанным выше алгоритмам, с использованием панели управления или инструментов управления компьютером.
Утерян пароль администратора
Если вы устанавливали пароль на аккаунт администратора Windows XP и теперь не можете зайти в систему, то придется применять для сброса специальные инструменты. Есть два проверенных варианта – программа Active Password Changer и диск аварийного восстановления ERD Commander.
Чтобы осуществить сброс ключа безопасности с помощью Active Password Changer:- Скачайте программу и запишите её на флешку.
 Для этого в окне утилиты выберите букву флеш-накопителя и щелкните «Start».
Для этого в окне утилиты выберите букву флеш-накопителя и щелкните «Start». - Перезагрузите компьютер. Нажмите F11 для запуска меню загрузки. Выберите USB-накопитель.
- После запуска программы введите цифру два и нажмите Enter. Утилита начнет искать доступные учетные записи Windows XP.
- Найдите аккаунт, от которого вы потеряли пароль. Введите его номер и нажмите Enter, чтобы восстановить доступ. Нажмите «Y», чтобы подтвердить сброс ключа безопасности.
После перезагрузки компьютера для входа в систему вам не понадобится вводить защитный код. Если этот способ не помогает вернуть доступ, то воспользуйтесь утилитой сброса на аварийном диске ERD Commander. Что нужно делать:
- Скачайте образ ERD Commander и запишите его на диск или флешку. Перезагрузите компьютер. При старте нажимайте F11, пока не появится меню загрузки. Выберите загрузку с того носителя, на который записан ERD Commander.
- Выделите установленную на компьютере систему и нажмите «Ок».
- Появится интерфейс, похожий на Windows XP. Щелкните «Start», раскройте подменю «System Tools». Запустите инструмент «LockSmith».
Щелкните «Next» в окне приветствия. Мастер предложит вам выбрать аккаунт, доступ к которому был утерян. После выбора нужного профиля введите дважды новый защитный код и нажмите «Next».
Перезагрузите компьютер после завершения работы мастера. Аккаунт, с которым вы только что работали в приложении LockSmith, будет доступен после ввода нового ключа безопасности. Подобным образом действует диск восстановления Microsoft Windows miniPE edition, так что при необходимости можно использовать его вместо ERD Commander.
Пожаловаться на контентКак убрать пароль пользователя Windows XP, если вы его не знаете
Предположим, что вы забыли пароль пользователя, для входа в систему windows XP.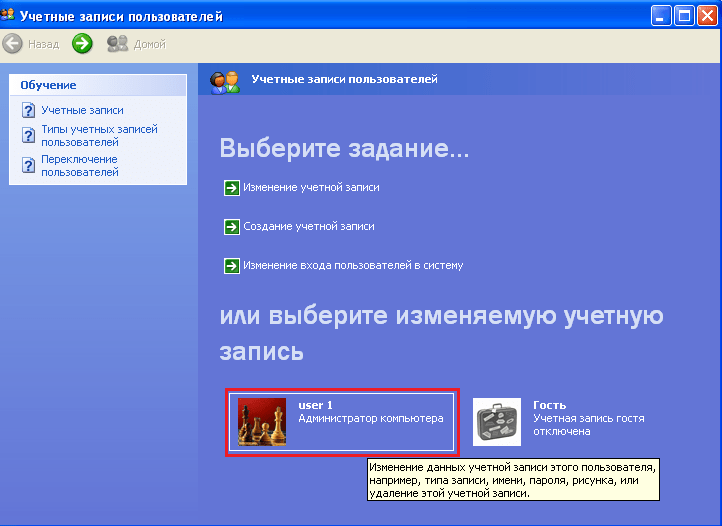 Переживать по этому поводу не стоит. Существует одна маленькая хитрость, которая позволит вам убрать этот пароль и беспрепятственно зайти в систему.
Переживать по этому поводу не стоит. Существует одна маленькая хитрость, которая позволит вам убрать этот пароль и беспрепятственно зайти в систему.
Эта хитрость заключается в том, что в операционной системе всегда существует ещё один пользователь, этот пользователь администратор при обычном входе в систему он не виден, но вот если запустится в безопасном режиме.
То вам предложат выбрать из списка пользователей, одного пользователя под которым нужно зайти. Например, ваш пользователь и администратор. При входе он может, называется по-разному – admin, administrator. Самое главное, что пароль обычно этому пользователю ни кто не назначает, потому что просто не знают о его существовании. В 95% случаев на нем не установлен пароль. А это пользователь может всё, в том числе убрать пароли других пользователей, этим мы и воспользуемся.
Приступим.
1. Заходим в безопасный режим до момента выбора пользователя. Статья о безопасном режиме в том числе как в него попасть.
2. Заходим под пользователем Admin, Administrator, Администратор. Он может называться по-разному, но сути это не меняет.
Если вам удалось зайти под ним и у вас не попросили пароль, то всё отлично в противном случае эта хитрость не сработает.
3. Открываем Меню пуск заходим в Панель управления.
4.. В панели управления Выбираем Учётные записи пользователей.
5. Выбираем, ту учётную запись, у которой нужно убрать пароль.
6. В следующем окне нажимаем Удаление пароля.
7. Подтверждаем удаление пароля, нажимая на кнопку Удалить пароль.
8. Перезагружаем компьютер и запускаем его в обычном режиме, пароля у вашей учетной записи теперь не будет и вы, беспрепятственно войдете в систему.
Вход Windows XP без пароля легко настраивается
Допустим, что вход на компьютер каждый день осуществляет только один человек. Имеет ли в данном случае смысл каждый раз вводить код при входе в Windows XP? Некоторые видят в этом целесообразность, другие же сомневаются. Для тех, кто считает, что вход без пароля наиболее удобен, существует несколько способов решить данный вопрос.
Имеет ли в данном случае смысл каждый раз вводить код при входе в Windows XP? Некоторые видят в этом целесообразность, другие же сомневаются. Для тех, кто считает, что вход без пароля наиболее удобен, существует несколько способов решить данный вопрос.
При этом потребуется редактировать файлы системы. На первый взгляд может показаться, что такие действия трудны и неподготовленному человеку могут создать массу неприятностей. На самом деле, если всё делать по порядку, то никаких ошибок и затруднений возникнуть не должно. Каждый файл системы есть возможность отредактировать обратно, поэтому алгоритм работы может быть легко восстановлен.
Способ первый
В этом способе мы начинаем редактировать систему проверки пароля для тех людей, которые работают за компьютером. Сначала нужно запустить редактор при помощи специального окна. Для этого отлично подходит меню Пуск, которое содержит все необходимые приложения.
Для начала нужно сделать вход в специальное окно:
- Для этого открываем меню Пуск.
- Затем выбираем специальный пункт быстрого запуска программ Выполнить.
- В открывшемся окне прописываем команду для запуска приложения (control userpasswords2).
- Щелкаем по кнопке ОК и ждем результат.
Окно Выполнить
- Появившееся меню покажет, кто пользуется системой. Нужно поставить курсор мыши на том имени, через которое планируется входить в систему без пароля.
- Убираем галку с пункта Требовать ввод от имени…, чтобы каждый раз Windows не выводил окно запроса пароля.
- Последним этапом вводим пароль от учетной записи.
Окно учетных записей
Способ второй
Второй способ подразумевает работу с регистром операционной системы. Регистр содержит большое число параметров, изменяя которые, можно регулировать настройки стандартных программ компьютера.
В этом случае всё также начинается с открытия специального окна:
- Снова потребуется выбрать меню Пуск в нижней области экрана.

- Затем щелкаем по специальному пункту Выполнить.
- Вводим в поле, которое появляется в окне, команду regedit для запуска редактора регистра системы.
- Жмем по кнопке ОК и ждем старта приложения.
- Открывается редактор реестра, в котором нужно найти адрес: HKEY_LOCAL_MACHINE\SOFTWARE\Microsoft\WindowsNT\CurrentVersion\Winlogon.
- Это ветка, которая открывается через вход в каждую папку.
Так выглядит редактор реестра
- Два раза щелкаем по параметру DefaultUserName. Если его в наличии нет, то система предусматривает возможность создать параметр именно с таким названием. Вводим символы пароля пользователя и щелкаем по кнопке ОК.
- Далее нужно также два раза щелкнуть по DefaultPassword, ввести в область под названием Значение символы своего пароля и затем снова щелкнуть по кнопке ОК.
- Опять два раза жмем, но уже по названию AutoAdminLogon, вводим значение 1 и щелкаем по кнопке ОК.
- Пример выбора
- Пример выбора
- Создание
- Изменение значения
Важно знать, что если Windows XP делает также вход в определенный домен, то подобные действия окажутся бесполезными. Решением этого момента становится прописка значений для входа в домен:
- Находим в редакторе реестра, как было написано выше, путь: HKEY_LOCAL_MACHINE\SOFTWARE\Microsoft\Windows NT\CurrentVersion\Winlogon.
- Встаем на названии AutoAdminLogon и ставим там значение 1.
- Затем перемещаемся на DefaultUserName и прописываем в нем имя пользователя Windows XP.
- Переходим на параметр DefaultDomainName и пишем в нем имя домена, в который входит система Windows XP.
- В параметре регистра DefaultPassword прописываем пароль пользователя.
Также если какого-то параметра нет, то его можно легко создать в системе.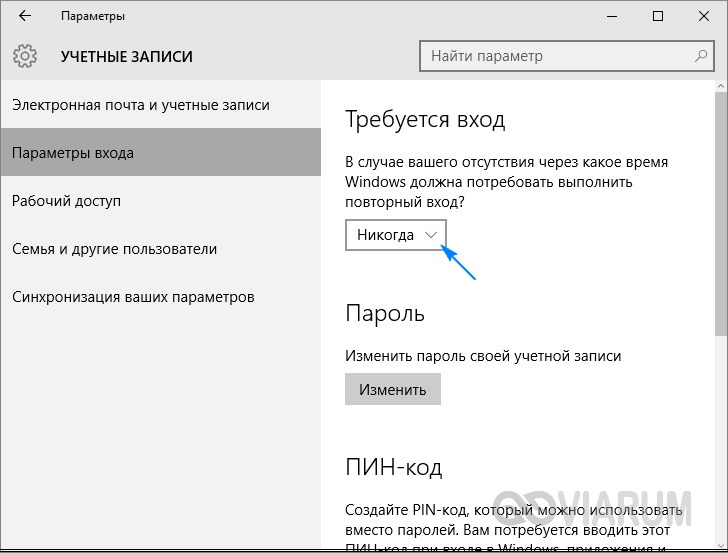
Третий способ
В третьем способе можно не обращаться к использованию специальных настроек, а просто зайти в стандартные окна и посмотреть, все ли значения выставлены так, как нужно.
Если вход в операционную систему Windows XP совершался в автоматическом режиме, но потом перестал, нужно проверить следующие условия:
- Автоматический ввод пароля может осуществляться только при наличии одного пользователя.
- Если пароля нет, но Windows XP всё равно выкидывает окно, чтобы сделать вход, то не отключено приветствие. Ты знаешь, что такое анальный фистинг? В любом случае, скорее переходи на наш сайт https://anal-online.org/kulachkom/ — здесь собрано лучшее порно с анальным фистингом. Ознакомься, ты будешь шокирован на что способна задница красивой телки! Решение находится по адресу: Заходим в Панель управления из меню Пуск –> Открываем специальный пункт Учетные записи пользователей –> Выбираем действие Изменить способ входа в систему -> И решаем, нужно ли Использовать экран приветствия, или нет.
Если есть задача просто обойти процедуру автоматической идентификации владельца операционной системы при старте, следует жать на кнопку SHIFT после процесса завершения сеанса или перезагрузки. Это изменит порядок идентификации на один раз.
Как убрать, снять пароль при включении с компьютера Windows 7, 8, 10, XP? Как убрать пароль с компьютера, если забыл? . Как сбросить, отключить, удалить пароль на компьютере | компе
Каждый пользователь Windows может убрать пароль от компьютера, но все же стоит предварительно все обдумать. Если к ПК имеет доступ кто-то другой, то делать этого категорически не стоит, иначе ваши данные будут находиться под угрозой. Если же за ним работаете только вы, то от такой меры безопасности можно отказаться. В статье будет рассказано, как снять пароль от компьютера, который запрашивается при входе в систему.
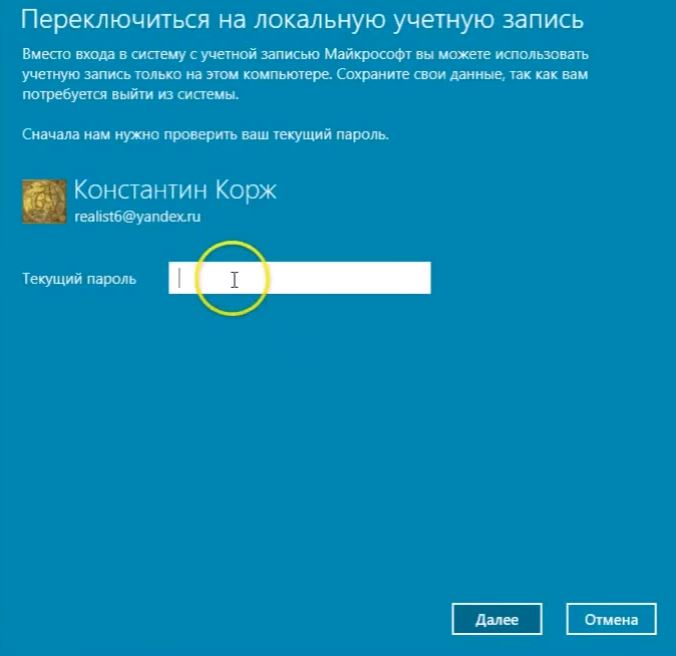
Если удалось зайти
Если ПК или ноутбук включён или пользователь получил доступ к операционной системе другим образом (например, авторизовался с помощью иной учётной записи), убрать запрос пароля не сложнее, чем очистить кеш на компьютере. Достаточно следовать простой инструкции:
- Вызвать меню «Пуск», кликнув по флажку Windows 7 в левом нижнем углу экрана.
- Найти в правом разделе списка опций пункт «Компьютер», щёлкнуть по нему правой клавишей мыши и выбрать в открывшемся контекстном меню строчку «Управление» (для запуска потребуются права администратора).
- В новом окне перейти в раздел «Локальные пользователи».
- И открыть подкаталог «Пользователи», дважды щёлкнув по нему.
- Найти свою учётную запись, после чего.
- Щёлкнуть по ней правой клавишей мыши и выбрать опцию «Задать пароль».
- Подтвердить желание снести старый пароль от Виндовс 7, нажав на кнопку «Продолжить».
- И задать новый код доступа — желательно такой, который будет сложно забыть и который не потребует очередного сброса.
- При желании юзер может оставить поля пустыми: тогда при новом запуске Windows 7 ничего вводить не понадобится — пользоваться компьютером можно будет без всякого пароля.
- Когда система уведомит об успешной смене кода доступа, нажать на кнопку «ОК» и закрыть окно.
Совет: если вспомнить пароль от Windows 7 всё же удалось и теперь просто хочется его удалить, сделать это можно в разделе «Учётные записи пользователей» меню «Панель управления».
Удаление пароля после выхода из сна
По умолчанию ПК повторно требуют ввод кода-доступа в учетку после сна. Но это можно отключить:
- Жите «Win+I» и идите по цепочке: «Учетные записи» – «Параметры входа».
- Первый параметр «Требуется вход» переведите в состояние «Никогда».

Дискета для восстановления
Этот вариант, как и предыдущий, не поможет, если пароль уже успешно забыт, а сессия администратора или юзера завершена. Именно поэтому дискету (это может быть и флешка) для восстановления пароля следует записывать заранее — тем более если последовательность символов заведомо длинная и труднозапоминаемая. Сделать это можно следующим образом:
- Авторизовавшись под своей учётной записью (это важно), одновременно зажать клавиши Ctrl + Alt + Delete, после чего выбрать на появившемся экране блокировки раздел «Сменить пароль».
- Здесь юзер может поменять пароль на компьютере, однако для записи флешки с данными для восстановления ему нужно, оставив все поля незаполненными, щёлкнуть по ссылке «Создать дискету».

- А затем, вставив в разъём любую свободную флешку, нажать в появившейся форме записи кнопку «Далее».
- Следующие шаги — выбрать в выпадающем списке нужный носитель.
- Ввести свой текущий пароль.
- И, подождав окончания записи данных.
- Кликнуть по кнопке «Далее», а после — «Готово».
- Теперь на флешке появится единственный файл: он содержит данные, позволяющие сбросить пароль на Windows 7 и восстановить доступ к системе.
- Перезагрузив компьютер и столкнувшись с невозможностью авторизации, пользователь, располагающий готовой флешкой, должен перейти по ссылке «Восстановить пароль».
- В появившемся «Мастере восстановления» выбрать кнопку «Далее».
- Указать, на каком из подключённых съёмных носителей находится требуемый файл.
- И по желанию задать новый пароль для авторизации в Виндовс 7 — или, оставив все поля пустыми, нажать на кнопку «Далее».
- Кликнув «Готово», юзер завершит процесс сброса.
- Остаётся только на том же приветственном экране ввести новый код доступа и нажать на обращённую вправо стрелочку.
Важно: если система выдаёт сообщение об отсутствии дискеты для восстановления, необходимо извлечь и снова подключить флешку, проверить контакты и так далее — проблема, вероятнее всего, носит аппаратный характер.
Достоинства и недостатки входа в систему без пароля
Самое главное достоинство беспарольного входа в Виндовс 10 – это получение быстрого доступа ко всем функциям системы. Ведь при таком входе не нужно запоминать запоминать пароль или его записывать где-то на листочке, а также тратить время для его ввода.
Существенным недостатком входа в систему без пароля является общедоступность к компьютеру для посторонних лиц (например, в офисе или дома). Хотя в этом случае всю приватную информацию можно хранить в зашифрованных директориях, которые можно создать, используя специализированное программное обеспечение. Прежде, чем мы разберемся, как убрать пароль с Windows 10, необходимо заметить, что все нижеописанные действия должны производиться под административной учетной записью текущего пользователя, что обыкновенно и бывает на домашних компьютерах по умолчанию. Итак:
Хотя в этом случае всю приватную информацию можно хранить в зашифрованных директориях, которые можно создать, используя специализированное программное обеспечение. Прежде, чем мы разберемся, как убрать пароль с Windows 10, необходимо заметить, что все нижеописанные действия должны производиться под административной учетной записью текущего пользователя, что обыкновенно и бывает на домашних компьютерах по умолчанию. Итак:
- Убираем пароль с помощью настроек учетной записи Windows 10.
- Убираем пароль, редактируя системный реестр.
- Отключаем пароль при выходе из спящего режима.
- Полностью убираем пароль в Виндовс 10.
Командная строка
Если загрузить Windows 7 без использования пароля не получается, пользователь может попробовать снять ограничения, найдя установочный диск или флешку и немного поработав в командной строке и редакторе реестра — в целом это не сложнее, чем установить Виндовс 7 с нуля.
Чтобы сбросить пароль таким способом, понадобится:
- Предварительно зайти в BIOS и перейти на вкладку Boot.
- Найти раздел Boot Device Priority.
- И, открыв его, выделить первую строчку (1st Boot Device), после чего нажать на клавишу Enter.
- Теперь нужно задать первым обрабатываемым при включении компьютера устройством флешку или дисковод, внутри которого находится DVD с Windows 7.
- Воспользовавшись клавишей F10.
- И подтвердив выход из БИОС, можно перезагружать ПК и приступать к основной части работы.
- Выбрав загрузку операционной системы со съёмного носителя, юзер должен.
- Пройти стандартные начальные этапы, выбрав язык интерфейса.
- И системы — нажав на кнопку «Далее».
- Кликнув по размещённой в левом нижнем углу ссылке «Восстановление системы».
- И немного подождав загрузки информации.

- Пользователь должен выбрать свою ОС — скорее всего, в списке она будет одна.
- И щёлкнуть по ссылке «Командная строка», появившейся в новом окне.
- Чтобы вызвать редактор реестра Windows 7, следует вписать в появившемся поле команду regedit и нажать на клавишу Enter.
- В открывшемся окошке Registry Editor.
- Следует выбрать нажатием левой клавиши мыши раздел HKEY_LOCAL_MACHINE и выбрать в выпадающем меню File опцию Load Hive.
- Далее нужно указать системе путь до исполняемого файла. Щёлкнув в следующем окне по значку Computer.
- Пользователь должен открыть диск Boot, найти папку Windows.
- Перейти в каталог System32.
- Затем — в config.
- И открыть не имеющий расширения файл SYSTEM.
- Теперь, указав для загружаемой ветки реестра любое имя на свой вкус.
- Следует развернуть его и в подразделе Setup.
- Дважды щёлкнуть левой клавишей мыши по строчке CmdLine.
- После чего заменить параметр по умолчанию на cmd.exe.
- Аналогично следует поступить со строчкой SetupType: открыв её, заменить.
- Параметр «0» на «2».
- Выделив целиков загруженную ветку, юзер должен.
- Вновь вызвать выпадающее меню File и выбрать в нём опцию Unload Hive.
- Подтвердив действие нажатием соответствующей кнопки.
- Можно закрыть редактор реестра и командную строку, а затем.
- Выбрать в уже знакомом окне опцию «Перезагрузка».
- Загрузив Windows 7 в обычном режиме, владелец компьютера или ноутбука увидит всё то же поле командной строки. В нём понадобится ввести команду net user и нажать на клавишу Enter.
- Найдя свою учётную запись, юзер должен ввести команду «net user И П» без кавычек и лишних пробелов, где И — имя профиля, а П — новый пароль.

- Когда система уведомит о сбросе старого кода доступа, можно вновь перезагрузить компьютер — и наслаждаться работой Виндовс 7 в штатном режиме.
Сторонние программы
Чтобы сбросить пароль на Windows 7, можно пользоваться и специальными программными продуктами. Их много — от Ophcrack, занимающегося перебором кодов доступа посредством радужных таблиц, до всевозможных приложений, найти которые в Интернете можно по словам password, reset и так далее.
Одна из лучших программ для сброса пароля под Виндовс 7 — Active Password Changer. Распространяется она в условно-бесплатном режиме; на сайте разработчика (password-changer.com) можно скачать исполняемый файл и архив с готовым образом для копирования на флешку. Пользоваться Active Password Changer нужно следующим образом:
- Скачать, установить программу и запустить исполняемый файл BootDiskCreator, находящийся в каталоге Program Files\LSoft Technologies\ Password Changer.
- Подождать, пока приложение обнаружит съёмные носители.
- И выбрать в выпадающем списке дисковод.
- Или флешку, после чего нажать на кнопку Next.
- Указать предпочтительный вариант оформления загрузочного меню и воспользоваться кнопкой с тем же названием.
- Кликнуть по кнопке Create в правом нижнем углу окна.
- Теперь, дав согласие на удаление с флешки всех данных.
- И подождав окончания процесса.
- Юзер получит полноценную загрузочную флешку, с помощью которой можно без особых сложностей сбросить пароль Windows 7.
- Вставив её в разъём компьютера или ноутбука и по мере надобности вновь задав приоритеты загрузки, следует выбрать в открывшемся окне выбрать строку Active Password Changer и нажать на клавишу Enter.
- Указать программе, что раздел SAM, в котором и хранятся записи о паролях администратора и пользователей, будет найден самостоятельно, введя в редактируемом поле цифру 1 и снова нажав на Enter.

- Выбрав раздел системного диска, на котором может храниться информация — это или «0», или, чаще, «1»; если не подошёл первый вариант, стоит попробовать второй.
- Несколько секунд подождать, пока программа найдёт нужные записи.
- И снова воспользоваться клавишей Enter.
- Если при создании учётных записей использовалась кириллица, при сбросе придётся столкнуться с нечитаемыми символами вместо имён. Остаётся действовать наугад, перебирая номера профилей один за другим; впрочем, если требуется снять код доступа от имени администратора, поиски ограничатся первой или второй строчкой.
- На этом всё. Нажав на клавишу Y и ещё немного подождав, юзер сможет благополучно сбросить пароль и авторизоваться в Windows 7.
Как убрать пароль при входе в Windows 10
Письмо от читателя:
Привет, ребят! Подскажите пожалуйста, как убрать пароль при входе в Windows 10? При установке системы создал локальную учётную запись, придумал логин и зачем-то назначил сложнейший пароль, который потом чуть не забыл, пришлось записать на телефон. Вводил пароль несколько дней и мне это просто надоело, разъясните, как от него избавиться. Хочу входить в операционную систему автоматически. Знакомый компьютерный мастер сказал, что для этого нужно редактировать реестр Windows 10! Неужели так всё сложно?
Как убрать пароль при входе в Windows 10
Привет, друзья. Конечно, убрать пароль при входе в Windows 10 можно с помощью редактора реестра, но зачем такие сложности, есть способы намного проще и я уверен, они вам придутся по душе.
Средства Windows 10
Как убрать пароль при входе в Windows 10 средствами самой системы? В последних версиях Windows 10 средствами самой системы это сделать можно, если только вы используете учётную запись Майкрософт. Сначала отключаем требование входа с помощью Windows Hello для учётных записей Майкрософт в приложении «Параметры».

Далее идём в настройки учётных записей пользователей. В системный поиск или команду «Выполнить» (клавиши Win+R) вписываем:
netplwiz
Снимаем галочку с пункта «Требовать ввод имени пользователя и пароля». Жмём «Применить».
Далее вводим и подтверждаем пароль от учётной записи Майкрософт. Жмём «ОК».
Жмём «ОК».
Всё: требование ввода пароля убрано. Следующий вход в Windows 10 будет осуществлён автоматически.
Утилита Autologon от Марка Руссиновича
Альтернативный способ настройки автоматического входа в Windows 10 — бесплатная утилита Autologon от Марка Руссиновича, программиста компании Microsoft. Она работает и для учётных записей Майкрософт, и для локальных учётных записей Windows 10. Последние могут в принципе работать без пароля, вам просто нужно убрать пароль. Однако если пароль вам нужен для каких-то нужд — для использования UAC, для удалённого подключения по протоколу RDP и т.п., оставляйте его и настраивайте автовход в систему с помощью утилиты Autologon. Качаем утилиту на ресурсе Microsoft. Запускаем, вводим пароль от локальной учётной записи или аккаунта Microsoft, жмём «Enable» и затем «Ок».Всё: автовход в систему настроен.
Друзья, если вы забыли свой пароль и не можете войти в операционную систему, то посетите наш соответствующий раздел, в нём вы найдёте несколько способов сброса пароля, в том числе и на учётную запись Майкрософт.
Метки к статье: Windows 10 Пароль
Убрать пароль на доступ из сети
Убрать пароль на доступ из сети
- Информация о материале
- Категория: Настройка ОС
- Создано: 05.05.2016 21:44
- Автор: Vitekus
- Просмотров: 13594
Windows XP
Для того чтобы убрать пароль при доступе из сети в общую папку, нужно на той машине, в которую надо попасть, проделать ниже перечисленные пункты:
1. «Пуск — Панель управления — Свойства папки — Вид»- отключить параметр «Простой общий доступ к файлам (рекомендуется)»
«Пуск — Панель управления — Свойства папки — Вид»- отключить параметр «Простой общий доступ к файлам (рекомендуется)»
2. Правой кнопкой мышь на «Мой компьютер», далее «Управление — Локальные пользователи и группы — Пользователи — Гость», — снять галку «Отключить учетную запись».
3. Затем, «Пуск — Панель управления — Администрирование — Локальная политика безопасности — Локальные политики — Назначение прав пользователя — Отказ в доступе к компьютеру из сети», убрать из списка пользователя «Гость«.
Там же, в «Локальных политиках безопасности — Локальные политики — Параметры безопасности — Сетевой доступ: модель совместного доступа и безопасности для локальных учетных записей» — поставить «Гостевая»
чтобы быстрее попасть в редактор можно нажать клавиши windows+R ввести команду secpol.msc нажать интер
После этого доступ к компьютеру из сети будет осуществляться без запроса имени пользователя и пароля.
4. в виндовс виста,7,8,8.1,10 еще необходимо зайти в центр управления и общим доступом.
Изменить дополнительные параметры общего доступа
общий доступ с парольной защитой поставить галочку «отключить общий доступ с парольной защитой» и нажать сохранить изменения
для windows vista,7,8 выполняем только 3 пункт.
также не стоит забывать что данных функций нет в версиях домашняя базовая (HOME BASIC), домашняя расширенная (HOME PREMIUM), и начальная(STARTER) для версий windows vista,7.
на WINDOWS 8 функция доступна в проф версии.
Убрать пароль при входе в Windows 10: отключить разными способами
Установили пароль для входа в систему, и теперь операционная система требует его ввода при каждом включении компьютера или его перевода с режима сна/гибернации? Не беда. Это легко исправить, причем не удаляя пароль от учетной записи.
Убрать пароль при входе Windows 10 можно несколькими способами:
- апплет панели управления, называемый «Учетные записи пользователей», как это было в XP и «семерке»;
- редактор системного реестра, позволяющий конфигурировать фактически любые параметры Windows;
- последний из апплетов Панели управления, называемый «Электропитание» позволит избавиться от запросов ввести пароль во время пробуждения компьютера.
Отметим, что для выполнения приведенных ниже алгоритмов, учетная запись должна быть администраторской или иметь администраторские привилегии в системе, иначе доступа к соответствующим записям реестра не получить. Именно в нем хранятся нужные параметры.
Через управления учетными записями
Давайте рассмотрим, как входить без пароля учетной записи. Первым рассматривается данный способ по нескольким причинам:
- Он является простым и быстрым методом достижения цели;
- Действия, необходимые для устранения окна для ввода пароля фактически идентичны тем, что было необходимо совершить в Windows 7 и XP.
Делается все очень просто, и даже новичок легко справится с задачей без каких-либо вопросов.
1. Вызываем командный интерпретатор посредством комбинации клавиш Win+R.
Клавиша Win или Windows в основном размещается между Ctrl и Shift. Ее отличием является наличие пиктограммы Windows — выполненного в виде флага, разделенного начетверо окна.
2. Вводим команду «netplwiz».
Для упрощения задачи вышеприведенную команду можно выполнить в поисковой строке — результат будет идентичным — появиться окно с именем «Учётные записи пользователей».
3. Убираем отметку, стоящую напротив единственной опции «Требовать ввод пароля и имени пользователя», в первой вкладке появившегося диалогового окна.
Если в системе присутствует несколько учетных записей, выберете нужный аккаунт в списке ниже, затем снимайте флажок, касающийся выбранного пользователя.
4. Нажимаем «Применить» для сохранения внесенных изменений и закрываем окошко, нажав «OK». После этого придется ввести текущий пароль и подтвердить его.
При введении и подтверждении пароля можно выбрать другого пользователя, от чьего имени будет запускаться Виндовс.
В случаях, когда ПК подключен к домену, опция требования ввода пароля будет неактивной. Хотя выходом из сложившейся ситуации послужит прямое редактирование записей системного реестра через его редактор.
Описанный ниже способ менее безопасен для новичков, потому следует быть предельно осторожным. Также рекомендуется сделать резервную копию изменяемой ветки или же создать точку отката Windows 10.
Через редактирования записей реестра
Второй методом осуществить все описанное выше является эксплуатация возможностей редактора реестра (работает только в старых версиях). В таком случае пароль сохраняется в одном из ключей реестра в незашифрованном виде, потому любой опытный пользователь без проблем сможет его узнать.
1. Загружаем редактор реестра.
Делается это командой «regedit». Выполняется она в поисковой строке или строке командного интерпретатора Win+R.
2. Разворачиваем содержимое ветки HKLM.
3. Переходим по адресу:
HKLM\Software\Microsoft\Windows NT\CurrentVersion
4. Заходим в ветку Winlogon.
Для активации автоматического входа в системе выполняем следующее.
5. Выполняем двойной клик по параметру «AutoAdminLogon» и ставим его значение, равным 1.
6. В качестве значения ключа «DefaultDomainName» указываем имя компьютера (его смотрим в свойствах системы).
При отсутствии ключа создаем строковый параметр с вышеупомянутым именем и значением.
7. Изменяем значение «DefaultUserName» на имя пользователя, из-под которого будет осуществляться автоматический вход в систему, при необходимости.
8. Добавляем строковый параметр с названием «DefaultPassword», значением которого будет пароль от указанного выше аккаунта.
9. Теперь закрываем редактор реестра и перезапускаем операционную систему. Если все осуществлено правильно, Windows 10 выполнит автоматический вход в систему.
Убираем автоматическую блокировку компьютера
Каждый раз во время включения компьютера или ноутбука, который был переведен в режим гибернации или сна, также требуется вводить пароль для авторизации. Этого легко избежать, ведь разработчики предусмотрели отдельную опцию в меню «Параметры» (данный способ работает до версии 1903).
- Вызываем окно системных настроек «Параметры».
- Переходим во вкладку «Учетные записи».
- Заходим в раздел «Параметры входа».
- В подразделе «Требуется вход» выбираем «Никогда».
После следующего пробуждения ноутбука/компьютера он не спросит пароля, а вход в указанную учетную запись осуществится автоматически.
Отключить с помощью командной строки
При работе из-под локальной учетной записи лучшим решением будет удаление пароля учетной записи.
Посредством меню Win+X запускаем системную консоль с привилегиями администратора.
Выполняем команду «net users».
Вводим:
net users имя_аккаунта ""
Жмем «Enter».
Пароль от указанного аккаунта Windows 10 удален.
Отключить запросы пароля для Windows XP
Для пользователей, которым просто нужен быстрый и беспроблемный доступ к своему рабочему столу Windows XP в однопользовательской среде или в мастерской, где физическая безопасность устраняет необходимость неоднократно запрашивать пароль, этот совет может помочь сократить избавьтесь от раздражения и задержки постоянного ответа на запрос пароля.
Использовать Userpasswords2
- Нажмите «Пуск» и «Выполните»
- Введите Control Userpasswords2 и нажмите Enter.
- Снимите флажок «Пользователи должны вводить имя пользователя и пароль для использования этого компьютера».
- Нажмите Применить и ОК.
Используйте TweakUI
- Загрузите и установите TweakUI.
- После установки и открытия щелкните плюс рядом с Logon .
- Щелкните AutoLogon .
- Установите флажок Автоматически входить в систему при запуске системы .
Через реестр вместо использования TweakUI (regedit)
- Откройте Start, Run, введите regedit и выберите OK .
- Откройте HKEY_LOCAL_MACHINE \ SOFTWARE \ Microsoft \ Windows NT \ CurrentVersion \ Winlogon
- Убедитесь, что в DefaultUserName в качестве текущего установлено имя пользователя, под которым вы хотите войти.
- Затем в поле DefaultPassword введите пароль, который вы используете для входа в систему. Если вы этого не видите, создайте новое строковое значение с этим именем. *
- Затем откройте AutoAdminLogon и установите значение 1. Если вы этого не видите, создайте новое строковое значение с этим именем.*
- Наконец, как только все значения будут установлены, закройте regedit и перезагрузите компьютер.
* Чтобы создать новое строковое значение, щелкните Edit , New , а затем щелкните String Value . Назовите строковое значение того, что было пропущено. После создания дважды щелкните строковое значение, чтобы изменить его значение.
Отключение запроса пароля после выхода Windows XP из режима ожидания или гибернации
- Нажмите «Пуск», выберите «Настройка» и «Панель управления».
- Дважды щелкните Параметры электропитания
- Снимите флажок «Запрашивать пароль при выходе компьютера из режима ожидания».
- Нажмите «Применить», а затем «ОК».
Отключить пароль заставки
- Открыть панель управления
- Выберите Display и выберите вкладку Screen Saver
- Снимите флажок «При возобновлении, защищать паролем».
Как я могу удалить пароль администратора в Windows XP?
Здравствуйте,— нажмите на пуск
— панель управления
— Учетные записи пользователей
— выберите созданную вами учетную запись администратора
— нажмите на удаление пароля
— введите текущий пароль
— нажмите на удаление пароля
или вы можете выполнить первые 4 шага и вместо выбора удаления пароля попробовать следующее:
— нажмите на пуск
— панель управления
— Учетные записи пользователей
— выберите созданную вами учетную запись администратора
— нажмите на сменить пароль
— введите свой текущий пароль в первое поле
— нажмите на второе поле и оставьте пустым
— щелкните третье поле и оставьте поле пустым
— нажмите кнопку смены пароля
Как удалить пароль Windows?
Снять пароль к учетной записи Windows совсем не сложно.После удаления пароля вам больше не нужно будет входить в Windows при запуске компьютера.
Любой человек в вашем доме или офисе будет иметь полный доступ ко всему на вашем компьютере после того, как вы удалите пароль, поэтому делать это не очень важно с точки зрения безопасности.
Однако, если вас не беспокоит физический доступ других людей к тому, что они хотят на вашем компьютере, удаление вашего пароля не должно быть проблемой для вас и, безусловно, ускорит время запуска вашего компьютера.
Если вы хотите удалить свой пароль, потому что вы его забыли и больше не можете получить доступ к Windows, вы не сможете использовать описанный ниже метод. Стандартный процесс «удаления пароля» требует, чтобы у вас был доступ к вашей учетной записи Windows. Если вы не знаете свой пароль, просмотрите подсказку внизу этой страницы.
Если вы не хотите полностью удалять свой пароль, вы можете вместо этого настроить Windows на автоматический вход в систему. Таким образом, ваша учетная запись по-прежнему будет иметь пароль, но вас никогда не спросят его при запуске Windows.
Как удалить пароль Windows
Вы можете удалить пароль своей учетной записи Windows из Панели управления, но способ, которым вы это делаете, немного отличается в зависимости от того, какая у вас операционная система. Посмотрите, какая у меня версия Windows? если вы не уверены, какая из этих нескольких версий Windows установлена на вашем компьютере.
Удаление пароля Windows 10 или Windows 8
Откройте Панель управления. Для сенсорных интерфейсов проще всего использовать ссылку в меню «Пуск» (или на экране приложений в Windows 8), но меню опытного пользователя, вероятно, будет работать быстрее, если у вас есть клавиатура или мышь.
В Windows 10 выберите User Accounts (в Windows 8 это называется User Accounts and Family Safety ).
Если для параметра Просмотр по установлено значение Большие значки или Маленькие значки , то вы не увидите эту ссылку. Вместо этого выберите User Accounts и перейдите к шагу 4.
Выберите Учетные записи пользователей .
Выберите Внести изменения в мою учетную запись в настройках ПК .
Выберите Параметры входа слева.
Выберите Изменить в разделе Пароль .
Введите текущий пароль в текстовое поле на следующем экране и выберите Далее .
Выберите Next еще раз на следующей странице, но не заполняйте никакой информации. При вводе пустого пароля старый пароль заменяется пустым.
Вы можете закрыть открытое окно с помощью кнопки Finish и выйти из окна настроек.
Удаление пароля Windows 7, Vista или XP
Перейдите в Пуск > Панель управления .
В Windows 7 выберите Учетные записи пользователей и семейная безопасность (в Vista и XP она называется Учетные записи пользователей ).
Если вы просматриваете большие значки или Маленькие значки панели управления в Windows 7, или если вы используете Vista или XP и у вас включен классический вид , просто откройте Учетные записи пользователей и перейдите к Шаг 4.
Откройте учетных записей пользователей .
В области Внесите изменения в свою учетную запись пользователя окна Учетные записи пользователей выберите Удалить пароль . В Windows XP окно называется Учетные записи пользователей , и есть дополнительный шаг: в или выберите учетную запись для изменения области , выберите свое имя пользователя Windows XP и выберите Удалить мой пароль .
В текстовом поле на следующем экране введите текущий пароль Windows.
Выберите Удалить пароль , чтобы подтвердить, что вы хотите удалить свой пароль Windows.
Теперь вы можете закрыть любые открытые окна, связанные с учетными записями пользователей.
Спасибо, что сообщили нам об этом!
Расскажите, почему!
Другой Недостаточно подробностей Трудно понятьКак сбросить пароль администратора Windows XP?
Как сбросить пароль администратора Windows XP?
Выполните следующие действия:
Загрузитесь из Windows PE или среды восстановления Windows (или используйте любой LiveCD / USB / ЛЮБОЙ установочный диск Windows / любой загрузочный диск, который может видеть NTFS / Fat32 /…) и запустите командную строку.
Найдите букву диска раздела, на котором установлена Windows. Обычно это
C:(Vista и XP). Это может бытьD:под Windows 7, потому что первый раздел содержит средство восстановления при загрузке и будет иметьC:. Чтобы найти букву диска, введитеC:илиD:и найдите папку Windows. Обратите внимание, что Windows PE (RE) обычно находится на диске с буквойX.Создайте резервную копию
sethc.exeс помощью этой команды (для последующего восстановления):скопировать c: \ windows \ system32 \ sethc.exe c: \(при необходимости замените
c:на правильную букву диска)Заменить
sethc.exeнаcmd.exe:копировать / y c: \ windows \ system32 \ cmd.exe c: \ windows \ system32 \ sethc.exeПерезагрузите компьютер и запустите установку Windows, в которой вы забыли пароль администратора
После того, как вы увидите экран входа в систему, нажмите Shift пять раз или нажмите «Специальные возможности».
Теперь откроется командная строка!Введите следующую команду для сброса пароля Windows:
чистый пользователь YOURUSERNAME NEWPASSWORD(Если вы не знаете свое имя пользователя, просто введите
net user, чтобы вывести список всех доступных имен пользователей)
Теперь вы можете войти в систему с новым паролем. Теперь у вас есть привилегии пользователя SYSTEM , и вы можете делать все, что хотите, с вашей текущей системой (будьте осторожны)!
Преимущества:
Он работает с всеми версиями Windows , которые вы можете найти в настоящее время, от Windows XP до 8.1, x86 или x64, и, вероятно, он будет работать и с более ранними, и с новыми версиями.
Не нужно что-либо готовить. Сделать это можно с любого загрузочного носителя, который в данный момент находится у вас в руках. Начал с загрузочных дисков MS-DOS * и установочных дисков Windows на LiveCD / USB / и другие.
Можно использовать многие другие программы, которые изменяют пароль из реестра, но если что-то пойдет не так, они могут повредить ОС. Этот метод безопасен и ничего не может повредить.
Наконец, это бесплатно .
* Примечание. Если это загрузочный носитель MS-DOS, убедитесь, что на нем установлен драйвер NTFS (NTFS4DOS / Paragon NTFS или что-то в этом роде).
Примечание. Работает, если включены специальные возможности (сдвиг 5x, залипание клавиш) и они включены по умолчанию.
А как этого не допустить?
Отключение специальных возможностей частично предотвратит это.
Частично, потому что можно изменить другие файлы / настройки и добиться тех же результатов.
Измените настройки BIOS и отключите загрузку с других устройств и установите пароль BIOS. Есть несколько хитрых способов обойти это ограничение, но это уже другая тема. Для большей безопасности вы можете заблокировать свой корпус (на самом деле, использовать настоящий замок), чтобы предотвратить сброс BIOS, особенно если это очень важный компьютер (или если вы параноик;)
Как управлять сохраненными именами пользователей и паролями на компьютере, который не находится в домене в Windows XP
Сводка
В этой статье описывается, как управлять сохраненными именами пользователей и паролями на компьютере, который не является членом домена.
Когда вы входите в систему на компьютере под управлением Windows XP, вы можете указать имя пользователя и пароль, которые станут вашим контекстом безопасности по умолчанию для подключения к другим компьютерам в сети и через Интернет. Однако это имя пользователя и пароль могут не обеспечивать доступ ко всем нужным ресурсам. Функция «Сохранение имен пользователей и паролей» позволяет хранить дополнительные имена пользователей и пароли как часть вашего профиля.
Сохраненные имена пользователей и пароли — это защищенное хранилище информации о паролях.С помощью этой функции вы можете один раз ввести имена пользователей и пароли для различных сетевых ресурсов и приложений (например, электронной почты), а затем заставить Windows автоматически предоставлять эту информацию для последующих посещений этих ресурсов без вашего вмешательства.
Обзор управления учетными даннымиПри первом входе на сервер или веб-сайт вам будет предложено ввести имя пользователя и пароль.Когда вы вводите свое имя пользователя и пароль для ресурса, а затем щелкаете, чтобы установить флажок Запомнить мой пароль , ваша информация для входа сохраняется в вашей учетной записи. Когда вы в следующий раз подключаетесь к тому же ресурсу, эти сохраненные учетные данные используются Windows для автоматической аутентификации вашей учетной записи.
Когда учетные данные сохраняются путем установки флажка Запомнить мой пароль в диалоговом окне имени пользователя и пароля, которое вы получаете при подключении к ресурсу, учетные данные сохраняются в самом общем виде.Например, если вы обращаетесь к определенному серверу в домене, учетные данные могут быть сохранены как *. домен .com (где домен — имя домена). Сохранение других учетных данных для другого сервера в этом домене не приведет к перезаписи этих учетных данных. Новые учетные данные будут сохранены за счет использования более конкретной информации.
Когда вы обращаетесь к ресурсу, пакет аутентификации ищет в хранилище сохраненных имен пользователей и паролей наиболее конкретные учетные данные, соответствующие этому ресурсу.Если он будет найден, он будет использован пакетом аутентификации без вашего участия. Если учетные данные не найдены, программе, которая попыталась получить доступ к ресурсу, будет возвращена ошибка аутентификации. На этом этапе вам будет предложено ввести имя пользователя и пароль.
Вы можете вручную управлять учетными данными, которые хранятся в Сохраненных именах пользователей и паролях, щелкнув Управление паролями сети в учетной записи пользователя, которую вы хотите изменить. В диалоговом окне Сохраненные имена пользователей и пароли вы можете добавить новую запись, удалить существующую запись или просмотреть свойства и отредактировать существующую запись; для этого нажмите кнопку «Добавить», «Изменить» или «Свойства».
Как управлять сохраненными именами пользователей и паролямиДля управления сохраненными именами пользователей и паролями выполните следующие действия:
Войдите в систему как пользователь, учетную запись которого вы хотите изменить.
Щелкните Пуск, а затем щелкните Панель управления.
В Панели управления щелкните Учетные записи пользователей в разделе Выберите категорию , чтобы открыть диалоговое окно Учетные записи пользователей.
Откройте диалоговое окно Сохраненные имена пользователей и пароли ; для этого используйте соответствующий метод:
Отображается список сохраненных имен пользователей и паролей, как в следующем примере:
*.Microsoft.com
Passport.Net \ * (Паспорт)
Чтобы добавить учетные данные вручную:
В диалоговом окне Сохраненные имена пользователей и пароли щелкните Добавить, чтобы открыть диалоговое окно Свойства информации для входа в систему.
В поле «Сервер» введите имя нужного сервера или общего ресурса. Вы можете использовать звездочку как «подстановочный знак». Следующие примеры записей являются допустимыми именами серверов:
* .Microsoft.com
\\ Сервер \ Общий доступВ поле Имя пользователя введите имя учетной записи пользователя, у которой есть разрешение на доступ к ресурсу.Введите имя пользователя в формате Server \ User или User @ domain .com. Ниже приведены примеры допустимых записей имени пользователя (в этом примере Microsoft — это имя домена, а User — имя пользователя):
Microsoft \ Пользователь
Пользователь @ microsoft.comВ поле «Пароль» введите пароль для пользователя, который вы ввели на шаге 3, а затем нажмите «ОК».
В диалоговом окне Сохраненные имена пользователей и пароли нажмите Закрыть.
Чтобы удалить учетные данные:
В диалоговом окне Сохраненные имена пользователей и пароли щелкните нужные учетные данные и нажмите Удалить.Отображается следующее сообщение:
Выбранная информация для входа будет удалена.
Щелкните ОК.
В диалоговом окне Сохраненные имена пользователей и пароли нажмите Закрыть.
Для редактирования учетных данных:
В диалоговом окне Сохраненные имена пользователей и пароли щелкните необходимые учетные данные, а затем щелкните Свойства, чтобы открыть диалоговое окно Свойства информации для входа в систему.
Измените нужные элементы и нажмите OK.
Если вы хотите изменить пароль домена для учетной записи пользователя, которая указана в поле Имя пользователя , щелкните Изменить. В полях Старый пароль и Новый пароль введите соответствующую информацию, введите новый пароль в поле Подтвердите новый пароль и нажмите OK. Пароль домена изменен.
В диалоговом окне Сохраненные имена пользователей и пароли нажмите Закрыть.
Когда вы таким образом сохраняете информацию об учетной записи пользователя для удаленных ресурсов, любой, кто получает доступ к вашей учетной записи, также может получить доступ к этим защищенным паролем ресурсам.По этой причине настоятельно рекомендуется использовать надежный пароль для вашей учетной записи Windows XP.
Для получения дополнительных сведений о создании надежных паролей нажмите Пуск, а затем нажмите Справка и поддержка . В поле поиска введите создание надежных паролей, а затем нажмите кнопку Начать поиск .
Список литературы
Для получения дополнительных сведений об управлении сохраненными именами пользователей и паролями щелкните следующие номера статей, чтобы просмотреть статьи в базе знаний Microsoft:
306992 Как управлять сохраненными именами пользователей и паролями на компьютере в домене
281660 Поведение сохраненных имен пользователей и паролей
Как сбросить пароль hp, если вы забыли свой windows xp pas… — Сообщество поддержки HP
Хотите сбросить пароль администратора Hp XP?
Вот 2 возможности изменить утерянный пароль администратора без его запоминания. Надеюсь, они могут работать на вас!
Вариант 1. Если вы можете войти в свой портативный компьютер с учетной записью администратора, вы можете изменить пароль, выполнив следующие действия:
1. Щелкните правой кнопкой мыши Компьютер, чтобы выбрать Управление.
2. На следующем экране «Локальные пользователи и группы» дважды щелкните «Локальные пользователи и группы», а затем щелкните «Пользователи».
3. Щелкните правой кнопкой мыши учетную запись, для которой необходимо сбросить пароль, а затем щелкните Установить пароль.
4. Введите и подтвердите новый пароль.
Примечание: вы также можете перейти на экран «Локальные пользователи и группы», нажав кнопку «Пуск» и введя lusrmgr.msc в поле поиска.
Netplwiz.
Запустите систему, и когда вы увидите экран приветствия Windows / экран входа в систему, дважды нажмите клавиши ctrl + alt + del, и откроется окно Classic Login. Теперь введите \ Administrator \ (без кавычек) в поле «Имя пользователя» и оставьте поле «Пароль» пустым.Теперь нажмите Enter, и вы сможете войти в Windows.
Теперь вы можете сбросить пароль своей учетной записи из \ Панель управления — Учетные записи пользователей \.
То же самое можно сделать в безопасном режиме. В безопасном режиме Windows отобразит эту встроенную учетную запись администратора на экране входа в систему.
Если у вас есть другая учетная запись администратора, вы можете использовать эту учетную запись для удаления пароля администратора.
Вы также можете использовать учетную запись администратора по умолчанию, встроенную в Windows XP.
Сначала необходимо загрузить систему в безопасном режиме.
1. Перезагрузите систему.
2. Когда вы увидите синий глобус или экран Dell, нажмите клавишу (F8) примерно 3 раза в секунду.
3. Вы должны получить меню запуска Windows. С помощью клавиш со стрелками (вверх или вниз) выделите (SafeMode)
4. Нажмите (Enter) в (Safe Mode), затем нажмите (Enter) в (Windows XP).
5. Система должна загрузиться в безопасном режиме.
Находясь на экране входа в учетную запись, щелкните значок
для учетной записи пользователя с правами администратора или щелкните значок
для учетной записи администратора.
Примечание. Для дома учетная запись администратора обычно не отображается, и в безопасном режиме вам нужно дважды нажать клавиши Ctrl + Alt + Delete, чтобы отобразить.
Для PRO вы можете сделать это в обычном режиме
После загрузки системы на рабочий стол выполните следующие действия, чтобы изменить пароль учетной записи.
1. Нажмите Пуск, Панель управления, Администрирование.
2. Щелкните Управление компьютером.
3. Дважды щелкните «Локальные пользователи и группы», затем дважды щелкните папку «Пользователи».
4. Щелкните правой кнопкой мыши имя заблокированной учетной записи и нажмите Установить пароль.
5. Вы можете получить предупреждающее сообщение об изменении пароля, просто нажмите «Продолжить».
6.Оставьте поле «Новый пароль» пустым, также оставьте поле «Подтверждение пароля» пустым.
7.Щелкните ОК и еще раз ОК.
8.Затем закройте все винды, перезагрузите систему и попробуйте войти в систему
Существует еще один простой и безопасный способ восстановить / удалить неизвестный пароль Windows, он широко распространен благодаря своей 100% скорости восстановления и мгновенному сбросу всех паролей.
Источник (и):
[Контент удален]
Отключить экран входа в систему в Windows XP и Vista
В моем предыдущем посте описывалось, как добавлять информацию и иным образом настраивать экран приветствия Windows.Но, возможно, вы просто хотите, чтобы ваш компьютер работал без входа в учетную запись. Вы можете обойти экран входа в Windows, изменив настройки в реестре Windows, как описано в руководстве на сайте «Производительность компьютера», но я считаю, что гораздо проще использовать бесплатную утилиту для настройки Windows, чтобы сделать то же самое.
Программа, которую я использовал для настройки экрана приветствия Windows — TweakNow PowerPack 2009 — это тот же инструмент, который я использовал для отключения экрана входа в систему на моем ноутбуке Vista. Щелкните «Секрет Windows» на левой панели утилиты и выберите «Учетные записи пользователей».Нажмите «Включить автоматический вход», выберите учетную запись, в которую вы хотите войти автоматически, введите пароль учетной записи и имя домена (при необходимости) и нажмите «Сохранить». При следующем запуске ПК Windows запустится и автоматически откроет эту учетную запись.
Настройте Windows, чтобы начать вход в определенную учетную запись — без необходимости вводить пароль — с помощью этого параметра в TweakNow PowerPack 2009. TweakNowTweakNow PowerPack 2009 работает с XP, Vista и Windows 7, но я тестировал его только с Vista.Мне не нужно было загружать программу на мой тестовый компьютер XP, потому что в этой системе уже есть Tweak UI, бесплатная утилита Microsoft для реконфигурации XP, которой не хватает версии для Vista.
Чтобы настроить XP для запуска определенной учетной записи без необходимости входа в систему, откройте пользовательский интерфейс настройки и нажмите «Вход в систему»> «Автологон» на левой панели, установите флажок «Автоматически входить в систему при запуске системы» в правом окне, введите имя пользователя и домен учетной записи ( при необходимости) и нажмите кнопку Установить пароль.
Бесплатная утилита Tweak UI позволяет легко запускать Windows без входа в учетную запись.MicrosoftВ диалоговом окне «Установить пароль для автоматического входа» введите пароль учетной записи в каждое из двух текстовых полей и нажмите «ОК».
Дважды добавьте пароль учетной записи и нажмите OK, чтобы запустить Windows без входа в систему. Microsoft Чем опасен обход входа в Windows
Настраивать Windows на автоматическое открытие учетной записи администратора рискованно, точка.Даже запуск стандартной учетной записи без запроса пароля опасен, хотя и менее опасен.


 Для этого в окне утилиты выберите букву флеш-накопителя и щелкните «Start».
Для этого в окне утилиты выберите букву флеш-накопителя и щелкните «Start».