Кнопка выключения на рабочий стол Windows 10
В Windows 10, как и в любой другой операционной системе, можно создать на рабочем столе ярлык выключения компьютера или ноутбука. К этой манипуляции часто прибегают пользователи, которые хотят сэкономить время при выключении или перезагрузке устройства, или в случае, когда драйвера электропитания работают неправильно. В последнем варианте выключить устройство можно посредством запуска утилиты shutdown.exe через командную строку. В любом случае кнопка выключения на рабочем столе Windows 10 может сэкономить время и решить проблему с выключением ПК. Поэтому предлагаем рассмотреть способы, как её создать.
Читайте также: Часы на рабочий стол Windows 10
Пошаговая инструкция создания кнопки выключения ПК
Для того, чтобы создать кнопку выключения компьютера на рабочем столе Windows 10, стоит выполнить ряд несложных действий:
- Нажимаем на рабочем столе правой кнопкой мыши и выбираем «Создать», далее «Ярлык».

- Откроется небольшое окно. Вводим задачу: «shutdown.exe /s /t 10», где t – это время в секундах до начала выключения компьютера. Значение можно задать свое. Если поставить /t 00, то выключение произойдет сразу, без задержки. Жмём «Далее».
- В следующем окне нужно задать название ярлыка. Можно ввести «shutdown» или «выключение» (на свое усмотрение).
- Жмём «Готово». Ярлык создан.
- Нажимаем на нем правой кнопкой мыши и выбираем «Свойства».
- Откроется новое окно. Нажимаем «Сменить значок» и выбираем кнопку выключения ПК.
- Кнопка полностью готова. Теперь при нажатии на ней левой кнопкой мыши, ПК выключится. Также, если щёлкнуть правой кнопкой по готовому ярлыку, то можно выбрать «Закрепить на начальном экране». Если же кнопка не нужна на плитках Метро, можно ярлык перетянуть на панель задач.
Также, чтобы создать кнопку перезагрузки системы, в адресной строке ярлыка нужно указать «shutdown.
ВАЖНО! Если при нажатии на кнопку «Закрепить на начальном экране» ярлык в меню «Пуск» не появляется, то нужно закинуть ярлык в «C:\Users\ПОЛЬЗОВАТЕЛЬ\AppData\Roaming\Microsoft\Windows\Start Menu\Programs». После перезагрузки ПК кнопка появится в Меню.
О том, как создать кнопку выключения ПК на рабочем столе в Windows 10, смотрите в видео:
Выключение компьютера Windows 10. Как выключить компьютер?
В середине лета 2015 года известная транснациональная компания выпустила новую версию операционной системы с одноименным названием. Учитывая не совсем удачный вояж предшественника на компьютеры пользователей, разработчики решили принять во внимание фиаско «восьмерки» и Windows 10 просто не могла стать разочарованием. Тем более, что ее все так долго ждали. Таким образом, начинка новой версии не обошлась без новшеств.
Пользователям «десятки» предлагают несколько способов как правильно и без последствий выключать устройство, чтобы в дальнейшем не было проблем с приложениями или всей системой. Стоит отметить, что если данный процесс завершить неправильно, то повредятся файлы приложений и процессов, которые функционируют в фоновом или обычном режиме.
Использование «Пуск»
Главное меню системы используют еще с самых истоков существования ОС от Windows. Разумеется, менять эту старую и хорошую традицию абсолютно бессмысленно.
После этого нажмите на кнопку главного меню и выберите опцию «Завершение работы». Затем нажмите кнопку с таким же именем.
Кроме этого, придерживаясь такой же инструкции можно активировать «Спящий режим» или «Перезагрузку», только выбрав на последнем этапе соответствующую кнопку, а не опцию «Завершение работы».
Некоторые пользователи настроили главное меню так, чтобы оно отображалось в полноэкранном режиме. В таком случае, после нажатия кнопки «Пуск», Вы увидите значок «Выключения», а затем уже три варианта последующей операции, среди которых и «Завершение работы».
В целом, как видите, никаких особых изменений по сравнению с аналогичным процессом в предыдущих версиях. Если выключение затягивается на несколько минут, не стоит волноваться, что в системе есть какие-либо нарушения. Параметры ПК являются ключевой инстанцией в данном вопросе и от них зависит, сколько будет проходить процесс выключения – несколько секунд или несколько минут.
Выключение компьютера с помощью комбинации клавиш
Данный способ уже не такой распространенный. Его используют юзеры, которые с компьютером на «ты» и обычно не копаются в параметрах, а добиваются желаемой цели двумя-тремя сочетаниями клавиш. Чтобы выключить ПК более «продвинутым» способом, достаточно одной комбинации. Для начала перейдите на рабочий стол и в это время на клавиатуре нажмите сочетание клавиш Alt+F4. После этого появится окошко, в котором под строчкой «Что должен сделать компьютер?» высветится опция «Завершение работы». Нажмите кнопку ОК и процесс будет окончен. Кроме пункта «Завершение работы» в списке находятся такие опции, как «Смена пользователя», «Выход», «Спящий режим» и «Перезагрузка».
После этого появится окошко, в котором под строчкой «Что должен сделать компьютер?» высветится опция «Завершение работы». Нажмите кнопку ОК и процесс будет окончен. Кроме пункта «Завершение работы» в списке находятся такие опции, как «Смена пользователя», «Выход», «Спящий режим» и «Перезагрузка».
После выбора этой опции, система предложить выбрать один из вариантов последующих действий. Список действий такой же, как и в описанном методе с использованием «Пуска», вот только в данном методе присутствует еще опция «Выход из системы». Кстати, о «Пуске» — вызвать упомянутое меню со строкой «Завершение работы или выход из системы» можно и после нажатия правой кнопки мышки на значок главного меню системы.
Как выключить ПК через командную строку?
Наберите комбинацию клавиш Win+R для вызова окошка «Выполнить», в котором необходимо ввести команду shutdown /s, после чего нажмите кнопку ОК.
Если Вы являетесь истинным любителем работы с командной строкой, то придерживаясь этой же инструкции можно и перезагружать устройство. Для этого используйте команду shutdown /r.
Для этого используйте команду shutdown /r.
Еще один способ с использованием командной строки хоть и совсем не популярный, но эффективный. Наберите в поле команду slidetoshutdown.exe и нажмите ОК или Enter.
После этого на Вашем мониторе появится наплывающее изображение. В центре экрана будет надпись «Проведите пальцем для завершения работы», а под ней стрелочка, которая указывает вниз. С помощью курсора потяните стрелочку вниз, чтобы завершить работу. Если передумали, то протяните указатель в верхнюю часть монитора.
Довольно забавный способ, не так ли? Если хотите постоянно завершать работу устройства таким образом, создайте ярлык на рабочем столе для дальнейшего использования данного приложения.
Если же для доступа в систему нужен пароль, то для отключения работы устройства найдите значок «Выключения» в правом нижнем углу и нажмите на опцию «Завершение работы».
Другие способы выключения ПК в Windows 10
В целом, кроме стандартных вариантов выключения устройства, есть еще 2 способа, которые помогут остановить работу ПК на короткое время.
Само собой, кнопка питания предназначена и для включения/выключения устройства, но стоит помнить, что ни в коем случае нельзя часто использовать ее для завершения работы.
Подобные процессы – это прямой путь к повреждению системных файлов. Этот метод оправдывает свое применение только тогда, когда система полностью «зависла» и на протяжении 1-2 минут не реагирует на все Ваши попытки возобновить работу с помощью мышки или клавиатуры.
Второй метод («Режим гибернации в Windows») подразумевает прекращение подачи энергии. Стоит отметить, что данный способ отлично подойдет и в том случае, если не все программы были выключены или когда идет работа с документом.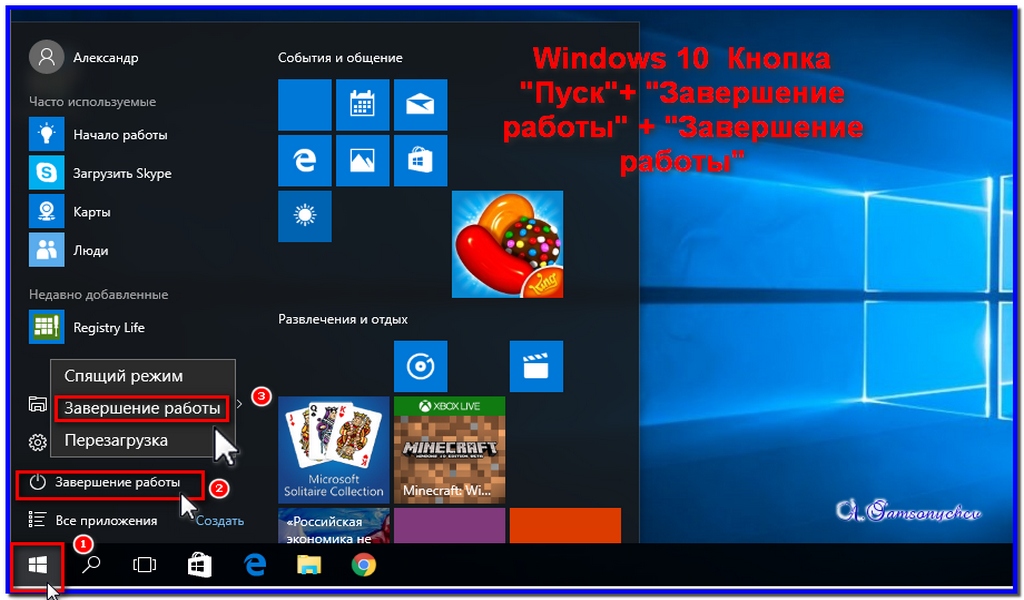
Режим позволяет сохранять все последние изменения и во время возвращения в стационарный режим пользователь сможет продолжить работу с того места, на котором остановился перед активацией режима.
Вот и все способы безопасного и правильного выключения ПК. Следуйте указанным инструкциям и тогда не будете переживать за возможные сбои и нарушения в системе. Также не злоупотребляйте «прямым» выключением с помощью одной только кнопки питания. Кроме того, специалисты настоятельно не рекомендуют отключать устройство во время установки обновлений, так как это может привести к повреждениям операционной системы.
Узнать о том, почему не выключается компьютер Windows 10, Вы можете также на нашем сайте.
Загрузка…3 способа Как выключить компьютер через определенное время Windows 7 (10, 8.1) : ПОШАГОВАЯ инструкция. Как поставить таймер на выключение компьютера | Компьютерные знания
В сегодняшней статье подробно разберем несколько способов как поставить таймер на выключение компьютера Windows 7, 10, 8. 1. Довольно часто в повседневной жизни может возникнуть примерно такая ситуация: вы запустили на компьютере установку какой-нибудь программы или игры, а затем вам срочно потребовалось уйти по делам. Понятно весь день. Выход из этой ситуации есть. Не все пользователи знают, но компьютер можно настроить так, чтобы он выключил сам себя через определённый промежуток времени. О том, как выключить компьютер через определенное время Windows 7 (10, 8.1) через командную строку, с помощью планировщика Windows и специальными программами вы узнаете из данной статьи.
1. Довольно часто в повседневной жизни может возникнуть примерно такая ситуация: вы запустили на компьютере установку какой-нибудь программы или игры, а затем вам срочно потребовалось уйти по делам. Понятно весь день. Выход из этой ситуации есть. Не все пользователи знают, но компьютер можно настроить так, чтобы он выключил сам себя через определённый промежуток времени. О том, как выключить компьютер через определенное время Windows 7 (10, 8.1) через командную строку, с помощью планировщика Windows и специальными программами вы узнаете из данной статьи.
- С помощью программы планировщика Windows.
- Через командную строку.
- Воспользовавшись специальным софтом.
У каждого из данных вариантов есть свои плюсы и минусы. Далее мы подробно обсудим каждый из них, и вы не только узнаете, как выключить компьютер через определенное время, но и сможете выбрать для себя метод подходящий вам больше остальных.
Как выключить компьютер через определенное время через командную строку
Самый простой способ, как отключить компьютер через определенное время – это воспользоваться командной строкой.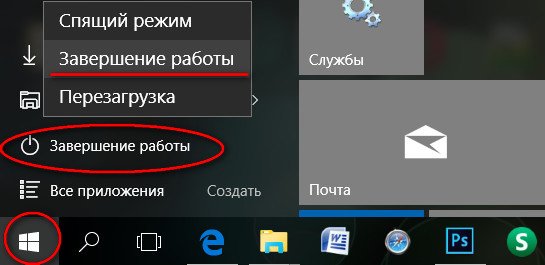 Запустить её можно несколькими способами:
Запустить её можно несколькими способами:
- Через меню “Пуск”, найдя в разделе “Все программы” папку “Служебные”.
- Найти файл “cmd”, который хранится на диске “C”, в папке “Windows”, в папке “System32”.
- Также вы можете нажать правой кнопкой мыши на рабочем столе и выбрать нужный вариант в открывшемся меню, но это работает не на всех версиях Windows.
Кроме того вместо командной строки можно также использовать окно “Выполнить”. Есть два способа открыть его:
- При помощи комбинации клавиш “Win + R”.
- Запустив ярлык “Выполнить”, который находится во всё той же папке “Служебные”.
Первый вариант легче, но на некоторых ПК комбинации клавиш могут отличаться или же вовсе отсутствовать.
После того как вы запустите данное окно или командную строку, вам нужно будет ввести команду “shutdown”. Данная команда для компьютера является признаком того, что вы хотите что-то запланировать. А то, что именно вы хотите запланировать вы должны указать следующим образом:
Данная команда для компьютера является признаком того, что вы хотите что-то запланировать. А то, что именно вы хотите запланировать вы должны указать следующим образом:
- Первым делом нужно указать, что именно должен будет сделать ваш компьютер. Вы можете запланировать перезагрузку “/r”, переход в спящий режим “/h”, закрытие всех программ “/f” и, конечно же, отключение “/s”.
- Затем вам нужно ввести аргумент “/t”. Эта команда обозначает установку таймера в секундах.
- И в конце укажите, через какое время вы хотите провести запланированное действие (в секундах).
Все эти команды вводятся через пробел, без кавычек. То есть, например, для того чтобы ваш ПК выключился через одну минут, вам потребуется ввести команду “shutdown /s /t 60”.
Поначалу данный способ может показаться немного трудным, но стоит разобраться в нём хотя бы раз и он наверняка станет вашим любимым.
Как пользоваться планировщиком заданий
Прежде чем начинать разбираться в работе планировщика заданий Windows, следует заметить, что данная программа появилась в данной системе, лишь с выходом Windows 7. А потому, если версия вашего системного обеспечения ниже – вам не подойдёт данный метод как выключить компьютер через определенное время (Windows 10 и Windows 8 также подходят).
Планировщик заданий – это крайне полезная программа, которая поможет вам составить самое настоящее расписание для вашего ПК. Чтобы запустить её, вам нужно сделать следующее:
- Зайдите в меню “Пуск”.
- Там есть поисковая строка, в ней напишите “msc”.
- Запустите найденный файл.
- После этого перед вами появится окно планировщика заданий, в его верхнем левом углу найдите кнопку “Действие” и нажмите на неё.
- Затем выберите вариант “Создать простую задачу” (“Create Basic Task” в английской версии).

- Затем перед вами появится окно, где в строчке “Имя” вам нужно будет указать простое название вашей задачи (писать можно что угодно, это лишь название для облегчения повторного поиска задачи).
- Нажмите кнопку “Далее”.
- Затем вам среди предложенных вариантов нужно будет выбрать интервал для запуска вашей опции, если вы хотите выключить ПК лишь один раз, то выбирайте вариант “Однократно”.
- Вновь нажимайте “Далее”.
- Теперь укажите точную дату и время отключения ПК и нажмите “Далее”.
- Затем вам нужно выбрать тип задачи, для того чтобы отключить ПК выберите вариант “Запустить программу”.
- Жмём “Далее”.
- Затем в строке “Программа или сценарий” вводим команду “shutdown”.
- В маленькой строке чуть ниже нужно ввести аргументы команды, для того чтобы выключить компьютер введите аргумент “/s” (все доступные команды можно посмотреть в предыдущем разделе).

- Вводить аргумент таймера здесь ненужно, так как мы уже указали время отключения.
- После этого нажимаем “Далее”, а затем “Готово”.
После этого можете оставить свой ПК и спокойно идти по своим делам.
Если когда-нибудь вы захотите повторно запустить.
Как выключить компьютер через определенное время с помощью программы
На данный момент существует множество стороннего софта для выполнения запланированного отключения системы. Все их мы рассматривать не будем, и разберём лишь процесс работы с одной из них, PC Auto Shutdown. Вы разумеется, можете выбрать любую другую программу и пользоваться ей. Разобраться в их работе можно и самостоятельно, лишь полностью изучив данную статью и инструкцию, если таковая имеется.
А пока что вернёмся к нашей программе. К сожалению, у неё нет русской версии, но простой и понятный интерфейс позволяет пользоваться ей на интуитивном уровне, и в итоге работать с ней оказывается легче, чем с некоторыми русскоязычными приложениями. Скачать её можно в интернете абсолютно бесплатно. После скачивания установите и запустите программу, а затем выполняйте следующие действия:
Скачать её можно в интернете абсолютно бесплатно. После скачивания установите и запустите программу, а затем выполняйте следующие действия:
- Для начала нажмите кнопку “Edit”, во вкладке “General”.
- В строке “Timer title” введите название вашей опции (любое).
- Затем чуть ниже выберите из предложенных команд, команду “Shutdown”.
- Далее укажите, через какое время вы хотите, чтобы ваш компьютер выключился.
- Последний пункт настройки – это выбор интервала запуска опции, для того чтобы выключить ПК один раз выберите “Activate once only at the above time”.
Остаётся только нажать “OK” — и настройка окончена.
Как поставить таймер на выключение компьютера Windows 7, 10, 8. 1: видео
1: видео
Это был последний вариант, как выключить компьютер через определенное время. Данная процедура может показаться немного сложной из-за обилия различных непонятных команд и аргументов, но на деле всё куда проще, чем на словах.
Если вам оказалась полезной статья «Как поставить таймер на выключение компьютера Windows 7, 10» — делитесь с друзьям в социальных сетях и добавляйте в закладки
Загрузка…Windows 10 как выключить компьютер? — все способы
Сегодня разберемся как выключить компьютер Windows 10. Эта простая процедура имеет несколько вариантов, о которых было бы полезно знать любому пользователю, особенно начинающему.
Содержание статьи:
Способы выключения ПК
Есть несколько способов завершить работу системы. Правильное выключение очень важно, поскольку оно корректно закрывает все процессы и приложения. Если выключение производится неправильно, то как минимум не сохранятся некоторые изменения, и могут также пострадать разные файлы, в том числе системные.
Правильное выключение очень важно, поскольку оно корректно закрывает все процессы и приложения. Если выключение производится неправильно, то как минимум не сохранятся некоторые изменения, и могут также пострадать разные файлы, в том числе системные.
Выключение через Пуск
Это простейший способ завершить работу. Сперва надо закрыть все открытые файлы и программы. Затем:
- Выбрать пункт Завершить работу.
В зависимости от того какие фоновые процессы работают, компьютер будет выключаться в течение нескольких секунд.
Клавишами Альт+Ф4
Этот вариант подойдет для выключения компьютера без помощи мыши. Всем геймерам известно данное сочетание. Это быстрое закрытие приложения. Оно работает и для системы.
- На пустом рабочем столе надо нажать сочетание кнопок Alt+F4.
- Откроется окно, где будет пункт Завершение работы. Надо только нажать Энтер и ПК выключится.
Выключение с экрана блокировки
Завершение работы Windows 10 возможно и с экрана блокировки. Оно выполняется очень просто:
Оно выполняется очень просто:
- В правой нижней части надо нажать на круглую иконку.
- Выбрать “Завершение работы”.
Выключение компьютера с кнопки на системном блоке
В прошлых версиях Виндовс, выключение с кнопки было не совсем корректным, поскольку означало больше экстренное выключение, чем завершение работы. В десятке есть возможность системно настроить завершение работы с кнопки.
Что нужно сделать?
- Переходим в параметры Электропитания. На ноутбуках это можно сделать из контекстного меню батареи в трее. На ПК настройки можно отыскать через Поиск.
- Далее переходим в раздел “Действие кнопок питания”.
- Напротив кнопки питания, выставляем значение “Завершение работы”.
Действия можно также назначить для кнопки сна и закрытия крышки, если у вас ноутбук.
Заключение
Мы разобрались какими способами можно завершить работу Windows 10. Теперь вы сможете воспользоваться самым удобным вариантом, и будете корректно выключать свой компьютер. Это гарантирует сохранность файлов и стабильную работу ОС.
Это гарантирует сохранность файлов и стабильную работу ОС.
Как отключить компьютер в Windows 10
Сегодня рассмотрим все способы выключения компьютера в Windows 10.
Выключить компьютер из меню “Пуск”
Зайдите в меню “Пуск”, нажмите на кнопку “Выключение” и выберите “Завершение работы”.
Выключить компьютер из окна Alt+F4
Перейдите на рабочий стол и нажмите на клавиатуре клавиши Alt+F4 (с помощью данного сочетания клавиш можно закрыть любое приложение или открытое окно, а также вызывать меню завершения работы).
Выберите “Завершение работы” и нажмите на “ОК”.
Выключить компьютер из меню Win+X
Нажмите клавиши Win+X => в открывшемся меню выберите “Завершение работы или выход из системы” => нажмите на “Завершение работы”.
Выключить компьютер из экрана входа
На экране входа нажмите на кнопку “Питание” и выберите “Завершение работы”.
Выключить компьютер используя Ctrl+Alt+Del
Нажмите на клавиатуре клавиши Ctrl+Alt+Del => нажмите на кнопку “Питание” и выберите “Завершение работы”.
Выключить компьютер с помощью слайда
В строке поиска или в меню “Выполнить” (выполнить вызывается клавишами Win+R) введите SlideToShutDown.exe и нажмите клавишу Enter.
Используя мышь потяните за стрелку экран вниз для выключения компьютера.
Выключить компьютер из командной строки
Чтобы выключить компьютер без предупреждений – в командной строке введите команду shutdown /p и нажмите клавишу Enter.
Чтобы выключить компьютер через определенное время в секундах – используйте команду shutdown /s /t хх (замените xx на время в секундах, через сколько выключить компьютер).
Чтобы запустить выключение компьютера и при этом отображать на экране ваш комментарий – используйте команду shutdown /s /c “Ваш комментарий”
Чтобы выключить компьютер через определенное время в секундах и при этом показывать ваш комментарий – используйте команду shutdown /s /t xx /c “Ваш комментарий“
Выключить компьютер из PowerShell
Откройте PowerShell => выполните одну из команд:
stop-computer выполняется полное завершение работы компьютера;
stop-computer -force закрытие приложений и после этого выключение компьютера;
stop-computer -confirm запрашивает подтверждение завершения работы, и после подтверждения выключает компьютер.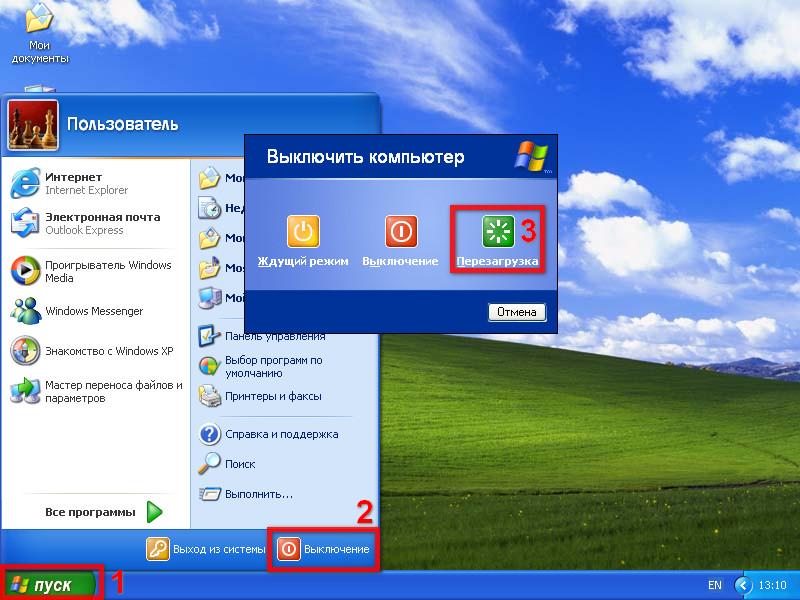
На сегодня всё, если вы знаете еще способы – пишите в комментариях! Счастья Вам 🙂
2 способа как выключить Windows 10
Как выключить Windows – именно такой вопрос может придти в голову даже опытному пользователю, который только что установил новую операционную систему. Как правило, подобная проблема появляется у тех, кто мигрировал с восьмой версии на десятку, так как они отличаются между собой кардинально.
Тем же, кто до десятки работал на семерке или на более старых версиях ОС, вряд ли придут в голову подобные вопросы, так как логика управления между двумя системами одинаковая – и там, и там есть кнопка Пуск. Тем не менее, давайте вместе рассмотрим тему выключения Windows 10. Мы предложим вам 2 простых способа, которые работают и на компьютере и на ноутбуке, если вы знаете другие варианты, то обязательно делитесь ими в комментариях.
Способ №1 – с помощью кнопки Пуск
Этот способ самый простой, он же традиционный. Чтобы выключить Windows 10, нужно нажать на кнопку Пуск.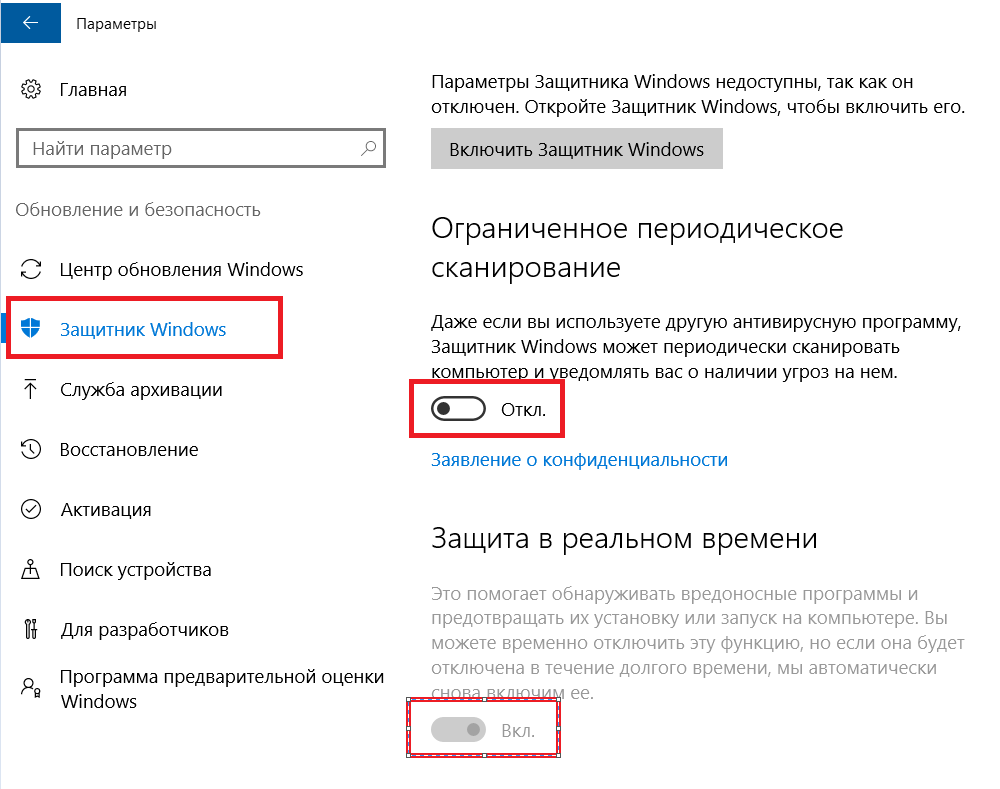 Эта кнопка расположена в левом нижнем углу на экране вашего компьютера.
Эта кнопка расположена в левом нижнем углу на экране вашего компьютера.
Нажать нужно левой кнопкой мышки, один раз. После чего откроется панель Пуск, где в самом низу будет пункт «Завершение работы». Кликните на него.
Но это еще не все, так как перед вами откроется меню с тремя вариантами:
- Спящий режим;
- Завершение работы;
- Перезагрузка;
Вам нужен пункт номер два. Кстати, вы можете запомнить расположение пунктов, так как во всех языковых сборках оно идентичное, а значит, вы сможете выключиться даже если не знаете перевода кнопок.
Способ №2 – аппаратный
Этот способ является решением проблемы, если ОС зависла и не реагирует ни на что. Тут конечно можно решить все кардинально, отключив ПК от сети, просто выдернув штекер из розетки или же отключив питание у ноутбука удалением аккумулятора. Однако, такие необдуманные шаги могут привести к повреждению вашего компьютера, поэтому аппаратное выключение должно проходить с умом. Иные «умельцы» проделывая инструкцию, описанную ниже, умудряются сломать свой ПК, поэтому постарайтесь быть предельно внимательны и осторожны.
Иные «умельцы» проделывая инструкцию, описанную ниже, умудряются сломать свой ПК, поэтому постарайтесь быть предельно внимательны и осторожны.
Для этого используйте кнопку «Включения» на вашем системном блоке или ноутбуке. Но в отличие от процесса включения, нажмите на нее и удерживайте до тех пор, пока ноутбук или компьютер не выключится. Как правило, на это потребуется около 15 секунд.
Если у вас системный блок обладает кнопкой Reset, то не перепутайте их между собой. В этом случае вам нужна кнопка Power. Как правило, она либо одна, либо намного больше, чем кнопка для перезагрузки.
Бонусный способ – комбинация WIN+X
И по традиции радуем вас бонусным способом, который практически повторяет возможности первого, но работает несколько иначе. Вам нужно вызвать меню клавишами WIN+X. Нажмите эту комбинацию одновременно и перед вами откроется подобное окно:
Где внизу вы также увидите необходимую вам кнопку. Далее следует все тоже самое, что было описано в самом начале этой страницы.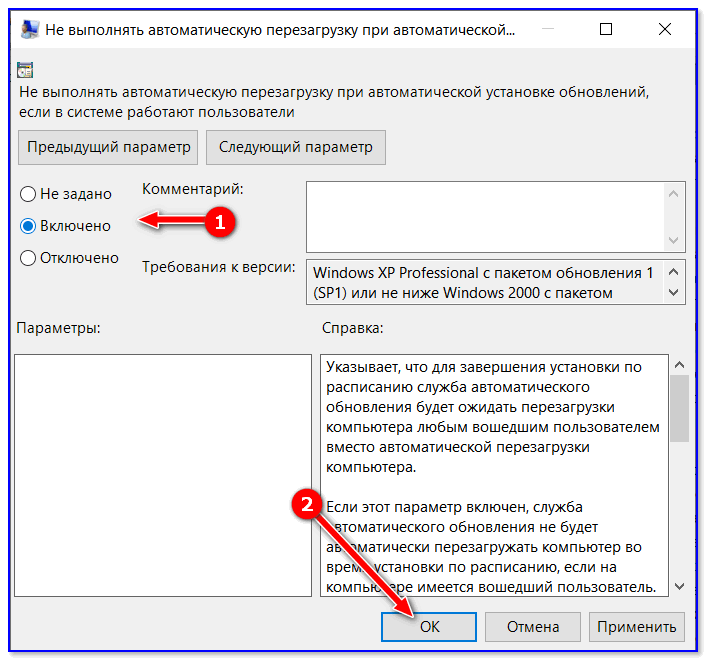 Также есть и четвертый бонусный способ, который вызывает знакомую со временем Windows XP панель:
Также есть и четвертый бонусный способ, который вызывает знакомую со временем Windows XP панель:
Этот способ хорош в том случае, если ни один из вышеперечисленных не сработал, но компьютер тем не менее откликается на ваши команды. Если же он не реагирует на команды с клавиатурой, то инструкция, как починить устройство ввода, может оказаться для вас полезной.
Есть и другие варианты, например, при помощи командной строки, или при помощи специализированного софта, который сделает свое дело чуть ли ни по расписанию. Однако все это избыточное, так как у вас есть минимум несколько беспроигрышных вариантов, которые покрывают решения на все 100%. Надеемся, что наша простая инструкция, как выключить Windows 10 несколькими способами помогла вам разобраться в ситуации. Если вы знаете дополнительные варианты или столкнулись с проблемами, следуя нашим указаниям, делитесь в комментариях, разберемся вместе.
Загрузка…Пожалуйста, Оцените:
Наши РЕКОМЕНДАЦИИ
Как отключить автоматическое обновление Windows 10?
Вопрос
Проблема: как отключить автоматическое обновление Windows 10?
Привет, есть ли способ предотвратить автоматическую загрузку и установку обновлений Windows 10? Иногда это проблема для меня, так как я оставляю компьютер на ночь и обнаруживаю, что он перезагружен из-за автоматических обновлений. Я использую Windows 10 Pro.
Я использую Windows 10 Pro.
Решенный ответ
Обновления WindowsК сожалению, даже стабильность, производительность и другие улучшения могут быть реализованы только после перезагрузки компьютера, которая применяется автоматически. Если пользователи находятся далеко от клавиатуры, это может привести к неожиданной потере данных или другим сбоям.
Кроме того, известно, что патчи вызывают множество проблем у пользователей, иногда даже делают их ПК бесполезными — бесконечный цикл перезагрузки, отсутствие меню запуска [2] и другие проблемы, с которыми сталкиваются многие.
Хотя ИТ-специалисты настоятельно рекомендуют оставлять автоматическое обновление Windows включенным, вам решать, оставлять его или нет. Однако, если вы отключите автоматическое обновление Windows, убедитесь, что вы обновляете компьютер вручную, как только выходят новые исправления. В противном случае вы сделаете свой компьютер уязвимым для кибератак, таких как разрушительные программы-вымогатели.
Чтобы защитить ваш компьютер от вредоносных программ, мы рекомендуем всегда включать антивирус. Если вы заражены в настоящее время или / и испытываете какие-либо другие проблемы с компьютером, мы советуем вам загрузить и установить ReimageMac Стиральная машина X9 — единственное в своем роде приложение, которое может удалить вредоносное ПО и его повреждения, нанесенные машине, а также исправить различные системы. -связанные вопросы.
Решение 1. Приостановите обновления Windows через меню настроек
Отключите / выключите автоматические обновления в Windows 10, вот как
В отличие от большинства других предшествующих версий, с автоматическими обновлениями в Windows 10 просто не повозиться.Microsoft отправит обновления на ваш компьютер под управлением Windows 10, которые будут автоматически загружены. Идея состоит в том, чтобы держать пользователей в курсе последних событий, устанавливая последние исправления безопасности. К счастью, есть несколько способов обойти это.
Мы расскажем вам о трех различных способах автоматического обновления Windows 10 по вашему усмотрению.
Метод 1: Использование подключения с измерением
Windows 10 автоматически устанавливает определенные типы подключения как дозированные.По сути, это означает, что определенные соединения, такие как сотовые услуги, часто имеют ограничения на передачу данных и ограничения.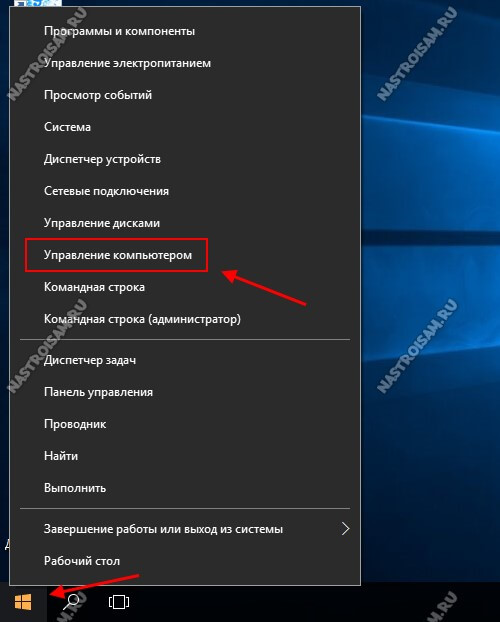 Windows устанавливает их как дозированные, чтобы предотвратить загрузку тонны данных, которая может оказаться дорогостоящей. Однако можно установить любой тип подключения как измеряемый.
Windows устанавливает их как дозированные, чтобы предотвратить загрузку тонны данных, которая может оказаться дорогостоящей. Однако можно установить любой тип подключения как измеряемый.
Шаг 1. Запустите приложение настроек Windows 10 (клавиша Windows + I).
Шаг 2: Теперь щелкните Сеть и Интернет .
Шаг 3: Щелкните Дополнительные параметры , который отображается под списком сетей Wi-Fi, поэтому вам, возможно, придется немного прокрутить вниз.
Шаг 4. Установите переключатель Set as Metered connection в положение «Вкл.». Важно понимать, что этот параметр повлияет только на сеть, к которой вы в данный момент подключены, и что Windows запомнит этот параметр.
Метод 2: Использование Microsoft’s Tool
Иногда может быть показано, что определенные обновления Windows или драйверы вызывают проблемы. Устранение этих проблем или откат к работающему драйверу или версии того, что было обновлено, может быть проблематичным. Это очень удобная функция, позволяющая запретить Windows 10 устанавливать определенные обновления там, где это необходимо.
Это очень удобная функция, позволяющая запретить Windows 10 устанавливать определенные обновления там, где это необходимо.
Шаг 1. Загрузите инструмент « Показать или скрыть обновления » от Microsoft.
Шаг 2: После загрузки запустите инструмент Показать или скрыть обновления. Инструмент автоматически выполнит поиск доступных обновлений и позволит скрыть их. Это по существу предотвращает загрузку обновлений для этого пакета Центром обновления Windows в будущем.
Шаг 3: При необходимости снова запустите инструмент и отобразите ранее скрытые обновления, чтобы убедиться, что они поступят.
Метод 3: Использование редактора групповой политики
Начальная записка; этот метод применим только к выпуску Windows 10 Pro. Учитывая характер этого выпуска Windows 10, из соображений безопасности, вероятно, рекомендуется оставить обновления включенными.
Шаг 1. Нажмите клавишу Windows + R , чтобы получить доступ к диалоговому окну «Выполнить».
Шаг 2. Чтобы получить доступ к редактору групповой политики, введите следующую команду в диалоговом окне «Выполнить»: gpedit.msc и нажмите Enter.
Шаг 3. Перейдите в следующий каталог: Computer Configuration \ Administrative Templates \ Windows Components \ Windows Update.
Шаг 4: Найдите и выделите параметр Configure Automatic Updates на правой панели. Дважды щелкните, чтобы войти.
Шаг 5: Установите конфигурацию Включено слева, а затем выберите свои собственные параметры из раскрывающегося списка под заголовком Параметры .Например, вы можете указать Windows 10– «Уведомлять о загрузке и уведомлять об установке » при работе с обновлениями.
Шаг 6: Чтобы отключить эту политику и вернуться к состоянию по умолчанию, просто вернитесь к выбору Настроить автоматические обновления (как показано на шагах 1-5) и убедитесь, что выбрано Не настроено .
Вы можете подписаться на нас в Twitter, добавить нас в свой круг в Google+ или поставить лайк на нашей странице в Facebook, чтобы быть в курсе всех последних новостей от Microsoft, Google, Apple и Интернета.
Похожие истории
Нравится этот пост на Facebook
Как включить и выключить кнопки переключения в Windows 10
Клавиши переключенияв основном относятся к клавише Caps Lock, клавише Num Lock и клавише Scroll Lock. Кроме того, включает Toggle Keys позволяет слышать звуковой сигнал при нажатии упомянутых клавиш, что помогает быстро проверить, были ли они включены, без проверки индикаторов в правом верхнем углу на клавиатуре.Для вашего удобства в этом тексте соответственно показано, как включать и выключать переключатели на компьютере с Windows 10.
Видеогид о том, как включить и выключить Toggle Keys в Windows 10:
Часть 1: 2 способа включения переключателей в Windows 10
Способ 1. Включите тумблерные клавиши с помощью клавиши Num Lock.
Включите тумблерные клавиши с помощью клавиши Num Lock.
Удерживайте нажатой клавишу Num Lock на клавиатуре в течение 5 секунд или даже дольше, пока не появится диалоговое окно переключения клавиш, а затем выберите Да .
Способ 2: Включите кнопки переключения на панели управления.
Шаг 1 : Панель управления доступом.
Шаг 2 : Откройте Оформление и персонализация .
Шаг 3 : коснитесь Включите клавиши быстрого доступа в Центре специальных возможностей, чтобы продолжить.
Шаг 4 : Установите флажок перед Включите Toggle Keys и нажмите OK в окне Сделать клавиатуру более простой в использовании.
Совет : Вы также можете открыть окно, указанное выше, следуя пути «Панель управления» / «Простота доступа» / «Изменить способ работы клавиатуры».




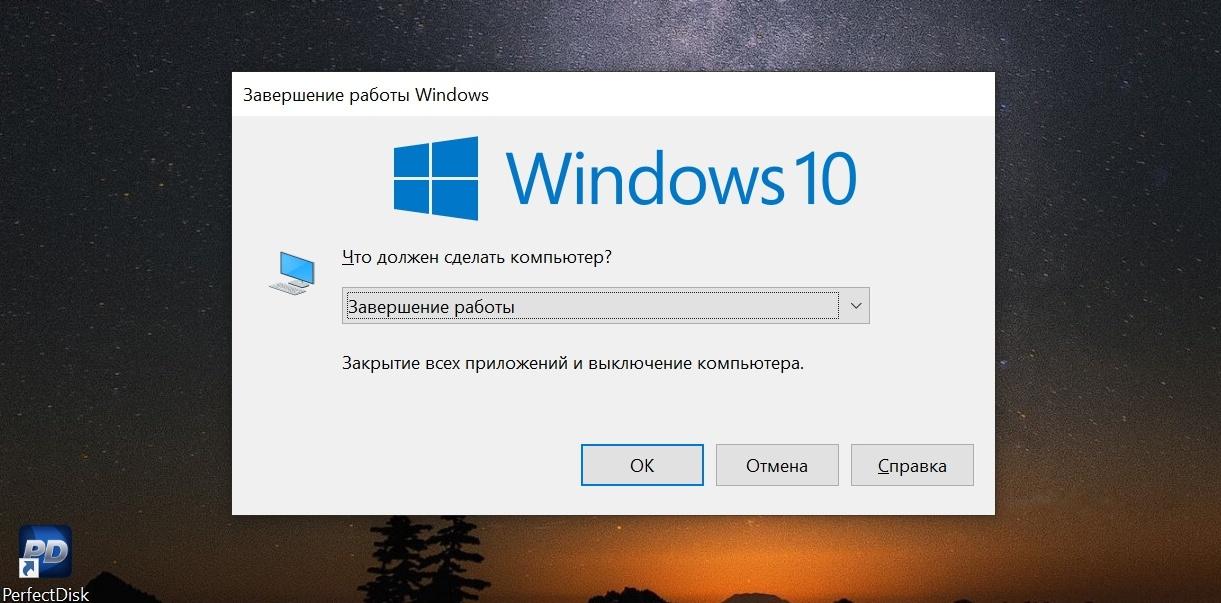
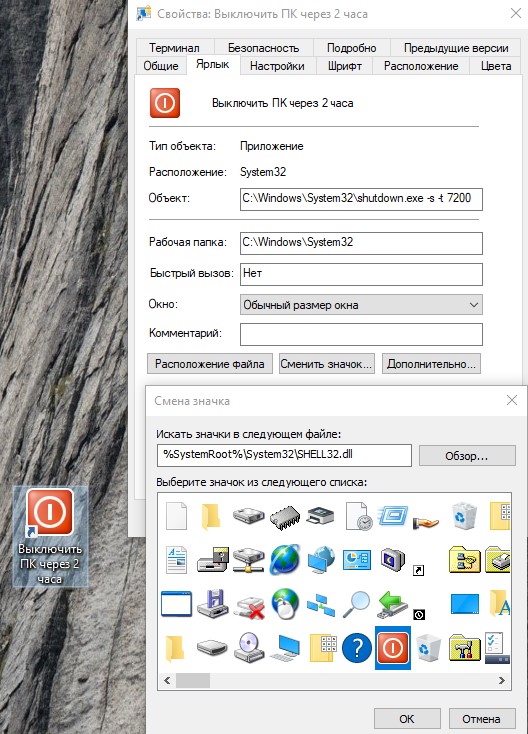 1: видео
1: видео