Как опубликовать скриншот в Steam и настроить его
Как опубликовать скриншот в Steam? Войдите в программу Стим, перейдите в раздел Вид, а далее Скриншоты. Перед вами появляется окно загрузчика, где можно найти все сделанные в программе screenshots, разбитые по категории. Далее жмите на кнопку Загрузить. При желании можно добавить скриншот в Стим через Big Picture или с помощью раздела Иллюстрации в профиле. Рассмотрим каждый из способов более подробно.
Как загрузить скриншот в Стим: инструкция
На форумах часто звучит вопрос, как добавить скриншот в Steam, и можно ли это сделать. Функционал программы позволяет опубликовать скриншоты, сделанные в Стим в играх, через специальный загрузчик. По умолчанию используется кнопка F12, но по желанию ее можно изменить в настройках. Также доступны и другие пути как загрузить скриншот в Стим. Рассмотрим их подробнее.
Способ №1. С помощью загрузчика
Самый простой метод — применение специального загрузчика. Алгоритм действий имеет следующий вид:
Алгоритм действий имеет следующий вид:
- Откройте клиент Steam и войдите в раздел Вид.
- Выберите пункт Скриншоты.
- Здесь хранятся скриншоты Стим. В окне загрузчика изучите все сделанные ранее фотографии экрана. Для удобства они делятся по категориям в зависимости от игры, где они сделаны.
- Используйте фильтр для выбора подходящего названия в списке вверху окна.
- После выбора игры, можно определить, какой выложить скрин в Стиме.
- Жмите на интересующее изображение и кликните Загрузить. На этом же этапе можете оставить описание или пометку о спойлерах.
- Подтвердите желание загрузить скриншот в Стим с компьютера / ноутбука путем еще одного нажатия кнопки загрузки.
В последнем окне можно выставить настройки приватности, посмотреть размер файла и объем оставшегося пространства. Если вы хотите опубликовать картинку и сделать ее видимой сообществу, выберите «Для всех». При наличии привязки профилей с Фейсбук поставьте отметку и поделитесь изображением в социальной сети (по желанию).
Как только вам удалось опубликовать изображение, можно посмотреть добавленные изображения следующим образом:
- Войдите в Steam.
- Жмите на свой ник в горизонтальном меню.
- Выберите пункт Профиль.
- С правой стороны войдите в раздел Скриншоты.
Таким способом легко открыть скриншоты в Стиме и посмотреть, какие ранее были добавлены.
Способ №2. Публикация с помощью Big Picture
Для пользователей Steam Big Picture существует специальный способ, как опубликовать скриншот в Стиме. Это опция подойдет тем, что использует подключение на большом мониторе. Для создания фото экрана жмите на кнопку Big Picture и правый триггер. Чтобы опубликовать нужное изображение, сделайте следующее:
- Войдите в Библиотеку.
- Найдите меню Скриншоты.
- Выберите пункт Посмотреть все … (появится, когда у вас уже есть готовые скрины)
- Жмите на кнопку Поделиться.
- Внесите описание, задайте настройки и поставьте отметку о спойлерах.

- Кликните на кнопку загрузки после того, ка вы готовы будете опубликовать файл.
После завершения процесса кнопка Поделиться превращается в Посмотреть онлайн. После ее нажатия открывается браузер со страницей вашего screenshot в сообществе Steam.
Способ №3. Через Иллюстрации
Альтернативный метод, как загрузить свой скриншот в Steam — сделать это через стандартный загрузчик картинок. Алгоритм действий такой:
- Сделайте фото игры с помощью сторонней программы.
- Войдите в Steam и кликните на пункт со своим логином справа.
- Перейдите в раздел Профиль.
- С правой стороны найдите пункт Иллюстрации.
- Жмите на пункт Загрузить иллюстрацию.
- Кликните на пункт Не из игры.
- Выберите на ПК / ноутбуке изображение, которое вы хотите опубликовать в Steam.
- Заполните предложенные поля — название, описание. Поставьте видимость и отметку о том, что вы являетесь автором.

- Жмите на Сохранить и продолжить.
Если стоит вопрос, как опубликовать скриншот в Steam для друзей, во всех рассмотренных случаях при выборе видимости выбирайте пункт Для друзей.
Как редактировать или настроить
Перед тем как выложить скриншот в Steam, его можно отредактировать. Для этого можно воспользоваться одним из следующих путей.
С помощью редактора
Распространенный вариант — войти в папку со скринами, редактировать файл и опубликовать его в интересующем виде. Для начала измените папку скриншотов, чтобы упростить поиск изображения в десятках разных папок, обозначенных цифрами. Сделайте следующее:
- Войдите в Steam и жмите на одноименный раздел слева вверху.
- Перейдите в раздел В игре (слева в меню).
- Кликните на кнопку Папка скриншотов.
- Выберите имеющейся вариант или создайте новую папку.
После этого можно взять любой screenshot из папки и изменить его с помощью любого редактора, к примеру, Paint или Photoshop. После этого его легко снова опубликовать.
После этого его легко снова опубликовать.
Если вы не успели внести изменения, сделайте следующее:
- Войдите в Steam, перейдите в Библиотеку.
- Жмите правой кнопкой мышки по игре.
- Кликните Просмотреть скриншоты. В загрузчик можно попасть и по рассмотренной ранее схеме.
- Выберите пункт Показать на диске внизу.
- Копируйте файл или удалите его, если это необходимо.
Без запуска приложения найти и редактировать изображение труднее. Папка для каждой игры находится в разных местах, По умолчанию она размещена по ссылке С:Program Files (x86)Steamuserdata12345678. Внутри еще много папок с цифрами, и в одной из них имеется нужная игра и папка screenshots. При наличии большого количества игр на поиск может уйти больше времени.
Стандартный вариант
Некоторые правки перед тем, как опубликовать скрин, можно внести с помощью возможностей программы. Для этого:
- Зайдите в Steam, а после жмите на свой ник и войдите в Профиль.

- Справа найдите пункт Скриншоты и войдите в него.
- Жмите на интересующую картинку и перейдите в пункт Управление.
- Внесите изменения с учетом имеющихся настроек.
Сразу отметим, что стандартный метод корректировки ограничен и выставить желаемые параметры по размеру здесь вряд ли получится.
Зная, как опубликовать скриншот в Steam, вы сможете в любой момент поделиться изображением с товарищем. При желании его можно отредактировать через нужную папку. В комментариях поделитесь своим опытом, как добавить screenshot, и каким способом его лучше редактировать и опубликовать.
Как сделать скриншот в Стиме: инструкция
Как сделать скриншот в Стиме? Используйте F12 во время игры, задействуйте специальное приложение, функции Windows 10 или видеокарты NVIDIA. Как вариант, жмите на кнопку PrtScr на клавиатуре. На телефоне используйте встроенные возможности для создания скриншотов — кнопку в выпадающей «шторке», горячие клавиши и т. д.
д.
Как сделать скриншот в Стиме на ПК
Существует несколько способов, как сделать скрин в Стиме. Выбор походящего варианта зависит от имеющегося оборудования, задач и знаний пользователя. Рассмотрим каждый из методов подробнее.
Через Steam
Многие пользователи делают скриншоты непосредственно в Стим. Для этого необходимо нажать на кнопку F12. Для проверки горячей клавиши сделайте следующее:
- Войдите в Steam, а далее Вид и Настройки.
- Перейдите в раздел В игре.
- Найдите пункт Сочетание клавиш для скриншота.
Если кнопка задана правильно, но делать скрины в Стиме не получается, возможны следующие причины:
- Отключен оверлей. Для решения проблемы войдите в настройки, перейдите в пункт В игре, а там поставьте отметку в поле Включить оверлей Steam в игре.
- Разные значения расширения в dsfix.ini и настройках софта. Войдите в игровой софт и посмотрите на установленное в нем расширение.
 К примеру, если там стоит 1280х1024, запомните или запишите информацию. После этого найдите файл dsfix.ini в корневой папке с игрой, откройте его блокнотом, а там найдите RenderWidth и RenderHeight. В первом введите 1280, а во втором 1024. После этого сохранитесь и закройте документ.
К примеру, если там стоит 1280х1024, запомните или запишите информацию. После этого найдите файл dsfix.ini в корневой папке с игрой, откройте его блокнотом, а там найдите RenderWidth и RenderHeight. В первом введите 1280, а во втором 1024. После этого сохранитесь и закройте документ.
После выполнения рассмотренных шагов вы сможете создать скриншот в Стиме по рассмотренному выше алгоритму.
Подробнее о том, как опубликовать скриншот в Стиме, мы писали в отдельной статье.
С помощью кнопки на клавиатуре
Второй вариант — сделать фотографию экрана с помощью кнопки PrtSc на клавиатуре. Сделайте следующее:
- Откройте нужный момент.
- Жмите на PrtSc.
- Войдите в любой редактор.
- Жмите правой кнопкой мышки и выберите Вставить или Ctrl+V.
- Внесите необходимые правки и сохраните файл.
Далее вы можете добавить скрин в Стиме через Профиль в разделе Иллюстрации.
С помощью программы
При рассмотрении вариантов, как делать скриншот в Стиме, нельзя забывать о способе с программой. Сделайте следующие шаги:
Сделайте следующие шаги:
- Установите необходимое приложение на ПК / ноутбук, к примеру, Fraps.
- Запустите программу.
- В разделе Screenshots укажите папку для хранения изображений и клавишу для создания.
- Запустите игру и в нужном месте жмите заданную кнопку (если ничего не менять, это будет F10).
Через функционал Windows
При желании можно сфотографировать экран и сделать витрину скриншотов в steam с помощью возможностей Windows. Алгоритм такой:
- Войдите в параметры Виндовс путем нажатия Win+I и перехода в нужный раздел.
- Перейдите в раздел Игры.
- Войдите во вкладку Меню игры и убедитесь, чтобы тумблер вверху был переведен в правую сторону.
- В соответствующем меню выберите нужные кнопки для создания скрина.
С помощью NVIDIA
Если необходим скриншот с большим разрешением, используйте возможности производителя видеокарты NVIDIA. В частности, спросом пользуется NVIDIA Ansel. С помощью этой опции можно сфотографировать экран и получить изображение с разрешением 63360 х 35540 пикселей. При этом скрин легко сделать в формате 3D. Сделайте следующие шаги:
С помощью этой опции можно сфотографировать экран и получить изображение с разрешением 63360 х 35540 пикселей. При этом скрин легко сделать в формате 3D. Сделайте следующие шаги:
- Обновите драйвера.
- Установите GeForce Experience с официального сайта.
- Запустите игровой софт и жмите комбинацию Alt+F2.
- Поверните изображение для получения нужного ракурса.
- Жмите на Snap.
По умолчанию фото экрана сохраняется в папку Изображения на ПК / ноутбуке.
Как сделать скриншот в Стиме на телефоне
Существует несколько путей, как получить фото экрана на смартфоне. Выделим основные варианты:
- Одновременно зажмите Питание и Снижение громкости. Удерживайте кнопки две-три секунды до сохранения изображения.
- Нажмите вместе Домой и Назад / Питание (для старых смартфонов).
- Опустите верхнюю шторку и выберите интересующий инструмент.
- Сделайте фото экрана с помощью жестов, к примеру, проведением ладони возле дисплея или касанием сверху вниз тремя пальцами.

- Используйте специальные программы, к примеру, Screenshot touch.
Отметим, что принципы создания screenshots могут отличаться в зависимости от модели телефона.
Как сделать длинный скриншот
При желании можно сделать длинный скриншот Стим. На ПК / ноутбуке это легко реализовать с помощью специальных программ, к примеру, Snagit. Для этого пройдите такие шаги:
- Войдите в программу.
- Перейдите на вкладку Изображения.
- В поле Выбор укажите тип Окно с прокруткой.
- Жмите в нужный момент PrtScrn.
- В появившемся окне жмите на нужные стрелки и с помощью редактора посмотрите на длинное изображение.
На телефоне для создания длинного скрина можно использовать дополнительный софт (указан выше) или встроенные возможности. Во втором случае используйте любой из рассмотренных ранее методов, а после жмите Длинный скриншот и выберите интересующую область.
Теперь вы знаете, как сделать screenshots в Стиме на ПК / ноутбуке или телефоне с помощью встроенных или дополнительных методов. В комментариях поделитесь своим опытом по сохранению фотографий экрана.
В комментариях поделитесь своим опытом по сохранению фотографий экрана.
Где хранятся скриншоты Стим, как посмотреть
Где хранятся скриншоты Стим? Сделанные фотографии экрана можно легко на жестком диске в одной из папок с игрой через программу или напрямую. Папка по умолчанию С:Program Files (x86)Steamuserdata1234567811111111, где 11111111 — персональный идентификатор. Второй вариант — найти скрины в Steam в аккаунте, но в таком случае возможности пользователя по внесению изменений и редактированию ограничены.
Где хранятся скриншоты Стим
Возможности программы позволяют пользователям делать скрины в Стим во время игры, а далее загружать в персональное облако и настраивать доступность для других пользователей. В зависимости от настроек изображения могут быть открыты всем или только друзьям. Одновременно с этим скрины в Стиме находятся на жестком диске, что позволяет находить их и вносить изменения. Для этого достаточно знать, где они хранятся. Ниже приведем два пути, где найти нужное изображение.
В аккаунте
Самый простой способ, как посмотреть скриншоты в Стиме — сделать это через свой аккаунт. Алгоритм действий имеет следующий вид:
- Войдите в клиент Steam.
- Жмите на свой ник в горизонтальном меню.
- Кликните на пункт Профиль.
- С правой стороны найдите раздел Скриншоты.
Это одно из мест, где находятся скриншоты Стим. В дальнейшем здесь легко управлять изображениями — менять приватность, копировать прямые ссылки, отвечать на сообщения и т. д. Здесь картинки хранятся все время до момента удаления. Подробнее останавливаться на теме редактирования не будем, ведь это отдельный вопрос.
На жестком диске
Многие спрашивают, где хранятся скриншоты Стима, чтобы достать изображение и сделать его корректировку. При желании информацию можно достать из жесткого диск8а.
С запуском программы
Наиболее простой способ, как посмотреть, куда Стим сохраняет скриншоты — сделать это с помощью клиента.![]() Для этого пройдите следующие шаги:
Для этого пройдите следующие шаги:
- Войдите в Steam, а далее в раздел Библиотека.
- Жмите правой кнопкой по интересующей игре.
- Выберите пункт Посмотреть скрины. Сюда же легко попасть по рассмотренному выше алгоритму после перехода в раздел Загрузить …
Теперь вы знаете, где находятся скриншоты Steam, и какие действия можно с ними выполнить. После появления универсального окна вы увидите необходимые фото или закачаете те, которые еще не сделаны. Для этого выберите игру, а после саму картинку. Далее добавьте описание, при желании сделайте пометку, что это спойлер, а после кликните Загрузить.
Зная, где хранятся скрины Стим, вы можете нажать на кнопку Показать на диске. В таком случае можно отыскать оригинальные файлы. Их легко посмотреть, копировать, редактировать или выполнить иные действия.
Без приложения
Сложней найти, куда сохраняются скриншоты Стим, без приложения. В таком случае нужно знать, где хранятся изображения. Папкой по умолчанию является С:Program Files (x86)Steamuserdata11111111, где 11111111 — индивидуальный код пользователя. Внутри находится еще много папок, имеющих индивидуальные номера, и для каждого доступна какая-то игра.
Папкой по умолчанию является С:Program Files (x86)Steamuserdata11111111, где 11111111 — индивидуальный код пользователя. Внутри находится еще много папок, имеющих индивидуальные номера, и для каждого доступна какая-то игра.
На этом этапе разобраться с вопросом, где найти скриншоты в Стиме, очень трудно из-за большого числа папок без нормальных названий. Придется входить в каждую папку по отдельности и искать, где хранятся интересующие скрины. Найти документ с названием Screenshots можно в главной папке или во вложении других. Иногда его и вовсе нет.
Отметим, что скриншоты Steam лежат в папке в двух видах. Рассмотрим их особенности:
- Thumbnails. В таком формате хранятся миниатюрные изображения, являющиеся предварительным вариантом главных screenshots в ленте Стим. По небольшой картинке проще понять, нужна она вам или нет.
- Screenshots. Здесь хранятся основные изображения, которые можно редактировать, удалять и решать другие задачи. По желанию в эту папку можно добавить собственную картинку, а в дальнейшем внести ее в учетную запись.
 Такая возможность работает даже в том случае, когда картинка создана не в Стим. Но здесь имеется нюанс. Необходимо копировать имя того screenshot, который был создан в игре, и в котором больше нет необходимости. После этого перезапустите менеджер изображение и отправьте подмену в облако. Там добавленные картинки в дальнейшем и хранятся.
Такая возможность работает даже в том случае, когда картинка создана не в Стим. Но здесь имеется нюанс. Необходимо копировать имя того screenshot, который был создан в игре, и в котором больше нет необходимости. После этого перезапустите менеджер изображение и отправьте подмену в облако. Там добавленные картинки в дальнейшем и хранятся.
Для упрощения процесса рекомендуется настроить папку, где хранятся скриншоты Стим. Это делается для того, чтобы в дальнейшем избежать трудностей с поиском. Алгоритм действий такой:
- Войдите в клиент Steam.
- Перейдите в Вид, а далее Настройки.
- Выберите пункт В игре.
- Кликните на раздел Папка скриншотов.
- Укажите место, где в дальнейшем будут находиться снимки экрана. По желанию можно создать новую папку и дать ей название Screenshots Steam.
В дальнейшем вы будете знать, где хранятся изображения и быстро получать к ним доступ для редактирования, удаления или добавления новых снимков.![]()
Как видно из статьи, найти screenshots на ПК / ноутбуке проще всего через встроенный интерфейс клиента. Но при желании данные легко найти на жестком диске, ведь они хранятся не только в облаке, но и в самом устройстве. В комментариях поделитесь своим опытом поиска нужных файлов и расскажите, помогла ли вам статья решить вопрос.
Как загрузить скриншоты Steam
скриншотов Steam — отличный способ продемонстрировать свои игровые навыки игровому сообществу. Если вы геймер, который приобрел игры в Steam, или, по крайней мере, играете в игры, используя библиотеку Steam, вы наделены функцией скриншота одним ключом, предоставляемой Steam. Вы всего в одной кнопке от сохранения ваших любимых игровых моментов в библиотеке Steam для демонстрации их другим игрокам. Не всем нравится тратить время на то, чтобы делать скриншоты и загружать их, чтобы другие могли их увидеть.Но если вы один из тех, кто любит это делать, вы легко можете добиться того же с помощью Steam.
Steam предоставляет 1 ГБ бесплатного облачного хранилища для хранения снимков экрана. Это означает, что вам не нужно ничего тратить, чтобы продемонстрировать геймерам свои игровые моменты. Все, что вам нужно сделать, это сделать скриншоты с помощью Steam и загрузить их в свою учетную запись Steam с ограничением до 1 ГБ на пользователя. Вы можете использовать хранилище, пока не закончится свободное место. Вы также можете сделать снимки экрана приватными, если вам не нравится, что кто-то другой видит ваш контент.Итак, без дальнейших подробностей, давайте рассмотрим способы загрузки скриншотов Steam в разные части Интернета.
Это означает, что вам не нужно ничего тратить, чтобы продемонстрировать геймерам свои игровые моменты. Все, что вам нужно сделать, это сделать скриншоты с помощью Steam и загрузить их в свою учетную запись Steam с ограничением до 1 ГБ на пользователя. Вы можете использовать хранилище, пока не закончится свободное место. Вы также можете сделать снимки экрана приватными, если вам не нравится, что кто-то другой видит ваш контент.Итак, без дальнейших подробностей, давайте рассмотрим способы загрузки скриншотов Steam в разные части Интернета.
шагов по загрузке скриншотов в Steam
Существуют различные методы, которыми вы можете использовать для загрузки снимков экрана, сделанных с помощью Steam, в различные социальные сети и онлайн-платформы, здесь мы перечислим некоторые из них с подробным описанием действий. Взгляните на них.
Загрузить скриншоты Steam в Steam Cloud
Steam предоставляет пользователям бесплатное облачное хранилище для загрузки скриншотов.Все скриншоты, загруженные с помощью Steam, будут храниться в облаке Steam, к которому вы можете получить доступ, чтобы поделиться ими с различными частями в Интернете. Вот как вы можете загрузить скриншот Steam в облако Steam.
- Открыть Steam.
- Перейдите к Просмотр > Скриншоты .
- Откроется программа загрузки скриншотов Steam , где вы сможете увидеть все скриншоты, сделанные с помощью Steam.
- Щелкните снимок экрана, который вы хотите загрузить, и нажмите кнопку Загрузить рядом с ним.
- Выберите видимость загруженного снимка экрана и снова нажмите кнопку Загрузить (если вы хотите опубликовать его для всех, обязательно выберите «Открытый».
 )
)
После завершения загрузки вы можете перейти к разделу снимков экрана на ваш профиль Steam, чтобы убедиться, что скриншоты загружены успешно.
Загрузить снимок экрана Steam в Discord
Discord — популярное игровое сообщество, где каждый может делиться своими идеями, прогрессом игры и взаимодействовать с сотнями игроков со всего мира.Если вы хотите загрузить свои скриншоты Steam в сообщество Discord, вы можете просто перетащить снимок экрана в окно Discord (Steam не позволяет напрямую загружать снимок экрана в Discord). Он автоматически загрузит снимок экрана. с вашего компьютера (папка со скриншотами Steam) в Discord. Вы также можете скопировать ссылку на изображение из своей облачной библиотеки Steam, щелкнув ее правой кнопкой мыши и вставив в раздел чата Discord. Discord автоматически загрузит изображение и отобразит его на экране.
Убедитесь, что изображение загружено в облако Steam, а видимость в библиотеке Steam установлена на «Публичный».
Загрузить скриншот Steam на Reddit
Как упоминалось в предыдущем разделе, загрузить снимок экрана Steam в Reddit можно только вручную. Steam не позволяет напрямую загружать скриншоты в Reddit. Вы можете либо вручную выбрать изображение на Reddit, либо поделиться ссылкой из своей облачной библиотеки Steam.
Загрузить снимок экрана Steam в Imgur
Imgur также не является фаворитом сотрудников Steam.Прямых методов отправки снимков экрана в вашу учетную запись Imgur нет. Вам нужно будет вручную загрузить скриншоты ваших игр Steam в учетную запись Imgur.
Загрузить снимок экрана Steam в Facebook
В отличие от многих других платформ, которые Steam не поддерживает, вот хорошие новости о Facebook. Steam поддерживает прямой метод отправки снимков экрана Steam в Facebook. Когда вы нажимаете кнопку загрузки на своих снимках экрана в Steam, появляется флажок с надписью Поделиться в Facebook .Просто установите флажок и следуйте инструкциям.
Менеджер скриншотов Steam
Диспетчер снимков экрана Steam — это инструмент, предоставляемый Steam, который позволяет пользователям легко просматривать, управлять и загружать снимки экрана, сделанные с помощью Steam. Можно просмотреть снимки экрана, сделанные с помощью Steam, систематизировать их и продемонстрировать сообществу Steam, напрямую загрузив их в бесплатное облачное хранилище, предоставляемое Steam каждому пользователю. Диспетчер скриншотов — отличный способ продемонстрировать свои игровые навыки тысячам других игроков, используя скриншоты ваших достижений или прогресса в любой игре Steam.
Steam Screenshot Manager — полезный инструмент для тех, кому нужна помощь в организации скриншотов, сделанных с помощью Steam. Особенно для игр, которые делают несколько снимков экрана в каждом игровом сеансе, чтобы загрузить их в Интернет или поделиться ими с игровым сообществом, например, инструмент для управления снимками экрана — отличная вещь. Используя этот инструмент, вы сможете легко отслеживать и управлять снимками экрана, сделанными во время игровой сессии. Возможно, вы не сможете отслеживать все, что вы сделали во время интенсивной игровой сессии.Здесь на помощь приходит диспетчер снимков экрана Steam. После игрового сеанса вы можете просмотреть все сделанные снимки экрана и организовать их в соответствии с вашими требованиями.
Возможно, вы не сможете отслеживать все, что вы сделали во время интенсивной игровой сессии.Здесь на помощь приходит диспетчер снимков экрана Steam. После игрового сеанса вы можете просмотреть все сделанные снимки экрана и организовать их в соответствии с вашими требованиями.
Если вам не нравятся некоторые скриншоты или они похожи на другие качественные снимки экрана, сделанные во время игры, вы можете просто удалить их из библиотеки, оставив лучшие. Тем не менее, сказать, что все, что вы захватили из своей игры, будет храниться в библиотеке, чтобы вы могли просматривать и управлять позже.Определенно отличный инструмент для тех, кто ищет менеджер скриншотов, чтобы лучше управлять всеми скриншотами игровых сессий перед их загрузкой. Если вы играете в Steam, вы должны попробовать хотя бы раз.
Папка со скриншотами Steam: где найти в Windows, macOS и Linux
Если вы просто хотите запечатлеть потрясающую сцену из одной из лучших компьютерных игр года или пытаетесь устранить проблему, с которой вы сталкиваетесь во время игры, создание снимка экрана с помощью встроенной комбинации клавиш Steam делает этот процесс невероятно простым — поиск места сохранения этого снимка экрана не такой интуитивный.
Не волнуйтесь, мы здесь, чтобы показать вам, как найти папку со скриншотами Steam, будь то через сам клиент или напрямую с помощью вашей файловой системы.
Как найти папку со скриншотами Steam с помощью клиента Steam
(Изображение предоставлено: Future)Самый простой способ найти папку со скриншотами Steam — через сам Steam. В строке меню нажмите «Просмотр» и выберите «Скриншоты» из раскрывающегося меню. Если вы сделали какие-либо скриншоты, они будут показаны здесь, где у вас будет несколько вариантов того, что с ними делать.
(Изображение предоставлено: Future)Хотя интересна сама по себе, мы ищем кнопку внизу внизу с надписью «Показать на диске». При нажатии на нее откроется файловый менеджер вашей системы в каталоге, где хранится этот конкретный снимок экрана.
Если по какой-либо причине вы не можете получить доступ к клиенту Steam и вам нужно найти файл изображения Steam, сохраненный в вашей системе, это будет зависеть от того, какую систему вы используете.
Как найти папку со снимками экрана Steam с помощью файловой системы вашего компьютера
Сначала нужно перейти в каталог установки Steam:
В Windows 8 и Windows 10 по умолчанию используется C: \ Program Files (x86) \ Пар .
На Mac значение по умолчанию — Users / {username} / Library / Application Support / Steam , причем имя пользователя — это имя пользователя Mac, а не имя пользователя Steam.
В системе Linux значение по умолчанию — ~ / .local / share / Steam .
Если вы установили Steam где-то еще, вам нужно будет перейти в папку Steam, в которую вы его установили. После того как вы найдете каталог установки Steam, выполните следующие действия, чтобы найти нужный снимок экрана.
- Перейдите в каталог «userdata». В зависимости от того, сколько учетных записей вы настроили в клиенте Steam, вы увидите одну или несколько папок с номером вместо имени. Это идентификационный номер пользователя для разных учетных записей. В подавляющем большинстве случаев, скорее всего, будет только одна папка, но если у вас несколько пользователей, может потребоваться небольшое исследование и возврат, чтобы найти папку, назначенную вашей учетной записи.
- Найдите и откройте папку пользователя и найдите папку с надписью «760.»Откройте эту папку и откройте папку с надписью« удаленный ».
- А теперь самое сложное: как у каждого пользователя есть идентификатор, так и у каждой игры. Если у вас большая библиотека игр, переход по каждой пронумерованной папке не будет эффективным способом найти снимок экрана. Более простой способ — зайти на на этот веб-сайт и найти игру, которую вы ищете. Вы можете искать либо по идентификатору игры, либо по названию игры.
- Узнав ID своей игры, перейдите в эту папку и откройте ее.Перейдите в папку с надписью «снимки экрана», и ваш снимок экрана будет в этой папке.
Папка со скриншотами Steam: где найти в Windows, macOS и Linux
Если вы просто хотите запечатлеть потрясающую сцену из одной из лучших компьютерных игр года или пытаетесь устранить проблему, с которой вы сталкиваетесь во время игры, создание снимка экрана с помощью встроенной комбинации клавиш Steam делает этот процесс невероятно простым — поиск места сохранения этого снимка экрана не такой интуитивный.
Не волнуйтесь, мы здесь, чтобы показать вам, как найти папку со скриншотами Steam, будь то через сам клиент или напрямую с помощью вашей файловой системы.
Как найти папку со скриншотами Steam с помощью клиента Steam
(Изображение предоставлено: Future)Самый простой способ найти папку со скриншотами Steam — через сам Steam. В строке меню нажмите «Просмотр» и выберите «Скриншоты» из раскрывающегося меню. Если вы сделали какие-либо скриншоты, они будут показаны здесь, где у вас будет несколько вариантов того, что с ними делать.
(Изображение предоставлено: Future)Хотя интересна сама по себе, мы ищем кнопку внизу внизу с надписью «Показать на диске». При нажатии на нее откроется файловый менеджер вашей системы в каталоге, где хранится этот конкретный снимок экрана.
Если по какой-либо причине вы не можете получить доступ к клиенту Steam и вам нужно найти файл изображения Steam, сохраненный в вашей системе, это будет зависеть от того, какую систему вы используете.
Как найти папку со снимками экрана Steam с помощью файловой системы вашего компьютера
Сначала нужно перейти в каталог установки Steam:
В Windows 8 и Windows 10 по умолчанию используется C: \ Program Files (x86) \ Пар .
На Mac значение по умолчанию — Users / {username} / Library / Application Support / Steam , причем имя пользователя — это имя пользователя Mac, а не имя пользователя Steam.
В системе Linux значение по умолчанию — ~ / .local / share / Steam .
Если вы установили Steam где-то еще, вам нужно будет перейти в папку Steam, в которую вы его установили. После того как вы найдете каталог установки Steam, выполните следующие действия, чтобы найти нужный снимок экрана.
- Перейдите в каталог «userdata». В зависимости от того, сколько учетных записей вы настроили в клиенте Steam, вы увидите одну или несколько папок с номером вместо имени. Это идентификационный номер пользователя для разных учетных записей. В подавляющем большинстве случаев, скорее всего, будет только одна папка, но если у вас несколько пользователей, может потребоваться небольшое исследование и возврат, чтобы найти папку, назначенную вашей учетной записи.
- Найдите и откройте папку пользователя и найдите папку с надписью «760.»Откройте эту папку и откройте папку с надписью« удаленный ».
- А теперь самое сложное: как у каждого пользователя есть идентификатор, так и у каждой игры. Если у вас большая библиотека игр, переход по каждой пронумерованной папке не будет эффективным способом найти снимок экрана. Более простой способ — зайти на на этот веб-сайт и найти игру, которую вы ищете. Вы можете искать либо по идентификатору игры, либо по названию игры.
- Узнав ID своей игры, перейдите в эту папку и откройте ее.Перейдите в папку с надписью «снимки экрана», и ваш снимок экрана будет в этой папке.
Найдите свои скриншоты за 30 секунд
Папка скриншотов — это место, где Steam хранит ваши памятные игровые моменты. Вы не хотите упустить ни одного яркого момента в своем игровом процессе. Вы?
Вы можете получить доступ к папке со скриншотами через проводник Windows или собственное приложение Steam. Но …
Где хранятся скриншоты steam?
Steam хранит ваши сохраненные скриншоты в каталоге C: \ Program Files x86 steam userdata \ SteamID \ 760 \ remote \ GameID \ screenshots.В этом каталоге также сохраняются сделанные вручную скриншоты.
Создание снимков экрана во время игры — необходимость для всех игроков во всем мире. Steam — лучшая платформа для компьютерных геймеров.
Как сделать снимок экрана во время игры в Steam?
Из любой игры Steam вы можете сделать снимок экрана, нажав горячую клавишу (F12) на экране текущего игрового процесса.
Я знаю, насколько важно для вас делать скриншоты во время игры в Steam.Но этот процесс может вас немного запутать.
Если вы видите какой-либо код ошибки Ошибка загрузки приложения 5: 0000065434, то вот ИСПРАВЛЕНИЕ.
Это так просто! Вам не нужно сжигать свой CPU-GPU, игровой блок питания для него (каламбур) …
Как получить доступ к папке со скриншотами Steam
В этом разделе я обсудил 2 самых быстрых способа получить доступ ко всем вашим волшебным моментам в видеоиграх.
C: \ Program files x86 Данные пользователя Steam \ Steam ID \ 760 \ remote \ Game ID \ скриншоты | ||
Скриншоты Steam App> Просмотр> Просмотр |
Все, что вам нужно сделать, это выполнить пошаговый процесс или посмотреть видео.
Вот способы доступа к папке со скриншотами Steam:
1. Используйте Проводник Windows
Вы можете извлечь скриншоты Steam со своего жесткого диска. Вот шаги, чтобы найти снимки экрана с помощью проводника Windows:
1. Откройте локальный диск, на который вы установили Steam (по умолчанию [локальный диск C:]).
2. Откройте C: \ Program Files (x86) и прокрутите вниз до папки Steam.
3. Перейдите в папку данных пользователя > Идентификатор пользователя> Папка с именем 760> Удаленный.
4. Найдите свой игровой идентификатор. Все ваши сохраненные изображения сохраняются в каталоге снимков экрана.
Важное примечание: Каждая игра имеет свой числовой идентификатор в именах папок.
Вы можете открыть все папки и узнать, какая папка для какой игры.
Pro Совет: Не переименовывайте эти папки, иначе у вас могут возникнуть проблемы с сохранением снимков экрана в будущем из вашего приложения Steam.
2. Используйте официальное приложение Steam
Я думаю, что этот метод намного проще, чем предыдущий …
Вот шаги, чтобы найти скриншоты с помощью приложения Steam:
1 Откройте приложение Steam и щелкните вкладку [просмотр] в верхней части приложения.
2. Щелкните [Снимок экрана] в строке раскрывающегося меню, чтобы открыть диспетчер снимков экрана.
3. Используйте диспетчер снимков экрана, чтобы загрузить или удалить желаемый снимок экрана.
4. Получите доступ к снимкам экрана прямо через жесткий диск, нажав кнопку [показать на диске].
Примечание: Есть место, где можно написать подпись и загрузить желаемое изображение. Вы также можете попробовать использовать собственный снимок экрана в Steam. Здесь также есть возможность навсегда удалить определенные скриншоты с жесткого диска.
Кроме того, Steam выдает странную ошибку под названием «недостаточно места на диске», хотя на жестком диске осталось много места.вот как вы можете исправить ошибку нехватки места на диске в Steam.
Как изменить папку со снимками экрана Steam по умолчанию
Вашего хранилища может быть недостаточно для хранения всех ваших снимков экрана. Многие пользователи Steam сообщают, что им сложно перейти в папку со скриншотами Steam.
Но не волнуйтесь, я сузил для вас несколько простых шагов.
Вот шаги, чтобы изменить расположение папки скриншотов Steam по умолчанию:
1. Откройте приложение Steam и нажмите [просмотреть].
2. Выберите «Настройки» и перейдите на вкладку [В игре].
3. Выберите папку со снимком экрана, и вам будет предложено создать новую папку. Щелкните [OK]. Отметьте ниже вариант горячей клавиши для скриншота, где вы можете изменить горячую клавишу для скриншота для игр Steam.
Если вы не слышите никого о разногласиях, то вот исправление.
Как загрузить пользовательские снимки экрана в библиотеку Steam
Загрузка пользовательского снимка экрана в вашу библиотеку Steam — это очень здорово, так как вы можете загружать любой тип отредактированных изображений.
Но в приложении Steam нет автоматической опции для этого. Итак, вам нужно создать изображение вручную.
Вот шаги для загрузки пользовательских снимков экрана в библиотеку Steam:
1. Откройте программное обеспечение Steam
Откройте приложение Steam и перейдите в свою библиотеку. Какой бы ни была игра, с которой вы хотите, чтобы ваш скриншот был связан в вашей библиотеке.
Используйте клавишу F12, указанную под опцией сочетания клавиш для снимка экрана, чтобы сделать фиктивный снимок экрана внутри игры.
2. Используйте программу загрузки снимков экрана для поиска фиктивных снимков экрана
Используйте программу загрузки снимков экрана для поиска фиктивных снимков экрана на жестком диске.
Найдите свою игру в библиотеке Steam и выберите для просмотра снимки экрана, щелкнув ее название правой кнопкой мыши.
4. Настройте снимок экрана
Когда загрузчик откроется, нажмите кнопку с надписью [показать на диске].
Теперь перейдите к своему снимку экрана и откройте его с помощью MS Paint.
Откройте любой из фиктивных снимков экрана в MS Paint и вставьте изображение, используя ctrl + v, поверх фиктивного снимка экрана.
Выделите все изображение и скопируйте его. Закройте MS Paint и вернитесь в то место, где были скриншоты-пустышки.
5. Сохраните файл и загрузите его в Steam
Нажмите «Сохранить» или воспользуйтесь сочетанием клавиш ctrl + s. Закройте MS Paint.
Теперь вам нужно закрыть Steam, если он открыт, и перезапустить программу. После этого вернитесь в папку загрузчика.
Вы увидите список снимков экрана. Нажмите на файлы, которые вы хотите загрузить в Steam, добавьте подпись, если вам нужно, и нажмите «Загрузить».
Также узнайте, как включить 144 Гц на вашем мониторе.
Как исправить ошибку, не открывающую оверлей Steam
«Оверлей Steam не открывается» — серьезная проблема для всех игроков на ПК.
Геймеры Maximum жалуются, что не могут открыть оверлей Steam.
Интерфейс наложения не открывается при нажатии ярлыков по умолчанию (Shift + Tab).
Накладка зависит от компонентов вашего ПК (таких как модули памяти, мобильный телефон). Если ваша система сталкивается с большой нагрузкой, она может закрыться автоматически.
И по этой причине вам необходимо убедиться, что ваша система находится в хорошем состоянии, обновив все основные диски.
Вам также следует ограничить количество фоновых программ, запускаемых во время игры, и обновить вашу ОС до последней версии.
Наконец, убедившись во всех этих вещах, если вы столкнетесь с проблемой с запуском Steam, вам нужно сбросить все настройки приложения Steam.
Вы также можете попробовать переустановить приложение с его последней версией, загрузив ее с официального сайта.
Заключение
Скриншоты в играх — сокровище для геймеров. Они представляют собой славные победы, игровую статистику и различные памятные вещи.
Диспетчер снимков экрана позволяет геймерам вспомнить свой игровой энтузиазм и незабываемые впечатления от игры на блестящем ПК с RGB-подсветкой, помогая им делать снимки экрана.
Эти скриншоты теперь также помогают пользователям YouTube создавать потрясающие эскизы.
Я рекомендую вам хранить их в безопасном месте, например, в вашем личном облачном хранилище или на любом внешнем жестком диске.
SteaScree: средство загрузки снимков экрана Steam Cloud
SteaScree: средство загрузки снимков экрана Steam CloudSteaScree — это простой кроссплатформенный служебный инструмент с открытым исходным кодом, который значительно упрощает загрузку снимков экрана в Steam Cloud, которые были сделаны без использования внутриигрового оверлея Steam. Вы просто выбираете картинки, выбираете игру, а SteaScree сделает все остальное.
Проблема: у каждого пользователя Steam есть 20 ГБ облачного пространства специально для хранения скриншотов. Но не каждый снимок экрана можно легко загрузить в Steam Cloud, поскольку файлы должны были быть созданы с помощью внутриигрового оверлея Steam, таким образом, иметь конкретное имя файла, находиться в определенных каталогах Steam и регистрироваться в специальном файле screenshots.vdf. Steam не может загрузить пользовательские скриншоты, возвращая ошибку «Steam Cloud может быть временно недоступен» . SteaScree решает эту проблему и автоматизирует весь процесс подготовки к загрузке скриншотов.
Почему вы можете делать скриншоты без использования оверлея Steam? Потому что он может создавать скриншоты худшего качества по сравнению со сторонними инструментами, не может быть автоматизирован или даже может не работать для вашей игры. Также вы можете загрузить скриншоты для игр вне вашей библиотеки Steam.
скриншотов в сверхвысоком разрешении, снятых с помощью технологии NVIDIA Ansel, не будут доступны для загрузки в Steam Cloud. Они слишком велики, слишком великолепны. SteaScree легко обнаружит их и предложит изменить их размер до максимального разрешения, разрешенного Steam Cloud.Разве это не великолепно?
Характеристики SteaScree:
- возможность копировать скриншоты для разных игр перед их подготовкой для загрузки
- получает названия игр из общедоступного интернет-API Steam
- правильно обрабатывает дату создания
- может автоматически изменять размер огромных скриншотов, превышающих ограничения Steam Cloud .
- поддерживает несколько учетных записей пользователей
- автоматически конвертирует скриншоты PNG, BMP, TIFF в JPEG
- поддерживает несколько установок Steam
- поддерживает даже не Steam игры
- кроссплатформенный и открытый код
Написанный на C ++ и построенный с использованием Qt, SteaScree изначально работает на всех платформах, поддерживаемых Steam.Теперь вам не нужно полагаться на сторонние скрипты Python, PowerShell или пакетные скрипты, найденные где-то в Интернете, чтобы выполнить эту работу.
Присоединяйтесь к официальной группе Steam SteaScree, чтобы получать последние анонсы и обсуждения.
Исходный кодSteaScree находится в свободном доступе на GitHub. Не стесняйтесь предлагать патчи или форк, если хотите.
Если у вас возникнут проблемы, сообщите о них в разделе «Проблемы» проекта на GitHub.
SteaScree построен с помощью Qt, установщика Windows от BitRock.Связаться.Как сделать снимок экрана
Обновлено: 31.12.2020, Computer Hope
Есть несколько способов сделать снимок экрана. Обычно каждый метод отличается в зависимости от того, какую операционную систему компьютера вы используете и от содержания которого вы делаете снимок экрана. Чтобы продолжить, просмотрите меню ниже и выберите подход, который лучше всего соответствует вашим потребностям.
Как сделать снимок экрана в Microsoft Windows
Самый простой способ сделать снимок экрана монитора — нажать клавишу Print Screen на клавиатуре.Это действие захватывает изображение всего экрана и копирует его в буфер обмена компьютера. Попав в буфер обмена, вставьте этот снимок экрана в Microsoft Paint, другой редактор изображений, Microsoft Word или любую программу, способную принимать изображения.
НаконечникЕсли нажать и удерживать клавишу Alt , а затем нажать клавишу Print Screen , снимок экрана будет сделан в активном окне вместо полноэкранного.
НаконечникПользователи Windows 8 и Windows 10 могут нажать клавишу Windows + Print Screen , чтобы сделать снимок экрана своего экрана и автоматически сохранить изображение как снимок экрана.png в папке Мои изображения.
НаконечникПользователи Windows Vista (не Home Basic), Windows 7, Windows 8 и Windows 10 также могут использовать Snipping Tool, чтобы сделать изображение из части окна.
После того, как изображение успешно вставлено в программу, его можно сохранить или распечатать.
Как сделать снимок экрана в macOS
Пользователи Apple macOS могут сделать снимок экрана всего экрана, нажав Command + Shift + 3 . Это действие создает новый файл TIFF на вашем рабочем столе.
Чтобы сделать снимок только части экрана, нажмите Command + Shift + 4 , а затем выберите область экрана, снимок экрана которой вы хотите сделать.
НаконечникЧтобы скопировать снимок экрана в буфер обмена вместо создания файла, нажмите Control + Command + Shift + 3 или 4 .
После успешного создания изображения его можно открыть, отредактировать или распечатать.
Как сделать снимок экрана на Chromebook
Чтобы сделать снимок всей страницы, нажмите Ctrl +.
НаконечникДля клавиатур, отличных от Chrome, нажмите Ctrl + F5 .
Чтобы сделать снимок экрана только части страницы, нажмите Ctrl + Shift +.
Как сделать снимок экрана на Microsoft Surface Pro
Использование устройства — Нажмите и удерживайте значок Windows на лицевой панели Surface Pro, а затем нажмите клавишу уменьшения громкости.
Использование крышки шрифта — Нажмите и удерживайте клавишу Windows и клавишу Fn, а затем нажмите клавишу пробела .
Как сделать снимок экрана в браузере Chrome
Чтобы сделать снимок экрана в Chrome, необходимо установить расширение. Вы можете добавить расширение Awesome Screenshot для захвата всей страницы или ее частей. Вы также можете добавить расширение Screencastify для захвата видео в Chrome.
Информация о снимках экрана мобильных устройств Android и Apple
Мобильные устройства Android
Из-за того, что у Android-смартфонов и планшетов много производителей, способ создания снимка экрана не всегда одинаков.Если это действие выполнено правильно, экранная анимация указывает на то, что изображение было сделано. Снимок экрана будет сохранен в вашей галерее.
- Нажмите и удерживайте кнопки сна / пробуждения и уменьшения громкости одновременно.
- Нажмите и удерживайте кнопки питания и одновременно.
Устройства Apple
На iPhone или iPad одновременно нажмите кнопку Home и верхнюю или боковую кнопку Sleep / Wake .Когда все будет сделано правильно, экран должен мигать, а если увеличить громкость, вы услышите звук сделанного снимка. Снимок экрана сохраняется в ваших изображениях.
На iPad Pro одновременно нажмите кнопку увеличения громкости и кнопку питания , чтобы сделать снимок экрана.
НаконечникНе удерживайте эти кнопки нажатыми. Быстро нажмите и отпустите их одновременно.
Скриншоты с другим ПО, программами или играми
Если вы не можете успешно создать снимок экрана с помощью описанных выше методов, возможно, вам пригодится программа стороннего производителя.Ниже приведен список некоторых программ для создания снимков экрана, которые вы можете рассмотреть.
Игры
Во многих играх есть опция, позволяющая игрокам нажимать клавишу Print Screen или F11 , чтобы сделать снимок экрана. Ключ меняется в зависимости от игры. Мы рекомендуем вам обратиться к ключевым параметрам игры или руководству для получения информации об этой доступности. Если это недоступно, см. Следующий раздел.
Скриншоты из фильмов
Чтобы получить один снимок экрана из фильма или видеофайла, перейдите по следующей ссылке.
Где сохраняются скриншоты?
Место сохранения снимков экрана зависит от метода, который вы использовали для их создания.
Клавиша Print Screen — Если вы использовали клавишу Print Screen , они копируются в буфер обмена.
Клавиша Windows + клавиша Print Screen — Если вы использовали клавишу Windows + Print Screen , изображение автоматически сохраняется в папке «Изображения» в папке Снимки экрана .
Просмотр, редактирование и сохранение скриншотов
Хотя многие из перечисленных выше программ позволяют делать снимки экрана, они могут не иметь соответствующих функций для внесения изменений в ваши изображения. Мы предлагаем редакторы, упомянутые в приведенной ниже ссылке, для выполнения обрезки, поворота или других подобных задач.
Как распечатать скриншот?
После создания снимка экрана его можно открыть в любом редакторе изображений (упомянутом выше), который также позволяет печатать из этой программы.
Как поделиться скриншотом?
После создания снимка экрана файл изображения можно отправить, как и любой другой снимок на компьютере. Например, вы можете отправить снимок экрана по электронной почте другу или загрузить изображение на Facebook или на другой веб-сайт социальной сети.
.




 К примеру, если там стоит 1280х1024, запомните или запишите информацию. После этого найдите файл dsfix.ini в корневой папке с игрой, откройте его блокнотом, а там найдите RenderWidth и RenderHeight. В первом введите 1280, а во втором 1024. После этого сохранитесь и закройте документ.
К примеру, если там стоит 1280х1024, запомните или запишите информацию. После этого найдите файл dsfix.ini в корневой папке с игрой, откройте его блокнотом, а там найдите RenderWidth и RenderHeight. В первом введите 1280, а во втором 1024. После этого сохранитесь и закройте документ.
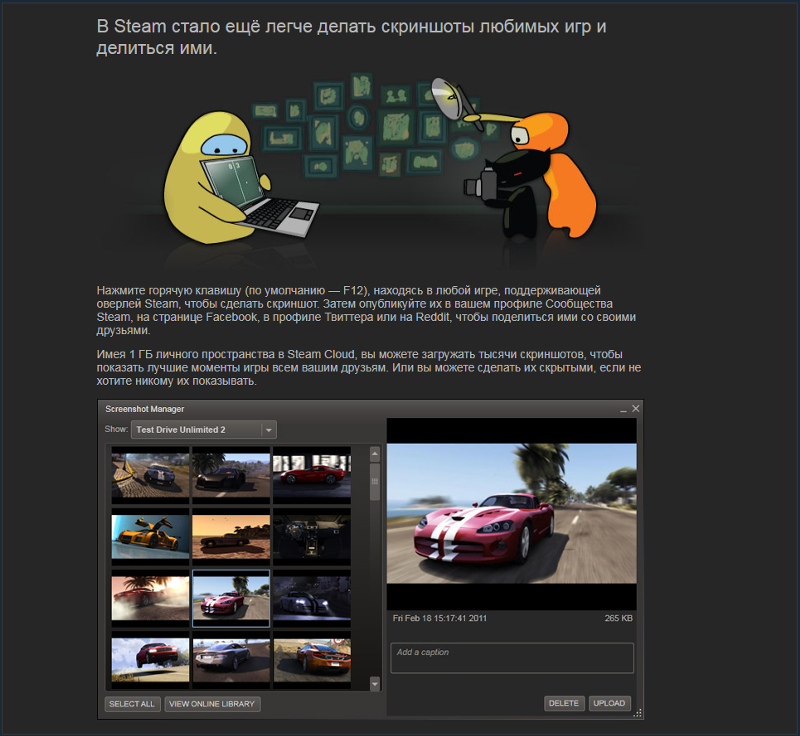 Такая возможность работает даже в том случае, когда картинка создана не в Стим. Но здесь имеется нюанс. Необходимо копировать имя того screenshot, который был создан в игре, и в котором больше нет необходимости. После этого перезапустите менеджер изображение и отправьте подмену в облако. Там добавленные картинки в дальнейшем и хранятся.
Такая возможность работает даже в том случае, когда картинка создана не в Стим. Но здесь имеется нюанс. Необходимо копировать имя того screenshot, который был создан в игре, и в котором больше нет необходимости. После этого перезапустите менеджер изображение и отправьте подмену в облако. Там добавленные картинки в дальнейшем и хранятся.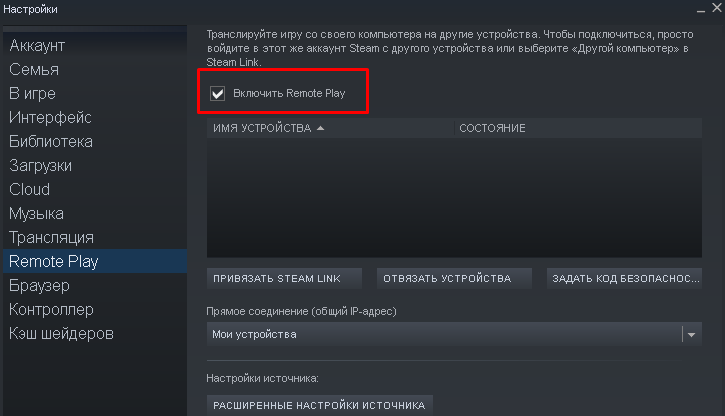 )
)