через командную строку, возможные ошибки
Установка игры или тяжелого приложения подразумевает автоматическую инсталляцию и регистрацию необходимых библиотек DLL в операционной системе Windows. DLL – это динамические библиотеки, обращение к которым многократно может идти от нескольких приложений. Если при попытке обращения со стороны игры или программы к определенной библиотеке DLL возникла ошибка, пользователь увидит сообщение «точка входа dllregisterserver не найдена» или «запуск невозможен, отсутствует .dll файл». Эти и другие ошибки, сообщающие о проблемах при обращении к динамической библиотеке, можно устранить, если самостоятельно зарегистрировать нужный файл DLL в Windows.
Почему возникает ошибка при обращении к DLL
Библиотеки DLL добавляются в операционную систему при обновлении Windows и при установке приложений. Исходя из этого, можно выделить следующие основные причины, почему возникает ошибка, сообщающая об отсутствии или проблемах с DLL файлом:
- DLL библиотека не была установлена.

Обратите внимание: Чаще всего в установочные файлы приложения включены все необходимые библиотеки DLL, и разработчики не надеются, что на компьютере уже ранее были установлены необходимые компоненты. - Повреждение библиотек DLL. Данная проблема чаще всего возникает, если библиотеки DLL были повреждены вирусным программным обеспечением или неосторожными действиями пользователя, например, внесением изменений в реестр, которые привели к повреждению динамических библиотек.
Большая часть библиотек DLL устанавливается на компьютер вместе с DirectX, поэтому если при установке игры или приложения возникает предложение обновить/установить DirectX, от него не нужно отказываться, иначе велик риск появления ошибки «запуск невозможен, отсутствует .
Как зарегистрировать DLL в Windows
Если по некоторым причинам в Windows отсутствует библиотека DLL, необходимая для запуска игр и приложений, пользователь может самостоятельно ее зарегистрировать. Сделать это возможно двумя способами, предварительно загрузив на компьютер необходимую библиотеку DLL.
Регистрация DLL с помощью командной строки
Чтобы зарегистрировать имеющуюся на компьютере библиотеку DLL через командную строку, проделайте следующие действия:
- Запустите командную строку от имени администратора;
- В открывшемся окне пропишите команду:
regsvr32.exe путь_к_библиотеке_DLL
Вместо «путь_к_библиотеке_DLL» напишите полный путь до библиотеки, например: C:/windows/system32/comctl32.dll
- Нажмите Enter, после чего произойдет регистрация библиотеки DLL.
Регистрация DLL с помощью строки «Выполнить»
Регистрация DLL через строку «Выполнить» практически ничем не отличается от действий с командной строкой.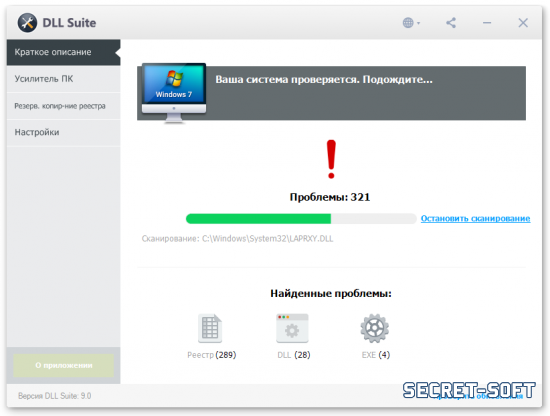 Пользователю необходимо:
Пользователю необходимо:
- Открыть строку «Выполнить», нажав на клавиатуре сочетание клавиш Windows+R;
- Откроется окно, в котором нужно прописать команду:
regsvr32.exe путь_к_библиотеке_DLL
- Далее нажмите «ОК», после чего произойдет регистрация библиотеки DLL.
Что делать, если не удается зарегистрировать библиотеку DLL
Возможна ситуация, когда Windows выдаст ошибку на команду по регистрации библиотеки, в которой указано, что модуль загружен, но точка входа DllRegisterserver не найдена. Вероятны и другие вариации схожих ошибок, из-за которых не удается зарегистрировать библиотеку DLL. Возникают такие ошибки по следующим причинам:
- Ряд библиотек DLL не предназначены для регистрации, и в них отсутствует подобная возможность;
- Библиотека уже зарегистрирована системой. Если возникают ошибки при обращении к ней, вероятнее всего она заражена вирусом или повреждена;
- Неправильный DLL файл.
 Возможны ситуации, когда DLL-файлы изначально повреждены или не содержат в себе нужных компонентов;
Возможны ситуации, когда DLL-файлы изначально повреждены или не содержат в себе нужных компонентов; - DLL не совместим с текущей версией Windows.
Если возникают ошибки при попытке регистрации библиотеки DLL, первым делом нужно попробовать загрузить официальный компонент от поставщика, чтобы исключить вероятность файла-«пустышки». Для этого потребуется воспользоваться поисковой системой и найти, к какому компоненту системы относится проблемный DLL.
В редких ситуациях проблемы с регистрацией библиотеки DLL могут возникать, если она не находится в одной папке с исполняющим файлом .exe компонента или приложения. В таком случае нужно переместить библиотеку в папку с исполняющим файлом и попробовать вновь ее зарегистрировать.
Что такое файлы *.dll и *.ocx, и как их зарегистрировать? — Oh, MSBRO !
Иногда при запуске какой-либо программы появляется сообщение, что не найден файл *.dll (например, VCompLib.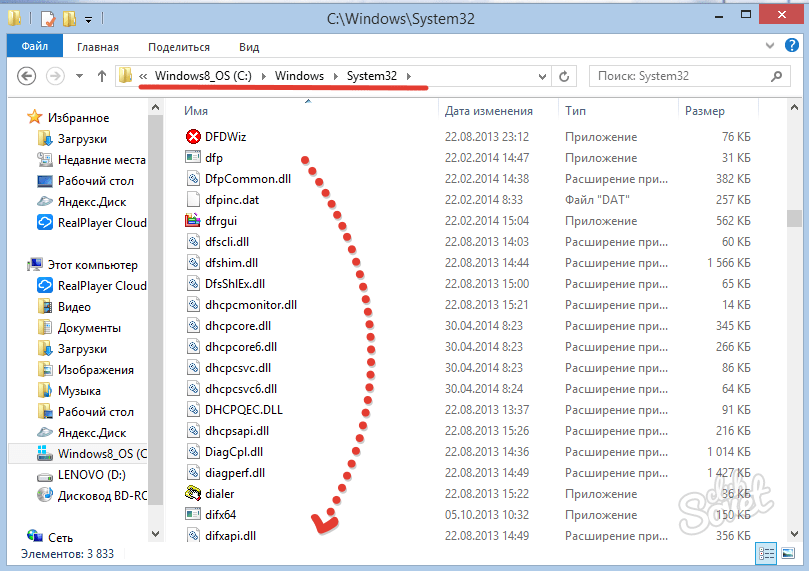 dll) или *.ocx (например, seon.ocx). При этом программа, естественно, не запускается.
dll) или *.ocx (например, seon.ocx). При этом программа, естественно, не запускается.
Сообщения об ошибках могут быть разные (это зависит в основном от того, на каком языке написана программа).
Например:
«Component ‘MSCOMM32.OCX’ not correctly registered: file is missing or invalid»,
или
«Приложению не удалось запуститься, поскольку MSVBVM50.DLL не был найден. Повторная установка приложения может исправить эту проблему»
или
«Runtime DLL/OCX File error»
.При этом в Windows Vista дополнительно появится окно Помощника по совместимости программ с сообщением
«Эта программа требует отсутствующий компонент Windows».
Краткая справка
| DLL | (от англ. Dynamic-Link Library – динамически подключаемая библиотека) – понятие операционной системы Microsoft Windows; динамическая библиотека, позволяющая многократное применение различными программными приложениями.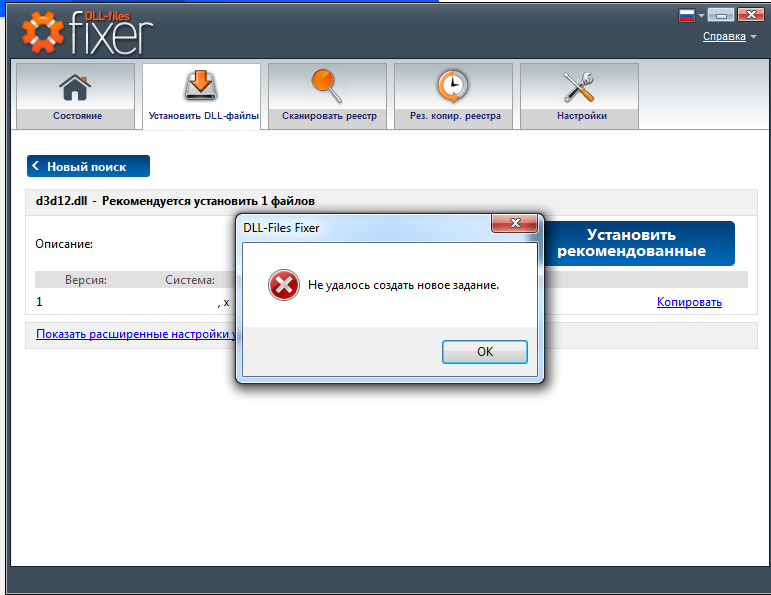 K DLL иногда причисляют также элементы управления ActiveX и драйвера. В мире UNIX аналогичные функции выполняют так называемые shared objects («разделяемые объекты»). Формат файлов *.dll придерживается тех же соглашений, что и формат исполняемых файлов *. K DLL иногда причисляют также элементы управления ActiveX и драйвера. В мире UNIX аналогичные функции выполняют так называемые shared objects («разделяемые объекты»). Формат файлов *.dll придерживается тех же соглашений, что и формат исполняемых файлов *. |
| ActiveX | название группы технологий, разработанных Microsoft для программирования компонентных объектных приложений на основе модели COM. |
| COM | (сокр. от англ. Component Object Model) – модель компонентных объектов Microsoft, стандартный механизм, включающий интерфейсы, с помощью которых одни объекты предоставляют свои сервисы другим; является основой многих объектных технологий, в том числе OLE и ActiveX). |
| OLE | (сокр.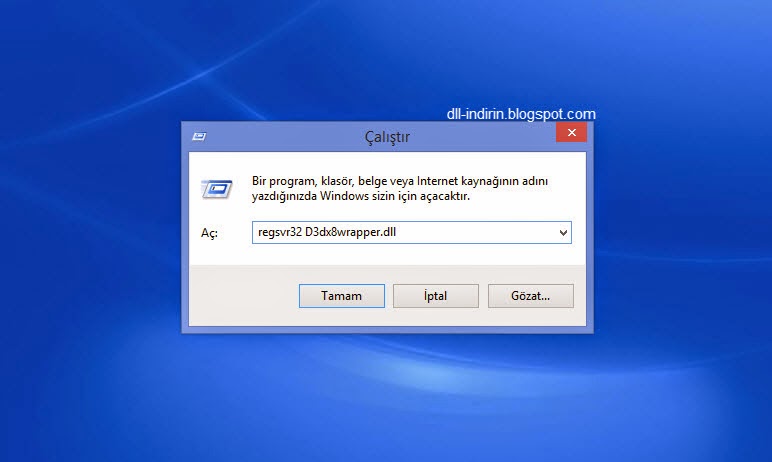 от англ. Object Linking and Embedding ) – общее название (до 1996 г.) группы объектно-ориентированных технологий Microsoft на основе COM (OLE 1, OLE 2, OLE automation, OLE Database и др.). от англ. Object Linking and Embedding ) – общее название (до 1996 г.) группы объектно-ориентированных технологий Microsoft на основе COM (OLE 1, OLE 2, OLE automation, OLE Database и др.). |
| ActiveX control | управляющий элемент ActiveX; введенное в 1996 г. Microsoft новое название независимых программируемых компонентов, ранее называемых OLE controls, OCXs, OLE custom controls; в отличие от последних позволяют работать с Internet. |
| OCX | (сокр. от англ. OLE Custom eXtension) – перемещаемые элементы управления, OLE custom control, OLE control. Упрощенно можно сказать, что файлы *.ocx – это элементы управления ActiveX, выполняющие примерно те же функции, что и файлы *.dll. |
| OLE custom control | специализированный управляющий элемент OLE, OLE control. |
| OLE control | управляющие элементы OLE, программируемые компоненты-приложения с интерфейсом на базе OLE, позволяющим легко включать их в другие приложения; c 1996 г. называются ActiveX control. Синонимы: OCX, OLE custom control. |
Способы решения проблемы
Если возникают ошибки, связанные с файлами *.dll и *.ocx, необходимо:
1. Переустановить программу.
2. Если переустановка программы не помогает, нужно проверить наличие в системе требуемых файлов. Файлы *.dll и *.ocx, как правило, должны быть расположены в системной папке \WINDOWS\system32 (реже – в каталоге конкретной программы). Если файлы присутствуют, нужно зарегистрировать их.
Если требуемых файлов нет, найдите их в Интернете, скачайте и скопируйте в папку \WINDOWS\system32 и в каталог программы. Теперь нужно зарегистрировать их.
Как зарегистрировать файлы *.dll и *.ocx
При регистрации файлов *.dll и *.ocx происходит их запись в Реестр Windows (это можно сделать и вручную). При этом в ветке [HKEY_LOCAL_MACHINE\SOFTWARE\Microsoft\Windows\CurrentVersion\SharedDLLs] создается параметр REG_DWORD, например C:\Program Files\InterVideo\Common\Bin\StorageTools.dll или C:\WINDOWS\System32\MSCOMCTL.OCX, со значением 1.
Регистрация файлов *.dll и *.ocx производится с помощью сервера регистрации
Рассмотрим способы регистрации:
1. Нажмите Пуск – Выполнить… – Запуск программы – regsvr32 имя_файла – OK.
2. Нажмите Пуск – Выполнить… – Запуск программы – cmd – OK. Запустится интерпретатор команд cmd.exe, после приглашения системы C:\Documents and Settings\Имя_пользователя> введите regsvr32 имя_файла, например, regsvr32 seon.ocx.
Запустится интерпретатор команд cmd.exe, после приглашения системы C:\Documents and Settings\Имя_пользователя> введите regsvr32 имя_файла, например, regsvr32 seon.ocx.
3. Если вы пользуетесь файловым менеджером Total Commander, то можно выполнить регистрацию файлов *.dll и *.ocx с помощью командной строки Total Commander.
Примечание
Использование команды regsvr32:
<strong>regsvr32 [/u] [/s] [/n] [/i[:строка_команд]] DLL-файл</strong>
<strong>regsvr32 [/u] [/s] [/n] [/i[:строка_команд]] DLL-файл</strong> |
/u – отменяет регистрацию DLL;
/s – «тихий» режим – окна сообщений не отображаются;
/i – вызывает DllInstall, передавая параметром необязательную строку_команд, при использовании с ключом /u вызывает DLLUnInstall;
/n – не вызывает DllRegisterServer; это может использоваться с ключом /i.
Если регистрация файлов *.dll и *.ocx прошла успешно, появится соответствующее сообщение, например, в Windows Vista появится окно RegSvr32 с сообщением «Успешное выполнение DllRegisterServer в C:\WINDOWS\system32\msvbvm50.dll».
***
Где искать файлы *.dll и *.ocx
Найти отсутствующие файлы *.dll и *.ocx можно с помощью поисковиков или на следующих ресурсах:
·DLL-files.com – Download all your missing dll-files
·Download and restore missing .DLL files
·Download and restore missing .ocx files
·Download and restore missing .DLL files
·www.dll-downloads.com – Download missing dll files you need immediately!
·Скачать dll-файлы
·Скачать dll-файлы
·Скачать dll-файлы
·DLL файлы, скачать dll
·DLL – Википедия
·OLE – Википедия
·COM – Википедия
·Visual C++: MFC Static Libraries
·Dynamic-Link Library Functions (Windows)
·Dynamic-Link Libraries (Windows)
·DLL Help Database
·Справка и поддержка
(источник)
От себя: обратите внимание от имени какого пользователя будет производится регистрация DLL.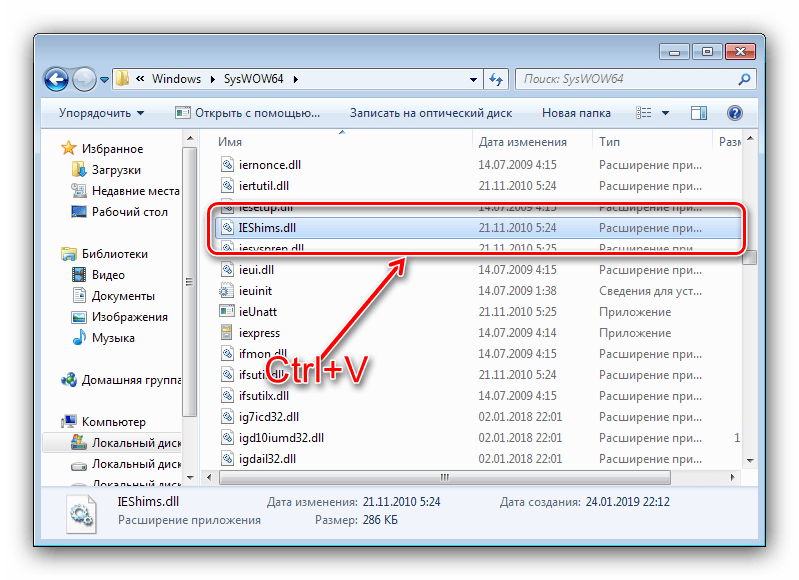 Для регистрации DLL как правило требуются права локального администратора в системе.
Для регистрации DLL как правило требуются права локального администратора в системе.
Так же обратите внимание в случае возникновения ошибок на зависимости одних DLL от других. Например «модуль ххххххх.dll загружен, но не удалось выполнить вызов DllRegisterServer, код ошибки 0х80070005» может означать отсутствующие библиотеки DLL в системе (например MSXML).
Для Windows Vista, Windows 7 или Windows 2008 Server распространена проблема регистрации v7plus.dll (кто знает тот поймет что это 🙂 ).
Тут два пути:
1. Пуск — Все программы — Стандартные — Командная строка — жмем правой кнопкой — Запустить от администратора и далее регистрируем
regsvr32 C:\MyFolder\Folder2\v7plus.dll
regsvr32 C:\MyFolder\Folder2\v7plus.dll |
(обязательно запускать от администратора, ели не выключать UAC)
2. Выключить UAC (контроль учетных записей) и запускать опять таки
regsvr32 C:\MyFolder\Folder2\v7plus. dll
dll
Путь в случае пробелов должен быть заключен в кавычки
regsvr32 «C:\My Folder\Folder 2\v7plus.dll»
regsvr32 «C:\My Folder\Folder 2\v7plus.dll» |
DLL | (от англ. Dynamic-Link Library – динамически подключаемая библиотека) – понятие операционной системы Microsoft Windows; динамическая библиотека, позволяющая многократное применение различными программными приложениями. K DLL иногда причисляют также элементы управления ActiveX и драйвера. В мире UNIX аналогичные функции выполняют так называемые shared objects («разделяемые объекты»). Формат файлов *.dll придерживается тех же соглашений, что и формат исполняемых файлов *.exe, сочетая код, таблицы и ресурсы. |
ActiveX | название группы технологий, разработанных Microsoft для программирования компонентных объектных приложений на основе модели COM. |
COM | (сокр. от англ. Component Object Model) – модель компонентных объектов Microsoft, стандартный механизм, включающий интерфейсы, с помощью которых одни объекты предоставляют свои сервисы другим; является основой многих объектных технологий, в том числе OLE и ActiveX). |
OLE | (сокр. от англ. Object Linking and Embedding) – общее название (до 1996 г.) группы объектно-ориентированных технологий Microsoft на основе COM (OLE 1, OLE 2, OLE automation, OLE Database и др. |
ActiveX control | управляющий элемент ActiveX; введенное в 1996 г. Microsoft новое название независимых программируемых компонентов, ранее называемых OLE controls, OCXs, OLE custom controls; в отличие от последних позволяют работать с Internet. |
OCX | (сокр. от англ. OLE Custom eXtension) – перемещаемые элементы управления, OLE custom control, OLE control. Упрощенно можно сказать, что файлы *.ocx – это элементы управления ActiveX, выполняющие примерно те же функции, что и файлы *.dll. |
OLE custom control | специализированный управляющий элемент OLE, OLE control. |
OLE control | управляющие элементы OLE, программируемые компоненты-приложения с интерфейсом на базе OLE, позволяющим легко включать их в другие приложения; c 1996 г. |
Модуль загружен … но точка входа DLLRegisterServer не найдена
Крайне неприятная ошибка в Windows «Модуль загружен, но точка входа DLLRegisterServer не найдена» связана, как правило, с некорректным функционированием динамически подключаемой библиотеки (сокр., «.dll»), к которой обращается программа в процессе своей работы. В результате встроенный в Windows процесс отвечающий за регистрацию библиотеки в ОС, отказывается ее принять либо не может найти. А программа, обращающаяся к неработающим модулям, соответственно, не функционирует. Потому, предлагаю разложить по полочкам данную проблему для того, чтобы понять, каким образом ее можно исправить.
В чём суть ошибки «Модуль загружен»?
Итак, объяснение смысла данной ошибки закономерно будет начать с определения «библиотеки«. Библиотека или в некоторых языках программирования, модуль (модули) — это набор подпрограмм, используемых в разработке программного обеспечения.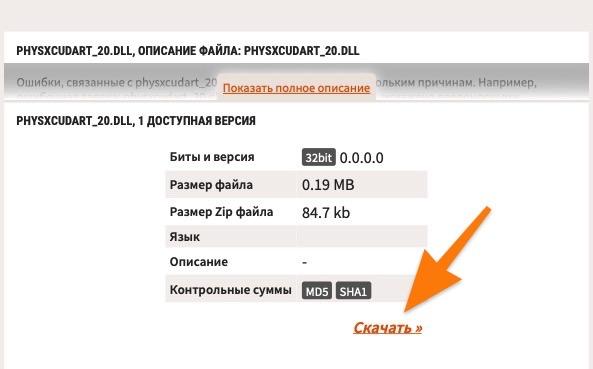 Проще говоря, это совокупность небольших и независимых блоков, каждый из которых является функционально законченным фрагментом кода.
Проще говоря, это совокупность небольших и независимых блоков, каждый из которых является функционально законченным фрагментом кода.
Для чего они предназначены? Существует огромное количество подпрограмм или процедур, выполняющих самые разные задачи. Некоторые из них содержат стандартные для многих программ вычислительные операции. К примеру, открытие диалоговых окон в Windows или нахождение квадратного корня из любого числа — это стандартные, часто встречающиеся процедуры. Так вот, чтобы не писать код таких подпрограмм каждый раз при создании ПО, были придуманы заранее заготовленные файлы, которые получили название «библиотеки». С помощью специальной функции их можно подключить к программе, при этом исполнимый код этой библиотеки не будет внедряться в код приложения, что позволяет сэкономить память ПК.
Динамические библиотеки DLL, встраиваемые в Windows, принадлежат к модулям общего пользования (shared library). Отличительные их особенности для пользователя состоят в следующем:
- Функции, прописанные в таких библиотеках, могут использоваться несколькими программами одновременно;
- Загружаются они по запросу соответствующего процесса, то есть динамически, не потребляя без надобности ресурсы ПК.

К сожалению, у DLL модулей есть и недостатки. Не будем говорить о так называемом «DLL Hell», так как на данный момент, несмотря на нарушение самого идейного принципа динамических библиотек общего пользования, разработчики Microsoft разрешили эту проблему. Гораздо важнее в данной статье отметить следующие недостатки:
- При внесении в библиотеку изменений программы, использующие ее могут перестать работать. Этот недочет является излюбленным у распространителей вирусов. Ведь сама Windows функционирует на основе модулей и, повредив их код, можно повлиять на работу ОС.
- При отсутствии библиотеки или ее некорректной версии программа, использующая данный модуль, соответственно, будет либо неправильно функционировать, либо откажется работать.
- Функции, прописанные в библиотеке Dll, получают один адрес в оперативной памяти для всех процессов, вызывающих их, что упрощает эксплуатацию уязвимостей модульного метода организации ПО;
Теперь о том, что такое точка входа.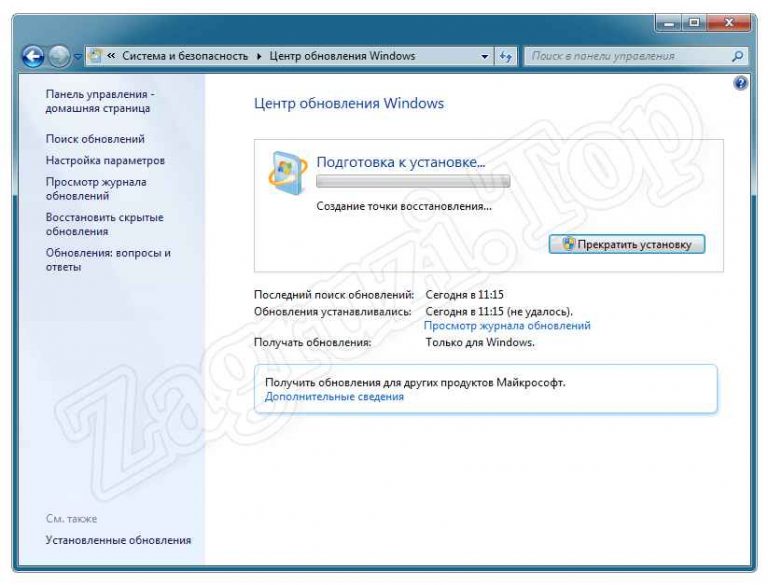 Точкой входа называется адрес в оперативной памяти, по которому хранится первая команда программы. На самом деле, функций в одной библиотеке может быть несколько и каждая из них имеет свою точку входа, к которой и обращается процесс, вызывающий определенную подпрограмму.
Точкой входа называется адрес в оперативной памяти, по которому хранится первая команда программы. На самом деле, функций в одной библиотеке может быть несколько и каждая из них имеет свою точку входа, к которой и обращается процесс, вызывающий определенную подпрограмму.
Таким образом, скомпоновав все вышеописанное в единое целое, мы можем раскрыть суть ошибки «Модуль загружен». Эта проблема возникает при регистрации библиотеки в системе. Процесс «Regsvr32.exe», отвечающий за инсталлирование интерфейсов объектов в ОС, не может обнаружить функцию регистрации библиотеки «DLLRegisterServer» в проблемном dll.
- Код функции, которая запрашивается программой, поврежден. Это может быть вызвано как некорректной версией регистрируемой вами библиотеки, так и вирусной атакой, испортившей код модуля, путь к библиотеке в реестре или ее идентификатор GUID.
- Функция DLLRegisterServer может изначально отсутствовать в коде регистрируемой вами библиотеки;
- Отсутствие в коде библиотеки интеграции с компонентами COM/ActiveX, управляющими реализацией dll в Windows;
- Процесс регистрации вообще состоит в том, чтобы прописать путь к подключаемому модулю (модулям) в реестре Windows, для того, чтобы ОС могла «увидеть» библиотеку и оповестить программу, запрашивающую ее, о наличии или отсутствии определенного модуля в системе.
 Кроме того, каждому классу или объекту, входящему в состав подпрограммы, присваивается уникальный идентификатор GUID, он также необходим для регистрации, поскольку программы работают не с самими библиотеками dll, а с функциональными компонентами, входящими в ее состав. Это говорит о том, что при неправильной регистрации библиотеки значения, прописанные в реестре, останутся неверными, в результате ОС не сможет «опознать» библиотеку, чтобы ПО имело возможность подключить ее.
Кроме того, каждому классу или объекту, входящему в состав подпрограммы, присваивается уникальный идентификатор GUID, он также необходим для регистрации, поскольку программы работают не с самими библиотеками dll, а с функциональными компонентами, входящими в ее состав. Это говорит о том, что при неправильной регистрации библиотеки значения, прописанные в реестре, останутся неверными, в результате ОС не сможет «опознать» библиотеку, чтобы ПО имело возможность подключить ее.
Рассмотрев основные причины, по которым возникают неполадки с видимостью ОС библиотеки, можно перейти к путям их разрешения.
Исправляем проблему при которой модуль загружен, но точка входа DLLRegisterServer не найдена
Итак, для того, чтобы самостоятельно справиться с проблемой, необходимо скачать библиотеку, которая была повреждена в результате действий вирусов или иных факторов. Ее название можно посмотреть в выскакивающем сообщении об ошибке.
Скачиваем библиотеки dll
Скачивая библиотеки, обязательно вначале уточните разрядность вашей версии Windows (х32/ х64).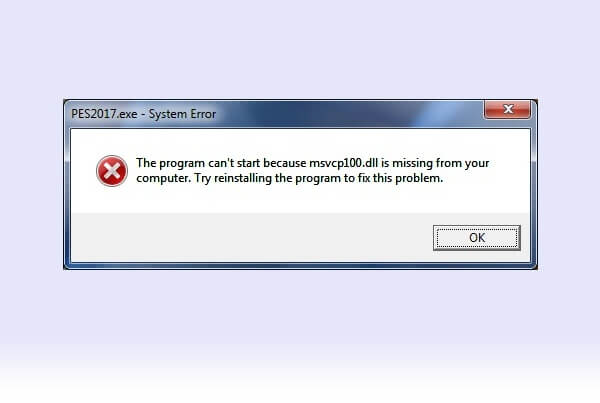 Если вы найдете и установите неподходящие файлы dll, ошибка “точка входа DLLRegisterServer не найдена” исправлена не будет. Разместите скачанные вручную файлы в папках SysWOW64 и System32, находящихся C:\Windows.
Если вы найдете и установите неподходящие файлы dll, ошибка “точка входа DLLRegisterServer не найдена” исправлена не будет. Разместите скачанные вручную файлы в папках SysWOW64 и System32, находящихся C:\Windows.
Один очень важный нюанс – при скачивании библиотек dll никогда не пользуйтесь подозрительными ресурсами. Во-первых, данные с таких сайтов могут просто не подойти для вашей ОС (они часто представляют из себя усеченную версию нужного файла), а, во-вторых, вероятнее всего, они содержат вредоносный код, который не только не избавит вас от проблем, но еще и добавит новых. Всегда при малейшем подозрении проверяйте сайт (для этого существуют различные онлайн-сервисы), читайте отзывы и комментарии пользователей. Если скачанный файл dll не работает, возьмите его с другого ресурса.
Регистрируем библиотеки dll
В случае, когда библиотека на компьютере в полном порядке, но точка входа все равно не найдена, попробуем зарегистрировать dll в RegSvr32. Рассмотрим пути избавления от проблемы на основе вышеуказанного изображения.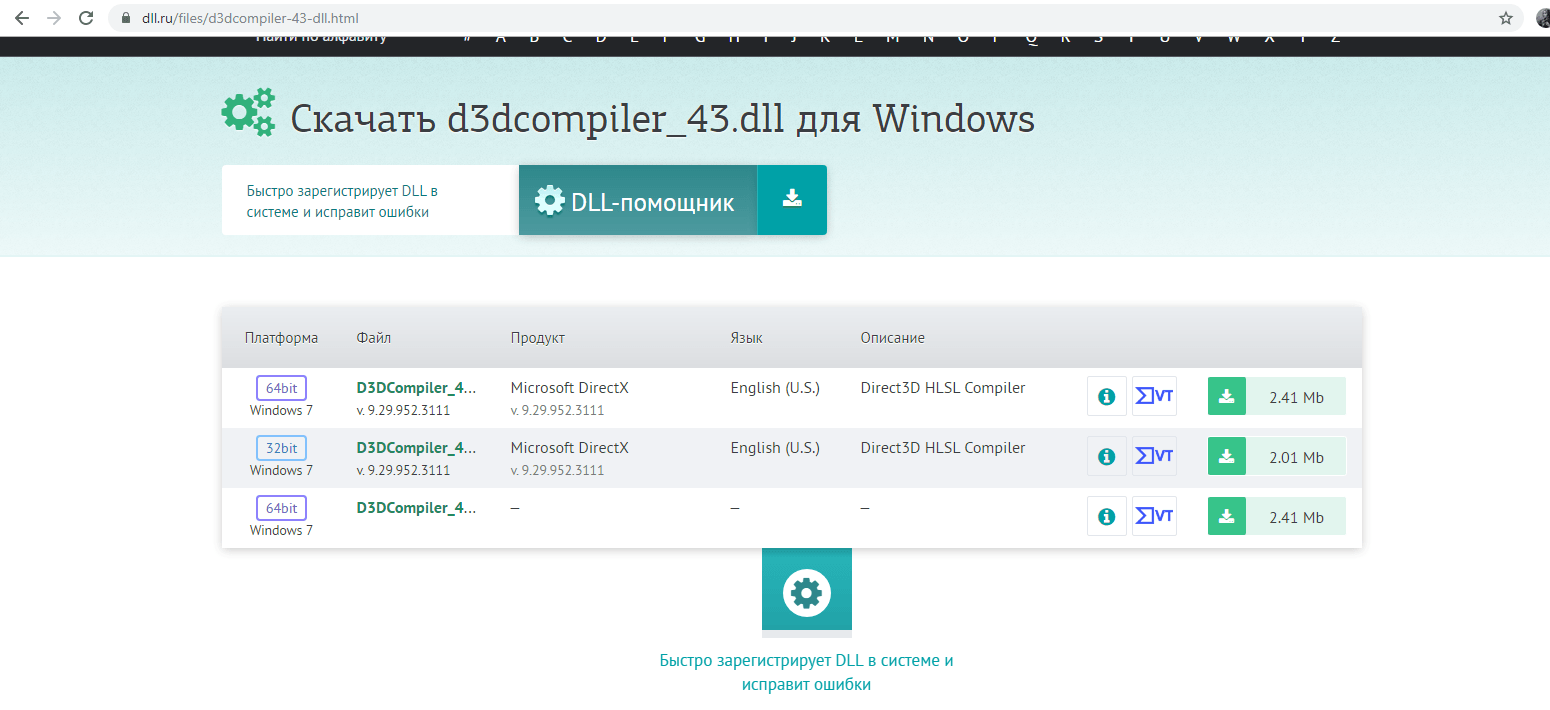 Регистрируем файл thumbcache.dll, находящийся C:\Windows\SysWOW64.
Регистрируем файл thumbcache.dll, находящийся C:\Windows\SysWOW64.
Первый способ – вызвать командную строку и ввести нужные данные:
- нажимаем win+x и находим в появившемся меню командную строку;
- после клика на последнюю появляется черное окно;
- после слова “Компьютер>” вводим слово regsvr32 и через пробел путь к проблемному файлу C:\Windows\SysWOW64\thumbcache.dll.
Нажимаем Enter и ждем окончания процесса регистрации библиотеки. Если данный метод не помогает, попробуйте повторить те же действия, но уже в командной строке от имени администратора. Возможно, вам не хватает прав для внесения изменений в систему.
Второй способ – использовать строку “Выполнить”:
- нажимаем win+r и вызываем нужную нам строку;
- в появившемся поле вводим название файла RegSvr32.exe и путь к отсутствующей библиотеке;
- нажимаем OK и ждем результата.
Устанавливаем обновления для Windows
Способ, к которому можно обращаться уже после того, как вышеуказанные методы не принесли желаемого результата – обновление компонентов вашей ОС.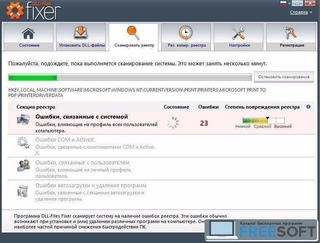 Для этого найдите на своем компьютере Центр обновления. Просмотрите все доступные обновления и прогрузите их. Процесс долгий, но необходимый. Быть может, проблема была в изначально неправильном коде dll-файлов, и разработчики уже нашли решение на своем уровне. Не выключайте соединение с интернетом и сам ПК во время установки обновлений, иначе результата не будет. Убедитесь, что все файлы прогружены и при необходимости повторите операцию.
Для этого найдите на своем компьютере Центр обновления. Просмотрите все доступные обновления и прогрузите их. Процесс долгий, но необходимый. Быть может, проблема была в изначально неправильном коде dll-файлов, и разработчики уже нашли решение на своем уровне. Не выключайте соединение с интернетом и сам ПК во время установки обновлений, иначе результата не будет. Убедитесь, что все файлы прогружены и при необходимости повторите операцию.
Часто для исправления ошибки разработчики выпускают различное дополнительное ПО: моды, патчи, пакеты установки. В этом случае найдите и скачайте последнюю версию программного обеспечения, с которым у вас возникли проблемы. И напоследок о крайне нежелательном варианте – переустановке всей Windows. Конечно, этого без надобности не хочется делать никому, но, если система не открывает библиотеку dll, а все вышеуказанные методы уже испробованы, то сносите установленную и ставьте другую сборку ОС (из проверенных источников).
Избавляемся от сбойных обновлений Windows
Рассматриваемая нами ошибка может появляться не только в последней ОС Windows, но и в других версиях. Поэтому, следуя инструкциям, вы сможете устранить эту проблему и на своем ПК с Виндовс XP, 7 или 8.1. Для того, чтобы найти установленные системой обновления, необходимо открыть «Удаление программ».
Поэтому, следуя инструкциям, вы сможете устранить эту проблему и на своем ПК с Виндовс XP, 7 или 8.1. Для того, чтобы найти установленные системой обновления, необходимо открыть «Удаление программ».
- В Windows это можно сделать разными способами. Так, как ошибка появляется в разных версиях, выберите подходящий для себя. В ОС 8.1 и 10 вы можете просто выбрать правой кнопкой мыши (ПКМ) значок Windows и нажать на нужный пункт. В других версиях нажмите на «Пуск» и выберите «Панель управления». Если вы затрудняетесь найти этот пункт, воспользуйтесь поиском. Он для этого и существует;
- Если вы перешли в «Панель управления», но пункт «Удаление программ» найти не можете, обратите внимание на строку «Просмотр». Она находится вверху справа над всеми пунктами. Выберите её мышью и установите значение – «Категории»;
- Теперь вы точно увидите здесь раздел «Удаление программ». Выберите его;
- Список программ здесь нам ни к чему, поэтому обратите внимание на пункты слева выше.
 Здесь будет строка «Просмотр установленных обновлений»;
Здесь будет строка «Просмотр установленных обновлений»; - Когда вы откроете эту ссылку, перед вами будет список обновлений. Здесь вам нужно найти установленные обновления за последние несколько дней. Определить новые можно по дате их установки. Выбирайте обновления по числу, с которого у вас начались проблемы;
- Чтобы удалить выбранное, нажмите на него указателем мыши и вверху выберите «Удалить»;
- После этих действий необходимо закрыть окна и все приложения и перезагрузить компьютер.
Когда вы снова включите компьютер, попробуйте запустить программу, которая вызывала ошибку «Модуль загружен, но точка входа DLLRegisterServer не найдена». Если она снова появляется, перейдите к следующей инструкции.
Как зарегистрировать dll?
Перед тем, как зарегистрировать dll файл, нужно уяснить для себя, что именно означает dll и для чего оно нужно. Собственно говоря, dll – это аббревиатура от английского термина «dynamic link library», который в переводится, как «динамически подключаемая библиотека». Данная способность операционной системы даёт нам возможность много раз использовать разные программы, приложения. DLL включает в себя систему ActiveX и различные драйвера. С выпуском новых операционных систем менялся и dll. В начале, на динамически подключаемую библиотеку были наложены функции сохранения дискового пространства, поскольку дисковые накопители не были такими вместительными, как сейчас. В DLL был использован компонент, который считается библиотечным модулем для различных программ, которые запускаются на компьютере. Далее для эффективности библиотек Microsoft ввёл систему модульной работы dll, суть работы которой заключалась в взаимозаменяемости модулей и возможности работы с различными по профилю программами. Исходя из этого, зная как зарегистрировать dll или обновить библиотеки, вы сможете точнее настроить работу ваших приложений.
Данная способность операционной системы даёт нам возможность много раз использовать разные программы, приложения. DLL включает в себя систему ActiveX и различные драйвера. С выпуском новых операционных систем менялся и dll. В начале, на динамически подключаемую библиотеку были наложены функции сохранения дискового пространства, поскольку дисковые накопители не были такими вместительными, как сейчас. В DLL был использован компонент, который считается библиотечным модулем для различных программ, которые запускаются на компьютере. Далее для эффективности библиотек Microsoft ввёл систему модульной работы dll, суть работы которой заключалась в взаимозаменяемости модулей и возможности работы с различными по профилю программами. Исходя из этого, зная как зарегистрировать dll или обновить библиотеки, вы сможете точнее настроить работу ваших приложений.
Устранение ошибки приложений
Часто при установке или запуске каких-либо программ вы могли наблюдать, как выскакивает окно с ошибкой такого характера: «Приложению не удалось запуститься, так как MSVBVM50. DLL не был найден. Может исправить эту проблему повторная установка приложения » или «Runtime DLL/OCX File.error». Чтобы эта ошибка не повторилась, вам нужно зарегистрировать dll в Windows. А для этого нужно знать, как зарегистрировать библиотеку dll, чтобы это правильно и безопасно для вашего компьютера.
DLL не был найден. Может исправить эту проблему повторная установка приложения » или «Runtime DLL/OCX File.error». Чтобы эта ошибка не повторилась, вам нужно зарегистрировать dll в Windows. А для этого нужно знать, как зарегистрировать библиотеку dll, чтобы это правильно и безопасно для вашего компьютера.
Есть несколько методов решения данной проблемы:
- Если такая ошибка существует, попробуйте переустановить программу.
- Если же переустановка не помогает, тогда вам нужно проверить библиотеки dll. Эту информацию вы можете найти по такому пути: /Windows/system32/. Опять же, если вы не найдёте нужные вам файлы, тогда вам нужно скачать библиотеки с интернета и скопировать их в данную папку (скачать можно с таких ресурсов: Free dll; dll.ru). После скачивания, нужно зарегистрировать такие dll – файлы.
Что бы зарегистрировать dll в Windows 7 или Windows ХР (разницы нету) нужно использовать один из способов:
- Первый способ: через меню «Пуск» и вкладку «Найти программы и файлы» нужно вписать строку регистрационный сервер regsvr32.
 exe и имя вашего файла, далее нужно нажать клавишу «Enter»
exe и имя вашего файла, далее нужно нажать клавишу «Enter» - Второй способ использует команду cmd, клацая на ней правой кнопкой мыши и в списке, который выпадает, нужно нажимать «Запуск от имени администратора». Далее в окне команд Windows, нужно ввести опять regsvr32.exe с именем нужного файла (через пробел) и после этого нужно нажать «Ввод». Система сама все зарегистрирует и выдаст вам соответствующее окно, где будет написано, например такая вот информация «Успешное исполнение DllRegisterServer в C:\WINDOWS\system32\minvbvm53.dll». Все ваши не достающие библиотеки добавлены и зарегистрированы.
Инструменты регистрации функций (DLL) для настольной и 64-разрядной фоновой обработки
Сводка
Инструменты пользовательских функций (DLL), которые используются на рабочем столе или в 64-битной фоновой обработке, должны быть правильно установлены для использования в обоих продуктах. Предоставленные инструкции объясняют, как правильно зарегистрировать функциональный инструмент. Без этих шагов при запуске функционального инструмента в фоновом режиме может возникнуть следующая ошибка:
Предоставленные инструкции объясняют, как правильно зарегистрировать функциональный инструмент. Без этих шагов при запуске функционального инструмента в фоновом режиме может возникнуть следующая ошибка:
«000816: Инструмент недействителен»
Процедура
Следующие шаги объясняют, как правильно зарегистрировать функциональный инструмент.
- Управляемый код должен быть скомпилирован как ANY CPU . Установите «Активную платформу решения» (внутри Visual Studio) на «Любой процессор» перед компиляцией dll. Это настраивается через диспетчер конфигурации (СБОР> Диспетчер конфигурации).
- В проводнике Windows откройте 32-разрядную командную строку из следующего расположения:
C: \ Windows \ SysWOW64 \ cmd.exe
В командном окне перейдите в папку 32-разрядных общих файлов ArcGIS-Bin:компакт-диск C: \ Program Files (x86) \ Common Files \ ArcGIS \ bin
- Зарегистрируйте DLL с помощью ESRIRegAsm.
 Exe. Например:
Exe. Например:ESRIRegAsm.exe C: \ tmp \ GPCalculateArea.dll
- Выберите опцию Desktop во всплывающем окне и выберите Register .
Функциональный инструмент должен правильно работать в Desktop. При желании проверьте, работает ли инструмент с отключенной фоновой обработкой (64-разрядная версия).Примечание: Отключение фоновой геообработки включает обработку переднего плана, которая выполняется только в 32-битном режиме.
Утилита ESRIRegAsm успешно установила ссылки на инструмент в 32-разрядных местах реестра. - В том же окне командной строки сгенерируйте файл реестра (.reg) с помощью параметра regfile с ESRIRegAsm.exe. Например:
ESRIRegAsm.exe C: \ tmp \ GPCalculateArea.dll /regfile:tool.reg
Файл .reg создается в том же месте, что и DLL. - Откройте 64-разрядную командную строку из следующего места:
c: \ windows \ system32 \ cmd.exe
- Установите файл .reg в 64-разрядный куст реестра с помощью команды regedit.
 Например:
Например:regedit c: \ tmp \ tool.рег
Примите предупреждение, нажав Да, чтобы продолжить. Должно появиться сообщение о том, что ключи и значения были успешно добавлены в реестр. - Если ArcMap открыт, перезапустите приложение. Включите 64-битную фоновую обработку в параметрах геообработки и запустите функциональный инструмент.
Связанная информация
Последняя публикация: 29.07.2020
Идентификатор статьи: 000011695
Программное обеспечение: ArcMap 10.8.1, 10.8, 10.7.1, 10.7, 10.6.1, 10.6, 10.5.1, 10.5, 10.4.1, 10.4, 10.3.1, 10.3, 10.2.2, 10.2.1, 10.2, 10.1, 10
Полезен ли этот контент?
Как установить Visual Basic 6 (VB6) в Windows 10 • Raymond.CC
Visual Basic 6 (VB6) был одним из самых простых языков программирования для изучения в те времена. Он был выпущен в 1998 году и теперь заменен Visual Basic.NET (VB.NET). Несмотря на то, что он устарел на несколько лет, программы, созданные и скомпилированные с помощью VB6, все еще могут работать с новейшими операционными системами Windows, поэтому вы все еще можете найти людей, пытающихся установить VB6 в Windows 10.
Он был выпущен в 1998 году и теперь заменен Visual Basic.NET (VB.NET). Несмотря на то, что он устарел на несколько лет, программы, созданные и скомпилированные с помощью VB6, все еще могут работать с новейшими операционными системами Windows, поэтому вы все еще можете найти людей, пытающихся установить VB6 в Windows 10.
Если вы пытаетесь Чтобы установить VB6 в более новых операционных системах, начиная с Windows 8, особенно с 64-битной архитектурой, вы обязательно столкнетесь с проблемами установки. Они варьируются от невозможности продолжить установку без предварительной установки снятых с производства версий Java до зависания и сбоев процесса установки.
В этой статье мы покажем вам, как успешно установить Visual Basic 6 (VB6) в 64-разрядной версии Windows 10.
Обход обновления виртуальной машины Microsoft для требования Java
Компьютер всегда должен поддерживать последнюю версию Java, и бессмысленно иметь на компьютере виртуальную машину Microsoft для Java, не поддерживаемую только для установки Visual Basic 6. Проблема в том, что VB6 Программа установки не позволяет продолжить установку, если вы снимете флажок «Обновить виртуальную машину Microsoft для Java», поскольку кнопка «Далее» становится серой.
Решение состоит в том, чтобы обойти установку VB6, либо обманом заставив его думать, что Microsoft Java уже установлена, либо указав ему не устанавливать Java вообще. Затем вы можете перейти к следующему этапу установки.
Есть два способа сделать это, которые мы перечислим ниже, вам нужно использовать только один из них.
Уловка с помощью настройки VB6, заставляющая думать, что виртуальная машина Microsoft для Java установлена.
Программа установки VB6 проверяет наличие файла msjava.dll существует в папке SysWOW64 для 64-битных систем или System32 для 32-битных систем. Размещение файла в правой папке позволит продолжить установку VB6.
a) Чтобы сделать это быстрее и проще, вы можете загрузить файл msjava.dll по приведенной ниже ссылке и скопировать его в требуемый каталог.
Скачать MSJava.dll
Если вы не уверены в архитектуре вашей операционной системы Windows, просто попробуйте скопировать msjava.dll в папку C: \ Windows \ SysWOW64.Если его не существует, значит у вас 32-разрядная система, и вместо этого следует скопировать файл в папку C: \ Windows \ System32.
б) В качестве альтернативы тот же файл DLL также присутствует на установочном диске. Вы можете распаковать его, если в вашей системе установлен архиватор, такой как 7-Zip. Перейдите в папку IE4, расположенную на установочном компакт-диске, щелкните правой кнопкой мыши MSJAVX86.exe, перейдите в 7-Zip и выберите « Открыть архив ».
В 7-Zip дважды щелкните файл javabase.cab, чтобы его открыть. Найдите файл msjava.dll в списке, перетащите его на Рабочий стол, а затем скопируйте в SysWOW64 или System32. Копирование сначала на рабочий стол позволит избежать ошибки отказа в доступе при попытке скопировать файл непосредственно из 7-Zip.
После копирования msjava.dll в папку System32 или SysWOW64 можно запустить файл setup.exe Visual Basic 6, чтобы начать установку. Теперь он не предлагает вам обновить виртуальную машину Microsoft для Java.
Скажите программе установки VB6 не устанавливать виртуальную машину Microsoft для Java
Если у вас есть файлы установки VB6 на жестком диске, вы можете отредактировать файл настроек для установщика и запретить ему запрашивать виртуальную машину Microsoft для Java.Это проигнорирует требование и продолжит процесс установки.
a) Самый простой вариант — загрузить файл SETUPWIZ.INI по ссылке ниже. Как следует из названия, это файл конфигурации мастера установки. Убедитесь, что вы загрузили правильный INI для вашей версии Visual Studio.
Загрузить SETUPWIZ.INI (для Visual Studio 6 Enterprise)
Загрузить SETUPWIZ.INI (для Visual Studio 6 Professional)
Поместите файл INI в папку с основными установочными файлами, перезаписав текущий файл.Затем запустите установку, и она не попросит установить Java.
b) Если вы хотите отредактировать файл вручную, перейдите в основную папку и откройте файл SETUPWIZ.INI с помощью Блокнота. Найдите строку «VmPath = ie4 \ msjavx86.exe».
Просто удалите всю строку или все после знака «=» и сохраните файл. Установка может быть продолжена, но вы также должны выполнить следующие шаги, иначе установка не завершится успешно.
Измените параметры установки VB6, чтобы предотвратить зависание или сбой установки
Хотя устранение вышеуказанной проблемы позволяет преодолеть первое препятствие при установке Visual Basic 6 в Windows 10, есть и другие вещи, которые могут привести к сбою установки.
Прежде всего, вы, вероятно, заметите, что прогресс «Программа установки обновляет вашу систему…» застревает и больше ничего не делает. Через несколько секунд программа установки перестает отвечать на запросы и зависает. Просмотр в диспетчере задач покажет высокую загрузку ЦП для ACMSETUP.EXE, и окно настройки необходимо закрыть вручную.
Если вы это исправите, появится еще одна ошибка: «Программе установки не удалось создать учетную запись пользователя DCOM для регистрации… valec.exe».
При параметрах установки по умолчанию программа установки VB6, скорее всего, выдаст еще одно сообщение об ошибке «javasign.dll не смогла зарегистрироваться в системном реестре ».
Эти последние два сообщения об ошибках приведут к остановке установки с сообщением о том, что установка не может быть завершена. Поскольку установщику Visual Basic 6 более 20 лет, неудивительно, что некоторые компоненты не могут быть правильно установлены в Windows 10, что приводит к сбоям. Исключение этих компонентов из процесса установки позволит VB6 установить без ошибок.
Вы можете использовать любой из приведенных ниже методов, чтобы отключить во время установки параметры, которые приводят к сбою установки.
Отключить компоненты установки автоматически
Этот метод является наиболее простым и не требует ручного изменения параметров установки во время установки. Мы обнаружили, что процесс установки обрабатывается файлом STF в папке Setup на диске. Дополнительные компоненты предварительно включены в этом файле, поэтому мы нашли нарушителей и отключили их по умолчанию.
1. Загрузите правильный файл в соответствии с используемой версией Visual Studio. Щелкните ссылку ниже, затем щелкните правой кнопкой мыши серую кнопку «Загрузить» и выберите в браузере «Сохранить ссылку как».Это останавливает открытие файла на вкладке браузера в виде текстового файла.
Загрузить VS98ENT.STF (для Visual Studio 6 Enterprise)
Загрузить VS98PRO.STF (для Visual Studio 6 Professional)
2. Убедитесь, что установочные файлы VB6 находятся на вашем жестком диске, так как вам необходимо заменить исходный файл STF. Вы можете сделать это, просто скопировав все файлы с компакт-диска в папку на вашем диске. Это не сработает, если вы пытаетесь установить с компакт-диска.
3. Перейдите в папку SETUP и скопируйте VS98 ***.STF, который вы скачали выше, заменив уже существующий файл.
4. Запустите программу установки и выполните шаги настройки, как обычно. Когда вы дойдете до окна выбора компонента, ничего не нужно менять, потому что отредактированный STF уже сделал это.
Любые другие параметры, которые вы хотите включить или отключить, можно изменить, хотя вы должны убедиться, что «Microsoft Visual InterDev 6.0», «ADO and RDS» и «Visual Studio Analyzer» остаются отключенными.
Отключить компоненты установки VB6 вручную
Этот метод полезен, если вы производите установку с компакт-диска или автоматический вариант выше не работает.
1. Во время установки убедитесь, что выбран вариант установки Custom .
2. Продолжайте установку, пока вас не попросят выбрать компоненты из списка. Выделите Data Access и нажмите кнопку «Изменить параметр…» справа, затем нажмите «Изменить параметр…» во второй раз.
3. Теперь вы получите еще один список компонентов, которые принадлежат поставщикам ADO, RDS и OLE DB. Просто снимите флажок с первой опции ADO и RDS .
Появится предупреждение о том, что этот компонент является важной частью приложения, и он не будет работать должным образом, если не будет установлен. Щелкните OK, чтобы подтвердить предупреждение, а затем щелкните OK еще два раза, чтобы вернуться в главное окно параметров установки.
Это остановит зависание программы установки и сбой при обновлении системного окна.
3. Выделите Enterprise Tools и нажмите кнопку «Изменить параметр…». Внизу снимите флажок Visual Studio Analyzer и нажмите ОК.Этого параметра нет в Visual Studio Professional, поэтому пользователи могут его игнорировать.
Отключение анализатора Visual Studio остановит ошибку учетной записи пользователя DCOM.
4. Снимите флажок Microsoft Visual InterDev 6.0 в главном окне параметров установки. Это предотвратит появление ошибки javasign.dll во время установки.
Конечно, вы можете включить или отключить другие параметры в этом окне в зависимости от личных предпочтений. Но убедитесь, что упомянутые здесь компоненты не включены, иначе установка не завершится должным образом.Продолжите установку, и после перезагрузки вы сможете достичь ее конца без серьезных ошибок.
Запустить Visual Basic в режиме совместимости
После завершения установки должен запуститься Visual Basic 6. Если вы получаете сообщение об ошибке на экране «Новый проект», необязательный шаг в помощь — запуск VB6 в режиме совместимости. В проводнике перейдите в C: \ Program Files (x86) \ Microsoft Visual Studio \ VB98, щелкните правой кнопкой мыши VB6.exe и выберите «Свойства».
На вкладке «Совместимость» установите флажок «Запускать эту программу в режиме совместимости для:» и нажмите кнопку «ОК».Вариант по умолчанию Windows XP (Service Pack 2) подойдет, но вы можете поэкспериментировать с Windows Vista или 98 / Me, если хотите.
Скачать System.dll для Windows 10, 8.1, 8, 7, Vista и XP
System.dll Объяснение ссылка
Размер этой библиотеки динамической компоновки составляет 3,04 МБ , ссылки для загрузки исправны. Он был скачан уже 772 раз.
Операционные системы, которые могут использовать библиотеку System.dll ссылка
Все версии системы.dll Библиотека ссылка
Последняя версия библиотеки System.dll — это версия 2.0.50727.5447 . До этой версии было выпущено 3 версий. Загружаемые версии библиотеки System.dll перечислены ниже от самой новой до самой старой.
- 2.0.50727.5447 — 32-разрядная версия (x86) Загрузить эту версию напрямую
- 1.1.4322.5736 — 32-разрядная версия (x86) ( 2012-06-30 ) Загрузить эту версию напрямую
- 1.1.4322.2490 — 32-разрядный (x86) Загрузите эту версию напрямую
- 1.0.3705.288 — 32-разрядный (x86) Загрузите эту версию напрямую
Руководство по загрузке System.dll ссылка
- Сначала нажмите кнопку зеленого цвета « Загрузить » в верхнем левом разделе этой страницы (кнопка, отмеченная на картинке) . Шаг 1: Начните загрузку системы.dll библиотека
- Когда вы нажмете кнопку « Загрузить », откроется окно « Загрузка ». Не закрывайте это окно, пока не начнется процесс загрузки. Процесс загрузки начнется через несколько секунд в зависимости от скорости вашего интернета и компьютера.
Способы устранения ошибок System.dll ссылка
ВНИМАНИЕ! Чтобы установить библиотеку System.dll , ее необходимо сначала загрузить. Если вы еще не загрузили его, прежде чем продолжить установку, загрузите библиотеку.Если вы не знаете, как его загрузить, все, что вам нужно сделать, это посмотреть на руководство по загрузке dll , которое находится в верхней строке.
Метод 1. Установка библиотеки System.dll в системный каталог Windows ссылка
- Загруженный файл представляет собой сжатый файл с расширением « .zip ». Этот файл не может быть установлен. Чтобы установить его, сначала вам нужно извлечь из него библиотеку динамической компоновки. Итак, сначала дважды щелкните файл с расширением «.zip «и откройте файл.
- В открывшемся окне вы увидите библиотеку с именем» System.dll «. Это библиотека, которую необходимо установить. Щелкните библиотеку динамической компоновки левой кнопкой с помощью мыши. Сделав это, вы выберите библиотеку. Шаг 2: Выбор библиотеки System.dll
- Нажмите кнопку « Извлечь в », которая отмечена на рисунке. Для этого вы понадобится программа Winrar .Если у вас нет программы, ее можно найти, выполнив быстрый поиск в Интернете, и вы можете загрузить ее (программа Winrar бесплатна) .
- После нажатия кнопки « Извлечь в » откроется окно, в котором вы можете выбрать нужное место. Выберите в этом окне расположение « Desktop » и извлеките динамически подключаемую библиотеку на рабочий стол, нажав кнопку « Ok ».
- Скопируйте библиотеку « System.dll » и вставьте ее в каталог « C: \ Windows \ System32 ». Шаг 3: Копирование библиотеки System.dll в каталог Windows / System32
- Если ваша система — 64 Bit , скопируйте библиотеку « System.dll » и вставьте ее в « C: \ Windows \ sysWOW64 «каталог.
ВНИМАНИЕ! В 64-битных системах необходимо скопировать библиотеку динамической компоновки в каталоги « sysWOW64 » и « System32 ». Другими словами, оба каталога нуждаются в библиотеке « System.dll ».
Шаг 4: Копирование системы.dll в каталог Windows / sysWOW64 - Чтобы запустить командную строку от имени администратора, выполните следующие действия.
ВНИМАНИЕ! В этом объяснении мы запускали командную строку на Windows 10 . Если вы используете одну из операционных систем Windows 8.1 , Windows 8 , Windows 7 , Windows Vista или Windows XP , вы можете использовать те же методы для запуска командной строки от имени администратора .Несмотря на то, что изображения взяты из Windows 10 , процессы аналогичны.
- Сначала откройте меню «Пуск» и, прежде чем щелкнуть в любом месте, введите « cmd », но не нажимайте Enter .
- Когда вы увидите опцию « Command Line » среди результатов поиска, нажмите на клавиатуре клавиши « CTRL » + « SHIFT » + « ENTER ».
- Появится окно с вопросом: « Вы хотите запустить этот процесс? ».Подтвердите это, нажав кнопку « Да ».
- Вставьте приведенную ниже команду в открывшееся окно командной строки и нажмите Введите ключ . Эта команда удалит проблемный реестр System.dll библиотеки (Ничего не произойдет с библиотекой, которую мы вставили в каталог System32 , она просто удалит реестр из редактора реестра Windows .Библиотека, которую мы вставили в каталог System32 (), не будет повреждена) .
% windir% \ System32 \ regsvr32.exe / u System.dll
Шаг 6: Очистка проблемного реестра библиотеки System.dll из редактора реестра Windows - Если используемая вами Windows имеет архитектуру 64 бит , после выполнения приведенной выше команды вы должны выполнить приведенную ниже команду. Эта команда очистит поврежденный реестр библиотеки System.dll из 64-битной архитектуры (процесс очистки доступен только для реестров в редакторе реестра Windows .Другими словами, библиотека динамической компоновки, которую мы вставили в каталог SysWoW64 , останется как есть) .
% windir% \ SysWoW64 \ regsvr32.exe / u System.dll
Шаг 7: Удаление поврежденного реестра библиотеки System.dll из редактора реестра Windows (для 64-разрядной версии) - Для чистого воссоздания dll реестр библиотеки, который мы удалили, скопируйте приведенную ниже команду и вставьте ее в командную строку и нажмите , введите .
% windir% \ System32 \ regsvr32.exe / i System.dll
Шаг 8: Повторная регистрация библиотеки System.dll в системе - Если используемая вами версия Windows имеет архитектуру 64 бит , после запуска выше, вы должны выполнить команду ниже. С помощью этой команды вы создадите чистый реестр для проблемного реестра библиотеки System.dll , которую мы удалили.
% windir% \ SysWoW64 \ regsvr32.exe / i System.dll
Шаг 9: Создание чистого реестра для системы.dll (для 64-битной версии) - Если вы выполнили все процессы правильно, недостающий файл dll будет установлен. Возможно, вы сделали некоторые ошибки при запуске процессов из командной строки . Как правило, эти ошибки не препятствуют установке библиотеки System.dll . Другими словами, установка будет завершена, но может выдать ошибку из-за некоторых проблем несовместимости. Вы можете попробовать запустить программу, которая выдавала вам эту ошибку файла DLL после перезагрузки компьютера.Если вы по-прежнему получаете ошибку файла DLL при запуске программы, попробуйте второй метод .
Метод 2: Копирование библиотеки System.dll в каталог установки программы ссылка
- Чтобы установить библиотеку динамической компоновки, вам необходимо найти каталог установки для программы, которая выдавала вам такие ошибки, как » System.dll отсутствует «,» System.dll не найден «или аналогичные сообщения об ошибках.Для этого Щелкните правой кнопкой мыши ярлык программы и выберите элемент Свойства в появившемся контекстном меню. Шаг 1: Открытие окна свойств ярлыка программы
- Нажмите кнопку Открыть расположение файла , которая находится в открывшемся окне Свойства , и выберите папку, в которой установлено приложение. Шаг 2: Открытие каталога установки программы
- Скопируйте систему .dll библиотеки.
- Вставьте скопированную вами библиотеку динамической компоновки в каталог установки программы, который мы только что открыли. Шаг 3: Вставка библиотеки System.dll в каталог установки программы
- Когда библиотека динамической компоновки перемещается в каталог установки программы, это означает, что процесс завершен. Убедитесь, что проблема была устранена, запустив программу, снова выдавая сообщение об ошибке. Если вы все еще получаете сообщение об ошибке, вы можете выполнить третий метод в качестве альтернативы.
Метод 3. Выполнение чистой переустановки программы, которая выдает ошибку System.dll Ссылка
- Нажмите одновременно клавиши « Windows » + « R », чтобы открыть команду Run Инструмент . Вставьте приведенную ниже команду в текстовое поле с названием « Открыть » в открывшемся окне Выполнить и нажмите клавишу Enter на клавиатуре. Эта команда откроет инструмент « Программы и компоненты ».
appwiz.cpl
Шаг 1: Открытие инструмента «Программы и компоненты» с помощью команды Appwiz.cpl - Появится экран «Программы и компоненты» . Вы можете увидеть все программы, установленные на вашем компьютере, в списке на этом экране. Найдите в списке программу, выдающую ошибку dll, и щелкните ее правой кнопкой мыши. Щелкните элемент « Uninstall » в появившемся контекстном меню и начните процесс удаления. Шаг 2: Запуск процесса удаления программы, которая выдает ошибку.
- Откроется окно с вопросом, подтвердить или отклонить процесс удаления программы.Подтвердите процесс и дождитесь завершения процесса удаления. Перезагрузите компьютер после удаления программы с компьютера. Шаг 3: Подтверждение удаления программы
- 4. После перезагрузки компьютера переустановите программу, которая выдавала ошибку.
- Этот метод может предоставить решение возникшей ошибки dll. Если ошибка dll продолжается, проблема, скорее всего, связана с операционной системой Windows .Чтобы исправить ошибки dll, происходящие из операционной системы Windows , выполните 4-й метод и 5-й метод .
Метод 4: Исправление ошибки System.dll с помощью средства проверки системных файлов Windows ссылка
- Чтобы запустить командную строку от имени администратора, выполните следующие действия.
ВНИМАНИЕ! В этом объяснении мы запускали командную строку на Windows 10 .Если вы используете одну из операционных систем Windows 8.1 , Windows 8 , Windows 7 , Windows Vista или Windows XP , вы можете использовать те же методы для запуска командной строки от имени администратора . Несмотря на то, что изображения взяты из Windows 10 , процессы аналогичны.
- Сначала откройте меню «Пуск» и, прежде чем щелкнуть в любом месте, введите « cmd », но не нажимайте Enter .
- Когда вы увидите опцию « Command Line » среди результатов поиска, нажмите на клавиатуре клавиши « CTRL » + « SHIFT » + « ENTER ».
- Появится окно с вопросом: « Вы хотите запустить этот процесс? ». Подтвердите это, нажав кнопку « Да ».
- Вставьте команду в строке ниже в открывшуюся командную строку и нажмите Введите ключ .
sfc / scannow
Шаг 2: исправление системных ошибок Windows с помощью команды sfc / scannow - Процесс сканирования и восстановления может занять некоторое время в зависимости от вашего оборудования и количества системных ошибок. Подождите, пока процесс завершится. После завершения процесса восстановления попробуйте запустить программу, которая выдает ошибку.
Общие ошибки System.dll ссылка
Возможно, во время установки программ или во время их использования система .dll библиотека была повреждена или удалена. Как правило, в подобных ситуациях вы можете увидеть перечисленные ниже сообщения об ошибках или похожие.
Эти ошибки, которые мы видим, не являются неразрешимыми. Если вы также получили подобное сообщение об ошибке, сначала вы должны загрузить библиотеку System.dll , нажав кнопку « Загрузить » в верхнем разделе этой страницы. После загрузки библиотеки вы должны установить библиотеку и выполнить методы решения, описанные немного выше на этой странице, и смонтировать ее в Windows .Если у вас нет проблем с оборудованием, один из методов, описанных в этой статье, решит вашу проблему.
- « System.dll не найден .» ошибка
- « Файл System.dll отсутствует. » ошибка
- « Нарушение доступа к System.dll. » ошибка
- « Не удается зарегистрировать System.dll. » ошибка
- « Не удается найти систему. dll. «ошибка
- » Не удалось запустить это приложение, потому что не найден System.dll.Переустановка приложения может решить проблему. «ошибка
Расположение на нашем сайте библиотеки System.dll ссылка
Поддержка и часто задаваемые вопросы
Шаг 1
- Откройте zip-файл, который вы скачали с DLL-files.com.
- Распакуйте DLL-файл в папку на вашем компьютере.
Если вы не знаете, как распаковать zip-файл, мы рекомендуем использовать File Viewer Plus 3.С его помощью вы можете открыть свой zip-файл, а также более 300 других форматов файлов (например, видео, музыку, изображения, pdf и т. Д.). Это удобный инструмент, который стоит всегда под рукой.
- После распаковки zip-файла поместите извлеченный DLL-файл в каталог программы, запрашивающей файл. Обязательно используйте 32-битный DLL-файл для 32-битной программы и 64-битный DLL-файл для 64-битной программы. Невыполнение этого требования, скорее всего, приведет к ошибке 0xc000007b.
Шаг 2
Если это не помогает, поместите файл в системный каталог.
По умолчанию это
C: \ Windows \ System (Windows 95/98 / Me),
C: \ WINNT \ System32 (Windows NT / 2000) или
C: \ Windows \ System32 (Windows XP, Vista, 7, 8, 8.1, 10).
В 64-битной версии Windows папка по умолчанию для 32-битных DLL-файлов — C: \ Windows \ SysWOW64 \ , а для 64-битных dll-файлов C: \ Windows \ System32 \ .
Не забудьте перезаписать все существующие файлы (но сделайте резервную копию исходного файла).
Перезагрузите компьютер.
Шаг 3
Если проблема не исчезла, попробуйте зарегистрировать DLL-файл следующим образом:
Для 32-битных DLL-файлов в 32-битной Windows и для 64-битных DLL-файлов в 64-битной Windows:
- Откройте командную строку с повышенными привилегиями.
- Для этого щелкните Пуск, щелкните Все программы, щелкните Стандартные, щелкните правой кнопкой мыши «Командная строка» и выберите Запуск от имени администратора.
- В Windows 8/10 перейдите на начальный экран. Начните вводить cmd, и Windows найдет «Командную строку». Щелкните правой кнопкой мыши «Командная строка» и выберите «Запуск от имени администратора».
- Если вам будет предложено ввести пароль администратора или подтверждение, введите пароль или щелкните Разрешить.
- Введите regsvr32 «filename» .dll и нажмите Enter.
Регистрация 32-битных DLL-файлов на 64-битной Windows:
- Откройте командную строку с повышенными привилегиями, как описано выше.
- В командной строке начните с ввода следующего и нажмите ввод:
- , затем введите следующее и нажмите ввод:
- regsvr32 c: \ windows \ syswow64 \ «имя файла» .dll
Наконец, перезагрузите компьютер в последний раз, чтобы обновить память. Это должно сработать!
Руководство пользователя NSIS — Документация по системе установки сценариев Nullsoft
документация .HELP! Системная документация по установке Nullsoft ScriptableСистема установки сценариев Nullsoft
Содержание
- Руководство пользователя NSIS
- Глава 1: Введение в NSIS
- О NSIS
- Основные особенности
- Список возможностей
- Установщики Unicode
- Глава 2: Учебник: основы
- Введение
- Файлы сценария
- Структура сценария
- Атрибуты установщика
- Страницы
- Разделы
- Функции
- Работа со скриптами
- Логические структуры кода
- Переменные
- Сценарии отладки
- Выполнение скрипта
- Команды компилятора
- Компилятор
- Современный интерфейс
- Плагины
- Больше
- Глава 3: Использование командной строки
- Использование MakeNSIS
- Параметры
- Ноты
- Переменные среды
- Примеры
- Использование установщика
- Общие параметры
- Особые параметры деинсталлятора
- Примеры
- Глава 4: Справочник по сценариям
- Формат файла сценария
- Переменные
- Пользовательские переменные
- Вар
- Другие записываемые переменные
- Константы
- Константы, используемые в строках
- Этикетки
- Относительные прыжки
- Страницы
- Заказ
- Параметры страницы
- Обратные вызовы
- Страница
- UninstPage
- PageEx
- PageExEnd
- PageCallbacks
- Разделы
- Команды раздела
- AddSize
- Раздел
- SectionEnd
- SectionIn
- SectionGroup
- SectionGroupEnd
- Удалить раздел
- Функции
- Функциональные команды
- Функция
- Функция: конец
- Функции обратного вызова
- Установить обратные вызовы
- .onGUIInit
- .onInit
- .onInstFailed
- .onInstSuccess
- .onGUIEnd
- .onMouseOverSection
- .onRebootFailed
- .onSelChange
- .onUserAbort
- .onVerifyInstDir
- Удалить обратные вызовы
- un.onGUIInit
- un.onInit
- un.onUninstFailed
- un.onUninstSuccess
- un.onGUIEnd
- un.onRebootFailed
- ООН.onSelChange
- un.onUserAbort
- Атрибуты установщика
- Общие атрибуты
- AddBrandingImage
- AllowRootDirInstall
- AutoCloseWindow
- BGFont
- BGGradient
- BrandingText
- Заголовок
- ChangeUI
- CheckBitmap
- CompletedText
- ComponentText
- CRCCheck
- DetailsButtonText
- DirText
- DirVar
- DirVerify
- FileErrorText
- Икона
- InstallButtonText
5 способов доступа к заблокированной учетной записи Windows
Придя на помощь товарищу по форуму, TSers недавно поделились десятком способов справиться с утерянным паролем Windows.Список нас настолько впечатлил, что мы решили отредактировать некоторые из них для облегчения доступа.
Мы включили пять наиболее доступных способов сброса или восстановления пароля Windows вместе с сокращенными инструкциями по их выполнению и некоторыми альтернативами ближе к концу.
Прежде чем двигаться дальше, если вы входите в Windows с онлайн-учетной записью Microsoft (предлагается по умолчанию во время установки с Windows 8), вы, вероятно, можете просто сбросить ее онлайн на сайте Microsoft, используя другое устройство с Интернетом.
# 1 Используйте командную строку для изменения пароля на экране входа в Windows
Как это работает: заменяет диспетчер служебных программ на экране входа в Windows на командную строку, из которой вы можете изменить забытый пароль.
На чем это работает: ваша автономная учетная запись Windows. Не требует дополнительного программного обеспечения, хотя для первого шага может пригодиться установочный диск. Пользователи Windows XP могут пропустить шаг 3 назад.
Чтобы разместить командную строку на экране входа в систему, вам необходимо использовать отдельную командную строку с установочного диска Windows, диска / раздела восстановления или получить доступ к «Расширенным параметрам запуска» другим способом.После тестирования ничто не было настолько надежным и простым, как простая загрузка с диска Windows / USB-накопителя, который можно настроить без лицензии:
Загрузите Windows 10 — Инструкции по установке — Быстрая навигация: после загрузки с установочного носителя и открытия первого запроса для вашего языка, региона и т. Д. Вы можете просто нажать Shift + F10 , чтобы отобразилась командная строка.
Шаг 1. Замена диспетчера утилит на командную строку
Предполагая, что вы перешли в командную строку, введите две строки ниже, чтобы создать резервную копию диспетчера утилит, а затем перезапишите ее с помощью cmd.Exe.
Обратите внимание, что «?» должна быть буква вашего диска Windows. Чтобы вывести список всех ваших дисков, запустите DiskPart, набрав diskpart , а затем введите list volume .
переместить?: \ Windows \ system32 \ utilman.exe?: \ Windows \ system32 \ utilman.exe.bak
копировать?: \ Windows \ system32 \ cmd.exe?: \ Windows \ system32 \ utilman.exe
Перезагрузка. Теперь, когда вы щелкаете Диспетчер служебных программ на экране входа в систему, он должен запустить cmd.Exe.
Шаг 2. Смена пароля
В командной строке на экране входа в систему введите следующую строку, чтобы установить новый пароль для своей учетной записи (USERNAME — это имя вашей учетной записи, а PASSWORD — пароль, который вы хотите применить):
чистый пользователь ИМЯ ПОЛЬЗОВАТЕЛЯ ПАРОЛЬ
Пример: net user George bestpassw0rd — также, ввод net user будет перечислять учетные записи, если вы тоже не можете вспомнить свое имя пользователя.
Бонус: В командной строке на экране входа в систему введите control userpasswords2 для менеджера учетных записей на основе графического интерфейса.
Шаг 3: # & @! … Не сработало!
У вас еще есть возможности. В командной строке введите текст ниже, чтобы включить учетную запись администратора по умолчанию (требуется перезагрузка):
сетевой администратор пользователя / активный: да — / активный: нет когда вы закончите с учетной записью позже
После перезагрузки вы должны увидеть в списке учетную запись администратора, и пароль для входа в нее не требуется.Повторите шаг 2 из командной строки в этой учетной записи с повышенными правами.
Эти шаги менее сложны в Windows XP:
- Загрузитесь в безопасном режиме с помощью командной строки (перезагрузите компьютер и нажмите F8 при запуске, но до загрузки Windows, чтобы увидеть этот параметр)
- Дважды нажмите control + alt + delete на экране входа в систему, чтобы ввести имя пользователя и ввести Administrator , который должен предоставить доступ к командной строке, где вы можете просматривать учетные записи Windows, набрав net user и применив новый пароль через net user USERNAME PASSWORD (пример: net user Bill bestpassw0rd )
- Перезагрузитесь и попробуйте новый пароль
# 2 Официальный диск Microsoft DaRT
Как это работает: предлагает подписчикам TechNet инструмент «Слесарь» с использованием знакомого графического интерфейса Windows для установки нового пароля для выбранных вами учетных записей.
На чем он работает: номер версии DaRT обычно соответствует копии Windows, в которой он работает (DaRT 10 предназначен для Windows 10 и т. Д.).
Основанный на среде предустановки Windows, DaRT (набор инструментов для диагностики и восстановления) — это официальный набор утилит Microsoft, который включает в себя редактор реестра, файловый менеджер, анализатор сбоев, а также инструменты для восстановления файлов, восстановления дисков, сканирования на вирусы и многое другое. Среди них простая утилита, которая должна иметь новый пароль для вашей учетной записи Windows после нескольких щелчков мышью и может быть менее пугающей, чем такое программное обеспечение, как Ophcrack.
Профессионалы, имеющие доступ к корпоративному лицензированию продуктов Microsoft, также могут загрузить пакет Microsoft Desktop Optimization Pack, который представляет собой еще один загрузочный диск, содержащий копию DaRT.
Загрузите Microsoft DaRT — Инструкции по установке — Быстрая навигация: откройте «Слесарь» и следуйте инструкциям.
# 3 Автономный редактор паролей и реестра NT (Chntpw)
Как это работает: дает вам загрузочную среду вне Windows для редактирования пароля в вашем SAM-файле.
Что это работает: локальная учетная запись любой операционной системы Windows на базе NT, включая Windows 2000– Windows 10 (за исключением полностью зашифрованных разделов NTFS).
Это может быть наиболее часто используемый инструмент для восстановления паролей, учитывая, что он включен в популярные загрузочные диски и дистрибутивы Linux, такие как Hiren’s Boot CD, Kali Linux и Trinity Rescue, который называет свой инструмент пароля winpass, но на самом деле это просто сценарий, запускающий NTpasswd / Chntpw.
Предполагая, что у вас есть одно из этих решений, это может быть самый быстрый путь к повторному доступу к Windows.Если вы знакомы с одним из них, но у вас нет его под рукой, вот ссылки для загрузки и инструкции по быстрой установке для каждого из них:
- Загрузите загрузочный компакт-диск Hiren — Инструкция по установке — Быстрая навигация: запустите автономный NT / 2000 / XP / Vista / 7 Password Changer из главного меню> выберите установку Windows> Изменить данные пользователя и пароли
- Загрузите Kali Linux — Инструкции по установке — Быстрая навигация: смонтируйте диск с Windows> перейдите в MS SAM ( cd / media / win / Windows / System32 / config / )> введите chntpw -u [имя пользователя] SAM > выберите «Очистить» или изменить пароль
- Загрузите Trinity Rescue — Инструкции по установке — Быстрая навигация: нажмите Enter, чтобы запустить Trinity> Сброс пароля Windows> Интерактивный winpass> выберите установку Windows> Редактировать данные пользователя и пароли
Если вы предпочитаете сразу перейти к источнику, вы также можете загрузить и загрузиться только с помощью самого инструмента восстановления пароля:
Загрузить автономный редактор паролей и реестра NT (Chntpw) — Инструкции по установке — Быстрая навигация: нажмите Enter для загрузки при появлении запроса > выберите установку Windows> «Сброс пароля (SAM)»> Изменить данные пользователя и пароли> Введите нужного пользователя RID> Очистить (пустой) пароль пользователя
# 4 Ophcrack LiveCD
Как это работает: Предоставляет загрузочную среду, которая использует хэши LM через радужные таблицы для перебора пароля Windows, который предоставляется после обнаружения.
На чем работает: Windows (локальная учетная запись и учетная запись Microsoft), Linux и Mac OS X
Возможно, второй по значимости инструмент для восстановления пароля и, возможно, самый запоминающийся по названию, Ophcrack также потребует от вас загрузить ISO и поместить его на загрузочный диск или диск, хотя он использует другую технологию, чем Offline NT / Chntpw, поэтому он может для фантастического решения для резервного копирования, и, возможно, стоит сначала попробовать.
Хотя антивирусы обычно отмечают потенциальную угрозу, Ophcrack не содержит вредоносных программ.Эта тема рассматривается в разделе часто задаваемых вопросов программного обеспечения, где отмечается, что установщик включает в себя инструмент под названием «pwdump6» от Fizzgig, который часто оказывается ложным срабатыванием, обычно из-за файлов «samdump.dll» и «pwservice.exe» — — опять же, ни один из них не представляет известной угрозы безопасности.
Загрузите Ophcrack LiveCD — Инструкции по установке — Руководство / советы по использованию — Быстрая навигация: войдите в графический режим Ophcrack — автоматически> дважды щелкните Launcher на рабочем столе LiveCD> Найдите таблицы и запустите Ophcrack
# 5 iSeePassword
Как это работает: Предоставляет загрузочный диск с чистым графическим интерфейсом, который показывает обнаруженных пользователей Windows и их пароли, а также возможность их сброса.
На чем это работает: с Windows XP до 10, включая серверные версии и т. Д. С отдельными инструментами для паролей в MS Office, iTunes, PDF и RAR.
В случае, если вы хотите заплатить за свою ошибку, iSeePassword взимает ~ 30 долларов за «Пакет восстановления пароля», который охватывает не только Windows, и хотя вам все равно придется сделать загрузочный диск / привод для загрузки программного обеспечения. , он отобразит все, что вам нужно, в первом появившемся окне, поэтому после входа в него не будет никакой навигации — возможно, это единственное преимущество того, что вы платите.
Купить iSeePassword — Инструкции по установке — Быстрая навигация: Нет! Это достаточно быстро?
Дополнительные советы и почетные упоминания
Хотя легче сказать, чем сделать, если ваш пароль уже утерян, лучший способ избежать этой ситуации — это вообще не потерять его, либо записав его в безопасное место, либо сохранив цифровую резервную копию на телефоне, в облаке или в специализированное программное обеспечение, такое как Keepass.
Метод Microsoft для сброса автономного пароля Windows примерно так же полезен, как и его отсутствие, потому что вам нужно создать диск сброса пароля в Windows, прежде чем заблокировать себя, и этот инструмент работает только с учетной записью / ПК, использовавшейся для его создания.
Если забытый пароль был применен недавно, и вы не против использовать восстановление Windows, вы можете вернуться к определенному моменту перед его изменением: нажмите F8 во время загрузки до загрузки Windows, чтобы получить доступ к дополнительным параметрам загрузки> восстановить компьютер> восстановление системы.
Мало кто из этих методов поможет с утерянным пин-кодом или графическим паролем, и хотя утилита с открытым исходным кодом Mimikatz может извлекать пароли в виде открытого текста, PIN-коды и билеты Kerberos из памяти, ее не так просто использовать, как инструменты выше.
Надеюсь, если вы все еще читаете это, вы поняли, как вернуться в свою учетную запись Windows, но в случае, если ни один из этих методов не помог вам, вот еще четыре инструмента, которые стоит попробовать, которые работают иначе, чем те, которые мы ‘ я уже упоминал.


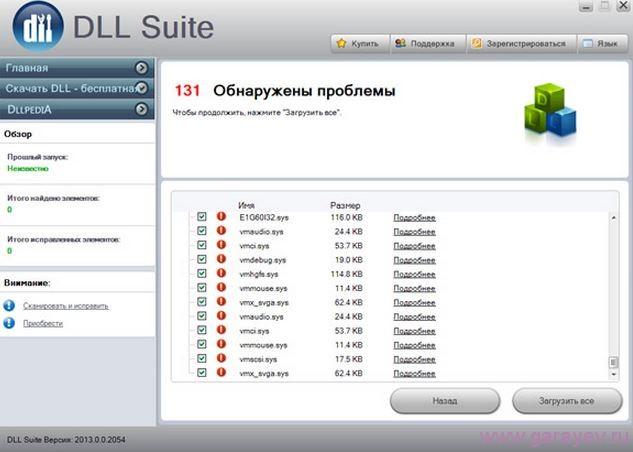
 Возможны ситуации, когда DLL-файлы изначально повреждены или не содержат в себе нужных компонентов;
Возможны ситуации, когда DLL-файлы изначально повреждены или не содержат в себе нужных компонентов;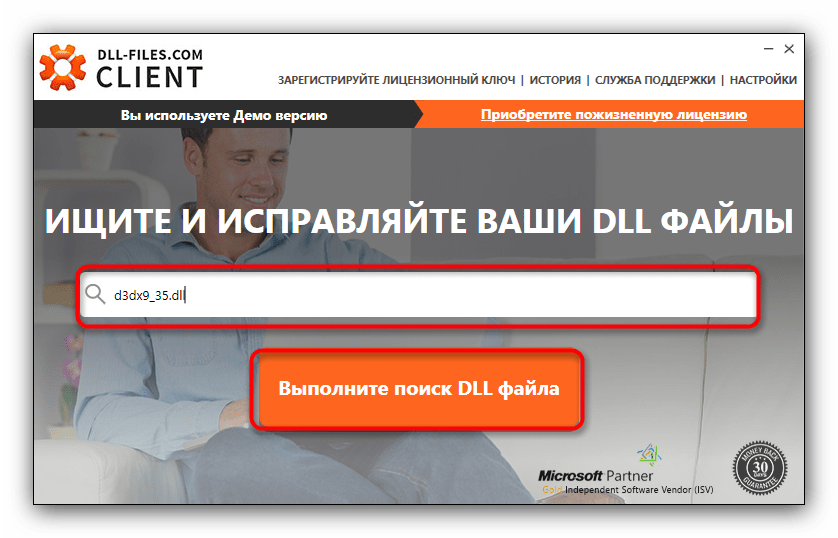
 ).
). называются ActiveX control. Синонимы: OCX, OLE custom control.
называются ActiveX control. Синонимы: OCX, OLE custom control.
 Кроме того, каждому классу или объекту, входящему в состав подпрограммы, присваивается уникальный идентификатор GUID, он также необходим для регистрации, поскольку программы работают не с самими библиотеками dll, а с функциональными компонентами, входящими в ее состав. Это говорит о том, что при неправильной регистрации библиотеки значения, прописанные в реестре, останутся неверными, в результате ОС не сможет «опознать» библиотеку, чтобы ПО имело возможность подключить ее.
Кроме того, каждому классу или объекту, входящему в состав подпрограммы, присваивается уникальный идентификатор GUID, он также необходим для регистрации, поскольку программы работают не с самими библиотеками dll, а с функциональными компонентами, входящими в ее состав. Это говорит о том, что при неправильной регистрации библиотеки значения, прописанные в реестре, останутся неверными, в результате ОС не сможет «опознать» библиотеку, чтобы ПО имело возможность подключить ее. Здесь будет строка «Просмотр установленных обновлений»;
Здесь будет строка «Просмотр установленных обновлений»; exe и имя вашего файла, далее нужно нажать клавишу «Enter»
exe и имя вашего файла, далее нужно нажать клавишу «Enter»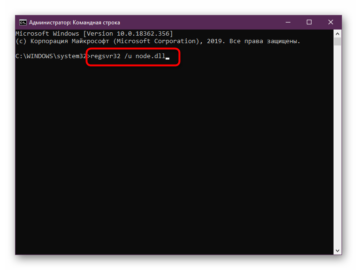 Exe. Например:
Exe. Например: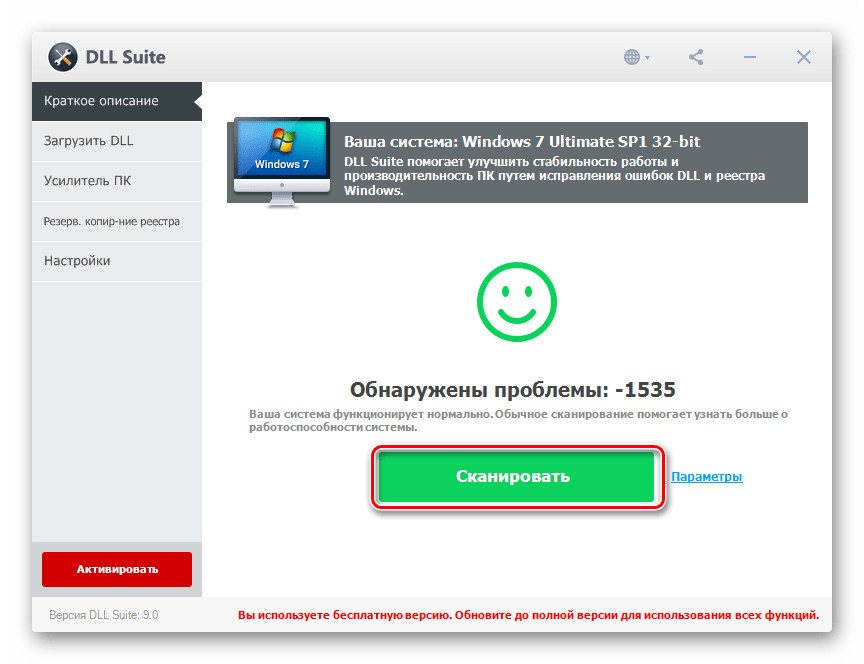 Например:
Например: