Как ускорить WiFi роутер | Настройка оборудования


В своей практике я неоднократно встречаю пользователей, недовольных скоростью работы своего маршрутизатора. А в нашей группе ВК один из популярных вопросов — как ускорить роутер и получить от него максимум отдачи.
Самое интересное, что жалуются не только владельцы устройств уровня «дешево и сердито», но и обладатели весьма дорогих девайсов типа ASUS RT-N66U, Zyxel Keenetic Giga, TP-Link Archer D50. Один товарищ поменял по гарантии несколько экземпляров подряд и магазин даже пошёл ему на встречу без каких-либо возражений. Конечно, брак встречается и нередко. Но чаще всего причина по которой тормозит роутер — это его программная начинка.
Обновление прошивки маршрутизатора
Вообще, нужно взять за правило с этой операции начинать первоначальную настройку модема или маршрутизатора перед установкой его на сеть. Профессионалы так и делают, а вот обычные пользователи этим пренебрегают. А зря! С завода беспроводные устройства часто идут с очень старой версией ПО, которая в лучшем случае не имеет ряда функций, появившихся в поздних версиях, а в худшем случае — софт не совсем работоспособный. Поэтому, если Вы считаете, что Ваш роутер тормозит — попробуйте сначала его перепрошить.
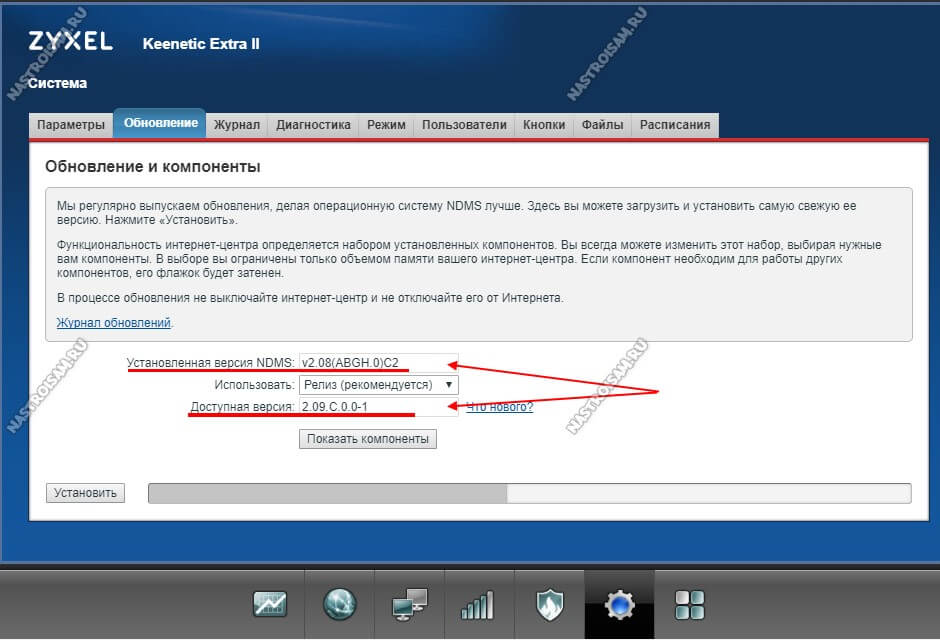
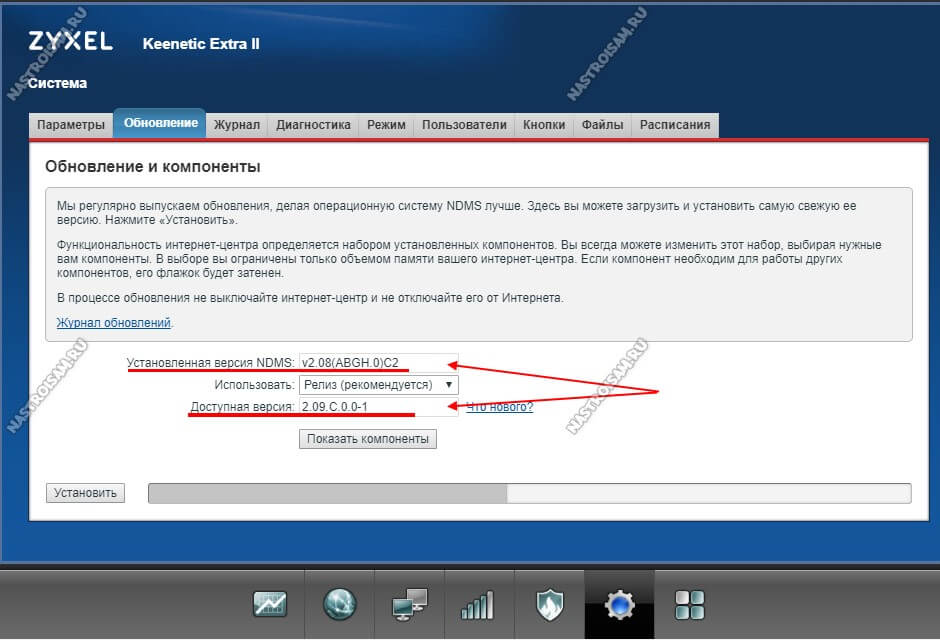
Яркий пример, с которым приходится постоянно встречаться — это D-Link DIR-300 и DIR-615, у которых от прошивки к прошивке то появляются, то исчезают различные глюки. Недалеко от них ушли маршрутизаторы ASUS RT-N10 и RT-N12, на которых на заводском ПО, как правило, урезанный функционал IPTV и нестабильно работает WiFi.
В некоторых случаях единственный способ ускорить работу Вай-Фай роутера — это использование альтернативных прошивок. Причём это касается не только бюджетных устройств типа ASUS RT-AC53, D-Link DIR-320, TP-Link TL-WR740N и TL-WR841ND. Например, полностью раскрыть потенциал и выжать максимум из достаточно дорогих роутеров типа ASUS RT-N56U, RT-AC68U можно только с помощью альтернативного ПО — прошивки от Падавана, Мерлина, Олега. Для устройств от TP-Link отлично подходит свободное ПО OpenWRT.
Для D-Link DIR-320 и DIR-620 подходит софт от Zyxel Keenetic. Поразительно, но порой один или несколько посторонних программистов умудряются сделать то, что не может целая команда высокооплачиваемых разработчиков. Узнать есть ли альтернативная прошивка для вашего маршрутизатора можно только поискав в Интернете по соответствующему запросу с указанием модели.
Правильная настройка WiFi-модуля
Второй фактор, от которого зависит скорость работы WiFi роутера — это параметры настройки беспроводной сети. При подключении компьютера к модему или маршрутизатору через кабель жалоб практически нет, а вот если соединение организовано посредством сети Вай-Фай, то очень часто пользователи жалуются что роутер тормозит и им не хватает скорости. Само устройство, как правило, оказывается ни при чём. Просто пользователь оставил заводские параметры, в лучшем случае изменив только идентификатор SSID и пароль. А зря. Производитель по умолчанию выставляет настройки таким образом, чтобы они были оптимальным практически для любых условий. И тут в приоритете не столько скорость, сколько стабильность и качество соединения.
Итак, что надо изменить, чтобы ускорить работу Вай-Фай у роутера?!
1. Во первых, необходимо удостоверится, что используются только «быстрые» стандарты связи. Для этого нужно зайти в веб-интерфейс устройства (обычно используя адрес 192.168.1.1 или 192.168.0.1) и открыть базовые настройки WiFi:
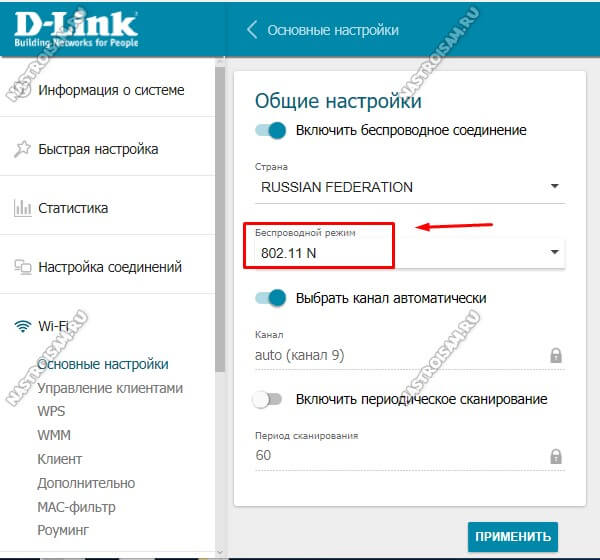
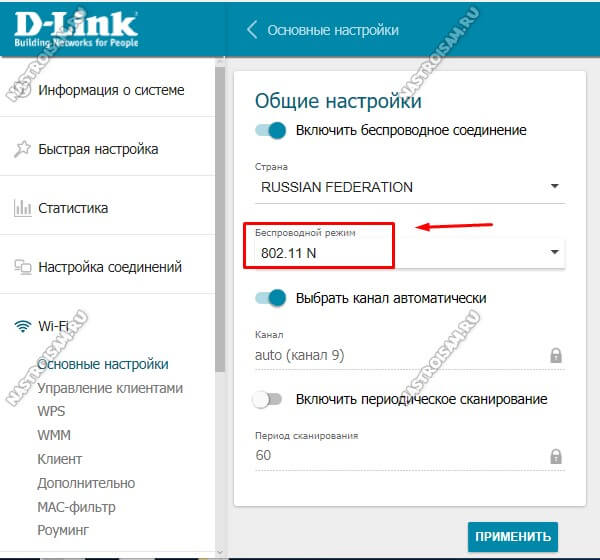
Обратите внимание на пункт «Беспроводной режим» здесь необходимо проверить, чтобы использовался либо только стандарт 802.11N. Помимо лучших скоростных характеристик он ещё поддерживает и технологию MIMO, предусматривающую наличие нескольких приёмников и передатчиков на одном девайсе. Либо, если такого варианта в списке нет, используйте смешанный тип — 802.11G/N. Но лучше бы первый вариант, конечно. Если клиенты будут подцепляться через стандарт G, то выше 18-20 Мбит/с. скорость в сети вряд поднимется.
Примечание:
2. Следующее на что стоит обратить внимание — это ширина радиоканала. На большинстве роутеров производитель по умолчанию использует ширину 20 МГц. Измените значение на 40 МГц.
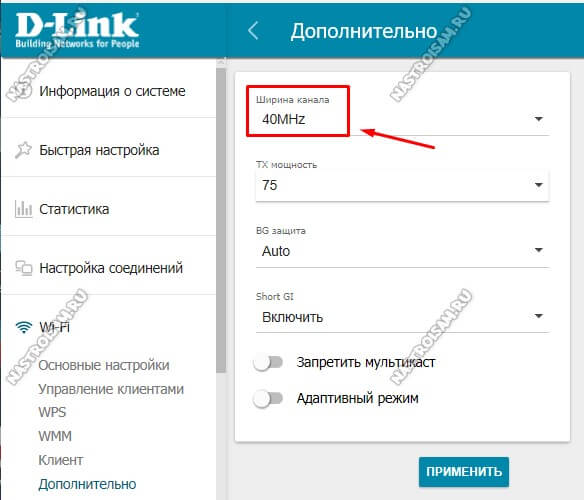
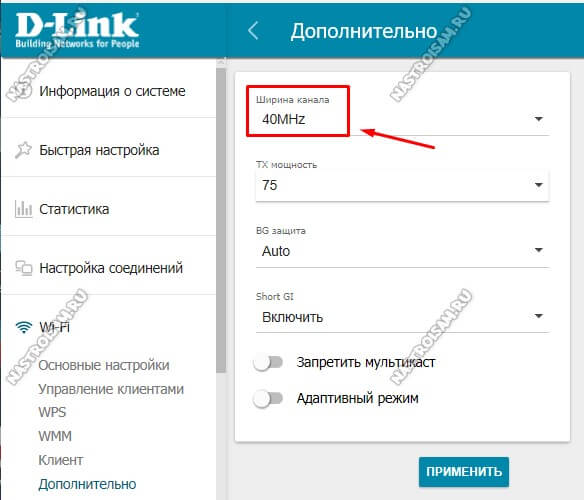
3. Третьим шагом включаем режим Wireless MultiMedia — WMM. Это своеобразный аналог технологии QoS в беспроводных сетях. Если он не активирован, то снять максимум со стандарта 802.11N у Вас не получится.
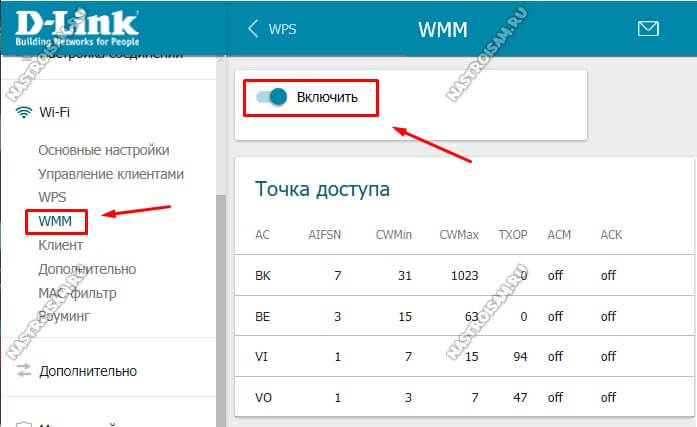
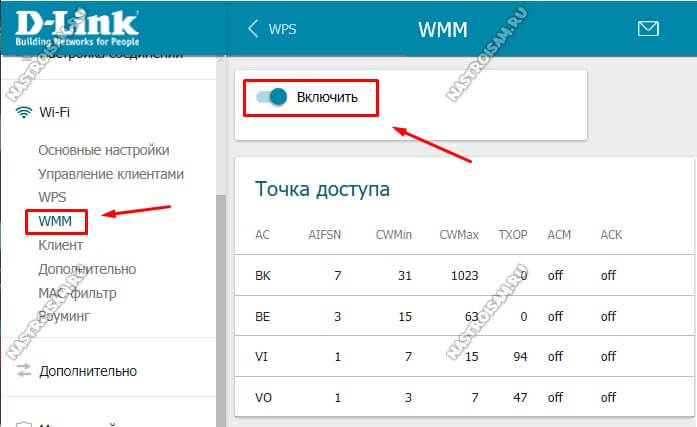
4. Если Вы хотите ускорить работу WiFi роутера, то обязательно проверьте чтобы в настройках безопасности сети обязательно использоваться стандарт безопасности WPA2-PSK и только он. Если используется устаревший WPA или смешанный режим — «Mixed», то выше 54 Мбит/с. разогнаться у Вас не получится в виду программных ограничений устаревшего стандарта.
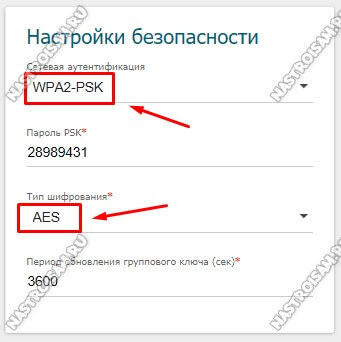
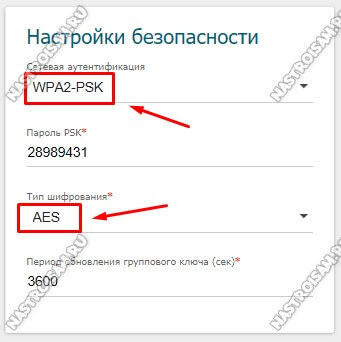
5. Ну и последний немаловажный момент! Попробуйте поиграться с мощностью передатчика. Она обычно регулируется в дополнительных параметрах Вай-Фай:
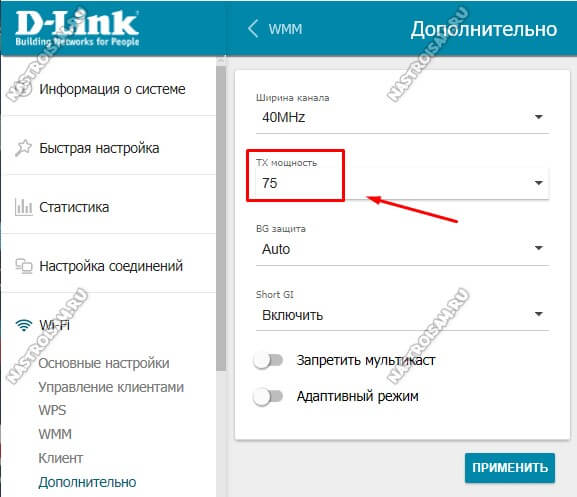
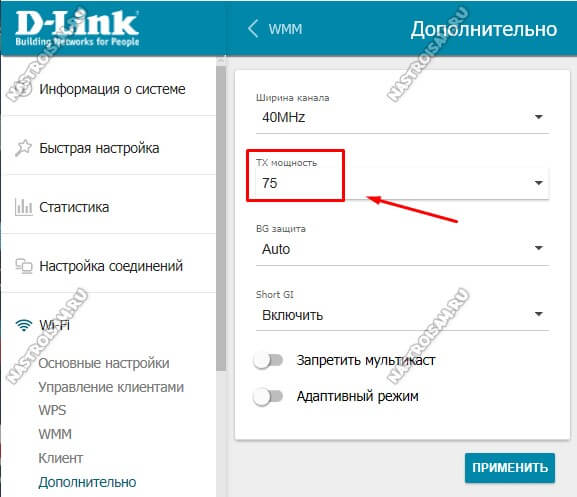
Дело в том, что установленная по умолчанию максимальная мощность идёт во вред скорости при близком расположении устройств. Индикатор сигнала у клиента будет полным, а передача данных будет хромать «на обе ноги». Снижение мощности позволяет более-менее уровнять их и тем самым повысить скорость работы беспроводной сети.
nastroisam.ru
Как ускорить скорость wifi на ноутбуке. Разгоняем интернет: как увеличить скорость Wi-Fi
Wi-Fi сегодня является самым популярным способом подключения к интернету. Это стало возможным благодаря хорошим характеристикам этого протокола, простоте подключения и наличию широкого ассортимента недорогого оборудования.
Однако есть у этого интерфейса и недостатки. Многие пользователи сталкиваются с непонятными обрывами связи, ошибками или низкой скоростью передачи данных. Не спешите в этом случае сразу названивать в службу поддержки или вызывать бригаду ремонтников. Со многими неприятностями в работе домашней Wi-Fi-сети можно справиться самостоятельно.
1. Перезагрузите роутер
Да-да, именно это прежде всего советуют сделать при обращении в службу поддержки. И совершенно правильно.
Современный маршрутизатор представляет из себя сложное устройство, в работе программного обеспечения которого со временем могут появляться ошибки. Самый простой и быстрый способ избавиться от них — перезагрузить оборудование. Некоторые роутеры позволяют это делать автоматически по расписанию, нужно только поискать в настройках соответствующую опцию.
2. Установите альтернативную прошивку
Альтернативные прошивки пишутся энтузиастами для устранения недостатков фирменного программного обеспечения. Самый известный проект подобного рода — DD-WRT . Эта прошивка поддерживает широкий спектр оборудования и распространяется совершенно бесплатно.
Установка сторонней прошивки позволяет не только улучшить работу сети, но и в некоторых случаях активировать ранее недоступные функции устройства. Стоит однако учесть, что процесс перепрошивки и последующая настройка оборудования потребуют от вас времени и наличия специальных знаний.
3. Используйте Wi-Fi-репитер
Если в какой-либо части дома устройства постоянно теряют соединение с интернетом, значит, сигнал роутера здесь слишком слабый. Решить проблему можно с помощью специального ретранслятора, которые также называют повторителями, или репитерами.
Основная задача репитера заключается в усилении сигнала существующей Wi-Fi-сети. Эти компактные и недорогие устройства выпускаются практически всеми популярными производителями сетевого оборудования, а также десятками безвестных китайских фирм.
4. Сконструируйте усилитель сигнала
Использование Wi-Fi-повторителя может выручить далеко не во всех случаях. Иногда для усиления сигнала роутера приходится прибегать к другим, более кустарным методам. Например, можно сконструировать специальный отражатель из или для компакт-дисков.
Но если вам требуется что-то по-настоящему мощное, то попробуйте собрать из подручных материалов антенну для расширения вашей «домашней зоны» беспроводного интернета, про которую мы писали в этой .
5. Контролируйте доступ приложений к интернету
Если кто-то в вашем доме постоянно смотрит потоковое видео, играет в онлайновые игры, качает объёмные файлы, то это может существенно затормозить работу сети. Особенное внимание следует обратить на торрент-клиенты. Некоторые из них настроены таким образом, что автоматически запускаются при старте системы и продолжают загрузку и раздачу данных в фоновом режиме. Отдельная боль — компьютерные игры, которые втихую скачивают многогигабайтные обновления и дополнения.
6. Закройте доступ посторонним
По умолчанию производитель устанавливает на всех своих роутерах одни и те же хорошо всем известные логины и пароли. Каждый пользователь должен самостоятельно изменить их, чтобы защитить свою сеть от несанкционированного доступа. Однако делают это, к сожалению, далеко не все.
Если вы не хотите, чтобы соседи пользовались вашей беспроводной сетью, мешая тем самым вам, то необходимо выполнить детальную настройку роутера. Как это сделать, можно прочитать в нашем руководстве « ».
7. Избавьтесь от помех
На качество сигнала, передаваемого по Wi-Fi-сети, может влиять много разных факторов, в том числе и помехи от телефонов, микроволновых печей и так далее. Избавиться от них можно, только разместив роутер и источник помех на максимальном удалении. Справиться с этой задачей поможет специальное приложение WiFi Analyzer, умеющее отображать силу сигнала в режиме реального времени.

8. Настройтесь на свободный канал
В современных многоквартирных домах одновременно работает множество беспроводных точек доступа, занимая все доступные каналы. В результате некоторым из них приходится делить один и тот же канал, что приводит к обоюдному снижению скорости и устойчивости связи.
9. Найдите новое место для роутера
Неудачное расположение роутера в квартире тоже может влиять на качество соединения. Если ваше рабочее место отделяет от точки подключения несколько бетонных стен, то не стоит удивляться, что интернет постоянно тормозит.
Выбрать оптимальное место для роутера можно только опытным путё
comuedu.ru
повышение скорости интернета и настройка на максимальную
Медленный интернет раздражает. Согласитесь, мало приятного, когда любимый фильм зависает при просмотре. При этом в договоре с провайдером заявлена вполне приличная скорость, с которой всё должно просто «летать». В чём может заключаться проблема и как её решить, рассказываем в этой статье.
От чего зависит скорость интернета
В первую очередь, скорость интернета зависит от… скорости интернета. То есть от пропускной способности заведенного в вашу квартиру кабеля и ширины канала, предоставленного провайдером.
Обычно по витой паре провайдер предоставляет максимум 80-100 Мбит/сек, редко до 200 Мбит/с. Для оптоволоконных линий этот показатель обычно выше. Для ADSL-подключения по телефонной линии скорость значительно варьируется в зависимости от состояния и качества самой линии и оборудования, установленного на стороне провайдера.
Реальная скорость интернета на ваших устройствах будет определяться вашим роутером, если вы не подключаетесь к интернету напрямую. Поэтому она будет зависеть от:
- Аппаратной начинки и возможностей самого роутера.
- Правильной настройки роутера и его расположения.
- Количества одновременно подключенных устройств.
Также на скорость по Wi-Fi могут влиять помехи, создаваемые различными устройствами и другими беспроводными сетями. На конкретном компьютере или смартфоне проблемы могут быть вызваны сбоями программного обеспечения или аппаратными неисправностями.

Итак, с причинами слабой скорости интернета через роутер вроде бы всё понятно. Теперь перейдём к главному: как сделать её максимальной.
Способы увеличения скорости
Важно отдавать себе отчёт, что скорость интернета на ваших устройствах ни при каких обстоятельствах не может быть выше той, которую вы получаете на входе в квартиру от провайдера. Всевозможные рецепты как «разогнать» интернет до запредельных скоростей это выдумки. Также учтите, что скорость будет распределяться между всеми одновременно подключенными к сети устройствами, поэтому одновременно на ПК и ноутбуке она не будет максимальной.
Определение реальной скорости
Поэтому, прежде всего, следует определить реальную скорость интернета. Для этого подключите кабель от провайдера напрямую к компьютеру или ноутбуку и проведите несколько контрольных замеров скорости с помощью бесплатных онлайн-сервисов. Например, «Speedtest» от Ookla.
Если скорость существенно ниже заявленной, обратитесь в службу поддержки провайдера. Падение скорости в этом случае связано с магистральным оборудованием, повлиять на работу которого вы не в состоянии.
Если скорость соответствует заявленной, повторите замеры, подключив компьютер к интернету через роутер. Так вы узнаете, режет он скорость или нет. Если, например, прямое подключение составит 80 Мбит/сек, а через роутер 40 Мбит/сек, вполне очевидно, что маршрутизатор режет её вдвое. При этом учтите, что, скорее всего, скорость по кабелю будет выше, чем по Wi-Fi, поскольку кабельное подключение стабильней.
Теперь переходим непосредственно к решению проблемы.
Характеристики роутера
Возможно, ваш роутер просто маломощный и не может обеспечить нужную скорость передачи данных. Имейте в виду, что заявленная производителем скорость работы беспроводной сети это теоретически максимально возможная. На практике она зачастую меньше. И, если у вашего устройства скорость Wi-Fi по мануалу 50 Мбит/сек, то на самом деле это может быть всего 30-40 Мбит/сек.
То есть даже если ваш провайдер предоставляет вам реальные 80 Мбит/сек, то роутер внутри сети по Wi-Fi такую скорость поддерживать не сможет. При этом по кабелю проблем со скоростью не будет. Решение проблемы в этом случае – приобретение более дорогого и мощного роутера. Либо придётся подключать устройства, для которых важна скорость, например, ТВ-приставку, по кабелю.
Настройки
Рассмотрим основные настройки, которые позволят увеличить скорость интернета через роутер до максимальной:
- Мощность сигнала. Проблема также может быть в настройке вашего маршрутизатора. Для максимальной производительности отключите режим энергосбережения, если он у вас есть. А также проверьте остальные настройки. На вашем роутере могут быть такие параметры как «Мощность сигнала» или «Мощность передачи». Выставьте все параметры вручную на максимум.
- Стандарт Wi-Fi. По умолчанию в настройках роутера стоит автоматический выбор режима работы и ширины канала. Задайте вручную режим 802.11n (может не поддерживаться старыми ноутбуками и смартфонами!) и ширину канала 40 МГц. Если при этом какие-то ваши устройства перестанут работать в сети, верните настройки по умолчанию.
- Шифрование. Для вашей сети может быть установлен метод шифрования WPA. Он считается устаревшим, и не обеспечивает максимальной производительности. Рекомендуется выбирать WPA2-PSK.
- Выбор канала. Если у вас в доме большое количество беспроводных сетей, они могут создавать помехи друг другу. Попробуйте вручную задать канал (по умолчанию в настройках стоит «Авто»). Попробуйте разные варианты и найдите канал с наименьшей загруженностью.
- Приоритеты трафика. Включите WMM на роутере. Настройке этого параметра посвящена отдельная статья на нашем сайте.
- Обновления. Проверьте, есть ли на сайте производителя новая версия прошивки для вашего роутера и попробуйте её обновить. Часто это помогает. Кроме того, обновите драйвера сетевых адаптеров на ваших клиентских устройствах и проверьте их работоспособность. Может быть, у вас на ноутбуке медленный интернет из-за неправильной работы встроенного Wi-Fi адаптера, и его замена на внешний решит проблему.
Устойчивость сигнала
Проверьте, везде ли сигнал вашего роутера устойчивый. Возможно, расстояние от маршрутизатора до ноутбука слишком велико. Или же бетонные перекрытия и стены создают помехи. Для решения проблемы попробуйте переставить роутер в другое место или установите в квартире репитер.
Таким образом, мы видим, что универсального решения проблем по увеличению скорости роутера не существует. Прежде всего, убедитесь, действительно ли роутер виноват в том, что у вас медленный интернет. Для устранения проблемы пробуйте различные варианты, перечисленные выше. Если это не помогло, вероятно, придётся раскошеливаться на новый, более мощный роутер.
naseti.com
Как увеличить скорость WiFi у роутера


Эта инструкция поможет увеличить скорость WiFi Интернета тем, кто не доволен работой своего роутера. Как показывает практика, каждого пятого пользователя не устраивает работа его беспроводного маршутизатора. Конечно, случаются и аппаратные поломки, когда выходит из строя беспроводной адаптер компьютера или смартфона, либо ломается радиомодуль точки доступа, но это уже скорее исключение, чем правило. Чаще всего ускорить WiFi роутера можно всего лишь правильно его настроив. Вот как это сделать я сейчас и покажу.
Когда слишком много WiFi-сетей рядом
Прежде чем изменять какие-либо настройки маршрутизатора или клиентских устройств, проведите сначала такой простой эксперимент. Откройте на любом из устройств — на телефоне, ноутбуке или планшете список беспроводных сетей. Для полной наглядности можно воспользоваться какой-нибудь специализированной утилитой для анализа беспроводных сетей. Например, WiFi Analyzer. Она, кроме всего прочего, показывает какие радиоканалы заняты, а какие свободны. Так вот, если Вам доступно более 10 сетей и картинка примерно похожа на такую:


То это верный знак того, что хорошей скорости Вай-Фай ждать не стоит. Радуйтесь, что хотя бы нет постоянных разрывов. Как же быть в такой ситуации и всё же увеличить скорость WiFi?! Единственный верный и действенный способ — купить двухдиапазонный роутер и максимально перевести все устройства в диапазон 5 ГГц. Все остальные действия будут бессмысленны — только впустую потеряете время!
Плохой приём — низкая скорость!
Даже не рассчитывайте на хорошую скорость WiFi в том случае, если у Вас низкий уровень сигнала. Уровень сигнала влияет на количество потерянных пакетов при передаче. Чем слабее сигнал, тем больше пакетов будет теряться и, соответственно, ниже будет скорость.


Зона действия точки доступа Wi-Fi зависит от мощности передатчика, а также от размеров и положения антенн принимающих устройств. Если рассматривать обычные гаджеты, то, например, ноутбук всегда будет лучше ловить Wi-Fi ввиду того, что у него антенна значительно больше, чем у планшета или смартфона, у которого размеры антенны ограничены размером корпуса.
Что делать в этом случае? Подойти ближе к роутеру в зону лучшего приёма. Чем выше будет качество сигнала, тем выше будет и скорость беспроводной сети. Но переусердствовать тоже не стоит. Некоторые юзеры подходят впритык к маршрутизатору, то есть ближе полуметра от него. Это тоже неправильно. Минимальное расстояние между приёмником и передатчиком должна быть не менее 1-1,5 метров.
Настройка роутера и низкая скорость Вай-Фай
Есть несколько моментов, которые в значительной мере влияют на скорость работы беспроводной сети. Их необходимо обязательно учитывать, если хотите иметь быструю сеть WiFi.
1.Только WPA2, только AES
Наибольшую скорость WiFi Вы можете развить, только используя тип аутентификации WPA2+AES. Если Вы используете WPA, либо ещё более древние варианты, то выше 54 мегабит Вы скорость не разовьёте, даже если оборудование поддерживает скорость в несколько раз выше. Проверить этот момент можно в настройках безопасности Вай-Фая.


2. Выбираем правильный режим
Следующий важный момент, который надо обязательно учитывать — это правильная настройка основных параметров радиомодуля. Во-первых, выберите правильный режим работы. Для обычного, классического диапазона 2,4 ГГц оптимальнее всего выставить режим «Только 802.11n», если устройство это позволяет.


Так же особое внимание стоит обратить на такой параметр, как Ширина канала. Правильный выбор позволит значительно увеличить скорость Интернета по WiFi. Порой даже в несколько раз. Учитывать стоит вот что. Если Вы работаете в беспроводной сети на расстоянии в несколько метров от роутера, лучше поставить ширину канала в 40 МГц. Если же Вы работает на бОльшем расстоянии, то лучше ширину канала выставить в 20 МГц, иначе будут частые разрывы связи.
3. WiFi MeltiMedia
Протокол WMM (Wi-Fi Multimedia или Wireless Multimedia Extensions) основан на стандарте IEEE 802.11e и служит для обеспечения основных функций обеспечения качества сервиса (QoS) для беспроводных сетей. Вы не сможете поднять скорость Вай-Фай при выключенном WMM. Включить эту опцию можно в расширенных настройках радиомодуля.


4. Перепрошивка роутера
Обновление программного обеспечения беспроводного маршрутизатора порой позволяет не только исправить некоторые ошибки в его работы, но и увеличить скорость Интернета по WiFi. Дело в том, что производитель сам заинтересован в том, чтобы потребитель был доволен его продукцией и старается поднять его качество как можно выше. За счёт оптимизации взаимодействия с чипом, памятью и радиомодулем, производителю порой удаётся значительно повысить скорость работы роутера.


Чтобы перепрошить роутер, сначала надо посетить сайт его производителя и скачать оттуда самую свежую версию прошивки. Затем необходимо зайти в системные инструменты и оттуда уже через обновление встроенного ПО запустить процесс перепрошивки, указав устройству путь к скачанному файлу.
192-168-0-1.info
Как увеличить скорость интернета через wifi роутер
Как увеличить скорость интернета через wifi роутер, если провайдеры обещают пользователям высокую скорость интернета при любых условиях и зачастую это обещание не реализовано?
Иногда пользователи сами неправильно определяют быстроту работы wifi роутера.
Быстрота интернета – это количество переданных данных за секунду времени (измеряется в килобитах или мегабитах за секунду).
Содержание:
В браузерах и других программах быстрота загрузки или скачивания файлов измеряется в килобайтах или в мегабайтах за секунду. Не стоит путать эти два понятия.
Возможные причины низкой скорости интернета
Быстрота интернета может уменьшиться из-за следующих причин:
- устройство находится слишком далеко от маршрутизатора;
- низкая пропускная способность wifi роутера;
- сеть одновременно используют несколько устройств, которые потребляют большое количество трафика;
- программные неполадки в маршрутизаторе;
Перед тем как начать устранение проблемы, следует протестировать быстроту интернета с помощью онлайн-сервисов.
Во время тестирования отключите сторонние вкладки в браузере и программы, которые могут помешать проверке скорости. Некоторые популярные сервисы:
Пример тестирования скорости Интернет-соединения через сервис Speedtest
Полезная информация:
Обратите внимание на утилиту DNSCrypt. Она представляет собой инструмент, повышающий безопасность использования Интернета. Принцип действия программы основан на шифровании DNS-трафика между пользователем и провайдером.
Скачать DNSCrypt можно на нашем сайте по данной ссылке
к содержанию ↑Обновление драйверов роутера
Увеличить темпы может помочь обновление всех драйверов роутера. Установленный драйвер может быть несовместим с версией операционной системы.
Откройте диспетчер устройств (системная утилита, в которой отображаются все подключенные устройства) и выберите вкладку сетевых адаптеров.
Найдите в списке ваш адаптер wifi и, нажав правую кнопку мыши, выберите пункт меню «обновить».
Драйверы будут скачаны и установлены в фоновом режиме через одну — две минуты.
Обновление драйвера адаптера через диспетчер устройств
Совет! После обновления драйверов обязательно перезагрузите компьютер и роутер.
к содержанию ↑Изменение режима работы сети
Режимы работы роутера отвечают за его пропускную способность на определенном устройстве.
Существуют режимы, которые способны увеличить скорость маршрутизатора за счет улучшения уровня QoS.
Чтобы изменить режим работы, зайдите в диспетчер устройств и нажмите правой кнопкой манипулятора на адаптер wifi.
Выберите пункт свойств. Во вкладке «дополнительно» приведены все возможные режимы работы маршрутизатора, через которые можно увеличить его работу.
WiFi адаптер
Для обеспечения максимально высокой скорости интернета выберите режим WMM, Preamble или Выходная мощность.
Эти режимы может использовать только сертифицированный роутер, в противном случае подключение к интернету будет невозможно.
Увеличить или уменьшить быстроту работы вай-фай можно в любое время, изменив режим работы.
Изменение режима работы адаптера wifi роутера
к содержанию ↑Влияние стандартов безопасности на скорость Интернета
Стандарт безопасности роутера – это технология, с помощью которой шифруются и передаются все данные, которые проходят через wifi.
Чем сложнее режим защиты, тем, соответственно, ниже быстрота интернета, ведь требуется больше времени на зашифровывание\дешифрование пакетов (входящих и исходящих данных сети).
Если вы хотите максимально увеличить быстроту маршрутизатора, отключите все стандарты безопасности.
Однако, тогда будет существовать риск того, что в вашу сеть могут проникнуть посторонние пользователи.
Для оптимального соотношения защита-скорость выбирайте защиту WPA. Изменить уровень защиты можно через настройки роутера.
Изменение стандарта безопасности роутера через окно параметров
к содержанию ↑Прошивка роутера
Если вышеперечисленные способы не помогают увеличить скорость интернета и маршрутизатор периодически самопроизвольно отключается, следует перепрошить его.
Обратитесь в любой сервисный центр, который специализируется на обслуживании wifi роутеров.
Самостоятельная прошивка может привести к неполадкам в работе устройства.
Чтобы узнать, до какой версии ПО необходимо обновить его, переверните устройство и посмотрите на версию текущей прошивки, как показано на изображении:
Определение версии прошивки
К примеру, на рисунке версия программного обеспечения роутера – 7.2, значит, его необходимо обновить до 7-й версии.
к содержанию ↑Другие способы увеличить скорость интернета
Существуют также другие способы, которые помогут увеличить скорость wifi на вашем персональном компьютере или ноутбуке.
- Увеличение ширины канала. Изменить данный параметр можно в окне настроек роутера. Рекомендуемая ширина канала для бесперебойного и быстрого интернет-соединения составляет 20 Мегагерц. Можно также увеличивать ширину канала;
- Регулирование мощности передатчика. Данный параметр также проставляется в настройках маршрутизатора. Рекомендуемая величина – 75.
Изменение ширины канала роутера через окно параметров
Видео, которое подскажет, как применить все вышеуказанные способы увеличения скорости интернет на практике:
geek-nose.com
Как увеличить скорость интернета через WiFi роутер
Сегодня один из самых актуальных вопросов у пользователей Сети — как увеличить скорость Интернета через WiFi роутер. Проблема актуальна для многих пользователей «всемирной паутины», которые оплатили провайдеру один тариф, а в реальности получают совсем не то. Ниже обсудим, что делать в подобной ситуации, как правильно настроить WiFi роутер на максимальную скорость Интернета, и какие факторы могут влиять на этот параметр.
Инструкции, как увеличить скорость Интернета через роутер
Для начала нужно учесть, что человек сам выбирает тариф, а провайдер обязуется поддерживать установленный параметр. К примеру, если человек заплатил за 50 Мбит/с, он должен их получить. Одной из причин снижения этого показателя могут быть неправильные настройки маршрутизатора. Чтобы увеличить скорость Интернета через WiFi роутер, можно использовать один из следующих методов.
Перевод устройств на стандарт 802.11n
Использование устаревших стандартов G или B приводит к уменьшению скорости Интернета по WiFi. Для исправления ситуации необходимо войти в настройки маршрутизатора и внести изменения. После входа в интерфейс перейдите в меню и выберите раздел основных настроек.


Далее войдите в режим Wireless и установите необходимый параметр (802.11n).


Чтобы увеличить скорость WiFi роутера, обязательно сохранитесь и дождитесь перезагрузки модема. Помните, что интерфейс разных моделей может отличаться, но во всех случаях нужно искать раздел беспроводного режима.
Изменение стандарта безопасности
Многие пользователи даже не заглядывают в маршрутизатор, где по умолчанию может стоять устаревшая защита WEP или WPA. Такие настройки негативно действуют на скорость Интернета. Чтобы ускорить работу Вай Фай роутера, необходимо выставить современные параметры — WPA2-PSK (стандарт) и AES (алгоритм шифрования). Для этого сделайте такие шаги:
- войдите в интерфейс раздающего устройства;


- перейдите в секцию расширенных настроек WiFi;
- войдите в секцию безопасности;


- установите сетевую аутентификацию и шифрование — WPA2-PSK и AES соответственно.


После сохранения данных маршрутизатор автоматически перезагрузится и применит новые установки.
Активация WMM
Чтобы еще больше ускорить Вай Фай роутер, необходимо запустить режим WiFi MultiMedia. Он идет в комплексе с QoS и отлично подходит для обработки потокового видео.
Для подключения войдите в настройки маршрутизатора, перейдите в секцию беспроводного режима, войдите в расширенный настроечный профиль и активируйте функцию.


Параллельно нужно запустить опцию в беспроводном адаптере компьютера. Для этого нужно перейти в настройки профиля WiFi, Свойства и сделать изменения в секции Дополнительно.
Изменение ширины канала
На вопрос, как увеличить скорость Вай Фай роутера, эксперты рекомендует обратить внимание на ширину канала. Переключение на 802.11n сработает только при хорошей пропускной способности и стабильном сигнале WiFi. Каналы на 40 МГц работают на стандартных частотах 2,4 ГГц, где имеют место помехи. Как правило, такие параметры установлены автоматически, поэтому их нужно прописать вручную.


Перейдите в настройки Интернета роутера WiFi, найдите пункт «ширина канала» и установите вдвое меньшее значение 20 МГц. После сохранения и перезагрузки новый параметр вступает в силу.
Установка правильной мощности
Существует мнение, что увеличение скорости WiFi роутера возможно путем установки максимальной мощности. Это ошибочное представление. Эксперты рекомендуют устанавливать тот показатель, который необходим для покрытия площади обслуживаемого помещения. Алгоритм действий такой:
- перейдите в настроечный раздел маршрутизатора WiFi;
- найдите графу мощности сигнала;


- постепенно уменьшайте значение до момента, пока в самой дальней точке не будет сигнала Интернета;
- повысьте уровень мощности на одно деление и сохраните настройки.
Если мощность роутера WiFi стоит на максимальном уровне, а само устройство находится возле приемника, это ухудшает скорость подключения Интернета. Вот почему лучше выставлять оптимальный параметр.
Изменение канала
Не секрет, что по умолчанию многие роутеры настроены на автоматическое подключение канала. Теоретически маршрутизатор анализирует сеть WiFi и находит наименее загруженный вариант. На практике они подключаются к определенному каналу, на котором работают остальные устройства. Чтобы ускорить Интернет через Wi Fi роутер, необходимо вручную установить другой канал. Для поиска подходящего варианта можно использовать разные программы, к примеру, inSSIDer. Здесь нужно попробовать разные каналы — 1,3, 4, 6 и т. д. Кроме того, если установлен статический вариант, можно поставит Авто.


Изменение частоты
Сегодня почти все маршрутизаторы работают на частоте 2,4 ГГц, что является причиной помех и снижения пропускной способности раздающего устройства. Чтобы увеличить скорость Интернета через WiFi роутера Ростелеком или другого провайдера, необходимо изменить частоту на 5 ГГц.


Если такой режим отсутствует, может потребоваться покупка нового устройства. Такой шаг эффективен и позволяет увеличить скорость Интернета. Минус в том, что не все приемники пока поддерживают частоту в 5 ГГц.
Обновление прошивки
Еще один способ увеличить пропускную способность роутера — обновить его программное обеспечение. Производители должны поддерживать свои продукты и улучшать качество связи. Для этого выпускаются свежие прошивки. Их установка происходит автоматически или вручную. Принцип обновления ПО может различаться в зависимости от производителя маршрутизатора. Так, для TP Link алгоритм действий следующий:
- скачайте новую прошивку и сохраните ее на ПК;
- подключите сетевой кабель к роутеру и компьютеру;
- войдите в настройки раздающего устройства;
- перейдите в раздел системных инструментов и обновления встроенного ПО;


- выберите файл для загрузки;
- жмите на кнопку обновления.
Изменения вступают в силу после перезагрузки. Учтите, что стандартные настройки в таком случае сбрасываются, поэтому их необходимо установить снова.
Если вы использовали указанные методы, но разогнать роутер не получилось, причина может быть в другом — повышенная нагрузка на Сети, неправильные настройки DNS, низкая скорость раздачи самого провайдера и т. д. Попробуйте следующие шаги:
- переместите роутер в другое место;
- поменяйте антенну;
- перезагрузите раздающий аппарат;
- замените пароль и т. д.
Кроме того, необходимо выполнить ряд шагов, позволяющих определить реальную скорость Интернета. Только после проверки можно делать настройку максимальной скорости WiFi роутера путем указанных выше рекомендаций.
Как проверить, что скорость действительно низкая
Перед тем как увеличить скорость Интернета, нужно ее измерить. Для этого можно использовать один из многих инструментов — специальные программы, онлайн-сайты или торрент. Если исследования подтвердили опасения, можно в настройках роутера увеличить скорость Интернета ВайФая одним из предложенных выше способов. Рассмотрим подробнее способы измерения:
- Онлайн-сервисы. Перед тем как увеличить скорость Интернета через WiFi роутер, можно сделать измерения с помощью одного из специальных сайтов — Speedmeter, Russeller, 2IP. Наиболее популярные сервисы для измерения — SpeedTest и PR-CY. Они отличаются простым интерфейсом и быстрой проверкой.


- После запуска данные выдаются по истечении 10-15 секунд. Перед контролем нужно убедиться, что ничего не скачивается, а к самой сети не подключены посторонние устройства.
- Программы. Сегодня к скачиванию предлагается большой выбор ПО, позволяющего в сжатые сроки измерить нужный параметр. Примеры — NetWorx, Jdast, Download Master, BWMeter, Lan Speed Test и другой софт.
- Торрент. Скачайте торрент-файл и запустите клиент для его загрузки (лучше скачать сразу несколько файлов). Суммарный параметр покажет реальную картину и даст ответ — нужно увеличить скорость Интернета или нет.
На фоне полученной информации можно делать выводы о дальнейших действиях. Если данные WiFi не соответствуют заявлению провайдера, можно оставить все без изменений. При низком параметре нужно увеличить скорость Интернета через WiFi роутер DIR 300 или маршрутизаторы других моделей.
Почему скорость интернета низкая?
В завершение выделим факторы, которые негативно влияют на скорость Интернета через WiFi роутер. Вот они:
- Проблемы с браузером (сбои, загрязнение кэша и т. д.). Попробуйте другой браузер.
- Запущен торрент-клиент, обновление или онлайн-игра, которая тянет поток Сети на себя. Отключите ненужные программы.
- Сбои в работе маршрутизатора. Попробуйте перезагрузить устройство или установить необходимые настройки. Как повысить скорость Интернета роутера Вай Фай подробно рассмотрено выше.
- Перегрузка ПК (процессора). Для решения проблем нужно перейти в диспетчер задач и отключить ненужные процессы.
- Вирусные программы. Для устранения вредоносного ПО необходимо сканировать компьютер и удалить вирусы.
Существует много методов, как увеличить пропускную способность роутера WiFi. Но не стоит ждать чудес. В лучшем случае вы сможете увеличить скорость Интернета до того уровня, что заявлен провайдером. Со временем можно собрать денег и получить более выгодный тариф.
besprovodnik.ru
Как ускорить домашний Wi-Fi — Лайфхакер
Диапазон частот для работы Wi-Fi разбит на 12 каналов (в некоторых странах бывает 13 и даже 14). Поэтому при работе нескольких устройств на одном канале они начинают мешать друг другу, что приводит к обоюдному снижению скорости и устойчивости связи. Дело ещё осложняется тем, что, вещая на своём канале, роутер фактически захватывает ещё два канала слева и два канала справа. Ваша задача заключается в том, чтобы настроить свой роутер на работу в наиболее свободном диапазоне. Сделать это нетрудно.
1. Скачайте и установите программу inSSlDer. Она поможет нам определить свободные каналы в вашем окружении. Программа бесплатна, работает на всех версиях Windows.
2. Запустите inSSlDer. После непродолжительного сканирования вы увидите примерно такое:
Здесь нас интересуют прежде всего номера каналов, занятых конкурентами, а также карта перекрытия диапазонов. Вам требуется узнать, какой канал свободен. В идеале нужно, чтобы ваш новый диапазон почти не пересекался с сетями соседей. В моём случае, как видите, это довольно затруднительно.
3. Откройте настройки роутера в браузере и измените канал. Обычно для этого достаточно ввести в адресную строку 192.168.1.1.
Если у вас другой адрес, то это легко можно узнать. Нажмите сочетание клавиш Win + R, в появившемся окне введите команду cmd. Открывается окно терминала, где нужно ввести команду ipconfig. Вот значение параметра «Основной шлюз» — это именно то, что нам и нужно.
4. В панели управления найдите опцию изменения каналов. Обычно она находится в разделе настроек сети (Wireless Settings). У некоторых роутеров есть опция «Авто», позволяющая им самостоятельно искать свободные каналы. Для всех остальных рекомендуется установить этот параметр вручную, указав тот канал, который вы обнаружили с помощью inSSlDer.
5. Перезагрузите роутер и заново подключите ваш компьютер к сети, чтобы сделанные настройки вступили в силу.
Сразу хочу оговориться, что данные советы помогают далеко не всегда и не всем. Возможно, вам понадобится поэкспериментировать с разными каналами. Однако очень часто этот метод помогает увеличить стабильность и скорость вашего подключения, так что попробовать определённо стоит.
Если вы уж всё равно открыли настройки роутера, то не забудьте проверить его безопасность, как описано в этом руководстве!
inSSlDer →
lifehacker.ru

