Как исправить ошибку 0xc0000034 в Windows
Возникновение критических ошибок, по большей части, предвещает определённые процессы в операционной системе, которые могут натолкнуть пользователя на мысль, что в работе компьютера имеются проблемы. Если своевременно обращать внимание на незначительные (на взгляд многих пользователей) мелочи, например, кратковременные зависания системы, несвойственные обычной загрузки звуки, появления ошибочных записей в журнале Windows, то большую часть возможных проблем удастся избежать, решив их на профилактическом уровне, а не постфактум. Это утверждение относится и к рассматриваемой в настоящей статье ошибке с кодом 0xc0000034, которая достаточно часто терроризирует пользователей Windows 10, но встречается и в более ранних версиях. В чём причины её возникновения? А главное, какие существуют способы её решения? Обо всём об этом и пойдёт речь далее.
Исправление ошибки 0xc0000034 в Windows.
Причины и решения
Итак, код 0xc0000034 прямо указывает на то, что операционная система не может провести штатную загрузку, вследствие повреждения необходимых для этого файлов загрузочного сектора или их фактического отсутствие. В качестве возможных причин можно привести десятки различных сценариев, большинство из которых носят стандартизированный характер, например:
В качестве возможных причин можно привести десятки различных сценариев, большинство из которых носят стандартизированный характер, например:
- Некорректная установка операционной системы.
- Некорректное обновление
- Некорректное установка и/или обновление стороннего программного обеспечения, функционал которого связан с системными компонентами.
- Некорректная работа жёсткого диска или твердотельного накопителя.
- Деятельность вирусного программного обеспечения.
Как видно, большинство из приведённых сценариев характеризуется некорректными действиями самого пользователя, что в некоторой степени облегчает определение причинно-следственной связи, а именно это и есть ключ к решению любой проблемы. Вывод из сказанного один – первостепенная задача пользователя вернуть работоспособность загрузочного сектора, и уже после этого начать искать первопричину всего произошедшего.
Решение
В силу того обстоятельства, что ошибка с кодом 0xc0000034 (то есть повреждение загрузчика) нивелирует все попытки загрузиться на рабочий стол, в том числе это распространяется и на загрузку в безопасном режиме, для исправления потребуется загрузочный носитель с операционной системой Windows.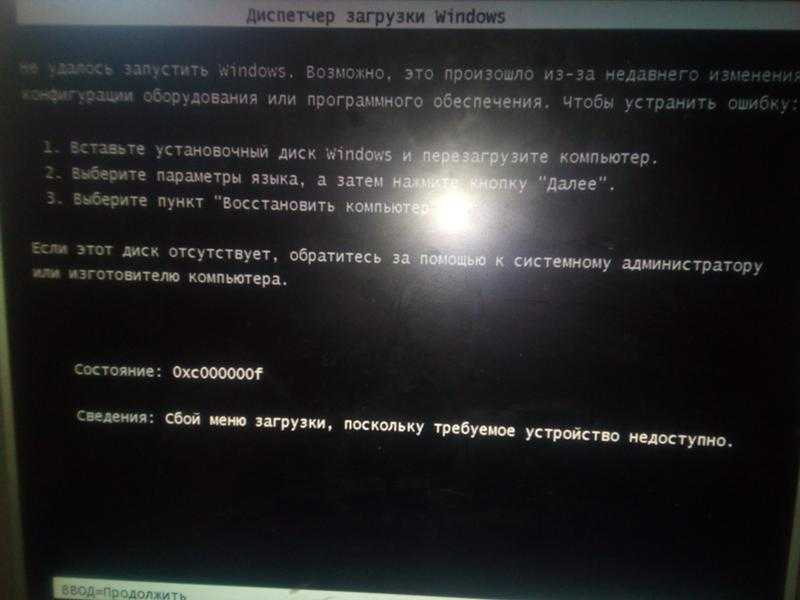 Речь идёт не о переустановки Windows, а лишь в использовании среды восстановления. Да, кто-то может отметить, что попасть в данную среду можно и без загрузочного носителя, но, к сожалению, в рамках решения данного BSOD сделать это будет проблематично. Итак, вставьте загрузочный носитель в соответствующий порт и сделайте следующее:
Речь идёт не о переустановки Windows, а лишь в использовании среды восстановления. Да, кто-то может отметить, что попасть в данную среду можно и без загрузочного носителя, но, к сожалению, в рамках решения данного BSOD сделать это будет проблематично. Итак, вставьте загрузочный носитель в соответствующий порт и сделайте следующее:
1 вариант:
- Используя «Boot Menu» или изменения приоритетного устройства загрузки в BIOS, загрузитесь с имеющегося образа Windows.
Стоит отметить, что для решения проблемы необязательно использовать ту же версию операционной системы, что установлена на целевом компьютере, но соответствие версий всё же в приоритете.
- Пройдите несколько стандартных шагов, предвещающих установку ОС и на шаге с кнопкой «Установить» выберите «Восстановление системы» (левый нижний угол).
- В разделе «Выбор действия» кликните по вкладке «Поиск и устранение неисправностей».
- В следующем шаге нажмите «Восстановления при загрузке».
- Отметьте целевую версию ОС и дождитесь автоматического исправления проблем, мешающих штатному включению компьютера.

В зависимости от степени повреждения загрузочного сектора, применение лишь этих средств может привести к полному решению возникших проблем. В случае если ситуация не нашла своего решения, следует перейти к более сложному варианту.
2 вариант. Для работы будет использовать средство Bootrec.exe с параметром «/RebuildBcd» и при необходимости с параметром «/FixMbr»:
- Снова откройте среду восстановления в разделе «Поиск и устранение неисправностей».
- Откройте раздел «Дополнительные параметры» и нажмите на вкладку «Командная строка».
В качестве альтернативного варианта просто нажмите на сочетание клавиш «Shift+F10» в первом установочном окне.
- В открывшуюся консоль командной строки введите и выполните команду «bootrec.
 exe /RebuildBcd»
exe /RebuildBcd»
Выполнение данной команды инициирует поиск установленных на выбранном носителе совместимых операционных систем с последующим добавлением их конфигуратора загрузки в загрузочный сектор целевого образа Windows. После появления сообщения об успешной замене конфигуратора, закройте консоль командной строки и перезагрузите компьютер. Если проблема сохранилась, то попробуйте использовать средство «Bootrec.exe» с ранее анонсированным параметров «FixMbr» для перезаписи конфигуратора.
Устранение ошибки 0xc0000034 в Windows 10
Ошибка 0xc0000034 в Windows 10 при включении и загрузке возникает на порядок реже, чем в Windows XP, 7, 8, так как в ней встроен расширенный функционал для восстановления работоспособности системы. Если пользователь вручную не отключал «Восстановление системы» в ОС, то Виндовс по умолчанию будет периодически создавать резервные копии системных файлов, в том числе и загрузчика. А сама загрузочная запись при этом хранится на скрытом диске (в «Проводнике» он не виден). Именно поэтому при возникновении ошибки 0xc0000034 достаточно несколько раз перезагрузить ПК – система автоматически выполнит восстановление критически важных системных файлов.
Именно поэтому при возникновении ошибки 0xc0000034 достаточно несколько раз перезагрузить ПК – система автоматически выполнит восстановление критически важных системных файлов.
СОВЕТ. Видео устранения ошибки 0xc0000034 в Windows 10 на английском языке, но вы можете включить русские субтитры.
Если же это не помогает, то есть, повреждены и загрузчик, и файлы, отвечающие за запуск системы в режиме восстановления, то без загрузочного накопителя и в этом случае не обойтись. И необходим DVD-диск или флешка именно с Windows 10, причём той же разрядности (32 или 64 бита), что и установленная на ПК система.
После загрузки с загрузочного накопителя потребуется выполнить следующее:
- выбрать «Восстановление системы»;
- перейти в «Поиск и устранение неисправностей»;
- выбрать пункт «Командная строка»;
- поочёредно ввести и выполнить следующие команды: Bootrec/fixmbr, Bootrec/fixboot, Bootrec/scanos, Bootrec/rebuildbcd.

При этом может появиться запрос на добавление новой записи в загрузочный лист. Необходимо указать параметр «А» и нажать Enter.
Если и этот вариант не помог, то можно ещё выполнить сброс Windows. Перед тем как исправить ошибку 0xc0000034 таким способом в Windows 10, необходимо учесть, что все ранее установленные программы и их настройки удалятся. Пользовательские данные это не затрагивает. Сброс выполняется следующим образом:
- загрузиться с установочного накопителя;
- выбрать «Восстановление при загрузке»;
- выбрать «Вернуть компьютер в исходное состояние».
Будет предложено два варианта восстановления: с очисткой диска и без неё. Если выбрать первое, то все данные, хранившиеся на диске с системой, будут безвозвратно удалены. Поэтому сначала рекомендуется использовать второй вариант. Если восстановить загрузку не удастся, то тогда остаётся только восстановление с полной очисткой диска.
Заключение
После успешного восстановления работоспособности операционной системы следует приступить к поиску причин, которые и привели к возникновению рассмотренных проблем.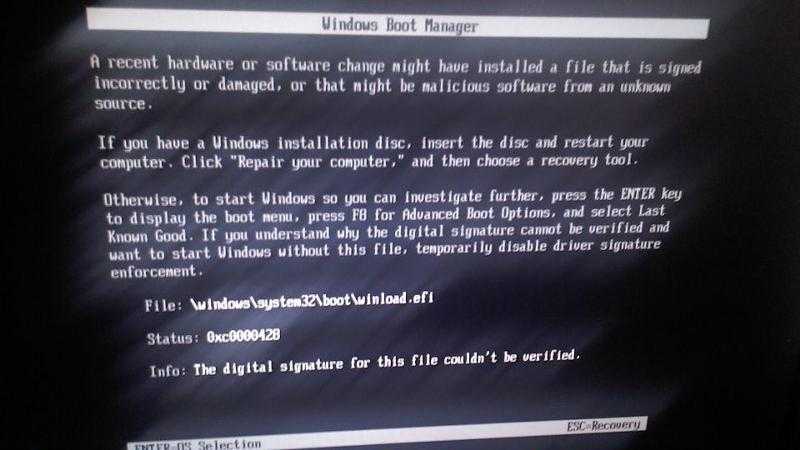 В первую очередь обратите внимание на всё программное обеспечение, манипуляции с которыми предшествовали возникновению ошибки с кодом «0xc0000034». Проверьте компьютер на наличие вирусной активности, а также вспомните проводились ли какие изменения записей реестра. Также будет не лишним создать точку восстановления.
В первую очередь обратите внимание на всё программное обеспечение, манипуляции с которыми предшествовали возникновению ошибки с кодом «0xc0000034». Проверьте компьютер на наличие вирусной активности, а также вспомните проводились ли какие изменения записей реестра. Также будет не лишним создать точку восстановления.
Как исправить код ошибки 0xc0000034 в Windows 10?
Автор: admin / 20 мая 2019 / Рубрика: Устраняем неисправности
Эта инструкция предоставляет простые решения для исправления кода ошибки 0xc0000034 для Windows 10/8/7. Эта ошибка отображается на синем экране смерти, и Windows не может нормально загружаться, что довольно страшно для большинства пользователей. К счастью, есть решения, чтобы исправить это безопасно. Если вы пытаетесь исправить ошибку 0xc0000034, пожалуйста, продолжайте читать, чтобы найти решения.
- Содержание:
- Симптом ошибки код 0xc0000034 Windows 10
- Решения для исправления ошибки Windows 10 с кодом 0xc0000034
- Решение 1.
 Запустите автоматическое восстановление Windows
Запустите автоматическое восстановление Windows - Решение 2. Устраните проблему вручную
- Решение 3. Проверьте и восстановите поврежденные сектора
Симптом ошибки код 0xc0000034 Windows 10
Сообщение об ошибке, которое вы видите, может отличаться в зависимости от редакции Windows, например, если вы используете Windows 10 или 8, ошибка будет такой
The error message you see might be different based on the Windows edition, for example, if you are using Windows 10 or 8, the error will be: Recovery Your PC needs to be repaired.The Boot Configuration Data file is missing some required information. File: \BCD Error code: 0xc0000034 You’ll need to use the recovery tools on your installation media. If you don’t have any installation media (like a disc or USB device), contact your system administrator or PC manufacturer. Press ESC for UEFI Firmware Settings.
Пользователи Windows 7 могут видеть следующие сообщения об ошибках на черном экране:
Windows failed to start. A recent hardware or software change might be the cause. To fix the problem: 1. Insert your Windows installation disc and restart your computer. 2. Choose your language settings, and then click “Next.” 3. Click “Repair your computer.” If you do not have this disc, contact your system administrator or computer manufacturer for assistance. File: \Boot\BCD Status: 0xc0000034 Info: The Windows Boot Configuration Data file does not contain a valid OS entry
Причины ошибки с кодом 0xc0000034
В этом разделе приведены возможные причины, по которым компьютер может получить код ошибки во время загрузки.
- Файлы, связанные с загрузкой, отсутствуют, повреждены, повреждены или неправильно настроены. Ошибки, связанные с BCD, приводят к появлению синего экрана во время запуска, а ошибка 0xc0000034 относится к одному конкретному файлу BCD, поэтому повреждение BCD является одной из основных причин.
- Жесткий диск плохих секторов. В поврежденных секторах жесткого диска хранятся важные системные файлы, которые больше не читаются.
- Несовместимое аппаратное или программное обеспечение. Вы недавно изменили аппаратное или программное обеспечение, которое не совместимо с вашим ПК
- Поврежденная или поврежденная Windows. Операционная система получает сбои по определенным причинам. В этом случае вам может потребоваться выполнить восстановление системы или чистую переустановку.
Решения для исправления ошибки Windows 10 с кодом 0xc0000034
Несмотря на то, что синий код ошибки 0xc0000034 является фатальным, существуют пошаговые решения, которые вы можете использовать, чтобы исправить это.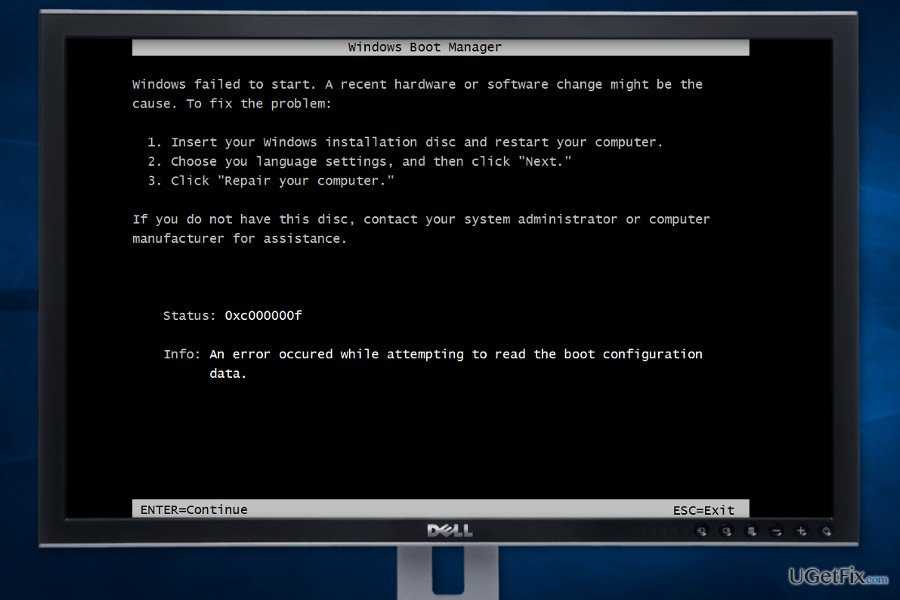 Если код ошибки на вашем ПК не может быть исправлен этими решениями, вам придется подумать о восстановлении или переустановке системы.
Если код ошибки на вашем ПК не может быть исправлен этими решениями, вам придется подумать о восстановлении или переустановке системы.
Решение 1. Запустите автоматическое восстановление Windows
Это решение использует функцию автоматического восстановления, встроенную в Windows, и нуждается в помощи установочного носителя Windows, такого как CD, DVD или USB диск. Вот подробные шаги.
Шаг 1: Вставьте установочный носитель Windows и перезагрузите систему. Постоянно нажимайте указанную клавишу, отображаемую на экране, прежде чем ваш компьютер загрузится в Windows, чтобы ваш компьютер мог загружаться с установочного диска вместо жесткого диска.
Шаг 2: Нажмите Далее в меню запуска, а затем нажмите Восстановить компьютер на следующем экране.
Шаг 3: Нажмите «Устранение неполадок» и выберите «Автоматическое восстановление» .
Шаг 4: Выберите операционную систему из списка, и она проверит вашу ОС на наличие проблем и устранит их. Процесс восстановления может занять некоторое время, пожалуйста, подождите терпеливо. Если не удалось исправить ошибку, попробуйте следующее решение.
Процесс восстановления может занять некоторое время, пожалуйста, подождите терпеливо. Если не удалось исправить ошибку, попробуйте следующее решение.
Решение 2. Устраните проблему вручную
Шаг 1. Загрузите компьютер с установочного носителя Windows.Шаг 2: Нажмите Далее -> Восстановить компьютер -> Устранение неполадок -> Дополнительные параметры -> Командная строка.
Шаг 3: В окне командной строки введите следующие команды и нажмите Enter после каждой команды.
Bootrec / fixmbr Bootrec / fixboot Bootrec / scanos Bootrec / rebuildbcd
Шаг 4: После завершения указанных выше команд введите команду exit и нажмите Enter. Затем перезагрузите компьютер, чтобы проверить, исправлена ли ошибка 0xc0000034.
Решение 3. Проверьте и восстановите поврежденные сектора
Шаг 1: Установите и запустите бесплатное программное обеспечение для восстановления поврежденных секторов .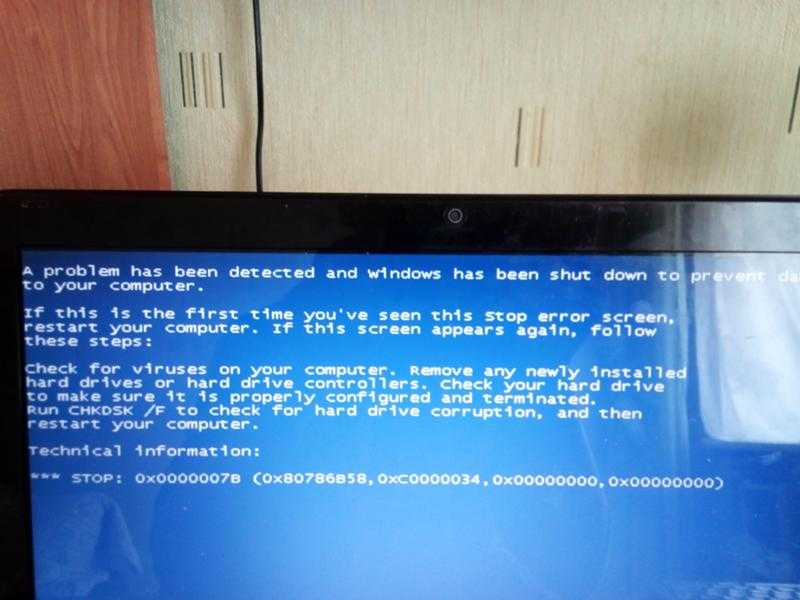
Шаг 2: Щелкните правой кнопкой мыши по рассматриваемому диску и выберите «Проверить или восстановить поврежденные сектора».
Шаг 3: Нажмите кнопку «Начать проверку» в окне «Проверка поврежденного сектора», и программа начнет сканирование на наличие поврежденных секторов.
Шаг 4: Когда сканирование завершается, оно сообщает, сколько поврежденных секторов было найдено.
Шаг 5: Вы можете нажать кнопку «Восстановить», чтобы восстановить поврежденные сектора.
Примечание . Восстановление поврежденных секторов приводит к повреждению данных, хранящихся на поврежденных секторах или рядом с ними, поэтому перед попыткой их восстановления следует создать резервную копию файлов.
Если поврежденные сектора не могут быть восстановлены программным обеспечением, вам придется отправить его в ремонтный центр или заменить жесткий диск на новый.
4 решения для исправления кода ошибки Windows 10 0xc0000034[2021]
Технические проблемы, такие как код ошибки Windows 10 0xc0000034 и код ошибки файла BCD 0xc0000034, трудно решить. Для решения этой проблемы вам потребуется консультация специалиста. Проблема может возникнуть по нескольким причинам, таким как загрузка данных конфигурации или отсутствие файлов на диске BCD.
Сталкиваться с такими проблемами может быть довольно сложно. Но не нужно паниковать. Ваши данные также там, и в этой статье вы получите руководство по исправлению этой ошибки.
- Симптом ошибки Код 0xc0000034 Windows 10
- Как исправить код ошибки Windows 0xc0000034?
- Как восстановить потерянные данные из-за кода ошибки Windows 10 0xc0000034?
Симптом ошибки Код 0xc0000034 Windows 10
Код ошибки 0xc0000034 может быть одним из самых раздражающих синих экранов, с которыми вы можете столкнуться. Этот код ошибки может привести к тому, что ваш экран станет черно-синим.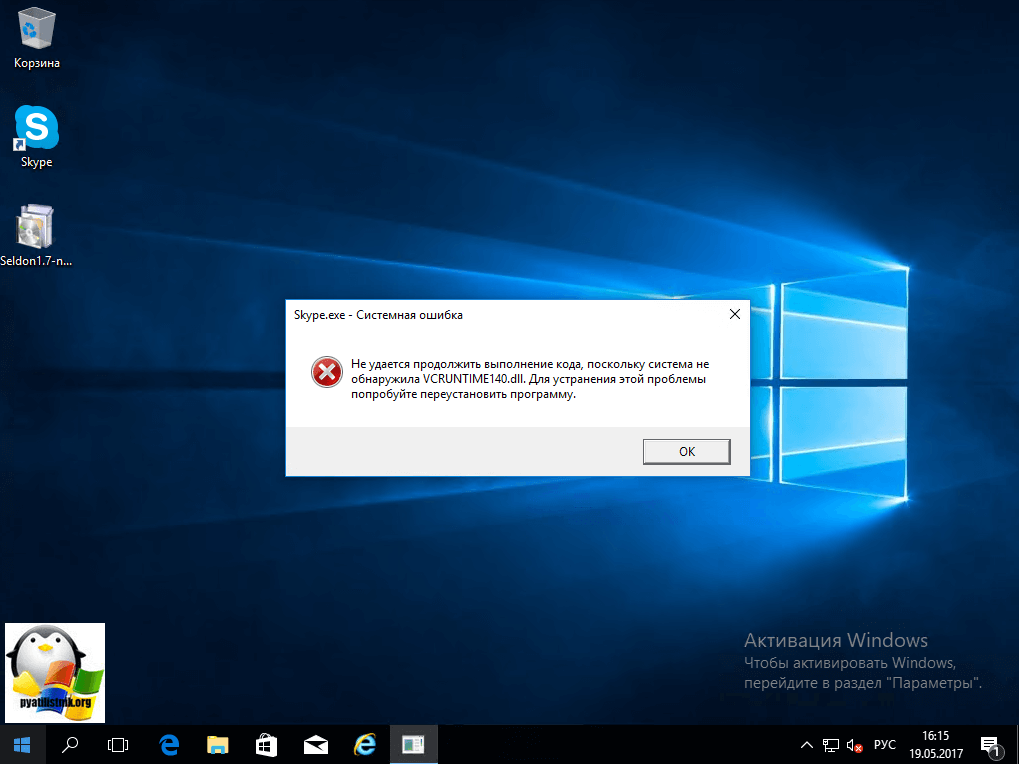
- Восстановление
- Ваш компьютер нуждается в ремонте
- В файле данных конфигурации загрузки отсутствует некоторая необходимая информация
- Файл:/BCD
- Код ошибки 0xc0000034 Windows 10
Причины кода ошибки 0xc0000034
Существуют различные возможные причины, по которым компьютер может получить код ошибки в процессе загрузки. Поскольку просмотр кода ошибки не дает нам много информации о причинах, копание в сообщит нам о разных причинах:
- Одна из причин может заключаться в том, что файлы, связанные с загрузкой, отсутствуют, повреждены, повреждены или даже неправильно сконфигурированы. Ошибка, связанная с BCD, вызывает синий экран при запуске компьютера и когда ошибка 0xc0000034 связана с одним конкретным файлом. Таким образом, поврежденный BCD может быть одной из основных проблем, связанных с кодом ошибки Windows 10 0xc0000034.

- Плохие сектора на жестких дисках могут быть еще одной причиной для кода ошибки 0xc0000024 Windows 10. Плохие сектора на жестких дисках предназначены для хранения всей важной информации о вашем файле и данных, которые больше не читаются.
- Если вы недавно меняли аппаратное или программное обеспечение своего компьютера, это также может быть причиной кода ошибки Windows 0xc0000034.
- Если установленные вами окна повреждены или повреждены, это также может быть основной причиной ошибки Windows 10 с кодом 0xc0000034.
Как исправить код ошибки Windows 0xc0000034?
Этот раздел поможет вам найти простые решения этой проблемы. Хотя код ошибки Windows 10 0xc0000034 может оказаться фатальным для вашего компьютера, вы можете воспользоваться приведенными ниже решениями, чтобы избавиться от этого кода ошибки:
Решение 1. Запустите автоматическое восстановление Windows
Это решение будет использовать функцию автоматического восстановления вашей системы. Для решения потребуется установочный носитель Windows, такой как CD, DVD или даже USB-накопитель. Выполните следующие шаги, чтобы запустить автоматическое восстановление Windows:
Для решения потребуется установочный носитель Windows, такой как CD, DVD или даже USB-накопитель. Выполните следующие шаги, чтобы запустить автоматическое восстановление Windows:
Шаг 1. Вам необходимо вставить установочный носитель Windows, а затем перезагрузить систему.
Шаг 2. Нажмите кнопку «Далее», а затем выберите «Восстановить компьютер» на следующем экране.
Шаг 3. Нажмите «Устранение неполадок» и выберите опцию «автоматическое восстановление». вашего компьютера, чтобы исправить это.
Шаг 5. Терпеливо дождитесь устранения проблемы.
Решение 2. Устраните проблему вручную
Если вы хотите избавиться от кода ошибки вручную, выполните все следующие действия:
Шаг 1. Вставьте установочный носитель Windows в компьютер и загрузите его.
Шаг 2.
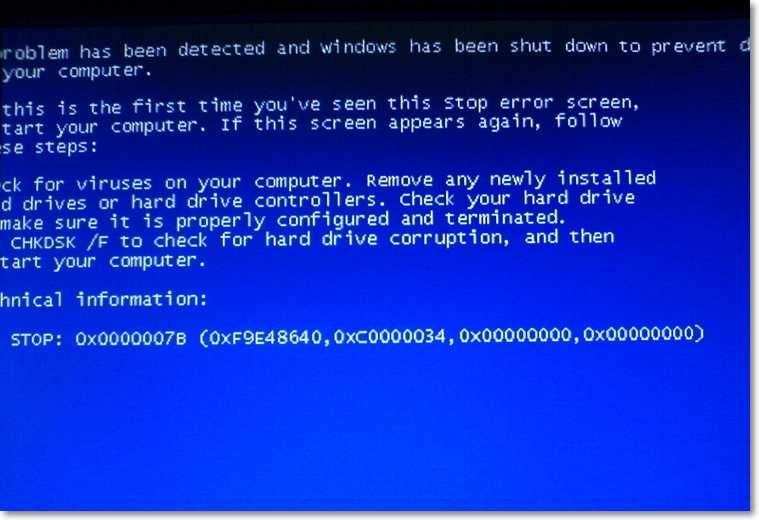
Шаг 3. Перейдите к параметрам устранения неполадок, перейдите к дополнительным параметрам.
Шаг 4. Вы получите командную строку
Шаг 5. В окне командной строки введите эту команду
- Bootrec/fixmbr
- Bootrec/ fixboot
- Bootrec/scanos
- Bootrec/rebuildbcd
Шаг 6. После ввода каждой из этих команд нажмите клавишу ввода
Шаг 7. После завершения этой команды нажмите кнопку выхода, а затем нажмите кнопку ввода.
Шаг 8. Поздравляем! Ваш код ошибки Windows 10 0xc0000034 исправлен.
Решение 3. Проверка и восстановление поврежденных секторов
Шаг 1. Для восстановления поврежденных секторов необходимо установить и запустить программу восстановления поврежденных секторов.
Шаг 2. Щелкните правой кнопкой мыши диск, который вы хотите восстановить, и выберите параметр «Проверить или восстановить поврежденные сектора».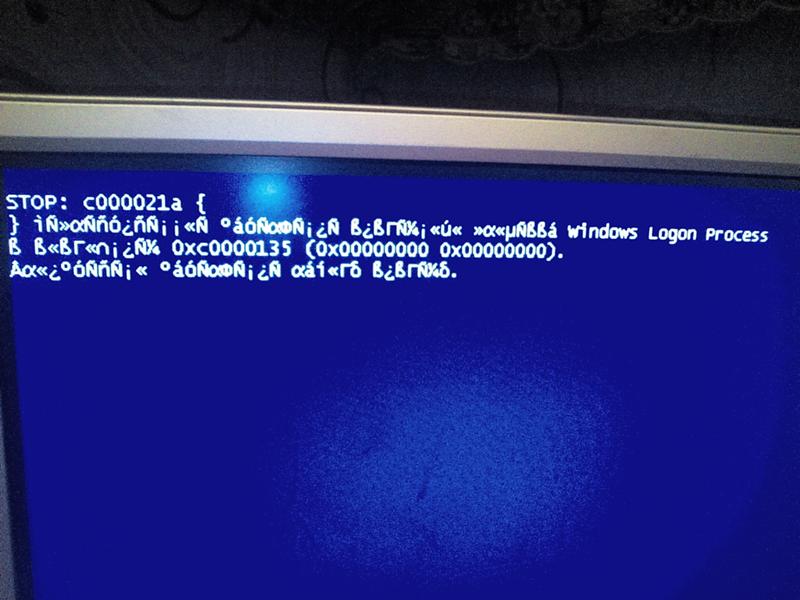
Шаг 3. Нажмите кнопку «Начать проверку», и программа начнет проверку на наличие поврежденных секторов. Шаг 5. Нажмите кнопку «Восстановить», чтобы восстановить найденные поврежденные сектора.
Решение 4. Обновите компьютер
Обновление Windows 10 также может помочь вам найти решение для кода ошибки 0xc0000034.
Выполните следующие действия, чтобы обновить компьютер.
Шаг 1. Прежде всего, перезагрузите компьютер
Шаг 2. Нажмите клавишу F8 или F11
Шаг 3. Нажмите кнопку «Устранение неполадок». кнопку с надписью «обновить компьютер».
Шаг 5. Следуйте командам и выполните шаги, чтобы обновить компьютер.
Как восстановить потерянные данные из-за кода ошибки Windows 10 0xc0000034?
Recoverit — это программное обеспечение для восстановления данных, которому более 5 000 000 человек и организаций по всему миру доверяют восстановление данных.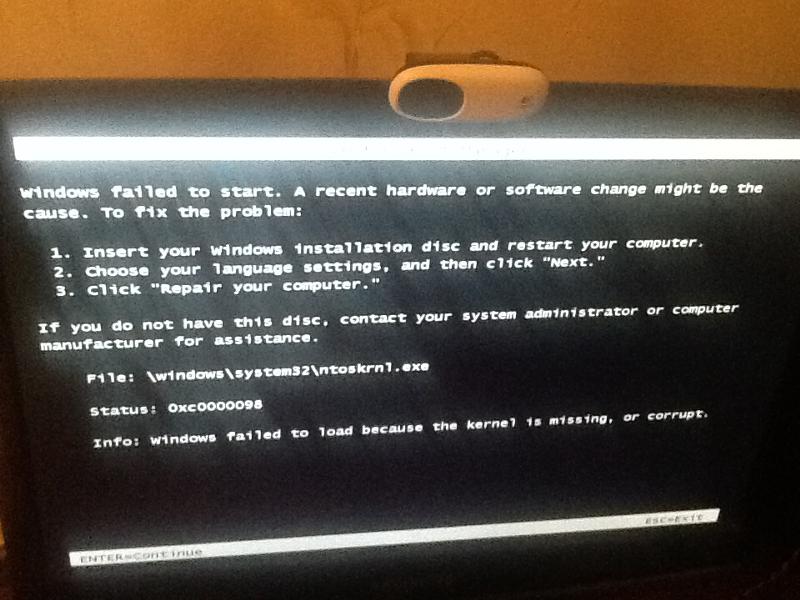 Вы можете спасать и восстанавливать все типы файлов данных с помощью программы восстановления данных Recoverit. Независимо от того, потеряли ли вы свой аудиофайл, видеофайл, электронную почту или что-то еще, используйте Recoverit Data Recovery, чтобы вернуть свои ценные данные. Это идеальный инструмент для восстановления данных, который на 100% надежен и безопасен в использовании.
Вы можете спасать и восстанавливать все типы файлов данных с помощью программы восстановления данных Recoverit. Независимо от того, потеряли ли вы свой аудиофайл, видеофайл, электронную почту или что-то еще, используйте Recoverit Data Recovery, чтобы вернуть свои ценные данные. Это идеальный инструмент для восстановления данных, который на 100% надежен и безопасен в использовании.
Загрузить | Win Скачать | Mac
Действия по восстановлению потерянных данных из-за кода ошибки Windows 10 0xc0000034
Шаг 1: Выберите местоположение
Вы можете начать процесс, выбрав жесткий диск или рабочий стол на вкладке «Расположение». Нажмите кнопку «Пуск», чтобы начать сканирование выбранного местоположения.
Шаг 2: Сканируйте местоположение
Инструмент recoveryit начнет всестороннее сканирование вашего ПК или ноутбука. Через несколько минут процесс сканирования завершится.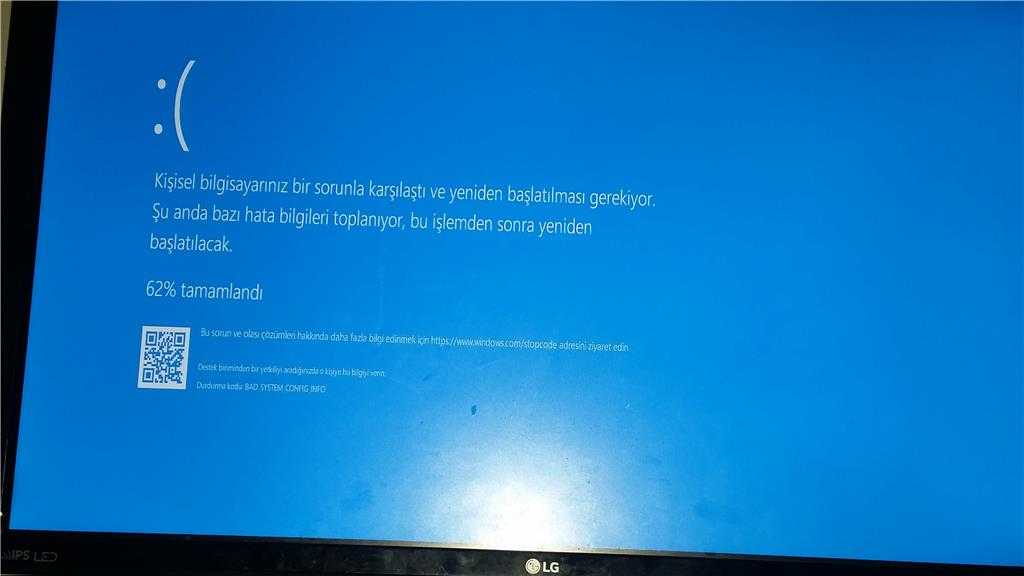 При наличии больших файлов процесс может занять даже несколько часов.
При наличии больших файлов процесс может занять даже несколько часов.
Шаг 3: Предварительный просмотр и восстановление файлов
Инструмент позволяет предварительно просмотреть файл, прежде чем вы сможете выбрать конкретный файл для его восстановления. Вы получите всплывающее окно предварительного просмотра, как только вы нажмете «кнопку предварительного просмотра».
После просмотра файлов вы можете нажать кнопку «Восстановить», чтобы восстановить потерянные данные и сохранить их в предпочтительном месте. Имейте в виду, что нельзя сохранять данные в том месте, где вы их потеряли.
Итог
Код ошибки Windows 10 0xc0000034 может быть фатальным для вашего компьютера. Вы можете потерять важные данные, файлы, и ваша безопасность может быть нарушена. Таким образом, важно сохранить ваши данные, если вы получите код ошибки 0xc0000034 windows 10. Программа восстановления Recoverit может быть весьма полезной, помогая вам избежать катастрофических последствий потери важных данных.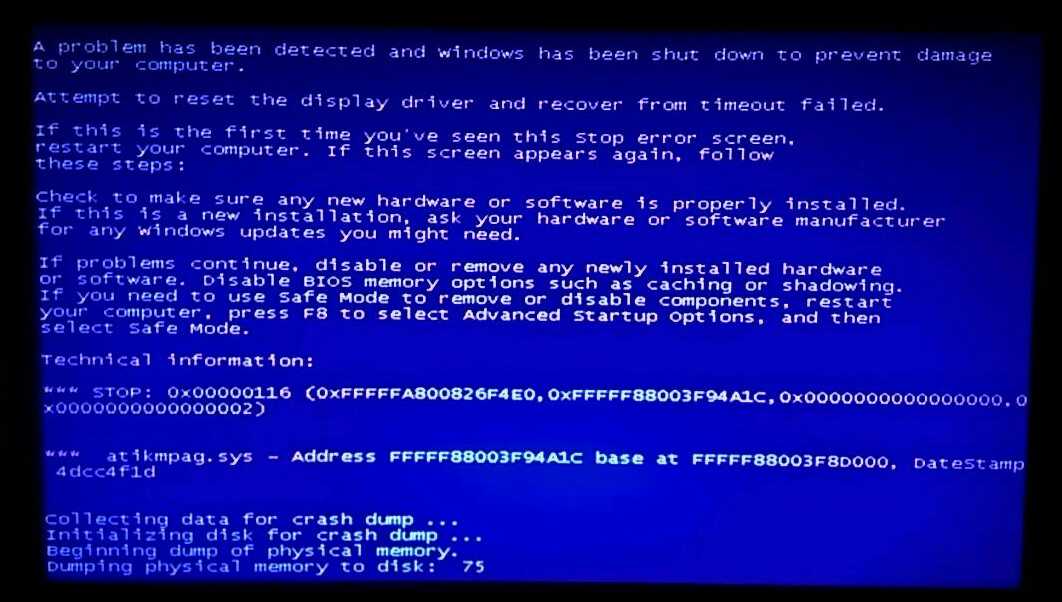 Таким образом, используйте инструмент Recoverit Recovery и защитите свои важные данные от кода ошибки Windows 0xc0000034.
Таким образом, используйте инструмент Recoverit Recovery и защитите свои важные данные от кода ошибки Windows 0xc0000034.
Загрузить | Win Скачать | Mac
Исправьте код ошибки Windows 10/11 0xc0000034 с помощью этих решений
by Милан Станоевич
Милан Станоевич
Эксперт по Windows и программному обеспечению
Милан с детства увлекался ПК, и это привело его к интересу ко всем технологиям, связанным с ПК. До прихода в WindowsReport работал… читать дальше
Опубликовано
Раскрытие информации о аффилированных лицах
XУСТАНОВИТЕ, щелкнув файл для загрузки.
Для решения различных проблем с ПК мы рекомендуем DriverFix:Это программное обеспечение будет поддерживать ваши драйверы в рабочем состоянии, тем самым защищая вас от распространенных компьютерных ошибок и сбоев оборудования.
 Проверьте все свои драйверы прямо сейчас, выполнив 3 простых шага:
Проверьте все свои драйверы прямо сейчас, выполнив 3 простых шага:- Загрузите DriverFix (проверенный загружаемый файл).
- Нажмите Начать сканирование
- Нажмите Обновить драйверы , чтобы получить новые версии и избежать сбоев в работе системы.
- DriverFix был загружен 0 читателями в этом месяце.
Большинство из нас часто сталкиваются с раздражающими синими экранами смерти в разных версиях Windows.
Вы увидите, что экран просто станет синим или система полностью не загрузится.
Что вызывает ошибку 0xc0000034?
1. Плохие сектора на жестком диске
Все важные системные файлы будут недоступны для чтения, если на жестком диске есть поврежденные сектора.
2. Поврежденная установка Windows
У вас может быть поврежденная установка Windows из-за сбоя ОС из-за вредоносного ПО или по другим причинам.
3. Отсутствующие загрузочные файлы
Поврежденный BCD является возможной причиной ошибки 0xc0000034. Это происходит из-за того, что ваши файлы, связанные с загрузкой, либо повреждены, либо отсутствуют, либо неправильно настроены, либо повреждены.
4. Проблемы совместимости
Некоторые пользователи сталкиваются с ошибкой, поскольку недавно измененное аппаратное или программное обеспечение имеет проблемы совместимости с их ПК.
Если вы являетесь пользователем Windows 10, вы увидите следующее сообщение об ошибке на синем экране:
Восстановление. Ваш компьютер нуждается в ремонте.
В файле данных конфигурации загрузки отсутствует некоторая необходимая информация.
Файл: \BCD
Код ошибки: 0xc0000034
Вам потребуется использовать инструменты восстановления на установочном носителе. Если у вас нет установочного носителя (например, диска или USB-устройства), обратитесь к системному администратору или производителю ПК.
Нажмите ESC, чтобы перейти к настройкам прошивки UEFI.
Как избавиться от кода ошибки Windows 10 0xc0000034?
- Запустить автоматическое восстановление Windows
- Вручную исправить ошибку
- Обновите свой компьютер
1. Запустите автоматическое восстановление Windows
Совет эксперта:
СПОНСОРЫ
Некоторые проблемы с ПК трудно решить, особенно когда речь идет о поврежденных репозиториях или отсутствующих файлах Windows. Если у вас возникли проблемы с исправлением ошибки, возможно, ваша система частично сломана.
Мы рекомендуем установить Restoro, инструмент, который сканирует вашу машину и определяет неисправность.
Нажмите здесь, чтобы загрузить и начать восстановление.
Windows предоставляет инструмент автоматического восстановления, который использует установочный носитель Windows (DVD, компакт-диск или USB-накопитель ) для устранения проблемы за несколько шагов. Вот несколько простых шагов, которые необходимо выполнить:
Вот несколько простых шагов, которые необходимо выполнить:
- Вставьте Windows 10 DVD или USB накопитель и перезагрузите систему.
- Обязательно загрузите систему с установочного носителя Windows, а не с жесткого диска. Нужно постоянно нажимать указанную клавишу ( F8 или F11 в зависимости от вашей системы) и выберите правильное загрузочное устройство.
- Вы будете перемещаться по меню запуска, выберите Далее > Восстановите компьютер.
- На следующем экране выберите Устранение неполадок , а затем нажмите Автоматическое восстановление.
- Вы увидите список операционных систем, выберите ту, которая у вас установлена. Начнется процесс восстановления, который проверит Windows на наличие проблем и устранит их.
- Терпеливо дождитесь окончания процесса.
Если первое решение не помогло устранить ошибку, попробуйте следующее решение.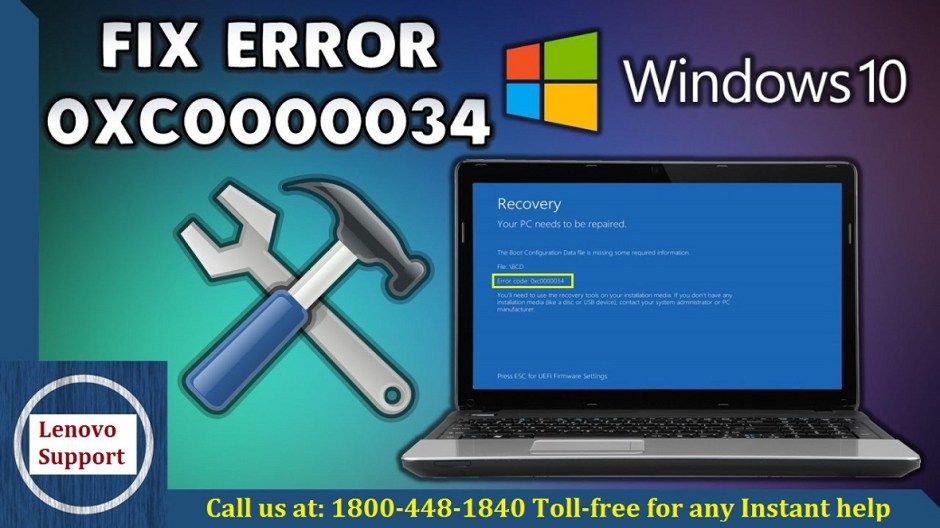
2. Вручную исправьте ошибку
Для этого метода требуется загрузочный носитель установки Windows 10, поэтому вы можете исправить ошибку, выполнив следующие действия.
- Сначала подключите Windows 10 DVD или USB накопитель после запуска ПК. Система предложит вам выбрать клавиатуру и язык.
- Выберите вариант Восстановить компьютер .
- На следующем экране выберите Устранение неполадок и нажмите Дополнительные параметры .
- Теперь вы увидите параметр Командная строка . Нажмите здесь.
- Как только вы увидите окно Командная строка , введите следующие команды и нажмите клавишу Enter после ввода каждой из них.
- загрузочная запись/fixMBR
- bootrec /fixBoot
- bootrec/scanos
- загрузочная запись/rebuildBCD
- На этом этапе добавьте установку в список загрузки, введя A и нажав клавишу Enter .

- Наконец, завершите настройку, закрыв окно Командная строка и нажав кнопку Продолжить .
- В конце вы перейдете на главный экран Windows 10.
По завершении всего процесса код ошибки Windows 10 0xc0000034 должен быть исправлен, и ваша система должна загружаться нормально. Если проблема не устранена, попробуйте следующее решение.
3. Обновите свой компьютер
Если вы не можете восстановить свой компьютер с помощью любого из вышеупомянутых решений, вы можете использовать среду восстановления Windows (WinRE) для автоматического восстановления.
Чтобы обновить ПК с Windows 10, выполните следующие действия:
- На первом этапе вам необходимо перезагрузить компьютер.
- Затем вам нужно нажать клавишу F8 или F11 (в зависимости от вашей системы), чтобы открыть дополнительные параметры загрузки.
- На следующем экране выберите Устранение неполадок , а затем Обновите компьютер.

- Следуйте инструкциям для завершения процесса.
Как избежать ошибки в будущем?
Вы должны заботиться о работоспособности вашей ОС Windows, если хотите избежать этой ошибки в будущем. Вам следует избегать загрузки любых подозрительных программ, которые могут нанести вред вашей системе. Если ваша система заражена каким-либо вредоносным ПО, просканируйте свой компьютер с помощью антивирусного программного обеспечения.
Наиболее важно то, что регулярное обновление вашего ПК является лучшим решением для защиты вашей системы от ошибок. Microsoft регулярно выпускает обновления, включая ошибки и исправления, для защиты вашего ПК. Выполнение этих простых шагов может защитить ваш компьютер от ненужных повреждений и проблем в будущем.
СООТВЕТСТВУЮЩИЕ СТАТЬИ, КОТОРЫЕ НУЖНО ПРОВЕРИТЬ:
- Как переустановить приложения Windows 10 на ПК
- Исправьте ошибки загрузки mbamswissarmy.sys, используя 3 простых решения Исправление
- : зависание с учетной записью пользователя Defaultuser0 при попытке обновления до Windows 10
Проблемы остались? Устраните их с помощью этого инструмента:
СПОНСОРЫ
Если приведенные выше советы не помогли решить вашу проблему, на вашем ПК могут возникнуть более серьезные проблемы с Windows.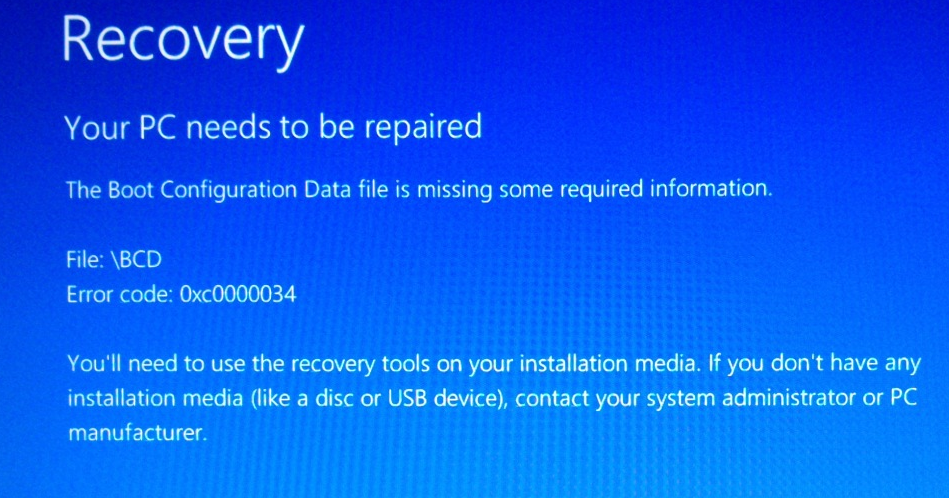



 exe /RebuildBcd»
exe /RebuildBcd»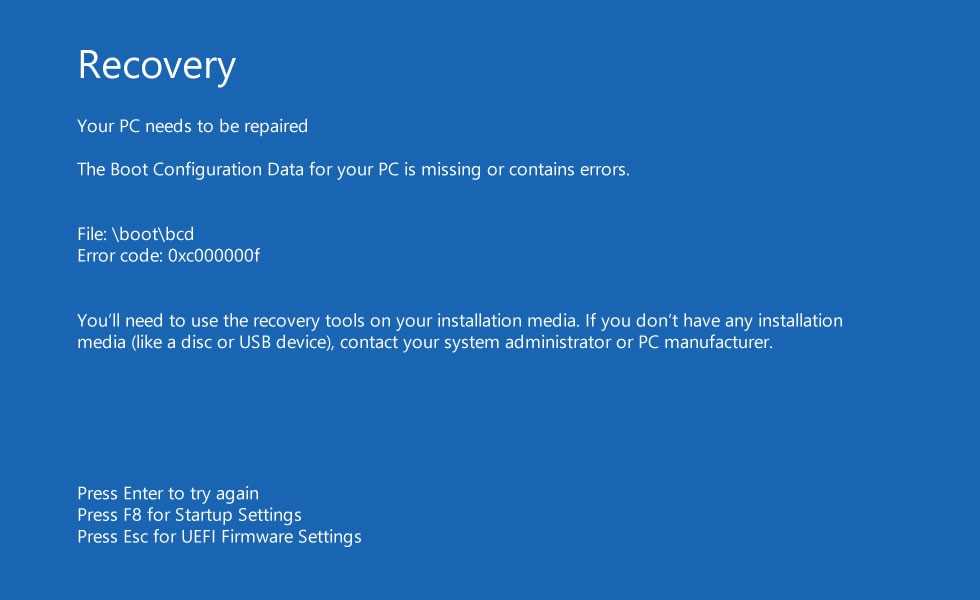
 Запустите автоматическое восстановление Windows
Запустите автоматическое восстановление Windows The Boot Configuration Data file is missing some required information.
File: \BCD
Error code: 0xc0000034
You’ll need to use the recovery tools on your installation media. If you don’t have any installation media (like a disc or USB device), contact your system administrator or PC manufacturer.
Press ESC for UEFI Firmware Settings.
The Boot Configuration Data file is missing some required information.
File: \BCD
Error code: 0xc0000034
You’ll need to use the recovery tools on your installation media. If you don’t have any installation media (like a disc or USB device), contact your system administrator or PC manufacturer.
Press ESC for UEFI Firmware Settings.


