Как копировать и вставлять куда угодно
Копирование и вставка — основная функция каждой операционной системы, поэтому важно знать, как ее использовать. Даже если вы знакомы с методом копирования и вставки, вы можете не знать, как это сделать на другой платформе.
Давайте посмотрим, как копировать и вставлять где угодно — мы увидим, как это сделать в Windows, macOS, Linux, Android и iPhone / iPad.
Перейти в раздел:
Скопируйте и вставьте основы
Прежде чем погрузиться в копирование и вставку на каждую платформу, мы должны обсудить несколько моментов, касающихся функции, которая применяется повсюду.
Во-первых, при копировании и вставке используется невидимая часть операционной системы, известная как буфер обмена . Это небольшое пространство для хранения, в котором можно хранить по одному элементу за раз — оно работает с текстом, изображениями и даже файлами.
Когда вы копируете элемент, вы берете текст или другое содержимое и копируете его в буфер обмена. Исходный элемент, который вы скопировали, остается неизменным в своем текущем местоположении. Затем операция вставки берет все в буфер обмена и помещает его в текущую позицию.
Исходный элемент, который вы скопировали, остается неизменным в своем текущем местоположении. Затем операция вставки берет все в буфер обмена и помещает его в текущую позицию.
Есть еще одна операция, связанная с этим: резка . Обрезка ведёт себя как копирование, за исключением того, что удаляет текущий текст, файл или другое содержимое из его местоположения, чтобы поместить его в буфер обмена. Он работает только в блоках текста, где вы можете редактировать текст; например, вы не можете вырезать текст из онлайн-статьи.
При вставке содержимое буфера обмена не удаляется. Если вы не перезаписываете его содержимое, вы можете вставить один и тот же элемент несколько раз. Обратите внимание, что буфер обмена может содержать только один элемент за раз. Как только вы копируете или вырезаете что-то еще, исходное содержимое буфера обмена теряется.
Теперь давайте посмотрим, как скопировать и вставить на свой компьютер и телефон.
Как скопировать и вставить в Windows
Как и в большинстве операционных систем для настольных ПК, в Windows есть несколько способов копирования и вставки.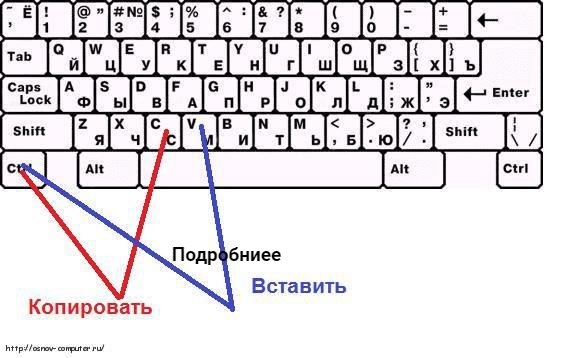 Некоторые из них быстрее, чем другие, но мы рассмотрим каждый из них, чтобы вы могли попробовать их все.
Некоторые из них быстрее, чем другие, но мы рассмотрим каждый из них, чтобы вы могли попробовать их все.
Перед этим вам нужно будет выбрать элемент, который вы хотите скопировать. Чтобы выделить текст, щелкните мышью и перетащите что-нибудь, чтобы выделить его. Если вы хотите выделить все (например, всю веб-страницу или документ), используйте Ctrl + A, чтобы легко выделить все.
Чтобы выбрать несколько элементов в проводнике или подобном, щелкните и перетащите указатель мыши на несколько элементов или удерживайте нажатой клавишу Ctrl , щелкая по ним, чтобы выбрать более одного.
Скопируйте и вставьте в Windows с помощью клавиатуры
Самый быстрый способ скопировать и вставить — использовать сочетания клавиш. Используйте Ctrl + C, чтобы скопировать что-нибудь, затем Ctrl + V, чтобы вставить. Если вы хотите вырезать вместо копирования, используйте Ctrl + X.
Чтобы вставить скопированный текст, используйте клавиши со стрелками или мышь, чтобы поместить курсор в то место, где вы хотите вставить скопированный элемент, и нажмите Ctrl + V.
Он работает для копирования выделенного текста (как описано выше), а также файлов в проводнике, фрагментов мультимедиа в приложениях, таких как фото- и видеоредакторы, и в большинстве других приложений.
Основным исключением является то, что вы не можете копировать изображения в большинстве браузеров, используя эту ссылку, если у вас нет изображения, открытого по его прямому URL-адресу.
Скопируйте и вставьте с помощью меню
Если вам не нравится пользоваться клавиатурой, обычно вы можете скопировать и вставить через контекстное меню. Щелкните правой кнопкой мыши выделенный текст, изображение, файл или что-то подобное, и вы должны увидеть параметр « Копировать» в меню (в дополнение к « Вырезать» , если применимо). Если вы не видите эти параметры на веб-сайте, имейте в виду, что некоторые сайты их отключают.
Чтобы вставить это содержимое, поместите курсор в то место, куда вы хотите его вставить, щелкните правой кнопкой мыши и нажмите « Вставить» . В некоторых приложениях есть параметр « Вставить без форматирования», если вы хотите вставить простой текст .
В некоторых приложениях есть параметр « Вставить без форматирования», если вы хотите вставить простой текст .
Наконец, в большинстве приложений Windows также есть кнопки « Копировать» и « Вставить» в меню « Правка» на верхней панели инструментов. Вы можете использовать их как резервную копию, если другие способы не подходят.
Как скопировать и вставить на Mac
Копирование и вставка в macOS очень похоже на то, как это работает в Windows. Здесь мы рассмотрим основы; Обязательно прочитайте наше полное руководство по копированию и вставке для Mac для получения дополнительной информации.
Скопируйте и вставьте в macOS с помощью клавиатуры
На Mac Cmd + C — это сочетание клавиш для копирования, а Cmd + V — это сочетание клавиш для вставки. При необходимости используйте их для выделенного текста, файлов в Finder или элементов веб-страницы.
В современных версиях macOS сочетание клавиш Cmd + X работает для вырезания текста, объектов в документах и т. Д. Однако это не сработает для вырезания файлов или папок в Finder. Для этого вам нужно использовать Cmd + C для копирования файла, затем нажать Cmd + Option + V, чтобы имитировать действие вырезания и вставки.
Д. Однако это не сработает для вырезания файлов или папок в Finder. Для этого вам нужно использовать Cmd + C для копирования файла, затем нажать Cmd + Option + V, чтобы имитировать действие вырезания и вставки.
Скопируйте и вставьте на Mac с помощью меню
Если вам не нравятся сочетания клавиш, вы найдете знакомые действия меню « Копировать» и « Вставить» в контекстном меню, вызываемом правой кнопкой мыши в большинстве приложений. Они также находятся в меню « Правка» в верхней части дисплея Mac.
Обратите внимание, что в Finder по умолчанию вы не увидите параметр « Вырезать» в контекстном меню. Скопируйте что-нибудь, затем удерживайте клавишу Option при вставке, и вы увидите Переместить элемент сюда .
Как скопировать и вставить в Linux
Поскольку дистрибутивы Linux могут различаться, мы покажем вам, как копировать и вставлять в Linux с помощью Ubuntu, поскольку он так популярен.
Как и в других операционных системах для настольных ПК, в Linux копирование и вставка выполняется проще с помощью сочетаний клавиш. Используйте Ctrl + C для копирования элементов, Ctrl + V для вставки и Ctrl + X для вырезания.
Заметным исключением из этих ярлыков является Терминал. Ctrl + C — это команда, которую нужно отменить в окне Терминала, поэтому Linux вместо этого использует следующие ярлыки копирования и вставки для Терминала:
- Ctrl + Shift + C, чтобы скопировать
- Ctrl + Shift + V, чтобы вставить
Если вы не хотите использовать указанное выше, щелкните элемент правой кнопкой мыши, чтобы вместо этого найти команды « Копировать» и « Вставить» , или проверьте меню « Правка» вверху.
Как скопировать и вставить на Android
В мобильных операционных системах копирование и вставка немного более ограничены, поскольку у вас не так много способов взаимодействия с системой.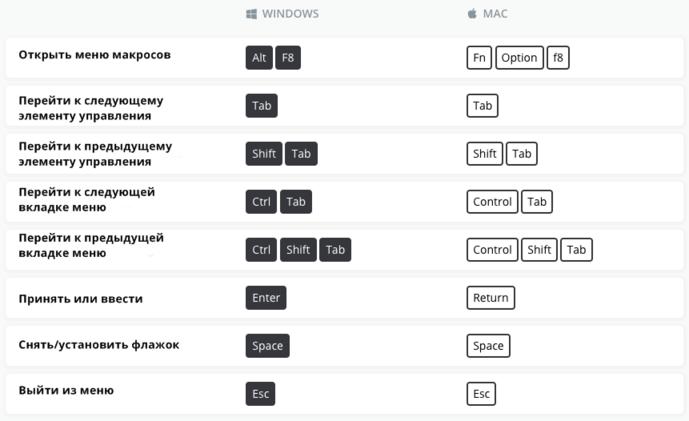 Однако научиться этому несложно.
Однако научиться этому несложно.
Чтобы скопировать текст на Android в большинстве приложений, просто на мгновение удерживайте какой-нибудь текст. Вы должны увидеть маркеры, окружающие выделенное слово, а также меню над ними.
Используйте эти маркеры, чтобы выделить текст, который хотите скопировать, или нажмите « Выбрать все», чтобы выделить всю страницу или текстовое поле. Когда вы будете довольны, нажмите « Копировать» в меню, чтобы вставить текст в буфер обмена. Если вы выделили текст в поле ввода текста, например, в приложении для создания заметок, вы также увидите параметр « Вырезать» .
В некоторых приложениях долгое нажатие на такой текст не вызывает ни маркеров, ни меню. Например, если вы нажмете и удержите адрес в Google Maps, адрес будет скопирован в буфер обмена для вас.
Чтобы вставить текст, перейдите в поле ввода текста, куда вы хотите вставить содержимое. Нажмите и удерживайте пробел, затем выберите « Вставить», чтобы вставить содержимое буфера обмена.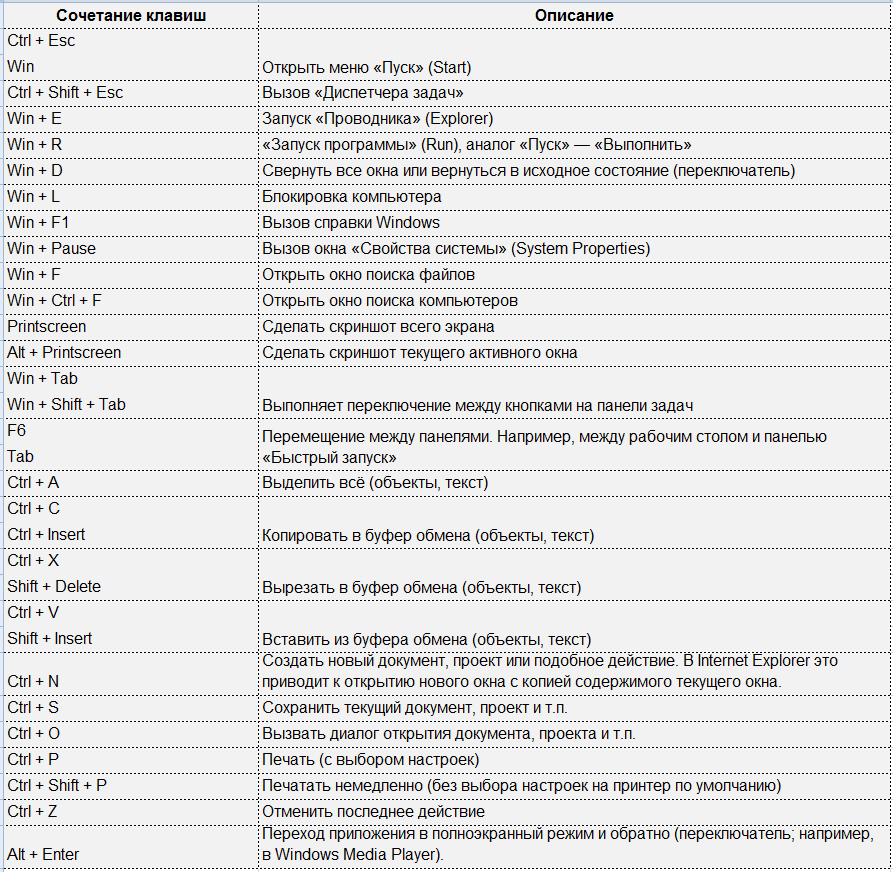
Мы более подробно рассмотрели копирование и вставку на Android, если вам нужны более подробные сведения и советы.
Как скопировать и вставить на iPhone и iPad
Копирование и вставка на iPhone аналогична процессу на Android. Чтобы выделить текст в текстовом поле (например, в приложении «Заметки»), дважды коснитесь слова, чтобы выделить его. Между тем, нажмите и удерживайте, чтобы выбрать слово, которого нет в редактируемом поле, например на веб-сайте.
Когда вы это сделаете, появятся ручки и меню. Перетащите маркеры, чтобы выбрать нужный текст, затем нажмите « Копировать», чтобы вставить текст в буфер обмена (или « Вырезать», если применимо).
Чтобы вставить текст позже, нажмите и удерживайте пустое место и выберите « Вставить», когда появится меню.
Начиная с iOS 13, Apple добавила ярлыки на основе жестов для копирования, вырезания и вставки текста. Вы можете попробовать их, но мы считаем их неудобными по сравнению с использованием меню:
- Вырезать: три пальца закрыть дважды.

- Копия: сожмите три пальца.
- Вставить: начните с трех пальцев вместе и разведите их в стороны.
Вы можете копировать другие элементы, такие как изображения и текстовые сообщения, путем длительного нажатия на них и поиска опции « Копировать» .
Копирование и вставка экономят вам много времени, если вы используете его правильно. Теперь вы знаете, как это работает на платформах, которые вы используете каждый день!
Чтобы пойти дальше, вам следует изучить использование менеджера буфера обмена. Это сторонние приложения, которые позволяют хранить более одного элемента в буфере обмена, закреплять часто используемые элементы для быстрого доступа и многое другое. Для начала мы рассмотрели лучшие менеджеры буфера обмена iPhone .
СвязанныйКопирование/вставка текста, отмена/повтор действий — Р7-Офис
Использование основных операций с буфером обмена
Для выполнения операций вырезания, копирования и вставки фрагментов текста и вставленных объектов (автофигур, рисунков, диаграмм) в текущем документе используйте соответствующие команды контекстного меню или значки, доступные на любой вкладке верхней панели инструментов:
- Вырезать – выделите фрагмент текста или объект и используйте опцию контекстного меню Вырезать, чтобы удалить выделенный фрагмент и отправить его в буфер обмена компьютера.
 Вырезанные данные можно затем вставить в другое место этого же документа.
Вырезанные данные можно затем вставить в другое место этого же документа. - Копировать – выделите фрагмент текста или объект и используйте опцию контекстного меню Копировать или значок Копировать на верхней панели инструментов, чтобы скопировать выделенный фрагмент в буфер обмена компьютера. Скопированные данные можно затем вставить в другое место этого же документа.
- Вставить – найдите в документе то место, куда необходимо вставить ранее скопированный фрагмент текста/объект, и используйте опцию контекстного меню Вставить или значок Вставить на верхней панели инструментов. Текст/объект будет вставлен в текущей позиции курсора. Данные могут быть ранее скопированы из того же самого документа.
В онлайн-версии для копирования данных из другого документа или какой-то другой программы или вставки данных в них используются только сочетания клавиш, в десктопной версии для любых операций копирования и вставки можно использовать как кнопки на панели инструментов или опции контекстного меню, так и сочетания клавиш:
- сочетание клавиш Ctrl+X для вырезания;
- сочетание клавиш Ctrl+C для копирования;
- сочетание клавиш Ctrl+V для вставки.

Примечание: вместо того чтобы вырезать и вставлять текст в рамках одного и того же документа, можно просто выделить нужный фрагмент текста и перетащить его мышкой в нужное место.
Использование функции Специальная вставка
После вставки скопированного текста рядом со вставленным фрагментом текста появляется кнопка Специальная вставка . Нажмите на эту кнопку, чтобы выбрать нужный параметр вставки.
При вставке текста абзаца или текста в автофигурах доступны следующие параметры:
- Вставить — позволяет вставить скопированный текст, сохранив его исходное форматирование.
- Сохранить только текст — позволяет вставить текст без исходного форматирования.
При вставке скопированной таблицы в существующую таблицу доступны следующие параметры:
- Заменить содержимое ячеек — позволяет заменить текущее содержимое таблицы вставленными данными.
 Эта опция выбрана по умолчанию.
Эта опция выбрана по умолчанию. - Вставить как вложенную таблицу — позволяет вставить скопированную таблицу как вложенную таблицу в выделенную ячейку существующей таблицы.
- Сохранить только текст — позволяет вставить содержимое таблицы как текстовые значения, разделенные символом табуляции.
Отмена / повтор действий
Для выполнения операций отмены/повтора используйте соответствующие значки в шапке редактора или сочетания клавиш:
- Отменить – чтобы отменить последнее выполненное действие, используйте значок Отменить в левой части шапки редактора или сочетание клавиш Ctrl+Z.
- Повторить – чтобы повторить последнее отмененное действие, используйте значок Повторить в левой части шапки редактора или сочетание клавиш Ctrl+Y.
Обратите внимание: при совместном редактировании документа в Быстром режиме недоступна возможность Повторить последнее отмененное действие.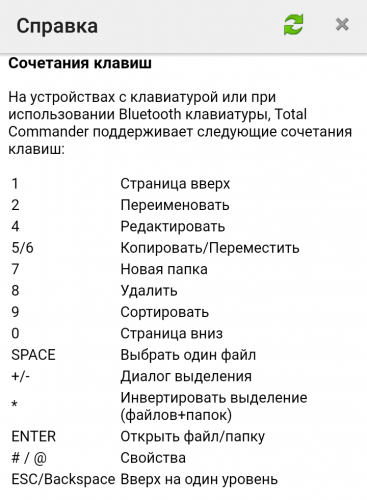
Функция Copy-Paste в Windows 10 скоро изменится, и больше «никогда не будет прежней»
, Текст: Эльяс Касми
Microsoft модифицирует буфер обмена в Windows 10, добавив в него возможность синхронизации скопированного текста между устройствами и упростив копирование изображений и HTML-контента. Также в нем появятся опции вставки смайликов и GIF-анимаций в мессенджеры.
«Буфер обмена» изменится навсегда
Сам по себе механизм в системе останется, эксперты ресурса TechRadar считают, что изменения в связанном с ним буфере обмена, которые готовит Microsoft, настолько масштабны, что «он уже никогда не будет прежним».
В первую очередь отметим, что Microsoft не станет трогать непосредственно сочетания клавиш Ctrl+C и Ctrl+V – действия, производимые по их нажатию, останутся прежними. Все изменения затронут панель буфера обмена, которую можно будет вызвать комбинацией кнопок Win+V.
В новой версии панели появятся вкладки для быстрой вставки эмодзи и GIF-анимаций – эта опция рассчитана на пользователей мессенджеров. По похожему принципу, к примеру, функционирует мобильная клавиатура Google Gboard.
В буфере обмена появятся эмодзи
Вкладка с находящимся в буфере текстом тоже останется, плюс будут добавлены инструменты по удобному копированию в буфер различных изображений и контента веб-страниц для последующей их вставки, например, в документ Word или файл презентации. Это появится в окне переработанной истории работы буфера обмена.
Дополнительные изменения
Историю копирования текста можно будет синхронизировать между несколькими устройствами под управлением Windows, пишет TechRadar. Для этого потребуется активировать опцию «Автоматически синхронизировать копируемый текст» (Automatically sync text that I copy) в настройках буфера обмена – она будет находиться на вкладке «Синхронизация между устройствами» (Sync across devices).
Для этого потребуется активировать опцию «Автоматически синхронизировать копируемый текст» (Automatically sync text that I copy) в настройках буфера обмена – она будет находиться на вкладке «Синхронизация между устройствами» (Sync across devices).
Виртуальная клавиатура Microsoft с буфером обмена напоминает Google Gboard
В настоящее время неизвестно, станет ли Microsoft увеличивать количество записей, хранящихся в обновленной истории буфера обмена. Сейчас она содержит 25 полей, и наиболее старые записи автоматически удаляются при появлении новых.
При желании пользователь сможет очистить всю историю в любое время. Кроме того, ее можно будет полностью отключить в настройках системы.
Когда ждать нововведений
Изменения в настоящее время доступны только в тестовой сборке 20185. Сроки их появления в стабильной версии Windows 10 на момент публикации материала установлены не были.
Как пандемия изменила подходы к организации рабочего пространства
ИнтеграцияПо мнению экспертов TechRadar, апдейт станет частью Windows 10 после релиза следующего глобального обновления, появление которого может состояться осенью 2020 г.
Как Microsoft модифицирует (и даже удаляет) классические функции
Последнее на момент публикации материала крупное стабильное обновление для Windows 10, версию 2004, компания Microsoft, как сообщал CNews, выпустила в мае 2020 г. Оно не содержало масштабных изменений в работе классических функций Windows. Модифицировать их Microsoft принялась летом 2020 г., начав с «Панели управления».
В первых числах июля 2020 г. с появлением Windows 10 с индексом 20161 вместо привычной всем «Панели управления» по клику на ее иконку стало открываться меню «Параметры», которое Microsoft продвигает со времен Windows 8 в качестве замены этой самой «Панели». До финальных сборок системы это новшество пока не дошло.
Microsoft постепенно избавляет Windows от функций, которыми миллионы людей пользовались десятилетиями
Спустя всего несколько дней из Windows 10 таинственным образом исчезли текстовые редакторы WordPad, ставший частью ОС с релизом Windows 95 в 1995 г., и «Блокнот», он же NotePad, существующий со времен самой первой «оконной» ОС Microsoft – Windows 1.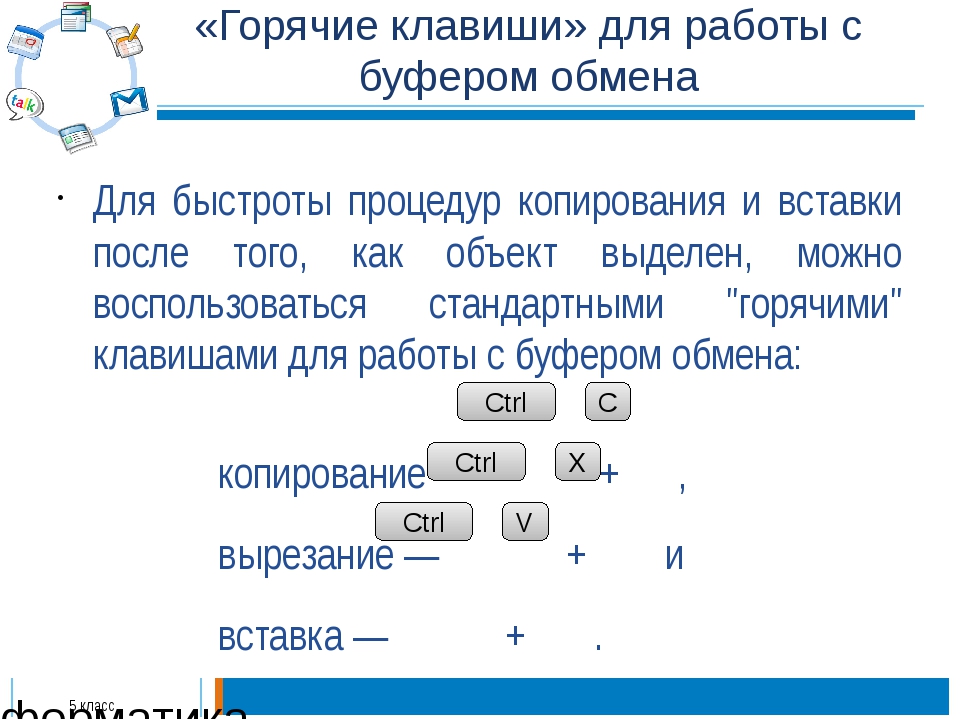
Оказалось, что причина кроется в патче KB4565503, без предупреждения удаляющем все эти программы. Устанавливать его необязательно, и даже после интеграции в систему его можно удалить при помощи стандартных средств Windows.
В начале августа 2020 г. Microsoft решила модифицировать «Диспетчер устройств» (Device Manager) путем удаления из него очень полезной функции. В одной из тестовых сборок Windows «Диспетчер» лишился возможности поиска драйверов для «железа» в интернете – теперь он умеет искать только в локальных папках. Сделано это, как и в случае с «Панелью управления», для продвижения меню «Параметры».
Как копировать на компьютере с помощью клавиатуры
В этом уроке я покажу, как копировать и вставить текст с помощью клавиатуры. Также мы рассмотрим и другие действия с текстом, которые можно совершить через сочетания клавиш.
Как скопировать и вставить текст на клавиатуре
Самый быстрый способ скопировать текст на клавиатуре, это выделить его и нажать сочетание клавиш Ctrl + C . Потом перейти туда, куда вы хотите этот текст вставить (например, в Ворд), и нажать сочетание клавиш Ctrl + V .
Потом перейти туда, куда вы хотите этот текст вставить (например, в Ворд), и нажать сочетание клавиш Ctrl + V .
И
На заметку . Также можно воспользоваться другим сочетанием клавиш: Ctrl + Insert , чтобы скопировать, и Shift + Insert , чтобы вставить. А еще можно комбинировать сочетания. Например, копировать через Ctrl + C , а вставлять через Shift + Insert .
Есть и другой способ: вместо сочетания клавиш использовать кнопку контекстного меню.
Она находится на клавиатуре между Alt и Ctrl справа:
Нажав на нее, откроется меню, где выбираем пункт «Копировать». Потом переходим туда, куда хотим добавить текст, опять нажимаем на кнопку контекстного меню и выбираем «Вставить».
А еще вместо копирования можно вырезать текст. Это значит удалить его из одного места, чтобы потом добавить в другое. Сочетание клавиш для этой операции Ctrl + X.
Подробный пример – пошаговая инструкция
Сейчас я покажу, как копировать и вставлять с помощью клавиатуры. Для этого возьму кусочек текста из интернета и перенесу его в Ворд.
Для этого возьму кусочек текста из интернета и перенесу его в Ворд.
1 . Сначала нужно выделить то, что хотим скопировать. Проще всего это сделать мышкой.
Наводим курсор в самое начало текста – ставим его перед первой буквой.
Теперь нажимаем на левую кнопку мыши и, не отпуская ее, обводим курсором ведь текст, который нужно скопировать. Когда он закрасится, отпускаем кнопку мыши.
2 . Теперь нужно нажать Ctrl на клавиатуре и, не отпуская ее, нажать на клавишу C. После этого отпустить обе клавиши.
Таким образом выделенная информация скопируется. Теперь ее нужно вставить.
3 . Открываем программу Ворд: Пуск – Программы – Microsoft Word. Чтобы вставить туда текст, нажимаем Ctrl и, не отпуская, клавишу V (русскую М).
Текст добавляется в программу, после чего отпускаем клавиши.
- Выделили;
- Нажали Ctrl и C;
- Перешли туда, куда нужно добавить текст;
- Нажали Ctrl и V.
Точно таким же образом можно копировать и вставлять не только текст, но и файлы и папки на компьютере.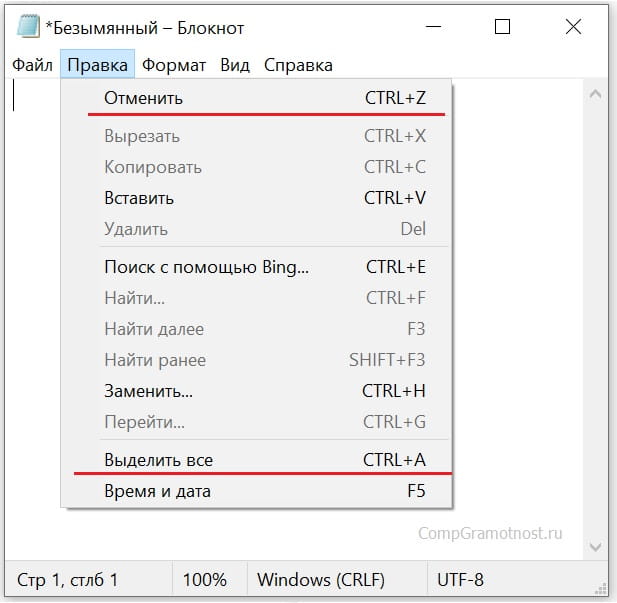
Горячие клавиши для работы с текстом
Горячие клавиши позволяют намного быстрее работать с текстом. А в некоторых случаях без них вообще никак, особенно если мышка неисправна.
В некоторых программах чтобы ими пользоваться, нужно сменить раскладку клавиатуры на английскую.
Работают горячие клавиши практически во всех редакторах. Ими можно пользоваться и в Word, и в браузере, и в pdf-файлах.
На заметку . Большинство сочетаний комбинируются с Ctrl. Она должна быть зажатой, после чего нужно выбрать дополнительную клавишу, которая и определит команду. Ctrl располагается в нижней части клавиатуры – обычно справа и слева от пробела.
Выделение
Выделение всего текста сразу: Ctrl + A
Частичное выделение: Shift + стрелки
Подходит для работы с редакторах (Word и прочих), но обычно недоступно в браузере.
Про другие горячие клавиши для выделения читайте далее.
Отмена последнего действия
Для отмены последнего действия: Ctrl + Z
Для повтора действия: Ctrl + Y или F4
или
Сочетания клавиш Microsoft Word
В программе Ворд можно работать не только при помощи мышки, но и используя комбинации клавиш.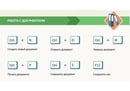 Это удобно, особенно, если приходится часто выполнять одни и те же действия.
Это удобно, особенно, если приходится часто выполнять одни и те же действия.
Работа с документами:
- Ctrl + N : создание нового документа.
- Ctrl + O : открытие документа с компьютера.
- Ctrl + S или Shift + F12 : сохранение (аналог кнопки «Сохранить»).
- F12 : сохранение под именем (аналог «Сохранить как»).
- Ctrl + W или Alt + F4 : закрытие документа.
- Ctrl + F2 : предварительный просмотр перед печатью.
- Ctrl + P : открытие окна печати.
- Ctrl + F : поиск по тексту.
- F7 : проверка правописания.
Перемещение по тексту:
- Стрелки : перемещение мигающего курсора по тексту. Находятся на цифровой части клавиатуры (обычно внизу). Стрелки вправо и влево перемещают курсор на одну букву, вверх и вниз – на одну строку.
- Ctrl + стрелка вправо/влево : перемещение мигающего курсора на одно слово.
- End : переход в конец строки.
- Ctrl + End : переход в конец документа.
- Home : переход в начало строки.

- Ctrl + Home : переход в начало документа.
- Page Up и Page Down : двигает документ вверх и вниз относительно мигающего курсора.
- Shift + стрелка вправо/влево : символ (буква).
- Ctrl + Shift + стрелка вправо/влево : слово.
- Shift + стрелка вверх/вниз : строка.
- Ctrl + Shift + стрелка вверх/вниз : абзац.
- Shift + End : от мигающего курсора до конца строки.
- Shift + Home : от мигающего курсора до начала строки.
- Ctrl + Shift + End : до конца документа.
- Ctrl + Shift + Home : до начала документа.
- Shift + Page Up или Page Down : вверх и вниз на один экран.
- Ctrl + A : выделение всего документа.
- Ctrl + B : полужирное начертание.
- Ctrl + I : курсивное начертание.
- Ctrl + U : подчеркнутое начертание.
- Ctrl + D : настройка шрифта.
- Ctrl + L : выравнивание по левому краю.
- Ctrl + E : выравнивание по центру.
- Ctrl + R : по правому краю.
- Ctrl + J : по ширине.

- Ctrl + M : двигает абзац вправо.
- Tab : красная строка.
- Ctrl + Shift + L : маркированный список.
- Ctrl + Shift + * : непечатаемые символы.
- Ctrl + 1 : одинарный междустрочный интервал.
- Ctrl + 2 : двойной интервал.
- Ctrl + 5 : полуторный интервал.
- Ctrl + пробел : очистка формата у выделенного текста (сброс на шрифт по умолчанию).
- Ctrl + Z : отменить последнее действие.
- Ctrl + Y или F4 : повторить последнее действие.
- Backspace : удаляет один символ (букву) перед мигающим курсором.
- Ctrl + Backspace : удаляет одно слово перед мигающим курсором.
- Delete : удаляет один символ (букву) после мигающего курсора.
- Ctrl + Delete : удаляет одно слово после мигающего курсора.
Это далеко не все горячие клавиши программы Ворд. С полным списком вы можете ознакомиться на официальном сайте.
Управление Microsoft Word с клавиатуры
Кроме горячих клавиш есть другой способ работы в Ворд с клавиатуры:
- Нажмите Alt.

- В верхней части программы появятся иконки букв.
- Нажмите на клавишу с нужной буквой и используйте предложенные сочетания.
Например, нужно поменять размер букв. Значит, сначала нажимаем Alt, чтобы активировать режим выбора с клавиатуры. Затем, клавишу с буквой Я, чтобы работать с вкладкой «Главная».
Теперь нажимаем сочетание ФР (две клавиши сразу).
Многие не опытные пользователи ПК не умеют копировать текст с помощью клавиатуры. Вместо этого они используют правую кнопку мышки и команду «копировать» в контекстном меню. Такой способ копирования текста отлично работает. Но, к сожалению он отнимает слишком много времени. В данной статье вы узнаете о том, как копировать текст с помощью клавиатуры и с экономить на этом кучу времени.
Как копировать текст с помощью клавиатуры — классический способ
Копирование текста с помощью клавиатуры выполняется с помощью комбинации клавиш CTRL-C. Вам нужно выделить текст, зажать клавишу CTRL и потом нажать на клавишу C. Обычно используют левую клавишу CTRL, но это не принципиально, вы можете использовать как левую, так и правую клавишу CTRL.
Обычно используют левую клавишу CTRL, но это не принципиально, вы можете использовать как левую, так и правую клавишу CTRL.
После того как вы скопировали текст – его нужно вставить в другое место. Это также можно сделать при помощи клавиатуры. Для того чтобы вставить текст с помощью клавиатуры нужно нажать комбинацию клавиш CTRL-V. Как и в предыдущем случае, вы можете использовать как правый, так и левый CTRL.
Другие способы копирования текста с помощью клавиатуры
Нужно отметить, что существуют альтернативные способы копирования текст с помощью клавиатуры:
- Комбинация клавиш Ctrl-Insert является аналогом CTRL-C и может использоваться для копирования текста.
- Комбинация клавиш Shift-Insert является аналогом CTRL-V и может использоваться для вставки скопированного текста.
- А комбинация клавиш Shift-Delete является аналогом команды вырезать Ctrl-Х.
Кроме комбинаций клавиш CTRL-C и CTRL-V, есть и другие очень полезные комбинации:
- Ctrl-A – Выделить весь текст.
 Обычно используется в связке с копированием. Используя комбинации клавиш Ctrl-A и CTRL-C, вы сможете быстро скопировать весь текст.
Обычно используется в связке с копированием. Используя комбинации клавиш Ctrl-A и CTRL-C, вы сможете быстро скопировать весь текст. - Ctrl-Х – Вырезать текст. Копирование текста с удалением его с того места, где он был раньше. Используя комбинации клавиш Ctrl-Х и CTRL-V, вы сможете быстро переместить текст в другое место.
- Ctrl-Z – Отметить или сделать один шаг назад. Данная комбинация позволяет быстро исправить допущенную ошибку. Например, вы удалили часть нужного текста. В такой ситуации вас выручит комбинация клавиш Ctrl-Z, которая сразу все вернет на место.
- CTRL-P – Печать документа. С помощью данной комбинации клавиш вы можете быстро отправить напечатанный текст на принтер.
Большинство начинающих пользователей компьютера при работе с текстом применяют стандартный прием копирования и вставки с использованием мыши, т.е. при зажатой левой кнопке выделяется курсором нужной фрагмент или весь текст, кликом правой кнопкой вызывается контекстное меню, где выбирается пункт «Копировать».
Более продвинутые пользователи используют для этой цели только клавиатуру, что намного удобней и быстрее. В этом материале вы узнаете, как копировать текст с помощью клавиатуры, используя комбинацию горячих клавиш.
Копирование с использованием клавиатуры
- Выделите нужный фрагмент или весь текст. Сделать это можно мышью или установить ее курсор на нужном участке, зажать клавишу Shift и выделять необходимое, перемещая указатель с помощью клавиш управления курсором: влево, вправо, вверх, вниз. Чтобы выделить весь текст зажмите клавишу Ctrl и нажмите клавишу A в английской раскладке (Ctrl+A).
- Для копирования выделенного участка теста в буфер обмена используйте комбинацию горячих клавиш Ctrl+C, зажав Ctrl и нажав С в английской раскладке. Второй вариант копирования выделенного – это комбинация клавиш Ctrl+Ins (Insert).
Теперь выделенный фрагмент находиться в буфере обмена, откуда его можно вставить в нужное место в блокноте или любой другой программе обработки текстов. Данным методом можно также копировать текст с сайтов для последующей вставки в текстовый редактор или блокнот для сохранения.
Данным методом можно также копировать текст с сайтов для последующей вставки в текстовый редактор или блокнот для сохранения.
Важно помнить, что буфер обмена хранит только текущую копию. Следующее копирование сотрет предыдущий фрагмент в буфере. Существуют программы, которые расширяют функционал буфера обмена, позволяя хранить несколько копий в его памяти, а также просматривать содержимое буфера для выбора необходимого теста для вставки.
Как вставить текст с помощью клавиатуры
Чтобы вставить находящийся в буфере обмена текст, установите курсор мыши в нужное место, зажмите клавишу Ctrl и нажмите клавишу V (Ctrl+V). Текст мгновенно будет вставлен в указанное место. Аналог данной комбинации – горячие клавиши Shift+Ins (Insert).
- Ctrl+C или Ctrl+Ins– копирование;
- Ctrl+Vили Shift+Ins – вставка.

Несколько полезных клавиатурных комбинаций при работе с текстом
- Ctrl-A – позволяет выделить все содержимое;
- Ctrl-Х – вырезание выделенного фрагмента текста, т.е. копирование его в буфер обмена, удаляя его с того места, где он находился. Полезно для быстрого перемещения части текста в другое место в связке с клавишами вставки;
- Ctrl-Z – отмена предыдущей операции. Позволяет исправить допущенную ошибку, вернувшись на шаг назад. Дважды нажав данную комбинацию можно вернуться на два шага назад и т.д. Например, случайно удалив часть набранного текста, можно исправить ошибку, используя эти горячие клавиши.
Теперь вы умеете копировать текст с помощью клавиатуры и можете научить этому своих друзей и близких. Удачи!
Сочетание клавиш для вставки содержимого буфера обмена в окно командной строки (Win XP)
Есть ли сочетание клавиш для вставки содержимого буфера обмена в окно командной строки на Windows XP (вместо использования правой кнопки мыши)?
Типичный Shift + Insert , похоже, здесь не работает.
Поделиться Источник sme 25 сентября 2008 в 07:31
1 ответ
- Как поменять местами содержимое буфера обмена для текущего выбора в Visual Studio
Кто-нибудь знает простой способ поменять местами то, что в данный момент находится в моем буфере обмена, с текущим выбором мыши? Итак, допустим, в моем буфере обмена есть текст Foo . В строке кода public void DoBar() { … я выбрал Bar Мне нужна простая комбинация клавиш, которая меняет DoBar() на…
- Java Проверка Вставки Буфера Обмена?
Я использую Java с последними JDK 6 up.29 и JDK 7. И я рад, что могу использовать буфер обмена через Java, используя классы StringSelection и Clipboard . Но у меня возник новый вопрос относительно этого буфера обмена. Если мой операционный SYstem — это Windows. Как я могу использовать приложение.

Поделиться PabloG 25 сентября 2008 в 13:30
137На самом деле это не связано с программированием, но я нашел это в Google, там нет прямого сочетания клавиш , но это делает его немного быстрее.
Чтобы включить или отключить режим QuickEdit:
- Откройте программу MS-DOS или командную строку.
- Щелкните правой кнопкой мыши строку заголовка и нажмите кнопку Свойства.
- Выберите вкладку Параметры.
- Установите или снимите флажок QuickEdit Mode.
- Нажмите OK.
- В диалоговом окне применить свойства К ярлыку выберите применить свойства только к текущему окну, если вы хотите изменить параметр QuickEdit только для этого сеанса этого окна, или выберите Изменить ярлык, который запустил это окно, чтобы изменить параметр QuickEdit для всех будущих вызовов командной строки или программы MS-DOS.

Копирование текста при включенной функции QuickEdit:
- Щелкните и перетащите указатель мыши на нужный текст.
- Нажмите клавишу Enter (или щелкните правой кнопкой мыши в любом месте окна), чтобы скопировать текст в буфер обмена.
Чтобы вставить текст, когда QuickEdit включен:
- Щелкните правой кнопкой мыши в любом месте окна.
Чтобы скопировать текст, когда QuickEdit отключен:
- Щелкните правой кнопкой мыши строку заголовка, нажмите кнопку Изменить в меню и нажмите кнопку отметить.
- Наведите курсор мыши на текст, который вы хотите скопировать.
- Нажмите клавишу Enter (или щелкните правой кнопкой мыши в любом месте окна), чтобы скопировать текст в буфер обмена.
Чтобы вставить текст, когда QuickEdit отключен:
- Щелкните правой кнопкой мыши строку заголовка, нажмите кнопку Изменить в меню и нажмите кнопку Вставить.
Поделиться Rob Cooper 25 сентября 2008 в 07:39
- Eclipse вставить из истории буфера обмена (сочетание клавиш)
Я использую eclipse juno, мне нужно знать, есть ли какая-либо комбинация клавиш для вставки некоторого текста из скопированной истории буфера обмена, я имею в виду, что в JDeveloper есть комбинация клавиш CTRL + SHIFT + V это приведет к появлению всплывающего окна, показывающего все ранее.
 » или «#».
» или «#».Обратите внимание, что он использует StringReplace для удаления лишних символов возврата каретки Windows. Спасибо хугову за это предложение!
Поделиться Huw Walters 10 марта 2010 в 23:34
Поделиться sibbl 20 января 2014 в 18:47
Поделиться Franck Dernoncourt 19 июля 2015 в 21:58
8Вот бесплатный инструмент, который сделает это на Windows. Я предпочитаю его сценарию, так как его легко настроить. Он работает как быстрое нативное приложение, работает на XP и выше, имеет настройки конфигурации, позволяющие переназначить ключи copy/paste/selection для команды windows:
К тому же я знаю разработчиков.
Поделиться c00000fd 04 ноября 2016 в 09:28
4Спасибо, Пабло,за ссылку на утилиту AutoHotkey.
 V::
; Spanish menu (Editar->Pegar, I suppose English version is the same, Edit->Paste)
Send !+{Space}ep
return
V::
; Spanish menu (Editar->Pegar, I suppose English version is the same, Edit->Paste)
Send !+{Space}ep
return Поделиться Maksym Kozlenko 04 мая 2010 в 00:19
4самый простой способ-это просто скопировать текст, который вы хотите вставить в cmd и открыть cmd goto «properties»—> «option» tab — — — — > проверить (поставить галочку) «quickEdit mode» и нажать «ok»…. теперь вы можете вставить любой текст из буфера обмена , сделав правый клик с помощью мыши ur.
Спасибо..
Поделиться Vignesh VRT 17 июля 2016 в 06:53
3На самом деле это не ярлык, а просто быстрый доступ к меню управления: Alt-space E P
Если вы можете использовать мышь, щелкните правой кнопкой мыши на окне cmd, которое работает как вставка, когда я пробовал.
 V::
StringReplace clipboard2, clipboard, \r\n, \n, All
clipboard3 := «»
Loop {
if (a_index>strlen(clipboard2))
break
char_asc := Asc(SubStr(clipboard2, a_Index, 1))
if (char_asc > 127 and char_asc < 256)
add_zero := «0»
else
add_zero := «»
clipboard3 := clipboard3 . «{Asc » . add_zero . char_asc . «}»
}
SendInput %clipboard3%
return
V::
StringReplace clipboard2, clipboard, \r\n, \n, All
clipboard3 := «»
Loop {
if (a_index>strlen(clipboard2))
break
char_asc := Asc(SubStr(clipboard2, a_Index, 1))
if (char_asc > 127 and char_asc < 256)
add_zero := «0»
else
add_zero := «»
clipboard3 := clipboard3 . «{Asc » . add_zero . char_asc . «}»
}
SendInput %clipboard3%
return Не очень просто…
Поделиться Djee 13 июля 2013 в 13:50
2Я следовал @PabloG’s шагам следующим образом
- goto http://www.autohotkey.com/ — скачать autohotkey
- выполните простые шаги по установке
- после установки создайте новый файл*. ahk следующим образом щелкните правой кнопкой мыши на рабочем столе > Создать > AutoHotkey Script > giveAnyFileName.ahk
- щелкните правой кнопкой мыши на этом файле > изменить
- скопируйте и вставьте скрипт для AutoHotkey, данные @PabloG в его ответ
- сохранить и закрыть
- дважды щелкните файл для запуска
- Теперь вы должны иметь возможность использовать Ctrl + v для вставки в командной строке
Поделиться Pravin Waychal 26 августа 2015 в 12:42
2Если вы используете менеджер буфера обмена Ditto (open source, gratis), вы можете просто использовать ярлык для вставки из Ditto, и он вставит буфер обмена в CMD для вас.

Поделиться Franck Dernoncourt 04 октября 2015 в 16:52
Поделиться Denis Vuyka 29 декабря 2010 в 12:58
1Более простой способ заключается в использовании windows powershell вместо cmd. он работает нормально с текстер.
Поделиться ilcredo 13 августа 2010 в 08:10
1Вы можете попробовать использовать Texter и создать что-то маловероятное, например:
./p, вызванный пробелом и заменой текста на %c
Я только что проверил его, и он отлично работает. Единственная загвоздка — использовать редкую последовательность, так как Текстер не может ограничить ее только cmd.
Вероятно, есть и другие утилиты такого рода, которые могли бы работать, и даже AutoHotKey, на котором построен Texter, мог бы сделать это лучше, но Texter-это просто 🙂
Поделиться njsf 25 сентября 2008 в 07:46
1Довольно простым решением может быть консоль 2, переопределение клавиш и вы идете.
 q stop undef start undef
q stop undef start undefИ следующее в вашем файле~/. inputrc:
"\C-v": paste-from-clipboard "\C-C": copy-to-clipboardПерезагрузите свой Cygwin terminal.
(Обратите внимание, что я использовал заглавную букву C для копирования, так как CTRL+c назначается функции break на большинстве консолей. Приправить по вкусу.)
Источник
Поделиться U007D 27 февраля 2016 в 23:15
1Вместо «right click»….начните сеанс (как только вы окажетесь в окне командной строки), нажав клавишу Alt/SpaceBar., которая откроет меню окна командной строки, и вы увидите знакомые подчеркнутые сочетания клавиш клавиатуры, как и в Windows GUI.
Удачи!
Поделиться Michael Scott 18 мая 2016 в 02:03
-4Под командованием Виста подскажите: Нажмите на значок системы Выберите в меню пункт по умолчанию На вкладке Параметры в группе параметры у меня есть «Quick Edit Mode», «Insert Mode», and «Auto Complete» некоторые Я думаю, что «Quick Edit Mode»-это то, что заставляет его работать.

Чтобы вставить все, что находится в буфере обмена в точке вставки: щелкните правой кнопкой мыши. Копирование из окна командной строки Выберите, удерживая нажатой левую кнопку мыши и перетаскивая указатель на то, что вы хотите скопировать После выбора щелкните правой кнопкой мыши Чтобы вставить в точку вставки, снова щелкните правой кнопкой мыши.
Поделиться Richard 02 июня 2011 в 23:39
Похожие вопросы:
CTRL+V из командной строки Windows?Возможный Дубликат : Сочетание клавиш для вставки содержимого буфера обмена в окно командной строки (Win XP ) Есть ли команда нажатия клавиши для вставки в командную консоль Windows? CTRL + V не…
Как отслеживать изменения содержимого буфера обмена в C#?Я хочу иметь эту функцию в моей программе C#: когда пользователь делает Ctrl + C или копирует куда угодно (то есть когда содержимое буфера обмена изменяется), моя программа получит уведомление и.
 ..
..
Сочетание клавиш` Ctrl+D ‘ для **intelliJ** idea в MyEclipseКто-нибудь знает синонимы Ctrl+D ярлыка intelliJ идеи в MyEclipse ? Сочетание клавиш Ctrl+D в действии IntelliJ выглядит следующим образом: скопируйте выделенный текст или строки и пройдите мимо…
Как поменять местами содержимое буфера обмена для текущего выбора в Visual StudioКто-нибудь знает простой способ поменять местами то, что в данный момент находится в моем буфере обмена, с текущим выбором мыши? Итак, допустим, в моем буфере обмена есть текст Foo . В строке кода…
Java Проверка Вставки Буфера Обмена?Я использую Java с последними JDK 6 up.29 и JDK 7. И я рад, что могу использовать буфер обмена через Java, используя классы StringSelection и Clipboard . Но у меня возник новый вопрос относительно…
Eclipse вставить из истории буфера обмена (сочетание клавиш)Я использую eclipse juno, мне нужно знать, есть ли какая-либо комбинация клавиш для вставки некоторого текста из скопированной истории буфера обмена, я имею в виду, что в JDeveloper есть комбинация.
 ..
..
в командной строке MySQL, как вставить из буфера обмена, используя только клавиатуру?Привет, я изучаю MySQL с помощью MySQL Workbench Command Line Client v 5.6 в Windows 7. Я набираю свои команды в текстовом редакторе, а затем из текстового редактора копирую их в буфер обмена. Чтобы…
как изменить сочетание клавиш win?Я установил панель задач windows на автоматическое скрытие. Поэтому я хочу, чтобы сочетание клавиш могло быстро показать его. Win+T может это сделать,но очень трудно нажать на него. Итак, я хочу…
Сочетание клавиш для вставки roxygen # ‘ comment startНа этот вопрос можно было бы ответить, но я не мог найти ответа. В основном я использую RStudio и сочетание клавиш cmd + shift + c для вставки комментариев. Есть ли другая комбинация для прямой…
сохранить исходную историю буфера обмена excel после выполнения макроса vbaсправочная информация Я использую макрос VBA для выполнения последовательности из нескольких отдельных шагов, чтобы обменяться содержимым двух строк в моем листе.
 Таким образом, я могу перемещать…
Таким образом, я могу перемещать…Как копировать и вставлять в Chromebook
Автор Глеб Захаров На чтение 5 мин. Просмотров 234 Опубликовано
Получите информацию и перенесите ее куда хотите
Вы можете копировать и вставлять в Chromebook так же, как на других компьютерах.
Это можно сделать с помощью обеих комбинаций клавиш, когда вы нажимаете определенные наборы клавиш вместе, и через контекстное меню, которое вы получаете, щелкая правой кнопкой мыши по таким вещам, как веб-страницы. Если у вас Chromebook с сенсорным экраном или у вас нет правильной кнопки сенсорной панели, вы все равно можете копировать и вставлять.
Как выбрать и скопировать текст на Chromebook
Копировать и вставлять выделенные тексты в Chromebook очень просто. Сначала вам нужно найти текст, который вы хотите скопировать, затем вы должны выбрать его.
 Выделив текст, вы можете скопировать его с помощью комбинации клавиш или щелкнув правой кнопкой мыши.
Выделив текст, вы можете скопировать его с помощью комбинации клавиш или щелкнув правой кнопкой мыши.Вот как скопировать и вставить текстовое выделение в Chromebook, используя метод правой кнопки мыши:
- Найдите текст, который вы хотите скопировать. Текст может быть на веб-странице, в электронном письме или в любом другом документе, который позволяет вам выбрать текст.
- Щелкните левой кнопкой мыши левый край текста, который вы хотите выделить.
Если ваша сенсорная панель имеет только одну кнопку или все нажатия сенсорной панели, по умолчанию это щелчок левой кнопкой мыши.
- Удерживая левую кнопку сенсорной панели, перетаскивайте курсор на экране вправо, пока вы не выберете соответствующий текст.
- Выделив текст, щелкните правой кнопкой мыши в любом месте выделения.
Если на сенсорной панели нет правой кнопки мыши, удерживайте нажатой клавишу Alt . Вы также можете коснуться сенсорной панели двумя пальцами вместо одного щелчка правой кнопкой мыши.
 Чтобы щелкнуть правой кнопкой мыши на сенсорном экране, удерживайте палец на экране, а не касайтесь его.
Чтобы щелкнуть правой кнопкой мыши на сенсорном экране, удерживайте палец на экране, а не касайтесь его.- Выберите Копировать .
- Откройте приложение, в которое вы хотите вставить текст. Это может быть электронное письмо, файл Документов Google или что-то еще, что позволяет вставлять текст.
- Щелкните правой кнопкой мыши там, где вы хотите вставить текст.
- Выберите Вставить .
Как скопировать и вставить текст с помощью сочетания клавиш
В дополнение к контекстному меню вы также можете использовать сочетания клавиш для копирования и вставки текста в Chromebook. На самом деле это те же самые стандартные ярлыки, которые используются на компьютерах с Windows, что позволяет легко их запомнить.
Вот сочетания клавиш для копирования и вставки в Chromebook:
- Нажмите Ctrl + C , чтобы скопировать
- Нажмите Ctrl + V , чтобы вставить
Легко запомнить Ctrl + C , так как C обозначает копию.
 Ctrl + V может быть сложнее запомнить, но может быть полезно думать о V как о липучке. Эта команда не может использовать Ctrl + P, потому что она используется для печати.
Ctrl + V может быть сложнее запомнить, но может быть полезно думать о V как о липучке. Эта команда не может использовать Ctrl + P, потому что она используется для печати.Экономия времени: копирование всей веб-страницы или документа
Выбор текста для копирования по старинке не так сложен, но он может быть проблематичным, если вы хотите выбрать всю веб-страницу или документ, особенно если вам нужно прокрутить, чтобы просмотреть все это. Это может занять много времени, или прокрутка может отменить ваш выбор.
Если вы хотите быстро выбрать всю веб-страницу или документ, вот комбинация клавиш:
- Нажмите Ctrl + A , чтобы выбрать все
С выделенным текстом вы можете затем скопировать его с помощью контекстного меню, щелкнув правой кнопкой мыши или воспользовавшись сочетанием клавиш Ctrl + C , чтобы скопировать весь текст.

Как копировать изображения с веб-страниц
Текст – это не единственное, что вы можете скопировать на Chromebook. Если вы видите изображение, которое вам нравится, вы можете использовать контекстное меню, щелкнув правой кнопкой мыши, чтобы сохранить его, или вы можете скопировать и вставить его в приложение для редактирования изображений. Это позволяет вам изменять изображение любым удобным вам способом, прежде чем делиться им.
Вот как вы можете скопировать изображение на Chromebook:
- Найдите изображение, которое вы хотите скопировать.
- Нажмите правой кнопкой мыши на изображение или удерживайте Alt + Левый клик .
- Выберите скопировать изображение .
- Откройте приложение для редактирования изображений и создайте новое изображение.
- Нажмите Ctrl + V , чтобы вставить изображение.
Некоторые изображения не могут быть скопированы таким образом, а некоторые приложения для редактирования изображений не позволяют вставлять изображения, которые были скопированы таким образом.
 Если ваше приложение для редактирования изображений может открывать изображения из универсального локатора ресурсов (URL), попробуйте щелкнуть изображение правой кнопкой мыши и выбрать вместо него скопировать URL-адрес изображения .
Если ваше приложение для редактирования изображений может открывать изображения из универсального локатора ресурсов (URL), попробуйте щелкнуть изображение правой кнопкой мыши и выбрать вместо него скопировать URL-адрес изображения .Как скопировать видео на Chromebook
Вы не можете копировать видео на Chromebook так же, как вы копируете изображения, но вы можете скопировать URL.URL-адрес видео – это ссылка, которой вы можете поделиться с людьми, чтобы они также могли смотреть видео, так что это очень удобно, если вы найдете видео, которым хотите поделиться.
Чтобы скопировать ссылку на видео в Chromebook:
- Найдите видео, которым вы хотите поделиться.
- Нажмите правой кнопкой мыши на видео или удерживайте Alt + Левый клик .
- Выберите Скопировать URL-адрес видео .
Выберите скопировать URL-адрес видео в настоящее время , чтобы получить ссылку для обмена, которая позволит вашим друзьям запустить видео в определенный момент.
 Это полезно, если для начала видео требуется некоторое время или вы хотите поделиться особенно забавным или интересным моментом.
Это полезно, если для начала видео требуется некоторое время или вы хотите поделиться особенно забавным или интересным моментом.- Откройте приложение, куда вы хотите вставить ссылку на видео. Это может быть электронная почта, приложение для обмена сообщениями или любое другое приложение, которое позволяет вставлять текст.
- Нажмите правой кнопкой мыши там, где вы хотите вставить ссылку, или удерживайте Alt + Левый клик .
- Выберите Вставить .
5 способов вырезать, копировать и вставлять в окна — Производительность
Команды « Вырезать» , « Копировать» и « Вставить» являются важными инструментами при работе на компьютере, и вы найдете их повсюду в Windows. Вы можете значительно сократить время, затрачиваемое на создание материалов на компьютере, если знаете наиболее эффективные способы вырезания , копирования и вставки данных. Прочитайте это руководство, чтобы убедиться, что вы наилучшим образом используете эти команды в Windows:
Начните с выбора того, что вы хотите скопировать или вырезать
Первым шагом в процессе вырезания / копирования и вставки является выбор данных, которые вы хотите обработать.
 Процесс одинаков, независимо от того, выбираете ли вы текст, изображения или файлы. Когда вы используете физическую клавиатуру для выбора, вы помещаете курсор на один конец предполагаемого выделения, а затем, удерживая нажатой клавишу SHIFT , перемещаете курсор на другой конец. Если вы предпочитаете использовать мышь, вы щелкаете по одному концу выделения, удерживаете нажатой кнопку щелчка и перемещаете мышь к другому концу вашего предполагаемого выделения. На сенсорных экранах вам нужно нажать на один конец, а затем сразу же перетащить палец на другой конец вашего выбора.
Процесс одинаков, независимо от того, выбираете ли вы текст, изображения или файлы. Когда вы используете физическую клавиатуру для выбора, вы помещаете курсор на один конец предполагаемого выделения, а затем, удерживая нажатой клавишу SHIFT , перемещаете курсор на другой конец. Если вы предпочитаете использовать мышь, вы щелкаете по одному концу выделения, удерживаете нажатой кнопку щелчка и перемещаете мышь к другому концу вашего предполагаемого выделения. На сенсорных экранах вам нужно нажать на один конец, а затем сразу же перетащить палец на другой конец вашего выбора.В случае текста выделение выделяется другим цветом фона, чтобы вы могли убедиться, что сделали правильный выбор.
Для изображений у вас есть прямоугольник с пунктирными линиями, окружающими ваш выбор.
В списках файлов может потребоваться выбрать несколько файлов для копирования или перемещения ( вырезать ). Если у вас есть один непрерывный список файлов, щелкните файл на одном конце списка, а затем, удерживая нажатой клавишу SHIFT , щелкните файл на другом конце. Вот как мы выбрали первую часть нашего списка. Если вы хотите добавить отдельные файлы, вы нажимаете на них, удерживая клавишу CTRL, как во второй части выделения. Если вы хотите добавить еще один непрерывный список файлов, удерживайте нажатой клавишу CTRL для первого файла в списке, а затем нажмите и удерживайте клавиши SHIFT и CTRL и щелкните последний файл.
Теперь, когда вы сделали свой выбор, пришло время выполнить фактические команды буфера обмена. Прочитайте следующие разделы этого руководства, чтобы узнать, как вырезать, копировать и вставлять .
1. Сочетания клавиш для вырезания, копирования и вставки в Windows
Если на вашем устройстве есть физическая клавиатура, одним из самых простых способов копирования и вставки является использование сочетаний клавиш.
- Вырезать — использовать сочетание клавиш CTRL + X
- Копировать — использовать сочетание клавиш CTRL + C
- Вставить — используйте сочетание клавиш CTRL + V
Сначала нажмите клавишу CTRL , а затем нажмите букву для команды, которую вы хотите активировать. Если вы также можете перемещаться между окнами, используя клавиатуру (например, ALT + TAB ), вы не сможете выиграть у клавиатуры по скорости.
2. Щелкните правой кнопкой мыши меню «Вырезать, копировать и вставить» в Windows.
Если вам нужно работать с мышью или на сенсорном экране, щелчок правой кнопкой мыши или длительное нажатие на выделение — это удобный способ доступа к командам буфера обмена . Меню, которое появляется, называется контекстным или контекстным меню, и его содержание зависит от приложения, которое вы используете.
Вот пример из Paint, в котором мы отметили команды буфера обмена.
Вот пример из Блокнота с помеченными командами буфера обмена:
Если выбранная вами информация доступна только для чтения, как, например, в случае выбора текста на этой странице в веб-браузере, отображается только команда « Копировать» , и вы не можете вырезать или вставить .
Команды буфера обмена в проводнике доступны в нескольких отдельных меню.
Один из них позволяет копировать или вырезать файл в буфер обмена и доступен, когда вы щелкаете правой кнопкой мыши или долго нажимаете на файл или группу файлов.
Другое меню доступно, когда вы щелкаете правой кнопкой мыши или долго нажимаете на папку или в пустой области внутри папки.
Прочтите это, чтобы узнать, как открыть проводник в Windows.
3. Использование ленты для вырезания, копирования и вставки в Windows
Современные приложения в Windows используют ленту как основной инструмент навигации. Команды буфера обмена отображаются в виде кнопок, и в большинстве случаев они являются первыми кнопками на первой вкладке « Главная », отображаемой на ленте.
Например, вот лента от Paint .
Вот пример ленты из Wordpad .
Если вы нажмете стрелку вниз на кнопке Вставить в Wordpad , вы получите дополнительный уровень сложности с копированием и вставкой . Поскольку Windows позволяет обрабатывать несколько форматов данных, во время команды « Вставить» вы можете изменить формат данных, вставленных из буфера обмена, с помощью « Специальная вставка ».
Для получения более подробной информации о Paint и Wordpad , прочтите Как работать с Paint в Windows и Как работать с WordPad в Windows.
4. Использование меню для вырезания, копирования и вставки в Windows
Есть несколько приложений, которые полагаются на старый формат меню для доступа к своим командам, и Блокнот является одним из них. Команды буфера обмена появляются в этом случае как часть меню « Правка» :
Чтобы узнать больше о Блокноте, посмотрите, что такое Блокнот и семь вещей, которые вы можете с ним сделать.
5. Использование копирования и вставки в командной строке из Windows 7 и Windows 8.1
Есть одно исключение из общих правил, которые мы описали выше: обработка Copy & Paste в Windows 7 и Windows 8.1 в окне командной строки . Это одно место в Windows, где обычные сочетания клавиш не работают. Доступ к командам буфера обмена ограничен копированием и вставкой . Команды доступны через меню окна, когда вы нажимаете или нажимаете в верхнем левом углу. При открытии подменю « Редактировать» появляются команды « Отметить» , « Копировать» и « Вставить» .
Команда « Пометить» позволяет выбирать текст в окне с помощью стрелок на клавиатуре, удерживая нажатой клавишу « SHIFT» или с помощью щелчка или касания и перетаскивания. Когда вы закончите выбор (выделенный текст будет отмечен отрицательными цветами), вы можете нажать ENTER, чтобы скопировать . Вы также можете выбрать команду из того же меню. Команда Вставить доступна только из меню.
Как вы предпочитаете копировать и вставлять?
Команды « Вырезать» , « Копировать» и « Вставить» можно выполнять несколькими способами в зависимости от типа содержимого, которым вы управляете, и используемого вами приложения. Использование правильного способа приводит к более быстрому выполнению и сокращению затрат времени на выполнение тех же задач. Как вы предпочитаете вырезать , копировать и вставлять ?
Технические советы: копирование, вырезание и вставка ярлыков в Microsoft Word
Роуз Барнс, библиотекарь цифрового обучения для взрослых
Вам нужен более простой способ перемещения текста или изображений без необходимости переписывать целый абзац или вставлять новую фотографию? Параметры вырезания, копирования и вставки в Microsoft Word — полезные навыки. Они позволяют копировать и вставлять текст или изображения прямо в документ и перемещать их, не перезаписывая все.
Посмотреть видеообъяснение
У вас есть учетная запись библиотеки Oak Park? Просмотрите краткую информацию об обучении LinkedIn (ранее Lynda.ru) видеоурок (менее 5 минут), объясняющий, как вырезать, копировать и вставлять »
Копирование, вырезание и вставка с помощью ленты редактирования
В приведенных ниже шагах мы будем использовать значки на ленте редактирования Microsoft Word, которая представляет собой набор панелей инструментов в верхней части окна Word.
Верхний левый угол ленты редактирования Microsoft Word. По часовой стрелке слева: значок «Вставить», значок «Вырезать» (ножницы), значок «Копировать».- Используйте курсор и щелкните левой кнопкой мыши, чтобы выделить текст или изображение в документе, которое вы хотите скопировать, затем отпустите курсор, чтобы текст или изображение оставалось выделенным.
- На ленте редактирования в верхнем левом углу щелкните значок копирования , чтобы скопировать текст в виртуальный буфер обмена. (Значок копии выглядит как один лист бумаги поверх другого. Он находится между значками метлы и ножниц на ленте редактирования.)
- Если вы хотите удалить текст или изображение с исходного места, щелкните значок вырезки вырезать (удалить) его. Он все равно будет скопирован в виртуальный буфер обмена. (На ленте редактирования значок вырезания выглядит как ножницы.)
- Щелкните область, в которую вы хотите вставить скопированный текст или изображение.
- Щелкните значок вставки , чтобы вставить скопированный текст или изображение. (На ленте редактирования значок вставки выглядит как буфер обмена с листом бумаги поверх него. Слово «Вставить» находится под изображением.)
Здесь мы будем использовать контекстное меню (также известное как контекстное или всплывающее меню). Вы можете использовать эти шаги, чтобы скопировать и вставить текст из стороннего Word в ваш документ (например, из вашей электронной почты).Вы также можете использовать эти шаги для копирования, вырезания и вставки в документ Word.
Контекстное меню- Используйте курсор и щелкните левой кнопкой мыши, чтобы выделить текст или изображение, которое вы хотите скопировать, затем отпустите курсор, чтобы текст или изображение оставалось выделенным.
- Щелкните правой кнопкой мыши выделенный текст или изображение, чтобы открыть меню.
- Щелкните левой кнопкой мыши на Копировать в меню.
- Если вы хотите удалить текст или изображение с его исходного места, щелкните правой кнопкой мыши еще раз, чтобы открыть меню, и щелкните левой кнопкой мыши Cut в меню.
- Откройте документ или щелкните в том месте, куда вы хотите вставить скопированный текст или изображение, и щелкните левой кнопкой мыши в том месте, которое хотите вставить.
- Щелкните правой кнопкой мыши, чтобы снова вызвать меню, и щелкните левой кнопкой мыши Вставить . После этого появится скопированный текст или изображение.
Сочетания клавиш
Если вы хотите копировать, вырезать и вставлять без использования контекстного меню или ленты редактирования, вместо этого можно использовать сочетания клавиш.
Пользователи Windows:
- Копировать: Ctrl + C
- Вырезать: Ctrl + X
- Вставить: Ctrl + V
Пользователи Mac:
- Копировать: Command + C
- Вырезать: Command + X
- Вставить: Command + V
- Используйте курсор и щелкните левой кнопкой мыши, чтобы выделить текст или изображение, которое вы хотите скопировать, затем отпустите курсор, чтобы держите текст или изображение выделенным.
- На клавиатуре одновременно нажмите кнопку Ctrl + C, чтобы скопировать. (Пользователи Mac: нажмите Command + C.)
- Если вы хотите удалить текст или изображение с его исходного места, нажмите одновременно кнопку Ctrl + X, чтобы вырезать его. (Пользователи Mac: нажмите Command + X.)
- Откройте документ, в который вы хотите вставить текст или изображение, и щелкните левой кнопкой мыши в месте, которое вы хотите вставить.
- На клавиатуре одновременно нажмите кнопку Ctrl + V, чтобы вставить. (Пользователи Mac: нажмите Command + V.)
Есть технический вопрос?
О розе
Роуз — библиотекарь служб для взрослых, специализирующаяся на цифровом обучении и всех электронных книгах. Она страстный читатель, пекарь и исследователь, который всегда планирует свое следующее приключение.
10 лучших сочетаний клавиш в Word и Excel, которые помогут вам работать быстрее
Вы можете подумать, что знаете все сочетания клавиш Word и Excel, которые вам нужны, но сначала проверьте этот список: эти 10 помогут всем работать быстрее.
Ярлыки превратились в экранный шаблон, управляемый меню, с несколькими параметрами для каждой команды в программе, также известный как ярлыки на ленте или клавиши доступа. Но не волнуйтесь, оригинальные одновременные и комбинированные сочетания клавиш по-прежнему доступны и отлично работают! Обратите внимание, что в этой статье буква «F», за которой следует цифра (от 1 до 12), относится к функциональным клавишам.
IDGНажмите клавишу Alt, чтобы получить доступ к ярлыкам ленты. Команды (также называемые значками подсказок) отображаются в черных полях.Щелкните, чтобы просмотреть полное изображение.
5 основных принципов работы с Excel и Word
Чем бы вы ни занимались, эти ярлыки вам пригодятся.
1. Отменить и повторить
Поскольку все мы делаем много опечаток и ошибок во время работы, первыми в этом списке должны быть Отменить и Вернуть: Ctrl + Z и Ctrl + Y. Ярлыки ленты находятся на панели быстрого доступа. Отмена обозначается стрелкой, изогнутой влево как в Word, так и в Excel. Однако в Word функция «Повторить» отображается в виде круговой стрелки, а в Excel — стрелки, которая изгибается вправо.
ИЗОБРАЖЕНИЕ: J. D. SARTAINОтменить! Для этого есть ярлык на ленте, «Повторить» и «Найти и заменить» … но кнопки выглядят по-разному в Excel и Word. Щелкните, чтобы просмотреть полное изображение.
2. Найти и заменить
Исправления — кошмар без поиска (Ctrl + F) и замены (Ctrl + H). Сочетания клавиш на ленте: Alt + H-F-D-F для Home, Find, Find как в Word, так и в Excel.
Заменить в Word — это Alt + H-R для Home, Replace. В Excel это Alt + H-F-D-R для Home, Find, Replace.
3. Вырезать, скопировать, вставить
Вы можете скопировать и вставить абзац, используя исходные сочетания клавиш: Ctrl + C для копирования (или Ctrl + X для вырезания), а затем Ctrl + V для вставки.
Сочетания клавиш на ленте: Alt + H-C для Home, Копировать (или Alt + H-C-C для Home, Копировать, Копировать в Excel) и Alt + H-X для Home, Вырезать как в Word, так и в Excel.
Для вставки это Alt + H-V-K для домашней страницы, вставки, сохранения исходного форматирования в Word и Alt + H-V-P для домашней страницы, вставки, вставки в Excel.
Обратите внимание, что в Excel предусмотрено 14 дополнительных параметров вставки, а в Word — четыре.
Изображение: J. D. SartainВы можете ускорить выполнение операций вырезания, копирования и вставки с помощью сочетаний клавиш на ленте. Щелкните, чтобы просмотреть полное изображение.
4. Выбрать или выделить все
Еще одно сочетание клавиш, которое часто используется с командами «Вырезать, Копировать, Вставить», — это Ctrl + A, что означает «Выбрать все»: то есть выделить весь документ, электронную таблицу или файл. На ленте это ALT + H-S-L-A (Home, Select, All).
Но не стоит сходить с ума. В Word наведите курсор на любое слово и дважды щелкните, чтобы выделить / выделить это слово.Щелкните три раза, чтобы выделить весь абзац. В Excel поместите курсор на любую ячейку и дважды щелкните, чтобы изменить содержимое ячейки.
5. Печать и предварительный просмотр
Печать — это просто, но многие пользователи сразу переходят к предварительному просмотру для окончательной проверки полей и макета. Для печати это Ctrl + P или Ctrl + Shift-F12. Предварительный просмотр печати — Ctrl + F2. Версия ленты — Alt + F-P как для файла, так и для печати и предварительного просмотра печати, потому что, когда вы выбираете печать, также отображается предварительный просмотр.
Изображение: J.Д. СартенВы сохраняете постоянно (или должны), поэтому вы захотите использовать эти ярлыки на ленте для «Сохранить» и «Сохранить как», а также для печати и предварительного просмотра. Щелкните, чтобы просмотреть полное изображение.
Ярлыки навигации
Чем больше ваш документ или таблица, тем сложнее перемещаться по ним. Эти сочетания клавиш позволяют легко добраться до нужного места.
6. GoTo
Единственная команда навигации в меню ленты — это функция GoTo, которая означает переход к определенному адресу ячейки (формуле, объекту, региону и т. Д.)) или перейти на конкретную страницу (раздел, строку, рисунок и т. д.). Это Ctrl + G или F5, за которым следует диалоговое окно, которое открывается для дополнительного ввода — те же диалоговые окна, что и ярлыки на ленте. Для команд ленты это Alt + H-F-D-G (Home, Find, GoTo).
Изображение: J.D. SartainФункция GoTo может перенаправить вас на конкретный адрес ячейки или конкретную страницу. Щелкните, чтобы просмотреть полное изображение.
7. Home
В Word, Home перемещает курсор в начало строки или строки, в которой он находится в данный момент.Например, если ваш курсор находится на девятом слове третьей строки, Home перемещает курсор в начало этой строки. Ctrl + Home перемещает курсор в исходную позицию, то есть в начало документа.
В Excel «Главная» перемещает курсор по текущему адресу ячейки (например, K19) в начало этой строки или строки. Он также перемещает курсор в начало строки или формулы внутри ячейки в режиме редактирования. Ctrl + Home перемещает курсор в ячейку A1.
8. Ctrl
В Word Ctrl + стрелка вправо перемещает курсор по документу на одно слово и / или знак препинания за раз.Ctrl + стрелка влево делает то же самое справа налево. Ctrl + стрелка вниз перемещает курсор вниз на один возврат каретки / разрыв строки за раз. Ctrl + стрелка вверх делает то же самое снизу вверх. Ctrl + Page Down и Ctrl + Page Up перемещают курсор вверх и вниз по одной странице за раз.
В Excel сочетание клавиш Ctrl + стрелка выполняет ту же функцию, что и клавиши со стрелкой в конце. Ctrl + Page Up и Ctrl + Page Down перемещаются по вкладкам (дополнительным вставленным листам) по одной: Page Up для письма слева направо и Page Down для письма справа налево.(Примечание: End-Arrow — это комбинация клавиш, выполняемая последовательно, а не одновременное нажатие клавиш, например Ctrl + Arrow).
9. Shift
В Word, Shift-End выделяет курсор от позиции курсора до конца строки, а Shift-Home выделяет начало строки. Shift-End + стрелка вниз расширяет выделение до следующей строки, и вы можете удерживать нажатой стрелку вниз, чтобы продлить выделение строка за строкой. Shift-Home + стрелка вверх делает то же самое в обратном порядке, переходя к началу строки и вверх.
Shift-Page Up и Shift-Page Down перемещают курсор вверх и вниз по одному экрану за раз (около одной трети страницы).
В Excel, Shift-End + стрелка вниз и Shift-End + стрелка вверх выделяют от позиции курсора вниз или вверх до конца или начала строки матрицы / диапазона. Shift-End + стрелка вправо и Shift-End + стрелка влево выделяют от позиции курсора вправо или влево до конца или начала столбца матрицы / диапазона. Shift-Home выделяет от позиции курсора до начала любой строки (с данными или без них).
10. Конец
В Word клавиша End перемещает курсор в конец строки. Ctrl + End перемещает курсор в конец документа, который включает в себя любые дополнительные разрывы строк или страниц, табуляции, пробелы и т. Д.
В Excel End имеет более широкие обязанности. Когда вы находитесь в режиме редактирования, он перемещает курсор в конец строки только внутри ячейки текста или формулы. Для всей электронной таблицы клавиша End работает с клавишами курсора для определения направления.
Конец плюс любая клавиша со стрелкой перемещает курсор в последнюю занятую ячейку в столбце или строке данных непосредственно перед пустой пустой ячейкой.Например, если курсор находится в ячейке A1 и весь столбец содержит пустые ячейки, стрелка «конец вниз» перемещает курсор в конец всей книги. То же правило применяется и по горизонтали: если вся строка заполнена пустыми ячейками, ваш курсор находится на A1, и вы выбираете End-Right Arrow, курсор перемещается в столбец XFD, строка 1. (Примечание: End-Down Arrow представляет собой последовательное нажатие комбинации клавиш, а не одновременное нажатие клавиш, например Ctrl + End).
Рассмотрим сетку данных, которая занимает ячейки от A1 до G11.Независимо от текущей позиции курсора, когда вы нажимаете Ctrl + End, курсор перемещается в последнюю нижнюю правую ячейку матрицы — в данном случае G11. Если, однако, вы отформатировали свои ячейки за пределами исходной матрицы или у вас есть что-либо (даже пробел или запятая) в любой ячейке за пределами диапазона матрицы, Ctrl + End переместится в ячейку в конце последнего столбца и строка, содержащая любые данные или форматирование.
ИЗОБРАЖЕНИЕ: J. D. SARTAIND14 не содержит данных, но отформатирован для даты; поэтому диапазон матрицы расширяется до G14.Использование Ctrl-End перемещает курсор на G14. Щелкните, чтобы просмотреть полное изображение.
В приведенном выше примере сетка содержит данные в ячейках от A1 до G11, но D14 отформатирован как дата. Несмотря на то, что в этой ячейке нет данных, она по-прежнему считается активной ячейкой, поэтому она изменяет диапазон матрицы с A1 по G11 на A1 по G14. Следовательно, Ctrl + End перемещает курсор в последнюю строку и столбец матрицы, которая содержит активную ячейку (или G14).
И это конец. Мы пропустили что-нибудь, без чего вы не могли жить? Дайте нам знать об этом в комментариях.И следите за новостями, чтобы узнать о других сочетаниях клавиш, переходя к более непонятным, но удивительно удобным.
Примечание. Когда вы покупаете что-то после перехода по ссылкам в наших статьях, мы можем получить небольшую комиссию. Прочтите нашу политику в отношении партнерских ссылок для получения более подробной информации.Копирование и вставка в Excel с помощью сочетаний клавиш CTRL + ENTER и SHIFT + F8
Когда вы работаете в Excel, одной из наиболее распространенных последовательностей является заполнение одной ячейки (например, ссылкой или формулой), а затем копирование и вставка того же элемента в соседние ячейки. Сколько способов скопировать и вставить ячейки в Excel? Много. Конечно, можно перетащить мышью правый нижний угол. Хорошо, не будем туда идти хотя бы потому, что в предыдущем предложении было слово «мышь».Далее, вот два отличных способа ускорить копирование и вставку с помощью менее известных сочетаний клавиш на клавиатуре.
- Скопируйте заполненную ячейку (CTRL + C), затем выберите ячейки (SHIFT + клавиши со стрелками), в которых вы хотите повторить формулу, и выполните вставку (CTRL + V или Enter) или специальную вставку (CTRL + ALT + V ), если вы хотите вставить только некоторые атрибуты скопированной ячейки.
- Выделите заполненную ячейку, а также другие ячейки назначения и выполните заливку вправо и / или вниз (CTRL + R / CTRL + D) в зависимости от ориентации данных.
Эти методы удобны и, безусловно, быстрее, чем с помощью мыши. Но они по-прежнему включают в себя изрядное количество нажатий клавиш. Вот альтернативный способ, который может еще больше ускорить процесс (назовем этот вариант 3). Используйте сочетание клавиш CTRL + ВВОД — это сочетание клавиш применяет одно и то же содержимое или формулу ко всем изначально выбранным ячейкам. Вот простой пример:
- Предположим, у вас есть простая таблица с прогнозами доходов и затрат, как показано на рисунке ниже, и вы хотите быстро заполнить формулы для валовой прибыли в строке 6.
- Сначала выберите все ячейки, в которых вы хотите рассчитать валовую прибыль (C6: G6).
- Теперь начните создавать формулу обычным способом (введите =, затем дважды стрелку вверх и т. Д.). Вы заметите, что даже если выбрано несколько ячеек, Excel создаст формулу в верхней левой ячейке выбранного диапазона (в данном случае в самой левой ячейке C6).
- Вот ключевой шаг : вместо того, чтобы нажимать ENTER, как обычно, нажмите CTRL + ENTER, и Excel скопирует формулу в во все выбранных ячеек.
Довольно мило, не так ли? Фактически это сэкономило нажатие клавиш. Знаем, потому что считали. Начиная с ячейки C6, вот список различных методов и количество нажатий клавиш, необходимых для заполнения оставшейся части строки 6:
- Вариант 1: (сборка C6, выберите C6: G6, нажмите CTRL + R): 12 нажатий клавиш
- Вариант 2: (сборка C6, выберите D6: G6, нажмите CTRL + V): 13 нажатий клавиш
- Вариант 3: (выберите C6: G6, создайте C6, нажмите CTRL + ENTER): 10 нажатий клавиш
Вариант 3 на 17% и 23% более эффективен (т. Е.быстрее), чем варианты 1 и 2 соответственно. Частично проблема заключается в том, что первые два варианта выше требуют, чтобы вы вернулись к ячейке C6 после того, как вы ее изначально построили.
Теперь давайте перейдем на новый уровень для еще большей эффективности. Обратите внимание, что на графике, который мы использовали, есть еще один сегмент (сегмент 2), для которого нам нужно рассчитать валовую прибыль. Таким образом, та же формула, которая появилась в строке 6 для сегмента 1, необходима для сегмента 2 в строке 11 (выручка за вычетом стоимости проданных товаров). Давайте заполним обе строки 6 и 11 одновременно, используя сочетание клавиш SHIFT + F8 для добавления в выделение, прежде чем мы нажмем CTRL + ENTER.Вот шаги:
- Сначала выберите ячейки в строке 6, где вы хотите получить валовую прибыль, но прежде чем делать что-либо еще, нажмите SHIFT + F8. Это позволит вам использовать клавиатуру для добавления ячеек к вашему выделению (и вы можете продолжать повторять этот шаг). Для выбора дополнительных ячеек не нужно использовать мышь. Вы должны увидеть «Добавить в выделение» в нижнем левом углу Excel, как показано здесь:
- Теперь просто используйте клавиши со стрелками, чтобы перейти к ячейке C11, и используйте SHIFT и стрелку вправо, чтобы выбрать остальную часть диапазона в строке 11.Ячейки в строке 6 должны оставаться выделенными:
- Наконец, как и раньше, создайте формулу в «активной» ячейке (которая в данном случае будет ячейкой C11):
- Теперь нажмите CTRL + ENTER и вуаля. Excel применит логику формулы ко всем выбранным ячейкам:
Как видите, сочетание клавиш SHIFT + F8 позволяет выбрать несколько несмежных диапазонов ячеек с помощью клавиатуры (аналогично удержанию CTRL и выделению нескольких диапазонов с помощью мыши).Стоит упомянуть одну небольшую оговорку относительно использования SHIFT + F8. Если один из выделяемых диапазонов представляет собой отдельную ячейку, вы должны дважды подряд нажать SHIFT + F8, прежде чем выделять следующий диапазон. (в противном случае вы потеряете ранее выбранные ячейки).
Поэкспериментируйте с этим приемом, и мы уверены, что он вам понравится и вы будете его часто использовать.
windows — Какое сочетание клавиш для вставки без форматирования в MS Word?
Специальное для Word одношаговое сочетание клавиш @Kira Resari намного лучше, чем необходимость изучать и выполнять последовательность нажатий клавиш каждый раз, когда вам нужно вставить неформатированный текст.Но я использую @noseratio, общее решение, которое работает во всей Windows, даже лучше. AutoHotkey отлично подходит для этой цели, если вам нужно или вы можете использовать его по другим причинам.
В приведенном ниже фрагменте кода показано, как я сейчас это делаю в AutoHotkey. Обратите внимание, что этот сценарий сохраняет исходное содержимое буфера обмена Windows, поэтому вы все равно можете вставлять форматированный текст, если он вам понадобится в другом месте или передумаете. Мой конкретный ярлык — это Ctrl + v, нажатие дважды очень быстро, просто потому, что мне легче запомнить, чем комбинацию, такую как Ctrl + Shift + v.Но если вам нужен отдельный ярлык, такой как Ctl + Shift + v, следуйте строке определения ярлыка с частью кода, начинающейся со строки после
CopyUnformattedFromClipboardи продолжающейся до следующегоВозврат(удалите все остальное) ).Подробную информацию о том, как это работает, см. В документации AutoHotkey. Скорее всего, я списал подпрограмму таймера (которая решает, будет ли Ctrl + v дважды достаточно быстро) у щедрого эксперта AutoHotkey, но сейчас я не могу отдать им должное.v Сон 500; я думаю, чтобы убедиться, что буфер обмена опустошен? (перед переносом на него исходного форматированного текста) ClipBoard =% Clip0% VarSetCapacity (Clip0, 0); Свободная память Возвращаться Действовать: SetTimer, TakeAction, Off если (IsLabel (Действие)) Госуб,% Action% Сон 200 ; Всплывающая подсказка требуется, чтобы отключить уведомление, если оно используется Возвращаться MultiPress (actionList = «», задержка = 500) { Статическое давлениеСчетчик: = 0 pressCount: = (((A_PriorHotKey = «») || (A_ThisHotKey = A_PriorHotKey)) && (A_TimeSincePriorHotkey <задержка))? (нажмитеCount + 1): (1) if (actionList = ""); этот параметр указывает, что нужно просто вернуть счетчик вызывающему абоненту Возврат pressCount SetTimer, TakeAction,% задержки Цикл, анализ, список действий, `,,% A_Space% если (A_Index = pressCount) Возврат A_LoopField Вернуть ложь }
5 сочетаний клавиш для вставки значений в Excel
Итог: Изучите 5 различных способов копирования и вставки значений для удаления всех формул и форматирования.
Уровень квалификации: Начинающий
Видеоурок
Смотрите на YouTubeЧто такое «Вставить значения»?
Копирование и вставка значений, вероятно, одна из самых распространенных задач, которые мы выполняем в Excel.
Вставить значения: вставляет значения ТОЛЬКО из скопированного диапазона БЕЗ формул и форматирования . Это позволяет нам извлекать числа или текст из ячеек.
Есть ТОННА причин для вставки значений.
Обычно используется для анализа сценариев, когда мы хотим «заморозить» числа, являющиеся результатами формул, и поместить их в некоторые пустые ячейки.
Другое распространенное использование — когда мы хотим вставить числа или текст в диапазон, который уже содержит форматирование. Вставка значений не приведет к изменению существующего формата г, применяемого к ячейке / диапазону.
На изображении выше столбец «Сценарий 1» уже содержит форматирование ячеек (цвета) и числовое форматирование. Когда мы вставляем значения, любое существующее форматирование в диапазоне вставки НЕ изменится.
В первом примере, приведенном выше, пустые ячейки имеют общий формат по умолчанию, поэтому при вставке значений числовое форматирование не применяется.
Специальное меню вставки
«Вставить значения» — это один из многих вариантов вставки в меню «Специальная вставка».
Мы также можем получить доступ к некоторым командам «Специальная вставка» из вкладки «Главная» и контекстного меню в Excel.
Кнопка Специальная вставка… в этих меню открывает полное меню Специальной вставки.
Сочетания клавиш для вставки значений
Существуют сочетания клавиш для всех команд специальной вставки. Как я упоминал ранее, чаще всего мы используем «Вставить значения».
В видео выше я использую 5 сочетаний клавиш (плюс бонус) для вставки значений. Вот список ярлыков.
- Alt , E , S , V , Введите (Mac: Ctrl + Cmd + V )
- Alt , H , V V
- Клавиша меню + V
- Пользовательская панель инструментов быстрого доступа (QAT) Кнопка: Alt + 1
- Ctrl + V , Ctrl , V
- Пользовательский ярлык с надстройкой Paste Buddy.
В видео я также упомянул свою статью о лучших клавиатурах для сочетаний клавиш Excel.
Если вы больше любите мышь, ознакомьтесь с моей статьей о моей любимой мыши для Excel.
Как вставить значения?
Мне бы хотелось знать, какой метод вы используете для вставки значений. Пожалуйста, оставьте комментарий ниже со своим любимым. Есть и другие методы, поэтому, если вы используете другой ярлык, оставьте комментарий ниже.
Спасибо! 🙂
Сочетания клавиш · Shopify Справочный центр
Эта страница была напечатана 19 апреля 2021 г.Чтобы посмотреть текущую версию, посетите https://help.shopify.com/en/manual/shopify-admin/productivity-tools/keyboard-shortcuts.
Вы можете использовать сочетания клавиш, чтобы быстрее перемещаться по админке Shopify.
Основные сочетания клавиш
Некоторые сочетания клавиш работают где угодно на вашем компьютере.
Копия
Когда вы копируете , ваш компьютер запоминает информацию (текст или файлы), чтобы вы могли разместить ее в другом месте, переместить или скопировать.
Чтобы скопировать, выделите текст или файл и нажмите
ctrl+Cна ПК или командуCна Mac.Паста
Когда вы вставляете , ваш компьютер воспроизводит информацию (текст или файлы), которую вы ранее скопировали. Текст или файлы будут помещены в окно или текстовое поле, в котором вы работаете.
Чтобы вставить, нажмите
ctrl+Vна ПК или командуVна Mac.Найти
Во многих приложениях вы можете использовать команду find для поиска определенного текста. Эта команда доступна в большинстве веб-браузеров и текстовых редакторов.
Чтобы найти, нажмите
ctrl+Fна ПК или командуFна Mac.Использование сочетаний клавиш администратора
Вы можете использовать сочетания клавиш в админке Shopify, чтобы быстро перемещаться между страницами или добавлять элементы, такие как продукты, страницы и скидки.Вы можете просмотреть полный список сочетаний клавиш, которые работают в Shopify, у своего администратора. Чтобы открыть список сочетаний клавиш, нажмите
?при просмотре админки Shopify.Чтобы закрыть список ярлыков, нажмите клавишу
esc. Сочетания клавиш будут работать независимо от того, открыт список или нет. Вы также можете закрыть список ярлыков, щелкнув в любом месте административной панели Shopify за пределами всплывающего окна.Большинство сочетаний клавиш требуют нажатия нескольких клавиш.Чтобы убедиться, что сочетания клавиш работают правильно:
Клавиши быстрого доступа необходимо нажимать в том порядке, в котором они появляются в списке слева направо. Например, если вы хотите добавить продукт (ярлык
AP), набратьPAне получится.Полная последовательность клавиш должна быть набрана примерно за 1 секунду.
3 способа копирования и вставки в Google Chrome
Если вы новичок в Google Chrome и у вас проблемы с простыми вещами, такими как «Копирование и вставка», это может помочь.
Во-первых, каждый должен изучить несколько очень простых компьютерных комбинаций клавиш для команд Копировать и Вставить. Пользователи Windows и Linux в любом браузере обнаружат, что если они выделят (или выделят) фрагмент текста, они могут скопировать его с помощью Control плюс C. Это Ctrl + C. Вы просто удерживаете кнопку Ctrl (внизу слева и часто внизу справа на клавиатуре), одновременно нажимая букву C на клавиатуре. Если вы не привыкли к сочетаниям клавиш, движение идет, нажмите и удерживайте Ctrl, затем нажмите C и отпустите обе клавиши.Пользователи Mac используют комбинацию Command + C таким же образом.
Вставка очень похожа: Ctrl + V. C для копирования имеет смысл, я думаю, они выбрали V для вставки, потому что P для печати, а V находится рядом с C. На самом деле есть список ярлыков, которые, я думаю, должен знать каждый пользователь компьютера.
Ctrl + Z = Отменить
Ctrl + X = Вырезать
Ctrl + C = Копировать
Ctrl + V = Вставить
Ctrl + B = Полужирный
Ctrl + P = ПечатьЕсть еще много ярлыков, которые почти универсальны для Linux и Windows.
Если вам не нравятся сочетания клавиш, существует метод щелчка правой кнопкой мыши, который работает почти во всех местах, где работают сочетания клавиш. Чтобы использовать щелчок правой кнопкой мыши или контекстное меню для копирования и вставки, вы сначала должны выбрать текст, который хотите скопировать, а затем щелкнуть правой кнопкой мыши в любом месте выделения, чтобы открыть короткое контекстное меню. Это меню называется контекстным меню, потому что в нем отображаются параметры, относящиеся к приложению, в котором вы находитесь, и объекту, по которому вы щелкнули.
Третий способ и единственная часть этой статьи, которая действительно имеет отношение только к Google Chrome, как следует из названия, - это кнопка меню.Пользователи компьютеров, которые переходят на Chrome, должны иметь привычку искать здесь все, что они ожидали увидеть на панели инструментов меню в другом браузере или программе. Если вы выделите текст в Google Chrome, а затем нажмете кнопку меню в правом верхнем углу браузера Google, вы увидите кнопки «Вырезать», «Копировать» и «Вставить».


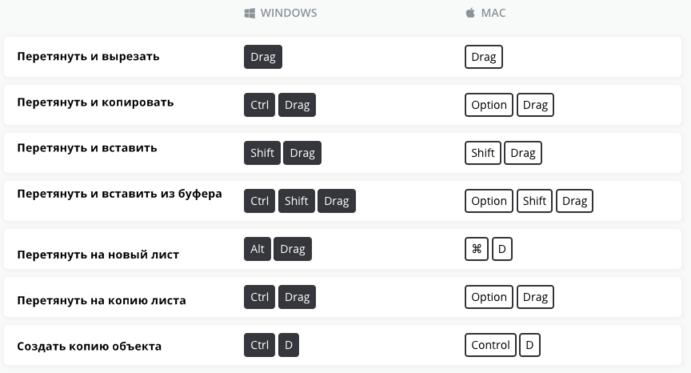
 Вырезанные данные можно затем вставить в другое место этого же документа.
Вырезанные данные можно затем вставить в другое место этого же документа.
 Эта опция выбрана по умолчанию.
Эта опция выбрана по умолчанию.
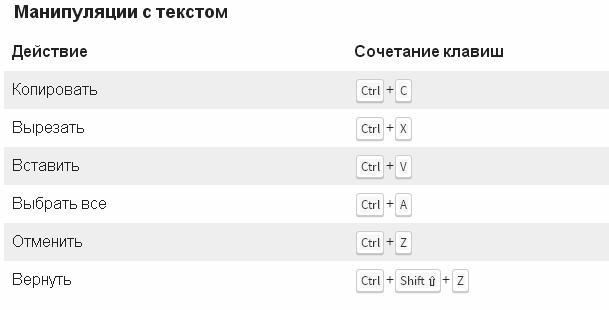

 Обычно используется в связке с копированием. Используя комбинации клавиш Ctrl-A и CTRL-C, вы сможете быстро скопировать весь текст.
Обычно используется в связке с копированием. Используя комбинации клавиш Ctrl-A и CTRL-C, вы сможете быстро скопировать весь текст.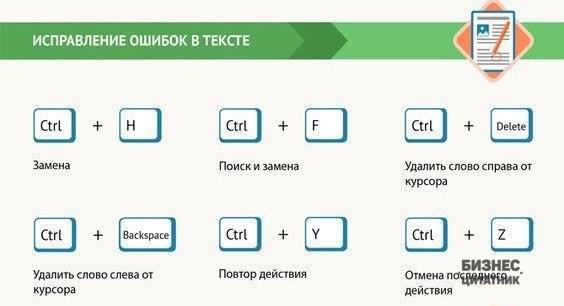

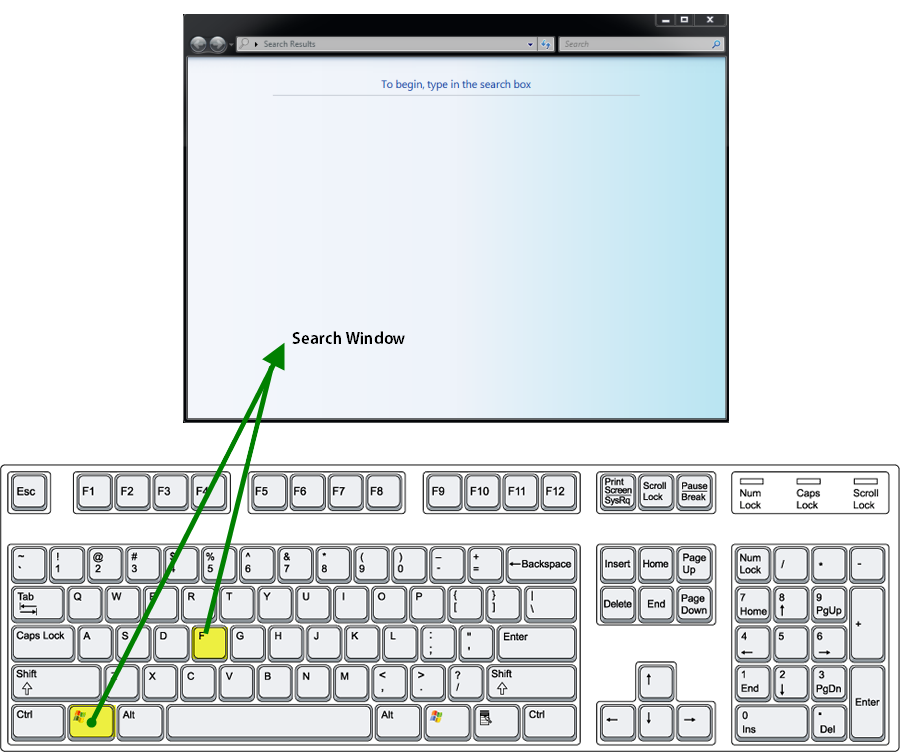
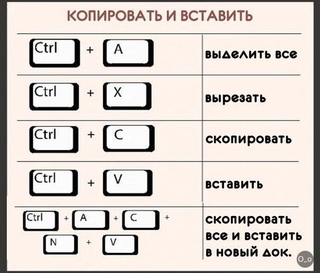 » или «#».
» или «#». V::
; Spanish menu (Editar->Pegar, I suppose English version is the same, Edit->Paste)
Send !+{Space}ep
return
V::
; Spanish menu (Editar->Pegar, I suppose English version is the same, Edit->Paste)
Send !+{Space}ep
return 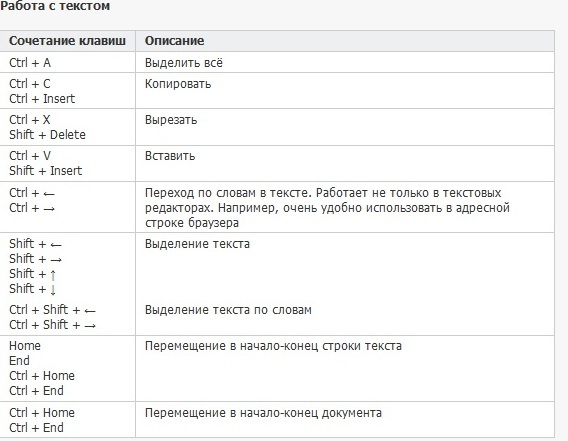 V::
StringReplace clipboard2, clipboard, \r\n, \n, All
clipboard3 := «»
Loop {
if (a_index>strlen(clipboard2))
break
char_asc := Asc(SubStr(clipboard2, a_Index, 1))
if (char_asc > 127 and char_asc < 256)
add_zero := «0»
else
add_zero := «»
clipboard3 := clipboard3 . «{Asc » . add_zero . char_asc . «}»
}
SendInput %clipboard3%
return
V::
StringReplace clipboard2, clipboard, \r\n, \n, All
clipboard3 := «»
Loop {
if (a_index>strlen(clipboard2))
break
char_asc := Asc(SubStr(clipboard2, a_Index, 1))
if (char_asc > 127 and char_asc < 256)
add_zero := «0»
else
add_zero := «»
clipboard3 := clipboard3 . «{Asc » . add_zero . char_asc . «}»
}
SendInput %clipboard3%
return 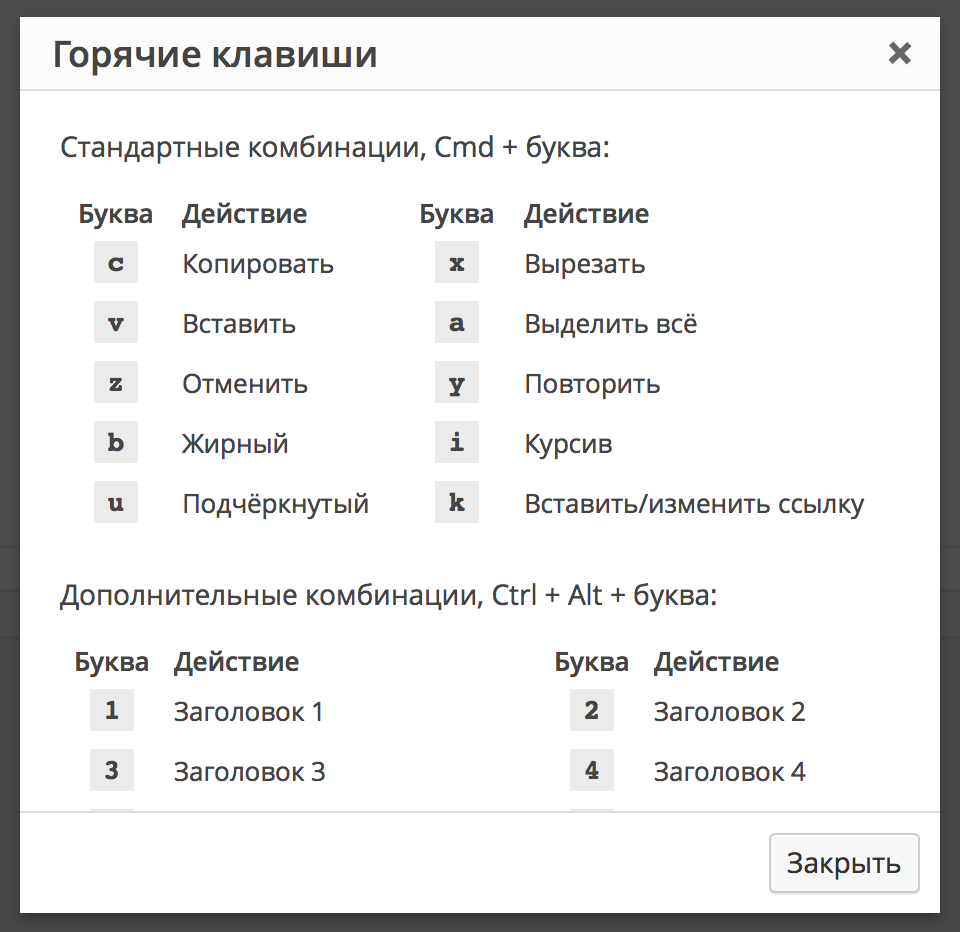
 q stop undef start undef
q stop undef start undef
 ..
.. Таким образом, я могу перемещать…
Таким образом, я могу перемещать… Выделив текст, вы можете скопировать его с помощью комбинации клавиш или щелкнув правой кнопкой мыши.
Выделив текст, вы можете скопировать его с помощью комбинации клавиш или щелкнув правой кнопкой мыши. Чтобы щелкнуть правой кнопкой мыши на сенсорном экране, удерживайте палец на экране, а не касайтесь его.
Чтобы щелкнуть правой кнопкой мыши на сенсорном экране, удерживайте палец на экране, а не касайтесь его. Ctrl + V может быть сложнее запомнить, но может быть полезно думать о V как о липучке. Эта команда не может использовать Ctrl + P, потому что она используется для печати.
Ctrl + V может быть сложнее запомнить, но может быть полезно думать о V как о липучке. Эта команда не может использовать Ctrl + P, потому что она используется для печати. Это полезно, если для начала видео требуется некоторое время или вы хотите поделиться особенно забавным или интересным моментом.
Это полезно, если для начала видео требуется некоторое время или вы хотите поделиться особенно забавным или интересным моментом. Процесс одинаков, независимо от того, выбираете ли вы текст, изображения или файлы. Когда вы используете физическую клавиатуру для выбора, вы помещаете курсор на один конец предполагаемого выделения, а затем, удерживая нажатой клавишу SHIFT , перемещаете курсор на другой конец. Если вы предпочитаете использовать мышь, вы щелкаете по одному концу выделения, удерживаете нажатой кнопку щелчка и перемещаете мышь к другому концу вашего предполагаемого выделения. На сенсорных экранах вам нужно нажать на один конец, а затем сразу же перетащить палец на другой конец вашего выбора.
Процесс одинаков, независимо от того, выбираете ли вы текст, изображения или файлы. Когда вы используете физическую клавиатуру для выбора, вы помещаете курсор на один конец предполагаемого выделения, а затем, удерживая нажатой клавишу SHIFT , перемещаете курсор на другой конец. Если вы предпочитаете использовать мышь, вы щелкаете по одному концу выделения, удерживаете нажатой кнопку щелчка и перемещаете мышь к другому концу вашего предполагаемого выделения. На сенсорных экранах вам нужно нажать на один конец, а затем сразу же перетащить палец на другой конец вашего выбора.