В Google Play нет подключения к интернету: почему и что делать
- Главная
- Полезное
- Полезные статьи
- Что делать если в Google Play нет подключения к интернету
×
По вашему адресу мы проведём дополнительную проверку по тех.возможности и обновим зону покрытия
×
Проверьте адрес на возможность подключения
Не получается найти адрес?
×
Подключение тарифа
Технологии развлечений
200 Мбит/с
150 Каналов
15 Гб
2000 Мин
500 Смс
Абонентская плата в месяц 600₽
Итого 600₽
×
Оставьте заявку, и мы перезвоним вам для консультации
×
Получить консультацию
×
Оперативная поддержка
8 (958) 111-82-36
Проверить кабель, переоформить договор, оформить переезд, подключиться.
×
Бесплатное подключение
8 (958) 111-82-36
Проверить кабель, переоформить договор, оформить переезд, подключиться.
или заполните форму для консультации специалиста
×Выберите город
Волгоград Воронеж Екатеринбург Иркутск Казань Кемерово Красноярск Москва Нижний Новгород Новокузнецк Новосибирск Омск Пермь Ростов-на-Дону Самара Санкт-Петербург Томск Челябинск
Определить автоматически
×
Подберите тариф, ответив на 6 вопросов
1. Где планируете подключение?
2. Какие услуги вам нужны?
3. Вы хотите стать новым клиентом?
4. Введите адрес подключения
Введите адрес подключения
5. На какую сумму ориентируетесь?
6. Нужен ли WIFI роутер?
Спасибо, Ваша заявка отправлена!
Не работает Play Market через Wi-Fi: почему и как исправить. Не работает приложение Google Play на телефоне: причины и решение
Почему может произойти сбой в системе Андроид при входе в Play Market (он же магазин приложения Google Play)? Почему невозможно войти в свой аккаунт? И как решить проблему подключения и выскакивания ошибки? Давайте подробно разберем все эти животрепещущие проблемы для любого владельца смартфонов на этой ОС и определим действующие способы исправления, которые необходимо применить, если не работает Плей маркет на Андроиде.
Существуют разные способы исправления данной проблемы, поскольку она может возникать по разным причинам. Поэтому единого «рецепта» нет. Придется пробовать некоторые из них, и после проделанных действий каждый раз проверять работу сервиса.
Через сброс настроек Google Play Market
Частое использование сервиса на телефоне или планшете оставляет в системе множество следов и уже ненужных логов. Все это может привести к зависанию приложения, а то и просто невозможно в него войти – на экране выскакивает ошибка подключения.
Чтобы сделать сброс, проделайте следующее:
- Откройте главное меню настроек своего устройства.
- Войдите в «Настройки», где необходимо найти «Диспетчер приложений».
- В открывшемся окне найдите пункт Плей Маркет.
- Из открывшегося окна выберете позицию «Стереть все данные» или «Очистить кэш».
После этих манипуляций сделайте рестарт, попробуйте открыть программу – если опять выскакивает ошибка, то переходим к следующему способу.
Сброс настроек Сервисов Google
Одна из самых распространенных причин, почему не работает Плей Маркет и выдает ошибку с наименованием подключение отсутствует, это сбой в работе самого приложения Сервисы Google. Чтобы вернуть его к первоначальному состоянию, проделайте следующее:
Чтобы вернуть его к первоначальному состоянию, проделайте следующее:
- Откройте меню системных настроек.
- В нем найдите и откройте раздел «Приложения».
- Далее в списке необходимо отыскать «Сервисы Play Market».
- Откройте пункт и внизу страницы активируйте очистку системного кэша.
Причины ошибки подключения
Существуют причины, по которым нет доступа к интернету у Play Market:
- Ошибки в конфигурации смартфона. К ним относятся неверные сетевые настройки, неправильный пароль к беспроводной Сети и другие.
- Низкая скорость передачи данных.
- Использование ПО, которое блокирует доступ к Интернет-магазину.
- Проблема с системными файлами.
Рассмотрим методы, при помощи которых исправляются ошибки.
При помощи активации службы диспетчера загрузок
Зачастую отключение этой службы приводит к печальным последствиям неработоспособности Плей Маркета, зайти в приложение просто не получается.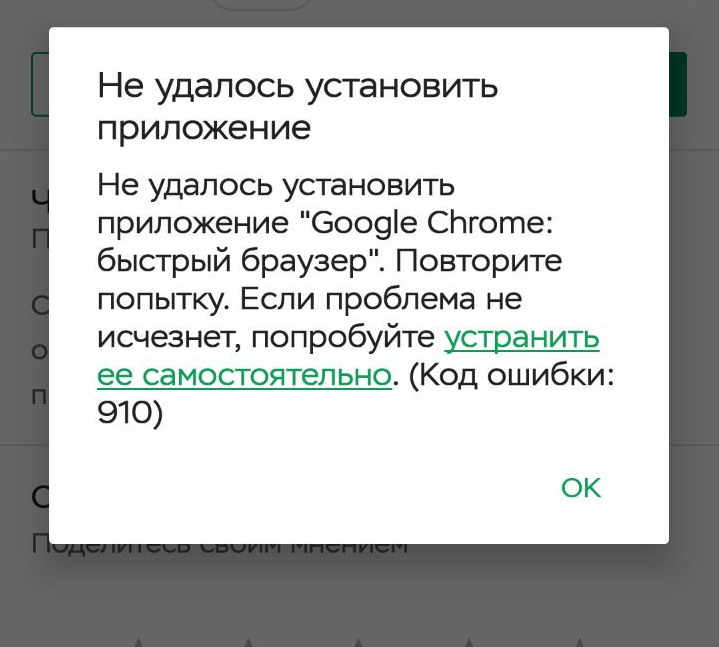 Для активации нужно сделать так:
Для активации нужно сделать так:
- Открыть меню системных настроек.
- Войти в диспетчер приложений.
- В нем найти пункт «Загрузки».
- В нем можно увидеть предложения: сортировка или сброс настроек, нам нужно нажать на последний пункт.
- Во время этого действия будут отключены весь неактивный софт, удаляться все установленные обновления, будет ограничена работа фоновых служб и отключатся некоторые действия приложений.
- В этом же пункте нам необходимо задействовать вывод всех уведомлений, и после этих манипуляций иконка диспетчера появится на стартовом экране.
- Нажмите на иконку, и запустите работу диспетчера.
- Проверьте, можете ли вы зайти в Плей Маркет, не выскакивает ли сообщение об ошибке. Если и этот способ не помог, переходим к следующему.
Что делать прежде всего?
Обзор и настройка модема D-Link Dir-320
Если Play Market не видит Интернет и выдает сообщение о недоступности магазина, нужно переподключиться к Мировой паутине.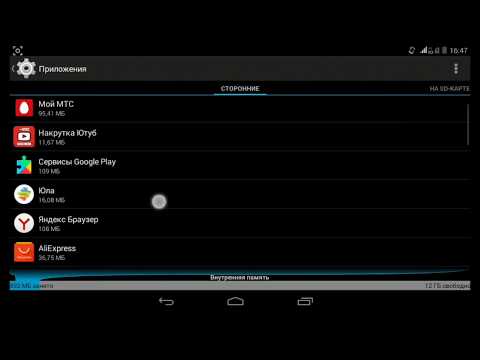 Деактивировать беспроводную связь (или мобильный Интернет), а затем подключить снова.
Деактивировать беспроводную связь (или мобильный Интернет), а затем подключить снова.
Попробовать зайти в Google Play еще раз. Если ошибка повторяется, перейти к следующим пунктам статьи.
Через удаление учетной записи Google на устройстве
Обратите внимание! Во время этого действия вы можете потерять нужную информацию, и чтобы этого не случилось, вначале сделайте резервную копию или синхронизируйте все данные со службой Account Google.
Для удаления перейдите в меню системных настроек, выберете пункт учетных записей, и задействуйте удаление через контекстное меню. Перегрузите устройство, а во время нового входа введите данные своей учетной записи вновь. Это частенько помогает вернуть работоспособность магазина.
Исправление и настройка системного файла hosts
Если вы определили, что именно Freedom является причиной сбоев, то нужно в этом случае правильно настроить работу файла hosts, для этих действий вам потребуются root-права.
Как правило, файл hosts с неправильным содержимым, которое прописывает Freedom, выглядит вот так:
А должен содержать следующую информацию:
Для удаления всего мусора из файла hosts необходимо проделать следующие шаги:
- Напоминаем, что на устройстве должны быть получены права суперпользователя (ROOT).

- Используя какой-то файловый менеджер, на нашем примере это ES Проводник, необходимо перейти в корень системы Андроид.
- В появившемся окне открыть папку «etc».
- Именно в ней расположен нужный нам файл.
- Откройте его в текстовом редакторе и удалите весь мусор, оставив содержимое, которое представлено выше на скриншоте с правильным содержимым.
Опять ничего не получилось? Тогда переходим к другому действию.
Ошибка «Отсутствует Интернет-соединение» при покупке
Данное сообщение появляется редко, но станет серьезной проблемой, если пользователь решил приобрести ПО.
Пробуем следующие варианты:
- Переподключаемся к другой точке доступа беспроводной Сети. Если используется мобильный Интернет, выключаем его на пять минут, а потом снова активируем.
- Выбираем другой способ оплаты. Например, пользователь выбрал вариант «По банковской карте». Меняем на кошелек «Яндекс.Деньги».
- Проверяем смартфон на наличие вирусов. Используем только официальные антивирусные средства, установка которых ранее проходила через Google Play.

Если ни один из методов не помог, повторяем попытку через несколько часов. Возможно, ошибка на стороне Google.
Сбились настройки даты и времени
Как показала практика, если не заходит в Плей Маркет и пишет подключение отсутствует, проверьте актуальность установленной даты и времени на телефоне. Невозможность подключения часто связана именно с неправильно выставленной датой и часовым поясом. Бывает, что эти параметры просто сбиваются по разным причинам.
Необходимо в разделе настроек изменить значения на правильные. Также установите флажок против опции «Сверять с интернетом» или пункт может иметь название «Дата и время сети».
После этих действий рекомендуется перезапустить устройство и попробовать войти.
Самые распространённые случаи
Перезагрузка смартфона
Ввиду того, что Android Google создавали не с нуля, а брали за основу исходный код Linux, то перезагрузка для решения подобной проблемы обычно не помогает. Все советы перезапустить смартфон или планшет – пустой звук. Они актуальны разве что для случаев, когда сбоит какая-то сетевая служба или необходимо получить новый IP адрес. В последнем случае можно прервать соединение с интернетом, а затем установить его заново.
Они актуальны разве что для случаев, когда сбоит какая-то сетевая служба или необходимо получить новый IP адрес. В последнем случае можно прервать соединение с интернетом, а затем установить его заново.
Медленный интернет или его отсутствие
Google Play попросту не знает о «сверхвысоких» скоростях интернета отечественных операторов сотовой связи, особенно, если живёте в небольшом городке или вдали от цивилизации. Приложение отказывается долго ждать установки соединения и прерывает обмен данными после истечения указанного в программе времени.
При попытке зайти в интернет через EDGE либо 3G найдите возможность поработать с приложением через высокоскоростную точку доступа Wi-Fi. Так наверняка узнаете причину, по которой Плей Маркет не видит интернет.
Обязательно проверьте наличие интернета через другие программы (мессенджеры, браузер). Может, проблема в вашей точке доступа или сотовом операторе (не пополнили счет, израсходовали весь трафик).
В настройках роутера нужные программе порты могут быть закрытыми (443, 53, 80 и иные, Гугл в помощь).
Если не получится решить вопрос самостоятельно, напишите в комментарии, кто-то из коллег обязательно ответит и подскажет по теме.
Неправильная дата
Проверьте, правильно ли указаны дата, время и часовой пояс в настройках вашего мобильного устройства. Если они не соответствуют реальным, измените, хотя функция синхронизации времени должна работать исправно.
- Откройте настройки и перейдите в соответствующий раздел.
- Выберите правильный часовой пояс, введите текущие дату и время в нём, либо активируйте опцию её синхронизации с сетью.
Проверка Wi-Fi
Если отсутствует подключение к Плей Маркет, при возможности обязательно запустите Google Play, используя отличное от WI-Fi соединение с сетью. Есть вероятность того, что настройки точки доступа изменились (поменялся пароль).
- Откройте список сохранённых точек доступа Wi-Fi и выполните продолжительный тап на проблемной.
- В выпавшем списке выберите «Изменить сеть».
- Проверьте настройки, особенно внимательно смотрите на строчку с прокси-сервером.
 Чаще всего в этом поле находятся неправильные данные.
Чаще всего в этом поле находятся неправильные данные.
Очистка кэша
Инструкции по очистке кэша и проблема с приложением Freedom описаны в следующем видео:
Удаление» всех настроек и прочих файлов, касающихся функционирования программы, нередко помогает решать проблемы.
- Откройте перечень инсталлированных на устройстве приложений.
- Перейдите во вкладку «Все» и выберите «Google Services Framework».
- Тапните «Стереть данные», и подтвердите выполнение операции.
- Дальше тапните по кнопке «Очистить кэш» и также выберите «Да».
- Аналогичным путём очистите данные и кэш «Google Play Market» и «Сервисы Google…».
- Перезагрузите мобильное устройство.
На новых версиях Android службы «Google Services Framework» нет.
Сброс настроек сети
Очень полезная в данном случае опция, которая есть не на всех Андроид-устройствах. Для сброса всей сетевой конфигурации зайдите в раздел настроек под названием «Архивация и сброс» (может называться иначе, например, «Восстановление и сброс») и откатите сетевую конфигурацию на заводскую.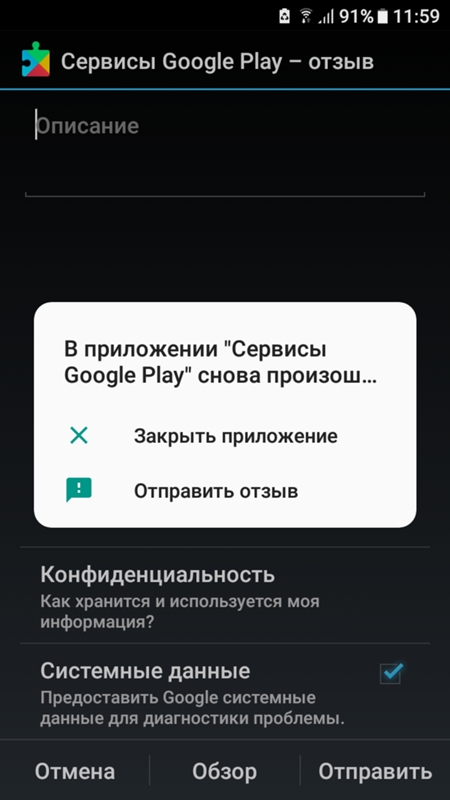
Исправление «hosts»
Инструкции по разделу в формате видео сморите тут:
При» наличии root-прав некоторые приложения, например, Freedom, вносят изменения в системный файл hosts.
- Откройте файловый менеджер с поддержкой привилегий суперадминистратора и перейдите в каталог System/etc.
- Сделайте копию файла hosts.
- Откройте его для редактирования.
- Удалите все строчки, оставив только «127.0.0.1 localhost», если иной информации в него не добавляли.
- Сохраните изменения.
- Выйдите из учётной записи Гугл.
- Удалите данные Google Play и Services Framework.
- Перезагрузите девайс.
- Попробуйте запустить Плей Маркет.
Иногда вместо выхода из аккаунта необходимо делать его сброс.
Удаление обновлений
Удаление обновления Play Market тоже иногда помогает. Зайдите в перечень приложений смартфона или планшета, выберите Маркет, в окне со сведениями о программе тапните «Удалить обновления» и подтвердите выполнение действия.
Сброс настроек до заводского состояния
Это единственный способ устранить все проблемы с работоспособностью Плей Маркета, если с ним возникают какие-то ошибки или он просто не работает. Способ рекомендуется применять только в крайнем случае, если другие не помогают. Дело в том, что в результате проделанных ниже описанных действий, с памяти телефона или планшета будет удалена вся пользовательская информация. То есть устройство будет как новое, но работоспособное.
Из главного меню войти в раздел «Архивация и сброс», согласится со всеми условиями, и восстановить свое устройство до заводского состояния. Вам придется вновь ввести свои учетные данные от сервисов Google, и войти уже снова в магазин приложений.
Стирание взломщиков типа Freedom
Freedom – приложение, которое взламывает игры Google Play. Программа в режиме «онлайн» взламывает игру, предоставляя пользователю преимущества перед другим игроками.
При ее использовании блокируется доступ к официальному сервису Google Play.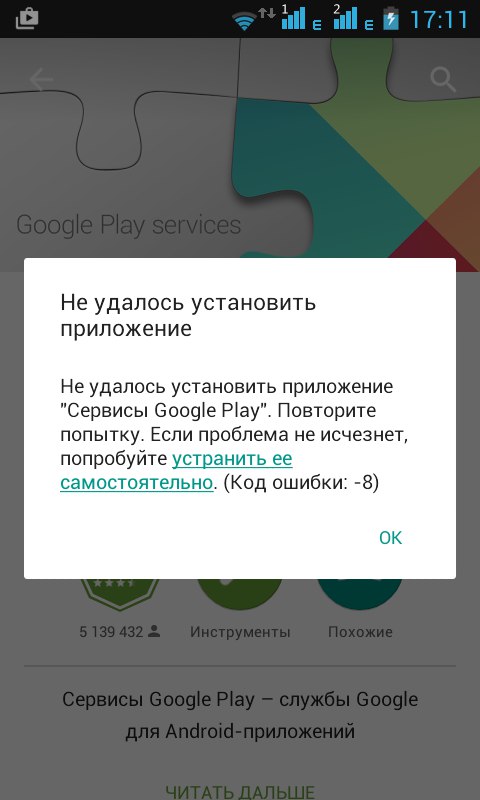 Соответственно, пользователь не сможет подключаться для загрузки новых программ.
Соответственно, пользователь не сможет подключаться для загрузки новых программ.
Чтобы исправить ситуацию, удаляем Freedom с мобильного устройства и перезагружаем смартфон.
[FiXED] Как исправить ошибку «Нет подключения к Google Play Store». Многие пользователи сообщают, что они получают или сталкиваются с этой ошибкой Google Play и не могут ее решить. Итак, сегодня здесь я собираюсь решить эту проблему с ошибкой с помощью нескольких простых советов и приемов.
Эта ошибка Play Store обычно возникает, когда ваш магазин Google Play не может подключиться и не имеет магазина Google Play. Эта проблема с ошибкой Play Store в основном возникает на рутированных смартфонах. Она просто перестала работать, либо говорит о проблеме с ошибкой сервера, либо о проблеме с ошибкой Play Store.
Причины ошибки подключения к магазину Google Play:
- Google Play не работает
- Невозможно продолжить играть в магазин
- Магазин Google Play не подключен
- Время ожидания подключения к магазину Google Play истекло
По сути, Google Play Store — это официальный способ загрузки и установки приложений на ваш Android-смартфон.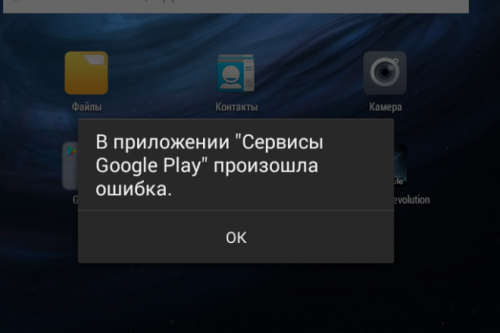
- Перейти к настройкам
- Перейти к опции даты и времени
- Кнопка автоматической проверки даты и времени
- Или снимите отметку с автоматической кнопки «Данные и время» и исправьте ее вручную.
Это исправит ваш магазин Google Play без корневой ошибки подключения.
2. Очистить кэш и данные Google Play Store —- Перейти к настройкам
- Перейти к установленным приложениям или параметрам приложений
- Прокрутите вниз до всех приложений
- Перейти к приложению Google Play Store
- Откройте сведения о приложении
- Нажмите «Очистить кэш и очистить данные».

- Готово
Это очистит ваши кеши и ваши данные из приложения Google Play Store. и решите проблему с ошибкой в магазине Google Play без соединения.
3. Исправить путем перенастройки или изменения учетной записи Google —- Перейти к настройкам
- Перейти к опции «Учетные записи»
- Выберите учетную запись Google
- Откройте опцию в правом верхнем углу и нажмите «Удалить учетную запись» .
- Теперь снова войдите в свою учетную запись Google
Вот и все, и он повторно подключит вашу учетную запись Google, а также устранит проблему с ошибкой Google Play Store без подключения к YouTube.
4. Исправить с помощью удаления настроек прокси или VPN —- Перейти к настройкам
- Перейти к настройкам беспроводной сети
- Измените настройки WiFi
- Перейти к дополнительным параметрам и удалить любой прокси-сервер
- Отключите любое VPN-соединение или приложения, которые вы запускали в фоновом режиме
- Вот так,
Он удалит любой прокси-сервер и VPN, который работает, если он есть, и, надеюсь, может исправить отсутствие подключения к магазину Google Play.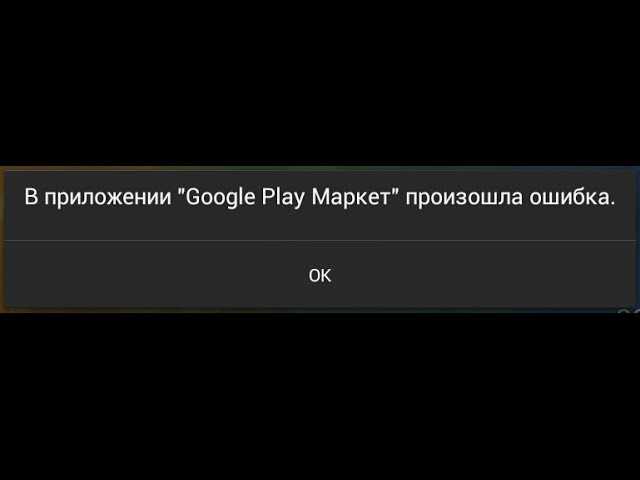 Проблема с удаленным Android.
Проблема с удаленным Android.
- Перейти к настройкам
- Перейти к опции резервного копирования и сброса
- Нажмите «Сброс заводских данных».
- Это перезагрузит ваше устройство
- Готово
Он сделает сброс заводских данных на вашем устройстве и превратит его в какой-то новый смартфон. Так что проблема с магазином Google Play устранена.
Вот несколько простых и простых советов и приемов, чтобы исправить ваш Play Store Нет подключения 9Проблема с ошибкой 0004. Надеюсь, это поможет вам решить эту проблему с ошибкой. Если вы столкнулись с какой-либо проблемой, такой как ошибка повторной попытки подключения к Google диску или что-то еще, прокомментируйте ниже !! Мы обязательно исправим это здесь или в следующем посте…
ERR_TIMED_OUT Проблема с ошибкой (100% работает)
Если вы столкнулись с ошибкой ERR_TIMED_OUT Chrome Windows PC Проблема с кодом ошибки, но не можете найти подходящий веб-сайт, на котором вы получите лучшее решение для исправления и решения этой проблемы с ошибкой, затем ознакомьтесь с нашим сообщением ниже один раз, чтобы получить лучшее, и отличное руководство по исправлению этого типа ошибки ERR TIMED OUT chrome от вас в целом.
Эта веб-страница недоступна
Веб-страница может быть временно недоступна или навсегда перемещена на новый веб-адрес.
Ошибка ERR TIMED OUT Chrome
» ИЛИ «
Google Chrome не удалось загрузить веб-страницу, так как ответ занимает слишком много времени. Веб-сайт может быть недоступен, или у вас могут возникнуть проблемы с подключением к Интернету.
(net:: ERR_TIMED_OUT Chrome)
Пользователи Google Chrome чаще всего сталкиваются с такой ошибкой ERR TIMED OUT проблема с кодом Chrome. Иногда при загрузке страницы ваш Google Chrome дает сбой и отображает эту ошибку. Эта ошибка ERR_TIMED_OUT chrome также возникает при доступе к любому веб-сайту или любой веб-странице в браузере Google Chrome или Mozilla Firefox.
Причины ошибки ERR_TIMED_OUT Проблема:- Ошибка браузера Google Chrome
- Ошибка ПК с Windows
- Проблема со смартфоном Android
Итак, вот несколько быстрых советов и приемов для эффективного исправления и решения этого типа ошибки ERR_TIMED_OUT Проблема кода Chrome Windows для ПК от вас навсегда.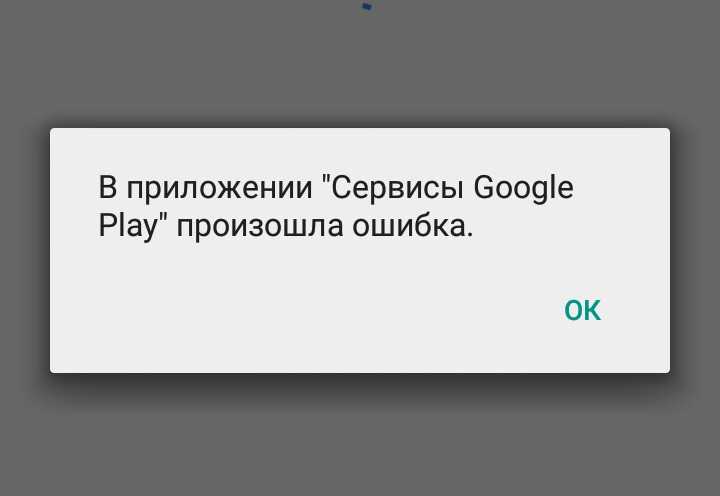
- Перейти в меню «Пуск»
- Нажмите на пункт меню в правом верхнем углу
- Нажмите на History туда и зайдите в нее
- Нажмите « Очистить данные браузера ».
- Выберите и проверьте параметры кеша и файлов cookie, чтобы удалить
- Нажмите « Очистить данные просмотра » там
- Это очистит как файлы cookie, так и кеш
- Готово
Очистив кэши и файлы cookie браузера, вы устраните эту ошибку. ERR_TIMED_OUT Проблема с кодом Chrome.
2. Запустите полное сканирование ПК с Windows на наличие вредоносных программ или вирусов —- Перейдите в меню «Пуск»
- Найдите или перейдите в « Microsoft Security Essentials » там
- Щелкните по нему и откроете его там
- Там откроется всплывающее окно
- Установите флажок « Полный » для тщательного сканирования
- После этого нажмите « Сканировать сейчас » для тщательного сканирования
- После сканирования закрыть вкладку
- Готово
Запустив полное сканирование вашего ПК, вы можете полностью избавиться от этой проблемы с кодом Error ERR_TIMED_OUT Chrome с вашего ПК.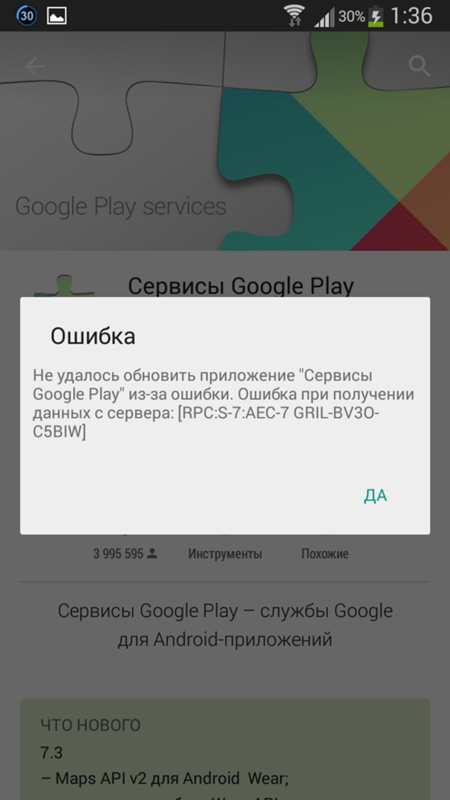
- Откройте меню «Пуск»
- Выполните поиск или перейдите в Браузер
- Щелкните по нему и откроете его там
- После этого нажмите там на три точки
- и нажмите «9».0003 Больше инструментов ‘ там
- Теперь нажмите на опцию « Extensions » там
- Нажмите на расширение, которое вам не нужно (Нежелательное)
- Нажмите на значок Корзина , чтобы удалить его из браузера
- После удаления закрыть вкладку
- Готово
Удалив нежелательные расширения из вашего браузера, вы можете быстро исправить и решить эту проблему с кодом ошибки ERR_TIMED_OUT в браузерах вашего ПК.
4. Обновите драйверы Windows на ПК с Windows —- Перейдите в меню «Пуск»
- Найдите или перейдите в панель управления
- Щелкните по нему и откроете его там
- После этого прокрутите вниз и перейдите в раздел « Windows Update » там
- Нажмите на нее и проверьте, доступно ли какое-либо новое последнее обновление драйвера или нет
- Если есть, быстро обновите
- Или вы можете установить его как ‘ автоматически обновить .
 ’
’ - Для этого идите налево
- и нажмите « Changes Settings » там
- После открытия нажмите там на выпадающее меню
- Выберите там опцию « Установить обновления автоматически ».
- и нажмите кнопку OK , чтобы сохранить эту конфигурацию
- После завершения закройте вкладку
- Готово
Таким образом, попробовав приведенное выше полезное руководство, вы избавитесь от этого типа ошибки ERR_TIMED_OUT Проблема с ошибкой Windows 10.
” ИЛИ “
- Перейти к начальному меню
- Найдите или перейдите в панель управления или напрямую перейдите в диспетчер устройств
- Щелкните по нему и откроете его там
- После перехода в диспетчер устройств там ,
- проверьте, есть ли у какого-либо драйвера знак ошибки там
- Если есть, то щелкните по нему правой кнопкой мыши
- & Нажмите на « Обновить программное обеспечение драйвера » там
- Подождите несколько минут, чтобы обновить его
- После обновления закройте вкладку
- Готово
Обновление драйвера любым из этих двух методов может быстро исправить и решить эту ошибку ERR_TIMED_OUT Проблема с кодом Windows 7 с вашего ПК.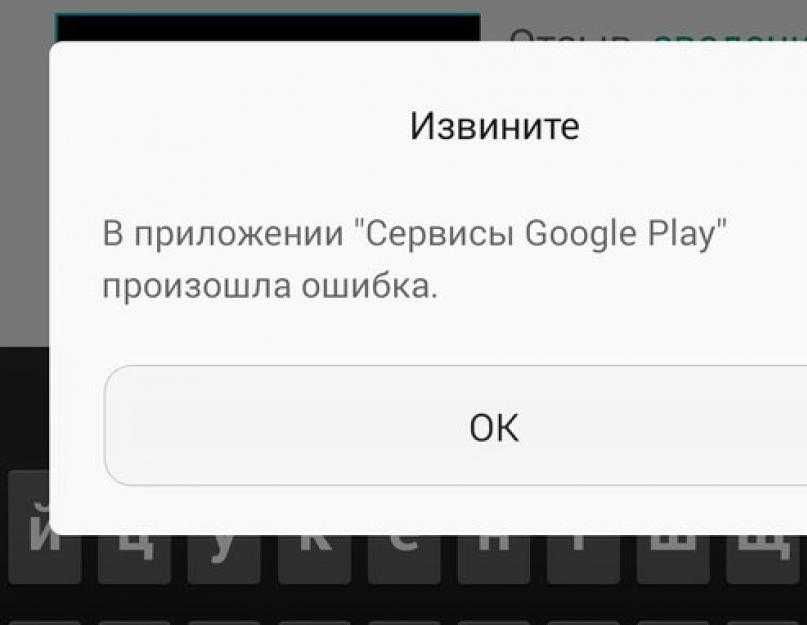
- Перейдите в меню «Пуск»
- Перейти к панели управления
- Нажмите « Брандмауэр Windows » там
- Нажмите на функцию « Включение или отключение брандмауэра Windows »
- Отметьте там « Отключить брандмауэр Windows (не рекомендуется) »
- Теперь нажмите кнопку « OK » там
- Готово
Путем отключения или отключения настроек брандмауэра Windows можно решить эту проблему с ошибкой ERR_TIMED_OUT Windows 8.
6. Исправить, удалив строку в файле hosts на ПК с Windows —- Открыть Блокнот
- Перейти к файлу >Открыть
- Там откроется всплывающее окно
- Откройте это место назначения в поле
Мой компьютер>Локальный диск C:>Windows>System32>драйверы>и т. д.
д. - Теперь нажмите на тип файла (внизу справа)
- Выберите опцию « Все файлы »
- Теперь нажмите и откройте файл Hosts
- В файле хостов , если вы видите URL-адрес Facebook , который не открывается, тогда
Удалите эту строку - Убедитесь, что вы удалили только соответствующую строку
- Теперь сохраните файл hosts и закройте Блокнот
- Перезагрузите компьютер один раз
- Готово
Исправление путем удаления строки в файле hosts может легко исправить и решить, как исправить проблему с кодом ERR_TIMED_OUT Chrome.
7. Сбросьте DNS с помощью CMD (командной строки) на ПК с Windows —- Перейти в меню «Пуск»
- Найдите и перейдите к CMD (Командная строка)
- Нажмите на него и откроется
- Там откроется всплывающее окно
- Введите эту команду ниже
« ipconfig /flushdns » - Нажмите Введите для запуска
- После этого подождите несколько минут
- После завершения закройте вкладку
- Готово
Выполнение этой команды в командной строке (cmd) также может решить эту проблему с ошибкой ERR_TIMED_OUT Chrome.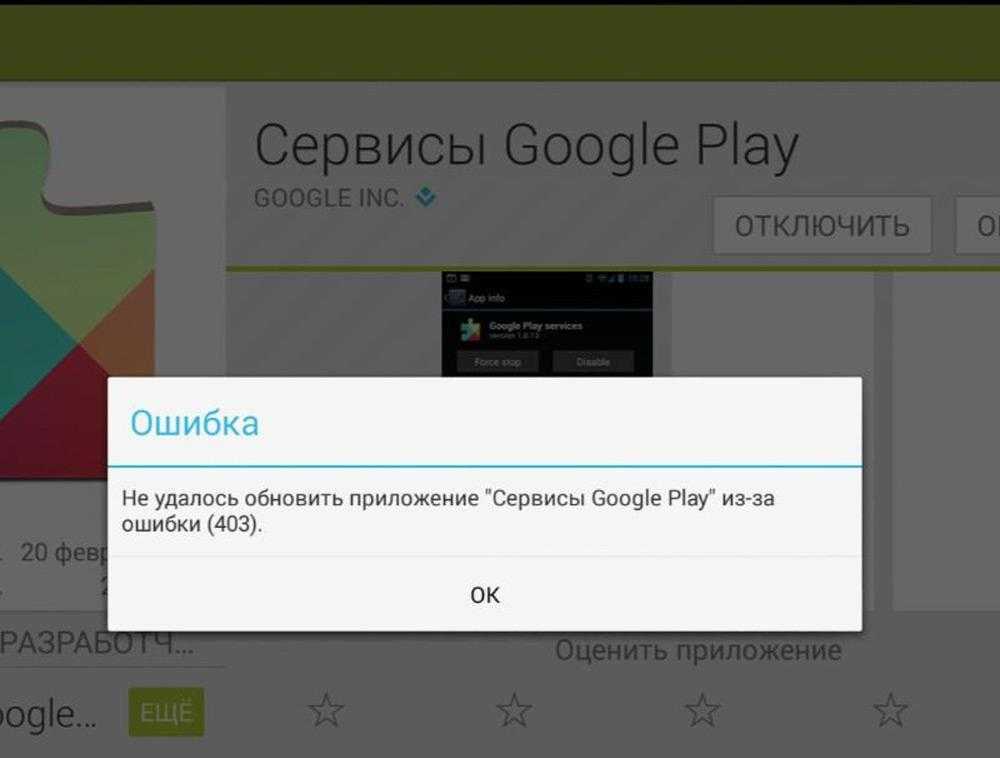
- Перейдите в меню «Пуск» и нажмите на панель управления или .
- Непосредственно перейдите в « Open Network and Sharing Center » и нажмите на него
- Теперь перейдите на вкладку Свойства там
- Теперь там откроется всплывающее окно &
- Нажмите « Интернет-протокол версии 4 (TCP/IPv4) »
- и нажмите на вкладку их свойств
- Теперь отметьте там вкладку « Использовать следующие адреса DNS-серверов ».
- и измените « Preferred & Alternate DNS Server » следующим образом:
Preferred DNS Server — 8.8.8.8
Альтернативный DNS Server — 8.8.4.4 - и поставьте галочку « Проверять настройки при выходе ” и поставьте галочку на кнопке OK , чтобы сохранить
- Подождите несколько секунд, чтобы сохранить
- После завершения закройте вкладку
- Готово
Путем назначения адресов DNS вручную также можно исправить и решить эту проблему с кодом Error ERR_TIMED_OUT Chrome.
- Перейти в меню «Пуск»
- Найдите или введите Командная строка там
- Открывает его и набирает
netsh int tcp reset resettcpip.txt - Нажмите Enter там
- Готово
Сброс TCP/IP на вашем компьютере или ноутбуке, безусловно, решит эту проблему с ошибкой ERR_TIMED_OUT в коде Chrome.
10. Измените настройки LAN (локальной сети) в Windows –Проверьте настройки прокси-сервера или обратитесь к сетевому администратору, чтобы убедиться, что прокси-сервер работает. Таким образом, вы можете избавиться от этой ошибки chrome ERR_TIMED_OUT. Если вы не считаете, что вам следует использовать прокси-сервер,
- Перейти в меню Google Chrome
- Нажмите на вкладку Настройки
- Нажмите на опцию « Показать дополнительные настройки »
- Нажмите на вкладку « Изменить настройки прокси » там
- Теперь перейдите к « LAN settings » и отмените выбор
» Use a Proxy server for your LAN « - После отмены выбора закройте там вкладку
- Готово
Проверив настройки прокси-сервера, вы можете быстро избавиться от этой ошибки ERR_TIMED_OUT исправить код проблемы из вашего браузера.
- Перейти в меню «Пуск»
- Нажмите раскрывающееся меню Завершение работы и .
- Выберите Перезапустить опцию там
- Теперь извлеките аккумулятор и снова вставьте его.
- После этого перезагрузите компьютер еще раз
- Сразу после перезапуска,
- Выберите там опцию « Безопасный режим »
- Теперь подождите несколько минут, чтобы сбросить его
- Готово
Запустив Windows в безопасном режиме, вы можете избавиться от этой ошибки ERR_TIMED_OUT Проблема с кодом Windows 10.
12. Воспользуйтесь средством устранения неполадок в Windows —- Откройте меню «Пуск»
- Найдите Устранение неполадок там и откройте его
- Нажмите на опцию « Просмотр » в левом углу
- Нажмите « Центр обновления Windows », доступный внизу
- Появятся окна средства устранения неполадок обновления Windows
- Нажмите « NEXT » там
- Готово
Используя средство устранения неполадок Windows, вы можете легко исправить эту ошибку Windows Error ERR_TIMED_OUT Windows 7 Code.


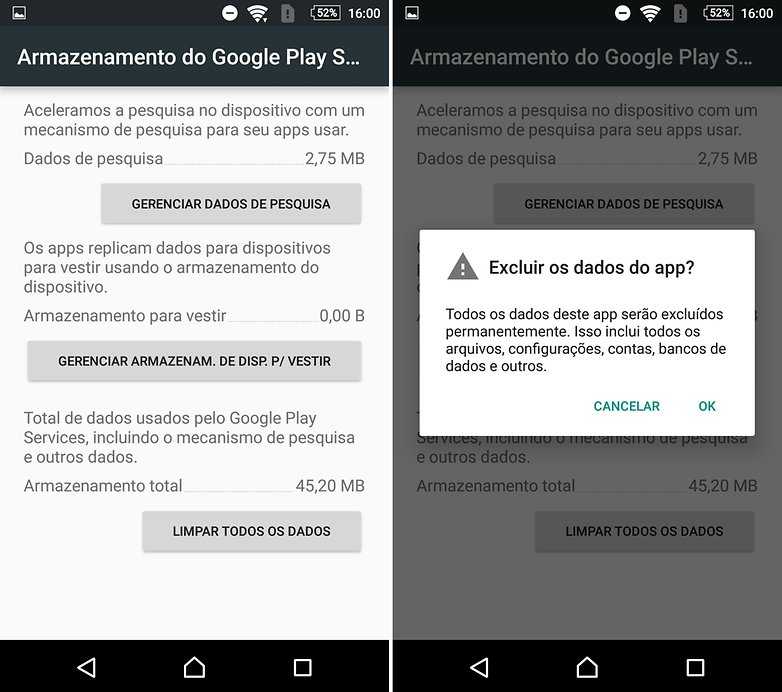

 Если не получится решить вопрос самостоятельно, напишите в комментарии, кто-то из коллег обязательно ответит и подскажет по теме.
Если не получится решить вопрос самостоятельно, напишите в комментарии, кто-то из коллег обязательно ответит и подскажет по теме. Чаще всего в этом поле находятся неправильные данные.
Чаще всего в этом поле находятся неправильные данные.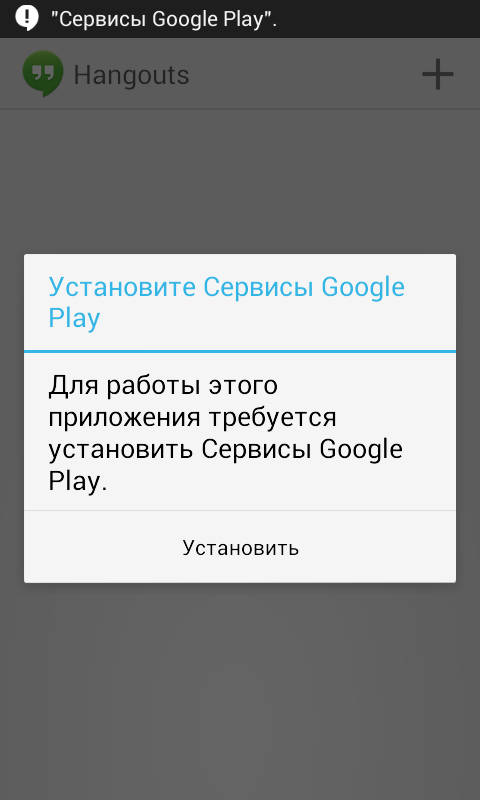
 ’
’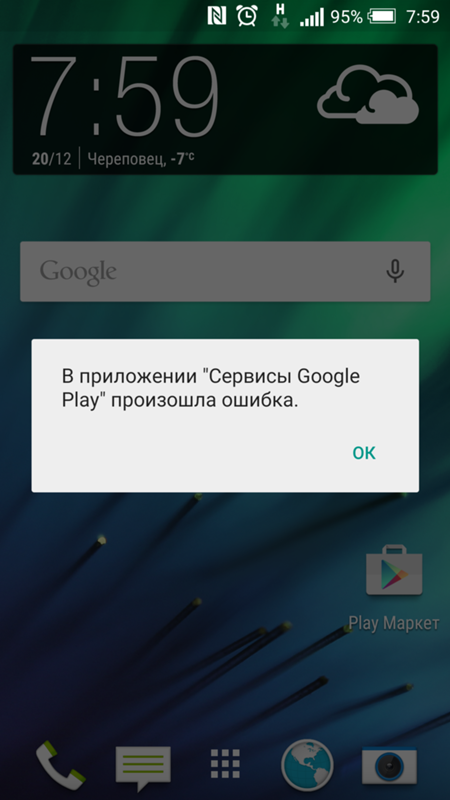 д.
д.