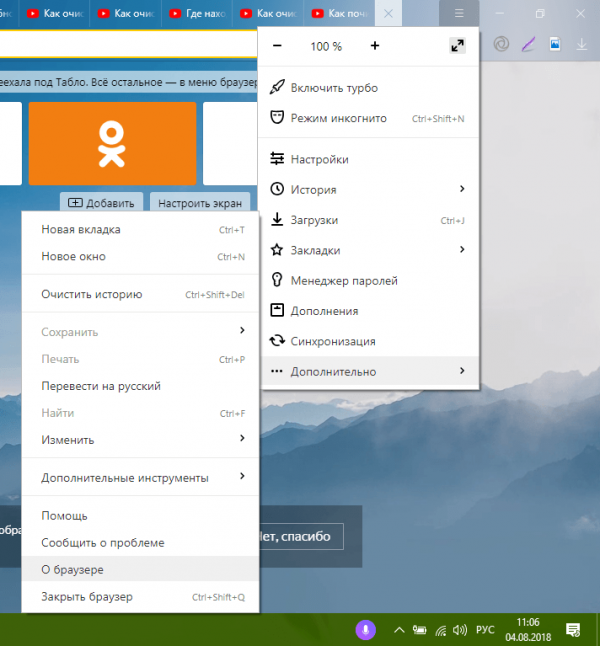Не запускается браузер — основные причины и решение
Невозможность запустить веб-браузер — это всегда довольно серьезная проблема, поскольку ПК без интернета для многих людей оказывается ненужной вещью. Если вы столкнулись с тем, что ваш обозреватель или все обозреватели перестали запускаться и выкидывают сообщения об ошибке, тогда мы можем предложить действенные варианты решений, которые помогли уже многим пользователям.
Устранение неполадок запуска
Частыми причинами, по которым не запускается обозреватель, могут быть ошибки при установке, неполадки в ОС, действия вирусов и т.д. Далее мы рассмотрим поочерёдно такие проблемы и узнаем, как их устранить. Итак, приступим.
Читайте подробнее о том, как убрать неполадки в известных веб-браузерах Opera, Google Chrome, Яндекс.Браузер, Mozilla Firefox.
Способ 1: переустановка веб-браузера
Если в системе произошёл сбой, то это вполне вероятно и привело к тому, что браузер перестал запускаться.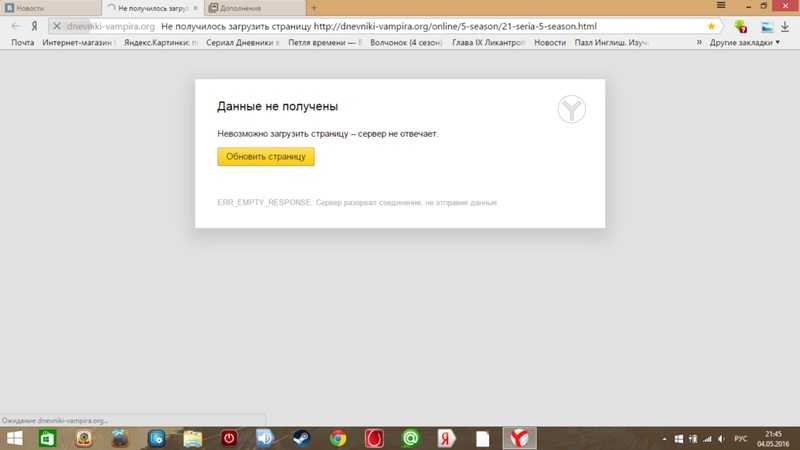 Решение следующее: переустановить веб-обозреватель, то есть, удалить его с ПК и установить заново.
Решение следующее: переустановить веб-обозреватель, то есть, удалить его с ПК и установить заново.
Читайте подробнее о том, как переустановить известные браузеры Google Chrome, Яндекс.Браузер, Opera и Internet Explorer.
Важно, чтобы при загрузке веб-браузера с официального сайта, разрядность загружаемой версии совпадала с разрядностью вашей операционной системы. Узнать, какая разрядность ОС, можно следующим образом.
- Нажимаем правой кнопкой на «Мой компьютер» и выбираем «Свойства».
- Запустится окно «Система», где нужно обратить внимание на пункт «Тип системы». В данном случаем у нас 64-разрядная ОС.
Способ 2: настройка антивируса
Например, изменения, вносящиеся разработчиками обозревателей, могут быть несовместимы с антивирусом, установленным на ПК. Для решения этой проблемы, необходимо открыть антивирус и посмотреть, что он блокирует. Если в списке найдётся название браузера, то его можно добавить в исключения.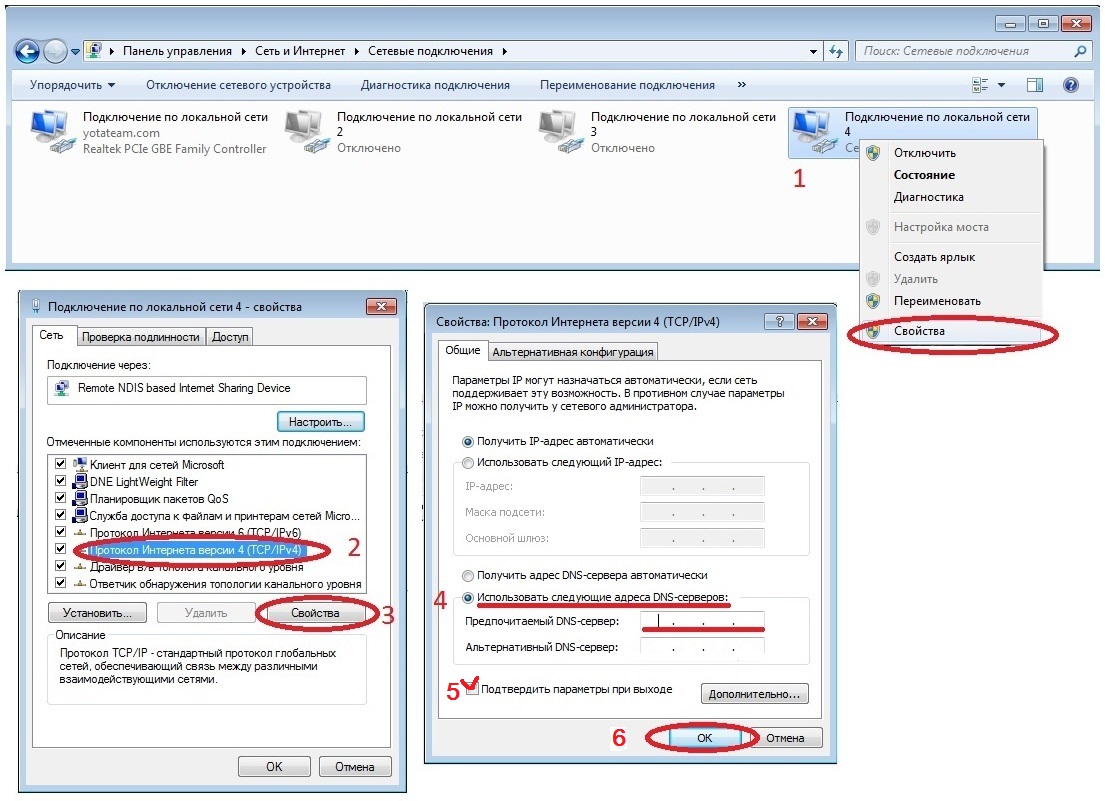
Урок: Добавление программы в исключение антивируса
Способ 3: устранение действий вирусов
Вирусы поражают разные части системы и воздействуют на веб-браузеры. В результате последние работают некорректно или могут вовсе перестать открываться. Для того, чтобы проверить, действительно ли это действия вирусов, необходимо провести проверку всей системы антивирусом. Если вы не знаете, как произвести проверку ПК на вирусы, то можете ознакомиться со следующей статьей.
Урок: Проверка компьютера на наличие вирусов без антивируса
После проверки и очистки системы, необходимо перезапустить компьютер. Далее советуется рекомендуется обозреватель, удалив его прежнюю версию. Как это сделать, рассказано в пункте 1.
Способ 4: исправление ошибок реестра
Одна из причин того, почему не запускается браузер, может крыться в системном реестре Windows. Например, в параметре AppInit_DLLs может находиться вирус.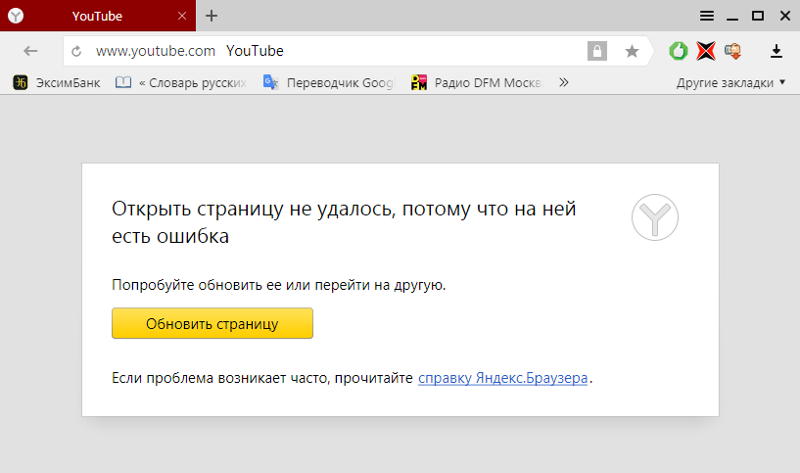
- Чтобы исправить положение, жмём правой кнопкой мышки «Пуск» и выбираем «Выполнить».
- Далее в строке указываем «Regedit» и кликаем «ОК».
- Запустится редактор реестра, где нужно перейти по следующему пути:
HKEY_LOCAL_MACHINE\SOFTWARE\Microsoft\Windows NT\CurrentVersion\Windows\Справа открываем AppInit_DLLs.
- В норме значение должно быть пустым (или 0). Однако, если там стоит единица, то, вероятно, из-за этого и будет загружаться вирус.
- Перезагружаем компьютер и проверяем, работает ли обозреватель.
Вот мы и рассмотрели основные причины, по которым обозреватель не работает, а также узнали о том, как их решить.
Мы рады, что смогли помочь Вам в решении проблемы.Опишите, что у вас не получилось. Наши специалисты постараются ответить максимально быстро.
Помогла ли вам эта статья?
ДА НЕТБраузеры не открывают страницы а скайп работает
  интернет | лечение вирусов | система
В последнее время довольно часто пользователи обращаются в фирмы по оказанию компьютерной помощи, формулируя следующую проблему: «Интернет работает, торрент и скайп тоже, а страницы ни в одном браузере не открываются». Формулировка может быть разная, но в общих чертах симптомы всегда одинаковые: при попытке открыть любую страницу в браузере после длительного ожидания сообщается, что браузер не смог открыть страницу. При этом различные утилиты для общения по сети, торрент клиенты, облачные сервисы — все работает. Сайты пингуются нормально. Бывает, также, что страницы с трудом открывает какой-то один браузер, например, Internet Explorer, а все остальные отказываются это делать. Посмотрим, как это можно исправить. См. также отдельное решение для Ошибка ERR_NAME_NOT_RESOLVED.
Обновление: если проблема появилась с установкой Windows 10, может помочь статья: Не работает Интернет после обновления до Windows 10. Также появилась новая возможность — быстрый сброс настроек сети и Интернета в Windows 10.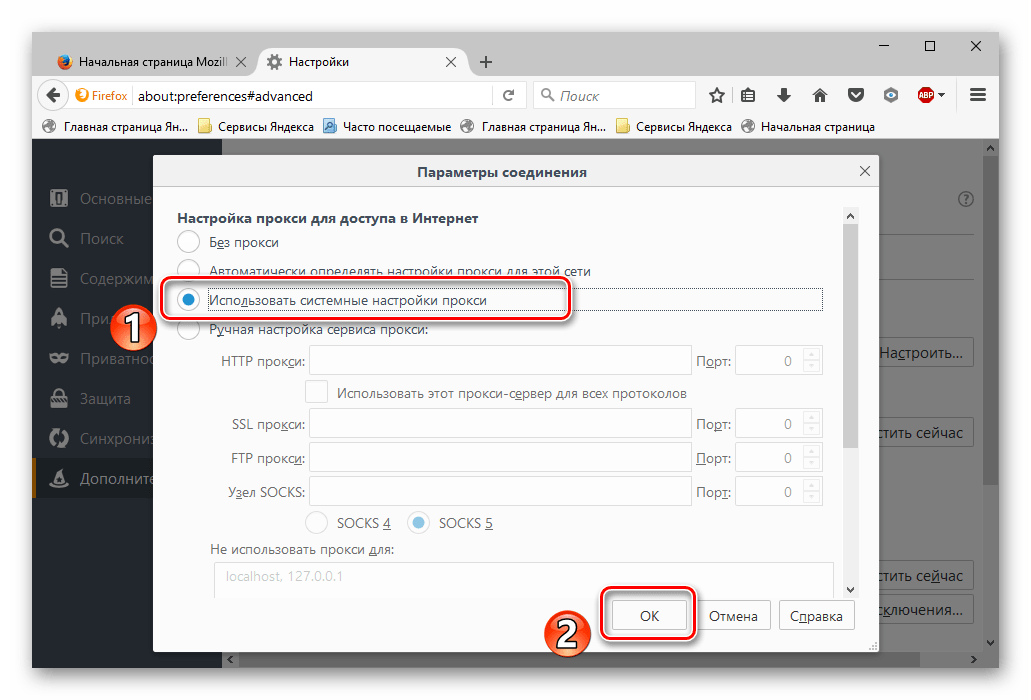
Примечание: если страницы не открываются в каком-то одном браузере, попробуйте отключить в нем все расширения, блокирующие рекламу, а также функции VPN или Proxy, если вы их используете.
Как исправить
По своему опыту ремонта компьютеров у клиентов, могу сказать, что распространенные в интернете предположения о проблемах в файле hosts, с адресами серверов DNS или прокси сервером в настройках обозревателя при в данном конкретном случае очень редко оказываются действительной причиной происходящего. Хотя и эти варианты тут также будут рассмотрены.
Далее — основные способы, которые могут оказаться полезными в контексте рассматриваемой проблемы с открытием сайтов в браузере.
Способ первый — смотрим, что у нас в реестре
Заходим в редактор реестра. Для этого, независимо от того, какая у Вас версия Windows — XP, 7, 8 или Windows 10, нажимаем клавиши Win (с эмблемой Windows) + R и в появившемся окне «Выполнить» вводим regedit, после чего нажимаем Enter.
Перед нами редактор реестра.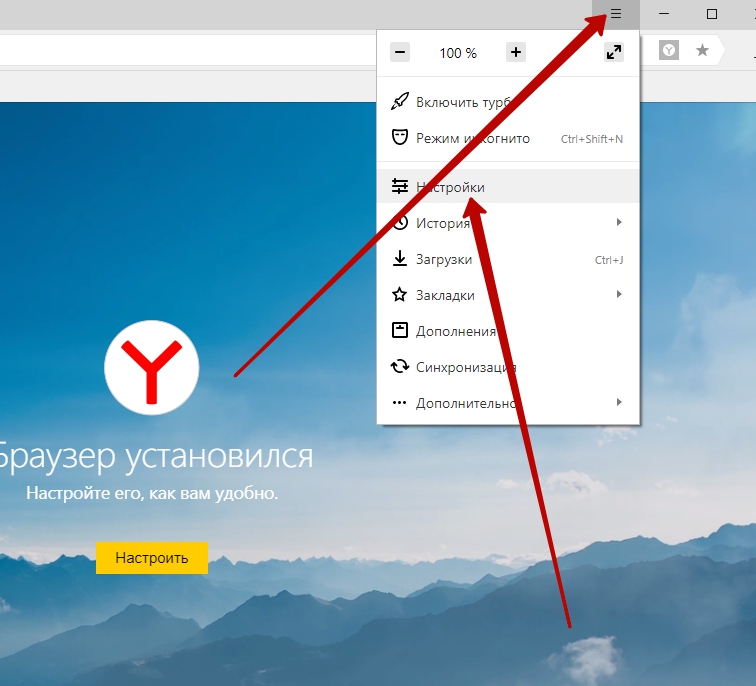
Вредоносные программы
Часто причиной того, что не открываются сайты является работа каких-либо вредоносных или потенциально нежелательных программ. При этом, учитывая тот факт, что такие программы часто не определяются никакими антивирусами (ведь они не вирус в прямом смысле этого слова), вы можете даже не знать об их существовании.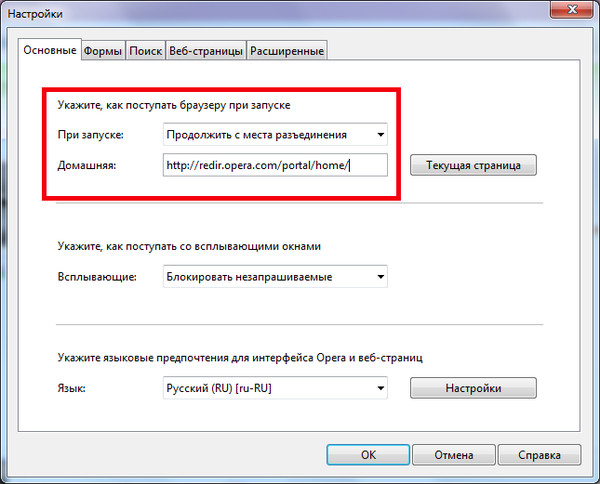
Статические маршруты
Заходим в командную строку и вводим route -f и нажимаем Enter — это очистит список статических маршрутов и может стать решением проблемы (после перезагрузки компьютера). Если для доступа к локальным ресурсам Вашего провайдера или других целей Вы до этого настраивали маршрутизацию, то это процесс нужно будет повторить. Как правило, ничего подобного делать не нужно.
Первый способ и все последующие описанные способы в видео инструкции
В видео показан описанный выше способ исправить ситуацию, когда сайты и страницы не открываются в браузерах, а также те способы, которые описаны ниже.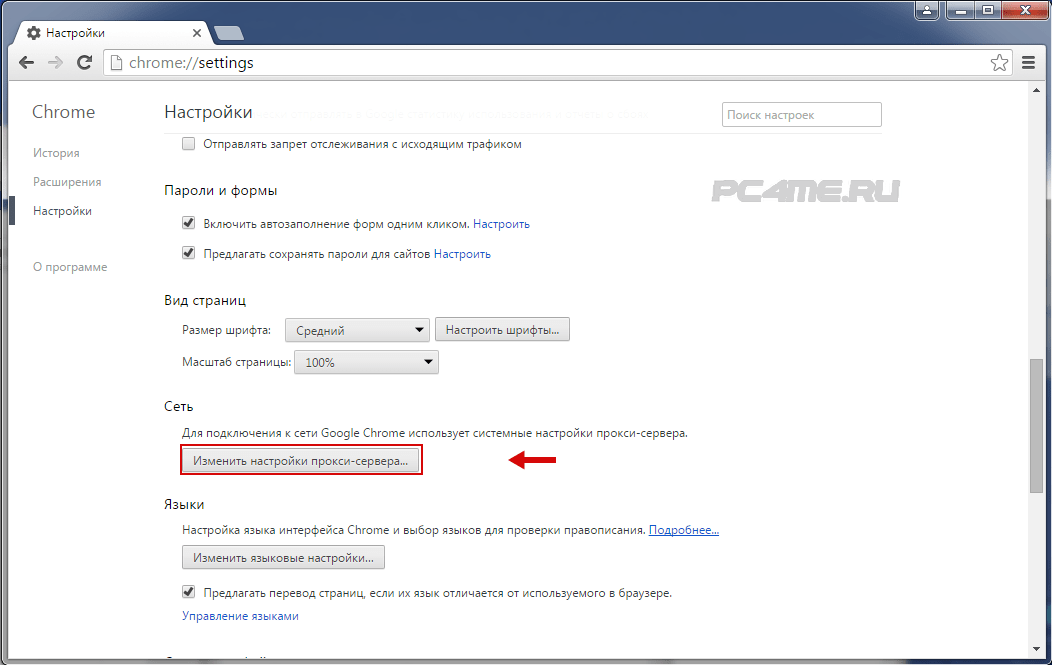 Правда здесь в статье рассказывается о том, как все это проделать вручную, а в видео — автоматически, с помощью антивирусной утилиты AVZ.
Правда здесь в статье рассказывается о том, как все это проделать вручную, а в видео — автоматически, с помощью антивирусной утилиты AVZ.
Пресловутый файл hosts
Этот вариант маловероятен, если у Вас не открывается вообще ни одна страница в браузере, но попробовать, тем не менее, стоит (Обычно правка hosts требуется, если не открываются сайты одноклассники и вконтакте). Заходим в папку C:\Windows\System32\drivers\etc и открываем имеющийся там файл hosts без какого-либо расширения. Его содержимое по умолчанию должно выглядеть следующим образом: # Copyright (c) 1993-1999 Microsoft Corp.
#
# This is a sample HOSTS file used by Microsoft TCP/IP for Windows.
#
# This file contains the mappings of IP addresses to host names. Each
# entry should be kept on an individual line. The IP address should
The IP address should
# be placed in the first column followed by the corresponding host name.
# The IP address and the host name should be separated by at least one
# space.
#
# Additionally, comments (such as these) may be inserted on individual
# lines or following the machine name denoted by a '#' symbol.
#
# For example:
#
# 102.54.94.97 rhino.acme.com # source server
# 38.25.63.10 x.acme.com # x client host
127.0.0.1 localhost
Если же после последней строки 127.0.0.1 localhost Вы видите еще какие-то строки с ip адресами и не знаете, для чего они предназначены, а также если у Вас не установлено взломанных программ (их устанавливать нехорошо), для которых записи в hosts обязательны, смело удаляем эти строки. Перезагружаем компьютер и вновь пробуем зайти.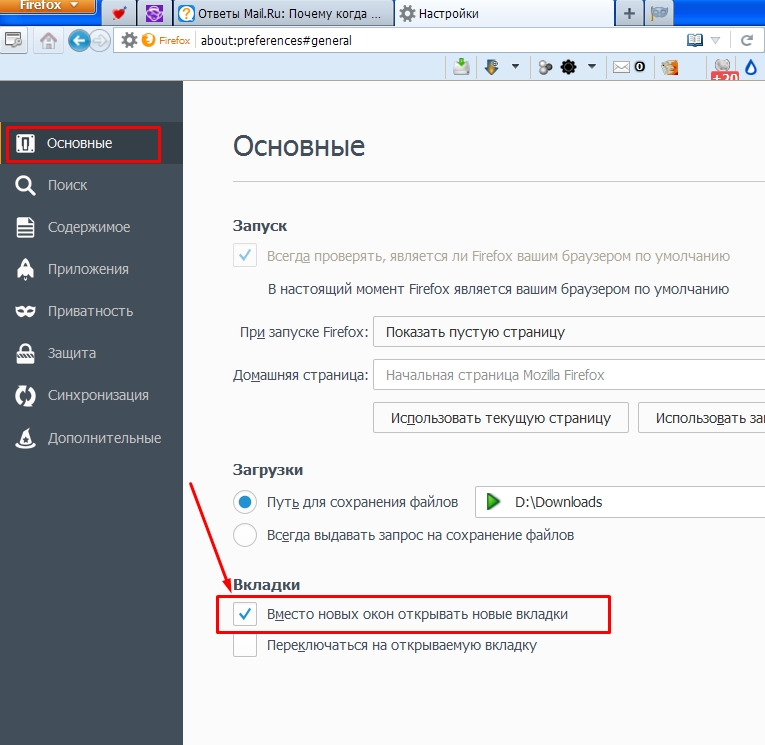
Сбой DNS
Если при попытке открыть сайты браузер сообщает DNS сервер не отвечает или сбой DNS, то, вполне вероятно, проблема именно в этом. Что следует сделать (это отдельные действия, после каждого из них можно попробовать зайти на нужную страницу):
- В свойствах своего интернет-соединения попробуйте вместо «получать адреса DNS серверов автоматически» поставить следующие адреса: 8.8.8.8 и 8.8.4.4
- Зайти в командную строку (win+r, ввести cmd, нажать Enter) и ввести следующую команду: ipconfig /flushdns
Вирусы и левые прокси
И еще один возможный вариант, который, к сожалению, тоже нередко встречается. Возможно, вредоносной программой были внесены изменения в свойства обозревателя Вашего компьютера (эти свойства распространяются на все браузеры). Антивирусы спасают не всегда, можно также попробовать специальные средства для удаления вредоносных программ, такие как AdwCleaner.
Итак, заходим в панель управления – Свойства обозревателя (Свойства браузера — в Windows 10 и 8).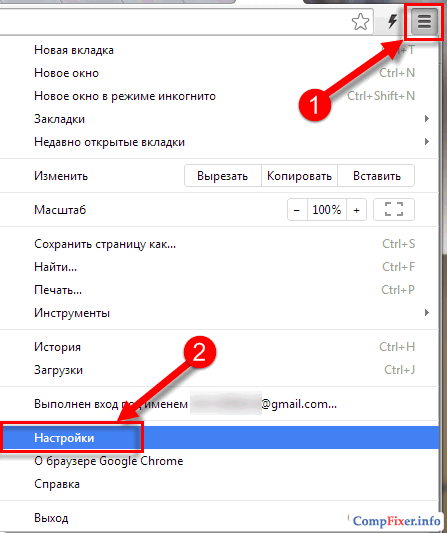
Сброс протокола TCP IP
Если вы дошли до этого места, но сайты все так же не открываются в браузере, попробуйте еще один вариант — сбросить параметры TCP IP Windows. Для этого запустите командную строку от имени Администратора и выполните по порядку две команды (вводите текст, нажимаете Enter):
- netsh winsock reset
- netsh int ip reset
После этого может также потребоваться перезагрузить компьютер.
В большинстве случаев, один из перечисленных способов помогает. Если же все-таки Вам не удалось исправить возникшую проблему, то сначала постарайтесь вспомнить, какое программное обеспечение Вы устанавливали в последнее время, и могло ли оно повлиять на настройки параметров интернета на вашем компьютере, нет ли у Вас подозрений на вирусы.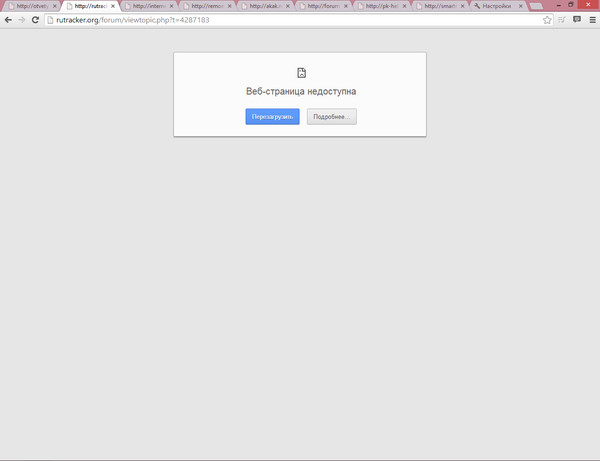 Если же эти воспоминания не помогли, то, возможно, следует вызвать специалиста по настройке компьютеров.
Если же эти воспоминания не помогли, то, возможно, следует вызвать специалиста по настройке компьютеров.
Если ничто из вышеописанного не помогло, то посмотрите также и комментарии — там тоже бывает полезная информация. И, вот еще один вариант, который обязательно стоит попробовать. Несмотря на то, что он написан в контексте одноклассников, он полностью применим и к ситуации, когда перестают открываться страницы: https://remontka.pro/ne-otkryvayutsya-kontakt-odnoklassniki/.
А вдруг и это будет интересно:
«Яндекс.Браузер» не открывает сайты: как это исправить
Распространённая ситуация: «Яндекс.Браузер» не открывает страницы сайтов, а все остальные приложения работают в штатном режиме. С большой долей вероятности проблема заключается в сбитых настройках сети и протоколов или нестабильном интернет-соединении.
Проверка работоспособности интернет-подключения
Отказать может как само соединение, так и некоторые его протоколы, службы и отдельно взятые веб-адреса: например, соцсети или видеопортал YouTube. Причины таковы:
Причины таковы:
- антивирус или файервол заблокировал сайт;
- произошло вмешательство в системные файлы Windows;
- сбились настройки интернет-соединения;
- проблемы на веб-узле.
Каждую из проблем рассмотрим отдельно.
Проверка качества интернета пингованием
Пинг — это промежуток времени между отправкой запроса на конкретный сервер в интернете и его ответом. В отличие от замера скорости, являющегося лишь итогом мониторинга пропускной способности канала в течение нескольких секунд, пингование — это проверка стабильности соединения с конкретным веб-узлом. Для пингования подключения в Windows 7/8/8.1/10 проделайте следующие действия:
- Запустите «Командную строку Windows» с правами суперпользателя: «Пуск» — «Все программы» — «Стандартные» — правый клик мышью на «Командной строке» — «Запуск от имени администратора». Подойдёт и усовершенствованная командная строка — Windows PowerShell (запускается по поиску в меню «Пуск» вводом одноимённой команды).

Для работы с общими файлами и сетевыми подключениями необходимо включить права администратора
- Наберите (и подтвердите клавишей ввода) команду ping <доменное_имя>, подставив имя нужного веб-узла. Часто пользователи пингуют сайт ya.ru (команда ping ya.ru). Можно использовать дополнительные параметры. Например, команда ping ok.ru -t пингует веб-узел соцсети «Одноклассники» в течение t секунд, а при добавлении параметра «-a» пинг будет выполняться постоянно — это необходимо, когда веб-узел часто выдаёт большие потери пакетов.
Команда ping может вводиться с дополнительными параметрами
- Обратите внимание на полученный результат: в идеале время пинга не должно превышать 20 миллисекунд, а потери пакетов должны быть равны нулю.
Уделите внимание качеству соединения, если пинг завышен, а TCP-пакеты теряются в значительном количестве
При пинге, большем 165 мс, соединение считается недостаточно надёжным — такое наблюдается у сотовых операторов, где из-за обилия дешёвого скоростного трафика на тарифе базовые станции зачастую перегружены.
Если в вашей локальной сети есть другие гаджеты и ПК, активно потребляющие трафик, выключите те, которыми вы сейчас не пользуетесь, и повторите пингование.
Восстановление работы DNS
DNS — это служба интернета, преобразующая доменные имена в числовые IP-адреса. Публичные серверы DNS, отличные от тех, что система Windows получает сама при новом сеансе работы в сетях, решают проблему нестабильного интернет-трафика.
Ручная настройка DNS-адресов
Чтобы сменить DNS-значения, в Windows 7/8/8.1/10? выполните следующие действия:
- Нажмите правой кнопкой мыши на значок интернет-подключения и в открывшемся меню перейдите в раздел «Центр управления сетями и общим доступом». Откроется мастер сетей Windows.
Мастер сетей Windows даёт возможность сконфигурировать доступ к любой IP-сети
- В графе «Просмотр активных сетей» нажмите на ссылку работающего сетевого подключения.
Нажмите на строку с описанием текущего подключения к интернету
- В окне статуса вашего соединения нажмите на кнопку «Свойства».

В окне состояния интернет-подключения нажмите на кнопку «Свойства»
- Выберите компонент «Протокол Интернета (IPv4)». Версия 6 TCP/IP пока ещё недостаточно распространена при работе с большинством интернет-сервисов. Нажмите кнопку «Свойства».
Протокол IPv4 пока ещё отвечает за работу большинства служб интернета, поэтому все настройки выполняются именно для него
- Проверьте, что переключатель адресации DNS установлен в положение ручной настройки. Введите, например, DNS-адреса от Google: 8.8.8.8 и 8.8.4.4. В качестве альтернативы попробуйте также IP-адреса DNS общего назначения от компании «Яндекс»: 77.88.8.8 и 77.88.8.1.
Служба Google DNS каталогизирует сайты по возрасту пользователей
Перезапустите Windows и попробуйте зайти на «Одноклассники» или в YouTube. Страницы должны открываться, а видео — воспроизводиться.
Видео: как прописать IP DNS вручную
Очистка DNS-кэша посредством командной строки Windows
Бывает, что настройки DNS верные, сайты пингуются, но открыть нужный сайт не удаётся.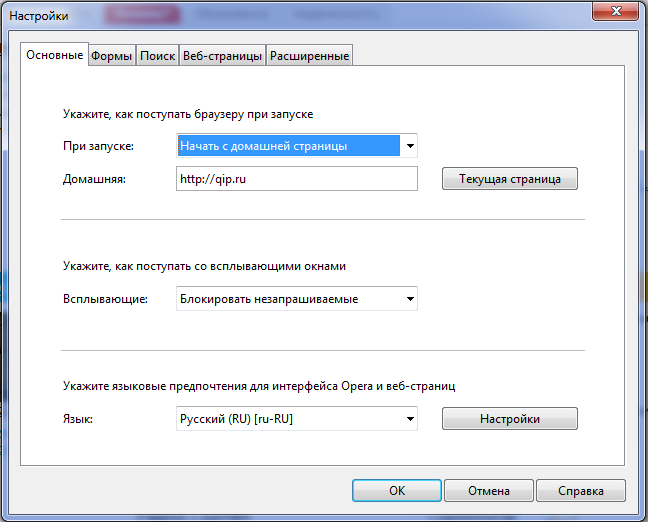 Возможно, мешают устаревшие записи DNS в системном кэше Windows. Для очистки DNS-кэша придерживайтесь следующей инструкции:
Возможно, мешают устаревшие записи DNS в системном кэше Windows. Для очистки DNS-кэша придерживайтесь следующей инструкции:
- Войдите в командную строку Windows с привилегиями администратора.
- Наберите и подтвердите команду ipconfig /flushdns.
Команда ipconfig/flushdns стирает все имеющиеся DNS-записи из кэша Internet Explorer
Для избирательной очистки кэша DNS в «Яндекс.Браузере» выполните следующие шаги:
- Запустите «Яндекс.Браузер» и введите в его адресной строке команду browser://net-internals/#dns.
При вводе команды browser://net-internals/#dns производится автоматический переход на страницу сведений о DNS-истории, где от неё можно избавиться
- На открывшейся странице (автоматически выполнится переход в подраздел «Аппаратные события — DNS») нажмите кнопку «Удалить кэш хостов».
Перезагрузите Windows, запустите «Яндекс.Браузер» повторно и перейдите на любой сайт. Запрашиваемые страницы должны открываться.
Очистка файла hosts
Файл hosts в Windows выступает в роли своеобразного фильтра «свой-чужой»: адреса, прописанные в нём, задают либо правило блокировки (перенаправление на IP-адрес 0. 0.0.0 или 127.0.0.1), либо переадресацию на другой сайт. При изменениях файла hosts, вызванных вирусами, вместо полезного сайта (например, поисковика yandex.ru) открывается «вирусный» портал, продвигающийся за счёт принудительного скачивания десятка бесполезных программ, замусоривающих память и процессор ПК, а также рекламы мошеннических проектов и предложений в интернете. В норме же файл hosts содержит только записи, добавленные самим пользователем.
0.0.0 или 127.0.0.1), либо переадресацию на другой сайт. При изменениях файла hosts, вызванных вирусами, вместо полезного сайта (например, поисковика yandex.ru) открывается «вирусный» портал, продвигающийся за счёт принудительного скачивания десятка бесполезных программ, замусоривающих память и процессор ПК, а также рекламы мошеннических проектов и предложений в интернете. В норме же файл hosts содержит только записи, добавленные самим пользователем.
Вначале в файле hosts находится лишь краткая инструкция по его правке
Для этого и нужна проверка файла hosts на наличие вирусных записей. Инструкция одинакова для Windows 7/8/8.1/10. Выполните следующие шаги:
- Откройте системную папку «(Этот) Компьютер», затем диск C: и перейдите в папку \Windows\System32\drivers\etc.
Файл hosts находится в папке \Windows\System32\drivers\etc
- Откройте файл hosts и выберите в качестве обозревателя системное приложение «Блокнот», для подтверждения нажмите кнопку OK.
Приложение «Блокнот» Windows позволит быстро отредактировать файл hosts
- Удалите всё содержимое файла hosts — инструкции в его описании не влияют на работу «Яндекс.
 Браузера». Нажмите правую кнопку мыши (ПКМ) и в контекстном меню выберите пункт «Выделить всё», затем снова нажмите ПКМ на выделенном тексте и выберите «Удалить». В текстовом документе hosts не должно остаться никакого текста.
Браузера». Нажмите правую кнопку мыши (ПКМ) и в контекстном меню выберите пункт «Выделить всё», затем снова нажмите ПКМ на выделенном тексте и выберите «Удалить». В текстовом документе hosts не должно остаться никакого текста.При отсутствии конкретных правил, ранее назначенных пользователем, файл hosts нужно полностью очистить
- Для сохранения изменений выполните команду «Файл — Сохранить».
Видео: как отредактировать файл hosts
Проверка Windows и содержимого дисков на вирусы
Антивирусные программы дают 99-процентную гарантию защиты от вирусов. И всё же модифицированного «червя» новой серии выпуска пропустить они могут, особенно когда проверка обновлений антивирусных баз выполняется не ежедневно, а, например, раз в неделю/месяц или и вовсе в режиме офлайн, с внешних накопителей.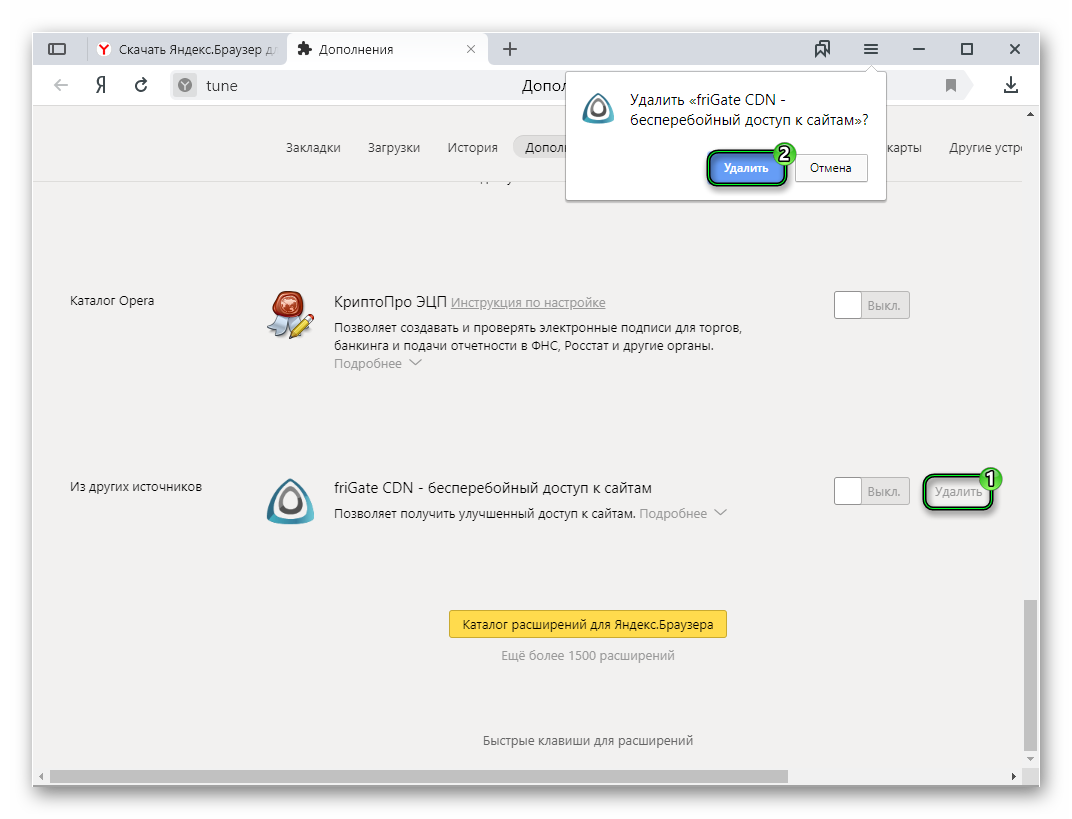
В качестве примера рассмотрим антивирусную программу Avast Premier. Команды в этой инструкции, единой для всех версий Windows начиная с XP, русифицированы. Чтобы запустить проверку, выполните следующие действия:
- Откройте средство слежения за безопасностью Avast Premier и перейдите в подраздел «Защита — Антивирус» (Protection — Antivirus).
Запустить процесс сканирования компьютера можно из раздела Antivirus программы Avast Premier
- Перейдите в подраздел «Другие проверки» (Other scans).
Для провеки нужных папок следует выбрать режим «Другие проверки» (Other scans)
- Выберите режим сканирования конкретных папок (Folder Scan) и укажите конкретные папки с файлами, например, C:\Windows.
В режиме сканирования папок можно задать проверку каждого диска по отдельности
При обнаружении вирусов Avast сообщит о расположении заражённых файлов и попытается их вылечить (переименовать, изменить содержимое вирусного сценария в самом файле для деактивации вирусного кода и т.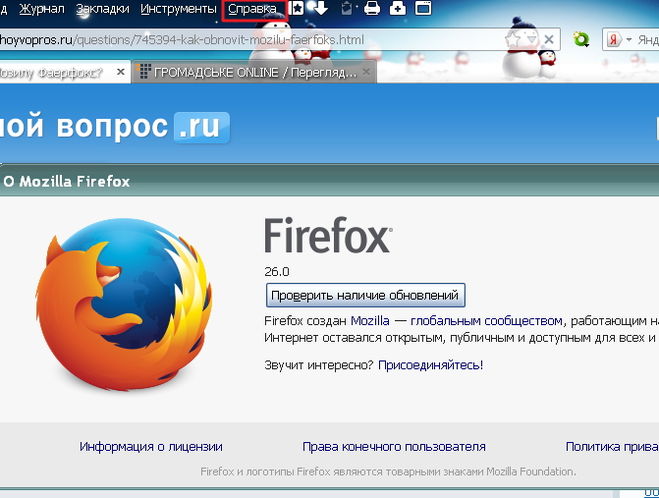 д.). «Неизлечимые» файлы будут изолированы в программный карантин Avast — защищённую папку, откуда они уже не смогут заражать другие файлы. После удаления/изоляции вирусных файлов перезапустите Windows и попытайтесь открыть проблемный сайт в «Яндекс.Браузере».
д.). «Неизлечимые» файлы будут изолированы в программный карантин Avast — защищённую папку, откуда они уже не смогут заражать другие файлы. После удаления/изоляции вирусных файлов перезапустите Windows и попытайтесь открыть проблемный сайт в «Яндекс.Браузере».
Отмена блокировки сайта антивирусом или в Firewall
Файервол — сетевой барьер, не дающий «Яндекс.Браузеру» перейти на заведомо опасные сайты. Функция файервола заложена в программы следующих категорий:
- антивирусы;
- брандмауэр Windows;
- прокси-серверы;
- браузерные плагины, блокирующие рекламу и порносайты;
- прошивка маршрутизатора (например, домашнего роутера Wi-Fi).
Задача пользователя — проверить (и разблокировать) сайт, при открытии которого возникла проблема.
Как разблокировать сайт в настройках антивирусной программы
В качестве примера будем рассматривать антивирусный пакет ESet NOD32.
Браузер не может открыть страницу, т. к. её адрес является потенциально опасным
Инструкция едина для всех версий Windows.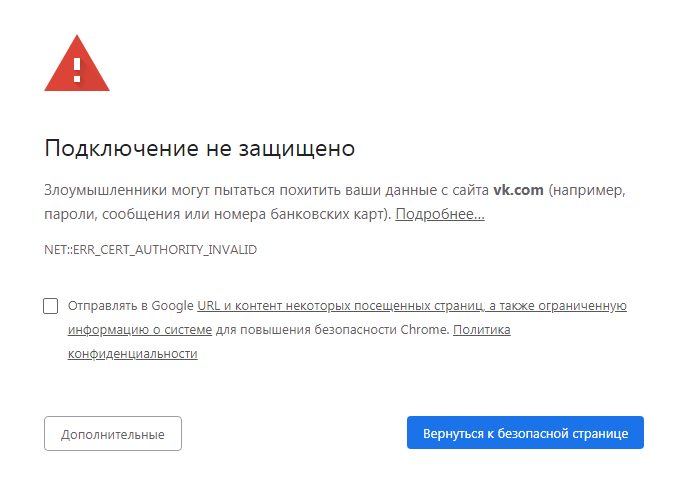 Для отмены блокировки сайта сделайте следующее:
Для отмены блокировки сайта сделайте следующее:
- Откройте окно основных настроек NOD32 и перейдите в подраздел «Интернет и электронная почта — Защита доступа в Интернет — Управление URL-адресами».
Удалив ошибочно запрещённый сайт, проверяют, доступен ли он в браузере
- Выберите перечень адресов, для которых выключена фильтрация, проверьте, что опция «Список активизирован» отмечена, и с помощью кнопок «Добавить», «Изменить» и/или «Удалить» управляйте выбранными адресами. Так, если сайт youtube.com вдруг оказался заблокированным, выберите этот веб-адрес и нажмите кнопку «Удалить».
По окончании необходимых правок перейдите в «Яндекс.Браузере» на сайт, ранее закрытый приложением NOD32.
Проверка доступности сайта в файерволе
В качестве файервола часто используется встроенное приложение — «Брандмауэр Windows». Необходимая функциональность по настройке сайтов в нём уже есть. Для брандмауэра, как и для любого файервола, требуется IP-адрес разблокируемого сайта, который можно получить с помощью всё того же пингования.
Чтобы разблокировать сайт с помощью брандмауэра в Windows 7/8/8.1/10, придерживайтесь следующей инструкции:
- Запустите брандмауэр Windows («Пуск» — ввод слова «брандмауэр» в поисковой строке главного меню — нажатие кнопки «Найти» — запуск программы «Брандмауэр Windows в режиме повышенной безопасности»).
Брандмауэр Windows можно запустить, набрав его название в поисковой строке Windows
- Выберите подменю «Правила для исходящего подключения» и в графе «Действия» нажмите на ссылку «Создать правило».
Управление доступом к отдельным сайтам достигается настройками правил брандмауэра
- В графе «Тип правила» выберите «Настраиваемые», нажмите кнопку «Далее».
Настраиваемое правило задаёт конкретный веб-адрес и/или порт
- В графе «Программа» выберите путь к исполняемому файлу программы, например, C:\Program Files\Yandex\browser.exe.
Брандмауэр Windows разрешит указанному приложению обращаться к конкретному веб-узлу
- Пропустите настройку протоколов и портов (следующая графа), нажав на кнопку «Далее» заранее — браузер будет использовать любой из протоколов на открываемом сайте.

- Графа «Область» даёт возможность выбрать IP-адреса в интернете, для которых разрешены переходы. Используя функцию «Укажите удалённые IP-адреса, к которым применяется правило», поставьте программный переключатель в положение «Указанные IP-адреса» и укажите IP-адрес открываемого сайта.
Конкретный IP (или диапазон IP-адресов), к которому открывается доступ, вписывается в соответствующую область ввода
- В графе «Действие» выберите пункт «Разрешить подключение».
Последним шагом к разблокированию IP-адреса указанного сайта является отметка о разрешении подключения в соответствующем окне
- Графы «Профиль» и «Имя» не требуют никаких особых настроек. В последнем окне настройки правила нажмите на кнопку «Готово».
Перейдите на сайт, для которого открыт доступ. «Яндекс.Браузер» теперь будет исправно загружать его страницы.
Очистка списка статических маршрутов
В процессе работы в интернете Windows собирает и хранит список статических маршрутов IP, без которых доступ в локальную сеть и в сам интернет был бы затруднён.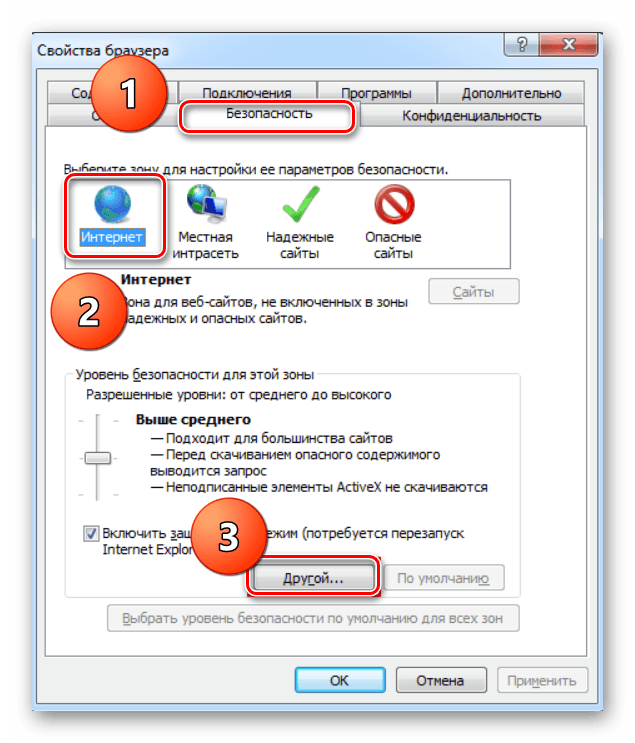 Чтобы очистить список маршрутов, запустите командную строку (или её усовершенствованную версию PowerShell) с правами администратора и введите команду route -f.
Чтобы очистить список маршрутов, запустите командную строку (или её усовершенствованную версию PowerShell) с правами администратора и введите команду route -f.
После удаления старых IP-маршрутов обновлённые пропишутся при повторном заходе на те же сайты
Об успешной очистке приложение «Командная строка» сообщит лишь уведомлением OK, после чего вновь пригласит вас вводить очередные команды (будет показан путь к последней папке, с которой вы работали). Перезапустите Windows и попытайтесь вновь открыть сайт, с которыми возникли проблемы.
Сброс настроек IP
Настройки IP сбрасываются, когда в результате непредвиденного вмешательства вирусов и прочих вредоносов, случайно подхваченных на сомнительного происхождения сайте, перестают загружаться страницы других, нормальных сайтов, а пользователь может вообще остаться без работающего интернет-соединения.
Наиболее быстрый способ сбросить настройки стека IP-протокола — всё та же «Командная строка». Всего две команды — и настройки IP-соединения будут прежними, как после недавней переустановки Windows.
- Введите команду netsh int ip reset. Будут последовательно сброшены текущие маршруты IP (информация о промежуточных серверах), журнал соединений в локальной сети, DNS-настройки и т. д.
Сброс настроек IP вернёт сетевой адаптер в исходное состояние
- Введите команду netsh winsock reset. Компонент WinSock — это посредник между «Яндекс.Браузером» и TCP-протоколом, по которому браузер отправляет/принимает данные. Настройки WinSock будут сброшены.
Обязательно перезапустите Windows после сброса настроек IP. Выполните повторный вход на сайт, который прежде не открывался.
Несмотря на кажущуюся сложность при временном отказе веб-сёрфинга в «Яндекс.Браузере», проблема недоступности некоторых (или всех) сайтов легко решаема. До переустановки Windows дело вряд ли дойдёт — вывести таким образом из строя саму операционную систему непросто.
Почему не открываются сайты кроме Яндекса, не грузит
Устраняем проблему
Главная причина, почему так происходит – проблемы, связанные с DNS, а вот из-за чего возникают эти самые проблемы, уже другой вопрос.
Меняем DNS
Зачастую, именно это помогает решить проблему. Нужно прописать DNS от Google, а для этого:
- Нужно зайти в сетевые подключения. Проще всего это сделать, нажав комбинацию таких клавиш, как Win+R и вписав в консоль «Выполнить» команду ncpa.cpl. Затем следует нажать Enter.
- Откроется окно, где при помощи правой кнопки компьютерной мыши, вам нужно открыть свойства интернет подключения, способствующего вашему выходу в сеть интернет.
- В открывшейся консоли нужно выбрать «IP версии 4 (TCP/IPv4)» и открыть его свойства.
- Теперь следует прописать DNS, как на скрине.
Теперь перезагрузите ваш ПК и проблема должна исчезнуть.
Кэш DNS
Бывает, что нужно произвести очистку кэша, чтобы это сделать:
- Откройте консоль командной строки от имени администратора. А для этого, нужно правой кнопкой мыши нажать на значок Windows в левом нижнем углу и выбрать «Windows PowerShell (администратор)» или «Командная строка (администратор)».

В открывшемся окне введите команду ipconfig/flushdns и кэш будет сброшен.
Ошибка в файле hosts
Иногда, из-за неправильной настройки этого файла могут возникать подобные проблемы. Это, конечно, маловероятно, но случается и проверить стоит. Для этого откройте данный файл, который можно найди по следующему адресу System32\drivers\etc, открывать hosts нужно блокнотом. Он должен выглядеть, как на скрине, если что-то не так, исправляйте.
Некорректно работает ДНС-клиент
Почему браузер не грузит страницы? Если вы давно не переустанавливали Виндовс, то причиной, почему интернет есть, а ни один сайт не открывается, может быть неправильная работа DNS-клиента. Чтобы это проверить:
- Используя правую кнопку мыши, нужно кликнуть по значку компьютера на рабочем столе и выбрать «Управление».
- В открывшемся окне выберите раздел «Управление компьютером», а там «Службы».
- В списке, найдите службу под названием «DNS-клиент», она должна быть в статусе «Выполняется».
 На всякий случай, кликните на копку перезапустить вверху.
На всякий случай, кликните на копку перезапустить вверху.
Действия вирусов
Если интернет работает, а браузер не хочет грузить ни одну страницу на компьютере, виной сему могут быть вирусы, паразиты, которые проникают в систему и вредят. В таком случае, рекомендуется загрузить специальные утилиты и проверить ими систему: AdwCleaner, Malwarebytes Anti-Malware Free, Zemana AntiMalware.
Интернет работает, а браузер не грузит страницы. Не заходит на сайты
В этой статье мы попробуем разобраться, по какой причине и почему браузер перестает загружать страницы и заходить на разные сайты. При том, что интернет продолжает нормально работать, судя по статусу подключения на панели уведомлений. В данном случае совершенно не важно, ПК у вас, или ноутбук. Установлена на нем Windows 10, Windows 8, или Windows 7. И даже не важно, как вы подключаетесь к интернету: по кабелю напрямую, или через Wi-Fi роутер.
Сообщение в браузере может отличатся. Когда вы увидели в браузере (Opera, Хром, Mozilla Firefox, Microsoft Edge) ошибку, что невозможно открыть сайт, не удается отобразить страницу, или отсутствует подключение к интернету, то первым делом обратите внимание на статус подключения к интернету.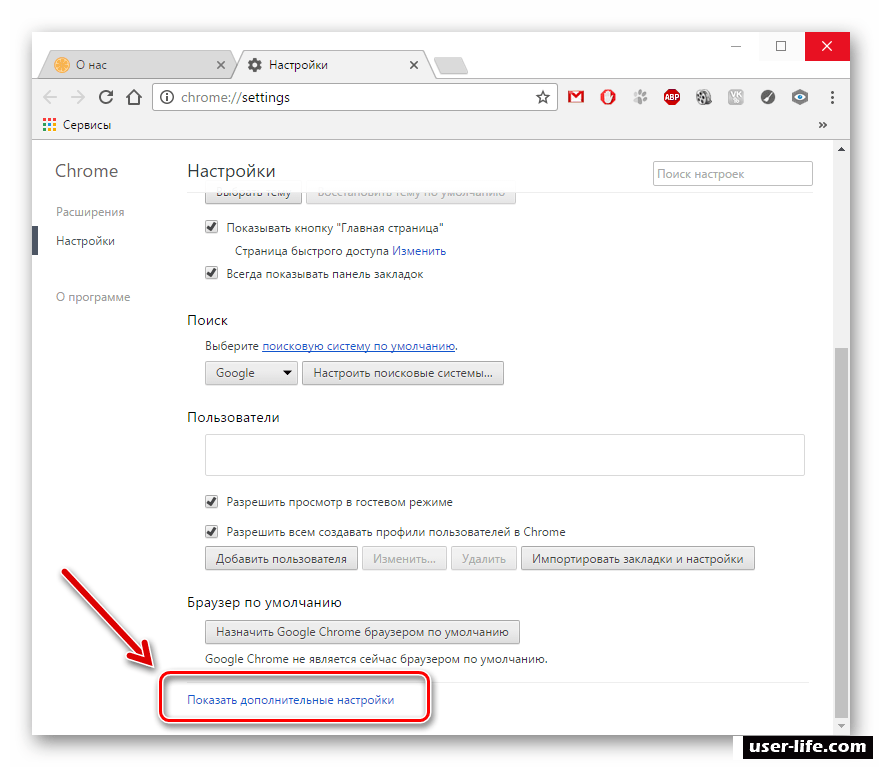 Иконка на панели уведомлений. Так же в описании ошибки может быть сообщение, что проблема с DNS. В таком случае можете смотреть решения в статье: не удалось обнаружить DNS-адрес.
Иконка на панели уведомлений. Так же в описании ошибки может быть сообщение, что проблема с DNS. В таком случае можете смотреть решения в статье: не удалось обнаружить DNS-адрес.
Если там возле значка есть какой-то красный крестик, или желтый восклицательный знак, то браузер не грузит страницы из-за отсутствия подключения к интернету. И нужно решать эту проблему. Первым делом перезагружаем компьютер и роутер (если у вас подключение через него). Так же вам могут пригодится эти статьи:
- Без доступа к интернету в Windows 7
- «Подключение ограничено» в Windows 10
Когда интернет подключен и работает, то иконка должна быть такая:
Обычно, когда интернет есть но сайты не загружаются, то такие программы как Скайп не теряют соединение с интернетом. Обратите на это внимание. И если у вас интернет работает (статус подключения как на скриншоте выше), но не заходит на сайты через разные браузеры, то пробуйте применять рекомендации, о которых я напишу ниже в этой статье.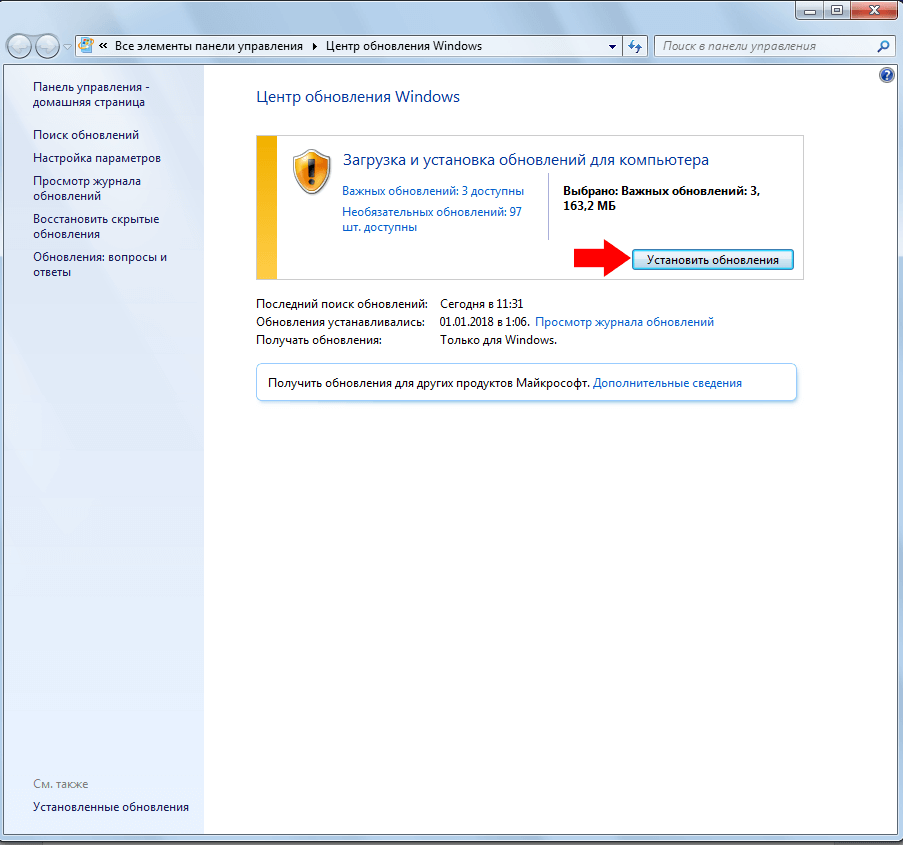 И еще:
И еще:
- Если у вас подключение через маршрутизатор, то проверьте загружаются ли сайты на других устройствах. Если нет, то перезагрузите маршрутизатор. Так же можно подключить интернет сразу к компьютеру и попробовать зайти на какой-то сайт. Возможно, эта проблема появилась по вине провайдера.
- В том случае, если проблема только на одном компьютере, то важно вспомнить, когда и после чего она появилась. Например, после установки какой-то программы.
- Перезагрузите компьютер и запустите диагностику сетей Windows. Нужно нажать на иконку подключения правой кнопкой мыши и выбрать «Диагностика неполадок». О результатах можете написать в комментариях.
- Попробуйте зайти на разные страницы. Возможно, проблема в каком-то одном конкретном сайте. Так же попробуйте разные браузеры.
Проблема понятна, переходим к решениям.
Если браузер не загружает страницы – первым делом меняем DNS
Это самое популярное и самое рабочее решение данной проблемы. Практически всегда, именно из-за проблем с DNS не загружаются сайты при работающем интернете. И в таких случаях с рекомендую прописывать DNS от Google. Это сделать совсем не сложно.
И в таких случаях с рекомендую прописывать DNS от Google. Это сделать совсем не сложно.
Нужно зайти в сетевые подключения. Сделайте это удобным для вас способом. Можно нажать сочетание клавиш Win + R, ввести команду ncpa.cpl и нажать Ok.
Правой кнопкой мыши нажмите на то подключение, через которое вы подключены к интернету и выберите «Свойства».
В новом окне выделите «IP версии 4 (TCP/IPv4)» и нажмите на кнопку «Свойства».
Дальше просто прописываем DNS:
Как на скриншоте ниже.
Все должно заработать сразу. Если нет, то попробуйте еще перезагрузить компьютер.
Больше информации по этой теме в статье: 8.8.8.8 – что за адрес? Как заменит DNS на Google Public DNS.
ipconfig/flushdns – очистка кэша DNS
Запустите командную строку от имени администратора и выполните команду ipconfig/flushdns. Кэш DNS будет сброшен, и возможно проблема будет устранена.
Должно получится примерно вот так:
После этого желательно выполнить перезагрузку.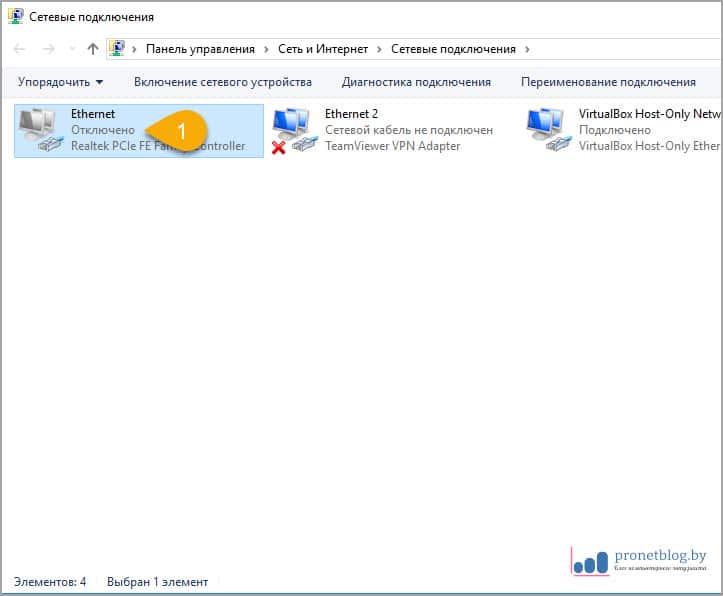
Как настройки прокси-сервера могут повлиять на загрузку страниц в браузере
Если какая-то программа, возможно даже вредоносная, или мы сами меняем настройки прокси-сервера, то это может стать причиной данной проблемы. Нужно проверить, чтобы в параметрах прокси-сервера не было никаких лишних настроек.
В панели управления найдите и откройте «Свойства образователя». Если у вас установлена Windows 10, то этот пункт будет называться «Свойства браузера». Можете в поиске набрать эту фразу, так быстрее будет.
На вкладке «Подключения» нажмите на кнопку «Настройка сети». Проверьте, чтобы настройки были как у меня на скриншоте ниже.
Если у вас там все нормально, то переходим к следующему решению.
Сброс сетевых настроек
В Windows 10 это можно сделать очень просто, через параметры. Подробнее в отдельной статье: сброс настроек сети в Windows 10.
В Windows 7, Windows 8 (да и в десятке) сбросить параметры сети можно отдельными командами, которые нужно по очереди выполнить в командной строке запущенной от имени администратора.
ipconfig /flushdns
ipconfig /registerdns
ipconfig /renew
ipconfig /release
Выполняем команды по очереди.
Не забудьте перезагрузить компьютер.
Установлен Avast?
Если на вашем компьютере установлен антивирус Avast, то большая вероятность того, что браузер не может загрузить сайты именно из-за него. В комментариях есть отзывы, что переустановка антивируса решает эту проблему.
Попробуйте сначала удалить Avast. Если интернет заработает, то сможете установить его обратно.
Ничего не помогло, есть еще варианты?
Проверьте свой компьютер на вирусы. Есть много хороших, бесплатных антивирусных утилит. Если у вас установлен антивирус, то запустите сканирование компьютера.
Так же можно попробовать временно отключить антивирус. Может это он сменил какие-то сетевые настройки, и странички в браузере перестали открываться.
Подумайте, может проблема появилась после установки, или удаления какой-то программы. Или смены каких-то параметров. Так вы сможете узнать хотя бы примерную причину этих неполадок.
Так вы сможете узнать хотя бы примерную причину этих неполадок.
У пользователей часто возникают проблемы, когда перестают загружаться страницы сайтов у какого-то конкретного браузера. Такое часто происходит после установки какой-то сторонней программы, заражения компьютера вирусом, подключения к новому провайдеру. Если верно обнаружить причину, то устранить её не составит труда.
Почему Google Chrome не открывает страницы
Рассмотрим основные причины, по которым браузер Chrome может не открывать сайты.
Отсутствует подключение к сети
Чтобы проверить, есть ли подключение к сети:
- попробуйте зайти на какой-нибудь сайт с другого браузера, если страница загрузилась — подключение к сети есть;
- посмотрите на значок подключения на панели задач, в правом нижнем углу экрана, если на нём есть жёлтый восклицательный знак, то подключение к сети ограничено;
Если на значке подключения есть жёлтый восклицательный знак, то подключение к сети ограничено
- посмотрите на ваш Wi-Fi роутер, если одна из лампочек горит жёлтым, то подключение к сети отсутствует.

Одна из лампочек на роутере горит жёлтым
Проблемы из-за вирусов
Очень часто доступ к интернету через Google Chrome бывает затруднён из-за вирусов. Вредоносные программы могут менять параметры запуска браузера или удалить какие-либо важные для запуска файлы, вследствие чего браузер не сможет загрузить веб-страницу. Проверить на вирусы ваш ПК очень просто. Подробно об этом будет написано ниже.
Конфликт браузера с антивирусом/брандмауэром
Нередко доступ к сайтам блокируется вашим антивирусом или брандмауэром. Они могут запрещать весь входящий и исходящий трафик, если настроены неправильно. Для проверки достаточно всего лишь выключить на время антивирус или брандмауэр.
Чтобы выключить брандмауэр:
- Нажмите на кнопку поиска в виде лупы в нижнем левом углу экрана.
Нажмите на кнопку поиска, выделенную красным
- В появившееся поле ввода введите «Брандмауэр».
В появившееся поле, выделенное красным, введите «Брандмауэр»
- В списке результатов поиска выберите «Брандмауэр Защитника Windows».
В списке результатов поиска выберите пункт «Брандмауэр Защитника Windows», выделенный красным
- В появившемся окне, в списке слева, выберите пункт «Включение и отключение брандмауэра Защитника Windows».
Выберите пункт «Включение и отключение брандмауэра Защитника Windows», указанный красной стрелкой
- В открывшемся окне выберите пункт «Отключить брандмауэр Защитника Windows» для частной и общественной сетей.
В открывшемся окне выберите пункты «Отключить брандмауэр Защитника Windows», выделенную красным
- Нажмите «ОК» для подтверждения.
Нажмите кнопку «ОК», выделенную красным, для подтверждения
Отключить антивирус намного проще. Следующая инструкция подойдёт для всех популярных антивирусов:
- Нажмите на кнопку «Отображать скрытые значки» в виде стрелочки вверх в правом нижнем углу экрана.
Нажмите на кнопку «Отображать скрытые значки», выделенную красным
- В появившемся списке нажмите правой кнопкой на значок вашего антивируса.
В появившемся списке нажмите правой кнопкой на значок вашего антивируса, выделенный красным
- В открывшемся контекстном меню выберите пункт «Приостановить защиту…».
В открывшемся контекстном меню выберите пункт «Приостановить защиту…», выделенный красным
Неправильно прописан путь у ярлыка
Вследствие действия вирусов или ошибок пользователя путь к исполняемому файлу у ярлыка может быть изменён. Из-за этого ярлык не может найти .exe файл, чтобы запустить браузер. Вирусы могут дописать в путь ярлыка дополнительные параметры запуска, которые будут мешать нормальной работе.
Решение возникшей проблемы
Причины мы рассмотрели, теперь посмотрим, как их можно решить.
Перезагрузка компьютера
При отсутствии подключения к сети самое простое и действенное решение — перезагрузка вашего ПК. Для этого:
- Нажмите на кнопку «Пуск» в левом нижнем углу экрана.
Нажмите на кнопку «Пуск», выделенную красным
- В открывшемся меню выберите кнопку «Выключение».
В открывшемся меню выберите кнопку «Выключение», выделенную красным
- В появившемся списке выберите пункт «Перезагрузка».
В появившемся списке выберите пункт «Перезагрузка», выделенный красным
Проверка на вирусы
Как уже было сказано выше, вредоносные программы могут стать причиной проблем при работе с браузером. Чтобы проверить компьютер на вирусы:
- Перейдите на официальный сайт Dr. Web по ссылке: https://free.drweb.ru/download+cureit+free/.
- Нажмите на зелёную кнопку «Скачать Dr. Web CureIt!».
Нажмите на зелёную кнопку «Скачать Dr. Web CureIt!», выделенную красным
- Когда программа загрузится, нажмите на файл в списке загрузок снизу.
Когда программа загрузится, нажмите на файл, выделенный красным
- В открывшемся окне выберите пункт «Я согласен принять участие…».
В открывшемся окне выберите пункт «Я согласен принять участие…», выделенный красным
- Нажмите кнопку «Продолжить».
Нажмите кнопку «Продолжить», выделенную красным
- В открывшемся окне нажмите на большую кнопку «Начать проверку», чтобы запустить проверку на вирусы.
В открывшемся окне нажмите на большую кнопку «Начать проверку», выделенную красным
- Когда проверка закончится, Dr. Web покажет вам список всех найденных угроз. Чтобы обезвредить их, нажмите на большую оранжевую кнопку «Обезвредить».
Чтобы обезвредить угрозы, нажмите на большую оранжевую кнопку «Обезвредить», выделенную красным
Проверка пути к файлу
Чтобы проверить правильный ли путь задан у ярлыка:
- Правой кнопкой мыши нажмите на ярлык Google Chrome.
Правой кнопкой мыши нажмите на ярлык Google Chrome, выделенный красным на скриншоте
- В появившемся контекстном меню выберите пункт «Свойства».
В появившемся контекстном меню выберите пункт «Свойства», выделенный красным
- Посмотрите на путь к объекту ярлыка в поле «Объект:». Он не должен содержать никаких параметров типа «https://delta-homes.com/» и должен заканчиваться вот так: «\chrome.exe».
Посмотрите на путь к объекту ярлыка в поле «Объект:», выделенный красным, — он не должен содержать никаких параметров типа «https://delta-homes.com/» и должен заканчиваться вот так: «\chrome.exe»
- Чтобы проверить расположение файла, нажмите на кнопку «Расположение файла».
Чтобы проверить расположение файла, нажмите на кнопку «Расположение файла», выделенную красным
- Удостоверьтесь, что в открывшемся окне есть файл chrome.exe.
Удостоверьтесь, что в открывшемся окне есть файл chrome.exe, выделенный красным на скриншоте
Чистка компьютера от мусора
Иногда бывает полезно очистить компьютер от файлового мусора, который скапливается и замедляет работу системы. Остаточные файлы могут препятствовать нормальной работе браузера. Попробуем провести чистку с помощью бесплатной утилиты CCleaner:
- Перейдите на офицальный сайт CCleaner по ссылке: https://www.ccleaner.com/ru-ru/ccleaner/download
- Открывшуюся страницу прокрутите вниз и нажмите на кнопку CCleaner.com под кнопкой «Скачать».
Открывшуюся страницу прокрутите вниз и нажмите на кнопку CCleaner.com, выделенную красным
- После завершения загрузки, нажмите на скачавшийся файл.
После завершения загрузки, нажмите на скачавшийся файл, выделенный красным на скриншоте
- В появившемся окне нажмите на кнопку Install. Также не забудьте убрать галочку с пункта «Yes, install Avast…».
В появившемся окне нажмите на кнопку Install, выделенную красным, также, не забудьте убрать галочку с пункта Yes, install Avast…, выделенного зелёным
- Когда установка завершится, нажмите на кнопку Run CCleaner.
Когда установка завершится, нажмите на кнопку Run CCleaner, выделенную красным
- В окне программы нажмите на кнопку Analyze, чтобы начать поиск файлового мусора.
В окне программы нажмите на кнопку Analyze, выделенную красным, чтобы начать поиск файлового мусора
- Когда поиск завершится, нажмите на кнопку Run Cleaner, чтобы начать процесс удаления.
Когда поиск завершится, нажмите на кнопку Run Cleaner, выделенную красным, чтобы начать процесс удаления
- Во всплывающем окне нажмите на Continue, чтобы подтвердить удаление.
Во всплывающем окне нажмите на кнопку Continue, выделенную красным, чтобы подтвердить удаление
Очистка кэша
Помочь с ситуацией, когда браузер не открывает или долго загружает страницы может отчистка кэша. Причём это актуально не только для Google Chrome. Чтобы очистить кэш:
- Нажмите на значок настроек в верхнем правом углу окна.
Нажмите на значок, выделенный красным, настроек в верхнем правом углу окна
- В появившемся списке выберите пункт «Дополнительные инструменты».
В появившемся списке выберите пункт «Дополнительные инструменты», выделенный красным
- В другом списке выберите «Удаление данных о просмотренных страницах…»
В другом списке выберите пункт «Удаление данных о просмотренных страницах…», выделенный красным
- Нажмите на поле для выбора временного диапазона и выберите «Всё время».
Нажмите на поле для выбора временного диапазона, выделенное зелёным, и выберите пункт «Всё время», выделенный красным
- Поставьте все галочки на всех доступных пунктах.
Поставьте галочки в пунктах, выделенных красным
- Нажмите на кнопку «Удалить данные».
Нажмите на кнопку «Удалить данные», выделенную красным
Видео: очистка кэша в Google Chrome
Файл hosts
Если ни один из вышеперечисленных методов не помог, тогда следует проверить файл hosts. Hosts содержит адреса IP-адреса сайтов с их доменными названиями, что позволяет браузеру быстрее получать доступ к какому-либо ресурсу. Также с помощью этого файла вредоносные программы блокируют сайты или перенаправляют ваши запросы на другие. Чтобы проверить hosts:
- Нажмите комбинацию клавиш Win+R.
- В поле ввода напишите «cmd» и нажмите «ОК».
В поле ввода, выделенное красным, напишите cmd и нажмите кнопку «ОК», указанную красной стрелкой
- В командную строку вставьте следующее: «notepad C:\Windows\System32\drivers\etc\hosts» и нажмите Enter.
В поле для ввода, выделенное красным, вставьте следующее: notepad C:\Windows\System32\drivers\etc\hosts и нажмите Enter
- Ваш файл hosts не должен содержать никаких IP-адресов и доменных имён, кроме тех, что приведены в качестве примера и начинаются с «#». Отредактируйте его.
Ваш файл hosts не должен содержать никаких IP-адресов и доменных имен, кроме тех, что приведены в качестве примера и начинаются с «#», на скриншоте приведён пример правильного файла
- После внесения изменений не забудьте сохранить изменения, нажав комбинацию клавиш Ctrl+S.
Видео: редактирование файла hosts
Смена DNS-серверов
Возможно, вам поможет отключение автоматического получения DNS-серверов. Для этого:
- Нажмите правой кнопкой мыши на значок подключения в левом нижнем углу.
Нажмите правой кнопкой мыши на значок, выделенный красным, в левом нижнем углу
- В контекстном меню выберите пункт «Открыть «Параметры сети и Интернет»».
В контекстном меню выберите пункт «Открыть «Параметры сети и Интернет»», выделенный красным
- В появившемся окне выберите вкладку «Настройка параметров адаптера».
В появившемся окне выберите вкладку «Настройка параметров адаптера», выделенную красным
- Нажмите на ваше подключение правой кнопкой мыши.
Нажмите на ваше подключение, выделенное красным на скриншоте, правой кнопкой мыши
- В открывшемся списке выберите пункт «Свойства».
В открывшемся списке выберите пункт «Свойства», выделенный красным
- В окне «Свойства» выберите пункт «IP версии 4», затем нажмите кнопку «Свойства».
В окне «Свойства» выберите пункт «IP версии 4», выделенный красным, затем нажмите кнопку «Свойства», выделенную зелёным
- В открывшемся окне выберите пункт «Использовать следующие адреса DNS-серверов:».
В открывшемся окне выберите пункт «Использовать следующие адреса DNS-серверов:», выделенный красным
- В поля ввода DNS-серверов введите «8.8.8.8» в качестве предпочитаемого и «8.8.4.4» в качестве альтернативного, затем нажмите «ОК».
В поля ввода DNS-серверов, выделенные красным, введите «8.8.8.8» в качестве предпочитаемого и «8.8.4.4» в качестве альтернативного, затем нажмите кнопку «ОК», выделенную зелёным
Чистка реестра
Чтобы очистить реестр с помощью CCleaner:
- Зайдите в CCleaner, который мы установили выше. Перейдите во кладку «Registry».
Перейдите во вкладку «Registry», выделенную красным
- Нажмите на кнопку «Scan for Issues».
Нажмите на кнопку «Scan for Issues», выделенную красным
- Когда сканирование закончится, нажмите на кнопку «Fix selected Issues…».
Когда сканирование закончится, нажмите на кнопку «Fix selected Issues…», выделенную красным
- Во всплывшем окне нажмите на «Fix All Selected Issues», чтобы исправить все ошибки реестра.
Во всплывшем окне нажмите на кнопку «Fix All Selected Issues», выделенную красным, чтобы исправить все ошибки реестра
Сброс параметров TCP IP
Чтобы сбросить параметры TCP/IP:
- Откройте командную строку, как это было показано выше.
- Вставьте в командную строку «netsh winsock reset» и нажмите Enter.
Вставьте в поле для ввода, выделенное красным, «netsh winsock reset» и нажмите Enter
- Вставьте в командную строку «netsh int ip reset» и нажмите Enter.
Вставьте в поле для ввода, выделенное красным, «netsh int ip reset» и нажмите Enter
- Перезагрузите компьютер, как это было показано выше.
Переустановка браузера
Если ничего из вышеперечисленного не помогло, тогда стоит переустановить браузер. Для этого:
- Откройте строку поиска, нажав на значок в виде лупы в нижнем левом углу экрана.
Откройте строку поиска, нажав на значок, выделенный красным, в виде лупы в нижнем левом углу экрана
- В строку поиска введите, как было показано в инструкции с брандмауэром, запрос «Удаление», затем выберите пункт «Установка и удаление программ» в результатах поиска.
В строку поиска введите, как было показано в инструкции с брандмауэром, запрос «Удаление», затем выберите пункт «Установка и удаление программ», выделенный красным, в результатах поиска
- В списке программ найдите Google Chrome и нажмите на него.
В списке программ найдите Google Chrome, выделенный красным, и нажмите на него
- Нажмите на появившеюся кнопку «Удалить».
Нажмите на появившеюся кнопку «Удалить», выделенную красным
- Подтвердите удаление, нажав «Удалить» ещё раз.
Подтвердите удаление, нажав на кнопку «Удалить», выделенную красным, ещё раз
- Во всплывающем окне ещё раз нажмите «Удалить».
Во всплывающем окне ещё раз нажмите на кнопку «Удалить», выделенную красным
- Чтобы скачать Chrome заново перейдите на официальный сайт: https://www.google.ru/chrome/index.html.
- На сайте нажмите на большую синюю кнопку с надписью «Скачать Chrome».
На сайте нажмите на большую синюю кнопку с надписью «Скачать Chrome», выделенную красным
- Примите условия, нажав на кнопку «Принять условия и продолжить» во всплывающем окне.
Примите условия, нажав на кнопку «Принять условия и продолжить», выделенную красным, во всплывающем окне
- Когда загрузка закончится, нажмите на скачанный файл. Установка произойдёт автоматически.
Когда загрузка закончится, нажмите на скачанный файл, выделенный красным
Видео: установка браузера Google Chrome
Причин, по которым браузер Google Chrome может не открывать страницы, много, однако устранить их довольно легко. Более того, все эти методы подходят для большинства наиболее распространённых браузеров.
В процессе работы за компьютером из-за влияния различных факторов у пользователя могут возникать ошибки и проявляться некорректная работа используемых программ. В частности, сегодня мы рассмотрим подробнее проблему, когда браузер Google Chrome не открывает страницы.
Столкнувшись с тем, что Google Chrome не открывает страницы, следует заподозрить сразу несколько проблем, т.к. далеко не одна причина может ее вызвать. К счастью, все устранимо, и потратив от 2 до 15 минут, вы практически гарантированно устраните проблему.
Способы устранения возникшей неполадки
Способ 1: перезагрузка компьютера
В системе элементарно мог произойти сбой, в результате которого нужные процессы браузера Google Chrome были закрыты. Нет смысла самостоятельно искать и запускать эти процессы, ведь обычная перезагрузка компьютера позволяет решить эту проблему.
Способ 2: чистка компьютера
Одна из наиболее вероятных причин отсутствия корректной работы браузера – действие на компьютере вирусов.
В этом случае потребуется потратить некоторое время на проведение глубокого сканирования с помощью вашего антивируса или специальной лечащей утилиты, например, Dr.Web CureIt. Все найденные угрозы необходимо устранить, а затем выполнить перезагрузку компьютера.
Способ 3: просмотр свойств ярлыка
Как правило, большинство пользователей Google Chrome запускают браузер с ярлыка на рабочем столе. Но немногие догадываются, что вирус может подменить ярлык, изменив адрес исполняемого файла. В этом нам и потребуется убедиться.
Щелкните правой кнопкой мыши по ярлыку Chrome и в отобразившем контекстном меню щелкните по кнопке «Свойства».
Во вкладке «Ярлык» в поле «Объект» убедитесь, что у вас выставлен адрес следующего типа:
«C:\Program Files\Google\Chrome\Application\chrome.exe»
При ином раскладке вы можете наблюдать совершенно иной адрес или небольшое дополнение к реальному, которое может выглядеть примерно так:
«C:\Program Files\Google\Chrome\Application\chrome.exe —no-sandbox «
Подобный адрес говорит, что у вас выставлен неверный адрес исполняемого файла Google Chrome. Изменить его можно как вручную, так и заменить ярлык. Для этого перейдите к папке, в которой установлен Google Chrome (адрес выше), а затем щелкните по иконке «Chrome» с надписью «Приложение» правой кнопкой мыши и в отобразившемся окне выберите пункт «Отправить» – «Рабочий стол (создать ярлык)».
Способ 4: переустановка браузера
Прежде чем переустанавливать браузер, его обязательно необходимо не просто удалить с компьютера, а сделать это емко и комплексно, захватив вместе оставшиеся папки и ключи в реестре.
Читайте также: Как полностью удалить Google Chrome с компьютера
Для удаления Google Chrome с компьютера рекомендуем вам воспользоваться специальной программой Revo Uninstaller, которая позволит сначала выполнить удаление программы встроенным в Chrome деинсталлятором, а затем собственными силами выполнить сканирование на поиск оставшихся файлов (а их останется много), после чего программа легко их удалит.
И, наконец, когда удаление Chrome будет завершено, можно приступать к загрузке новой версии браузера. Здесь есть один небольшой нюанс: некоторые пользователи Windows сталкиваются с проблемой, когда на сайте Google Chrome автоматически предлагается скачать не ту версию браузера, что вам нужна. Безусловно, после установки браузер корректно работать не будет.
На сайте Chrome предлагается две версии браузера для Windows: 32 и 64 бит. И вполне можно предположить, что на ваш компьютер до этого была установлена версия не той разрядности, что у вашего компьютера.
Если вы не знаете разрядность своего компьютера, откройте меню «Панель управления», выставьте режим просмотра «Мелкие значки» и откройте раздел «Система».
В открывшемся окне около пункта «Тип системы» вы сможете увидеть разрядность вашего компьютера.
Вооружившись данной информацией, отправляемся на официальный .
Под кнопкой «Скачать Chrome» вы увидите предлагаемую версию браузера. Обратите внимание, если она отличается от разрядности вашего компьютера, еще чуть ниже щелкните по кнопке «Скачать Chrome для другой платформы».
В открывшемся окне вам будет предложена для загрузки версия Google Chrome с правильной разрядностью. Загрузите ее на компьютер, а затем выполните установку.
Способ 5: откат системы
Если еще некоторое время назад браузер работал нормально, то проблему можно устранить, выполнив откат системы к той точке, когда работа Google Chrome не доставляла неудобств.
Для этого открываем «Панель управления», устанавливаем режим просмотра «Мелкие значки» и открываем раздел «Восстановление».
В новом окне вам потребуется щелкнуть по пункту «Запуск восстановления системы».
На экране отобразится окно с доступными точками восстановления. Выберите точку из того периода, когда проблем в работоспособности браузера не наблюдалось.
В статье приведены основные способы решения проблем с браузером в порядке возрастания. Начните с самого первого способа и продвигайтесь далее по списку. Надеемся, благодаря нашей статье вы достигли положительного результата.
Мы рады, что смогли помочь Вам в решении проблемы.
Отблагодарите автора, поделитесь статьей в социальных сетях.
Опишите, что у вас не получилось. Наши специалисты постараются ответить максимально быстро.
Пингуется, но не открывается сайт: что можно сделать?
Проблемы с открытием сайтов могут случиться на каждой компьютеризированной машине. Дело остается за малым: проверить сайты через команду ping, опробовать другой браузер, альтернативные DNS, узнать, на вашей ли стороне проблема.
Сброс настроек
Если сайты пингуются, но не открываются в браузере, помогает обычный сброс сетевых настроек. Откройте командную строку и пропишите сетевой сброс адаптера: netsh winsock reset.
После перезагрузите компьютер и проверяйте.
Определение MTU
MTU – максимальный режим пакета, который передается по сети без фрагментации. Если пакет имеет больший размер, чем установленное значение режима пакета, то он будет делиться на более мелкие. Если мелких будет очень много, то может замедлиться передача данных по сети. Если размер неправильный, то наблюдаются проблемы с открытием сайтов.
Проверить доступность MTU можно с помощью команды ping www.yandex.ru -f -l 2000, где 2000 – максимальный размер пакета, а www.yandex.ru – доменное имя Яндекс.
Уменьшайте показатель размера, до тех пор, пока фрагментация пакета исчезнет.
Тестированием можно установить максимальное значение размера пакета, при котором проходит пакет без фрагментации. В данном случае число равно 1472 байт.
Но это не оптимальное значение. К найденному числу нужно прибавить количество байт, отведенных на заголовок (20 байт) и 8 байт для ICMP протокола. То есть, оптимальное число MTU=1472+20+8=1500 байт.
Настройка MTU
Чтобы посмотреть конкретную инструкцию для вышей модели роутера – идем сюда. Покажу на примере роутера Keenetic. Необходимо открыть веб-интерфейс роутера и перейди в раздел «Настройка подключения по Ethernet».
Внизу в поле «Размер MTU» выставите определенное вами значение. Перезагрузите роутер и компьютер, проверяйте работу интернета.
Альтернативные DNS
Подробно о том, что такое альтернативный DNS, мы писали тут.
В самом роутере в разделе «Сеть» или в настройках сетевого адаптера компьютера можете выставить альтернативные DNS адреса. Чтобы это сделать в роутере:
- Откройте веб-интерфейс и перейдите в раздел «Сеть» – «WAN».
- Нажмите «Использовать эти DNS-серверы».
- Перепишите первичный и вторичный DNS на 8.8.8.8 и 8.8.4.4
В настройках сетевого адаптера компьютера сделайте следующее:
- Откройте строку «Выполнить» и перейдите в настройки адаптеров по команде ncpa.cpl
- ПКМ по адаптеру – «Свойства».
- Двойным кликом откройте
- Переставьте метку «Использовать следующие адреса DNS-серверов».
- Вариант 1. В первой строке введите 192.168.0.1 или (1.1 в конце), если уже прописали DNS в роутере, а сетевой адрес роутера находится по этому IP-адресу.
- Вариант 2. Вводите значения альтернативных DNS, чтобы сетевой адаптер сразу обращался к ним, а не через роутер.
Проверяйте доступность к сайтам.
Если не удалось получить доступ к сайту, посмотрите следующее видео:
Заключение
Если пингуется но не открывается сайт, есть несколько способов устранить проблему: сбросить сетевые настройки, выставить верное значение MTU и указать альтернативные DNS.
Невозможно отобразить страницу Internet Explorer на Windows XP, решения
Работая в Windows XP сегодня часто можно встретить ошибку в браузере Internet Explorer (особенно версии 6): «Невозможно отобразить страницу», причины появления которой различны. Это не просто мешает, но и не даст даже скачать другой браузер, если установлен только IE на данный момент. Ознакомьтесь с толковыми вариантами решения данной проблемы, тем бо…
Сегодня рассмотрим возможные варианты исправления известной (особенно в последнее время) ошибки «невозможно отобразить страницу Internet Explorer на Windows XP».
Ранее эта «неисправность» встречалась реже, потому что старая добрая система Виндовс XP была еще нормально поддерживаемой разработчиком Microsoft, у пользователей вовремя обновлялись стандартные программы на ней.
Но с прекращением поддержки в 2014 году усугубились случаи, когда на Windows XP не открываются сайты с протоколом HTTPS (то есть по защищенному соединению). А в связи с этим, на свежеустановленной ОС даже другого обозревателя не скачать и обновления операционка сама уже не скачивает.
Решения есть и они не сложные. Просто читаем и повторяем 😊
Невозможно отобразить страницу Internet Explorer на Windows XP — причины, решения
Неисправность, при которой в браузере отображается ошибка «Невозможно отобразить страницу» Internet Explorer на Windows XP может быть связана:
- С отсутствием подключения к интернету на физическом или программном уровне. К примеру — Wi-Fi не работает.
- Неполадка самого браузера IE (он же Интернет Эксплорер): неверные настройки, лишние, конфликтные дополнения, плагины.
- Отсутствие всех важных обновлений для Windows XP.
В таких банальных вещах, как «не подключили кабель интернета» (пункт 1) мы сейчас разбираться не будем. Просто убедитесь, что в других браузерах все работает (если есть возможность попробовать открыть сайты в них).
Если не наблюдается тоже самое и в них, значит копать нужно в сторону интернет-подключения в первую очередь или установленного софта. Например, антивирусы и особенно фаерволы в неумелых руках часто блочат выход в интернет из-за некорректных настроек.
Переходим к способам…
1 — изменение настроек безопасности Internet Explorer
Это первое, что стоит попробовать сделать, поскольку чаще всего в последнее время у пользователей старенькой XP не отображаются именно сайты, работающие по защищенному протоколу HTTPS.
Например, http://google.com работает (видим здесь просто HTTP), а сайты вида https://www.microsoft.com не открываются на Windows XP.
Последовательность действий буду показывать на 6-й версии IE c примечаниями для более свежих:
- Открыть меню «Сервис» — «Свойства обозревателя». В новых версиях может открываться через «шестеренку» — «свойства браузера» (смотрите изображение ниже).
- На вкладке «Дополнительно» в разделе «Безопасность» включаем «TLS 1.0» и ниже опцию «Разрешить выполнение или установку программы, имеющую недопустимую подпись».
- Если есть пункты «Использовать TLS 1.1» и «… TLS 1.2», то их тоже нужно сделать активными.
- Нажимаем «Применить», «ОК», затем закрываем браузер и проверяем результат.
Если подключение в Интернет Эксплорере так и не заработало (при этом сайты HTTP нормально функционируют), идем далее…
2 — Сброс настроек и наДстроек браузера IE
Этот вариант поможет вам в том случае, если что-то произошло с настройками Internet Explorer вследствие случайных изменений или вирусной активности, что очень запросто может быть на XP.
Сброс в состояния браузера в штатное (как было изначально) поможет вам сразу исключить вариант с неверно выставленными опциями.
Будьте внимательны! Следующие действия не только настройки обозревателя восстановят, но и удалят всю вашу информацию, хранящуюся в нем, среди которой будут пароли, дополнения (надстройки).
Все остальное то, Бог с ним, а вот пароли потерять — плохо, если нигде кроме Internet Explorer они не хранятся. Поэтому перед тем как начать выполнять описанное ниже, сохраните пароли. В IE нет простой функции экспорта в файл, но тем не менее доступно 2 нормальных решения:
- Посмотреть сохраненные пароли, как описано здесь и скопировать вручную от всех нужных вам сайтов. Геморный вариант, особенно, если паролей штук 100 уже накопилось 😄
- Это решение намного проще, но потребует установки еще одного современного браузера. Поставьте еще один любой браузер и через его меню импортируйте пароли. Например, в Яндекс.Браузере для этого нужно открыть страницу browser://passwords/, выбрать меню — «Импортировать пароли» и отметить Internet Explorer.
Инструкция для IE 7 и более поздних версий:
- Открыть свойства браузера.
- Перейдите на вкладку «Дополнительно», нажмите сначала «Восстановить дополнительные параметра», а потом «Сброс».
- В открывшемся окне включить опцию «Удалить личные параметры» и снова нажать «Сброс».
- Начался процесс отката, дождитесь пока в окне загорятся 4 галочки и нажмите «Закрыть» и перезапустите браузер.
Как делать сброс в Internet Explorer 6:
Тут немного посложнее, потому что в ИЕ 6 еще не додумались сделать полноценную кнопку сброса:
- Также идем в свойства обозревателя через меню «Сервис».
- В разделе «Дополнительно» нажимаем «Восстановить значения по умолчанию».
- Далее делаем сброс параметров во вкладке «Программы», соглашаясь с обнулением адреса домашней страницы.
- В разделе «Безопасность» прощелкиваем по очереди все 4 зоны и нажимаем кнопку «По умолчанию» внизе, если она доступа (потому что если неактивна, значит параметры не были изменены).
- Нажмите «Применить», «ОК».
Теперь, независимо от версии IE, после выполнения этих действий, вернитесь еще раз к способу №1 и в дополнительных настройках включите указанные опции. Это нужно, чтобы даже старый браузер открывал HTTPS страницы сайтов.
3 — Установка последних обновлений Windows XP
Очень часто причиной неработоспособности каких-либо функции в XP, является отсутствие в ней последних пакетов обновления, вышедших на момент окончания поддержки от Microsoft.
Причем после установки «чистой» XP, новые обновления даже скачать нормально не получится из-за некорректной работы сайтов Windows Update и Microsoft Update под Internet Explorer для автоматической установки пакетов исправлений.
Но обновки все равно можно установить через специальный архив от Simplix.info. Ниже приложу прямую ссылку на скачивание, а кто мне не доверяет, загляните на сайт по ссылке выше и поймете, что все в полном порядке и безопасно 😊
Прямая ссылка на загрузку пакета: скачать »
Далее переносим файл на ваш компьютер с Windows XP и начинаем ставить.
В обновления встроен браузер Internet Explorer 8 и если он вам НЕ нужен (может у вас уже более новый стоит), то просто запустите установочный файл и и обновите систему, следуя простым указаниям в окнах.
Если IE 8 хотите установить, то делаем следующее:
- Перенести файл на диск «С:» (или в корень любого другого локального диска), чтобы было проще сейчас устанавливать.
- Откройте командную строку: «Пуск» — «Все программы» — «Стандартные» — «Командная строка».
- Прописываем команду для перехода на диск, на который вы скопировали пакет обновлений:
cd c:\и нажимаем «Enter» (соответственно, если пакет лежит на диске D, то указываем его). - Затем прописываем команду
UpdatePackLive-14.5.1 /ie8и нажимаем «Enter» (можете просто скопировать отсюда и вставить в окно командной строки, через правую кнопку мыши — «Вставить»).
Основные выводы, советы по устранению проблемы
Один из представленных способов (или в совокупности) должен помочь вам исправить ошибку, когда невозможно отобразить страницу Internet Explorer на Windows XP. Рекомендую не ограничиваться одним, а попробовать все! Как показывает практика, причины появления такой проблемы могут разные.
Но сейчас при отсутствии официальной поддержки от Майкрософт, если у вас установлена новая XP без последних обновлений, причем со встроенным Internet Explorer 6, то проще всего начать сразу с 3-го способа. Потому что через IE6 вообще сложно в интернете что-то делать. Это браузер времен динозавров с нереальным количеством недочетов к данному времени 😊
А по способу 3 поставите сразу IE8, если уж он вам так нужен и будете более-менее уже нормально пользоваться. Почему более-менее? Ну линейка Интернет Эксплореров никогда не блистала своим качеством, скоростью.
Рекомендую просто установить хотя бы Firefox, а на последнюю версию для XP оставлю ссылку » Загружаете, переносите на Виндовс XP, устанавливаете и пользуетесь.
А вообще, на такой устаревшей ОС сидеть вижу смысл, разве что для допотопных ПК, с древними Пентиумными процессорами и ОЗУ в районе 512 мегабайт.
В остальном, лучше обновить хотя бы на 7-ку и не мучаться с постоянными проблемами несовместимости софта, слабым уровнем безопасности и отсутствием обновлений.
И напоследок: не забывайте, что банальной причиной появления проблемы с открытием страниц сайтов может быть вирусная активность на компьютере. Если не уверены, что их нет, проверьте!
Остались вопросы или даже предложения? Пишите ниже в комментариях, с удовольствием помогу разобраться во всем, что мне по силам 😉
Введение в HTML
HTML — это стандартный язык разметки для создания веб-страниц.
Что такое HTML?
- HTML означает язык гипертекстовой разметки
- HTML — стандартный язык разметки для создания веб-страниц
- HTML описывает структуру веб-страницы
- HTML состоит из серии элементов
- Элементы HTML сообщают браузеру, как отображать контент
- HTML-элементов помечают фрагменты контента, такие как «это заголовок», «это это абзац «,» это ссылка «и т. д.
Простой HTML-документ
Пример
Заголовок страницы
Мой первый заголовок
Мой первый абзац.


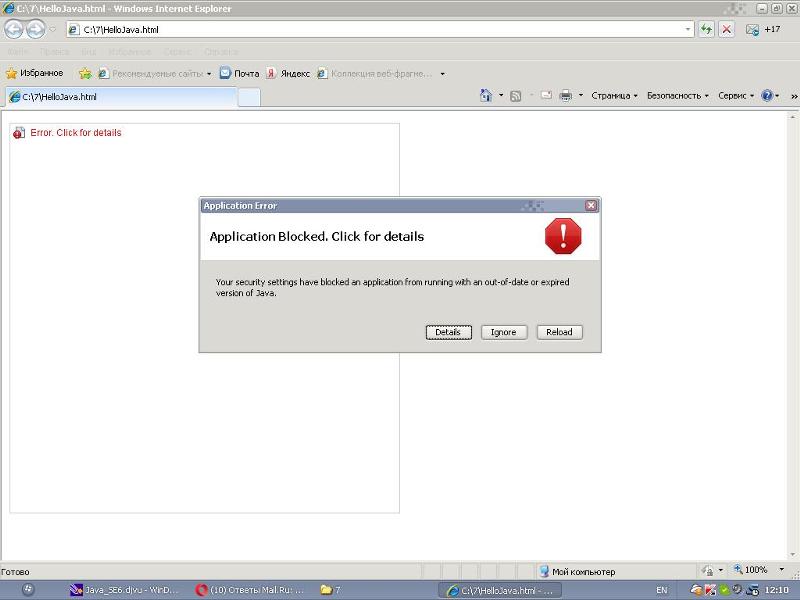
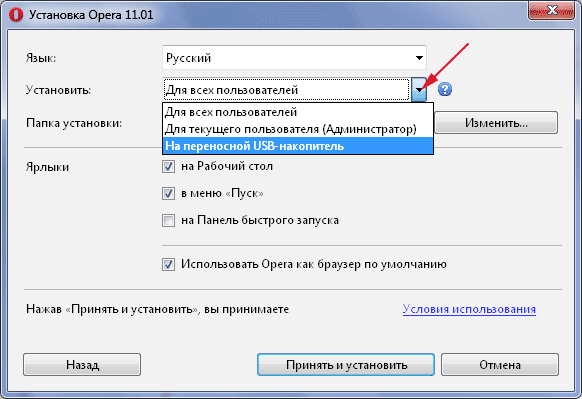

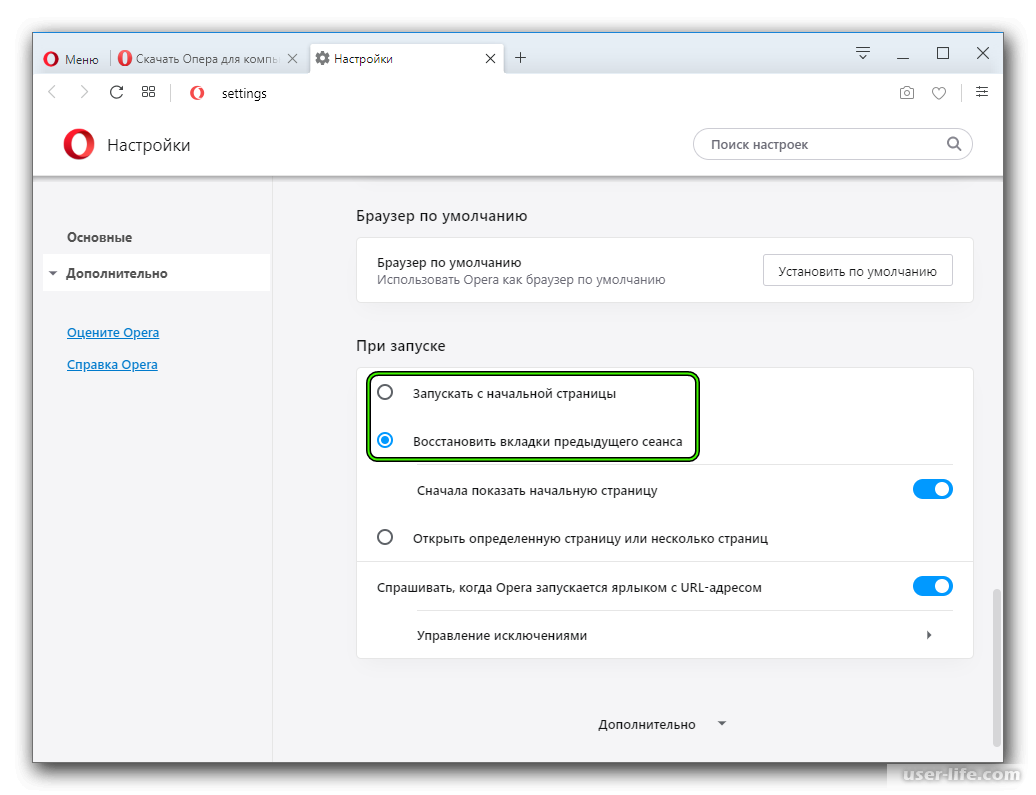 Браузера». Нажмите правую кнопку мыши (ПКМ) и в контекстном меню выберите пункт «Выделить всё», затем снова нажмите ПКМ на выделенном тексте и выберите «Удалить». В текстовом документе hosts не должно остаться никакого текста.
Браузера». Нажмите правую кнопку мыши (ПКМ) и в контекстном меню выберите пункт «Выделить всё», затем снова нажмите ПКМ на выделенном тексте и выберите «Удалить». В текстовом документе hosts не должно остаться никакого текста.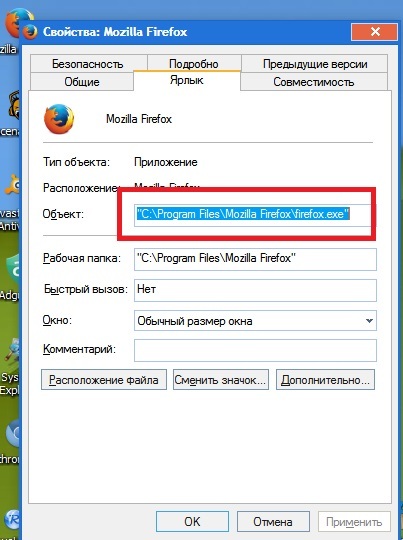
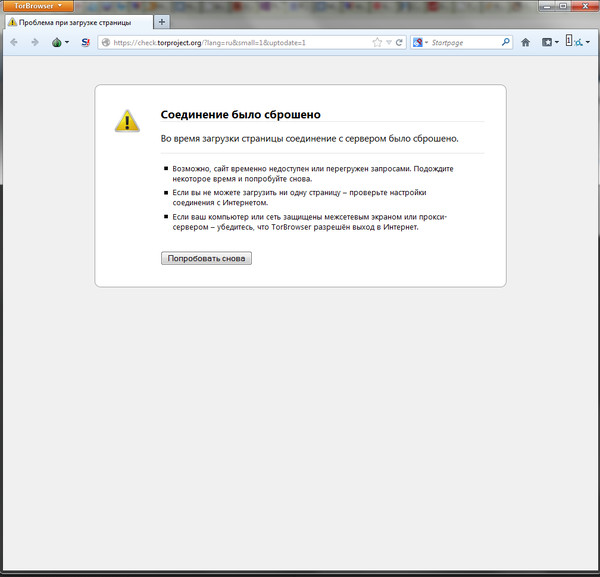
 На всякий случай, кликните на копку перезапустить вверху.
На всякий случай, кликните на копку перезапустить вверху.