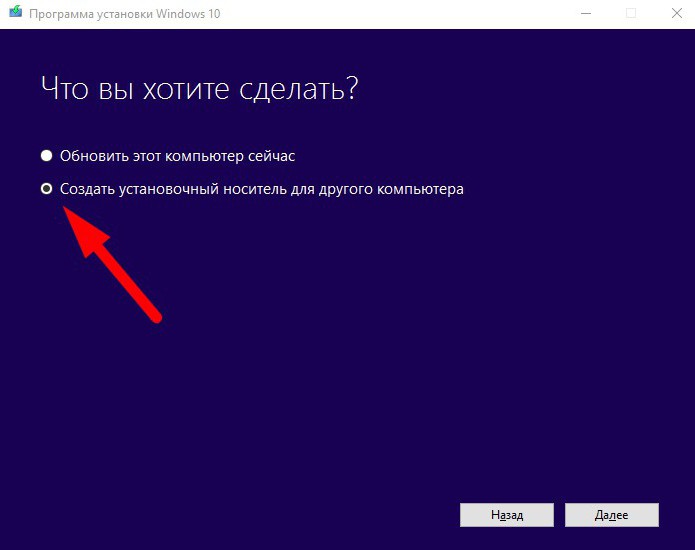Как создать загрузочную флешку Windows 10 с помощью Ultraiso?
Пройдясь по нашему сайту, вы наверняка нашли не мало рекомендаций на тему — как можно создать загрузочную флешку для window’s 10, а сейчас — даже необычные варианты с помощью программы UltraISO. У вас еще нет этой замечательной программы – сделайте это у нас или отправляйтесь на сайт разработчика и выбирайте вариант Free Trial. Установка не требует специальных знаний и навыков, проста и интуитивно понята.
DVD → Bootable USB
В наличии только dvd-диск, но есть необходимость во флэшке, чтобы с нее была возможность установить чистую винду, вот как создать в UltraISO загрузочную флешку для Windows 10, мы это сделаем прямым путем без создания образа.
- Вставьте диск в dvd-rom и usb-флэшку, с которой и будем производить манипуляции. !!!Убедитесь, что на ней не хранится архи важная информация, т.

- Запустите программу.
- «Файл» → «Открыть_CD/DVD…»
- В активном диалоговом окне кликните на компакт-диск → «Открыть»
- «Bootable / Самозагрузка» → «Write Disk Image / Записать образ Жесткого диска…»
- Проверяем, та ли флэшка в «Disk drive»
- «Метод_записи:» → «USB-HDD+» → «Записать» → вылетит message «Внимание!_Вся_информация_на_диске…будет_стерта!…» → «Да»
- Процесс запущен и остается дождаться завершения.
Создание загрузочной флешки
без образа, из директории с windows 10 в ultraiso
Случается так, что в наличии не оказывается image-file и двд-диска, только файлы, скопированные в одну папку, даже в этом случае в Ultraiso имеется метод создания загрузочной флешки с Windows 10. Итак:
- «Файл / File» → «Новый / New» → «Самозагружаемый˽образ˽CD / DVD»
- Найдите в папке с нужной виндой директорию «boot» → файл «bootfix» либо «bootfix.
 bin» — зависит от ваших настроек, проверьте параметр «Скрывать_расширения_для_зарегистрированных_типов_файлов»
bin» — зависит от ваших настроек, проверьте параметр «Скрывать_расширения_для_зарегистрированных_типов_файлов»
- В нижней левой части окна UltraISO найдите директорию с нужной версии виндовс и щелкните левой клавишей мыши (ЛКМ), так в нижней правой части раскроется список.
- Перейдите в нижнюю правую часть окна и жмите [ctrl]+[A] – выделить всё
- Наведите курсор на выделенные file’s и удерживая ЛКМ перетащите вверх, также в правую часть.
Сверху в правом углу, возможно, будет красное выделение – укажите нужный объем устройства:
- Правым кликом жмите на красное поле и выберите объем вашей флэшки, поле изменит цвет бледно-зеленый.
Далее уже известным путем:
- «Bootable / Самозагрузка» → «Write Disk Image / Записать образ Жесткого диска…»
В открывшемся диалоговом окне проверьте верно ли:
- указана usb-флешка и «Метод_записи»
- «Записать» → в предупреждении жмем «Да» → ждем завершения.

В ПО ultraiso имеется масса вариаций создать загрузочную флешку с windows 10, так мы разобрали не самые распространенные случаи, далее самый ожидаемый метод.
Замечательный ISO-image file
Если у вас в распоряжении отличный iso-образ Window’s 10 и не знаете, как из него сделать загрузочную флешку в ultraiso – тогда вам точно сюда. Приступим.
- «Файл» → «Открыть»
- Отыскиваем образ → «Открыть»
- «Самозагрузка» → «Записать образ Жесткого диска…»
Все остальные шаги прописаны подробно выше, так как в начале настройки мы используем определенные параметры, а сама запись флэшки происходит одним и тем же способом, следуйте по скриншотам.
На нашем сайте всегда только актуальные инструкции и обзор программных средств, так статьи:
Как создать загрузочную флешку Windows 10
Наверняка вы уже заметили, что из конфигурации современных ноутбуков стали исчезать дисководы, и это не какое-то таинственное явление, когда вы купили ноутбук с дисководом, и на следующий день — бац, а дисковод пропал, нет, многие производители попросту перестают поддерживать эту аппаратную часть, мотивируя тем самым переходить пользователей на более скоростные, удобные, и надёжные носители информации, например, флешки.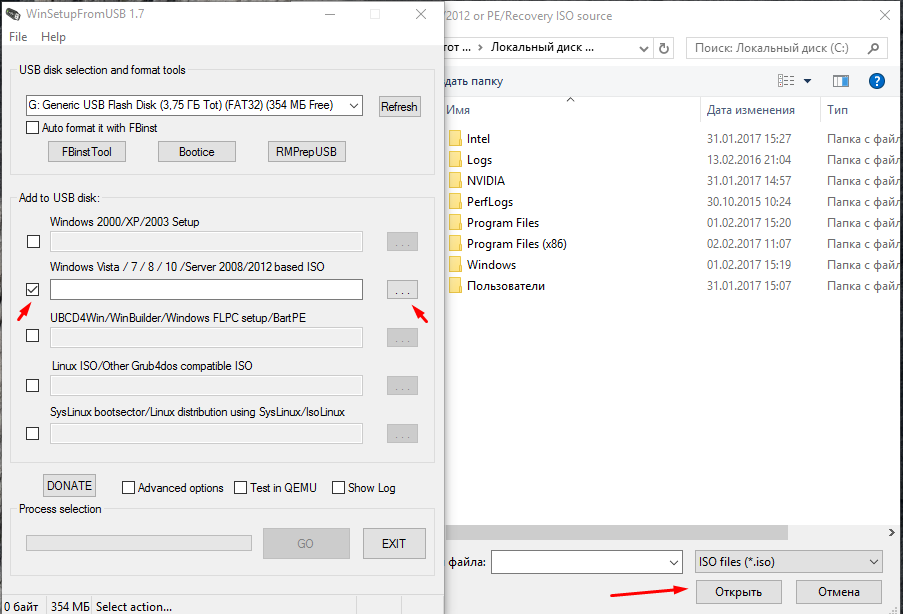
Поэтому, опытный пользователь ПК просто обязан знать — как записать операционную систему на флешку. В рамках данной инструкции мы разберём несколько способов записи Windows 10 на флешку.
Предвосхищая некоторые вопросы, сразу дадим ответ: флешка после записи “винды” не финализируется, т. е. вы сможете затем отформатировать её и пользоваться дальше, как файловым хранилищем. Для данной операции подходит любая флешка, единственное условие — достаточный объём общей памяти. В процессе записи Windows на флешку вся информация на ней будет удалена.
Прежде чем приступать к подготовке носителя для переустановки системы, сделайте резервную копию всех важных данных.
Загрузочная флешка от Microsoft
Компания Microsoft приложила все усилия для того, чтобы перевести пользователей с предыдущих версий ОС на новую “десятку”, даже создала специальную утилиту Media Creation Tool, которая загружается бесплатно с официального сайта, и может в автоматическом режиме, с минимальным участием пользователя, подготовить носитель для установки Windows 10.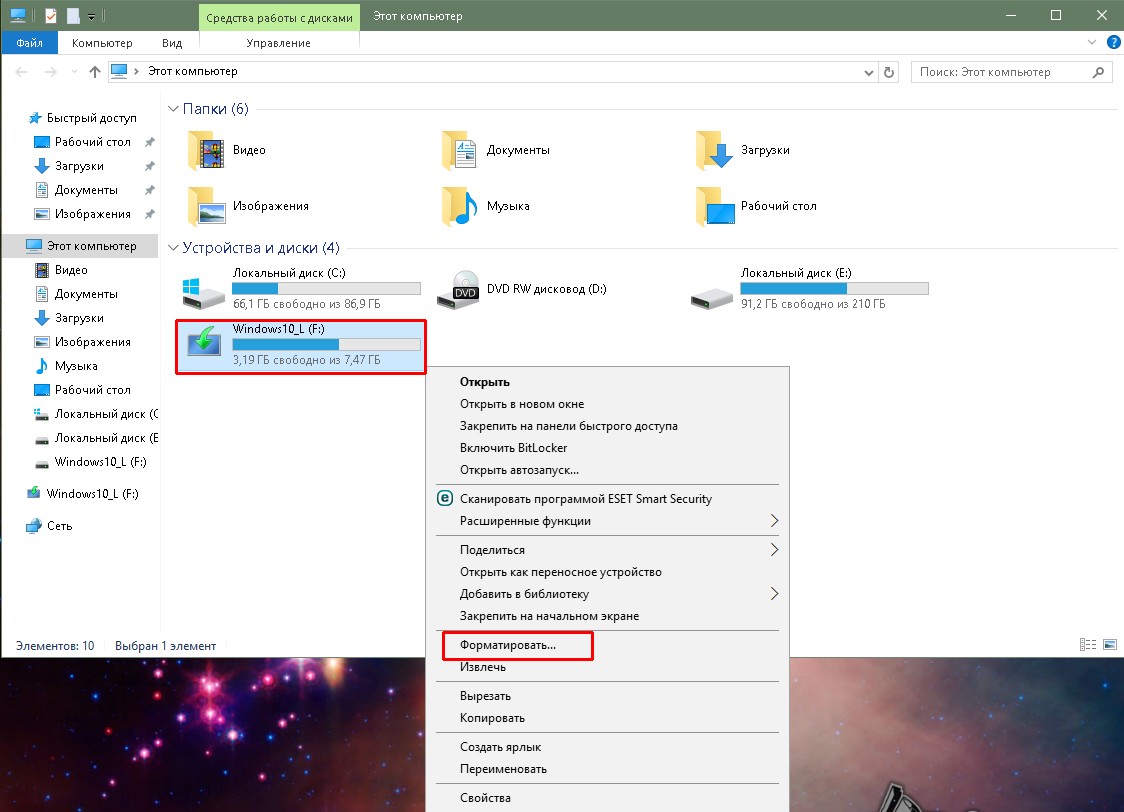 Это наиболее простой метод создать загрузочную флешку, но с одной оговоркой: средство загрузит с серверов Microsoft лицензионный образ операционной системы, соответственно, для полноценного пользования системой, у вас должен быть ключ активации. Если на вашем компьютере установлена лицензионная Windows, и вы хотите обновиться до новейшей версии, ключ знать не обязательно, система самостоятельно активируется, как только получит доступ в интернет.
Это наиболее простой метод создать загрузочную флешку, но с одной оговоркой: средство загрузит с серверов Microsoft лицензионный образ операционной системы, соответственно, для полноценного пользования системой, у вас должен быть ключ активации. Если на вашем компьютере установлена лицензионная Windows, и вы хотите обновиться до новейшей версии, ключ знать не обязательно, система самостоятельно активируется, как только получит доступ в интернет.
Итак, после того как загрузили утилиту и запустили её, выбирайте второй пункт действий “Создать установочный носитель…” и жмите кнопку “Далее”.
На следующем этапе вас попросят уточнить редакцию выпуска, здесь вам нужно выбрать предпочитаемый язык интерфейса будущей системы, её выпуск (“Профессиональная”, “Домашняя” и др.), и архитектуру — 32- или 64-битную, в основном, все современные компьютеры работают на 64-битной архитектуре. Это очень важный этап, будущий образ системы должен совпадать с тем — который вы приобрели.
Отметка “Рекомендованных параметров” уместна для наследования параметров текущей ОС.
На третьем этапе вы должны решить: позволить программе самой записать образ диска на флешку, или только создать файл образа, чтобы затем собственноручно прожигать его на свой носитель. Выбирайте первый вариант, если накопитель уже готов, и его объём не ниже 8 ГБ, в качестве накопителя может выступать не только флешка, но и внешний жёсткий диск, однако, в этом случае он будет отформатирован в файловой системе FAT32, и его размер будет изменён, что, впрочем, поправимо, после установочной процедуры, вы сможете отформатировать диск в прежнюю файловую систему.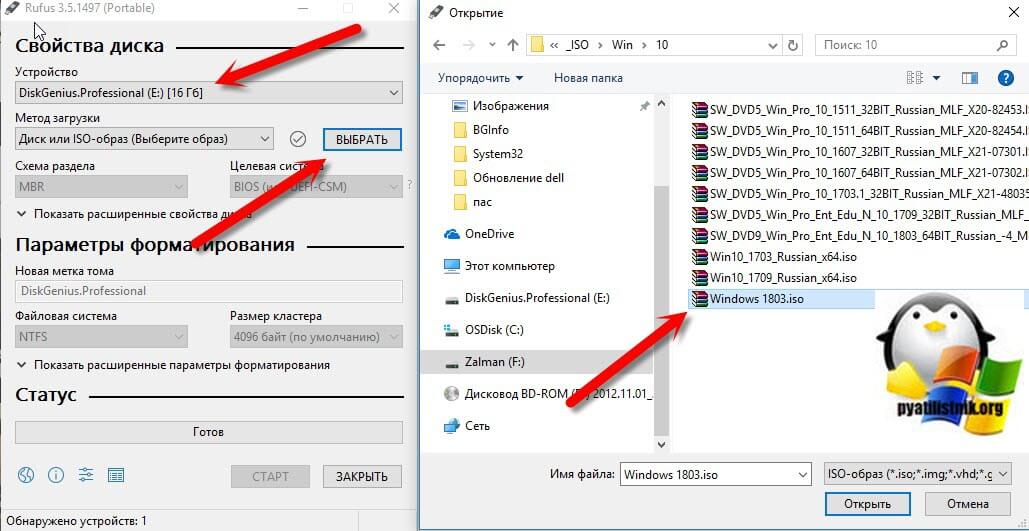
Финальный этап состоит из просмотра списка подключённых к компьютеру внешних дисков, из которых вам нужно выбрать тот, на который будет произведена запись образа Windows 10. Если до этого момента вы ещё не подключили флешку, сделайте это сейчас, и нажмите ссылку “Обновить список дисков”. После выбора нужного файлового накопителя, жмите кнопку “Далее”.
Теперь вам осталось лишь дождаться окончания процесса, он состоит из двух частей: скачивание необходимых файлов из интернета, их подготовка и непосредственная запись на внешний носитель. Процесс этот может быть долгим, поэтому позаботьтесь, чтобы связь с интернетом не была нарушена, а питание на компьютер подавалось бесперебойно.
Когда программа закончит свою работу, вы получите лицензионный образ диска, с которого можно обновиться, провести чистую установку ОС, или восстановить повреждённую систему.
Создание загрузочной флешки простым копированием
В поисках решения задачи по записи образа диска на флешку, наверняка вы задавались вопросом: “А нельзя просто взять, да скопировать виндовс на флешку?!” — можно! И не понадобятся никакие доп. утилиты. Конечно, без “но” не обойтись, но в целом процесс создания такого установочного диска, действительно, выглядит как привычная процедура перемещения файлов из одного каталога, в другой.
утилиты. Конечно, без “но” не обойтись, но в целом процесс создания такого установочного диска, действительно, выглядит как привычная процедура перемещения файлов из одного каталога, в другой.
Те самые “но”:
1. Системная плата вашего ПК должна управляться через UEFI, а не BIOS.
2. Флешка должна быть достаточного объёма и быть отформатированной в FAT32.
Кратко пройдёмся по каждому пункту: все, или почти все, современные компьютеры управляются с помощью UEFI; чтобы установить файловую систему FAT32 на флешку, нужно отформатировать её с соответствующим атрибутом; образ диска (ISO) можно скачать с помощью официальной утилиты Microsoft, о чём говорилось в предыдущем разделе. К слову, чтобы работать с образами дисков, может понадобиться сторонняя программа, например WinCDEmu.
Подключите подготовленный внешний диск к компьютеру, откройте образ Windows 10, выделите все имеющиеся в нём файлы и каталоги (Ctrl+A), и скопируйте их на установочный диск.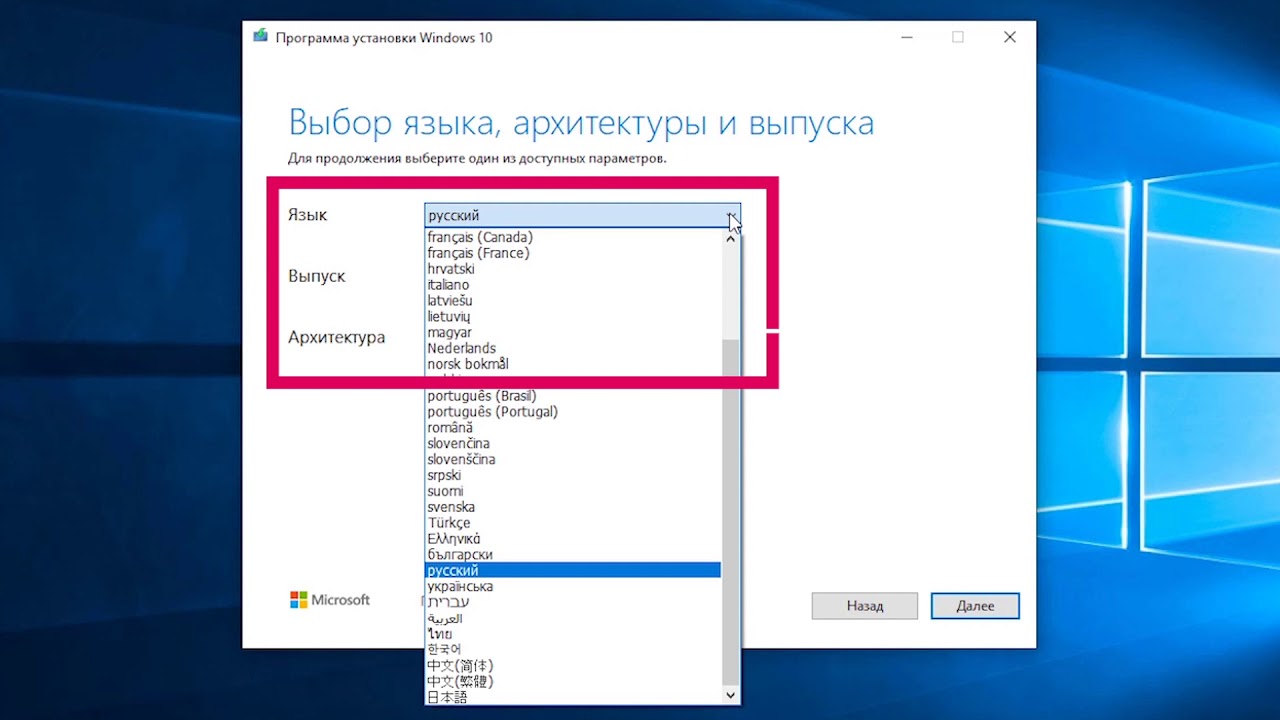 Теперь осталось лишь перезагрузиться, и, либо до запуска инициировать вызов меню выбора носителя, либо в момент запуск войти в UEFI, чтобы выбрать первый приоритет запуска с флешки.
Теперь осталось лишь перезагрузиться, и, либо до запуска инициировать вызов меню выбора носителя, либо в момент запуск войти в UEFI, чтобы выбрать первый приоритет запуска с флешки.
Используем Rufus чтобы сделать загрузочную флешку
Специализированные программы дают больше возможностей и рычагов управления процессом
После запуска Rufus подключите флешку, она определится в программе под заголовком “Устройство”, если к вашему ПК подключено нес-ко сменных накопителей, нажав на поле названия устройства, вы можете выбрать нужную флешку из выпадающего списка.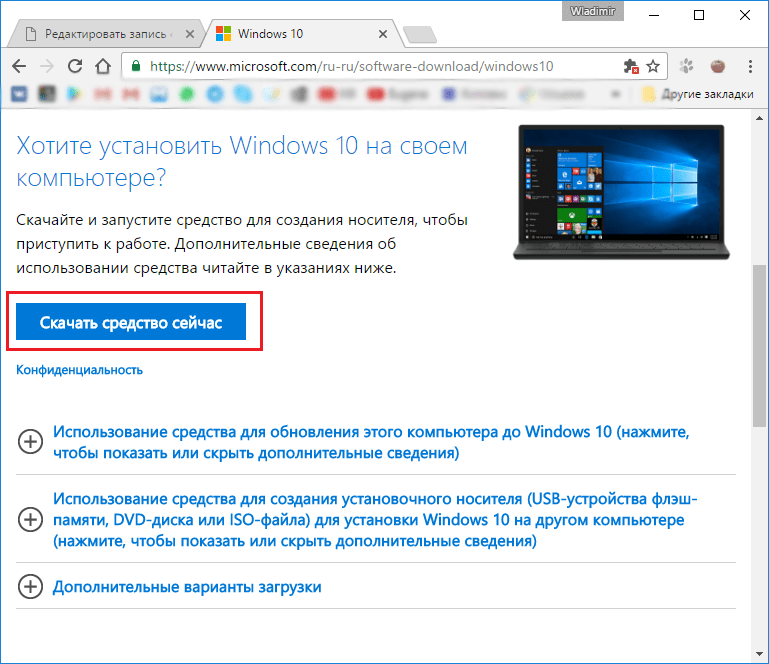 Значок дискеты правее этого поля запускает обратный записи на диск процесс ― запись диска в файл образа на компьютер.
Значок дискеты правее этого поля запускает обратный записи на диск процесс ― запись диска в файл образа на компьютер.
Следующий этап ― выбор образа диска, он должен храниться на вашем компьютере, или др. сменном диске в формате ISO, нажмите на кнопку “Выбрать”, и отыщите файл.
Заголовок “Параметры образа” определяет, что именно нужно записывать на флешку ― установочный диск, либо портативную систему.
В “Схеме раздела” предлагается определить стиль раздела жёсткого диска, на который будет устанавливаться новая ОС, как правило, все новые компьютеры оснащены накопителями отформатированными в GPT (GUID), стиль MBR считается устаревшим. Узнать стиль своего диска можно двумя способами: через оснастку “Управления компьютером” (нажмите Win+X и выберите пункт “Управление дисками” (требуются права администратора)), либо через консоль.
Не бойтесь консоль, она не кусается, запустите её выполнив комбинацию клавиш Win+R, в появившемся окне введите “cmd” и нажмите клавишу “Ввод” (Enter), откроется консоль, наберите название утилиты для запуска: “diskpart”, если у вас уже есть права администратора, запустится утилита, если нет, потребуется ввести администраторский пароль. Узнать, что утилита запустилась легко, обратите внимание на адресный путь в текущей строке консоли (где мигает курсор), он должен начинаться как “DISKPART>”.
Узнать, что утилита запустилась легко, обратите внимание на адресный путь в текущей строке консоли (где мигает курсор), он должен начинаться как “DISKPART>”.
Введите команду “list disk”, вы получите список всех подключенных на данный момент дисков к компьютеру, в конце таблицы есть столбец GPT или MBR, в нём звёздочкой отмечается диск, отформатированный данным методом.
Ту же информацию можно получить через графический интерфейс, попав в оснастку “Управления дисками”, нажмите правой кнопкой мыши на диске, на который планируете устанавливать ОС, откройте его свойства, и на вкладке “Тома”, вы увидите стиль раздела своего диска.
Когда все параметры будут определены, можете нажимать кнопку “Старт” в самом низу окна Rufus, запустится процесс формирования установочной флешки.
Как сделать загрузочную флешку через консоль
Зачем далеко ходить, ведь всё что нужно для создания загрузочной флешки уже есть в средствах самой Windows! Запустите консоль от имени администратора, для этого выполните комбинацию Win+R, в появившемся окне введите “cmd” и нажмите клавишу “Ввод” на клавиатуре, откроется консоль, она поможет подготовить носитель для копирования на него файлов операционной системы.
Подключите флешку, затем выполняйте последовательно следующие команды:
1. Запуск системной утилиты Diskpart. Введите “diskpart” и нажмите “Ввод”;
2. Вывод подключенных дисков списком. Введите команду “list disk”, и запомните номер съёмного носителя, который должен стать загрузочным;
3. Выбор этого носителя. Команда “select disk 1” выбирает для дальнейшей работы диск под номером 1, в вашем случае это может быть любой другой диск, в зависимости от того, сколько их подключено к компьютеру;
4. Быстрая очистка диска. Команда “clean”, удаляет всю информацию с носителя;
5. Создание основного раздела. Выполните команду “create partition primary”;
6. Выбор главного раздела. Сфокусируйте внимание утилиты на первом разделе диска командой “select partition 1”;
7. Пометка активного раздела. Команда “active” помечает раздел как активный;
8. Форматирование диска. Полная очистка диска с указанием файловой системы FAT32 инициализируется командой “format fs=fat32”;
Форматирование диска. Полная очистка диска с указанием файловой системы FAT32 инициализируется командой “format fs=fat32”;
9. Пометка точки подключения. Назначьте подготовленной среде букву командой: “assign letter=X»;
10. Завершение работы утилиты. Закройте программу командой “exit”;
Будьте готовы к тому, что на задачу форматирования уйдёт некоторое время, в конце концов, останется лишь скопировать на флешку содержимое файла образа операционной системы, которую вы собираетесь устанавливать. Для этого подключите образ диска (ISO) штатными средствами или с помощью внешних приложений, и простым копированием или отправкой, перенесите файлы и папки образа диска на флешку.
Общие советы и рекомендации
Переустановка операционной системы не столько сложный, сколько ответственный процесс, потому что, запамятовав о важной информации, оставшейся на стираемом диске, пути назад уже не будет, да, есть средства восстановления удалённых данных, но они не дают стопроцентных гарантий успеха. Поэтому руководствуйтесь издревле верным правилом: “Семь раз отмерь, один раз отрежь”.
Поэтому руководствуйтесь издревле верным правилом: “Семь раз отмерь, один раз отрежь”.
Также будьте внимательны выбирая приложение для создания загрузочной флешки, некоторые из них не проходят проверку на вирусы веб-службой Virustotal.
Как сделать загрузочную флешку Windows 10: несколько способов
Самый простой способ создать загрузочную флешку Windows 10, это использовать всем известный Media Creation Tool. Единственная проблема в том, что это очень долго. Но зато процесс создания загрузочной флешки Windows 10 упрощается донельзя. Роскошь доступна по адресу microsoft.com/ru-ru/software-download/windows10 за кнопкой «скачать средство сейчас». Мы не видим никаких причин качать что-то ещё, разве что ради того, чтобы приобрести контрафактное ПО. Мы настоятельно рекомендуем перед тем, как сделать загрузочную флешку Windows 10, ознакомиться именно с сайтом Майкрософт, чтобы не стать жертвой каких-нибудь мошенников.
Люди привыкли к существованию так называемых live CD, поэтому постоянно ищут образ . ISO, не ведая, что это не требуется. Зачем? Для установки и сброса пароля? Майкрософт предлагает использовать свою собственную учётную запись, чтобы избежать такого рода проблем. А установка нового пароля, если Windows 10 не грузится, производится с любого другого ПК. В том числе и из Линукс. Ещё раз говорим: для записи образа Windows в формате .iso или установочной программы на USB накопитель должна использоваться штатная утилита Майкрософт.
ISO, не ведая, что это не требуется. Зачем? Для установки и сброса пароля? Майкрософт предлагает использовать свою собственную учётную запись, чтобы избежать такого рода проблем. А установка нового пароля, если Windows 10 не грузится, производится с любого другого ПК. В том числе и из Линукс. Ещё раз говорим: для записи образа Windows в формате .iso или установочной программы на USB накопитель должна использоваться штатная утилита Майкрософт.
Где взять
Выше мы указали адрес. Программа установки постоянно меняет своё местоположение, но всегда помогает поиск (скачать Media Creation Tool) через Гугл.
Жмите кнопку вместе с нами! Скачанный установщик нужно запустить. Появится предложение принять или отклонить лицензию. Нам нужен первый вариант.
Какое-то время займёт загрузка данных о системе.
Затем появится окно с предложением дальнейших действий:
- Настройка и обновление текущего ПК.
- Создание загрузочной флешки Windows 10.

Дистрибутив Windows на flash создаётся во втором случае, кроме того можно будет сделать образ .ISO.
Обратите внимание, что можно создать образ системы Windows комбинированный x64/x86, чем значительно экономится место. Данное окно позволяет видеть также, что мы вправе устанавливать любой язык из обширного списка, представленного компанией Майкрософт.
Собственно, инструкция подходит к концу. Прежде, чем создать загрузочный диск с образом .ISO, будет запрашиваться путь для сохранения, а чтобы сделать установочную флешку Windows 10, следует заблаговременно поставить её в порт USB. Не исключено, что запись Windows 10 возможна и на карту памяти. Мы не видим, чего можно требовать более. Штатный «руфус» всегда готов записать Windows 10 на флешку или .ISO образ на DVD. Это может быть полезным, если не удаётся найти USB накопитель.
Сторонние утилиты
Rufus это то, чем для Линукс служит USB installer. Является одной из утилит, которая позволяет записать на флешку что угодно и потом загрузиться. Особенностью приложения является поддержка всех доступных на сегодняшний день форматов Boot Record и то, что можно создать дистрибутив практически с любой операционной системой. Для Windows 10 boot, конечно же, используется MBR, но установочная флешка может быть сделана универсальной – для домашних и серверных приложений.
Особенностью приложения является поддержка всех доступных на сегодняшний день форматов Boot Record и то, что можно создать дистрибутив практически с любой операционной системой. Для Windows 10 boot, конечно же, используется MBR, но установочная флешка может быть сделана универсальной – для домашних и серверных приложений.
Из скрина видно, что утилита поддерживает запись из .ISO образа. А как составить образ из Windows 10 64 bit, мы уже знаем. Руфус поддерживает системы на:
Первые часто используются на серверах (и Windows 10), тогда как вторые – преимущественно в домашних приложениях. Чтобы установить Windows 10, выбирайте второй вариант (на скрине по умолчанию), иначе BIOS не видит флешку. Можно сказать, что разработанный для серверов стандарт призван оградить от вторжения извне хакеров. Хотя в этой специфичной среде многие в курсе, как проводится установка Windows 10 UEFI. По этой причине и для повышения производительности большая часть чаще применяются Линукс и более экзотичные версии операционных систем.
Из магазина
В Microsoft Store дистрибутив поставляется покупателю в виде файла образа. И можно было бы записать его описанным выше путём, но большой брат позаботился о нас.
Чтобы не пользоваться сторонними утилитами, качайте USB/DVD download tool. В этом случае образ достаточно скачать и запустить программу. Найденный в папке образ будет записан на любой носитель для того, чтобы установленный дистрибутив стал «bootable». На наш взгляд это оптимальный вариант. Разве что, требуется сделать мультизагрузочную флешку. Здесь, конечно, Майкрософт нам не помощник.
Большой минус в том, что прога пытается установить себя на жёсткий диск вместо того, чтобы начать работать сразу же. В остальном это лучший инструмент. Несмотря на то, что в названии фигурирует семёрка, пользователи утверждают, что эта утилита спокойно уживается и с десятой версией тоже.
Мультизагрузка
Какое-то время назад в интернете спрашивали, можно ли рядом поставить XP и Линукс. И считали это отличным решением на случай сбоя системы. Сегодня запросы выросли несоизмеримо, и люди пытаются находить способы на одну флэшку загрузить несколько установщиков. Это позволяет создать универсальный носитель для работы со всеми операционными системами.
И считали это отличным решением на случай сбоя системы. Сегодня запросы выросли несоизмеримо, и люди пытаются находить способы на одну флэшку загрузить несколько установщиков. Это позволяет создать универсальный носитель для работы со всеми операционными системами.
Одной из утилит, позволяющих решить эту проблему, является WinSetupFromUSB. Несмотря на своё характерное название, внутри мы наблюдаем операционный бум. Нам предлагают поставить рядом целых пять семейств операционных систем. Нужно лишь выбрать папки.
Подготовка носителя идёт в том же окне (нажатием Bootice). Выберите необходимые опции, а в качестве загрузочного рекомендуется задать досовский GRUB. После этого система каждый раз будет предлагать меню на выбор из списка имеющихся операционных систем.
Обратите внимание, что для установки .ISO нужно будет распаковать и указать путь к папкам. Современный Проводник умеет это делать без поддержки каких-либо внешних архиваторов. Любопытной особенностью утилиты является то, что она поддерживает работу с файлами .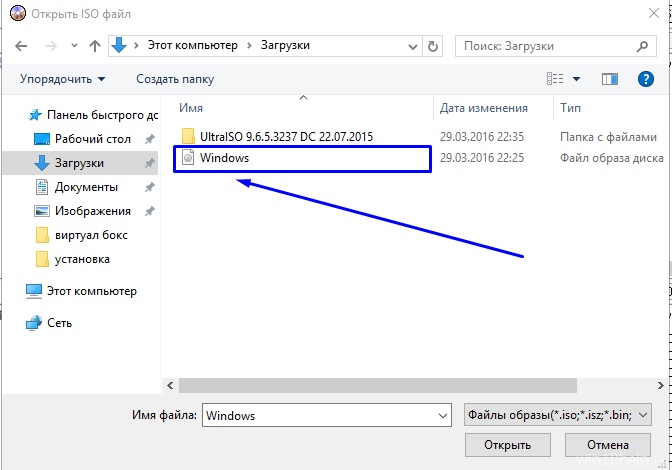 IMG (и некоторыми другими) виртуальных загрузочных устройств. Не только с физическими присутствующими на компьютере. Это значит, что из многочисленных .ISO операционных систем можно создать один загрузочный и записать его при помощи любой программы. Но создатели WinSetupFromUSB предлагают использовать свою утилиту.
IMG (и некоторыми другими) виртуальных загрузочных устройств. Не только с физическими присутствующими на компьютере. Это значит, что из многочисленных .ISO операционных систем можно создать один загрузочный и записать его при помощи любой программы. Но создатели WinSetupFromUSB предлагают использовать свою утилиту.
Мы полагаем, что приведённой в обзоре информации должно хватить на все случаи жизни. Как простым гражданам, так и системным администраторам.
5 способов сделать загрузочную флешку с Windows 10
Загрузочная флешка windows 10 с помощью 5-ти разных способов. Если вы переживаете устанавливать вам Windows 10 или нет, только из-за того, что не знаете как создать загрузочную флешку, тогда запомните эту статью. Самый лёгкий — первый способ, но я предпочитаю всё-же программу rufus.
Способ №1. Загрузочная флешка Windows 10 с помощью MediaCreationTool
Самый правильный способ загрузки Windows 10 — это утилита MediaCreationTool для Windows 10 от Microsoft. Эта утилита, просто подарок всем ценителям простоты. Утилита может и скачать с оф. сайта Microsoft iso образ с Windows 10 любой версии и разрядности. А также легко создаст загрузочную флешку за несколько кликов мышки. Пожалуй — это самый лёгкий способ создания загрузочной флешки с Windows 10, если у вас нет образа Windows 10.
Эта утилита, просто подарок всем ценителям простоты. Утилита может и скачать с оф. сайта Microsoft iso образ с Windows 10 любой версии и разрядности. А также легко создаст загрузочную флешку за несколько кликов мышки. Пожалуй — это самый лёгкий способ создания загрузочной флешки с Windows 10, если у вас нет образа Windows 10.
1.Загрузить mediacreationtool Windows 10
После запуска утилиты, загрузите сперва оригинальный образ iso windows 10
Загрузочная флешка с Windows 10 с помощью MediaCreationToolКак видим далее мы можем указать нашу флешку (а не ISO-файл) и Windows 10 установиться на ваш загрузочный носитель и ваша станет сразу загрузочной.
Внимание! Если тут выбрать USB-устройство — можно создать сразу загрузочную флешкуЗагрузка Windows 10 с официального сайта MicrosoftПосле действий описанных выше мы получаем загрузочную флешку с Windows 10 pro или home версии. Самый простой способ который я знаю 😉
То мелкомягкие не давали даже скачать Windows Xp и раньше увидеть загрузочную флешку было в диковинку, то сейчас куча уже методов и даже тут, описано их 5 😉
Способ №2.
 Загрузочная флешка Windows 10 с помощью WindowsSetupFromUsb
Загрузочная флешка Windows 10 с помощью WindowsSetupFromUsbWindowsSetupFromUsb — это отличная альтернатива программе mediacriation tool, но образ с Windows 10 у вас должен быть уже загружен.
И тут уже надо быть уверенней немного юзером чем в первом способе.
Про создание загрузочной флешки с разными Windows (и Windows 10) я писал в статье Мультизагрузочная флешка #winsetupfromusb Если вы примените эту статью только к Windows 10, тогда ваша флешка будет загрузочной с Windows 10.
Образ ISO с Windows 10 можно загрузить используя способ выше (точнее скриншоты)
Способ №3. Загрузочная флешка Windows 10 с помощью программы Rufus
Программа Rufus — очень уважаемая мной программа. Программа Rufus поддерживается уже много лет, за ней следят и она также очень простая и удобная. О том как сделать загрузочную флешку Windows 10 с помощью RUFUS, я рассказывал в статье загрузочная флешка с Windows 10 + UEFI
Программа Rufus поддерживается уже много лет, за ней следят и она также очень простая и удобная. О том как сделать загрузочную флешку Windows 10 с помощью RUFUS, я рассказывал в статье загрузочная флешка с Windows 10 + UEFI
Способ №4. Загрузочная флешка Windows 10 с помощью программы Windows 7 USB/DVD Download Tool
Windows 7 USB/DVD Download Tools — программа предназначенная для создания загрузочных флешек Windows 7, Windows 8.1 и Windows 10. Программа также очень простая и лёгкая.
Способ №5. Загрузочная флешка Windows 10, просто перекинув файлы.
Для этого способа нужен ISO образ с Windows 10. (как его загрузить описано в первом способе)
Сперва заходим в мой компьютер и форматируем свою флешку в формат FAT32.
После этого, открываем образ с Windows 10 в формате iso с помощью программы Winrar (где скачать Winrar)
Загрузочная флешка Windows 10, просто перекинув файлыТеперь открываем ISO образ с помощью Winrar и Извлекаем файлы на нашу флешку. После этого, создание загрузочной флешки завершится и флешка готова к использованию
После этого, создание загрузочной флешки завершится и флешка готова к использованию
Выделяем все файлы — Выбираем Извлечь и указываем нашу флешку, после чего нажимаем ОК
Флешка с загрузочными параметрами Windows 10
В этой инструкции пошагово о том, как создать загрузочную флешку Windows 10. Впрочем, способы не особенно изменились по сравнению с предыдущей версией операционной система: так же, как и раньше, ничего сложного в этой задаче нет, за исключением, разве что возможных нюансов, связанных с загрузкой EFI и Legacy в некоторых случаях.В статье описан как официальный способ сделать загрузочную флешку с оригинальной Windows 10 Pro или Home (в том числе для одного языка) посредством фирменной утилиты, так и другие способы и бесплатные программы, которые помогут вам в записи установочного USB накопителя из ISO образа с Windows 10 для установки ОС или восстановления системы. В дальнейшем может пригодиться пошаговое описание процесса установки: Установка Windows 10 с флешки.
Загрузочная флешка Windows 10 официальным способом
Сразу после выхода финальной версии новой ОС, на сайте Microsoft появилась утилита Windows 10 Installation Media Creation Tool, позволяющая создать загрузочную флешку для последующей установки системы, автоматически загружающая на накопитель последнюю версию системы (на данный момент Windows 10 версии 1709 Fall Creators Update) и создающая USB-накопитель для загрузки как в UEFI так и в Legacy режиме, подходящий для GPT и MBR дисков.
Тут важно отметить, что с помощью данной программы вы получаете оригинальную Windows 10 Pro (Профессиональная), Home (Домашняя) или Home для одного языка (начиная с версии 1709 в образ также входит и версия Windows 10 S). И в полной мере такая флешка подходит только в том случае, если у вас либо есть ключ Windows 10, либо вы предварительно обновились до новой версии системы, активировали ее, а теперь хотите выполнить чистую установку (в этом случае при установке пропустите ввод ключа, нажав «У меня нет ключа продукта», система активируется автоматически при подключении к Интернету).
Скачать Windows 10 Installation Media Creation Tool вы можете с официальной страницы https://www.microsoft.com/ru-ru/software-download/windows10, нажав кнопку «Скачать средство сейчас».
Дальнейшие шаги по созданию загрузочной флешки Windows 10 официальным способом будут выглядеть следующим образом:- Запустите загруженную утилиту и согласитесь с условиями лицензионного соглашения.
- Выберите пункт «Создать установочный носитель (USB-устройство флэш-памяти, DVD-диск или ISO-файл».
- Укажите версию Windows 10, которую нужно записать на флешку. Ранее здесь был доступен выбор Профессиональной или Домашней редакции, сейчас (по состоянию на октябрь 2017 года) — единственный образ Windows 10, содержащий редакции Профессиональная, Домашняя, Домашняя для одного языка, Windows 10 S и для образовательных учреждений. При отсутствии ключа продукта, редакция системы выбирается вручную при установке, иначе — в соответствии с введенным ключом. Доступен выбор разрядности (32-бит или 64-бит) и языка.

- В случае, если вы сняли отметку «Использовать рекомендуемые параметры для этого компьютера» и выбрали иную разрядность или язык, вы увидите предупреждение: «Убедитесь, что выпуск установочного носителя соответствует выпуску Windows на компьютере, на котором вы будете его использовать». Учитывая, что на данным момент времени в образе содержатся сразу все выпуски Windows 10, обычно на это предупреждение не следует обращать внимания.
- Укажите «USB-устройство флэш-памяти», если вы хотите, чтобы Installation Media Creation Tool автоматически записала образ на флешку (или выберите пункт ISO-файл для загрузки образа Windows 10 и последующей самостоятельной записи на накопитель).
- Выберите накопитель, который будет использоваться из списка. Важно: все данные с флешки или внешнего жесткого диска (со всех его разделов) будут удалены. При этом, если вы создаете установочный накопитель на внешнем жестком диске, вам пригодятся сведения в разделе «Дополнительная информация» в конце этой инструкции.

- Начнется загрузка файлов Windows 10 и последующая запись их на флешку, которые могут занять продолжительное время.
По окончании у вас будет готовый накопитель с оригинальной Windows 10 последней версии, который пригодится не только для чистой установки системы, но и для ее восстановления в случае сбоев. Дополнительно, можете посмотреть видео об официальном способе сделать загрузочную флешку с Windows 10 ниже.
Создание загрузочной флешки Windows 10 без программ
Способ создания загрузочной флешки Windows 10 вообще без программ требует, чтобы ваша материнская плата (на том компьютере, где будет использоваться загрузочная флешка) была с ПО UEFI (большинство материнских плат последних лет), т.е. поддерживала EFI-загрузку, а установка проводилась на диск GPT (или было не критичным удаление всех разделов с него).
Вам потребуется: образ ISO с системой и USB накопитель подходящего объема, отформатированный в FAT32 (обязательный пункт для данного способа).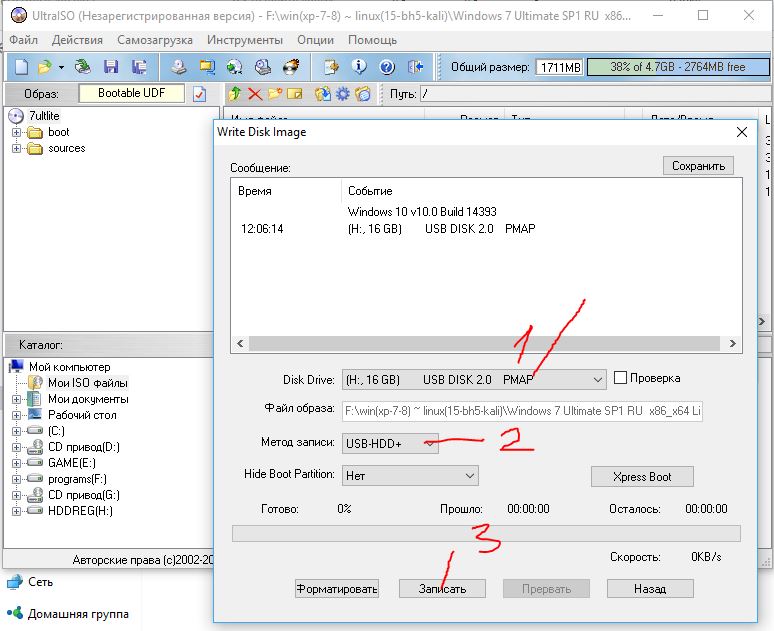
Сами же действия по созданию загрузочной флешки Windows 10 состоят из следующих шагов:
- Смонтировать образ Windows 10 в системе (подключить стандартными средствами системы или с помощью программ наподобие Daemon Tools).
- Скопировать все содержимое образа на USB.
Готово. Теперь, при условии, что на компьютере выставлен режим загрузки UEFI, вы можете легко загрузиться и установить Windows 10 с изготовленного накопителя. Для того, чтобы выбрать загрузку с флешки, лучше всего воспользоваться Boot Menu материнской платы.
Использование Rufus для записи установочного USB
Если ваш компьютер или ноутбук не имеет UEFI (то есть у вас обычный БИОС) или по какой-то иной причине предыдущий способ не подошел, Rufus — отличная программа (и на русском языке), чтобы быстро сделать загрузочную USB флешку для установки Windows 10.
В программе достаточно выбрать USB-накопитель в пункте «Устройство», отметить пункт «Создать загрузочный диск» и выбрать «ISO-образ» в списке.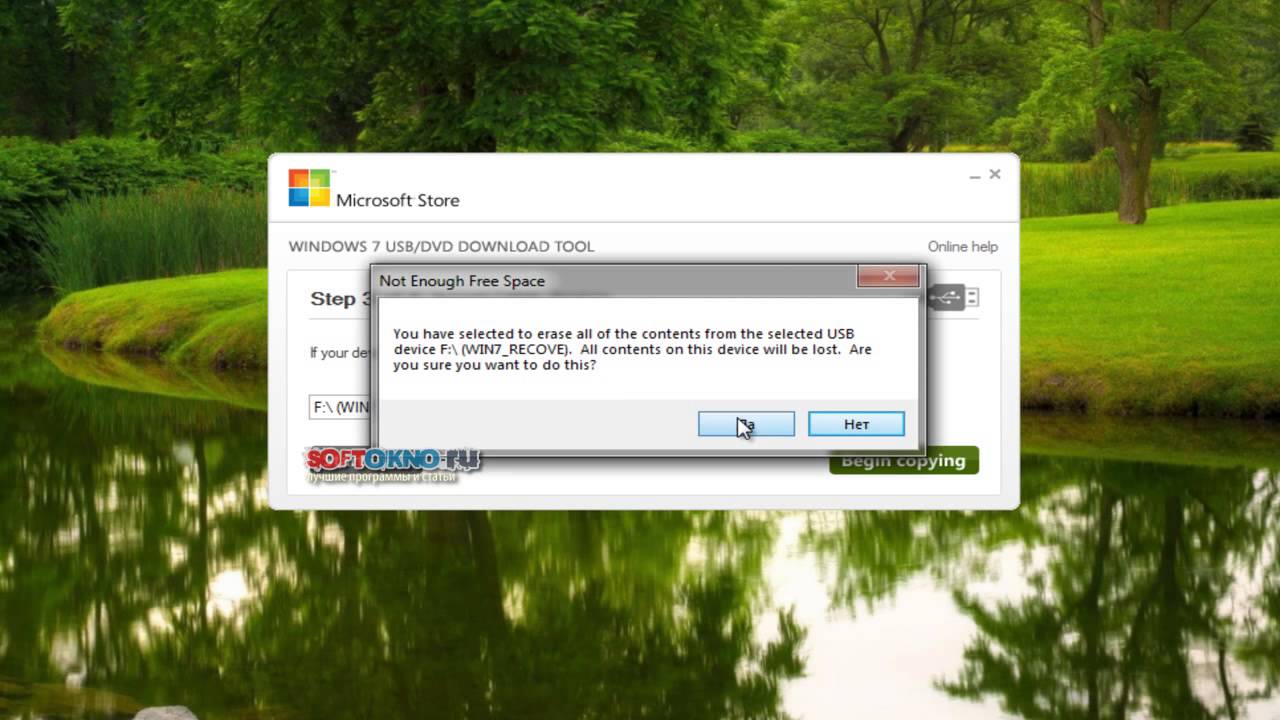 После чего, нажав по кнопке с изображением привода компакт-дисков, указать путь к образу Windows 10.
После чего, нажав по кнопке с изображением привода компакт-дисков, указать путь к образу Windows 10.
Также следует обратить внимание на выбор пункта в «Схема раздела и тип системного интерфейса». В общем случае, при выборе следует исходить из следующего:
- Для компьютеров с обычным БИОС или дя установки Windows 10 на компьютере с UEFI на диск MBR выбираем «MBR для компьютеров с BIOS или UEFI-CSM».
- Для компьютеров с UEFI — GPT для компьютеров с UEFI.
После этого достаточно нажать «Старт» и дождаться завершения копирования файлов на флешку.
Подробно об использовании Rufus, где скачать и видео инструкция — Использование Rufus 2.
Программа Windows 7 USB/DVD Download Tool
Официальная бесплатная утилита Microsoft, изначально созданная для записи образа Windows 7 на диск или USB не потеряла актуальности и с выходом новых версий ОС — ее все так же можно использовать, если вам нужен дистрибутив для установки.
Процесс создания загрузочной флешки Windows 10 в данной программе состоит из 4-х шагов:
- Выберите образ ISO с Windows 10 на вашем компьютере и нажмите «Next» (Далее).

- Выберите: USB device — для загрузочной флешки или DVD — для создания диска.
- Выберите USB накопитель из списка. Нажмите кнопку «Begin copying» (появится предупреждение о том, что все данные с флешки будут удалены).
- Дождитесь окончания процесса копирования файлов.
На этом создание Flash-диска завершено, можно начинать им пользоваться.
Скачать Windows 7 USB/DVD Download Tool на данный момент можно со страницы http://wudt.codeplex.com/ (именно ее Microsoft указывает как официальную для загрузки программы).
Загрузочная флешка Windows 10 с помощью UltraISO
Программа UltraISO, служащая для создания, изменения и записи ISO образов, очень популярна у пользователей и, в том числе, может быть использована для того, чтобы сделать загрузочную флешку.
Процесс создания состоит из следующих шагов:
- Открыть образ ISO Windows 10 в UltraISO
- В меню «Самозагрузка» выбрать пункт «Записать образ жесткого диска», после чего с помощью мастера записать его на USB накопитель.

WinSetupFromUSB
WinSetupFromUSB — пожалуй, моя любимая программа для целей записи загрузочных и мультизагрузочных USB. Ее можно использовать и для Windows 10.
Процесс (в базовом варианте, без учета нюансов) будет состоять из выбора USB накопителя, установки отметки «Autoformat it with FBinst» (в случае если образ не добавляется к уже имеющимся на флешке), указания пути к ISO образу Windows 10 (в поле для Windows Vista, 7, 8, 10) и нажатия кнопки «Go».
Дополнительная информация
Некоторые дополнительные сведения, которые могут быть полезны в контексте создания загрузочной флешки Windows 10:
- В последнее время получил несколько комментариев о том, что при использовании внешнего USB диска (HDD) для создания загрузочного накопителя, он приобретает файловую систему FAT32 и его объем меняется: в данной ситуации, после того, как файлы установки на диске больше не нужны, нажмите клавиши Win+R, введите diskmgmt.msc и в управлении дисками удалите все разделы с этого накопителя, после чего отформатируйте его с нужной вам файловой системой.

- Установку с флешки можно произвести не только загрузившись с неё в БИОС, но и запустив файл setup.exe с накопителя: единственное условие в данном случае — разрядность устанавливаемой системы должна совпадать с устанавливаемой (а на компьютере должна быть установлена система не старше Windows 7). Если же вам нужно поменять 32-бит на 64-бит, то установку следует производить как описано в материале Установка Windows 10 с флешки.
По сути, для того, чтобы сделать установочную флешку Windows 10 подходят все способы, которые работают для Windows 8.1, в том числе через командную строку, многочисленные программы для создания загрузочной флешки. Так что, если вам не хватило описанных выше вариантов, вы можете смело использовать любой другой для предыдущей версии ОС.
Как создать загрузочную флешку с Windows 10 на Linux
Итак, по условиям задачи у нас имеется компьютер, работающий под Linux и вам нужно создать на нём загрузочную флешку с Win10.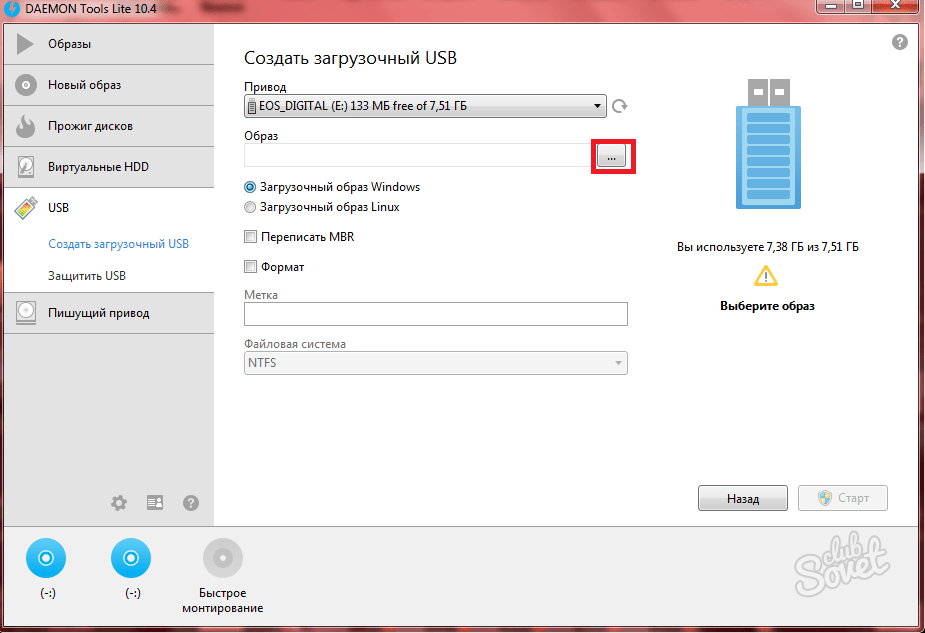 Что ж, нет ничего проще!
Что ж, нет ничего проще!
Cперва вам, конечно, понадобится скачать ISO-образ Windows 10, например, на сайте Microsoft.
Для создания загрузочных USB-флешек для систем Windows имеется прекрасная утилита с открытым исходным кодом Rufus.
Вполне возможно, что она заработает у вас под Wine, но проверять мы это, конечно, не будем, так как это не путь Linux-ниндзя.
Для решения этой задачи мы будем использовать программу WoeUSB, изначально основанную на коде проекта WinUSB, разработка которого была прекращена в уже далёком 2012 году. WoeUSB поддерживает работу со всеми соврменными версиями Windows, начиная с Win7, а также WindowsPE.
Исходный код проекта доступен на GitHub.
Кроме режима командной строки имеется минималистичный графический интерфейс.
.
Теперь самое время поговорить об установке WoeUSB на ваш компьютер. Во-первых стоит проверить штатный менеджер пакетов, вполне возможно, что программа имеется в репозиториях вашего дистрибутива.
Для дистрибутивов на базе Ubuntu есть PPA (спасибо, WebUpd8!):
sudo add-apt-repository ppa:nilarimogard/webupd8 sudo apt update sudo apt install woeusb
Конечно, можно собрать самую свежую версию программы из исходного кода.
Для этого нужно загрузить код с GitHub:
git clone https://github.com/slacka/WoeUSB.git
Установим строку версии приложения:
./setup-development-environment.bash
Устанавливаем зависимости:
- Дистрибутивы на базе Debian:
sudo apt-get install devscripts equivs gdebi-core cd mk-build-deps #Примечание: в пути к исходным файлам не должно быть пробелов sudo gdebi woeusb-build-deps__all.deb
- Дистрибутив Fedora (версия > 22):
sudo dnf install wxGTK3-devel
- Дистрибутив Fedora 22:
sudo dnf install wxGTK-devel dh-autoreconf.noarch
Собираем и устанавливаем WoeUSB:
Ubuntu/Debian:
dpkg-buildpackage -uc -b #Примечание: в пути к исходным файлам не должно содержаться одинарных кавычек и пробелов sudo gdebi ../woeusb__.deb
Стандартный способ:
autoreconf --force --install
. /configure
make
sudo make install
/configure
make
sudo make install
Теперь немного о работе с программой — вы можете использовать командную строку:
woeusb --device
Все доступные настройки можно просмотреть запустив программу без параметров.
Для запуска графической оболочки необходимо выполнить команду woeusbgui.
Как видите — ничего сложного!
Как создать загрузочную флешку Windows 10
Ура! Свершилось! Наконец-то корпорация Microsoft озаботилась удобством пользователей. Наконец-то создавать установочные флешки стало так же легко, как копировать файлы с диска на диск. Больше не нужно ломать себе мозг о заковыристые программы и «курить» непонятные инструкции: «десятка» научилась всё делать сама.Читайте, как создать загрузочную флешку Windows 10 тремя наипростейшими способами: двумя новыми и одним, доставшимся в наследство от Виндовс 7.
Способ проще некуда: Ctrl+C – Ctrl+V
Кому подойдет: пользователям ПК и ноутбуков последнего поколения – на базе UEFI (прошивки материнской платы, пришедшей на смену BIOS), накопитель которых имеет стиль разметки GPT либо не размечен вообще (новый).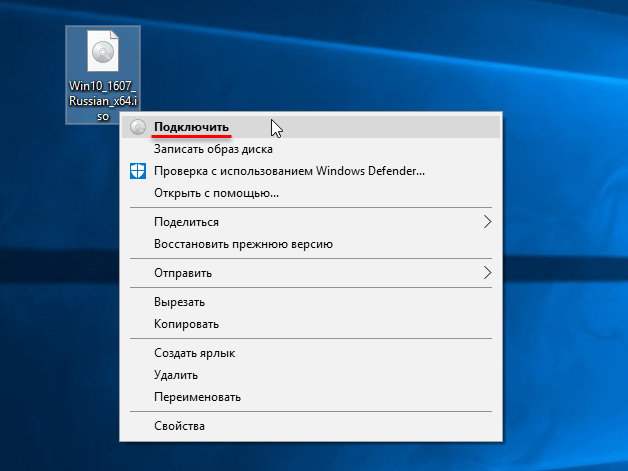
Что потребуется:
- Дистрибутив Windows 10 x64 в любом виде – на оптическом диске или в формате образа iso. Поскольку UEFI поддерживает загрузку только 64-битных ОС, Windows 10 x86 (32-битная) не подойдет.
- Флеш-накопитель емкостью от 4 Gb.
- Привод для чтения оптических дисков (если источник данных записан на DVD).
Предварительная подготовка:
- Удалите с флеш-накопителя всё содержимое и, используя любой подходящий инструмент, отформатируйте его в FAT32. Например, средствами Виндовс (команда «Форматировать» находится в контекстном меню флешки).
- Откройте дистрибутив. Образы в формате iso можно открывать непосредственно в проводнике Windows 8 и 10, выбрав в меню правой кнопки мыши «Открыть с помощью» – «Проводник». При использовании более ранних выпусков «винды» понадобится программа, способная смонтировать образ диска в виртуальный CD-привод.
 Такая, как UltraISO или DAEMON Tools.
Такая, как UltraISO или DAEMON Tools.
Основная часть работы:
А теперь… (барабанная дробь) скопируйте файлы дистрибутива (Ctrl+C) и вставьте их на флешку (Ctrl+V). Загрузочный носитель готов! Можете приступать к инсталляции.
Вариант посложнее (но тоже очень простой): без дистрибутива
Кому подойдет: всем.
Что потребуется:
- Утилита MediaCreationTool (загрузите с сайта Microsoft). На странице загрузки нажмите «Скачать средство сейчас».
- Флеш-накопитель от 4 Gb.
- Интернет (чем выше скорость, тем быстрее результат).
Дистрибутив Windows 10 не нужен!
Предварительная подготовка:
Удалите с флешки все данные. Если пропустите этот шаг, они будут стерты в процессе записи.
Основная часть работы:
- Запустите MediaCreationTool (инсталлции она не требует).
 Примите лицензионное соглашение. При появлении запроса, что вы собираетесь сделать, отметьте «Создать установочный носитель для другого ПК» и кликните «Далее».
Примите лицензионное соглашение. При появлении запроса, что вы собираетесь сделать, отметьте «Создать установочный носитель для другого ПК» и кликните «Далее».
- В следующем окне укажите желаемые параметры новой ОС: язык; версию – «Windows 10» (в программе не указано, но имеется ввиду профессиональная) или «Windows 10 домашняя для одного языка»; разрядность – x64, x86 или ту и другую. Если оставить это на усмотрение программы – поставить метку возле «Использовать рекомендуемые параметры для этого компьютера», варианты выбора станут неактивными.
- Далее выберите носитель. В нашем случае это USB-устройство.
- Если к компьютеру подключено несколько USB-флешек, отметьте нужную.
- Наблюдайте, если хотите, за ходом загрузки файлов «десятки». На этом ваше активное участие закончено.
- После закачки дистрибутива новой системы MediaCreationTool приступит к созданию установочного носителя.
 Вы при этом можете продолжать использовать компьютер.
Вы при этом можете продолжать использовать компьютер.
- Когда утилита сообщит об окончании записи, нажмите «Готово».
При средней скорости Интернета создание установочной флешки с помощью MediaCreationTool занимает 30-40 минут.
Самый «трудоемкий» вариант: 4 простейших шага
Кому подойдет: всем.
Что потребуется:
- Утилита Microsoft Windows USB/DVD Download Tool. В далеком 2009 году она была разработана для установки Виндовс 7 и с тех пор ни разу не обновлялась. Но, как выяснилось на практике, ее вполне можно использовать и для записи загрузочных носителей «десятки».
- USB-флешка от 4 Гб.
- Дистрибутив Windows 10 – образ iso или DVD с файлами.
Предварительная подготовка:
- Проинсталлируйте утилиту на компьютер.
- Освободите флешку от информации.

Основная часть работы:
- Запустите Windows USB/DVD Download Tool. Первый шаг – это выбор дистрибутива-источника («Source file»). Щелкните кнопку «Browse» и укажите программе путь к iso или диску с файлами Виндовс 10.
- Второй шаг – выбор «приемника» (флешки). Кликните «USB device».
- На следующем этапе укажите нужный носитель (выберите из списка) и кликните «Begin coping» (начать копирование).
- Четвертый шаг не требует никакого вашего участия – можете просто наблюдать за ходом выполнения.
О том, что носитель записан, проверен и готов к использованию, программа проинформирует вас фразой «Booable USB-device created successully». Можете извлекать флешку и приступать к инсталляции Виндовс 10.
На подготовку одной установочной флешки в Windows USB/DVD Download Tool уходит примерно 10-20 минут. Время зависит от общего быстродействия компьютера.
Время зависит от общего быстродействия компьютера.
***
Надеюсь, эта статья избавит вас от мороки при выборе средства создания установочных флеш-USB. Чем проще, тем меньше ошибок и лучше результат. Удачной работы!Процесс установкиWindows | Документы Microsoft
- 2 минуты на чтение
В этой статье
Windows® Setup — это программа, которая устанавливает Windows или обновляет существующую установку Windows. Это также основа для следующих методов установки и обновления:
В этой теме:
Типы установки программы установки Windows
Программа установки Windows может выполнять как чистую, так и обновленную установку.Однако он не выполняет миграции с компьютера на компьютер. Вместо этого вы должны использовать Windows Easy Transfer, средство миграции пользовательской среды (USMT) или другой инструмент миграции для перемещения данных из предыдущей установки в новую операционную систему.
Индивидуальные установки. Программа установки Windows может выполнить выборочную установку, также известную как чистая установка, которая сохраняет вашу предыдущую установку Windows, но не переносит ваши настройки. Предыдущая установка Windows не загрузится после чистой установки.
Обновление установок. Программа установки Windows может выполнить установку с сохранением ваших настроек и предпочтений при обновлении операционной системы.
Процесс установки Windows
Программа установки Windows запускает и перезагружает компьютер, собирает информацию, копирует файлы и создает или изменяет параметры конфигурации. В следующей таблице показан общий процесс установки Windows:
| Фаза установки Windows | Действия по настройке |
|---|---|
Нижний уровень (для пользовательских установок и обновлений) — или — Windows PE (для загрузки Windows DVD или загрузки пользовательского образа Windows PE) |
|
Онлайн-конфигурация | Создавайте особые конфигурации, делая установку Windows уникальной. |
Добро пожаловать в Windows |
|
Технический справочник по установке Windows
Автоматизация установки Windows
Настройки для автоматизации OOBE
Сценарии установки Windows и передовые методы
Обзор автоматизации установки Windows
Обзор режима аудита
Пройды настройки программы установки Windows
Установка Windows Поддерживаемые платформы и кроссплатформенные развертывания
Как установить Windows 10 с помощью USB-накопителя
- Вы можете установить Windows 10, загрузив копию установочных файлов на USB-накопитель.
- Размер флэш-накопителя USB должен составлять 8 ГБ или больше, и желательно, чтобы на нем не было других файлов.

- Для установки Windows 10 на вашем ПК потребуется процессор с тактовой частотой не менее 1 ГГц, 1 ГБ ОЗУ и 16 ГБ на жестком диске.
- Посетите техническую библиотеку Insider, чтобы узнать больше .
Установка Windows раньше требовала размещения файлов на компакт-диске или DVD-диске.В наши дни установить Windows 10 просто. Все, что вам понадобится, это USB-накопитель и еще один компьютер с доступом в Интернет.
Системные требования для установки Windows 10Системные требования Microsoft для Windows 10 довольно мягкие — вам не нужен мощный компьютер, чтобы запустить его.
Если сомневаетесь, вот минимальные системные требования, которые вам понадобятся:
- Процессор : ЦП с тактовой частотой 1 ГГц или выше.
- RAM : не менее 1 ГБ для 32-разрядной версии Windows 10.или 2 ГБ для 64-битной версии.
- Хранилище : 16 ГБ или более свободного места на жестком диске для 32-разрядной версии Windows 10. Вам потребуется 20 ГБ или более для 64-разрядной версии Windows 10.
- Графический чипсет : Требуется чтобы быть совместимым с DirectX 9 или новее, с драйверами WDDM 1.0.
- Дисплей : он должен поддерживать не менее 800×600 пикселей.
- Доступ в Интернет . Хотя для настройки обычно не требуется доступ в Интернет, в некоторых редких случаях (особенно в Windows 10 в S-режиме) вашему компьютеру требуется подключение к Интернету через Ethernet или Wi-Fi.
Следует также отметить, что, хотя Windows 10 устанавливается бесплатно, вам нужно будет заплатить за ключ активации, чтобы разблокировать все ее функции после запуска.
Как установить Windows 10Чтобы подготовить установочные файлы Windows, вам понадобится компьютер с Windows, который уже настроен и подключен к Интернету. Как только это будет сделано, вы переместите их на новый компьютер.
Подготовка файлов установки1. Вставьте USB-накопитель объемом 8 ГБ или больше. Оно не обязательно должно быть пустым, но учтите, что все содержимое диска будет удалено во время установки.
2. Откройте веб-сайт загрузки Windows 10 в браузере. Прокрутите до пункта «Создать установочный носитель Windows 10» и нажмите «Загрузить инструмент сейчас».
Загрузите установщик Windows 10, чтобы начать.Дэйв Джонсон / Инсайдер3. После загрузки программного обеспечения на компьютер запустите его и примите лицензионное соглашение.
4. На странице «Что вы хотите сделать» нажмите «Создать установочный носитель для другого ПК», а затем нажмите «Далее» (если вы не планируете переустанавливать Windows на этом же компьютере).
Если вы не переустанавливаете Windows на этот компьютер, выберите создание установочного носителя для другого ПК.Дэйв Джонсон / Инсайдер5. На следующей странице вы можете настроить параметры установки Windows 10. Если вам не нужны значения по умолчанию, снимите флажок «Использовать рекомендуемые параметры для этого ПК», а затем выберите нужный язык, выпуск и архитектуру. Когда вы закончите, нажмите «Далее».
6. На странице «Выберите, какой носитель использовать» выберите запись образа на «флэш-накопитель USB».»Нажмите» Далее «.
Вы также можете установить Windows с DVD, но для этого на вашем новом компьютере потребуется оптический привод. Дэйв Джонсон / Инсайдер7. Windows должна автоматически найти USB-накопитель и выбрать его. Если в ваш компьютер вставлено более одного, выберите нужный и нажмите «Далее».
Если у вас вставлен только один USB-накопитель, просто нажмите «Далее».» Дэйв Джонсон / Инсайдер8. Установочные файлы будут скопированы на USB-накопитель. Это займет некоторое время. Когда это будет сделано, возьмите USB-накопитель и вставьте его в компьютер, на который вы хотите установить Windows.
Подготовка USB-накопителя с установочными файлами может занять час или больше.Дэйв Джонсон / Инсайдер Установка файлов1. Вам необходимо изменить порядок загрузки, чтобы ПК распознал USB-накопитель. Запустите компьютер и нажмите правильную клавишу, чтобы запустить элементы управления UEFI или BIOS при запуске — обычно это делается нажатием F1, F2, Escape или Delete при запуске.
2. Когда появится меню запуска, найдите меню управления «загрузка» и убедитесь, что ваш компьютер настроен на загрузку с USB. Затем сохраните UEFI / BIOS и выйдите.
3. После перезагрузки компьютера он должен загрузиться с USB-накопителя и автоматически запустить программу установки Windows 10. Теперь вы можете просто следовать инструкциям по установке Windows на свой компьютер.
После подготовки BIOS установщик Windows 10 должен загрузиться с USB-накопителя.Джастин Гмозер, Джереми Дрейфусс / Insider4. Вам понадобится лицензионный ключ для завершения установки Windows 10, но на самом деле он вам не нужен для запуска и работы Windows. Если у вас еще нет ключа, вы можете отложить ввод ключа до тех пор, пока файлы не будут установлены.
Нажмите «У меня нет ключа продукта», если у вас нет ключа или вы хотите ввести его позже.Джастин Гмозер, Джереми Дрейфусс / InsiderТем временем Windows 10 будет работать в ограниченном состоянии. Некоторые функции будут отключены, но операционная система по-прежнему полностью пригодна для использования. Это даст вам время купить ключ Windows 10.
3 различных способа создания установочного носителя Windows 10 2021
Ищете Создание загрузочного USB-накопителя или установочного носителя Windows для обновления Windows или чистой установки Цель? Также в некоторых случаях требуется установочный носитель Windows 10 для доступа к параметру расширенного запуска, чтобы исправить проблемы с запуском Windows.Существуют различные способы создания загрузочного USB-накопителя . В этой статье мы расскажем, как создать установочный носитель Windows 10 с помощью официального инструмента создания носителя, а также использовать сторонний инструмент rufuse для создания установочного носителя из Windows 10 ISO.
В этом посте рассказывается, как создать загрузочный USB-накопитель с помощью официального средства создания мультимедиа. Также как Создать загрузочный USB-накопитель с помощью стороннего приложения Rufus.
Как создать загрузочный USB-накопитель
Чтобы создать загрузочный USB-накопитель для Windows 10, сначала нам понадобится USB-накопитель (не менее 8 ГБ и убедитесь, что USB-накопитель пуст, или сделайте резервную копию данных USB-накопителя).Также требуются файлы ISO для Windows 10. В противном случае, если вы используете Media Creation Tool, убедитесь, что у вас стабильное подключение к Интернету.
Сначала загрузите 64-разрядную и 32-разрядную версию Windows 10 ISO (в соответствии с вашими требованиями). Если вы хотите создать загрузочный USB-накопитель с помощью Media Creation Tool, не нужно загружать Windows 10 ISO, сразу перейдите сюда.
Использование Windows USB / DVD Download Tool
Сначала загрузите Windows USB / DVD Download Tool и установите его на свой компьютер.
- После завершения установки просто запустите его.
- Требуется файл образа ISO для окон.
- Нажмите «Обзор» и выберите ISO-образ.
- Затем нажмите Далее и выберите USB-накопитель,
- Также вы можете выбрать DVD (который вы хотите использовать в качестве загрузочного),
- Теперь щелкните копирование, чтобы начать процесс,
- Это предупредит о необходимости стереть / отформатировать USB-накопитель, прежде чем он станет загрузочным, нажмите «Да» и продолжите.
- Процесс займет некоторое время.
- Подождите, пока не увидите, что загрузочное USB-устройство успешно создано .
- Then After вы можете использовать этот загрузочный USB / DVD для установки Windows.
Использование Rufus Tool
Также вы можете использовать стороннюю утилиту Rufus tool, которая позволяет легко создать загрузочный USB-накопитель с помощью шагов Flew.
- Первый Скачайте Rufus с официального сайта .
- Затем дважды щелкните файл Rufus-x.xx.exe , чтобы запустить инструмент.
- Здесь В разделе «Устройства» выберите USB-накопитель с объемом не менее 8 ГБ.
- Затем в раскрывающемся меню в разделе «Схема разделов и тип целевой системы» выберите схему разделов GPT для UEFI .
- Далее В разделе «Файловая система» и «Размер кластера» оставьте настройки по умолчанию.
- В поле «Новая метка тома» введите описательную метку для диска.
- Далее в разделе «Параметры формата» отметьте Создать загрузочный диск с помощью параметра «ISO-образ».
- Теперь щелкните значок диска и выберите ISO-образ Windows 10.
- Когда будете готовы, нажмите кнопку Start .
- И нажмите OK , чтобы подтвердить, что USB-накопитель будет удален.
- После того, как вы выполните все шаги, Rufus приступит к созданию загрузочного USB-носителя.
Использование средства создания мультимедиа
Кроме того, Microsoft официально выпустила средство создания Windows media Creation Tool, которое помогает загружать и создавать загрузочный USB / носитель для установки или обновления Windows 10.
- Сохраните файл Media Creation Tool.exe на рабочем столе и дважды щелкните его, чтобы запустить программу установки.
- Примите условия и положения, затем на следующем экране выберите установочный носитель Create (флэш-накопитель USB, DVD или файл ISO) для другого варианта ПК и нажмите «Далее».
- Теперь на следующем экране язык, архитектура и выпуск будут выбраны автоматически в зависимости от конфигурации вашего компьютера.
- Но вы можете очистить. Используйте рекомендуемые параметры для этого ПК. параметр, чтобы выбрать соответствующие настройки, если вы пытаетесь использовать носитель на другом устройстве.
- Мы рекомендуем выбрать архитектуру для обоих, чтобы мы могли использовать USB для установки 32-разрядной и 64-разрядной версии Windows.
- Нажмите «Далее» и выберите опцию «Флэш-накопитель USB».
- Снова нажмите Далее и выберите съемный диск из списка.
Это все, когда вы нажмете «Далее», «Средство создания мультимедиа» запустит загрузку Windows (это займет время, в зависимости от скорости вашего интернет-соединения).После этого вы увидите носитель Creation Windows 10. Подождите, пока процесс не завершится на 100%, затем после завершения процесса и теперь вы можете использовать USB-накопитель для установки Windows или обновления.
Помогло ли это создать установочный носитель Windows 10 ? Сообщите нам об этом в комментариях ниже. Также читайте:
Как создать загрузочный USB-накопитель Windows 10 UEFI из ISO
автор Иван ЕничЭксперт по поиску и устранению неисправностей
Увлеченный всеми элементами, связанными с Windows, и в сочетании со своим врожденным любопытством, Иван глубоко погрузился в понимание этой операционной системы, специализируясь на драйверах и устранении неполадок с драйверами.Когда он не занимается … Читать дальше Обновлено:Размещено: декабрь 2019 г.,
- Создать загрузочный носитель UEFI несложно, если вы внимательно следуете шагам из нашего руководства.
- UEFI — это новая прошивка, которая запускает компьютер и загружает операционную систему.
- Чтобы создать загрузочный USB-накопитель UEFI, вы можете использовать умное и удобное приложение, которое быстро решит проблему.
- Вы также можете использовать интеллектуальный инструмент от Microsoft, но убедитесь, что у вас установлена последняя версия.
Это программное обеспечение будет поддерживать ваши драйверы в рабочем состоянии, тем самым защищая вас от распространенных компьютерных ошибок и сбоев оборудования. Проверьте все свои драйверы сейчас за 3 простых шага:
- Загрузите DriverFix (проверенный файл загрузки).
- Нажмите Начать сканирование , чтобы найти все проблемные драйверы.
- Нажмите Обновить драйверы , чтобы получить новые версии и избежать сбоев в работе системы.
- DriverFix загрузили 0 читателей в этом месяце.
Большинство пользователей получили Windows 10 в качестве бесплатного обновления через Центр обновления Windows. Другие пользователи предпочитают устанавливать новую операционную систему с физического диска, например с USB-накопителя.
В этой статье мы покажем вам, как создать USB-накопитель с Windows 10, который можно установить на компьютеры с UEFI.
Если вы не тот, кому действительно нужно устанавливать Windows 10 на компьютер с UEFI, но читаете эту статью только для образования, возможно, вы не знакомы с термином UEFI .
Ну, UEFI — это в основном замена BIOS, а это значит, что это новая прошивка, которая запускает компьютер и загружает операционную систему. И с ним поставляется все больше и больше новых ПК с Windows.
Как создать установочный USB-носитель Windows 10 с UEFI?
1.Создайте установочный файл загрузочного USB-носителя с помощью RUFUS
- Загрузите и откройте Rufus.
- Выберите USB-накопитель, на котором вы хотите создать образ.
- Выберите схему разделов GPT для UEFI (оставьте размер кластера по умолчанию). Убедитесь, что у вас есть опция Создать загрузочный диск, используя ISO-образ , выбранный в раскрывающемся меню.
- Добавьте свой ISO-файл Windows (вы можете бесплатно скачать ISO-файлы Windows 10 с веб-сайта Microsoft) и нажмите «Пуск».
- Подождите, пока процесс не завершится, и вуаля, у вас есть полностью законный USB-накопитель с установленной Windows 10, который поддерживает компьютеры на базе UEFI.
- Теперь просто перезагрузите компьютер и установите систему в обычном режиме.
Для этого действия вам необходимо загрузить устройство записи образов Rufus USB, мы знаем, что вам, возможно, не нравится тот факт, что вам придется использовать стороннее программное обеспечение, но это очень хорошее и самое быстрое способ.
Rufus USB — это отдельная утилита, поэтому ее не нужно устанавливать, просто скачайте и откройте.
2. Используйте средство создания мультимедиа от Microsoft
- Убедитесь, что у вас есть активное подключение к Интернету.
- Выберите Создать установочный носитель (флэш-накопитель USB, DVD или файл ISO) для другого ПК, вариант и нажмите Далее .
- Выберите язык, архитектуру и выпуск Windows 10. Важно выбрать правильную архитектуру, 64-разрядную или 32-разрядную версию , или вы можете просто выбрать и то, и другое.
- Выберите вариант USB-накопителя.
- Выберите съемный диск, который вы хотите использовать, из списка.
- Дождитесь окончания загрузки.
Помимо Rufus, наиболее рекомендуемым инструментом для создания USB-загрузочной системы Windows 10 является Media Creation Tool. Перед тем, как начать, загрузите обновленный файл.
После загрузки установочных файлов Windows 10 ваш компьютер создаст загрузочный USB-накопитель, который будет совместим с устройствами, использующими UEFI или BIOS.
Мы уверены, что наши решения помогли вам создать загрузочный USB-накопитель Windows 10 UEFI
Если у вас есть другие проблемы или вопросы, вы можете ознакомиться с нашей обширной коллекцией руководств в Media Creation Tool.
Недостаточно подробностей Сложно понять Другой Связаться с экспертомПрисоединяйтесь к разговору
Как создать установочный USB-накопитель для Windows 10
Не так давно мы показали вам, как создать загрузочную MacOS на USB-накопителе .Это упрощает задачу, если вы ИТ-специалист и ваша задача — установить ОС на большое количество компьютеров. Вы можете просто вставить USB-накопитель в Mac и запустить процесс установки оттуда. Ничего подобного. Но знаете ли вы, что в Windows 10 есть похожая функция? Вы можете сделать загрузочный установочный USB-накопитель Windows 10 для установки операционной системы на любой компьютер.
Однако, в отличие от MacOS, Windows явно не бесплатна. Поэтому вам также понадобится действующий и законный лицензионный ключ для работы ОС Windows.Мы не можем вам с этим помочь, но мы можем помочь вам создать установочный файл.
Создание установочного USB-накопителя Windows 10Как и установочный USB-накопитель MacOS, текущая версия Windows 10, которую вы поместите на накопитель, будет. Это означает, что любые обновления и исправления, выпущенные впоследствии, не будут включены , а не . Поэтому после установки Windows 10 на любые будущие компьютеры вам нужно будет убедиться, что были применены все необходимые исправления.Это можно сделать через Центр обновления Windows.
В качестве альтернативы вы можете протирать USB-накопитель, скажем, раз в неделю или раз в месяц, и снова переустанавливать операционную систему, чтобы у вас была более или менее актуальная копия. Весь процесс, описанный ниже, занял всего 30 минут, так что это несложно.
Шаг 1 — Протрите USB-накопительПервое, что вам нужно сделать, это убедиться, что USB-накопитель полностью пустой и на есть не менее 4 ГБ свободного места . Вам также необходимо стереть все скрытые временные файлы на флешке.
Чтобы показать скрытые временные файлы, перейдите в проводник Windows, нажмите Просмотр , а затем установите флажок для «Скрытые элементы ». Удалите все, что вы видите на USB-накопителе, затем снова снимите этот флажок. По умолчанию этот флажок не установлен, чтобы вы не могли случайно удалить важные системные файлы.
Шаг 2. Загрузите бесплатный инструмент создания мультимедиа от MicrosoftЗатем вам понадобится бесплатный инструмент создания мультимедиа от Microsoft .Нажмите синюю кнопку « Загрузить инструмент сейчас », и на ваш компьютер загрузится очень маленький файл «exe». Этот файл является переносимым по своей природе, так как не требует установки и открывается сразу.
Шаг 3 — Сделайте вид, что прочитали Условия и положения и «Примите»На этом этапе вы обманываете себя, думая, что полностью прочитали условия. На самом деле вы бы предпочли, чтобы вам в глаз проткнули горячую вилку.Щелкните « Принять ». Не волнуйтесь, вам нужно только продать душу Дьяволу и отдать одного ребенка.
Шаг 4 — Выберите вариант USB-накопителя (дважды)Затем вас спросят, хотите ли вы обновить компьютер до последней и самой лучшей версии. Или « создайте установочный носитель (флэш-накопитель USB, DVD или файл ISO ). Вот тот. Щелкните это.
На следующем этапе вам будет предложено выбрать между USB и ISO. Файл ISO — это файл образа, готовый к записи на диск.У нас есть USB-накопитель, поэтому выберите « USB ».
Шаг 5 — Наведите средство создания мультимедиа на желаемый USB-накопительТеперь сообщите средству создания мультимедиа, на какой USB-накопитель вы хотите установить. Как вы можете видеть выше, я щелкнул Диск F. Если вы не видите свой USB-накопитель, нажмите «Обновить список дисков» вверху.
Убедитесь, что у вас правильный USB-накопитель. Помните, что все на нем стирается, поэтому щелкнуть не на том диске было бы очень плохо.
Шаг 6. Оставьте установочный файл для загрузки и проверкиЭто та часть, которая занимает больше всего времени, и инструмент фактически говорит, что вы можете продолжать использовать компьютер для других целей. Но это отнимает столько мощности процессора, что компьютер замедляется до ползания. Может быть, мне просто нужно купить новый компьютер, или, может быть, действительно загружает процессор . Это занимает примерно 10-15 минут. Ваш пробег может отличаться.
Шаг 7 — Теперь он будет установлен на USB-накопительКак только установочный файл будет полностью загружен и проверен, он сразу же начнет загружаться на USB-накопитель.Это еще 15 минут или около того. Поскольку процессор работает на 100% (по крайней мере, для меня), я настоятельно рекомендую вам найти что-нибудь еще. Понюхайте розы, почитайте книгу, потанцуйте с супругом.
В конце концов он сообщит вам, что процесс завершен. Закройте средство создания мультимедиа и проверьте свой USB-накопитель, чтобы убедиться, что ничего не взорвалось.
Setup.Exe запустит процесс установки WindowsВот как файлы будут выглядеть на USB-накопителе.Когда придет время переустанавливать Windows 10, единственный файл, который вам нужно позаботиться, — это файл setup.exe . Двойной щелчок по нему откроет окно установки и запустит процесс. Не забудьте подготовить лицензионный ключ для ввода.
ЗаключениеКак видите, процесс создания такого USB-накопителя чрезвычайно прост. Если вы из тех, кто любит записывать диски, то непременно выберите вариант ISO. Затем используйте CD Burner XP, чтобы записать его на чистый диск.Несмотря на свое название, CD Burner XP отлично работает в Windows 10. Я рассмотрю файлы ISO и CD Burner XP в следующей статье.
Сообщите нам в комментариях, если у вас возникнут проблемы с созданием установочного USB-накопителя, и я посмотрю, чем я могу помочь.
Windows 10 версии 1507: чистая переустановка через загрузочный USB из .iso
Это устаревшая версия Windows 10. Последнюю сборку см. В разделе часто задаваемых вопросов и загружаемых материалов по Windows 10.
В этом руководстве предполагается, что вы уже сделали установочный носитель Windows 10 Th2.Если вы еще этого не сделали, см. Дополнительное руководство по загрузке Windows 10 Th2 OEM или Retail .iso.
Если вы пришли к этому руководству, чтобы получить 1 год бесплатного обновления с Windows 7 или Windows 8.1 и изначально не выполнили это обновление на своем устройстве, то обратите внимание, что вы должны выполнить первоначальное обновление, а не напрямую чистую установку через .iso. Это вызовет проблемы с активацией продуктов Microsoft в Windows 10 Th2. См. Раздел Первоначальное обновление до Windows 10 с помощью Windows 10 Media Creation Tool.Если вы не хотите обновлять, а затем выполнять чистую переустановку, дождитесь выхода Windows 10 Th3, который позволит выполнить прямую чистую переустановку и устранит большинство проблем, отмеченных в этом наборе руководств по установке.
Лично мне не нравится установка обновлений, но Microsoft сделала необходимым злом получить бесплатное обновление до Windows 10 Th2. Если вы уже выполнили первоначальное обновление и хотите, чтобы ваша система работала правильно, вы можете выполнить чистую переустановку. Перед переустановкой из Windows 10 Th2.iso важно знать, в каком выпуске была установлена ранее активированная Windows 10.
К сожалению, большинство проблем с выпуском, возникающих в Windows 8 и 8.1, просто перенесены в Windows 10, хотя Microsoft устранила некоторые из этих проблем — больше нет с выпусками Bing, и маркировка менее запутанна, поскольку Home явно подразумевается в домашних выпусках .
Короче говоря, если вы выберете неправильную версию, например Windows 10 Вместо Windows 10 Single Language вы столкнетесь с проблемами активации продуктов Microsoft.
Щелкните правой кнопкой мыши кнопку Пуск и выберите систему:
Проверьте свой выпуск Windows вверху и убедитесь, что Windows активирована внизу.
Убедитесь, что выпуск вашей установки Windows 10 соответствует вашей активированной версии, в противном случае у вас возникнут проблемы с активацией продукта Microsoft.
Выключите компьютер. Отключите все внешние жесткие диски и любые периферийные устройства USB, такие как принтеры / сканеры.
Рекомендуется установить Windows 10 в UEFI BIOS с включенной SecureBoot.
Эти настройки должны автоматически применяться к любой системе, поставляемой с Windows 8 или Windows 8.1.
Если ваша система <2010 и ранее была установлена Windows 7, игнорируйте упоминание UEFI, так как в вашей системе нет UEFI BIOS.
Если в вашей системе ранее была установлена Windows 7 и модель 2011 года:
- Включить UEFI (в вашей системе может быть UEFI BIOS без SecureBoot)
Если в вашей системе ранее была установлена Windows 7 и модель> 2012 года:
Убедитесь, что мышь и клавиатура подключены.Вставьте загрузочный USB-накопитель Windows 10, созданный с помощью Windows 10 .iso (при установке в UEFI убедитесь, что загрузочный USB-накопитель настроен для UEFI).
Удерживайте F12 при включении компьютера (на экране Dell BIOS).
Следуйте приведенным ниже инструкциям для загрузки через UEFI или Legacy соответственно.
Вариант A: загрузка UEFIЕсли ваша система новее, чем 2011, рекомендуется использовать загрузку UEFI и схему разделов GPT; это быстрее и надежнее.В диспетчере загрузки следует указать загрузку UEFI, аналогичную приведенной ниже.
Нажмите стрелку ↓, выберите USB-накопитель для восстановления Windows 10 и нажмите [Enter].
Вариант B: устаревшая загрузкаДля систем старше 2011 вам нужно будет просто использовать устаревшую загрузку со схемой разделов MBR, которая будет указана по умолчанию. Не будет упоминания Legacy или UEFI Boot, но вариант загрузки останется прежним.
Если вы хотите установить 32-разрядную версию Windows 10 (не рекомендуется) в системе 2012 года или более поздней версии, вам необходимо отключить SecureBoot и включить устаревшие параметры загрузки.
Нажмите стрелку ↓, выберите USB-накопитель для восстановления Windows 10 и нажмите [Enter].
Выбрать загрузку с USB соответственно.
Нажмите любую клавишу при появлении запроса, например «h», когда он говорит «Нажмите любую клавишу для загрузки с CD / DVD».
Перед вами черный экран.
Выберите, язык, время и формат валюты, а также клавиатуру или метод ввода. В этом примере я выбрал правильный английский…
Когда вы сделали свой выбор, выберите следующий:
Выберите Установить сейчас:
Начнется установка:
Теперь вам будет предложено ввести ключ продукта… Упс !!! Это экран, который расстраивает большинство клиентов Microsoft….
Windows 10 Th2 не принимает:
- Ключи SLP для Windows 8 / 8.1 UEFI BIOS — на мой взгляд, это большая ошибка Microsoft, так как это избавит от многих проблем с активацией продукта, и у них есть действительно хороший механизм активации продукта (Th3 примет их).
- Розничные ключи для Windows 8 / 8.1. Опять же, ошибка, поскольку Windows 10 по сути является бесплатным обновлением для всех розничных пользователей Windows 8 / 8.1. Я не вижу причины разделения этих ключей (Th3 примет их).
Windows 10 Th2 тоже не принимает:
- Windows 7 Generic OEM SLP-ключи. Этого никогда не ожидалось из-за легкости пиратства этого старого механизма активации.
- Windows 7 Уникальные OEM-ключи Windows 7 от сертификатов подлинности. Этого никогда не ожидалось из-за простоты пиратства и дополнительных трудностей из-за исчезновения сертификатов подлинности OEM с плохим качеством печати (Th3 примет их).
- Розничные ключи Windows 7. Опять же, ошибка, поскольку Windows 10 по сути является бесплатным обновлением для всех пользователей Windows 7 Retail.Я не вижу причины разделения этих ключей (Th3 примет их).
Отзыв для Microsoft. Установочный носитель Windows 10 должен обнаруживать и принимать все ключи SLP UEFI BIOS для Windows 8 / 8.1 / 10 независимо от выпуска… Если ключ SLP UEFI BIOS был неправильного выпуска, должно остаться предупреждение типа:
« Обнаружен ключ SLP UEFI BIOS для Windows 10 Home на одном языке. Установочный носитель — это Windows 10 Home, введите ключ продукта или перезапустите установку с одноязычного установочного носителя Windows 10 Home. «
Это избавит конечных пользователей от многих проблем, с которыми сталкиваются при переустановке Windows 10.
Если вы выполнили обновление с Windows 7 или 8.1, то есть установили Windows 10 на свое устройство раньше, обратите внимание, что у вас нет ключа продукта Windows 10. Механизм активации продукта основан на устройстве и без ключа. Поисковые машины, такие как Berlarc Advisor, найдут общий ключ, и его не следует использовать.
Короче говоря, ваш единственный вариант — выбрать пропустить, если вы не собираетесь покупать Windows снова.
Обновлениеот 16.10.2015. Похоже, что Microsoft читала отзывы об установке из этих руководств. Хорошей новостью является то, что это будет исправлено в Windows 10 Th3 (скоро). Windows 10 Th3 принимает OEM-ключи Windows 7, напечатанные на прикрепленном коде аутентичности, а также автоматически вводит ключ предварительной установки встроенной системы Windows 8.x UEFI BIOS, заблокированный. Он также будет принимать ключи продуктов Windows 7, Windows 8.1 и Windows 10 Retail. Более подробная информация доступна здесь. Microsoft исправляет цифровое развертывание Windows 10 с помощью 10565 Th3 (бета).С Windows 10 Th3 Windows, наконец, будет правильно развернута в цифровом виде.
Прочтите лицензионное соглашение, установите флажок «Я принимаю эти условия», а затем выберите следующее:
На следующем экране вам будет предложено «Обновить» или «Чистая переустановка».
Я не знаю, зачем кому-то выбирать «Обновление», особенно если загрузка с установочного носителя не переносит активацию продукта из старой версии Windows 7 / 8.1. Опять же, если вы просмотрели мое предыдущее предупреждение и пытаетесь выполнить чистую установку Windows 10 в качестве бесплатного обновления до Windows 7/8.1 см. Выполнение начального обновления с помощью Windows 10 Media Creation Tool.
Для чистой переустановки выберите «Выборочная». Следующие шаги приведут к потере данных, поэтому отмените установку и сделайте резервную копию данных на внешний жесткий диск или в облачное хранилище, если вы еще этого не сделали.
На следующем экране вам должны быть показаны ваши жесткие диски / твердотельные накопители. Если у вас его нет и отображается пустой экран, как показано, вам необходимо загрузить драйвер … Подробнее см. Подготовка и загрузка предустановленных драйверов SATA.
Примечание. В большинстве случаев установочный носитель Windows 10 должен иметь встроенный контроллер хранилища SATA, поэтому нет причин загружать предустановочный драйвер SATA. Как правило, если установочный носитель Windows значительно новее, чем ваша система, контроллер хранения встроен. Microsoft обещает поддерживать установочный носитель Windows в относительно актуальном состоянии, поэтому необходимость загрузки драйверов контроллера хранилища должна стать относительно редкой.
Если, с другой стороны, вы получаете сообщение об ошибке «Отсутствует требуемый драйвер устройства CD / DVD», значит, ваш установочный носитель поврежден, и вам следует создать новый установочный носитель Windows 10.
В большинстве случаев HDD / SSD уже будут указаны в списке… Перечисленные разделы будут отличаться от системы к системе, а также количество дисков. На этом этапе вы хотите удалить все разделы на SSD / HDD (рекомендуется SSD), на котором вы хотите установить Windows, чтобы все хранилище на диске было нераспределенным.
Обратите внимание: если вы ранее использовали DiskPart или очистили SSD / HDD, диск уже будет отображаться как нераспределенное пространство. Очистку жесткого диска / твердотельного накопителя следует выполнять перед установкой Windows, и это особенно важно, если вы выполняете чистую переустановку, чтобы избавиться от вируса / вредоносного ПО или планируете продать или передать свое устройство с Windows 10.
Если у вас есть другие жесткие диски / твердотельные накопители с операционной системой, рекомендуется удалить все разделы на них аналогичным образом, чтобы предотвратить нежелательную двойную загрузку.
Примечание. Здесь также могут быть перечислены внешние жесткие диски и USB-устройства флэш-памяти, поэтому было рекомендовано удалить все ненужные периферийные USB-устройства, чтобы избежать путаницы. Диски с данными следует оставить в покое, как и загрузочный USB-накопитель Windows 10.
Dual Boot Note — Только расширенные конфигурации !!!
Для системы с несколькими SSD / HDD будут отображаться несколько номеров дисков.Вы можете удалить только разделы на SSD / HDD (рекомендуется SSD), на котором вы собираетесь установить Windows.
Если у вас установлена Windows / Linux на другом диске, это сделает двойную загрузку. В качестве альтернативы вы можете удалить все разделы на других дисках, чтобы предотвратить нежелательную двойную загрузку. Я не рекомендую двойную загрузку и тем более на одном диске. В целом я предпочитаю виртуализацию.
Я продемонстрирую установку UEFI на твердотельный накопитель объемом 120 ГБ в Latitude E5510. Это перечисляет единственный внутренний SSD как Диск 0.Накопитель имел заводские настройки Windows 7 Professional, ранее обновленные до Windows 10 Pro, а затем были возвращены обратно к Windows 7 Professional. Он имеет два небольших раздела (UEFI) и основной раздел ОС, а также раздел восстановления.
Выберите каждый раздел на Диске, на который вы хотите установить Windows, в данном случае Диск 0, затем выберите Удалить систематически. Начну с раздела восстановления. Обратите внимание, что нет смысла сохранять раздел восстановления (он будет отличаться по размеру от системы к системе) при выполнении чистой переустановки, так как он больше не будет работать.Более того, даже если это сработает, он восстановится до устаревшей версии Windows.
Выбрать ок. Затем аналогичным образом удалите все остальные разделы на диске….
Теперь весь ваш диск должен быть нераспределенным пространством, выберите незанятое пространство, а затем выберите новый:
Выбрать применить:
Windows установит дополнительные разделы и предупредит вас, что они создаются, выберите следующее:
Если у вас более новая система (> 2012 г.) и вы используете UEFI BIOS со схемой разделов GPT, разделы будут выглядеть следующим образом.Три верхних раздела должны быть такого же размера, как показано ниже, и наличие этих нескольких разделов делает схему разделов GPT более надежной. Последний самый большой раздел будет различаться по размеру, занимая оставшийся SSD / HDD. Выберите этот самый большой раздел и нажмите Далее:
Если у вас более старая система (<2012 г.) или более новая система с отключенными настройками UEFI, например для 32-битной установки Windows 10 вам, следовательно, придется использовать устаревшие настройки BIOS и схему разделов MBR.Разделы будут выглядеть немного иначе при установке MBR (см. Ниже). Будет один системный зарезервированный раздел на 500 МБ, а не 3 раздела поменьше при установке GPT. Последний самый большой раздел будет различаться по размеру, занимая оставшийся SSD / HDD. Выберите этот самый большой раздел и нажмите Далее:
Начнется установка Windows, и в зависимости от оборудования может потребоваться некоторое время, чтобы выполнить все шаги:
По завершении вы получите предупреждение о перезапуске.Выберите перезагрузить сейчас или подождите 10 секунд:
Ваш компьютер перезагрузится, и Windows потребуется некоторое время, чтобы подготовить ваши устройства.
Установка перезапустится:
Вам снова будет предложено ввести ключ продукта. Упс !!! Это второй экран, который вызывает еще большую панику у клиентов Microsoft…. Не волнуйтесь…
Выберите Сделать это позже.
Обратите внимание, что если вы собираетесь продать или передать свое Устройство Windows 10, вы можете принудительно выключить его здесь и удалить установочный USB-накопитель Windows 10….Новый владелец может продолжить настройку.
Если вы подключены к сети Ethernet или не в сети, следующие несколько экранов не будут отображаться. Выберите вашу беспроводную сеть:
Введите пароль беспроводной сети и выберите следующее:
Выберите индивидуальные настройки и нажмите «Далее» после того, как сделаете желаемый выбор на каждой странице, или воспользуйтесь быстрыми настройками:
Затем выберите «Я владею им» для домашнего ПК или «Моя организация» для рабочего ПК:
Для «Я владею этим» войдите в систему с учетной записью Microsoft (рекомендуется Microsoft, чтобы вы могли использовать все службы Microsoft, в частности OneDrive).
Либо пропустите этот шаг и войдите в систему с локальной учетной записью (рекомендуется, если вы хотите создать псевдо -Factory образ с помощью Dell Backup and Recovery без данных для входа в учетную запись Microsoft). Локальную учетную запись позже можно преобразовать в учетную запись Microsoft:
ПК настроит последние этапы и установит приложения (которые теперь работают как Windows):
Теперь вы должны быть на рабочем столе Windows 10:
Щелкните правой кнопкой мыши кнопку Пуск и выберите систему:
Проверьте свой выпуск Windows вверху и убедитесь, что Windows активирована внизу.Обратите внимание, что идентификатор продукта может немного отличаться от исходного, но Windows должна быть активирована…
Тест коммутационной архитектуры:
Если ваша система не активирована, оставьте ее в сети на час или около того, затем перезапустите и повторите проверку.
Как это:
Нравится Загрузка …
Как создать установочный USB-накопитель Windows 10
Еще в марте я писал о создании установщика MacOS на USB-накопитель.Но вы можете не знать, что вполне возможно сделать то же самое с Windows 10 (или любой другой текущей версией Windows).
Windows предустановлена на каждом ПК, но бывают случаи, когда версия USB становится бесценной. Первый — это когда у вас возникают проблемы с установкой обновлений операционной системы обычным способом (что случилось со мной в прошлом году). Во-вторых, если вы зарабатываете на жизнь протиранием и ремонтом бывших в употреблении компьютеров. Наличие USB-версии последней версии Windows делает переустановку системы до абсурда простой.
Очевидно Windows не бесплатно, поэтому вместе с установщиком USB вам также понадобится действующая юридическая лицензия. ключ. Очевидно, мы не можем вам с этим помочь. Но установщик? Без проблем. Читать на.
Создание установочного USB-накопителя Windows
Прежде чем мы начнем, это Стоит отметить, что какую бы версию Windows вы ни установили на USB-накопитель, будет текущей версией, которую предлагает Microsoft. Это означает, что любой последующие исправления и обновления не будут включены, поскольку USB-накопитель будет явно не автообновление.
Итак, если у вас есть установлена Windows с помощью USB-метода, вам нужно будет регулярно проверять, если Windows была обновлена. Если это так, вам придется удалить версию на воткнуть и заменить на новую версию. Весь процесс, о котором я говорю описание не займет много времени, так что это не имеет большого значения.
Протрите USB-накопитель
Первый шаг — убедитесь, что USB-накопитель полностью пустой. Если вы только что купили его, это уже будет пустым.Но если это бывшая в употреблении флешка, ее нужно отформатировать. Делает поэтому сотрет все содержимое. На флешке требуется не менее 8 ГБ места для установщик должен быть собран правильно.
Чтобы отформатировать флешку, щелкните его правой кнопкой мыши в проводнике Windows и выберите «Форматировать».
В коробке, которая идет в комплекте вверх, нажмите «Пуск», чтобы начать процесс форматирования.
Сколько времени это займет зависит от того, как используется флешка и сколько данных уже на ней.
Загрузите «Средство создания мультимедиа» из Microsoft
Затем перейдите на сайт Microsoft и загрузите «Media Creation Tool».Это портативное приложение, поэтому установка не требуется. Просто загрузите файл и дважды щелкните его, чтобы начать работу.
Выберите формат установщика
После сканирования вашего компьютер, чтобы увидеть, что нужно, и просит вас притвориться, что вы прочитали Условия & Условия, установщик спросит, что вы хотите сделать.
Он видел, что я еще не установили последний патч, поэтому он мне его предложил. Но я хочу сделайте установщик USB, так что второй вариант — тот, который я хочу.Вы также можете поставить Windows 10 на DVD или ISO-файле, и я буду обсуждать ISO-файлы в следующей статье. статья. Что касается DVD, я считаю их непрактичными и дорогими для чего-то как это.
Далее он попросит вас выберите язык, версию Windows и 32-разрядную или 64-разрядную версию. требовать. Он перейдет к тому, что, по его мнению, является «рекомендуемым вариантом», но если вы не согласны с любым из них, просто снимите флажок и выберите то, что вы хотите.
Но если у вас нет очень веская причина, и вы знаете, что делаете, лучше придерживаться рекомендуемые варианты.
Помните, не выбирайте версия Windows, для которой у вас нет действующего лицензионного ключа!
Теперь подтвердите, что вы хотите вариант USB, а не файл ISO.
Щелкните по USB-накопителю вы хотите установить его. Если вы не видите его в списке, нажмите кнопку «обновить список дисков ».
Будьте предельно осторожны что вы выбрали правильное USB-устройство. Я почти выбрал резервный переносной жесткий диск что было бы катастрофой.
Теперь сядьте и подождите….
Ваша установочная программа теперь начнется перенос на USB-накопитель. По мере того, как экран прогресса будет скажем, вы можете продолжать использовать свой компьютер, пока ждете. Но мой опыт был таким при установке установщика ПК немного подтормаживал.
Так или иначе, потребовалось около 15 минут на его завершение.
Как теперь выглядит USB-накопитель
Теперь при нажатии на флешку в Windows Исследователь, вот что ты увидишь.
Единственный нужный вам файл заботиться о себе — это «установка.exe »файл. Когда вы нажимаете на это, он откроется окно установки Windows, после чего вам будет предложено для вашего лицензионного ключа.
.


 bin» — зависит от ваших настроек, проверьте параметр «Скрывать_расширения_для_зарегистрированных_типов_файлов»
bin» — зависит от ваших настроек, проверьте параметр «Скрывать_расширения_для_зарегистрированных_типов_файлов»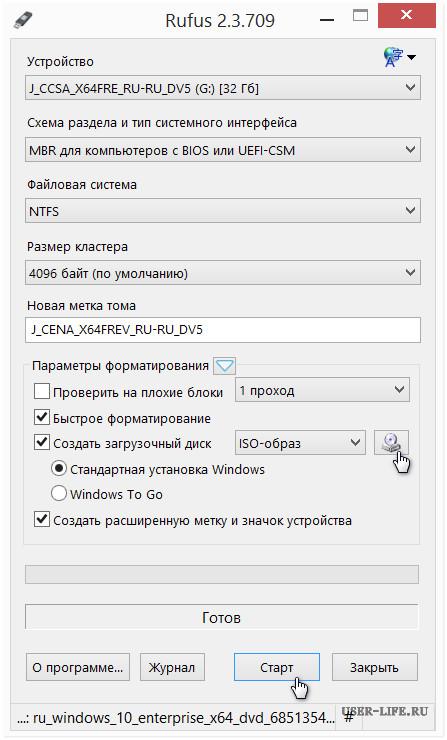



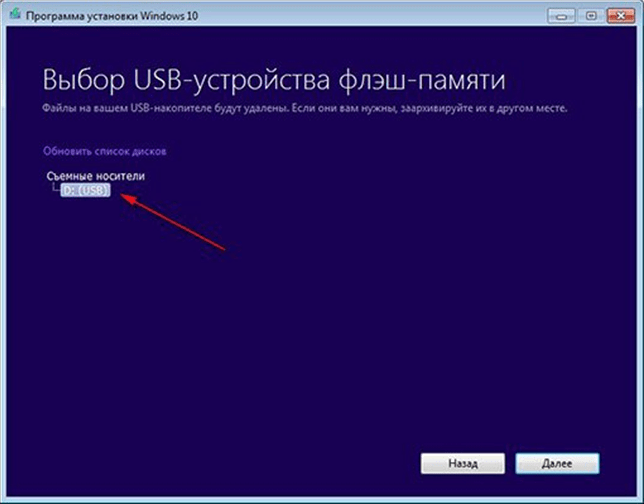

 /configure
make
sudo make install
/configure
make
sudo make install
 Такая, как UltraISO или DAEMON Tools.
Такая, как UltraISO или DAEMON Tools. Примите лицензионное соглашение. При появлении запроса, что вы собираетесь сделать, отметьте «Создать установочный носитель для другого ПК» и кликните «Далее».
Примите лицензионное соглашение. При появлении запроса, что вы собираетесь сделать, отметьте «Создать установочный носитель для другого ПК» и кликните «Далее».
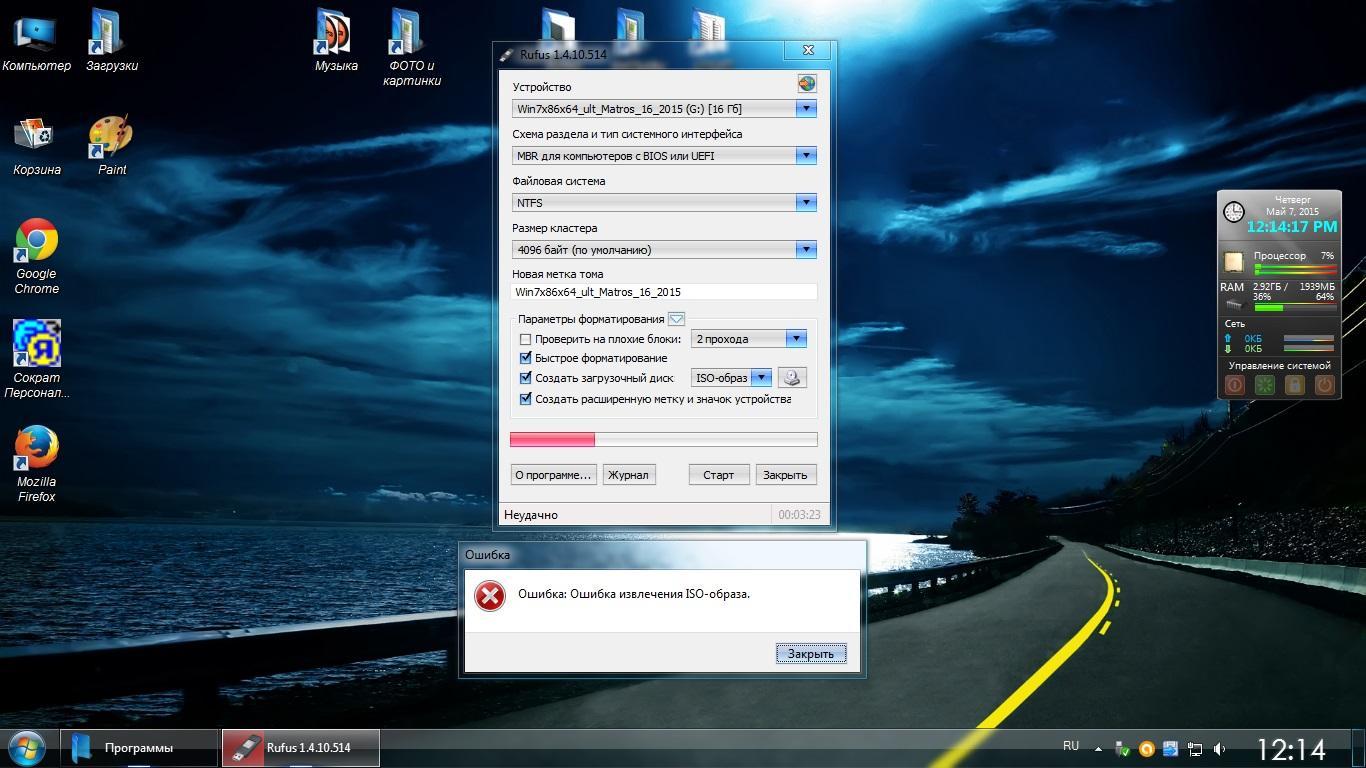 Конфигурации установки Windows включают добавление ключа продукта и настройку диска.
Конфигурации установки Windows включают добавление ключа продукта и настройку диска.