Привет, друзья! Wi-Fi интернетом сейчас уже никого не удивишь, он есть почти в каждом офисе, магазине, кафе и активно появляется в домах. Большой выбор маршрутизаторов и небольшая цена на них только способствуют такой активной установке беспроводных точек доступа. Практически каждый может позволить себе приобрести роутер и установить у себя дома, ведь это очень удобно и не дорого.


А если роутеры стали очень популярными, значит стал актуальным вопрос о настройке, подключению, поломках и т. д. этих самых роутеров. Если по подключению, настройках и разных ошибках я уже написал немало статей, которые Вы можете почитать в категории “Интернет, Wi-Fi, локальные сети“, то сегодня я хочу поговорить о самых популярных поломках Wi-Fi роутеров и дать несколько советов, которые помогут Вам починить устройство, или просто определить причину.
На этом сайте оставлено очень много комментариев о разных проблемах с маршрутизаторами. И очень часто причиной какой-то ошибки являются не настройки (как думают многие), а именно технические проблемы в самом маршрутизаторе (в железе).
Сегодня я хочу рассказать о проблемах, которые появляются неожиданно. Как это? Ну вот роутер себе отлично работал, раздавал Wi-Fi, радовал всех :), и тут раз и перестал работать. Не важно, как перестал работать полностью, или просто не так как должен бы работать. Главное, что он раньше работал хорошо и перестал работать сам по себе (Вы не изменяли никаких настроек).
Просто те проблемы, которые появляются в процессе первой настройки маршрутизатора, скорее всего возникают через неправильные настройки.
Роутер не реагирует на подключение к электросети
Сожалею, но Ваш маршрутизатор скорее всего полностью “умер”. На каждом маршрутизаторе (ну, или почти на каждом) есть индикаторы работы.
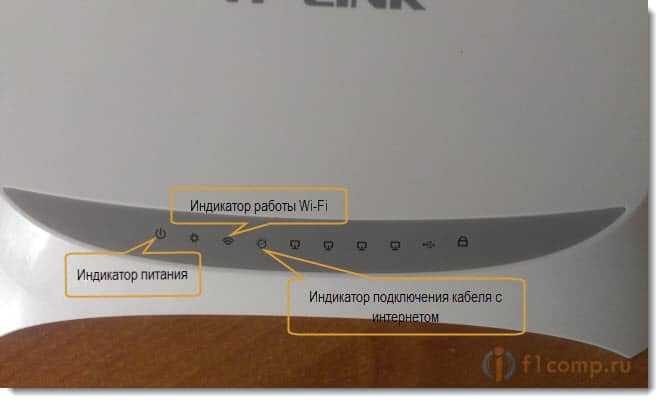
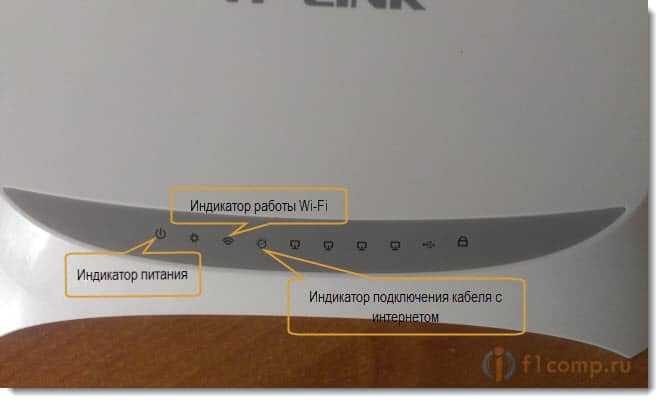
И если при подключении устройства в розетку эти инденторы не загорячиться, то это очень плохо.
Что можно сделать?
Ну сначала проверьте, нет ли на роутер кнопки выключения питания. Вот такая кнопка есть на TP-LINK TL-MR3220:


Если кнопка включена, то нужно проверить блок питания, возможно дело в нем. Обычно, блоки питания сгорают чаще чем сами роутеры. Возможно у соседей такой же маршрутизатор, сбегайте и попросите на пару минут.
Если устройство так и не заработало, то отдайте его по гарантии. А если нет гарантии, то лучше выкинуть и купить новый, чем отдать его на платный ремонт. Хотя, можете и отнести в мастерскую, возможно ремонт обойдется не очень дорого.
Почему это случается?
По многим причинам. Возможно производственный брак, но скорее всего роутер сгорел через нестабильное напряжение в сети, грозу, или влагу. Если есть возможность, то подключите маршрутизатор через стабилизатор напряжения. Ну, или просто отключайте его, когда видите что сейчас будет гроза.
Это был самый тяжелый случай, сейчас рассмотрим более легкие поломки.
Перестал работать маршрутизатор, не раздает интернет
Если внезапно возникла проблема с Wi-Fi, например статус соединения без доступа к интернету, перестали подключаться все устройства к роутеру, подключение есть, но интернет не работает и т. д. то не спешите выбрасывать Ваш маршрутизатор в окно :).
Сначала необходимо выяснить, что проблема действительно в маршрутизаторе, а не в устройстве, которое Вы пытаетесь подключить. Как? Просто попробуйте подключить другое устройство (ноутбук, планшет, телефон). Если не подключается только одно устройство, то проблема скорее всего именно в нем. Ну Вы поняли о чем я.
Проблема в роутере, что нужно проверить и как решить проблему?
- Не спешите сразу лезть в настройки маршрутизатора и сразу там что-то менять. А то так настроите, что точно работать не будет. Поверьте, я это не просто так пишу :).
- Перезагрузите роутер. Перезагрузите компьютер (телефон, планшет).
- Позвоните к провайдеру и спросите, нет ли проблем с их стороны. Объясните им свою проблему. Возможно, интернет не работает из-за проблем в оборудовании провайдера.
- Уточните, оплачен ли у Вас интернет и активен ли он (это Вы так же можете спросить у провайдера).
- Проверьте все соединения. Кабель с интернетом, который подключается к роутеру. Желательно проверить этот кабель и за пределами квартиры (дома). Возможно Вам просто перерезали кабель. Специально, или случайно – такое бывает.
- Посмотрите на корпус маршрутизатора, возможно там есть какие-то интересные кнопки, которые кто-то случайно переключил. Вот например, может быть кнопка отключения Wi-Fi модуля. Если ее нажать, то устройства не будут видеть Вашу беспроводную сеть.
- Зайдите в настройки роутера и посмотрите, не слетели ли настройки. Такое может быть и интернет работать не будет. Особенно, проверьте вкладку WAN, там где настройки от провайдера. Если слетели – настройте заново. Вот Вам статья для примера https://f1comp.ru/sovety/kak-podklyuchit-i-nastroit-wi-fi-router-tp-link-tl-wr841n-instrukciya-s-kartinkami/
- Попробуйте изменить канал в настройках роутера. Вот подробная статья Как изменить канал на Wi-Fi роутере? Зачем менять канал?. Как это может повлиять на непонятные проблемы с Wi-Fi? Возможно Ваши соседи установили у себя маршрутизатор и не один, я имею введу соседей сверху, снизу, по бокам. И уже просто все каналы (или тот на котором находитесь Вы) заняты. Вот тогда и начинаются проблемы, которые даже объяснить сложно.
Все попробовали и ничего не помогает?
Тогда, я советую отдать роутер на ремонт, снова же по гарантии. А если нет гарантии, то на платный ремонт, или купить новый. Перед этим, можете попросить знакомого, который разбирается в этом деле (если такой есть), что бы он посмотрел маршрутизатор, настройки и подключение.
Реальный случай. У меня роутер TP-LINK TL-MR3220 отлично работал несколько месяцев. Потом, внезапно перестал определять подключение 3G модема. Подключал разные модемы, питание на модем идет, а в панели управления он не появляется. Перепробовал все, даже специальные прошивки, которые присылала мне поддержка TP-LINK – не помогли. Подробнее можете почитать в этой статье.
Это я к тому, что если произойдет техническая проблема в маршрутизаторе (там что-то перегорит), то это не значит, что он просто не будет включаться. Он может работать, но работать не так как положено. И его можно очень долго и мучительно настраивать, прошивать, проверять и т. д.
Не мучайтесь. Вы заплатили за это устройство деньги. Звоните в поддержку фирмы-производителя роутера, объясните им проблему. Я уверен, никто не даст Вам лучшего совета, чем они.
Если поддержка не сможет ничем помочь по телефону, то они посоветуют Вам обратиться по гарантии (если она есть). А там уже Вам решать, идти в ремонт, или купить новое устройство.
Всего хорошего!
почему перестал работать роутер и что делать?
В процессе пользования Интернетом люди нередко сталкиваются с ситуацией, когда не работает роутер и нет подключения к Сети. В таких обстоятельствах возникают логичные вопросы — чем это может быть обусловлено, что делать, и по каким признакам распознать неисправность. Рассмотрим каждый из аспектов подробнее.
Почему не работает роутер
Перед принятием каких-либо действий важно разобраться с причиной, почему не работает роутер, ведь от этого зависят дальнейшие действия. Объяснения неприятной ситуации могут быть различны:
- Внутреннее повреждение устройства. Такое может произойти из-за перенапряжения, попадания воды, нагрева и т. д. Ситуация диагностируется по отсутствию свечения светодиодов после включения. В таких обстоятельствах единственный путь — ремонт. Если он невозможен, приходится идти за покупкой нового девайса.


- Сбои со стороны провайдера. Распространенная причина, почему не перестал работать роутер — восстановительные мероприятия на стороне поставщика услуги. Неисправность легко диагностировать по резкому обрыву подключения к Интернету. К примеру, когда обрыв Сети произошел внезапно.
- Закончились деньги. Причиной того, что не работает маршрутизатор, может быть отсутствие оплаты. В таких обстоятельствах подключиться к Интернету не выйдет.


- Неправильные настройки беспроводного соединения. Причиной могут быть сбои в работе, повышенное напряжение или другие обстоятельства.
- Проблемы с драйверов. Одна из причин, почему не работает роутер — сбои в работе программного обеспечения оборудования. Распространенные ситуации — отсутствие, выход из строя или использование неактуальной версии драйвера. Решением может стать обновление ПО. Принципы прошивки мы рассмотрим ниже.


- Негативное действие фаервола, блокирующего подключение к Сети. Подобное действие может быть обусловлено неправильными настройками или действием вредоносных программ.
- Поломка соседнего оборудования. Если не работает Интернет на роутере, причиной может быть выход из строя другой аппаратуры, функционирующей в одной подсети. Такое происходит, когда для раздачи Сети работает одновременно несколько устройств.
- Отключен модуль Вай-Фай. Одно из объяснений тому факту, что не работает роутер — отключение беспроводного модуля. Владелец ноутбука мог попросту забыть ее включить или выключить устройство самостоятельно.
- Ошибка при указании пароля. В таких обстоятельствах проблемы возникают при попытке подключения.


- Неправильный выбор канала связи и т. п.
Причин, почему не включается роутер и не подключается к Интернету множество. Выше мы рассмотрели только основные варианты. Ниже разберем рекомендации, как поступить в таких обстоятельствах.
Что делать, если роутер не работает
При появлении проблемы с роутером ее необходимо решать, а действия владельца напрямую зависят от первоначального осмотра и диагностики.
Первые шаги
Не торопитесь вносить изменения в настройки или нести оборудование в сервисный центр. Для решения проблемы сделайте следующее:
- Перезапустите роутер. Возможно, имел место программный сбой, а после перезапуска маршрутизатор снова заработает. Сделайте перезагрузку путем полного выключения на несколько минут. Лучше всего вытянуть маршрутизатор из розетки, а после подать на него напряжение снова.


- Подключите другие устройства. Чтобы убедиться в неисправности роутера, попробуйте подключить к нему другое оборудование — планшет, смартфон, ноутбук и т. д.
- Осмотрите провода на факт целостности и качество контактов в разъемах. Нередко причиной того, что не работает маршрутизатор, является банальное передавливание кабеля или его повреждение домашними животными. Не менее редкая причина — отсутствие контактного соединения в одном из разъемов.
- Подключите Интернет напрямую. На вопрос, что делать, если не работает роутер, специалисты поддержки рекомендуют подключиться к ноутбуку или ПК по сетевому кабелю. Это актуально, если ранее соединение происходило по Вай-Фай. Этот шаг позволяет определить, в чем именно проблема — в маршрутизаторе или настройках беспроводной сети.


- При подключении по сетевому кабелю попробуйте переставить провод в другой разъем и обратите внимание — загорается индикатор соответствующего канала или нет.
- Проверьте систему на вирусы. Возможно, причиной сбоев является действие вредоносной программы.
- Сбросьте настройки. Одно из решений, что делать, если перестал работать роутер — попробовать вернуть его к первоначальному положению. Для сброса применяется специальная кнопка, которая находится на передней панели (Reset). Жмите на нее до момента, пока не моргнут все индикаторы. Лучший вариант, нажать кнопку сброса на 30 секунд, а на следующем шаге на такое же время отключить и блок питания.
Самая большая проблема, с которой может столкнуться пользователь — не горит кнопка питания. В таких обстоятельствах попробуйте подключить устройство к другой розетке. Если все равно не включается роутер и не горят индикаторы, это говорит о внутреннем повреждении и необходимости нести оборудование на ремонт. Другое дело, если горит красная лампочка (LOS, например).
Отсутствует Интернет
Если роутер включается нормально, индикаторы горят, но не работает беспроводная сеть, действия могут быть иными. Рассмотрим, что делать, если не включается роутер и не раздает сигнал.
Основные шаги:
- Включите модуль Вай-Фай. Иногда роутер не работает из-за отключения беспроводной сети. Это легко диагностировать по потухшей лампочке WiFi на роутере или ПК. После включения может потребоваться перезапуск.


- Измените канал подключения. Иногда маршрутизатор не работает из-за перезагрузки какого-то канала. В таких обстоятельствах войдите в настройки оборудования и разделе Сети установите автоматический выбор канала или задайте любой другой. Для анализа уровня загрузки можно использовать специальное ПО, к примеру, WiFi Analyzer.


- Попробуйте удалить подключение, а после подключиться к Интернету снова. Возможно, в процессе ввода пароля был допущена ошибка.
- Проверьте правильность ввода настроек. Основную информацию по подключению представляет поставщик. Информацию можно уточнить по номеру горячей линии или в договоре.
- Убедитесь, что включен сервер DHCP, предназначенный для присваивания адреса IP каждому подключаемому устройству. Статус этой опции — запущена. Если этого нет, не удивительно, что роутер не работает, ведь он не может присвоить IP-адрес.
- Внесите исправления в DNS сервер. Его задача состоит в переходе оборудования по необходимым адресам. Установите в параметрах подключения в категории DNS 8.8.8.8.
- Проверьте фильтрацию по MAC или IP. Если она включена, отключите или добавьте ваше устройство в белый список.


Восстановление
Если выключился роутер и не включается, попробуйте перезагрузить устройство или подключить к другому питанию. Если проблема не связана с внутренним повреждением, может потребоваться восстановление устройства.
Для установки прошивки сделайте следующее (на примере АСУС):
- войдите на официальный сайт производителя, где скачайте последнюю версию ПО и утилиту для прошивки;
- пропишите для Ethernet-адаптера адрес 192.168.1.1;


- выключите маршрутизатор, который не работает, и зажмите Restore на задней панели;


- не отпуская кнопки, подключите устройство к питанию и дождитесь непрерывного мигания кнопки питания;
- отпустите Restore, а после этого подключите кабель Ethernet в один из LAN портов, а второй конец в ПК;
- запустите программу для восстановления и следуйте инструкциям.
Рассмотренные выше шаги позволяют восстановить прошивку роутера, если он не работает из-за сбоев ПО.
Если ничего не помогает, звоните в службу поддержки. При этом постарайтесь как можно более детальнее описать проблему, на каком устройстве нет подключения, каким способом коммутируется оборудование (по Вай-Фай или кабелю). Чем подробнее описана ситуация, тем проще специалисту определить причину и помочь в решении проблемы.
Как понять, что роутер сломался
Существует несколько способов, как понять, что роутер не работает. Выделим основные факторы:
- Не горят индикаторы, в том числе лампочка Power. При наличии напряжения этот симптом может свидетельствовать о поломке блоке питания или внутренних проблемах с роутером.


- Индикаторы горят неправильно. В каждой модели имеются свои особенности индикации. Если вдруг не работает маршрутизатор, важно заглянуть в инструкцию и попробовать разобраться с назначением каждого светодиода. К примеру, если не горит и не мигает символ планеты, это может свидетельствовать о неправильной настройке или проблемах со стороны провайдера.


- Не удается подключиться к Сети. Наиболее простой способ, свидетельствующий о проблемах — отсутствие подключения к Интернету. В таком случае необходимо проверить настройки и сделать шаги, которые рассмотрены выше.
Распознать, что роутер не работает, не составляет труда — его владелец не может подключиться к Сети. В наиболее сложных случаях полностью пропадает индикация, но такое происходит редко. Чаще всего маршрутизатор функционирует, а неисправность выражается отсутствием подключения.
Итоги
Выше мы подробно рассмотрели рекомендации, что делать, если роутер сломался, и по каким причинам могла произойти такая ситуация. На начальном этапе не форсируйте события — начните с обычной перезагрузки, попытки изменения настроек и сброса. Иногда такие шаги позволяют восстановить работоспособность маршрутизатора. Если роутер вообще не работает и не подает «признаков жизни», может потребоваться его ремонт или замена.
Как правило, большинство проблем с Wi-Fi маршрутизатором всплывают именно во время его настройки. Ни для кого не секрет, что устройство, настройку которого выполнили корректно, будет работать так, как и задумывал его разработчик. Тем не менее стоит заметить, что даже успешно отработав долгий срок Wi-Fi роутер может в любое время просто выйти из строя. Восстановить маршрутизатор вполне возможно, но только в том случае, если это не какая-то аппаратная поломка в самом устройстве. В случае аппаратной поломки вам придется либо нести его в сервисный центр, либо копить денежку на новый роутер.
В данном материале мы с вами рассмотрим всевозможные решения для множества проблем, которые могут возникнуть с таким полезным устройством, как Wi-Fi маршрутизатор. Не горят индикаторы на корпусе маршрутизатора, он наотрез отказывается обнаруживать кабель провайдера, вы не можете пройти в панель управления на компьютере либо мобильном устройстве, роутер постоянно разрывает соединение с подключенными устройства — и многое другое будет рассмотрено в данной статье. Стоит заметить, что применять нижеуказанные рекомендации вы можете при наличии любой операционной системы или маршрутизатора — это не имеет значения, так как все работает примерно по одной и той же схеме.

В данной статье будут рассмотрены следующие проблемы и решения для них:
- Невозможно открыть панель управления Wi-Fi маршрутизатора. Вы пытаетесь открыть панель по вполне привычным адреса, например, 192.168.0.1 или 192.168.1.1, но ничего не происходит.
- Вы не можете подключить кабель от провайдера к WAN-порту маршрутизатора, так как тот никак не реагирует на него. При подключении не горит специальный индикатор на корпусе маршрутизатора. Wi-Fi маршрутизатор работает, но Интернет есть только на подключенном к нему компьютере через сетевой кабель. Доступ в Интернет доступен только лишь на одном из подключенных устройств.
- Wi-Fi маршрутизатор раздает сеть, но на ней нет доступа к Интернету. Wi-Fi адаптеры смартфонов, ноутбуков или других периферийных устройств не могут обнаружить раздаваемую маршрутизатором сеть.
- Маршрутизатор работает нестабильно, а беспроводная сеть, создаваемая им, предоставляет крайне низкую скорость подключения.
- Wi-Fi роутер время от времени перекрывает доступ к Интернету, и единственный способ вернуть доступ к нему — перезагрузить маршрутизатор или выполнить его сброс.
- Вы не можете выполнить нормальную настройку Wi-Fi роутера, так как параметры в панели управления постоянно сбрасываются по умолчанию или же и вовсе не сохраняются прямо в панели, т.е. нажали на сохранить — никакой реакции.
- Специальные индикаторы, отвечающие за Wi-Fi сигнал, питание, подключение к различным портам, не горят, как это было раньше — при изначальной покупке.
ВАЖНО:
- Чтобы не наломать изначально дров, попробуйте для начала попросту перезагрузить свой Wi-Fi маршрутизатор. Знайте, что подобные устройства крайне полезно перезагружать время от времени, чтобы избавиться от всевозможных проблем, багов и ошибок с программным обеспечением маршрутизатора. Отключите питание(отсоедините кабель или нажмите на специальную кнопку), подождите 20-30 секунд, а затем снова подключите все обратно.
- Проверьте, что проблема не находится на стороне вашего провайдеры. Порой возникают случаи, когда маршрутизатор не предоставляет доступа к Интернету просто потому, что у провайдера произошла какая-то проблема. Проверить это крайне просто, подключив кабель от провайдера напрямую к компьютеру или ноутбуку.
- Если у вас перестал работать Интернет только на смартфоне или ноутбуке, то дело, скорее всего, заключается не в Wi-Fi маршрутизаторе, а в Wi-Fi адаптере этих устройств. Соответственно, и проблему нужно решать именно с ними, а не с роутером.
Не могут войти в панель управления Wi-Fi маршрутизатора
Чтобы открыть панель управления Wi-Fi маршрутизатора, вам не нужно проделывать кучу работы — открыли браузер и перешли по нужному IP-адресу. Как правило, переходить нужно по адресам 192.168.0.1 или 192.168.1.1. Тем не менее бывает и так, что в адресную строку браузера необходимо ввести какое-то определенное имя хоста. В общем, убедитесь, что вы вводите именно тот адрес, который от вас требуется. Найти адрес можно на нижней части корпуса Wi-Fi маршрутизатора или на его упаковке.
Помимо прочего, вам также стоит убедиться, что вы корректно подключились к Wi-Fi маршрутизатору. Как мы знаем, получить доступ к панели управления роутера можно через сетевой кабель, подключенный к ПК, либо через Wi-Fi соединение. Убедитесь, что вы корректно подключились к маршрутизатору, прежде чем пытаться войти в его панель управления.
Еще одна возможная причина, по которой вы не можете зайти в панель управления своего роутера, — это то, что вы не так давно выставляли статические значения IP-адреса и адреса DNS-сервера на компьютере. Если это действительно так, то вам нужно вернуться в настройки сетевого подключения и выбрать автоматическое получение этих данных.
Если вы пытаетесь зайти в панель управления через портативное устройство посредством Wi-Fi сети — попробуйте использовать какое-то иное устройство. Бывают возникают случаи, когда корень этой проблемы заключается в каких-то проблемах, связанных с определенным устройством. Не получается войти с планшета? Попробуйте войти с ноутбука или смартфона.
А что делать, если вы не можете войти в панель управления под своими логином и паролем? Да, и такая ситуация порой возникает. Как правило, подобная проблема проявляется после случайного сброса настроек роутера. Например, на некоторых моделях маршрутизаторов кнопка сброса совмещается с функционалом WPS. Возможно, вы случайно нажали эту кнопку или же передержали кнопку WPS на корпусе. Если вы не можете зайти в панель под своими данным — попробуйте ввести данные по умолчанию, например, admin/admin или admin/-.
Маршрутизатор не дает доступ в Интернет. Неполадки с WAN-портом. Доступ в Интернет присутствует только на подключенном компьютере
Бывают такие случаи, когда подключение кабеля провайдера к WAN-порту Wi-Fi маршрутизатора не приводит ровным счетом ни к чему. Вы подключили кабель и…роутер никак не реагирует на это. Порой, может даже не загораться специальный диод в корпусе роутера. Также, как отмечают некоторые пользователи, при входе в панель управления также может высвечиваться сообщение о неподключенном в WAN-порт кабеле.
Итак, данная проблема может быть решена несколькими действиями. Попробуйте сделать следующее:
- Убедитесь, что вы корректно выбрали тип сетевого подключения в настройках панели управления маршрутизатора. Как правило, провайдеры предоставляют свои клиентам один из трех видов сетевого подключения: DHCP, статический IP-адрес и PPPoE. Бывает, что провайдер может предоставлять и другие типы подключения, но это происходит куда реже. Зайдите в настройки WAN в панели управления своего роутера и удостоверьтесь, что вы выбрали правильный тип сетевого подключения.
- Проверьте сам кабель, подключаемый к WAN-порту. Порой бывают случаи, когда непосредственно кабель начинает отходить от WAN-порта в корпусе роутера, например, из-за сломавшейся защелки на конце интерфейса RJ-45. Также проверьте сам интерфейс RJ-45 на конце кабеля: хорошенько осмотрите его и убедитесь, нормально ли зажаты все жилы из кабеля. Если те отошли — придется заново обжимать кабель.
- Убедитесь, что проблема не находится на стороне провайдера. Попробуйте подключить сетевой кабель напрямую к какому-нибудь ПК, чтобы проверить, если ли доступ к сети и Интернет или нет. Возможно, что-то просто произошло у провайдера, из-за чего маршрутизатор и не может увидеть кабель.
- Если у вас пропадает раздача Wi-Fi сети после отключения подключенного к маршрутизатору компьютера, то у вас, скорее всего, сетевое подключение выполнено через PPPoE. Все, что вам нужно сделать — это выполнить корректную настройку данного подключения именно в панели управления маршрутизатора, а не ПК(на нем нужно и вовсе удалить подключение). Как только вы это сделаете, после отключения компьютера маршрутизатор продолжит раздавать сеть провайдера по Wi-Fi.
- Проверьте работоспособность самого WAN-порта. Сделать это, имея в распоряжении одно сетевое подключение, крайне проблематично, но вы можете дать попробовать подключить маршрутизатор к сети своему другу или соседу, чтобы тот убедился в его работоспособности. Что делать в случае того, если WAN-порт действительно перестал работать? Если просто — отдать маршрутизатор в сервисный центр(и надеется на лучшее) или купить новый. Если сложно — попробовать установить кастомную прошивку, с помощью которой можно переназначить один из четырех LAN-портов в WAN, что, впрочем, может и не получиться.
Wi-Fi роутер не раздает беспроводную сеть. Или сеть присутствует, но доступ в Интернет — нет
Порой, может возникнуть ситуация, когда ваш маршрутизатор вроде бы и настроен как надо, но беспроводную сеть он раздавать ну ни в какую не хочет. Например, роутер работает, индикаторы на корпусе устройства подтверждают это, но вот ваши дополнительные устройства, например, смартфон или планшет, не могут найти раздаваемую сеть. Стоит заметить, что такое порой происходит — и виной тому является программное обеспечение маршрутизатора, которое начало сбоить. Все, что вам нужно сделать — это перезапустить маршрутизатор, что, в большинстве случаев, устранит проблему.
Если же беспроводная сеть все еще отсутствует, даже после перезагрузки, то попробуйте зайти в панель управления и проверьте, не были ли сброшены настройки роутера с помощью случайного нажатия на кнопку сброс. Также осмотрите корпус роутера на наличие кнопки активации беспроводной раздачи сети(wireless) — она также могла быть случайно нажата.
Однако, что делать, если Wi-Fi роутер раздает беспроводную сеть, она обнаруживается всеми устройствами пользователя, и к ней даже можно подключиться, но вот доступа к самому Интернету нет? Что же, в данном случае снова может быть виновен само устройство — перезапустите роутер и посмотрите, изменится ли что-то. Также стоит убедиться, а есть ли вообще доступ к сети провайдера и Интернету. Порой, мы виним в проблеме роутер, а виноват — провайдер.
Подключение к беспроводной сети постоянно обрывается. Низкая скорость по беспроводному подключению
Вот тут мы реально подошли к крайне сложной и запутанной теме. Существует огромная куча причин, по которой вы можете сталкиваться с подобными проблемами. Разумеется, при покупке маршрутизатора нужно быть готовым к тому, что скорость подключения по воздуху может быть несколько или крайне низкой по сравнению с подключением напрямую — по кабелю. От чего будет зависеть скорость подключения по Wi-Fi? Ну, откровенно говоря, много от чего: от самого Wi-Fi роутера, скорости выбранного тарифа сетевого подключения провайдера, препятствий на пути Wi-Fi сигнала, уровня сигнала Wi-Fi на определенном устройстве, например, телефоне или ноутбуке, и тому подобное.
Столкнувшись с подобной проблемой, попробуйте сделать следующее:
- Проверьте, насколько выше будет скорость сетевого подключения по кабелю, т.е. подключитесь к сети напрямую. Если они равны между собой, то проблема находится на стороне вашего провайдера либо скорость соответствует вашему тарифу. Проверьте все еще раз тщательно, а затем обратитесь к провайдеру, если было обнаружено какое-то несоответствие.
- Зайдите в параметры панели управления роутера и смени канал для сети. Достаточно выбрать иной канал в определенном ниспадающем меню — и дело сделано.
- Попробуйте просто перезапустить свой маршрутизатор. Как уже было неоднократно сказано, данное устройство необходимо время от времени перезапускать, чтобы исключить появление всевозможных проблем.
- Возможно, скорость сетевого подключения ниже из-за проблем на самом устройстве, которое выполняет подключение к беспроводной сети. Например, на некоторых старых смартфонах будет ограниченная скорость, так как на них может быть установлены довольно старые Wi-Fi адаптеры. Также проблема может заключаться в драйверах для сетевых адаптеров, если мы говорим о ПК или ноутбуках — попробуйте переустановить их.
- Возможно, на вашем маршрутизаторе установлена «паршивая» прошивка, из-за которой постоянно возникают всяческие проблемы, например, низкая скорость беспроводной сети или постоянные перебои c подключением. Попробуйте перепрошить роутер последней версией прошивки от официального производителя.
Вам постоянно нужно перезапускать роутер, чтобы тот нормально работал
Бывают такие случаи, когда пользователи вынуждены без остановки перезапускать свои маршрутизаторы, так как те постоянно обрезают скорость подключения, обрывают подключения для некоторых или всех устройств, блокируют доступ к Интернету на подключенном по локальной сети компьютеру и многое другое. В общем, маршрутизатор может вызывать кучу проблем и поэтому его без остановки перезапускают. Бывает, что и несколько раз на дню.
Стоит отметить, что проблема подобного характера наиболее часто встречается именно на уже далеко не новых маршрутизаторах, которые прослужили порядка двух-трех лет. Однако, встречаются также и исключения в виде каких-то новых маршрутизаторах, но они, как правило, находятся в крайне дешевом сегменте.
Так почему же возникают подобные проблемы? Ответ следующий: от крайне сильной перегрузки маршрутизатора. Устройство попросту не может вынести ту нагрузку, которую на него возлагает пользователь, вследствие чего оно начинает всячески сбоить или даже обрывать соединения. Если вы столкнулись с данной проблемой на своем роутере, то попробуйте сделать следующее:
- Выполните обновление прошивки на маршрутизаторе.
- Попробуйте отключить на подключенных к беспроводной сети устройствах программы, которые могут создавать нагрузку, например, uTorrent и тому подобное.
- Выполните сброс маршрутизатора, а затем проведите настройку параметров. Возможно, вы лазили по настройках в панели управления и выставили что-то, что теоретически может помешать корректной работе.
- Во время работы маршрутизатор стоит проверить на сильные перегревы. Если тот греется как чайник при нагрузках — вот вам и причина. Либо поставьте его в более охлажденное место(особенно если тот стоит на солнце), либо замените его.
- Дешевые роутеры практически никогда не будут справляться с большой нагрузкой. Любите смотреть потоковое видео в сверхвысоком качестве или постоянно загружаете из сети кучу контента? Бюджетный вариант роутера наверняка не справиться с такими задачами.
Вы не можете сохранить настройки в панели управления роутера
Порой, пользователи хотят выставить какие-то настройки для маршрутизатора, например, для первоначальной установки, они нажимают на кнопку сохранения в панели управления, но ничего не происходит. Некоторые пользователи утверждают, что в панели управления также время от времени может появляться ошибка при сохранении новых настроек.
Почему так происходит? Что же, чаще всего, проблема заключается в браузере, через который вы пытаетесь выполнить настройку параметров маршрутизатора. Например, если вы пытаетесь зайти в панель управления через Google Chrome, то попробуйте зайти туда в Internet Explorer или Mozilla Firefox. Также можете попробовать сохранить настройки на совершенно другом устройстве.
Однако, если вы все еще сталкиваетесь с данной проблемой — скорее всего, дело в кривой прошивке на роутере. Вам нужно попробовать перепрошить его, а затем снова выполнить настройку. Тем не менее может быть и так, что маршрутизатор уже отжил свое — и тут не поможет даже перепрошивка.
Перестали гореть индикаторы на корпусе маршрутизатора
Индикаторы на корпусе маршрутизатора существуют для того, чтобы указывать на то, какие функции в данный момент задействованы в устройстве. Активирована ли раздача Wi-Fi сигнала, подключены ли в WAN и LAN-порты какие-то кабели, подключено ли к маршрутизатору питание и тому подобное — вот для чего нужны индикаторы.
Тем не менее некоторые индикаторы порой могут перестать функционировать так, как они функционировали раньше. Если вы столкнулись с подобной проблемой — проверьте, работает ли корректно сам маршрутизатор, так как возможно, что не работают только сами индикаторы.
Если просто перестали работать некоторые или все индикаторы, то это очевидно аппаратная поломка, которую можно попытаться устранить в сервисном центре. Как вариант, можете попробовать выполнить сброс маршрутизатора, чтобы попытаться оживить индикаторы. Так или иначе можно использовать роутер и без индикаторов, если у вас с этим нет проблем.
Однако, если никакие(или некоторые) индикаторы не горят, а функционал свой роутер не выполняет, то, вероятно, он вышел из строя. Можете попробовать перепрошить его или отнести в сервисный центр. Впрочем, вам, скорее всего, придется прибегнуть к покупке нового устройства.
Нашли опечатку? Выделите текст и нажмите Ctrl + Enter
Плохая скорость интернета или его отсутствие – это распространенная проблема, вызванная большим количеством причин. Как показывает многолетний опыт, в подавляющем большинстве случаев проблема вызвана элементарным несоответствием заявленной провайдером скорости. Именно поэтому, во избежание многих проблем, прежде чем отдавать предпочтение тому или иному интернет-провайдеру, необходимо внимательно ознакомиться с отзывами. Желательно у друзей, соседей, знакомых провести несколько раз в течение дня speed-тест. Если же проблема уже появилась, что нужно предпринять для ее решения будет рассказано далее.
Проблема в сетевом оборудовании или компьютере
Если нет Wi-Fi, источником проблемы может быть не только сетевое оборудование, но и непосредственно сам компьютер. Чтобы выяснить это, достаточно подключиться к удаленной точке доступа с другого устройства, например, ноутбука, планшета, смартфона или телевизора. Если не удается подключиться – причина в маршрутизаторе или отсутствии подачи интернета от провайдера. Если же с других девайсов удается спокойно серфить в интернете, нужно обратить внимание на работоспособность компьютера.

Принцип построения беспроводной сети в домашних условиях
Обратите внимание! В домах людей сосредоточено большое количество различной техники – телефоны, ТВ-смарт, компьютеры, планшеты и т. д. Для организации скоростной и бесперебойной домашней беспроводной сети необходимо приобретать качественные маршрутизаторы. Популярностью пользуются роутеры компании TP-Link, Keenetic, Самсунг, Xiaomi и Zyxel.

Маршрутизаторы от компании TP-Link
Почему не работает вай-фай на компьютере, а интернет есть
Основные причины, почему не работает Wi-Fi на компьютере:
- на компьютере отключен сетевой модуль;
- не включается беспроводная сеть;
- отсутствует сеть.
Об особенностях каждой проблемы и способах их решения далее.
Деактивирован Wi-Fi модуль на компьютере
Убедиться в этом просто, в нижней части экрана с левой стороны на значке проводного соединения отображается красный крестик. Чтобы включить его, необходимо по этому значку нажать правой клавишей мышки и среди доступных опций тапнуть на «Центр управления сетями и общим доступом».
Затем нужно перейти в раздел «Изменение параметров адаптера». На экране отображается подключение «Беспроводная сеть». В зависимости от версии операционной системы она может называться иначе. Отличительная особенность значка – вертикальные столбики, указывающие на силу сигнала. При помощи правой клавиши мыши устанавливается подключение сетевой карты.
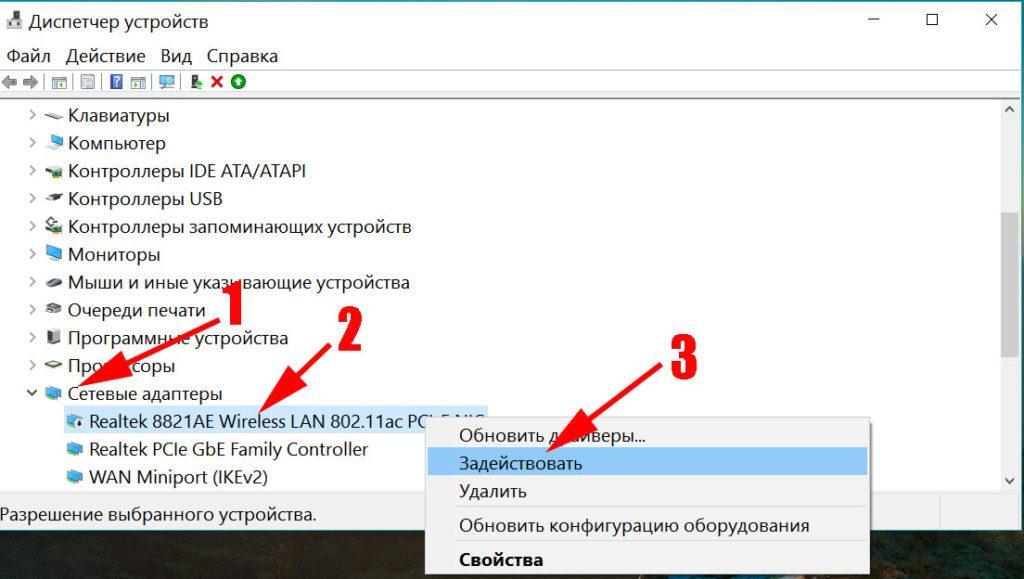
Как активировать Wi-Fi модуль на компьютере
Не включается беспроводная сеть
При попытках подключиться к беспроводной сети какое-то время на экране отображается уведомление «Получение IP-адреса», а затем ошибка «Windows не удалось подключиться к …». Вполне возможно, что пользователем был задан неверный способ получения IP-адреса.
Помочь решить проблему может следующая инструкция:
- Тапнуть правой кнопкой мыши по подключению «Беспроводная сеть», далее – «IP версии 4 (TCP/IPv4)».
- На экране отобразится окошко, если в нем прописаны какие-то цифры, то лучше их переписать на отдельный листочек, и поставить все на автоматический режим.
- Если после этого попытки подключиться не обвенчались успехом, то необходимо прописать в окошке следующие настройки: в качестве основного шлюза 192.168.1.1 или 192.168.0.1, в роли IP-адреса 192.168.1.2 или 192.168.0.2.
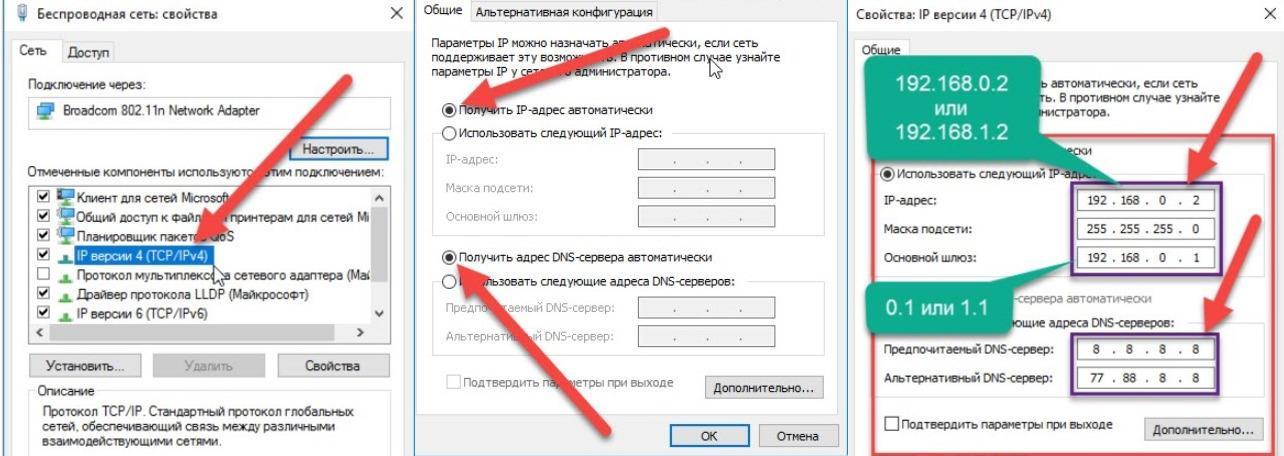
Что предпринимать, если не включается беспроводная сеть
Отсутствие беспроводной сети
Вполне возможно, что на компьютере и вовсе отсутствует драйвер модуля вай-фай. Для решения проблемы необходимо открыть диспетчер устройств. В операционной системе для этого достаточно тапнуть в левой нижней части экрана на «Пуск» и сразу выбрать «Диспетчер устройств». В отобразившемся окне и нужно внимательно искать проблемные устройства.
Важно! Если на экране отображается большое количество устройств с восклицательными знаками, это указывает на отсутствие драйверов. Это говорит о том, что некорректно будет работать не только Wi-Fi модуль, но и другие функции.
Для решения проблемы необходимо на официальных сайтах разработчиков скачать необходимые программные компоненты и установить их на свой ПК.
Что делать если не работает вай-фай роутер
Что делать, если не работает Wi-Fi и причина тому сетевое оборудование? Наиболее распространенные проблемы с беспроводным интернетом:
- Перестал работать интернет по Wi-Fi.
- Ноутбук и другие устройства подключаются к роутеру, но при этом ничего не прогружается.
- Сеть часто обрывается по непонятным причинам.
- Устройства не каждый раз подключаются к удаленной точке доступа.
- Скорость интернета слишком маленькая.
Если у пользователя возникла одна из вышеперечисленных или подобных проблем, то стоит воспользоваться одним универсальным средством «борьбы». Гарантии, что способ 100 % решит проблему нет, но в подавляющем большинстве случае это работает.
Каждая беспроводная сеть работает на определенной частоте и канале. При настройке маршрутизатора в панели управления видно, что по умолчанию установлен режим «Auto». Это указывает на то, что маршрутизатор автоматически будет искать наиболее подходящий канал и задействовать его в своей работе. Дело в том, что все перечисленные проблемы могут возникать из-за наслаивания каналов друг на друга домашних сетей, что вызывает помехи. Необходимо попробовать изменить параметр канала «Auto» на любой другой из списка.
Изменение параметра «Channel» на маршрутизаторе
Сложностей в переключении канала маршрутизатора у пользователя возникнуть не должно, справиться рядовой и начинающий человек. Необходимо зайти в панель управления/настройки роутера. Для этого на ПК открывают любой браузер и в адресную строку вводят адрес, указанный на корпусе сетевого оборудования. Перейдя посылке, понадобится авторизация, после которой будут отображены все функциональные возможности конкретного устройства.
Обратите внимание! Предварительно роутер нужно подключить к ноутбуку напрямую с помощью сетевого кабеля.
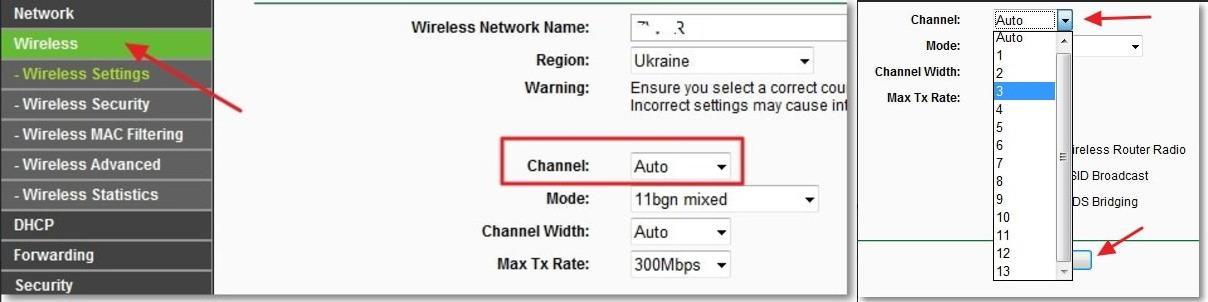
Изменение параметра «Channel» на роутере TP-Link
Первым делом необходимо перейти во вкладку «Wireless», затем – «Channel». Последний в интерфейсе роутеров TP-Link отображается с левой стороны экрана.
Около него отображается контекстное меню, в котором есть возможность выбрать канал. Рекомендуется поэкспериментировать и поочередно сделать активными несколько доступных каналов. Чтобы изменения вступили в силу, их нужно сохранить, нажав «Save» и перезагрузить устройство. Если же установлен был режим не «auto», то настоятельно рекомендуется отдать предпочтение как раз нему.
Обратите внимание! Существует простая в использовании программа, предназначенная для выявления уже занятых соседями каналов. Называется бесплатное приложение – inSSIDer.
Внешние препятствия для сигнала
Как показывает практика, не имеет значения, какой у человека телефон – iPhone или Xiaomi, планшет Айпад или Самсунг, ноутбук от HP или ноунейма, пропасть беспроводной интернет может каждый без исключения.
Часто проблема вызвана неправильным расположением сетевого оборудования в квартире или доме. Если роутер расположен удаленно от приемника, то качество сигнала заметно снижается. Если пользователь уверен в том, что его сетевое оборудование покрывает всю площадь жилья, то потребуется дополнительно убедиться и в отсутствии помех в месте распространения сигнала.
Одна из самых больших помех на пути – шкафы с зеркальными элементами. Как раз внутри такой корпусной мебели часто и устанавливают сетевое оборудование. Зеркальные поверхности попросту отражают сигнал и он теряется.
Также одно препятствие на пути сигнала – армированные стены. Они поглощают часть сигнала, а не просто отзеркаливают его.
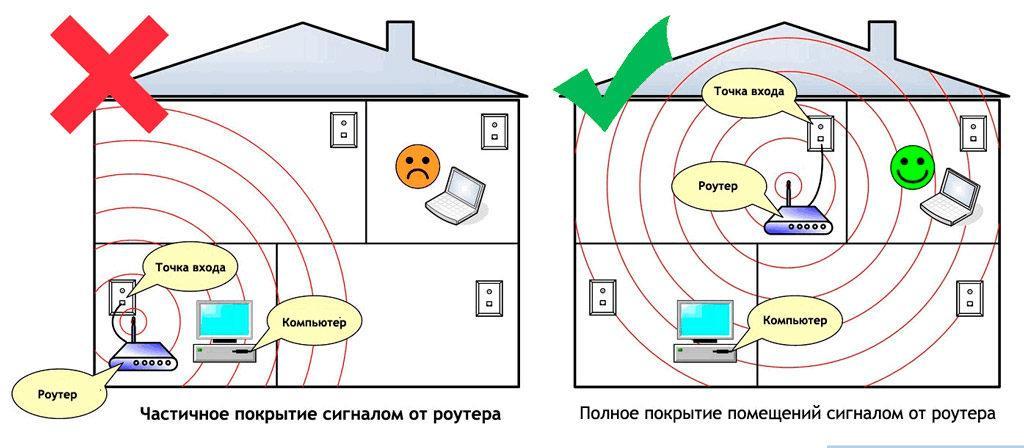
Пример неудачного расположения маршрутизатора в квартире
Обратите внимание! Сетевое оборудование может работать некорректно, если его установить около электрического щитка.
Если интернет пропадает только на одном ноутбуке
Как показывает практика, в подавляющем большинстве случаев проблема на компе вызвана отсутствием необходимых драйверов на Wi-Fi. Возникнуть такая проблема может после переустановки Windows или в результате поражения операционной системы вредоносными программами и компонентами.
После переустановки операционной системы Windows события могут развиваться по пяти сценариям:
- Все настройки были произведены автоматически, ноутбук работает корректно.
- Пользователь установил с официального сайта разработчиков отдельные драйвера, которые не были определены операционной системой.
- Пользователь использует драйвер-пак, предназначенный для автоматической установки драйверов.
- Некоторые из программных компонентов не определились.
- Все без исключения программные компоненты и драйвера устанавливаются с официальных сайтов разработчиков.
В этих случаях Wi-Fi адаптер, встроенный в ноутбук, может не работать, как положено, даже при условии, что в диспетчере устройств, будет отображаться обратное. Вполне возможно, что и вовсе в системе будет отсутствовать беспроводное соединение.
Как узнать, какой драйвер установлен для Wi-Fi адаптера
В любой версии операционной системы Windows пользователь должен одновременно зажать клавиши Win + R, после чего в отобразившемся окне ввести команду «devmgmt.msc», нажать «ОК». На экране отобразится диспетчер устройств.
Открыть раздел «Сетевые адаптеры» и среди доступного списка отыскать Wi-Fi адаптер. В подавляющем большинстве случаев в своем названии он имеет слова Wi-Fi или Wireless, тапнуть на него правой кнопкой мыши и из выпадающего списка выбрать «Свойства».
В отобразившемся окне открыть вкладку «Драйвер». Не рекомендуется оставлять без внимания раздел «Поставщик драйвера» и «Дата разработки». Если разработчик корпорация Microsoft, а дата отстает от текущей на несколько лет, то необходимо обязательно скачать и установить более свежие версии.
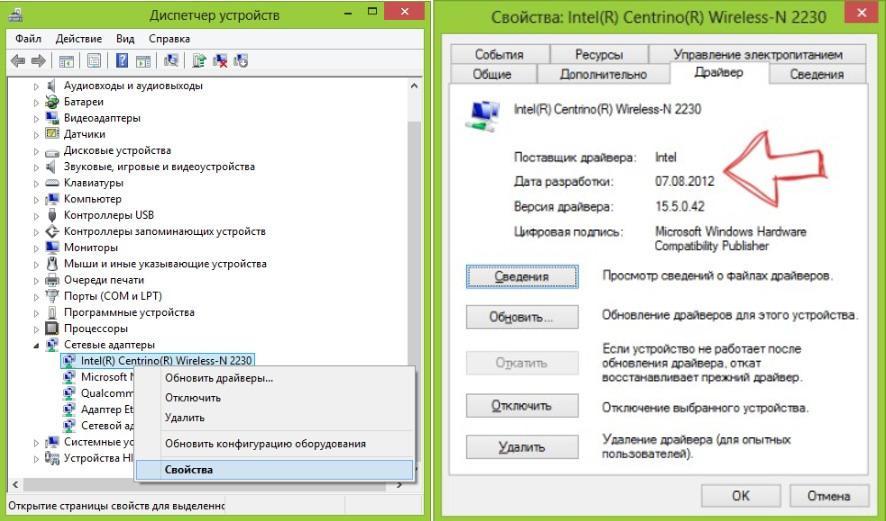
Как ознакомиться с версией драйвера через диспетчер устройств на ПК
Другие причины, почему ноутбук не видит или не подключается к Wi-Fi сети
Существует также немало причин, из-за которых ПК не видит или не подключается к удаленной точке доступа. Одни из наиболее распространенных – изменение настроек беспроводных сетей и отсутствие возможности использовать определенный канал.
Попробовать решить проблему можно следующими способами:
- Изменить регион сети, например, с РФ или Украины на США.
- Убедиться, что при создании имени SSID и пароля не использовались кириллические символы.
- Изменить частоту и тип беспроводной сети.
Как говорилось ранее, необходимо попробовать изменить канал с «auto» на конкретный, перепробовать несколько возможных вариантов.
Есть большое количество производителей, специализирующихся на производстве стационарных компьютеров, ноутбуках и сетевом оборудовании. Большой популярностью пользуются компьютеры на операционной системе Windows таких марок: HP, Lenovo, Asus, DELL. В выборе местного провайдера могут возникать сложности, поэтому многие люди приобретают модемы от известных мобильных операторов Ростелеком, МТС, Мегафон, Билайн и т. д.
Здравствуйте друзья. Если у вас возникли проблемы с работой Wi-Fi роутера, или настройкой Wi-Fi и вы уже посмотрели статью Wi-Fi сеть без доступа к интернету. Решаем проблему на примере роутера TP-Link, которая кстати самая популярная на этом сайте, то вы наверное заметили, что статься собрала очень много комментариев, точнее вопросов о разных проблемах о настройке и работе Wi-Fi сети.


Вопросы там конечно самые разные, с некоторыми мы уже разобрались, и я написал о их решению отдельные статьи, например При подключении двух компьютеров к Wi-Fi роутеру начинает глючить и пропадать интернет. А на некоторые вопросы дать конкретного ответа я пока не могу. Но немного проанализировав комментарии, я заметил, что есть очень много вопросов вот такого типа: ноутбук и другие устройства перестали подключаться к интернету по Wi-Fi, или часто обрывается интернет по Wi-Fi, приходится перезагружать роутер.
На самом деле, причин, которые приводят к таким проблемам, может быть очень много и почти всегда и у всех они разные. Например я у себя на роутере TP-Link TL-WR841N еще ни разу не замечал обрыва Wi-Fi сети, а судя по комментариях, у других такое случается очень часто.
Еще более интересный случай, который так же я встречал в комментариях, это когда интернет работает, а в один прекрасный момент Wi-Fi сеть перестает работать. Устройства либо совсем не подключаются, либо подключаются, но работают со статусом сеть без доступа к интернету, либо доступ ограниченный. Телефоны и планшеты к Wi-Fi подключаются, но сайты не открывают.
Что делать если перестал работать интернет через Wi-Fi?
Проблемы с Wi-Fi интернетом:
- Перестал работать интернет по Wi-Fi
- Часто обрывается Wi-Fi сеть
- Интернет через Wi-Fi стал работать очень медленно
- Устройства подключаются к роутеру через раз.
- Устройство к Wi-Fi подключается, но сайты не работает (сайты не открываються).
Если у вас возникает одна из выше перечисленных проблем, или похожая проблема, то есть у меня один совет, который возможно поможет решить ее. Друзья, я ничего не гарантирую, но попробовать стоит, во многих случаях это помогает.
Каждая Wi-Fi сеть работает на переделенном канале. При настройке роутера, по умолчанию стоит “Auto”, да и все советуют и я в том числе, устанавливать Канал (Channel:) на “Auto”. Это значит, что роутер будет сам искать более подходящий канал и использовать его. Все дело в том, что может получиться помеха от соседнего Wi-Fi роутера и тогда могут появиться самые разные проблемы с Wi-Fi. Отказ подключаться к сети, сеть без доступа в интернет, и частые обрывы.
Нужно попробовать изменить значение параметра Канал (Channel:) на любое число из списка, или если у вас установлено определенное значение, то попробовать изменить его на “Auto”.
Как изменить канал (Channel) на Wi-Fi роутере?
Здесь все просто, так что проблем у вас возникнуть не должно. Нужно зайти в настройки роутера, ну я надеюсь вы уже знает как это сделать, я об этом писал уже много раз. Видимо придется еще раз, очень кратко :). Подключите роутер к компьютеру по сетевому кабелю (на момент настройки) и введите в адресной строке браузеара адрес роутера 192.168.1.1. Ведите логин и пароль и нажмите “Отправить”, войти, или как там у вас, не важно.
Я буду показывать пример на роутере TL-WR841N, но даже если у вас другая модель, или даже фирма, то думаю, что процесс изменения Wi-Fi канала отличается не сильно.
Переходим на вкладку “Wireless” и слева находим пункт “Channel”.
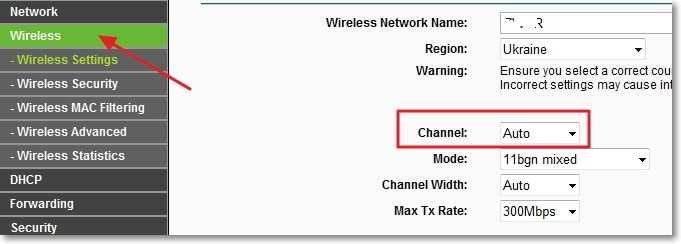
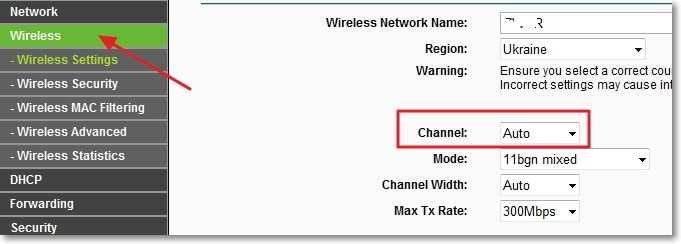
Возле него есть выпадающее меню, в котором можно выбрать канал. Я вам советую попробовать несколько каналов, на ваше смотрение, после каждого изменения канала, не забывайте сохранить изменения нажав кнопку “Save” и перезагрузить роутер. Если у вас, возле “Channel” уже установлен определенное число, то попробуйте установить значение “Auto”.
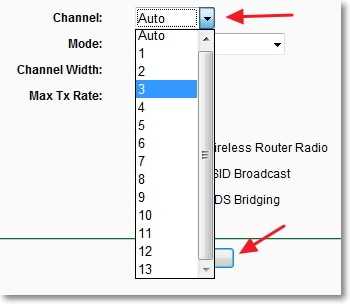
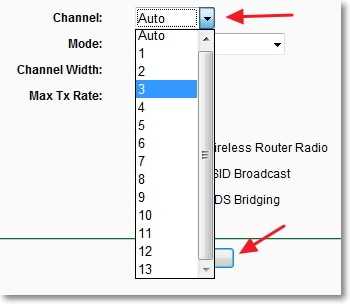
Есть программа, которой можно посмотреть, какой канал уже занят соседними Wi-Fi, а какой нет, называется она inSSlDer. Но я здесь ее описывать не буду, потому что она больше подходит для настройки Wi-Fi сети на более стабильную работу. А это уже тема другой статьи. Хотя ели у вас устройства находят очень много соседских сетей, то можно попробовать эту программу.


Попробуйте способ, который я описал выше, хуже точно не будет. А судя по отзывам на этом сайте, действия по смене Wi-Fi канала на роутере, реально помогают решить проблему с нестабильной работой Wi-Fi, или вообще, решить проблему, когда ни одно устройство не хочет подключаться к интернету по Wi-Fi, или подключается, но сеть без доступа в интернет. Удачи.
Беда в доме — вайфай плохо ловит, интернет еле грузится. С телефона через вайфай можно выходить в интернет только сидя рядом с роутером. Как мы вас понимаем! Можно ли как-то без вникания в технические подробности на уровне блондинки решить проблему с сигналом? Не всегда, но шанс есть. Вот несколько простых советов как попытаться улучшить сигнал вайфай от роутера в квартире, чтобы даже в туалете можно было зависать с телефоном подольше.
Ставь роутер в центре квартиры
Если планировка квартиры позволяет поставить роутер в её центр, сделай это. Сигнал от роутера wi-fi будет более равномернее распределяться по квартире, проникая в самые дальние комнаты и уголки.
Поднимай роутер как можно выше
Не ставь роутер на пол, чем выше от пола находится роутер тем лучше. Роутер на полу больше помогает принимать сигнал соседям, чем твоему телефону или ноутбуку. Если есть возможность забрось роутер на шкаф, там и никто не заденет его и заодно сигнал будет распространяться лучше.
Убери роутер подальше от техники
Техника, которая находится слишком близко к роутеру ухудшает сигнал, создавая помехи. Рядом с микроволновкой роутеру вообще не место. Убирай роутер подальше от телевизора, музыкального центра, стационарного компьютера. На качество сигнала вайфай влияет и большое количество проводов рядом с роутером. Это еще один аргумент почему роутер на полу — не лучшее решение.
Верти-крути антенну
Если вы находитесь в одной комнате с роутером, то положение антенны почти никак не скажется на сигнале, но если вы уходите в другие комнаты, кухню или туалет, то есть смысл повращать антенны. Если у роутера есть внешняя антенна, крути её как можешь, проверяй сигнал. Если у роутера сразу две или три антенны, расположи одну антенну вертикально, другую под большим углом, третью поверни еще круче. Опытным путем найди наилучшее положение антенн.
Пользуйся приложениями-подсказками
Сейчас можно превратить свой смартфон в целый измерительный прибор. Для того же андроида существует бесплатное приложение Wi-Fi Analyzer, позволяющее показывать вам все вайфай сети поблизости и их уровень сигнала, включая и сигнала от вашего роутера. Двигаясь с телефоном в руках и запущенным приложением на нём можно по графику увидеть где сигнал в квартире лучше всего. Либо положите телефон в месте где вы обычно выходите в интернет без проводов и двигайте роутер.
Помогло хоть немного? Сигнал интернета стал в квартире немного лучше? Поделись ссылкой на эту страницу Ивстар с другими.
Маршрутизатор или роутер есть практически в каждой квартире. Он является незаменимой частью для деления интернет сигнала по всем устройствам, подключённым к нему. Многие пользователи берут этот аппарат только из-за его возможности раздавать интернет по беспроводной сети вай фай.
В настоящий момент основные проблемы возникают именно с такими устройствами и их wifi сетью. Связано это с тем что раньше роутер был дорогим устройством и требовал определённых знаний в настройки. Сейчас же ситуация изменилась и рынок предлагает огромное количество таких аппаратов. Все они имеют дружественный интерфейс конфигурации, который решает вопросы, связанные с работой аппарата. Пользователи охотно берут такой роутер, удачно настраивают, но при возникновении ошибки, как правило, решить её не могут. Они не знают, что делать и как. А инструкция аппарата не описывает решение всех возникающих проблем.
Эта статья разбирает вопрос, когда компьютер подключенный по кабелю, может работать в интернете, а по сети вай фай такой возможности нет. Все описанные действия не требуют специальных инструментов и позволят сохранить время, и деньги при ожидании мастера.
Признаки неисправности беспроводной сети
Многие пользователи, столкнувшись с проблемой сети wifi думают, что в этом виноват роутер и он подлежит замене. Но в 90% случаях проблемой является неправильная конфигурация маршрутизатора или компьютера, который подключается к вай фай. Самые частые признаки, указывающие на неисправность перечислены ниже:
- Сигнал вай фай не виден устройством.
- Частое переподключение к wifi.
- Маленькая скорость работы интернет через беспроводную сеть.
- Долгое подключение к маршрутизатору.
- Компьютер подключён к wifi, но выхода в интернет нет.
Если какой-то из вышеописанного пункта появляется в работе, то в первую очередь необходимо проверить все настройки подключения. При этом проверку нужно проводить не только на маршрутизаторе, но и на самом устройстве, которое не может работать в сети вай фай.
Выясняем кто виноват
Если компьютер смог подключиться к беспроводной сети wifi, но при этом выхода в интернет нет, то следует выяснить кто и, почему в этом виноват.
Для этого первым делом необходимо проверить сам кабель провайдера. Нужно попробовать подключить его напрямую в компьютер и настроить устройство. Если выход в интернет есть, следует проверить роутер.
Как правило, если маршрутизатор корректно работает при проводном подключении, то можно считать, что он правильно настроен. Единственным моментом стоит проверить есть ли в его конфигурации возможность включать и отключать беспроводную сеть вай фай. Может быть, этот параметр выключен и влияет на работу сети.
Если все предыдущие шаги были проверены и не было найдено ошибок, стоит убедиться, что подключаемое устройство к вай фай не является неисправным. Самый быстрый способ проверки — это попытка соединения к wifi другим ноутбуком или смартфоном. Если же такой аппаратуры нет под рукой, то ниже будет описан алгоритм, позволяющий проверить настройки самого компьютера.
Причины возникновения неисправности сети вай фай
Если не работает выход в глобальную сеть, но при этом ноутбук или смартфон подключён к вай фай, причиной этому может быть три различные ошибки. Как правило, две из них возникают по вине самого пользователя. Третья причина возникновения ошибки связана как раз популярностью маршрутизаторов беспроводной сети.
Итак, ниже представлен список причин, которые могут вызывать неисправности, когда wifi не работает правильно:
- Прописанный статический IP адрес в настройке адаптера вай фай.
- Ошибка, связанная с каналом передачи беспроводной сети.
- Некорректный DNS.
Все они легко устранимы и не требуют делать что-то специфическое. Главное условие лишь в том, чтобы пользователь сохранял спокойствие и имел под рукой все необходимое (роутер, компьютер, кабель).
Статический IP адрес в настройках адаптера беспроводного соединения или некорректный DNS
Данную неисправность можно определить при описанной выше проверки, когда не работает только компьютер, подключённый к wifi. Как правило, она связана с прописанным вручную IP адресом в настройках адаптера беспроводного соединения. Ошибка возникает из-за того, что прописанный адрес находится в другой подсети или же конфликтует с таким же, но присвоенным другому устройству. Почему так происходит? Связано это с тем, что по умолчанию роутер раздаёт IP адреса и информацию о DNS автоматически, и из-за этого может произойти, что два адреса уже есть в домашней сети.
Если пользователь пропишет всю эту информацию вручную в принципе ошибкой это не будет считаться, главный критерий в этом соблюдения правильности всех данных (свободный IP, правильный DNS).
Иногда также причиной, когда не работает wifi, может быть неправильный DNS. Пользователь меняет данную информацию для блокировки определённой категории сайтов (Яндекс.DNS – родительский контроль), увеличение скорости и т. п.
Для проверки сетевых настроек компьютера или ноутбука необходимо перейти в панель уведомлений и нажать на статус-значок сети wifi. Как правило, когда нет интернета он показывает уровень сигнала, но с жёлтым треугольником с восклицательным знаком.
Кликаем по нему правой кнопкой мыши и выбираем в появившемся списке пункт «Центр управления сетями и общим доступом».
В появившемся меню с левой стороны ищем пункт изменить параметры адаптера и нажимаем на него.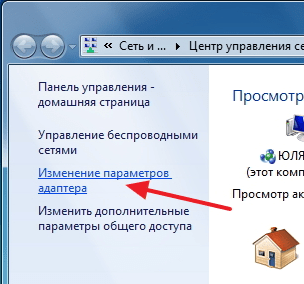
Далее пользователь увидит все подключения на его устройстве. Здесь будет как проводное, так и без проводного соединения. Для продолжения нужно навести курсор мыши на беспроводное подключение и нажать правую кнопку мыши. Затем в появившемся списке выбрать раздел «Свойства».
Должно открыться окно, где в центре будет виден список, в котором нужно найти пункт, описывающий протокол интернета версии 4. Выбираем его путём одного нажатия левой кнопкой мыши (пункт должен выделиться синим цветом). Затем нажимаем кнопку «Свойства», которая стала активной.
После пользователь увидит окно, где хранятся все настройки сетевого адаптера. Здесь, можно изменить IP адрес с остальной информацией (маска сети и шлюз), а также информацию о DNS серверах.
Если здесь стоят какие-то цифры, то попробуйте установить галочки на автоматическом получении всей необходимой информации. Далее, нажмите кнопку «ОК» или «Применить».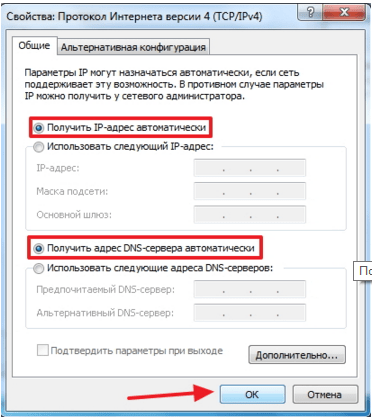
Затем перезагрузите ноутбук или компьютер и попробуйте подключиться к сети wifi. Если настройках роутера включён DHCP, то устройство получит корректный адрес и будет работать в сети интернет.
Ошибка, связанная с каналом передачи беспроводной сети
Что делать, если не работает интернет, а вай фай есть и удачно подключается? При этом все настройки проверены как на компьютере, так и на самом устройстве, которое раздаёт беспроводную сеть.
Многие пользователи задают именно такой вопрос. При этом чем больше популярность маршрутизатора, тем актуальнее этот вопрос. Связано это как раз с работой wifi по каналам связи. В стандартном роутере таких каналов может быть 12 из которых можно выбрать один. По умолчанию маршрутизаторе эта настройка стоит в режиме «Авто». Это обозначает, то что устройство ищет оптимальный канал и работает с ним. Но известны случаи, когда роутер пользователя и его соседа работают в одном режиме, что и является причиной множества проблем с беспроводной сети.
Чтобы изменить данную настройку в роутере необходимо зайти в веб-интерфейс устройства. Далее все шаги в статье показаны для модели маршрутизатора линейки TP-Link. От других производителей все шаги мало чем отличаются (только лишь другое меню и интерфейс) и могут быть применимы для них.
Чтобы попасть в меню настроек роутера нужно открыть любой браузер и ввести в адресной строке IP адрес устройства. Узнать эту информацию можно из руководства аппарата или наклейки на обратной стороне маршрутизатора.
Далее нужно делать следующее: в открывшейся странице нужно ввести логин и пароль указанный в руководстве (при условии, если он не менялся) и нажать кнопку «Вход».
Затем появится главное меню, где необходимо перейти на вкладку «Беспроводное подключение» — «Настройки».
Далее можно увидеть в нижней части появившихся настроек, выпадающий список доступных каналов. Здесь, рекомендуется выбрать «Автоматический режим» и нажать кнопку «Сохранить».
После этого устройство попросит подождать несколько минут для того чтобы перезагрузиться для применения всех настроек.
Как правило, после всех описанных процедур беспроводная сеть работает корректно. Отсекая все вопросы: «Что делать?», «Почему?» и «Как?».
Все неисправности, при которых роутер некорректно работает в основном связаны с неправильной конфигурацией. Частой такой причиной, как раз является то, что он раздаёт wifi, но интернет не работает. Чтобы избавиться от этой проблемы ничего специфического делать не нужно. Как было сказано выше самой первым виновником может быть канал связи. Это частая проблема и с каждым днём она становится более актуальной.
Второй момент, когда не работает вай фай, это любознательность пользователя, который часто любит делать различные настройки и эксперименты с маршрутизатором. Здесь, все проще нужно лишь вернуть стандартную конфигурацию всех устройств, от компьютера и до роутера (если требуется).
Как было выше сказано, современные устройства шагнули далеко вперёд и могут решать многие проблемы связанные с работой сети. Но роутер сам по себе является «солдатом», что ему приказали, то он и сделает. Поэтому если он раздаёт wifi, а интернет не работает, то хорошим тоном будет осуществление проверки конфигурации всех устройств.
Насколько точно работает Wi-Fi?
Скорее всего, вы используете сеть Wi-Fi, чтобы прочитать эту самую статью. Но что это за «волшебная» вещь и как она работает?
Здесь мы кратко представим обзор Wi-Fi, исследуем различные его типы и обсудим его плюсы и минусы. Обратите внимание, что это не является исчерпывающим руководством.
ОТНОСИТЕЛЬНО: КАК WIFI 6 О РЕВОЛЮЦИОНИРОВАНИИ ИНТЕРНЕТ ВЕЩЕЙ
Как работают системы Wi-Fi?
Wi-Fi или Wireless Fidelity, чтобы дать ему полное название — это телекоммуникационная технология, которая использует радиоволны для отправки и приема цифровых сигналов и, соответственно, данных.Сокращенное обозначение Wi-Fi на самом деле является торговой маркой, которая была введена Альянсом Wi-Fi для описания технологии, поскольку ее техническое название (IEEE 802.11) считалось слишком сложным для потребителей.
Интересно, что Wi-Fi как бренд принадлежит Wi-Fi Alliance, некоммерческой организации, которая занимается развитием технологий и продуктов Wi-Fi.
Wi-Fi, также известный как беспроводная локальная сеть (WLAN), технически известен как IEEE 801.11 технологий. Это набор стандартов для технологии, которые поддерживаются и выпускаются Институтом инженеров по электротехнике и радиоэлектронике (IEEE), которые используются для реализации связи WLAN в определенных полосах частот.
Wi-Fi в основном используется для обеспечения доступа в Интернет для любых устройств, подключенных к сети Wi-Fi.
Самым большим преимуществом Wi-Fi по сравнению с более традиционными формами телекоммуникационных соединений является тот факт, что он не требует подключения устройств с помощью проводов — отсюда и название.
Технология, как упоминалось ранее, основана на передаче и приеме радиоволн, электромагнитных волн с частотами в гигагерцовом диапазоне.
Данные преобразуются маршрутизатором или беспроводным адаптером для отправки или получения радиоволн Wi-Fi. Когда этот кодированный радиосигнал принимается маршрутизатором или адаптером, он декодируется обратно в исходные данные.
Это двусторонний процесс, в котором беспроводной адаптер и маршрутизатор работают в тандеме для мгновенного кодирования и декодирования радиосигналов Wi-Fi для передачи данных между устройствами.
Частоты, используемые Wi-Fi, значительно отличаются от частот других «беспроводных» технологий, таких как автомобильные радиоприемники, рации или сотовые телефоны. Автомобильные стереосистемы, например, работают на частотах в диапазоне килогерц или мегагерц (AM и FM).
Герц, если вы не знаете, это единица частоты — или интервал времени между каждым пиком / гребнем в EM-волне. Чем выше частота, тем ближе пики и впадины электромагнитных волн.
Для сравнения: 1 Герц — это примерно 1 цикл в секунду, или 1 секунда между каждым гребнем волны.
«Сравнивая морские волны с частотой Mhz и Ghz, эти волны движутся со скоростью 1 миллион и 1 миллиард циклов в секунду! И для получения информации, найденной в этих волнах, ваш радиоприемник должен быть настроен на принимать волны определенной частоты
Для Wi-Fi эта частота составляет 2,4 ГГц и 5 ГГц . Эти волны очень похожи на частоту, обнаруженную в вашей микроволновой печи! Ваша микроволновая печь использует 2,450 ГГц для разогрева пищи а ваш роутер использует 2.От 412 ГГц до 2,472 ГГц для передачи ваших данных по Wi-Fi. Вот почему некоторые люди со старыми или неисправными микроволнами испытывают проблемы с их Wi-Fi-сигналом, когда они пытаются сделать попкорн. «- Scientific American.
 Источник: Pixabay
Источник: Pixabay Какие частоты используют сигналы Wi-Fi?
Как упоминалось ранее, сети Wi-Fi, как правило, работают на частотах 2,4 или 5 ГГц и . Обычно они адаптируются в зависимости от объема данных, отправляемых пользователем.
IEEE 802.Стандарт 11 устанавливает следующие стандарты для типов Wi-Fi: —
- 802.11a — это стандарт, используемый для обозначения использования частот 5 ГГц . Это позволяет передавать до 54 мегабит в секунду. Он использует сложный метод, известный как OFDM (мультиплексирование с ортогональным частотным разделением) для генерации беспроводного сигнала.
- 802.11b передает данные с частотой около 2,4 ГГц . Это на «более медленном» конце скорости передачи данных Wi-Fi и обычно достаточно для отправки около 11 мегабит в секунду.Он имеет дальность до 150 футов (46 метров) и сегодня в значительной степени избыточен.
- 802.11g передает данные также с частотой 2,4 ГГц , но может разрешить передачу до 54 мегабит в секунду. Он использует тот же OFDM, что и 802.11b, и обратно совместим со старыми стандартами.
- Более новый 802.11n , более новый стандарт, способен передавать 140 мегабит (, хотя теоретически он поддерживает от до 450 Мбит / с) и работает и 5 ГГц. Представленный в 2009 году, он также называется Wi-Fi 4. В этом стандартном использовании используется MIMO (несколько входов и несколько выходов), когда несколько передатчиков / приемников работают одновременно на одном или обоих концах канала.
- 802.11ac , или Wi-Fi 5, является одним из новейших пакетов и имеет скорости передачи данных между , 433 Мбит / с, и , 1 гигабит в секунду. Он работает исключительно в диапазоне с частотой 5 ГГц и может поддерживать до восьми пространственных потоков. Он также использует технику MIMO, представленную в 802.11n.
- 802.11ax (Wi-Fi 6) — это новейшая итерация, которая обещает стать изменителем игр.
Плюсы и минусы Wi-Fi
Существует ряд ключевых преимуществ и недостатков Wi-Fi. Они включают, но не ограничиваются: —
Pros
- Повышение эффективности — Более быстрое соединение обеспечивает быструю передачу данных.
- Доступ и доступность — Возможность связи без проводов означает, что Wi-Fi обеспечивает очень удобный способ передачи данных.
- Гибкость — Сеть невероятно проста и универсальна. используя Wi-Fi.
- Экономия затрат — Беспроводные сети обычно дешевле и проще в установке.
- Новые возможности — Wi-Fi позволил многим предприятиям предложить новые возможности для своих сотрудников и клиентов. Например, доступ в интернет в кафе, отелях, аэропортах и т. Д.
Минусы
- Безопасность — Wi-Fi в большей степени подвержен несанкционированному доступу, чем некоторые более традиционные сетевые технологии.
- Неполадки при установке — Сигналы Wi-Fi могут прерываться, если многие пользователи подключены к другим источникам или присутствуют другие радиосигналы. Это может привести к ухудшению связи или даже полной потере сигнала.
- Покрытие — Сети Wi-Fi часто страдают от «черных пятен», когда сигнал недоступен. Обычно это связано с природой строительной конструкции, например, Армированные сталью строительные материалы могут блокировать сигналы Wi-Fi.
- Скорость передачи — Передача данных может быть медленнее или менее эффективной, чем проводные решения.
В чем разница между Интернетом и Wi-Fi?
Вы, наверное, уже разобрались с этим, но хотя термины иногда используются как синонимы, это совершенно разные вещи. Wi-Fi — это вид телекоммуникаций, который передает данные по беспроводной сети, используя радиоволны.
Это позволяет локально соединять устройства без необходимости подключения к Интернету. Например, рассмотрим принтер с поддержкой Wi-Fi.
Вы можете отправлять и распечатывать документы со своего компьютера без необходимости подключения к Интернету.
Интернет, с другой стороны, представляет собой глобальную сеть компьютеров, которые используют набор протоколов Интернета (TCP / IP) для связи устройств по всему миру.
Что нужно и что не нужно делать в публичном Wi-Fi
Общественный Wi-Fiдоступен практически везде: от местной кофейни до отелей и аэропортов, которые вы посещаете во время путешествий. Wi-Fi сделал нашу жизнь немного проще, но он также представляет угрозу безопасности личной информации, доступной на наших ноутбуках и смартфонах. Вот полезный список того, что нужно и чего не следует делать, если вы планируете использовать общедоступный Wi-Fi.
Два типа общественного Wi-Fi
Существует в основном два вида общественных сетей Wi-Fi: защищенные и незащищенные.
Незащищенная сеть может быть подключена в пределах досягаемости и без каких-либо функций безопасности, таких как пароль или логин. И наоборот, защищенная сеть требует от пользователя согласия с юридическими условиями, регистрации учетной записи или ввода пароля перед подключением к сети. Также может потребоваться плата или покупка в магазине для получения доступа к паролю или сети.
Независимо от типа подключения, вы всегда должны использовать общедоступный Wi-Fi с осторожностью. Теперь давайте посмотрим на некоторые плюсы и минусы:
Do подключаться к защищенным сетям общего пользования, когда это возможно.В случае, если вы не можете подключиться к защищенной сети, использование незащищенной сети будет допустимо, если для подключения требуется какой-либо логин или регистрация.
Не доступ к личным банковским счетам или конфиденциальные личные данные в незащищенных общественных сетях. Даже защищенные сети могут быть рискованными. Прислушайтесь, если вам нужен доступ к этим учетным записям в общедоступной сети Wi-Fi.
Не оставляйте свой ноутбук, планшет или смартфон без присмотра в общественном месте.Даже если вы работаете в защищенной сети Wi-Fi, это не помешает кому-либо забрать вашу собственность или украдкой взглянуть на ваше устройство.
Не покупайте онлайн при использовании общедоступного Wi-Fi. Конечно, покупки, похоже, не связаны с конфиденциальными данными, но для совершения покупок в Интернете требуется личная информация, которая может включать данные банковского счета и логин продавца. Покупки — это не то, что вы хотите делать в незащищенной сети Wi-Fi.
Do отключить автоматическое подключение.Большинство смартфонов, ноутбуков и планшетов имеют автоматические настройки подключения, которые позволяют беспрепятственно подключаться от одной точки доступа к другой. Это удобная функция, но она также может подключать ваши устройства к сетям, которые вы обычно не используете. Держите эти настройки выключенными, особенно когда вы путешествуете в незнакомых местах.
Do контролирует ваше соединение Bluetooth. Bluetooth в доме — удивительная особенность на многих интеллектуальных устройствах. Однако, если Bluetooth включен в общественных местах, это может создать огромный риск для вашей кибербезопасности.Связь Bluetooth позволяет различным устройствам связываться друг с другом, и хакер может искать открытые сигналы Bluetooth, чтобы получить доступ к вашим устройствам. Держите эту функцию на своем телефоне и других устройствах заблокированными, когда вы выходите из дома, офиса или аналогичной защищенной зоны.
Do подумайте об использовании решения виртуальной частной сети (VPN), чтобы обеспечить защиту вашей конфиденциальности и анонимности при использовании общедоступного Wi-Fi. Службы VPN, такие как новый Norton Secure VPN, могут шифровать все данные, которые вы отправляете и получаете, используя общедоступную точку доступа Wi-Fi, защищая вашу информацию от других пользователей того же соединения.
,
Повсеместное распространение и низкая стоимость Wi-Fi избавили всех нас от тирании кабелей Ethernet, но Wi-Fi по-прежнему не так надежен, как кабель.Иногда ваш Wi-Fi может отключиться, работать медленно или просто не работать в определенных областях дома. Перед тем, как потерять руки и ползти обратно к кабелю Ethernet, вот несколько вещей, которые вы можете сделать, чтобы улучшить вашу беспроводную связь.
Проверка наличия обновлений прошивки
Аппаратное обеспечение является лишь частью уравнения, когда речь идет о хорошем покрытии. Ваш маршрутизатор имеет программное обеспечение, которое запускает шоу за кулисами, и производители часто выпускают новые версии, которые добавляют функции и настраивают производительность.Раньше обновление прошивки было огромной болью для роутеров, но сейчас это лучше. Вам нужно будет войти в интерфейс администратора или приложение управления вашего маршрутизатора. Ищите вариант обновления и нажимайте на курок. Некоторые старые маршрутизаторы требуют загрузки прошивки с веб-сайта производителя и загрузки ее на маршрутизатор вручную.

Некоторые новые маршрутизаторы делают это еще проще, устанавливая обновления в фоновом режиме, когда вы не используете соединение активно.Это может потребоваться включить в настройках, но маршрутизаторы Google делают это по умолчанию. Несколько маршрутизаторов также могут быть прошиты сторонними прошивками, такими как DD-WRT, которые имеют больше опций. Однако вы можете заблокировать устройство, если не будете осторожны.
Переместите маршрутизатор
Большинство маршрутизаторов выглядят как компьютерное оборудование со всеми этими антеннами и мигающими лампами. Итак, инстинкт состоит в том, чтобы убрать их с дороги или, может быть, даже в шкаф. Это не очень хорошо для силы сигнала.Это просто означает, что сигнал будет слабее к тому времени, когда он достигнет ваших устройств. Ваш маршрутизатор будет работать лучше, если он находится в центре, обычно выше. Также следует избегать других устройств, которые работают в диапазонах 2,4 ГГц и 5 ГГц, поскольку это может вызвать помехи (например, от микроволн). Есть некоторые маршрутизаторы, разработанные, чтобы быть стильными или заниженными, которые вы можете выставить на открытом воздухе, но вам, возможно, придется смотреть на свой неприглядный маршрутизатор, если покупка нового не является вариантом.

Вы можете использовать свой телефон для проверки уровня сигнала в доме, когда вы перемещаете маршрутизатор.Возьмите приложение-монитор уровня сигнала (их десятки) и прогуляйтесь. Если каким-то чудом у вас есть доступ к телефону с помощью Google Tango, вы можете создать 3D-карту пространства с наложением силы Wi-Fi.
Смена беспроводных каналов
Все маршрутизаторыработают в диапазонах 2,4 ГГц и 5 ГГц, но в каждом из них существуют различные диапазоны, в которых может работать ваша сеть. Проверьте настройки вашего маршрутизатора, и вы должны иметь возможность вручную изменить канал. Но что вы должны изменить это? Это зависит от того, какой канал самый открытый.

В Windows вы можете использовать строку командной строки netsh wlan show all , чтобы увидеть близлежащие сети и канал, в котором они находятся. Тем не менее, пользоваться смартфоном проще. Большинство приложений для тестирования сети покажет вам каналы WiFi. Просто настройте ваш маршрутизатор на канал с меньшим использованием в этом районе, и вы должны улучшить вашу связь.
Замените антенну (если она у вас есть)
У большинства маршрутизаторов все еще есть внешние антенны, и стандартные подходят для большинства людей.Однако, если у вас возникли проблемы с подключением, вы можете найти более надежную антенну для вашего устройства. Новая антенна будет стоить менее 20 долларов, но она не сделает ваш маршрутизатор более мощным . Антенна вторичного рынка предназначена для изменения формы вашего сигнала.

Например, если вы не можете разместить свой маршрутизатор в удобном центральном месте, вы можете получить антенну с кабелем, который позволит вам разместить его в более открытой области вдали от основного маршрутизатора. Вы также можете получить антенну с высоким коэффициентом усиления, которая более эффективно выступает на расстоянии, или антенну, которая может использоваться для направления сигнала в определенном направлении.
Подберите расширитель диапазона
Если ваш маршрутизатор не может справиться с работой независимо от того, что вы делаете, может быть, пришло время обратиться за помощью. Расширитель диапазона или ретранслятор может расширить покрытие вашей сети без затрат на получение совершенно нового маршрутизатора. Существуют системы, которые управляют вашей сетью по линиям электропередачи для вывода Wi-Fi там, где вам это нужно, и другие, которые просто принимают сигнал Wi-Fi и передают усиленный сигнал для подключения ваших устройств.

Одним из основных недостатков расширителей диапазона является их сложность в настройке.Изменения настроек вашего роутера также могут означать, что вы должны полностью повторить процесс установки.
Перейдите к системе ячеистых маршрутизаторов
В случае, если вы не можете заставить свой роутер играть хорошо, а расширитель диапазона не сокращает его, вы можете купить систему ячеистых маршрутизаторов. В последние несколько лет они стали довольно популярными среди ветеранов сетей, таких как Netgear и Linksys. Есть также новички в таких сетях, как Google, Eero и Luma с сетевыми системами Wi-Fi.

Ячеистая сеть состоит из нескольких точек доступа, которые могут управляться как единое целое.Они используют небольшую пропускную способность сети для поддержания связи между точками доступа, но вы получите значительно лучшее покрытие, если будете распространять их по дому. Ваши устройства также будут подключены к точке доступа с наилучшим соединением при перемещении.
Наш дочерний сайт PCMag дает строгие рекомендации как для Netgear Orbi, так и для Linksys Velop. И те, и другие стоят около 400 долларов за пакет базового уровня. Google Wifi также хорошо просматривается и стоит на 100 долларов дешевле.
Теперь прочитайте: 19 способов сохранить анонимность и защитить вашу конфиденциальность в Интернете
Ознакомьтесь с нашей серией статей ExtremeTech Explains для более глубокого освещения самых актуальных технических тем на сегодняшний день.
Что такое WiFi? | HowStuffWorks
Беспроводная сеть использует радиоволны, как сотовые телефоны, телевизоры и радиоприемники. На самом деле, связь по беспроводной сети очень похожа на двустороннюю радиосвязь. Вот что происходит:
- Беспроводной адаптер компьютера преобразует данные в радиосигнал и передает их с помощью антенны.
- Беспроводной маршрутизатор принимает сигнал и декодирует его. Маршрутизатор отправляет информацию в Интернет, используя физическое проводное соединение Ethernet.
Процесс также работает в обратном порядке: маршрутизатор получает информацию из Интернета, транслирует ее в радиосигнал и отправляет на беспроводной адаптер компьютера.
Радиостанции, используемые для связи по WiFi, очень похожи на радиостанции, используемые для раций, мобильных телефонов и других устройств. Они могут передавать и принимать радиоволны, и они могут преобразовывать 1 и 0 в радиоволны и преобразовывать радиоволны обратно в 1 и 0.Но у радио WiFi есть несколько заметных отличий от других радио:
- Они передают на частотах 2,4 ГГц или 5 ГГц. Эта частота значительно выше, чем частоты, используемые для сотовых телефонов, раций и телевизоров. Более высокая частота позволяет сигналу переносить больше данных.
- Они используют сетевые стандарты 802.11, которые бывают нескольких разновидностей:
- 802.11a передает с частотой 5 ГГц и может передавать до 54 мегабит данных в секунду.Он также использует мультиплексирование с ортогональным частотным разделением (OFDM), более эффективный метод кодирования, который разбивает этот радиосигнал на несколько суб-сигналов, прежде чем они достигнут приемника. Это значительно уменьшает помехи.
- 802.11b — самый медленный и наименее дорогой стандарт. Некоторое время его стоимость делала его популярным, но теперь он становится все менее распространенным, поскольку более быстрые стандарты становятся дешевле. 802.11b передает в полосе частот 2,4 ГГц радиоспектра. Он может обрабатывать до 11 мегабит данных в секунду, и для повышения скорости он использует дополнительных кодовых ключей (CCK).
- 802.11g передает на частоте 2,4 ГГц, как 802.11b, но это намного быстрее — он может обрабатывать до 54 мегабит данных в секунду. 802.11g быстрее, потому что он использует то же кодирование OFDM, что и 802.11a.
- 802.11n является наиболее широко доступным из стандартов и имеет обратную совместимость с a, b и g. Это значительно улучшило скорость и дальность перед предшественниками. Например, хотя 802.11g теоретически перемещает 54 мегабита данных в секунду, он достигает реальной скорости около 24 мегабит данных в секунду из-за перегрузки сети.Однако 802.11n, как сообщается, может достигать скоростей до 140 мегабит в секунду. 802.11n может передавать до четырех потоков данных, каждый со скоростью максимум 150 мегабит в секунду, но большинство маршрутизаторов допускают только два или три потока.
- 802.11ac — это новейший стандарт на начало 2013 года. Он еще не получил широкого распространения и все еще находится в черновом варианте в Институте инженеров по электротехнике и электронике (IEEE) , но устройства, которые его поддерживают, уже есть. на рынке.802.11ac обратно совместим с 802.11n (и, следовательно, с другими тоже), с n в диапазоне 2,4 ГГц и переменным током в диапазоне 5 ГГц. Он менее подвержен помехам и намного быстрее, чем его предшественники, передавая максимум 450 мегабит в секунду в одном потоке, хотя реальные скорости могут быть ниже. Как и 802.11n, он допускает передачу в нескольких пространственных потоках — до восьми, опционально. Иногда его называют 5G из-за его полосы частот, иногда Gigabit WiFi из-за его способности превышать гигабит в секунду на нескольких потоках, а иногда с очень высокой пропускной способностью (VHT) по той же причине.
- Другие стандарты 802.11 ориентированы на конкретные приложения беспроводных сетей, такие как глобальные сети (WAN) внутри транспортных средств или технологии, которые позволяют беспрепятственно переходить от одной беспроводной сети к другой. Радиомодули
- WiFi могут передавать сигналы на любом из трех частотных диапазонов. Или они могут быстро «перепрыгивать» между разными полосами. Перескок частот помогает уменьшить помехи и позволяет нескольким устройствам использовать одно и то же беспроводное соединение одновременно.
Поскольку все они имеют беспроводные адаптеры, несколько устройств могут использовать один маршрутизатор для подключения к Интернету.Эта связь удобна, практически невидима и достаточно надежна; однако, если маршрутизатор выходит из строя или слишком много людей пытаются использовать приложения с высокой пропускной способностью одновременно, пользователи могут испытывать помехи или потерять свои соединения. Хотя новые, более быстрые стандарты, такие как 802.11ac, могут помочь с этим.
Далее мы рассмотрим, как подключиться к Интернету из точки доступа WiFi.
,
