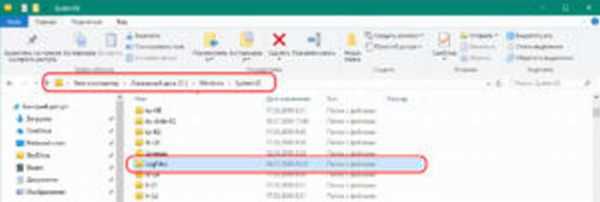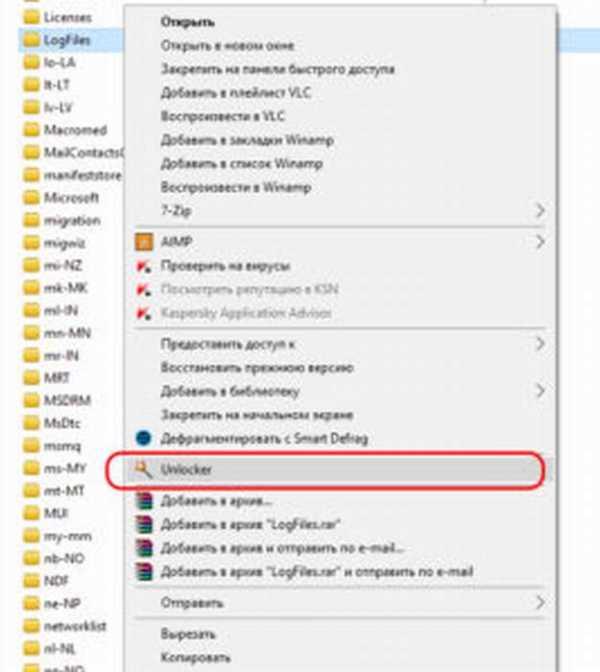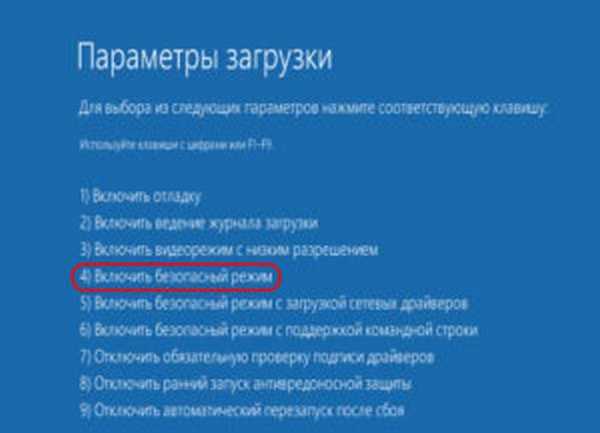Ошибка 711 при подключении к интернету: как исправить?
Системные неполадки периодически одолевают каждого интернет-пользователя вне зависимости от типа соединения с мировой паутиной и поставляющего ресурс провайдера. С данной проблемой одинаково сталкиваются как абоненты мобильного интернета (мегафон, билайн и т.д.), так и любители «классического» кабельного подключения через модем.
Поэтому «врага» лучше знать в лицо и заранее припасти необходимые знания по решению любых системных задач. Здесь мы разберем, что означает ошибка 711 при подключении к интернету, и как самостоятельно исправить данный сбой подключения.

К слову, данная неполадка является исключительно «внутренней» — ни к сетевому оборудованию, ни к услугам провайдера она отношения не имеет.
Почему возникает сбой подключения с кодом 711?

В комментарии к 711 ошибке службы удаленного доступа говорится, что в данный момент windows 7 не может запустить специальный сервис — «Диспетчер подключений», который и создаёт сетевое соединение с интернетом. Без работы данного компонента подключение к глобальной информационной сети невозможно.
Почему так происходит?
От упомянутого «Диспетчера подключений» зависят другие компоненты системы, такие как: «Диспетчер автоподключений», «Маршрутизация и удалённый доступ» и «Общий доступ к Интернету». Сам же данный компонент в свою очередь зависит от «Службы SSTP» и «Телефонии».
Поэтому основной причиной сообщения с текстом «невозможно запустить службу удаленного доступа» является то, что сервисы, от которых она зависит (SSTP и Телефония), в данный момент не работают (или по какой-либо причине не могут самостоятельно запуститься).
Служба «Телефония» к тому же зависит от сервиса «Plug and Play». Соответственно, если не работает данный элемент, то и все зависящие от него компоненты работать не будут.
Получается что-то вроде оросительной системы: имеется главный канал, от которого отходят отводные ручейки. Если перекрыть течение в главном русле, воды не будет и в малых ручейках. Следовательно, нужно пустить воду в главное русло.
Как исправить ошибку 711 при подключении к интернету?
Чтобы устранить сбой подключения с данным кодом необходимо запустить неработающие системные компоненты windows 7.
Начинать стоит со служб, находящихся в самом верху иерархии:
— Первой идёт «Plug and Play».
Откройте системное окно «Службы» («Пуск» > «Найти» > «СЛУ…») и щёлкните дважды по строчке с названием сервиса.
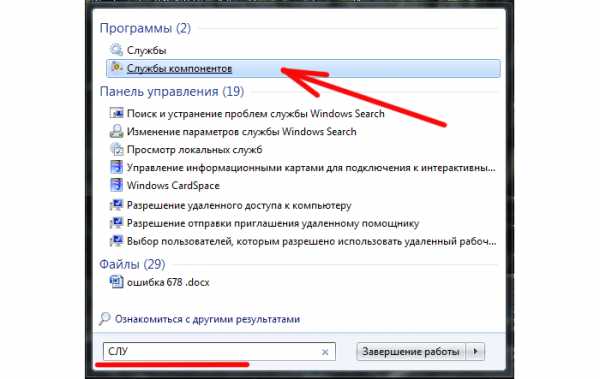
Откроется окно «Свойства». В нём нужно настроить способ запуска (Автоматически) и нажать кнопку «Запустить». В случае, если данный сервис работает, никаких операций с ним производить не нужно.
— Далее по списку идут «Телефония» и «SSTP». Необходимо настроить их (точно так же, как и предыдущий элемент) и запустить. Впрочем, у «Телефонии» можно установить тип запуска «Вручную».
Когда вышеуказанные компоненты запущены, нужно попробовать подключиться к интернету. Если запуск необходимых служб произошел успешно, 711 ошибка pppoe должна быть устранена.
Если какую-то из главных служб запустить не удалось, возникнет новая ошибка подключения к интернету, и ОП windows укажет вам код нового системного сбоя. Дальнейшую настройку интернет-соединения следует делать поэтапно, устраняя указанные системой ошибки.
Иногда причиной 711 ошибки подключения может быть то, что владельцем корневой папки системы («WINDOWS») является не Администратор, а обычный пользователь. В данном случае чтобы устранить ошибку требуется поменять пользователя.
tvoi-setevichok.ru
Ошибка 711 | Настройка оборудования

Ошибка 711 при запуске высокоскоростного соединения на операционных системах Windows возникает редко, но может вызвать не мало головной боли. Эта ошибка означает, что системе не удалось запустить службу Диспетчера подключений удаленного доступа. Происходит это чаще всего потому, что не запущены связанные с ним службы:
— Поддержка самонастраивающихся устройств Plug and Play
— Диспетчер автоматических подключений удаленного доступа
— Телефония
— В случае Windows 7 и Windows 8 — еще и Служба SSTP.
Для устранения этой проблемы надо сделать следующее:
Шаг 1. Пробуем запустить службы.
Нажимаем комбинацию клавиш Win+R и в открывшемся окне Запуск программы пишем
services.msc
Нажимаем кнопку ОК. Этим мы откроем оснастку Службы
Ищем службу Телефония, кликаем на ней правой кнопкой мыши и выбераем пункт Свойства.

Откроются свойства службы. На вкладке Общие ищем параметр Тип запуска и выставляем значение Вручную. Нажимаем кнопку Применить, затем нажимаем кнопку Запустить.
То же самое надо сделать для службы поддержки самонастраивающихся устройств Plug and Play, диспетчера подключений удаленного доступа, службы автоматических подключений удаленного доступа и SSTP.
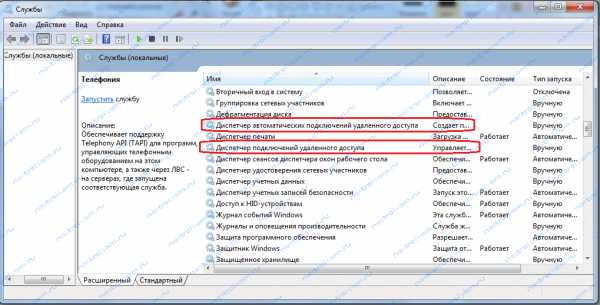
Если, при запуске Диспетчера подключений удаленного доступа, система выдает ошибку 1068 — выполняем Шаг 2.
Шаг 2. Проверяем права на системные папки.
Может такое случиться, что Вы сделали себя владельцем папки Windows, при этом ограничив в правах систему. Чтобы это исправить идем в системный диск — обычно диск C:\, кликаем правой кнопкой на папку Windows и выбераем вкладку Безопасность. Проверяем, чтобы в окне Группы и пользователи обязательно был полный доступ у «СОЗДАТЕЛЬ-ВЛАДЕЛЕЦ», «System» и «TrustedInstaller» .
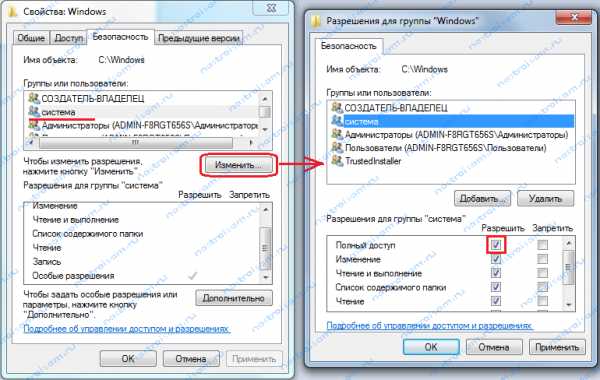
Так же полный доступ дополнительно может быть предоставлен Администраторы (Administrators) и Пользователи (Users).
Перезагружаем компьютер и пробуем запустить высокоскоростное соединение.
Шаг 3. Переименовываем папку Logfiles
Иногда Ошибка 711 может быть связана с тем, что служба Сборщик событий Windows по каким-либо причинам не может записывать логи в папку
Не помогло? Выполняем Шаг 4.
Шаг 4. Восстановление параметров безопасности.
Этот вариант действий может помочь а может окончательно навредить с вероятностью 50/50.
Заключается он в том, что надо нажать кнопку Пуск и в поле Поиск вводим команду:
cmd
На найденном файле кликаем правой кнопкой мыши и выбираем в открывшемся меню пункт «Запуск от имени администратора».
Запуститься командная консоль Windows c правами администратора. В ней пишем команду:
secedit /configure /cfg %windir%\inf\defltbase.inf /db defltbase.sdb /verbose
Нажимаем ОК.

Команда отработает и выдаст ошибку — это нормально, так как не найдена часть запрашиваемых параметров.
Дело в том, что с её помощью выполняется устанавливается безопасности по умолчанию — dfltbase.inf Это делается в процессе установки системы и должно быть дополнено параметрами, вводимыми при установке. А так, как сейчас, при выполнении этой команды, эти параметры не вводятся, то выполнение команды может привести к нестабильной работе операционной системы.
Если ничего не помогло…
В этом случае можно попробовать последний способ перед переустановкой системы — Восстановление системы. Обычно в случае ошибки 711 он редко помогает, но шанс есть. Надо откатиться к любой, ранее созданной точке восстановления и попробовать запустить соединение. Если и это не поможет — остается только
nastroisam.ru
Ошибка 711 при подключении к интернету на Windows

Повсеместное распространение и использование интернета дает преимущества каждому пользователю по поиску любого вида информации. Сбой при подключении значительно
мешает пользоваться ресурсами сети.
Ошибка под кодовым номером 711 связана с неполадками в работе служб,
непосредственно обеспечивающих интернет-соединение.
В данной статье постараемся решить эту проблему.
Причины появления ошибки
Причиной проблемы могут оказаться следующие службы:
- самонастраивающихся устройств Plug and Play;
- автоматических подключений удаленного доступа;
- телефонии, в частности PPPoE;
- SSTP для операционных систем Windows.
Существует несколько способов ее устранения – стандартные и особый, используемый только в крайнем случае.
Решение проблемы
Предварительно необходимо проверить работоспособность всех служб. В ОС Windows
помогают решить проблему уже имеющиеся в ней утилиты.
Все операции проводятся в разделе «Администрирование», в «Панели управления».
Работа с разделом служб подключения
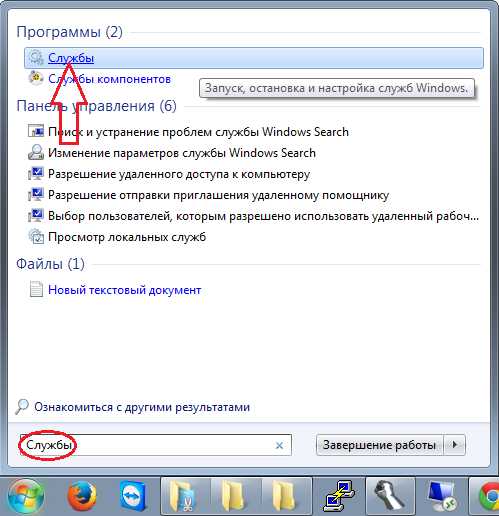
Быстро попасть в нужное меню можно нажатием сочетания клавиш Windows+R,
в открывающемся окне «Выполнить» в поле ввести services.msc.
Нужная утилита открывается со списком служб, ответственных за подключение к интернету.
Вносим коррективы в тип запуска.
- Для Plug and Play выбрать автоматический;
- Для остальных служб запуск вручную.
Необходимо сохранить изменения, перезагрузить компьютер. В результате выполненных действий соединение должно восстановиться.
Исправление неполадок с применением расширенных прав доступа

При отрицательном результате от выполненных ранее действий есть решение, использующее расширенные права пользователя в ОС Windows 7 и выше.
Если пользователь не является администратором ПК, система может блокировать доступ
к интернету. Устраняем блок с помощью последовательных шагов.
- Кликнуть Мой компьютер.
- Правой кнопкой мыши кликнуть по локальному диску C и открыть развернувшееся меню.
- Найти Свойства и вкладку Безопасность.
- Далее в окне отыскать следующие кнопки: 1)Дополнительно, и во вкладке Разрешения 2)Изменить разрешения.
- Разрешить программе внести изменения и выбрать все элементы под названием
Trusted Installer, «система», «создатель или владелец». - По каждому пункту дважды поочередно нажать мышкой и расставить галочки напротив «Разрешить».
- Сохранение внесенных изменений и перезагрузка компьютера.
Переименование папки Log Files

Все изменения вводятся в безопасном режиме (предварительно при загрузке компьютера нажимать 1 раз в 2 сек. F8) или с флеш-карты (флешки) в режиме LiveCD.
Читайте подробнее — Как войти в безопасный режим на Windows?
Папка Log Files относится к категории системных. В Панели управления найти подзаголовок.
Все элементы панели управления, затем Система. Можно скопировать путь
проводника C:\WINDOWS\system32\LogFiles.
Переименовать папку возможно вручную, путем самостоятельного добавления любых букв, обязательно за основным
названием. Например, LogFiles_fg124gdf, или ввести фразу rename LogFiles.old, нажать
кнопку Enter, далее перезагрузить компьютер.
Использование командной строки для решения проблемы
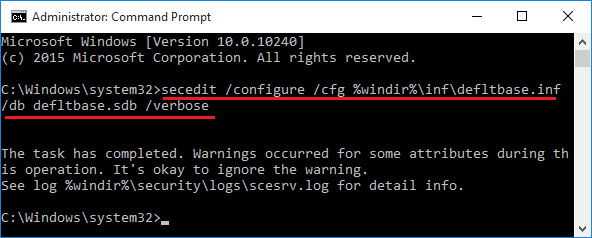
В критической ситуации, когда все методы, описанные выше, не помогли, можно
сделать исправления в командной строке ПК.
- Нажать одновременно клавиши Win+R, откроется окно Выполнить.
- Ввести в пустое поле cmd, затем Enter.
- В открывшемся окне ввести вручную специальную команду:
C:\Windows\System32>secedit/configure/cfg%windir%\inf\defitbase.base.sdb\verbose
- Следующим действием будет перезагрузка ПК и проверка результата.
Выполненная команда проблему с подключением решает окончательно.
Заключение
В статье рассмотрены возможные способы устранения ошибки 711. Если после их
применения эффект отсутствует, то следует думать о других причинах.
Возможны еще 2 варианта — наличие на компьютере вируса
или некорректные действия пользователя ПК с правами администратора.
shpargalkomp.ru
Ошибка 711 в Windows
Полный текст ошибки 711:
Не удается загрузить службу диспетчера подключений удаленного доступа.
Ошибка: 711: Операция не может быть завершена потому что невозможно запустить службу удаленного доступа в это время. Пожалуйста повторите операцию входа.
Описание ошибки 711:
Ошибка 711, возникает в операционных системах семейства Windows.Данная ошибка возникает при попытке запустить подключение удаленного доступа. Данная ошибка означает, что системе Windows не удалось запустить <Службу Диспетчера подключений удаленного доступа>.
Причины ошибки 711:
Ошибка 711 возникает, в том случае, когда при попытке запустить удаленное подключение, Windows не может запустить <Службу Диспетчера подключений удаленного доступа>. Связано это с тем, что не запущены некоторые из следующих служб:
- Служба поддержки самонастраивающихся устройств Plug-and-Play.
- Служба Диспетчера автоматических подключений удаленного доступа.
- Служба Телефония.
- SSTP
Возможные решения:
Для устранения ошибки 711 нужно проделать следующие действия:
Реклама
- Нажать комбинацию клавиш Win+R и в появившемся окне ввести команду: services.msc и нажать <OK>. В появившемся окне поочередно найти вышеуказанные службы и с каждой из них проделать следующие действия: в правой части окна на нужной службе щелкнуть правой кнопкой мыши и выбрать пункт «Свойства». В открывшимся окне на вкладке «Общие», в выпадающем меню «Тип запуска», нужно установить значение <Вручную>. Затем нажать кнопку <Применить> а затем <OK>. Это необходимо проделать со всеми указанными службами поочередно! Затем перезагрузите компьютер и попробуйте подключиться еще раз.
- Если решение 1 не помогло избавиться от ошибки 711, нужно проверить права системы на системные папки. Для этого нажмите комбинацию клавиш Win+R и в появившемся окне введите C: (буква диска на который установлена система) и нажмите <OK>. В открывшимся окне найдите папку Windows (обычно это C:\Windows\). Щелкните на ней правой кнопкой мыши и выберете «Свойства». В открывшимся окне свойств перейдите на вкладку безопасность и в окошке «Группы и пользователи» выберете «СОЗДАТЕЛЬ-ВЛАДЕЛЕЦ» и чуть ниже нажмите кнопку <Изменить>. Во вновь открывшимся окне галочкой разрешить полный доступ для этой группы. То же самое проделать с группами и пользователями: «система», «TrustedInstaller». Так же это можно проделать с группами «Пользователи» и «Администраторы».
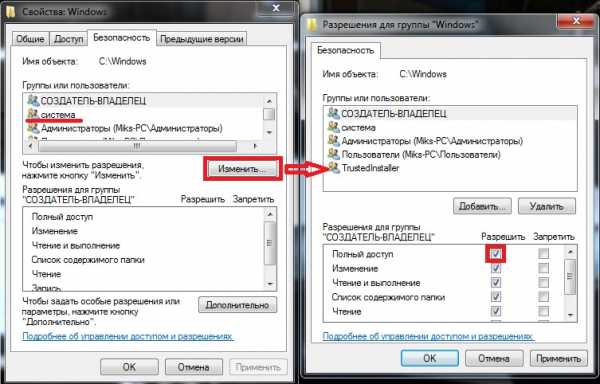
Внимание! Все указанные в п.2 действия, снижают общую безопасность системы.
3. Иногда бывает, что служба Диспетчера подключений удаленного доступа, не может запуститься из-за того, что сборщик событий не может по каким либо причинам вести запись логов каталог (папку) Logfiles. Чтобы это исправить, необходимо загрузиться в «Безопасном режиме» или использовать любой LivеCD. Зайти по адресу X:\Windows\system32\ где X буква вашего системного диска, затем найти папку Logfiles и переименовать ее используя любое удобное для вас имя, например «_Logfiles» или «Logfiles.000» и перезагрузить систему.
Помните! Неправильное обращение с операционной системой + ваша неопытность или небрежность = выход ПК или операционной системы из строя.
neoshibka.ru
Что делать, если появилась ошибка 711 при подключении к интернету
Интернет — это та вещь, которая упрощает жизнь абсолютно каждому. Но, к сожалению, порой при попытке подключения к нему у пользователя на экране появляется ошибка 711, которая сигнализирует о том, что произошел сбой. Однако данная проблема широко известна и изучена, а пути ее решения довольно просты. Именно о них сейчас и поговорим.
Причины появления ошибки
Ошибка 711 при подключении к интернету Windows 7 может появляться по многим причинам. Конечно же, все их мы рассматривать не будем в этой статье. Да это в целом и не нужно. Всех их объединяет между собой одно — проблемы со службами, которые напрямую относятся к подключению. Помимо этого могут быть проблемы с телефонией. В этом случае появляется 711 ошибка. PPPoE становится «виновником торжества». Если у вас интернет подключен через VPN, тогда это еще вероятней.
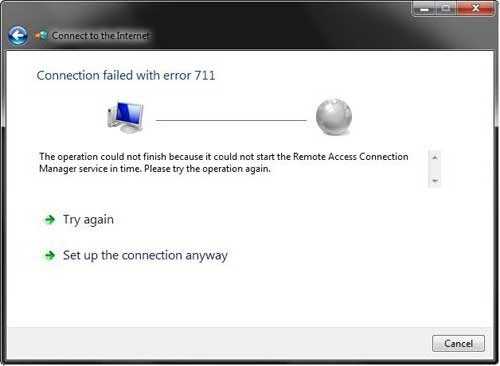
Исходя из вышесказанного, можно сделать вывод, что ошибка 711 происходит из-за некорректной работы следующих служб:
- телефонии;
- Plug-and-Play;
- службы SSTP;
- диспетчера подключения к интернету.
В статье будут разобраны все решения представленных выше причин. Помимо этого будет разобран не совсем традиционный метод, который следует проводить в крайнем случае. Ну а прямо сейчас приступим к первому способу решения проблемы под названием «ошибка 711».
Исправляем с помощью раздела служб
Первым делом, конечно же, следует рассмотреть все вышеприведенные службы на работоспособность. Благо в составе Windows есть необходимые утилиты, для того чтобы это сделать. Нам нужно в «Панели управления» войти в раздел «Администрирование». Но описывать путь будет очень долго, лучше приведем способ попроще — с помощью окна «Выполнить». Оно вызывается сочетанием клавиш Win + R. Появится маленькое окошко с полем для ввода текста. В нем пропишите services.msc.
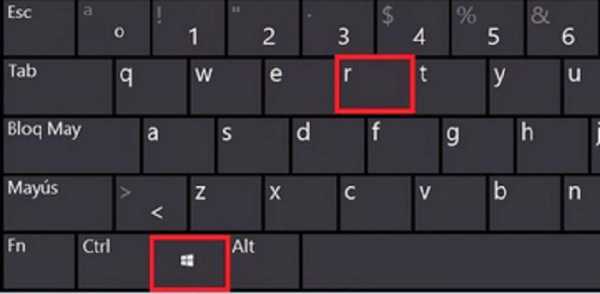
Итак, перед вами открылось окно нужной нам утилиты. Как вы можете наблюдать, в окне есть огромный список из различных служб. Чтобы ошибка 711 при подключении интернета исчезла, вам необходимо отыскать вышеперечисленные и нажать по ним двойным кликом мыши. Для службы Plug-and-Play вам в окошке нужно из выпадающего списка выбрать «Автоматически», для трех остальных — вручную.
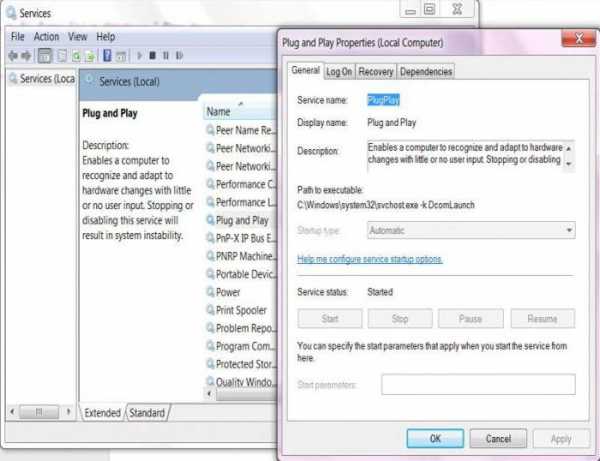
После того как все работы были проведены, сохраните все изменения и перезагрузите компьютер. Потом попробуйте подключиться к интернету, должно получиться.
Исправляем с помощью расширенных прав доступа
Как это часто бывает, предыдущий способ может не сработать, и у вас все равно будет появляться ошибка 711 при подключении к интернету. Windows 7 позволит нам устранить эту проблему и иным путем — с помощью расширения прав пользователя. Дело в том, что иногда интернет может блокироваться по причине неимения прав. Чаще всего это случается, если вы заходите в систему без прав администратора.
Нужно будет через проводник попасть в системный раздел, на диск С. Там нажмите правой кнопкой по папке Windows, в меню выберете «Свойства». В одноименном окне перейдите во вкладку «Безопасность».
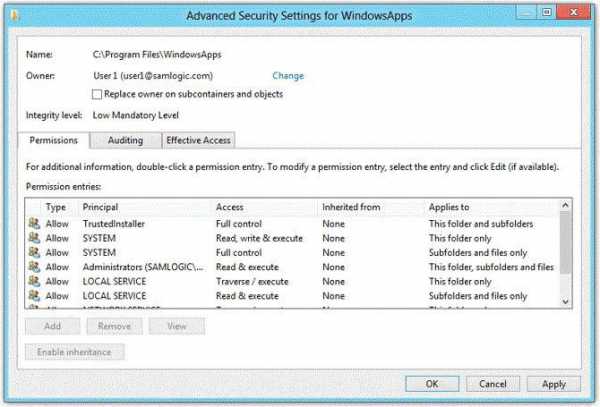
Итак, мы там, где нужно. Сразу обратите внимание на кнопку «Дополнительно», ее нужно нажать. Далее нажимаем «Изменить разрешения». Теперь отыщите элементы под именем: TrustedInstaller, «система» и «СОЗДАТЕЛЬ-ВЛАДЕЛЕЦ». Поочередно на каждом нажмите два раза. В появившемся окне ставим все галочки в графе «Разрешить». После этого сохраняйте изменения и перезагружайте компьютер.
Исправляем с помощью переименовывания папки LogFiles
Сейчас рассмотрим третий способ, если два предыдущих вам не помогли, и все равно появляется ошибка 711. Windows 7 порой умом не понять. Сейчас мы поговорим об исправлении ошибки с помощью переименования папки LogFiles. Как бы это странно ни звучало, но это может помочь.
Представленную папку можно обнаружить в системной папке System 32, в каталоге Windows. Просто перейдите по пути C:\Windows\System32. Однако не спешите это делать прямо сейчас. Изначально загрузитесь в безопасном режиме или с флешки в режиме LiveCD. По-иному переименовать папку у вас не получится.
Итак, когда все приготовления вы сделали, входите в нужную папку, находите LogFiles и просто переименовывайте ее. Обратите внимание на то, что переименовывать необходимо, добавляя какие угодно символы после уже существующего названия. Его трогать нельзя. То есть у вас должно получиться примерно что-то такое: LogFiles_fg124gdf. После этого по старой традиции перезагружайте компьютер.
Исправляем с помощью командной строки
Ну а теперь приступим к крайним мерам. Их следует использовать лишь в том случае, когда все предыдущие способы не дали результата, и ошибка 711 все равно осталась.
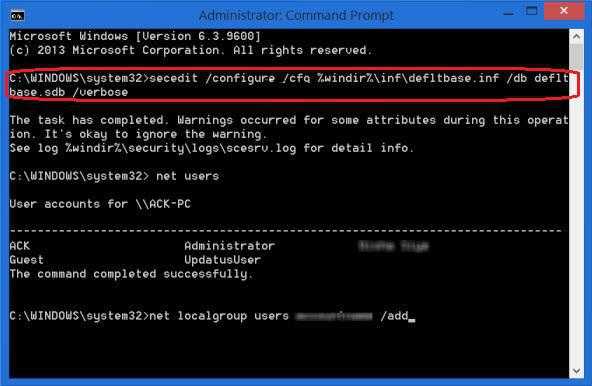
Итак, нам нужно будет вызвать командную строку. Чтобы это сделать, воспользуйтесь окном «Выполнить». В нем на этот раз пропишите команду cmd и нажмите Enter. Перед вами откроется окно с черным фоном. Вам нужно прописать специальную команду, которая должна помочь решить проблему. Эту команду вы можете наблюдать на изображении выше, но, чтобы не вписывать ее вручную, вы можете скопировать: C:\Windows\System32>secedit /configure /cfg %windir%\inf\defltbase.base.sdb \verbose. После выполнения данной команды проблема с подключением интернета должна пропасть. Вам снова нужно будет перезагрузить компьютер и проверить это.
Заключение
Вот и были разобраны все способы, как исправить ошибку 711. На самом деле ошибка эта ничем не угрожает, и критической ее назвать язык не поворачивается. Кстати, проблемы со службами, что были представлены в первом способе, сами по себе вызваны быть не могут. Здесь лишь два варианта: либо вы подхватили какой-то вирус, либо же сами или кто-то другой с правами администратора причинил вред системе. В любом случае переживать не стоит, ведь, как вы можете наблюдать, исправление ошибки — это не такой уж и трудоемкий процесс. А если вы обладаете базовыми знаниями системы, то и вовсе справитесь за считаные минуты. Главное — впоследствии не сломайте все снова. На всякий случай проверьте систему на вирусы и убедитесь в том, что никто посторонний не имеет доступа к вашему компьютеру.
fb.ru
Сбой 711 (ошибка): как исправить?
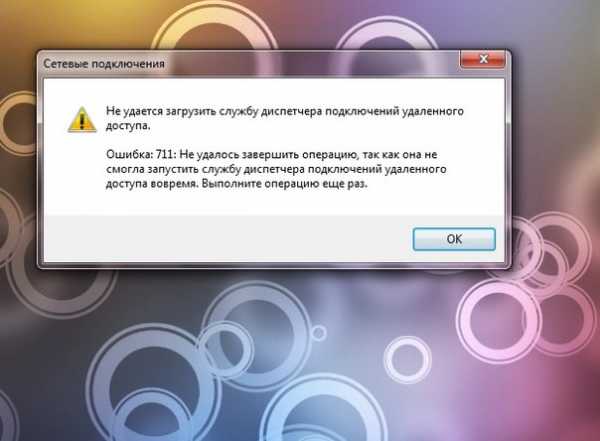 Многие пользователи компьютерных систем семейства Windows наверняка сталкивались с такой неприятной проблемой, когда при попытке подключения к Интернету вместо ожидаемого подключения возникает ошибка с кодом 711. Как можно исправить данную проблему простейшими способами, мы рассмотрим в данной статье.
Многие пользователи компьютерных систем семейства Windows наверняка сталкивались с такой неприятной проблемой, когда при попытке подключения к Интернету вместо ожидаемого подключения возникает ошибка с кодом 711. Как можно исправить данную проблему простейшими способами, мы рассмотрим в данной статье.
Причины возникновения ошибки
Если разобраться, причин возникновения данной ошибки может быть достаточно много. Среди всех возможных ситуаций особо можно выделить несколько вполне типичных случаев, которые, как правило, связаны с нарушением работы ряда служб, отвечающих за установление подключения удаленного доступа и компонентов, связанных с PPPoE телефонией. Это особенно часто проявляется при использовании соединения через VPN. Сбой может происходить по той причине, что отключены следующие службы: служба поддержки Plug&Play, диспетчеры стандартного и автоматического подключения удаленного доступа, служба SSTP, служба телефонии. Также параллельно мы рассмотрим еще несколько возможных причин возникновения ошибки 711. Для каждого конкретного случая будет рассмотрен метод исправления проблемы. Также будет дана не совсем стандартная рекомендация, которой можно будет воспользоваться в крайнем случае.
Как исправить ошибку 711 в разделе служб?
Прежде всего пользователю необходимо проверить работу всех перечисленных выше компонентов. Это можно сделать из раздела администрирования, который находится в стандартной «Панели управления», но быстрее будет все-таки использовать меню «Выполнить», в котором необходимо использовать команду services.msc. Находим в списке справа каждую из упомянутых выше служб и правым кликом выше вызываем подменю. В этом подменю необходимо выбрать раздел «Свойства». Обратите внимание на тип запуска. Для настройки поддержки устройств Plug&Play необходимо выставить автоматический запуск. Для остальных служб можно использовать ручной запуск. Когда вы завершите изменение параметров, не забудьте сохранить все выполненные настройки и перезагрузить систему.
Как исправить ошибку 711 с помощью расширенных прав доступа?
Дело может не ограничиться одними неработающими компонентами служб. Еще одной причиной могут стать недостаточные права доступа у пользователя в системе. В этом случае снова появится ошибка с кодом 711. Как его исправить, если предыдущее решение не будет работать? Здесь все довольно просто. Необходимо использовать специальную программу «Проводник». На системном диске в разделе «С» необходимо найти папку Windows. Правым кликом мыши необходимо вызвать контекстное меню и выбрать оттуда раздел свойств. После этого необходимо сразу перейти на вкладку безопасности. Нас здесь будет интересовать пункт «Система». Немного ниже необходимо нажать на кнопку изменения разрешений. В новом окне необходимо посмотреть на группы пользователей. Для групп типа «Создатель-Владелец», «TrustedInstaller», «система» следует использовать кнопку изменения параметров. После этого указываем полный доступ, сохраняем выполненные изменения и осуществляем перезагрузку.
Переименование папки LogFiles
В некоторых случаях ошибка 711 связана с файлами отчета. Здесь тоже может встречаться сбой 711. Как в данном случае исправить неполадку? Можно попробовать просто переименовать папку, в которой хранятся данные. Сам каталог, как правило, можно найти в системной папке System 32 в корневой директории системы. Однако для начала лучше все-таки загрузиться в безопасном режиме или использовать какой-нибудь LiveCD. Система не позволит переименовать папку в обычном режиме. Теперь загружаем компьютер, находим требуемую директорию, присваиваем ей имя на свое усмотрение, например, Logfiles 1 или Logfiles_1. Здесь главный принцип – оставить в названии оригинальное наименование с добавлением какой-то приставки. Затем, как обычно, следует перезагрузка. Вот и все.
Используем командную строку
Рассмотрим еще один способ устранения ошибки 711. В данном случае нам понадобится специальная команда. Следует сразу сказать, что специалисты рекомендуют использовать ее только в тех случаях, когда все описанные выше способы оказались неэффективны. Итак, прежде всего необходимо вызвать командную строку. Сделать это можно, набрав cmd в меню «Выполнить» или используя комбинацию Win+R. После этого прописываем в ней следующую последовательность символов: secedit /configure /cfg %windir%\inf\def1tbase.base.sdb/verbose. Нажимаем клавишу ввода. Эта команда позволяет восстановить для системных папок стандартные права и разрешения системы безопасности. Далее необходимо в обычном режиме перезагрузить компьютерный терминал. После использования такого радикального метода проблема по идее должна исчезнуть.
Заключение
Как вы уже должны были понять из всего вышесказанного, особых причин для волнения в принципе не должно быть, так как сама ошибка для системы не является критической. В данном обзоре были рассмотрены наиболее типичные сбои. По большому счету все системные службы не должны отключаться сами по себе. Скорее всего ошибка вызвана чем-то еще. Это может быть воздействие вредоносных объектов или вмешательство в работу системы пользователя с правами администратора, у которого отсутствуют необходимые знания о работе системы.
bezwindowsa.ru
Ошибка 711 при подключении к интернету windows 7: как исправить?
Ошибка 711 появляется нечасто, да и то у «юзеров», пользующихся сервисами VPN и PPPOE. Причины возникновения разные, но, как правило, это сбой в необходимом для исправного подключения к сети сервисе. Хоть и редкая неполадка, но неприятная. Поэтому в данной статье будут представлены эффективные способы устранения ошибки номер 711 при подключении к интернету.
Данная проблема связана только с сервисом «Диспетчер подключений», сбой в работе которого делает соединение компьютера со «всемирной паутиной» невозможным.
 Эту проблему вызывает ошибка в работе необходимых служб:
Эту проблему вызывает ошибка в работе необходимых служб:
- «Диспетчере подключений удаленного доступа».
- SSTP.
- «Службе поддержки».
- «Телефонии».
- «Службе автоматических подключений удаленного доступа».
- Самонастраивающихся устройств Plug and Play (Диспетчер автоматических подключений).
Как ликвидировать ошибку 711
Чтобы забыть об этой навязчивой проблеме, нужно внимательно следовать инструкции. Здесь нет ничего сложного, но неправильные шаги сильно навредят системе. Новичкам стоит обратиться к более опытным пользователям.
Запуск служб вручную
Проблема часто провоцируется тем, что система сама не способна запустить эти службы. Нужно ей помочь сделать это. Требуется войти в перечень всех служб, для чего нажмите комбинацию клавиш Win и R. Затем ввести в появившееся окно команду services.msc.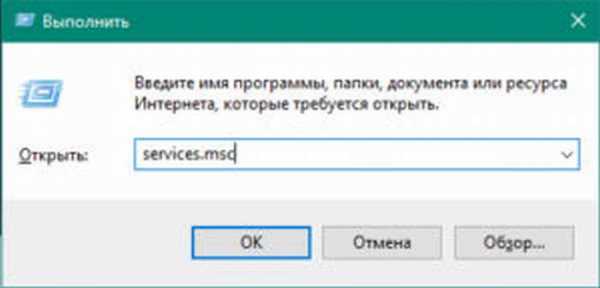
После того как будет нажата клавиша Enter, всплывет специальное окно. Теперь нужно найти строчку SSTP, навести на нее курсор мыши, кликнуть правой кнопкой.
После этого по пути «Свойства» >, «Общие» >, «Тип Запуска» выставить «Вручную» и принять все изменения.
Дальше провести эту операцию с «Диспетчером подключений удаленного доступа», «Телефонией», «Самонастраивающимися устройствами Plug and Play». Также понадобятся «Служба автоматических подключений удаленного доступа» и SSTP для устранения этой проблемы. После всех манипуляций требуется перезапуститься. Этот метод признан пользователями эффективным, имеющим большой шанс ликвидировать ошибку 711 и, наконец, вернуть подключение к интернету. Этот способ должен сработать только в том случае, если действия со всеми службами проведены правильно.
Проверка прав на папку Windows
 Проблема данной ошибки заключается в том, что система не имеет доступа к папке Windows. В таком случае нужно кликнуть по ней правой кнопкой мыши и выбрать «Свойства». Теперь необходимо пройти во вкладку «Безопасность». Тут видно окно под названием «Группы или пользователи». Кликаем по каждой строчке и смотрим, у кого есть полный доступ к папке. Это можно сделать в нижнем окне, предварительно кликнув на строчку с названием. Права должны быть у «Создателя-Владельца», TrustedInstaller и системы. По желанию права даются любому пользователю или администратору, но это необязательно.
Проблема данной ошибки заключается в том, что система не имеет доступа к папке Windows. В таком случае нужно кликнуть по ней правой кнопкой мыши и выбрать «Свойства». Теперь необходимо пройти во вкладку «Безопасность». Тут видно окно под названием «Группы или пользователи». Кликаем по каждой строчке и смотрим, у кого есть полный доступ к папке. Это можно сделать в нижнем окне, предварительно кликнув на строчку с названием. Права должны быть у «Создателя-Владельца», TrustedInstaller и системы. По желанию права даются любому пользователю или администратору, но это необязательно.
Папка logfiles
Суть этой проблемы заключатся в «Сборщике событий Windows». Порой из-за сбоев он не способен внести в папку logfiles записи логов. В этом случае нужно назвать папку любым именем, но с основой logfiles. К примеру, logfiles_6. Но это не так просто, как кажется. Система не даст проводить манипуляции с системными папками, а потому легче всего использовать unlocker.
- Во-первых, нужно установить эту программу и найти logfiles по пути C:\Windows\win32.

- После нужно только нажать правой кнопкой мыши по папке и в меню выбрать Unlocker.

- Теперь в запустившемся окошке выбрать функцию «Переименовать». После этого внести изменения в имя: из logfiles в logfiles_6. Теперь подключение восстановлено.
- Если нет желания устанавливать unlocker, переименовать logfiles возможно и другим способом. С помощью безопасного режима. Чтобы в него попасть, нужно во время загрузки компьютера нажать клавишу F8, в появившемся меню выбрать функцию «Безопасный режим».

- После этого сменить имя папки и перезагрузиться.
Даже если и этот способ не помог компьютеру подключиться, и ошибка не исправлена, есть еще один более действенный, но очень рискованный вариант. О нем в следующей части
Устранение ошибки с помощью командной строки
Этот способ плохо сказывается на устройстве, а потому использовать его стоит только в самых крайних случаях.
Все вышеописанные методы испробованы, но ошибку 711 на Windows 7 устранить не удалось. Суть последней попытки заключается в команде, восстанавливающей некоторые опции по умолчанию.
Чтобы запустить «Командную строку», нужно зайти в «Пуск», вписать в пустую строчку cmd, после чего кликнуть по результату правой кнопкой мыши. После этого через контекстное меню запустите строку с правами администратора. Наконец, вставить туда команду (дословно) secedit /configure /cfg %windir%\inf\defltbase.inf /db defltbase.sdb /verbose. Не стоит переживать, если появится предупреждение об ошибке.
Точки восстановления
Если прошлый способ только навредил, или сбой подключения так и не исчез, отчаиваться не стоит. Используем точку восстановления, но только в том случае, если она была создана до появления ошибки. Чтобы это сделать, требуется запустить систему в безопасном режиме, как рассказывалось ранее. Напомним, во время загрузки нажать клавишу F8, потом выбрать данную функцию, вызвать командную строку.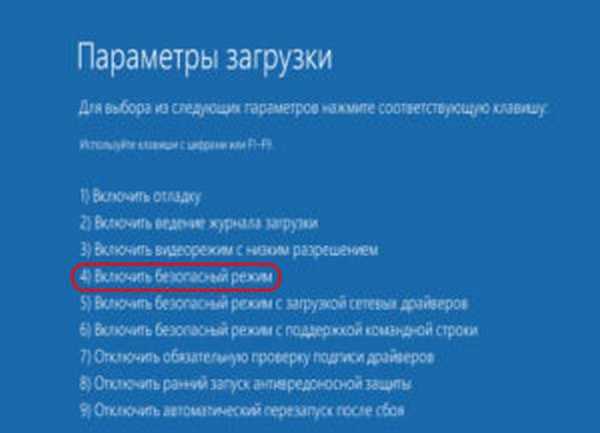
После комбинации Win+R ввести в поле команду cmd. В нее вписать rstrui.exe.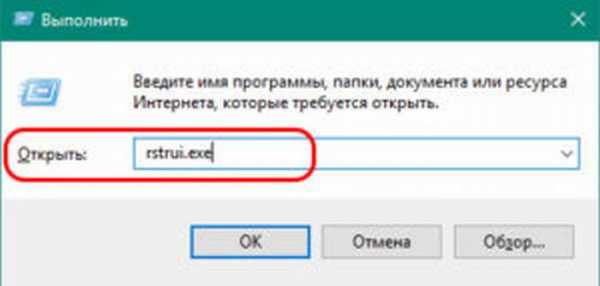
Теперь выбрать самую комфортную точку восстановления и нажать «Далее».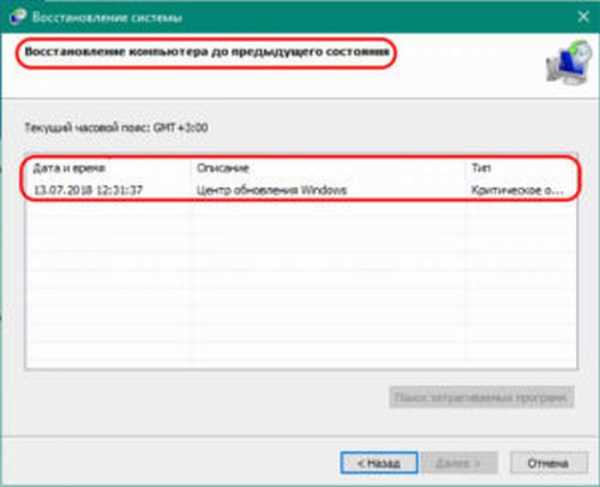
Если точки восстановления не сохранились, единственно верным выходом станет переустановка системы Windows 7, после чего сбой подключения исчезнет окончательно.
Заключение
Наконец, когда все способы испробованы, а сбой подключения устранен, можно разрешить себе насладится серфингом в сети. Теперь 711-ая ошибка при запуске высокоскоростного интернета не побеспокоит.
Загрузка…a-apple.ru