Почему планшет не подключается к wifi домашнего роутера: настройка подключения
Очень много пользователей, при попытке подключить свой Android-смартфон, или планшет к Wi-Fi сети, сталкиваются с множеством разных проблем и ошибок. В этой статье мы постараемся разобраться с проблемой, которая появляется уже после подключения Android-устройства к Wi-Fi. Когда на смартфоне, или том же планшете не работает Wi-Fi. Точнее, не работает интернет при подключении по беспроводной сети. Очень популярная проблем.
Подключили свой смартфон к домашней Wi-Fi сети, или на работе, подключение есть, а интернет не работает. Сайты в браузере не открываются, Google Play Маркет не работает, другие приложения, которым нужен доступ в интернет так же отказываются работать. Правда, бывают исключения, когда сайты в браузере например открываются, а Play Маркет не работает, и видео в YouTube не воспроизводится. Как правило, значок Wi-Fi в таких случаях серый, а не синий, как это должно быть. Об этом мы так же поговорим.
Многие когда пишут, что на смартфоне не работает Wi-Fi, имеют введу именно то, что Android подключается к Wi-Fi, но ничего не грузит. Если ваше мобильное устройство не видит ни одной Wi-Fi сети, или появляются какие-то ошибки при подключении, то это уже совсем другая тема, об этих проблемах мы обязательно поговорим в других статья. Или, проверяйте свой роутер, если он не раздает Wi-Fi. Сейчас мы рассмотрим именно тот случай, когда к Wi-Fi Android-смартфон подключается без проблем, но появляются проблемы с доступом в интернет.
На самом деле, причин и решений очень много. Вся сложность еще в том, что проблема может появляться как из-за каких-то проблем в настройках самого планшета, или смартфона, так и из-за настроек роутера. Мы сначала проверим правильно ли выставлены настройки на самом мобильном устройстве, а если это не поможет, то будем менять настройки роутера.
Важно! Для начала, убедитесь, нет ли проблем с интернетом на других устройствах. Проще говоря, нужно исключить проблемы на стороне роутера.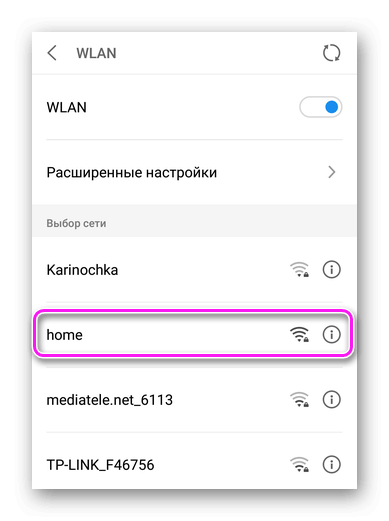 Может быть, что какие-то проблемы у провайдера, не настроен роутер и т. д. Более подробно смотрите в этой статье.
Может быть, что какие-то проблемы у провайдера, не настроен роутер и т. д. Более подробно смотрите в этой статье.
В первую очередь
Уточнить пароль
В первую очередь проверьте правильность введенного пароля. Это основная защита от попыток несанкционированного доступа. Вполне возможно, что при вводе вы забыли перевести языковую регулировку клавиатуры или у вас нажата клавиша Caps Lock. Для того чтобы увидеть введенные символы, о (значок «глаз»).
Проверить SSID (имя сети)
Проверьте имя сети, к которой вы подключаетесь. Обычно SSID имеет имя, которое включает в себя марку и модель аппарата, тогда при выборе легко ошибиться и выбрать «соседа». Задать оригинальное название можно через веб интерфейс маршрутизатора.
Удалить сеть из настроек
Очень часто ситуация достаточно банальна: вы поменяли пару логин-пароль, но не внесли изменения в параметры Wi-Fi. В таком случае при попытке подключения планшетник выдаст сообщение «Ошибка аутентификации». Решение в данном случае очень простое: внести изменения в данные интернет-соединения, удалив старый профиль и создав новый – осуществите повторную аутентификацию.
обзор проблем и их решение
Большинство планшетов созданы для работы с беспроводным подключением к Wi-Fi. Есть и варианты с SIM-картой, но мобильный интернет остается труднодоступным для многих из-за высокой стоимости.
Точки Wi-Fi можно найти по всему городу в каждой квартире и многих общественных местах. Обычно подсоединиться к ним не составляет сложностей. Если что-то пошло не так, то придется разбираться, почему планшет не подключается к сети Вай Фай и каким образом можно исправить ситуацию.
Смотрите также видео-инструкцию по настройке Wi-Fi на планшетах:
Содержание
- Основные проблемы
- Неверный пароль
- Ошибка алгоритма шифрования
- Бесконечное получение IP
- Тест MAC-фильтрации
- Настройка режима
- Сброс системы
- Задать вопрос автору статьи
Основные проблемы
Не стоит сразу же подозревать, что планшет сломан.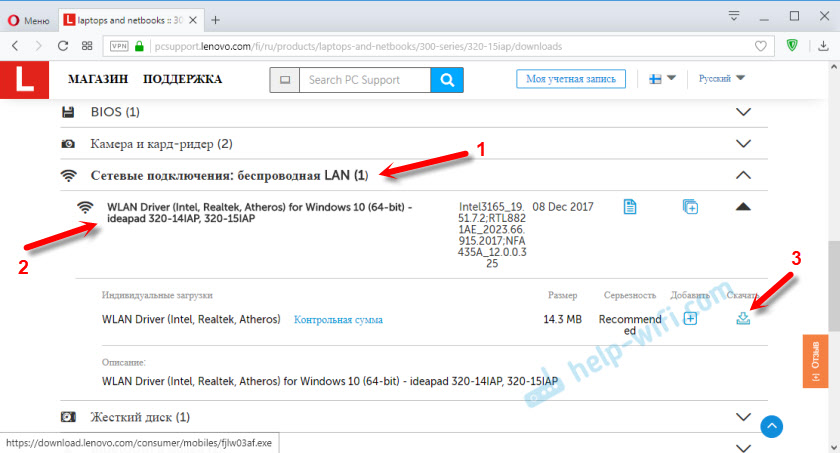 Неполадки с Wi-Fi могут возникать даже у самых исправно работающих устройств. Причинами становятся программные ошибки, нарушенные протоколы или несовместимость, вызванная другими факторами.
Неполадки с Wi-Fi могут возникать даже у самых исправно работающих устройств. Причинами становятся программные ошибки, нарушенные протоколы или несовместимость, вызванная другими факторами.
Не стоит сразу же торопиться нести свой девайс в ремонтную мастерскую — это крайняя мера. Прежде чем к ней прибегать, можно попробовать менее «травматичные» и финансово-затратные способы решить проблему и разобраться, почему на планшете не хочет подключаться Wi-Fi.
Читайте также нашу статью, где мы подробно рассказали о причинах, почему может не работать Wi-Fi ЗДЕСЬ.
Неверный пароль
Один из самых распространенных случаев — просто неправильно набранный пароль. Если речь идет о рабочей точке или другой, не принадлежащей лично вам. Установить, из-за этого ли не работает подключение легко, если следовать следующему алгоритму:
- Открыть меню настроек — выглядит на системах Android в виде шестеренки.
- Отыскать меню «Беспроводные сети», а там — Wi-Fi.

- Посмотреть, что происходит во время соединения.
- В большинстве случаев, устройство выдает сообщение о неверном пароле — например, так делают многие планшеты под операционной системой Android.
Решение так же просто: отключиться и перенабрать пароль заново. Конечно, его для этого нужно знать, но данный вопрос точно не относится к исправности или неисправности планшета.
Чтобы видеть, правильно ли вы пишете пароль, отметьте галочку в пункте «Показать пароль» (на примере планшета Леново):
Ошибка алгоритма шифрования
Частая проблема с китайскими брендами, в том числе, официальными — Xiaomi, Lenovo и другими. Они адаптированы под местные сети, поэтому их приходится «переучивать». Проблема выражается тем, что нет сообщений о неправильном пароле.
Исправляется так:
- Нужно подключиться к маршрутизатору или роутеру через компьютер, зайдя в базовое меню. Если не знаете админки, стандартная — 192.168.1.1 либо 192.168.0.1.

- Связка логин-пароль — admin-admin/1234, если не установлено иное.
- После того, как попали внутрь настроек роутера, заходите в раздел «Шифрование».
- Сделайте так, чтобы тип совпадал с тем, что указан на планшете. В самом устройстве его пишут прямо там же, где раздел настроек Wi-Fi.
Эта неполадка, помимо «китайцев», иногда встречается у устройств Самсунг. Относится чаще к устаревшим моделям. На последних версиях неполадка была исправлена, решение проблемы таким способом требуется реже.
Бесконечное получение IP
Еще одна распространенная неполадка, из-за которой часто даже рекомендуют сделать сброс до заводских параметров. Поступать так необязательно, решить вопрос можно и без потери данных:
- На планшете заходите в настройки конкретной сети.
- Выбираете ручную настройку, ставя галочку «Дополнительные настройки».
- В появившимся меню прописываем IP-адрес: 192.168.a.bbb. Вместо символов a и b нужно будет указать цифры от 0 до 255.

- Возможно, придется проделать операцию несколько раз, чтобы попасть в нужный диапазон.
Неполадка связана с устаревшей версией Android. Почти никогда не встречается на новых системах. Рекомендовано обновить операционку.
Тест MAC-фильтрации
И еще одна причина, которая не имеет отношения к планшету. МАК-адреса тоже задаются роутером, а поправить ошибку можно так:
- Войти в админ-панель.
- Отыскать настройки MAC-адресов — в каждой модели маршрутизатора может быть своя вкладка, но она обязательно имеется и связана с разделом Wi-Fi.
- Проверить, не установлена ли фильтрация.
- При необходимости нужно отключить ее.
MAC-адреса обеспечивают безопасность и не разрешают «незнакомым» телефонам, планшетам или компьютерам подсоединяться к сети. Но если это домашний маршрутизатор, то такая защита совершенно ни к чему.
Настройка режима
Универсальный режим передачи сигнала Wi-Fi — 802. 11 b/g/n mixed. Он подходит для всех типов беспроводной связи. Однако не во всех модемах стоит по умолчанию, и это может являться причиной, по которой планшет откажется подсоединиться к сети.
11 b/g/n mixed. Он подходит для всех типов беспроводной связи. Однако не во всех модемах стоит по умолчанию, и это может являться причиной, по которой планшет откажется подсоединиться к сети.
«Вылечить» тоже нетрудно:
- Зайти в меню роутера.
- Обнаружить раздел «Беспроводная связь».
- В ней поставить 802.11 b/g/n mixed (или смешанный, если меню полностью переведено).
Этот способ работает с большинством планшетов и смартфонов. Если возникла неполадка при подключении, стоит обязательно проверить подобную настройку в меню беспроводного модема.
Сброс системы
Если ничего не помогает, можно воспользоваться инструкцией к устройству и сделать так называемый hard reset. Конечно, это крайняя мера, к тому же стоит заранее скинуть всю ценную информацию на компьютер. Стандартная схема: одновременное зажатие клавиши включения и кнопки громкости в направлении вниз.
Этот метод почти наверняка сработает, если вы прежде пытались производить какие-то недопустимые действия — проникнуть в root без соответствующих навыков или просто подхватили вирус.
Самая простая причина, почему планшет не хочет подключаться к Wi-Fi — это плохое качество связи. Поэтому если неприятность возникла в метро, на улице, возле какой-то сомнительной точки — не торопитесь экспериментировать с гаджетом. Для начала желательно протестировать способность к коннекту на других точках доступа.
Заметили ошибку или знаете, как можно еще решить проблему подключения планшета к сети Wi-Fi? Пишите, не стесняйтесь! Мы обязательно исправим недочеты и дополним статью!
11.10 — Как установить стабильное WLAN-соединение с Lenovo x121e?
спросил
Изменено 8 лет, 3 месяца назад
Просмотрено 18 тысяч раз
У меня постоянная проблема при использовании WLAN с моим Lenovo ThinkPad x121e.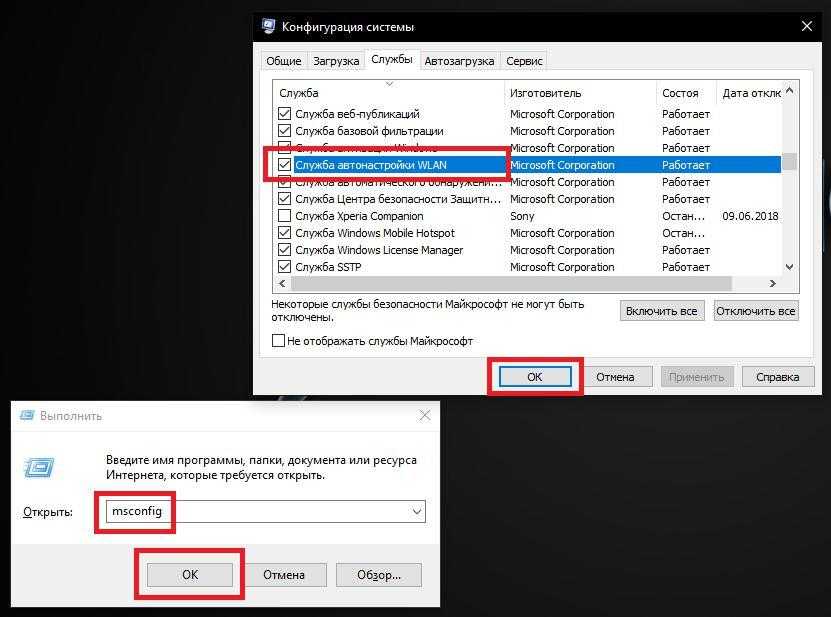 Используемый беспроводной сетевой адаптер:
Используемый беспроводной сетевой адаптер:
лспки:
01:00.0 Сетевой контроллер: Realtek Semiconductor Co., Ltd. RTL8188CE Адаптер Wi-Fi 802.11b/g/n (версия 01)
Соединение нормально работает какое-то время, а потом начинает тормозить и в итоге разрывается. Иногда соединение восстанавливается через несколько секунд, иногда это занимает 30 и более секунд, а иногда вообще не восстанавливается.
Эта проблема возникает со всеми драйверами, которые я пробовал до сих пор. Особенно драйвер ядра
Linux ThinkPad 3.0.0-14-generic #23-Ubuntu SMP Пн 21 ноября 20:28:43 UTC 2011 x86_64 x86_64 x86_64 GNU/Linux
и драйвер Realtex, которые можно найти здесь. Драйвер, который я сейчас использую, находится в этом ppa: ppa:tista/x120e .
Вот еще одна ссылка на www.thinkwiki.org, которая намекает на параметр «Состояние низкого энергопотребления» (LPS) в драйвере Realtek, но кажется, что его нельзя отключить в текущем драйвере.
Есть ли способ получить более стабильную WLAN с этой настройкой?
Еще немного системной информации:
lshw -class network:
описание: Беспроводной интерфейс продукт: RTL8188CE 802.11b/g/n Wi-Fi адаптер поставщик: Realtek Semiconductor Co., Ltd. физический идентификатор: 0 информация о шине: pci@0000:01:00.0 логическое имя: wlan0 версия: 01 серийный номер: 38:59:f9:db:e6:83 ширина: 64 бита часы: 33 МГц возможности: pm msi pciexpress bus_master cap_list ethernet физическая беспроводная конфигурация: трансляция = да, драйвер = rtl8192CE, версия драйвера = 0006.0321.2011, прошивка = 56, ip = 19.2.168.178.35 задержка = 0 ссылка = да многоадресная рассылка = да беспроводная связь = 802.11bgn ресурсы: irq: 17 ioport: 3000 (размер = 256) память: f0200000-f0203fff
iwconfig wlan0:
wlan0 802.11bgn ESSID: «xxx» Псевдоним: «rtl8192CE»
Режим: управляемая частота = 2,452 ГГц. Точка доступа: A2: 05: 43: 2F: 6E: 8E. Битрейт=65 Мбит/с
Retry:on RTS thr:off Фрагмент thr:off
Период управления питанием: режим 0us: все полученные пакеты
Качество связи = 100/100 Уровень сигнала = 0 дБм Уровень шума = -120 дБм
Rx неверный nwid:0 Rx неверный crypt:0 Rx неверный frag:0
Чрезмерное количество повторов Tx: 0 Недействительное разное: 0 Пропущенный маяк: 0
Битрейт=65 Мбит/с
Retry:on RTS thr:off Фрагмент thr:off
Период управления питанием: режим 0us: все полученные пакеты
Качество связи = 100/100 Уровень сигнала = 0 дБм Уровень шума = -120 дБм
Rx неверный nwid:0 Rx неверный crypt:0 Rx неверный frag:0
Чрезмерное количество повторов Tx: 0 Недействительное разное: 0 Пропущенный маяк: 0
ifconfig wlan:
wlan0 Link encap:Ethernet HWaddr 38:59:f9:db:e6:83
инет-адрес: 192.168.178.35 Bcast: 192.168.178.255 Маска: 255.255.255.0
адрес inet6: fe80::3a59:f9ff:fedb:e683/64 Область действия: ссылка
ВВЕРХ ТРАНСЛЯЦИЯ РАБОТАЕТ MULTICAST MTU:1500 Метрика:1
Пакеты RX: 117385 ошибки: 0 отброшены: 0 переполнены: 0 кадр: 0
Пакеты TX: 85652 ошибки: 0 отброшены: 0 переполнены: 0 перевозчик: 0
коллизии: 0 txqueuelen: 1000
Байты RX: 115417879 (115,4 МБ) Байты TX: 10463799 (10,4 МБ)
Прерывание: 17 Память: ffffc- 11.
 10
10 - lenovo
- realtek
- беспроводной
- x121e
5
Я, наконец, решил эту проблему, скомпилировав и установив последние версии драйверов от Linux Wireless в Ubuntu 12.04, в моем случае пакет «compat-wireless-3.5.1-1-snpc.tar.bz2»: http://wireless. kernel.org/en/users/Download/stable/
Нужны заголовочные файлы для ядра и пакет build-essentials. Я рекомендую также запустить скрипт «выбор драйвера» с параметром rtlwifi перед компиляцией, потому что другие драйверы не нужны и это сокращает время сборки:
sudo apt-get install linux-headers-$(uname -r) построить-необходимый tar jvxf compat-wireless-3.5.1-1-snpc.tar.bz2 cd compat-wireless-3.5.1-1-snpc ./скрипты/драйвер-выберите rtlwifi делать судо сделать установить
Но недостатком является необходимость пересобирать драйвер после каждого обновления ядра.
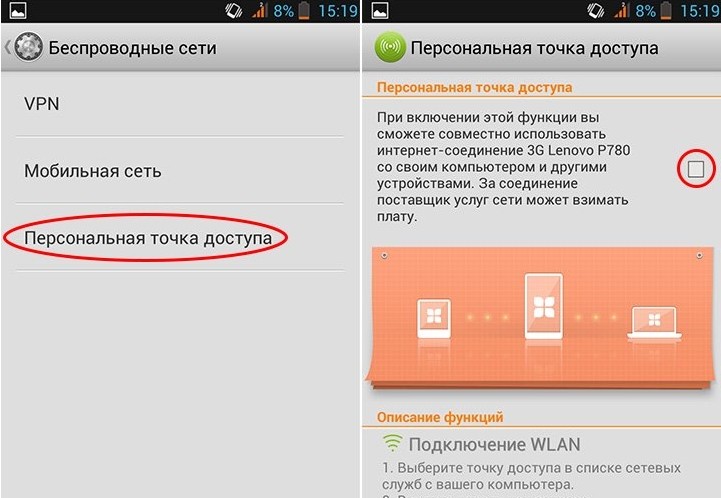
3
Проблема может быть вызвана переключением каналов (и новым ядром Linux).
Я исправил это, в основном самостоятельно скомпилировав драйвер и установив его. Второе, что я сделал, это просканировал сети, если сеть не работает.
Я вошел в терминал , наблюдаю за sudo iwlist wlan0 scan .
При этом водитель не спал. Еще одно исправление, которое я использовал, — это нажать Fn + F5 , чтобы отключить Wi-Fi, а затем я делаю то же самое через несколько секунд.
Еще одна вещь, которую я пробовал:
sudo modprobe -r rtl8192ce sudo modprobe rtl8192ce
Это перезагружает драйвер для Wi-Fi. Я также иногда пингую маршрутизатор, это поддерживает стабильное соединение Wi-Fi.
Эта ссылка дала мне подсказку попробовать параметр ips=0 для модуля rtl8192ce, чтобы отключить все энергосбережения с помощью адаптера беспроводной сети. До сих пор это дает мне наилучшее поведение — без выпадений, без дисконнектов. Это обязательно скажется на энергопотреблении — посмотрим. Сейчас я использую сборку драйверов с ядром 3.0.0-15.
Это обязательно скажется на энергопотреблении — посмотрим. Сейчас я использую сборку драйверов с ядром 3.0.0-15.
1
В итоге я заменил карту WLAN, так как не смог установить стабильное соединение.
Для тех, кто хочет сделать то же самое: хитрость заключается в том, чтобы вставить карту в свободный слот mini PCIe, а не в слот для карты WLAN. Таким образом, BIOS не будет жаловаться на неподдерживаемое оборудование. Запасной слот предназначен для карты WWAN/UMTS, но антенные кабели WLAN доходят до него без проблем. Сделать это очень просто: всего 3 винта для панели и один для карты, плюс антенные штекеры.
Я купил карту Intel Centrino Advanced — N 6200 (PCIe половинной длины) за 20 евро, и она отлично работает. Хотя я рекомендую использовать экспресс-карту PCI полной длины, поскольку именно для этого предназначен слот (мне пришлось закрепить мою лентой, которая намного стабильнее, чем кажется).
5
Я сделал то же самое: отключил порт WLAN в BIOS, удалил карту Realtek и добавил Intel Centrino 6200 в порт WWAN.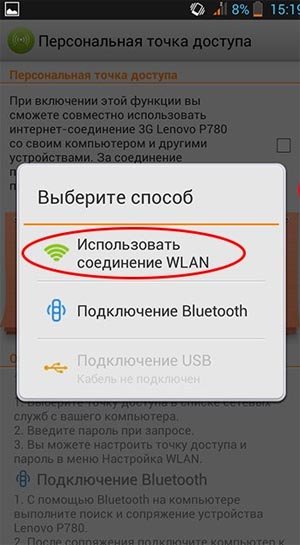 Я использовал адаптер MiniPCIe наполовину->полный (стоимость менее 5 евро), чтобы закрепить карту на месте.
Я использовал адаптер MiniPCIe наполовину->полный (стоимость менее 5 евро), чтобы закрепить карту на месте.
1
эй, я только что сделал то, что упоминается в последней части текста (обновление от 21 февраля 2011 г.)
Ubuntu – Fix for Slow Wireless Internet Connection Speed after upgrading to 11.04 Natty Narwhalя получаю лучшие результаты с этим для Thinkpad x121e Ubuntu 12.04
2
У меня тоже была такая проблема. Я прошел процесс компиляции драйверов из исходников и т.д. Но у меня осталась та же проблема. У меня был бы доступ, но он был очень медленным. Мне пришлось бы выпускать и перезагружать модуль, кажется, каждые 5-10 минут, чтобы сохранить какое-либо пригодное для использования соединение.
Это просто раздражало. Итак, прочитав больше сообщений и протестировав несколько методов, я наконец нашел решение, которое сработало для меня.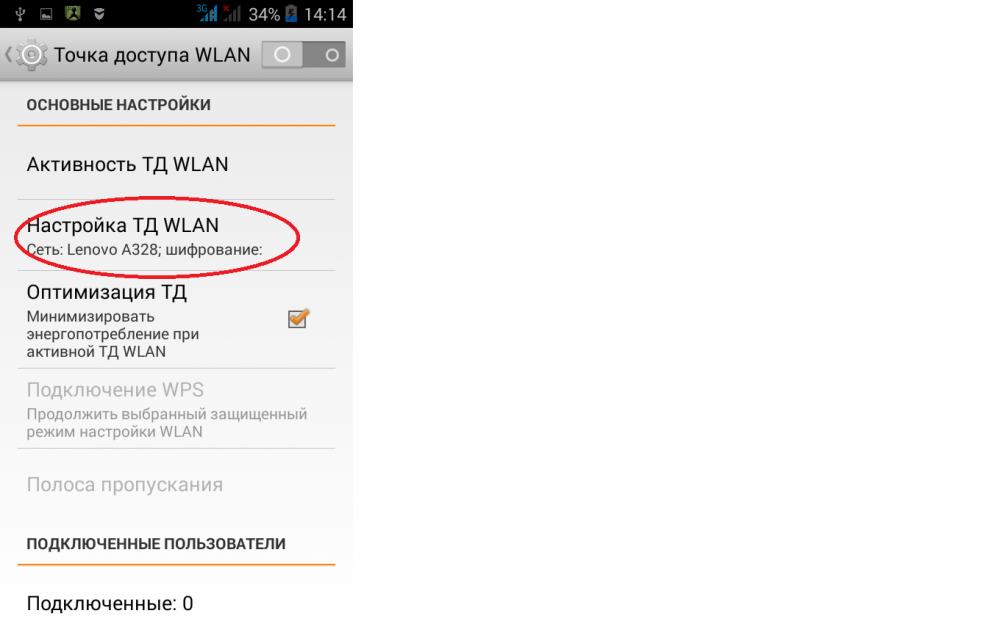 Я сделал следующее.
Я сделал следующее.
Из новой установки:
sudo -i apt-get update && apt-get dist-upgrade apt-get install linux-packports-modules-cw-3.4-3.2.0-30-generic nano /etc/modules (добавлено rtl8192ce в конец)
IPv6 изменен на игнорирование в сетевом менеджере.
Делал перезагрузку как обычно.
Иногда при первом входе в систему мне приходится освобождать модуль и перезагружать его.
sudo modprobe -r rtl8192ce
(подождите несколько секунд)
sudo modprobe rtl8192ce
Я всю ночь тестировал загрузку файлов с моего сервера без заметного снижения скорости или потери соединения. Как уже говорилось ранее, иногда мне приходится выпускать модуль и перезагружать его. Но редко только при загрузке.
Я использую версию ядра 3.2.0-30-generic, а беспроводную карту — ASUS PCE-N15. Я также использую сервер opendns, не думаю, что это имеет большое значение, но я предпочитаю использовать их.
Надеюсь, это поможет всем, у кого возникла такая же проблема.
1
Научите человека ловить рыбу:
У меня была точно такая же проблема: новая беспроводная карта ASUS 802-11bgn с чипсетом ralink rtl8192ce, соединение WiFi раньше обрывалось, а затем восстанавливалось каждые несколько минут. сеансы ssh и загрузка веб-страниц зависали, и все было мучительно медленно, но с перерывами «работало».
В течение нескольких дней я перепробовал множество решений, как программных, так и аппаратных: обновление драйверов, переориентация антенны, перемещение беспроводной карты в другой слот, чтобы избежать нагрева соседней видеокарты, перенастройка точки доступа WiFi использовать разные каналы, попробовать более узкие полосы частот, чтобы уменьшить помехи от соседей, изменить MTU, отключить энергосбережение и т.д. и т.п. Метод проб и ошибок в его крайности.
Прорыв в моем случае произошел, когда я понял 2 вещи:
Мой беспроводной сигнал на самом деле сильный и стабильный.
 Это было найдено с помощью:
Это было найдено с помощью:смотреть iwlist сканирование wlan0Прежде чем произошло какое-либо отключение, возникла серьезная проблема с потерей пакетов. Это было обнаружено путем непрерывного запуска
mtrв специальном окне:метр 10.0.0.1
(замените 10.0.0.1 фактическим IP-адресом точки доступа). Запуск этого mtr на одном экране позволил мне быстро проверить, не повлияют ли какие-либо внесенные мной изменения на потерю пакетов. Возможность провести это быстрое экспериментирование было ключом к выявлению виновника среди множества возможных переменных.
В моем случае это был репитер (он же «удлинитель WiFi») в коридоре. После выключения потеря пакетов начала снижаться до 0%. YMMV. Как оказалось, 802-11n может интегрировать несколько слабых сигналов, отражающихся от стен с небольшими задержками, для усиления сигнала. В моем случае я полагал, что ретранслятор вносит слишком большую задержку, из-за чего почти ровно один из трех пакетов принимается с ошибкой.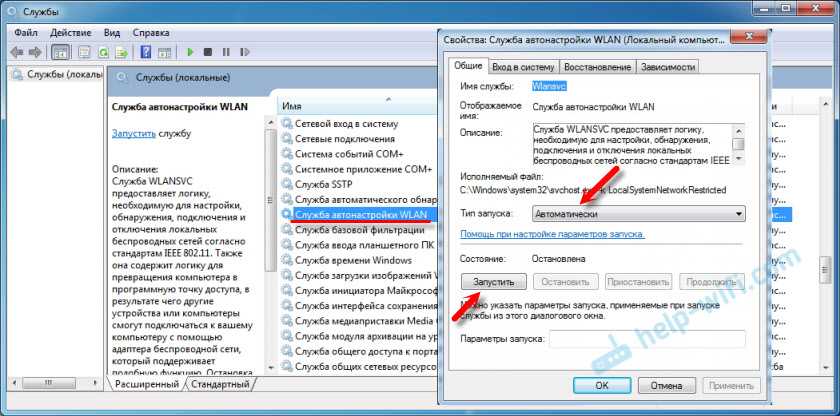
Как видно из большого количества ответов здесь, у многих людей похожая проблема, но причины разные. Ключом к любому окончательному решению может быть просто возможность быстро экспериментировать и проверять гипотезы. Непрерывный mtr , отслеживающий скорость потери пакетов при одновременном изменении параметров, сделал это за меня. Я настоятельно рекомендую это как диагностический подход.
У меня тоже есть X121e. Я переключил свою WLAN только на g-режим. Теперь мое соединение Wlan довольно стабильно (работает около 1 часа без отключения). Возможно, переключение между b-режимом, g-режимом и n-режимом является частью проблемы.
3
Обновлениедля Ubuntu 12.04:
У меня та же проблема, что и раньше, со встроенным драйвером Precise Pangolin. Что работает стабильнее всего, что я пробовал с Oneiric, так это драйвер с веб-сайта Realtek. Я использую последнюю версию (0005.1230.2011). У меня эта версия плохо работала с Oneiric (не работала приостановка). С Precise все работает нормально, и проблемы в основном ушли. Время от времени (может раз в два дня) беспроводное соединение перестает работать как раньше, но не так часто, как раньше.
С Precise все работает нормально, и проблемы в основном ушли. Время от времени (может раз в два дня) беспроводное соединение перестает работать как раньше, но не так часто, как раньше.
У меня такие же проблемы с X121e. У меня проблема в том, что функциональные клавиши поменялись местами после перехода в режим ожидания, и беспроводная связь случайно отключилась.
Затем моя материнская плата сломалась, и я отправил ноутбук обратно в компанию lenovo, которая заменила материнскую плату. И после этого все заработало нормально. Все мои проблемы исчезли! Пока не переустановил Kubuntu и все проблемы вернулись.
Возможно, это поможет лучше понять
1
Зарегистрируйтесь или войдите в систему
Зарегистрируйтесь с помощью Google
Зарегистрироваться через Facebook
Зарегистрируйтесь, используя адрес электронной почты и пароль
Опубликовать как гость
Электронная почта
Требуется, но никогда не отображается
Опубликовать как гость
Электронная почта
Требуется, но не отображается
Нажимая «Опубликовать свой ответ», вы соглашаетесь с нашими условиями обслуживания, политикой конфиденциальности и политикой использования файлов cookie
.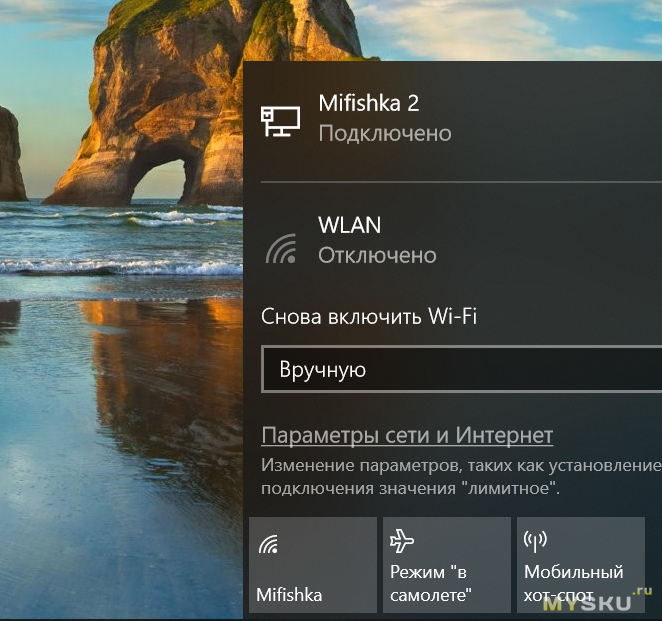
Fix Lenovo WiFi не работает в Windows 11 — Tech How
Windows 11
Автор: Thomas Schneider
СЛЕДУЙТЕ ИНСТРУКЦИЯМ НИЖЕ а также ваш маршрутизатор или модем.
Настройки WiFi
Когда это будет сделано, и проблема не устранена, найдите WiFi в меню «Пуск», чтобы открыть окно настроек системы WiFi.
Здесь убедитесь, что Wi-Fi включен. Затем нажмите Управление известными сетями и выберите ту, к которой вы хотите подключиться.
Здесь убедитесь, что опция Подключаться автоматически при нахождении в диапазоне включена.
Обновление драйвера сетевого адаптера
Когда это будет сделано, убедитесь, что драйвер вашего сетевого адаптера обновлен. Найдите Диспетчер устройств в меню «Пуск» и нажмите «Ввод».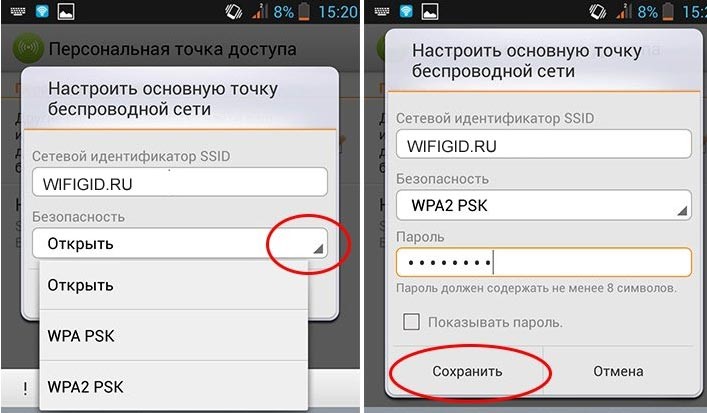
В этом окне разверните Сетевые адаптеры , щелкните правой кнопкой мыши тот, который вы используете, и выберите Обновить драйвер . Наконец, выберите Автоматический поиск драйверов . Если вы не уверены, какой из них вы используете, просто обновите их все.
Lenovo Vantage
Теперь попробуйте повторно подключиться к Wi-Fi. Если проблема не устранена, вам следует использовать приложение Lenovo Vantage, если оно у вас есть. Найдите Vantage в меню «Пуск», чтобы открыть приложение.
Здесь у вас есть множество доступных вариантов, таких как изменение теплового режима , включение быстрой зарядки и предварительный просмотр использования вашего SSD и ЦП.
Убедитесь, что опция Network Boost включена, а если включена защита Wi-Fi, отключите ее на данный момент, чтобы увидеть, не является ли эта опция причиной плохого соединения. Если он отключен, включите его, так как это также может помочь при незащищенном соединении WiFi.
Если он отключен, включите его, так как это также может помочь при незащищенном соединении WiFi.
Средство устранения неполадок в Интернете
Когда это будет сделано, но вы по-прежнему не можете подключиться к WiFi, найдите Панель управления в меню «Пуск», чтобы открыть его.
Здесь убедитесь, что Просмотр по: Категория и выберите Сеть и Интернет .
Затем нажмите Центр управления сетями и общим доступом , а затем нажмите Устранение неполадок .
В Windows 11 откроется окно настроек. Под Другие средства устранения неполадок выберите для запуска средства устранения неполадок Интернет-соединений .
Обновление Windows 11
Наконец, вы должны убедиться, что ваша операционная система обновлена. Найдите Обновление в меню «Пуск» и выберите Проверить наличие обновлений . В настройках системы нажмите Проверить наличие обновлений , Загрузить или Установить сейчас.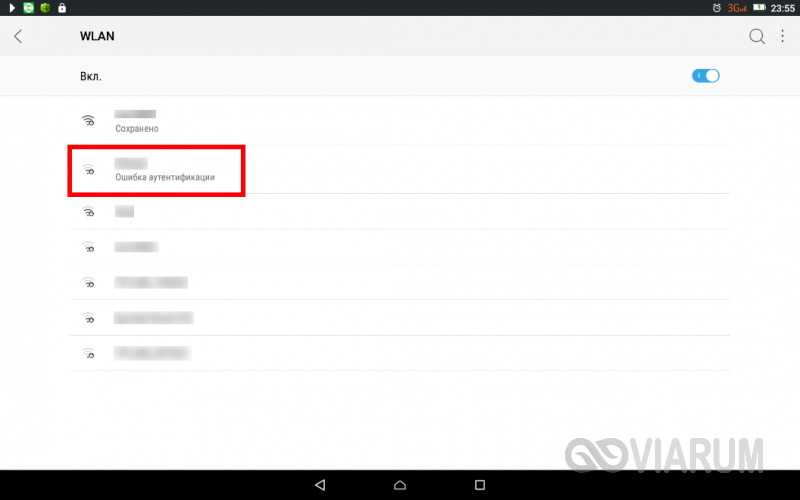





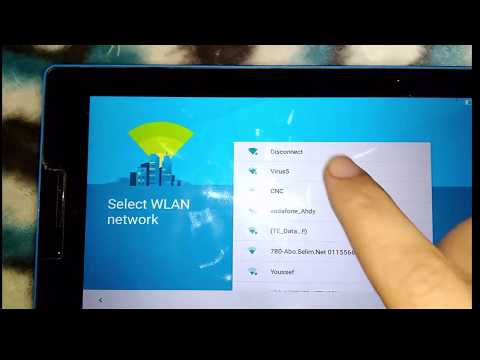
 Битрейт=65 Мбит/с
Retry:on RTS thr:off Фрагмент thr:off
Период управления питанием: режим 0us: все полученные пакеты
Качество связи = 100/100 Уровень сигнала = 0 дБм Уровень шума = -120 дБм
Rx неверный nwid:0 Rx неверный crypt:0 Rx неверный frag:0
Чрезмерное количество повторов Tx: 0 Недействительное разное: 0 Пропущенный маяк: 0
Битрейт=65 Мбит/с
Retry:on RTS thr:off Фрагмент thr:off
Период управления питанием: режим 0us: все полученные пакеты
Качество связи = 100/100 Уровень сигнала = 0 дБм Уровень шума = -120 дБм
Rx неверный nwid:0 Rx неверный crypt:0 Rx неверный frag:0
Чрезмерное количество повторов Tx: 0 Недействительное разное: 0 Пропущенный маяк: 0
 10
10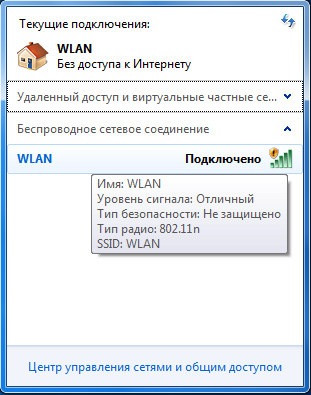 Это было найдено с помощью:
Это было найдено с помощью: