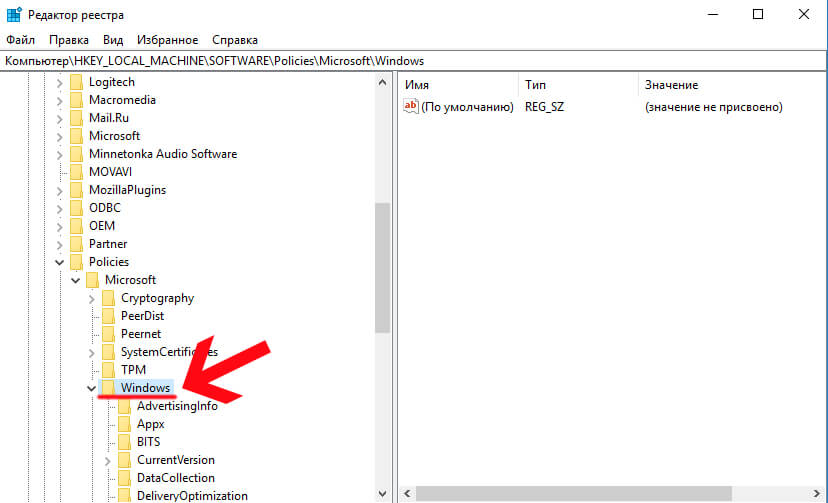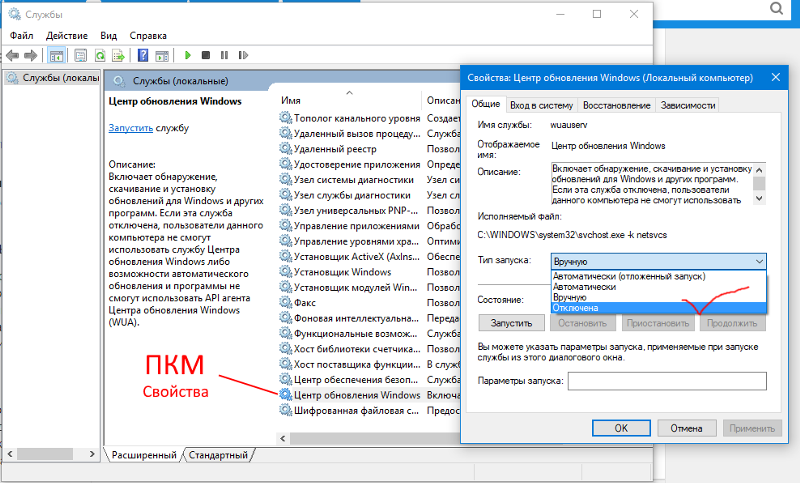Как отключить обновления Windows навсегда, за минуту
Обновлено 04.04.2022
Добрый день уважаемые читатели, сегодня статья опять посвящена десятке, как вы помните с ее релиза уже прошло почти полтора года, и количество глюков связанных с новыми обновлениями, которые клепают сотрудники Microsoft, только растет и людей которые раньше с радостью переходили с 7 или 8 на свежую операционную систему, при этом хая старые версии, вынуждены признать, что десятка далека от идеала и переходят обратно на привычные себе ос. Сегодня мы с вами разберем вопрос как запретить обновления Windows 10, я конечно за установку обновлений безопасности, но например бывают случаи когда их установка только во вред, и требует обновления по верх нового обновления, которые выходят ой как не сразу.
Почему я могу выключить автоматическое обновление Windows 10 и выше
- В виду санкций, которые наложены на РФ, есть опасение, что в новом обновлении будет некая диверсия, с такой ситуацией уже столкнулись многие пользователи и администраторы, кто использует открытое программное обеспечение.
 Где после очередного обновления у людей ломалась система, или были всплывающие окна с некими призывами.
Где после очередного обновления у людей ломалась система, или были всплывающие окна с некими призывами. - Новое обновление принесло мне синий экран смерти, примером может служить синий экран whea uncorrectable error, согласитесь не очень круто когда закрывая очередной глюк MS вам создает другой
- Не работает какое либо из устройств, примерами могут служить случаи, что после обновления windows 10 не работает камера или Не работает звук на windows 10, я думаю у любого человека сразу отпадет желание, что либо обновлять, особенно у клиентов, зачем лишний геморрой.
- Перестали работать игры или программы, у моего приятеля например есть крутая мышка и например в anniversary update специальная утилита под нее работала, а уже в redstone не работает, а про игры я вообще молчу, особенно у тех людей кто привык ставить крякнутые версии.
Так, что как видите причин не любить десятку и запрещать ее обновления у народа есть.
Какие службы отвечают за обновление в Windows
Прежде, чем я вам покажу все методы, я хочу, чтобы у вас было больше знаний по устройству Windows, а именно я покажу, какие именно службы отвечают за весь процесс скачивания\ и установки обновлений:
- Центр обновления Windows (Wuauserv)
- dosvc
- WaaSMedicSvc
- Служба оркестратора обновления для Центра обновления Windows (UsoSvc)
- Фоновая интеллектуальная служба передачи (BITS)
Как отключить обновления Windows через Windows Update Blocker
Да есть программа запрещающая обновление windows 10, Windows 11 и Windows Server, я если честно не сторонник таких вещей, если все можно реализовать штатными и встроенными средствами самой операционной системы, НО для пользователя это про чем правка реестра или манипуляции с редактором политик.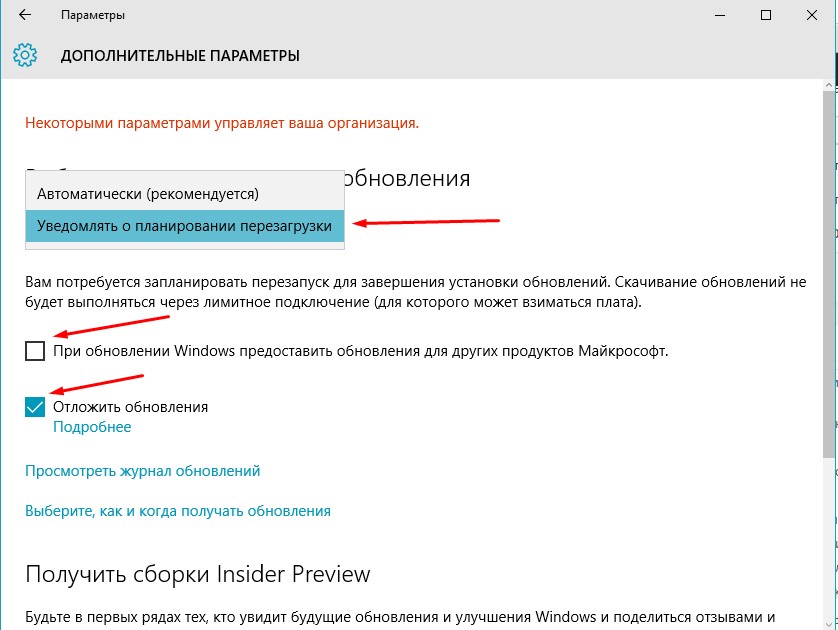 Что вам необходимо, это скачать портативную версию данной утилиты, она полностью бесплатная.
Что вам необходимо, это скачать портативную версию данной утилиты, она полностью бесплатная.
Данный метод будет очень полезен для пользователей операционных систем Windows 11 «Домашняя (Home)» и Windows 10 «Домашняя (Home)»
Скачать Windows Update Blocker
Далее вы просто запускаете Wub_x64.exe. Все, что от вас требуется, это нажать на пункт «Disable Updates» и удостовериться, что проставилась галка «Protect Services Settings«. Как только это выполнено, смело нажимайте кнопку «Apply Now«.
Вы увидите, что статус службы стал красным, это будет означать, что вы полностью отключили обновление Windows 10 навсегда, как бы пафосно это не звучало.
Теперь, кто-бы не пришел к службе обновления Windows и попытался ее запустить, он будет получать ошибку, что отказано в доступе. Миссия выполнена.
Как отключить обновления Windows 10 (Выше) через реестр (Без отключения служб Windows)
Данный метод актуален на текущий момент апрель 2022 года, я протестировал его и на Windows 10 и на Windows 11.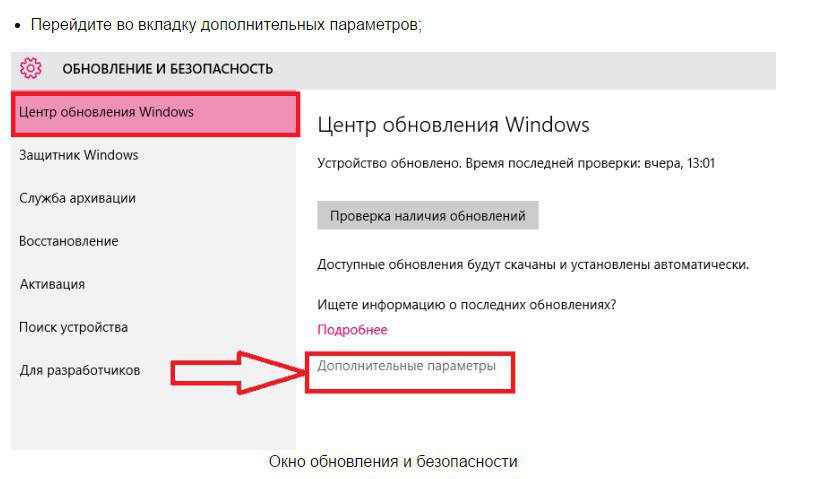 Хоть я и не сторонник того, чтобы люди лезли в реестр Windows, когда это можно обойти ,но плюс у данного метода, то что вы делаете свою систему сервером обновления, по сути он сам у себя будет их запрашивать. Так же вам не потребуется играться с автозапуском служб, редактировать на них права или запускать сторонний софт.
Хоть я и не сторонник того, чтобы люди лезли в реестр Windows, когда это можно обойти ,но плюс у данного метода, то что вы делаете свою систему сервером обновления, по сути он сам у себя будет их запрашивать. Так же вам не потребуется играться с автозапуском служб, редактировать на них права или запускать сторонний софт.
Чтобы отключить обновления Windows 10 этим методом, вам необходимо через текстовый редактор создать reg-файл, в котором будут меняться ключи реестра. Просто откройте блокнот Windows, вставьте в него текст, сохраните файл и отредактируйте его расширение с txt на reg.
Windows Registry Editor Version 5.00
[HKEY_LOCAL_MACHINE\SOFTWARE\Policies\Microsoft\ Windows\WindowsUpdate]
«DoNotConnectToWindowsUpdateInternetLocations»=dword:00000001
«UpdateServiceUrlAlternate»=»loacal.wsus»
«WUServer»=»loacal.wsus»
«WUStatusServer»=»loacal.wsus»
[HKEY_LOCAL_MACHINE\SOFTWARE\Policies\Microsoft\ Windows\WindowsUpdate\AU]
«UseWUServer»=dword:00000001
Скачать готовый eg-файл по запрету обновлений Windows
Запускаем его и соглашаемся с применением изменений вносимых в реестр.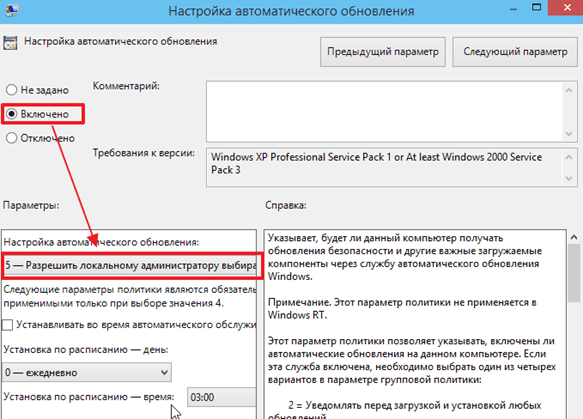
В результате у вас в разделе реестра «HKEY_LOCAL_MACHINE\SOFTWARE\Policies\Microsoft\ Windows\WindowsUpdate» появятся 4 ключа.
Чтобы откатить все запретные действия, просто удалите эти 4 ключа реестра:
- DoNotConnectToWindowsUpdateInternetLocations
- UpdateServiceUrlAlternate
- WUServer
- WUStatusServer
Из раздела реестра HKEY_LOCAL_MACHINE\SOFTWARE\Policies\Microsoft\ Windows\WindowsUpdate\AU удалите параметр UseWUServer. При попытке установить обновление вы получите ошибку:
Нам не удалось подключиться к службе обновления. Мы повторим попытку позже. Кроме того, вы можете проверить наличие обновлений сейчас. Если это завершится неудачей, убедитесь, что вы подключены к Интернету.
Как отключить обновления Windows через групповую политику (Массово)
Когда мы говорим, о корпоративных средах, то там все действия желательно делать централизовано на всех сразу, чтобы можно было покрыть нужной настройкой все компьютеры. Чаще всего корпоративная инфраструктура построена на базе домена Active Directory, в которой централизованным механизмом управления выступает групповая политика.
Чаще всего корпоративная инфраструктура построена на базе домена Active Directory, в которой централизованным механизмом управления выступает групповая политика.
В своем примере я буду отключать обновления для Windows 10 и Windows Server, но все действия подойдут и для других версий. Откройте редактор групповой политики, выберите нужную организационную единицу, я буду это делать на уровне корня домена. Щелкаем правым кликом и создаем новую групповую политику.
Задаем нужное имя вашей GPO политики, в моем примере будет «Отключение обновления Windows».
Переходим в раздел:
Конфигурация компьютера — Настройка — Параметры панели управления — Службы (Computer Configuration — Settings — Control Panel Options — Services)
Щелкаем правым кликом и создаем службу wuauserv. Выставляем настройки:
- Автозагрузка — Отключено
- Имя службы — wuauserv
- Действие службы — остановка службы
- Вход в систему — Нет изменений
Сохраняем, хоть мы и отключили автоматический запуск службы «Центр обновления Windows», которая отвечает за установку обновлений Windows, но ее при наличии прав в системе можно запустить, что может и попытаться сделать ОС. Чтобы этого не произошло в этой же политике перейдите в раздел:
Чтобы этого не произошло в этой же политике перейдите в раздел:
Конфигурация компьютера — Политики — Конфигурация Windows — Параметры безопасности — Системные службы (Computer Configuration — Policies — Windows Configuration — Security Options — System Services)
Найдите там службы «Центр обновления Windows (wuauserv)». Откройте ее свойства. Выставите тип запуска «Запрещен» и далее кнопку «Изменить параметры». Тут вам необходимо отнять права на запуск ее у системы и администраторов компьютера.
В ACL выберите «СИСТЕМА» и оставьте права «Чтение«, так же поступите и с группой администраторов и «ИНТЕРАКТИВНЫЕ«.
Сохраняем все изменения и просто теперь дожидаемся обновления политики или делаем это принудительно. После всех этих действий вы навсегда запретили обновление Windows 10 и других версий. Пользователь теперь даже при наличии самых больших прав не сможет изменить данную настройку, если открыть свойства службы, тут все будет не активно.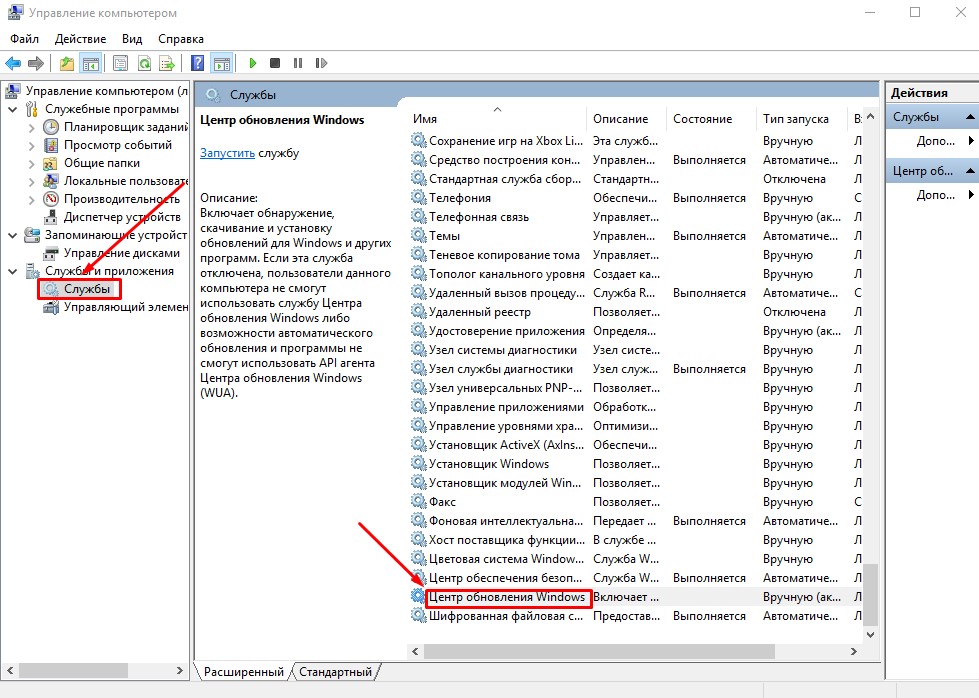
Если попытаться вручную запросить обновления, то вы получите ошибку:
С установкой обновлений возникли некоторые проблемы, но попытка будет повторена позже. Если вы продолжаете видеть это сообщение и хотите получить сведения, выполнив поиск в Интернете или обратившись в службу поддержки, вам может помочь это: (0x80070005)
Как отключить обновления в windows 10 (выше) и Windows Server через запрет службы
Да именно на всегда, пока вы явным образом не захотите сами их включить, ниже я вам подобрал все известные мне методы, некоторые из них простые другие по сложнее. Данный метод, я
Как вы знаете в операционных системах линейки Windows есть служба под названием Центр обновления Windows, именно наличие этого процесса заставляет вашу десятку получать свежие апдейты. Самый быстрый способ отключить работающую службу. Нажимаем волшебную комбинацию горячих клавиш Win+R и в открывшемся окне выполнить пишем services.msc
Спускаемся в самый низ и находим службу под названием Центр обновления Windows, как вы видите она работает и тип запуска у нее автоматический, это означает, что когда запускается система, служба стартует в месте с ней, нам это не нужно. Щелкаем по ней правым кликом и в начале останавливаем ее, затем переходим в свойства.
Щелкаем по ней правым кликом и в начале останавливаем ее, затем переходим в свойства.
Находим поле тип запуска и выбираем там Отключена, это сто процентное запрещение, на старт службы.
Благодаря этому вам удалось отключить обновление windows 10, но есть еще маленький нюанс.
Каждую неделю Windows 10 все равно попытается найти обновления и вернуть службу обновления в рабочее состояние, делается это за счет заданий в планировщике, которые и нужно отключить
Открываем Панель управления > Администрирование > Планировщик заданий
Переходим в Библиотека планировщика > Microsoft > Windows > Windows Update и выключаем там 4 задания, через правый клик.
Должно получиться вот так.
Ниже мы рассмотрим второй метод как отключить автоматическое обновление windows 10.
Как отключить автоматические обновления Windows 10 через локальный редактор политик
Первым метод мы разобрали, расскажу еще про один, но он подойдет далеко не всем пользователям, так как работает он только в Windows 10 Pro и Enterprise, в виду того, что в них есть такой компонент как редактор локальной групповой политики. Он по сути помогает отключить обновления windows 10 в реестре, так как все изменяемые настройки в нем, это просто GUI интерфейс реестра Windows.
Он по сути помогает отключить обновления windows 10 в реестре, так как все изменяемые настройки в нем, это просто GUI интерфейс реестра Windows.
Снова нажимаем Win+R и вводим gpedit.msc.
Тут редактор редактор локальной групповой политики, содержит два раздела, на пользователя и на компьютер, нас будет интересовать второй. Переходим по пути:
Конфигурация компьютера > Административные шаблоны > Компоненты Windows > Центр обновления Windows > Настройка автоматического обновления
Именно это пункт поможет отключить обновления windows 10 в реестре, щелкаем по нему двойным кликом. Ставим переключатель в положение Отключено, этим вы делаете запрет автоматического обновления Windows 10 навсегда.
Выше я рассказывал, про планировщик заданий, так же проверьте выключены ли они
для людей кто хочет все контролировать и сам создать нужные ключи в реестре, делаем следующее. Нужно запустить редактор реестра windows, переходим во в такую ветку:
HKEY_LOCAL_MACHINE\ SOFTWARE\ Policies\ Microsoft\ Windows\ WindowsUpdate\ AU
тут вам через правый клик нужно создать DWORD 32 бита параметр в шеснадцатеричном виде со значением 1.
Кому лень можете скачать готовый ключ запрещающий автоматическое обновление Windows 10 redstone
Вот это два самых действенных метода запретить обновления в windows 10 redstone, ниже я покажу еще пару дополнительных настроек, которые так же в той или иной степени дополнят первые методы.
Использование лимитного подключения
Операционная система Windows 10 имеет в себе такой функционал как лимитное подключение, благодаря ему можно сделать так, что она не будет загружать апдейты автоматически, если используется это подключение. Задав так для WiFi лимитное подключение (логично что в локальной сети это не прокатит), вы отключите установку апдейтов.
Нажимаем Win+I, у вас откроются Параметры Windows 10.
зайдите в Сеть и Интернет — Wi-Fi и ниже списка беспроводных сетей нажмите Дополнительные параметры. Ставим отключить ползунок на Задать как лимитное подключение.
Теперь десятка не будет автоматически загружать и устанавливать новые обновления до тех пор, пока ваше подключение к интернету значится как лимитное.
Если у вас еще остались вопросы о том как как запретить обновления в windows 10, то пишите их в комментариях.
Простые и эффективные способы отключения обновления Windows 10
Автор admin На чтение 16 мин Просмотров 1к. Опубликовано Обновлено
С развитием интернета постоянное обновление операционной системы стало обычным явлением. Теперь разработчики могут исправлять и дорабатывать систему на протяжении всего срока её поддержки. Но частые обновления Windows 10 — это не всегда удобно. Именно поэтому хорошо бы уметь отключать их.
Содержание
- Причины отключения автоматического обновления
- Отключение автоматического обновления Windows 10
- Отключение через центр обновлений
- Отключения службы обновления Windows 10
- Инструкция для Windows 10 Pro
- Отключение обновлений Windows 10 путём правки реестра
- Ограничение обновлений с помощью лимитного интернета
- Видео: отключение обновлений Windows 10
- Отключение перезагрузки Windows для обновления
- Ограничиваем перезагрузку через «Планировщик задач»
- Установка времени для перезапуска
- Отключение автоматической перезагрузки через редактор локальной групповой политики
- Отключение обновления программ Windows Store
- Запрещаем автоматическую загрузку драйверов
- Запрет пиринговой раздачи обновлений
- Программы для отключения обновлений Windows 10
- Программа Win Updates Disabler
- Утилита Windows Update Blocker
- Видео: быстрый способ отключить обновления Windows 10 навсегда
- Отключение уведомлений об обновлениях
Причины отключения автоматического обновления
Причины могут быть самыми разными, причём только вы сами можете решить, насколько вам необходимо отключить обновления. При этом стоит учитывать, что вместе с улучшениями тех или иных возможностей поставляются важные исправления уязвимостей системы. И всё же ситуации, когда самостоятельные обновления стоит отключить, возникают довольно часто:
При этом стоит учитывать, что вместе с улучшениями тех или иных возможностей поставляются важные исправления уязвимостей системы. И всё же ситуации, когда самостоятельные обновления стоит отключить, возникают довольно часто:
- платный интернет — порой обновление является весьма большим и его загрузка может дорого обойтись, если вы платите за трафик. В таком случае лучше отложить загрузку и скачать позже при других условиях;
- недостаток времени — после загрузки обновление начнёт устанавливаться в процессе выключения компьютера. Это может быть неудобно, если вам требуется быстро завершить работу, например, на ноутбуке. Но ещё хуже тут то, что рано или поздно Windows 10 потребует перезапустить компьютер, а если вы не сделаете этого, то через какое-то время перезапуск пройдёт принудительно. Всё это отвлекает и мешает работать;
- безопасность — хоть сами по себе обновления зачастую содержат важные правки системы, никто и никогда не может предусмотреть всего.
 В результате одни обновления могут открыть вашу систему для вирусной атаки, а другие просто нарушат её работу сразу после установки. Разумный подход в этой ситуации — обновляться через некоторое время после выхода очередной версии, предварительно изучив отзывы.
В результате одни обновления могут открыть вашу систему для вирусной атаки, а другие просто нарушат её работу сразу после установки. Разумный подход в этой ситуации — обновляться через некоторое время после выхода очередной версии, предварительно изучив отзывы.
Отключение автоматического обновления Windows 10
Способов, как выключить обновление Windows 10, имеется немало. Некоторые из них весьма просты для пользователя, другие сложнее, а третьи требуют установки сторонних программ.
Отключение через центр обновлений
Использование центра обновления для отключения — не лучший вариант, хоть его и предлагают в качестве официального решения разработчики из Microsoft. Вы действительно можете выключить автоматическую загрузку обновлений через их настройки. Проблема тут заключается в том, что это решение так или иначе будет временным. Релиз крупного обновления Windows 10 изменит эту настройку и вернёт обновления системы. Но мы всё равно изучим процесс отключения:
- Для вызова меню «Пуск» нажмите на значок в левом нижнем углу экрана.
 Там кликните на символ шестерёнки для запуска системных параметров.Выберите значок шестерёнки в меню «Пуск»
Там кликните на символ шестерёнки для запуска системных параметров.Выберите значок шестерёнки в меню «Пуск» - Откройте пункт настроек обновления и безопасности системы.В параметрах Windows перейдите в раздел «Обновление и безопасность»
- В этом окне найдите строчку дополнительных параметров и кликните по ней.Откройте «Дополнительные параметры» в меню обновлений
- Отключите каждый из отмеченных пунктов, а затем перейдите в раздел «Выберите, как и когда получать обновления».Нажмите на строку «Выберите, как и когда получать обновления»
- Для полного отказа от обновлений выберите строку «Отложить обновления».Установите галочку на пункт «Отложить обновления» для их отключения
- Примите все внесённые изменения и выполните перезапуск компьютера.
После этих изменений незначительные обновления больше не будут устанавливаться. Но это решение не поможет вам навсегда избавиться от загрузки обновлений.
Отключения службы обновления Windows 10
Так как «Центр обновления Windows» является системной службой, мы можем полностью избавить себя от обновлений, просто отключив эту службу. В версиях Windows 10 Home или Home Premium это делается так:
В версиях Windows 10 Home или Home Premium это делается так:
- Для открытия управления службами нажмите Win+R и введите в окно команду service.msc.Введите команду service.msc в окно «Выполнить» и подтвердите ввод
- Среди прочих служб отыщите «Центр обновления Windows» и двойным нажатием откройте его настройки.Найдите в службах «Центр обновления Windows» и нажмите по нему дважды
- Остановите его работу, а затем отключите запуск этой службы как таковой.Нажмите кнопку «Остановить» в графе «Состояние» и в разделе «Тип запуска» выберите «Отключена»
- Подтвердите внесённые изменения.
В отличие от предыдущего варианта, обновления операционной системы будут отключены навсегда. Ну или до момента, когда пользователь самостоятельно включит эту службу.
Инструкция для Windows 10 Pro
В профессиональной версии системы имеются элементы, которых нет в домашней версии. Это позволяет для отключения обновлений Windows воспользоваться редактором локальной групповой политики. Результат будет точно таким же, как и при отключении иным методом:
Результат будет точно таким же, как и при отключении иным методом:
- Попасть туда можно, введя gpedit.msc в поиск меню «Пуск» или в окно «Выполнить».Введите команду gpedit.msc для открытия редактора локальной групповой политики
- Найдите папку «Центр обновлений Windows» и нажмите по ней.Выберите «Центр обновления Windows» в редакторе локальной групповой политики
- Затем необходимо настроить процесс обновления, для этого выберите соответствующий пункт в правом меню.В столбце «Состояние» найдите пункт «Настройка автоматического обновления» и кликните по нему два раза
- Выставьте эту настройку в положение «Отключено» и подтвердите изменения.В настройках автоматического обновления выберите пункт «Отключено» и подтвердите изменения
После завершения всех настроек рекомендуется один раз обновить систему вручную. Это правит баг, при котором автоматические обновления не отключаются.
Отключение обновлений Windows 10 путём правки реестра
Отключение через реестр также позволит раз и навсегда отключить обновления.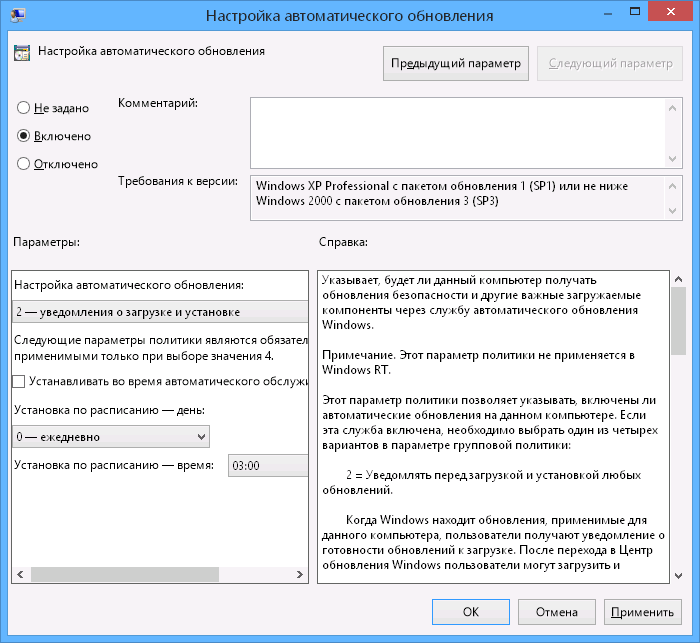 Но стоит помнить, что любые изменения реестра вы вносите под свою ответственность, а невнимательность может навредить вашему компьютеру. Вам требуется создать в реестре новый параметр и настроить его:
Но стоит помнить, что любые изменения реестра вы вносите под свою ответственность, а невнимательность может навредить вашему компьютеру. Вам требуется создать в реестре новый параметр и настроить его:
- Используйте сочетание клавиш Win+R для открытия окна ввода. Затем примените команду regedit.Введите regedit в окно «Выполнить», после чего подтвердите ввод команды
- В редакторе реестра перейдите по пути HKEY_LOCAL_MACHINESOFTWAREPoliciesMicrosoftWindows.Перейдите по указанному пути в редакторе реестра
- Там кликните правой кнопкой мыши по свободному пространству, выберите пункт «Создать» и укажите «Раздел».
- Дайте название разделу — Windows Update.
- В этом разделе создайте другой раздел и назовите его AU.Создайте необходимые разделы в редакторе реестра
- В конечном разделе создайте настройку DWORD под названием NoAutoUpdate со значением единицы.Создайте параметр NoAutoUpdate со значением 1 и подтвердите создание
- Единожды выполните ручной поиск обновления, и в дальнейшем обновления Windows будут недоступны.
 Если появилась надпись «Некоторыми параметрами управляет ваша организация», то вы всё сделали правильно
Если появилась надпись «Некоторыми параметрами управляет ваша организация», то вы всё сделали правильно
Ограничение обновлений с помощью лимитного интернета
Обновления Windows не должны загружаться при ограниченном трафике соединения. Автоматически эта возможность не всегда работает корректно, зато мы можем включить эту настройку, чтобы ограничить обновления вручную:
- Откройте параметры Windows, используя значок «Панель уведомлений» или меню «Пуск».Кликните на окно уведомлений в правом нижнем углу экрана и выберите «Все параметры»
- Перейдите в настройки сети и интернета.Откройте параметры Windows и перейдите в раздел «Сеть и интернет»
- Во вкладке настроек Wi-Fi откройте окно управления сетями.Выберите строку «Управление известными сетями» в настройках Wi-Fi
- Укажите интернет, который вы используете. Вам необходимо кликнуть по нему и выбрать пункт «Свойства».Откройте свойства сети, которую вы используете
- И затем в дополнительных параметрах передвиньте ползунок «Задать как лимитное подключение» в правое положение.
 Таким образом, вы сможете ограничивать крупные загрузки в этой сети и обновление не установится до тех пор, пока вы пользуетесь этим интернет-подключением.
Таким образом, вы сможете ограничивать крупные загрузки в этой сети и обновление не установится до тех пор, пока вы пользуетесь этим интернет-подключением.
Видео: отключение обновлений Windows 10
Отключение перезагрузки Windows для обновления
Как было упомянуто выше, Windows 10 может принудительно перезагрузиться для совершения обновления. Стоит ограничить эту возможность операционной системы, если вы хотите работать с удобством. Есть разные способы, как настроить перезагрузку так, чтобы она не выполнялась самостоятельно. Самый простой из них — это увеличение числа уведомлений перед перезапуском:
- Откройте параметры Windows через меню «Пуск» или нажатием Win+I
- Выберите раздел «Обновление и безопасность».
 В параметрах системы выберите раздел «Обновление и безопасность»
В параметрах системы выберите раздел «Обновление и безопасность» - В первой же вкладке выберите пункт «Параметры перезапуска».Нажмите на строчку «Параметры перезапуска» в «Центре обновлений Windows»
- Откроются настройки перезапуска компьютера. Тут вам надо включить показ большего числа уведомлений. Это приведёт к более частым предупреждениям о необходимости установки обновления, но при этом ваш компьютер никогда не выполнит перезапуск принудительно.Включите возможность отображения большего числа уведомлений
Ограничиваем перезагрузку через «Планировщик задач»
Если Windows 10 собирается выполнить перезагрузку, эта задача появляется в соответствующем сервисе. Поэтому сделайте следующее:
- Нажмите сочетание клавиш Win+X для открытия меню быстрого доступа и выберите там пункт «Панель управления».Выберите «Панель управления» в меню быстрого доступа
- Найдите среди прочих элементов панели управления «Планировщик заданий» и откройте его.
 Откройте «Планировщик заданий» в меню «Администрирование» панели управления
Откройте «Планировщик заданий» в меню «Администрирование» панели управления - Найдите задание UpdateOrchestrator и разверните его. Вы увидите задачу Reboot (перезапуск) в центральной части окна.Найдите команду Reboot раздела UpdateOrchestrator
- Кликом правой кнопки мыши вызовите контекстное меню и отключите эту задачу.Нажмите правой кнопкой на команду Reboot и выберите «Отключить»
К сожалению, всего лишь отключить эту задачу — недостаточно. В дальнейшем Windows 10 может повторно активировать её без ведома пользователя. Чтобы это исправить, сделайте следующее:
- Пройдите по пути C:WindowsSystem32TasksMicrosoftWindowsUpdateOrchestrator и найдите там файл Reboot.Найдите папку UpdateOrchestrator в проводнике Windows
- Измените его название, приписав расширение .bak.Добавьте файлу Reboot расширение .bak
- И затем создайте в этом же месте новую папку с названием Reboot. Таким образом, если Windows 10 обратится к этой команде, не возникнет конфликта, но и перезагрузка системы не будет добавлена в «Планировщик заданий».
 Разместите папку Reboot без содержимого в папке UpdateOrchestrator
Разместите папку Reboot без содержимого в папке UpdateOrchestrator
Установка времени для перезапуска
Если же ваша главная проблема — не сам факт принудительной перезагрузки, а то, что она происходит в неудобное время, вы можете самостоятельность настроить расписание для подобных работ. Для этого используется настройка времени, когда пользователь активен за устройством. После настройки обновление в указанное время проводиться не будет. Сама настройка делается следующим образом:
- Откройте параметры Windows любым удобным для вас способом.
- Перейдите в раздел «Обновление и безопасность».Перейдите в раздел «Обновление и безопасность» параметров Windows
- Найдите строчку «Изменить период активности» и нажмите неё.Нажмите «Изменить период активности» в «Центре обновлений Windows»
- В этом окне вы можете указать промежуток времени, в который обновления не будут производиться. Следует выставить его в соответствии со своим рабочим графиком и подтвердить изменения.
 Установите время вашей активности за компьютером
Установите время вашей активности за компьютером
Отключение автоматической перезагрузки через редактор локальной групповой политики
В версии Windows 10 Professional этот элемент также можно настроить через редактор групповой политики:
- Откройте «Редактор групповой политики» способом, что мы указали ранее.
- Перейдите в раздел «Центр обновлений Windows» и найдите в окне состояния строку «Не выполнять автоматическую перегрузку…».Выберите пункт «Не выполнять автоматическую перезагрузку» и нажмите по нему дважды
- Дважды нажмите по этой строке левой кнопкой мыши и в настройках задайте «Включено».Переведите переключатель на положение «Включено» в настройках автоматической загрузки
Таким образом, мы запретили компьютеру выполнять перезапуск, если есть активные пользовательские сессии.
Для остальных версий Windows 10, которые не имеют редактора локальной групповой политики, можно настроить то же самое через реестр. Инструкция почти полностью соответствует руководству по отключению обновлений через реестр, есть лишь одно отличие: параметр DWORD, который мы создали в каталоге AU, должен называться NoAutoRebootWithLoggedOnUsers
Инструкция почти полностью соответствует руководству по отключению обновлений через реестр, есть лишь одно отличие: параметр DWORD, который мы создали в каталоге AU, должен называться NoAutoRebootWithLoggedOnUsers
Отключение обновления программ Windows Store
Магазин в Windows 10 может начать самостоятельно скачивать обновления для установленных программ. В одних ситуациях это удобно, но порой нежелательно для пользователя. Для отключения этих обновлений выполните следующие шаги:
- В магазине Windows нажмите на изображение пользователя и перейдите в раздел «Параметры».
- Сдвиньте ползунок напротив пункта автоматического обновления приложений.Выключите обновление магазина в его параметрах
- Перезагрузите компьютер для принятия изменения.
После этого обновляться ваши программы не будут и вы сможете работать в старых версиях. Вернуть возможность загрузки обновлений можно, просто сдвинув этот ползунок обратно.
Запрещаем автоматическую загрузку драйверов
Следующая вещь, которую Windows 10 может скачивать без ведома пользователей, – это драйверы оборудования и их обновления. Вы также можете запретить это действие:
- Нажмите сочетание клавиш Win+X и откройте «Панель управления».
- Среди прочих элементов выберите раздел «Система».Откройте раздел «Система» в панели управления
- Рядом с именем компьютера вы увидите пункт изменения параметров. Нажмите на него.Нажмите на надпись «Изменить параметры» рядом с именем компьютера
- Перейдите во вкладку «Оборудование». Там вы увидите два раздела, вам необходимо нажать «Параметры установки устройств».Выберите «Параметры установки устройств» на вкладке «Оборудование»
- В открывшихся настройках установки драйверов выберите параметр «Нет». После чего сохраните внесённые изменения.Установите переключатель параметра установки устройств в положение «Нет»
Запрет пиринговой раздачи обновлений
Windows 10 использует p2p систему загрузки обновлений. Это означает, что вы скачиваете обновления не только с серверов Microsoft, но и с помощью сети других пользователей. Это означает большую нагрузку на вашу сеть, так как с вашего компьютера будут раздаваться файлы обновлений. Отключить это можно следующим образом:
Это означает, что вы скачиваете обновления не только с серверов Microsoft, но и с помощью сети других пользователей. Это означает большую нагрузку на вашу сеть, так как с вашего компьютера будут раздаваться файлы обновлений. Отключить это можно следующим образом:
- Откройте раздел настроек вашего компьютера любым удобным для вас способом.
- И вновь выберите настройки обновлений и безопасности вашей системы, нажав на соответствующий пункт. Затем откройте дополнительные параметры этого меню.Откройте дополнительные параметры в центре обновления Windows
- Далее перейдите в настройку желаемых способов получения обновления.Нажмите на строчку «Выберите, как и когда получать обновления»
- Вы сразу увидите пункт о пиринговой загрузке обновления (по частям). Чтобы отключить, передвиньте ползунок влево.Передвиньте ползунок для выключения загрузки обновлений из нескольких мест
Этих действий будет достаточно, чтобы другие пользователи не получали обновления Windows 10, используя ваш интернет-трафик.
Программы для отключения обновлений Windows 10
Если вам не хочется выполнять отключение обновлений вручную, есть множество надёжных и удобных программ. Большинство из них представляют собой простые утилиты, единственная задача которых — это выключить обновления Windows.
Программа Win Updates Disabler
Простая программа, которая поставляется в двух вариантах. В одном она потребует установки в систему, а в другом сработает как утилита. Портативная версия, конечно же, удобнее, так как может работать с флеш-накопителя. Пользоваться ей несложно:
- Скачайте нужную версию программы с официального сайта.
- Запустите её. Вы увидите три вкладки. На третьей вкладке вы можете включить русский язык, а затем вернуться к первой для отключения обновлений.
- Установите галочку на пункт «Отключить обновление Windows». Программа также позволяет выключить и другие службы, но нас они не интересуют.Перейдите в раздел «Отключить», установите галочку на отключение обновлений и нажмите «Применить сейчас»
- Нажмите на кнопку «Применить сейчас».

- Появится запрос на перезапуск компьютера. Примите его.Выполните перезагрузку компьютера для принятия изменений
После перезагрузки в центре обновлений Windows вы сможете увидеть, что всё прошло успешно.
Если вы видите ошибку в центре обновлений, то отключение прошло успешноУтилита Windows Update Blocker
Ещё одна простая программа, сделанная с той же целью. После загрузки сделайте следующее:
- Запустите утилиту.
- Установите в пункте Windows Update Service переключатель в положение Disable Service.
- Нажмите кнопку «Принять сейчас» (Apply Now) в нижней части программы.Укажите Disable Service и нажмите кнопку Apply Now для отключения обновлений
- После этого перезагрузите компьютер.
Видео: быстрый способ отключить обновления Windows 10 навсегда
Отключение уведомлений об обновлениях
В другой ситуации сами обновления не будут вам мешать, а вот надоедливые сообщения о необходимости их установки будут изрядно отвлекать. Их также можно отключить:
Их также можно отключить:
- Все сообщения, которые появляются на панели уведомлений и отображаются в правом нижнем углу экрана, настраиваются в системных настройках. Откройте панель управления и выберите пункт «Система».
- Там перейдите на вкладку «Уведомления и действия». Ползунки управляют отображением уведомлений, просто отключите все ненужные вам опции.Отключите уведомления системы в окне уведомлений
- И чтобы наверняка убрать уведомления о необходимости установить обновления, кликните правой кнопкой мыши на панели уведомлений и выберите опцию «Не беспокоить».Кликните правой кнопкой мыши по значку уведомлений и выберите «Не беспокоить» для отключения всех уведомлений
Windows 10 является хорошей операционной системой, сделанной профессионалами. Но, к сожалению, она недостаточно гибко позволяет настраивать важные функции. Таким способом пользователей пытаются оградить от необдуманных действий, к которым можно порой отнести и отключение обновлений. Но теперь, когда вы знаете, для чего их стоит отключать и как это делается, вы достаточно опытны для того, чтобы обойти это ограничение любым удобным вам способом.
Но теперь, когда вы знаете, для чего их стоит отключать и как это делается, вы достаточно опытны для того, чтобы обойти это ограничение любым удобным вам способом.
- Автор: admin
- Распечатать
Оцените статью:
(2 голоса, среднее: 5 из 5)
Поделитесь с друзьями!
Как навсегда остановить обновление Windows 10
Windows всегда устанавливает обновления, когда вы пытаетесь выключить компьютер или ноутбук. В общем, это неприятная проблема для большинства пользователей, и многие пользователи задаются вопросом, есть ли способ навсегда отключить обновление Windows 10. В этом посте мы покажем вам, как остановить обновление Windows 10 во время его выполнения несколькими способами.
Проблема автоматического обновления Windows 10
В настоящее время многие пользователи компьютеров жалуются, что Windows всегда автоматически устанавливает некоторые обновления. И они хотят знать, есть ли какое-либо решение для постоянного отключения обновления Windows 10, потому что после обновления Windows возникнут дополнительные проблемы. Например, обновление Windows может привести к потере данных. Или обновление Windows не может быть успешно установлено из-за ошибки 0x800F0830-0x20003.
И они хотят знать, есть ли какое-либо решение для постоянного отключения обновления Windows 10, потому что после обновления Windows возникнут дополнительные проблемы. Например, обновление Windows может привести к потере данных. Или обновление Windows не может быть успешно установлено из-за ошибки 0x800F0830-0x20003.
Итак, вы знаете, как остановить автоматическую загрузку обновлений Windows 10? Если нет, этот пост покажет вам, как навсегда остановить обновление Windows 10 с помощью 7 эффективных решений. Итак, просто продолжайте читать.
Решение 1. Отключите службу обновления Windows 10
Чтобы отключить обновление Windows 10, попробуйте отключить службу обновления Windows, которая автоматически загружает и устанавливает обновления Windows 10 через Интернет. А в следующей части мы покажем вам, как остановить Помощник по обновлению Windows 10 с пошаговым руководством.
Шаг 1. Откройте окно службы
Откройте окно службы
- Нажмите одновременно клавишу Windows и клавишу R , чтобы открыть диалоговое окно «Выполнить» .
- Введите services.msc в поле.
- Нажмите OK или нажмите Введите для продолжения.
Шаг 2. Отключите службу Центра обновления Windows
- В окне служб найдите службу Центр обновления Windows и дважды щелкните ее.
- Во всплывающем окне измените
- Нажмите Применить и OK , чтобы применить изменения.
После выполнения всех шагов вы можете перезагрузить компьютер, чтобы остановить обновление Windows 10.
Решение 2. Измените групповую политику
Что касается того, как остановить обновление Windows 10, вы можете попробовать изменить групповую политику. Следующие шаги покажут вам, как подробно изменить групповую политику, чтобы остановить загрузку обновления Windows 10.
Следующие шаги покажут вам, как подробно изменить групповую политику, чтобы остановить загрузку обновления Windows 10.
Шаг 1: Откройте редактор локальной групповой политики
- Нажмите одновременно клавиши Windows и R , чтобы открыть диалоговое окно «Выполнить », и введите gpedit. мск .
- Нажмите OK , чтобы продолжить.
Шаг 2. Узнайте, как настроить автоматические обновления
- В левой панели окна редактора локальной групповой политики перейдите к папке Windows Update по пути: Конфигурация компьютера > Шаблоны администратора > Компоненты Windows > Центр обновления Windows .
- Затем выберите Настроить автоматические обновления на правой панели и дважды щелкните по нему.
Шаг 3. Настройка автоматических обновлений
- Во всплывающем окне выберите Включено для продолжения.

- Затем выберите Уведомить о загрузке и автоматической установке
- Нажмите OK , чтобы продолжить.
Когда вы выполните все вышеперечисленные шаги, вы можете перезагрузить компьютер, чтобы отключить обновление Windows 10.
Решение 3. Измените реестр, чтобы остановить обновление Windows
Теперь мы покажем вам третье решение, как остановить автоматическое обновление Windows 10. На самом деле, вы можете попробовать отключить реестр обновлений Windows 10, чтобы решить эту проблему. Следующее содержимое покажет вам подробные шаги.
Тем не менее, одна важная вещь, которую вы должны знать, это то, что изменение реестра довольно рискованно, так как это может привести к необратимому повреждению вашего компьютера, если вы будете работать неправильно. Таким образом, вам лучше создать образ системы, прежде чем продолжить.
Для резервного копирования Windows 10 вы можете попробовать профессиональное программное обеспечение для резервного копирования Windows — MiniTool ShadowMaker.
Бесплатная загрузка
После резервного копирования Windows 10 вы можете перейти к изменению реестра.
Шаг 1. Откройте редактор реестра
- Нажмите одновременно клавишу Windows и клавишу R , чтобы открыть диалоговое окно «Выполнить» .
- Введите regedit в поле и нажмите OK , чтобы продолжить.
Шаг 2: Найдите папку Windows
Перейдите к папке Windows по следующему пути:
HKEY_LOCAL_MACHINE\SOFTWARE\Policies\Microsoft\Windows\WindowsUpdate\AU
Value Change 3 Step 0 0
0018
На правой панели дважды щелкните NoAutoUpdate (REG_DWORD) и установите для него значение 1. Нажмите 
Совет: Если вы не можете найти путь WindowsUpdate\AU, вы можете создать его вручную.
Решение 4. Отключите задачи обновления Windows
Чтобы остановить обновление Windows 10, вы можете попробовать отключить задачи обновления Windows в планировщике заданий. Мы покажем вам, как отключить задачи Центра обновления Windows, с помощью пошагового руководства.
Шаг 1. Найдите Центр обновления Windows в планировщике заданий
- Введите Планировщик заданий в поле поиска Windows и выберите наиболее подходящий.
- Откройте планировщик заданий, чтобы войти в его основной интерфейс.
- Перейдите к папке WindowsUpdate по пути: Библиотека планировщика заданий > Microsoft > Windows > WindowsUpdate .
Шаг 2. Отключите Центр обновления Windows
- Щелкните правой кнопкой мыши Запланированный запуск , который находится на правой панели.

- Затем выберите Отключить , чтобы продолжить.
После этого вы можете закрыть окно Планировщика заданий, и тогда вы успешно остановили обновление Windows 10.
Решение 5. Измерение сетевого подключения
Что касается того, как остановить текущее обновление Windows 10, вы можете попробовать измерить сетевое подключение. Но учтите, что этот метод работает только при подключении к сети Wi-Fi. Таким образом, он не работает для соединения Ethernet.
А теперь мы покажем вам, как измерить сетевое подключение, чтобы отключить обновление Windows 10.
Шаг 1: Выберите Сеть и Интернет
- Щелкните правой кнопкой мыши кнопку Пуск в Windows 10 и выберите Настройки , чтобы продолжить.
- Во всплывающем окне выберите Сеть и Интернет .
Шаг 2. Измерьте сетевое подключение
- Во всплывающем окне выберите Статус на левой панели, чтобы продолжить.

- Далее выберите Изменить свойства соединения .
- Затем включите параметр Установить как лимитное подключение в разделе Лимитное подключение .
Таким образом, вы можете отключить обновление Windows 10, так как оно требует большого сетевого подключения.
Решение 6. Приостановить обновление Windows на 35 дней
В этой части мы покажем, как остановить обновление Windows в Windows 10, приостановив обновление Windows на 35 дней. Поэтому, если вы хотите временно остановить обновление Windows 10, вы можете попробовать этот способ.
Шаг 1. Откройте «Обновление и безопасность»
- Щелкните правой кнопкой мыши кнопку «Пуск» в Windows 10 и выберите «Настройки», чтобы продолжить.
- Во всплывающем окне выберите Обновление и безопасность , чтобы продолжить.
Шаг 2. Приостановка обновления Windows на 35 дней
- Во всплывающем окне найдите Центр обновления Windows на левой панели и выберите Дополнительные параметры на правой панели, чтобы продолжить.

- Во всплывающем окне найдите раздел Приостановить обновления и нажмите кнопку.
Примечание: Если вы используете Windows 10 1903, Windows 10 Pro 1809 или Windows 10 Корпоративная 1809, вы можете приостановить обновление на 7 дней. И после достижения предела паузы вам также необходимо установить последние обновления, если вы не можете снова сделать паузу.
Статья по теме: Как исправить: Центр обновления Windows зависает при проверке обновлений
Решение 7. Восстановление Windows 10 до предыдущей версии
Наконец-то появилось доступное решение, позволяющее остановить автоматическое обновление Windows 10. Это возврат к предыдущей версии с помощью резервного образа.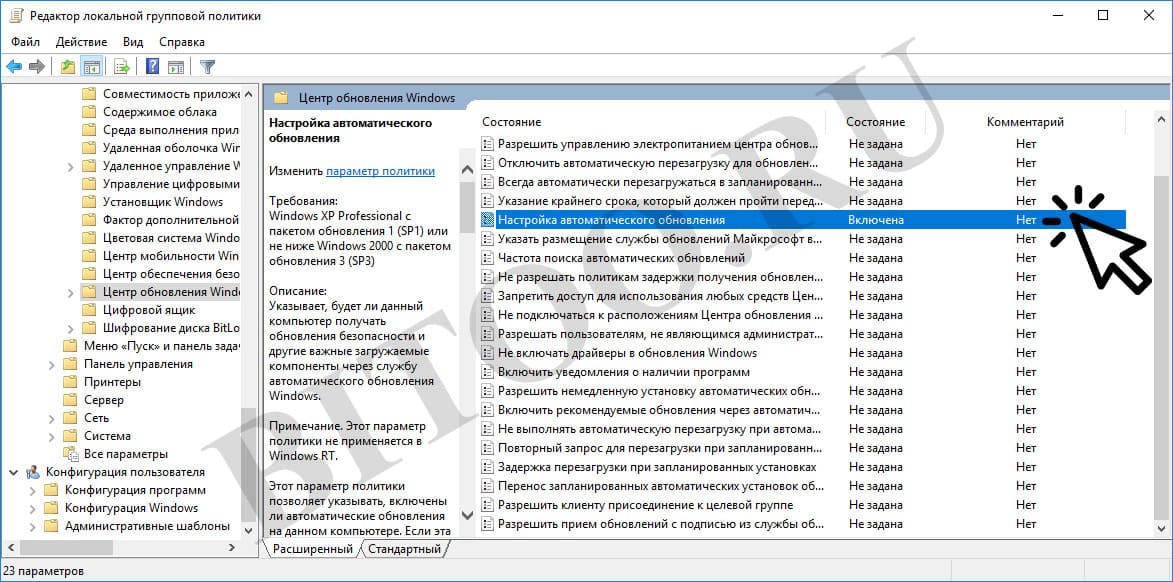 Условием этого решения является то, что вы заранее создали образ системы.
Условием этого решения является то, что вы заранее создали образ системы.
Таким образом, вы можете вернуться к предыдущей версии с этим резервным образом, даже если вы обновили свой компьютер до последней версии.
Совет: Если вы используете Windows 11 и хотите остановить обновления, попробуйте следующие способы из этого поста — Как остановить автоматическое обновление Windows 11 — 5 способов.
Полезное предложение
Из приведенных выше решений о том, как остановить обновление Windows 10 во время выполнения, вы можете обнаружить, что образ резервной копии системы важен, поскольку он может помочь вам сохранить ваши данные в безопасности и даже помочь вам восстановить ваш компьютер до более раннее состояние.
Итак, вы умеете создавать образ системы?
Фактически, для резервного копирования Windows 10 вы можете воспользоваться профессиональным программным обеспечением для резервного копирования ПК. Таким образом, MiniTool ShadowMaker настоятельно рекомендуется.
MiniTool ShadowMaker — это инструмент для резервного копирования, который может помочь вам создать резервную копию файлов, папок, дисков, разделов и операционной системы. Это поможет вам выполнить некоторые решения для восстановления с помощью образов резервных копий.
И это также часть программного обеспечения для синхронизации файлов, которое может эффективно защитить ваши данные.
Кроме того, MiniTool ShadowMaker также является инструментом клонирования, который может помочь вам клонировать ОС с жесткого диска на твердотельный накопитель без потери данных.
Таким образом, с таким количеством мощных функций немедленно попробуйте пробную версию MiniTool ShadowMaker или купите расширенную версию.
Скачать бесплатно
А теперь мы покажем вам, как сделать резервную копию операционной системы.
Шаг 1: Запустите MiniTool ShadowMaker
- Загрузите и установите MiniTool ShadowMaker.
- Запустить.
- Нажмите Сохранить пробную версию , чтобы продолжить.

Шаг 2. Выберите источник резервного копирования
- Во всплывающем окне перейдите на страницу Backup и нажмите Source , чтобы продолжить.
- Выберите Диск и разделы .
- Выберите системный диск и нажмите OK для продолжения.
Шаг 3: Выберите место назначения резервного копирования
- Вернувшись к основному интерфейсу MiniTool ShadowMaker, нажмите Место назначения , чтобы продолжить.
- Существует пять путей назначения. Выберите доступный и нажмите ОК . Рекомендуется выбрать внешний жесткий диск.
Шаг 4. Начните резервное копирование
- После выбора источника и места назначения резервного копирования нажмите Создать резервную копию сейчас , чтобы немедленно выполнить задачу резервного копирования.

- Или выберите Резервное копирование позже , чтобы отложить задачу резервного копирования и перезапустить ее на странице Управление .
Шаг 5. Создание загрузочного носителя
- После резервного копирования перейдите на страницу Tools , чтобы создать загрузочный носитель, который можно использовать для загрузки компьютера, когда он не может загрузиться из операционной системы.
- Нажмите Media Builder , чтобы продолжить.
По завершении всех шагов вы успешно создали образ системы и загрузочный носитель. Если вы хотите вернуться к предыдущей версии Windows 10, попробуйте этот образ системы.
Скачать бесплатно
MiniTool ShadowMaker — мощная программа, которая успешно помогла мне восстановить предыдущую версию Windows 10. Click to Tweet
Подводя итог, в этом посте представлены 7 решений, как остановить обновление Windows 10. Если вам нужно навсегда отключить обновление Windows 10, попробуйте эти решения.
Если вам нужно навсегда отключить обновление Windows 10, попробуйте эти решения.
Если у вас есть лучшее решение, как остановить обновление Windows в Windows 10, вы можете поделиться им в зоне комментариев.
Если у вас возникли проблемы с программой MiniTool, свяжитесь с нами по электронной почте [email protected], и мы ответим вам как можно скорее.
Как навсегда отключить обновление Windows 10 Часто задаваемые вопросы
Как навсегда отключить Центр обновления Windows?
- Отключить все службы обновления Windows.
- Изменить групповую политику.
- Измените редактор реестра, чтобы остановить обновление Windows.
- Отключить задачи обновления Windows.
Для получения дополнительной информации вы можете обратиться к вышеуказанной части.
Как включить автоматическое обновление для Windows 10?
Чтобы включить автоматическое обновление для Windows 10, следуйте приведенным ниже инструкциям.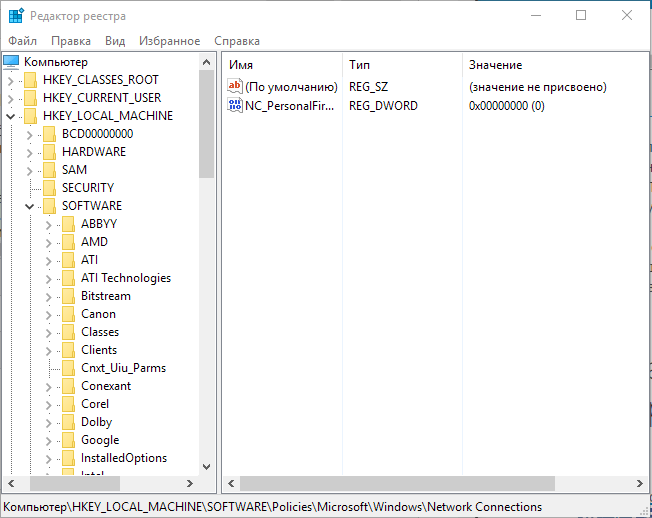
- Нажмите одновременно клавиши Windows и I, чтобы открыть Настройки.
- Во всплывающем окне выберите «Обновление и безопасность», чтобы продолжить.
- Затем выберите Дополнительные параметры.
- Выберите Автоматически (рекомендуется) в разделе Выберите способ установки обновлений, чтобы продолжить.
- После этого ваш компьютер обновится автоматически.
Как выполнить обновление из командной строки?
- Запустите командную строку от имени администратора.
- Введите следующие команды и нажмите Enter после каждой команды.
- Усоклиент StartScan
- UsoClient StartDownload
- СтартУстановки УсоКлиента
- UsoClient RestartDevice
- UsoClient ScanInstallWait
Вы можете прочитать сообщение Два эффективных способа выполнить обновление Windows из командной строки, чтобы узнать больше инструкций.
Как узнать версию Windows?
Чтобы узнать версию Windows, вы можете проверить это в настройках Windows.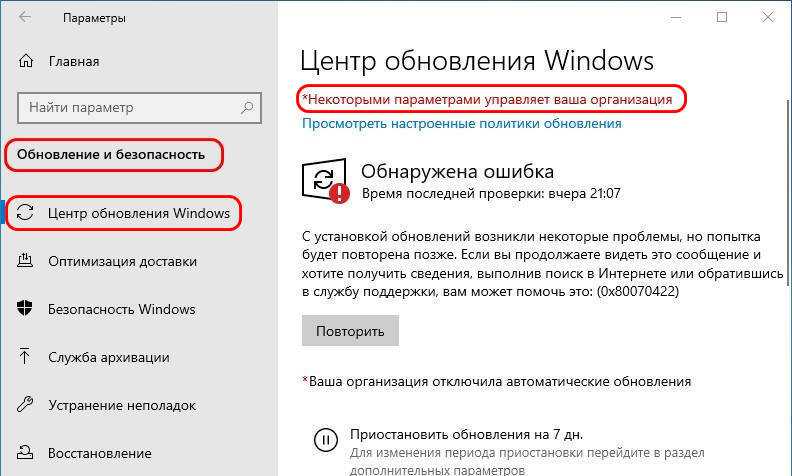
- Нажмите клавишу Windows и клавишу I вместе, чтобы открыть настройки.
- Щелкните Система.
- Нажмите О программе на левой панели, чтобы продолжить.
- В разделе Спецификация Windows вы можете узнать о версии Windows.
Конечно, вы также можете прочитать пост Какая у меня версия Windows? Проверьте версию и номер сборки, чтобы узнать больше способов проверить версию Windows.
- Твиттер
- Линкедин
- Реддит
Отключить обновление Windows 10 в реестре и с помощью PowerShell — 4sysops
В этом посте вы узнаете, как отключить Центр обновления Windows в Windows 10 с помощью настроек реестра. Я также разместил небольшой скрипт PowerShell, который позволяет быстро переключаться между пятью (скрытыми) параметрами автоматического обновления.
- Автор
- Последние сообщения
Майкл Пьетрофорте
Майкл Пьетрофорте является основателем и главным редактором 4sysops. Он имеет более чем 35-летний опыт управления ИТ и системного администрирования. 9
Он имеет более чем 35-летний опыт управления ИТ и системного администрирования. 9
В предыдущем сообщении объяснялось, как отключить Центр обновления Windows с помощью редактора групповой политики (Конфигурация компьютера -> Административные шаблоны -> Компоненты Windows -> Центр обновления Windows).
После публикации статьи я узнал, что отключение политики эквивалентно варианту 1 (Никогда не проверять наличие обновлений [не рекомендуется]) в предыдущих версиях Windows.
Отключить автоматические обновления в редакторе групповой политики
Это вдохновило меня на поиск соответствующих разделов реестра. По какой-то причине Microsoft продолжает перемещать расположение настроек с каждым новым выпуском Windows. 9
В Windows 10 (последний выпуск) параметры реестра для автоматических обновлений можно найти здесь: HKLM:SOFTWARE\Policies\Microsoft\Windows\WindowsUpdate\. Однако ключ WindowsUpdate будет создан только после того, как вы измените настройки с помощью редактора групповой политики, и Windows удалит ключ, если вы установите для политики значение «Не настроено».
Если вы внимательно посмотрите на ключ реестра, вы заметите, что он находится в папке Policies. Поскольку Windows 10 Домашняя не поддерживает групповую политику, эти параметры нельзя использовать для этой версии Windows. Таким образом, вы можете использовать описанные здесь процедуры только с Windows 10 Pro и Windows 10 Enterprise.
Если вам действительно нужно отключить автоматические обновления в Windows 10 Home, вы можете отключить службу Windows Update, как я описал в своем предыдущем посте. Если я узнаю о настройках реестра для Windows 10 Home, я опубликую их здесь.
Чтобы отключить Центр обновления Windows в других выпусках Windows 10, необходимо установить для NoAutoUpdate значение 1 в
HKEY_LOCAL_MACHINE\SOFTWARE\Policies\Microsoft\Windows\WindowsUpdate\AU.
Если соответствующие ключи не существуют, их необходимо создать.
Вы также можете скопировать содержимое приведенного ниже кода в файл с расширением .reg и дважды щелкнуть его.
Отказ от ответственности: я не несу ответственности за то, что мой гид сделает с вашим компьютером. Эти изменения не задокументированы, и вы следуете моим инструкциям на свой страх и риск!
Эти изменения не задокументированы, и вы следуете моим инструкциям на свой страх и риск!
Редактор реестра Windows версии 5.00 [HKEY_LOCAL_MACHINE\SOFTWARE\Policies\Microsoft\Windows\WindowsUpdate] [HKEY_LOCAL_MACHINE\SOFTWARE\Policies\Microsoft\Windows\WindowsUpdate\AU] "NoAutoUpdate"=dword:00000001
Обратите внимание, что новые настройки становятся активными в приложении Windows Update только после проверки наличия новых обновлений. Даже перезагрузка компьютера не активирует настройки.
Параметр «Никогда не проверять наличие автоматических обновлений» в Windows 10
Как видно на снимке экрана выше, вы больше не сможете изменять параметры автоматического обновления в приложении Windows Update. Если вы хотите снова включить автоматические обновления, вам просто нужно удалить ключ WindowsUpdate с его подключами. Это то, что сделает REG-файл ниже, если вы дважды щелкните его. 9
Групповая политика предлагает больше возможностей, чем предлагает приложение Центра обновления Windows в Windows 10. Если вы хотите быстро переключаться между различными настройками, не переходя к соответствующей папке в редакторе групповой политики, вы можете запустить небольшой сценарий PowerShell ниже. Убедитесь, что у вас есть права администратора и что вы соответствующим образом настроили политику выполнения PowerShell.
Если вы хотите быстро переключаться между различными настройками, не переходя к соответствующей папке в редакторе групповой политики, вы можете запустить небольшой сценарий PowerShell ниже. Убедитесь, что у вас есть права администратора и что вы соответствующим образом настроили политику выполнения PowerShell.
Я не реализовал все настройки, которые предлагает политика. Например, я не включил пятую опцию (Разрешить локальному администратору выбирать настройку), потому что она не влияет на автономные машины.
Я добавил параметры для запланированного времени, чтобы настроить, когда Windows будет перезагружаться после установки обновлений, но вам нужно отредактировать значения в сценарии, если вы хотите использовать эту функцию. Обратите внимание, что эти настройки имеют смысл только в том случае, если вы используете вариант 4 (автоматическая загрузка и установка по расписанию). Вы можете узнать, что означают значения, если вы в редакторе групповой политики. Также обратите внимание, что запланированное время влияет только на обновления, которые еще не загружены и не установлены.


 В результате одни обновления могут открыть вашу систему для вирусной атаки, а другие просто нарушат её работу сразу после установки. Разумный подход в этой ситуации — обновляться через некоторое время после выхода очередной версии, предварительно изучив отзывы.
В результате одни обновления могут открыть вашу систему для вирусной атаки, а другие просто нарушат её работу сразу после установки. Разумный подход в этой ситуации — обновляться через некоторое время после выхода очередной версии, предварительно изучив отзывы.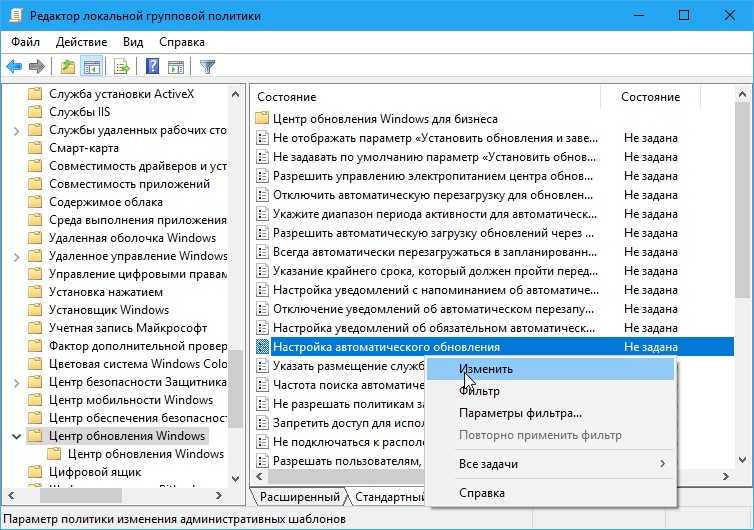 Там кликните на символ шестерёнки для запуска системных параметров.Выберите значок шестерёнки в меню «Пуск»
Там кликните на символ шестерёнки для запуска системных параметров.Выберите значок шестерёнки в меню «Пуск» Если появилась надпись «Некоторыми параметрами управляет ваша организация», то вы всё сделали правильно
Если появилась надпись «Некоторыми параметрами управляет ваша организация», то вы всё сделали правильно Таким образом, вы сможете ограничивать крупные загрузки в этой сети и обновление не установится до тех пор, пока вы пользуетесь этим интернет-подключением.
Таким образом, вы сможете ограничивать крупные загрузки в этой сети и обновление не установится до тех пор, пока вы пользуетесь этим интернет-подключением. В параметрах системы выберите раздел «Обновление и безопасность»
В параметрах системы выберите раздел «Обновление и безопасность» Откройте «Планировщик заданий» в меню «Администрирование» панели управления
Откройте «Планировщик заданий» в меню «Администрирование» панели управления Разместите папку Reboot без содержимого в папке UpdateOrchestrator
Разместите папку Reboot без содержимого в папке UpdateOrchestrator Установите время вашей активности за компьютером
Установите время вашей активности за компьютером